Как сделать тень в Фотошопе
Автор: Сергей Бунин. Дата публикации: . Категория: Обработка фотографий в фотошопе.
В этом уроке научимся добавлять тень в программе Photoshop CC 2015 на фотографии.
Повторить этот урок можно и в любой другой версии программы, пользуясь аналогичными инструментами. Чаше всего такая необходимость возникает при переносе объекта на другой фон и придания при этом реалистичности изображения.

Первое что необходимо выполнить – это выделить область, которую необходимо перенести на другой фон. Выделять можно любым удобным для Вас способом.

Далее наводим курсор мыши на выделенную область и, нажав правую кнопку мыши (ПКМ), в выпадающем списке выбираем функцию «Скопировать на новый слой».
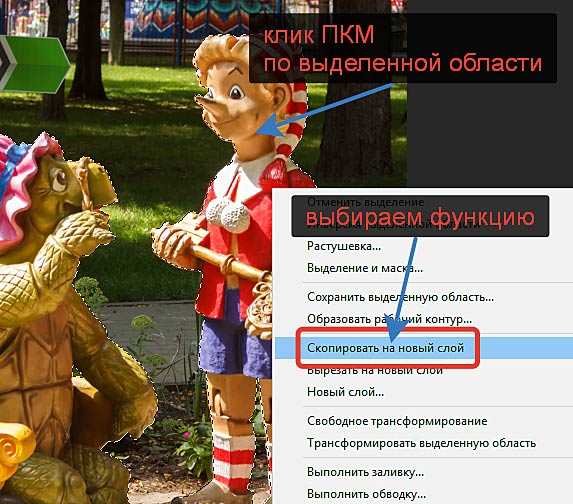
Получаем новый слой с изображением вырезанных сказочных героев.

Находясь на вновь образованном слое, нажимаем комбинацию кнопок Ctrl+A, тем самым выделяем все изображение. Копируем его в буфер обмена с помощью нажатия комбинации Ctrl+C.

Переходим к изображению, на которое хотим перенести Буратино и черепаху.

Вставляем на него наши объекты, нажав комбинацию клавиш Ctrl+V, по необходимости масштабируем.

Изображение сказочных персонажей мы перенесли, теперь надо придать реальности новой композиции.
Сделаем копию этого слоя, нажимаем комбинацию клавиш Ctrl+J.
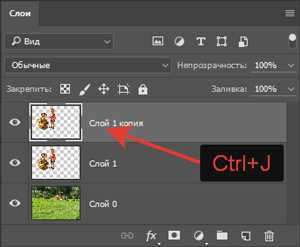
Теперь будем создавать тень с учетом направления падающего света. Переходим на средний слой и зажимаем кнопки Ctrl и T. Появляется рамка свободного трансформирования.

Наводим курсор мыши на узловую точку, расположенную посередине верхней стороны рамки, зажимаем кнопку Ctrl, и тянем вправо и вниз, пытаясь сохранить параллель с существующими тенями.

Получаем приблизительно следующий рисунок: первичный слой с изображением кукол, который будет использоваться в качестве тени, мы положили на землю с трансформацией параллельно натуральным теням, а копия его осталась неизменной, и будет использоваться в качестве основного изображения. Нажимаем Enter (Ввод).
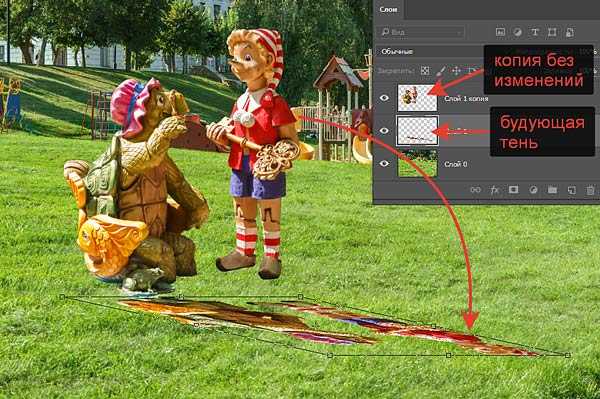
Далее нам надо получить из цветной заготовки тень в серых оттенках. Наводим курсор мыши на пиктограмму слоя с изображением предполагаемой тени, зажимаем клавишу Ctrl, и левой кнопкой мыши щелкаем по ней. Наша пока цветная тень выделяется.

После этого заливаем выделенную область черно белым градиентом. Для этого нажимаем на кнопку с латинской буквой «G» или на панели инструментов выбираем «Градиент».
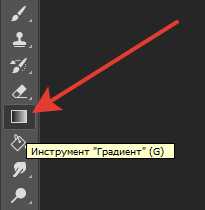
На панели настройки инструмента ЛКМ щелкаем по палитре градиентов, высвечивается «Редактор градиентов». Выбираем градиент «Черный, белый», непрерывный и среднюю точку цвета сдвигаем вправо на позицию 95%. Нажимаем «Ок».
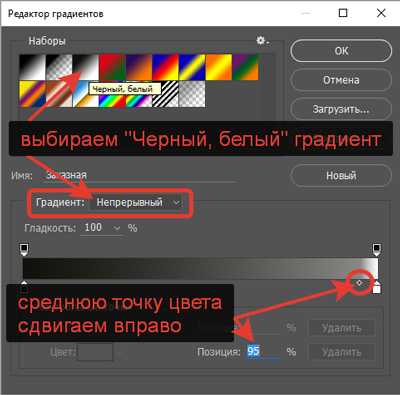
Также проверяем, чтобы градиент был линейный, режим «Нормальный», непрозрачность 100%.
Опускаемся на изображение и, начиная от основания тени, зажав ЛКМ, протягиваем градиент к ее вершине.

Убираем выделение, нажав комбинацию Ctrl+D, и получаем черно-белое отражение изображения.

Так как натуральная тень имеет не четкие границы, значит, нам необходимо размыть наше отражение. Размыть надо неравномерно, поэтому будем использовать градиентную маску.
Переходим в режим «Быстрая маска», нажав клавишу «Q» или обратившись к панели инструментов.
На панели слоев, слой, переведенный в режим «Быстрая маска» выделяется красным цветом. И теперь протягиваем градиент, наоборот, от вершины отражения к ее основанию.

Часть изображения окрасится в красный цвет, причем у вершины отражения он будет более плотным, чем у его основания.

Отключаем режим «Быстрая маска», нажатием клавиши «Q» или щелкая по значку на панели инструментов. Получаем выделенную область, с нашей тенью, которую надо размыть с помощью фильтра «Размытие по Гауссу».

В меню «Фильтр» опускаемся на строку «Размытие» и выбираем пункт «Размытие по Гауссу».
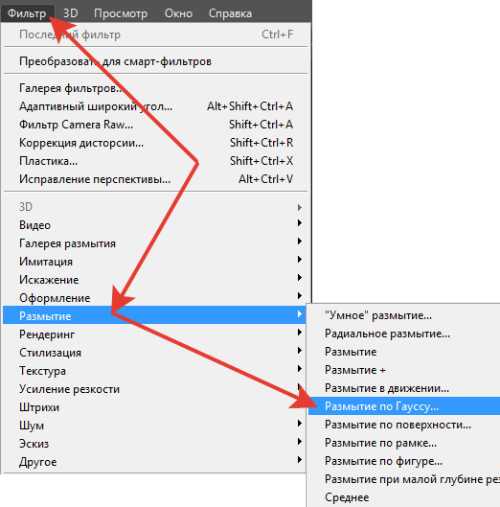
В окне настроек размытия выбираем примерно 12 пикселей (значение зависит от размера изображения), нажимаем «Ок». Снимаем выделение, нажав одновременно клавиши Ctrl и D.
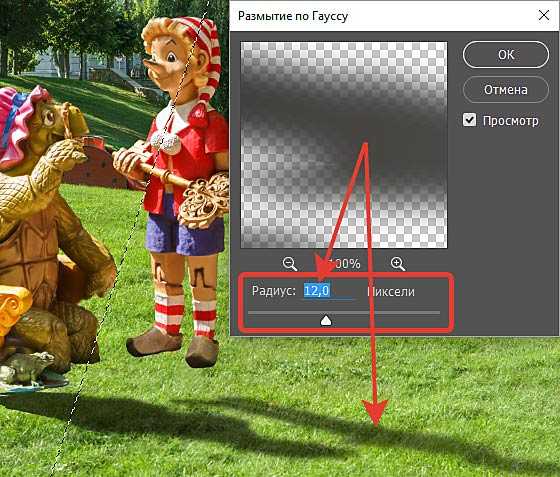
Чтобы наша тень не была такой контрастной и натурально вписывалась в ландшафт, меняем режим наложения у слоя на «Умножение» и непрозрачность выбираем 60÷80%.
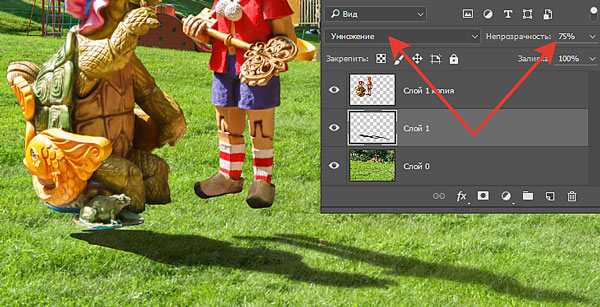
Но еще явно видно что, созданная нами тень оторвана от своих хозяев и сами они как-то зависли в воздухе.

Исправить эту ситуацию можно следующим образом: находясь на слое с тенью, зажимаем комбинацию клавиш Ctrl+T, вызываем режим свободной трансформации.
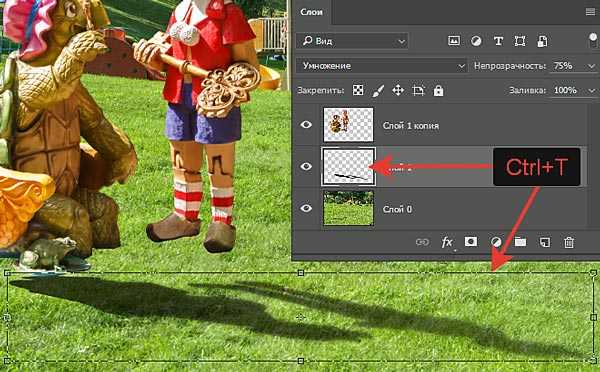
Наводим курсор мыши на изображение тени заключенную в рамку трансформирования, зажимаем ЛКМ и подтягиваем ее к ногам владельцев.

Для более точного расположения рисунка тени, наводим курсор мыши на область трансформации, кратковременно нажимаем на ПКМ, в появившемся списке функций выбираем «Деформация» или нажимаем на значок переключения между свободной трансформацией и режимами деформации.
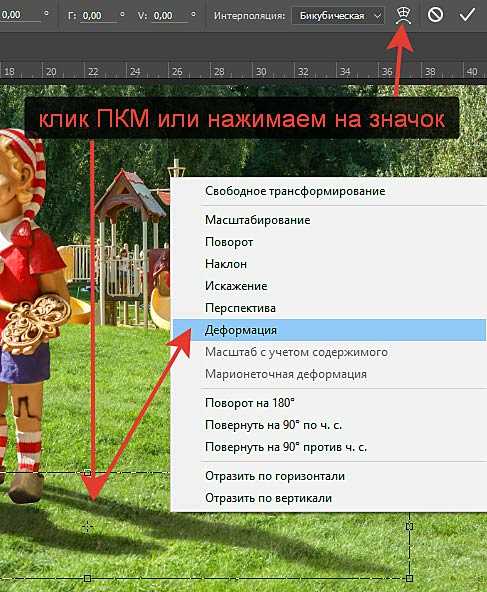
На область трансформации накладывается сетка деформации, что позволяет, наведя курсор мыши на определенный участок сетки, зажать ЛКМ, деформировать ее, соответственно изменяя картинку. Добившись точного положения тени, нажимаем Enter (Ввод).

И чтобы все окончательно поверили, что фигурки тут и стояли, погрузим их в травку. Переходим на верхний слой, зажимаем Ctrl и кликаем ЛКМ по пиктограмме. Наши герои выделяются. Внизу палитры слоев нажимаем ЛКМ на значок «Добавить маску-слой», получаем следующую структуру.
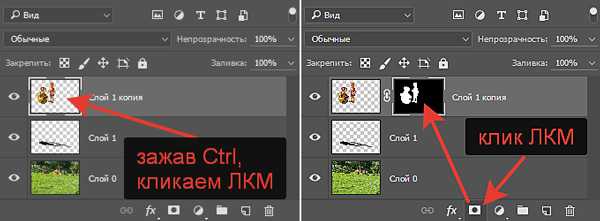
Переходим на маску, кликая по ней ЛКМ, берем штамп, нажав клавишу «S», в наборе кистей выбираем травяной кустик и проращиваем зелень вокруг лап черепахи и ботинок Буратино.

В итоге получается такая вот картинка.

Приятных творческих успехов!
Если Вы не хотите пропустить интересные уроки по обработке фотографий — подпишитесь на рассылку.
Форма для подписки находится ниже.
Добавить комментарий
www.photoshopsunduchok.ru
Рисуем тень
Автор Ирина Сподаренко. Ссылка на статью и автора обязательна.
Всем, кто работает с какими-либо графическими изображениями, довольно часто приходится дорисовывать в картинку тень. Кому-то нужно добавить в картинку элементы клип-арта. Кому-то вырезать объект из фотографии и вставить в другой фон. Картинка получается более реалистичной, если добавить к вставленной фигуре тень.
Тень от объектов может выглядеть по-разному. Ее вид зависит от источника света, от того, как расположен источник по отношению к объекту. При создании коллажа из частей разных фотографий нужно внимательно смотреть, с какой стороны освещение в каждом из фрагментов. И куда падают тени, если они есть, конечно.
Проще всего в фотошопе создать тень от плоского объекта приподнятого над поверхностью. Причем расположенного параллельно поверхности. Для этого используют эффект слоя Drop Shadow (Отбросить тень). Подробнее об эффектах слоев.
Такая тень — это обычно тень от текста, приподнятого над поверхностью. Если хотят его выделить, придать ему эффект объема. Все что для этого нужно – разместить объект, от которого падает тень, в отдельном прозрачном слое. Для этого слоя устанавливают эффект слоя Drop Shadow и все. Этот слой как бы отбрасывает тень на слой, который расположен ниже.
Для того чтобы в фотошопе применить эффект слоя, дважды щелкните по имени слоя. В диалоговом окне Layer Style (Стиль слоя) выберите Drop Shadow (Отбросить тень, в некоторых версиях фотошопа этот термин переводят как Внешняя тень).
Чтобы получить обычную тень, как на рисунке, слева и чуть ниже от текста, установите такие параметры:
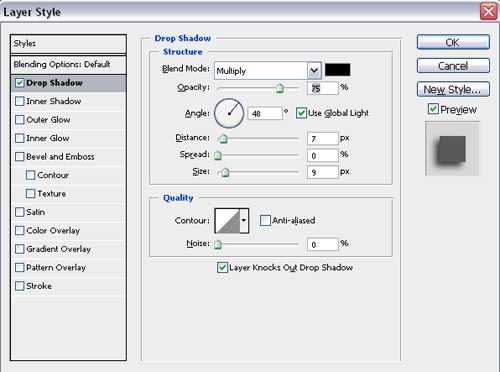
С другими параметрами
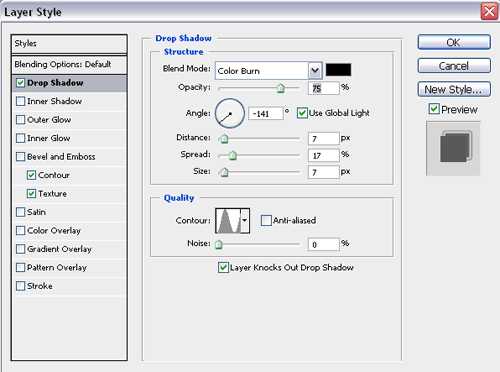
другой результат:
Попробуйте поэкспериментировать с настройкамив этом диалоговом окне и получите свои варианты.
Но это самый простой вариант, а как сделать тень на земле от стоящего человека? Такой эффект часто бывает просто необходим для придания реалистичности.
Отброшенная тень повторяет контур объекта, но не точно, а искаженно. Если свет падает сверху вертикально, она будет небольшая под объектом. Если это тень человека в полдень, то она у него под ногами. Если солнце клонится к закату, то тени длинные, вытянутые.
Попробуйте создать тень от человека на примере этого урока. Можете использовать эти изображения.
Откройте фото повара. На этой фотографии видно, что основной свет падает слева, следовательно, тень будет справа.

Дважды щелкните на слое, чтобы разблокировать его. ОК. При помощи любого подходящего инструмента выделения нужно выделите объект, для которого будете создавать тень и скопировать в новый прозрачный слой. В данном случае фон однородный, поэтому самый простой способ – выделить инструментом Magic Wand (Волшебная палочка) фон, затем выполнить Select>Inverse (Выделить>Инвертировать). Фигура человека выделена. Скопируйте повара на новый слой (можно использовать комбинацию клавиш <Ctrl+J>).
Не убирая выделение, создайте новый слой (Ctrl+N). Перейдите на него и залейте выделение черным цветом. Назовите этот слой Shadow.

В результате должно получиться три слоя. Нижний слой – первоначальное изображение, фоновый слой, трогать не будем. На этой фотографии фон просто белый, можно было и не заботиться о его сохранении. Но у вас фон может быть другой, и он будет нужен. Тень должна быть выше фонового слоя, но под изображением человека.

Если у вас не такой порядок слоев – измените его, просто перетянув слои на нужное место.
Для слоя Тень поставьте Opacity (Непрозрачность) 60%.
Применяем команду трансформации Edit > Transform > Distort (Редактировать > Трансформация > Искажение). Двигаем маркеры в сторону и вниз, чтобы «положить» тень «на пол» или на другую поверхность. Внимательно следите за тем, чтобы она не оторвалась от ног. Если не получается идеально, ничего страшного, можно подтереть резинкой.

Когда тень расположится естественно, завершите трансформацию, нажав Enter .
Теперь вам понадобится инструмент Gradient (Градиент), установите для него полупрозрачный черно-белый градиент с такими настройками. Если не умеете выбрать или настроить градиент, читайте Градиент в фотошопе.
Создайте маску слоя – нажмите кнопку внизу на палитре Layers (Слои).
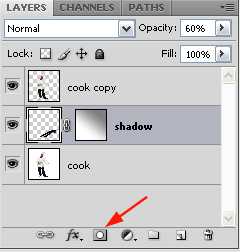
Проследите, чтобы маска была выделена. Проведите Градиентом от верхнего правого угла (или с какой стороны у Вас тень) до левого нижнего угла. Для чего это нужно? Тень плотнее внизу у ног, а чем дальше, тем светлее. Маска с градиентной заливкой слегка скрывает верхнюю часть тени.
И, наконец, примените Filter>Blur>Gaussian Blur (Фильтр — Размытие — По Гауссу) и задайте нужное Вам размытие для слоя с тенью.

А если нужно наложить тень не на однородный фон, а на траву, например?
Тень у нас полупрозрачная, трава немного просвечивает сквозь нее. Для придания реалистичности используют режимы наложения слоев. Для слоя с тенью задают Soft Light (Мягкий свет) или Multiply (Умножение) если тень должна быть контрастной.
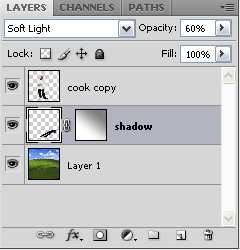
Вот результат:

Идея состоит в том, чтобы тень не соответствовала реальности, а отображала суть объекта.
Например, большой босс сидит в кресле, а тень на стене – шут в колпаке. Или человек на фото приветливо улыбается собеседнику, а его тень угрожающе нависла над ним.
Откройте в фотошопе две фотографии, ту, к которой будем добавлять эффект тени и ту, которую решили превратить в тень. Вторую фотографию используем как шаблон, поэтому можно брать изображение любого качества.
Удалите фон с картинки для создания тени и создайте ее на новом слое так же, как это делали выше.
Затем скопируйте созданное изображение в первую фотографию. Размеры фотографий могут быть разные, поэтому для подгонки воспользуйтесь командой трансформации Edit>Transform>Scale (Редактирование> Трансформация>Масштабирование).
Созданная тень должна находиться за объектом, но над фоном. Поэтому сам объект нужно выделить любым подходящим способом и продублировать в новом слое.
Вот результат.

www.takpro100.net.ua
Как сделать размытую тень в фотошопе. Как сделать реалистичную тень от предмета в фотошопе? Как сделать тень от объекта в Photoshop
Сначала выберите предмет, для которого нужно сделать тень. Определите, в какую сторону она должна упасть. Нужно учитывать законы натурального освещения, так как если сделать тень неестественной, она испортит все изображение.
Как сделать тень в Фотошопе?
Откройте и загрузите в него выбранную картинку, для которой хотите сделать тень. Найдите пункт «Файл » -> «Открыть… » (File -> Open).
Выделите объект с помощью инструмента «Волшебная палочка » (Magic Wand). Удерживая клавишу Shift , левой кнопкой мыши кликните на область белого фона. Затем найдите на панели главного меню пункт «Выделение » (Select), кликните на нее и выберите «Инверсия » (Inverse).
После этого выделенный предмет нужно скопировать на новый слой. Для этого кликните левой кнопкой мыши на слой и выберите команду «Создать дубликат слоя » (Layer via copy), либо используйте команду клавиш «Ctrl + J».
Перейдите на только что созданный слой. Выберите слева на панели команд «Инструмент градиент » (Gradient Tool). На палитре градиента выберите «Черный, белый ». Залейте фигуру градиентом снизу вверх по вертикали.
Далее в меню «Редактирование » (Edit) выберите инструмент «Свободное трансформирование » (Free Transform). Удерживая клавишу Ctrl, кликните вверху выделенной рамки и потяните ее в нужную сторону, чтобы придать тени естественный наклон.
Чтобы сделать контур тени размытым, найдите в меню «Фильтр » (Filter) -> «Размытие » (Blur) -> «Размытие по Гауссу » (Gaussian Blur). Настройте подходящее для вас размытие фигуры.
Для того, чтобы убрать «лишнюю» тень, перейдите на слой с изначальным изображением, выберите инструмент «Ластик » (Eraser) и очень аккуратно откорректируйте контур тени.
Как известно, в фотошопе можно сделать множество красивых эффектов для фотографий и изображений.
Кроме того, в программе реализована возможность красиво оформлять отдельно взятые объекты и вырезки фотографий.
Объекты можете нарисовать сами, а если не хватает опыта, то в интернете можете легко найти картинки по любой тематике. Такие изображения называются клипартами. Основная их особенность в том, что все они имеют прозрачный фон, поэтому их можно вставить на лист любого цвета и будет смотреться гармонично и красиво. Учтите, что формат JPG не поддерживает прозрачность фона на картинке, поэтому выбираете файлы с расширениями PSD, GIF или PNG.
Проверить прозрачность фона можно сразу, открыв скачанный клипарт в фотошопе, при этом прозрачный фон будет выглядеть в виде небольших серо-белых квадратиков.
Сейчас вы узнаете, как сделать тень от предмета в фотошопе.
Способ первый
Открываете файл в фотошопе, и вы увидите в правом нижнем окошке его название, которое называется слоем. Нажимаете кнопку меню внизу окна слоев, при помощи которого создаете дубликат слоя (наведите на кнопочку, и всплывет подсказка, поэтому трудностей с этим быть не должно), или используйте клавиши CTRL + J.
Выделяете мышкой объект по контуру и зажимаете кнопку CTRL на клавиатуре, удерживая ее, щелкаете на кнопочку слоя будущей тени.
Теперь заливаете контур, который вы выделили, заливкой черного цвета. Для этого нажимаете вместе клавиши ALT + BackSpace, и вы сразу увидите результат.
Размываете контуры фигуры, зайдя в меню раздела «Фильтр» и перейдя в подменю «Размытие». В открывшемся окне выбираете вкладку «Размытие по Гауссу». Напротив меню «Радиус» подбираете нужный вам размер пикселей – от полтора до пятнадцати. При этом вы сразу же сможете увидеть результат в окошке предварительного просмотра. Когда вы достигнете результата, который вам нужен, нажимаете на кнопку «Ок».
Перемещаете тень за объект, меняя местами слои между собой.
Щелкаете правой кнопкой мыши на теневом слое и нажимаете клавиши CTRL + T. После этого действия включится деформация, которая будет сразу видна на рисунке в виде рамки, окружающую предмет, при этом каждая сторона изображения отметится тремя узловыми точками – по углам и в середине.
Зажимаете клавишу CTRL и перемещаете серединку верхнего узла фигуры, придавая изображению как можно более натуральную форму для тени, ориентируясь на освещенность изображения. В том случае, если фотография освещается сверху, настраиваете тень длиной более короткой, чем размер объекта, а если наоборот, то более длинной.
Для чего крошечный карман на джинсах?
10 признаков того, что вас посетил ангел
Как вести себя если вас окружают хамы
Также подбираете наклон тени, ориентируясь на освещение. После того как все настроите, нажимаете «Enter».
Теперь делаете тень более светлой, уменьшив в окне слоев значение непрозрачности примерно до шестидесяти процентов. Поиграйтесь с этим значением, учитывая фон и цвета вашего изображения.
Как сделать тень картинке в фотошопе – способ второй
В этом способе мы рассмотрим метод, в котором можно сделать тень в фотошопе на рисунке с белым фоновым изображением (так нагляднее).
Открываете фотографию с белым задним фоном.
Выделяете объект, используя инструмент быстрого выделения либо быстрой маски.
Делаете две копии этого слоя (сочетания клавиш Ctrl+J).
Для начала обрабатываете верхний слой (он выделен на рисунке выше). Переходите в инструмент «Перспектива», который находится в меню «Редактирование» строка «Трансформация».
Наводите мышку на верхнюю отметку в центре и передвигаете ее правее, как видно на рисунке ниже, после чего нажимаете ентер.
9 самых жутких пыток древнего мира
Десять привычек, которые делают людей хронически несчастливыми
Как кошка может разрушить вашу жизнь
Теперь наш дубликат необходимо сплющить – выбираете в том же пункте меню инструмент свободной трансформации и передвигаете середину верхнего квадратика вниз, как показано ниже и опять нажимаете ентер.
Уменьшенному и
erfa.ru
Три способа создания рассеянной тени в Photoshop / Фотошоп-мастер
Диффузная (рассеянная) тень — это разновидность теней для блоков (box-shadow), которые создают большую иллюзию глубины, нежели обычная отбрасываемая тень от объекта. Эффект диффузной (рассеянной) тени достигается за счёт того, что тень меньше самого объекта, плюс смещается в зависимости от направления источника света.
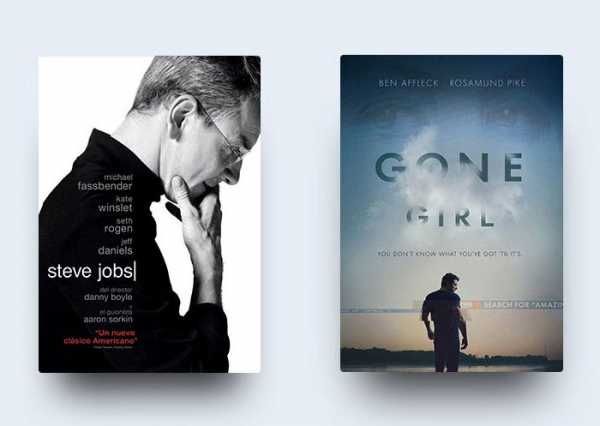
В этом уроке мы рассмотрим 3 метода создания диффузных теней. Каждый из предложенных вариантов применяется на практике в зависимости от ситуации и поставленной задачи.
Приём 1: Рассеивание (растушёвка)
Данный метод является самым быстрым и простым. Несмотря на то что его вариативность ограничена, и он работает только на слой-фигурах, он даёт полный контроль над настройками размера, размытия и смещения тени.
Шаг 1
Выберите слой, для которого хотите создать тень. Обратите внимание, что данный метод приемлем только для слой-фигуры (фигура нарисованная в режиме слой-фигура).
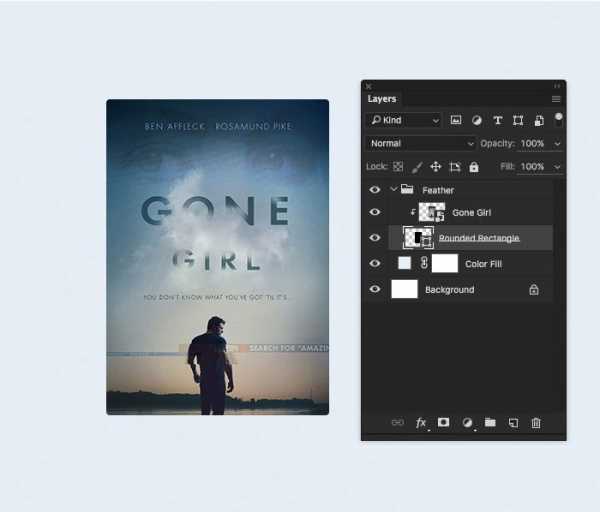
- Примечание переводчика: Автор выбрал слой-фигуру с прямоугольником, который был использован в качестве обтравочной маски для слоя с изображением.
Подробнее об использовании обтравочной маски вы можете узнать из статьи Обтравочная маска в программе Photoshop.
Подробнее о Слой-фигуре вы можете узнать из статьи Фигура и слой-фигура в Photoshop.
Шаг 2
Дублируйте слой. Выберите нижний слой и переименуйте его в «Тень».
- Примечание переводчика: в качестве альтернативного варианта вы можете нарисовать чёрный прямоугольник в режиме слой-фигура, переименовать его в «Тень» и расположить его под слоем к которому хотите добавить рассеянную тень. Размер прямоугольника равен размеру изображения (к которому хотите добавить тень).
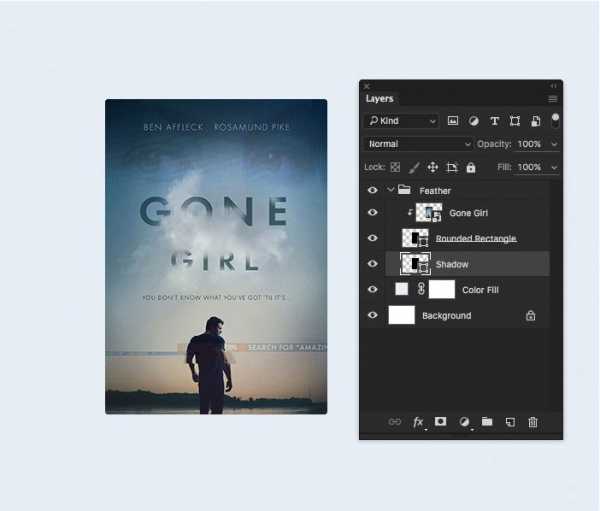
Шаг 3
Трансформируйте слой «Тень». Для этого нажмите CTRL + T. Переместите Центр преобразования в нижнюю среднюю точку и введите значение 80% в поля W (Ширина) и H (Высота).
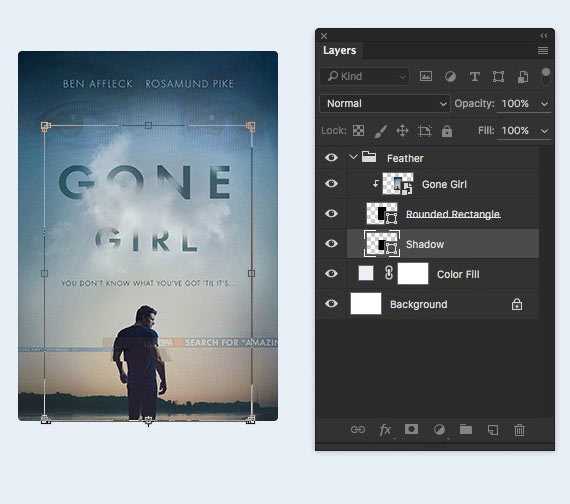
Шаг 4
Сдвиньте слой «Тень» вниз на 20 пикселей.
- Примечание переводчика: Для этого вам нужно изменить вертикальную координату центра преобразования. Подробнее об этом вы можете узнать из статьи Всё о команде «Свободное трансформирование» в Фотошоп.
- Ещё один вариант смещения вручную: при активном инструменте Перемещение 20 раз нажмите на клавишу «Стрелка Вниз».
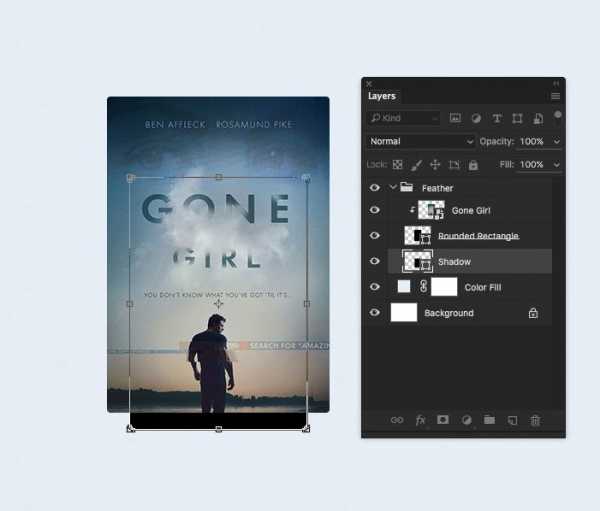
Шаг 5
Находясь на слое «Тень», вызовите окно Свойства (Window — Properties/ Окно – Свойства) и введите значение для функции Растушевка (Feather).
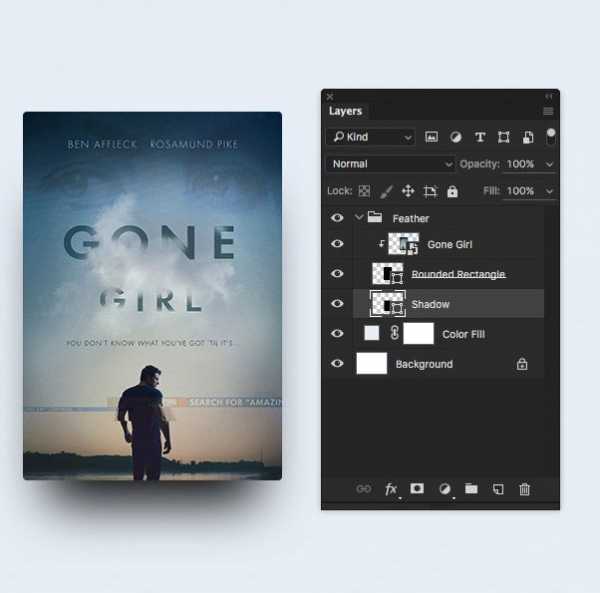
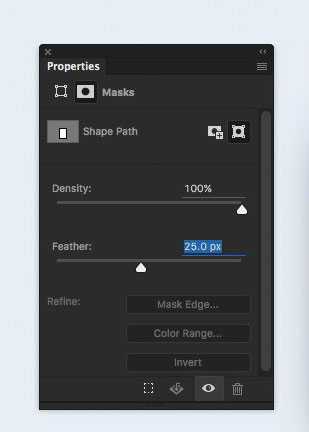
Шаг 6
Снизьте непрозрачность для слоя «Тень».
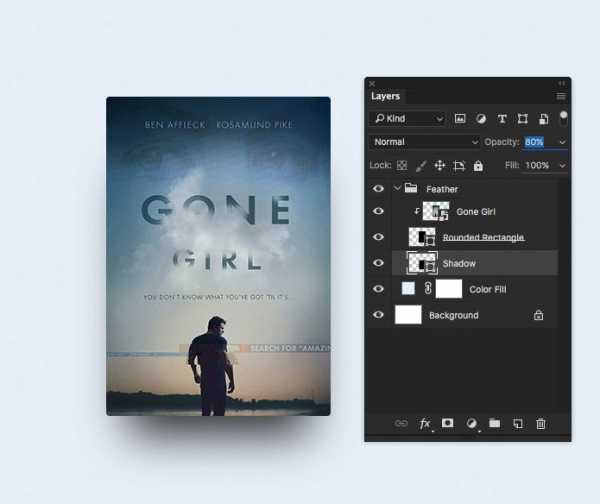
Шаг 7 (опционально)
Свяжите слой с объектом и слой «Тень», чтобы при перемещении эти слои двигались одновременно.
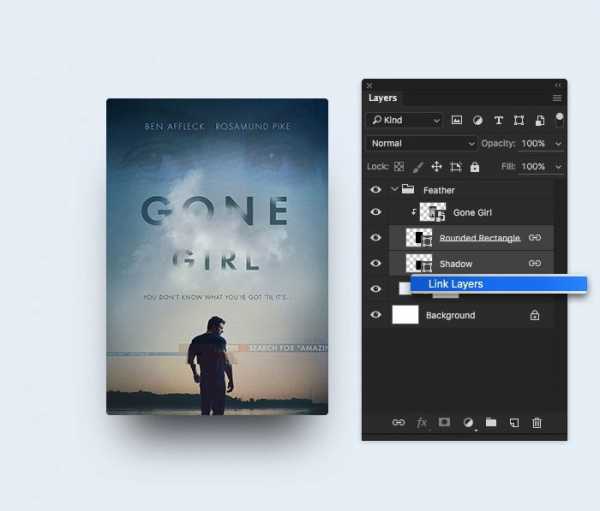
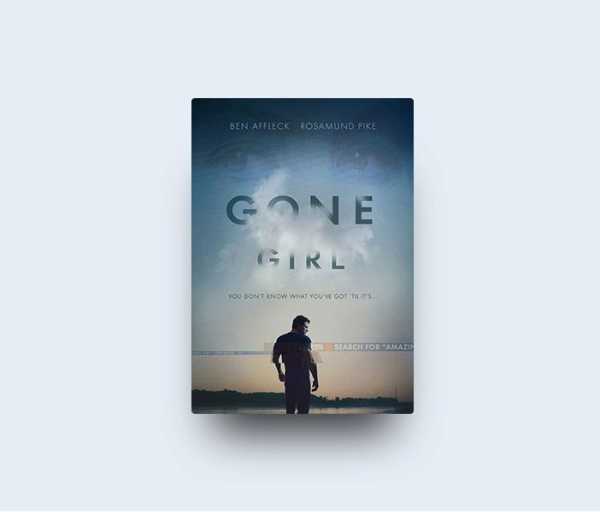
Техника 2: С использованием стиля слоя Тень
Эта техника подходит тем, кто предпочитает пользоваться стилями слоя.
Шаг 1
Выберите слой, для которого хотите создать тень. Этот слой может быть как растровым, так и слой-фигурой.
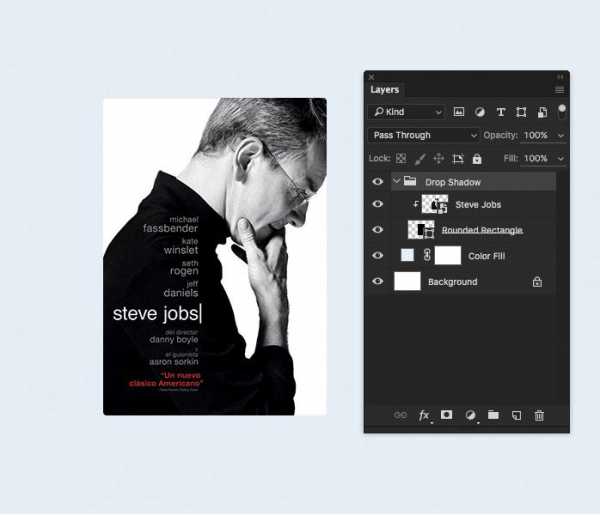
Шаг 2
Дублируйте слой. Выберите нижний слой и переименуйте его в «Тень».
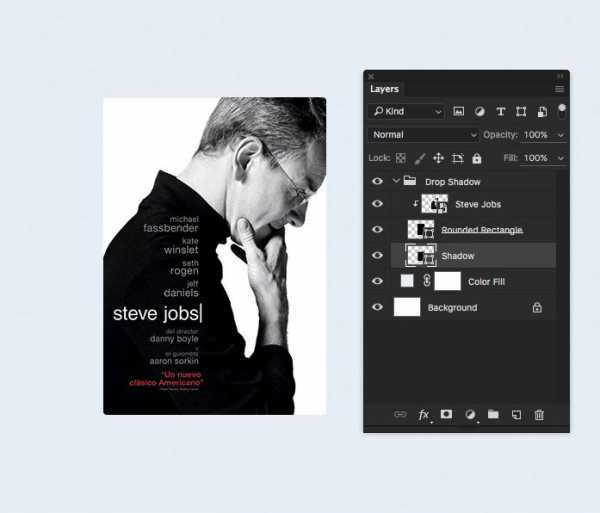
Шаг 3
Трансформируйте слой «Тень». Для этого нажмите CTRL + T. Переместите Центр преобразования в нижнюю среднюю точку и введите значение 80% в поля W (Ширина) и H (Высота).
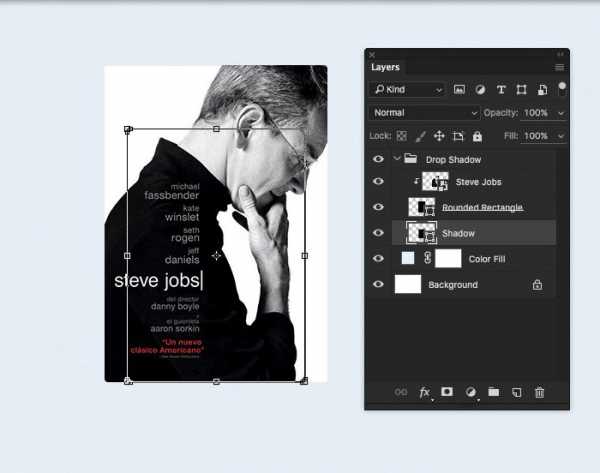
Шаг 4
Для слоя «Тень» добавьте Стиль слоя – Тень (Layer Styles – Drop Shadow).
Введите значения:
- Угол (Angle): 90
- Смещение (Distance): 20 пикс.
- Размер (Size): 50 пикс.
Примечание: вы можете использовать другие настройки для получения более креативного результата.
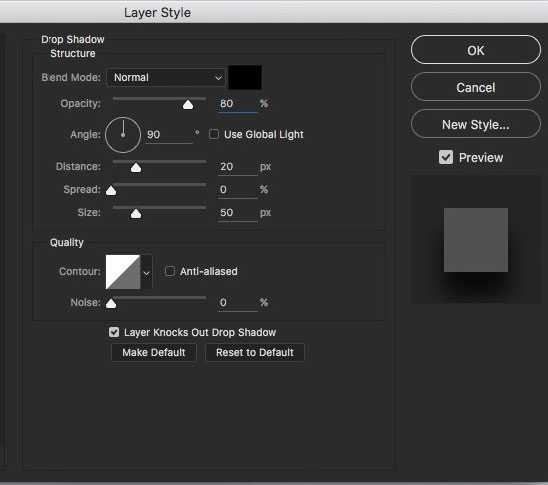
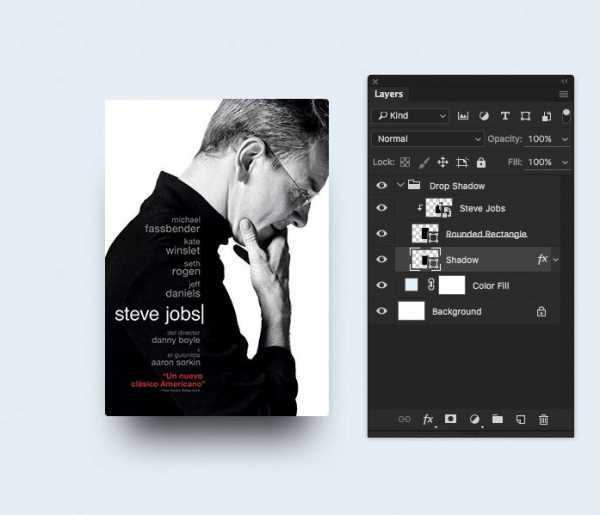
Шаг 5 (опционально)
Свяжите слой с объектом и слой «Тень», чтобы при перемещении эти слои двигались одновременно.
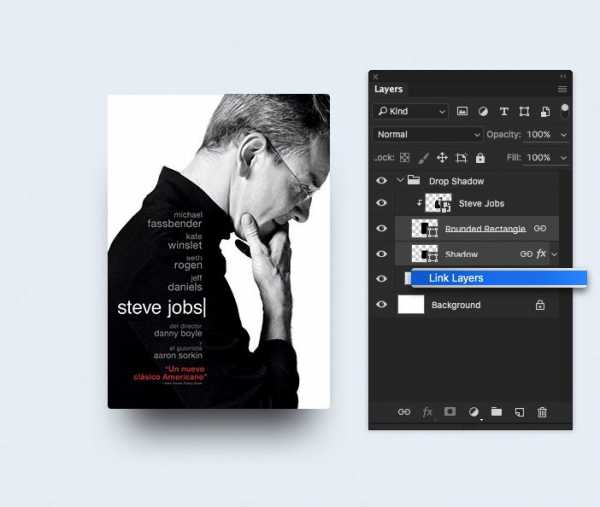
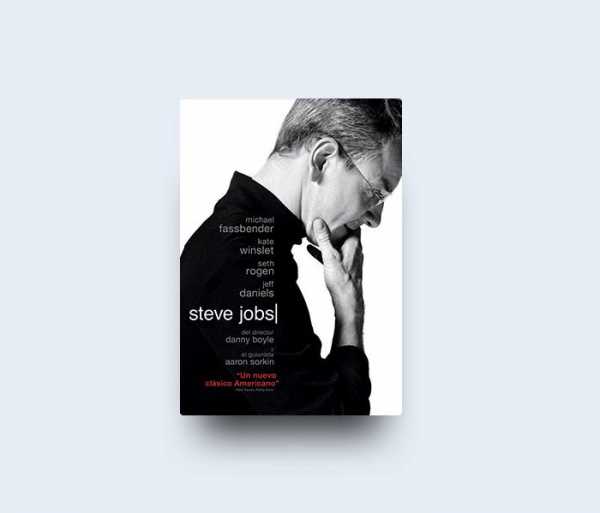
Техника 3: Смарт-объект
Этот метод наиболее подходит для более сложных ситуаций, когда нужно создать единую тень для группы слоёв, включая растровые изображения и слой фигуры.
Шаг 1
Выберите слой или слои, для которых вы хотите добавить тень. Эту технику можно применять как слой-фигурам, так и обычным слоям.
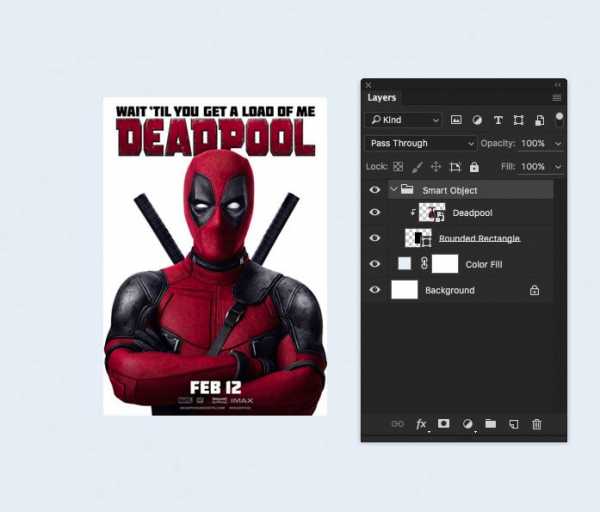
Шаг 2
Преобразуйте группу или слой (слои) в смарт-объект (Smart Object) (Слой – Смарт-объект – Преобразовать в Смарт-объект).
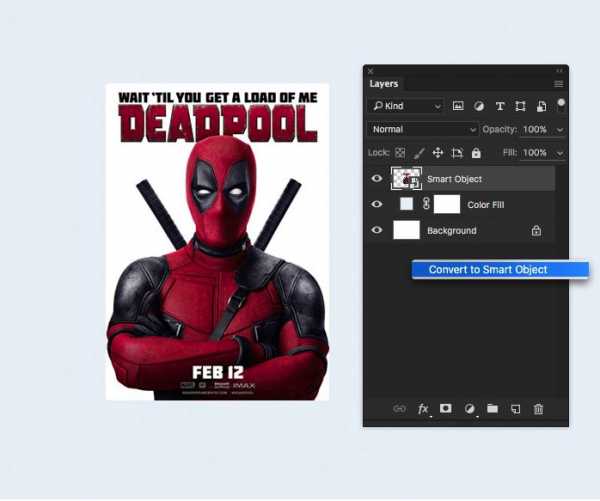
Шаг 3
Дублируйте смарт-объект и переименуйте его в «Тень».
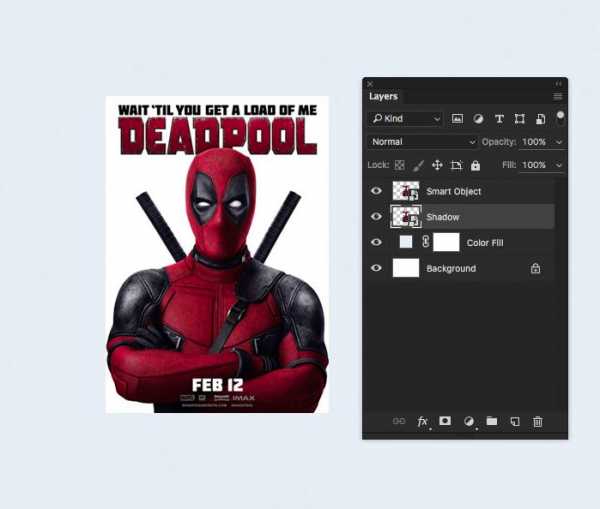
Шаг 4
Добавьте Стиль слоя – Наложение цвета: цвет (color) # 000000, непрозрачность 100%.
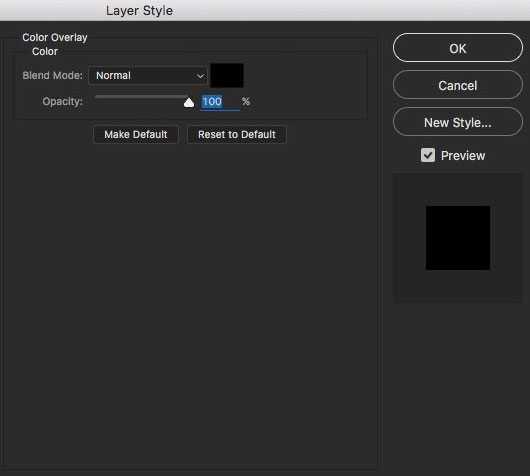
Шаг 5
Трансформируйте слой «Тень». Для этого нажмите CTRL + T. Переместите Центр преобразования в нижнюю среднюю точку и введите значение 80% в поля W (Ширина) и H (Высота).
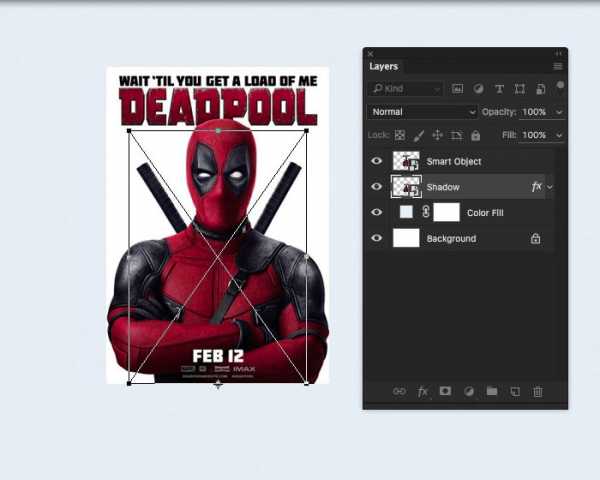
Шаг 6
Сдвиньте слой «Тень» вниз на 20 пикселей. При желании вы можете использовать свои значения для смещения.
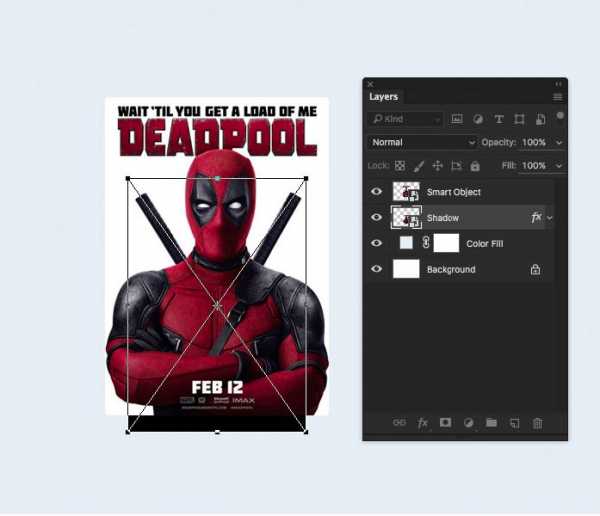
Шаг 7
Примените фильтр Размытие по Гауссу (Gaussion Blur) к слою со смарт-объектом «Тень». Радиус размытия примерно 25 пикселей.
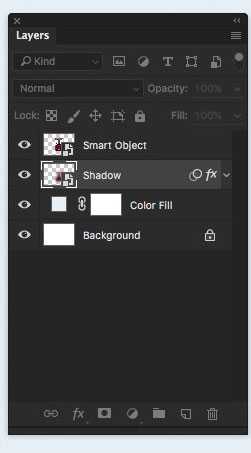
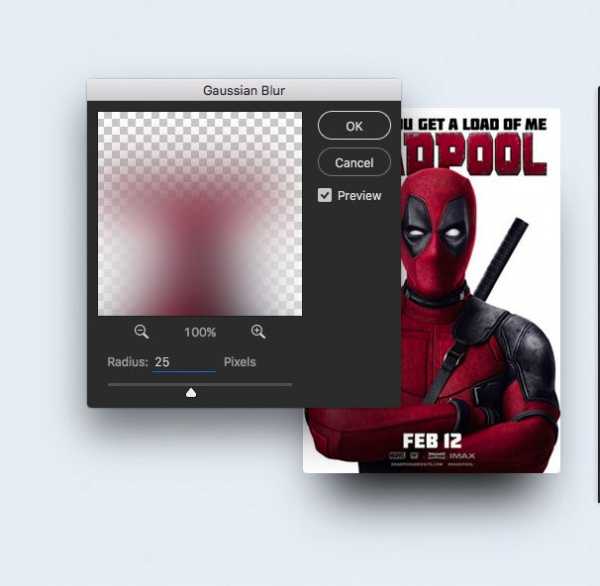
Шаг 8
Измените непрозрачность для слоя «Тень».

Шаг 9 (необязательно)
Свяжите слой с объектом и слой «Тень», чтобы при перемещении эти слои двигались одновременно.
- Примечание переводчика: Чтобы связать слои, выделите необходимые слои и пройдите в Слои – Связать слои (Layers – Link layers).
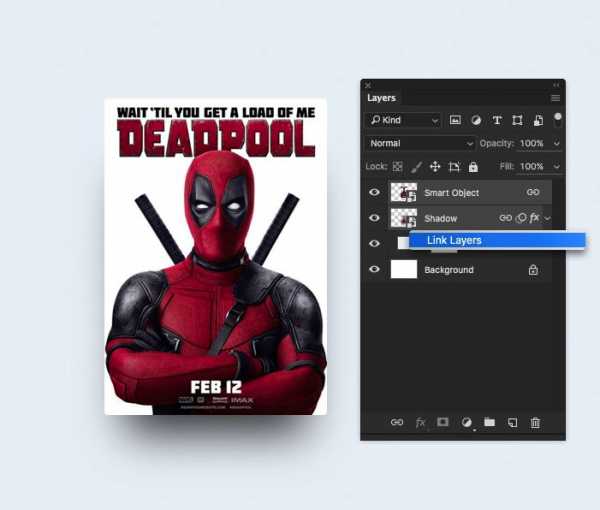

Вывод
Существует множество различных способов достижения эффекта рассеянной (диффузной) тени в Photoshop. С помощью этих трех техник вы сможете быстро и легко решить задачу, используя наиболее подходящий способ.
Автор: Tony Thomas
photoshop-master.ru
Как сделать тень в Photoshop
Наверх- Рейтинги
- Обзоры
- Смартфоны и планшеты
- Компьютеры и ноутбуки
- Комплектующие
- Периферия
- Фото и видео
- Аксессуары
- ТВ и аудио
- Техника для дома
- Программы и приложения
- Новости
- Советы
- Покупка
- Эксплуатация
- Ремонт
- Подборки
- Смартфоны и планшеты
- Компьютеры
- Аксессуары
- ТВ и аудио
- Фото и видео
- Программы и приложения
- Техника для дома
- Гейминг
- Игры
- Железо
ichip.ru
Как сделать искусственную тень в фотошопе. Как сделать тень предмету в фотошопе. Как в фотошопе сделать тень
Г рафический редактор позволяет делать с изображениями многое, в том числе сымитировать такое оптическое явление, как тень. Это может пригодиться для создания рисунков, а также при редактировании фото. Как сделать тень в Фотошоп тремя способами, здесь вы и узнаете.
Способ 1 – стили
В целом он подходит для любых графических изображений, но не всегда эффективен для создания теней от людей и предметов на снимках. Применять его удобнее в тех случаях, когда объект находится на отдельном слое. Для примера возьмем надпись.
Работать со стилями очень просто:
- Откройте окно «Слои» и переместитесь на объект.
- Кликните дважды по слою — появится окошко стилей:
3. В колонке слева с различными опциями найдите «Тень» и поставьте галочку рядом, после чего выделите опцию мышкой – откроются ее настройки. Второй вариант: нажмите fn внизу окна слоев и выберите во всплывшем меню «Тень».
4. Можно отрегулировать: цвет, непрозрачность, угол, размер, размах, сместить, добавить шум, поменять контур. При изменении параметров на изображении будет видно, как меняется тень. Вот, что получилось на нашем образце:
Способ 2 – копирование
Иногда возникает необходимость сместить тень таким образом, что сделать это в стилях не получается. Особенно это актуально для фотографий, где была произведена замена фона. В этом случае можно воспользоваться способом копирования слоя с человеком или предметом и имитации тени, которая в точности будет повторять форму.
- Продублируйте изображение объекта (CTRL+J).
- Переместитесь на новый слой, зажмите CTRL и, не отпуская, кликните мышкой по превью (при наведении курсора появится маленький квадрат из пунктира). Объект выделится.
- Если вы тоже делаете тень текста в Фотошопе, его нужно растрировать, через правую кнопку мышки выберите опцию «Растрировать текст».
- Возьмите кисть с черным (или другим) цветом, и закрасьте выделенную область на втором слое. Выделение можно снять (CTRL+D).
- Перетащите закрашенный слой вниз, под объект.
- В меню «Редактирование» выберите «Трансформирование» и «Отразить по вертикали».
- Отрегулируйте непрозрачность тени, как вам нужно.
Что можно с ней сделать, в отличие от созданной стилями:
Изменить размер и повернуть с помощью опции «Свободное трансформирование» в меню «Редактирование».
Удалить частично ластиком, если нужно.
Свободно перемещать по изображению.
Воспользовавшись инструментом «Перспектива» в подменю «Трансформирование», можно «положить ее на землю»:
Собственно, можно делать все что угодно.
Если вы работаете со снимком с фоном, то порядок действий будет немного другим. Чтобы скопировать объект на новый слой, выделите его «Быстрым выделением» и нажмите CTRL+J . Сделайте это дважды, один слой без фона сделайте тенью, второй расположите сверху. Чтобы придать реалистичности, тень можно размыть с помощью «Размытия по Гауссу» в меню «Фильтр». Именно таким способом сделана в Фотошоп тень от объекта:
Способ 3 – рисование
Если нужна легкая, еле заметная тень, то проще всего просто нарисовать ее кистью.
- Создайте новый слой.
- Возьмите мягкую кисть с нужным цветом.
- Нарисуйте тень.
- Снизьте ее непрозрачность.
Как вариант, можно изменить режим наложения на «Мягкий свет» или другой, в зависимости от того, что именно вам нужно. Вот такую тень можно нарисовать всего лишь несколькими мазками:
Мы разобрали три способа того, как сделать тень и если у вас остались вопросы или что-то не получилось, не до поняли, предлагаем вам посмотреть видео урок. Он поможет вам просто повторить за действиями учителя. Уверены у вас все получится!
Видео «Как сделать тень в Adobe Photoshop»:
Как известно, в фотошопе можно сделать множество красивых эффектов для фотографий и изображений.
Кроме того, в программе реализована возможность красиво оформлять отдельно взятые объекты и вырезки фотографий.
Объекты можете нарисовать сами, а если не хватает опыта, то в интернете можете легко найти картинки по любой тематике. Такие изображения называются клипартами. Основная их особенность в том, что все они имеют прозрачный фон, поэтому их можно вставить на лист любого цвета и будет смотреться гармонично и красиво. Учтите, что формат JPG не поддерживает прозрачность фона на картинке, поэтому выбираете файлы с расширениями PSD, GIF или PNG.
Проверить прозрачность фона можно сраз
crabo.ru
Как нарисовать тень от предмета в фотошопе. Создание теней для сложных объектов
Берём исходный рисунок:
тыркаем «Волшебной палочкой» по белому фону. Фон выделился, но сейчас мы не будем удалять фон, а поступим по другому.
Инвертируем выделенную область (т.е. выделенной окажется фигура девочки вместо фона)
И нажимаем клавиши Ctrl+J. В результате чего у нас образовался новый слой с вырезанной фигурой на прозрачном фоне. В окне документа изменений не произойдёт, разве что исчезнет выделение. Но в палитре слоёв (открывается нажатием клавиши F7) мы увидим новый второй слой с именем «Слой 1 (в англ. версии «Layer 1»).
Теперь с помощью инструмента «Рамка» (Crop Tool)
надо увеличить пространство холста рисунка, чтобы было место для тени. Для этого надо поставить полноэкранный режим отображения документа (нажав один или несколько раз на клавишу F). Активируем инструмент, наносим рамку на документ, и растягиваем её, как показано на рисунке. Затем жмём клавишу Enter.
Опять нажимаем один или несколько раз клавишу F, пока не возвращаемся в обычный режим отображения документа.
Теперь создадим фон под фигурой девочки.
Добавляем новый слой таким образом, чтобы он находился между двумя предыдущими слоями. Для этого в палитре слоёв активируем нижний слой (он должен подсветиться синим) и жмём сочетание клавиш Ctrl+Shift+N, вписываем название (я назвал «Фон»), жмём Enter.
Теперь создаём градиентную заливку фона. Жмём клавишу D на клавиатуре, в палитре цветов на панели инструментов черный цвет становится основным, а белый — дополнительным.
Кликаем по чёрному цвету, открывается Палитра основного цвета, в неё мы вводим значение 70% для параметра В (B обозначает яркость)
затем кликаем ОК. Основной цвет в палитре цветов изменится с чёрного на серый.
Выбираем инструмент Градиент (Gradient Tool) на инструментальной панели.
В верхнем левом углу окна программы правой клавишей мыши кликаем по указанному в рисунке месту:
открывается редактор градиентов, где мы кликаем по левому верхнему градиенту, тем самым выбрав градиент с основным и дополнительным цветом из палитры цветов:
затем на ОК. Далее окно закроется, а курсор мыши примет вид крестика. Кликаем левой клавишей в нижней части рисунки и, не отпуская эту клавишу, проводим курсор вертикально вверх. В верхней части рисунка отпускаем клавишу.
Если Вы всё сделали правильно, то у Вас должна получиться примерно такая картинка:
Снова создадим новый слой, нажав на комбинацию клавиш Ctrl+Shift+N, Enter. Так как у нас был активирован слой «Фон», то новый слой появится прямо над ним, что, собственно, нам и требуется.
Теперь нам понадобится создать выделение девочки на этом слое. Зажимаем клавишу Ctrl, и наводим её на иконку верхнего слоя. Курсор принимает следующий вид:
Кликаем по иконке, и выделение сгенерируется, причём активным останется тот слой, который и был до этого активным, у нас это находящийся под слоем с вырезанным изображением последний созданный слой.
Теперь нам необходимо залить выделение чёрным цветом. Для этого дела
innovakon.ru
