Как посмотреть подписчиков в ВК
Любой человек может следить за вашими публикациями в ВКонтакте незаметно. Каждый раз, когда вы ставите лайки, публикуете записи или картинки на своей странице, другие могут видеть их без посещения страницы. Это будет продолжаться, пока вы не узнаете, где искать своих подписчиков в ВК. И не избавитесь от них.
Как узнать, кто на меня подписался в ВК
Чтобы подписаться на любого человека, необходимо добавить его в друзья. И уже вы решаете кем он станет — другом или подписчиком. До момента принятия вами решения он остаётся подписчиком. Если ваша страница не закрыта, то по сути любой может зайти и посмотреть стену. Но подписчикам и друзьям материал будет доступен в новостной ленте.
Ему не нужно будет каждый раз заходить на вашу страницу, чтобы узнать, что новенького произошло. Чтобы быстро перейти в раздел, где находятся все подписавшиеся на ваши новости, перейдите по ссылке: https://vk.com/friends?section=all_requests.
- Откройте свой профиль и выберите в главном меню слева в меню Друзья.
- Нажмите справа в блоке строку Заявки в друзья.
- В основном меню находится список имён пользователей — это и есть те, кто на вас подписан сейчас.
Им может стать любой из друзей. Для этого достаточно удалить его. Сообщения или уведомления об этом ему на страницу не приходят. Скорее всего он ещё не скоро узнает о том, что вы от него избавились таким способом. Но события с вашей страницы по-прежнему будут отображаться в его новостях.
Сейчас читают: Как восстановить старую забытую страницу ВК.
Как удалить подписчиков в ВКонтакте
Можно избавиться от всех подписчиков сразу. Для этого свою страницу нужно сделать закрытой. После этого ни одному из них не будет приходить в ленте информация из вашего аккаунта. Но страница становится недоступной для всех остальных, кроме списка друзей.
- Перейдите в Настройки.
- Справа в разделах выберите Приватность.
- Прокрутите вниз до конца страницу и найдите блок Прочее.
- В нём нужно выбрать Тип профиля и поставить значение Закрытый.
Подписчики больше не будут получать информацию о вас. Но этот список никуда не денется. Он продолжит работать, если сделать профиль ВК снова публичным. У подписчика нет никаких особых прав. Если он перейдёт на вашу страницу, то увидит то же самое, что и другой пользователь, который не является ни другом, ни подписчиком.
Если вы всё же хотите избавиться от такого наблюдателя, то можно его заблокировать. А через некоторое время удалить из чёрного списка. И он теперь не появится в ряду ваших фоловеров. Для этого перейдите к нему на страницу, нажмите три точки под аватаркой и выберите Заблокировать. Через 15 минут можно удалять его и из этого списка.
Популярная статья: Что делать, если забыл пароль от страницы ВК.
Как открыть чёрный список
В блэклисте ВКонтакте находятся все люди, которых вы когда-либо блокировали. Этим списком можно управлять: добавлять в него новых или удалять.
- Для открытия ЧС перейдите в настройки (нажмите на имя вверху и выберите Настройки).
- В блоке справа нажмите Чёрный список.
- Возле пользователя нажмите кнопку Удалить.
- Для добавления новых людей нажмите вверху кнопку Добавить.
Для удобства в списке есть строка поиска. Она будет искать только среди тех людей, которых вы добавили. Не внося пользователя в ЧС или не закрывая профиль, посмотреть подписчиков нельзя.
Это интересно: Кто меню кинул в ЧС в ВК — как узнать?
Где посмотреть, на кого я подписан в ВК
Все заявки в друзья, которые вы создаёте, имеют такой же статус, как и у других пользователей. Если человек посчитает нужным оставить вас в своих фоловерах, то он отменит заявку в друзья. А вы будете получить информацию с его страницы как подписчик. Чтобы узнать, кто отверг дружбу:
А вы будете получить информацию с его страницы как подписчик. Чтобы узнать, кто отверг дружбу:
- Переходим в раздел Друзья главного меню.
- Снова выбираем пункт Заявки в друзья
- Выбираем вкладку вверху списка Исходящие.
- Чтобы отписаться, нажимаем на эту кнопку в блоке с пользователем.
В этом списке будут все кому вы ранее отправляли заявку в друзья.
Посмотреть и удалить участников сообщества ВК
Владельцы собственных групп могут управлять списком подписчиков через настройки. Кнопка для перехода к параметрам находится в меню сообщества справа.
- Нажмите Управление.
- Выберите в меню пункт Участники.
- Найдите пользователя и при необходимости нажмите на кнопку Удалить из сообщества.
В меню ещё есть чёрный список, куда можно отправлять участников, чтобы за нарушения не удалять совсем из группы.
Подписчики и друзья ВКонтакте
Всем добрый день. В сегодняшней статье поговорим о друзьях и подписчиках в социальной сети ВКонтакте. Узнаем, как добавлять и удалять друзей, чем отличаются друзья от подписчиков, а также разберем управление и настройки в одноименном разделе.
Содержание:
Чем отличаются друзья от подписчиков? Различия заключаются в некоторых возможностях просмотра других аккаунтов и действий на страницах других пользователей.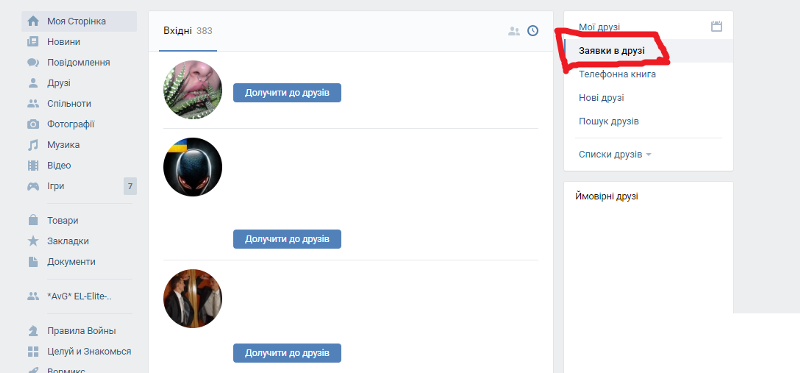 Например, подписчики могут только следить за вашими действиями и новостями – все это будет отображаться в их ленте новостей. Но если у человека в настройках приватности выставлены какие-то ограничения – например, посылать личные сообщения ему могут только друзья, то подписчики не смогут написать этому человеку до тех пор, пока не станут его другом.
Например, подписчики могут только следить за вашими действиями и новостями – все это будет отображаться в их ленте новостей. Но если у человека в настройках приватности выставлены какие-то ограничения – например, посылать личные сообщения ему могут только друзья, то подписчики не смогут написать этому человеку до тех пор, пока не станут его другом.
Для того, чтобы стать другом определенного пользователя, нужно отправить ему запрос на добавление в друзья. С момента отправки запроса и до момента добавления вы будете его подписчиком.
Друзья ВКонтакте
Список ваших друзей отображается прямо под аватаром. В нем есть два раздела – все ваши товарищи и те, кто сейчас находится в сети (онлайн).
Здесь вы можете посмотреть все обновления или перейти по ссылке “Друзья” или “Друзья онлайн”. По ним вы попадете на страницу “Друзья” (аналогичный пункт находится в главном меню страницы), где сможете посмотреть всех друзей или тех, кто сейчас в сети. Аналогично из этого раздела можно найти людей (более подробно об этом читайте в статье “Поиск людей ВКонтакте”).
Как добавить человека в друзья
Итак, допустим, что нам нужно найти нашего старого приятеля Сергея Контактова и добавить его в друзья. Переходим в одноименный раздел в меню, вбиваем в поисковой строке имя товарища (если нужно – воспользуйтесь расширенным поиском по людям). После того, как человек найден, нажимаем кнопку “Добавить”
После того, как вы отправите заявку нужному вам человеку, вы станете его подписчиком. Это значит, что вы будете видеть его новости и объявления, но если человек в настройках приватности страницы разрешил некоторые действия только своим приятелям, вам эти действия будут недоступны.
В свою очередь тот человек, которому вы отправили заявку, получит уведомление о том, что некто хочет добавить его в друзья. После того, как заявка получена, вы можете перейти на страницу человека и под аватаром нажать на кнопку “Добавить в друзья”.
Заявку на добавление можно отправить не только из одноименного раздела, но и со страницы конкретного человека.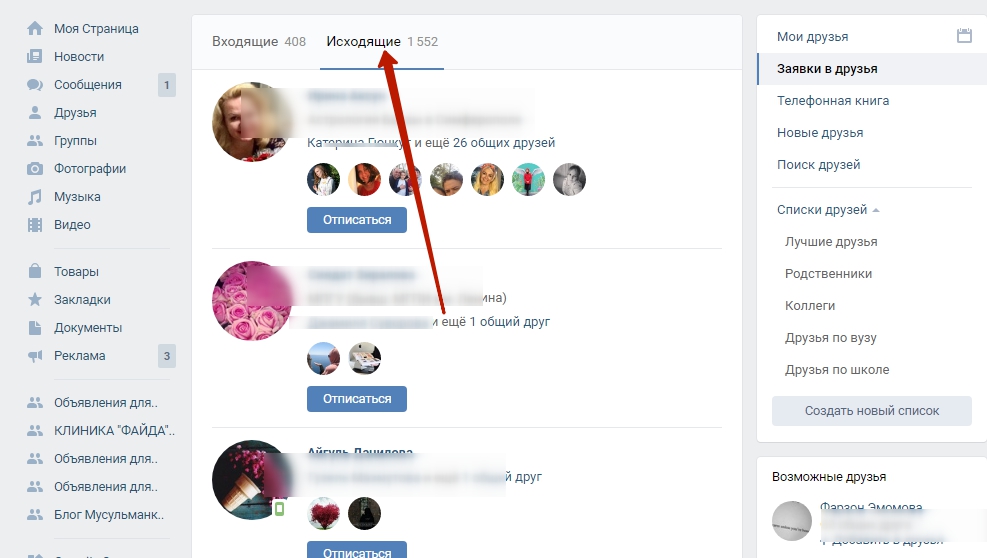 Для этого нужно зайти на его страницу и под аватаром нажать на кнопку “Добавить”.
Для этого нужно зайти на его страницу и под аватаром нажать на кнопку “Добавить”.
После этого на месте кнопки появится уведомление о том, что вы подписаны на человека, а ему в свою очередь придет уведомление. Дальнейшие его действия – как описано выше. Он может добавить вас или проигнорироват заявку, и тогда вы останетесь у него в подписчиках.
Также можно вместе с заявкой написать сообщение пользователю (одноименная кнопка находится под аватаром).
Рекомендуемые друзья
Иногда бывает так, что человек не может сам найти нужного ему пользователя ВКонтакте. Тогда вы можете помочь ему и предложить друзей, если данный человек находится в списке ваших приятелей. Для этого нужно из списка своих друзей выбрать человека, которому вы хотите рекомендовать людей, нажать на иконку с тремя точками и выбрать пункт “Предложить друзей”
Далее в новом окне из списка выбрать одного или нескольких человек, которых хотите рекомендовать и ставите напротив него галочку.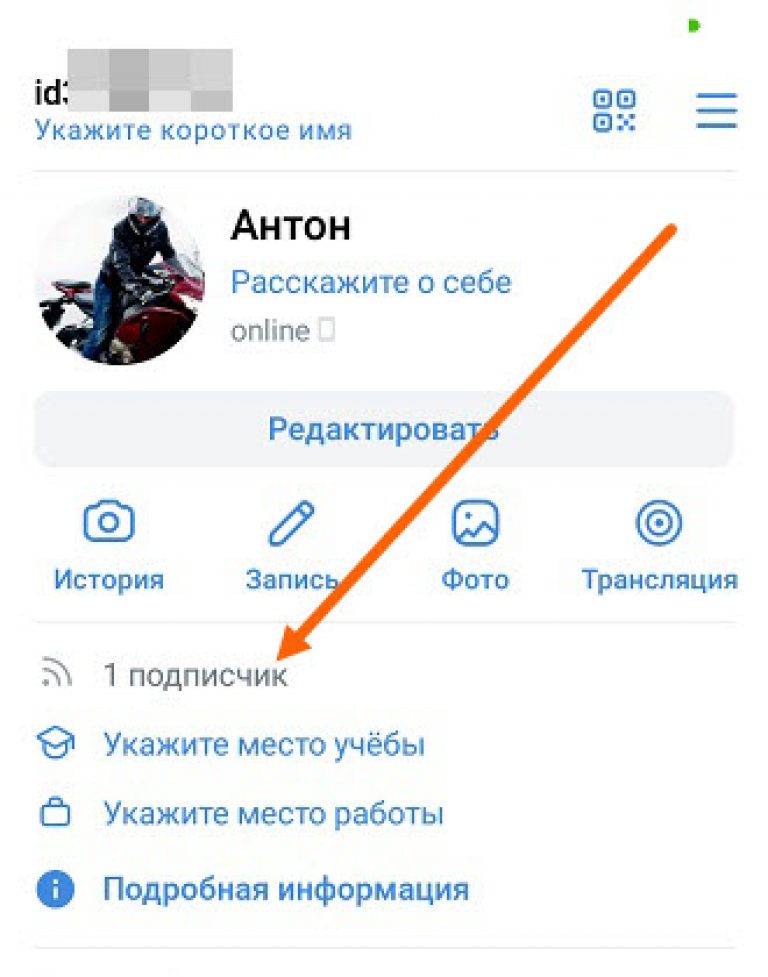 Все отмеченные пользователи появляются сверху окна в общем списке.
Все отмеченные пользователи появляются сверху окна в общем списке.
Вы можете активировать переключатель “Показать выбранных”, и тогда в окне отобразиться перечень всех рекомендованных пользователей. После того, как все люди выбраны – нажимаете кнопку “Предложить” – и ваше предложение с рекомендациями отправится другу.
В свое время ваш друг получит уведомление о том, что вы предлагаете ему добавить в друзья такого-то человека. Если он пройдет по ссылке в уведомлении, то увидит следующее окно, в котором сможет подтвердить рекомендацию или отказаться от нее, нажав кнопку “Скрыть”. Если он выберет второй вариант, то вы больше никогда не сможете рекомендовать ему этого человека.
Как настроить списки друзей
Каждого товарища ВКонтакте можно поместить в определенный список. Какие списки ВК бывают:
- лучшие друзья;
- родственники;
- коллеги;
- друзья по вузу;
- друзья по школе.
Таким образом, вы помещаете пользователей в определенные группы: родственников – в “Родственники”, товарищей по работе – в “Коллеги” и т. п. Таким образом удобно сортировать друзей и находить их или их новости в нужный момент.
п. Таким образом удобно сортировать друзей и находить их или их новости в нужный момент.
Списки находятся в выпадающем меню, которое активируется нажатием на иконку с тремя точками. Далее выбираем пункт “Настроить списки” и в выпадающем списке задаем нужную группу, куда требуется поместить человека.
Кстати, аналогично данную операцию (как и рекомендацию друзей) можно выполнить со страницы пользователя. Зайдите на страницу к нужному человеку, далее в выпадающем списке под аватаром выберите пункт “Добавить в списки” – и все.
Как удалить друга ВКонтакте
Удалить человека из друзей можно двумя способами:
- из раздела “Друзья”;
- со страницы пользователя.
1. Первый способ аналогичен всем другим действиям, описанным выше. Чтобы выполнить операцию, нужно перейти в одноименный раздел, напротив человека, которого мы желаем удалить, а настройках выбрать “Убрать из друзей”.
После того, как вы удалите приятеля, до закрытия или обновления страницы будет доступна отмена операции. Если страница будет открыта или обновлена, отменить действие будет нельзя.
Если страница будет открыта или обновлена, отменить действие будет нельзя.
2. Можно просто перейти на страницу пользователя и под аватаром в выпадающем списке выбрать пункт “Убрать из друзей”. Отличие этого способа от первого в том, что здесь не будет возможности отменить совершенное действие.
Подписчики ВКонтакте
Как мы уже писали выше, человек становится подписчиком с момента подачи заявки в друзья до ее одобрения. Бывает так, что человека не добавляют, и он навсегда остается в подписчиках. Иногда это бывает удобно – например, когда вы желаете следить за новостями пользователя, но не хотите увеличивать число своих друзей (например, вами достигнуто максимальное количество друзей).
Например, вот так выглядит страница человека, который подал заявку на добавление, но она еще не была одобрена. Под аватаром мы видим сообщение, что Сергей может читать в новостях ваши записи, которые в настройках приватности открыты для всех.
Ниже мы узнаем, как посмотреть количество ваших подписчиков и подписок
Как посмотреть подписчиков и подписки в ВК
Списки подписчиков и подписок находятся в разделе “Заявки в друзья” меню страницы “Друзья”.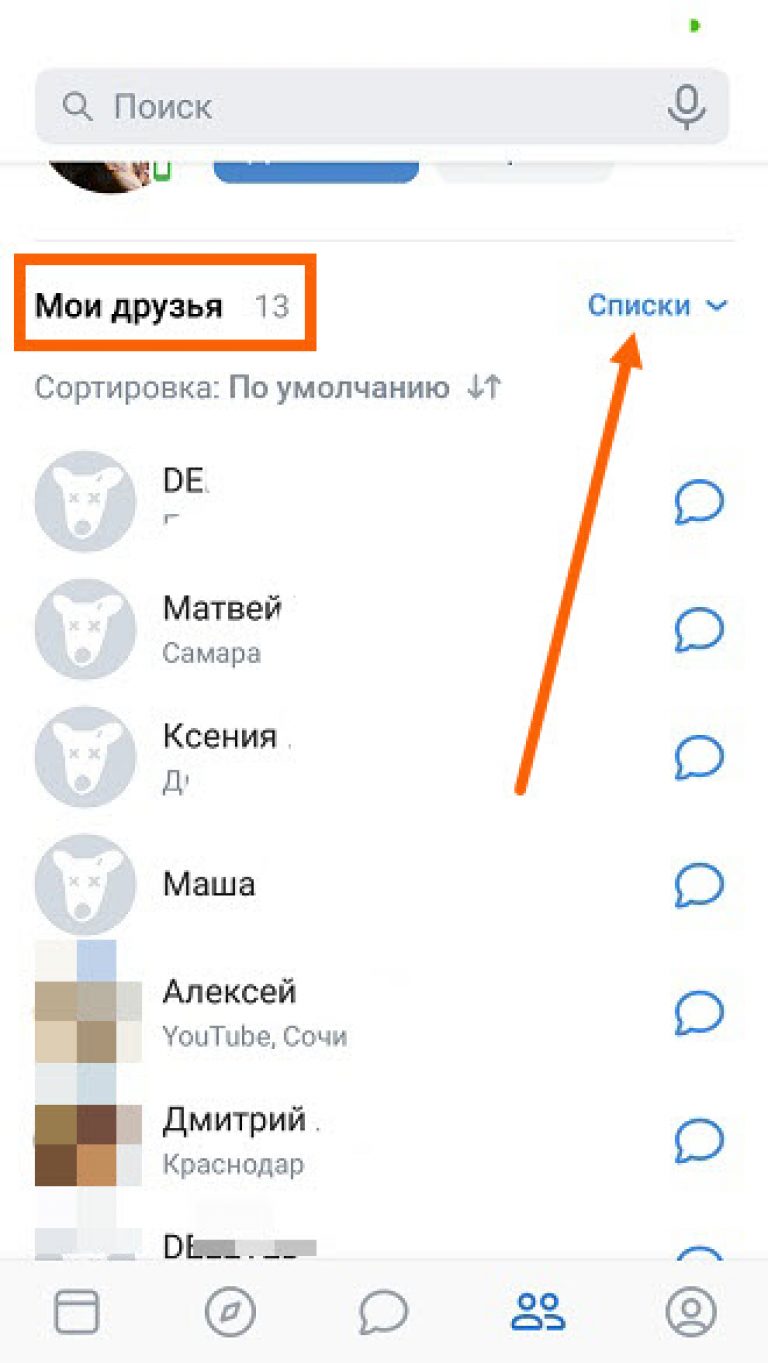
В верхней части окна находятся две вкладки – “Входящие” и “Исходящие”, у каждой из которых расположен счетчик. В первой вкладке находятся все ваши подписчики – люди, которые подали заявку, но вы ее не приняли. Во второй вкладке находятся ваши подписки – неодобренные ваши заявки.
Подписчиков и подписки можно сортировать двумя способами:
- по количеству общих друзей;
- по дате добавления.
За это отвечают две иконки (два человечка и часы) в правом верхнем углу окна.
Действия с друзьями и подписчиками
Как посмотреть обновления друзей
На главной странице под аватаром в списке друзей находится ссылка “Обновления”. Щелкнув по ней, мы переходим в ленту, где отображаются все обновления наших приятелей.
Мы попадем в меню новостей, где есть пункт “Обновления”. Выбрав его, мы сможем узнать, какие новые действия совершали ваши товарищи: например, кого они добавили в друзья, под какими новостями оставили комментарий, какие изменения внесли в сведения о своей странице, какие медиафайлы они загрузили, в какие сообщества вступили и т. п.
п.
Кстати, если вы хотите отсортировать обновления и узнать их выборочно, например, только в какие группы вступили ваши товарищи и какие комментарии оставили, можно воспользоваться фильтром по обновлениям, который находится под меню. Уберите галочки с ненужных пунктов и оставьте только под требуемыми – и вы сможете выборочно смотреть изменения в интерактивной жизни ваших друзей.
Максимальное количество друзей ВКонтакте
В социальной сети ВКонтакте существуют также ограничения на количество друзей и заявок. Давайте взглянем на них:
- 10000 – максимальное количество друзей вместе с отправленными заявками;
- 50 – максимальное количество заявок в сутки;
Телефонная книга
Если вам нужно быстро посмотреть телефоны друзей, которые выложены на их страницах, для этого можно воспользоваться разделом “Телефонная книга” в разделе меню. После перехода в раздел в ленте отображаются имена пользователей с телефонами и логинами в Skype. Также напротив названия раздела отображается количество людей с контактами. В разделе параметры можно отсортировать людей либо просто воспользоваться поиском по ленте.
Также напротив названия раздела отображается количество людей с контактами. В разделе параметры можно отсортировать людей либо просто воспользоваться поиском по ленте.
Новые друзья
Всех недавно добавленных друзей можно посмотреть в одноименном разделе. Аналогично предыдущему разделу, вы можете воспользоваться поиском по новым товарищам или отсортировать их в выпадающем списке “Параметры”.
Возможные друзья ВК
Если посмотреть под меню страницы друзья, то сайт предлагает нам раздел “Возможные друзья”. Как формируется этот раздел. ВКонтакте анализирует всех ваших товарищей и друзей друзей, и по специальному алгоритму предлагает вам. Иногда с помощью таких подсказок соцсети удается найти коллег или сослуживцев.
В окне рандомно показываются пять человек из большого списка возможных приятелей. Чтобы перейти к полному списку, нужно нажать “Показать всех” или перейти по ссылке “Возможные друзья”. Тогда вы попадете к полному списку, где сможете воспользоваться функцией сортирировки или поиска.
А на сегодня у нас все. До скорых встреч на блоге VKazi.ru
Как на ВК искать по подписчикам: имени, городу, возрасту, полу
Приветствую!
Сайт и мобильное приложение социальной сети Вконтакте имеет очень обширный функционал по поиску среди своих друзей, а вот о подписчиках такого сказать нельзя. Отсутствует какой-либо функционал сортировки и поиска по тем людям, которые на вас подписаны.
А порой очень хочется узнать, что за люди на вас подписаны, сколько их из тех или иных городов (включая свой), какое соотношение мужчин и женщин и так далее.
Т.е. очень бы хотелось тот поисковый функционал для подписчиков, что существует на ВК для друзей.
И таковой существует и успешно функционирует! И данная статья расскажет, как можно им воспользоваться на Вконтакте.
Гибкий поиск и наглядная статистика по подписчикам VK
Воспользоваться данной возможностью можно через приложение на самом Вконтакте. Да, существует удобное приложение, которое можно найти и запустить через раздел Игры в социальной сети Вконтакте. Его название весьма лаконично – Подписчики. У него насчитывается более 130 тысяч пользователей. Для удобства привожу на него ссылку https://vk.com/app2773488
Его название весьма лаконично – Подписчики. У него насчитывается более 130 тысяч пользователей. Для удобства привожу на него ссылку https://vk.com/app2773488
Просто откройте его страницу, нажмите там на кнопку с надписью Запустить приложение и после непродолжительного времени, которое требуется для загрузки информации о ваших подписчиках, вы сможете им воспользоваться.
Вы сможете искать по имени, фамилии, стране и конкретному городу, возрастному промежутку, полу, семейному положению. Весьма и весьма гибкое решение, по функционалу не уступающее штатному поиску, что реализован для поиска людей среди своих друзей.
Стоит подчеркнуть, что вы можете осуществлять поиск не только по своим подписчикам, но и подписчикам ваших друзей на Вконтакте. Для этого необходимо выбрать вашего друга из списка и будет высвечен список его подписчиков.
Также вы можете посмотреть общую статистику по аудитории подписчиков: узнать процентное соотношение мужчин и женщин, а также информацию о том, сколько в процентном соотношении тех или иных подписчиков из разных возрастных групп.
Как мы видим, данное официальное приложение, что существует на ВК, полностью справляется со своими обязанностями по поиску определённых людей или групп людей среди как ваших подписчиков, так и подписчиков, которые имеются у того или иного пользователя из числа ваших друзей на Вконтакте.
Как удалить подписчиков из ВКонтакте и Instagram?
Многие пользователи мечтают обзавестись как можно большим числом друзей в социальных сетях. Это не только поднимает самооценку (друзья и подписчики читают ваши новости, комментируют и лайкают фото), но и открывает новые возможности для ведения бизнеса в сети. Но есть большой риск получить ботов вместо «живых» подписчиков.
Боты придают вес вашему аккаунту, а с другой стороны – влекут его на дно, не позволяя налаживать эффективную коммуникацию с аудиторией. Ведь именно живые люди приобретают ваши товары, пользуются услугами, рассказывают о вашем бренде в сети, репостят ваши фото. Чтобы поддерживать с ними тесную связь, нужно избавиться от лишних подписчиков (ботов):
Вы, наверняка, замечали, что на странице ВКонтакте, с которой осуществляется прием в друзья, существуют только два варианта действий: «Оставить в подписчиках» и «Принять в друзья». Все дело в том, что пользователь, оставивший заявку на добавление в друзья, тут же получает подписку на новости интересующего его пользователя и может отслеживать обновления (события отражаются в ленте новостей и на стене).
Все дело в том, что пользователь, оставивший заявку на добавление в друзья, тут же получает подписку на новости интересующего его пользователя и может отслеживать обновления (события отражаются в ленте новостей и на стене).
И даже если вы решили удалить нежелательного пользователя из друзей, он все равно будет находиться в подписчиках. Если вы не планируете поддерживать дружеские отношения или бизнес-контакты, то не остается ничего иного, как удалить подписчиков:
Самым действенным способом является блокировка аккаунта подписчика. Для этого следует зайти на своей странице в «Мои друзья», далее перейти в «Заявки в друзья» (в случае, если заявки были вами проигнорированы), либо кликнуть по вкладке «Подписчики»:
Таким образом, вы попадаете на страницу пользователя, которого необходимо переместить в «Черный список». Как удалить человека из подписчиков? В самом низу под его фотографией найдите меню «Заблокировать (имя пользователя)»:
Данное действие позволит убрать нежелательных пользователей из списка контактов, и они не смогут черпать информацию с вашей страницы.
 Теперь вы знаете, как удалить подписчиков в Контакте.
Теперь вы знаете, как удалить подписчиков в Контакте.Существует еще один чуть более быстрый способ избавления от нежелательных пользователей. Перед тем, как удалить человека из подписчиков, надо зайти в «Мои подписчики» под собственным фото:
Затем в появившемся окне кликнуть по крестику в верхнем правом углу фото каждого удаляемого объекта:
После того, как все нежелательные объекты убраны в «Черный список», следует подождать пару часов, после чего зайти в «Мои настройки», далее в «Черный список» и удалить из него по очереди каждого из них. Можете быть уверены, в подписчиках они больше не окажутся.
Важно! Продержите подписчиков в «Черном списке» не менее 1 часа!
Выполнив все условия, можете быть уверены, что нежелательные объекты удалены в ВК навсегда. Конечно, можно оставить их в «Черном списке», но с моральной точки зрения это не совсем корректно. Единственный минус данного способа – трудоемкость. Но учитывая его действенность, силы, затраченные на «чистку» подписчиков, окупаются с лихвой.
Как вариант, вы можете написать пользователю в личку, с просьбой удалиться из подписчиков. Также можно оставить на своей стене объявление с аналогичным смыслом. Иногда это помогает.
Как удалить подписчиков из ВКонтакте, если их слишком много? Постарайтесь минимизировать объем публичной информации, настроив страницу через меню «Мои настройки» — «Приватность». Если на всех пунктах проставить галочки «только для друзей», то подписчикам придется «сидеть на голодном пайке». Но фотографии, записи и комментарии на вашей стены будут им доступны.
Instagram дает возможность делиться с пользователями всем, что вас волнует и окружает. Но если вы не желаете, чтобы кто-то посторонний видел ваши фотографии, придется разобраться, как удалить подписчиков в Instagram:
Перед тем, как удалить подписчика в Инстаграме, запускаете приложение на своем мобильном устройстве и заходите в меню «Профиль»:
Затем выбираете категорию «Подписчики». После этого вы увидите перечень имен (в числе которых могут быть и боты), которые на вас подписаны.
 В Инстаграм удалить подписчиков нельзя, можно лишь их заблокировать.
В Инстаграм удалить подписчиков нельзя, можно лишь их заблокировать.Для этого переходите в профиль нежелательного подписчика (фолловера) и увидите в правом углу настройки. Кликните по ним, и появится меню, где первым пунктом будет идти строчка «Заблокировать». Нажав на нее, вы запретите пользователю доступ к вашим публикациям:
Если пользователь, которого вы решили заблокировать, каким-то образом нарушает правила сервиса, можете на него пожаловаться.
Чтобы «почистить» ленту новостей в Инстраграм, перейдите в пункт «Ваши подписки». Здесь вы увидите всех пользователей, на которых подписаны. Кликайте на аккаунт того юзера, от которого хотите отписаться, и появится меню «Вы подписаны». Жмите на него и ваша подписка автоматически аннулируется.
Все перечисленные выше действия можно произвести только в мобильном приложении. С ПК управлять подписками и подписчиками невозможно.
Заблокированный фолловер не видит ваши фото в своей вкладке «Понравившиеся фото», но при этом его лайки и комментарии никуда не исчезают.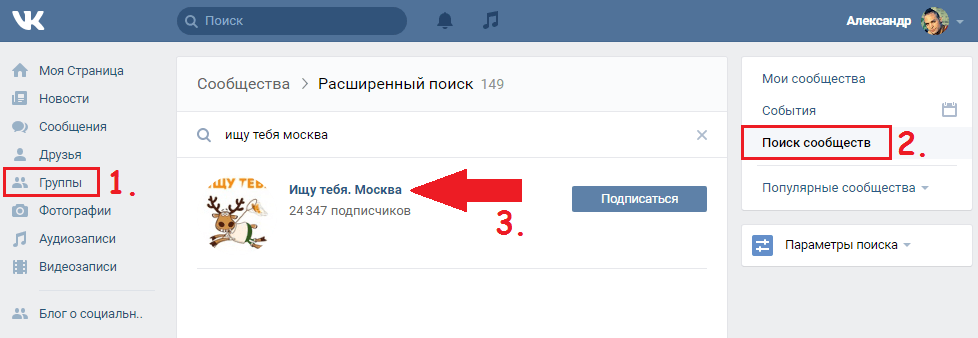 Следы пребывания неугодного человека на вашей страничке в Instagram придется убирать вручную. Можно удалить комментарий или фотографию, если комментов много и вы не желаете избавляться от каждого из них по-отдельности.
Следы пребывания неугодного человека на вашей страничке в Instagram придется убирать вручную. Можно удалить комментарий или фотографию, если комментов много и вы не желаете избавляться от каждого из них по-отдельности.
Теперь вы знаете, как в инстаграмме удалить подписчика, но не забывайте, что заблокированный профиль пользователя еще какое-то время будет отображаться в вашем перечне фолловеров. После перезагрузки приложения проблема будет решена сама собой.
Если заблокированный пользователь продолжает употреблять ваш ник в комментариях к другим записям, не остается ничего иного как изменить имя. Кроме того заблокированные фолловеры могут видеть ваши комментарии и лайки к записям других пользователей.
Как посмотреть подписчиков в ВК: пошаговое руководство
Понятия «подписчик» и «подписка» имеют разный смысл. Первое – пользователь сайта ВК, подписанный на ваш профиль или созданное сообщество. Второе – сообщество, на которое подписались вы. Встроенные инструменты сайта ВКонтакте позволяют увидеть количество подписок и информацию, касающуюся группы. В данной статье мы разберем, как посмотреть подписчиков в ВК.
В данной статье мы разберем, как посмотреть подписчиков в ВК.
Как посмотреть подписчиков и подписки
Большое число людей, следящих за вашей страницей, это в любом случае неплохо. Но, возможно это боты, фейки или неактивные пользователи, и от них желательно избавиться. Если это ваша группа, то лучше если это активные люди, фильтрация нужна чтобы не забивать список лишним мусором.
Рассмотрим как посмотреть подписки через компьютер. Сначала нужно войти в профиль, далее выполнить следующую последовательность действий:
- На странице найдите следующую запись.
- Нажмите вкладку «Подписчики».
- Появится список людей, подписанных на вас.
При нажатии на любого человека, возможно попасть в его профиль. Отменить чужую подписку не предусмотрено создателями сайта ВКонтакте, но заблокировать возможно любого. Кликните по крестику на фото, пользователь попадет в черный список. Так можно избавиться от ненужных людей, ботов или удаленных профилей.
Чтобы просмотреть подписки, выполните следующие действия:
- Перейдите в раздел «Друзья».
- Далее кликните по «Исходящим». Это люди, на которых вы подписаны.
- В этом разделе возможно увидеть людей, следящих за вашими обновлениями.
Блок с интересными страницами – доступный способ просмотреть подписки. Выполнить это возможно через мобильный телефон в приложении ВК или зайдя на сайт через любой браузер.
Как для Android так и для iOS в приложении ВК возможно просмотреть своих подписчиков, соблюдая несколько шагов:
- Откройте приложение и войдите в аккаунт.
- Найдите пункт «Подписчики».
- Кликните по нему, откроется информация, кто подписался на ваши обновления.
Если захотите посмотреть подписчиков какого-либо человека, то сайт ВК не скрывает эту информацию. Войдите на главную страницу и посмотрите их там, где они находятся и у вас в профиле.
Возможные проблемы
Бывает, что подписчиков посмотреть не получается, это происходит по нескольким причинам, к примеру:
- Если не находите раздел «Подписчики», то они отсутствуют.

- Пользователь подал заявку в друзья, а после отписался от вашего профиля.
- Если нет возможности посмотреть подписчиков любого пользователя, то есть возможность просмотреть интересные страницы, но не личную информацию.
Любой человек сможет выполнить рекомендации для просмотра интересующей информации.
Как посмотреть на кого подписан в ВК
Люди в социальной сети Вконтакте могут добавлять и удалять из друзей пользователей. Указанная процедура происходит после одобрения заявки владельцем странички. Перед этим человек получает статус подписчика.
Получить сведения о наличии этого статуса у определенного лица можно следующими способами.
Как посмотреть подписчиков в ВК
Вначале следует узнать способ получения нужной информации у себя. Для того, чтобы посмотреть свои подписки сделайте следующее:
- Откройте ВК и выберите раздел Друзья.

- В правом списке выберите пункт Заявки в друзья.
- Открывшееся окно содержит два списка: с пользователями, которые читают используемый аккаунт, и вашими неотвеченными подписками на людей. Для переключения между ними выберите раздел Входящие или Исходящие. Если одного из этих пунктов нет, это означает отсутствие соответствующих заявлений в друзья.
- Чтобы посмотреть людей, на которых подписался человек и при необходимости удалить ненужные, перейдите к Исходящим и ознакомьтесь с предоставленными сведениями.
Как увидеть подписки другого пользователя
Кроме просмотра указанной информации на своей страничке, вы можете узнать на кого в ВК подписан друг или любой другой человек. Чтобы найти эти сведения, требуется следующее:
- Вновь перейдите к разделу Друзья и перейдите в аккаунт человека, который вас интересует.
- Найдите и откройте пункт Интересные страницы, расположенный под аватаркой владельца и кнопкой для отправки сообщения.

- Пролистав перечень вниз, можно узнать на сколько страниц различных людей подписан аккаунт. Однако они необязательно должны существовать, так как некоторые пользователи удаляют неотвеченные заявки в друзья, тем самым исключая себя из этих списков.
С помощью описанных выше действий, найти подписчиков у себя и на других страницах просто.
Приведенная информация может использоваться чтобы увидеть свои подписки и в мобильном приложении ВК для айфон и андроид.
Понравилась статья? Поделиться с друзьями:
Как посмотреть подписчиков в ВК и как узнать, на кого я подписан
Если вас интересует, как в ВК посмотреть на кого я подписан — добро пожаловать к нам на страничку. Этот вопрос особенно актуален тем, что в данной соцсети процесс подписывания происходит автоматически, без подтверждения со стороны самого пользователя.
Для сравнения, в Инстаграмм человек сам жмет клавишу «Подписаться», поэтому он четко знает все аккаунты, обновления которых отображаются в его ленте. В ВК процесс происходит совершенно иначе и многие люди понятия не имеют, на кого подписаны и как вообще они оказались в чужом списке.
В ВК процесс происходит совершенно иначе и многие люди понятия не имеют, на кого подписаны и как вообще они оказались в чужом списке.
Сегодня мы расскажем, как узнать в ВК на кого я подписан, как посмотреть весь перечень, и как его отредактировать.
Как узнать, на кого я подписан
Далее мы рассмотрим, как посмотреть своих подписчиков в ВК — этот вопрос тоже часто волнует многих пользователей, а еще, как узнать, на кого подписан человек в ВК.
Кстати, чем больше у человека подписчиков, тем лучше ранжируется его профиль в ленте, поэтому сейчас существует много сервисов, которые выполняют автоматическую накрутку. Правда, потом будет проблематично удалить подписчиков в случае необходимости.
Через комп
Чтобы посмотреть, на кого подписан человек в ВК, а именно — вы сами, вам нужно сделать следующее:
- Зайдите в свой аккаунт в раздел «Друзья»;
- Справа найдите подраздел «Заявки»;
- Перейдите в столбец «Исходящие»;
- Это и есть перечень людей, на которых вы подписаны.
 Чтобы исправить ситуацию, возле каждого имени жмите на клавишу «Отписаться».
Чтобы исправить ситуацию, возле каждого имени жмите на клавишу «Отписаться».
Через телефон
Некоторые ресурсы публикуют инструкции, предлагая пользователям увидеть с телефона подписки на интересные страницы, но этот перечень не является подписками на профили. К сожалению, возможности посмотреть свои подписки в ВК с телефона не существует, однако мобильное приложение постоянно улучшается и скорее всего в будущем такая опция появится.
Кто подписан на меня?
Теперь вы знаете, как посмотреть мои подписки в ВК через компьютер, и ознакомлены, что со смартфона это сделать не получится. Дальше мы расскажем, как увидеть список профилей, которые, наоборот, подписаны на вас.
- Зайдите на главную страницу своего аккаунта и обратите внимание на блок с цифрами справа от аватара: здесь есть число друзей, фотографий, отметок, видеозаписей, а также количество подписчиков.
- Зайдите во вкладку «Друзья» — «Заявки» — «Входящие». Это тот же самый список.
 При желании удалите заявки в друзья и подчистите от ненужных людей.
При желании удалите заявки в друзья и подчистите от ненужных людей.
На кого подписан другой человек?
Способа подсмотреть, на кого подписан друг в ВК не существует — если у вас нет возможности зайти в соцсеть от его лица, получить эту информацию у вас не получится. Если вы перейдете в его профиль, прямо под аватаркой увидите раздел «Подписки»/»Интересные страницы» — внутри собраны все интересные публичные страницы, за обновлением которых следит пользователь. Это единственная информация, которая может быть доступна любопытной публике.
Обратите внимание, что подписки и полноценное добавление в друзья — это разные вещи! Поэтому для того, чтобы узнать, кого добавил в друзья Ваш друг, придется выполнить другие манипуляции.
Где посмотреть подписки?
Итак, теперь вы знаете, где в ВК посмотреть на кого я подписан в новой версии — если вы помните, в старом интерфейсе блок на главной странице размещался в другом месте. Если вам нужно узнать перечень интересных страниц и подписок на группы пользователя — зайдите в его профиль и изучите информацию прямо под главным аватаром. Нужный блок располагается сразу под разделом Друзья Онлайн.
Нужный блок располагается сразу под разделом Друзья Онлайн.
В мобильном телефоне на базе Андроид вам нужно спуститься до полосы с видео и музыкой (под фото) и слегка мотнуть ленту влево.
А вот если у вы гордый обладатель смартфона с покусанным яблочком, то обратите внимание на значок с восклицательным знаком в круге. При нажатии на него Вы увидите ссылку на интересные страницы и подписки Вашего друга.
Как происходит добавление?
Итак, каким образом вы попали в чей-то список подписчиков?
- Всем известно, что во Вконтакте отклонение заявки на добавление в друзья не сопровождается оповещением. Аналогично, если ваш друг решает убрать вас из своего френд листа — вы об этом не узнаете, пока сами не проверите его контакты. Хотя есть парочка хитрых способов, чтобы узнать, кто удалился из друзей.
- Так вот, если человек решил отказаться от вашей заявки на дружбу, вы автоматически становитесь его подписчиком. Вы будете видеть его новости, но скорее всего не сможете общаться;
- Если пользователь удаляет друга — тот также переходит в категорию подписчиков.
 Кстати, это отличный вариант убрать человека из важных друзей, хотя и не единственный.
Кстати, это отличный вариант убрать человека из важных друзей, хотя и не единственный.
Таким образом, если вы обнаружили себя в числе чьих-то подписчиков, это значит, что вас либо не добавили в друзья по вашей заявке, либо удалили из контакт-листа. Оба варианта одинаково печальны, поэтому многих людей и интересует, как посмотреть в ВК на кого ты подписан, чтобы удалиться из этих списков.
Одно дело, если вы являетесь подписчиком звезды шоу-бизнеса или любой другой известной персоны, которая не добавила вас в свой френд-лист по причине того, что она с вами не знакома. И, вообще, физически не в состоянии общаться со всеми желающими. Другое — когда вы видите, что ваш вчерашний коллега или одноклассник отклоняет заявку. Поэтому, если узнать в ВК на кого ты подписан, то можно будет выборочно почистить этот перечень, чтобы видеть в своей ленте обновления людей только с обоюдным интересом.
Как видите, в ВК увидеть подписчиков совершенно не сложно — эта информация не является закрытой или труднодоступной. Что касается запрета на доступ к чужим спискам — ВК очень ответственно следит за безопасностью личных данных своих пользователей. Доступ к чужим приватным спискам ограничен — согласитесь, ведь вам бы тоже не хотелось, чтобы любой желающий мог посмотреть, кто проигнорировал вашу заявку на добавление в друзья или кто удалил вас из своей френд-зоны.
Что касается запрета на доступ к чужим спискам — ВК очень ответственно следит за безопасностью личных данных своих пользователей. Доступ к чужим приватным спискам ограничен — согласитесь, ведь вам бы тоже не хотелось, чтобы любой желающий мог посмотреть, кто проигнорировал вашу заявку на добавление в друзья или кто удалил вас из своей френд-зоны.
Как проверить, что новые контакты добавляются в список — Klaviyo
Обзор
Расширение списка рассылки — один из самых важных шагов на пути к успеху с Klaviyo. После того, как кто-то подпишется на ваш список рассылки, вы сможете без труда собирать всевозможные данные о нем, например, какие элементы они просматривали на вашем сайте, и многое другое, даже если они никогда не совершали покупок. Это, в свою очередь, поможет вам отправлять более целевые электронные письма.В этой статье вы узнаете, как проверить, что контакты добавляются в ваш список.
Определите, как вы собираете новых подписчиков
Есть пять основных способов добавления новых контактов в вашу учетную запись:
- Форма регистрации
- Страница подписки
- Список (CSV) Загрузить
- Быстрое добавление
- Копировать / вставить из Excel
Загрузка CSV — это один из распространенных способов добавить существующие контакты в вашу учетную запись Klaviyo при переходе с другого поставщика услуг электронной почты. Однако после этой первоначальной настройки вам нужно будет собрать новых подписчиков с помощью страницы подписки или формы регистрации.
Однако после этой первоначальной настройки вам нужно будет собрать новых подписчиков с помощью страницы подписки или формы регистрации.
Klaviyo имеет три типа встроенных форм регистрации, в том числе:
- Всплывающие окна (модальные окна)
- Всплывающие окна
- Встраивает (обычно в верхний или нижний колонтитул вашего сайта)
Встроенные страницы подписки Klaviyo могут быть встроены в виде страниц на вашем сайте или с гиперссылками в электронном письме, на целевой странице и т. Д.
Klaviyo также интегрируется с рядом сторонних инструментов для увеличения списка, которые вы можете использовать вместо них.
Если вы не используете какой-либо из вышеперечисленных методов сбора электронной почты, новые контакты не будут добавлены в вашу учетную запись Klaviyo. Таким образом, эти методы являются ключевыми для роста бизнеса.
Проверка добавления новых подписчиков в список
При щелчке по списку вы увидите добавленные контакты в хронологическом порядке. Обратите внимание, что при загрузке CSV или копировании / вставке из электронной таблицы Excel даты загрузки будут одинаковыми для всех контактов.
Обратите внимание, что при загрузке CSV или копировании / вставке из электронной таблицы Excel даты загрузки будут одинаковыми для всех контактов.
При использовании форм регистрации Klaviyo по умолчанию используется двойная подписка.В результате подписчик должен будет проверить свою электронную почту и подтвердить свою подписку, прежде чем быть добавленным в ваш список. Если вы хотите отключить эту опцию, следуйте инструкциям по включению единой подписки в нашем Руководстве по процессу двойной подписки.
Вы можете проверить, что новые подписчики добавляются в ваш список, с помощью формы подписки или страницы подписки, зарегистрировавшись самостоятельно. Мы рекомендуем использовать тестовый псевдоним. Например, если ваш адрес электронной почты — example@gmail.com, вашим тестовым псевдонимом может быть example + test1 @ gmail.com. Каждый раз, когда вы тестируете один и тот же метод регистрации, вам придется использовать другой псевдоним.
Если вы зарегистрируетесь, подтвердите подписку и увидите, что ваш адрес электронной почты появится вверху вкладки Members в списке, вы можете быть уверены, что протестированный вами метод регистрации работает. Если вы уверены, что у вас есть метод регистрации, подключенный к Klaviyo, и вы не видите притока новых подписчиков в вашу учетную запись, не стесняйтесь обращаться за помощью к нашей команде успеха.
Если вы уверены, что у вас есть метод регистрации, подключенный к Klaviyo, и вы не видите притока новых подписчиков в вашу учетную запись, не стесняйтесь обращаться за помощью к нашей команде успеха.
Дополнительные ресурсы
Управляйте подписками ваших контактов
Узнайте, как просматривать типы подписок на электронную почту ваших контактов и управлять ими.Контакты могут управлять своими настройками электронной почты, используя ссылки в нижнем колонтитуле ваших маркетинговых писем. Вы также можете отправить контактам ссылку для управления их собственными настройками электронной почты.
Если у вас включена функция GDPR, чтобы вручную добавить подписки для отдельного контакта из записи контакта:- В своей учетной записи HubSpot перейдите к Контакты > Контакты .
- Щелкните имя контакта.
- На левой панели перейдите в раздел Подписки на связь и нажмите Добавить подписку .

- Щелкните раскрывающееся меню Типы подписки на связь , затем выберите тип подписки .
- Выберите правовое основание для сообщения и введите объяснение для согласия на общение. Кроме того, вам также необходимо добавить законное основание для отслеживания и сохранения контактных данных в вашей базе данных.
- Нажмите Сохранить .
Массовое добавление подписок из панели контактов
Вы можете включить контакты в тип подписки оптом с панели контактов.Вы также можете удалить отказ от всех статусов электронной почты, которые были добавлены вручную пользователем в вашей учетной записи HubSpot.
- В своей учетной записи HubSpot перейдите к Контакты > Контакты .
- Установите флажки рядом с записями, которые нужно отредактировать.
- Щелкните раскрывающееся меню Еще , затем выберите Добавить подписку на связь для контакта .

- Если у вас включена функция GDPR:
- Щелкните раскрывающееся меню Типы подписки на связь , затем выберите тип подписки .
- Выберите подписку , статус контактов.
- Выберите правовое основание для связи с контактом и введите Объяснение для согласия на связь для этих контактов. Вам также нужно будет добавить законное основание для обработки, чтобы отслеживать и хранить данные контакта в вашей базе данных.
- Если у вас не включена функция GDPR:
- Щелкните раскрывающееся меню Типы подписки на связь , затем выберите тип подписки .
- Выберите статус подписки контактов.
- Если они были отключены пользователем HubSpot, вы можете снова включить их, выбрав Удалить отказ от всех писем .
- Введите Объяснение согласия на связь для этих контактов
- Нажмите Сохранить .

Обновление статуса подписки контактов с помощью рабочего процесса
Если у вас включена функция GDPR, вы можете включить для своих контактов массовую подписку на связь, используя рабочий процесс на основе контактов.
Обратите внимание: нельзя добавить подписку с помощью рабочего процесса, если контакт ранее отказался от этого типа подписки.
- В своей учетной записи HubSpot перейдите к Автоматизация > Рабочие процессы .
- Щелкните Создать рабочий процесс .
- Выберите рабочий процесс на основе контактов, затем щелкните Создать рабочий процесс .
- Щелкните значок карандаша отредактируйте и введите имя рабочего процесса.
- Щелкните Установить триггеры регистрации , чтобы выбрать контакты, которые вы хотите зарегистрировать.
- Щелкните значок плюс + , чтобы добавить действия рабочего процесса.

- В разделе Свойства контакта выберите действие Управление статусом подписки .
- Щелкните раскрывающееся меню New opt status , чтобы выбрать opt status .
- Щелкните раскрывающееся меню Типы подписки на связь , затем выберите тип подписки .
- Если у вас включена функция GDPR, выберите законное основание для связи и введите объяснение для согласия на общение.Кроме того, вам также необходимо добавить законное основание для отслеживания и хранения контактных данных в вашей базе данных.
- Нажмите Сохранить .
- Добавьте любые дополнительные действия в свой рабочий процесс.
- Щелкните вкладку Настройки и измените настройки рабочего процесса.
- Когда вы закончите, в правом верхнем углу щелкните Просмотреть , затем щелкните Активировать .

Отказаться от подписки на контакт
Если вы отключили функцию GDPR, вы сможете отправлять маркетинговые электронные письма контакту без явного их согласия.HubSpot будет отслеживать, когда контакт исключает себя из вашего списка рассылки, но вы также можете отказаться от контакта вручную или отказаться от списка контактов с помощью импорта.
Обратите внимание: ваша команда юристов всегда является лучшим ресурсом, который может дать вам совет по соблюдению нормативных требований в вашей конкретной ситуации.
Контакты
Списки рассылкиBuilding — Справка Squarespace
Разделы- Чтобы получить советы по созданию успешного и здорового списка рассылки, ознакомьтесь с нашими рекомендациями перед добавлением контактов.
- Контакты появляются в списках рассылки в алфавитном порядке в зависимости от адреса электронной почты.
- У вас может быть до 20 списков рассылки. Списки рассылки
- не имеют ограничения на количество подписчиков, но если список имеет больше, чем ваш ежемесячный лимит отправки, вы не сможете отправлять кампании в этот список.
- Щелкните список рассылки.
- Если список рассылки пуст, щелкните Добавить подписчиков вручную . Если в списке рассылки уже есть подписчики, щелкните … , затем щелкните Добавить подписчика .
- Добавьте адрес электронной почты, имя и фамилию подписчика (необязательно).
- Включите Marketing , чтобы подтвердить, что у вас есть разрешение на отправку этого подписчика маркетинговых электронных писем.
- Щелкните Готово .
- Создать новый список — Чтобы импортировать контакты как новый список, создайте новый список рассылки, затем щелкните Импортировать CSV .
- Добавить контакты в существующий список — Если в списке рассылки есть один или несколько контактов, щелкните список, щелкните … , затем щелкните Импортировать список .
- Адрес электронной почты
- Имя (необязательно)
- Фамилия (необязательно)
- Блок информационного бюллетеня — добавьте форму в любую область вашего сайта, которая принимает блоки, например страницу макета, нижний колонтитул или сообщение в блоге.

- Рекламные всплывающие окна. Создайте всплывающее окно с формой подписки, которое появляется, когда посетители заходят на ваш сайт.
- Checkout — Во время оформления заказа поощряйте клиентов подписываться на ваш список.
- Cover Pages (только версия 7.0) — добавьте форму информационного бюллетеня на страницу-заставку с уникальными стилями.
- Перейдите в панель управления кампаниями электронной почты и щелкните Списки рассылки .
- Щелкните список, который хотите удалить.
- Щелкните … .
- Щелкните Удалить список , затем снова щелкните Удалить для подтверждения. Вы получите уведомление, если список рассылки по-прежнему связан с формой где-то на вашем сайте.
- На панели управления кампаниями электронной почты щелкните Списки рассылки .
- Щелкните список с контактом, который вы хотите удалить.
- Прокрутите вниз до списка контактов, наведите указатель мыши на контакт и щелкните значок корзины .
- Щелкните Удалить для подтверждения.
- На панели управления кампаниями электронной почты щелкните Списки рассылки .
- Щелкните список, который нужно переименовать.
- Щелкните … , затем щелкните Переименовать .
- Добавьте новое имя, затем нажмите Сохранить .

- Щелкните список рассылки, в котором нужно выполнить поиск.
- Прокрутите до списка подписчиков и начните вводить их имя, фамилию или адрес электронной почты в поле поиска.
- Результаты фильтруются в режиме реального времени по мере ввода критериев поиска.
- На панели управления кампаниями электронной почты щелкните Списки рассылки .
- Щелкните список, который нужно экспортировать.
- Щелкните … .
- Щелкните Экспорт списка .
- Войдите в Mailchimp.
- Щелкните Аудитории и щелкните аудиторию, которую хотите загрузить.
- Щелкните Экспорт аудитории .
- Появится сообщение Экспорт .
- Сообщение Экспорт превращается в сообщение Экспортировано . (Возможно, вам потребуется обновить страницу.)
- Щелкните Экспорт в CSV . Аудитория скачает на ваш компьютер файл .zip.
- Откройте файл и распакуйте его. Вы увидите список с подпиской и список без подписки .
- Импортируйте подписанный список в рассылку по электронной почте Squarespace.
- Mailjet — это служба на основе разрешений.
Это означает отсутствие сторонних списков, никакого веб-скрейпинга, заимствования или использования сторонних списков. Всегда. Хотите узнать больше? Просто прочтите нашу Политику отправки. - Все подписчики должны зарегистрироваться в ваших списках.
Двойная подписка — единственный способ убедиться, что ваши подписчики действительно хотят получать от вас электронные письма. Процесс прост: подписчики регистрируются на вашем веб-сайте, используя вашу собственную форму или наш виджет подписки, и сразу получают электронное письмо с просьбой подтвердить свою подписку.Таким образом, вы уверены, что ваши подписчики действительно зарегистрировались со своим адресом. - Поддерживать списки актуальными и активными.
Разрешения могут устареть через несколько месяцев, и отправка в старый неактивный список может вызвать жалобы на спам. Регулярно очищайте свои списки, чтобы поддерживать только активных и заинтересованных подписчиков.
Регулярно очищайте свои списки, чтобы поддерживать только активных и заинтересованных подписчиков. - Удалить адреса ролей.
Адреса ролей обычно группируются и не используются для маркетинговых писем. - Спланируйте свои настраиваемые свойства контакта.
Если вы будете импортировать контактную информацию (имя, город и т. Д.) Для отправки персонализированных писем, найдите время, чтобы создать свойства контакта. - Загрузите файл в формате CSV, TXT или RTF.

- Вручную вставьте информацию о подписчике.
- Создайте пустой список .
- Наименование (внутренняя табличка)
- Тип данных (строка, целое, десятичное, логическое)
- В паспорте ссылка для отказа от подписки будет добавлена автоматически.Никакой работы здесь вам не нужно 🙂
- Если используется функция импорта HTML, вам просто нужно вставить предоставленные неподтэги, а Mailjet сделает все остальное.
- Для отправки по протоколу SMTP также можно использовать предоставленные Mailjet теги отмены подписки, которые автоматически заменяются ссылками для отмены подписки. Обратите внимание: при отправке через SMTP необходимо использовать адрес электронной почты списка (см. Ниже).
- При использовании паспорта или функции импорта HTML, когда получатель отменяет подписку на ваш информационный бюллетень, он автоматически отменяет подписку на этот только один список контактов .
- При использовании SMTP для автоматической обработки отказов от подписки Mailjet вы можете отправлять сообщения на адрес электронной почты списка (также известный как «Magic List» Feature).Адрес электронной почты списка можно найти на странице сведений в любом списке контактов. Просто используйте адрес электронной почты списка в поле с по при отправке информационного бюллетеня.
- Если вы не используете онлайн-конструкторы информационных бюллетеней или функцию Magic List, вам нужно будет вручную проверить наличие отказов от подписки или использовать API событий.

- Жесткий возврат сообщений : это постоянная ошибка доставки, вызванная неверным адресом электронной почты (например,грамм. ошибочный адрес электронной почты, несуществующий целевой сервер). Жесткие отказы отрицательно сказываются на репутации отправителя и автоматически блокируются Mailjet.
- Адрес электронной почты, помеченный как «Спам» , также будет систематически блокироваться.
- Фон
- Изображение
- Пуговицы
- Текстовые шрифты, размеры и цвета
- Поля формы (добавьте столько полей, сколько хотите)
- Текст инструкции (инструкции для пользователей, как подписаться)
- Сообщение об успешном завершении (подтверждающее, что пользователь успешно обновил свою информацию)
- Текст (атрибут контакта)
- Номер (атрибут контакта)
- Дата (атрибут контакта)
- Подписка на несколько списков (список контактов)
- Двойное согласие (атрибут контакта)
- Цвет фона или изображение
- Стиль шрифта текста, формат, цвет, размер и выравнивание заголовка, текста, метки и текста справки
- Фон контейнера формы, макет, ширина, выравнивание, граница, непрозрачность и углы
- Цвет кнопки, стиль шрифта текста кнопки, размер, формат и цвет, выравнивание кнопки и углы
- Цвет сообщения об успешном завершении / ошибке, стиль шрифта текста, формат, цвет, размер и выравнивание, цвет фона окна сообщения с предупреждением, цвет границы и углы
- Сообщение об успешном завершении: успешное обновление настроек и данных вашего подписчика
- Неверная информация о пользователе: Неверные данные, введенные вашим подписчиком
- Сообщение об ошибке: произошла системная ошибка при обработке обновления подписчика
- Пустое поле: Обязательное поле не заполнено абонентом
Список рассылки — это набор адресов электронной почты.Когда вы будете готовы отправить свою рассылку по электронной почте, вы отправите ее в один или несколько списков рассылки.
Создать список рассылки
На панели управления кампаниями электронной почты щелкните Списки рассылки , затем щелкните Добавить .
После создания списка вы можете добавлять контакты по отдельности, импортировать их в виде файла .csv или связать свой список с формами подписки на информационный бюллетень.
Примечание : Убедитесь, что у вас есть разрешение на отправку электронных писем каждому подписчику в вашем списке.Если вы отправляете коммерческие сообщения, ознакомьтесь с законодательными требованиями для вашей страны и страны тех, кому вы пишете по электронной почте, например CAN-SPAM, CASL и PECR.
Добавить контакты по отдельности
Чтобы добавить контакт вручную:
Сообщение об ошибке: необходимо ввести действующий адрес электронной почты
Эта ошибка отображается, если введенный адрес электронной почты недействителен. Если адрес электронной почты выглядит правильно, убедитесь, что перед текстом или после него нет лишних пробелов, особенно если вы скопировали и вставили адрес из другого места.
Если адрес электронной почты выглядит правильно, убедитесь, что перед текстом или после него нет лишних пробелов, особенно если вы скопировали и вставили адрес из другого места.
Импорт контактов
Вы можете импортировать список контактов в формате .csv, который вы экспортировали из другой службы маркетинга по электронной почте или с панели профиля.
Списки, загруженные в кампании, должны содержать не более 50 000 контактов. Если вы загружаете списки рассылки с повторяющимися контактами, наша система исключит дубликаты.
Ваш CSV-файл может содержать до трех столбцов и должен располагаться в следующем порядке:
Если ваш файл . csv содержит разные данные в первых трех столбцах, наша система все равно будет импортировать их, независимо от того, как они названы или какая информация в них содержится. Например, если в вашем третьем столбце есть отчества, они будут импортированы в ваш список как фамилии. Любые столбцы после первых трех в вашем.csv файл будет проигнорирован.
csv содержит разные данные в первых трех столбцах, наша система все равно будет импортировать их, независимо от того, как они названы или какая информация в них содержится. Например, если в вашем третьем столбце есть отчества, они будут импортированы в ваш список как фамилии. Любые столбцы после первых трех в вашем.csv файл будет проигнорирован.
Вот пример того, как должен быть настроен ваш файл:
Используйте только основные буквенно-цифровые символы для имени файла .csv. Имя файла со специальными символами или символами с диакритическими знаками может привести к сбою загрузки.
Примечание : Если кто-то отменит подписку на список рассылки в Squarespace, загрузка .csv с его адресом электронной почты в тот же список рассылки не приведет к повторной подписке.
Сообщение об ошибке: неправильно отформатирован
Если вы видите сообщение об ошибке Неправильно отформатировано , исправьте файл. csv на основе указанных выше спецификаций. Убедитесь, что первый столбец содержит адреса электронной почты. В противном случае появляется сообщение об ошибке.
csv на основе указанных выше спецификаций. Убедитесь, что первый столбец содержит адреса электронной почты. В противном случае появляется сообщение об ошибке.
В зависимости от настроек некоторые программы для работы с электронными таблицами могут некорректно экспортировать файлы .csv. Например, они могут использовать точки с запятой для разделения значений вместо запятых. В этом случае обратитесь к поставщику программы для работы с электронными таблицами за помощью в изменении этого параметра или попробуйте экспортировать список рассылки из другой программы и снова выполнить импорт.
Сообщение об ошибке: Ошибка загрузки
Если вы видите сообщение об ошибке Ошибка загрузки , значит, в вашем списке рассылки есть адреса, которые могут вызывать высокие показатели отказов и отчеты о спаме.Ознакомьтесь с нашими лучшими практиками и внесите изменения в свой список.
Подключите формы к вашему списку
Есть несколько способов добавить формы на ваш сайт, которые связаны с вашими списками рассылки:
Для каждого из них подключите область хранения формы к списку рассылки Campaigns. Каждая область хранения может указывать только на один список рассылки, но вы можете подключить несколько форм к каждому списку рассылки. Подписчику необходимо будет подтвердить свою подписку.
Вы также можете подключить форму Squarespace Scheduling к списку рассылки, чтобы клиенты могли подписаться на ваш список при планировании встречи.
Невозможно установить соединение из настроек списка рассылки.
Совет: Чтобы добавить параметр «Подписка» в свою кампанию, создайте страницу на своем сайте с блоком рассылки новостей, а затем сделайте ссылку на нее с помощью раздела кнопок.
Подписчики электронной почты Squarespace Point of Sale
Когда вы совершаете продажу через торговую точку Squarespace в приложении Commerce, клиенты могут подписаться на список рассылки при оформлении заказа. Если у вас еще нет опции подписки на рассылку новостей при оформлении заказа, адреса электронной почты подписчиков добавляются в список рассылки по умолчанию в кампаниях электронной почты Squarespace, который называется Default .
Удалить список
Чтобы удалить список рассылки:
Если посетители регистрируются через форму, связанную с удаленным списком рассылки, они не будут добавлены в список рассылки, но появятся в разделе Подписчики панели Профили.
Удалить контакт
Чтобы удалить подписчика из списка рассылки:
Совет : Подписчики могут удалить себя, щелкнув ссылку Отказаться от подписки в вашей кампании.
Переименовать список
Чтобы изменить имя списка рассылки:
Найти подписчиков
Для поиска подписчика в списке рассылки:
Если поиск по одному критерию, например по имени, не дал результатов, попробуйте выполнить поиск по фамилии или адресу электронной почты.
Редактировать подписчиков
Если у контакта есть только адрес электронной почты и нет имени, либо у него устаревшее или неправильное имя, добавьте новый контакт с тем же адресом электронной почты.Два контакта объединятся, и информация об имени будет обновлена.
Если несколько контактов имеют устаревшие или неправильные имена, вы можете импортировать новый файл .csv с правильной информацией. Импортированный файл .csv заменит существующие поля имени и фамилии подписчика в списке рассылки, если адрес электронной почты не связан с учетной записью клиента или если какие-либо поля оставлены пустыми. Поля, оставленные пустыми в импортированном CSV-файле, сохраняют старую информацию.
Поля, оставленные пустыми в импортированном CSV-файле, сохраняют старую информацию.
Экспорт списка рассылки
Чтобы экспортировать список рассылки Email Campaigns в виде файла.csv файл:
При этом загружается файл .zip, который включает три файла: подписанных пользователей, неподписанных пользователей и очищенных пользователей.
Перемещение подписчиков между списками рассылки
Если вы хотите переместить подписчиков из одного списка рассылки в другой, экспортируйте первый список рассылки, затем импортируйте подписанных пользователей.csv в новый список.
Экспорт списков рассылки от других провайдеров
Большинство провайдеров позволяют экспортировать контакты в виде списка . csv. Затем вы можете импортировать эти контакты в список рассылки Email Campaigns.
csv. Затем вы можете импортировать эти контакты в список рассылки Email Campaigns.
Например, чтобы экспортировать список контактов из Mailchimp:
Для получения дополнительной помощи посетите документацию Mailchimp.
Чтобы экспортировать списки рассылки от других поставщиков, посетите их документацию:
Письма не отображаются в списке рассылки
Есть несколько причин, по которым электронные письма могут не отображаться в списке рассылки, в зависимости от ситуации.
Подписчик сообщил, что зарегистрировался, но их нет в списке
Если у вас включены электронные письма с подтверждением для проверки подписчика, подписчики, которые подписываются с помощью блока рассылки новостей, рекламных всплывающих окон или подписки на информационный бюллетень на титульном листе, должны щелкнуть ссылку в этом электронном письме, прежде чем они будут добавлены в список рассылки.
Если человек говорит, что не получил это письмо с подтверждением, попросите его проверить папку со спамом. В некоторых случаях вы можете отключить подтверждение по электронной почте. Чтобы узнать больше, посетите Подтверждение подписчика.
Подписчик был в списке, но его больше нет
Когда кто-то нажимает Отказаться от подписки в нижнем колонтитуле вашей кампании, его имя и адрес электронной почты удаляются из всех списков рассылки. Чтобы узнать больше, посетите страницу «Отписка по электронной почте».
Squarespace также автоматически «очищает» (удаляет) адреса электронной почты, которые «отскакивают», что означает, что они не подключены к действительному почтовому ящику. Удаление этих адресов электронной почты снижает показатель отказов и помогает улучшить доставляемость всех ваших кампаний.
Удаление этих адресов электронной почты снижает показатель отказов и помогает улучшить доставляемость всех ваших кампаний.
Отслеживание роста списка рассылки и отписки
Вы можете просмотреть рост подписчиков списка рассылки с течением времени и увидеть, какие адреса были удалены или отписаны от списка.
Рассылка кампаний в списки рассылки
Когда вы будете готовы отправить свою кампанию, вы выберете один или несколько списков рассылки на вкладке Электронная почта черновика кампании.Чтобы узнать больше, посетите Отправка кампаний по электронной почте.
Вы можете создавать списки рассылки в любое время. После трех бесплатных пробных кампаний подпишитесь на план рассылок по электронной почте, чтобы отправлять больше кампаний.
Управление списками контактов — Справочный центр Mailjet
Сводка
Основа успешной кампании начинается с правильного списка контактов. Прежде чем создать свой первый список, уделите несколько минут и просмотрите следующее:
Прежде чем создать свой первый список, уделите несколько минут и просмотрите следующее:
Создавайте свои списки, импортируйте контактную информацию, определяйте пользовательские значения … Вы узнаете все, что вам нужно знать, чтобы легко управлять своими списками получателей.
Создание списка контактов
В меню выберите Контакты → Списки контактов .
Затем нажмите «Создать список контактов» .
Введите имя списка контактов.
У вас есть несколько вариантов заполнения списка контактов:
Если у вас много контактов, рекомендуем загрузить их в виде файла. (Если вы загружаете файл CSV, убедитесь, что информация отформатирована правильно.).
В этом примере мы добавим контактную информацию вручную, нажав «Вставить вручную» .
Вставьте контактную информацию и нажмите «Продолжить» .
Сопоставьте каждое из свойств контакта, выбрав свойство контакта или создав новое.
Если вы импортируете поле даты, вам будет предложено выбрать формат даты. (Подробнее о поддерживаемых форматах дат.)
Затем нажмите «Продолжить» .
Последний шаг — прочитать и принять политику отправки, отметив «Я подтверждаю это» , а затем нажмите «Создать список» .
Измените имя списка контактов
Щелкните значок карандаша рядом с названием вашего списка.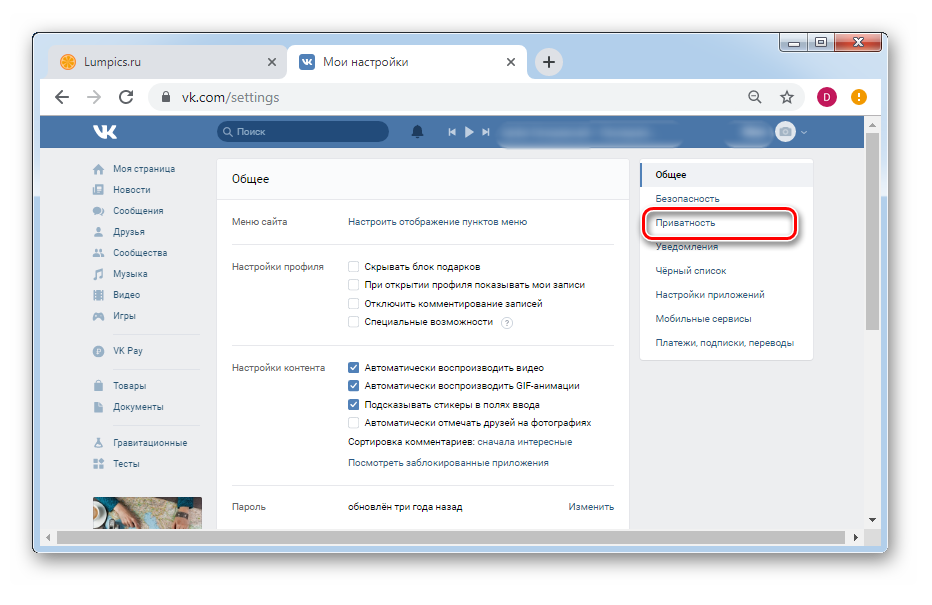 Внесите изменения и сохраните.
Внесите изменения и сохраните.
Дублировать список контактов
Наведите указатель мыши на раздел Управление , затем щелкните средний значок, чтобы продублировать список. Ваш новый дублированный список появится прямо под исходным с префиксом (1).
Удалить список контактов
Наведите указатель мыши на раздел «Управление» и щелкните появившийся значок корзины. Затем подтвердите удаление этого списка контактов.
Обратите внимание: после удаления списка контактов его невозможно восстановить.
Экспорт / загрузка списка контактов
Самый простой способ экспортировать список контактов: щелкните имя списка контактов на странице «Контакты» и прокрутите страницу вниз.
Нажмите кнопку «Загрузить» справа, чтобы экспортировать список в файл CSV или файл с разделителями табуляции.
[вверху]
Mailjet предоставляет набор инструментов, которые помогут вам управлять своими контактами, особенно теми, у кого нет подписки. Фактически, люди, отказывающиеся от подписки на вашу рассылку, должны быть немедленно удалены из вашего списка контактов. Получать жалобу на спам от получателя, получившего нежелательное письмо, нехорошо. Управление вашими отказами от подписки — одна из лучших практик, описанных в нашем Руководстве по доставке.
Фактически, люди, отказывающиеся от подписки на вашу рассылку, должны быть немедленно удалены из вашего списка контактов. Получать жалобу на спам от получателя, получившего нежелательное письмо, нехорошо. Управление вашими отказами от подписки — одна из лучших практик, описанных в нашем Руководстве по доставке.
Проще говоря: вы должны сосредоточиться на отправке сообщения тем людям, которые действительно этого хотят.
На странице «Контакты» наведите указатель мыши на раздел «Управление» и щелкните значок карандаша.
На новой странице:
• Выберите «Добавить, обновить существующие контакты (не подписываться повторно)»
• Вставьте новую контактную информацию или загрузите ее через файл (CSV, XLS или TXT)
• Сопоставьте любые свойства контакта
• Отметьте ‘Я подтверждаю, что:’ флажок
• Нажмите ‘Редактировать список’ кнопку
[вверху]
Есть несколько способов удалить контакты из ваших списков. Для каждого из следующих примеров вы можете полностью удалить контакт из списка или просто отказаться от подписки (оставить их в списке, но без отправки).
Для каждого из следующих примеров вы можете полностью удалить контакт из списка или просто отказаться от подписки (оставить их в списке, но без отправки).
• Один контакт из множества списков
На странице контактов введите адрес электронной почты в строку поиска.
На странице сведений о контакте выберите имя списка и выберите «Удалить» или «Отменить подписку» .
• Множество контактов из одного списка (через загрузку файла)
Подобно добавлению контактов через файл, вы также можете удалить или отказаться от подписки через импорт файла.Ваш файл должен быть в формате CSV, XLS или TXT, и требуются только адреса электронной почты.
На странице контактов щелкните значок карандаша («редактировать») рядом с названием нужного списка.
На новой странице:
• Щелкните нужное действие («Отменить подписку на контакты» или «Удалить контакты»).
• Вставить новую контактную информацию или загрузить ее в виде файла (CSV, XLS или TXT).
• Проверить »Я подтверждаю, что:« флажок
• Нажмите «Редактировать список» кнопку
[вверху]
Вы не можете редактировать адрес электронной почты после того, как он был загружен в список контактов.Технически ошибочно набранный адрес электронной почты все еще является адресом электронной почты, но, возможно, адресом не существует и может привести к отказу. Лучше всего удалить его из списка контактов.
Вы можете хранить сведения о ваших подписчиках, которые были предоставлены вам в процессе регистрации, такие как имя, возраст или местонахождение. Эта информация о подписчике может храниться в свойствах контакта.
Контактная недвижимость состоит из:
Вы можете создать столько свойств контактов, сколько необходимо, и вы можете выбрать, какие списки контактов используют какие свойства.
Чтобы узнать, как создавать, редактировать и удалять свойства контактов, прочтите наш FAQ.
Вы можете редактировать значения свойств контакта подписчика на их странице сведений.
(Чтобы найти страницу сведений о подписчике, перейдите в Контакты → Все контакты и выполните поиск по их адресу электронной почты.)
Щелкните вкладку «Свойства контакта» , чтобы просмотреть все текущие свойства. Затем нажмите «Редактировать» , чтобы внести изменения.
Если вам нужно обновить значения свойств для нескольких подписчиков в одном списке контактов , вы можете обновить свой список контактов, выбрав «Добавить новые и обновить существующие контакты (не подписываться повторно)» и загрузить файл с новые значения свойств контакта.
[вверху]
Ссылка для отказа от подписки должна быть добавлена к каждому отправляемому электронному письму, если это не транзакционное сообщение (проверка учетной записи, подтверждение заказа и т. Д.). Фактически, это закон в большинстве стран. Также ваши подписчики могут пометить ваши электронные письма как СПАМ, если они не могут найти работающую ссылку для отказа от подписки.
Д.). Фактически, это закон в большинстве стран. Также ваши подписчики могут пометить ваши электронные письма как СПАМ, если они не могут найти работающую ссылку для отказа от подписки.
Чтобы узнать больше о маркетинговых и транзакционных электронных письмах, перейдите в раздел «Различные типы писем».
При отправке маркетингового электронного письма (кампании) Mailjet поможет вам интегрировать ссылку для отказа от подписки:
Конечно, если у вас уже есть работающая система, которая управляет вашими контактами, вы можете использовать свою систему отказа от подписки. Просто имейте в виду, что конструктор информационных бюллетеней Passport всегда будет добавлять ссылку для отказа от подписки.
Просто имейте в виду, что конструктор информационных бюллетеней Passport всегда будет добавлять ссылку для отказа от подписки.
Как обрабатываются отписки:
Как Mailjet обрабатывает отклоненные и заблокированные электронные письма
Mailjet автоматически учтет критические статусы из предыдущих отправлений:
Обратите внимание: рекомендуется регулярно удалять эти адреса электронной почты из списков контактов, чтобы избежать проблем с доставляемостью.
Удаление возвращенных или заблокированных контактов из списка
Удалить все отклоненные или заблокированные контакты (или любой другой статус) из списка контактов довольно просто:
Перейдите на страницу результатов вашей кампании и выберите «Недоставка» Статус .
Нажмите кнопку «Управление контактами» . В появившемся новом разделе выберите нужный список контактов и действие «Удалить из списка» . Нажмите «Удалить контакты» , и все готово!
[вверху]
Как управлять данными в Email Studio
Существует множество типов данных, которые можно использовать в следующих параметрах при создании поля в расширении данных (DE) в Email Studio.
Текст. Максимальное количество символов — 4000. Определения текстовых полей можно обновить только для увеличения размера поля.
номеров. Это целые числа от -2 147 483 648 до 2 147 483 648. Если вы хотите импортировать десятичное значение, используйте вместо этого тип данных Decimal.
Дата. Даты принимаются в различных форматах, например, 01.01.2005 или 1 января 2005 г., но все даты после ввода преобразуются в формат ММ / ДД / ГГГГ.Вы можете добавить значения времени ЧЧ: ММ после значения даты. Вы можете использовать функцию AMPscript для форматирования этого значения.
Вы можете использовать функцию AMPscript для форматирования этого значения.
Логические. Сюда входят истинные значения, такие как 1, Y, Да и ИСТИНА, и ложные значения, такие как 0, N, Нет и ЛОЖЬ.
Адреса электронной почты. Поле этого типа должно существовать, чтобы вы могли отправить электронное письмо на DE. Система проверяет синтаксис адресов электронной почты и выдает сообщение об ошибке, если синтаксис неверен. Однако система не проверяет действительность адреса электронной почты при импорте данных.Ограничение для адресов электронной почты составляет 254 символа.
Номера телефонов. Этот тип данных принимает любую строку из 15 цифр и удаляет все нецифровые символы.
Десятичный. Когда вы определяете поле как десятичное, вы устанавливаете длину, указывая общую максимальную длину поля, которая называется точностью. Вы также устанавливаете, сколько разрядов после десятичной дроби может содержать поле, что называется масштабом.
Первое поле — это максимальное количество цифр.Второе поле — это максимальное количество цифр после десятичной точки. Например, десятичное поле длиной 8,2 устанавливает максимальное количество цифр, которое может содержать поле, равным 8, с двумя цифрами после десятичной точки. Это оставляет до 6 цифр до десятичной точки. Если не указано иное, шкала будет заполнена нулями.
Локаль. Сюда входят язык ISO и код страны. Требуется минимум два символа для определения страны подписчика.Вы можете ввести до пяти символов, если хотите добавить язык. Например, англоговорящий житель США будет иметь значение Locale «EN-US».
Создание списка контактов на Vimeo
freshmail.com
Чтобы просмотреть списки контактов, щелкните вкладку «Подписчики» в главном меню.
В списках контактов вы можете найти все списки, которые вы создали в своей учетной записи FreshMail. Вы также можете удалить всех подписчиков, которые не хотят получать от вас сообщения.
Чтобы создать новый список, нажмите кнопку «Создать список» и дайте новому списку имя. Вы также можете добавить описание, которое поможет вам легко идентифицировать свой список в будущем. Когда все поля заполнены, нажмите кнопку «Создать список».
Теперь ваш список готов. После выбора списка можно приступать к добавлению подписчиков. Если у вас уже есть база данных адресов, нажмите кнопку «Добавить подписчиков». Есть три способа добавить адреса в список:
Если у вас много адресов, используйте опцию «Загрузить со своего компьютера».
Ваш список подписчиков должен быть написан в формате CSV, XLS, XLSX или TXT.
Если у вас довольно мало адресов и вы хотите быстро создать список, выберите опцию «Ввести вручную». Таким образом вы можете ввести до тысячи адресов одновременно. Помните, что одна строка может включать только один адрес, поэтому обязательно нажимайте «Enter» после каждого из них. Вы также можете ввести дополнительные данные. Отделите их от адреса запятой, точкой с запятой или табуляцией. Не забудьте разместить данные в одинаковом порядке в каждой строке, чтобы система могла правильно назначить их позже.
После добавления адресов нажмите кнопку «Импорт», переместите ползунок в положение «включено» и заполните остальные параметры.
Допустим, у вас есть несколько баз данных в вашем аккаунте, и вы хотите загрузить новую.
Возможно, адреса, которые вы хотите добавить, уже существуют в одном из других списков.
Некоторые адреса могут быть больше не активны, а некоторые могут иметь статус «возвращен». Если вы импортируете список обычным способом, все подписчики будут иметь статус «активные».Есть шанс, что следующая кампания будет отправлена тому, кто уже вышел из списка. Чтобы этого избежать, все, что вам нужно сделать, это включить опцию определения статуса адреса, который уже может быть в вашей базе данных. Выберите «да» в опции «изменить статус». Установив флажок рядом со статусом, вы активируете возможность сравнения недавно загруженного списка со списками, которые уже существуют в вашей учетной записи.
Вы можете импортировать в свои списки другие данные, помимо адресов электронной почты, например имена ваших подписчиков, их возраст или компанию, с которой они связаны.Вы можете назначить данные соответствующей категории при их импорте. Просто создайте настраиваемое поле с соответствующим именем, которое будет включать эти данные. Таким образом вы отправляете персонализированные сообщения на основе таких вещей, как имя получателя, его город проживания или последняя покупка. Настраиваемые поля могут быть в текстовой или числовой форме, что подходит при создании сегментов подписчиков с помощью команды «больше / меньше». После того, как вы назначили все данные, нажмите кнопку «Импорт».
Помните, что стоимость ваших кампаний зависит от размера базы данных, которую вы используете.Вот почему важно убедиться, что в него входят только активные подписчики, которые могут предоставить желаемые вами результаты.
Готово!
Обновите данные и настройки своих подписчиков — Sendinblue
Поддержание актуальных данных и предпочтений ваших контактов гарантирует, что они получат ваше сообщение, и поможет вам повысить их вовлеченность.
Sendinblue предлагает особый тип формы, которая поможет вам собрать обновленную информацию о ваших подписчиках, такую как их данные, предпочтения и даже списки, на которые они хотят подписаться.Мы рекомендуем размещать ссылку на эту форму в нижнем колонтитуле всех ваших писем, чтобы подписчики могли поделиться с вами своими предпочтениями.
В этом руководстве вы узнаете, как создать форму профиля обновления и настроить ее дизайн, содержание, поведение и собранные поля.
Вы можете использовать эти ярлыки для перехода к определенному шагу:
Перейдите в раздел Forms в разделе Контакты и щелкните вкладку «Обновить профиль» .
Здесь вы найдете готовую к использованию форму обновления профиля по умолчанию, которую вы уже можете включить в нижний колонтитул своих кампаний.
Или нажмите кнопку «Создать форму профиля обновления» , чтобы начать все заново и настроить новую форму профиля обновления.
На заметку: Есть еще один способ создать форму обновления профиля. Предположим, вы удалили все существующие формы обновления профиля — тогда вы увидите экран ниже с кнопкой «Создать форму обновления профиля». Нажав на нее, вы перейдете к этапам создания, которые мы подробно рассмотрим.
Затем дайте вашей форме уникальное имя, чтобы ее можно было легко найти в списке ваших форм.
Щелкните «Далее» , чтобы сохранить форму. Вы можете получить к нему доступ в любое время на вкладке «Обновить профиль» в разделе «Формы».
Следующий шаг будет посвящен разработке и формированию вашей формы.
Настройка стиля формы
Аналогично формам подписки, вы можете персонализировать формы обновлений, изменив:
Соберите данные о своих подписчиках
Добавьте дополнительные поля формы для сбора информации о ваших подписчиках и / или обновления существующих атрибутов контактов (таких как текст, номер, дата, категория или логические значения).
Вы также можете добавить поле с несколькими списками, чтобы подписчики могли заявлять о новых интересах или обновлять свои предпочтения и помещать их в соответствующие списки.
Каждое новое поле формы будет соответствовать атрибуту контакта или списку контактов:
Настройка макета формы
Вы можете перетаскивать различные блоки элементов формы, включая заголовок, текст, изображение и разделитель, в форму, аналогично полям формы.Для дальнейшей настройки дизайна формы щелкните вкладку Form Design на левой панели редактора форм.
Вы сможете настроить:
Обзор мобильной версии
Все формы SendinBlue разработаны с учетом требований пользователей.Вы можете отобразить форму обновления профиля в мобильном режиме, чтобы просмотреть, как она будет выглядеть на устройствах ваших подписчиков. Просто переключите вид с рабочего стола на мобильный в верхней части редактора форм.
Затем выберите, хотите ли вы отправить своим подписчикам электронное письмо с подтверждением или просто перенаправить их на настраиваемую целевую страницу или на страницу подтверждения.
Этот раздел такой же, как и для форм подписки, вы можете узнать о нем подробнее здесь.
В этом разделе вы сможете настроить все сообщения, отображаемые формой в следующих случаях:
Теперь, когда ваша форма обновления профиля готова к использованию, ее можно добавить в ваш информационный бюллетень.
Нажмите Готово и перейдите в раздел Кампании .
Или вы можете использовать ярлык, щелкнув ссылку «рассылки по электронной почте» .
Создайте или выберите информационный бюллетень для изменения
Выберите кампанию, которую хотите отредактировать, или создайте новую. В нашем примере мы создадим новую кампанию.
Чтобы настроить ссылку на форму обновления профиля для вставки в нижний колонтитул кампании, перейдите к раскрывающемуся списку под «Использовать настраиваемую форму профиля обновления» и выберите нужную форму.
На заметку: Вы можете создать новую форму профиля обновления, щелкнув «Создать форму профиля обновления» , после чего вы будете перенаправлены на страницу создания формы профиля обновления.
После перехода к этапу разработки вы увидите дополнительную ссылку в нижнем колонтитуле кампании.
Ссылка «Обновите свои предпочтения» уникальна для каждого подписчика и каждой кампании. Он будет автоматически заполнен данными о каждом из ваших подписчиков, получающих ваше письмо.
На заметку: Ссылка «Обновите свои предпочтения» присутствует во всех вновь созданных кампаниях. Если вы хотите добавить эту ссылку в старую кампанию, вы можете просто добавить ссылку в нижний колонтитул и вставить тег {{update_profile}} .
После того, как вы выбрали форму обновления настроек, отправьте себе тестовое электронное письмо, чтобы убедиться, что ваши ссылки работают правильно.
Если у вас есть вопросы, обращайтесь в нашу службу поддержки по адресу support @ sendinblue.com.
.

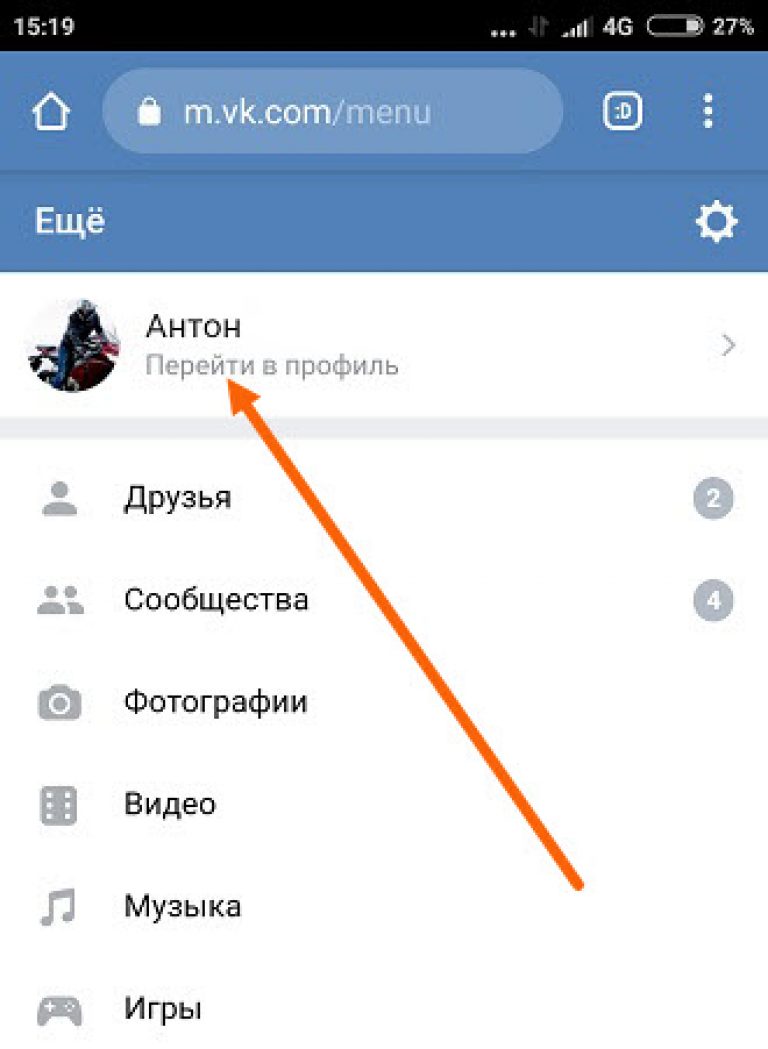
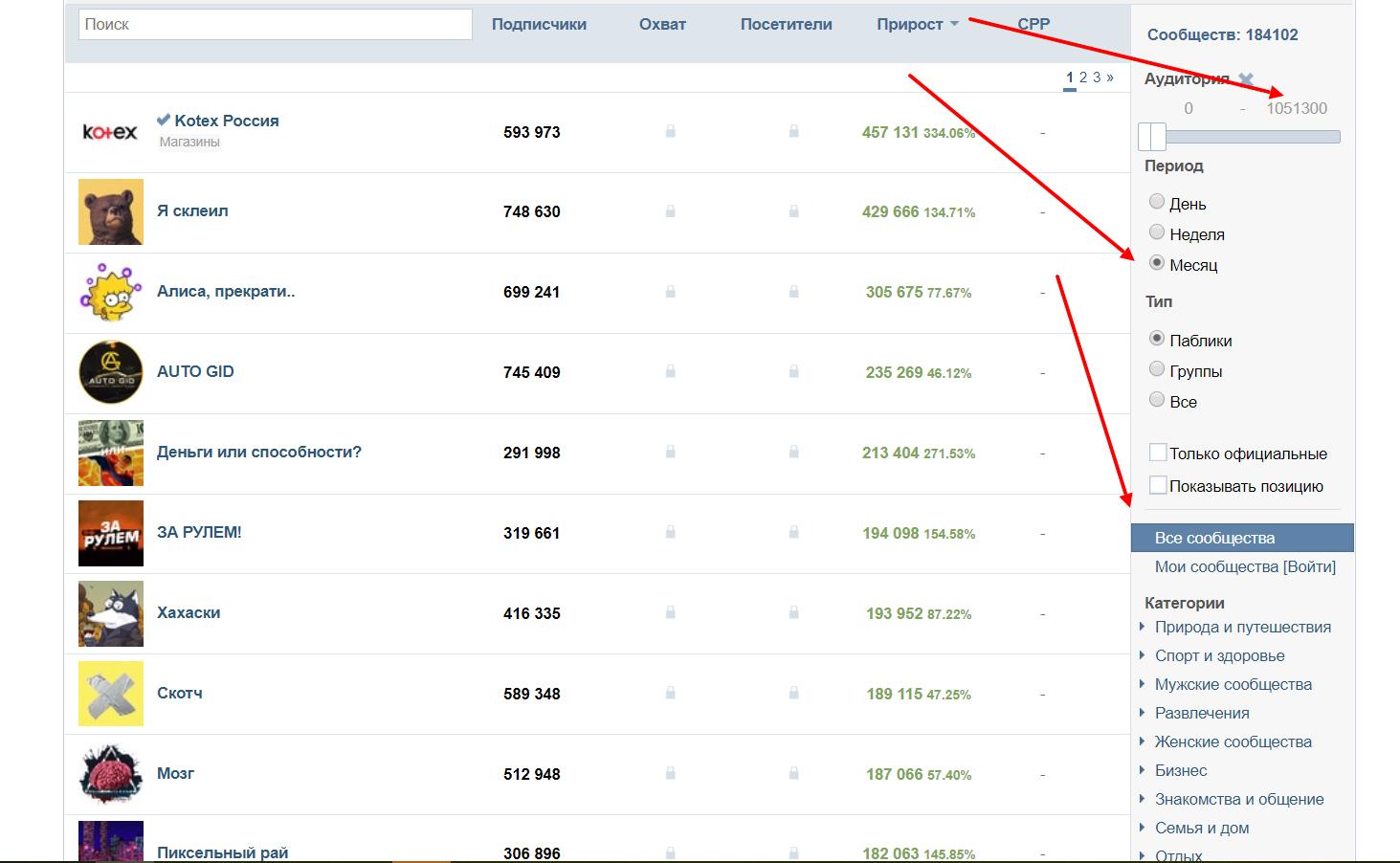

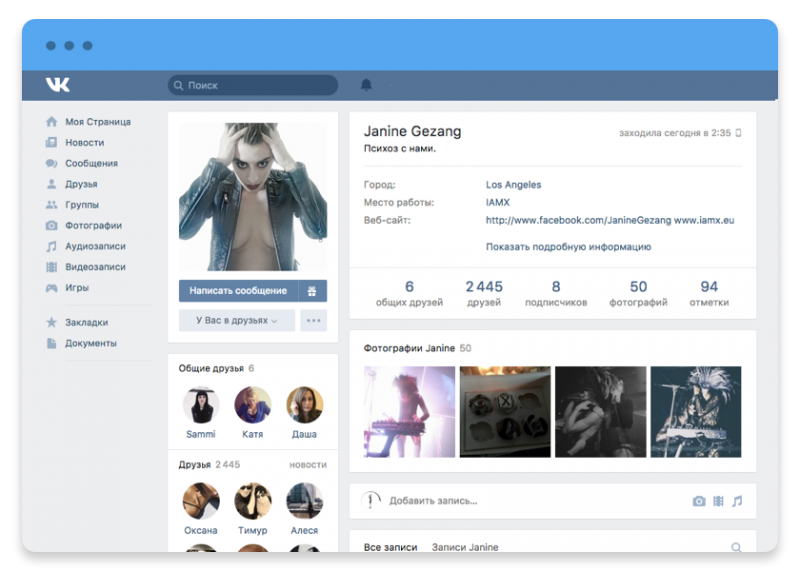 Чтобы исправить ситуацию, возле каждого имени жмите на клавишу «Отписаться».
Чтобы исправить ситуацию, возле каждого имени жмите на клавишу «Отписаться». При желании удалите заявки в друзья и подчистите от ненужных людей.
При желании удалите заявки в друзья и подчистите от ненужных людей. Кстати, это отличный вариант убрать человека из важных друзей, хотя и не единственный.
Кстати, это отличный вариант убрать человека из важных друзей, хотя и не единственный.



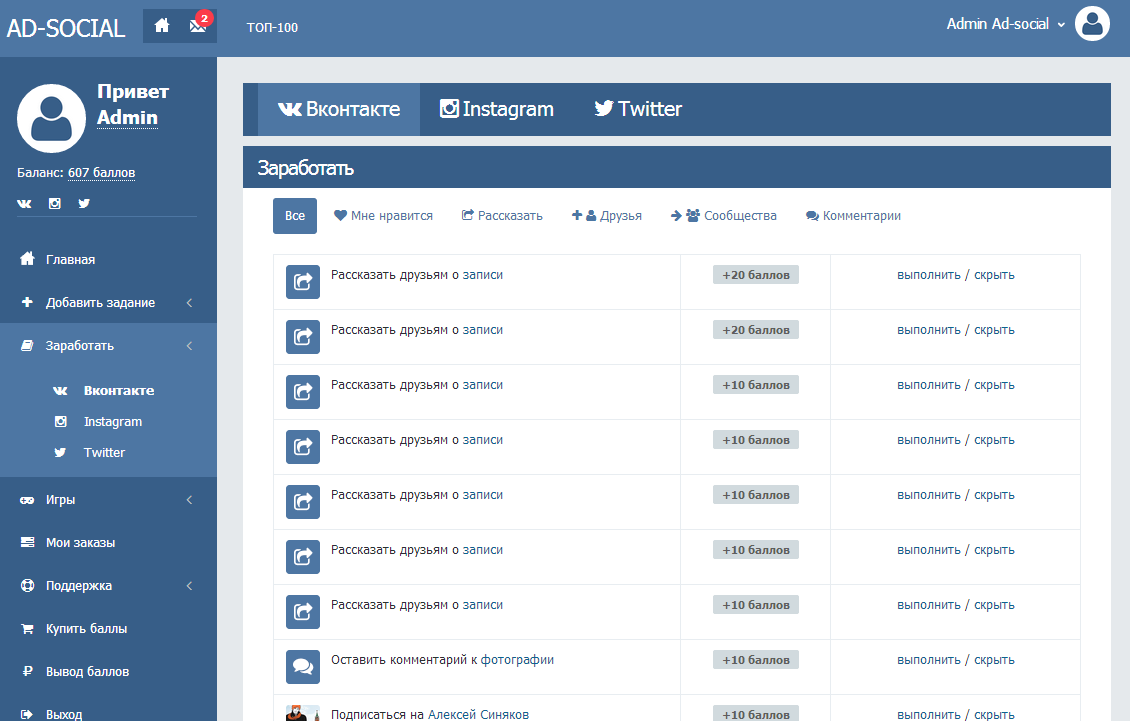
 Если вы отправляете коммерческие сообщения, ознакомьтесь с законодательными требованиями для вашей страны и страны тех, кому вы пишете по электронной почте, например CAN-SPAM, CASL и PECR.
Если вы отправляете коммерческие сообщения, ознакомьтесь с законодательными требованиями для вашей страны и страны тех, кому вы пишете по электронной почте, например CAN-SPAM, CASL и PECR.


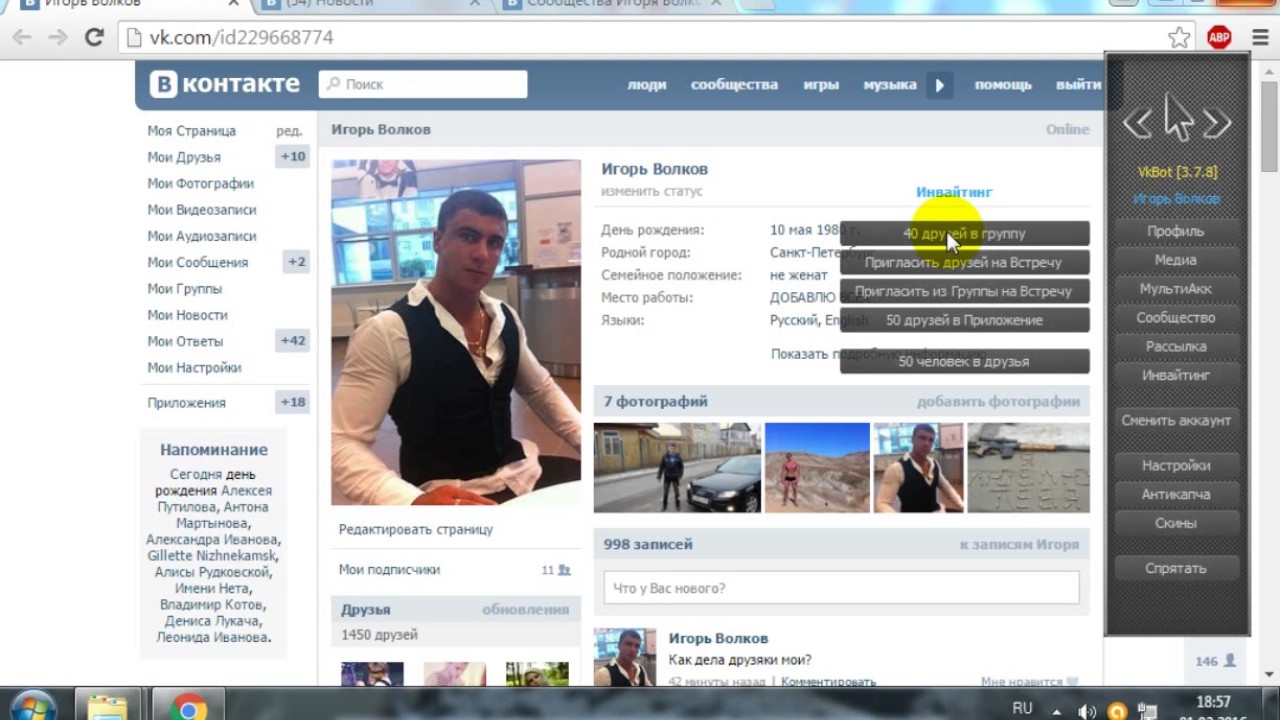 Регулярно очищайте свои списки, чтобы поддерживать только активных и заинтересованных подписчиков.
Регулярно очищайте свои списки, чтобы поддерживать только активных и заинтересованных подписчиков.
