Русско-английский словарь, перевод на английский язык
wordmap
Русско-английский словарь — показательная эрудиция
Русско-английский словарь — прерогатива воспользоваться вариативным функционалом, насчитывающим несколько сотен тысяч уникальных английских слов. Чтобы воспользоваться сервисом, потребуется указать предпочтенное слово на русском языке: перевод на английский будет отображен во всплывающем списке.
Русско-английский словарь — автоматизированная система, которая отображает результаты поиска по релевантности. Нужный перевод на английский будет в верхней части списка: альтернативные слова указываются в порядке частоты их применения носителями языка. При нажатии на запрос откроется страница с выборкой фраз: система отобразит примеры использования искомого слова.
Русско-английский словарь содержит строку для поиска, где указывается запрос, а после запускается непосредственный поиск. Система может «предлагать» пользователю примеры по использованию слова: «здравствуйте» на английском языке, «хризантема» на английском языке.
Применение сервиса и достоинства
Перевод на английский язык с сервисом WordMap — возможность улучшить словарный запас учащегося. Дополнительные преимущества в эксплуатации WordMap:
- Слова с различным значением, которые оптимизированы под любой уровень владения английским языком;
- Русско-английский словарь содержит примеры, позволяющие усовершенствовать практические навыки разговорного английского;
- В списке результатов указаны всевозможные синонимы и паронимы, которые распространены в сложном английском языке.
Онлайн-сервис WordMap предлагает пространство для совершенствования интеллектуальных способностей, способствует результативной подготовке к сдаче экзамена. Быстрый перевод на английский может быть использован с игровой целью: посоревноваться с коллегой или одноклубником; бросить вызов преподавателю, превзойдя ожидания собственного ментора.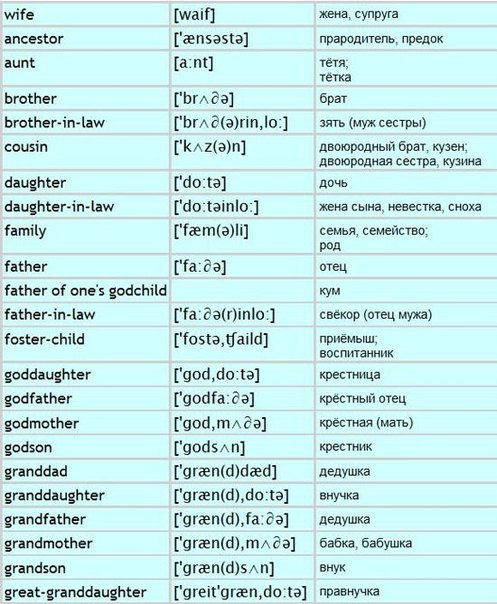
Только что искали:
анегрв только что
гуаранл только что
касрка 1 секунда назад
сипрось 2 секунды назад
ануп 5 секунд назад
выкамаривавший 10 секунд назад
щученко константин александрович 11 секунд назад
упоре 11 секунд назад
выкладках 13 секунд назад
трихинелоскопия 14 секунд назад
просить прощения за задержку 14 секунд назад
р о м а н х 14 секунд назад
фолкнер 17 секунд назад
ставший более ярким 17 секунд назад
йаздан 18 секунд назад
Ваша оценка
Закрыть
Спасибо за вашу оценку!
Закрыть
Последние игры в словабалдучепуху| Имя | Слово | Угадано | Время | Откуда |
|---|---|---|---|---|
| Игрок 1 | 3 слова | 5 минут назад | 176.59.164.73 | |
| Игрок 2 | теплолечение | 44 слова | 2 часа назад | 95. 68.114.220 68.114.220 |
| Игрок 3 | разрезальщик | 0 слов | 4 часа назад | 62.118.81.230 |
| Игрок 4 | машина | 0 слов | 5 часов назад | 91.188.173.140 |
| Игрок 5 | 50 слов | 22 часа назад | 95.68.114.220 | |
| Игрок 6 | разгульность | 91 слово | 22 часа назад | 95.68.114.220 |
| Игрок 7 | металлохимия | 31 слово | 23 часа назад | 95.68.114.220 |
| Играть в Слова! | ||||
| Имя | Слово | Счет | Откуда | |
|---|---|---|---|---|
| Игрок 1 | собака | 0:0 | 6 минут назад | 176. |
| Игрок 2 | писька | 0:0 | 7 минут назад | 176.59.164.73 |
| Игрок 3 | серёжа | 0:0 | 8 минут назад | 176.59.164.73 |
| Игрок 4 | болид | 0:0 | 1 час назад | 95.153.179.169 |
| Игрок 5 | глист | 50:48 | 1 час назад | 85.93.49.211 |
| Игрок 6 | закут | 1 час назад | 95.153.170.60 | |
| Игрок 7 | голыш | 35:35 | 1 час назад | 95.153.179.169 |
| Играть в Балду! | ||||
| Имя | Игра | Вопросы | Откуда | |
|---|---|---|---|---|
| Оля | На одного | 10 вопросов | 10 минут назад | 176. 59.164.73 59.164.73 |
| Оля | На одного | 20 вопросов | 15 минут назад | 176.59.164.73 |
| Алена | На одного | 5 вопросов | 14 часов назад | 190.2.141.5 |
| Р | На одного | 5 вопросов | 15 часов назад | 188.244.229.30 |
| Р | На одного | 5 вопросов | 15 часов назад | 188.244.229.30 |
| АПЛ | На одного | 20 вопросов | 16 часов назад | 188.244.229.30 |
| Л | На двоих | 20 вопросов | 16 часов назад | 188.244.229.30 |
| Играть в Чепуху! | ||||
Сохранение изображений в Photoshop Elements
- Photoshop Elements User Guide
- Introduction to Photoshop Elements
- What’s new in Photoshop Elements
- System requirements | Photoshop Elements
- Workspace basics
- Guided mode
- Making photo projects
- Workspace and environment
- Get to know the Home screen
- Workspace basics
- Tools
- Panels and bins
- Open files
- Rulers, grids, and guides
- Enhanced Quick Mode
- File information
- Presets and libraries
- Multitouch support
- Scratch disks, plug-ins, and application updates
- Undo, redo, and cancel actions
- Viewing images
- Fixing and enhancing photos
- Resize images
- Cropping
- Process camera raw image files
- Add blur, replace colors, and clone image areas
- Adjust shadows and light
- Retouch and correct photos
- Sharpen photos
- Transforming
- Auto Smart Tone
- Recomposing
- Using actions to process photos
- Photomerge Compose
- Create a panorama
- Moving Overlays
- Moving Elements
- Adding shapes and text
- Add text
- Edit text
- Create shapes
- Editing shapes
- Painting overview
- Painting tools
- Set up brushes
- Patterns
- Fills and strokes
- Gradients
- Work with Asian type
- Guided edits, effects, and filters
- Guided mode
- Filters
- Guided mode Photomerge edits
- Guided mode Basic edits
- Adjustment filters
- Effects
- Guided mode Fun edits
- Guided mode Special edits
- Artistic filters
- Guided mode Color edits
- Guided mode Black & White edits
- Blur filters
- Brush Stroke filters
- Distort filters
- Other filters
- Noise filters
- Render filters
- Sketch filters
- Stylize filters
- Texture filters
- Pixelate filters
- Working with colors
- Understanding color
- Set up color management
- Color and tonal correction basics
- Choose colors
- Adjust color, saturation, and hue
- Fix color casts
- Using image modes and color tables
- Color and camera raw
- Working with selections
- Make selections in Photoshop Elements
- Saving selections
- Modifying selections
- Move and copy selections
- Edit and refine selections
- Smooth selection edges with anti-aliasing and feathering
- Working with layers
- Create layers
- Edit layers
- Copy and arrange layers
- Adjustment and fill layers
- Clipping masks
- Layer masks
- Layer styles
- Opacity and blending modes
- Creating photo projects
- Project basics
- Making photo projects
- Editing photo projects
- Saving, printing, and sharing photos
- Save images
- Printing photos
- Share photos online
- Optimizing images
- Optimizing images for the JPEG format
- Dithering in web images
- Guided Edits — Share panel
- Previewing web images
- Use transparency and mattes
- Optimizing images for the GIF or PNG-8 format
- Optimizing images for the PNG-24 format
- Keyboard shortcuts
- Keys for selecting tools
- Keys for selecting and moving objects
- Keys for the Layers panel
- Keys for showing or hiding panels (expert mode)
- Keys for painting and brushes
- Keys for using text
- Keys for the Liquify filter
- Keys for transforming selections
- Keys for the Color Swatches panel
- Keys for the Camera Raw dialog box
- Keys for the Filter Gallery
- Keys for using blending modes
- Keys for viewing images (expertmode)
Чтобы сохранить изменения в текущем файле, воспользуйтесь командой «Сохранить». Команда «Сохранить как…» позволяет сохранить изменения в файле другого формата, с другим именем или в другом расположении.
Команда «Сохранить как…» позволяет сохранить изменения в файле другого формата, с другим именем или в другом расположении.
Сохранение изменений
Выполните одно из следующих действий.
- Нажмите Файл > Сохранить.
- Нажмите Ctrl+S (Windows) или Command+S (Mac OS).
Сохранение изображений в файле другого формата, с другим именем или в другом расположении
Используйте командой Сохранить как в меню Файл, чтобы указать параметры сохранения файлов изображений, в частности, формат, и необходимость добавления сохраненного файла в каталог Elements Organizer или сохранения слоев изображения. В зависимости от выбранного формата имеется ряд других параметров, которые также можно отрегулировать.
Выполните одно из следующих действий.
- Нажмите Файл > Сохранить как.
- Нажмите Ctrl+Shift+S (Windows) или Command+Shift+S (Mac OS).
Укажите параметры сохранения файлов и нажмите Сохранить:
Примечание.
С некоторыми форматами файлов отображаются другие диалоговые окна с дополнительными параметрами.
Имя файла
Имя файла сохраненного изображения.
Формат файла
Формат файла сохраненного изображения.
Включить в Elements Organizer
Включает сохраненный файл в ваш каталог, в результате он отображается в браузере фотографий. Некоторые форматы файлов, поддерживаемые в рабочей среде «Редактирование», не поддерживаются в Elements Organizer. При сохранении файла в одном из этих форматов, например EPS, этот параметр недоступен.
Сохранить набор версий с оригиналом
Сохраняет файл, а затем добавляет его в набор версий в браузере фотографий, чтобы систематизировать различные версии изображения. Этот параметр доступен только при установке флажка «Включить в «Органайзер»».
Слои
Сохраняет все слои в изображении.
 Данный параметр неактивен или недоступен, если изображение плоское. Значок предупреждения на флажке «Слои» указывает на то, что при выборе того или иного формата слои изображения будут объединены. При сохранении в некоторых форматах все слои объединяются. Чтобы сохранить слои, выберите другой формат сохранения.
Данный параметр неактивен или недоступен, если изображение плоское. Значок предупреждения на флажке «Слои» указывает на то, что при выборе того или иного формата слои изображения будут объединены. При сохранении в некоторых форматах все слои объединяются. Чтобы сохранить слои, выберите другой формат сохранения.Как копию
Сохраняет копию файла при сохранении текущего файла открытым. Копия сохраняется в папке, содержащей активный открытый файл.
ICC-профиль
Внедряет цветовой профиль в изображение при сохранении в определенных форматах.
Миниатюра
Сохраняет данные миниатюры для файла. Данный параметр доступен, если в диалоговом окне «Установки» в разделе «Миниатюры изображения» установлен флажок Спрашивать при сохранении.
Расширение строчными буквами
Указывает расширение файла заглавными или строчными буквами.
Примечание. <TBC>
<TBC>Зачастую для распространения информации по локальным и глобальным сетям используются серверы файлов системы UNIX. Некоторые из этих серверов не распознают расширения в верхнем регистре. Чтобы обеспечить надежное распространение изображений, используйте расширения в нижнем регистре.
Сохранение файла в формате GIF
Выполните одно из следующих действий.
- Нажмите Файл > Сохранить как.
- Нажмите Ctrl+Shift+S (Windows) или Command+Shift+S (Mac OS).
Укажите имя файла и путь к нему, затем из списка форматов выберите CompuServe GIF.
Копия изображения будет сохранена в указанной папке (если только оно уже не находится в режиме индексированных цветов).
При создании анимированного GIF установите флажок Слои как кадры. Каждый слой в итоговом файле будет воспроизводиться как отдельный кадр в анимированном GIF-файле.
 <TBC>
<TBC>Нажмите Сохранить. Если оригинальное изображение находится в режиме RGB, появится диалоговое окно «Индексированные цвета».
При необходимости укажите параметры цвета в диалоговом окне «Индексированные цвета» и нажмите «ОК».
В окне «Параметры GIF» выберите порядок строк для GIF-файла и нажмите ОК:
Нормальный
Развертка изображения в браузере будет обычной — по мере загрузки будет появляться следующий фрагмент изображения.
Чересстрочно
При такой развертке по мере загрузки полного файла изображения отображается последовательность его версий с низким разрешением. Чересстрочная развертка увеличивает скорость загрузки изображения и уже после первого этапа развертки пользователь сможет получить представление о том, что, собственно, изображено на картинке. Чересстрочная развертка, однако, приводит к увеличению размера файла.
Примечание.
Если у файла есть слои, отобразится диалоговое окно Сохранить для Web. Дополнительные сведения о параметрах сохранения приведены в разделе Диалоговое окно «Сохранить для Web».
Сохранение файла в формате JPEG
Выполните одно из следующих действий.
- Нажмите Файл > Сохранить как.
- Нажмите Ctrl+Shift+S (Windows) или Command+Shift+S (Mac OS).
Из списка форматов выберите JPEG.
Примечание.В формате JPEG нельзя сохранить изображения в режиме индексированных цветов и битовой карты.
Укажите имя и расположение файла, выберите параметры сохранения файла и нажмите кнопку Сохранить.
Откроется диалоговое окно «Параметры JPEG».
Если изображение содержит прозрачные области, установите флажок «Подложка» для имитации прозрачности фона.

Укажите изображение степень сжатия и качество изображения, выбрав нужный вариант в меню «Качество» или выполнив более точную настройку путем перетаскивания ползунка «Качество» или введя значение в диапазоне от 1 до 12.
Выберите алгоритм сжатия:
Baseline («Стандартный»)
Использует формат, поддерживаемый большинством веб-браузеров.
Основной оптимизированный
Оптимизирует качество цветов и создает файл немного меньшего размера. Эта опция не поддерживается браузерами.
Прогрессивный
Позволяет браузерам постепенно демонстрировать JPEG-изображения при загрузке. JPEG-файлы, сохраненные с использованием прогрессивной развертки немного больше по размеру, требуют больше ресурсов оперативной памяти для просмотра и поддерживаются далеко не всеми приложениями и веб-браузерами.
Нажмите кнопку ОК.

Сохранение файла в формате Photoshop EPS
Выполните одно из следующих действий.
- Нажмите Файл > Сохранить как.
- Нажмите Ctrl+Shift+S (Windows) или Command+Shift+S (Mac OS).
Из списка форматов выберите Photoshop EPS.
Укажите имя и расположение файла, выберите параметры сохранения файла и нажмите кнопку Сохранить.
В диалоговом окне «Параметры EPS» задайте следующие параметры:
Если требуется сделать все белые пиксели прозрачными, установите флажок «Прозрачность белого». Этот параметр доступен только для изображений в битовом режиме.
Флажок «Интерполяция» следует устанавливать, если требуется применить сглаживание при печати изображения с низким разрешением.
Нажмите кнопку «ОК».
Сохранение файла в формате Photoshop PDF
Выполните одно из следующих действий.

- Нажмите Файл > Сохранить как.
- Нажмите Ctrl+Shift+S (Windows) или Command+Shift+S (Mac OS).
Из списка форматов выберите Photoshop PDF.
Укажите имя и расположение файла, выберите параметры сохранения файла и нажмите кнопку Сохранить.
В диалоговом окне Сохранить Adobe PDF выберите алгоритм сжатия. Дополнительные сведения приведены в разделе Понятие сжатия файла.
Выберите качество изображения в меню «Качество изображения».
Чтобы просмотреть PDF-файл после сохранения, установите флажок «Показать PDF после сохранения», по которому осуществляется запуск Adobe Acrobat или Adobe® Reader (в зависимости от того, какое из этих приложений установлено на вашем компьютере).
Нажмите кнопку Сохранить PDF.

Если вы изменили файл Acrobat Touchup, но эти изменения при открытии файла не отображаются, вызовите диалоговое окно настроек «Сохранение файла». Выполните команду «Редактирование» > «Установки» > «Сохранение файлов», затем выберите в меню «Первое сохранение» команду «Сохранять поверх исходного файла».
Сохранение файла в формате PNG
Выполните одно из следующих действий.
- Нажмите Файл > Сохранить как.
- Нажмите Ctrl+Shift+S (Windows) или Command+Shift+S (Mac OS).
Из списка форматов выберите PNG.
Укажите имя и расположение файла, выберите параметры сохранения файла и нажмите кнопку Сохранить.
В диалоговом окне Параметры PNG выберите «Чересстрочно» и нажмите ОК.
Нет
Изображения будет отображаться в браузере только после полной загрузки.

Чересстрочно
При такой развертке в браузер загрузятся сначала нечетные, а затем четные строки пикселей изображения. Чересстрочная развертка увеличивает скорость загрузки изображения и уже после первого этапа развертки пользователь сможет получить представление о том, что, собственно, изображено на картинке. Чересстрочная развертка, однако, приводит к увеличению размера файла.
Сохранение файла в формате TIFF
Выполните одно из следующих действий.
- Нажмите Файл > Сохранить как.
- Нажмите Ctrl+Shift+S (Windows) или Command+Shift+S (Mac OS).
Из списка форматов выберите TIFF.
Укажите имя и расположение файла, выберите параметры сохранения файла и нажмите кнопку Сохранить.
В диалоговом окне «Параметры TIFF» укажите следующие параметры:
Сжатие изображения
Задает метод сжатия данных композитного изображения.

Порядок пикселов
Выберите параметр «По пикселам», чтобы иметь возможность добавлять фотографию в Elements Organizer.
Порядок байтов
Новые приложения могут читать файлы с использованием порядка записи байтов системы Mac или Windows. Однако если вы не знаете, в какой программе можно открыть файл, выберите платформу, на которой файл можно прочесть.
Сохранить пирамиду изображений
Позволяет сохранять данные с различным разрешением. Программа Photoshop Elements не позволяет открывать файлы с различным разрешением, изображение открывается в файле с самым высоким разрешением. Однако Adobe InDesign® и некоторые серверы изображений поддерживают открытие файлов в форматах с различным разрешением.
Сохранить прозрачность
Сохраняет прозрачные области как дополнительный альфа-канал, когда файл открывается в другом приложении.
 (Прозрачность всегда сохраняется при повторном открытии файла в Photoshop Elements.)
(Прозрачность всегда сохраняется при повторном открытии файла в Photoshop Elements.)Сжатие слоев
Определяет метод сжатия данных для пикселей в слоях (вместо комбинирования данных). Многие приложения не могут читать данные слоев и игнорируют их при открытии TIFF-файла. Программа Photoshop Elements может считывать данные слоев в файлах TIFF. Хотя размер файлов, содержащих данные слоев, больше размера файлов без них, сохранение данных слоев избавляет от необходимости сохранять и работать с отдельным PSD-файлом для хранения данных слоев.
Нажмите кнопку ОК.
Настройка параметров сохранения файлов
Выполните одно из следующих действий.
- (Windows) Нажмите Редактировать > Установки > Сохранение файлов.
- (Mac OS) Нажмите Adobe Photoshop Elements Editor > Установки > Сохранение файлов.
Настройте следующие параметры:
При первом сохранении
Предоставляет возможность контролировать способ сохранения файлов:
Флажок «Спрашивать», если оригинал (по умолчанию) появляется в диалоговом окне «Сохранить как» при первом редактировании и сохранении исходного файла.
 Все последующие версии перезаписываются поверх предыдущей версии. Если отредактированная копия открыта в рабочей среде «Редактирование» (из Elements Organizer), при первом сохранении, а также при всех последующих сохранениях предыдущая версия перезаписывается.
Все последующие версии перезаписываются поверх предыдущей версии. Если отредактированная копия открыта в рабочей среде «Редактирование» (из Elements Organizer), при первом сохранении, а также при всех последующих сохранениях предыдущая версия перезаписывается.Флажок «Всегда спрашивать» появляется в диалоговом окне «Сохранить как» при первом редактировании и сохранении исходного файла. Все последующие версии перезаписываются поверх предыдущей версии. Если отредактированная копия открыта в рабочей среде «Редактирование» (из Elements Organizer), при первом сохранении открывается диалоговое окно «Сохранить как».
Флажок «Сохранить через текущий файл» не вызывает диалоговое окно «Сохранить как». При первом сохранении перезаписывается оригинал.
Миниатюры изображений
Сохраняет миниатюру изображения вместе с файлом. Установите флажок «Не сохранять никогда», чтобы сохранять файлы без миниатюр, «Сохранять всегда», чтобы сохранять файлы с указанными миниатюрами или «Спрашивать при сохранении», чтобы решать вопрос сохранения миниатюр для каждого файла в отдельности.

Расширение файла
В поле находятся три варианта начертания расширения файла. Установите флажок «Прописными буквами», чтобы указывать расширение файла прописными буквами или «Строчными буквами», чтобы указывать расширение файла строчными буквами. Как правило, лучше устанавливать для этого параметра значение «Использовать нижний регистр».
Сохранить как в исходную папку
Указывает расположение папки, которая открывается по умолчанию в диалоговом окне «Сохранить как». Если этот параметр не выбран диалоговое окно «Сохранить как» будет всегда открывать папку, в которую было выполнено предыдущее сохранение файла. При условии выбора этого параметра диалоговое окно «Сохранить как» будет всегда открывать папку, из которой ранее был открыт файл. Доступно в разделе Установки > Сохранение файлов.
Игнорировать профили «Данные камеры» (EXIF)
Установите этот флажок, чтобы автоматически игнорировать цветовые профили своей цифровой фотокамеры.
 Цветовой профиль, используемый вами в программе Photoshop Elements, сохраняется вместе с изображением.
Цветовой профиль, используемый вами в программе Photoshop Elements, сохраняется вместе с изображением.Максимизировать совместимость PSD-файла
Сохраняет совмещенное изображение в виде многослойного файла Photoshop, который можно импортировать в более широкий круг приложений. Выполните одно из следующих действий.
Выберите «Никогда», чтобы пропустить этот шаг.
Выберите «Всегда», чтобы автоматически сохранять совмещенное изображение.
Выберите «Спрашивать», чтобы это сообщение появлялось при каждом сохранении файла.
При установленном параметре «Спрашивать» открывается диалоговое окно для подтверждения максимизации совместимости PSD-файла. В этом диалоговом окне есть флажок «Больше не показывать». Если установить этот флажок, диалоговое окно подтверждения больше никогда не будет отображаться и для параметра «Максимизировать совместимость PSD-файла» будет установлено значение «Всегда».

Список недавних файлов содержит
Указывает на количество файлов в подменю Файл > Открыть последний измененный файл. Введите значение в диапазоне от 0 до 30. По умолчанию задается величина 10.
Нажмите кнопку ОК.
Поддерживаемые форматы файлов для сохранения
Программа Photoshop Elements позволяет сохранять изображения в следующих форматах файлов:
BMP
Стандартный формат изображения в системе Windows. Можно указать целевую операционную систему для использования формата (Windows или OS/2) и битовую глубину цвета изображения. Для 4-битных и 8-битных изображений, использующих формат Windows, можно также задать алгоритм сжатия RLE.
CompuServe GIF (Graphics Interchange Format)
Формат, повсеместно применяемый для отображения графики и небольших анимационных клипов на веб-страницах.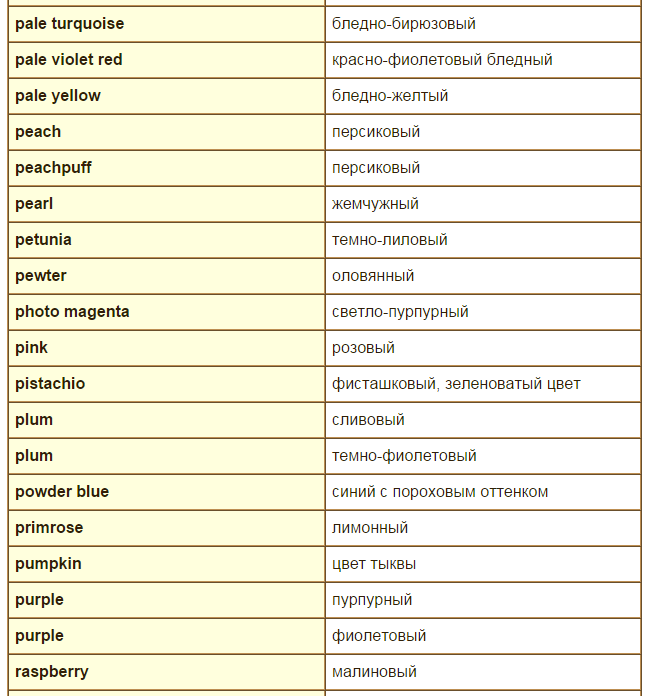 GIF — формат сжатия файлов, предназначенный для уменьшения размера файла и времени загрузки. GIF поддерживает только 8-битные цветные изображения (256 или менее цветов). Сохранить изображение в формате GIF также можно по команде «Сохранить для Web».
GIF — формат сжатия файлов, предназначенный для уменьшения размера файла и времени загрузки. GIF поддерживает только 8-битные цветные изображения (256 или менее цветов). Сохранить изображение в формате GIF также можно по команде «Сохранить для Web».
JPEG (Joint Photographic Experts Group)
Наиболее широко JPEG используется для хранения фотографий. Формат основан на удалении из изображения той информации, которая все равно не воспринимается (или слабо воспринимается) человеческим глазом. Лишенное избыточной информации изображение занимает гораздо меньше места, чем исходное. Степень сжатия, а, следовательно, и количество удаляемой информации плавно регулируется. Можно выбрать степень сжатия. Более высокая степень сжатия приводит к ухудшению качества изображения и уменьшению размера файла; более низкая степень сжатия улучшает качество изображения и увеличивает размер файла. JPEG широко используется для распространения изображений в Интернете.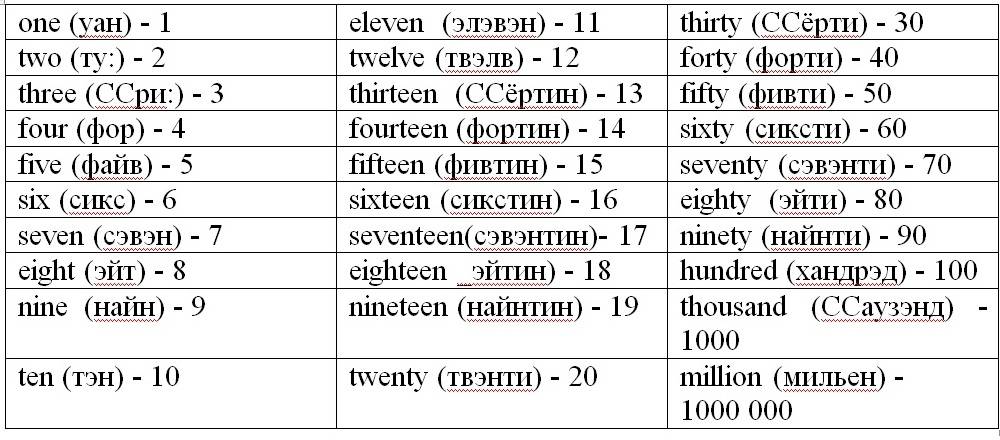
Photoshop (PSD)
Стандартный формат Photoshop Elements для изображений. Данный формат удобен для хранения отредактированных изображений и сохранения всех данных об изображении и его слоях в одном файле.
Photo Creations Format (PSE)
Стандартный формат Photoshop Elements для многостраничных проектов. Этот формат рекомендуется использовать для сохранения изменений и данных об изображении и слоях в многостраничном файле.
Photoshop PDF (Portable Document Format)
Используется в качестве единого формата хранения и обмена документов во всем мире между любыми платформами и приложениями. PDF-файлы точно отображают и не искажают шрифты, компоновку объектов страницы, векторную и растровую графику.
Примечание.PDF и PDP идентичны, за исключение того, что PDP-файлы открываются с помощью программы Adobe Photoshop®, а PDF-файлы — с помощью Acrobat.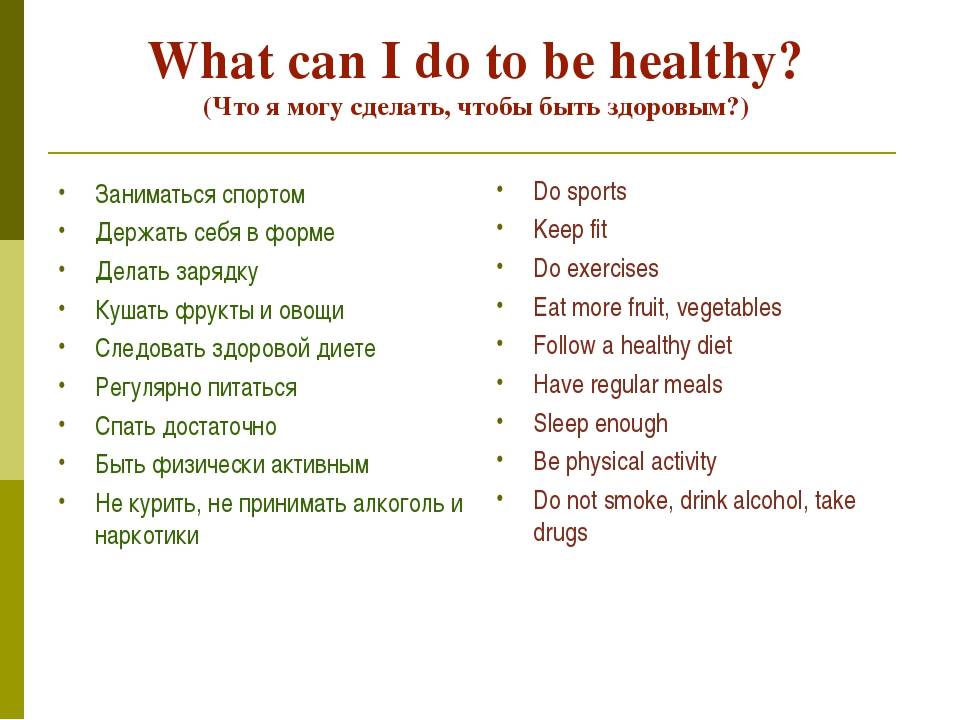
Pixar
Предназначен для обмена со специализированными графическими станциями Pixar, ориентированными на приложения для трехмерного моделирования и анимацию. PiXAR поддерживает изображения в режиме RGB и градациях серого.
PNG (Portable Network Graphics)
Используется для сжатия без потерь и публикации изображения в Интернете. В отличие от GIF, формат PNG поддерживает 24-битовые изображения и обеспечивает прозрачность фона без зубчатых краев; однако некоторые веб-браузеры не поддерживают изображения в формате PNG. Формат PNG сохраняет прозрачность в RGB-изображениях и изображениях в градациях серого.
TIFF (Tagged-Image File Format)
Универсальный формат для хранения сканированных изображений с цветовыми каналами. Важным достоинством этого формата является его переносимость на разные платформы. Формат TIFF импортируется во всех программах настольных издательских систем, его можно открыть и работать с ним практически в любой программе точечной графики. Большинство настольных сканеров могут создавать TIFF-файлы.
Большинство настольных сканеров могут создавать TIFF-файлы.
Кроме этого, программа Photoshop Elements позволяет открывать файлы в некоторых старых форматах: Pixel Paint, Portable Bit Map, SGI RGB, Soft Image, Wavefront RLA и Electric Image.
Сжатие файла
Многие форматы изображений сжимают данные, чтобы уменьшить размер файла. Сжатие без потерь сохраняет все данные изображения; сжатие с потерями удаляет данные изображения, что приводит к потере деталей.
Ниже перечислены наиболее часто используемые методики сжатия.
RLE (Run Length Encoding)
Алгоритм сжатия без потерь, выполняющий сжатие прозрачных областей каждого слоя в изображении с несколькими слоями, содержащими прозрачные области.
LZW (Lemple-Zif-Welch)
Алгоритм сжатия без потерь, обеспечивающий наилучшие результаты при сжатии изображения, содержащего большие участки одного цвета.
JPEG
Алгоритм сжатия с потерями, широко используемый для фотографий.
CCITT
Семейство алгоритмов сжатия без потерь, рассчитанных на черно-белые изображения.
ZIP
Алгоритм сжатия без потерь, наиболее эффективный при сжатии изображения, содержащего большие участки одного цвета.
Справки по другим продуктам
- Работа с диалоговым окном «Сохранить для Web»
- Обработка нескольких файлов
- Оптимизированные форматы файлов для веб-страниц
- Прозрачные изображения и изображения с незаметным переходом кромки изображения к фоновому цвету веб-страницы
- Формат JPEG
- Оптимизированные форматы файлов для веб-страниц
- Формат GIF
- Преобразование изображения в режим индексированных цветов
- Формат PNG-8
- Формат PNG-24
- Наборы версий
Сохранить определение и значение — Merriam-Webster
1 из 4 ˈsāvпереходный глагол
1
а: избавить от греха
б: спасать или избавлять от опасности или вреда
с: для сохранения или защиты от повреждения, уничтожения или утраты
д : для хранения (данных) на компьютере или на запоминающем устройстве (например, на компакт-диске или флэш-накопителе) сохранить файл Не забывайте часто сохранять свою работу.
2
а : откладывать на хранение или резерв : накапливать откладывать деньги на непредвиденные расходы б : чтобы тратить меньше на сэкономить 25 процентов3
а : сделать ненужным : избежать экономит час езды б(1): чтобы не проиграть сопернику
(2): , чтобы помешать противнику забить или выиграть 9
непереходный глагол 003
2
а: откладывать деньги
б: чтобы избежать ненужных потерь или расходов : сэкономить
с: тратить меньше денег
3
: для сохранения
сохраняемый прилагательное или сохраняемый ˈsā-və-bəl заставка
сущ.
сохранить
2 из 41
: игра, которая мешает сопернику забить или выиграть
также : официальный кредит для сохранения
сохранение
3 из 4 : кроме : но кроме нет надежды сохранить одинсохранить
4 из 41
: за исключением того факта, что : только —используется с что о его прежних годах мало что известно, за исключением того, что он учился игре на скрипке—J. Н. Берк2
: но, кроме — используется перед словом, часто используемым в качестве предмета статьи никто не знает об этом, кроме sheСинонимы
Глагол
- поставка
- выкупить
Предлог
- кроме
- кроме
- бар
- за исключением
- рядом с
- кроме
- но
- кроме
- кроме
- кроме
- кроме
- кроме
- кроме
- снаружи
- вне
- save
Примеры предложений
Глагол
Он пытается спасти свой брак, обращаясь за консультацией по поводу своей наркозависимости.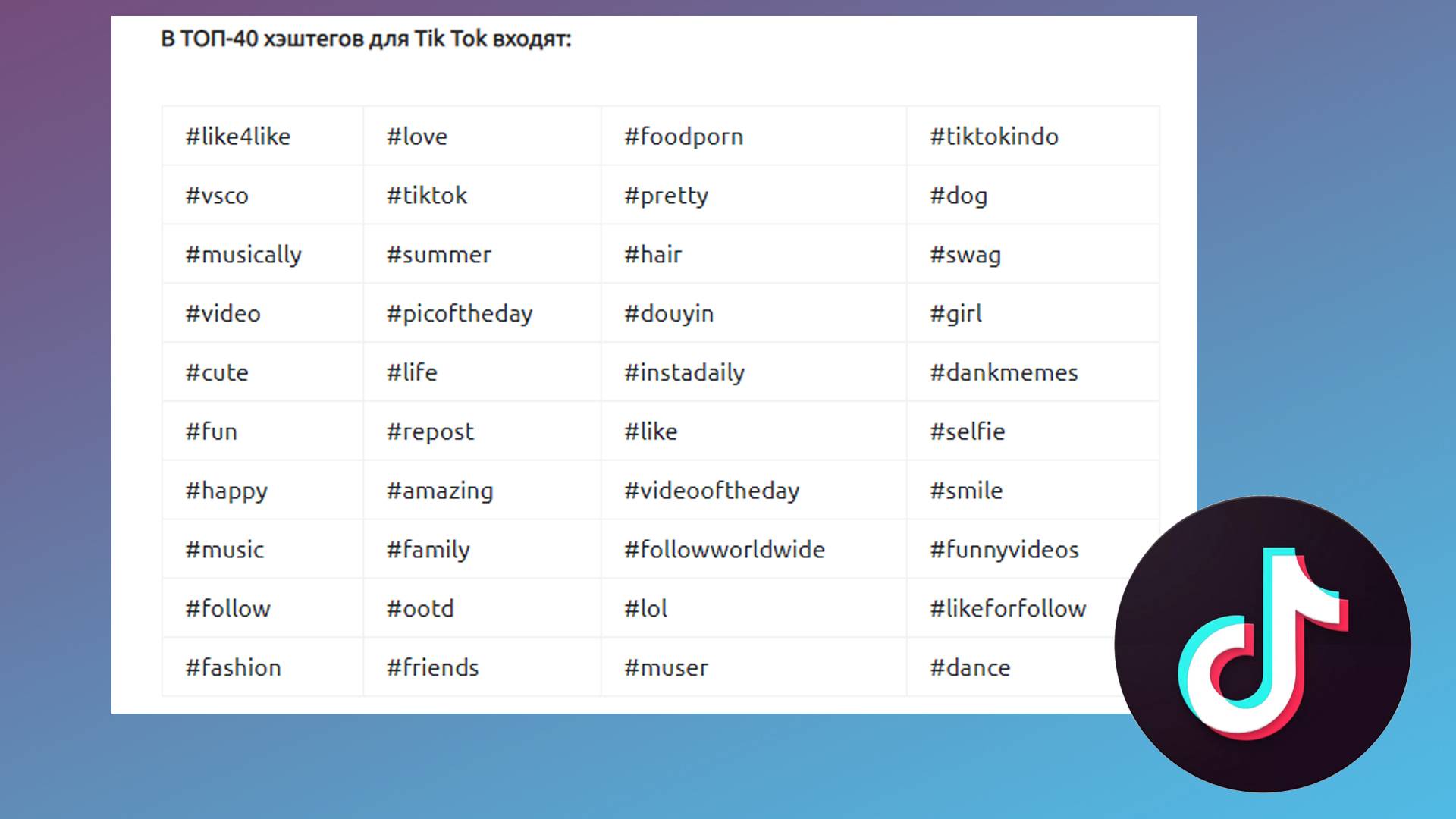 Она спасла напряженную ситуацию, сохраняя спокойствие.
Более тонкие компьютерные мониторы сохранить места.
Она скорее сэкономит , чем потратит. Сэкономьте немного денег на потом.
Она откладывает часть своей зарплаты каждую неделю.
я сэкономил 20 000 долларов на первоначальном взносе за дом.
Она сэкономила 15 долларов в продуктовом магазине, используя купоны.
Она спасла напряженную ситуацию, сохраняя спокойствие.
Более тонкие компьютерные мониторы сохранить места.
Она скорее сэкономит , чем потратит. Сэкономьте немного денег на потом.
Она откладывает часть своей зарплаты каждую неделю.
я сэкономил 20 000 долларов на первоначальном взносе за дом.
Она сэкономила 15 долларов в продуктовом магазине, используя купоны.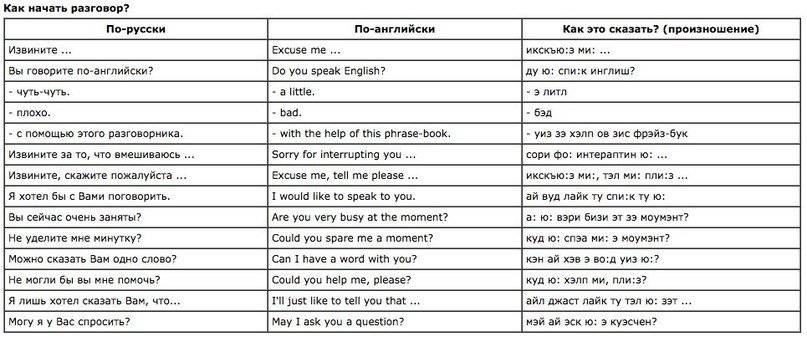 Существительное
Вратарь сделал эффектный сохранить .
Он лидирует в лиге по сейвам .
Предлог
У нас не было надежды сохранить один.
Существительное
Вратарь сделал эффектный сохранить .
Он лидирует в лиге по сейвам .
Предлог
У нас не было надежды сохранить один.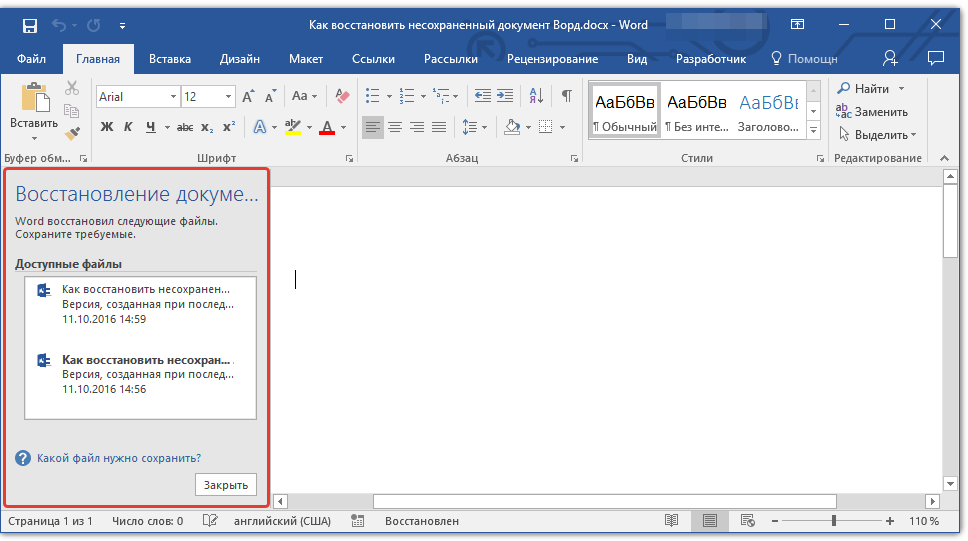 все сохранить я иду на вечеринку
Соединение
Мало что известно о его ранних годах сохранить , что он ушел из дома, когда был очень молод.
Узнать больше
все сохранить я иду на вечеринку
Соединение
Мало что известно о его ранних годах сохранить , что он ушел из дома, когда был очень молод.
Узнать больше
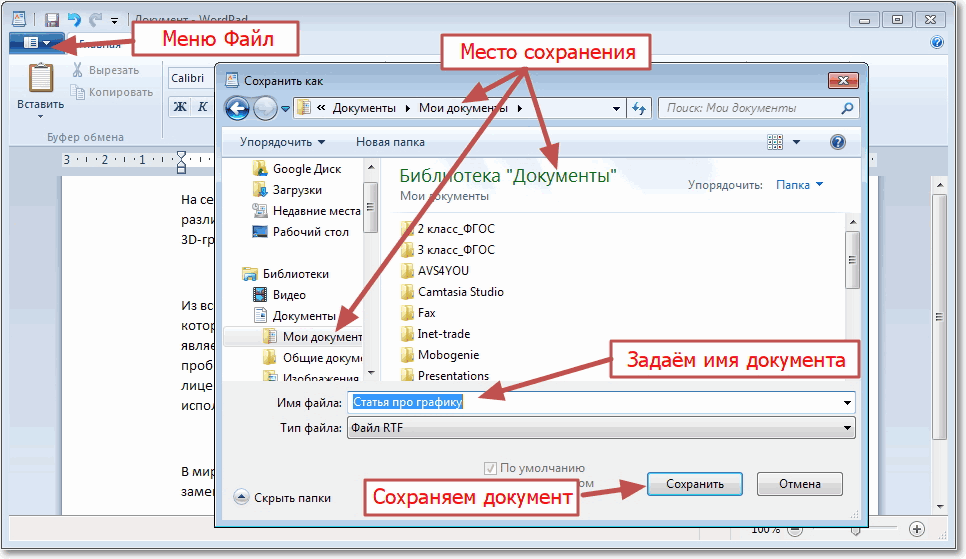 — Энди Брейтович, womenshealthmag.com , 18 мая 2023 г.
Thousand также предлагает бесплатную замену в случае аварии, поэтому сохраните квитанцию.
— goodhousekeeping.com , 18 мая 2023 г.
Хименес спасла ее дом, но травма от этого опыта продолжается, сказала ее дочь.
—Пропублика, Новости Далласа , 18 мая 2023 г.
ProPublica процитировала эксперта, разработавшего PXDX, который сказал, что система сэкономила столько денег.
— Патрик Ракер, ProPublica , 16 мая 2023 г.
По данным Circana, в 2023 году 49% потребителей ищут закуски в нескольких упаковках, что на 8% больше, чем год назад, по разным причинам, таким как экономия денег и контроль порций.
—Прартхана Пракаш, 9 лет.
— Энди Брейтович, womenshealthmag.com , 18 мая 2023 г.
Thousand также предлагает бесплатную замену в случае аварии, поэтому сохраните квитанцию.
— goodhousekeeping.com , 18 мая 2023 г.
Хименес спасла ее дом, но травма от этого опыта продолжается, сказала ее дочь.
—Пропублика, Новости Далласа , 18 мая 2023 г.
ProPublica процитировала эксперта, разработавшего PXDX, который сказал, что система сэкономила столько денег.
— Патрик Ракер, ProPublica , 16 мая 2023 г.
По данным Circana, в 2023 году 49% потребителей ищут закуски в нескольких упаковках, что на 8% больше, чем год назад, по разным причинам, таким как экономия денег и контроль порций.
—Прартхана Пракаш, 9 лет. 0047 Fortune , 15 мая 2023 г.
Покупка инжира из искусственных листьев скрипки избавит вас от хлопот, и в то же время подарит вам красоту настоящего.
— Мишель Лав, Better Homes & Gardens , 15 мая 2023 г.
Его результативный бросок в поздней игре спас «Бостон» в шестой игре, а его доминирующая игра, подобная MVP, в воскресенье подтвердила его выбор в All-NBA и классификацию как одного из лучших игроков лиги.
— Джефф Зилгитт, 9 лет.0047 США СЕГОДНЯ , 14 мая 2023 г.
Некоторые демократы борются за то, чтобы сохранили станций, которые часто являются единственным источником местной информации в режиме реального времени в экстремальные погодные условия, а также каналы, ориентированные на аудиторию иммигрантов.
— Марк Фишер, Anchorage Daily News , 14 мая 2023 г.
0047 Fortune , 15 мая 2023 г.
Покупка инжира из искусственных листьев скрипки избавит вас от хлопот, и в то же время подарит вам красоту настоящего.
— Мишель Лав, Better Homes & Gardens , 15 мая 2023 г.
Его результативный бросок в поздней игре спас «Бостон» в шестой игре, а его доминирующая игра, подобная MVP, в воскресенье подтвердила его выбор в All-NBA и классификацию как одного из лучших игроков лиги.
— Джефф Зилгитт, 9 лет.0047 США СЕГОДНЯ , 14 мая 2023 г.
Некоторые демократы борются за то, чтобы сохранили станций, которые часто являются единственным источником местной информации в режиме реального времени в экстремальные погодные условия, а также каналы, ориентированные на аудиторию иммигрантов.
— Марк Фишер, Anchorage Daily News , 14 мая 2023 г. Кира Буши, «Хаверхилл» — с 12 сэйвами и 90 048 голкипер-юниор изменил правила игры, когда «Хиллиз» одержали победу над «Тритоном» со счетом 14:3 вне лиги.
— Оливия Нолан, BostonGlobe.com , 15 мая 2023 г.
Мими Смит записала три сейвов из в игре на время, но пропустила четыре гола во время серии буллитов.
— Эван Дадли, al , 13 мая 2023 г.
Полузащитник «Хьюстона» Джоэль Андерсон поймала потерянный мяч и забила его в сетку, а Биксби только что забил 9.0047 сохранить на другой стороне кадра.
— oregonlive , 13 мая 2023 г.
Кира Буши, «Хаверхилл» — с 12 сэйвами и 90 048 голкипер-юниор изменил правила игры, когда «Хиллиз» одержали победу над «Тритоном» со счетом 14:3 вне лиги.
— Оливия Нолан, BostonGlobe.com , 15 мая 2023 г.
Мими Смит записала три сейвов из в игре на время, но пропустила четыре гола во время серии буллитов.
— Эван Дадли, al , 13 мая 2023 г.
Полузащитник «Хьюстона» Джоэль Андерсон поймала потерянный мяч и забила его в сетку, а Биксби только что забил 9.0047 сохранить на другой стороне кадра.
— oregonlive , 13 мая 2023 г. Но Эттингер сделал несколько респектабельных сейвов на пути к тому, чтобы поставить себе рекорд 23-2-3 после поражений, начиная с начала плей-офф Калгари прошлой весной.
— Тим Коулишоу, Dallas News , 10 мая 2023 г.
Вратарь-второкурсник Алекс Шварц был сенсационным с 13 сейвов , в том числе восемь в первом тайме, закончившемся ничьей 1.
— Гленн Грэм, Балтимор, солнце , 9 мая 2023 г.
Помимо Мейера, Нико Хишир и Дэймон Северсон забили свои первые голы в плей-офф, а Витек Ванечек вернулся в сетку и сделал 26 сейвов и даже сделал результативную передачу Майлзу Вуду в отрыве в третьем периоде.
— Том Канаван, ajc , 8 мая 2023 г.
Двойной клатч Фрэли дал «красным» первое преимущество во второй половине дня, а Алексис Диас заработал четвертую девятку.
Но Эттингер сделал несколько респектабельных сейвов на пути к тому, чтобы поставить себе рекорд 23-2-3 после поражений, начиная с начала плей-офф Калгари прошлой весной.
— Тим Коулишоу, Dallas News , 10 мая 2023 г.
Вратарь-второкурсник Алекс Шварц был сенсационным с 13 сейвов , в том числе восемь в первом тайме, закончившемся ничьей 1.
— Гленн Грэм, Балтимор, солнце , 9 мая 2023 г.
Помимо Мейера, Нико Хишир и Дэймон Северсон забили свои первые голы в плей-офф, а Витек Ванечек вернулся в сетку и сделал 26 сейвов и даже сделал результативную передачу Майлзу Вуду в отрыве в третьем периоде.
— Том Канаван, ajc , 8 мая 2023 г.
Двойной клатч Фрэли дал «красным» первое преимущество во второй половине дня, а Алексис Диас заработал четвертую девятку. 0047 спас в сезоне, нанеся удар в сторону и обеспечив ответную победу со счетом 3: 2 в Oakland Coliseum.
— Бобби Найтингейл, The Enquirer , 29 апреля 2023 г.
Барков, Брэндон Монтур, Зак Дальп и Сэм Рейнхарт также забили за «Пантерз», которые набрали 30 сейвов от Сергея Бобровского.
— Тим Рейнольдс, Sun Sentinel , 29 апреля 2023 г. В частности, в этом году, с COVID-19, нет никаких собраний, чтобы посетить , за исключением костра или социально дистанцированного похода время от времени.
— Алли Харви, Anchorage Daily News , 11 октября 2020 г.
По состоянию на воскресенье все другие авиакомпании уже прекратили свои рейсы в материковый Китай из SFO, который обычно имеет больше рейсов в Китай, чем любой другой аэропорт США , за исключением международного аэропорта Лос-Анджелеса.
0047 спас в сезоне, нанеся удар в сторону и обеспечив ответную победу со счетом 3: 2 в Oakland Coliseum.
— Бобби Найтингейл, The Enquirer , 29 апреля 2023 г.
Барков, Брэндон Монтур, Зак Дальп и Сэм Рейнхарт также забили за «Пантерз», которые набрали 30 сейвов от Сергея Бобровского.
— Тим Рейнольдс, Sun Sentinel , 29 апреля 2023 г. В частности, в этом году, с COVID-19, нет никаких собраний, чтобы посетить , за исключением костра или социально дистанцированного похода время от времени.
— Алли Харви, Anchorage Daily News , 11 октября 2020 г.
По состоянию на воскресенье все другие авиакомпании уже прекратили свои рейсы в материковый Китай из SFO, который обычно имеет больше рейсов в Китай, чем любой другой аэропорт США , за исключением международного аэропорта Лос-Анджелеса. — Мэллори Мёнч, 9 лет.0047 SFChronicle.com , 12 фев. 2020
Но все кандидаты , за исключением Сандерса, были в Сельме в четверг, чтобы отметить 55-ю годовщину Кровавого воскресенья.
— Говард Копловиц | Hkoplowitz@al.com, al , 4 марта 2020 г.
Путь карьеры Раска сейвов процентов из 0,936 в плей-офф — лучший результат с 1955-56, когда удары по воротам стали официальной статистикой НХЛ. .
— Скотт Терстон, 9 лет.0047 BostonGlobe.com , 9 июня 2019 г.
В прихожей полки под потолком экономят места, а на стене есть крючки для подвешивания скейтбордов.
— Илья Хренников, Bloomberg.com , 24 марта 2020 г.
Не в нападении, , кроме , возможно, игра во втором тайме, заслуживающая похвалы после безобразного поражения «Кольтс» со счетом 20-17 в Хьюстоне.
— Мэллори Мёнч, 9 лет.0047 SFChronicle.com , 12 фев. 2020
Но все кандидаты , за исключением Сандерса, были в Сельме в четверг, чтобы отметить 55-ю годовщину Кровавого воскресенья.
— Говард Копловиц | Hkoplowitz@al.com, al , 4 марта 2020 г.
Путь карьеры Раска сейвов процентов из 0,936 в плей-офф — лучший результат с 1955-56, когда удары по воротам стали официальной статистикой НХЛ. .
— Скотт Терстон, 9 лет.0047 BostonGlobe.com , 9 июня 2019 г.
В прихожей полки под потолком экономят места, а на стене есть крючки для подвешивания скейтбордов.
— Илья Хренников, Bloomberg.com , 24 марта 2020 г.
Не в нападении, , кроме , возможно, игра во втором тайме, заслуживающая похвалы после безобразного поражения «Кольтс» со счетом 20-17 в Хьюстоне.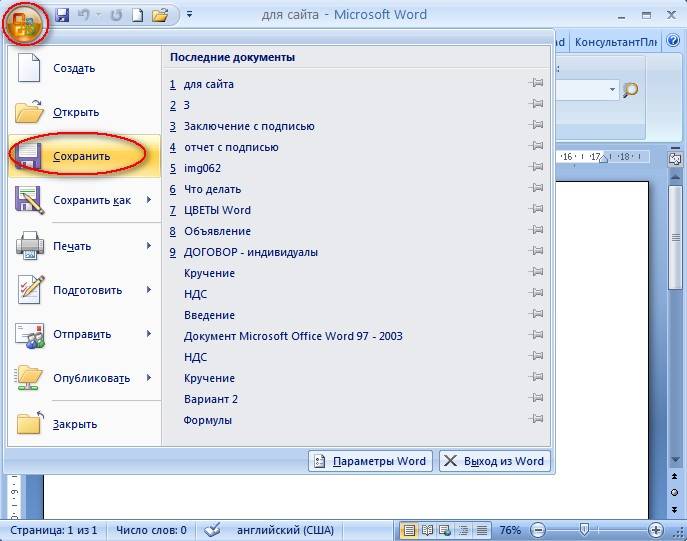 — Джим Айелло, 9 лет0047 Индианаполис Стар , 24 ноября 2019 г.
В настоящее время в его 11-м сезоне в НХЛ с карьерой сейвов процентов из 0,915 за 481 старт.
— Кайл Фредриксон, The Denver Post , 8 декабря 2019 г.
На 39 дней три игрока будут заблокированы в игре, в которой нет кнопки паузы или кнопки сброса — нет , кроме очков или контрольных точек.
— Далтон Росс, 9 лет0047 EW.com , 20 ноября 2019 г.
Узнать больше
— Джим Айелло, 9 лет0047 Индианаполис Стар , 24 ноября 2019 г.
В настоящее время в его 11-м сезоне в НХЛ с карьерой сейвов процентов из 0,915 за 481 старт.
— Кайл Фредриксон, The Denver Post , 8 декабря 2019 г.
На 39 дней три игрока будут заблокированы в игре, в которой нет кнопки паузы или кнопки сброса — нет , кроме очков или контрольных точек.
— Далтон Росс, 9 лет0047 EW.com , 20 ноября 2019 г.
Узнать больше Эти примеры программно скомпилированы из различных онлайн-источников, чтобы проиллюстрировать текущее использование слова «сохранить». Любые мнения, выраженные в примерах, не отражают точку зрения Merriam-Webster или ее редакторов. Отправьте нам отзыв об этих примерах.
Отправьте нам отзыв об этих примерах.
История слов
Этимология
Глагол
Среднеанглийское, от англо-французского salver , от позднелатинского salvare , от латинского salvus safe — more at safe
Предлог
Среднеанглийское sauf , от англо-французского sauve , от sauf , прилагательное, safe — больше at safe
Первое известное использование
Глагол
XIII век, в значении, определенном в переходном смысле 1a
Существительное
1883, в значении, определенном в смысле 1
Предлог
XIV век, в значении, определенном выше
Союз 9 0003
14 век, г. значение определено в смысле 1
Путешественник во времени
Первое известное использование сохранить было в 13 векеДругие слова того же века спасение
сохранять
спасти жизнь
Посмотреть другие записи поблизостиПроцитировать эту запись «Сохранять.
 » Словарь Merriam-Webster.com , Merriam-Webster, https://www.merriam-webster.com/dictionary/save. По состоянию на 18 июня 2023 г. Копировать ссылку
» Словарь Merriam-Webster.com , Merriam-Webster, https://www.merriam-webster.com/dictionary/save. По состоянию на 18 июня 2023 г. Копировать ссылкуДетское определение
сохранить
1 из 3 глагол ˈsāv1
а: избавить от греха
б : спасти или избавить от опасности или вреда спас своего друга от утопления с : для защиты от травм, уничтожения, растраты или потери сохранить шерсть от повреждения молью д: для хранения (данных) на компьютере или на запоминающем устройстве (например, на флэшке)
2
а : отложить для будущего использования сохранить немного на потом б : откладывать деньги накопил на новый велосипед3
а : сделать ненужным : избежать это сохранить вам придется вернуться снова б : чтобы не проиграть сопернику сохранено игра4
а : во избежание ненужных потерь или расходов : экономить экономить на тепле б : чтобы тратить меньше денег купить сейчас и сохранить с : чтобы тратить меньше на сохранить 25 процентовсохранить существительное
сохранить
2 из 3 существительное1
: игра, которая мешает сопернику забить или выиграть
также : официальный кредит для сохранения
сохранение
3 из 3 предлог : кроме записи 1 смысл 2 нет надежды сохранить одинэтимология
глагол
Среднеанглийское saven «избавить от греха», от раннефранцузского salver (то же значение), от латинского salvare «спасать», из более раннего salvus «безопасный, здоровый» — относится к безопасному, мудрому входу 3
Еще от Merriam-Webster на
saveАнглийский: Перевод save для говорящих по-испански
900 04 Британика Английский: перевод сохранить для говорящих на арабском языке Последнее обновление: — Обновлены примеры предложенийПодпишитесь на крупнейший словарь Америки и получите тысячи дополнительных определений и расширенный поиск без рекламы!
Merriam-Webster без сокращенийРазница между «Сохранить» и «Сохранить как»
Улучшить статью
Сохранить статью
Нравится Статья
Satyabrata_Jena
ученый
421 опубликованная статья
Улучшить статью
Сохранить статью
Нравится Статья
1. Сохранить : Сохранить позволяет нам обновить последнюю сохраненную версию, чтобы она совпадала с текущей рабочей версией, и чтобы последняя сохраненная работа была обновлена новой работой. Горячая клавиша для сохранения — Ctrl+S или Shift+F12 или Alt+Shift+F2. Он часто используется для предотвращения потери изменений, потому что он продолжает сохранять вашу обновленную работу. Таким образом, мы можем сказать, что Save используется для применения изменений к вашему текущему файлу. Таким образом, вы можете использовать Сохранить, когда не хотите менять имя и расположение документа. 2. Сохранить как : Сохранить как позволяет нам сохранить нашу работу в первый раз, а также спросит, под каким именем она будет сохранена и где она будет сохранена. Клавиша быстрого доступа Сохранить как F12 или Alt+F+A. Он используется для создания нового файла и/или сохранения исходного файла (файла резервной копии). Таким образом, мы можем сказать, что «Сохранить как» используется для применения изменений в новом файле. Таким образом, вы можете использовать «Сохранить как», когда хотите изменить имя, местоположение и формат документа. Разница между Сохранить и Сохранить как:
Таким образом, мы можем сказать, что Save используется для применения изменений к вашему текущему файлу. Таким образом, вы можете использовать Сохранить, когда не хотите менять имя и расположение документа. 2. Сохранить как : Сохранить как позволяет нам сохранить нашу работу в первый раз, а также спросит, под каким именем она будет сохранена и где она будет сохранена. Клавиша быстрого доступа Сохранить как F12 или Alt+F+A. Он используется для создания нового файла и/или сохранения исходного файла (файла резервной копии). Таким образом, мы можем сказать, что «Сохранить как» используется для применения изменений в новом файле. Таким образом, вы можете использовать «Сохранить как», когда хотите изменить имя, местоположение и формат документа. Разница между Сохранить и Сохранить как:
| С.НО. | СОХРАНИТЬ | СОХРАНИТЬ КАК |
|---|---|---|
| 01. | Сохранить позволяет нам обновить последнюю сохраненную версию, чтобы она соответствовала текущей рабочей версии, и последняя сохраненная работа будет обновлена новой работой. | Сохранить как позволяет нам сохранить нашу работу в первый раз, а также спросит, под каким именем она будет сохранена и где она будет сохранена. |
| 02. | Он часто используется для предотвращения потери изменений, поскольку он продолжает сохранять вашу обновленную работу. | Используется для создания нового файла и/или сохранения исходного файла (файла резервной копии). |
| 03. | Таким образом, мы можем сказать, что Сохранить используется для применения изменений к вашему текущему файлу. | Таким образом, мы можем сказать, что Сохранить как используется для применения изменений к новому файлу. |
| 04. | Используется для предотвращения потери содержимого исходного файла. | Используется для резервирования исходного файла. |
| 05. | С помощью Сохранить файл можно сохранить под одним именем. | С помощью Сохранить как файл можно сохранить под несколькими именами.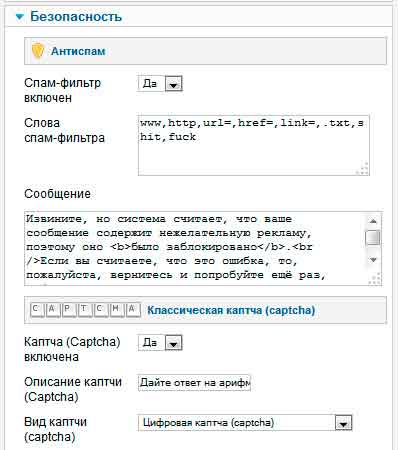 |


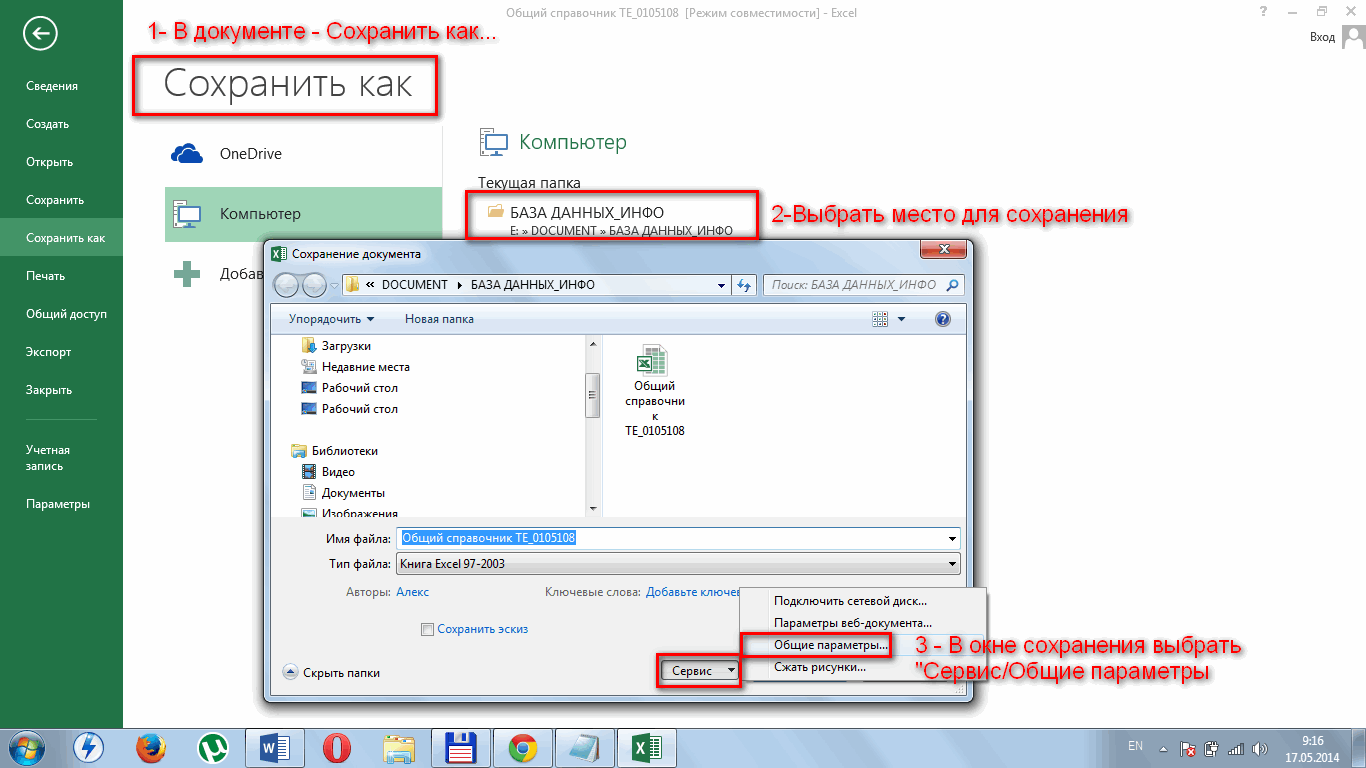 Данный параметр неактивен или недоступен, если изображение плоское. Значок предупреждения на флажке «Слои» указывает на то, что при выборе того или иного формата слои изображения будут объединены. При сохранении в некоторых форматах все слои объединяются. Чтобы сохранить слои, выберите другой формат сохранения.
Данный параметр неактивен или недоступен, если изображение плоское. Значок предупреждения на флажке «Слои» указывает на то, что при выборе того или иного формата слои изображения будут объединены. При сохранении в некоторых форматах все слои объединяются. Чтобы сохранить слои, выберите другой формат сохранения. <TBC>
<TBC>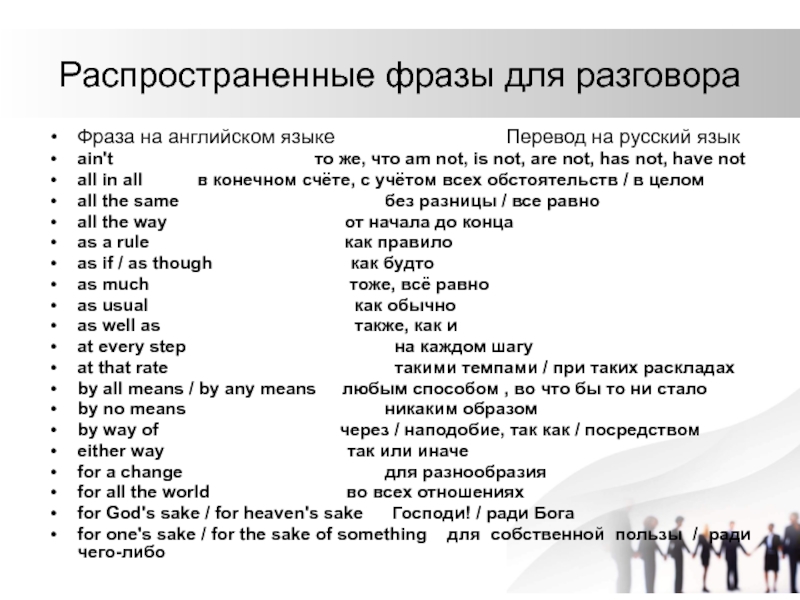 <TBC>
<TBC>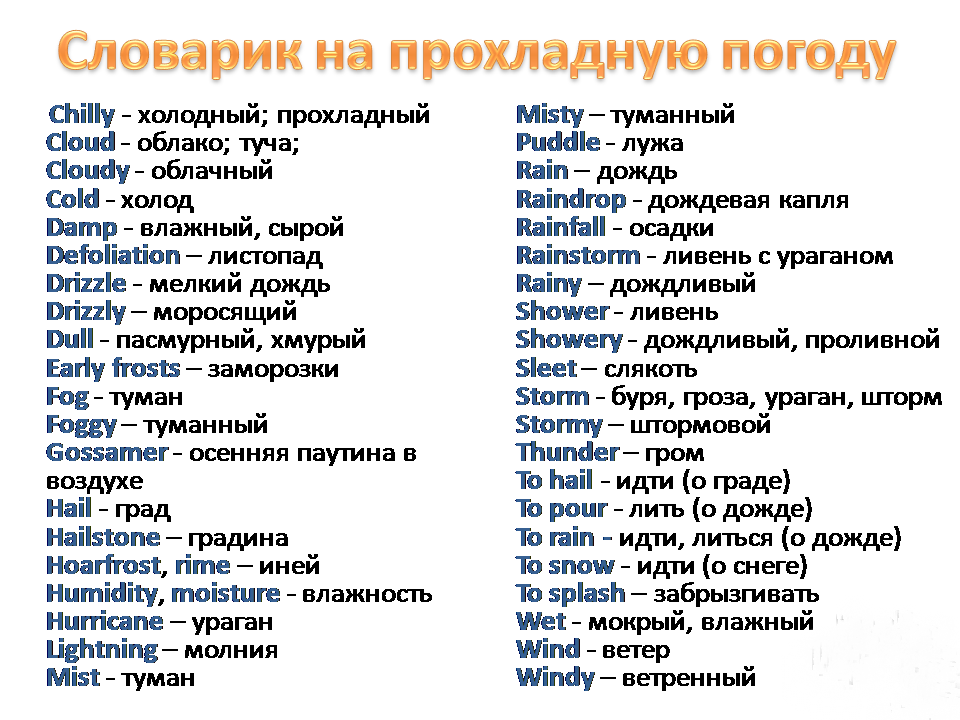





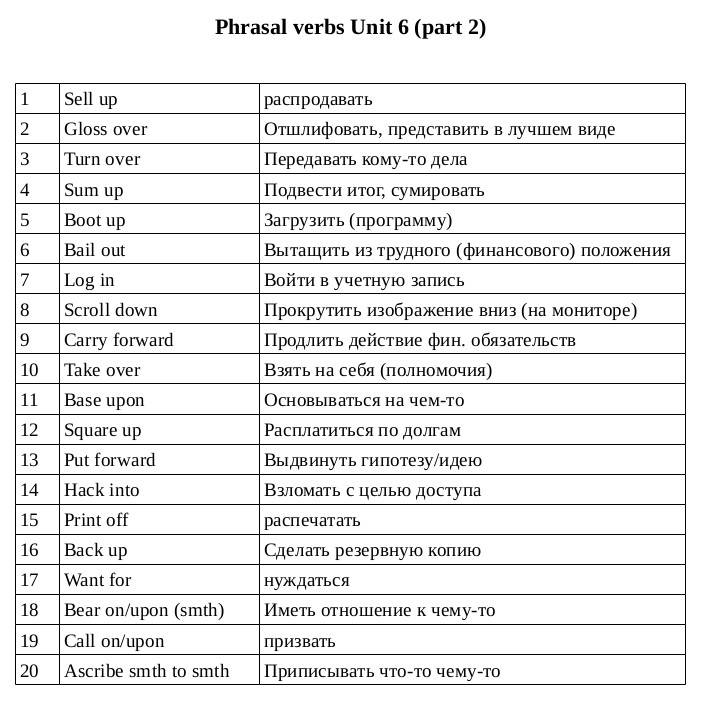 (Прозрачность всегда сохраняется при повторном открытии файла в Photoshop Elements.)
(Прозрачность всегда сохраняется при повторном открытии файла в Photoshop Elements.)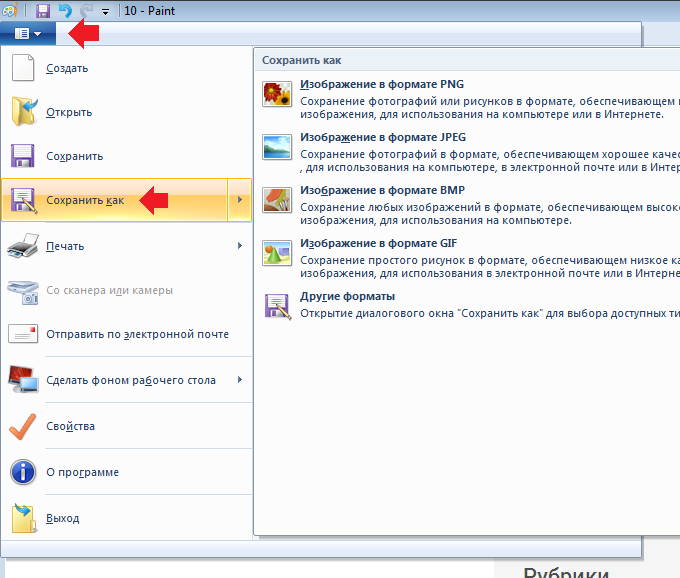 Все последующие версии перезаписываются поверх предыдущей версии. Если отредактированная копия открыта в рабочей среде «Редактирование» (из Elements Organizer), при первом сохранении, а также при всех последующих сохранениях предыдущая версия перезаписывается.
Все последующие версии перезаписываются поверх предыдущей версии. Если отредактированная копия открыта в рабочей среде «Редактирование» (из Elements Organizer), при первом сохранении, а также при всех последующих сохранениях предыдущая версия перезаписывается.
 Цветовой профиль, используемый вами в программе Photoshop Elements, сохраняется вместе с изображением.
Цветовой профиль, используемый вами в программе Photoshop Elements, сохраняется вместе с изображением.