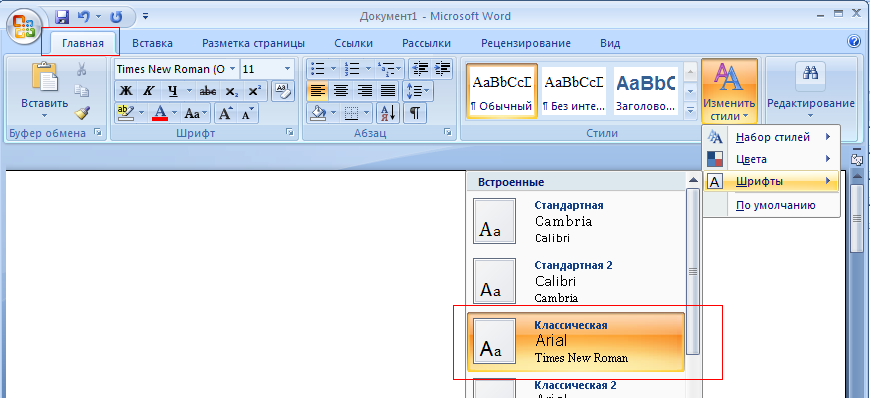Как изменить шрифт на Android
Как можно быстро «преобразить» свой смартфон без покупки нового? Можно установить новые обои для домашнего экрана или просто заменить мелодию звонка. Но есть и 3-ий способ – заменить стандартный приевшийся шрифт в мобильной операционной системе.
В большинстве случаев в Android по умолчанию установлен шрифт Roboto. Он был разработан Google и представлен широкой публике в 2012 году.
Чаще всего он всех устраивает, его любят за аккуратные ровные линии и четкость. Но всегда найдутся те, кто хочет выделиться из толпы.
Если вы причисляете себя к таким людям – эта статья для вас. Огромным преимуществом Android как ОС является полная «кастомизируемость». Система позволяет пользователю менять встроенные шрифты. Однако возможность замены шрифтов не всегда простая задача. Часто для этого необходимы дополнительные знания. В статье вы узнаете о двух способах установки шрифтов на Android: с помощью root-доступа и без него.
«Стоковый» Android, к сожалению, не имеет встроенной функции для замены шрифтов.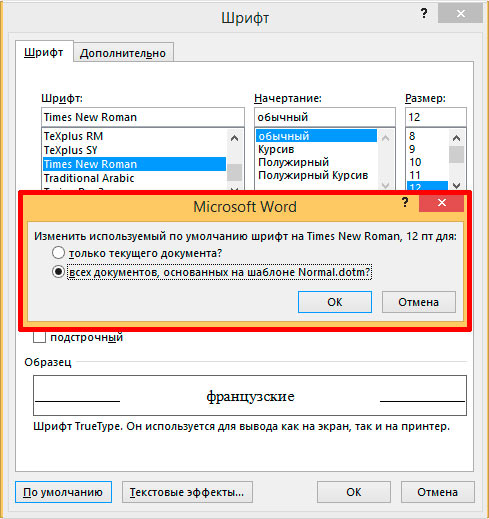
Например, Samsung предустанавливает несколько шрифтов на выбор. Если их недостаточно – дополнительные можно скачать через Google Play. Но чаще всего это платно.
Чтобы сменить шрифт по умолчанию, нужно зайти в «Настройки — Дисплей — Шрифт — Стиль Шрифта».
Просто нажмите в списке на шрифт, который вам понравился, а затем подтвердите выбор. Смена шрифта произойдет мгновенно. Даже не нужно перезагружать телефон. Новый шрифт будет отображаться везде: в системных меню, в СМС и даже в строке состояния.
Go Launcher
Первый способ для замены шрифтов без получения root-прав – установка стороннего лаунчера. Для этого отлично подойдет популярнейшая оболочка для Android – Go Launcher. Она обладает широчайшими возможностями. Кроме прочего, там есть функция смены шрифтов.
Она обладает широчайшими возможностями. Кроме прочего, там есть функция смены шрифтов.
Для замены шрифтов в Go Launcher копируем в любую папку на телефон шрифты, которые нам необходимы. Затем запускаем Go Launcher.
Переходим в Настройки (именно самой оболочки, не телефона). Затем выбираем раздел «Ярлык и шрифт». Выбираем шрифт, который нам необходим, либо используем «Поиск» для установки сторонних шрифтов.
Изменения вступят в силу сразу же. Вот так быстро и эффективно можно поменять стиль Go Launcher.
iFont
Следующий способ замены шрифтов без root-доступа – это приложение iFont. Оно доступно в Google Play, и более 10 000 000 пользователей выбрали именно его. «Наслаждайтесь жизнью, наслаждайтесь шрифтом» – вот такой необычный девиз у этого приложения.
iFont может заменить шрифты на определенных моделях телефонов Samsung, Meizu, Xiaomi, Huawei. Легко и без root-прав можно обновить шрифты на Samsung Galaxy S3, S4, Note, Note II.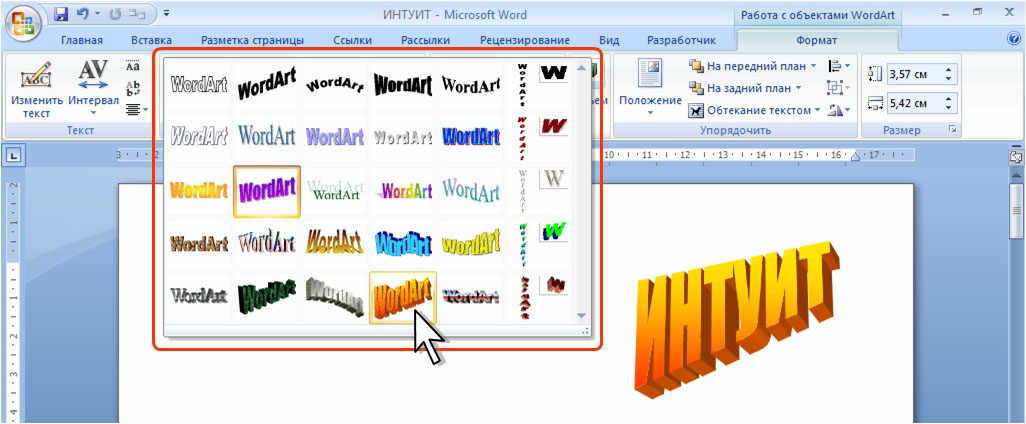
Перед использованием приложения не забудьте разрешить установку приложений из неизвестных источников в разделе «Безопасность» вашего смартфона.
После запуска приложения необходимо выбрать язык шрифта. Выбираем «RU (русский)». Затем кликаем на стиле, который вам понравился, и жмем «Скачать». Как правило, шрифты весят около 150 Кб. Затем жмем «Установить». Переходим в настройки телефона и видим новый шрифт. Выбираем его и наслаждаемся.
FontFix
FontFix – похожее на iFont приложение, но с более навязчивой рекламой. В нем много шрифтов на выбор, а также есть несколько способов их замены.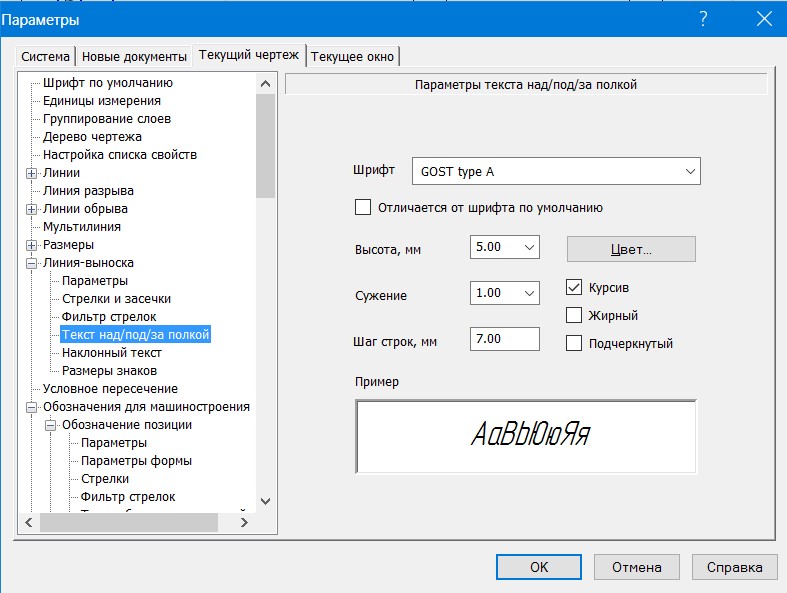
Здесь к установке доступны более 4000 шрифтов. Часть из них платные. Поддерживаются, как всегда, не все смартфоны, а только Samsung. Но, с root-правами можно установить их почти на все аппараты!
Root доступ
Root-доступ на телефоне – это полномочия администратора, которые позволяют редактировать даже системные и скрытые от обычного пользователя файлы.
Обычно эти права получают посредством перепрошивки смартфона. Это небезопасный процесс, но если уж вы получили root-доступ, то, скорее всего, вы – продвинутый пользователь Android. И инструкция ниже – именно для вас. Помните, что всё вы делаете на свой страх и риск!
Самый простой доступ — запустить файловый менеджер Total Commander и вручную скопировать, а затем заменить нужные шрифты. Необходимо зайти в папку /system/fonts и заменить Roboto-Regular.ttf. Это самый распространенный шрифт в Android. Просто берете свой Arial.ttf и копируете его в папку /fonts c именем Roboto-Regular.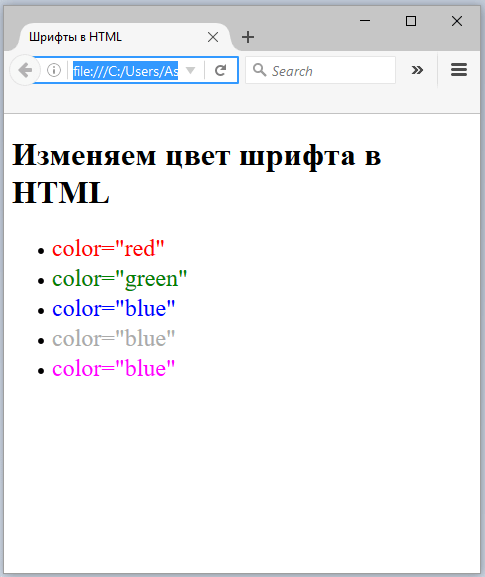
Есть вариант попроще – нужно просто в iFont или FontFix выбрать режим установки шрифтов – root. Приложения все сами скопируют и установят.
P.S. А где брать шрифты спросите вы? Мы рекомендуем вам несколько мест:
Здесь вам доступна большая библиотека бесплатных шрифтов от Google. Их более 800.
Для того, чтобы скачать понравившийся шрифт, выберите его и кликните на +. Затем кликните на темную полосу внизу экрана, далее – на иконку «Скачать». Как на скриншоте ниже.
Также рекомендуем посетить хороший сайт с бесплатными шрифтами. Выберите русский язык, а затем нажмите «Download» напротив понравившегося шрифта.
Всем удачи в тонкой настройке Android!
возвращаем шрифт к стандартному уменьшаем и увеличиваем
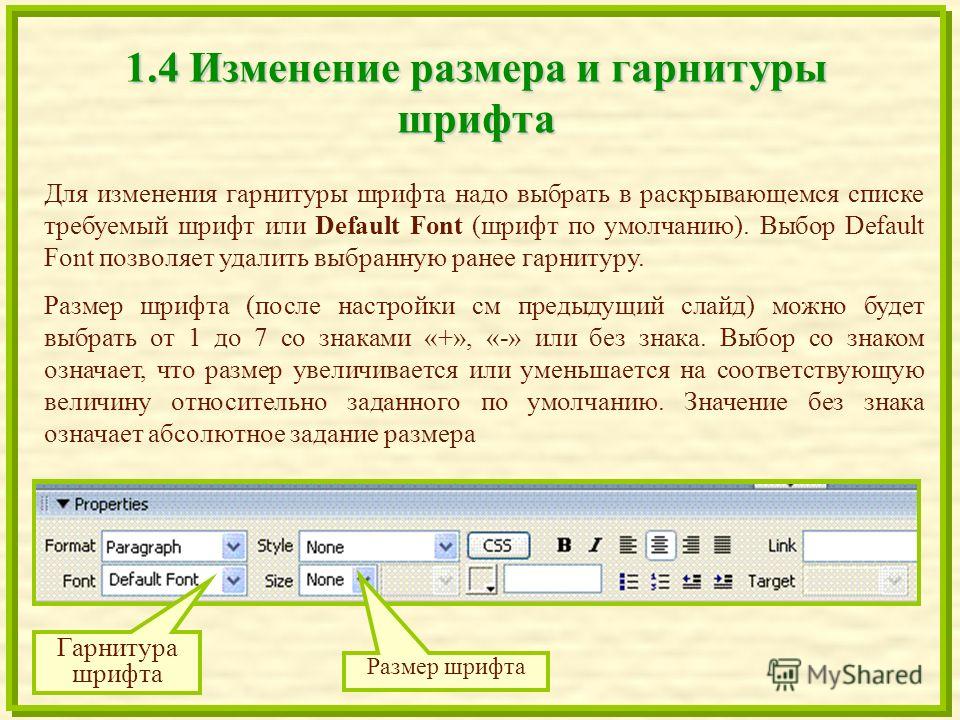 Например, похожим на оформление предыдущих версий системы.
Например, похожим на оформление предыдущих версий системы.Использование стандартных функций системы
Проще всего научиться изменять системный шрифт в Windows 10 с помощью встроенной в систему утилиты. Она называется редактором реестра и требует для настройки отображения текста выполнения следующих действий:
- Перейти к самой утилите: используйте комбинацию клавиш Win+R, а потом введите ввести regedit.
- Выбрать раздел Fonts, который расположен в ветке HKEY_LOCAL_MACHINE/SOFTWARE/Microsoft/Windows NT/CurrentVersion.
- Удалить все значения для тех шрифтов, имена которых совпадают со стандартным Segoe UI — кроме Emoji.
- В этой же ветке реестра найти раздел FontSubstitutes.
- Создать строковый параметр под названием Segoe UI и ввести в строку значения название нового шрифта, который будет установлен по умолчанию.
- Для завершения изменений следует выйти из реестра и из системы вообще. Затем снова зайти.

Название подходящего шрифта можно посмотреть в каталоге Windows\Fonts, расположенном системном разделе. А узнать, как будут отображаться после изменения отдельные буквы, поможет встроенная функция «Таблица символов» или текстовый редактор MS Word.
Изменение для последних обновлений системы
В современных версиях Windows 10 есть возможность установки новых размеров шрифтов без изменения масштаба других элементов. Его преимущество — отсутствие необходимости скачивать и устанавливать стороннее ПО. Для увеличения размера шрифта Windows 10 выполняют такие действия:
- Перейти к приложению «Параметры» (можно просто нажать Win + I).
- Открыть раздел специальных возможностей.
- Перейти к «Дисплею» и указать значения новых размеров текста, которые задаются в процентах от установленных по умолчанию.
- Применить выбранные и настройки подождать, пока они начнут действовать.
Величину символов можно попробовать изменить и с помощью установки новых настроек масштабирования.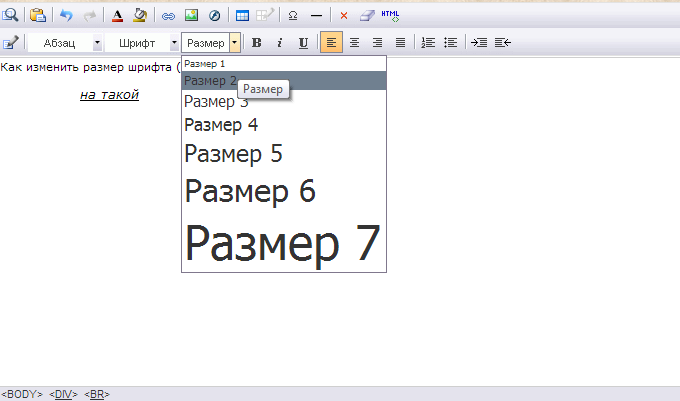 Для этого снова придется открыть приложение «Параметры», перейти сначала к «Системе», затем к «Дисплею» и, наконец, к разделу масштаба и разметки. Здесь можно выбрать, как будут масштабироваться элементы системы, вместе с которыми изменятся и размеры шрифтов.
Для этого снова придется открыть приложение «Параметры», перейти сначала к «Системе», затем к «Дисплею» и, наконец, к разделу масштаба и разметки. Здесь можно выбрать, как будут масштабироваться элементы системы, вместе с которыми изменятся и размеры шрифтов.
Настройки для старых версий
Если версия системы сравнительно старая, до 1703, есть возможность изменения размера ее шрифтов путем выполнения таких шагов:
- Перейти к разделу «Дисплей» в приложении «Параметры».
- Выбрать дополнительные параметры экрана.
- Выбрать дополнительные изменения для элементов.
- Найти раздел, где можно изменять параметры только для текста, и внести изменения для отдельных элементов системы.
При желании в этом же окне можно увеличить или уменьшить размеры всех элементов, которые изменятся вместе с параметрами текста. Изменения будут приняты после нажатия на «Применить». Не понадобится даже выход из Виндоус, как при использовании других способов.
Возврат к стандартному отображению
Разобравшись с возможностями установки новых параметров текста, стоит познакомиться с тем, как вернуть стандартный шрифт в Windows 10. Для этого достаточно сделать следующее:
- Перейти к вкладке шрифтов системы.
- Открыть раздел параметров шрифта.
- Нажать по кнопке восстановления всех параметров.
После этого характеристики текста вернутся к значениям, установленным в системе по умолчанию. Возврат срабатывает в большинстве случаев. Хотя перед использованием реестра стоит создать «Точку восстановления» — или сохранить копию файла с помощью стороннего ПО типа CCleaner.
Программы для изменения шрифта в Windows 10
Среди способов сменить шрифт в Windows 10 — применение специально разработанных для этой цели программ.
Утилита Winaero TweakerЗдесь порядок действий следующий:
- Открыть утилиту и перейти к расширенным (Advanced) настройкам.

- Выбрать вариант из имеющегося списка — для изменения доступны и текст в строке состояния, и заголовки, и даже подписи к иконкам.
- Нажать на Change font, выбрав начертание, размеры и стиль.
- Сохранить изменения (Apply changes), выйти из Виндовс и зайти обратно.
Все, что было изменено в программе, так же легко восстановить. Для сброса настроек следует выбрать в ее главном меню соответствующую кнопку (Reset). При ее нажатии настройки отображения текста станут такими же, как до использования утилиты.
Advanced System Font ChangerЕще один метод, который поможет поменять шрифт на компьютере Windows 10, заключается в использовании Advanced System Font Changer. Работать с утилитой несложно — достаточно выполнить такие действия:
- Зайти в утилиту и выбрать из списка шрифты, которые будут изменяться.
- Установить параметры текста. При использовании утилиты доступны изменения шрифтов заголовков, пунктов меню и панели статуса в окне.

- При необходимости, внести изменения в характеристики других элементов.
Пользоваться программой Advanced System Font Changer можно бесплатно, скачав ее с официального сайта разработчика. При необходимости сброса настроек можно использовать расположенную в основном окне утилиты кнопку Default.
System Font Size ChangerУтилита System Font Size Changer помогает изменять настройки шрифта Windows 10, внося изменения в реестр. Причем перед запуском программа предлагает сохранить reg-файл с текущими параметрами. Его следует открыть, когда понадобится вернуть стандартные настройки.
В окне программы можно настраивать размеры шрифта или сделать его полужирным (Bold). Для изменения доступны стандартные элементы системы — заголовки, меню, окна сообщений, подписи и названия панелей. В отличие от большинства похожих утилит, с этой меняется даже шрифт подсказок.
Читайте также:
Как изменить шрифт на телефоне Андроид
Большинству пользователям достаточно шрифта установленного по умолчанию в телефоне или планшете Android.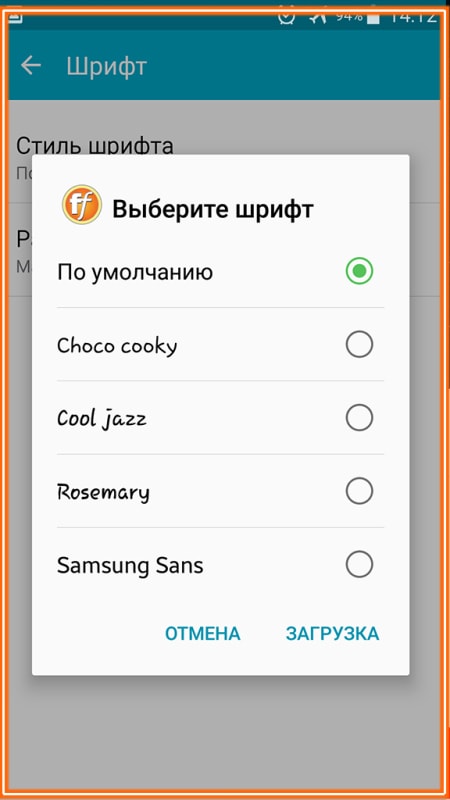 Он приятный и обычно имеет нужный комфортный размер. Но всегда будут пользователи Android, которые хотят изменить шрифт и выделиться из толпы. И всегда есть такая небольшая категория людей, которые любят кастомизировать свое устройство и будут возиться с шрифтами, темами и т.д., просто для своего удовольствия.
Он приятный и обычно имеет нужный комфортный размер. Но всегда будут пользователи Android, которые хотят изменить шрифт и выделиться из толпы. И всегда есть такая небольшая категория людей, которые любят кастомизировать свое устройство и будут возиться с шрифтами, темами и т.д., просто для своего удовольствия.
Если вы принадлежите к одной из таких групп, вы попадали на нужную страницу. Самое большое достоинство Android — это возможность кастомизации, в ней даже можно изменять стандартные шрифты пользовательского интерфейса. Однако изменить шрифт не всегда просто. Во многих случаях для изменения шрифта потребуется техническое ноу-хау.
В этом руководстве вы узнает, как поменять шрифт на Android. Мы рассмотрим две способа: один без root-прав, а второй с root-правами.
Изменить шрифт на Android без рута (root)
В некоторых телефонах уже есть эта возможность
Несмотря на то, что в самой Android не возможности изменять системный шрифт, многие производители добавили такую функцию в свои смартфоны, что позволяет легко сменить шрифт на Android этих смартфонов. К этим производителям относятся такие крупные компании, как Samsung, HTC и LG.
К этим производителям относятся такие крупные компании, как Samsung, HTC и LG.
Процесс может отличаться в зависимости от конкретного телефона, но вы можете найти эту опцию в настройках. Обычно она находится в разделе «Экран». В этом разделе вы можете изменить размер шрифта, а в некоторых телефонах и стиль.
Например, в некоторых Android-устройствах от Samsung, есть несколько стандартных шрифтом, которые можно изменить в любое время. Если их недостаточно совы можете скачать больше из Play Маркета.
Чтобы изменить шрифт на телефонах Samsung, HTC и LG, выполните следующие шаги:
1: Зайдите в «Настройки» своего устройства.
2: В подразделе «Экран», выберите «Стиль шрифта».
3: Коснитесь шрифта, который хотите установить.
4: Замена шрифта присходит мгновенно и нет необходимости в перезагрузки.
Выбранный шрифт измениться во всем интерфейсе вашего устройства, в их числе: строка состояния, системное меню, сообщения, приложения и так далее.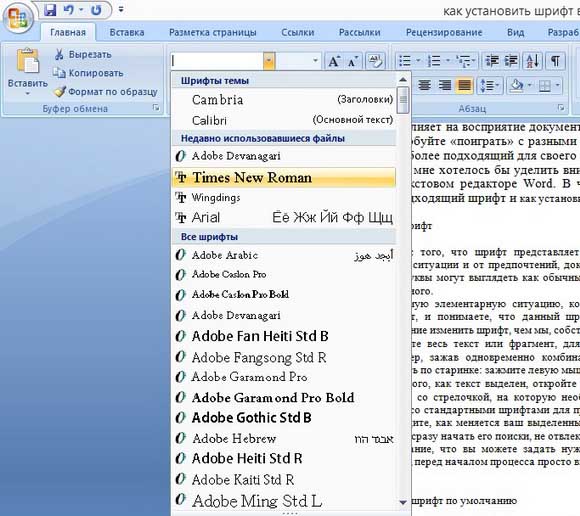
Приложения из Play Маркета
Производитель вашего смартфона не сделал возможность менять шрифт, а рутина вы делать не хотите? Не расстраивайтесь! Есть еще один способ изменить шрифт на Android без root-прав — это Лаунчер. В некоторых лаунчерах есть функция изменения шрифта без установки тем.
GO LauncherОдним из таких лаунчеров является популярный лаунчер — GO Launcher. Чтобы изменить шрифт в GO Launcher, выполните следующий действия:
- Скопируйте ваши файлы шрифтов TTF на телефон (в любую папку).
- Откройте GO Launcher.
- Найдите приложение «Инструменты» и откройте его.
- Нажмите значок «Настройки лончера» .
- Найдите и нажмите на кнопку «Шрифт«.
- Нажмите «Выберите шрифт».
- Нажмите на шрифт, который вы хотите установить.
Изменения в системе произойдут мгновенно, без необходимости перезагрузки. Совет, если вы качаете шрифты из интернета, убедитесь, что они поддерживают кириллицу.
Совет, если вы качаете шрифты из интернета, убедитесь, что они поддерживают кириллицу.
Один из самых популярных лаунчеров — Apex Launcher. С его помощью можно установить любимый шрифт. Имеете ввиду что он меняет шрифт только в самом лаунчере и то что приложение довольно дорогое.
- Зайдите в настройки Apex Launcher.
- Выберите Главный экран.
- Нажмите Макет и стиль.
- Наконец, выберите шрифт какой вы хотите использовать для домашнего экрана.
Если вы хотите изменить шрифт на пенсии приложений, есть способ сделать это с помощью Apex Launcher:
- Зайдите в настройки Apex Launcher.
- Нажмите на App Drawer.
- Нажмите на Макет и иконки приложений.
- Наконец, прокрутите вниз, а затем коснитесь Шрифты и выберите, какой шрифт хотите использовать в приложении.
Наконец, можно изменить шрифт для папок в телефонах следую шагам:
- Зайдите в настройки Apex Launcher.

- Выберите Папки.
- Наконец, прокрутите вниз, а затем нажмите на Шрифт и выберите, какой шрифт хотите использовать для папки.
iFont(Expert of Fonts)
Приложение iFont предназначено для изменения шрифтов на Android. Раньше приложение поддерживало только устройства Samsung и то не все. Но сегодня разработчик заявляет, что iFont поддерживает Samsung, Xiaomi (MIUI), Meizu, Huawei (Emotion UI) и HTC, Sony и Motolora (нужен root).
iFont распространяется бесплатно и есть ненавязчивая рекламы. Приложение достаточно хорошо работает на нескольких смартфонах которые я тестировал (в их числе Xiaomi Redmi Note 4, Huawei Nova 2).
Изменить шрифт на Android с рутом (root)
Внимание!
Если у вас есть root права на вашем телефоне или планшете, вы можете изменить системные файлы, но при этом вы можете навредить своему устройству. Так что будьте осторожны.
- Информация в этом руководстве предоставляется только в учебных и образовательных целях.
 Нет гарантии, что эта инструкция будет работать на вашем устройстве.
Нет гарантии, что эта инструкция будет работать на вашем устройстве. - Используете эту инструкцию а свой страх и риск. Я не несу никакой ответственности за то, что произойдет с вашим устройством, в результате использования вами информации в этом руководстве.
- Сначала внимательно прочитайте всю инструкцию, прежде чем ее выполнять.
Приложения из Play Маркета
Простым способом изменения шрифтов в Android устройствах с рутом, является использование приложений для изменения шрифтов. В Play Маркете есть несколько таких приложений. Большинство из них предлагают возможность предварительно посмотреть как будет выглядеть устройства после установки нового шрифта.
В этом разделе мы рассмотрим два приложения для смены шрифтов: FontFix и iFont.
FontFix
FontFix — отличное бесплатное приложение для изменения системных шрифтов в рутованных телефонах. Оно имеет встроенную функцию предварительного просмотра шрифтов, благодаря чему вы будете точно знать как они будут выглядеть еще до их установки.
Эти приложения имеют рекламу, а для ее удаления вам придется купить лицензию.
Чтобы изменить системный шрифт на Андроид, выполните следующий действия:
1: Сохраните на свое устройство файл нужного шрифта (расширение TTF), желательно в /sdcard.
2: Прежде чем заменять свои системные шрифты, создайте существующих шрифтов по умолчанию. Зайдите в «Меню» (три точки) -> Settings и выберите Backup/Restore. Если Superuser или SupeerSU запросит разрешение, дайте ему.
3: Вернитесь на главный экран приложения и выберите в правом нижнем углу кружок с плюсом (+), откроется проводник, найдите свой TTF-файл.
4: Нажмите на TTF-файл, откроется окно предосмотра, еще раз нажмите на кружок с плюсом (+). В сплывающем окне нажмите INSTALL.
5: Если Superuser или SupeerSU запросит разрешение, предоставьте.
6: Приложение предложит вам перезагрузить устройство. Нажмите «Да».
Нажмите «Да».
Заключение
Изменение шрифтов на Android — это не повседневная задача, выполняющаяся большинством людей своих телефонах и смартфонах. Посреди тех, кто действительно нуждается в изменении шрифтов на своих устройствах: можно это сделать или нет, а если да то каким способом.
Какой шрифт сейчас сейчас стоит на вашем Android-устройстве? Вы когда нибуть меняли его? Если да, использовали ли вы способы описанные в этом руководстве? Если нет, как вы поменяли свои системный шрифт? Расскажите нам свой способ.
Как изменить шрифт на компьютере в Windows 10
В Windows 10 разработчики уделили особое внимание дизайну интерфейса. У пользователя есть возможность менять внешний вид системы на свой вкус, причем, изменить можно практически все: размер иконок, их значок, цвет окон, размер шрифта и многое другое. В более старых версиях операционной системы такого разнообразия не было.
В этой статье вы узнаете, как в “десятке” изменять размер шрифтов, а также как добавлять свои. Данная функция особенна полезна тем, кто много и часто работает с текстовыми документами. Можно подобрать более удобный и приятный для восприятия шрифт, чтобы глаза меньше уставали.
Данная функция особенна полезна тем, кто много и часто работает с текстовыми документами. Можно подобрать более удобный и приятный для восприятия шрифт, чтобы глаза меньше уставали.
Содержание: “Как изменить шрифт в Windows 10”
Как изменить размер шрифта
Для начала рассмотрим, каким способом можно увеличить размер отображаемого текста. Для этого необходимо выполнить следующие шаги:
- Щелкните правой кнопкой мыши по любому месту на рабочем столе. В появившемся списке выберете пункт “Параметры экрана”.Попасть в настройки экрана можно также через параметры системы. Для этого нажимаем клавиши Win+I и выбираем раздел “Система”.
- В открывшемся окне мы по умолчанию попали в разделе “Дисплей”. Если по какой-то причине вы находитесь не в нем, перейдите туда. Далее в правой части окна мы видим область изменения размера текста, которая на выбор предлагает два варианта: 100% (рекомендуется) и 125%.
- Выбираем один из них и готово. Не забудьте выйти и повторно зайти в систему, чтобы применить изменения.
 Для этого можно здесь же воспользоваться кнопкой “Выйти сейчас”.
Для этого можно здесь же воспользоваться кнопкой “Выйти сейчас”. - Если вас не устраивают стандартные варианты масштабирования, можно перейти в дополнительные параметры.
- Здесь, пролистав содержимое окна вниз, находим поле для ввода желаемого значения в диапазоне от 100% до 500% и нажимаем “Применить”.
- Система опять же предупредит, что для вступление изменений в силу нужно выйти из системы и зайти снова. Следовательно, нажимаем “Выйти”, и после повторного входа у нас будет установлен новый размер шрифта.
Примечание: изменить размера шрифта можно и другим, более легким способом. Просто, находясь на рабочем столе или в любой папке зажмите клавишу Ctrl и крутите колесо мыши вверх для увеличения масштаба, вниз – для уменьшения. Но в этом случае, будет изменен размер конкретного объекта, в отношении которого были произведено масштабирование.
Как исправить размытость шрифта
Зачастую различные обновления и новые драйверы содержат свои наборы шрифтов. При их установке, как правило, один из них устанавливается как основной. Но качество отображения при этом может оставлять лучшего. Текст может быть размытым и нечетким. Также, качество текста может страдать при определенных разрешениях экрана и масшатбированиях текста. Скорее всего такая досадная неприятность возникает, если не включена функция исправления размытости. Давайте разберемся, как ее включить.
При их установке, как правило, один из них устанавливается как основной. Но качество отображения при этом может оставлять лучшего. Текст может быть размытым и нечетким. Также, качество текста может страдать при определенных разрешениях экрана и масшатбированиях текста. Скорее всего такая досадная неприятность возникает, если не включена функция исправления размытости. Давайте разберемся, как ее включить.
- Вызываем “Параметры системы», используя комбинацию клавиш Win+I. В открывшемся окне щелкаем по разделу «Система».
- Далее переходим в раздел меню «Дисплей». Если к ПК подключено несколько мониторов, то выберите нужный. В данном случае на помощь может прийти кнопка “Обнаружить”. Укажите нужные параметры в разделе «Изменение размера текста, приложений и других элементов».
- Если система после внесенных изменений запрашивает включение исправления размытости для приложений, значит эта функция не была ранее включена. Нажимаем “Применить”, чтобы открыть дополнительные параметры масштабирования.
 Выше мы также уже рассказали, как открыть эти параметры самостоятельно.
Выше мы также уже рассказали, как открыть эти параметры самостоятельно. - В появившемся окне включаем параметр “Разрешить Windows исправлять размытость в приложениях” и возвращаемся назад к предыдущему окну.
- Теперь необходимо закрыть все работающие приложения и перезагрузить компьютер, чтобы внесенные изменения вступили в силу.
Примечание: В случае, если проделанные действия не привели к желаемому результату, всегда можно вернуться к первоначальным настройкам.
Восстановление базовых параметров
- Зайдите в Панель управления ПК. Можно воспользоваться строкой поиска рядом с меню Пуск.
- Для удобства смените стиль отображения значков на «Категории» и перейдите в раздел «Оформление и персонализация».
- Щелкните по разделу «Шрифты».
- Перейдите в «Параметры шрифта».
- В открывшемся окне нажмите «Восстановить параметры шрифтов по умолчанию».
- Все готово, теперь можно закрывать окно.
Загрузка нового шрифта
В Windows 10 также можно загрузить свои шрифты в систему.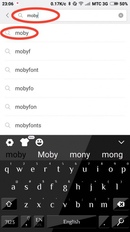 Для этого нужно сделать следующее:
Для этого нужно сделать следующее:
- Загрузите из интернета понравившийся шрифт. Формат файла при этом должен быть .ttf или .otf.
- Скопируйте загруженный архив со шрифтом в папку Windows\Fonts.
- Система должна автоматически установить его. Если это по какой-то причине не произошло, откройте шрифт двойным щелчком мыши и нажмите кнопку “Установить”.
- Перезагрузите компьютер, чтобы изменения вступили в силу.
4 способа изменить шрифты в Android |
Друзья, всем привет. Очень часто бывает, что на вашем смартфоне или планшете, обычные надоедливые шрифты, и вы как то хотите немножко разнообразить, и предать немножко креативности. Шрифты — это книжные обложки цифрового века. Неважно насколько хорош контент, плохого шрифта может быть достаточно, чтобы навсегда потерять пользователя. Ведь плохой шрифт не просто выглядит непрезентабельно. Он превращает чтение в утомительную работу для глаз. С другой стороны, хорошо продуманный шрифт может полностью изменить атмосферу сайта или приложения.
К счастью для нас, существует множество способов изменить шрифт телефона, даже если вы не можете сделать этого через системные настройки Android. Некоторые из этих методов требуют полных прав на устройство. Но это не должно вызвать проблем, если вы читали наше руководство по рутингу Android.
Метод №1: Системные настройкиВ базовой версии Android нет встроенных средств для изменения системных шрифтов. Однако, в зависимости от производителя вашего телефона и версии Android установленной по умолчанию, эти функции могут быть доступны. К примеру, на старых версиях интерфейса TouchWiz от Samsung:
- Откройте Настройки > Устройство > Шрифты > Стиль шрифта.
На новых телефонах Samsung с Android версии 4.3 или выше шрифт можно изменить так:
- Откройте Настройки > Мои устройства > Экран > Стиль шрифта.
У компании Samsung есть интернет-магазин, где вы можете приобрести новые шрифты.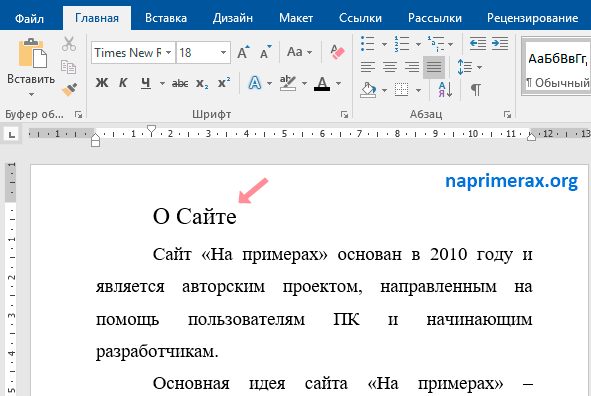 Чтобы получить к нему доступ, нажмите «Скачать шрифты» на экране изменения шрифта. Стоимость одного шрифта может варьироваться в пределах от 0,99 до 3,99 долларов.
Чтобы получить к нему доступ, нажмите «Скачать шрифты» на экране изменения шрифта. Стоимость одного шрифта может варьироваться в пределах от 0,99 до 3,99 долларов.
Повторюсь, на устройствах других производителей может не быть такой функции. Если в вашей версии Android нет встроенного способа изменения шрифтов, попробуйте использовать одно из приложений, перечисленных ниже.
Метод №2: HiFontHiFont — это бесплатное приложение, которое можно найти в магазине Google Play и мой фаворит, когда дело касается изменения шрифтов. В его состав входят сотни шрифтов, которые заменят стандартный шрифт версии Android, которой вы пользуетесь. С приложением очень легко работать, а установка шрифтов идёт отдельно от самой программы. Поэтому вы можете удалить HiFont как только подберёте подходящий шрифт. Несмотря на то, что в HiFont уже встроено множество шрифтов, вы так же можете установить через него любые другие. Также незабываем периодически очистить кэш на Android, я об это подробно писал в этой статье.
Также незабываем периодически очистить кэш на Android, я об это подробно писал в этой статье.
Приложение поддерживает все телефоны серии Galaxy без необходимости дополнительных прав. На любых других телефонах программа будет корректно работать только после процедуры рутинга. А если вы вдруг захотите вернуть старый шрифт, HiFont позволит сделать это одним нажатием кнопки.
Метод №3: Font InstallerFont Installer — ещё одно бесплатное приложение, позволяющее выбрать один из нескольких сотен встроенных в него шрифтов. Дополнительные шрифты можно устанавливать прямо с SD-карты вашего телефона. Кроме этого, шрифтами можно делиться. Font Installer входит в состав пакета ROM Toolbox Pro, что уже говорит о его качестве. Неважно, каким устройством вы пользуетесь, для Font Installer требуются полные права.
Лично мне больше нравится HiFont, но Font Installer — отличная альтернатива, если вы по каким-то причинам не можете или не хотите устанавливать HiFont.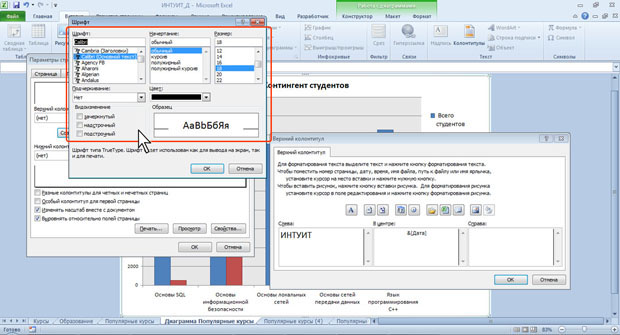
PerAppFonts — стильное приложение, построенное на базе фреймворка Xposed. Благодаря PerAppFonts вы сможете изменять шрифты, но с одним важным дополнением: оно работает для каждого приложения отдельно. Перечисленные выше программы изменяют системный шрифт, который применяется ко всем приложениям вашего телефона. PerAppFonts же позволяет назначить каждому приложению свой шрифт.
Единственным недостатком PerAppfonts является скудный набор встроенных шрифтов. На выбор даётся всего 8 вариантов: Monospace, Serif, Sans, Roboto Condensed, Storopia, Rosemary, Roboto Slab и стандартный системный шрифт, использующийся по умолчанию. К счастью, вы можете добавить больше шрифтов, загрузив их на SD-карту своего телефона и выбрав в настройках PerAppFonts
Фреймворк Xposed довольно интересен сам по себе. Он прошёл долгий путь с момента релиза первой версии. Однако, это чуть сложнее, чем установить новое приложение из магазина Google Play. Так что используйте этот метод, только если знаете что делаете и осведомлены о возможных рисках.
Так что используйте этот метод, только если знаете что делаете и осведомлены о возможных рисках.
Теперь, когда вы знаете, как изменять шрифт, какой же выбрать? Моим любимым хранилищем бесплатных шрифтов является Google Fonts.
Как следует из названия, хранилище Google Fonts существует для того, чтобы владельцы сайтов могли без всяких усилий менять шрифты на своих ресурсах. Но пользователи могут скачивать шрифты напрямую, если хотят использовать их в других целях, например, в телефоне, работающем на базе Android. Ищете другие сайты с бесплатными шрифтами? Рекомендую посетить FontSquirrel и DaFont. Вот мой список из 5 лучших шрифтов для Android:
- Alte Haas Grotesk
- Anivers
- DezenPro
- Nobile
- Roboto
Выбор шрифта — личное дело каждого, так что найдите шрифт, который вам нравится, и установите его! Если вы обнаружите классный шрифт на каком-нибудь сайте и захотите сами его использовать, обратитесь к бесплатным сервисам вроде Identifont и WhatFont, чтобы узнать, как этот шрифт называется.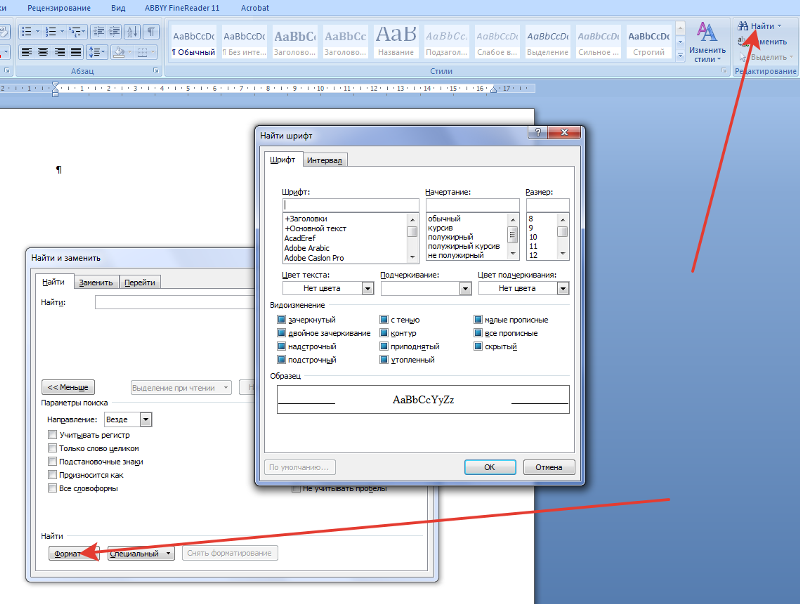
Вам помогло наше руководство? Расскажите, какой шрифт вы используете на своём устройстве в комментариях ниже!
Как всегда, немножко приятного.
[youtube width=»450″ height=»350″]http://www.youtube.com/watch?v=Woe8Wdp0IVA[/youtube]
Как изменить шрифт в Instagram: придаем индивидуальность профилю
Вероятно вам уже попадались в Instagram профили пользователей с нестандартным оформлением. По умолчанию приложение социальной сети не позволяет выбирать шрифт. В этой инструкции мы рассказываем как придать индивидуальности профилю при помощи шрифтов от сторонних сервисов.
Профиль Instagram — главная страница, отображающая подробную информацию о пользователе: биографию, количество постов, число подписок и последние девять публикаций. Страница профиля — лицо аккаунта, которое производит первое впечатление на новых подписчиков. При помощи шрифтов от сторонних приложений можно придать профилю дополнительной узнаваемости и выделить его среди остальных.
Меняем шрифты с помощью веб-приложения
Для изменения внешнего вида профиля с помощью компьютера — откройте веб-версию Instagram и перейдите в свою учетную запись. Откройте сайт Lingojam — там появятся два окна, в левом нужно ввести информацию, а в правом появятся варианты с дополнительными шрифтами. Предлагаем начать с имени.
Откройте сайт Lingojam — там появятся два окна, в левом нужно ввести информацию, а в правом появятся варианты с дополнительными шрифтами. Предлагаем начать с имени.
Введите в левом поле имя вашего профиля, а затем в правом выбирайте понравившийся вариант, который нужно выделить и скопировать.
Откройте вкладку с вашим профилем Instagram и нажмите кнопку «Редактировать», после чего вставьте скопированный вариант в поле «Имя». Затем проделайте аналогичные действия с полем «О себе».
Меняем шрифты с помощью приложения
Для изменения шрифта на смартфоне можно воспользоваться специальным приложением, рассказываем на примере Font for Intagram. (Аналог для iOS). Откройте приложение, затем нажмите кнопку выбора шрифта, после чего в верхнем поле введите нужный текст.
Скопируйте результат после ввода, после чего запустите приложение Instagram, перейдите на свою страничку и нажмите «Редактировать профиль». Вставьте скопированный текст в нужное поле.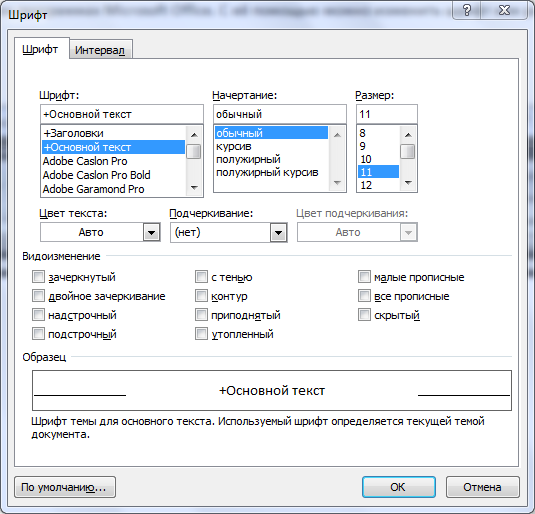
Стоит отметить, что оба способа не работают с кириллицей, поэтому придется использовать латинские буквы. Во время выбора новых шрифтов — старайтесь сохранять единую стилистику между полями «Имя» и «О себе». Выбирайте читаемые варианты и не забудьте, что перебор с emoji и «дизайнерскими» излишками могут отпугнуть новых подписчиков.
Как изменить шрифты в Android
Android предлагает множество опций для настройки внешнего вида Вашего устройства, включая размер шрифта. Если Вы хотите изменить размер шрифта Android, Вы можете использовать встроенные настройки, чтобы сделать это или использовать другой лаунчер.
Из-за фрагментации Android смена шрифтов на разных производителях и версиях Android будет отличаться. Приведенные ниже действия описывают процесс работы на устройстве Honor 8 lite под управлением Android 8 Oreo.
Изменение размера шрифта с помощью встроенных настроек
Некоторые устройства и версии Android имеют встроенные настройки, позволяющие изменить стиль шрифта помимо его размера. Если на Вашем телефоне или планшете нет этих опций, Вы не сможете изменить стиль шрифта без рутирования своего устройства, что мы не рекомендуем.
Если на Вашем телефоне или планшете нет этих опций, Вы не сможете изменить стиль шрифта без рутирования своего устройства, что мы не рекомендуем.
Чтобы изменить размер шрифта, перейдите в меню «Настройки» на устройстве Android, проведя вниз по панели уведомлений и нажав значок шестеренки в правом верхнем углу. Вы также можете получить доступ к меню «Настройки» из списка приложения.
В меню «Настройки» прокрутите вниз и нажмите «Экран».
Меню «Экран» может отличаться в зависимости от Вашего устройства Android. Нажмите «Размер текста» на устройствах Huawei и Honor или «Размер и стиль шрифта», если Вы являетесь владельцем устройства Samsung. Этот пункт может выглядеть как «Шрифт» или другой вариант на других телефонах и планшетах.
В меню «Размер текста» передвигайте слайдер влево или вправо для уменьшения и увеличения размера шрифта. Над слайдером будет пример текста с выбранным размером шрифта, так что Вы сразу можете увидеть результат изменения данной опции.
Использование стороннего лаунчера
Если у Вас нет возможности изменить стиль шрифта на Вашем Android-устройстве, Вы можете вместо этого использовать другой лаунчер. Два популярных лаунчера, которые Вы можете выбрать, это Nova Launcher и Action Launcher.
Два популярных лаунчера, которые Вы можете выбрать, это Nova Launcher и Action Launcher.
Оба этих лаунчера будут отображать пользовательские шрифты для Вас, но они будут отображаться только в самом лаунчере. Это означает, что шрифт, который Вы видите в других местах в настройках Android и в других приложениях, останется по умолчанию для Android.
Смена шрифтов в Nova Launcher
У Nova Launcher более 50 миллионов загрузок — это один из наиболее часто используемых лаунчеров Android. Если он установлен, Вы можете настроить стиль шрифта, который будет использоваться для значков приложений на главном экране, в панели приложений и для любых папок приложений.
Для начала проведите вверх по экрану с домашнего экрана, чтобы получить доступ к списку приложений Nova Launcher. Затем нажмите на приложение «Настройки Nova».
Если Вы хотите изменить шрифт, используемый со значками на главном экране, нажмите «Рабочий стол» > «Параметры значка».
Шрифты списка приложений можно изменить, нажав «Меню приложений» > «Параметры значка». Выполните ту же процедуру для папок приложения, нажав «Папки» > «Параметры значка».
Меню «Параметры значка» будет немного отличаться для каждого из этих трех параметров, но раздел стиля шрифта останется прежним.
Под опцией «Метка» Вы увидите настройку «Шрифт». Нажмите на опцию «Condensed», чтобы выбрать один из четырех вариантов: Normal, Medium, Condensed и Light.
Сделав свой выбор, нажмите кнопку «Назад» и проверьте значки на панели приложений или на главном экране, чтобы убедиться, что стиль шрифта изменился.
Изменение шрифтов в Action Launcher
Если Вы используете Action Launcher и хотите настроить стиль шрифта, используемый на панели приложений и на главном экране, проведите пальцем вверх, чтобы войти в панель приложений Action Launcher, а затем нажмите приложение «Action Settings».
В меню «Настройки Action Launcher» нажмите «Внешний вид».
Прокрутите вниз в меню «Внешний вид», а затем нажмите «Шрифт».
Выберите один из шрифтов Action Launcher, доступных в меню «Шрифт». Нажмите на один из вариантов, чтобы подтвердить свой выбор, а затем нажмите кнопку «Назад», чтобы вернуться в список приложений.
Шрифт, используемый в списке приложений и на главном экране, изменится в соответствии с выбранным Вами шрифтом.
Другие сторонние приложения для изменения стиля шрифта
В магазине Google Play доступно несколько приложений со шрифтами. Эти приложения, как правило, не рекомендуются для использования, поскольку большинство из них не смогут вносить какие-либо изменения в стиль шрифта по умолчанию, используемый Вашим устройством.
Некоторые, такие как «Stylish Text», позволят Вам писать «стильный текст» в приложениях для обмена сообщениями, таких как WhatsApp, которые создают впечатление, что Вы используете другой шрифт. Эти приложения используют пользовательские символы для отображения стилизованного текста, а не вносят какие-либо изменения в стиль шрифта.
Цена: БесплатноДругие приложения, такие как «Stylish Fonts», используют тот же процесс, который позволяет пользователям устанавливать шрифты с помощью Samsung Galaxy Store.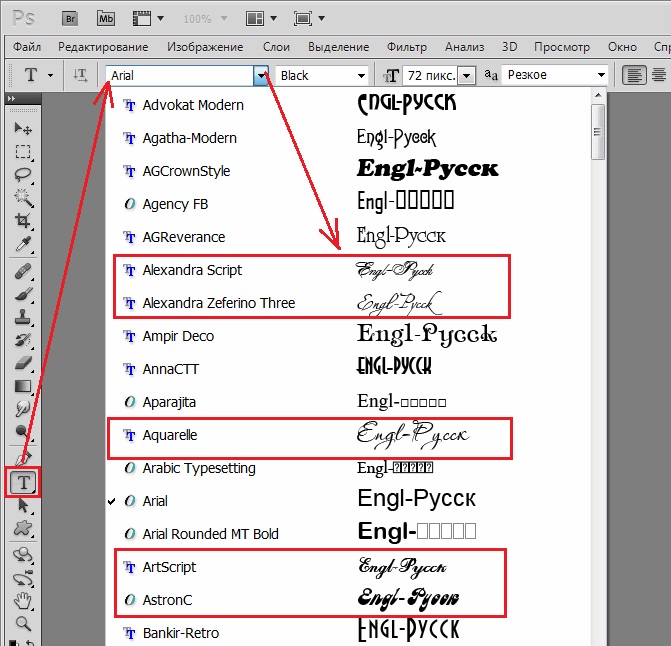 Если у Вас есть устройство Samsung, рекомендуется использовать вместо него встроенный метод «Загрузки шрифтов».
Если у Вас есть устройство Samsung, рекомендуется использовать вместо него встроенный метод «Загрузки шрифтов».
Изменение шрифта — Учебное пособие по MS-Word
MS-Word / Общее форматированиеСамый распространенный способ форматирования текста — это изменение шрифта. Шрифт определяет единый стиль и внешний вид букв, например как Arial, Arial Black, Courier, Old English или Stencil. Чтобы изменить шрифт, выполните следующие действия:
- Щелкните вкладку «Главная» и выберите текст, который нужно изменить.
- Щелкните поле списка шрифтов. Появится список доступных шрифтов на вашем компьютере.
- Наведите указатель мыши на каждый шрифт.Word временно изменяет выбранный текст, чтобы вы могли видеть, как в настоящее время выделенный шрифт будет выглядеть.
- Щелкните шрифт, который хотите использовать. Word изменяет ваш текст, чтобы он отображался выбранным шрифтом.
Как правило, старайтесь не использовать более трех шрифтов в документе. Если вы используете слишком много шрифтов, общий вид
может раздражать и отвлекать.
Если вы используете слишком много шрифтов, общий вид
может раздражать и отвлекать.
Не все компьютеры имеют одинаковые списки шрифтов, поэтому, если вы планируете делиться документами с другими, придерживайтесь общих шрифтов, которые
любой компьютер может отображать.
Изменение размера шрифта
Шрифт изменяет внешний вид текста, но размер шрифта определяет, насколько большим (или маленьким) может выглядеть текст. Чтобы изменить шрифт Размер, у вас есть два варианта:
- Выберите числовой размер из списка Размер шрифта.
- Выберите команды «Увеличить шрифт» / «Уменьшить шрифт».
Для изменения размера шрифта текста можно использовать оба метода. Например, вы можете использовать поле со списком Размер шрифта, чтобы выбрать приблизительный размер вашего текста, а затем используйте команды «Увеличить шрифт» / «Уменьшить шрифт» для точной настройки размера шрифта.Чтобы изменить размер шрифта, выполните следующие шаги:
- Щелкните вкладку «Главная» и выберите текст, который нужно изменить.

- Выберите один из следующих вариантов:
- Щелкните поле списка «Размер шрифта» и затем щелкните число, например 12 или 16.
- Щелкните значок «Увеличить шрифт» или «Уменьшить шрифт».
Изменение стиля текста
Стиль текста определяет внешний вид текста одним или несколькими из следующих способов:Полужирный:
Нажмите Ctrl + B.Курсив:
Нажмите Ctrl + I.Подчеркнутый:
Нажмите Ctrl + U.
Зачеркнутый:
При таком форматировании текст проходит через линию.Нижний индекс:
Используйте это для создания текста, который находится ниже текстовой строки, как в 2 в H 2 O.Надстрочный индекс:
Используйте это, чтобы создать текст, который находится выше верхней части текстовой строки, как в 2 в H = NO 2 .
Чтобы изменить стиль текста, выполните следующие действия:
- Щелкните вкладку «Главная» и выберите текст, который нужно изменить.

- Щелкните значок стиля, например Полужирный или Подчеркнутый.
- Повторите шаг 2 для каждого дополнительного стиля, который вы хотите применить к вашему тексту (например, курсив и подчеркивание).
Если вы выберете любое изменение стиля без выделения текста, Word применит ваши изменения стиля к любому новому тексту, который вы вводите. текущее положение курсора.
Как изменить цвет, размер, стиль или тип шрифта в Word?
Обновлено: 31.12.2020 компанией Computer Hope
В Microsoft Word вы можете изменить свойства любого текста, включая тип шрифта, размер, цвет, и сделать его полужирным, курсивом или подчеркнутым (стиль шрифта).На следующем рисунке показана панель форматирования и описание содержащихся в ней инструментов.
КончикВ Word 2003 или более ранней версии, если вы не видите панель форматирования при открытии Word, щелкните Просмотр , затем Панели инструментов и убедитесь, что рядом с Форматирование установлен флажок.
Размещение параметров шрифта было изменено после Word 2003, при этом все параметры были помещены в раздел Font на вкладке Home ленты.Пример настроек шрифта в Word 2016 показан ниже.
Щелкните ссылку ниже, чтобы узнать, как изменить цвет, размер, стиль или тип шрифта в Microsoft Word.
Изменение цвета шрифта
Чтобы изменить цвет шрифта в документе Microsoft Word, выполните следующие действия.
- Выделите текст, который нужно изменить.
- Щелкните стрелку вниз рядом с цветным значком на панели форматирования или на ленте. Обычно отображается как буква «А» с красным подчеркиванием.
- Щелкнув стрелку вниз, выберите цвет текста.
Если вы не выделите текст, цвет шрифта изменится в месте нахождения курсора, как только вы начнете печатать.
Изменение размера шрифта
Чтобы изменить размер шрифта в документе Microsoft Word, выполните следующие действия.
- Выделите текст, который нужно изменить.
- Щелкните стрелку вниз рядом с полем размера на панели форматирования или на ленте, чтобы увеличить или уменьшить размер шрифта.Размер шрифта по умолчанию обычно 11 или 12.
- Щелкнув стрелку вниз для выбора размера, вы увидите список предварительно заданных размеров для выбора. Некоторые шрифты не масштабируются должным образом, поэтому их размер может быть ограничен.
Если вы не выделите текст, размер шрифта изменится в том месте, где находится курсор, как только вы начнете печатать.
Изменение стиля шрифта
Чтобы изменить стиль шрифта, включая полужирный, курсив и подчеркивание, в документе Microsoft Word, выполните следующие действия.
- Выделите текст, который нужно изменить.
- Щелкните параметр B, I или U на панели форматирования или на ленте, чтобы изменить текст на полужирный, курсив или подчеркнутый.
- После выбора варианта B, I или U текст изменится на выбранный стиль шрифта.
Для текста можно выбрать несколько стилей шрифта. Вы также можете выбрать различные типы стиля подчеркивания, щелкнув стрелку вниз рядом со значком U .
ПримечаниеЕсли вы не выделите текст, стиль шрифта изменится в том месте, где находится курсор, как только вы начнете печатать.
Изменение типа шрифта
Чтобы изменить тип шрифта в документе Microsoft Word, выполните следующие действия.
- Выделите текст, который нужно изменить.
- Щелкните стрелку вниз рядом с полем шрифта на панели форматирования или на ленте. (Если вы хотите изменить шрифт на полужирный, курсив или подчеркнутый, щелкните B, I или U на панели форматирования.)
- Щелкнув стрелку вниз для шрифта, вы можете выбрать любой из установленных на вашем компьютере шрифтов. Щелкните шрифт, который хотите использовать, и выделенный текст изменится.
Если вы не выделите текст, тип шрифта изменится в месте нахождения курсора, как только вы начнете печатать.
Как изменить шрифт в Google Chrome на Mac или ПК
- Вы можете изменить шрифт в браузере Google Chrome через меню настроек.
- В Google Chrome есть несколько предустановленных шрифтов, которые можно менять, чтобы пользователи могли полностью контролировать внешний вид своего браузера.
- Посетите домашнюю страницу Business Insider, чтобы узнать больше.
Google Chrome — официальный интернет-браузер Google — позволяет изменять шрифты браузера по умолчанию, а также их размер.
Вы можете легко сделать это в меню настроек и переключаться между несколькими предварительно заданными параметрами, такими как шрифты с засечками, без засечек или шрифты с фиксированной шириной.
Вот как изменить шрифты в Google Chrome на Mac или ПК.
Ознакомьтесь с продуктами, упомянутыми в этой статье:MacBook Pro (от 1299,99 долл. США при лучшей покупке)
Lenovo IdeaPad 130 (от 299,99 долл. США при наилучшей покупке)
Как изменить шрифт в браузере Google Chrome1. Открыть Гугл Хром на вашем Mac или ПК.
2. Щелкните три вертикальные точки (кнопка меню) справа от строки URL. Если вы давно не обновляли Google Chrome, его можно заменить белой стрелкой внутри красного или зеленого круга.
3. Выберите «Настройки».
4. Прокрутите вниз и выберите «Настроить шрифты». Это будет под заголовком «Внешний вид».
Откройте меню «Настроить шрифты».Уильям Антонелли / Business Insider5. Отсюда вы можете изменить размер шрифта с помощью двух ползунков. Первый ползунок определяет размер стандартного текста, а второй — допустимый размер шрифтов небольшого размера.
Вы также можете настроить типы шрифтов. Шрифты в Google Chrome делятся на четыре типа: Serif, Sans-serif, Fixed-width и Standard.Используя раскрывающиеся меню, вы можете выбрать, какие шрифты Chrome будет использовать для каждого из этих типов.
Вы можете изменить размер текста и шрифт, используемый для его отображения.Уильям Антонелли / Business Insider6. Выберите параметры шрифта и перезапустите браузер, чтобы изменения вступили в силу.
Изменение размера шрифта — служба поддержки Office
Откройте новый пустой документ.
На вкладке Home в группе Styles щелкните средство запуска диалогового окна ..
Или нажмите Ctrl + Alt + Shift + S.
Нажмите кнопку «Управление стилями» (третья слева внизу).
Щелкните вкладку Установить значения по умолчанию и выберите нужный размер в поле Размер .
Вы также можете ввести любой размер от 1 до 1638, кратный 0,5, например 10,5 или 105,5.
Щелкните Новые документы на основе этого шаблона вариант.
Закройте и снова откройте Word. Если вам будет предложено сохранить шаблон Normal, скажите Да .
Совет: Вы также можете изменить шрифт по умолчанию или цвет шрифта на вкладке Установить значения по умолчанию .
Когда вы устанавливаете шрифт по умолчанию, каждый новый документ, который вы открываете, будет использовать настройки шрифта, которые вы выбрали и установили по умолчанию. Шрифт по умолчанию применяется к новым документам, основанным на активном шаблоне, обычно Normal.dotm. Вы можете создавать разные шаблоны, чтобы использовать разные настройки шрифта по умолчанию.
Как изменить размер шрифта на вашем компьютере.
Увеличение размера текста
Вы можете выполнить следующие простые шаги, чтобы увеличить размер текста на этом веб-сайте. Однако важно отметить, что если вы используете компьютер, отличный от собственного дома, некоторые из приведенных ниже методов могут не работать из-за ИТ-политик общих компьютеров. Вы можете использовать приведенные ниже ссылки, чтобы перейти к содержимому, имеющему отношение к вашему браузеру.
ПК и Microsoft Windows
Internet Explorer 7
Internet Explorer 7 имеет функцию масштабирования, которая позволяет увеличивать все окно браузера.Для этого нажмите «Ctrl» + «+», чтобы увеличить масштаб, и «Ctrl» + «-», чтобы уменьшить масштаб.
Вы также можете увеличить размер шрифта на:
- Откройте меню «Страница» с помощью мыши или нажав «Alt» + «P».
- Выберите опцию «Размер текста» с помощью мыши или нажав «X».
- Выберите желаемый размер текста, щелкнув по нему или используя клавиши со стрелками вверх и вниз, чтобы выбрать его, а затем нажмите «Enter».
На некоторых веб-сайтах зафиксирован размер текста, поэтому на этих веб-сайтах не будут отображаться только что сделанные вами изменения.Если вы хотите использовать более крупный текст на этих сайтах, выполните следующие действия:
- Щелкните меню «Инструменты» с помощью мыши или нажмите «Alt» + «O».
- Щелкните мышью на «Свойства обозревателя» или нажмите «O». Теперь вы должны увидеть окно «Свойства обозревателя».
- Щелкните мышью по кнопке «Доступность» или нажмите «Alt» + «E».
- В поле «Специальные возможности» установите флажок «Игнорировать размеры шрифта, указанные на веб-странице», чтобы добавить галочку, или нажмите «Alt» + «Z».
- Нажмите кнопку «ОК», чтобы вернуться в окно «Свойства обозревателя».
- Нажмите кнопку «OK» или нажимайте «Tab», пока не будет выбрано «OK», а затем нажмите «Enter», чтобы вернуться в Internet Explorer.
Internet Explorer 5/6
- Откройте меню «Вид» с помощью мыши или нажав «Alt» + «V».
- Выберите опцию «Размер текста» с помощью мыши или нажав «X».
- Выберите желаемый размер текста с помощью мыши или с помощью клавиш со стрелками вверх и вниз и нажав «Enter» или нажав на него.
Теперь текст на нашем веб-сайте должен быть изменен, чтобы отразить ваш выбор.
Некоторые веб-сайты имеют фиксированный размер текста, и в результате на этих веб-сайтах не будут отображаться только что сделанные вами изменения. Если вы хотите использовать увеличенный текст на этих сайтах, выполните следующие действия:
- Щелкните меню «Инструменты» с помощью мыши или нажмите «Alt» + «T».
- Щелкните мышью на «Свойства обозревателя» или нажмите «O». Теперь вы должны увидеть окно «Свойства обозревателя».
- Щелкните мышью по кнопке «Доступность» или нажмите «Alt» + «E».
- Установите флажок «Игнорировать размеры шрифта, указанные на веб-странице», чтобы добавить галочку, или нажмите «Alt» + «Z».
- Дважды щелкните мышью кнопку «ОК» или дважды нажмите «Ввод», чтобы вернуться в Internet Explorer.
Firefox 1.5 / 2/3
Выполните следующие действия, чтобы увеличить или уменьшить размер текста просматриваемой веб-страницы:
- Откройте меню «Вид» с помощью мыши или одновременно нажмите «Alt» и «V».
- Выберите опцию «Размер текста» с помощью мыши или нажав «Z».
- Увеличивайте или уменьшайте размер текста с помощью мыши или с помощью клавиш со стрелками вверх и вниз и нажатия «Enter».
- Также вы можете нажать «Ctrl» и «+», чтобы увеличить размер текста, «Ctrl» и «-», чтобы уменьшить размер текста. «Ctrl» и «0» вернут вас к «нормальному» размеру по умолчанию.
Чтобы установить минимальный размер текста для всех посещаемых страниц, выполните следующие действия:
- Откройте меню «Инструменты» с помощью мыши или нажмите «Alt» + «T».
- Щелкните «Параметры» или нажмите «O», чтобы открыть диалоговое окно «Параметры».
- Щелкните вкладку «Содержание» или используйте клавиши со стрелками, пока она не будет выделена (синим цветом).
- В поле «Шрифты и цвета» нажмите «Дополнительно» или нажмите «Alt» + «D», чтобы открыть диалоговое окно «Шрифты».
- Щелкните поле «Минимальный размер шрифта» или нажмите «Alt» + «O». Используйте стрелки вверх и вниз, чтобы выбрать новый размер шрифта, и нажмите «Enter».
- Нажмите кнопку «ОК» или нажмите «Ввод».
- Нажмите кнопку «ОК» или вкладку «ОК» и нажмите «Ввод».
Netscape
Для увеличения размера текста:
- Щелкните меню «Вид» с помощью мыши или нажмите «Alt» + «V».
- Щелкните мышью на опции «Масштаб текста» или нажмите «Z».
- Щелкните мышью по желаемому размеру текста или используйте клавиши вверх и вниз, а затем нажмите «Enter», чтобы выбрать нужный размер текста.
Теперь текст на нашем веб-сайте должен быть изменен, чтобы отразить ваш выбор. Если вы используете более раннюю версию Netscape, чем версия 7, то приведенные выше инструкции не будут работать на некоторых веб-сайтах, поскольку они могут иметь фиксированный размер текста.
Вы также можете установить минимальный размер шрифта для всех веб-страниц, которые вы посещаете, в настройках вашего браузера в качестве альтернативы использованию опции «Масштаб текста»:
- Щелкните меню «Редактировать» с помощью мыши или нажмите «Alt» + «E».
- Щелкните «Preferences» или нажмите «E», чтобы открыть диалоговое окно настроек.
- Щелкните заголовок «Шрифт» под категорией «Внешний вид» или используйте клавиши со стрелками, чтобы выбрать «Шрифт».
- Щелкните раскрывающийся список рядом с «Минимальный размер шрифта:» и выберите размер шрифта, щелкнув по нему, или нажмите клавишу «Tab», пока поле не будет выделено, затем нажмите стрелку вверх, чтобы развернуть список, выберите новый размер шрифта, выбрав нужный размер с помощью клавиш со стрелками «вверх» и «вниз», а затем нажмите «Enter».
- Если в поле «Разрешить документам использовать другие шрифты» стоит отметка, вам может потребоваться снять этот флажок, чтобы минимальный размер шрифта работал. Для этого нажмите на поле, чтобы снять его, или нажимайте клавишу «Tab», пока флажок не будет выделен, а затем нажмите «Пробел», чтобы снять его.
- Нажмите «OK» или «Enter», чтобы вернуться в Netscape.
Опера 10
В Opera вы можете быстро увеличивать или уменьшать размер текста и графики с помощью клавиатуры:
- Нажмите «+», чтобы увеличить размер, и «-», чтобы уменьшить размер текста.Каждое нажатие будет увеличивать или уменьшать размер на 10%. Или нажмите «Alt» + «V», чтобы открыть меню просмотра, а затем нажмите «Z», чтобы вызвать параметры масштабирования, затем используйте клавиши со стрелками вверх и вниз, чтобы выбрать нужный вариант, а затем нажмите «Enter».
Эти изменения нужно будет вносить каждый раз при открытии Opera.
Для постоянного увеличения или уменьшения размера текста:
- Щелкните меню «Инструменты» с помощью мыши, а затем щелкните «Настройки» или нажмите «Ctrl» + «F12».
- Щелкните вкладку «Веб-страницы» с помощью мыши или нажмите «Ctrl» + «Tab» для циклического перехода между вкладками, пока не будет выбран «Веб-страницы».
- Щелкните поле с параметром «Масштаб страницы» и выберите размер масштабирования или дважды нажмите клавишу «Tab», чтобы выбрать поле параметра масштабирования страницы, и используйте клавиши со стрелками вверх и вниз для выбора размера масштабирования.
- Нажмите кнопку «ОК» или нажмите «Ввод», чтобы вернуться в Opera.
Apple Mac и MacOS:
ПРИМЕЧАНИЕ. Условные обозначения клавиш Mac: «Ctrl» используется для «Control», «Apple» используется для «Command», а «Alt» используется для клавиши «Option».
Для доступа к клавиатуре убедитесь, что «Полный доступ с клавиатуры» включен — вы можете включить или выключить его, нажав «Ctrl» + «F1» в любое время.
Safari
Выполните следующие действия, чтобы увеличить или уменьшить размер текста просматриваемой веб-страницы:
- Щелкните мышью по меню «View».
- Нажмите «Сделать текст больше» или «Сделать текст меньше», чтобы изменить размер шрифта.
Для использования сочетаний клавиш:
- Увеличьте или уменьшите размер текста с помощью «Apple» и «+», «Apple» и «-».
Если вы хотите установить больший размер текста для всех посещаемых страниц:
- Щелкните меню «Safari» с помощью мыши, а затем нажмите «Настройки» или нажмите «Apple» + «,» (запятая).
- Щелкните значок «Внешний вид» или нажмите «Ctrl» + «F5», чтобы выделить значок «Общие», затем нажмите клавишу со стрелкой вправо, чтобы выделить «Внешний вид», затем нажмите «Пробел».
- Нажмите «Выбрать» рядом с полем «Стандартный шрифт:» или нажмите «Tab» один раз, чтобы выделить кнопку «Выбрать», а затем нажмите «Пробел».Откроется окно «Шрифты».
- Щелкните нужный размер шрифта под заголовком «Размеры» или нажмите «Ctrl» + «F6», затем «Ctrl» + «F7», затем дважды «Tab», чтобы войти в поле «Размеры», где вы можете ввести размер шрифта. вы хотите, а затем нажмите «Enter».
- Нажмите кнопку закрытия окна «Fonts» или нажмите «Esc».
- Нажмите кнопку закрытия окна «Внешний вид» или нажмите «Esc», чтобы вернуться в Safari.
На страницах, поддерживающих эти функции, размер текста теперь должен быть изменен.
Как изменить шрифт всего документа в Microsoft Word
Вот как быстро изменить шрифт или формат всего документа Word.
Итак, ваш документ написан, но вам не нравится, как он выглядит. Без проблем. Изменить шрифт всего документа в Microsoft Word очень просто, и это можно сделать за несколько простых шагов. Если вы используете Open Office, Google Docs или другую альтернативу, процесс очень похож. Как только вы научитесь делать это с помощью программы обработки одного слова, вы сможете делать это во всех из них.
Изменить шрифт всего Microsoft Word Doc
Сначала выберите весь текст в документе. Для этого просто используйте сочетание клавиш Ctrl + A на клавиатуре. Или, если вам не нравятся сочетания клавиш , , выберите вкладку «Главная» на ленте и в разделе «Редактирование» нажмите Выбрать> Выбрать все .
Теперь весь текст в вашем документе должен быть выделен и выделен. После этого вы можете редактировать весь документ сразу.
На главной ленте вы найдете все, что вам нужно, под заголовком «Шрифт».
Щелкните поле широкого шрифта, чтобы отобразить список шрифтов. Из этого списка вы можете навести указатель мыши на шрифт, чтобы просмотреть его, или щелкнуть, чтобы изменить текст на этот шрифт. Вы также можете настроить полужирность, курсив, цвет, размер и подчеркивание.
Но ручная настройка шрифта может быть не самым простым или быстрым способом улучшить внешний вид вашего документа. Первое, что вы должны попробовать, это стили; Я покажу вам, где они находятся внизу.
Стили документов Word
Кроме того, вы можете использовать меню «Стили» на вкладке «Главная», чтобы выбрать некоторые готовые наборы шрифтов. Стиль автоматически настроит цвет и шрифт вашего документа. Он также применяет разные значения к заголовкам, заголовкам и другому специальному тексту.
С помощью предварительно созданного стиля вы можете изменить внешний вид всего документа на что-то профессиональное и подходящее одним щелчком мыши.
Стили позволяют быстро применять набор вариантов форматирования для всего документа.
Могу ли я изменить шрифт (размер и стиль) в моей презентации?
Да, вы можете изменить размер шрифта с помощью любого из наших планов и изменить стиль на любой из шрифтов по умолчанию, если у вас есть тарифный план Pro. В настоящее время невозможно изменить шрифт вашей компании.
Как изменить стиль шрифта
Если у вас тарифный план Pro, вы можете выбирать между несколькими разными шрифтами при создании новой темы.
В режиме редактирования нажмите «Темы» в верхней части экрана.
Нажмите «+ Создать новую тему»
Прокрутите вниз до «Шрифт» и выберите шрифт в раскрывающемся меню.
Как изменить размер шрифта
Измените размер шрифта на слайдах содержимого и заголовках вопросов
Чтобы изменить размер шрифта для текста на слайдах содержимого или заголовках вопросов, используйте + или — рядом с буквой «T» »В правом нижнем углу предварительного просмотра слайда.Размер текста будет изменяться для всего слайда, за исключением параметров и утверждений.
Изменение размера шрифта для параметров и операторов
Для параметров и операторов вы можете изменить размер шрифта в презентациях, изменив длину текста или количество вариантов ответа. Размеры шрифта автоматически оптимизируются для макета презентации.
Чтобы увеличить размер шрифта, вы можете:
Уменьшить количество вариантов ответа / уменьшить длину текста в вариантах ответа
Уменьшить длину вопроса
Pro tip
Если вы хотите разместить более длинный текст, но не можете сделать это из-за ограничения на количество символов или из-за того, что текст вопроса выглядит слишком маленьким, мы предлагаем ввести любую дополнительную информацию, нажав «добавить более длинное описание».


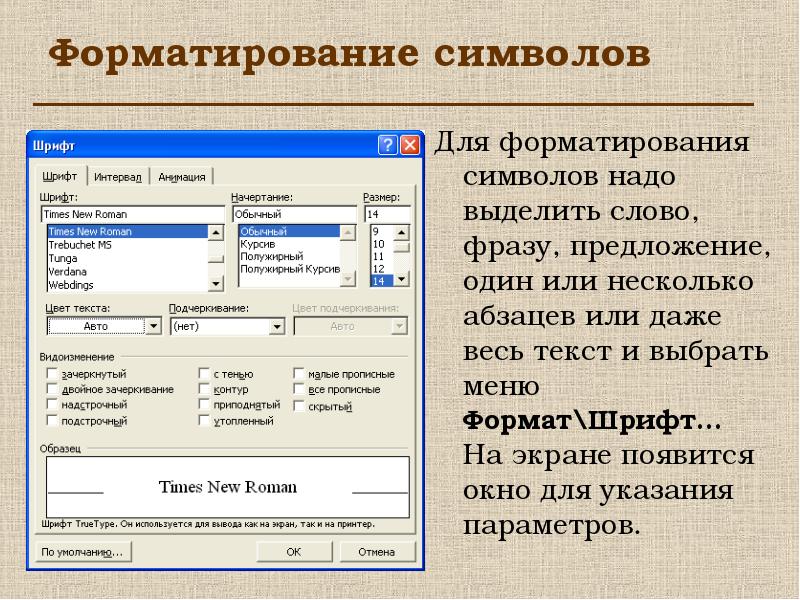
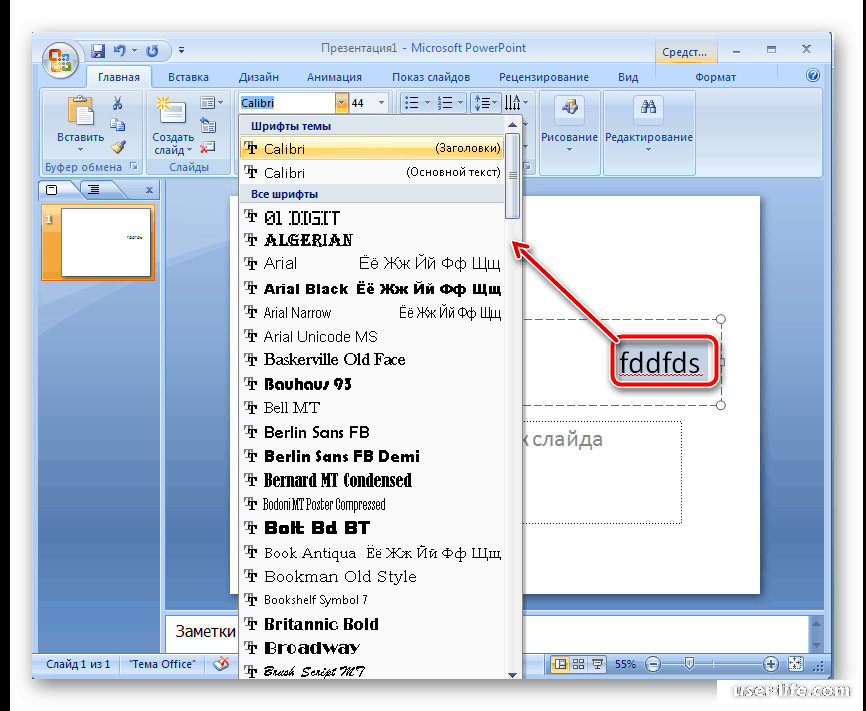
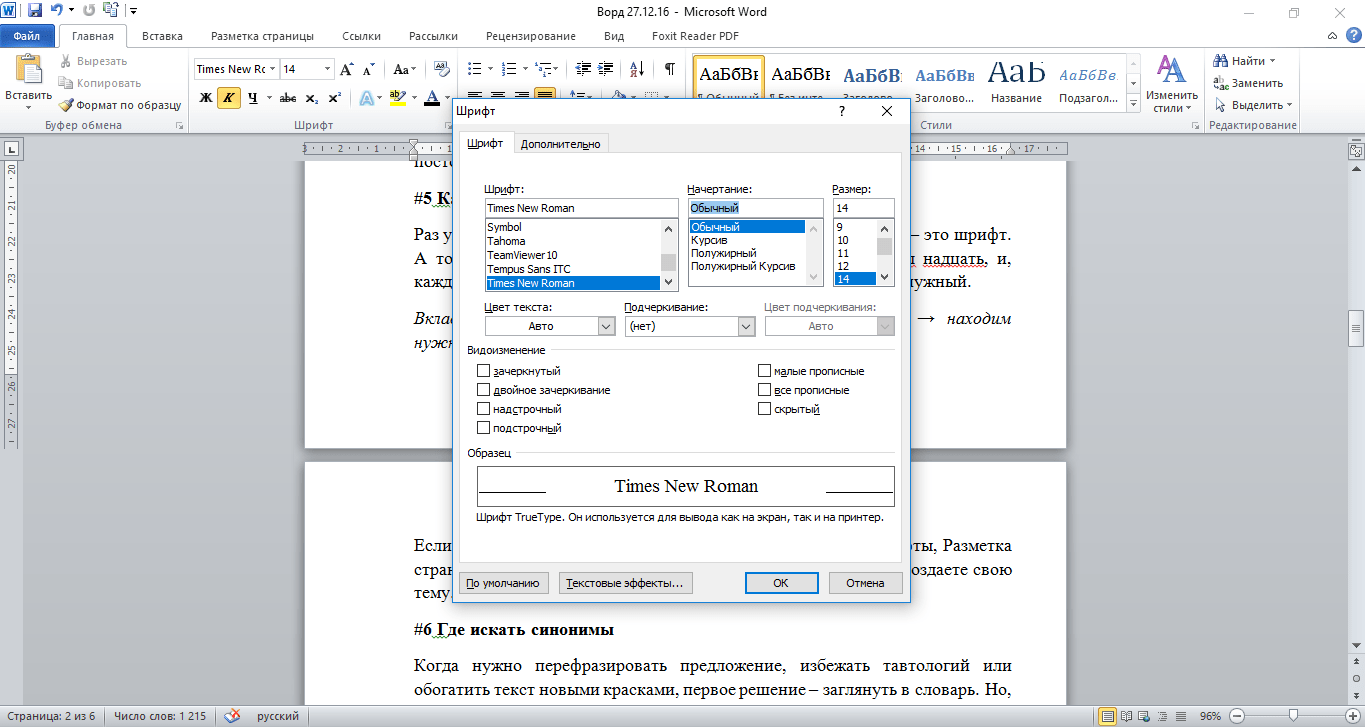
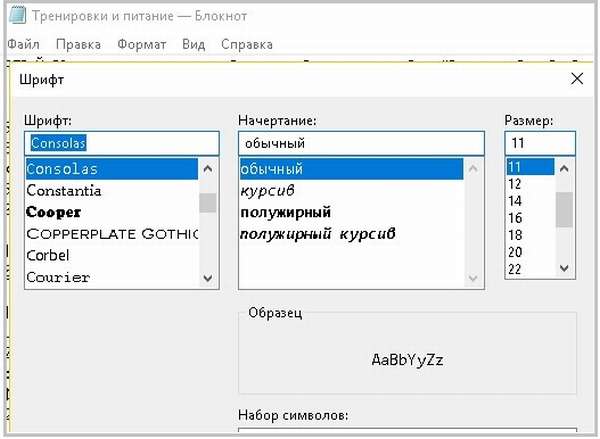 Нет гарантии, что эта инструкция будет работать на вашем устройстве.
Нет гарантии, что эта инструкция будет работать на вашем устройстве.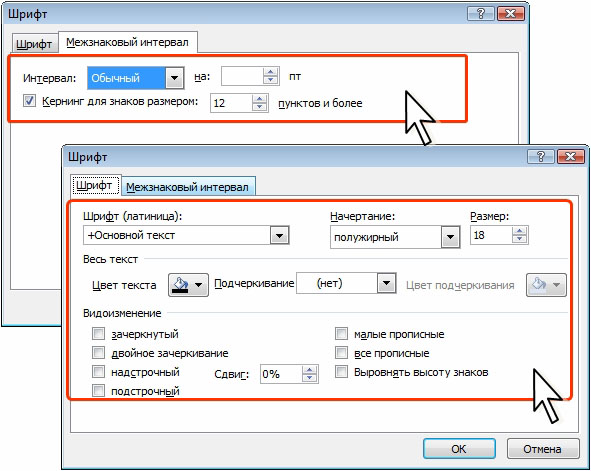 Для этого можно здесь же воспользоваться кнопкой “Выйти сейчас”.
Для этого можно здесь же воспользоваться кнопкой “Выйти сейчас”. Выше мы также уже рассказали, как открыть эти параметры самостоятельно.
Выше мы также уже рассказали, как открыть эти параметры самостоятельно.