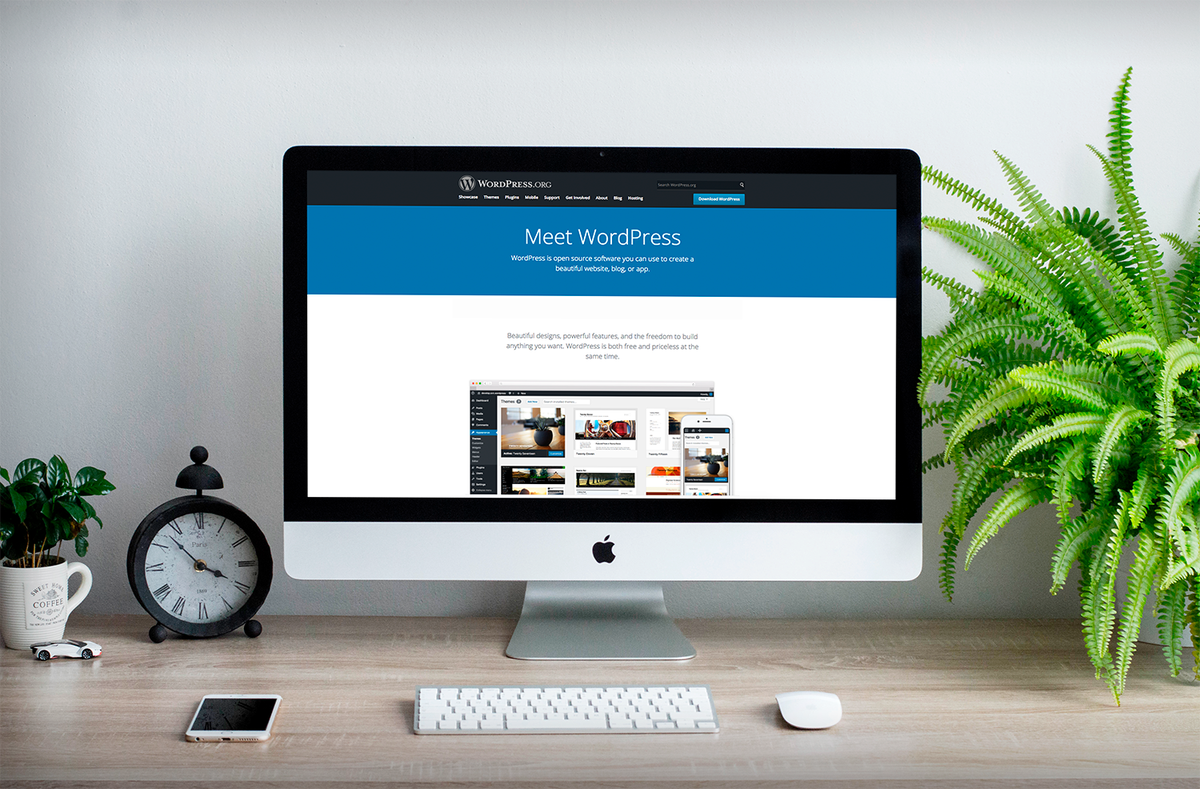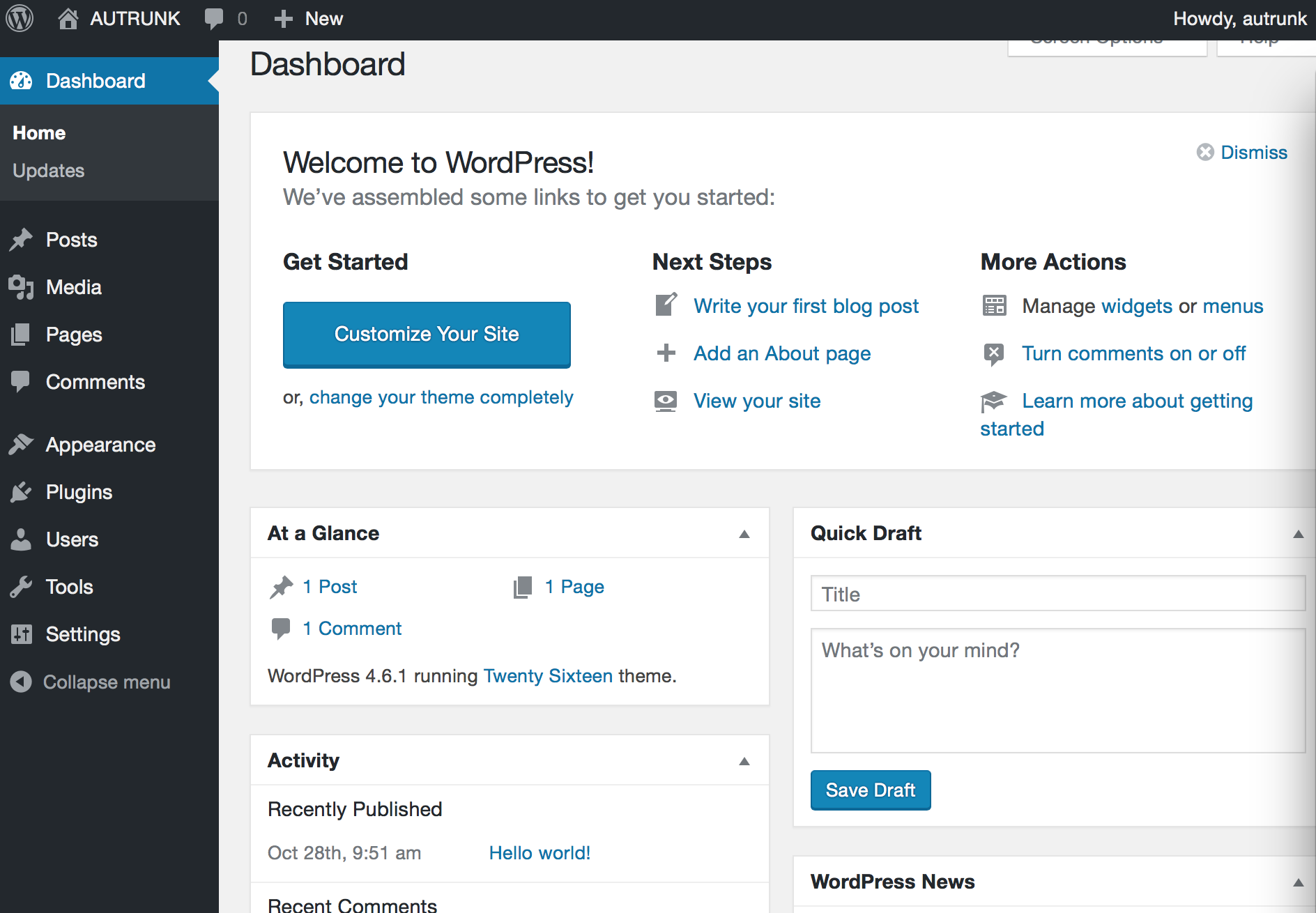Создание Сайта на WordPress: Пошаговое Руководство
Мы не откроем Америку, если скажем, что сайт уже давно стал необходимостью для любого бизнеса, организации или даже личных проектов, а WordPress — одной из самых популярных платформ. Однако не все знают, как сделать сайт. В этом руководстве пошагово описано создание сайта на WordPress. Так что, если вы хотите пройти через весь процесс самостоятельно, поехали!
Начинаем Путешествие по WordPress
Итак, как же создать сайт WordPress? На самом деле это не так сложно, как вы думаете. В конце концов, WordPress — это система управления контентом, которая создавалась для людей, обычных пользователей, специально для того, чтобы помочь им с запуском сайтов. Следуйте нашему руководству и уже к обеду у вас будет собственный сайт/блог.
1. Определяем Тематику Контента
Создание сайта на WordPress, как и любого другого сайта, начинается с определения типа ресурса. Что вы хотите создать: блог, интернет-магазин, сайт-визитку вашей компании и т. д.?
д.?
Рекомендуем к прочтению наши статьи о различных типах сайтов (англ) и блогов.
Если вы создаёте сайт для личного пользования, выберите тему, на которой будет сосредоточен ваш сайт. Другими словами, выберите нишу, в которой вы будете работать и создавать контент.
Это может быть что угодно: фотографии, путешествия, кулинария и другое. Выберите что-то интересное для вас, чтобы со временем создание контента по этой теме не стало чем-то обременительным.
После выбора ниши, следует подумать о конечной цели вашего сайта. Планируете ли вы монетизировать его или это просто увлечение? Какие бы цели вы ни ставили перед собой, убедитесь, что они последовательны.
Вам также следует определиться с целевой аудиторией: кому будет полезен ваш ресурс? Отталкиваясь от этого, подберите правильный формат, стиль и тон контента.
2. Выбор Доменного Имени
Еще один важный шаг, над которым нужно хорошенько продумать — выбор домена. Доменное имя будет представлять ваш бренд, это первое, на что обращают внимание посетители.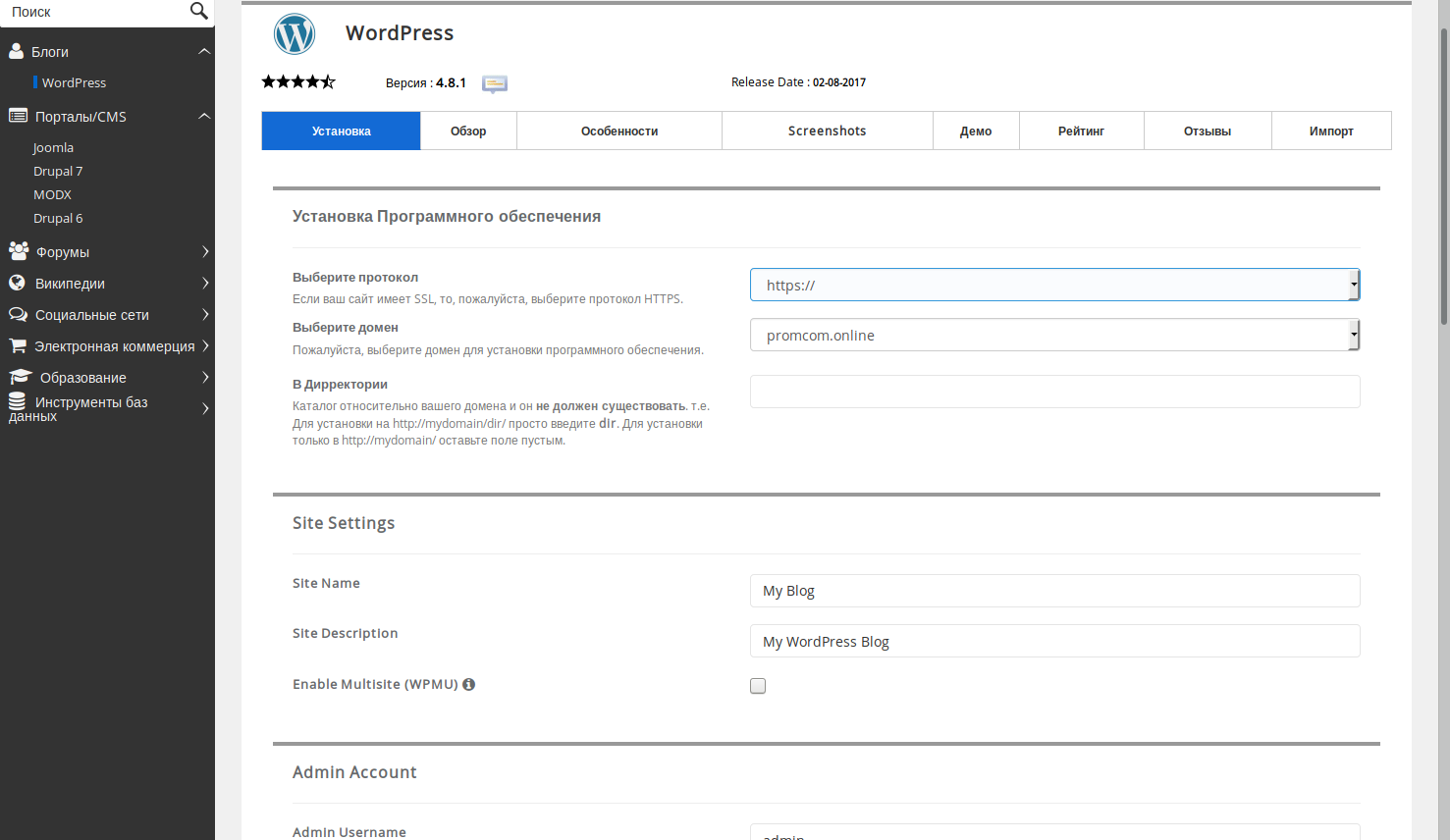 Убедитесь, что он отображает идею вашего сайта.
Убедитесь, что он отображает идею вашего сайта.
Что общего между Википедией, YouTube и Netflix? Краткое и уникальное имя, которое легко написать и вспомнить. Именно таким должно быть доменное имя. Вы не хотите терять посетителей только потому, что ваш домен сложно запомнить или написать правильно.
Существуют специальные генераторы доменных имён, которые помогут вам справится с этой задачей.
Если вы довольны выбранным именем, самое время проверить, доступно ли оно, и зарегистрировать его. Здесь, в Hostinger, вы можете приобрести домены с расширением .xyz, .online или .store менее чем за 1$, а домен .com — всего за 508₽.
3. Выбираем Хостинг
Для запуска сайта WordPress вам нужно найти правильный хостинг. Есть несколько важных моментов, которые следует учитывать при выборе провайдера:
- Что вам нужно: сколько ресурсов понадобится вашему сайту, каков ваш план на следующие 12 месяцев и насколько большой он будет.

- Время безотказной работы. Важно, чтобы ваш сайт работал и работал стабильно 24/7/365. Убедитесь, что хостинг гарантирует это.
- Служба поддержки. Если всё-таки так случилось, что ваш сайт не работает или у вас возникли какие-либо проблемы, важно, чтобы вы могли обратиться в службу поддержки за помощью.
- Прост в использовании. Многие владельцы веб-сайтов не имеют опыта программирования. Панель управления должна быть удобной и простой в навигации.
- Доступность. Бюджет и затраты — не последнее, что играет роль при запуске сайта. Вы не хотите платить деньги за хостинг, который не отвечает вашим потребностям.
И немножко рекламы: если вы задумываетесь про хостинг в Hostinger, забегая на перёд, скажем, что вы получите всё, что мы перечислили выше. Мы предлагаем недорогой, но качественный хостинг, поддержку клиентов онлайн, 99.9% аптайма и многое другое.
Вот краткий обзор общих планов хостинга Hostinger:
Кроме того, мы предлагаем WordPress хостинг, тарифные планы которого по умолчанию оптимизированы под эту CMS.
4. Установка WordPress
Как же установить WordPress? Ещё одно преимущество хостинга Hostinger — это удобная установка WordPress всего в несколько кликов из панели управления.
Вот как это происходит:
1. Зайдя в личный кабинет Hostinger, щёлкните значок Автоустановщика на панели инструментов.
2. Найдите кнопку WordPress и просто нажмите на неё.
3. Введите необходимые данные:
- URL — ваш зарегистрированный домен или адрес вашего сайта WordPress.
- Язык — выберите основной язык для WordPress.
- Имя администратора — имя пользователя, которое вы будете использовать для входа в панель управления WordPress.
- Пароль администратора — пароль, который вы должны ввести, чтобы войти в админку WordPress.
- Электронная почта администратора — введите активный адрес электронной почты, так как он будет использоваться для уведомлений и сброса пароля.
- Заголовок сайта — заголовок вашего сайта
- Тэглайн сайта — слоган или краткое описание того, о чём ваш сайт.

4. Нажмите на кнопку Установить.
5. Выбор Темы
Прежде чем запустить сайт, нужно убедиться, что он выглядит и работает хорошо.
Разные типы блогов или сайтов требуют разных макетов и тем. Дизайн интернет-магазина отличается от дизайна блога.
Огромный плюс в WordPress — огромное количество тем на выбор.
Темы WordPress бывают платные и бесплатные. Среди популярных бесплатных тем WordPress — Zakra, Shapely и Flash.
В то время как Uncode, Divi и X являются одними из рекомендуемых платных тем.
Вы можете просмотреть галерею тем WordPress и выбрать ту, которая соответствует вашим потребностям. Если вам нужна дополнительная информация о бесплатных темах, рекомендуем прочитать нашу статью на эту тему.
Чтобы установить тему, просто войдите в свою панель управления WordPress и наведите курсор на вкладку “Внешний вид”. Выберите “Темы” и нажмите “Добавить новую”. Найдите нужную тему WordPress и наведите на неё курсор, затем нажмите кнопку “Установить”.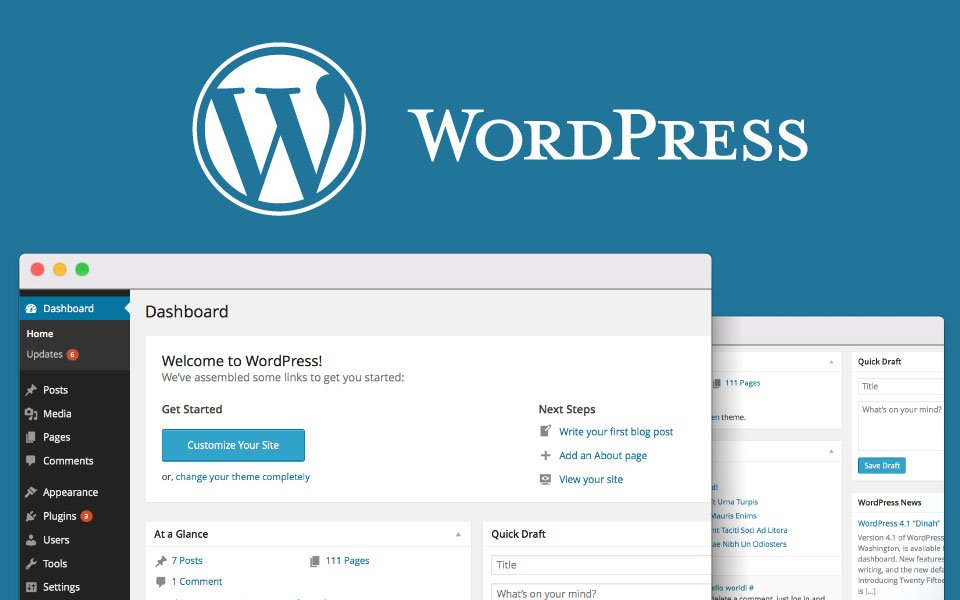
Подробное руководство вы можете найти в нашей статье о том, как установить темы WordPress.
6. Установка Плагинов
Создание сайта на WordPress также включает подбор и установку плагинов. WordPress предоставляет множество плагинов, которые помогут расширить функционал вашего сайта, например, расширить административные функции, настроить защиту сайта и многое другое.
Вот некоторые из основных плагинов, с которых вы можете начать:
- WooCommerce — полезный плагин, с помощью которого вы можете превратить ваш сайт в интернет-магазин. Идеально подходит для тех, кто хочет продавать свои продукты или услуги через сайт WordPress.
- Yoast SEO — один из лучших плагинов для поисковой оптимизации (SEO). С его помощью, вы сможете публиковать более качественный, оптимизированный для поиска контент.
- W3 Total Cache ускорит загрузку вашего сайта на устройствах читателей при последующих посещениях.
- Keyy Two Factor Authentication — плагин для безопасности, защитит ваш сайт от несанкционированного доступа, запрашивает подтверждение личности через дополнительное устройство.

Как установить плагины:
- Перейдите в раздел плагинов в административной панели WordPress.
- Затем нажмите кнопку “Добавить новый” в верхней части страницы.
- Введите ключевое слово для поиска нужного вам плагина в поисковой строке, затем нажмите кнопку “Установить” возле названия плагина. Или, если вы скачали плагин заранее, просто нажмите “Загрузить плагин”. Затем “Выберите файл” — выберите архив с плагином на вашем компьютере и нажмите “Установить”.
- Чтобы активировать плагин, после процесса установки, нажмите “Активировать”.
Подробную инструкцию вы найдёте в нашей статье о том, как установить плагины для WordPress.
Как только вы всё это сделаете, приступайте к запуску сайта.
Что дальше?
Вот видите, создание сайта на WordPress — не такой уж и сложный процесс!
Тем не менее, это только начало вашего онлайн-путешествия. Следующим шагом будет создание аудитории. Другими словами, трафик.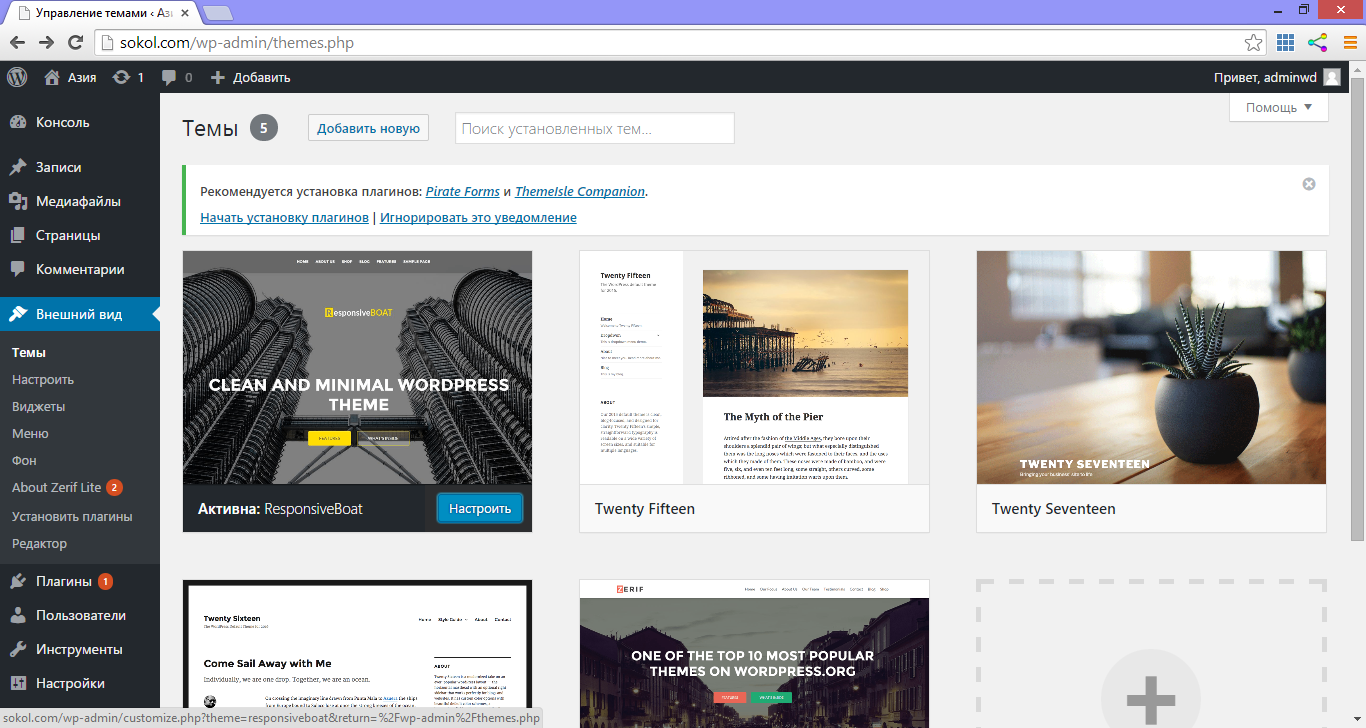 Для этого начните продвигать свой сайт, например, в социальных сетях.
Для этого начните продвигать свой сайт, например, в социальных сетях.
Также советуем прочитать нашу статью о том, как привлечь трафик на сайт.
Чтобы облегчить вашу работу по продвижению сайта WordPress, установите плагин Google Analytics.
Следите за статистикой вашего сайта и лучше изучите посетителей. Вы сможете быстро увеличить свой трафик, если будете понимать, что нравится посетителям или наоборот заставляет их уйти из вашего сайта, и как они его используют.
Следите за обновлениями WordPress, тем и плагинов. Таким образом, вы сможете улучшить производительность вашего сайта, вовремя исправляя ошибки, добавляя новые функции и повышая безопасность.
Выводы
Теперь вы понимаете, как происходит создание сайта на WordPress и что это совсем не сложно! Самый трудоёмкий и кропотливый этап работы — это этап планирования самого процесса. Мы надеемся, что наше руководство поможет вам реализовать ваши идеи и в скором времени создать и запустить собственный сайт. Давайте ещё раз напомним, что вам предстоит сделать:
Давайте ещё раз напомним, что вам предстоит сделать:
- Определится с тематикой контента на сайте: выберите нишу, сформулируйте свои цели и определите целевую аудиторию.
- Выбрать доменное имя. Придумайте короткое, простое и запоминающееся доменное имя.
- Выбор хостинга. Напомним, что Hostinger предлагает надёжный хостинг по доступной цене.
- Установка WordPress. WordPress можно установить через панель управления Hostinger всего несколькими щелчками мыши.
- Выбор темы. Создайте сайт по своему вкусу с помощью тем WordPress.
- Установка плагинов: расширьте функциональность вашего сайта с помощью плагинов WordPress.
Ольга уже около пяти лет работает менеджером в сфере IT. Написание технических заданий и инструкций — одна из её главных обязанностей. Её хобби — узнавать что-то новое и создавать интересные и полезные статьи о современных технологиях, веб-разработке, языках программирования и многом другом.
Как создать сайт на WordPress с нуля: пошаговая инструкция
Поговорим о том, как создать сайт на базе WordPress и Timeweb. Сайт, который обойдется в копейки, но будет полезен каждому, кто планирует зарабатывать в сети.
В конце статьи вы найдете видеоинструкцию по созданию сайта на WordPress.
Почему WordPress и Timeweb?
Это не просто реклама, а обоснованный выбор в пользу наиболее удачных продуктов. WordPress – популярная и бесплатная CMS, покрывающая задачи большинства веб-мастеров. Timeweb – недорогой, быстрый и надежный хостинг.
Вы, конечно, в праве поискать альтернативу, в том числе и бесплатную (плохая идея), но не факт, что все получится гладко и без эксцессов.
С базовым инструментарием определились, теперь к делу.
Перед тем как начать, добавлю очень важное замечание. Сейчас мы будем делать настройку на базе виртуального хостинга, но можно выбрать и другой вариант. Если вам нужно побыстрее развернуть блог на базе WP, то можно пропустить этап базовой настройки бэкенда и сразу перейти к тарифу с уже установленной CMS WordPress.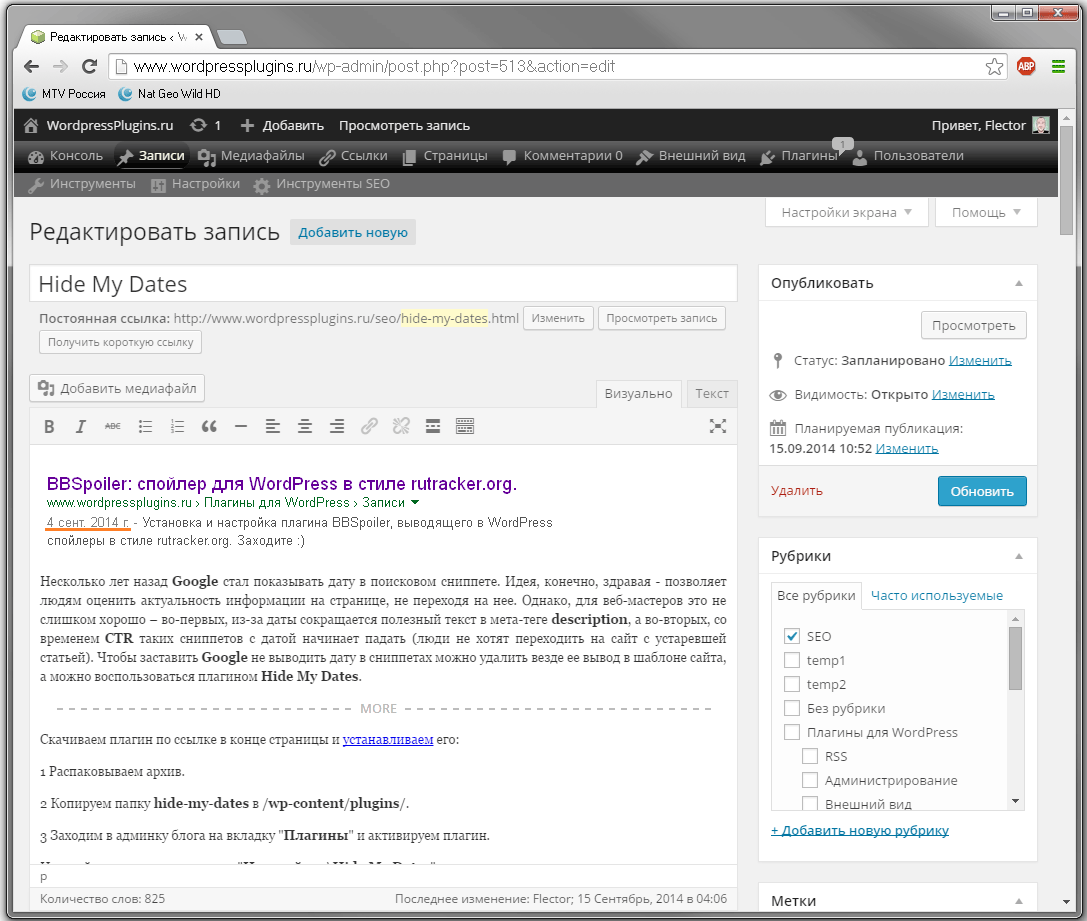
Настраиваем хостинг и домен
Для начала подготовим хостинг, выбрав тарифный план, установив на сервере CMS и купив свободный домен.
Регистрируем хостинг
Для начала надо обзавестись хостингом. Это вечно функционирующий сервер (компьютер), на котором будет располагаться ваш сайт. Благодаря хорошему хостингу, такому как Timeweb, ваша страница будет доступна тысячам пользователей круглосуточно.
- Заходим на официальный сайт Timeweb.
- Затем кликаем по кнопке «Хостинг» в левом верхнем углу.
- Выбираем пункт «Виртуальный хостинг».
- Знакомимся с тарифами, выбираем подходящий и нажимаем на кнопку «Заказать».
Думаю, для начала подойдет вариант с 30 гигабайтами памяти и 10 сайтами. На первое время должно хватить, а в дальнейшем дополнительное пространство можно докупить, к тому же новым клиентам дается тестовый период на 10 дней. Также отмечу, что лучше выбирать тариф с годовой оплатой: это выгоднее и не придется отдельно платить за домен.
Но еще проще завести тариф с установленным WordPress и сразу переходить к шагу «Настраиваем сайт».
- Потом регистрируем новую учетную запись. Указываем имя и адрес электронной почты.
Также можно зарегистрировать данные юридического лица.
Сразу после регистрации системы выполнит вход, а вы окажетесь в панели управления (то есть в «админке»).
Вас встретит экран с основной информацией об учетной записи, сайтах и домене. Можете ознакомиться с ней перед оплатой.
Оплачиваем услуги хостинга
Несмотря на действующий тестовый период, сразу разберем процедуру пополнения баланса.
- Кликаем по иконке в виде кошелька в верхней части экрана.
- Затем указываем переиод аренды и выбираем дополнительные опции (если нужны).
- После этого выбираем удобный способ оплаты. Выбрав удобный способ, жмем на кнопку «Перейти к оплате».
- В случае с картой просто указываем свои данные…
- В случае с Apple Pay или Google Pay жмем на соответствующую клавишу и ждем инструкций от используемых браузеров.

После этого система приема платежей предложит вернуться в панель управления Timeweb, а деньги моментально поступят на счет.
Забираем бесплатный домен
Как я уже сказал ранее, при оплате сразу за год Timeweb дарит домен в зонах .ru или .рф в подарок. Правда, этот бонус нужно активировать.
- В боковой панели админки находим и открываем раздел «Бонусы и промокоды»
- Затем кликаем на кнопку «Активировать» напротив надписи «Бесплатный домен в зоне .рф…»
Тут же будет плашка для ввода промокодов со стороны.
Добавляем администратора домена
В России у сайта обязательно должен быть хозяин. Причем это должно быть конкретное лицо с паспортными данными, а не абстрактное нечто, скрывающееся за электронной почтой. Поэтому придется указать данные будущего владельца сайта. Без этого дальше продвинуться не получится.
- Открываем меню «Домены и поддомены» в боковом меню.

- Жмем по ссылке «Администраторы доменов».
- Потом нажимаем на кнопку «Добавить администратора».
- Вводим свои данные (либо данные заказчика, который будет владеть сайтом).
- Потом нажимаем на кнопку «Создать».
Должно получиться вот так. Я вводил данные лишь для примера.
Это все. Теперь у нас есть администратор, которому можно передать бразды правления сайтом.
Регистрируем домен
Теперь нам нужно заиметь собственный домен. Это будет адрес, по которому люди будут заходить на наш ресурс.
- Опять открываем меню «Домены и поддомены».
- Кликаем по кнопке «Зарегистрировать домен».
- В появившемся текстовом поле вводим имя домена. Оно может быть любым. Главное, чтобы соответствовало нормам интернета и было свободным. Если что, Timeweb подскажет и предложит подходящие варианты. Выбрав имя и ознакомившись с ценой (даже с оплатой бонусами за первый год продление будет стоить денег), жмем на кнопку «Зарегистрировать»
- Потом нажимаем на ссылку «…к основному сайту».
- Выбираем вариант «Не привязывать».
- И сохраняем эту настройку. Полдела сделано.
- Убираем галочку с платного сертификата. Нам он пока не нужен.
Должно быть так.
- Потом нажимаем на фразу «Сумма к оплате», чтобы указать вариант оплаты бонусами (появится соответствующее всплывающее меню).
- Перед нами появится список доменов. Кликаем по вновь созданному.
Только учтите, на его регистрацию может уйти несколько часов. В это время Timeweb будет рассказывать интернету о появлении в нем нового ресурса.
Когда домен заработает, при переходе на ваш сайт должно появляться окно, как на скриншоте ниже. Это знак, сообщающий о том, что надо переходить к следующему шагу.
Устанавливаем WordPress
Платформа для нашего сайта готова, осталось только установить систему управления WordPress.
- Сначала открываем вкладку «Каталог CMS» в боковом меню.
- Выбираем там WordPress.
- Потом нажимаем на кнопку «Установить приложение».
- В появившемся окошке выбираем домен, на который хотим установить WordPress (в моем случае будет тестовый).
- Затем жмем по кнопке «Начать установку». Процесс займет несколько секунд.
- Фиксируем логин и пароль.
Их, если что, отправят на указанный при регистрации адрес.
- Потом открываем меню «Сайты» в боковой панели.
- Ищем там вновь созданный ресурс на базе WordPress и заходим в него.
Собственно, вот и сайт. Совсем простенький и не самый красивый, но рабочий. Теперь переходим к творческому процессу. Будем превращать безликий WordPress-ресурс во что-то свое.
Настраиваем сайт на WordPress
Теперь из административной панели Timeweb мы переползаем в админку WordPress и начинаем работать с ней.
Как зайти в админку WordPress
Тут все просто. Чтобы попасть в админку:
- Надо в адресную строку браузера ввести *название сайта без домена*/wp-admin. Такого рода ссылка приведет в админку WordPress.
- Потом вводим реквизиты админки, которые нам отправили по почте.
Настраиваем внешний вид админки
Тут нужно немного прибраться, чтобы не путаться в куче элементов интерфейса.
- Заходим и начинаем отключать все, что на текущий момент является лишним и отвлекает. Для этого сначала нажимаем на кнопку «Закрыть» в блоке «Добро пожаловать».
- Потом открываем настройки экрана.
- Убираем галочки везде, кроме пункта «На виду». Он пригодится.
Будет как-то так. Чистенько и не слишком пугающе.
Устанавливаем свежую версию WordPress
Когда мы разобрали бардак на главной странице, можно перейти к обновлению движка. Так как делаем сайт под себя, то можно смело устанавливать самую свежую версию WordPress.
- Нажимаем на ссылку «Пожалуйста, обновитесь» в верхней части экрана.
- Потом ищем большую синюю кнопку «Обновить сейчас» и кликаем по ней.
- Через несколько секунд, когда на экране загорится стартовая страница WP, переходим в меню «Консоль» в левом верхнем углу.
- Наведя на него курсор, мы увидим, что рядом со словом «Обновления» висит красный кружок с цифрой. Это количество доступных обновлений. Переходим в это подменю.
Здесь видны все плагины и темы, которые можно обновить прямо сейчас.
- Выбираем плагины и темы, которые хотим обновить, поставив напротив них галочки.
- Потом нажимаем на кнопку «Обновить…»
Больше никакие обновления не нужны. Теперь вы знаете, как установить свежие версии дополнений в свою CMS.
Удаляем ненужные темы
Так как мы собираемся оформлять сайт по-своему, то сразу же сотрем установленные по умолчанию темы. Они, конечно, симпатичные, но мы ищем другое.
- Сначала наводим курсор на меню «Внешний вид».
- Потом переходим в подменю «Темы».
- Кликаем по теме, которую хотим стереть.
- Нажимаем на кнопку «Удалить» в правом нижнем углу.
- И еще раз подтверждаем, что хотим это сделать, но уже в браузере.
Повторяем это, пока не сотрем все ненужные темы (по сути, все, кроме одной).
Заказываем SSL-сертификат
Не совсем по пути, но надо сразу заказать SSL-сертификат. Это необходимо, чтобы обеспечить безопасное соединение между нашим сайтом и пользователями, решившими его посетить. Сейчас запускать сайт без сертификата безопасности – опасный моветон.
- Возвращаемся в панель управления Timeweb и открываем меню «SSL-сертификаты».
- Затем кликаем по ссылке «Заказать».
- Выбираем бесплатный сертификат.
В дальнейшем, конечно, можно выбрать сертификат посерьезнее, но на начальном этапе и этого достаточно.
- А потом выбираем домен, которому он достанется.
Уже через несколько часов сертификат будет готов и начнет действовать. А мы в это время продолжим заниматься доработкой сайта. Работы еще полно.
Устанавливаем тему
Раз уж мы удалили ранее все темы, надо их чем-то заменить. Тем очень много, вы сами это увидите. Исключительно для примера я буду использовать Astra. Она минималистичная и приятная в целом.
- Переходим в раздел с темами, как мы это уже делали ранее.
- Кликаем по кнопке «Добавить».
- Оказавшись в библиотеке тем, ищем поисковую строку.
- Вводим в нее слово Astra.
- Ищем ту самую тему и нажимаем на кнопку «Установить».
- А потом еще и активируем.
- Ну и нажимаем на ссылку «Перейти на сайт», чтобы убедиться, что тема установилась и активировалась.
Сайт должен выглядеть так. Пока что скучновато и даже хуже, чем было, но это из-за отсутствия контента. Сейчас будем делать красивый сайт. Не переживайте.
Устанавливаем плагин Really Simple SSL
Когда сертификат будет готов, надо будет его активировать. Для этого есть специальный плагин, который чуть ли не все делает за вас автоматически.
- Жмем на кнопку WordPress в панели управления CMS.
- Переходим в консоль.
- Выбираем подпункт «Добавить новый» в меню «Плагины».
- Ищем в открывшемся окне поисковое поле и вводим туда название плагина Really Simple SSL.
Вот так он называется.
- Потом нажимаем на кнопку «Установить».
После этого у вас на экране появится предложение установить текущий SSL-сертификат. Соглашаемся с этим и ждем. Система попросит заново ввести логин и пароль администратора. Уже после этого сертификат вступит в свои права и начнет работать. С этой минуты соединение между клиентом и вашим сайтом будет безопасным. В глазах поисковых систем ваш сайт тоже станет более подходящим для продвижения и выдачи на высоких позициях.
Как работать с сайтом
Теперь перейдем к наполнению нашего потенциального блога. Все-таки решающую роль играет контент, а не техническая составляющая.
Добавляем статью в свой блог
Для начала разместим новую статью в блоге, дадим ей название и напишем что-нибудь в редакторе.
- Сначала наводим курсор на кнопку «Добавить» в верхней части экрана и выбираем опцию «Запись».
- Закрываем обучалку с основной информацией о редакторе WordPress (мы все сейчас будем подробно разбирать).
- Тут все интуитивно понятно, прописываем заголовок вверху и основной текст внизу.
Вот как это может выглядеть.
В редакторе всегда светится значок в виде плюсика. Это кнопка для добавления дополнительных материалов и разметки. Разрывы страницы, абзацы, разные типы заголовков, изображения… Список элементов огромный. Только не пугайтесь обильного количества опций. Все проще, чем кажется.
Все опции можно посмотреть, нажав на вот эту стрелочку.
Каждый кусочек текста превращается в отдельный блок. Буквально каждый абзац. Над каждым из них будет появляться панель управления. В ней можно изменить шрифт, тип параграфа.
Добавляем фото на сайт
Теперь разберемся с другой важной визуальной составляющей. Статьи нужно приправить изображениями. Сейчас покажу как.
- Снова нажимаем на плюсик.
- Среди предложенных вариантов выбираем «Изображение».
- В появившемся окошке нажимаем на кнопку «Загрузить».
- Выделяем картинку и нажимаем «Выбрать» (ОК).
Готово. Теперь справа появится блок с настройками изображения. Можно поменять разрешение, например. Или подписать альтернативный текст с ключевыми словами и пояснениями.
Но это не все опции. Часть из них доступна прямо над изображением. Можно поменять форму, добавить ссылки или конвертировать картинку в другой формат. Вариантов много.
Когда мы добавляли картинку, там было еще две опции. Вторая позволяет загрузить сразу несколько картинок на сервер, а потом добавлять их в статью по ходу дела. Третья позволяет добавить картинку, которая уже хранится на другом сервере.
Добавляем другие виды контента
Процедура почти такая же. Я просто пробегусь по некоторым типам контента.
Галерея
Галерея – серия картинок, объединенных в один блок.
- Выбираем соответствующий пункт в меню.
- Потом выбираем изображения, которые нужно объединить в галерею.
Обложка
Обложка – это фон для текста.
- Выбираем пункт «Обложка», прежде нажав на плюсик.
- Нажимаем кнопку «Загрузить», чтобы сделать обложку уникальной.
- Выбираем картинку, которая станет обложкой.
Цитата
Цитата – в контексте блога и веб-сайта иногда используется для выделения какого-то участка текста и привлечения внимания. Для настоящих цитат тоже подходит, конечно.
- Кликаем по плюсу и добавляем блок «Цитата».
- Вписываем текст, который будет выделен цитатой.
Заглавное изображение
Это как раз то, что по-хорошему стоило бы назвать обложкой. Именно эту картинку будут лицезреть посетители блока сразу после того, как в него попадут. Это реальная обложка статьи.
- Открываем пункт меню «Изображение записи» в правой части экрана.
- Потом нажимаем на кнопку «Установить изображение записи».
- Загружаем подходящую картинку.
- Потом выбираем ее в библиотеке WordPress и устанавливаем в качестве основной.
При желании ее можно отредактировать. Уменьшить размер или перевернуть прямо в CMS.
- Снова открываем то же меню и кликаем по нашей обложке.
- Выбираем пункт «Редактировать».
- Редактируем картинку с помощью инструментов, доступных выше.
- А потом сохраняем.
Это все, что я хочу сказать по контенту. Понятное дело, типов контента десятки, а с плагинами их становится еще больше, но эта тема тянет на отдельную статью. Так что разберем ее как-нибудь в другой раз.
Публикуем нашу статью
Будем считать, что у нас есть готовая статья, которую можно показывать людям. Остается лишь нажать пару кнопок, чтобы опубликовать ее.
- В редакторе статьи нажимаем на кнопку «Опубликовать».
- Потом кликаем по ссылку «Посмотреть запись».
И на этом все. Статья опубликована. Теперь ее смогут увидеть все посетители сайта.
А вот так она будет выглядеть на главной странице сайта. В одном списке со всеми остальными материалами.
Редактируем разметку
Теперь покажу, как можно изменить внешний вид сайта. Покажу это на примере изменения разметки.
- Для начала нажимаем на кнопку «Настроить» в верхнем левом углу. Она отправит нас в режим редактирования внешнего вида страницы.
- Выбираем вкладку «Общие» в боковой панели.
- Потом вкладку «Контейнер».
- Затем кликаем по блоку под словом «Разметка».
- Выбираем третий вариант, чтобы контент на сайте занял больше пространства, но без перебора.
Так сайт будет выглядеть более симпатично.
Ищем и обрабатываем изображения
Мы уже работали с изображениями и знаем, как загрузить их на сайт, но не знаем, где их взять и как обрабатывать. Дело в том, что далеко не все из нас фотографы, а просто так тащить фотки из Гугла опасно. Это чревато реальным наказанием в виде большого штрафа. Поэтому нужен легальный способ добывать красивые изображения. Например, использовать бесплатный фотосток Unsplash.
- Заходим на сайт Unsplash.
- Вводим в поиск любой запрос. В моем случае было слово «cats», просто потому что мне захотелось на них полюбоваться. В вашем случае запрос будет соответствовать тематике статьи.
- Находим понравившееся изображение, наводим на него курсор и жмем по специальной кнопке для загрузки.
Теперь у вас есть легально раздобытое изображение, но его все еще нельзя использовать на сайте, потому что оно слишком тяжелое. Сначала придется его оптимизировать для работы с вебом.
- Заходим на сайт Tinypng и на главную страницу перетаскиваем картинки, которые хотим использовать в статье.
- Ждем, пока завершится процесс компрессии, и нажимаем на кнопку Download All.
Теперь у нас есть то же изображение, но уже вдвое легче. И все это без видимой потери качества. Никаких компромиссов.
Настраиваем рубрики, страницы и меню WP
Сайт должен быть структурирован. Все материалы на нем должны относиться к конкретным категориям, дабы посетителям не приходилось тратить слишком много времени на поиск статей.
Создаем статичные страницы
Страницы – это такие же разделы сайта, как и те, что вы уже видели в ленте. Тот список опубликованных статей – это главная страница. На ней располагаются другие статьи. Но на страницах может быть любой контент. И они могут быть статичными, то есть показывать какую-то редко изменяющуюся информацию. Например, данные о владельце сайта или тематике ресурса. В общем, что угодно на усмотрение редактора.
- Сначала возвращаемся в консоль WordPress, находим там вкладку «Страницы» и выбираем пункт «Добавить новую».
Оказываемся в редакторе. Он не отличается от того, что мы уже видели ранее. Тут можно добавлять текст, картинки, цитаты.
- Придумываем заголовок и пишем текст.
- И потом жмем «Опубликовать».
После этого мы получим ссылку на новую страницу.
Она появится в списке страниц в правом верхнем углу. Там уже будет пример по умолчанию и добавится вновь созданная страница. Можно переключаться между ними.
Если вернуться назад и в меню «Страницы» выбрать «Все страницы», то перед вами появятся все доступные на сайте страницы. Тут можно их редактировать, отключать, удалять. Интерфейс интуитивно понятный, не отличается от интерфейса управления записями.
Создаем рубрики
Рубрики – это категории статей, созданные для ориентирования на сайте. Объясню на примере: представьте, что ваш блог посвящен разного рода электронике. Вы пишете буквально обо всем. Но люди к вам приходят читать не обо всем, а, например, только об Айфонах. Тогда можно создать рубрику Apple. А внутри нее еще и рубрику «Айфон». Получится, что человек, посетивший страницу, сможет сразу перейти к статьям, посвященным этому гаджету.
- Наводим курсор на пункт «Записи», потом выбираем подпункт «Рубрики».
Далее надо задать параметры для рубрики.
-
Даем любое имя (зависит от того, о чем пишете у себя в блоге).
-
Указываем ярлык (это текст для ссылок).
-
Выбираем родительскую рубрику (это пригодится, когда будем создавать подрубрики).
-
Коротенькое описание, чтобы понимать, о чем тут вообще идет речь.
-
Пишем описание и нажимаем на кнопку «Добавить новую рубрику».
Все рубрики появятся справа.
Их можно менять и удалять так же, как статьи и другие материалы. Интерфейс в WordPress вообще мало где меняется.
Давайте сделаем подрубрику iPhone, чтобы было понятно, как это работает.
- Вводим название, ярлык и указываем родительскую рубрику (у нас это Apple, естественно).
Затем можно изменить ярлык и название.
Теперь давайте укажем, к каким рубрикам относятся уже опубликованные статьи. Это, конечно же, можно сделать во время написания статьи, но и такой вариант подходит.
- Открываем список записей.
- Кликаем по кнопке «Свойства» под статьей, рубрику которой хотим поменять.
- Ставим галочку напротив нужной рубрики.
- Потом нажимаем «Обновить».
Проверяем, сменились ли рубрики, и радуемся, если все получилось.
Теперь надо дать пользователям доступ к рубрикам.
Создаем меню
В меню будут все страницы, категории и статьи, которые мы захотим в него добавить. Они помогают пользователям фильтровать информацию на сайте. Если не будет меню, то найти рубрики и страницы посетители не смогут.
- Наводим курсор на пункт «Внешний вид» и выбираем подпункт «Меню».
- Вводим название будущего меню и создаем его.
- Ставим галочку напротив страниц, которые хотим добавить в меню, и напротив пункта «Основное меню».
- Потом то же самое делаем с рубриками.
- Не забываем это все добавить во вновь созданное меню.
- А потом нажимаем «Сохранить меню».
Вот как это будет смотреться по умолчанию. Видно, что наша подрубрика про Айфоны находится не там, где должна. Подрубрики надо прятать в меню.
- Снова идем в настройки нашего меню и слегка сдвигаем рубрику iPhone под рубрику Apple (тянем мышью).
Логично и красиво. А еще куча свободного места появилась на главной странице.
Итак, на этом этапе мы разобрались со структурой. С тем, как ее можно менять, и с тем, какой примерно она должна быть. Теперь серьезнее поработаем над визуальной составляющей. Сделаем сайт еще красивее, чем он есть сейчас. А также скорректируем основные настройки CMS.
Меняем параметры WordPress
Сразу отмечу, что параметры, о которых пойдет речь дальше, настраиваются на вкус конкретного пользователя. В большинстве случаев я просто буду их описывать. Иногда буду давать рекомендации. Но итоговое решение все равно принимаете вы. Так что все делать под копирку необязательно (можно вообще ничего не делать, а просто ознакомиться).
Сначала открываем основные параметры WordPress, зайдя в соответствующее меню.
Здесь довольно обширный набор опций, которые можно поменять. Большинство из них по умолчанию выставлены правильно. Нам здесь надо:
- Поменять название.
- Сделать уникальное описание.
- Указать корректный адрес электронной почты.
- Указать язык.
- Выставить часовой пояс.
- Настроить формат времени.
Многие параметры выставляются автоматически в соответствии с вашим регионом. То есть в России, например, формат времени 24-часовой. Но если у вас будет много посетителей из других стран, то стоит задуматься о смене формата на западный.
Если все устраивает, можно оставить настройки без изменений. Но хотя бы название сменить надо. Это либо имя компании, либо уникальный брендинг вашей страницы. У всех по-разному.
Сохраняем изменения и переходим к теме.
Настраиваем тему Astra
Раз уж мы установили эту тему, то ее и будем настраивать. Параметры других тем могут отличаться, но, скорее всего, не слишком разительно. По крайней мере, в стандартной все очень даже похоже.
Переходим к настройкам.
В боковой панели параметров темы мы увидим список категорий. В некоторых из них есть еще и подкатегории. Все настройки, размещенные здесь, влияют на внешний вид сайта. Некоторые из них добавляют дополнительные возможности.
Сразу отмечу, что по ходу настройки каждого элемента можно переключаться между «клиентами». То есть посмотреть, как сайт будет выглядеть на планшете или смартфоне. Для этого есть соответствующие кнопки внизу. Регулярно переключайтесь между ними и вносите изменения сразу для всех разрешений, чтобы потом не возникло проблем в верстке.
Общие настройки
Сначала откроем общие настройки. Внутри есть еще четыре вкладки, в которые можно зайти. Рассмотрим все.
Типографика
Типографики тут сразу две. В одной можно настроить внешний вид основных шрифтов, что используются в тексте. Можно выкрутить размер, поменять интерлиньяж (это расстояние между строками) и настроить еще несколько мелочей.
Для заголовков во второй типографике есть точно такие же настройки. Причем для каждого типа заголовка и подзаголовка (а их много) свои.
На скриншоте видны «Подзаголовок 2» и «Подзаголовок 4».
Цвета
Вот этот момент я бы вообще не трогал. Тут работа исключительно для дизайнеров. Менять цвета и пихать свое чувство прекрасного себе дороже, но это мое личное мнение. Если считаете, что салатовый текст на желтом фоне – хорошо, то вперед.
Если что, WordPress предупредит, когда вы переборщите и текст на вашем сайте станет откровенно нечитаемым (а люди придут его читать). Ориентируйтесь на мнение WP, если хотите, чтобы посетителям было приятно находиться на странице.
Можно сделать так, если хотите погубить визитеров.
Контейнер
В контейнере уже были. Там можно изменить тип разметки страницы. Лучшее мы уже не сделаем. Другие варианты только ухудшают внешний вид страницы.
Кнопки
Помните, мы добавляли в статью цитаты и картинки? Туда же можно добавлять кнопки. Кнопки могут быть ссылками или скриптами (но это вообще отдельная тема), и их тоже можно задизайнить под нужды страницы и свой вкус. Кнопки по умолчанию отвратительные. Если у вас появятся какие-то скрипты, то загляните в этот раздел снова.
Шапка
Выходим из подраздела и возвращаемся на уровень выше. Теперь нам нужна категория «Шапка». Мы будем править тут только основную. Тут есть пара важных вещей, на которые стоит обратить внимание.
Айдентика сайта
Во-первых, логотип. Если вы уже придумали себе какого-нибудь маскота или символику, то в пору добавить его на самое видное место рядом с названием сайта. Astra принимает любые картинки и в любом формате.
- Просто нажимаем «Выбрать логотип» и загружаем подходящую картинку.
- Нажимаем «Загрузить файлы».
- А потом «Выберите файлы».
И все. Потом можно подкрутить ширину.
Кошка с копибарой тоже подойдут, если их красиво нарисовать.
Во-вторых, фавиконка. Это значок сайта, который видно в поисковике и на вкладках браузера.
- Нажимаем «Загрузить файлы».
- Потом «Выберите файлы».
У меня будет вот такой смайлик. Ясное дело, вам лучше подумать над чем-то более привлекательным и креативным. Она все же должна ассоциироваться с вашим блогом.
Основные шапка и меню
Тут все понятно даже по картинкам. Можно выбрать, как будут располагаться элементы в верхней части страницы и в главном меню (то, что мы недавно сделали).
У меня параметров побольше. Можно тонко настроить визуальную репрезентацию меню, так сказать.
Хлебные крошки
Так называется маленькая навигационная панель, которая показана на скриншоте. Она помогает пользователям быстрее перемещаться по сайту. Выглядит не очень здорово, потому что такие штуки устарели. Но если очень надо, то их можно встроить. Винтажненько и удобно.
Блог
В настройках блога можно внести мелкие изменения в то, как выглядят посты в ленте вашего сайта. К примеру, сначала будет картинка, а потом название статьи. Детали, которые влияют на общее восприятие страницы.
Я бы посоветовал на первое место ставить название статьи. Мне кажется, так легче ориентироваться, к тому же не будет пустоты перед последней добавленной записью.
А что касается меты (короткого описания), то лучше предложить посетителям сначала взглянуть на комментарии, а уж потом на все остальное. Ну и ни в коем случае нельзя вставлять полный текст статьи в сам блог. Это не самая удачная практика. Лучше оставить небольшой отрывок.
Аналогичные настройки есть и для тела статьи. Причем находятся они в том же разделе. Вы легко их найдете.
Сайдбар
Сайдбар – это боковая панель справа. Там показываются популярные статьи, иногда новые комментарии, какие-то важные разделы блога и так далее. По сути, можно запихнуть туда что угодно. Очень полезная вещь, которая помогает быстро ориентироваться на сайте и видеть больше интересных материалов. Согласитесь, гостям ресурса будет приятнее сразу увидеть, какие материалы пользуются спросом и на какие стоит тут же обратить внимание. Так что обязательно настройте сайдбар и разместите там полезную информацию.
Можно вставить туда любое меню (мы уже создавали одно, можете повторить или создать новое и встроить его в боковую панель).
Футер
Это противоположность шапки, то есть нижняя часть страницы. Ее еще частенько кличут подвалом. Туда попадает много интересной информации и полезных ссылок.
Но чаще там оказывается какая-то юридическая информация, на которую 99% посетителей даже не обращает внимания, что неудивительно – нудятина же.
Вы можете поступить иначе и встроить туда виджеты. Причем виджетом может выступать что угодно: контент с других сайтов, картинки, видео, песни, мини-приложения, ссылки, куски других страниц. Если ввести в Google что-то вроде «Виджеты для WordPress», то получите выдачу с сотнями сторонних виджетов. Многие могут оказаться действительно полезными, но настраиваются они не здесь. Тут только включаются.
Для этого надо сделать следующее:
- Выбрать разметку справа.
И внизу тут же появится намек на виджеты. Пока без них, правда.
Еще там есть нижний колонтитул. Туда можно вписать любой текст. Ну или как раз вставить ссылку на свою политику конфиденциальности.
А можно просто написать «Привет».
Меню
Есть такой пункт, но он повторяет тот, в котором мы уже побывали. Мы с вами уже настроили меню и знаем, как его отредактировать. Я не вижу смысла повторяться на эту тему.
Виджеты
Вот и виджеты. Мы только что о них говорили. Сейчас быстро разберемся, как их добавлять.
- Выбираем область для виджетов. Можно любую.
- Потом нажимаем на кнопку «Добавить виджет».
- Выбираем виджет, который хотим добавить.
Наслаждаемся добавленными виджетами. У меня тут календарь и картинка, причем в одной области. То есть в одну область можно закинуть несколько виджетов, но перебарщивать не стоит. Пусть виджеты приносят пользу, а не дисбалансируют дизайн страницы.
Настройки главной страницы
По умолчанию главная страница – это ваш блог (или лента, как пожелаете). Нормальное решение. Базовое, удобное. Если хотите, можете вставить вместо такой главной любую другую страницу. Но это будет странно.
Такие варианты становятся доступны, если все-таки надумаете что-то поменять.
Дополнительные стили
Вот тут прячется самое интересное для тех, кто понимает, что такое CSS. Можно выбрать себе любой шрифт, любой цвет, градиент. На что хватит навыков, в общем, то и можно. Предположим, что мы CSS не знаем и пока только прогнозируем этот пункт настроек.
Настройки страниц с помощью плагина Elementor
Собственно, вся возня выше была для установки базиса. Это такой стандартный сайт, на котором можно размещать статьи и другие материалы. Вполне рабочий вариант, даже приятный визуально. Но можно пойти дальше и без знаний кода наворотить себе сайт гораздо красивее. Для этого есть отличный плагин Elementor.
- Открываем меню плагинов в боковой панели и выбираем пункт «Добавить новый».
- Ищем плагин Elementor, устанавливаем и активируем.
- Потом нажимаем на кнопку «Добавить» и выбираем вариант «Страницу».
- Ищем вверху синюю кнопку «Редактировать в Elementor» и нажимаем на нее.
- Кликаем на «Начать».
- Пропускаем обучение и переходим к регистрации в сервисе Elementor, чтобы подключить свой WordPress к нему.
Появится основной интерфейс Elementor, то есть конструктор страниц. Сбоку будут элементы, которые можно перетащить на свой сайт. С помощью них можно быстро построить необходимый ресурс. Но можно взять и шаблон.
- Кликаем по иконке в виде папки в правой части окна.
- Выбираем шаблон. Можно любой доступный в бесплатной версии.
- Потом нажимаем на кнопку «Вставить».
Ваш сайт преображается. На нем появляется страница с готовым дизайном. Вставляем свой текст с картинками и поехали дальше.
Можно добавить не целую страницу, а отдельные куски. Допустим, если вам нужна FAQ-секция или кусок с информацией о команде, работающей над сайтом.
Они доступны в отдельной вкладке слева. Там очень много материалов. Причем многие из них доступны бесплатно, так что обязательно загляните. Добавляются элементы точно так же, как и целые страницы.
На этом все. Так работает Elementor. При желании можно купить Pro-подписку и получить доступ к сотням профессиональных, красиво оформленных тем. Это в разы упростит создание сайта и сделает его довольно серьезным на вид.
Подключаем к своему сайту рекламу
Ну вот и самое важное. Реклама. Так как мы делаем контентный сайт для заработка, нам очень важно, чтобы он приносил деньги. Источник денег на таких ресурсах – реклама. На сайтах размещаются баннеры, клик по которым переносит людей по ссылке партнера, ну а нам за это капает денежка. Чем больше становится аудитория, тем больше средств приносит сайт.
Многим кажется, что это техническая магия, что это сложно и долго, но на деле все не так. Подключить рекламу и начать получать копеечку можно в кратчайшие сроки.
Находим партнерскую программу
Это первая и, на самом деле, самая сложная часть подключения рекламы. Нужно найти партнерскую программу. Для этого придется зарегистрироваться в сервисе наподобие AdSense или Admitad. Второй вариант вполне ничего. Там есть партнерские программы от М-Видео, Wargaming, Связного и Timeweb. Можно подключить их баннеры. Главное, пройти модерацию. Ваш сайт проверят и дадут возможность сотрудничать с компаниями. Вы начнете приводить к ним новых посетителей, а они вам за это предложат небольшое (или очень большое) вознаграждение.
На индивидуальной странице каждого партнера будет специальный код. Его встраивают в сайты, чтобы подключить рекламу и начать зарабатывать.
Устанавливаем Ad Inserter
Чтобы встроить код в свой блог, скачаем специальный плагин для WordPress.
- Открываем меню плагины и выбираем пункт «Добавить новый».
- Вписываем в поисковое поле слово Ad Inserter.
- Потом нажимаем «Установить» рядом с названием плагина.
- Потом нажимаем на кнопку «Активировать».
Как видите, все плагины устанавливаются одинаково. Они уже готовы к работе. Теперь переходим к настройке рекламы.
Подключаем рекламу к сайту
Начинаем встраивание баннеров.
- Открываем настройки WordPress и выбираем там Ad Inserter.
- Выбираем один из доступных 16 блоков с будущей рекламой.
Вот как можно выглядеть код с рекламой.
- Ставим галочки на тех секциях сайта, в которые мы хотим встроить рекламу.
- Сохраняем настройки, нажав на соответствующую кнопку.
- Возвращаемся в консоль, выбираем пункт «Внешний вид» и переходим в подпункт «Виджеты».
Здесь будет три секции:
- Установленные виджеты.
- Элементы сайдбара.
- Виджеты в футере.
- Мы перетаскиваем виджет Ad Inserter в панель «Основной сайдбар».
Изменения должны сохраниться автоматически. После этого реклама появится на сайте. Мы даже вернемся на главную страницу, чтобы проверить.
Вот так будет выглядеть баннер. В моем случае – это выдуманная акция. У большинства компаний реклама сейчас более привлекательная.
Так как я еще в настройках самого плагина выставил позиционирование рекламы, то она появилась и в статьях. Прямо перед изображениями.
Не используйте такую гигантскую рекламу никогда. Это кошмар.
- Еще закинем рекламу в футер. Пусть будет.
- Укажем расположение рекламы в других участках сайта.
- Привяжем рекламный баннер к потолку сайта, чтобы он не исчезал при скроллинге. Поставим для этого галочку Sticky.
Вот как это выглядит в динамике.
Чтобы было удобнее настраивать расположение рекламы, можно нажать на кнопку Ad Inserter. Она сразу же проявит все возможные позиции и предложит установить там рекламу.
Вот одна из возможных позиций.
Оно настраивается вот в этом меню.
Вот какие варианты доступны при настройке в Ad Inserter
Реклама не просто готова, мы еще и распихали ее по всему сайту. Можно спокойно наполнять сайт и получать деньги.
Разыскиваем контент для сайта
Чтобы зарабатывать деньги с партнерских программ, нужно привлекать большую аудиторию. А чтобы привлечь аудиторию, нужно сделать сайт, который ее заинтересует. Для этого нужен контент. Хороший во всех смыслах, грамотный. Тот, который интересно читать. И тот, который соответствует техническим требованиям поисковиков.
Такой можно писать самому. Или можно воспользоваться услугами копирайтеров.
Где искать статьи для блога WordPress?
Есть несколько популярных в России площадок, где работают тысячи копирайтеров и рерайтеров. Они готовы за сдельную плату подготовить для вашего сайта тематический материал. На таких биржах можно заранее договориться о цене и быть уверенным в чистоте сделки.
Text.ru – относительно популярная площадка. Тут много людей и бесплатные инструменты для проверки текстов.
Вот как выглядит список востребованных авторов на Text.ru.
Advego – мене известная площадка, но очень строгая. Обычно авторы тут посильнее, но и подороже.
eTXT – наверное, самая масштабная площадка в РФ. Можно найти сотрудников по самым разным критериям. Пользовательская база реально очень большая.
Как только находим подходящего автора, заказываем у него статью и публикуем. Ну или даем доступ к админке, если берем человека на постоянную работу.
Настраиваем аналитику
Заключительный этап. Подключаем аналитику, чтобы получить больше информации о своей аудитории. Сколько ей лет, с каких устройств заходят пользователи, что нажимают на нашем сайте и так далее. Все это позволит лучше понимать, какие люди приходят, чего они хотят и как сделать сайт лучше именно для них.
Подключаем Яндекс.Метрику
Нам понадобится очередной плагин.
- Открываем меню «Плагины» и нажимаем на «Добавить новый».
- Ищем Яндекс.Метрику и скачиваем соответствующий счетчик.
- Потом открываем настройки установленного плагина.
- Видим пустое поле. Заходим на сайт Яндекс.Метрики, регистрируем аккаунт.
Где взять счетчик Метрики?
Теперь нам нужен код для сбора информации о посетителях.
- Затем нажимаем на кнопку «Добавить счетчик».
- Вводим название сайта, указываем его адрес, врубаем «Вебвизор» и соглашаемся с условиями использования.
- Потом создаем счетчик.
- Копируем код со страницы Яндекс.Метрики.
- Вставляем его в пустое окно плагина и сохраняем.
Готово. Теперь на сайте Яндекс.Метрики можно посмотреть всю информацию о вашей аудитории. Очень полезно для внесения изменений в работу сайта и адаптации под нужды клиентов. Это позволит нарастить прибыль.
Заключение
На этом, пожалуй, все. Мы сделали сайт на Worpress, оформили его. Все проверили. Сделали безопасным. Настроили аналитику. Подключили рекламу, чтобы получать деньги. Что еще нужно? Получше разобраться в SEO и нанять хороших копирайтеров. Тогда успех обеспечен.
Видеоинструкция
Как создать сайт на WordPress с нуля — Пошаговое руководство
Решили вы запустить блог, сделать простой интернет-магазин, портфолио или страничку про ваш бизнес. Как это сделать, если не разбираетесь в программировании, а денег нанять дизайн-студию нет? Рассказываем и показываем на скриншотах.
Есть конструкторы с визуальным управлением и специальные веб-приложения для создания и управления сайтом — движки. Например, Joomla!, OpenCart или WordPress. Если вы не путаетесь в разных сервисах гугл-аккаунта или онлайн-кабинете вашего банка, разобраться будет несложно.
В этой пошаговой инструкции покажем, как сделать сайт на WordPress с нуля. Руководство будет полезно тем, кто собирается запустить свой первый сайт и решил разобраться во всём сам.
Если собираетесь делать интернет-магазин
В этой статье будет инструкция по созданию одностраничного сайта. Она подойдёт, если вам нужно сделать сайт-визитку для своей компании, портфолио с информацией о себе и примерами работ или промостраницу для рекламы товара, курсов или мероприятия.
У нас ещё есть бесплатная серия видеоуроков по созданию интернет-магазина на WordPress. В шести выпусках мы пошагово показываем весь процесс с нуля: от покупки хостинга и базовой настройки движка до создания логотипа и подключения доставки с оплатой.
👉 Как создать интернет-магазин на WordPress
Стойте, а почему именно WordPress?
Это самая популярная платформа для создания сайтов. В начале 2019 года на сайте платформы говорится, что на WordPress сделаны 33% сайтов в интернете:
Создать сайт на платформе WordPress можно бесплатно и относительно быстро. Всё потому что программный код платформы находится в открытом доступе и программисты со всего мира постоянно совершенствуют его. Из-за этого у WordPress десятки тысяч тем и готовых инструментов с дополнительными функциями.
Теперь — к делу! Будем разбираться по порядку.
План
Что понадобится для начала
Хотя создание сайта на WordPress и бесплатно, потратиться всё равно придётся. Чтобы опубликовать сайт в интернете, нужно купить домен и хостинг. Если у вас это уже есть, переходите к следующему разделу.
Домен — это имя сайта. Посетители вводят его в браузере, чтобы попасть на сайт. Например, домен нашего сайта — hostiq.ua.
Хостинг — это место, где хранится сайт. Физически это компьютер, который круглосуточно подключён к интернету.
Если покупать у нас, годовая подписка на хостинг для WordPress и домен .com будет стоить 1350 гривен.
Первый месяц хостинг можно использовать бесплатно. Этого времени должно хватить, чтобы самостоятельно создать сайт на WordPress с нуля и подготовить его к запуску.
Пройдём по этапам покупки.
Шаг 1. Зайдите на сайт hostiq.ua, наведите курсор на «Хостинг» в верхнем меню выберите раздел «CMS-хостинг» из выпадающего списка.
Сверху на следующей странице будет список тарифов для разных CMS-движков. Нажмите WordPress.
Это специальный хостинг для создания сайтов на WordPress. Из него убрали функции, которые не пригодятся при создании первого сайта, поэтому цена будет ниже обычного хостинга.
Шаг 2. Для начала первого тарифа будет достаточно. Чтобы оформить тестовый период, нажмите «Тестировать 30 дней».
Шаг 3. Откроется страница с формой заказа. В пустом поле впишите домен, который хотите зарегистрировать, и нажмите кнопку «Проверить».
Домены .com самые популярные, поэтому многие имена уже заняты. Если не можете придумать короткое имя, попробуйте выбрать другую доменную зону. Вам поможет список всех доступных окончаний.
Шаг 4. Когда найдёте свободный домен, ниже появятся дополнительные детали регистрации. Проверьте, всё ли вас устраивает и жмите «Продолжить».
Шаг 5. На следующей странице создайте новый аккаунт. Контактные данные, которые вы укажете на этом этапе, будут использоваться при регистрации домена. Если заполнить поля случайными символами, регистрация не пройдёт.
Если у вас уже есть аккаунт на нашем сайте, выберите вверху вкладку «Я — существующий клиент» и введите его логин-детали.
Чтобы перейти к оплате, нажмите «Оформить заказ».
Шаг 6. Выберите удобный метод оплаты. Мы принимаем карты любых банков, платежи через терминалы, Приват24, PayPal или WebMoney.
После оплаты вам на почту придёт письмо с логином и паролем от панели управления хостингом. В ней будем подключать WordPress к домену и создавать сайт. Тема этого письма — «Ваш виртуальный хостинг готов к использованию».
Устанавливаем WordPress
Шаг 1. Перейдите на главную страницу и нажмите кнопку «Панель клиента» в правом верхнем углу. Затем найдите в списке продуктов хостинг и нажмите кнопку «Контрольная панель».
Шаг 2. В новой вкладке откроется панель управления хостингом — cPanel. Прокрутите экран в самый низ до раздела «Softaculous Apps Installer» и нажмите на ярлык «WordPress».
Шаг 3. На открывшейся странице нажмите кнопку «Install Now».
Шаг 4. Следующая страница — детали установки WordPress. Всё, что вы там увидите, можно изменить позже. Поэтому отредактируем только основные поля.
Найдите раздел «Admin Account» и придумайте логин и пароль. С этими данными вы будете заходить в панель управления сайтом.
Рекомендуем создать уникальный пароль, который вы не будете использовать на других сайтах. Так безопаснее.
По умолчанию во время установки всё на английском языке. Если хотите, чтобы панель управления WordPress была на русском, выберите «Russian» в разделе «Choose Language».
Шаг 5. В конце страницы можно выбрать тему будущего сайта. Пропустим этот шаг и выберем тему после установки WordPress.
Прокрутите страницу вниз и нажмите кнопку «Установить». В конце должна появиться такая страница:
Шаг 6. Перейдите в панель управления WordPress. Для этого введите в браузере ваш домен и допишите в конце /wp-admin. Должно получиться так: http://vashdomen.com/wp-admin.
На новой странице введите логин и пароль, которые вы только что придумали.
Теперь опишем этапы создания сайта на WordPress.
Выбираем тему
Тема — это шаблон с готовым дизайном сайта. Во время работы над сайтом внешний вид некоторых элементов можно изменить. Что именно можно изменить, зависит от разработчика, который придумал тему. Обычно можно поменять изображение баннера и цвета, добавить логотип, создать меню или удалить лишние элементы.
Бывают бесплатные и платные темы. Бесплатные темы можно установить на сайт прямо в панели управления сайтом — можно выбрать из 6800 вариантов. Функционал у бесплатных тем меньше, чем у платных, поэтому, возможно, вы найдёте подходящую тему не с первого раза.
Платные темы покупают на официальном сайте WordPress или специальных сайтах вроде ThemeForest или TemplateMonster. В таких темах более тонкие настройки, можно редактировать любые элементы на сайте, выбирать любые шрифты, добавлять на сайт анимацию, аудио и видеоплееры. Платные темы регулярно обновляют, а если вы нашли баг, можно написать разработчику письмо и попросить решить проблему.
Поменять тему можно в любой момент. Для старта бесплатной будет достаточно. Если уже присмотрели платную, вот инструкция по загрузке своей темы на хостинг.
Сразу после установки WordPress сайт будет выглядеть так:
Это тема, которая включается по умолчанию. Посмотрим, какие ещё темы есть в свободном доступе.
Шаг 1. В левом меню панели управления WordPress найдите раздел «Внешний вид» и перейдите в подраздел «Темы».
Шаг 2. Несколько тем установлены по умолчанию, но использовать их не обязательно. Чтобы посмотреть другие темы, нажмите «Добавить новую тему» внизу.
Шаг 3. Не каждая тема подойдёт для любого типа сайта. Некоторые темы специально сделаны для интернет-магазинов, некоторые для лендингов или новостных сайтов.
В меню с категориями тем нажмите кнопку «Фильтр характеристик», выберите тип сайта и функции, которые обязательно должны быть в теме.
Шаг 4. Найдите тему, которая нравится вам больше всего, наведите на неё курсор и нажмите «Установить». А затем сразу «Активировать». После этого вас перенаправит назад к списку установленных тем.
В этом руководстве мы будем делать сайт на примере темы «Screenr». Если выберете другую, некоторые настройки могут отличаться.
Теперь будем наполнять сайт контентом.
Добавляем контент
У сайтов на WordPress бывает два типа контента: посты и страницы.
Посты — это статьи в блоге, примеры работ в портфолио или товары в интернет-магазине. К постам можно оставлять комментарии или делиться ими в соцсетях. По умолчанию они отображаются на странице в хронологическом порядке: новые посты будут сверху, а старые — внизу.
Страницы — это разделы сайта. Домашняя страница сайта, разделы «Доставка и оплата» и «О компании» — три разных страницы. По умолчанию WordPress показывает на главной странице посты. Дальше мы покажем, как создать отдельную страницу и сделать её главной.
Сначала добавим на сайт несколько постов.
Шаг 1. В меню слева найдите раздел «Записи» и нажмите «Добавить новую».
Перед публикацией можно посмотреть на пост глазами пользователя и отредактировать, если что-то не нравится. Для этого нажмите «Просмотреть» справа вверху. Чтобы текст появился на сайте, нажмите «Опубликовать». Если хотите дописать и опубликовать пост позже, нажмите «Сохранить».
После публикации главная страница изменится и будет выглядеть так:
О других инструментах, которые можно использовать при создании постов, читайте в подробном обзоре раздела «Записи».
Шаг 2. Создадим новую страницу и сделаем её главной. Для этого найдите в левом меню раздел «Страницы» и нажмите «Добавить новую».
В верхнем поле напишите название страницы. В нашем случае это «Домашняя страница». Название нужно, чтобы не запутаться, если страниц будет несколько.
В меню справа найдите раздел «Атрибуты страницы» и найдите параметр «Шаблон». По умолчанию там будет значение «Базовый шаблон», поменяйте его на «Главная страница» и нажмите «Опубликовать».
Мы создали главную страницу сайта. На ней будет информация о вас или вашей компании. Теперь нужно создать ещё одну — для блога. На ней будут отображаться только статьи.
Шаг 3. Создайте новую страницу и назовите её «Блог». В атрибутах страницы оставьте значение «Базовый шаблон».
Под названием страницы появится ссылка, по которой посетители смогут попасть в блог. Слово «блог» в конце ссылки будет написано на русском. Измените его на английский вариант, потому что посетителям будет неудобно вводить ссылку на двух языках. В конце нажмите «Опубликовать».
Пока что дизайн сайта не изменился, потому что нужно указать в настройках, какая страница будет главной.
Шаг 4. Найдите в левом меню раздел «Настройки» и выберите подраздел «Чтение».
Сейчас в первом пункте настроек чтения указано, что на главной странице сайта должны отображаться последние записи. Поставьте переключатель на «Статическую страницу».
В графе «Главная страница» выберите название страницы, которую вы только что создали. А в графе «Страница записей» выберите «Блог». Не забудьте сохранить изменения.
Введите домен в браузере. Главная страница сайта должна поменяться:
Под баннером будут блоки с информацией о вашей компании, превью постов из блога, заготовкой для контактной формы.
В следующем разделе наведём красоту: отключим ненужные блоки и переделаем остальные.
Настраиваем внешний вид
Шаг 1. Наведите курсор на раздел «Внешний вид» в левом меню и выберите подраздел «Настроить». Откроется редактор сайта.
Шаг 2. Сначала изменим название сайта в шапке страницы. Для этого выберите раздел «Свойства сайта». Здесь можно изменить название сайта и добавить в шапку логотип. В конце не забудьте нажать кнопку «Опубликовать» в верхнем левом углу.
Чтобы вернуться на предыдущую страницу редактора, нажмите стрелочку рядом с названием раздела. Если нажмёте на крестик, вернётесь в панель управления WordPress.
Шаг 3. Шапку страницы можно закрепить и сделать прозрачной, чтобы она не выделялась на фоне заглавного изображения.
Перейдите в раздел «Опции темы» и откройте подраздел «Верхний колонтитул». В выпадающем списке выберите значение «Фиксированный и прозрачный». Затем нажмите «Опубликовать».
Шаг 4. Отредактируем баннер. Вернитесь в главное меню редактора и перейдите в раздел «Разделы главной страницы». За баннер отвечает подраздел «Герой».
В начале будет поле, при помощи которого можно скрыть раздел. Если какой-то из разделов окажется лишним, установите в этом поле флажок и раздел пропадёт.
Чтобы изменить изображение и текст баннера, нажмите на выпадающий список с названием «Элемент».
Шаг 5. Добавим в шапку страницы ссылки на блог и форму обратной связи.
Ссылку на блог мы уже знаем — http://vashdomen.com/blog. Теперь узнаем ссылку на форму.
В нашей теме есть отдельный блок с формой. Он самый последний на главной странице. Значит нужно дать ссылку прямо на конкретный раздел.
У каждого раздела на главной странице есть свой идентификатор. Посмотреть его можно в разделе редактора, который посвящён этому блоку. Из основного меню перейдите в «Разделы главной страницы» и выберите подраздел «Контакты».
Идентификатор — это поле «ID раздела». Придумайте короткое слово латинскими буквами, чтобы потом в ссылке был только один язык.
Мы создали идентификатор и теперь можем составить ссылку на раздел. К обычной ссылке на главную страницу сайта нужно добавить дробь, символ решётки и идентификатор нужного блока. Получится такая ссылка: http://vashdomen.com/#contacts.
Если хотите добавить в шапку сайта ссылки на другие разделы, придумайте идентификаторы и для них.
Шаг 6. Добавим ссылки в шапку сайта. Для этого нужно создать меню.
Вернитесь на главную страницу редактора, перейдите в раздел «Меню» и нажмите кнопку «Создать новое меню».
Придумайте название для меню, поставьте галочку в поле «Основной» и нажмите «Далее».
На следующей странице нажмите «Добавить элементы» и нажмите на выпадающий список с названием «Произвольные ссылки».
В поле «URL» впишите ссылку на нужную страницу, а в поле «Текст ссылки» — слово, которое вы хотите видеть в шапке сайта. После этого нажмите «Добавить в меню».
Точно так же добавьте остальные ссылки. В конце нажмите «Опубликовать».
На сайте ссылку появятся в верхнем правом углу:
В остальных разделах редактора можно выбрать цвет текста и фона, отредактировать другие разделы. Отдельно можно изменить внешний вид страницы блога. Для этого перейдите на страницу блога прямо в редакторе.
Дальше разберёмся, как улучшить функционал сайта с помощью плагинов.
Добавляем плагины
Плагины — это дополнительные функции для сайта. Их нужно устанавливать отдельно. После этого в панели управления WordPress появится ещё один раздел, где можно будет настроить работу нового функционала.
Как и темы, плагины тоже бывают платными и бесплатными. Подходящий плагин можно поискать прямо в панели управления WordPress или скачать со сторонних сайтов. Подробнее на тему — в обзоре раздела «Плагины».
Сейчас на нашем сайте есть блок для обратной связи, но в нём нет контактной формы. Установим специальный плагин, который добавит её на сайт.
Шаг 1. Наведите курсор на раздел «Плагины» в левом меню и выберите подраздел «Добавить новый».
В этом разделе больше 50 тысяч плагинов с разными функциями. Чтобы добавить контактную форму, подойдёт плагин «Contact Form 7». Найдите его и нажмите «Установить» в правом верхнем углу, а затем «Активировать».
Шаг 2. Откроется страница с установленными плагинами. Найдите нужный плагин в списке и нажмите «Настройки» под его названием.
В списке уже будет контактная форма с названием «Контактная форма 1». Нажмите на её название, чтобы открыть редактор формы.
Удалите текст из поля «Шаблон формы». Будет проще научиться, если вы добавите нужные поля заново.
В разделе «Шаблон формы» есть кнопки. Каждая из них отвечает за свой тип поля.
Подумайте, какая информация вам нужна от клиентов. Предположим, это имя, электронная почта и телефон. Плюс поле для описания проблемы и кнопка «Отправить».
Для почты, телефона и отправки есть свои кнопки, а для имени и проблемы подойдёт обычное текстовое поле.
Шаг 3. Сначала нажмите кнопку «Текст». Появится всплывающее окно, в котором можно сделать поле обязательным, придумать для него имя и значение по умолчанию.
Имя поля — это служебный текст, пользователь не увидит его на сайте. Его можно вводить только латинскими буквами.
Вспомогательный текст, который стоит рядом с полем, вписывают отдельно после добавления тега. Этот текст появится над полем и будет занимать лишнее место. Поэтому рекомендуем использовать атрибут «Значение по умолчанию». Тогда текст появится не рядом с полем, а внутри него. Форма станет компактнее и будет выглядеть лучше.
Не забудьте поставить галочку, как на скриншоте. В конце нажмите «Вставить тег».
Шаг 4. По умолчанию поля формы будут занимать всю ширину экрана. Если хотите сделать их уже, добавьте перед квадратными скобками текст <label>, а после них — </label>. В конце не забудьте нажать кнопку «Сохранить» в правой части экрана.
Должно получиться так:
На вкладке «Уведомления при отправке формы» можно отредактировать сообщения, которые посетитель увидит, когда нажмёт кнопку «Отправить».
Шаг 5. Пока что форма не появилась на сайте — её нужно добавить в редакторе внешнего вида. Скопируйте текст из синей строки вверху страницы, наведите курсор на раздел «Внешний вид» и выберите подраздел «Настроить».
В редакторе сайта зайдите в раздел «Разделы главной страницы» и выберите «Контакты». Вставьте скопированный текст в поле «Описание раздела» и опубликуйте изменения.
Вот что получится в итоге:
На этом всё. Мы разобрали основные функции WordPress и создали простую страницу. Вам остаётся довести дело до конца: добавить контент в остальные разделы и отредактировать их внешний вид.
Теперь поделимся ссылками на материалы, которые помогут улучшить сайт и глубже освоить WordPress.
Дополнительные материалы для обучения
Статьи в блоге. Здесь вы найдёте подборки популярных плагинов и советы, которые помогут улучшить работу сайта. Вот некоторые статьи:
26 бесплатных тем для WordPress
10 плагинов для SEO
17 способов защитить сайт от взломщиков
Вики. Здесь есть руководства по работе с каждым разделом панели управления и ответы на общие вопросы. Несколько статей для примера:
Как сделать резервную копию сайта
Как адаптировать сайт для мобильных устройств
Как создать интернет-магазин на WordPress
Видеоуроки. Записали для вас серию видеоуроков по работе с WordPress. Если вам тяжело воспринимать длинные текстовые инструкции, попробуйте посмотреть видео.
Если что-то пошло не так, и вы не можете найти статью или видео, которое решит вашу проблему, задайте вопрос в чате. Мы работаем круглосуточно. Будем рады помочь!
Как создать сайт на WordPress в 2021 году: полная инструкция
👍 Научим создавать сайты на WordPress бесплатно за 11 уроков. Подробнее →Большая часть пользователей, которые выбрали для себя WordPress, стараются сразу приступить к работе и начинают создавать свой первый сайт. Часто в этом процессе возникает много вопросов, ответы на которые приходится искать в разных источниках. В этом посте мы постараемся кратко и понятно познакомить вас с основами создания сайта, начиная от того, где скачать “движок”, и заканчивая созданием контента на уже рабочем сайте.
Знакомство с WordPress
WordPress – это система управления контентом (CMS) с открытым исходным кодом, разработанная с целью облегчить весь процесс создания и публикации контента на сайте. В итоге, после установки системы, вы получаете полнофункциональный сайт, готовый к размещению контента. При этом не нужно быть программистом, чтобы начать работу.
Сейчас WordPress – это система, в которой есть мощные инструменты для создания веб-сайтов любого вида и сложности (блог, форум, интернет-магазин, корпоративный сайт).
Преимущества WordPress:
- удобство управления;
- возможность расширения функционала плагинами;
- простота настройки внешнего вида;
- возможность гибкого управления пользователями;
- безопасность;
- мультиязычность.
Регистрация домена и выбор хостинга
После того, как было принято решение о создании сайта, можно приступать выбору и регистрации доменного имени.
О том, как правильно выбрать доменное имя, мы писали в одной из наших прошлых статей. Поэтому будем считать, что с этим вы определились.
Регистрация доменного имени не должна создать каких-либо трудностей. Достаточно перейти на сайт одного из доменных регистраторов, проверить доступность выбранного имени и заказать. Если нет времени и желания на поиски, то можем порекомендовать надежную компанию Beget.
Доменное имя выбрано и зарегистрировано. Теперь можно переходить к хостингу. О том, как подобрать для себя неплохой вариант с соотношением цены/качества, было подробно описано в статье Как правильно выбирать хостинг для сайта? Также компании предлагают бесплатный хостинг, который обычно используют для тестирования функционала сайтов.
Почти все компании-хостинги, помимо размещения вашего сайта, предлагают и регистрацию домена. Поэтому обе услуги можно заказать в одном месте, что сэкономит время на поиски. Техподдержка компании обычно с радостью поможет вам выполнить все необходимые настройки или предоставит подробное руководство.
Установка WordPress на хостинг
На хостингах обычно можно автоматически установить WordPress. Это означает, что вам не нужно самостоятельно разбираться с процессом установки, хостинг все сделает сам. Это детально было описано в одной из наших прошлых статей. Если автоматическая установка вам не подходит, то есть и другой способ – вручную.
Шаг 1. Перейдите по адресу https://ru.wordpress.org/ и загрузите последнюю версию WordPress.
Шаг 2. Выясните корневой каталог на сервере хостинга, в котором будут хранится файлы сайта. Обычно он называется public_html или site.ru (название домена вашего сайта).
Шаг 3. Распакуйте архив и загрузите все содержимое на хостинг. Это можно сделать через файловый менеджер в админ-панели хостинга или использовать FTP-клиент (например, FileZilla).
Шаг 4. Запустите установку WordPress. Для этого нужно в браузере перейти на главную страницу своего сайта (например, http://site.ru). Тут система сообщает, что вы должны знать имя базы данных, имя пользователя базы данных, пароль к базе данных и адрес сервера базы данных. Эту информацию можно выяснить у компании-хостинга. Нажмите кнопку Вперед!.
Шаг 5. Укажите необходимые данные и нажмите кнопку Отправить.
Шаг 6. Если все данные введены верно, то установщик перейдет к следующему шагу. Для этого нажмите кнопку Запустить установку.
Шаг 7. Укажите название сайта, имя, e-mail пользователя, пароль и нажмите кнопку Установить WordPress.
Шаг 8. Установка WordPress завершена. Осталось впервые зайти в админ-часть сайта. Для этого нажмите кнопку Войти.
В итоге главная страница сайта свежеустановленного WordPress будет выглядеть так:
Основные настройки сайта
После установки WordPress вы получите рабочий сайт, который уже готов к работе. Теперь следует перейти к основным настройкам сайта, которые являются базовыми и должны быть выполнены сразу.
Основными настройками являются:
- название и описание сайта,
- язык сайта,
- настройка главной страницы,
- постоянные ссылки.
Для каждой из настроек в админке WordPress выделен отдельный раздел.
Чтобы изменить указанные при установке название, описание и язык сайта, перейдите Настройки -> Общие, где присутствуют соответствующие опции.
Для изменения главной страницы служит раздел Настройки -> Чтение. Тут можно задать отображение как последних записей сайта (по умолчанию), так и статической страницы.
Настроить постоянные ссылки можно, перейдя в админ-раздел Настройки -> Постоянные ссылки.
Выбор, установка и настройка темы
Все темы для WordPress бывают платными и бесплатными. Их разницу, преимущества и недостатки мы описывали в одной из наших прошлых статей. Если вы остановились на платных темах, то в этом руководстве можете ознакомится с необходимыми критериями, которые выделяют хорошую тему от всех остальных.
Процесс установки бесплатных и премиум-тем одинаковый. Любая тема поставляется в виде архива со всеми необходимыми файлами для ее работы. Его нужно лишь распаковать и скопировать в каталог /wp-content/themes. После этого тема станет доступна в админ-разделе Внешний вид -> Темы.
Настройка любой темы осуществляться в админ-разделе Внешний вид -> Настроить.
Расширение функционала с помощью плагинов
Для добавления нужных функций WordPress-сайту (например, оптимизация изображений, организация личного кабинета и пр.) используют плагины. Как и темы, они бывают платными и бесплатными.
О том, как установить плагин, мы также подробно описывали ранее.
Создание контента
В WordPress, начиная с версии 5.0, появился мощный редактор контента Gutenberg. Он отличается новым подходом в создании контента – через блоки. Теперь каждый абзац текста, изображение, видеоролик или галерея размещаются в отдельных блоках, внешний вид которых можно гибко настроить.
Также разработчики предусмотрели возможность вернуть старый, привычный для всех, редактор (это описано в подробном руководстве).
Выводы
WordPress – это лучшая система управления контентом из ныне существующих. Простота использования и удобство – вот главные ее преимущества для пользователя, которому необходим инструмент для создания контента.
Изначально CMS WordPress предназначалась для создания блоговых сайтов. Но в процессе развития движок превратился в мощный фундамент для создания веб-ресурсов любых видов и сложности. Но сегодня на WordPress можно без знаний программирования создать интернет-магазин, форум, информационный портал, корпоративный сайт и другие популярные виды интернет-ресурсов.
Нажмите, пожалуйста, на одну из кнопок, чтобы узнать понравилась статья или нет.
Мне нравится14Не нравится1Если Вам понравилась статья — поделитесь с друзьями
Как создать свой первый сайт на WordPress?
Давайте рассмотрим, как сделать сайт на WordPress с минимальными усилиями, и начать развивать свое присутствие в Интернете.
WordPress — это одна из самых популярных систем управления контентом (CMS). Хотя она может показаться сугубо технической, на самом деле WordPress очень прост.
WordPress — это отличный выбор для создания гибкого сайта без необходимости работать с кодом
WordPress позволяет создать современный, простой в использовании сайт со всеми основными функциями без необходимости изучать программирование.
WordPress — это не только платформа для бизнеса или для ведения блога. Он подойдет для мамы, которая хочет создать семейный сайт, чтобы выкладывать фотографии своих детей. Для фотографа, который хочет создать онлайн-портфолио. Или для создания форума.
Перед тем, как создать сайт на Вордпресс, вы должны понять, что с его помощью вы можете создать все это и многое другое.
Сайт на WordPress можно представить себе как несколько слоев. WordPress является центральным слоем. Это основа, на которой держится все остальное. Контент вашего сайта (текст, изображения, видео и т.д.) формирует следующий слой. Это самая важная часть вашего сайта, на которой вы и хотите сосредоточиться. Внешний слой — это тема, которая является представлением того, как отображается ваш контент.
Главная особенность WordPress заключается в том, что вы можете легко добавлять контент без изменения структуры ядра
Вы можете расширять, удалять или редактировать контент без необходимости изменять функционал. Можно изменить внешний вид сайта (то есть тему WordPress) без потери контента и без изменения структуры.
Последний «большой» компонент любого сайта на WordPress — это плагины. Эти части кода, которые вы можете добавить (или подключить) на свой сайт, чтобы реализовать дополнительный функционал. Представьте себе свой мобильный телефон — некоторые функции, такие как телефонные звонки или адресная книга, включены как часть стандартного программного обеспечения.
Если вы хотите расширить его возможности (воспроизведение музыки с Pandora, например), вы устанавливаете приложение. Плагины — это как приложения для вашего сайта на WordPress.
Перед тем, как сделать сайт WordPress, перечислим его основные компоненты: доменное имя (URL-адрес) и хостинг. Доменное имя – это тот адрес, по которому люди будут попадать на ваш сайт. Хостинг связан с физическим компьютером, который обрабатывает файлы сайта (это аккаунт, который «сдает номер» для вашего контента).
Чтобы создать свой первый сайт на WordPress, необходимо доменное имя и хостинг. И, конечно же, вам необходимо скачать WordPress.
Есть несколько других составляющих, которые будут нужны для работы вашего сайта.
- Контент — что вы хотите сказать;
- Изображения — сайт с голым текстом будет невероятно скушен;
- Тема — WordPress поставляется с несколькими установленными по умолчанию темами. Также существует много бесплатных тем, которые вы можете выбрать. Если нужен какой-то определенный дизайн, существуют и премиум темы, доступные для приобретения.
Что не нужно, чтобы сделать сайт на Вордпресс самостоятельно:
Дорогое программное обеспечение для редактирования или веб-дизайна — все, что создается в WordPress, добавляется и редактируется через браузер.
Богатый дядя или большое наследство — WordPress является бесплатной платформой, также доступными являются тарифные планы на предоставление хостинга.
Ученая степень в области компьютерного программирования, математики или физики — после того, как вы изучите основы работы с WordPress, все будет очень просто!
Единственный простой способ настроить WordPress — это начать с учетной записи хостинга, предназначенного для сайтов WordPress.
Многие хостинги предлагают опцию установки WordPress в один клик или простые инструкции по установке непосредственно из панели управления. Даже без аккаунта хостинга вы можете запустить WordPress, но при условии, что у вас есть база данных, в которой будет храниться информация сайта, и место, куда загрузить файлы WordPress.
Проверьте, можно ли на вашем хостинге автоматически установить WordPress. Если необходимо установить его вручную, войдите в Cpanel (или аналогичную панель управления). Затем нажмите на кнопку, чтобы создать базу данных MySQL для вашего сайта:
Введите имя базы данных, а также создайте пользователя БД. Сохраните имя базы, пользователя и пароль пользователя — они понадобятся позже.
Перед тем, как сделать сайт на WordPress, скачайте последнюю версию CMS и распакуйте файлы. Используя файловый менеджер, или FTP-клиент, загрузите все файлы WordPress на хостинг:
После завершения загрузки у вас должна быть структура папок, аналогичная этой:
Для последнего шага перейдите с помощью браузера на свой сайт. Процесс установки должен начаться автоматически, первым шагом будем выбор языка:
Помните учетные данные, которые мы сохранили ранее? На этом этапе создания сайта на Вордпресс самостоятельно они нам понадобятся. Введите имя базы данных, имя пользователя и пароль в соответствующих полях. Большинство хостингов используют localhost для имени хоста. Если вы не уверены, спросите об этом службу поддержки своего хостинга. Продолжите установку:
Далее нужно задать имя пользователя и пароль, которые вы будете использовать, чтобы войти в панель администрирования WordPress. Я рекомендую использовать имя пользователя, отличное от “admin”. Это имя пользователя по умолчанию, и, следовательно, увеличивает шансы на то, что ваш сайт будет взломан. Введите название сайта, если хотите, и продолжайте установку:
WordPress установлен. Вы можете получить доступ к панели администрирования через domainname/wp-admin. Чтобы войти в панель администрирования нужно использовать имя пользователя и пароль, которые вы задали ранее.
По умолчанию, WordPress использует формат написания URL-адресов, который не является SEO-оптимизированным. Настройка URL имеет решающее значение во время установки WordPress. Не откладывайте выполнение этой задачи. Это нужно сделать прежде, чем вы начнете публиковать страницы или записи в блоге. И перед тем, как сделать карту сайта WordPress:
В «Консоли» найдите раздел «Настройки» в левой боковой панели. Перейдите в «Настройки», а затем в «Постоянные ссылки».
Обычно по умолчанию задано правило «Простые». Нам нужно изменить это, поэтому выберите опцию «Произвольно». В текстовом поле введите следующую команду:
/%postname%/
Это должно выглядеть следующим образом:
URL-адреса являются важным фактором для ранжирования поисковыми системами, и мы доработали этот элемент, изменив правила формирования URL. Допустим, вы решили опубликовать страницу или запись в блоге под названием «Как создать свой первый сайт на WordPress«, и хотите получать органический трафик с поисковых систем, таких как Google и Bing. Какой URL-адрес, по вашему мнению, будет более удобным для поисковой системы и для пользователя?
Обычный URL-адрес: example.com/?p=123
Произвольная структура URL-адреса: example.com/how-to-build-a-wordpress-website-for-the-first-time
Если вы не уверены, то поверьте мне, что произвольная структура — это лучший вариант.
Все основные разделы расположены в меню слева. Под каждым из основных заголовков расположено подменю параметров. Сюда же надо «обращаться», если не знаете, как сделать копию сайта WordPress:
Первым типом контента, который мы обсудим, будут записи в сравнении со страницами. Записи, как правило, используются для отображения контента, который часто обновляется. Например, статьи в блоге. Для создания контента, который не меняется так часто, лучше использовать страницы.
Большинство тем по умолчанию отображает на главной странице последние записи. Вы можете изменить эту настройку, чтобы всегда отображать статическую страницу. Этот параметр, а также другие установка часового пояса и изменение адреса электронной почты администратора, находятся на вкладке «Настройки» в меню слева:
В меню «Внешний вид» можно управлять темой оформления и всем, что связано с визуальным отображением сайта. Здесь можно выбрать тему, загрузить новую, или произвести пользовательскую настройку темы, которую вы используете:
Меню «Плагины» позволяет просматривать установленные плагины и добавлять новые. Все плагины, установленные на сайте, будут отображаться в этом меню. Чтобы сделать сайт на вордпресс самостоятельно, можно использовать только те плагины, которые были активированы. Иногда при установке плагина в меню слева будет добавляться новый пункт меню. Также часто новые параметры будут добавляться в один из существующих разделов меню:
На странице «Медиафайлы» можно просматривать, редактировать или удалять изображения, которые были добавлены на сайт. Все изображения, независимо от того, где они добавлены, будут отображаться в этом разделе. Например, можно добавить изображение в запись непосредственно из панели редактирования записи. Тем не менее, эти изображения также будут отображаться в библиотеке.
Все это нужно знать, чтобы сделать сайт на Вордпресс самостоятельно.
Хотя наиболее важной частью любого сайта является контент, вы также должны уделить внимание теме оформления.
Тема влияет на то, как отображается сайт, а также на общее впечатление, которое он производит на посетителей.
Нужно выбирать тему оформления, которая является стабильной и простой в работе. Многие темы являются настраиваемыми, что позволяет с легкостью изменять цвета и фон. Это поможет создать уникальный внешний вид, который лучше подходит для вашей задумки дизайна сайта.
Добавление контента на страницы и в записи производится аналогично.
- Нажмите на кнопку «Добавить новую»;
- Введите заголовок. Это должна быть общая идея страницы или записи;
- Внесите в большое поле контент.
Справа вы увидите две вкладки «Визуально» и «Текст». Убедитесь, что вы редактируете контент через вкладку «Визуально». Вкладка «Текст» показывает код разметки, если необходимо изменить его:
Через эту панель можно сделать текст жирным, курсивом или вставить изображения. Для вставки изображений нажмите «Добавить медиафайл». Кнопки, расположенные сверху от поля ввода текста, обеспечивают дополнительный функционал. Если вы хотите, чтобы элемент был отформатирован как заголовок или подзаголовок, выделите текст и измените значение «Параграф» на «Заголовок 1«, «Заголовок 2» и т.д.:
С правой стороны вы увидите несколько дополнительных опций. «Миниатюра записи», например, автоматически устанавливает изображение миниатюры, которая выводится с записями во многих темах. Вы также можете сохранить элемент в виде «Черновика», если он еще не закончен. Это сохранит все внесенные изменения, но запись еще не будет опубликована на сайте.
Для пользователей сайта будут видны только записи и страницы, которые опубликованы:
Существует еще много всего, что может сделать WordPress, мы только едва коснулись поверхности. Если вы хотите узнать больше, посетите вордпресс официальный сайт и ознакомьтесь с Кодексом WordPress. Удачи вам, и изучите все это перед тем, как сделать сайт на вордпресс!
Данная публикация является переводом статьи «HOW TO BUILD A WORDPRESS WEBSITE FOR THE FIRST TIME» , подготовленная редакцией проекта.
Курс WordPress с нуля до Профи — Полное обучение созданию сайтов на WordPress для начинающих
Сделайте сайт себе самостоятельно или получите профессию фрилансера, создающего сайты на WordPress на заказ.WordPress – одна из самых популярных CMS для создания веб сайтов. С помощью Вордпресс вы можете создавать сайты с нуля разной сложности и функционала — простые одностраничные сайты-лендинги, сайт-визитку, личный блог, сайты услуг или сложные многостраничные онлайн магазины.
Курс для тех, кто хочет быстро научиться делать крутые сайты, управлять ими и продвигать их. Научившись использовать возможности самой популярной в мире CMS, вы сможете не только создавать сайты с нуля для себя и/или на заказ, но и зарабатывать на поддержке уже существующих проектов. Веб-мастера умеющие работать на WordPress востребованы на рынке труда.
Чему вы научитесь
Курс WordPress — с нуля до профи содержит полное руководство по созданию сайтов разных видов и основам продвижения.- Вы научитесь работать в CMS WordPress — установка и настройка, создание страниц, использование плагинов, виджетов, тем и шаблонов под любые задачи
- Научитесь создавать сайты-визитки, одностраничные лендинги, сайты портфолио, блоги
- Изучите как сделать адаптивную верстку, чтобы сайт одинаково корректно отображался на разных устройствах
- Создадите полноценный интернет-магазин с каталогами товаров, платежной системой, вариантами доставки, купонами
- Научитесь основам SEO-продвижения, принципам юзабилити, настройке индексации поисковыми роботами и зарегистрируете свой готовый сайт в поисковых системах
- Узнаете как проверить свободен ли домен, как купить домен и привязать к хостингу
- Как осуществить безопасность сайта и резервное копирование
Вы сможете выполнять первые заказы на создание сайта уже в процессе обучения!
Пройдя онлайн обучение WordPress с нуля до профи вы сможете начать зарабатывать следующими способами:
- Создавать сайты любой сложности на популярной платформе на заказ (сайт-визитка, корпоративный сайт, сайт услуг, информационный сайт, блог, интернет-магазин)
- Обеспечивать техническую поддержку сайтов
- Обеспечивать информационную поддержку сайтов (контент-менеджмент)
- Предоставлять базовые услуги по продвижению сайта в Интернете
Курс WordPress не требует знаний верстки и программирования. Если вы уже обладаете навыками создания сайта на HTML/CSS — вы сможете значительно ускорить свою работу c WordPress.
Для общего развития и лучшего понимания технологий создания и функционирования веб-сайтов рекомендуем изучить наши базовые курсы:
Основы HTML/CSS — верстка сайтов с нуля
Верстка сайтов на HTML/CSS для начинающих
PHP/MySQL для начинающих
Программа обучения включает видео уроки по обучению созданию и продвижению сайтов на WordPress с нуля. Благодаря практическим заданиям, Вы сможете закрепить полученные знания и создать собственные сайты на практике.
Мы собрали отзывы учеников, прошедших онлайн курс. Оставьте свой отзыв после прохождения Курса WordPress с нуля до Профи!
Заказать сайт визитку на WordPress в Москве
Чтобы недорого заказать сайт-визитку на WordPress под ключ, воспользуйтесь услугами зарегистрированных на Юду веб-мастеров из Москвы и Московской области. Исполнители YouDo занимаются разработкой, раскруткой и управлением сайтов любой сложности.
Как специалисты разрабатывают интернет-ресурсы?
Зарегистрированные на Юду мастера изготовят с нуля полноценный сайт с адаптивным дизайном и набором необходимых технических функций. С помощью сайта-визитки, разработанного исполнителем YouDo, вы сделаете хорошую рекламу своего бизнеса, донесете до целевой аудитории нужную информацию и сформируете положительное впечатление о компании.
Зарегистрированный на Юду веб-мастер создаст на платформе Вордпресс небольшой корпоративный ресурс, состоящий из одной или нескольких страниц. Портал, сделанный на движке WordPress, будет содержать данные о вашей компании, форму обратной связи. С его помощью можно информировать о предлагаемых услугах или продукции. Перед созданием сайта обсудите с исполнителем Юду условия технического задания, дизайнерскую концепцию.
Специалист предложит несколько шаблонов, из которых вы выберете подходящий дизайн. Можно заказать сайт-визитку на WordPress у исполнителей YouDo с эксклюзивным дизайном. Разработку сайтов на движке WordPress зарегистрированные на Юду специалисты осуществляют по определенной схеме. Профессионалы:
- регистрируют домен
- оплачивают хостинг
- производят установку системы управления сайтом и настройку
- ставят индивидуальный или типовой шаблон
- верстают и программируют интернет-ресурс
- заполняют контентом страницы
Исполнители YouDo грамотно настроят созданный портал, окажут помощь в его раскрутке в поисковых системах, технической поддержке. Вы получите сайт с удобным модулем управления, благодаря чему потенциальному клиенту будет удобно пользоваться ресурсом.
Преимущества поиска веб-мастеров на Юду
Зарегистрированные на YouDo мастера из Москвы и Московской области произведут комплекс работ, направленных на создание интернет-проекта, отвечающего вашим пожеланиям и потребностям целевой аудитории. Исполнители Юду имеют огромный опыт в сфере разработки лендингов, простых и изысканных дизайнерских сайтов на движке Вордпресс. Веб-мастера в кратчайшие сроки создают полнофункциональные интернет-ресурсы с набором необходимых параметров.
Обратившись за помощью к зарегистрированным на YouDo веб-студиям или частным специалистам, вы получите:
- многофункциональный интернет-ресурс
- адаптивный дизайн
- услуги по доступной стоимости
- больше возможностей для расширения бизнеса благодаря качественной раскрутке сайта
- выполнение заказа в условленный срок
Решив заказать сайт-визитку на Вордпресс у исполнителей Юду, вы сэкономите свой бюджет, так как наши специалисты окажут недорогие услуги по раскрутке и контекстной рекламе. Это даст приток посетителей на сайт, а вы минимизируете расходы при устойчивых результатах в топовой выдаче.
Исполнителями YouDo успешно реализовано большое количество интернет-проектов и запущено множество рекламных кампаний. Опытные веб-мастера воплотят любые идеи. Они создадут интернет-ресурс под ключ, отражающий все направления деятельности вашего бизнеса.
Неоспоримым преимуществом сотрудничества с зарегистрированными на Юду мастерами является сочетание оптимальной цены и высокого качества услуг. При работе над созданием сайтов на площадке WordPress исполнители YouDo используют современные технологии, которые облегчают процесс дальнейшей раскрутки и развития интернет-ресурса.
Вам гарантируется:
- разработка креативного дизайна
- эффективная рекламная стратегия
- грамотное техническое сопровождение сайта
Отзывы и примеры работ в портфолио позволят вам удостовериться в высоком профессионализме зарегистрированных на Юду веб-мастеров и выбрать лучшего специалиста. Многие заказчики из Москвы уже оценили высокую квалификацию исполнителей YouDo.
При необходимости программисты внесут изменения в структуру интернет-ресурса, добавят дополнительные функции. Веб-мастер сделает раздел новостей, форму обратной связи. Пользователь, попавший на посадочную страницу, получит исчерпывающую информацию о деятельности вашей компании и обязательно заинтересуется ею.
Сколько стоит создание интернет-ресурса?
Стоимость услуги по изготовлению сайтов формируется индивидуально. При расчете цены исполнитель Юду учитывает необходимость:
- регистрации доменного имени
- размещения сайта на хостинге
- разработки индивидуального дизайна
- адаптации интернет-ресурса под мобильные устройства
Чтобы недорого заказать сайт-визитку на WordPress, поместите заявку на Юду и ждите предложений свободных веб-мастеров.
Как создать веб-сайт на WordPress: пошаговое руководство для начинающих
Хотите верьте, хотите нет, но знание того, как создать веб-сайт с нуля, является одним из наиболее важных навыков, которые вы должны освоить как владелец малого бизнеса в наши дни. и возраст.
Пожалуйста, потерпите меня! Вот почему:
- Если вы знаете, как создать свой собственный веб-сайт, вы сэкономите кучу денег на веб-разработчиках и дизайнерах.
- Это также позволит вам следить за тенденциями рынка и размещать на своем веб-сайте что-то новое, не прибегая к помощи программиста.
- Вы будете эффективно опережать своих конкурентов, потому что, хотя их проекты замедляются из-за необходимости консультироваться с разработчиками, вы сможете построить большинство вещей самостоятельно (в пределах разумного, конечно).
С учетом сказанного, самая важная часть головоломки заключается в том, что вы можете научиться создавать веб-сайт на WordPress, а затем создать что-то потрясающее для своего бизнеса или проекта самостоятельно. .
И последнее, но не менее важное: подход «Сделай сам» (без навыков программирования), который мы здесь представляем, невероятно экономичен.Фактически, вы можете создать и запустить свой веб-сайт всего за ~ 35 долларов в год.
Вот как сделать сайт самостоятельно, шаг за шагом:
Спешите? Вот ваши ярлыки действий, чтобы создать сайт менее чем за час:
- Найдите доменное имя для своего сайта.
- Зарегистрируйтесь на веб-хостинге (мы рекомендуем Bluehost).
- Установите WordPress через интерфейс Bluehost.
- Выберите бесплатную тему WordPress на сайте Bluehost.
- Получите несколько обязательных плагинов WordPress, которые помогут в росте вашего сайта.
- Начните создавать свои страницы и сообщения в блогах.
Когда вы будете готовы зарегистрировать учетную запись веб-хостинга, убедитесь, что вы используете одну из ссылок Bluehost на этой странице. Их прохождение приведет к двум вещам: (1) — это партнерские ссылки, что означает, что мы получаем небольшую комиссию, если вы покупаете через них, (2) — это разблокирует цену 2,75 доллара против 3,95 доллара со скидкой с бесплатный домен для вас .Вы не получите эту скидку, если посетите сайт Bluehost каким-либо другим способом.
Как сделать сайт — с высоты птичьего полета
Хорошо, вот план того, что мы собираемся делать на следующих этапах. Важно отметить, что все это можно сделать своими руками (если это так), и что мы минимизируем затраты везде, где это возможно.
Короче говоря, в конце этого руководства вы получите функциональный и красивый веб-сайт, который не приведет вас в долги. Вот что мы пройдем:
Хорошо, этот последний шаг в основном зависит от вас, и мы не будем уделять много внимания элементу прибыли в этом руководстве.Но у нас есть для этого другие ресурсы. Посмотрите их:
Шаг 1. Выберите WordPress в качестве платформы вашего веб-сайта
По правде говоря, существует множество платформ веб-сайтов, которые вы можете использовать при создании нового сайта. Обычно их называют системами управления контентом (CMS).
Идея CMS состоит в том, чтобы предоставить вам несколько простых в использовании инструментов, позволяющих редактировать содержание своего сайта без каких-либо знаний в области программирования. По большей части — с точки зрения пользователя — эти CMS очень похожи на знакомые интерфейсы в Facebook или Google Docs.Вы в основном создаете новые страницы или документы, а затем публикуете их в Интернете.
Но хватит технических подробностей! Как я уже сказал, существует множество CMS — на самом деле, более 100, как указано в Википедии.
К счастью, выбрать лучший очень просто. На вершине горы есть только один король — WordPress.
WordPress используется более чем на 34% всех веб-сайтов (по данным). Опять же, это всех сайтов!
Или, иначе говоря, примерно каждый третий веб-сайт, который вы посещаете, построен на WordPress.
Вот основные сведения о WordPress:
- это открытый исходный код
- бесплатно
- это идеальное решение для создания веб-сайтов своими руками
- очень универсален — может работать с любым типом веб-сайтов
- это быстро, оптимизировано и безопасно
- готов к поисковой оптимизации — упрощает продвижение
Теперь одно важное различие; «WordPress», о котором мы здесь говорим, — это «WordPress, программное обеспечение». Вы можете найти его, если зайдете в WordPress.орг.
Существует также другая разновидность WordPress — «WordPress, коммерческая служба», которую вы можете найти, перейдя на сайт WordPress.com. Мы описываем различия между ними здесь.
А пока давайте просто вспомним, что нам нужен WordPress.org , поскольку это более универсальная и дешевая версия платформы. Все это станет ясно на следующих этапах.
🎯 Действие примечания. На данный момент вам не нужно выполнять никаких действий.Шаг 1 — это просто ознакомление с инструментом, который вы собираетесь использовать для создания своего сайта на следующих этапах.
Шаг 2. Выберите имя для своего веб-сайта, купите домен и хостинг
Когда вы учитесь создавать веб-сайт, выбор имени, вероятно, является самым увлекательным аспектом всего процесса.
В конце концов, у вас здесь полная свобода. Вы можете выбрать буквально любое название для своего сайта.
Однако! Есть еще кое-что, что вам нужно понять, чтобы настроиться на успех в будущем.
Во-первых, в сети насчитывается почти 2 миллиарда (!) Веб-сайтов (на момент написания). Это означает, что оставаться оригинальным может быть довольно сложно.
Это действительно хорошая идея создать имя вашего веб-сайта (и, следовательно, ваше доменное имя) либо вокруг имени вашей организации (наиболее очевидный подход), либо вокруг фразы, связанной с вашей нишей, но с некоторыми добавленными словами для лучшая торговая марка.
Короче говоря, хорошее доменное имя должно быть:
- brandable — уникальное звучание, не похожее ни на что другое на рынке
- легко запомнить
- короткие — их тоже легче запомнить
- легко набирать и сложно перепутать — вы же не хотите, чтобы люди задавались вопросом, как написать название вашего сайта
- , включая ключевые слова, относящиеся к нише — например, если вы делаете что-нибудь с пиццей, было бы здорово иметь слово «пицца» где-нибудь в названии сайта; То же самое работает и в отраслях, не связанных с пиццей.🍕
Вот быстрый инструмент, который вы можете использовать, чтобы узнать, доступно ли интересующее вас доменное имя:
Если вы не знаете, какой домен вы хотите получить, перейдите прямо к нашему генератору №1 — Domain Wheel и посмотрите, как он может вам помочь.
Начните с ввода ключевого слова, которое хорошо определяет ваш веб-сайт.
Domain Wheel вернется с некоторыми предложениями. Вы можете сузить круг поиска, чтобы найти свое идеальное доменное имя.
Следующий шаг, когда вы знаете, какое доменное имя вы хотите, — это зарегистрировать его, а также купить пакет хостинга за один раз.Давайте позаботимся об этом дальше:
а) Покупка вашего доменного имени и хостинг
💡 Примечание. Хотя такие вещи, как покупка пакета хостинга, поначалу могут показаться пугающими, на самом деле беспокоиться не о чем. Процесс, который мы представляем здесь, упрощен и не требует от вас сложной технической работы.
🧙 Примечание для новичков: что вообще такое хостинг?
Проще говоря, веб-хостинг (он же веб-сервер) — это то, без чего не может жить ни один веб-сайт.Это место, где ваш веб-сайт находится и ждет, пока его посетят.
Вопреки распространенному мнению, веб-сайты находятся не «только в Интернете» или «в Google». Вместо этого они размещаются на веб-серверах — настройках веб-хостинга — а затем получают , обслуживаемые для всех посетителей оттуда.
Чтобы ваш сайт оставался в сети, вам необходимо арендовать место на сервере у хостинговой компании.
На практике все намного проще, чем кажется, что вы увидите через минуту.
Существуют десятки, если не сотни различных компаний, которые могут зарегистрировать для вас новое доменное имя. Кроме того, есть масса компаний, которые могут продать вам пакет хостинга…
Но давайте не будем усложнять себе жизнь и вместо этого получим все от одной компании — и за один раз.
Мы собираемся использовать Bluehost. Вот почему:
- Bluehost — это авторитетный веб-хостинг, который оптимизирован для WordPress и будет следить за тем, чтобы ваш веб-сайт работал без сбоев.
- — это одна из немногих компаний, рекомендованных на официальном сайте WordPress.сайт организации
- дешево (от 2,75 $ в месяц)
- прост в использовании и удобен для новичков
- вы получаете доменное имя бесплатно
Вот что теперь будет:
- Мы собираемся перейти на Bluehost и выбрать тарифный план для нашего веб-сайта.
- Мы также собираемся зарегистрировать доменное имя в Bluehost (домен бесплатный).
- Мы скажем Bluehost установить и настроить чистую версию WordPress на нашем новом хостинге.
- Мы выйдем со 100% работающим веб-сайтом WordPress!
Приступим — вот как сделать сайт:
Сначала нажмите здесь, чтобы перейти в Bluehost. Оказавшись на странице, нажмите кнопку «Выбрать план».
В большинстве случаев, если вы запускаете новый сайт, достаточно самого дешевого тарифного плана — Базового. Это всего лишь 2,75 доллара в месяц:
.На следующем шаге введите доменное имя, которое вы решили получить для своего сайта:
Далее укажите свои личные данные:
Прежде чем продолжить, хорошо бы проверить и подтвердить параметры настройки хостинга, которые вы выбрали.Его можно найти в разделе информация о пакете :
Примечание; вы получите самую низкую цену, если купите пакет хостинга как минимум на 12 месяцев.
На этом этапе вы можете нажать «ОТПРАВИТЬ» и завершить покупку.
б) Указание Bluehost установить для вас WordPress
Поскольку теперь вы зарегистрировались в Bluehost и подготовили настройку хостинга, единственный элемент, который отсутствует, — это WordPress.
Хотя технически может установить WordPress вручную, зачем вам это делать, если вы можете заставить других делать это за вас, причем бесплатно! Вот как:
Как только вы завершили процесс регистрации в Bluehost, вы должны были получить электронное письмо от команды Bluehost с некоторыми подробностями о том, как войти в свой профиль клиента и начать работу над своим сайтом.
После того, как вы войдете в систему, Bluehost покажет вам простой в использовании мастер, который проведет вас через процесс установки WordPress на вашем хостинге.
Кроме того, вы также можете установить WordPress, перейдя в раздел Мои сайты и нажав кнопку Create Site :
Все, что нужно Bluehost для установки WordPress, — это имя вашего нового сайта и имя пользователя / пароль, которые вы хотите использовать при управлении WordPress.После того, как вы закончите работу с мастером, ваш сайт будет установлен и готов к работе!
Шаг 3. Ознакомьтесь с пользовательским интерфейсом WordPress
Вы можете войти в свою пользовательскую панель WordPress, если зайдете по адресу www.YOURDOMAIN.com/wp-admin/
Вот что вы увидите:
Используйте учетные данные для доступа, которые вы установили в Bluehost на предыдущем шаге («скриншот установки WordPress» выше).
После успешного входа в систему вы увидите основной интерфейс WordPress во всей красе:
- (1) Приветственное сообщение — Некоторые из наиболее важных областей панели администратора перечислены как быстрые ссылки — обычно это ваши ярлыки для создания веб-сайта.
- (2) Текущее состояние вашего сайта и что с ним происходит.
- (3) сообщений — перейдите сюда, чтобы создать сообщения в блоге.
- (4) Медиа — здесь можно загружать изображения и другие медиафайлы и управлять ими.
- (5) Страницы — перейдите сюда для создания дополнительных страниц.
- (6) Комментарии — здесь вы можете модерировать комментарии.
- (7) Внешний вид — измените здесь дизайн своего сайта и / или настройте способ отображения определенных элементов в текущем дизайне.
- (8) Плагины — здесь устанавливайте новые плагины.
- (9) Пользователи — управление учетными записями пользователей, которые могут получить доступ к панели администратора сайта.
- (10) Настройки — основные настройки.
На этом этапе хорошо позаботиться об основных настройках WordPress для начала работы, которые улучшат ваш опыт в будущем.
a) Установить постоянные ссылки
Постоянные ссылки определяют, как отдельные адреса веб-страниц, также известные как URL-адреса, структурированы на вашем сайте.
Наиболее оптимизированная структура — это наличие заголовка страницы в URL-адресе. Например, ваша страница «О нас» (подробнее на этой странице позже) должна быть доступна под чем-нибудь таким простым, как YOURSITE.com/about . Правильная установка постоянных ссылок позволит вам добиться этого.
Чтобы установить постоянные ссылки, перейдите в Настройки → Постоянные ссылки на главной боковой панели на панели инструментов WP.
Оказавшись там, выберите этот параметр:
б) Сделайте свой сайт общедоступным
Думаю, вы хотите, чтобы Google мог найти и проиндексировать ваш веб-сайт.Чтобы убедиться в этом, перейдите в «Настройки » → «Чтение » и убедитесь, что в поле «Не рекомендовать поисковым системам…» стоит , не отмечен .
c) Установите заголовок и слоган веб-сайта
Перейдите в Настройки → Общие и установите для полей Заголовок сайта и Слоган то, что вам нужно.
Название и слоган вашего сайта могут появляться в разных местах на сайте. Некоторые темы WordPress отображают их на главной странице и в описании SEO, которое Google использует при размещении вашего сайта на страницах результатов.
Слоган необязателен — вы можете оставить его пустым, если у вас нет слогана для сайта.
г) Разрешить или запретить комментарии
Хотите ли вы принимать комментарии на своем веб-сайте, решать вам.
С одной стороны, позволяя читателям оставлять свои мнения и вопросы под вашими статьями / страницами, может быть очень полезно для создания сообщества вокруг веб-сайта. Но, с другой стороны, вы также будете заниматься спамом и следить за тем, чтобы не было троллинга.
Независимо от того, разрешите вы или отключите комментарии, это можно сделать в Настройки → Обсуждение .
e) Отключить пингбеки и трекбэки
Я не знаю, почему этот параметр все еще присутствует в WordPress. В основном это пережиток тех времен, когда пингбэки и трекбэки были обычным делом.
Тем не менее, если вы хотите научиться создавать веб-сайты в наши дни, вы можете просто деактивировать их, отменив выбор следующего параметра в настройках → Обсуждение .
f) Установите часовой пояс
Правильная установка часового пояса сделает публикацию новых страниц и сообщений более предсказуемой.
Как правило, вы хотите установить часовой пояс либо там, где вы находитесь, либо где находится ваша целевая аудитория. Что имеет больше смысла.
Вы можете установить часовой пояс в Настройки → Общие .
Убрав основные настройки, мы можем перейти к интересным вещам:
Шаг 4. Выберите тему / дизайн для своего веб-сайта
Самое замечательное в WordPress то, что он работает со сменными дизайнами — так называемыми темами .
Это означает, что вы можете переключить внешний вид вашего веб-сайта WordPress одним щелчком мыши.
Например, так выглядит веб-сайт WordPress по умолчанию сразу после установки:
Всего за пару кликов и, например, с помощью популярной бесплатной темы под названием Hestia, мы можем сделать так, чтобы она выглядела так:
Вот как:
a) Выберите тему, которая вам нравится
Как я уже упоминал, темы WordPress — это готовые дизайнерские пакеты, которые определяют внешний вид вашего веб-сайта.Вы можете быстро установить их, а затем при необходимости изменить в будущем.
Важным моментом здесь является то, что темы не изменяют содержание вашего сайта, а только изменяют его представление.
Существует огромное количество тем WordPress. Просто заглянув в официальный каталог на WordPress.org, там сотни тем.
Но это только верхушка айсберга. В Интернете на сторонних сайтах гораздо больше бесплатных тем, а также есть целый другой мир платных тем, которые распространяются независимыми магазинами тем (например, ThemeIsle или aThemes) и даже торговыми площадками (например, ThemeForest).
Несмотря на то, что существует множество платных тем, для большинства пользователей бесплатные темы — отличный вариант для начала. Самое удивительное в некоторых из лучших бесплатных тем — это то, сколько впечатляющих функций они предлагают, не требуя ничего взамен.
Итак, как выбрать тему, которая подходит именно вам? Вот несколько советов, если вы хотите более подробно рассмотреть этот вопрос. Как правило, вам не нужно тратить на это слишком много времени и вместо этого нужно идти простым маршрутом.
Мы можем это сделать, потому что тема, которую вы выберете сегодня, не обязательно будет вашим окончательным решением. Вы всегда можете вернуться к нему позже и изменить его за считанные минуты.
Таким образом, мы сделаем беспроигрышную ставку и воспользуемся одной из самых популярных бесплатных тем на рынке сегодня, чтобы продемонстрировать, как работают темы WordPress. Эта тема — вышеупомянутая Гестия.
🎨 Примечание. Хотя мы будем использовать Hestia в качестве примера в следующем разделе, это не единственная бесплатная тема, которую вы можете использовать.Вот подборка тематических обзоров для разных целей: от бизнес-сайтов до блогов, путешествий, продуктов питания, личных сайтов и т. Д. Вы можете использовать любую из этих тем. Порядок такой же.
б) Установите свою тему
Если выбранная вами тема доступна в официальном каталоге на WordPress.org, единственное, что вам нужно для ее установки, — это название темы. Ага. Это оно.
Вот как выполняется установка темы:
Перейдите в Внешний вид → Темы на панели инструментов WordPress и нажмите «Добавить».”
Оттуда введите имя темы, которую вы хотите установить, например:
Вы увидите его в списке под полем поиска. Просто нажмите кнопку «Установить» под желаемой темой:
Через секунду тема будет установлена. Чтобы полностью включить его на вашем сайте, нажмите кнопку «Активировать», которая появится вместо кнопки «Установить».
Hestia — одна из тех тем, которые предлагают отличную адаптацию для новых пользователей.Чтобы узнать, что тема приготовила для вас, нажмите кнопку в приглашении.
Вы увидите свою главную панель Hestia, на которой вы сможете узнать о теме и расширить ее готовые функции с помощью некоторых дополнительных функций. Давай сделаем это сейчас.
Сначала нажмите ссылку «Рекомендуемые действия», чтобы узнать, что доступно.
Из предложенных здесь вариантов давайте пока остановимся только на Orbit Fox Companion. Просто нажмите кнопку «Установить и активировать».
💡 Примечание. Orbit Fox Companion — это плагин. Мы поговорим о плагинах WordPress более подробно позже в этом руководстве о том, как создать веб-сайт.
Orbit Fox — хорошее дополнение к Hestia, так как предлагает несколько интересных функций для улучшения внешнего вида вашего сайта. Например, вы получаете несколько полезных новых модулей для домашней страницы, каталог шаблонов, который будет полезен при создании ваших подстраниц (например, «о нас» или «контакт»), и пользовательские значки меню.
На этом этапе ваша новая тема активна на вашем сайте.Вы можете увидеть это в действии, просто перейдя на сайт YOURDOMAIN.com .
Хотя то, что вы там видите, далеко от потенциала темы. Прямо сейчас мы позаботимся о том, чтобы адаптировать дизайн, меню и другие элементы, чтобы сайт выглядел именно так, как вы этого хотите. Вот как:
в) Настроить тему
Хотя внешний вид вашей темы уже может быть довольно приятным, вам все же следует сделать некоторые базовые настройки, чтобы она соответствовала вашим потребностям.
Для начала перейдите в Внешний вид → Настройка . Вы увидите основной интерфейс настройщика WordPress.
Оттуда вы можете настроить множество вещей. Начнем с главной страницы, поскольку она наиболее репрезентативна.
Настройка домашней страницы.
Сделайте следующее:
- На боковой панели перейдите в «Настройки домашней страницы».
- Выберите параметр «Статическая страница» в настройках отображения домашней страницы.
- Нажмите «Добавить», чтобы создать новую страницу в качестве домашней.
- Введите имя страницы — «HOME» кажется хорошей идеей — и нажмите «Добавить».
При этом список последних статей вашего сайта по умолчанию будет заменен полностью настраиваемой главной страницей. По умолчанию вы увидите несколько интересных элементов на своей новой домашней странице.
См. Здесь:
Для начала изменим основной заголовок на странице. Рекомендуется указать либо название вашей компании, либо что-нибудь еще, что служит заголовком для всего сайта.
Чтобы внести изменения, щелкните значок карандаша рядом с заголовком.
После этого слева появится панель настройки.
Через него можно:
- Измените фоновое изображение — сделайте его чем-то связанным с вашим бизнесом
- изменить название
- измените текст под заголовком — вы можете полностью удалить его, если хотите
- изменить текст кнопки — обычно ведет к вашим продуктам или наиболее важным страницам (подробнее об этом через минуту)
Под ним вы можете настроить любые другие доступные блоки домашней страницы.По умолчанию вы получаете все это (см. Этот список, перейдя в «Разделы главной страницы» на боковой панели настройщика):
- Раздел «Возможности » — отличное место для объяснения того, что ваша компания может предложить или какова цель веб-сайта — эта «цель», вероятно, является самой важной вещью, которую следует иметь в виду, когда вы узнаете, как сделать Веб-сайт.
- Раздел « О » — отличное место, чтобы рассказать о своей истории.
- Раздел Team , который можно использовать, если в вашем бизнесе работает больше людей, и вы хотите их выделить.
- Лента — еще одно место, где вы можете упомянуть свой основной призыв к действию.
- Раздел Отзывы отлично подходит, когда вы хотите продемонстрировать, что ваши предыдущие клиенты говорили о вашем бизнесе.
- В разделе Контакты вы можете отобразить свою контактную информацию и сообщить людям, как с вами связаться.
Также доступно несколько дополнительных разделов.Лучше всего просмотреть их и выбрать те, которые имеют смысл использовать для вашего бизнеса и в вашей конкретной ситуации.
Когда вы закончите настройку главной страницы, не забудьте нажать на главную кнопку «Опубликовать», которая находится вверху.
Корректировка типографики.
Следующее, что нужно сделать, — это позаботиться о типографике вашего сайта — шрифтах, используемых по всему сайту.
Вы можете сделать это, перейдя в Настройки внешнего вида → Типографика на боковой панели настройщика WordPress.Там вы сможете выбрать шрифт и сразу же увидеть его на своем сайте.
Цвета.
По умолчанию ваша новая тема будет использовать пару основных цветов, которые определяют цветовую схему по умолчанию. Вы можете изменить этот параметр в настройщике WordPress. Просто щелкните цветов на главной боковой панели.
Акцентный цвет обычно используется для кнопок, ссылок и всего остального, что должно выделяться на фоне остального дизайна сайта.
…
После того, как вы проделаете все вышесказанное, ваш веб-сайт начнет чувствовать, что действительно ваш . Вы сделаете все необходимые настройки и настройки, чтобы он соответствовал вашему бренду.
💡 Примечание. В настройщике WordPress есть еще много настроек, с которыми можно поэкспериментировать. Например, вы можете:
- выберите макет вашего веб-сайта по умолчанию — хотите ли вы, чтобы боковая панель была слева, справа или нигде,
- , как вы хотите, чтобы список блога отображался,
- , хотите ли вы использовать основное фоновое изображение для всего сайта,
- форма кнопок и многое другое.
Шаг 5. Получите плагины для расширения возможностей вашего сайта
Плагины для вашего сайта WordPress такие же, как приложения для вашего iPhone. 📱
Другими словами, они расширяют стандартную функциональность вашего сайта, добавляя некоторые столь необходимые функции. По сути, пока вы разбираетесь в том, как создать сайт самостоятельно, плагины — это то, как вы можете получить некоторые отличные функции, не зная кода.
Вот плагины, которые вам следует рассмотреть — лучше всего то, что все они бесплатны:
- Yoast SEO — помогает настроить поисковую оптимизацию и сделать ваш сайт более доступным для поисковых систем в целом.
- Google Analytics для WordPress — интегрирует ваш веб-сайт с самым популярным решением для анализа трафика в Интернете.
- Wordfence Security — повышает безопасность вашего сайта WordPress.
- UpdraftPlus — автоматическое резервное копирование вашего сайта.
- Optimole — оптимизирует ваши изображения.
- WPForms — позволяет добавлять интерактивные контактные формы на ваш веб-сайт, которые посетители могут использовать для прямой связи с вами — это намного лучше, чем отображение вашей электронной почты в виде обычного текста на вашем сайте.
- Также просмотрите этот список самых популярных плагинов WordPress всех времен. Вы тоже можете найти там что-нибудь интересное.
Установка плагинов проста. Если мы имеем дело с бесплатным плагином, все, что вам нужно, — это его название.
Перейдите в панель управления WordPress, а затем в Плагины → Добавить новый . Оттуда введите имя плагина, который вы хотите, в поле поиска, а затем нажмите «Установить» и «Активировать».
Шаг 6: Создайте базовые страницы
Есть некоторые страницы, которые должны быть у всех веб-сайтов, независимо от их назначения или цели.
Но сначала как вообще создать страницу :
Для этого просто перейдите на панель управления WordPress, а затем выберите Pages → Add New . Вы увидите этот экран:
- (1) Место для заголовка страницы.
- (2) Основной раздел — основное содержание страницы. Интерфейс очень похож на MS Word. Вы получаете все основные функции форматирования текста (например, полужирный шрифт, курсив, выравнивание текста по левому / правому краю / центру, создание списков и т. Д.).
- (3) Вы можете добавить изображения, нажав эту кнопку.
- (4) Переключение между редакторами Text и Visual . Используйте первое только в том случае, если вы хотя бы смутно знакомы с кодом HTML.
- (5) Раздел Publish . Здесь находится основная кнопка Опубликовать .
- (6) Обсуждение . Решите, хотите ли вы разрешить комментарии. Параметр «трекбэки и пингбэки» можно не устанавливать.
- (7) Главное изображение . Большинство тем WordPress берут это изображение и отображают его где-нибудь на видном месте рядом с вашей страницей.
Когда вы закончите редактировать содержимое страницы, нажмите «Опубликовать».
Теперь, когда мы разобрались с практическими рекомендациями, вот страницы, которые вам следует подумать о создании:
- Примерно — я уже упоминал об этом несколько раз, так как это действительно важный вопрос. На странице «О нас» вы можете рассказать историю вашего веб-сайта и почему люди должны обращать на него внимание.Эта страница просто необходима всем, кто хочет научиться создавать веб-сайт.
- Контакт — здесь вы можете отобразить некоторую контактную информацию вместе с красивой контактной формой, через которую люди могут связаться с вами напрямую (вы можете получить такую форму через вышеупомянутый плагин WPForms).
- Политика конфиденциальности — эта страница стала чрезвычайно важным элементом в современной сети. Узнайте больше о страницах политики конфиденциальности в WordPress здесь.
- Портфолио — место, где вы можете продемонстрировать свои прошлые работы.
- Магазин — незаменимая вещь, если вы хотите продать что-либо со своего сайта. Чтобы это работало, вам также понадобится популярный плагин WooCommerce — лучшее решение для электронной коммерции для WordPress.
Когда вы закончите с ними, вы также можете проверить этот список из 12 ценных страниц, которые стоит разместить на своем сайте.
Шаг 7. Рассмотрите возможность создания блога
Блог (а также маркетинг через контент — он же «контент-маркетинг» в целом) — один из наиболее эффективных способов продвижения не только вашего веб-сайта, но и любых продуктов, которые вы, возможно, захотите продавать через этот веб-сайт.
И это говорю не только я; есть необработанные данные, подтверждающие, что блоги — превосходный инструмент для интернет-маркетинга: 55% маркетологов считают ведение блогов своим главным приоритетом входящего маркетинга.
Ведение блога — простая концепция. Что вы делаете, так это регулярно публикуете статьи, связанные с темой вашего веб-сайта.
С технической точки зрения, WordPress с самого начала имеет встроенные инструменты для ведения блогов. Фактически, WordPress начинался как платформа для ведения блогов.
Чтобы создать новую запись в блоге, все, что вам нужно сделать, это перейти в сообщений → Добавить новый (с панели инструментов WordPress).
Сам процесс создания сообщения в блоге работает почти так же, как создание новой страницы. Панель редактирования выглядит почти так же (снимок экрана ниже), и параметры в основном такие же.
Одно из немногих отличий заключается в том, что вы также можете назначать свои сообщения категориям и тегам.
Вот как выглядит добавление нового сообщения в блог:
Когда вы закончите работу над сообщением в блоге, нажмите «Опубликовать.”
Чтобы ваши сообщения были легкодоступными, вы должны назначить одну из своих страниц в качестве основного листинга блога для этих сообщений.
- Для этого сначала перейдите в Pages → Add New и создайте пустую страницу. Назовите это «БЛОГ» — просто чтобы прояснить ситуацию.
- Затем перейдите в «Настройки » → «Чтение » и выберите вновь созданную страницу блога в качестве «Страницы сообщений», например:
На этом этапе вы можете перейти на эту новую страницу и просмотреть все свои последние сообщения в блоге.
Конечно, сложная часть создания блога — это регулярно писать сообщения в блог и делать их привлекательными для чтения. Подробнее о том, как создать потрясающий блог на WordPress!
Шаг 8. Настройте навигацию по сайту
Поскольку все ваши ключевые страницы в сети (и, возможно, ваш блог также запущен), сейчас хороший момент, чтобы настроить навигацию вашего сайта и упростить его использование для посетителей.
Здесь мы сосредоточимся на двух элементах:
a) Меню
Меню — это основной инструмент, с помощью которого посетители перемещаются по вашему сайту, поэтому они имеют решающее значение при понимании того, как создать сайт.
В зависимости от вашей темы у вас будет несколько вариантов на выбор, касающихся настроек меню. Вот что обычно можно сделать (на примере Гестии):
Сначала перейдите в Внешний вид → Меню на панели инструментов WordPress.
Вы увидите панель по умолчанию:
Слева находятся все страницы, которые вы можете добавить в меню. Справа видна сама структура меню и все его настройки.
Начнем с выбора пары ключевых страниц и добавления их в меню.Хорошая идея — выбрать «О себе», «Контакты», а также одну или две другие страницы, которые вы считаете важными, и добавить их в меню.
Самое замечательное во всей этой панели то, что вы можете перетаскивать элементы меню, чтобы изменить их порядок.
Когда вы закончите, выберите меню внизу. Обычно при выборе места с пометкой «Основное меню» меню отображается в верхнем разделе веб-сайта. Вероятно, это то, что вы хотите для своего главного меню. Нажмите «Сохранить меню», чтобы сохранить настройки.
💡 Примечание. Вы также можете создавать дополнительные меню. Просто нажмите ссылку «создать новое меню», которая видна на скриншоте выше. Это покажет вам ту же панель создания меню. Каждое меню должно отображаться в другом месте. Итак, для этого нового вы можете назначить его как «Меню нижнего колонтитула».
Когда вы перейдете на свой сайт сейчас, вы увидите меню на месте.
б) Виджеты
Виджеты — это устаревшая функция WordPress. Проще говоря, виджет — это небольшой блок контента, который может отображаться в различных местах веб-сайта.
Обычно такие блоки размещаются на боковой панели или в нижнем колонтитуле сайта.
Чтобы увидеть, как это может выглядеть, и настроить виджеты, перейдите в Внешний вид → Виджеты на панели инструментов WordPress. Вы получите этот экран:
Тема Hestia предлагает несколько областей виджетов, помимо боковой панели или нижнего колонтитула, но давайте пока не будем заострять внимание на этих дополнительных местах размещения.
Чтобы добавить любой виджет в область виджетов, просто возьмите его с левой стороны и перетащите в выбранную область виджетов справа.
Например, как вы можете видеть, на моем сайте у меня есть поиск, последние сообщения, архивы и категории на боковой панели (снимок экрана выше). Вот как выглядят эти виджеты, когда я перехожу на страницу «О нас», например:
…
После того, как вы закончите работу с виджетами и навигацией, ваш сайт в основном готов для всеобщего обозрения!
Видеоверсия этого руководства
Вот видео-обзор шагов, необходимых для создания веб-сайта на WordPress.Вы можете рассматривать это как обобщение того, что было сказано выше.
Заключение
Вот и все! Вы только что узнали, как создать веб-сайт! 🍾🎊
Самое замечательное в представленном здесь процессе состоит в том, что вы можете сделать все самостоятельно и не должны никого нанимать. Создание веб-сайта на WordPress в качестве платформы — наиболее экономичное из доступных решений.
Если вы хотите узнать больше о том, что делать со своим веб-сайтом после его запуска — e.грамм. как продвигать свой веб-сайт или как его монетизировать — прочтите любые другие наши руководства в блоге.
Если у вас есть какие-либо вопросы о том, как создать веб-сайт с нуля, задавайте их в комментариях ниже!
Бесплатный гид
5 основных советов по ускорению работы вашего сайта на WordPress
Сократите время загрузки даже на 50-80%
, просто следуя простым советам.
* Этот пост содержит партнерские ссылки. Это означает, что если вы нажмете на одну из ссылок на продукт, а затем купите продукт, мы получим небольшую комиссию.Не беспокойтесь, вы все равно будете платить стандартную сумму, так что с вашей стороны никаких затрат не будет.
Как создать сайт на WordPress в 2021 году
Еще в 2017 году в компании, в которой я работал, была возможность изучить веб-дизайн.
Я начал изучать HTML, CSS и Javascript. Мне это очень понравилось. Пока не столкнулся со своими первыми ошибками. Позже мне поручили сторонний проект: настоящий веб-сайт. Я был в восторге, мои коллеги были рядом, когда я просил о помощи.
Несколько месяцев спустя я работал над бесплатным заданием по WordPress для НПО.
Позвольте мне заявить, что мы работали на туристическом рынке, а я занимался маркетингом. Но существовала культура, позволяющая людям осваивать новые навыки.
Я любитель «сделай сам» и понял, что кривая обучения для изучения кода намного дольше, чем ожидалось. С WordPress все работало иначе.
Забегая вперед, в 2020 году я закончил работу с разработчиками Colibri, Colibri — популярным конструктором страниц WordPress с функцией перетаскивания.
С такими инструментами сегодня все просто. WordPress действительно может дать людям возможность создать веб-сайт с нуля в кратчайшие сроки. А источники вдохновения для веб-сайтов просто… повсюду в Интернете.
Вот шаги:
- Выберите ваше доменное имя
- Приобрести хостинг для веб-сайтов
- Ознакомьтесь с интерфейсом WordPress
- Установить тему WordPress
- Создайте свой сайт на WordPress
- Установить жизненно важные плагины WordPress
Поскольку некоторых шагов недостаточно для создания суперкалифрагилистическогоxpialidocious веб-сайта, у меня для вас есть один бонус в конце руководства: советы и рекомендации по UX-дизайну.
Но прежде чем перейти к теме, я хочу пролить свет на другую тему. Обещаю, это не займет много времени.
Сколько стоит сайт на WordPress?
Если мы хотим разбить стоимость веб-сайта WordPress, мы должны включить следующее:
- Покупка домена: от 15 долларов в год
- Приобретение хостинга: цены начинаются от 8 долларов в год Тема
- WordPress. Теперь, в зависимости от уровней настройки и количества функций, которые вы хотите включить, вы можете начать с 0 долларов.Если вы не хотите ограничиваться базовым веб-сайтом, годовые планы на тему WordPress будут стоить около 70 долларов.
- плагинов WordPress. Многие из них бесплатны, но если вам нужны расширенные возможности, вам нужно будет перейти на платный план.
Это означает, что самый простой веб-сайт будет стоить от 23 долларов в год. В тот момент, когда вам понадобятся расширенные функции темы, стоимость вырастет примерно до 100 долларов в год.
Когда вы обновляете плагины, вы можете платить около 200-500 долларов в год.
Если вы хотите сделать что-то на заказ и вам нужно вызвать разработчика WordPress, затраты могут превысить 1000 долларов в первый год.
Для интернет-магазинов затраты могут значительно возрасти, потому что вам нужно много функций, а производительность и безопасность являются главными приоритетами.
Теперь, когда мы это прояснили, пришло время перейти к сути нашей сегодняшней темы: как создать веб-сайт на WordPress в 2021 году.
1. Выберите ваше доменное имя
Источник: https://unsplash.com/photos/N1XUwR8iOf0
Если вы еще этого не знали, доменное имя — это название вашей компании или продукта.Имена могут быть очень полезными, поэтому не спешите при выборе доменного имени. Если вы чувствуете, что у вас холодные ноги, не волнуйтесь, есть инструменты, которые могут вам помочь.
Советы и рекомендации по выбору доменного имени веб-сайта
Некоторое время назад я проводил мозговой штурм для домена веб-сайта для бизнеса и понял, что «Wazz» звучит довольно интересно. Коротко, легко запомнить. Но как только я погуглил, ну… позвольте мне сказать, я разразился смехом. На британском сленге это означало «мочеиспускание».Действительно, ребята, проведите свое исследование.
Позже я захотел назвать свой фото-сайт. Я анализировал «самогон». Это было так мило, романтично, сказочно … но это не так. Судя по всему, имелось в виду «незаконно дистиллированный или контрабандный алкоголь».
Итак, убедитесь, что ваше имя уникальное, запоминающееся и не имеет странного значения на английском или другом популярном языке (например, испанском), если вы хотите выйти на международный уровень. Если у вас местный бизнес, вы можете пропустить это.
Теперь давайте взглянем на небольшой контрольный список для выбора доменного имени для вашего сайта WordPress:
- Составьте список ключевых слов, релевантных вашему бизнесу / продукту.Подумайте, что должны чувствовать пользователи после использования продукта. Допустим, у вас есть линия продуктов для кожи на основе натуральных ингредиентов. Ваш список может содержать такие слова, как «кожа», «уход», «безопасный», «натуральный», «красивый», «свежий» и т. Д. Используйте такие инструменты, как Namelix или Novanym, для создания идей доменных имен.
- Проверьте значение вашего вновь найденного доменного имени. Я всегда гуглил это так: «{вставить имя здесь} означает». Я закончу со словарными пояснениями. Затем я, , перехожу к изображениям Google и смотрю, как они сопоставляются.Может быть, есть певец с таким именем, персонаж из мультфильма манга и т. Д. Если да, вам нужно будет повторить процесс.
- Найдите имя домена в Facebook или LinkedIn , чтобы узнать, есть ли бизнес-страница с таким именем.
- Проверьте, есть ли в продаже домен веб-сайта . Для многих сайтов лучшим доменом верхнего уровня (TLD) является «.com», за которым следуют «.org», «.net» или «.io».
- Купите себе доменное имя . Вы можете сделать это через регистратора доменов, например GoDaddy, или через вашего хостинг-провайдера.
И это подводит нас к следующей главе.
2. Приобрести хостинг для веб-сайтов
Каждый веб-сайт, который вы когда-либо посещали, размещен на сервере. Это означает, что вам нужно будет приобрести веб-хостинг у хостинг-провайдера.
Учитывая, что мы создаем веб-сайт на WordPress, вы можете выбрать тарифный план на сайте WordPress.com или у другого стороннего хостинг-провайдера.
Позвольте мне кое-что прояснить, прежде чем мы продолжим. Есть wordpress.com и wordpress.орг. Разница в том, что на WordPress.com вы можете разместить и создать веб-сайт. На WordPress.org вы обычно приобретаете темы и плагины для своего веб-сайта, который размещен в другом месте. Вы можете сравнить планы WordPres.com здесь.
Гипотеза этого руководства заключается в том, что вы действительно хотите создать бренд и иметь полный контроль над своим сайтом. Это означает, что вы обратитесь к стороннему хостинг-провайдеру.
Существует три основных хостинга: виртуальный хостинг, VPS и управляемый хостинг. В первом случае ресурсы сервера распределяются между несколькими сайтами.В конечном итоге, если эти сайты будут расти, как и ваш, вы можете столкнуться с проблемами производительности. Вы можете понять, что вам нужна услуга VPS или план управляемого хостинга.
Итак, вы должны иметь в виду при выборе хостинг-провайдера: каковы ваши бизнес-цели?
Если вы выберете VPS-хостинг, ресурсы будут по-прежнему доступны, но вы получите некоторый контроль над ними. Вы также увидите улучшения с точки зрения безопасности и производительности.
Управляемый хостинг — это своего рода услуга «à la carte».Вы получите свой собственный физический сервер, и вы увидите повышение производительности и безопасности.
Конечно, все может быть сложнее, но я просто хотел нарисовать общую картину хостинга.
Далее, когда будете анализировать планы, присмотритесь к:
- Стоимость
- Хранилище
- Поддержка
- Производительность
У некоторых хостинг-провайдеров есть некоторые дополнительные функции, такие как предложение домена (например, Namecheap), конструктор веб-сайтов (например, GoDaddy), параметры электронной коммерции и т. Д.
Вы, наверное, уже заметили, что некоторые веб-сайты используют HTTP или HTTPS. Что с ними?
HTTP — это основа современного Интернета. Он соединяет браузеры и серверы и работает на основе запроса-ответа. Теперь дополнительная буква «s» означает, что соединение с веб-сайтом зашифровано, а данные, передаваемые на веб-сайт, безопасны.
Допустим, пользователь производит оплату на вашем веб-сайте или входит в учетную запись. Информация, которую вводит пользователь, будет частной. В безопасности от взлома.Это происходит с помощью технологии SSL, что означает «Secure Sockets Layer». Для потребителей вид «HTTPS» свидетельствует о доверии, потому что вы можете защитить их данные и конфиденциальность. Это означает, что вам потребуется приобрести сертификат SSL.
Убедитесь, что выбранный вами план также включает это.
В тот момент, когда вы приобретаете план хостинга и настраиваете данные для входа, единственной недостающей частью будет сам WordPress. Большинство хостинг-провайдеров позволяют вам установить WordPress с их панели инструментов / мастера.Все довольно интуитивно понятно.
Как вы войдете на свой сайт? Очень просто. Просто введите в браузере адрес своего веб-сайта и добавьте к нему «/ wp-admin», как показано ниже.
3. Ознакомьтесь с интерфейсом WordPress
Панель управления WordPress состоит из 9 разделов. Давайте посмотрим на них.
Настройки WordPress
Внутри этого раздела есть еще 7 пунктов меню. Я кратко опишу здесь самые важные вещи, которые необходимо сделать.
- В разделе « General » вы можете настроить заголовок сайта, слоган, URL, часовой пояс, формат времени и даты, а также язык.
- В разделе « Чтение » вы «указываете» WordPress, какая страница служит домашней страницей, а какая — вашим «блогом». Это важный шаг. Вы также можете выбрать, сколько сообщений в блоге может отображаться на странице или если вы хотите, чтобы ваш веб-сайт был проиндексирован Google.
- В разделе « Обсуждение » вы собираетесь настроить комментарии в блоге.
- Внутри « Media » вы можете установить максимальные размеры в пикселях для использования при добавлении изображения в библиотеку мультимедиа.
- Внутри « Permalinks » вы настраиваете формат своих URL-адресов.
- Вы можете определить страницы своей политики конфиденциальности внутри « Privacy ».
Лучший способ войти в панель «Настройки» — ввести все эти элементы и заполнить недостающую информацию, просто чтобы убедиться, что вы не пропустили ничего важного. Все довольно просто, так что не стесняйтесь.Вся настройка может быть выполнена менее чем за 30 минут.
страниц и сообщений WordPress
Что вам нужно знать, так это то, что ваш контент будет находиться внутри «страниц» или «сообщений». Здесь вы будете проводить 95% своего времени.
«Страницы» статичны. У вас может быть «домашняя страница», «страница услуг», страница «свяжитесь с нами», вы поняли. Под сообщениями вы можете разместить свои последние статьи в блоге, возможно, ваше портфолио. Это динамические страницы, потому что они автоматически размещают новейшее содержимое вашего веб-сайта вверху.
Когда вы выберете «Сообщения» на панели управления, вы сможете создавать сообщения, визуализировать все сообщения и управлять тегами и категориями.
Вы можете создать новое сообщение, выбрав «Добавить новый», как показано выше, или перейти к «Все сообщения», а затем выбрать «Добавить новый».
То же самое для страниц.
То, что вы увидите в своих «Все страницы» или «Все сообщения», — это некоторые страницы и сообщения по умолчанию, развернутые вашей темой.
Теперь, как вы можете редактировать сообщение или страницу?
При наведении курсора на страницы и сообщения по умолчанию вы увидите несколько вариантов: редактировать, быстрое редактирование, корзину, просмотр.На скриншоте выше также есть «Редактировать в Colibri». Это потому, что мы установили плагин, который позволяет настраивать страницы с помощью конструктора Colibri WordPress (но об этом мы поговорим чуть позже).
СМИ WordPress
Сюда входят все ваши медиа: изображения и видео. Вы можете перетащить их или загрузить.
Вы также можете добавить медиа с уровня вашего сообщения / страницы. Я расскажу вам больше по этой теме позже.
WordPress комментариев
Четвертый раздел панели называется «Комментарии».Здесь вы можете управлять комментариями к своим сообщениям. Вы получите массу спам-комментариев, которые можно переместить в спам или в корзину. Вы можете одобрить соответствующие.
Меню «Внешний вид»
На этом уровне вы можете:
- Найдите, установите и активируйте тему (подробнее в следующей главе).
- Настройте виджеты, чтобы добавить блоки контента на боковые панели, нижние колонтитулы и другие области вашего сайта.
- Определите меню своего веб-сайта WordPress.
- Добавьте фоновое изображение на свой сайт.
- Отредактируйте код своей темы в «Редакторе тем» (рекомендуется, только если вы разработчик).
Теперь, когда вы активируете определенные плагины, вы можете увидеть несколько новых пунктов меню под «Внешний вид». В этом случае, поскольку мы активировали тему Skyline, мы видим возможность настроить ее в разделе «Настройки SkylineWP». Каждая тема может иметь свою настройку.
«Установить плагины» — еще один дополнительный пункт меню, добавленный темой Skyline.Здесь вы увидите несколько рекомендаций по плагинам, которые хорошо работают со Skyline.
Это приводит нас к следующему пункту меню.
Плагины
Существует множество функций, которыми нельзя управлять только по темам, например SEO-оптимизация, безопасность и резервное копирование веб-сайтов, таблицы, формы, функции электронной коммерции и многое другое. Плагины призваны компенсировать отсутствие таких опций.
Вот небольшое руководство по установке, активации и деактивации подключаемых модулей. Все это интуитивно понятно и удобно.
Пользователи
На этом уровне вы решаете, кто имеет доступ к вашему сайту. Вы можете предоставить доступ участникам, приглашенным авторам, редакторам и многим другим, в зависимости от ваших потребностей.
Инструменты
В разделе «Инструменты» у вас будет возможность импортировать и экспортировать данные инструментов в другие системы управления контентом (например, Blogger) и из них.
Также есть раздел «Состояние сайта», в котором представлена важная информация о вашей конфигурации WordPress и элементах, требующих вашего внимания, с некоторыми советами.
Поскольку мы должны соблюдать политику конфиденциальности, здесь вы можете экспортировать или удалить личные данные своих пользователей.
На этом мы завершили главу о панели управления WordPress.
Давайте займемся более интересным делом.
4. Как установить тему WordPress
Для этого вам нужно перейти на панель администратора WordPress, нажать «Внешний вид» в левом меню, затем «Темы».
Затем нажмите кнопку «Добавить».
Вы увидите множество отображаемых шаблонов, и вы можете отфильтровать их по последним, избранным, популярным… или по функциям.
Мы с гордостью сообщаем, что наши собственные темы Mesmerize и Colibri включены в 20 самых популярных тем WordPress.
В момент выбора темы нажмите «Установить», затем «Активировать».
Вы также можете активировать свою тему WordPress, если вернетесь в Внешний вид-> Темы.
Весь процесс установки также объясняется в нашем руководстве.
Теперь вы готовы к рок-н-роллу!
через GIPHY
5. Создайте свой сайт на WordPress
В WordPress дизайн вашего сайта зависит от выбранной вами темы. Если вам нужно что-то дополнительное, ну … вам может потребоваться найти что-то, чтобы восполнить недостающие функции.
Обычно каждая тема WordPress имеет 2 дизайна: один для блога и один для страниц. Цвета ограничены, особых настроек нет. Это означает, что в определенное время плагины пригодятся.
Теперь в темах WordPress есть настройщик тем с базовой функциональностью. Они хорошо подходят для тех, кому не нужны какие-либо специальные функции и которые хотят создать свой сайт очень быстро. При необходимости вы можете добавить свои собственные стили CSS. Просто убедитесь, что вы выбрали тему, макет которой соответствует вашему собственному видению.
Как настроить тему? Просто зайдите в Внешний вид-> Настроить.
С левой стороны вы можете выбрать, что изменить: содержимое, меню и т. Д.Справа находится предварительный просмотр вашего веб-сайта. Вы можете изменить текст в реальном времени, щелкнув значок карандаша.
С другой стороны, у нас есть конструкторы WordPress. Это плагины, которые помогают создавать действительно уникальные веб-сайты. Вы можете полностью изменить макет своей темы.
В нашем случае Skyline предварительно устанавливает такой конструктор под названием Colibri, мы будем использовать его в качестве примера.
В зависимости от версии темы, бесплатная или платная, у вас есть различные элементы, с которыми можно поиграть: от заголовков, определенных разделов страницы до более мелких компонентов, таких как призывы к действию, вкладки, счетчики, аккордеоны и многое другое.
Вы можете отредактировать свою тему, как и раньше, в меню «Внешний вид» -> «Настроить» или воспользоваться ярлыком, как показано ниже.
Что меняется? Вы получите доступ к большему количеству функций в Настройщике.
Помимо использования настройщика, есть еще один вариант настройки веб-сайта в WordPress — редактор по умолчанию. Вы можете получить к нему доступ из опции «Редактировать» под каждым сообщением и страницей. Кроме того, как только вы добавите новую запись или страницу, вы попадете прямо в редактор по умолчанию (если у вас не активирован конструктор).
Итак, в следующей главе мы подробно расскажем, как:
- Создание веб-сайта WordPress с помощью конструктора страниц WordPress
- Создайте сайт WordPress с помощью редактора WordPress по умолчанию
A. Как создать веб-сайт на WordPress с помощью бесплатных конструкторов веб-сайтов
Конструкторы сайтовWordPress помогут вывести настройщик WordPress на совершенно новый уровень. Вы сможете настроить все: заголовки, содержимое страницы, нижние колонтитулы, меню навигации, глобальный, индивидуальный стиль, что угодно! Навыки дизайна или кодирования не требуются!
Обычно это процесс перетаскивания.И вам не нужно беспокоиться о мобильном дизайне, конструкторы позаботятся о гибкости.
Как изменить настройки веб-сайта в Настройщике
Посмотрите на левую боковую панель. Теперь прокрутите вниз до «Общие настройки».
Здесь вы можете настроить:
- Название вашего сайта.
- Общая цветовая схема и типографика вашего сайта.
- Шаблоны для блога, верхнего и нижнего колонтитула: какой фон использовать, интервалы, границы, тени и т. Д.
- Интервал: внутри кнопок, столбцов и т. Д.
- Пользовательский стиль CSS
Как создавать контент в WordPress с помощью конструкторов
Как упоминалось ранее, если вы хотите создать новую страницу веб-сайта, перейдите в «Страницы» и выберите «Добавить новый». Вы будете перенаправлены в редактор WordPress по умолчанию, где вы дадите название своей странице. Затем выберите «Редактировать с помощью Colibri».
Если вы хотите отредактировать существующую страницу WordPress, просто нажмите «Редактировать в Colibri».
Как добавить разделы на свои страницы WordPress
Каждый знак «+» на левой боковой панели открывает окно с блоками и компонентами. Вы можете прокрутить вниз, пока не найдете дизайн, который вам нравится, или просто введите категорию. Вот категории, доступные в конструкторе Colibri: Hero Accent, О программе, Возможности, Контент, Призыв к действию, Блог, Счетчики, Портфолио, Фотогалерея, Отзывы, Клиенты, Команда, Контакт, Часто задаваемые вопросы и Цены.
Это предварительно определенные шаблоны, которые будут соответствовать выбранной вами цветовой схеме.
При выборе одного из блоков и щелчке по значку «+», отображаемому на блоке, блок будет расположен внизу страницы.
Вы можете перемещать их куда хотите, перетаскивая раздел с левой стороны панели.
Также есть возможность для «пустых» блоков.
Это означает, что вы можете настроить их по своему усмотрению. В конце концов, вы даже можете сохранить свой дизайн для дальнейшего использования.
С помощью значка настройки в правом верхнем углу каждого раздела вы можете настроить количество элементов в строке, вы можете изменить порядок элементов, добавить новые блоки и даже удалить весь раздел .
Как настроить разделы вашей страницы WordPress
Если вы хотите изменить текст в своих разделах, вы можете сделать это в строке, то есть внутри самого раздела, в реальном времени.
Оперативное редактирование текста на кнопках недоступно. Управлять ими можно будет на панели слева.
Если вы хотите изменить изображение на своем сайте, все это интуитивно понятно. Начните с выбора вашего изображения.
Вы также сможете увидеть его на панели слева.Щелкните изображение. Вы увидите новое всплывающее окно с просьбой загрузить изображение или выбрать его из библиотеки. Если вы выбрали загрузку, вы можете сделать это путем перетаскивания.
Теперь, возвращаясь к панели, которую я только что упомянул, у нее есть 3 основных варианта: Макет, Стиль и Дополнительно. Каждый раз, когда вы выбираете раздел на превью веб-сайта справа, вы видите соответствующую панель раздела.
Давайте рассмотрим их по очереди:
Здесь вы можете настроить ширину и высоту контейнера на уровне конструкции.. Проще говоря, контейнер — это фактическое пространство, которое занимает блок. Внутри контейнера вы размещаете контент (текст, изображения).
Вы также можете настроить интервал между содержимым и то, насколько близко к верху или низу он будет размещен.
Вы также можете добавлять новые строки в свой блок.
На этом уровне вы можете настроить фон вашего блока или добавить разделители. Разделители — это визуальные подсказки, которые сигнализируют, когда раздел веб-сайта заканчивается или начинается.
А вот и самое интересное, ребята!
От типографики и интервалов до отзывчивости — здесь вы можете получить мельчайшие детали веб-сайта.
Вы можете создавать вариации в зависимости от состояния элемента: нормальное или зависшее.
Если вы выберете определенный элемент в блоге, скажем, заголовок, та же панель появится слева.
Это означает, что вы можете более детально редактировать.
Говоря о заголовках и более подробных элементах, они называются «компонентами». Посмотрим, как с ними можно поиграть.
Как использовать компоненты на вашем сайте WordPress
Компоненты относятся к заголовкам, ползункам, разделителям, кнопкам, каруселям, ценам и многому другому. Доступ к ним можно получить так же, как и к блокам. Они сидят бок о бок и имеют функцию перетаскивания. Colibri предлагает 40 компонентов.
Как упоминалось ранее, вы можете настроить их на панели слева, выбрав «макет», «стиль» или «расширенный».
Скорость реагирования на мобильные устройства
В мире множества устройств жизненно важно иметь полностью адаптивный веб-сайт. По умолчанию Skyline является адаптивной для мобильных устройств темой. Это означает, что его секции будут подстраиваться под различные устройства. Если вы хотите предварительно просмотреть, как ваш сайт WordPress выглядит на планшетах или мобильных устройствах, вы можете сделать это, играя с элементами управления в левом нижнем углу.
Вы также можете скрыть определенные функции на мобильном телефоне, например, в «расширенных» параметрах.
Как создать меню в настройщике WordPress
Теперь предположим, что вы разработали свои страницы и вам нужно добавить их в меню. На панели справа у вас есть все ваши разделы, упорядоченные сверху вниз, как на вашем сайте. Нижний колонтитул — это ваш последний раздел. Под ним вы увидите некоторые дополнительные функции.
Здесь вы можете создать свое меню.
После выбора «Создать новое меню» вы можете дать своему меню имя и выбрать для него место размещения (верхний колонтитул, нижний колонтитул, страницы и т. Д.)).
При выборе «Далее» вы сможете добавлять свои страницы в меню с помощью параметра «Добавить элементы». Нет ничего проще.
Как работать с виджетами WordPress
Я уже упоминал, что виджеты — это блоки контента, которые вы можете добавлять на боковые панели, нижние колонтитулы и другие области вашего сайта.
При использовании плагина построителя WordPress вы будете использовать виджеты только для боковых панелей WordPress, потому что у вас есть предварительно разработанные макеты нижнего колонтитула.
Обычно боковые панели используются на страницах блогов. Каждая тема имеет разные параметры виджетов, от панелей поиска, недавних сообщений и комментариев, социальных виджетов до изображений и видео. Допустим, вы хотите показать свой профиль в Instagram на боковой панели, для этого есть виджет Instagram WordPress.
Один из моих любимых виджетов — это тот, который позволяет настраивать редактирование HTML. Я считаю это действительно мощным.
Это как бы то ни было. Поздравляем, ваш сайт WordPress запущен и работает!
Теперь давайте проверим другой метод создания сайтов в WordPress.
B. Как создать веб-сайт WordPress с помощью редактора WordPress по умолчанию (Gutenberg)
Я сделаю это очень быстро. Этот редактор все еще является новым в WordPress (он является редактором WordPress по умолчанию с декабря 2018 года), но он постоянно развивается благодаря вкладу сообщества.
Классический редактор WordPress выглядел так:
Теперь у нас:
Теперь вам нужно знать, что не все темы совместимы с этим новым редактором.Вам нужно найти одного готового для Гутенберга.
Дизайн макета в редакторе WordPress по умолчанию ограничен. Он также основан на блоках. Как вы, наверное, уже узнали в предыдущей главе, блоками может быть что угодно: заголовки, изображения, кнопки, видео и т. Д.
Итак, почему я не настаиваю на этой теме: если вы проверите обзоры Гутенберга, самые последние обзоры имеют 1 звезду. Это плохой опыт. Даже если с момента запуска прошло уже 2 года и много обновлений в середине, это все еще находится в зачаточном состоянии.WordPress теперь полагается на сообщество для создания новых блоков, чтобы опыт редактирования мог развиваться.
Прямо сейчас инструмент работает как текстовый редактор с низким энергопотреблением в части стилизации.
Существуют инструменты, такие как Kadence, которые могут вам помочь, но мы еще не достигли этого.
6. Установите важные плагины WordPress
Экосистема WordPress состоит из тем и плагинов
Существуют тысячи доступных плагинов WordPress, которые могут расширить функциональность или добавить новые функции на ваш сайт.
Это очень короткое руководство по установке плагина.
Наши рекомендации по плагинам
| Тип плагина | Что он делает | Рекомендация |
| Конструктор WordPress | Предоставляет вашей теме функциональные возможности перетаскивания | Колибри |
| Плагины SEO для WordPress | Минимальные изменения веб-сайта, которые могут помочь ему занять органическое место | Yoast SEO |
| Плагины WordPress Forms | Используйте формы для сбора ценных данных пользователей (разумеется, с их согласия). | Форминатор |
| Электронный маркетинг | Разрабатывайте маркетинговые кампании, чтобы оставаться на связи со своими подписчиками и клиентами. | Mailchimp для WordPress |
| Плагины безопасности | Удаление вредоносных программ и защита от несанкционированного входа. | Реактивный ранец |
| Плагины WordPress для электронной коммерции | Чтобы помочь вам создать интернет-магазин. | WooCommerce |
| Менеджер медиабиблиотеки | Чтобы помочь вам организовать ваши СМИ. | FileBird |
| Антиспам | Не позволяйте своему сайту публиковать вредоносный контент. | https://akismet.com/ |
| Аналитика | Помогает понять ваш трафик и поведение пользователей. | Google Analytics |
А теперь давайте перейдем к другой теме: скорости страницы.
И ваши посетители, и Google очень заботятся о скорости вашего сайта.
Почему Google?
Скорость — важный фактор, который необходимо учитывать при органическом ранжировании, то есть здесь:
Почему скорость сайта плохая для пользователей и, в конечном итоге, для вас?
Что ж, если вы предложите им плохой опыт, они могут не заинтересоваться вашим предложением или даже не вернуться в ближайшее время.
Согласно исследованию Google 2018 года, 53% мобильных пользователей покидают сайт, загрузка которого занимает более 3 секунд (Holy Moly!).
И взгляните на это!
Как загрузка страницы влияет на посетителей мобильных устройств (примечание: отказ означает уход с сайта)?
.
Итак, как вы можете это исправить, а также улучшить общую производительность вашего веб-сайта, чтобы вы не получали отрицательные оценки как со стороны пользователей, так и со стороны Google?
Я выбрал 2 непринужденных решения (их гораздо больше, но довольно технических).
● Оптимизация изображений
Изображения на ваш веб-сайт не должны загружаться в исходном размере. Также попробуйте использовать PNG вместо JPEG (у них меньше цветов).
Smush — наш предпочтительный плагин WordPress для сжатия изображений. Вы не увидите заметного снижения качества, а скорость загрузки страницы будет оптимизирована.
● Кэширование
Проще говоря, кеш предоставляет временное хранилище для содержимого, к которому впоследствии можно будет получить доступ. Ваш веб-сайт загружается по-разному, если один и тот же посетитель посещает его впервые или в пятый раз.
Почему?
Когда вы имеете дело с кешированием браузера, ваш браузер сохраняет копию файлов с веб-сайта на устройстве пользователя
(жесткий диск, мобильный телефон). Когда веб-сайт кэшируется, браузеру нужно только загружать новые или обновленные части страницы, и ему не нужно инициировать новый запрос к серверу. То же самое произойдет, если вы нажмете кнопку «назад», ваш браузер отобразит страницу из кеша. Этот
также очень полезен при медленном интернет-соединении, страницы загружаются быстро.
Хотите узнать больше о том, как работает кеширование? Читайте здесь.
Мы рекомендуем следующие инструменты:
➔ W3 Total Cache (W3TC) улучшает SEO и удобство использования вашего сайта за счет повышения производительности сайта и сокращения времени загрузки.
➔ Колибри. В нем также есть некоторые дополнительные функции, которые нам нравятся, например, сжатие файлов Javascript, HTML и CSS.
Теперь, как вы можете проверить, насколько быстро загружается ваш сайт?
У Google есть как раз инструмент, который поможет вам в этом, а также несколько идей по исправлению.
Бонус: советы и рекомендации по UX-дизайну
Помните, как я говорил «нет предела» с конструкторами страниц WordPress?
Ну… всегда есть «но». При разработке веб-сайта вы всегда должны иметь в виду свою аудиторию
или личности покупателя (как любят говорить маркетологи). Вы должны предоставить им отличный опыт на своем веб-сайте, это то, что означает UX (пользовательский интерфейс).
Итак, для этого есть определенные правила, которым вы должны следовать, чтобы обеспечить беспроблемный пользовательский интерфейс.
Удовлетворение потребностей пользователей
Пользователи веб-сайта не хотят слишком много думать. Им нужна полезная информация, которую можно легко просмотреть и понять. Им не нужен опыт, состоящий из множества щелчков мышью или множества перемоток вперед и назад.
Люди ищут мгновенного удовлетворения: быстро и легко находят то, что им нужно. Если этого не происходит на вашем веб-сайте, они будут искать другой.
Визуальная иерархия
Не все части веб-сайта рассматриваются одинаково, некоторые из них важнее других (формы, кнопки, заголовок, ценностное предложение и т. Д.).
Где бы вы хотели, чтобы ваш пользователь приземлился? Куда вы хотите, чтобы он щелкнул?
Используйте визуальные подсказки, чтобы помочь ему достичь того, чего вы хотите. Все элементы на страницах должны вести себя как экскурсовод.
Исследователи обнаружили, что пользователи, читающие слева направо, просматривают веб-сайты по Z-образной схеме.
Это означает, что именно сюда вы должны направить самую важную информацию.
Простая навигация
Вы должны сделать панель навигации простой, не вводить слишком много параметров.Вы можете столкнуться с парадоксальной ситуацией выбора, когда пользователи будут перегружены возможностями.
Pages должны иметь внутренние ссылки на другие релевантные страницы, чтобы навигация была удобной, и пользователь не должен был нажимать «назад» много раз, чтобы перейти на предыдущие страницы.
Используйте пустое пространство. Белое пространство позволяет организовать информацию в области удобоваримого контента. Это позволит пользователям чувствовать себя более комфортно и не перегружать их огромным объемом данных.
Та же цветовая схема (согласованность)
Избегайте слишком темных или очень ярких цветов на своем веб-сайте.Они могут отослать пользователей. Вы можете использовать более насыщенные цвета, чтобы выделить важные аспекты вашего сайта.
Используйте одинаково сбалансированные цвета. Вот немного вдохновения.
И еще кое-что, прежде чем перейти к следующему принципу дизайна UX. Цвета имеют значение во всем мире, они связаны с различными эмоциями. Эта инфографика проливает свет на эту тему.
Используйте эффективное письмо
Не используйте преувеличенные копии и кликбейт-копии.Пишите со здравым смыслом, на естественном языке, не используйте жаргон (не все знакомы с некоторыми техническими словами).
Используйте макс. 3 шрифта максимум 3 кеглем — максимум 18 слов или 50-80 символов в строке текста, как рекомендует Smashing Magazine.
Используйте социальное доказательство
Почему я должен доверять вам, вашему бизнесу или вашей продукции?
Мы, люди, социальные существа. Мы живем в сообществах, у нас есть друзья и семья.Они могут быть нашими влиятельными лицами. Нам очень важно их мнение.
.
Позвольте мне привести несколько примеров для вас:
● Рейтинги и отзывы
● Отзывы
● Количество клиентов («вы в хорошей компании»).
● Логотипы клиентов
● Примеры из практики, подтвержденные результатами
● Пресса и награды
Кроме того, если вы хотите узнать о последних тенденциях в дизайне, ребята из Coastal Creative сделали замечательную инфографику по этой теме.
Выводы
Мы можем назвать это пленкой, не так ли?
Мы хотели пройти короткий путь, чтобы не перегружать вас информацией. Но, в конце концов, дьявол кроется в деталях. Мы только что показали вам вид с вертолета.
Дело в том, что вы можете запустить свой сайт менее чем за 2 часа. Но чем больше функций, страниц и контента вы хотите добавить, тем больше времени это займет. И никогда не пренебрегайте последними тенденциями веб-дизайна.
И последнее: если вы любитель DIY, вам определенно нужно испытать наш конструктор Colibri!
Вот видео о том, как создать страницу веб-сайта WordPress с использованием множества функций.
Теперь, если вам понравилась эта статья, и вы хотите узнать больше о том, как создать веб-сайт WordPress, не забудьте подписаться на наш канал Youtube и подписаться на нас в Twitter и Facebook!
Алина — специалист по цифровому маркетингу, увлеченная веб-дизайном. Когда она не разрабатывает стратегию, она занимается фотографией, слушает подкасты по истории и психологии и играет со своими двумя собаками и кошкой.
Окончательное руководство по созданию веб-сайта на WordPress
Мысль о создании собственного веб-сайта может показаться непосильной.
Вы можете даже подумать, что эта задача не под силу никому, кроме разработчика или человека с опытом работы в веб-дизайне.
Что ж, у меня для вас хорошие новости — существует программное обеспечение, настолько простое в использовании, что практически любой может успешно создать уникальный и профессионально выглядящий веб-сайт для своего бизнеса, блога или портфолио. Это называется WordPress.
Это полное руководство будет охватывать базовый пошаговый процесс создания вашего собственного веб-сайта WordPress, а также список советов и приемов, которые следует помнить при работе с WordPress.
Но сначала давайте ответим на вопрос, который возникает у большинства людей, когда они начинают думать о своем новом веб-сайте WordPress: в чем разница между WordPress.org и WordPress.com?
WordPress.org против WordPress.com
Разница между WordPress.org и WordPress.com связана с , на котором фактически размещает ваш сайт.
Вы, , размещаете свой собственный веб-сайт или блог на WordPress.org через стороннего хостинг-провайдера. Вам также необходимо загрузить программное обеспечение WordPress, купить доменное имя на стороннем сайте и управлять своим сервером.Это гораздо более практический опыт, чем с WordPress.com.
WordPress.com предлагает разместить ваш сайт за вас. Вам также не нужно загружать какое-либо программное обеспечение или управлять сервером. Если вы выберете WordPress.com, URL-адрес вашего веб-сайта будет выглядеть так: www.mywebsite.wordpress.com. Однако у вас есть возможность также обновить свою учетную запись WordPress.com и купить собственный домен у стороннего поставщика (это означает, что ваш URL-адрес будет выглядеть так: www.mywebsite.com).
Как выбрать между WordPress.org или WordPress.com
Вы можете спросить, что лучше подойдет WordPress.org или WordPress.com. Давайте рассмотрим еще несколько плюсов и минусов обоих вариантов, чтобы вы могли принять обоснованное решение.
WordPress.org идеально подходит, если вам нужна полная власть над настройкой и контролем вашего веб-сайта. Однако гораздо больше ответственности ложится на управление веб-сайтом WordPress.org. Вам необходимо приобрести и настроить собственное доменное имя, загрузить и установить плагины и тему, отредактировать код своего сайта и управлять безопасностью своего сайта.WordPress.org можно использовать бесплатно, но вы должны платить за все остальное, что связано с созданием веб-сайта.
WordPress.com предпочтительнее, если вы ищете универсальный вариант, в котором большая часть тяжелой работы будет сделана за вас. Вам никогда не придется управлять своим сервером, оплачивать хостинг или покупать домен. Есть также ряд вариантов настройки, которые поставляются с планом WordPress.com, чтобы помочь вам сделать ваш сайт таким, каким вы хотите его видеть.
WordPress.com имеет бесплатную и платную версии.Если вы будете использовать бесплатную версию, вы не сможете загружать какие-либо собственные темы или плагины, и у вас будет поддомен WordPress. Однако всегда есть возможность заплатить за обновления премиум-класса и другие планы, которые предоставляют вам еще больше функций и контроля, а также возможность купить собственный домен через сторонний сайт.
WordPress для начинающих: как использовать WordPress
Есть несколько способов создать сайт своей мечты с помощью WordPress. Пользователи обычно находят программное обеспечение простым в использовании, но начало работы может быть по понятным причинам пугающим, если вы совершенно не знакомы с этим процессом.Вот почему мы создали это руководство «WordPress для начинающих». Хотите быстро познакомиться, прежде чем погрузиться в глубокое погружение? Посмотрите это полезное видео:
Чтобы получить еще больше ресурсов, мы также собрали некоторые из лучших веб-сайтов для изучения WordPress — они могут быть невероятно ценными источниками информации, когда вы начнете свое путешествие.
Ниже мы подробнее рассмотрим, как начать создание вашего веб-сайта.
Как создать сайт на WordPress
- Выберите тарифный план WordPress (WordPress.только com).
- Настройте свое доменное имя и хостинг-провайдера.
- Установите WordPress.
- Выберите свою тему.
- Добавьте сообщения и страницы на свой сайт.
- Настройте свой веб-сайт.
- Установить плагины.
- Оптимизируйте свой веб-сайт, чтобы увеличить скорость загрузки страниц.
- Вдохновляйтесь примерами веб-сайтов WordPress.
WordPress — безусловно, самая популярная CMS на сегодняшний день.Простота использования и универсальность позволяют большинству пользователей и владельцев бизнеса создать веб-сайт, который будет соответствовать их потребностям. Вот как вы можете сделать то же самое.
1. Выберите тарифный план WordPress (только WordPress.com).
Чтобы начать создание своего веб-сайта, выберите план WordPress. Как указывалось ранее, с WordPress.org у вас есть только один (бесплатный) тарифный план, но он требует, чтобы вы купили свой домен, хостинг-провайдера, плагины, темы и все остальное, что связано с вашим сайтом WordPress.
С WordPress.com, вам придется выбирать между пятью планами, которые они предлагают.
Основными различиями между этими планами являются ежемесячная плата, типы настройки сайта и доступ к маркетинговым инструментам.
2. Настройте свое доменное имя и хостинг-провайдера.
Настройка вашего доменного имени и выбор хостинг-провайдера для WordPress обычно происходят примерно в одно и то же время в процессе создания веб-сайта.
Прежде чем мы поговорим о том, как выполнить эти задачи, давайте обсудим разницу между вашим доменным именем и хостинг-провайдером.
Думайте о своем доменном имени как о своем домашнем адресе — это то, как посетители могут найти ваш веб-сайт в Интернете. Ваше доменное имя будет выглядеть примерно так: www.example.com.
Ваш хостинг-провайдер похож на ваш дом — там на самом деле хранятся файлы вашего веб-сайта. Без хостинг-провайдера у вашего сайта не было бы места на сервере для «жизни». Некоторые из лучших хостинг-провайдеров WordPress включают WP Engine, Bluehost и Kinsta.
Источник изображения
Как выбрать домен и хостинг-провайдера
Опять же, WordPress.org требует, чтобы вы создали собственный домен и нашли стороннего хостинг-провайдера для своего веб-сайта. WordPress.com позволяет решить , нужен ли вам собственный домен, в зависимости от выбранного вами плана, но хостинг позаботится о вас.
Ваш хостинг-провайдер важен, потому что он влияет на скорость, безопасность и надежность вашего сайта. Есть сотни провайдеров на выбор, поэтому мы составили список из 22 лучших хостинг-провайдеров WordPress, чтобы помочь вам решить, что лучше всего подойдет вам.Все эти провайдеры соответствуют трем требованиям WordPress к хостингу:
- PHP версии 7.4 или выше
- MySQL версии 5.6 или выше ИЛИ MariaDB версии 10.1 или выше.
- Поддержка HTTPS
Для целей этого руководства предположим, что у вас есть , а у еще нет домена или хостинг-провайдера. Вот как начать создавать свой сайт с помощью популярного хостинга Bluehost.
Сначала перейдите на веб-сайт Bluehost и нажмите «Начать работу».
Отсюда вы попадете на страницу цен Bluehost, где сможете выбрать один из четырех планов.
После того, как вы выберете план и нажмете Выбрать , вы попадете на другую страницу для регистрации с использованием доменного имени.
Источник изображения
После того, как вы выберете доменное имя, вы попадете на страницу, где необходимо заполнить учетную запись и платежную информацию для покупки.
После подтверждения учетной записи и покупки домена вы получите доступ к панели управления хостингом, где сможете установить WordPress CMS.
3. Установите WordPress.
Если вы пользуетесь услугами хостинг-провайдера, не относящегося к WordPress, вам необходимо установить CMS, чтобы подключить новый домен к вашему веб-сайту.
На этот раз давайте возьмем GoDaddy в качестве примера. (Не волнуйтесь, независимо от того, какого хостинг-провайдера вы выберете, этот процесс выглядит одинаково.)
Примечание. Если вы решите использовать управляемую службу хостинга WordPress, такую как WP Engine или Kinsta, вам не нужно проходить этот процесс, поскольку эти службы были созданы специально для WordPress и для вас будет установлен WordPress.
Для начала войдите в свою учетную запись GoDaddy, щелкните Веб-хостинг , а затем Управление . Вы попадете на экран с данными вашей учетной записи.
Источник изображения
Прокрутите вниз и под Параметры и настройки вы увидите область под названием Популярные приложения . Щелкните приложение WordPress , чтобы начать установку.
Источник изображения
После установки WordPress вам нужно будет ответить на несколько вопросов о домене, который вы хотите использовать, каталоге, в который вы хотите установить WordPress, и вашей информации администратора.
Примерно через 24 часа ваш веб-сайт будет установлен в вашей учетной записи хостинга, и GoDaddy отправит вам подтверждение по электронной почте.
Теперь, когда у вас настроен домен и установлен WordPress, вам необходимо настроить «Основной домен» в WordPress, чтобы посетители видели ваш веб-сайт при поиске в вашем домене.
В WordPress перейдите на Мой сайт и щелкните Домены . Выберите персональный домен, который вы хотите сделать своим основным доменом.
Источник изображения
Затем щелкните Сделать основным .
Источник изображения
Подтвердите, что вы хотели внести это изменение, нажав Обновить основной домен .
Источник изображения
Убедитесь, что обновление прошло успешно, посмотрев на зеленый квадрат с галочкой, на которой написано Primary Domain .
Источник изображения
Теперь перейдем к четвертому шагу: как сделать ваш сайт красивым.
4. Выберите тему.
Вы можете настроить свой веб-сайт WordPress, используя множество тем и шаблонов WordPress, каждая из которых содержит множество макетов, стилей форматирования, цветов, шрифтов и других визуальных опций.
WordPress автоматически применяет тему по умолчанию, которая выглядит довольно простой. Вы можете оставить его себе, но посетители вашего сайта могут быть не так впечатлены. Пользовательская тема WordPress, платная или бесплатная, сделает ваш сайт привлекательным и профессиональным для ваших покупателей.
Подобно широкому спектру доступных хостинг-провайдеров, есть также сотни тем и шаблонов на выбор. Чтобы помочь вам, мы составили руководство по 20 нашим любимым темам и шаблонам и сгруппировали их по назначению.Независимо от того, ищете ли вы тему, достаточно универсальную для нескольких разных типов бизнеса или подходящую для вашего сайта электронной коммерции, портфолио, блога или бизнеса, есть тема, которая подойдет для ваших конкретных нужд. В дополнение к своей теме вы можете дополнительно настраивать свои страницы с помощью инструмента построения, такого как Elementor.
Чтобы найти тему, которая лучше всего подходит для вас на WordPress.org, перейдите в панель администратора. Щелкните Внешний вид , затем Темы . Вы попадете на другой экран, где сможете просмотреть доступные темы или найти конкретную, которую вы задумали.
Как только вы найдете идеальную тему, просто установите ее, чтобы приступить к настройке. Каждая тема имеет разные шаги, необходимые в процессе настройки, поэтому обязательно следуйте им. Если у темы есть веб-сайт (часто доступный через тему и библиотеку шаблонов WordPress), проверяйте документацию в процессе настройки.
5. Добавьте сообщения и страницы на свой сайт.
Когда вы добавляете контент на свой сайт WordPress, он обычно отображается в виде сообщений и страниц.
сообщений (или «динамических страниц») обычно используются для блогов и портфолио, потому что они автоматически помещают ваш новейший контент веб-сайта в верхнюю часть вашего избранного контента. Страницы статичны, поэтому они больше нравятся владельцам бизнеса — добавленный контент остается на том же месте.
Посты и страницы — это основные типы постов в WordPress. Кроме того, есть и другие собственные типы сообщений, а также пользовательские типы сообщений. А пока мы можем просто придерживаться страниц и сообщений.
Начните с решения, хотите ли вы, чтобы сообщение или страница служили домашней страницей (или любой другой страницей) вашего веб-сайта.Чтобы добавить публикацию на свой веб-сайт, перейдите на панель администратора, нажмите Сообщения , а затем Добавить новый .
Вы можете добавить заголовок для своего сообщения, разместить фотографии, изменить формат и вставить элементы страницы с помощью блоков и шорткодов. Щелкните Сохранить черновик , чтобы сохранить изменения как черновик, или щелкните Опубликовать , чтобы сразу опубликовать публикацию.
Добавление страницы на ваш сайт — аналогичный процесс. В области администрирования щелкните Pages , затем Добавить новый .
Сначала добавьте заголовок к своей странице. Затем вы можете вставлять фотографии, вставлять видео и добавлять контент. Выполните те же действия, чтобы создать несколько страниц для своего веб-сайта. По завершении нажмите Сохранить черновик или Опубликовать .
6. Настройте свой веб-сайт.
Помимо выбранной вами темы, существует несколько способов дальнейшей настройки вашего веб-сайта. Рассмотрим несколько вариантов.
Во-первых, давайте настроим заголовок вашего сайта. На панели администратора выберите Настройки> Общие .Здесь добавьте заголовок и слоган вашего веб-сайта. Вы также можете переключать другую базовую информацию о сайте, такую как URL-адрес, адрес электронной почты, часовой пояс и многое другое.
Теперь давайте настроим разделы для чтения. В разделе «Настройки »> «Чтение » вы можете изменить свою домашнюю страницу на статическую.
Учтите это, если вы владелец бизнеса, который предпочитает, чтобы контент оставался в одном месте на вашем веб-сайте. Рассмотрите возможность использования динамической страницы, если вы блогер, который предпочитает, чтобы ваш новый контент отображался вверху ваших страниц.Таким образом, ваши посетители смогут легко найти ваши последние сообщения.
Панель навигации также настраивается. Это позволяет вашим посетителям легко находить информацию на вашем сайте.
Добавьте панель навигации, перейдя на панель администратора, нажав Внешний вид , а затем Меню .
Отсюда вы можете определить, как вы хотите, чтобы ваша панель выглядела, сколько страниц вы хотите включить, как вы хотите назвать эти страницы и в каком порядке вы хотите, чтобы они были перечислены.
Конечно, это лишь часть того, что вы можете сделать на панели инструментов — нажмите здесь, чтобы получить дополнительную информацию о настройках вашего сайта WordPress и параметрах настройки.
7. Установите плагины.
Плагины— это части программного обеспечения, которые добавляют функциональность вашему сайту WordPress и улучшают взаимодействие с пользователем. Имея более 55000 доступных плагинов, есть варианты для большинства типов веб-сайтов и пользователей. Некоторые из самых популярных доступных плагинов включают:
- Плагин HubSpot WordPress: с легкостью добавляйте всплывающие окна, формы и чат в реальном времени на ваш сайт WordPress.И в качестве дополнительного бонуса соедините этот плагин или другие плагины CRM с вашей HubSpot CRM.
- Календарь событий: простой календарь событий, который упрощает планирование событий с вашего сайта.
- Yoast SEO: Плагин, который поможет вам с SEO на странице. Это приложение проверяет, соблюдаете ли вы передовые методы, прежде чем запускать свой сайт.
- TablePress: Нужен стол на вашем сайте? Не смотрите дальше.
- The SEO Framework: еще один плагин, который может помочь вам освоить SEO на вашем сайте.
Чтобы начать установку, перейдите в раздел Plugins на панели администратора. Это покажет вам все плагины, установленные в настоящее время на вашем сайте. В зависимости от вашего хоста у вас может быть уже установлено несколько плагинов. Обратите внимание, что для работы плагина его необходимо активировать после установки.
Чтобы добавить новый плагин, нажмите Добавить новый . Найдите нужный плагин и нажмите Установить сейчас , подождите несколько секунд, затем нажмите Активировать .
Получите плагин WordPress CRM, который поможет вам организовать, отслеживать и привлекать потенциальных клиентов.
8. Оптимизируйте свой веб-сайт, чтобы увеличить скорость загрузки страниц.
Производительность веб-сайта — важная часть взаимодействия с пользователем. Если страница загружается слишком долго, ваши посетители быстро перейдут на другой сайт. Вы же не хотите расстраивать посетителей медленными скоростями.
Вы можете повысить производительность своего веб-сайта, включив кеширование в браузере. Кеширование браузера — это процесс временного хранения данных вашего сайта в браузерах посетителей.Таким образом, ваш контент не нужно отправлять с веб-сервера, чтобы он отображался в браузере, что увеличивает скорость веб-сайта.
Чтобы включить кеширование для вашего веб-сайта, установите и активируйте подключаемый модуль кеширования с помощью процесса, описанного выше.
9. Вдохновляйтесь примерами веб-сайтов WordPress.
Когда вы начнете настраивать свой веб-сайт, вы можете быть ошеломлены всеми имеющимися у вас возможностями. Вместо того, чтобы начинать полностью с нуля, он помогает черпать вдохновение из других образцовых веб-сайтов WordPress.Вот некоторые из наших фаворитов:
99% Invisible — популярный подкаст, посвященный дизайну и архитектуре. Их веб-сайт изящный, современный и предлагает простую навигацию для посетителей, чтобы быстро получить доступ к каждому эпизоду подкаста.
Источник изображения
Сайт зоопарка Хьюстона отображает его главную достопримечательность на главной странице. Значок увеличительного стекла в верхней строке меню упрощает поиск по сайту.
Источник изображения
Awesome Motive, создатели нескольких проектов WordPress, привлекает своих посетителей с помощью отточенного, но простого веб-сайта.Он имеет тонкую анимацию, чтобы привлечь внимание людей.
Источник изображения
Советы и хитрости для сайта WordPress
Существует ряд советов и приемов WordPress, которые помогут сделать ваш веб-сайт максимально эффективным и удобным для пользователя — мы перечислили 20 из них ниже, чтобы помочь вам в этом.
1. Сосредоточьтесь на основах и создайте отличный пользовательский опыт с помощью темы WordPress, которая дополнит ваш бизнес и контент веб-сайта.
2. Используйте дефисы, а не подчеркивания при именовании файлов в WordPress. Google выглядит как символы подчеркивания, а это значит, что ваш файл будет выглядеть как одно большое слово. Это не поможет вам с SEO. Используйте тире, чтобы было видно, что есть отдельные слова. (Например, используйте www.example.com/this-is-an-example, а не www.example.com/this_is_an_example).
3. Воспользуйтесь онлайн-поддержкой WordPress для любых вопросов или проблем, которые могут возникнуть при создании или использовании вашего веб-сайта.Есть несколько форумов и способов связаться с экспертами WordPress, указанными на их веб-сайтах.
4. Используйте замещающий текст изображения в своих интересах. Image Alt Text может быть использован для улучшения вашего SEO и рейтинга Google.
5 . Держите боковую панель как можно более организованной . Придерживайтесь самого необходимого и подумайте о том, к чему на самом деле нужно быстро и легко получить доступ посетителей вашего веб-сайта и покупателей .
6. Регулярно делайте резервную копию своего веб-сайта, , чтобы, если вы когда-нибудь потеряете доступ или столкнетесь с техническими проблемами, у вас будет все необходимое для полного восстановления вашего контента.Существует ряд плагинов, таких как Snapshot Pro, созданных специально для резервного копирования вашего контента WordPress.
7. Изучите и поймите основы SEO, чтобы убедиться, что ваш веб-сайт полностью оптимизирован, чтобы вы могли повысить свои конверсии.
8. Создайте персонализированную домашнюю страницу. Как упоминалось ранее, WordPress предоставит вам домашнюю страницу по умолчанию. Найдите время, чтобы создать свою собственную тему, которая будет работать для вашего бизнеса — помните, это первое впечатление посетителя о вашем бизнесе, блоге или портфолио.
9. Следите за эффективностью своего сайта и знайте, что работает, а что не работает для ваших посетителей. Есть ряд полезных плагинов WordPress, а также программное обеспечение Google Analytics, чтобы помочь с этой производительностью.
10. Разместите на своем веб-сайте страницу «О нас» , чтобы показать своим посетителям, что вы заслуживаете доверия и / или являетесь представителем компании. Страницы «О нас», как известно, являются вторыми по посещаемости страницами на веб-сайтах (после домашних), поэтому важно представиться.
11. Убедитесь, что ваш сайт защищен , чтобы предотвратить проникновение хакеров. Опять же, есть множество плагинов, таких как WP Defender, которые помогут вам с безопасностью.
12. Создайте собственные постоянные ссылки. Постоянные ссылки — это постоянные URL-адреса, которые вы планируете сохранить неизменными в обозримом будущем. Они важны, потому что они улучшают пользовательский опыт и улучшают SEO вашего веб-сайта WordPress.
13. Создайте настраиваемую панель навигации (как мы рассмотрели ранее), чтобы сделать ваш сайт простым в использовании для посетителей.
14. Включите выдержки в сообщения в блоге , чтобы люди не заходили на страницу вашего блога и не видели всю статью сразу. Включая только выдержки на странице своего блога, вы освобождаете место для размещения всех своих блогов в одном месте. Посетители могут затем прочитать отрывки и щелкнуть по ним, чтобы прочитать сообщения, которые им больше всего интересны.
15. Структурируйте свой веб-сайт так, чтобы это было удобно для вашего бизнеса, посетителей и покупателей. Например, используйте сообщения, если вы блогер, и страницы, если вы владелец бизнеса.
16. Удалите кнопки «Комментарий» и «Поделиться» с определенных страниц вашего веб-сайта. Вам не нужны (и не нужны) кнопка «Комментарий» или «Поделиться» на странице «О нас» или на любой из страниц ваших услуг, если на то пошло.
17. Подумайте, как ваш веб-сайт выглядит на мобильных устройствах. Не секрет, что в наши дни люди ищут в Интернете свои телефоны, планшеты и другие мобильные устройства. Подумайте об использовании плагина, который поможет вам создать адаптивный мобильный дизайн WordPress.
18. По возможности используйте визуальные эффекты и видеоконтент , чтобы разбить текст на страницах вашего веб-сайта.
19. Регулярно обновляйте свой сайт WordPress и плагины . WordPress сообщит вам, когда будут выпущены обновления. Благодаря этому ваш сайт будет выглядеть свежо и работать эффективно.
20. Используйте социальное доказательство , чтобы показать новым посетителям вашего сайта, сколько других людей уже просмотрели ваш сайт и контент. Существуют плагины, которые помогут вам сделать это за считанные минуты.
21. Выберите CRM, которая работает с вашим сайтом WordPress. CRM может помочь вам отслеживать, как пользователи взаимодействуют с вашим сайтом и компанией. Вот список некоторых из лучших вариантов WordPress CRM.
Создайте сайт на WordPress
Наличие хорошего веб-сайта имеет значение. Это то, как вы взаимодействуете со своими посетителями и потенциальными клиентами, создаете положительное первое впечатление у новых пользователей и повышаете конверсию. Хорошая новость заключается в том, что создание собственного веб-сайта не должно быть утомительным процессом… по крайней мере, с WordPress.
Простая в использовании CMS предлагает полностью настраиваемые планы, подходящие для любых нужд. Без предварительных знаний вы можете сразу приступить к созданию собственного сайта для своего бизнеса, блога, портфолио или интернет-магазина.
Как создать веб-сайт на WordPress: 8 простых шагов
После того, как вы добавили несколько страниц и сообщений, ваш сайт действительно начинает выглядеть как ваш собственный. Пришло время сделать еще один шаг и начать настраивать свой сайт в соответствии с потребностями вашего контента.
Конечно, вы можете настроить свой сайт множеством способов, но здесь мы сосредоточимся на четырех ключевых:
1. Измените заголовок и слоган сайта
Когда вы настраиваете свой сайт, WordPress автоматически устанавливает заголовок вашего сайта «Просто еще один сайт WordPress» (мы знаем, немного грубо).
Но вы не «просто еще один сайт WordPress», поэтому убедитесь, что вы прояснили это четко!
- Войдите в свою панель управления WordPress.
- Перейдите в «Настройки», затем «Общие».
- Добавьте заголовок вашего веб-сайта рядом с «Заголовком сайта»
- Рядом с «Слоган» добавьте несколько слов, объясняющих, о чем ваш сайт.
- Нажмите «Сохранить изменения» ‘
2.Добавить меню навигации
Это действительно важный шаг в создании любого сайта. У вас может быть лучший контент в мире, но это ничего не значит, если его никто не найдет!
Большинство тем имеют по крайней мере один пункт меню, тогда как более сложные темы могут иметь несколько. Добавить его очень просто:
- Вы уже догадались! Войдите в свою панель управления WordPress.
- Наведите курсор на «Внешний вид», затем нажмите «Меню».
- Добавьте имя для своего меню рядом с «Название меню», затем выберите страницы, которые вы хотите добавить, из списка внизу слева.
- Для тем с несколькими вариантами меню вы можете увидеть несколько вариантов флажка в разделе «Настройки меню», например, «первичный», «вторичный» и т. Д. Лучше всего на данный момент выбрать первичный — вы всегда можете изменить его, если « re недовольны живой версией.
- Нажмите «Сохранить меню», чтобы разместить новое меню на месте!
3. Установите домашнюю страницу
Когда дело доходит до вашей домашней страницы, у вас есть два основных варианта: динамическая страница, которая обновляется всеми вашими последними сообщениями, или статическая страница, которая сохраняет то же содержание.
В любом случае:
- Войдите в свою панель управления WordPress.
- Щелкните «Настройки», затем перейдите к «Чтение».
- Вы попадете на страницу «Настройки чтения», первая из которых — «Отображение первой страницы».
- Выберите «Ваши последние сообщения» или «Статическую страницу».
- Нажмите «Сохранить изменения», чтобы изменения на главной странице вступили в силу.
Если вы выберете «Ваши последние сообщения», вы также можете выбрать количество недавних сообщений в блоге, которые отображаются на странице одновременно, и хотите ли вы отображать полный текст или сводку.
Если вы выбрали «Статическую страницу», просто убедитесь, что вы создали страницу под названием «Блог» (или аналогичную), на которой могут храниться все ваши последние сообщения.
4. Изменить настройки комментариев
WordPress поставляется со встроенной функцией комментариев, для которой автоматически устанавливается значение «on» . Комментарии — отличный способ продемонстрировать заинтересованность и построить сообщество на сайте.
Тем не менее, комментарии подходят не каждому сайту. И даже если вы хотите оставить их при себе, мы настоятельно рекомендуем вам добавить этап фильтрации, чтобы вас не перегружали спамом:
- Войдите в свою панель управления WordPress.
- Щелкните «Настройки», затем перейдите в «Обсуждение».
- Мы рекомендуем выбрать «Комментарий должен быть одобрен вручную». Таким образом, у вас есть выбор, публиковать комментарий или нет (новые появятся на вашей панели управления).
- Не забудьте нажать «Сохранить изменения»!
Если вам нужна дополнительная информация о комментариях и все возможные настройки, которые вы можете применить, есть отличная страница поддержки WordPress.org, которую мы рекомендуем проверить.
Как создать веб-сайт с помощью WordPress
Создание веб-сайта раньше было масштабным проектом.Тоже дорого.
Все должно было быть построено вручную, и компаниям нужно было работать с агентством онлайн-маркетинга, которое взимало бы с них десятки тысяч долларов за создание сайта. Если вам нужен профессионально выглядящий сайт, это был ваш единственный вариант.
Вещи стали лот дешевле и проще с годами.
Обратите внимание, что есть несколько подходов к созданию веб-сайта. Подробнее об этом позже, давайте прямо сейчас.
Пошаговое руководство по созданию веб-сайта на WordPress
Я разбил 9 простых шагов, чтобы создать сайт с нуля.
Это:
- Шаг 1. Выберите имя и найдите домен для своего веб-сайта
- Шаг 2: Зарегистрируйте свое доменное имя
- Шаг 3. Решите, какой сайт вы создаете
- Шаг 4. Получите хостинг для своего веб-сайта
- Шаг 5: Установите WordPress
- Шаг 6. Укажите свой домен на хост
- Шаг 7. Установите тему WordPress
- Шаг 8. Добавьте контент на свой веб-сайт
- Шаг 9: Продолжайте развивать свой веб-сайт
Вы легко сможете выполнить эти шаги в течение следующих 120 минут.
Шаг 1. Выберите имя и найдите домен для своего веб-сайта
Время твердо сказать правду: было отнято много хороших доменных имен.
Вот как может пройти сеанс именования:
- В момент вдохновения мы думаем о удивительном имени .
- Мы держимся за это имя месяцами, может быть, даже годами.
- Пора начинать бизнес, идем покупать домен.
- Домен занят.
- Мы пробуем с десяток небольших вариаций нашей первоначальной идеи, и все они взяты.
- Ничего особенного, мы подумали об одном блестящем имени, мы подумаем о другом.
- Идея резервного копирования №2 = принята.
- Идея резервного копирования №3 = принята.
- Идея резервного копирования №4 = принята.
- Наступает отчаяние.
- Мы начинаем рассматривать имена, которые нам на самом деле не нравятся, надеясь, что что-нибудь доступно.
- Мы придумываем 2 или 3 варианта, которые нам совершенно не нравятся.
- Затем мы проводим неделю, пытаясь придумать имя, которое одновременно будет доступно, и имя, с которым мы сможем жить.
- Наконец, мы находим один.
Веб-сайты также настолько вошли в нашу повседневную жизнь, что лучше изменить название компании в соответствии с доступным доменом, чем выбирать домен низкого качества. Благодаря этому процессу я почти всегда получаю совершенно другое имя, чем я изначально планировал.
Вот почему я считаю, что шаги по созданию бизнеса «наименование моего бизнеса» и «покупка домена» — это один и тот же шаг. Я пытаюсь привязать себя к имени, только когда у меня есть домен.
Здесь мы собрали подробное руководство по покупке доменов.
Хорошая новость заключается в том, что остальные шаги станут проще простого после того, как вы купите домен. Это первый и самый сложный шаг при создании вашего веб-сайта.
Шаг 2. Зарегистрируйте свое доменное имя
Сначала вам нужно узнать разницу между регистратором домена и веб-хостингом.
Регистратор доменов — это компания, специализирующаяся на покупке и регистрации доменов.
Веб-хостинг, с другой стороны, специализируется на работе серверов, на которых размещаются веб-сайты.Здесь «живет» ваш сайт.
Каждый веб-хостинг будет отчаянно пытаться доставить вас к , а также зарегистрировать домен через них. В конце концов, для них это больше денег. Они потратили большую часть своих ресурсов на создание службы хостинга, затем они предлагают регистрацию домена для удобства, немного повышают цену и получают от вас неплохую дополнительную прибыль.
Моя философия — покупать вещи у компаний, которые специализируются именно на этом. Цены будут лучше, как и качество.Вот почему я также использую регистратора доменов для покупки доменов и веб-хостинга для хостинга. Я никогда не путаю их.
Лучший регистратор доменов — Domain.com . Вот где у меня есть все мои доменные имена.
Подробный обзор регистраторов доменов мы собрали здесь.
Шаг 3. Решите, какой сайт вы создаете
Большинство руководств по созданию веб-сайтов подталкивают вас к использованию WordPress. Это самый популярный и гибкий конструктор сайтов. И это обычно хорошая рекомендация.
Но есть несколько ситуаций, когда я рекомендую разные варианты.
Простые сайты портфолио или «визитки»
Многим компаниям нужен простой веб-сайт, который сообщает людям несколько вещей:
- Кто занимается
- Чем занимается компания
- Иногда портфолио, демонстрирующее некоторые работы
- Контактная информация
Вам нужно сообщить основную информацию — и все. Если это то, что вам нужно, Wix — лучший вариант для создания вашего сайта.Он невероятно прост в использовании и предоставит вам профессиональный сайт по очень низкой цене. Идеально подходит для малого бизнеса.
Они создали самый простой и легкий конструктор сайтов. Поистине, пользоваться им приятно, и он имеет наибольший смысл, когда вам просто нужен чистый, профессионально выглядящий сайт, который дает основную информацию о вашем бизнесе. Он идеально подходит для малого бизнеса, фрилансеров и художников.
Сайты электронной торговли
Если вы планируете создать интернет-магазин для своего сайта, не используйте WordPress.У нас есть целый пост о том, когда использовать WordPress для электронной коммерции, а когда нет. Вкратце: редко имеет смысл использовать WordPress для электронной коммерции.
Можно, если очень хочется, но на самом деле это не самый оптимальный способ сделать это.
Лучшим вариантом, безусловно, снова является Wix. Раньше в области инструментов электронной коммерции была большая конкуренция, но Wix слишком далеко опередил даже Shopify.
Если вы идете по этому пути, у нас есть 9-шаговое руководство по созданию веб-сайта электронной коммерции.У нас также есть руководство о том, как открыть магазин, который будет приносить реальные продажи. Оба этих руководства укажут вам правильное направление.
Блоги
Если вы знаете, что хотите вести блог или планируете делать много контента, начните с WordPress. Большая часть этого руководства посвящена созданию веб-сайта на WordPress. (У нас также есть подробное руководство по запуску блогов.)
Большинство веб-сайтов на самом деле просто блоги. Некоторые из самых крупных и известных веб-сайтов в Интернете — это блоги.WordPress поддерживает более 30% всего Интернета. Так что в наши дни это единственный реальный вариант для создания блога.
А как насчет Joomla или Drupal? Или Typepad?
WordPress оставил все эти платформы в пыли около десяти лет назад. На данный момент это даже не законные варианты. Выберите WordPress — нет ни одной ситуации, когда вы об этом пожалеете.
Когда я впервые начал заниматься этим онлайн, сайты на Drupal все еще были довольно распространены. Я сотрудничал со своим другом-инженером, и мы много работали фрилансером по переносу сайтов с Drupal на WordPress.Уже тогда WordPress был явным победителем.
Теперь, когда я натыкаюсь на сайт, использующий любой из этих инструментов, это довольно интересно. Это как найти древний артефакт. « Этот все еще существует !? Как интересно! »
Не используйте ни один из этих инструментов, придерживайтесь WordPress.
Все остальное
Если вы не уверены или имеете другое видение своего сайта за пределами перечисленных выше категорий, используйте WordPress. Это самая гибкая платформа.Он будет заниматься электронной коммерцией, он будет делать простые портфолио, он будет создавать сайты с огромным содержанием, он будет делать маркетинговые сайты из списка Fortune 500, он будет делать все это.
В некоторых ситуациях вам, возможно, придется настроить его больше, чем другие платформы, но вы можете заставить WordPress делать все, что вы хотите. Практически любой специалист в области интернет-маркетинга разбирается в WordPress, поэтому вы сможете найти множество людей, которые помогут вам, когда придет время.
Если вы хотите создать свой сайт вручную или у вас есть агентство онлайн-маркетинга, которое сделает это за вас, вам все равно следует строить на основе WordPress.Это сократит большую часть работы по программированию и даст вам возможность редактировать основные элементы на вашем сайте без необходимости редактировать какой-либо код. Я управлял маркетинговыми сайтами технологических стартапов с венчурным капиталом, в которых работали десятки инженеров — наш маркетинговый сайт все еще был построен на WordPress. Это стандартный выбор.
Шаг 4. Получите хостинг для своего веб-сайта
А теперь пора немного поработать с сорняками. Следующие шаги действительно зависят от ваших реальных целей.
Если вам нужен сайт электронной торговли, пропустите оставшуюся часть этого руководства и следуйте нашему руководству по созданию сайта электронной торговли.
Что касается всего остального, продолжайте следовать этому руководству!
Итак, WordPress — это инструмент, который вы будете использовать для создания своего веб-сайта. Но вам также понадобится веб-хостинг. Это фактический сервер, на котором будет храниться ваш сайт и который будет доступен всем, кто его посещает.
Каждый веб-сайт в Интернете находится на веб-узле. И лучшее место для большинства людей — это Bluehost .
У нас есть полное руководство по всем лучшим веб-хостингам.
Планы хостингаобычно начинаются от 5 долларов в месяц.
Шаг 5: Установите WordPress
Bluehost предлагает отличную функцию установки WordPress в один клик.
Преимущество состоит в том, что интегрировать веб-хостинг с WordPress невероятно просто. Он должен быть четко доступен при входе в BlueHost.
Шаг 6. Укажите свой домен на хосте
Давайте подведем итоги.
- Вы купили домен у регистратора доменов.
- Вы подписались на тарифный план хостинга.
- Вы установили WordPress на свой хост.
Теперь вы собираетесь соединить все это вместе, указав свой домен на свой хост. Затем, когда люди переходят в ваш домен, они попадают на ваш сайт.
Необходимо применить несколько технических настроек. Это включает в себя настройку нескольких параметров сервера имен на вашем регистраторе домена для вашего домена. Ваш хост предоставит вам правильные настройки; вы ищете настройки их серверов имен.
Если вы запутались, просто обратитесь к представителю службы поддержки хозяина, и он вам поможет.
Получив информацию о сервере имен от вашего хоста, войдите в регистратор домена и настройте эти параметры для домена, который вы хотите указать на свой сайт. Когда вы закончите, он будет выглядеть примерно так:
Шаг 7. Установите тему WordPress
WordPress — это сердце вашего сайта. Это поддерживает ваш сайт в рабочем состоянии. Относитесь к нему хорошо, и он положительно повлияет на ваш бизнес.
WordPress использует темы для определения внешнего вида вашего сайта.Это позволяет очень легко изменить внешний вид вашего сайта без необходимости перестраивать его с нуля. Замени свою старую тему на новую и да-да! Ваш дизайн будет выглядеть совершенно иначе.
Сейчас я покупаю все свои темы в StudioPress.
Внимание! WP Engine купил StudioPress и теперь включает все темы StudioPress в свои планы хостинга. WP Engine дороже, но идеально подходит для серьезных блогеров. Это отличный способ сэкономить на своей теме, если вы планируете для начала создать большой сайт.WP Engine — еще один из рекомендуемых нами хостов, если вы ищете лучшее. Обратной стороной является то, что WP Engine обычно дороже, чем другие хосты. Вероятно, это излишество, если вы только начинаете или создаете свой первый веб-сайт.
Вернуться к темам, есть еще варианты?
Ты готов. У ThemeForest и Pixelgrade есть торговая площадка тем WordPress. Есть буквально десятки тысяч тем на выбор. Обычно они находятся в ценовом диапазоне 30–60 долларов. При поиске темы я ранжирую их по самой популярной или самой высокой оценке.Затем я выбираю тот, который мне лично нравится.
После того, как вы приобрели тему, перейдите в настройки темы WordPress и загрузите свою тему. Настройки темы находятся в разделе Внешний вид в меню боковой панели WordPress. Вам нужно будет нажать «Добавить» и «Загрузить тему», чтобы увидеть эту опцию для загрузки:
Загрузите файл .zip, который вы получили при покупке темы.
После загрузки вам также нужно будет нажать «активировать» в теме в WordPress, чтобы она заработала.
Шаг 8. Добавьте контент на свой веб-сайт
Пришло время создать отдельные страницы для вашего сайта.
Вы сделаете это в WordPress.
WordPress имеет два типа контента: страницы и записи.
Думайте о сообщениях как о сообщениях в блогах, которые публикуются в разделе «блог» сайта. Если вы не планируете вести блог, вы можете полностью пропустить публикации.
Страницы — это наиболее постоянные страницы на вашем веб-сайте. Нравится ваши страницы «О нас» или «Свяжитесь с нами».Когда вы впервые создаете свой веб-сайт, вы хотите, чтобы пакет страниц работал, чтобы он выглядел реальным.
На каждом веб-сайте есть несколько стандартных страниц, которые вы должны создать:
- Домашняя страница — Ваша тема WordPress обычно имеет настройки для этой страницы.
- Контактная страница — создайте новую страницу и установите плагин формы WordPress, чтобы вы могли добавить форму на страницу.
- Страница «О нас» — расскажите свою историю и почему вы начали свой бизнес.
- Страницы продуктов или услуг. Для основных услуг или продуктов, которые вы предлагаете, рекомендуется создать отдельную страницу для каждой из них.
- Блог — Если вы создаете блог, убедитесь, что все ваши сообщения перечислены здесь.
Этот список поможет вам начать работу. Вы всегда можете добавить больше позже.
Шаг 9. Продолжайте развивать свой веб-сайт
Теперь у вас есть красивый, полностью функционирующий сайт.
Но я не собираюсь лгать, есть много дополнительных настроек, которые вы можете сделать со своим сайтом: вы можете добавить плагины WordPress, которые обновят ваш сайт, создать блог, добавить список адресов электронной почты, увеличить трафик, список бесконечен .
Вам не нужно делать ничего лишнего — все это необязательно. Это зависит от ваших приоритетов и целей.
Веб-сайт постоянно развивается. То, как он будет выглядеть после того, как вы его впервые создадите, не будет таким, как через пару месяцев. По крайней мере, это так, если вы активно работаете и развиваете свой сайт.
Когда вы будете готовы, эти руководства расскажут вам о дополнительных вещах, которые стоит учесть:
Наш общий взгляд на создание веб-сайта
Вас не смущают различные варианты создания веб-сайта.
Для более глубокого взгляда на то, что мы думаем об этом, ознакомьтесь с нашим предварительным руководством по созданию веб-сайта.
WordPress король
Мы настоятельно рекомендуем создать свой веб-сайт на WordPress, особенно если вы создаете блог или бизнес-сайт.
Это платформа с открытым исходным кодом, которая позволяет запускать свой веб-сайт без особых технических знаний.
Некоторые из крупнейших веб-сайтов в Интернете построены на WordPress. TechCrunch, The New Yorker, Variety и MTV News, и это лишь некоторые из них.
Это также самая популярная платформа для ведения блогов, поэтому существуют сотни тысяч небольших веб-сайтов, которые используют WordPress.
WordPress используется 33,4% всех веб-сайтов, а рыночная доля систем управления контентом составляет 60,3%.
Большая часть нашего контента сосредоточена на WordPress, потому что мы используем его на всех наших веб-сайтах за пределами электронной коммерции.
Вот руководство о том, как создать свой сайт на WordPress.
Wix для электронной торговли
Что касается электронной коммерции, нам нравится Wix — конструктор веб-сайтов электронной коммерции, который позволяет быстро запустить и запустить интернет-магазин.
Реальность такова, что создание и управление интернет-магазином может быть огромной проблемой. Wix снимает эту боль. Наверное, поэтому они так быстро растут.
Вот руководство о том, как создать свой сайт на Wix.
Десятки других возможностей
Если вы читаете это прямо сейчас, то определенно попадаете в категорию тех, кому следует использовать WordPress или Wix.
В редких случаях может иметь смысл создать веб-сайт с помощью Squarespace или аналогичного конструктора веб-сайтов.
В других (очень) редких случаях может иметь смысл создать собственный веб-сайт.
Дополнительные руководства по созданию и управлению веб-сайтом
Ниже приведен основной список всех наших лучших ресурсов по созданию веб-сайтов.
Для общей информации:
Как спланировать свой новый веб-сайт
Как купить ПРАВИЛЬНОЕ доменное имя — подробное руководство
Как разработать свой первый фирменный стиль с ограниченным бюджетом
5 лучших конструкторов сайтов
5 лучших регистраторов доменов
10 популярных цветовых схем веб-сайта 2019
9 мест для получения изображений веб-сайтов (платных и бесплатных)
Лучшие шрифты для веб-сайтов, сочетающиеся друг с другом в 2019 году
13 Лучшие практики дизайна веб-сайтов
7 причин, по которым не нужно нанимать веб-дизайнера
22 ключевых элемента качественного веб-сайта
Сколько копий следует писать на домашней странице?
10 методов, которые заставляют людей связываться с вами с помощью страницы контактов
Как создать важную страницу с информацией
Как создать сайт Wix за 6 простых шагов
Для получения полезной информации об оптимизации по мере запуска вашего сайта:Скорость веб-сайта
Удобство использования веб-сайта
Безопасность веб-сайтов
Оптимизация веб-сайта для мобильных устройств
5 простых шагов по созданию карты сайта для веб-сайта
Стоит ли переключить свой сайт на HTTPS? Плюсы и минусы
10 основных принципов, которые увеличивают время загрузки вашего веб-сайта
Подробнее о веб-хостинге:
Чтобы иметь веб-сайт, вам нужен провайдер веб-хостинга.
Мы рекомендуем Bluehost для большинства людей. Для опытных пользователей WordPress с сайтами с высоким трафиком может иметь смысл в какой-то момент перейти на WP Engine.
Подробнее о лучших хостинговых компаниях здесь.
Вот несколько дополнительных руководств, которые помогут вам узнать больше о веб-хостинге:
Лучший веб-хостинг для WordPress
Лучший бесплатный веб-хостинг
Лучший дешевый веб-хостинг
Скрытые расходы на хостинг веб-сайтов
Подробнее об аналитике и отчетности:
Инструмент аналитики важен, если вы хотите знать, что происходит на вашем сайте.Он сообщает вам, сколько трафика вы получаете, откуда он и что люди делают на вашем сайте. Google Analytics является стандартом. Это то, что мы используем для Quick Sprout.
Узнайте больше о том, почему Google Analytics является лучшим.
Установить Google Analytics просто. Работа с отчетами немного сложнее.
Вот несколько полезных руководств:
Два инструмента веб-аналитики, которые профессионалы используют в 2019 году
Настройте Google Analytics за 3 шага — Руководство для начинающих
10 важных настроек, которые необходимо внести в Google Analytics
Руководство по надстройке Google Analytics для Google Таблиц
Как отслеживать ваши лиды с параметрами UTM
Подробнее о создании и оптимизации с помощью WordPress:
Веб-сайт WordPress в основном состоит из так называемых тем WordPress и плагинов WordPress.Все функции вашего сайта будут зависеть от темы или плагинов, которые вы устанавливаете.
Чтобы помочь вам начать работу, мы рассмотрели все лучшие плагины WordPress в самых популярных категориях.
Вот подробный обзор по каждой категории:
Лучшие плагины SEO для WordPress
Лучший плагин галереи WordPress
Лучший плагин для резервного копирования WordPress
Плагин Best Form WordPress
Лучший плагин для кеширования WordPress
Лучший плагин безопасности WordPress
Лучший плагин календаря WordPress
Лучшие плагины Google Analytics для WordPress
Лучший плагин для всплывающих окон WordPress
Лучший плагин для каталогов WordPress
Лучший плагин для бронирования WordPress
Лучшие плагины членства для WordPress
Лучший плагин WordPress для социальных сетей
Полезная информация для сайтов электронной торговли:
Если основная цель вашего веб-сайта — продажа товаров, вам понадобится веб-сайт электронной торговли.Мы рекомендуем не усложнять задачу и продолжать работать с Wix.
Ознакомьтесь с нашим обзором лучших платформ электронной коммерции, чтобы сравнить их с другими вариантами.
Получите пошаговые инструкции по запуску интернет-магазина.
Наше руководство по созданию веб-сайта электронной торговли.
Дополнительные полезные руководства по созданию веб-сайта электронной торговли:
WordPress Электронная торговля
Как перенести свой сайт на Shopify
Лучшие темы WordPress для электронной коммерции
Лучший конструктор сайтов электронной коммерции
Разработка процесса оформления заказа
Цветовые схемы для электронной торговли
Как создать печать доверия на странице оформления заказа
Советы по созданию блога:
Если вы действительно разберетесь, большинство веб-сайтов — это блоги, а блоги — это веб-сайты.Они стали одним и тем же. Самая популярная платформа для ведения блогов — это WordPress, и это та же платформа, которую мы используем для любого другого веб-сайта, блога или чего-либо еще.
Если вы конкретно думаете о создании блога и именно поэтому пытаетесь придумать, как создать веб-сайт … у нас есть более 40 руководств по ведению блога.
Вот специальные руководства по ведению блога, необходимые для начала работы и создания блога:
Как начать блог
Лучшие платформы для ведения блогов / сайты для блогов
Лучшие темы WordPress для блогов
Дизайн блога
11 вещей, которые я хотел бы знать, прежде чем начать свой первый блог
12 главных советов по ведению успешного видеоблога
10 уроков, которые Сет Годин может научить вас ведению блога
100 уроков, извлеченных из 10 лет ведения блога
Создание собственного веб-сайта: вкратце
Поначалу создание веб-сайта может показаться сложным.На самом деле все сводится к тому, чтобы начать с этих простых шагов:
- Ваша основная цель — продавать товары на вашем сайте? Если да, то сосредоточьтесь на Wix, если нет, то сосредоточьтесь на WordPress.
- Используйте руководства Quick Sprout, чтобы помочь вам в этом процессе. Это, безусловно, период обучения. Если вы потратите время на правильную настройку, это поможет вам в дальнейшем значительно быстрее развивать свой бизнес и трафик.
- Не стесняйтесь обращаться к нам напрямую по электронной почте с вопросами.Мы поможем, чем сможем.
Как создать бесплатный веб-сайт на WordPress
В этом руководстве мы рассказали, как создать бесплатный веб-сайт на платформе WordPress.com. Между WordPress.org и WordPress.com большая разница, я расскажу о различиях в отдельном посте, пока вы должны знать только, что вы можете создать бесплатный веб-сайт на WordPress.com, а не на WordPress.org. Здесь мы покажем вам, как создать и разместить ваш сайт на WordPress.com бесплатно.
Начнем с пошагового процесса создания сайта.
Шаг 1. Регистрация на WordPress.com
Сначала вам нужно зарегистрироваться на WordPress.com, чтобы перейти на http://wordpress.com/, вы найдете экран, подобный приведенному ниже. Щелкните Начало работы . Вы будете перенаправлены на страницу регистрации.
Заполните регистрационную форму. Поля, которые необходимо указать, — это адрес электронной почты, имя пользователя, пароль и адрес блога (доменное имя).Щелкните Create Blog!
Есть несколько вещей, которые вы должны знать — выбранное вами доменное имя будет иметь суффикс с WordPress.com (поскольку вы используете платформу WordPress для создания бесплатного веб-сайта) , например, я выбираю имя блога как easysteps2buildwebsite, и оно автоматически с суффиксом wordpress.com, поэтому мое полное доменное имя (адрес веб-сайта) будет easysteps2buildwebsite.wordpress.com.
Шаг 2. Подтвердите адрес электронной почты и активируйте блог
Как только вы закончите шаг 1, вы сможете увидеть экран, подобный показанному ниже, на котором вас попросят подтвердить свой адрес электронной почты.
Перейдите на свою электронную почту и нажмите Активировать блог! для подтверждения адреса. Полученное вами электронное письмо будет выглядеть так, как показано ниже.
Шаг 3. Настройте блог
Как только вы закончите шаг 2, вас попросят указать некоторые подробности о вашем новом веб-сайте, такие как заголовок блога, слоган и язык. Щелкните Next Step после заполнения всех этих данных.
Шаг 4. Выберите и настройте тему WordPress
На этом этапе вам необходимо выбрать тему для вашего веб-сайта.Там вы найдете как бесплатные, так и премиальные темы. Выберите любую бесплатную тему, выберите ее и переходите к следующему шагу. Вы также можете просмотреть другие бесплатные темы на http://theme.wordpress.com/themes/sort/free/.
Настройте тему, если хотите, иначе щелкните Следующий шаг
Шаг 5. Подключитесь к Facebook или Twitter
Здесь вы можете настроить свои учетные записи Twitter и Facebook. Вы также можете пропустить этот шаг и перейти к следующему.Вы сможете настроить эти элементы позже.
Шаг 6. Завершение процесса
Нажмите Готово! Вы успешно создали бесплатный веб-сайт на WordPress. Пришло время проверить, как выглядит сайт.
Шаг 7. Посетите недавно созданный веб-сайт
Зайдите в браузер и укажите полное доменное имя (URL-адрес веб-сайта). Вы сможете просматривать свой веб-сайт. Круто, да! Весь процесс занял всего пару минут, чтобы все настроить.Ждать!! Мы еще не закончили, это только начало. Вам нужно будет изменить внешний вид своего веб-сайта, чтобы он выглядел привлекательно. Вы можете сделать это, обратившись к следующему разделу.
Изменить внешний вид
Для изменения внешнего вида вашего вновь созданного веб-сайта. Щелкните Мой блог в строке меню, а затем щелкните Изменить внешний вид. См. Снимок ниже.
Вы увидите экран ниже.Это ваша панель управления WordPress, вы можете делать гораздо больше с помощью левой боковой панели. Мы находимся на вкладке «Внешний вид» на левой боковой панели, которая позволяет вам настраивать существующую тему и переключаться между новыми темами. Вы видите левую черную боковую панель? позвольте мне рассказать несколько основных вещей о боковой панели, прежде чем я закончу это руководство.
- Панель мониторинга : для обновлений WordPress, плагинов и тем.
- Сообщений : Для редактирования, удаления и написания новых сообщений.
- Мультимедиа : для управления и загрузки новых мультимедийных файлов, таких как изображения и видео
- Страницы : для управления и создания новых страниц в вашем блоге.
- Комментарии : Для модерирования комментариев — здесь вы можете одобрять, удалять и отвечать на комментарии.
- Внешний вид : Мы уже рассмотрели это ранее — для тестирования новых тем и настройки.
- Настройки : Еще много дел. Просмотрите настройки и настройте их в соответствии с потребностями.
Заключительные слова
Вот и все. Я почти уверен, что вы, должно быть, создали отличный веб-сайт бесплатно, выполнив указанные выше действия. Если у вас есть какие-либо вопросы или сомнения по этому поводу, пожалуйста, оставьте сообщение в разделе комментариев ниже, мы будем рады помочь вам. Поделитесь своими взглядами и идеями по этому поводу, чтобы сделать его более информативным, чтобы даже новичок смог сделать это самостоятельно. Если вам понравилось руководство, поделитесь им с друзьями на Facebook, Gplus и Twitter.
Руководство для новичков по созданию веб-сайта на WordPress — Smashing Magazine
Об авторе
Здравствуйте, меня зовут Дэниел, и я делаю вещи для Интернета. Я технический директор Kinsta и пишу для ряда замечательных изданий, таких как Smashing Magazine и … Больше о Даниэль ↬
Пошаговое руководство для новых пользователей WordPress по настройке и запуску WordPress от начала до конца.
2017 WordPress преодолел отметку в 27%, запустив более четверти всех веб-сайтов — и не зря. У него есть база лояльных пользователей и множество преданных своему делу разработчиков, которые круглый год вносят в систему лучшие функции.
Эта статья предназначена для тех из вас, кто либо новичок в WordPress, либо является постоянным пользователем, который хочет узнать, как лучше всего запустить веб-сайт WordPress.Мы узнаем, как работать с доменами, устанавливать WordPress, управлять контентом и использовать отличные плагины и темы, чтобы защитить наш сайт и сделать его ярким.
Я хочу подчеркнуть то же самое, что и при написании статей с большим объемом кода: если вы не понимаете здесь все полностью, не переживайте! Нет ничего особенно сложного, но есть что принять во внимание. Мы все были в этом, нас всех это сбивало с толку. Не бойтесь намочить ноги и экспериментировать; вот как все мы узнаем о WordPress!
Содержание
Эта статья будет довольно длинной, поэтому я подумал, что вам будет легче понять, о чем мы будем говорить, заранее.Если вы уже знаете о некоторых из них, используйте его в качестве навигации, чтобы переходить к интересующим вас частям.
Все о доменных именах
Доменное имя идентифицирует ваш сайт для пользователей. Доменное имя Smashing Magazine — smashingmagazine.com . Не следует путать доменное имя с URL-адресом — доменные имена являются частью URL-адресов.
Чтобы лучше понять, давайте проанализируем URL, содержащий все компоненты, и посмотрим, что к чему.
http: // www.blog.mywebsite.com:80/post/awesomeness.php?edit=false&view=true#comment-5
Этот URL состоит из пяти отдельных частей:
-
http: //— это протокол, который сообщает браузерам, как получать данные. Некоторые из известных:http,httpsиftp. -
блог.— это поддомен, который позволяет сегментировать ваш сайт на разные части. Вы также можете использоватьmywebsite.com/blog/; это действительно зависит от того, чего вы пытаетесь достичь. -
mywebsite.com— это доменное имя.www(который стоит перед субдоменом, если таковой имеется) не является обязательным; вам нужно будет решить это. По большей части это вопрос предпочтений, но может повлиять на крупные веб-сайты. Конец доменного имени (в данном случае.com) называется доменом верхнего уровня (TLD). Другие:.netи.org, а также специфичные для страны, например.co.uk,.huи.meи совершенно новые, такие как.xyz,.newsи.media. -
80— номер порта, используемый для получения доступа к ресурсу на сервере. По умолчанию это80для HTTP и443для HTTPS, поэтому вы можете опустить его в URL-адресах. Порты чаще всего встречаются в локальных средах разработки. -
/post/awesomeness.php— это путь к ресурсу на сервере. В этом случае вполне могут быть папка с именем, статьи,и файл с именемawesomeness.php, но путь не обязательно указывает на настоящий файл на сервере. Чаще всего сервер и / или код определяют, что вам нужно, на основе URL-адреса, а не URL-адреса, указывающего на фактический файл. -
? Edit = false & view = true— это параметры, на самом деле два из них. Перед первым параметром «ключ-значение» стоит вопросительный знак; всем последующим парам предшествуют амперсанды. Код на стороне сервера принимает эти значения, и значения могут использоваться, например, для изменения представлений или сохранения данных. -
# comment-5— это якорь, который можно использовать, чтобы сразу перенаправить пользователя в определенное место на странице. Если вы перейдете по ссылке выше, вы перейдете на страницу ниже к конкретному комментарию.
Если вы этого не понимаете, не беспокойтесь об этом; многое из этого не актуально в повседневном использовании. Единственная часть, на которой вам нужно сосредоточиться, — это доменное имя , потому что именно так пользователи будут ссылаться на ваш веб-сайт.
Выбор правильного имени
Выбор доменного имени может быть трудным, особенно с учетом того, что главные советы для доменов всегда включают в себя, чтобы оно было коротким и простым для ввода.Если у вас уже есть бренд, состоящий из правильных английских слов, например «Vintage Shoes», то доменное имя, вероятно, уже будет занято.
Вы можете найти всевозможные советы по выбору доменного имени, но почти всегда все сводится к тому, чтобы сделать его кратким и запоминающимся. Это определенно хороший совет, но всегда помните о стратегии бренда.
Журнал Smashing Magazine имеет давнее доменное имя, однако маловероятно, что из-за этого будет потеряно много трафика — или что больше можно получить, переключившись на smashingmag .com . Бренд, в конечном счете, является наиболее важным фактором. Короткое и приятное доменное имя — это здорово, но, в конце концов, важно то, что вы с ним делаете.
И последнее предостережение: убедитесь, что не нарушаете авторские права в отношении вашего доменного имени. Ноло хорошо разбирается в том, как избегать нарушения прав на товарный знак при выборе домена.
Покупка доменного имени
Большинство мест, где вы можете купить доменное имя, также позволяют вам получить хостинг. Как правило, из соображений безопасности держите свой домен и хостинг отдельно.
Должен признаться, что не всегда делаю это для удобства, но логическое объяснение таково: если кто-то может проникнуть в вашу учетную запись хостинга, он может украсть файлы и данные. Если ваш домен зарегистрирован в том же месте, они потенциально могут перенести домен, оставив вас ни с чем.
Если это ваш первый проект, я предлагаю купить доменное имя у поставщика услуг хостинга, который вы будете использовать (советы по хостингу см. Ниже). Это упростит процесс, и вы всегда сможете передать домен другой компании при необходимости.
Большинство хостов имеют простой интерфейс для покупки доменных имен: просто найдите что-нибудь и следуйте инструкциям на экране. При покупке домена помните о двух вещах.
Если вы серьезно относитесь к брендингу и у вас есть средства, вы можете купить несколько TLD с тем же именем. То есть, если вы регистрируете mydomain.com , вы можете купить .net , .org , .info , а также локальную версию (например, .co.uk ).
У вас также будет возможность выбрать продолжительность вашей регистрации, по умолчанию — один год. Были некоторые споры и неопределенность относительно того, как возраст домена и регистрация влияют на поисковую оптимизацию (SEO). Мэтт Каттс, инженер Google, сказал: «Я бы не стал особо беспокоиться об этом», что, вероятно, означает, что вам действительно не следует этого делать. Опять же, если у вас есть средства, зарегистрироваться на пять или шесть лет намного удобнее.
Количество доменов в моей тележке Media Temple.(Просмотр большой версии)Разница между хостингом и регистрацией домена
Прежде чем двигаться дальше, я хочу четко разграничить регистрацию домена и хостинг. Это две совершенно разные вещи; просто так случается, что многие компании предлагают и то, и другое как услугу.
Ситуация аналогична городским паркингам, где также продаются машины. Вы можете купить машину у одного из них, а также хранить свою машину в их гараже, но вы также можете хранить свою машину в другом гараже, потому что по закону машина принадлежит вам.
Hosting — это, по сути, место для размещения файлов вашего сайта. Регистрация домена означает, что вы получили законное право собственности на объект недвижимости в Интернете.
WordPress.com и WordPress.org
Если вы новичок в этом, возможно, вас смущает разница между WordPress.com и WordPress.org. Чтобы прояснить это, давайте начнем с того, что такое WordPress.
WordPress — это пакет программного обеспечения с открытым исходным кодом , и бесплатно для всех во всем мире.
WordPress.org — это центральное место для программного проекта WordPress. Вы можете скачать его, просмотреть документацию, задать вопросы и ответить на них на форумах и многое другое.
WordPress.com — это сервис, предлагающий веб-сайты, работающие на WordPress. Вы можете зарегистрировать бесплатную учетную запись и получить полнофункциональный веб-сайт. Вы сможете использовать только поддомен WordPress.com, например, mywebsite.wordpress.com , но для начинающего пользователя ограничения минимальны.
Ситуация чем-то похожа на рытье колодца. В моей стране довольно часто бывает, что вода находится близко к уровню земли, что отлично подходит для бесплатного полива вашего сада и не нагружает муниципальную систему водоснабжения.
Вы, , могли бы выкопать себе колодец, если у вас есть оборудование и ноу-хау, но вы также можете нанять для этого профессионала. На самом деле вы не платите ни за воду, ни за сам колодец — вы платите за услуги по формированию колодца.
Это похоже на WordPress.com. Вы не платите за использование программного обеспечения WordPress. Вы платите за использование поддомена, хостинг файлов и управление программным обеспечением (которое обновляется автоматически).
Если вы хотите испытать воду и начать работу с WordPress с минимальными усилиями, тогда WordPress.com — отличный способ!
Планы доступны на WordPress.com. (Посмотреть большую версию)В бесплатной версии есть все, что вам нужно. Когда вы будете готовы перейти в сферу расширенной настройки, используя собственное доменное имя и другие параметры, вы можете перейти на премиум-версию или получить собственный план хостинга в другом месте.
Выбор пакета хостинга
Выбор пакета хостинга может быть трудным даже для опытных ветеранов Интернета. В этой статье я опущу варианты, которые явно подходят для крупных веб-сайтов или для сайтов с очень индивидуальными потребностями. Сменить хоста достаточно просто, так что вы можете сменить его в любой момент.
Есть три пути, если вы ищете хороший пакет:
- Виртуальный хостинг,
- VPS хостинг,
- управляемый хостинг WordPress.
Тот, который вы выберете, будет зависеть от потребностей вашего веб-сайта и ваших средств.Давайте посмотрим, что это такое, а также их плюсы и минусы.
Виртуальный хостинг
Общий хостинг — привлекательный вариант из-за экономии на масштабе. На одном сервере могут размещаться сотни веб-сайтов, что соответствует сотням пользователей. Использование одного сервера не так дорого, поэтому расходы можно разделить между всеми пользователями сервера.
Из-за этого вы будете видеть общие планы примерно за 5 долларов в месяц. Хотя это отличная цена для начала, существует множество недостатков, самый большой из которых — эффект плохих соседей.
Поскольку сотни веб-сайтов работают на одном и том же оборудовании, что произойдет, если на одном из них обнаружится ошибка кода, из-за которой он использует до 80% доступной памяти? Остальные веб-сайты (а их может быть сотни) остановятся и могут стать недоступными. Та же проблема возникает с безопасностью; некоторые атаки направлены на один веб-сайт и в конечном итоге затрагивают все другие веб-сайты на том же сервере.
Это сводится к снижению безопасности и сокращению времени безотказной работы. Больше всего огорчает то, что эти проблемы непредсказуемы.
Единственная причина использовать общий хостинг — это у вас ограниченный бюджет и каждый доллар на счету. может работать и нормально, и ваш веб-сайт, вероятно, не будет отключаться часами или днями подряд. Тем не менее, ваш веб-сайт отключается, когда его просматривает потенциальный клиент, может испортить потенциальную сделку.
Если вы думаете, что виртуальный хостинг для вас, то на ваш выбор есть несколько компаний. Рекомендую протестировать службы поддержки этих компаний; с общими хостами они могут быть вашим самым важным активом.
Мы стали партнерами InMotion Hosting, чтобы предложить вам отличную цену на их быстрые и надежные услуги хостинга. Хостинг InMotion предоставляет WordPress бесплатно и легко устанавливается на любой из их планов. Перенести существующий веб-сайт также просто! Нажмите здесь или где-нибудь, где написано «Виртуальный хостинг» в этой статье, чтобы ознакомиться с их планами и начать работу!
Хостинг VPS
Виртуальный частный сервер (или VPS) похож на общую среду, но без отрицательных побочных эффектов.Оборудование по-прежнему используется совместно, но обычно только между несколькими пользователями, и оборудование разделено поровну.
Другая учетная запись на том же сервере не может использовать до 80% ресурсов. Если на сервере четыре учетных записи, каждая может использовать только 25% активов. Это эффективно решает проблемы непредсказуемости.
Злоумышленники также имеют гораздо больше проблем с доступом к другим учетным записям на сервере через один веб-сайт. Это возможно в очень редких случаях, но вам не о чем беспокоиться.
Поскольку у вас есть собственный уголок сервера, вы можете делать больше со своей учетной записью, чем с общим хостом. Это включает в себя дополнительные параметры администрирования сервера, установку инструментов, доступ по SSH и многое другое.
Хотя некоторые учетные записи VPS стоят 5 долларов, вы обычно будете платить от 15 до 20 долларов в месяц. Если у вас есть деньги , то определенно выбирайте управляемый хостинг WordPress или VPS в общей среде.
VPS дает вам максимальную гибкость из всех возможных.Если вы планируете опробовать другие системы управления контентом, такие как Joomla, Drupal или Laravel, то об управляемом хостинге WordPress не может быть и речи, поскольку он поддерживает только WordPress.
Вкратце, если вы хотите иметь возможность вмешиваться в работу своего сервера, устанавливать другие пакеты и узнавать о своем сервере, тогда выбирайте VPS.
Есть куча провайдеров VPS. Вот некоторые из самых популярных:
Управляемый хостинг WordPress
Управляемый хостинг WordPress немного отличается, потому что это не другой способ использования серверной технологии.Управляемый пакет WordPress на самом деле очень похож на получение веб-сайта с WordPress.com, который сам по себе может считаться управляемым хостом WordPress.
В этом случае вся архитектура сервера настроена для максимально эффективной работы с WordPress. От памяти и процессоров до серверного программного обеспечения и кеширования на уровне сервера — все работает с одним программным пакетом: WordPress.
Это делает ваш сайт намного быстрее и безопаснее. Автоматические обновления, кеширование на уровне сервера и действительно профессиональная поддержка WordPress — вот лишь некоторые из преимуществ управляемого хостинга WordPress.
Обратной стороной является небольшая потеря гибкости. Вы не можете установить какие-либо другие платформы в этих системах, а некоторые плагины могут быть отключены хостом, как правило, из соображений безопасности или оптимизации. Короче говоря, у вас меньше места для ног, чем с VPS. Опять же, если вы новичок на веб-сайтах, вам не нужно сильно об этом беспокоиться.
Если вы не хотите вмешиваться в настройки сервера и вам просто нужен хорошо отлаженный веб-сайт WordPress, который поддерживается для вас , то это решение для хостинга — отличный вариант.
Вам не нужно возиться с установкой WordPress и убедиться, что это безопасно, надежно и быстро; все это встроено прямо в него. Вы можете начать создавать контент в считанные минуты и сосредоточиться на том, что действительно важно.
хостов WordPress становятся все более популярными. Самые известные и получившие самые высокие оценки:
Настройка домена
К настоящему времени у вас должен быть пакет хостинга и доменное имя. Если вы приобрели домен у своего хостинг-провайдера, вы, вероятно, можете пропустить этот шаг, потому что он выполняется автоматически.
Домен необходимо указать поставщику услуг хостинга, чтобы при доступе к нему через браузер он направлялся на соответствующий сервер. Чаще всего это делается с помощью серверов имен, иногда называемых DNS учетных записей.
Вам нужно будет войти на веб-сайт, на котором вы зарегистрировали свой домен, и сменить серверы имен для домена. С Media Temple вы можете добавлять серверы имен, используя простую форму.
Форма модификации сервера имен с помощью Media Temple.(Просмотр большой версии)Ваш хост сообщит вам, какие серверы имён указать. Учетная запись My SiteGround содержит следующую информацию:
ns1.am20.siteground.biz (107.6.152.202)
ns2.am20.siteground.biz (181.224.143.216) Каждый раз, когда вы меняете серверы имен, вам придется подождать до 72 часов, чтобы они вступили в силу. Задержка также будет зависеть от того, где вы находитесь по отношению к серверу.
Я обнаружил, что если сервер находится в США, а я нахожусь в Европе, веб-сайт будет нормально работать в течение нескольких часов при просмотре из США.Обычно для распространения изменений за границу требуется больше времени.
Сайты и домены
В настоящее время, особенно с управляемым хостингом WordPress, вы можете немного запутаться в том, как добавить веб-сайт на свой хост. Возможно, вы сможете добавить несколько установок WordPress, даже не видя экрана с вопросом «Какой домен вам нужен?»
Это может работать по-разному. Давайте посмотрим на конкретный способ понять разницу между веб-сайтами и доменами.
Предположим, у вас есть новая управляемая учетная запись WordPress.Вероятно, вы можете добавить несколько веб-сайтов, и все, что вас спросят, — это название установки WordPress и данные вашего пользователя.
После создания этого веб-сайта на него уже можно попасть, обычно через поддомен, например wnub234.wpengine.com . Это позволяет вам полностью настроить веб-сайт, даже не имея домена.
Если вы хотите ссылаться на веб-сайт со своим собственным доменом, например awesomesite.com вместо уродливого wnub234.wpengine.com , тогда вам нужно будет добавить домен и назначить его веб-сайту.
Последний шаг — убедиться, что вы установили серверы имен вашего домена на серверы имен вашего хоста. Таким образом, при доступе к домену пользователи будут перенаправлены на правильный веб-сайт.
Установка WordPress
Если у вас есть управляемый хостинг WordPress, вы сможете сделать это, заполнив простую форму. В зависимости от типа вашей учетной записи вы можете добавить в свою учетную запись любое количество установок WordPress. В Kinsta вам нужно заполнить быструю форму, и все готово:
Создание нового сайта на Кинста.(См. Большую версию)Если у вас есть общая учетная запись или учетная запись VPS, у вас есть два варианта: установка в один клик или установка вручную. Многие хосты предлагают инструменты установки WordPress, чтобы минимизировать работу на этом этапе.
Доступны приложения для автоматической установки. (Просмотр большой версии)Если вам нужно получить рут вручную, не волнуйтесь: это несложно! Все, что вам нужно сделать, это загрузить WordPress, загрузить все файлы в папку своего домена, создать базу данных, указать в браузере домен и следовать инструкциям на экране.
В WordPress Codex есть полное руководство по установке. Если вы застряли или вам нужна помощь в создании базы данных, взгляните на нее, и все будет готово в кратчайшие сроки!
Рекомендуемая литература : Перенести веб-сайт на WordPress проще, чем вы думаете
Примечание о WordPress
Пришло время запачкать руки и начать настройку нашего настоящего веб-сайта из WordPress. Во-первых, я хочу упомянуть пару вещей о том, как работает WordPress.
Я уверен, вы заметите, что многие люди говорят, что им не нравится WordPress по разным причинам, таким как плохая безопасность, неработающая тема или их веб-сайт становится очень медленным.
На самом деле WordPress — отличная система, как и многие другие системы, независимо от размера веб-сайта. Проблемы, о которых вы слышите, такие как плохая безопасность, остановка страниц или плохой пользовательский интерфейс во внешнем интерфейсе, почти исключительно связаны с плохо закодированными плагинами и темами.
В результате, тема и плагины, которые вы выбираете, имеют большое значение. Вы знаете, как у некоторых людей действительно медленные компьютеры, и они жалуются на них весь день? Затем вы смотрите и видите, что они установили все доступное теневое программное обеспечение? Ситуация вроде как такая.
Тема или плагин со злым умыслом встречаются довольно редко. Чаще всего возникающие проблемы вызваны небрежностью или недостаточным знанием стандартов кодирования.
Все это сводится к следующему: ищите тему и плагины с хорошими отзывами, большой пользовательской базой и активной командой разработчиков. Это сведет на нет или сведет к минимуму любое негативное влияние на ваш сайт.
Выбор темы и плагинов
Выбор темы — во многих отношениях самая сложная задача.Плагины обычно более специфичны: вы устанавливаете один для выполнения одной задачи. Хотя темы «просто» добавляют визуальные элементы для первой страницы, их тестирование может быть более сложным.
В теме есть части, о тестировании которых вы не могли подумать, например, страница 404, страница поиска, архив и так далее. Кроме того, некоторые темы могут похвастаться множеством функций, таких как поддержка WooCommerce, bbPress и так далее.
Качество кода влияет на скорость вашего веб-сайта, что, наряду с дизайном, напрямую влияет на ваших пользователей.
В зависимости от типа вашего веб-сайта (личный блог, магазин, форум и т. Д.) Вам также потребуются плагины. Они работают вместе с вашей темой и серверной частью WordPress для обеспечения определенных функций. Давайте рассмотрим несколько распространенных настроек.
Электронная коммерция
WooCommerce стал стандартным плагином для электронной коммерции. Он содержит все необходимое, чтобы начать онлайн-бизнес прямо из коробки.
WooCommerce — одно из самых мощных решений для электронной коммерции.(Просмотр большой версии)Форумы
bbPress — мощный, хотя и несколько устаревший плагин для форумов. После его установки вы и ваши пользователи можете создавать категории, цепочки и публиковать ответы. Управлять легко из административной серверной части WordPress.
Базовая реализация форума в теме Twenty Fifteen. (Просмотр большой версии)Социальная сеть
WordPress даже позволяет создавать собственную социальную сеть с BuddyPress. Вы получаете многие из тех же функций, к которым привыкли в Facebook: профили, группы, потоки действий, уведомления, дружеские связи, личные сообщения и т. Д.
Основной вид BuddyPress с использованием темы Matheson. (Просмотр большой версии)Выбор темы
Когда у вас есть базовые плагины (вы можете использовать любое их количество вместе), я рекомендую добавить некоторый контент в серверную часть. Это значительно упростит оценку вашей темы.
Если вы используете bbPress, создайте несколько форумов, обсуждений и ответов. Создайте нескольких пользователей и отвечайте на разные вопросы с каждым из них. Если вы используете WooCommerce, добавьте продукты с красивыми изображениями и заполните детали.
Одно ограничение заключается в том, что вы не знаете о возможностях этих плагинов. Это делает тестирование практически невозможным, особенно если вы также пытаетесь разобраться в теме. Моя рекомендация такая. Если вы новичок в WordPress или конкретном плагине, всегда тестируйте его, используя тему по умолчанию , например Twenty Fifteen. Twenty Fifteen особенно хорош, потому что это чистая, минималистичная тема, написанная командой WordPress и поддерживающая все плагины.
Не все функции будут выглядеть идеально, но с точки зрения функциональности вы сможете все протестировать.Как только вы разберетесь с темой и плагином, вы можете выбрать другую тему и протестировать ее. Вы заметите недостающие функции и элементы без стиля.
За 10 лет работы с WordPress я заметил, что идеальной темы почти не существует, так же как нет такой вещи, как идеальная линия одежды в большом магазине одежды. Вам могло бы больше понравиться пальто, если бы оно было на дюйм длиннее, или ваши туфли больше, если бы у них был немного другой изгиб.Единственный способ получить по-настоящему идеальную одежду — это сделать ее специально для вас, а это очень дорого.
То же самое с темами WordPress. Причина, по которой они обычно не идеальны, заключается в том, что они созданы для обслуживания большой базы пользователей. Если тема идеально подходит для вас, то, вероятно, в ней отсутствуют функции для других людей. Вы можете получить идеальную тему, если попросите разработчика сделать ее для вас, но это дорого.
Для начала я предлагаю остановиться на 90% идеальной теме.Во многих случаях то, что владелец веб-сайта считает несовершенным, не имеет большого значения для пользователей. Скорость веб-сайта и простая навигация важны не только для визуального совершенства.
Получите достаточно близкую тему и настройте ее с помощью настроек и плагинов. Возможно, заставьте разработчика внести крошечные изменения, но не зацикливайтесь на этом слишком много. Вы всегда можете сменить тему или сделать ее для вас, когда у вас есть средства.
Есть несколько рекомендаций по выбору хорошей темы, многие из которых вы можете отметить, проведя небольшое исследование.Основы таковы:
- хороший дизайн, в том числе отличная читаемость и удобная навигация;
- надежный, безопасный и быстрый код;
- совместимость с последней версией WordPress;
- активное развитие;
- совместимость с популярными плагинами;
- поддержка и документация.
Премиум и бесплатные темы
Вопреки распространенному мнению, бесплатные темы не уступают по качеству темам премиум-класса. В обеих категориях вы найдете удивительные и ужасные темы.Все сводится к усилиям команды кодеров, стоящих за темой, а не к цене.
Во многих случаях легче оценить качество премиальной темы. Поскольку люди заплатили за это деньги, они с гораздо большей вероятностью будут оценивать и комментировать тему, чем пользователи бесплатных тем.
Рекомендуемая литература : Как создать и настроить дочернюю тему WordPress
Основные плагины
В этом разделе я подумал, что покажу вам несколько отличных плагинов, которые многие пользователи WordPress устанавливают, не задумываясь.Некоторые из них отлично подходят для отображения контента, некоторые из них добавляют социальные функции, некоторые из них защищают ваш сайт, а некоторые просто полезны.
Рекомендуемая литература : Как ускорить работу вашего сайта на WordPress
Все в одном пакете SEO
Если вы хотите оптимизировать свой контент, чтобы получить максимальную отдачу от поисковых систем, вам понадобится плагин SEO, и All in One SEO Pack — отличный выбор.
После его установки вы можете установить большой объем метаинформации для своего веб-сайта и для отдельных сообщений.Вы сможете предварительно просмотреть, как страница выглядит в результатах Google, и различные другие важные элементы, которые используются для оптимизации содержания.
Некоторые настройки публикации в All in One SEO Pack. (См. Большую версию)Резервное копирование и восстановление Dropbox
Резервное копирование и восстановление будут важной частью ваших усилий, связанных с безопасностью. Dropbox Backup & Restore автоматизирует эту задачу за вас. Он создает полную резервную копию всех ваших файлов и базы данных либо локально, либо в Dropbox.
Какое бы решение для резервного копирования вы ни использовали, обязательно храните резервные копии на сервере.Если жесткий диск вашего сервера выйдет из строя, то ваши резервные копии, конечно же, тоже исчезнут.
Dropbox Backup & Restore в действии. (Просмотр большой версии)VaultPress
Мой любимый плагин для резервного копирования — это не бесплатный, но VaultPress. Он был создан хорошими людьми из Automattic, компании, которая управляет WordPress, что означает полную интеграцию с системой.
Он связан со службой резервного копирования, которая обо всем позаботится автоматически. Вам даже не нужно нажимать «Резервное копирование»; задача выполняется по расписанию, и вы можете восстановить все одним щелчком мыши.
Планыначинаются с 5 долларов в месяц, что является выгодной сделкой, если вы полагаетесь на свой веб-сайт, чтобы зарабатывать деньги. Помимо службы резервного копирования, плагин также отслеживает безопасность вашего сайта и статистику посетителей.
Панель управления VaultPress. (Просмотр увеличенной версии)Akismet
Akismet предустановлен на всех установках WordPress. Это подключаемый модуль, привязанный к службе, которая гарантирует, что раздел комментариев на вашем веб-сайте не будет содержать спама.
Сила Akismet в том, что он основан на облаке.Он использует данные, собранные о спамерах на миллионах веб-сайтов, чтобы обеспечить более эффективную защиту от спама, чем все, что вы могли бы сделать на местном уровне.
Использование Akismet бесплатное, но, если вы полагаетесь на свой веб-сайт, чтобы зарабатывать деньги, подумайте о том, чтобы выбрать платный вариант. Akismet — отличный сервис, который тоже заслуживает любви!
Статистика по борьбе со спамом Akismet. (Просмотр большой версии)W3 Total Cache
Кэширование может значительно ускорить работу веб-сайта, обслуживая статические страницы вместо динамических.Одиночный пост обычно не меняется, если вы не обновите его или кто-то не оставит комментарий.
Страницы такого типа могут быть сохранены как есть, и WordPress сможет обслуживать сохраненную версию намного быстрее, чем при сборке страницы с использованием кода на стороне сервера и запросов к базе данных каждый раз. Когда страница действительно изменяется, сохраненная версия обновляется.
W3 Total Cache — это хорошо известное и высокопроизводительное решение для кэширования, которое позволяет извлечь максимум из вашего веб-сайта.
Обратите внимание, что вы можете настроить множество параметров, и в редких случаях некоторые из них могут замедлить работу вашего веб-сайта.Если вы посмотрите документацию и будете манипулировать только несколькими вещами за раз, все будет в порядке.
Количество подстраниц показывает, сколько есть вариантов! (Просмотр большой версии)Jetpack
Jetpack — это плагин-монстр, который стал настолько многофункциональным, что фактически занимает больше места, чем сам WordPress. Это не проблема, потому что он обеспечивает действительно отличную функциональность.
Jetpack предлагает огромный набор функций, от форм для контактов до кнопок обмена в социальных сетях и улучшенных галерей.
Галерея в стиле каменной кладки при поддержке Jetpack. (Просмотр большой версии)Ninja Forms
Если вы хотите добавить на свой веб-сайт контактную форму или любую форму для сбора информации, у вас есть несколько вариантов, одна из которых — «Формы ниндзя».
Вы можете настроить все необходимые поля, добавить CAPTCHA и другие меры безопасности, а затем дождаться потока ответов. Лучше всего то, что ответы отправляются вам не только по электронной почте; они хранятся в WordPress для дальнейшего использования!
Контактная форма на моем сайте поддерживается Ninja Forms.(Просмотр большой версии)iThemes Security
Одним из аспектов безопасности является резервное копирование; другой активно предотвращает угрозы. Здесь на помощь приходит такой плагин, как iThemes Security.
Он отслеживает вход в систему пользователей, добавляет двухфакторную аутентификацию, устанавливает срок действия паролей, отслеживает изменения в файлах, скрывает части веб-сайта, чтобы скрыть их от вредоносного кода, и многое другое!
Большинство функций устанавливаются и забываются, поэтому вы можете настроить плагин один раз и в результате будете намного безопаснее!
iThemes Security оценивает предупреждения в соответствии с приоритетом.(Просмотр большой версии)Список продолжается
Тысячи и тысячи плагинов находятся в репозитории для любого сценария, о котором вы только можете подумать. У каждого упомянутого плагина есть десятки альтернатив, которые могут вам понравиться больше. Стоит пробовать новое и держать глаза открытыми!
Посмотрите обзоры, дату последней версии, веб-сайт разработчика, документацию и сам продукт, чтобы определить, подходит ли он вам. И не забывайте: вы можете изменить плагин в любое время, если вам что-то не нравится!
Обеспечение безопасности WordPress
Мы рассмотрели многие основы с помощью упомянутых выше подключаемых модулей резервного копирования и безопасности, но я хочу посвятить раздел некоторым простым правилам, которым нужно следовать, потому что это очень важно.
Хакеры всегда идут по пути наименьшего сопротивления. Они ищут общие недостатки, которые легко использовать. На самом деле, вы, вероятно, сможете обойтись, следуя этим двум простым правилам:
- Всегда обновляйте WordPress и все плагины и темы.
- Всегда используйте надежные пароли и меняйте их каждые пару месяцев.
Если вы будете следовать этим правилам, вы будете обходить 99% всех попыток на вашем сайте. Чтобы обойти оставшийся 1%, вы можете использовать различные тактики, некоторые из них простые, а некоторые требуют немного больше усилий.
ВSmashing Magazine есть довольно обширная статья о защите вашего сайта WordPress. Если вы беспокоитесь о безопасности или хотите сделать больше, присмотритесь.
Основные страницы
Теперь, когда все настроено, можно, наконец, начать добавлять контент! Хотя то, что вы добавляете, зависит от вас, есть некоторые обычные фрагменты контента, даже те, которые вы можете быть вынуждены по закону.
Домашняя страница
Домашнюю страницу сделать сложнее всего. WordPress позволяет создавать статические или динамические страницы.По умолчанию это динамическая страница, на которой перечислены десять ваших последних сообщений.
Если вы создаете онлайн-резюме или корпоративный веб-сайт, возможно, вы предпочтете представить подробную информацию о себе или компании. В этом случае создайте страницу в WordPress и установите ее в качестве домашней в разделе «Настройки» → «Чтение».
О странице
Страница «О программе» появляется почти на всех веб-сайтах. На личном веб-сайте или в блоге его можно использовать, чтобы рассказать свою историю, позволяя пользователям познакомиться с вами.Для корпоративного сайта он будет содержать больше информации о компании.
Не стоит недооценивать силу этой страницы! Хотя вы можете не думать, что информация на нем веселая, важная или полезная, ваши подписчики и поклонники могут думать иначе.
Если вы подаете заявление о приеме на работу или работаете фрилансером, ваш работодатель может просто взглянуть. Если они ищут кого-то, кто ориентирован на детали, они будут изучать каждый уголок вашего веб-сайта, чтобы убедиться, что все это работает!
Контактная страница
Если вы хотите, чтобы люди связались с вами, тогда страница контактов вполне может быть вашим решением.Вы можете использовать Ninja Forms, чтобы создать форму и показать свою основную контактную информацию.
Многие страницы используют Google Maps для указания местоположения. Это доступно через плагин, такой как Simple Google Maps Short Code, или вы можете использовать функцию встраивания Google Maps.
Обязательные страницы электронной торговли
Если вы хотите продавать товары в Интернете, по закону или от вашей платежной системы может потребоваться публикация определенных страниц. Обычно к ним относятся следующие:
- условия обслуживания, Политика возврата
- , Политика конфиденциальности
- ,
- контактные данные.
Некоторая часть этой информации может быть добавлена на одну страницу, но одно можно сказать наверняка: многие поставщики платежей не одобрят ваш веб-сайт, если они не увидят где-нибудь эту информацию.
Помимо умиротворения платежных систем, вам следует внимательно прочитать этот контент и убедиться, что вы можете выполнить свои обещания. Посетители будут чувствовать себя в большей безопасности, зная, что они защищены политикой конфиденциальности и возврата средств.
Обработка файлов cookie
В Европейском Союзе принят «закон о файлах cookie», который требует от веб-сайтов предоставлять посетителям информацию о том, как используются файлы cookie.Вы можете сформулировать это так, чтобы передать, что использование веб-сайта подразумевает согласие, но информационная страница о файлах cookie — хорошая идея.
Если вам нужна информация о законе о файлах cookie, на странице Optanon есть все необходимое для понимания и соблюдения этого закона.
Множество плагинов отображают панель информации о файлах cookie на вашем веб-сайте без особых проблем. Посмотрите и внедрите его, если вы находитесь в ЕС.
Аналитика веб-сайта
Аналитика для веб-сайтов — это универсальный инструмент.Их можно использовать, чтобы обратиться к потенциальным рекламодателям, повысить ценность вашего веб-сайта и дать представление о ваших посетителях (что может привести к оптимизации) — и это весело!
Расширенные инструменты, такие как Google Analytics, отслеживают количество посетителей, откуда они пришли, как долго они остаются, сколько страниц они посещают и так далее.
Аналитика местоположения в Google Analytics. (См. Большую версию)Вы можете бесплатно создать учетную запись в Google Analytics и использовать такой плагин, как Google Analytics Dashboard для WP, чтобы добавить свой код отслеживания и отображать аналитические данные прямо в бэкенде.
Использование данных аналитики
Использование данных аналитики и их действия могут быть (и являются) темой нескольких книг. Вместо этого я просто хочу поделиться некоторыми основными мыслями о том, как начать его использовать.
Как только данные появятся, вы начнете замечать тенденции. Вы увидите, когда ваш веб-сайт посещается чаще всего, а когда — меньше всего. Используйте эти данные в своих интересах. Публикуйте новый контент, когда у вас много посетителей, и планируйте техническое обслуживание и простои в нерабочее время.
Если вы внесли изменения в свой веб-сайт или опубликовали особенно многообещающий фрагмент контента, следите за своей статистикой, чтобы увидеть эффект. Если количество посещений увеличивается, значит, вы знаете, что сделали что-то правильно; если они упадут, что-то может быть не так.
Если вы хотите узнать больше, Smashing Magazine подготовил для вас руководство по Google Analytics!
Сводка
Создание идеального веб-сайта — непростая задача, и это еще не решенная задача. Идеальный веб-сайт требует времени и постоянной работы, чтобы поддерживать его в таком состоянии.
Всегда есть что оптимизировать, тенденции, за которыми нужно следить, проблемы безопасности, о которых нужно беспокоиться. Если вы планируете заниматься бизнесом долгие годы, подготовьтесь. Ваш веб-сайт в какой-то момент отключится по неизвестной причине; код и дизайн в какой-то момент устареют; и со временем вы обнаружите ошибки.
Улучшение веб-сайта влечет за собой создание служб для решения таких проблем: резервное копирование контента и базы данных, тема обслуживания, хороший разработчик и дизайнер и так далее.
Не беспокойтесь, если у вас нет всего необходимого для совершенствования вашего сайта. Начните как можно лучше. Прежде всего, для создания идеального веб-сайта требуется опыт, который вы можете получить, только если попробуете что-то и продолжите.
(dp, ml, al, jb) .