Копирование ссылок на YouTube — Сайт Губернатора Псковской области
Отыскав понравившийся ролик на YouTube, можно не только оценить его своим щедрым лайком, но и поделиться с друзьями.
Однако среди поддерживаемых данной опцией направлений есть далеко не все «места» для отправки, и в таком случае оптимальным, да и в целом универсальным решением будет копирование ссылки на запись с ее последующей пересылкой, например, в обычном сообщении. О том, как получить адрес видео на самом популярном в мире видеохостинге и пойдет речь в данной статье.
Как скопировать ссылку в Ютубе
Всего существует несколько способов получения ссылки на видеоролик, причем два из них еще и подразумевают вариации.
Действия, необходимые для решения поставленной нами задачи, разнятся в зависимости от того, с какого устройства осуществляется доступ к YouTube.
Поэтому мы подробно рассмотрим то, как это делается в веб-обозревателе на компьютере и официальном мобильном приложении, доступном как на Android, так и на iOS. Начнем с первого.
Начнем с первого.
Вариант 1: Браузер на ПК
Независимо от того, какой веб-обозреватель вы используете для доступа в интернет в целом и к официальному сайту Ютуб в частности, получить ссылку на интересующую видеозапись можно тремя разными способами. Главное, прежде чем приступить к выполнению описанных ниже действий, выйти из полноэкранного режима просмотра.
Способ 1: Адресная строка
- Откройте тот ролик, ссылку на который планируете скопировать, и нажмите левой кнопкой мышки (ЛКМ) по адресной строке используемого браузера – она должна «подсветиться» синим цветом.
- Теперь кликните по выделенному тексту правой кнопкой мышки (ПКМ) и выберите в контекстном меню пункт «Копировать» или вместо этого нажмите на клавиатуре «CTRL+C».
Примечание: Некоторые веб-обозреватели, например, используемый нами и показанный на скриншотах Яндекс.Браузер, при выделении содержимого адресной строки предоставляют возможность его копирования — справа появляется отдельная кнопка.

- Ссылка на видео с YouTube будет скопирована в буфер обмена, откуда в дальнейшем вы можете ее извлечь, то есть вставить, например, в сообщение в популярном мессенджере Telegram. Для этого можно снова воспользоваться контекстным меню (ПКМ – «Вставить») или клавишами («CTRL+V»).
Просмотр буфера обмена в Windows 10
Вот так просто можно заполучить ссылку на заинтересовавшую вас видеозапись.
Способ 2: Контекстное меню
- Открыв необходимое видео (в данном случае можно и на весь экран), нажмите ПКМ в любом месте плеера.

- Как и в предыдущем способе, ссылка будет скопирована в буфер обмена и готова к использованию, а точнее, ко вставке.
Способ 3: Меню «Поделиться»
- Нажмите ЛКМ по надписи «Поделиться», расположенной под областью воспроизведения видеоролика,
- В открывшемся окне, под перечнем доступных для отправки направлений, нажмите по кнопке «Копировать», расположенной справа от сокращенного адреса видео.
- Скопированная ссылка попадет в буфер обмена.
Примечание: Если перед копированием приостановить воспроизведение, то есть нажать на паузу, в левом нижнем углу меню «Поделиться» будет возможность получения ссылки на конкретный момент записи – для этого нужно просто установить галочку напротив пункта
Итак, если Ютуб вы обычно посещаете через браузер для ПК, получить ссылку на заинтересовавший вас ролик можно буквально в несколько кликов, независимо от того, какой из трех предложенных нами способов использовать.
Вариант 2: Мобильное приложение
Многие пользователи привыкли смотреть видео на YouTube через официальное приложение, которое доступно как на девайсах с Android, так и на iOS (iPhone, iPad). Аналогично веб-обозревателю на компьютере, получить ссылку через мобильный клиент можно тремя способами, и это при том, что в нем отсутствует адресная строка.
Примечание: В примере ниже будет использоваться Андроид-смартфон, но на «яблочных» устройствах получение ссылки на видеоролик осуществляется точно так же – различий нет вообще.
Способ 1: Превью видеоролика
Для того чтобы получить ссылку на видео с Ютуба даже не обязательно запускать его воспроизведение. Так, если в разделе «Подписки», на «Главной» или «В трендах» вы наткнулись на понравившуюся запись, для копирования ее адреса необходимо сделать следующее:
- Тапните по трем вертикальным точкам, расположенным справа от названия ролика.
- В открывшемся меню перейдите к пункту «Поделиться», нажав на него.

- Из перечня доступных опций выберите «Коп. ссылку», после чего она будет отправлена в буфер обмена вашего мобильного устройства и готова к дальнейшему использованию.
Способ 2: Видеоплеер
Есть и другой вариант получения адреса видео, доступный как в полноэкранном режиме просмотра, так и без «разворачивания».
- Запустив воспроизведение ролика, тапните сначала по области плеера, а затем по указывающей вправо стрелке (в полноэкранном режиме она находится между кнопками добавления в плейлист и информацией о видео, в свернутом — посередине).
- Перед вами откроется такое же окошко меню «Поделиться», как и на последнем шаге предыдущего способа. В нем нажмите по кнопке «Коп. ссылку».
- Поздравляем! Вы узнали еще один вариант копирования ссылки на запись в YouTube.
Способ 3: Меню «Поделиться»
В завершение рассмотрим «классический» метод получения адреса.
- Запустив воспроизведение видеоролика, но не разворачивая его на весь экран, нажмите по кнопке «Поделиться» (справа от лайков).

- В уже знакомом окошке с доступными направлениями выберите интересующий нас пункт – «Коп. ссылку».
- Как и во всех вышеописанных случаях, адрес видео будет помещен в буфер обмена.
К сожалению, в мобильном Ютубе, в отличие от его полноценной версии для ПК, нет возможности копирования ссылки с привязкой к конкретному моменту времени.
Как отправить видео из YouTube в WhatsApp
Заключение
Теперь вы знаете, как скопировать ссылку на видео в Ютуб. Сделать это можно на любом устройстве, причем на выбор доступно сразу несколько способов, предельно простых в своей реализации. Каким из них воспользоваться – решать только вам, мы же на этом закончим.
Мы рады, что смогли помочь Вам в решении проблемы.
Опишите, что у вас не получилось.
Наши специалисты постараются ответить максимально быстро.
Помогла ли вам эта статья?
ДА НЕТ
Как скопировать ссылку на видео YouTube (Ютуб)
У всякого пользователя интернета может настать такой момент, когда требуется скопировать ссылку на видео в Ю-Тубе.
И не важно по какой причине: передать ли эту ссылку другу, опубликовать её у себя в социальных сетях или просто записать в секретный файл, где хранятся ссылки на всякие хитрые штуки.
В этой статье рассмотрим все возможные способы того, как можно скопировать ссылку на видео YouTube… Ну или почти все, но точно самые простые и очевидные.
Сначала самый сложный вариант — копирование ссылки на видео Ютуб, если это видео размещено где-то на сайте. Для того, чтобы найти ссылку на это видео, нужно сперва кликнуть один раз правой кнопкой мышки в любом месте на экране самого видео. При это откроется интерактивное меню YouTube.
Именно в этом меню будет ссылка на URL этого видео. Это второй по счёту пункт меню и он может быть как на английском языке «Copy video URL», так и на русском: «Копировать URL видео».
Именно на этот пункт меню нужно кликнуть один раз левой кнопкой мышки, и адрес видео окажется в буфере обмена:
Для тех, кто промахнулся и попал не в то место мышкой и кликнул не той кнопкой мышки можно открыть ещё одно меню.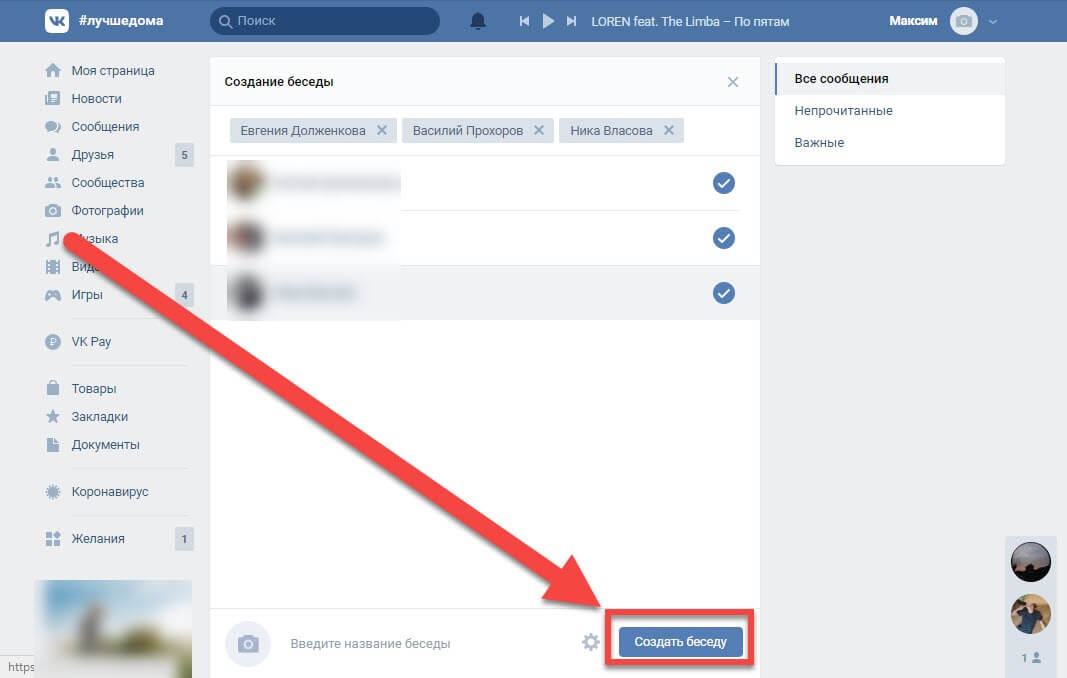 Для этого, при открытом меню Ютуба, нужно ещё раз кинуть правой кнопкой мышки рядом с этим меню (в поле с видео):
Для этого, при открытом меню Ютуба, нужно ещё раз кинуть правой кнопкой мышки рядом с этим меню (в поле с видео):
После этого откроется контекстное меню браузера, в котором нужно найти пункт «Копировать URL видео» и кликнуть по нему один раз левой кнопкой мышки:
Это уже два способа скопировать URL видео с Ю-Туба. Дальше о том, как скопировать ссылку на видео на самом сайте Ютуба. Но для этого нужно перейти на этот сайт так, чтобы именно это видео было открыто на нём. Но об этом чуть позже. Сначала продолжение
Как скопировать короткую ссылку на видео YouTube
Ютуб располагается на нескольких доменов, но содержит одинаковую информацию по любому из адресов. Если требуется скопировать более короткую ссылку на видео, нужно навести курсор мышки на видео и в правом верхнем углу кликнуть один раз по стрелке «Поделиться» (Share):
При этом откроется короткая ссылка на видео (на домене youtu.be). Её уже можно скопировать и отправить по SMS (для экономии количества пересылаемых символов):
Её уже можно скопировать и отправить по SMS (для экономии количества пересылаемых символов):
А теперь, как перейти к просмотру видео на сайт Ютуба.
Как открыть видео с сайта на Ютубе
Для того, чтобы посмотреть видео не на сайте, а на Ютубе, нужно повторить то, что описано в предыдущем пункте и один раз кликнуть левой кнопкой мышки по ссылке с тремя точками «…»:
После этого откроется новая вкладка браузера со страницей видео на сайте www.youtube.com
Как скопировать ссылку на видео на сайте YouTube
Тут уже всё гораздо проще и нагляднее: — ссылка на видео располагается в адресной строке браузера. Её нужно только выделить и скопировать:
Но есть ещё варианты. Например, кликнуть левой кнопкой мышки один раз по ссылке «Поделиться» под видео:
В открывшемся окошке будет доступна для копирования короткая ссылка на это видео. Чтобы её скопировать в один клик, достаточно кликнуть по ссылке «КОПИРОВАТЬ»:
После этого появится надпись «Ссылка скопирована в буфер обмена».
Выводы
Конечно, есть ещё несколько способов того, как скопировать ссылку на видео YouTube (Ютуб), но я надеюсь, что описанных выше, будет более, чем достаточно.
Заберите ссылку на статью к себе, чтобы потом легко её найти 😉
Выберите, то, чем пользуетесь чаще всего:
Спасибо за внимание, оставайтесь на связи! Ниже ссылка на форум и обсуждение ; )
Как скопировать ссылку на канал в Ютуб?
Чтобы заказать накрутку, понадобится ссылка на свой или чужой канал на Ютубе. Важно правильно скопировать адрес, чтобы не возникло трудностей или заминок при накрутке. Достаточно одной ошибки в символе, чтобы подписчики стали поклонниками другого ресурса. Чтобы этого не случилось, узнайте, как верно копировать ссылку с телефона в приложении и в браузере на ПК.
Где найти ссылку на свой канал в Ютуб на компьютере
Проще всего скопировать ссылку на свой канал на компьютере. Вам нужно зайти в свой профиль и нажать сверху на нужную группу. Высветится меню, в котором требуется выбрать «Мой канал».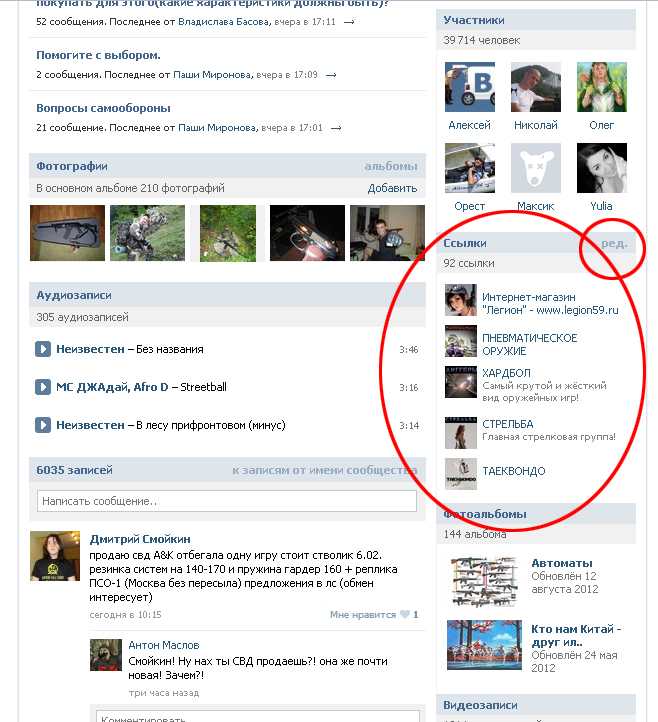 Так вы перейдёте в основное меню канала.
Так вы перейдёте в основное меню канала.
Здесь вам нужно скопировать адресную строку. Важно, чтобы ссылка выделилась полностью, поэтому не просто нажмите на адрес, а кликните по нему два раза. Обратите внимание на то, чтобы в конце ссылки не было посторонних символов.
Теперь вы можете вставить ссылку в задание и начать накрутку.
Где найти ссылку на чужой канал в Ютуб на компьютере
Копирование чужой ссылки происходит похожим способом. Вам нужно зайти в основной раздел канала и выделить адресную строку. Так можно копировать ссылку и на свой канал, если по какой-то причине вы не можете в данный момент зайти в аккаунт, но вам нужен адрес для накрутки. Обязательно кликайте дважды на ссылку, чтобы она появилась и скопировалась целиком, а не в коротком варианте.
Как скопировать ссылку на свой канал в Ютуб в приложении
Обычно не возникает трудностей при копировании ссылки из браузера, но найти верный адрес канала в приложении немного сложнее. На главной странице справа выберите свой канал. Появится меню с разными возможностями. Тут вам нужно перейти в раздел «Мой канал». Вы будете перенаправлены на страницу канала.
На главной странице справа выберите свой канал. Появится меню с разными возможностями. Тут вам нужно перейти в раздел «Мой канал». Вы будете перенаправлены на страницу канала.
Здесь вам нужно прокрутить пальцем разделы и выбрать «О канале». Вы увидите ссылку: нажмите на неё, а в открывшемся меню выберите «Коп. ссылку». Теперь адрес можно вставить в заказ. Перейдите к заполнению заявки и нажмите на нужное поле.
После появления клавиатуры, вам надо зажать палец, а потом выбрать «Вставить» в том меню, что появится.
Как скопировать ссылку на чужой канал в Ютуб в приложении
Копирование ссылки на чужой канал немного отличается от работы со своим ресурсом. Сделать это немного проще: просто зайдите на страницу канала. Также пролистайте пальцем раздела до «О канале».
Обратите внимание, что в обоих случаях на основной странице нужный раздел не видно, он скрыт, поэтому нужно передвинуть ленту с названиями, чтобы получить доступ к информации.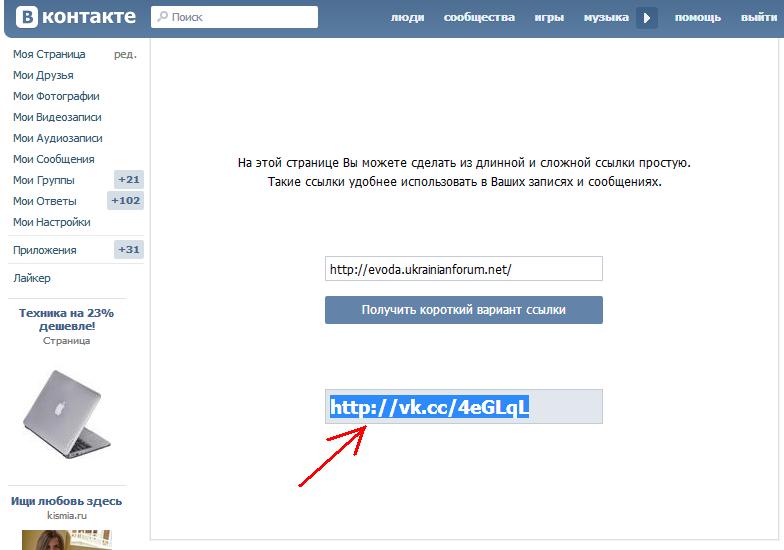
Иногда нужно пролистать вниз, чтобы найти ссылку на канал. Она всегда находится в «Дополнительной информации». Нажмите на адрес: перед вами откроется меню, где можно поделиться ссылкой с друзьями или копировать её. Выберите копирование.
Теперь вы можете использовать ссылку для накрутки. Перейдите к заполнению информации о заказе и внесите адрес в нужное поле.
3 способа копирования ссылки YouTube канала
Главная › Каналы
YouTube – это интернет-ресурс, соответственно, каждой странице сайта присваивается свой уникальный адрес, зная который пользователь может открыть желаемый канал или видеоролик.
Таким образом для продвижения собственного профиля на видеохостинге очень удобно размещать этот самый адрес на разных сторонних ресурсах – в социальных сетях, блогах и форумах.
В этой статье будет рассказано, как скопировать ссылку на Ютуб канал.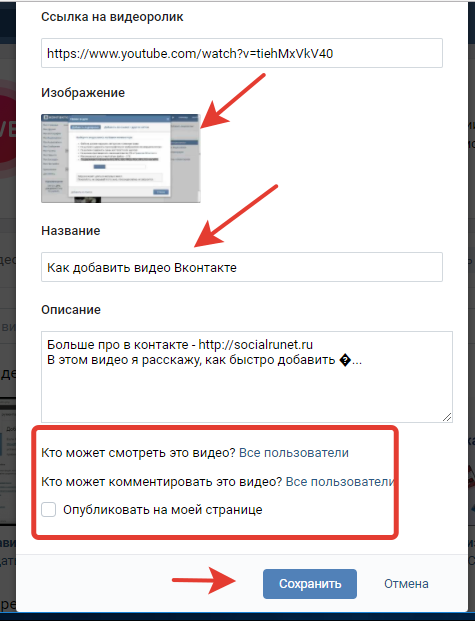
Копировать ссылку на ПК
Первым делом разберем несколько способов копирования https-ссылок на компьютере. Всего их можно выделить три, и они довольно сильно отличаются друг от друга. Однако для копирования не нужно даже входить в аккаунт.
Способ 1: копирование из адресной строки в браузере
Пожалуй, это самый привычный способ копирования URL страниц. Итак, вот что необходимо сделать:
- Откройте браузер.
- Перейдите на Ютуб-канал или отдельный ролик на видеохостинге.
- Находясь на нужной странице, кликните мышкой по адресной строке браузера. Находится она в верхней части программы. Точное расположение можете видеть на изображении снизу.
- Нажмите сочетание клавиш Ctrl+A. Необходимо это для выделения всей ссылки.
- Нажмите ПКМ и выберите в меню пункт «Копировать».
- Сразу после этого ссылка будет помещена в буфер обмена, и у вас появится возможность вставить ее в любое другое текстовое поле.

- Способ 2: адрес в меню «Поделиться»
- URL видеоролика можно найти и в другом месте – непосредственно под проигрывателем YouTube. Чтобы скопировать его, сделайте следующее:
- Перейдите на страницу с нужной видеозаписью.
- Под роликом нажмите по кнопке «Поделиться».
- Нажмите ПКМ на появившейся ссылке и выберите «Копировать».
Способ 3: копирование с проигрывателя YouTube
Если вы смотрите ролик развернутым на весь экран, то для того, чтобы не делать лишних манипуляций, скопировать URL-адрес на него можно, не выходя из полноэкранного режима. Для этого сделайте следующее:
- Нажмите правой кнопкой мыши по воспроизведенной видеозаписи.
- Выберите опцию «Копировать URL видео».
Скопировать на телефоне
С компьютерами мы разобрались, а что делать, если под рукой есть только смартфон, а ссылку нужно скопировать срочно. К счастью, также есть несколько способов выполнения этой операции на мобильных платформах Android и iOS. Рассмотрим их подробнее.
Рассмотрим их подробнее.
Android
Пользователи Android могут без труда скопировать ссылку через браузер на телефоне:
- Откройте браузер на своем устройстве.
- Перейдите на Ютуб.
- Запустите видеоролик, ссылку на который хотите скопировать.
- В верхней части экрана нажмите по адресной строке.
- Удерживайте палец до появления дополнительного меню.
- Выберите опцию «Копировать».
iOS
В iOS тоже можно скопировать ссылку вышеописанным методом, однако есть способ намного проще.
- Откройте приложение YouTube. Если его нет, установите.
- Запустите видеоролик.
- Под проигрывателем нажмите по закругленной стрелке «Поделиться».
- Выберите опцию «Копировать ссылку».
Теперь вы знаете все доступные методы копирования URL интересных видео. Как было сказано ранее, после этого вы можете размещать их на разных площадках для продвижения своего канала.
3 способа копирования ссылки YouTube канала Ссылка на основную публикацию
Как узнать ссылку на свой ютуб канал
Бывает так, что при необходимости сообщить друзьям об открытии личной страницы на видеохостинге, автор не знает, как это сделать. Кто-то просит передать URL в сообщении, а кому-то дали задание поделиться им в соцсетях.
Кто-то просит передать URL в сообщении, а кому-то дали задание поделиться им в соцсетях.
Простая задача может стать сложной проблемой для новых пользователей. Поэтому я решил показать несколько способов, как узнать ссылку на свой ютуб канал. Выбирайте самый удобный из них, и убедитесь, что всё делается не сложно.
Как найти и скопировать
Стандартный адрес присваивается аккаунту YouTube ещё при регистрации и имеет примерно такой вид:
Персональный идентификатор
Любая ссылка канала начинается с «youtube.com/channel/…», а затем идут цифры и английские буквы – это персональный идентификатор, который у каждого пользователя всегда свой.
Теперь разберёмся, как правильно находить персональный URL-адрес, копировать его и вставлять в текстовую форму. Алгоритм действий покажу на примере домашнего ПК и на телефоне.
1. На компьютере (Самый простой способ)
Здесь я покажу, как можно скопировать ссылку на аккаунт в Ютубе самым быстрым способом.
- Открываем https://www.youtube.com/ и проходим авторизацию.
- После входа на главную страницу блога, откройте любое из своих видео.
- Под проигрывателем видна картинка с именем аккаунта – это прямая ссылка для перехода к каналу.
- Наведите указатель на имя и нажмите по нему правой кнопкой мыши.
- Выпадающий список содержит кнопку «Копировать адрес ссылки», нажмите по нему.
Копирование под плеером
- И потом, клацнув правой кнопкой в любом месте поля для публикации, выбирайте «Вставить».
2. На компьютере (Через адресную строку)
Вход
- Выбираем графу «Мой канал», открывается главная страница, и мы видим, что адресная строка содержит текст, похожий на тот, который нам нужен.
Но, на самом деле, всё, что указано после знака вопроса «?…» (включая и сам символ) – лишнее. Поэтому копировать будем текст, стоящий до него.
Нужный текст
- Клацаем мышкой по верхней строчке, если всё выделено синим – нажимаем ещё раз.

- Зажав левую кнопку мыши , выделяем текст, начинающийся с «https://… и движемся вправо, до знака «?», то есть до последнего символа персонального идентификатора.
Это и есть ссылка на личный ютуб-канал, которую мы будем вставлять во всевозможные формы публикаций, например, в х, историях, сообщениях и т.д.
Копирование в ПК
- Правой кнопкой мыши клацаем по выделенному тексту, чтобы выбрать копирование. А в том поле, где планируем оставить свой адрес, нажмём правую кнопку снова и выберем «Вставить».
3. На телефонах
Через официальное приложение. Вот как это сделать:
- Заходим в «Мой канал» через приложение YouTube.
1 2 3
- Нажав по изображению профиля, открываем раздел «Мой канал».
- В правом верхнем углу содержится кнопка , переходим по ней в подменю и жмём на слово «Поделиться».
Выбираем поделиться Копируем ссылку
- Во всплывшем окошке находим значок «Коп.
 ссылку», нажимаем по нему, и, в качестве подтверждения, внизу экрана появится текст «Скопировано».
ссылку», нажимаем по нему, и, в качестве подтверждения, внизу экрана появится текст «Скопировано». - Теперь полученный линк можно сохранить в удобном месте телефона (например, в Заметках), или сразу вставить в публикацию.
А еще с любого смартфона или планшета всегда можно повторить то же, что и в первых двух способах, достаточно мобильную версию браузера переключить в режим для ПК.
Заключение
В начале пути ютубера, каждый шаг к продвижению принесёт пользу. Равно как и тот, которому посвящена тема этой статьи – распространение прямой ссылки на собственный канал. Используйте все доступные интернет-площадки, чтобы сообщить о появлении нового автора. Главное, без спама и по делу. И пусть данная инструкция будет в помощь!
Привет, меня зовут Евгений и я автор этого блога. Удачи вам!
Как скопировать ссылку в Ютубе: на телефоне, на канал, видео
Многие пользователи видеохостинга спрашивают, как скопировать ссылку в Ютубе, чтобы отправить ее другим людям.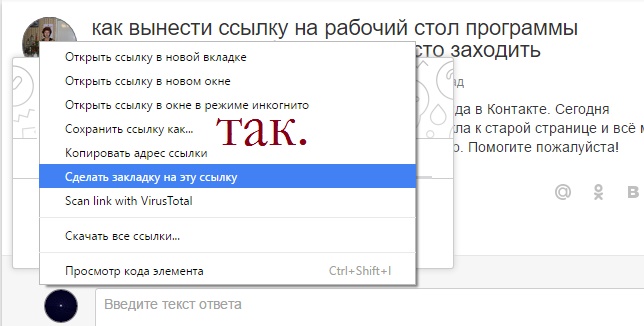 При этом речь идет о разных URL — на конкретное видео (свое, чужое) или определенный канал. Ниже рассмотрим, как правильно сделать эту работу на ПК или телефоне. Также выделим ошибки, которые могут возникать в процессе копирования с Ютуба.
При этом речь идет о разных URL — на конкретное видео (свое, чужое) или определенный канал. Ниже рассмотрим, как правильно сделать эту работу на ПК или телефоне. Также выделим ошибки, которые могут возникать в процессе копирования с Ютуба.
Как копировать ссылку на канал (свой или чужой)
При наличии собственного аккаунта можно скопировать ссылку на свой канал в Ютубе и передать информацию другому пользователю. Принцип получения и передачи сведений имеет свои особенности на смартфонах и ПК.
Телефон
Чтобы передать информацию на Айфоне или на Андроиде, сделайте такие шаги:
- Войдите в интересующий канал (свой или чужой).
- Кликните на три вертикальные точки.
- Выберите раздел Поделиться.
Можно скопировать ссылку с Ютуб канала на телефоне из адресной строки, но это не совсем удобно. Такой метод больше подходит для компьютера.
Компьютер
Если стоит задача скопировать URL канала на ПК, войдите в свой профиль. Далее сделайте такие шаги:
- Копирайте адрес со строки, где отражается УРЛ в браузере.

- Передайте URL другому пользователю на страницу или в сообщении.
Для удобства можно изменить название канала с помощью встроенных возможностей YouTube. О том, как очистить историю мы расскажем здесь.
Как скопировать ссылку на видео в Ютубе с ПК и телефона
Всего существует два пути, как скопировать ссылку в Ютубе на телефоне или ПК. При этом подходы в каждом из случаев будут отличаться. Ниже рассмотрим последовательность действий для компьютера и смартфона.
ПК
Вне зависимости от типа браузер пользователь может копировать ссылку на видео в Ютубе тремя различными путями. Все, что требуется — изучить особенности вариантов и реализовать их.
Адресная строка
Наиболее простой способ скопировать нужные данные — взять их с адресной строки. Алгоритм действий такой:
- Войдите в видео, URL которого необходимо копировать для сохранения или передачи другому пользователю. Кликните левой кнопкой мышки по строке УРЛ. Она должна подсвечиваться синим цветом.

- Жмите правой кнопкой мышки и кликните на пункт Копировать или жмите комбинацию Ctrl+C. В некоторых веб-обозревателях при выделении адреса в строке появляется кнопка копирования. Это делается для того, чтобы исключить ошибки при переносе необходимой информации.
После выполнения этих действий URL можно вставить в необходимое место — в сообщение другому пользователю в Телеграм, ВКонтакте и т. д. Для вставки можно использовать комбинацию Ctrl+V, нажатие правой кнопки мышки и раздел Вставить. Что такое Подсказки Ю туб мы расскажем тут.
Контекстное меню
Еще один способ скопировать ссылку с Ютуба — воспользоваться возможностями контекстного меню сервиса. Алгоритм такой:
- Найдите и откройте видеоролик, URL которого необходимо скопировать.
- Кликните правой кнопкой мышки на видео и выберите раздел Копировать URL. При желании получить УРЛ в целом на контент выберите вариант копирования с привязкой по времени. Выбор второго способа подразумевает, что видео будет проигрываться с определенного момента.
 К примеру, если вы хотите показать товарищу не все видео, а какой-то конкретный момент, можно до него досмотреть, а после этого скопировать URL.
К примеру, если вы хотите показать товарищу не все видео, а какой-то конкретный момент, можно до него досмотреть, а после этого скопировать URL.
Как и в прошлой ситуации, ссылка оказывается копированной в буфер, после чего ее можно вставить в подходящее место. Для этого используйте один из рассмотренных выше вариантов.
Через раздел Поделиться
Удобный метод скопировать ссылку видео и чата на Ютубе — воспользоваться опцией Поделиться на ролике. Для этого:
- Жмите левой кнопкой мышки на надписи Поделиться, которая находится в окне воспроизведения видео. Можно сразу нажать на стрелку, предусмотренную в правом верхнем углу плеера.
- В появившемся окне под списком доступных отправлений кликните кнопку Копировать справа от URL ролика.
- Вставьте адрес в необходимое место и отправьте его другому пользователю.
Если перед выполнением указанных действий остановить проигрывание ролика и нажать ан паузу, можно отправить человеку определенный момент записи Ютуб. Для этого поставьте отметку возле раздела «Начало с …» и лишь после этого жмите на кнопку копирования.
Для этого поставьте отметку возле раздела «Начало с …» и лишь после этого жмите на кнопку копирования.
Мобильный телефон
Если вы смотрите ролики на смартфоне, важно знать, как скопировать ссылку на видео на Ютубе через приложение. Программа доступна для ОС с Андроид и iOS. Как и в случае с веб-проводниками на ПК, здесь доступно три варианта.
Через превью
Чтобы скопировать УРЛ, начните с поиска интересующего ролика. При этом можно его не смотреть. Просто кликните три точки справа от названия, а в появившемся меню жмите на Поделиться. Из появившегося перечня выберите раздел Копировать ссылку. Теперь данные сохранены в буфер и их остается скопировать в письме или в другом месте.
С помощью плеера
Выделяется и другой способ, как скопировать ссылку чата в Ютубе — через видеоплеер. Эта опция доступна в любом режиме работы плеера. Запустите видео и кликните по области плеера, а после этого сразу на стрелку. Появляется окно Поделиться, после чего выберите из перечня Копировать ссылку.
Меню Поделиться
Еще один простой метод скопировать УРЛ — запустить ролик, а после этого кликнуть по кнопке Поделиться (с правой стороны от лайков). Далее выберите раздел Копировать ссылку и вставьте ее в нужное место.
Как видно, принцип копирования на мобильном телефоне очень похож, но есть особенности. В отличие от версии ПК в мобильном приложении нет возможности копировать URL с привязкой по времени.
Не копируется ссылка: почему, что делать
Некоторые пользователи ПК и смартфонов жалуются, что не копируется ссылка чата в Ютубе. Причиной могут быть технические или программные сбои оборудования. Для решения вопроса можно устранить неисправность или попробовать другой доступный метод. Благо, что вариантов скопировать адрес из Ютуба достаточно. Смотрите далее, что делать если появился Черный экран.
Как создать URL-ссылку для PDF-документа
Иногда вы хотите поделиться PDF-файлом, но он слишком велик, чтобы им можно было поделиться в виде вложения.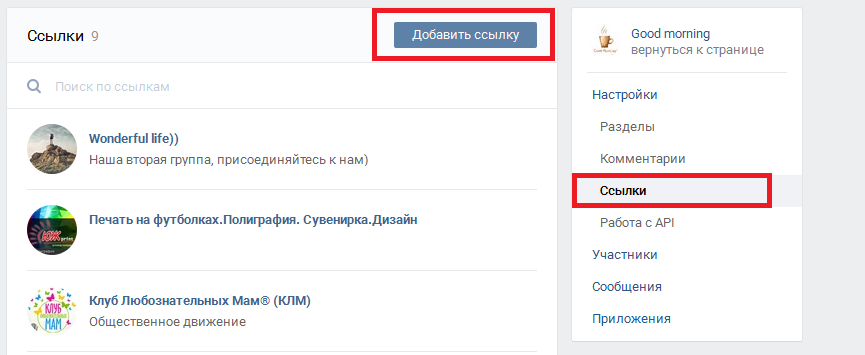 В этом случае создание ссылки для открытия PDF-документа — лучший способ отправить ваш файл. Ро как создать URL-ссылку для открытия PDF-документа? Где вы храните файл, чтобы иметь неограниченный доступ для всех, у кого есть URL-адрес? Если вы ищете быстрое решение этих проблем, не волнуйтесь, вы найдете ответы о PDF-ссылке в этой статье. Более того, вы можете не только получить метод создания URL-адреса для PDF, но и узнать, как создать URL-адрес в PDF-документе в Wondershare PDFelement — Редактор PDF-файлов.
В этом случае создание ссылки для открытия PDF-документа — лучший способ отправить ваш файл. Ро как создать URL-ссылку для открытия PDF-документа? Где вы храните файл, чтобы иметь неограниченный доступ для всех, у кого есть URL-адрес? Если вы ищете быстрое решение этих проблем, не волнуйтесь, вы найдете ответы о PDF-ссылке в этой статье. Более того, вы можете не только получить метод создания URL-адреса для PDF, но и узнать, как создать URL-адрес в PDF-документе в Wondershare PDFelement — Редактор PDF-файлов.
- Часть 1. Как создать ссылку для PDF-файла? 3 Способа
- 1. Создать ссылку для PDF с помощью PDFelement (Самый простой)
- 2. Создать ссылку для PDF с помощью Google Диска
- 3. Создать ссылку для PDF с помощью OneDrive
- Часть 2. Как создать гиперссылку на PDF-файл? 2 Способа
- 1. Добавить гиперссылку на PDF-файл с помощью PDFelement
- 2. Добавить гиперссылку на PDF-файл с помощью Adobe Acrobat
- Часть 3.
 Часто задаваемые вопросы о PDF-ссылке
Часто задаваемые вопросы о PDF-ссылке - 1. Что такое URL-адрес PDF-файла и зачем нужно создавать URL-адрес для PDF-файла?
- 2. Как получить PDF-файл, чтобы открыть URL-адрес?
- Бонус: Универсальное решение для создания PDF-ссылок — PDFelement
Часть 1. Как создать ссылку для PDF-файла? 3 Способа
Способ 1. Создать ссылку для PDF с помощью PDFelement
Чтобы создать URL-адрес или ссылку для документа PDF, соответствующий документ сначала должен быть сохранен в расположении, позволяющем нескольким пользователям получить к нему доступ. Это может быть общедоступный сервис обмена файлами, такой как Google Drive, или PDF-сервис, такой как Wondershare Document Cloud. Суть идеи состоит в том, чтобы распространять ссылку, а не файл, чтобы либо получить доступ к файлу и просмотреть его онлайн, либо загрузить его на свои собственные компьютеры и мобильные устройства.
Wondershare PDFelement — Редактор PDF-файлов — это комплексное решение для работы с PDF-файлами, которое позволяет вам легко создавать ссылку на PDF-файл с помощью Document Cloud, облачного хранилища, куда вы можете загружать свои PDF-файлы и делиться ими с другими с помощью URL-ссылки.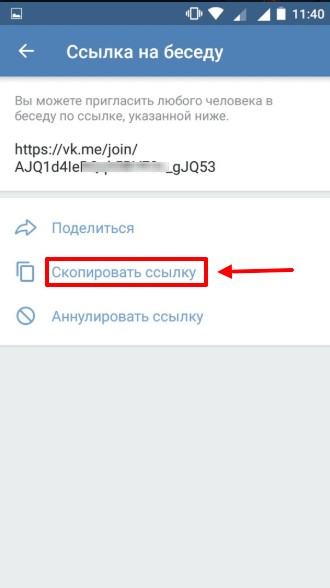 Каждый может получить доступ к вашему PDF-файлу по ссылке. Вот как работает PDFelement.
Каждый может получить доступ к вашему PDF-файлу по ссылке. Вот как работает PDFelement.
Шаг 1. Загрузите и установите PDFelement.
Скачать Бесплатно Скачать Бесплатно КУПИТЬ СЕЙЧАС КУПИТЬ СЕЙЧАС
Шаг 2. Откройте свой PDF-файл в программе и нажмите кнопку «Поделиться«. Вам нужно будет войти в Wondershare Document Cloud. Как только вы войдете в систему, вам будет предоставлен 1 ГБ бесплатного облачного хранилища.
Шаг 3. Затем вы можете сохранить свой PDF-файл в Document Cloud, и PDFelement автоматически создаст ссылку для вашего PDF-файла.
Шаг 4. Затем вы можете скопировать ссылку и поделиться ею со всеми, кому нужен доступ к PDF-файлу.
PDFelement также позволяет вам сохранить ваш файл на Google Диске, OneDrive, Dropbox для создания URL-ссылки. Просто нажмите Файл > Сохранить в облаке и авторизуйте свою учетную запись. После сохранения файла вы можете перейти в облачное хранилище и создать ссылку на загруженный PDF-файл.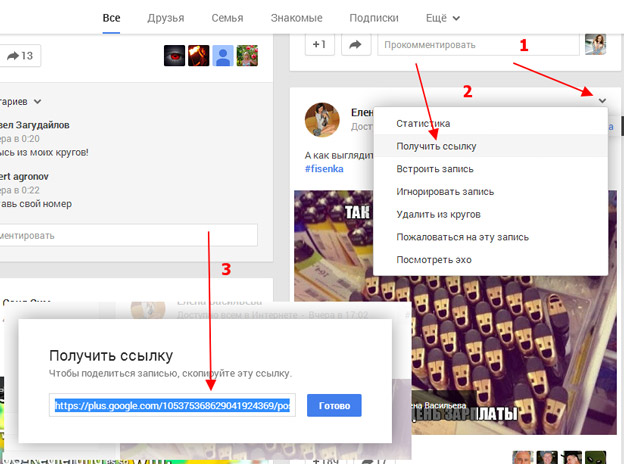
Скачать Бесплатно Скачать Бесплатно КУПИТЬ СЕЙЧАС КУПИТЬ СЕЙЧАС
Совет: Создайте ссылку для скачивания PDF-документа
Если вы планируете загрузить PDF-документ на свой собственный веб-сайт в виде медиафайла, чтобы ссылка отображалась на вашем сайте, и люди могли щелкнуть по ней, чтобы просмотреть или загрузить PDF-файл, просто нажав на него, вот что вам нужно сделать:
Первый шаг — подготовить свой PDF-документ, а также открыть службу обмена файлами. Это может быть программа FTP для загрузки его на ваш веб-сайт или просто общедоступный облачный сервис хранения данных, такой как Drive или Dropbox. Как только вы будете готовы, выполните следующие действия, чтобы создать URL-адрес для вашего PDF-файла.
- 1. Измените название вашего PDF-файла, чтобы оно отражало содержимое внутри. Например, вы можете назвать это create-URL-for-pdf.pdf или что-то в этом роде.
- 2. Вторая остановка — это загрузка файла по FTP или в облачный сервис. Вы можете сделать это, войдя на веб-сайт или в свою учетную запись облачного хранилища и подготовив место загрузки.

- 3. Теперь вы можете перетащить недавно переименованный PDF-файл в папку, в которой вы хотите его сохранить. Если вы используете программу, предоставляемую службой хостинга вашего веб-сайта, вы можете использовать функцию загрузки файлов в этой программе.
- 4. Если вы добавили его в свою основную папку веб-сайта, URL-адрес вашего файла теперь будет:https://pdf.wondershare.com/create-url-for-pdf.pdf — Вы также можете создать специальную папку для всех загружаемых PDF-файлов, так что она также может выглядеть следующим образом: https://pdf.wondershare.com/pdfdownloads/create-url-for-pdf.pdf
- 5. Теперь, когда у вас есть URL-адрес, вы можете вставить его в статью или встроить URL-адрес в некоторые графические элементы на ваших веб-сайтах, такие как изображение или даже кнопка с призывом к действию. Если вы встраиваете его в HTML, он должен выглядеть примерно так:
В качестве альтернативы вы можете просто вставить URL-адрес в статью в виде простой ссылки без какого-либо текста привязки или объекта, сопровождающего ее.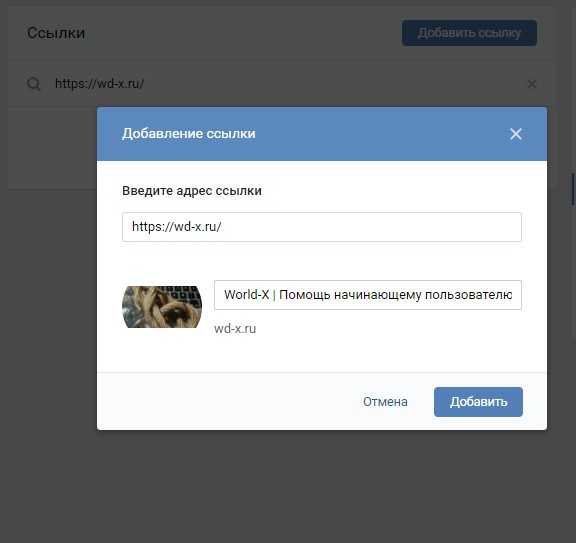
Способ 2. Создать ссылку для PDF с помощью Google Диска
Вот четкое объяснение того, как создать URL-ссылку для PDF-документа с помощью Google Диска.
Шаг 1. Откройте Google Диск в своем браузере и при необходимости войдите в свою учетную запись. Получите доступ к файлу, которым необходимо поделиться. Нажмите на кнопку “Открыть доступ” после выбора PDF-документа.
Шаг 2. В открывшемся окне кликаем по надписи «Копировать ссылку общего доступа». Вставьте скопированное в генератор прямых ссылок и жмём кнопку «Генерировать».
Шаг 3. Теперь ссылка на прямое скачивание готова! Вы можете легко поделиться ссылкой на документ в формате PDF. Любой пользователь, который откроет общую ссылку, легко загрузит PDF-документ на свое устройство.
Способ 3. Создать ссылку для PDF с помощью OneDrive
OneDrive — это еще одна опытная платформа, которая может успешно понять, как превратить PDF-файл в ссылку. Шаги, которые следует выполнить, представлены следующим образом:
Шаги, которые следует выполнить, представлены следующим образом:
Шаг 1. Вам необходимо войти в свою учетную запись OneDrive в любом браузере. После успешного входа в систему получите доступ к файлу, который должен быть общим.
Шаг 2. Когда вы выбираете конкретный PDF-документ, на экране появляется значок “…”. Выберите его, чтобы открыть выпадающее меню. Выберите “Поделиться” в меню. И наоборот, вы также можете нажать на значок “Поделиться” в верхней части экрана.
Шаг 3. Нажмите на опцию “Скопировать ссылку”, чтобы поделиться общедоступным PDF-файлом со своими коллегами или друзьями.
Часть 2. Как создать гиперссылку на PDF-файл? 2 Способа
Если вы хотите создать интерактивную ссылку внутри PDF-документа, все, что вам нужно, — это надежный PDF-редактор, такой как PDFelement. Это многофункциональное программное приложение, которое предлагает несколько различных функций PDF.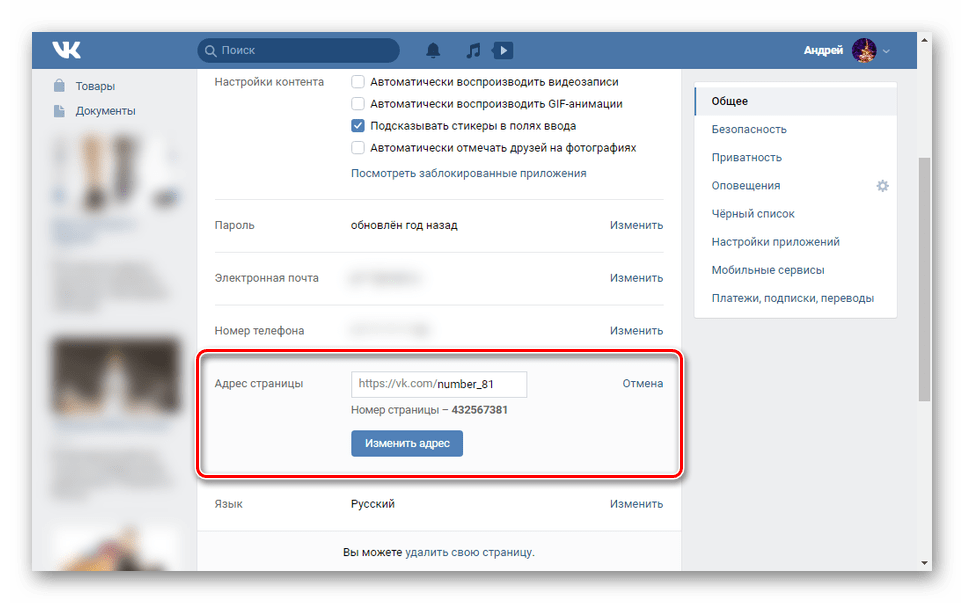 Ниже приведены шаги по созданию URL-ссылки в PDF-файле с помощью PDFelement, и вы можете загрузить ее для бесплатной пробной версии. Или вы можете использовать Adobe Acrobat.
Ниже приведены шаги по созданию URL-ссылки в PDF-файле с помощью PDFelement, и вы можете загрузить ее для бесплатной пробной версии. Или вы можете использовать Adobe Acrobat.
Способ 1. Добавить гиперссылку на PDF-файл с помощью PDFelement
Используя PDFelement, вы можете создать ссылку, позволяющую переходить на другие страницы того же PDF-документа, на другие документы или медиафайлы, а также на веб-сайты. Вот как это делается:
Скачать Бесплатно Скачать Бесплатно КУПИТЬ СЕЙЧАС КУПИТЬ СЕЙЧАС
Шаг 1. Загрузите PDF-файл для создания ссылкиЗапустите PDFelement и нажмите кнопку «+», чтобы импортировать документ, в который вы хотите вставить ссылку. Или вы можете перетащить файл в программу.
Шаг 2. Доступ к опции ссылкиПерейдите на вкладку «Редактировать» вверху и нажмите на значок/текст «Ссылка» на панели инструментов, который вы видите ниже.
Шаг 3. Создайте ссылку в формате PDFВ открывшемся диалоговом окне «Ссылка» выберите «Открыть файл» в качестве опции и нажмите кнопку «. ..», чтобы выбрать PDF-файл на вашем компьютере. Вы также можете управлять несколькими атрибутами ссылки, такими как тип отображаемой ссылки, ее стиль, цвет и т.д. После этого, пожалуйста, нажмите кнопку «ОК«.
..», чтобы выбрать PDF-файл на вашем компьютере. Вы также можете управлять несколькими атрибутами ссылки, такими как тип отображаемой ссылки, ее стиль, цвет и т.д. После этого, пожалуйста, нажмите кнопку «ОК«.
Более того, если вам нужно открыть веб-ссылку, вы также можете выбрать опцию «Открыть веб-страницу» на вкладке Ссылка, чтобы ввести веб-URL в формате PDF.
Шаг 4. Проверьте ссылкуПосле создания ссылки в формате PDF теперь вы можете расположить ее и поместить туда, где вы хотите, чтобы она отображалась. Не забудьте сохранить файл, когда закончите.
Это видео о том, как добавить гиперссылку в PDF-файлы.
Скачать Бесплатно Скачать Бесплатно КУПИТЬ СЕЙЧАС КУПИТЬ СЕЙЧАС
Способ 2. Добавить гиперссылку на PDF-файл с помощью Adobe Acrobat
Чтобы создать URL-адрес или ссылку для документа PDF, соответствующий документ сначала должен быть сохранен в расположении, позволяющем нескольким пользователям получить к нему доступ. Это может быть общедоступный сервис обмена файлами, такой как Dropbox или Mega, или даже ограниченный, например cloud.adobe.com. Суть идеи состоит в том, чтобы распространять ссылку, а не файл, чтобы либо получить доступ к файлу и просмотреть его онлайн, либо загрузить его на свои собственные компьютеры и мобильные устройства. Например, если вы используете облачные сервисы Adobe Document Cloud, вы можете выполнить следующие действия:
Это может быть общедоступный сервис обмена файлами, такой как Dropbox или Mega, или даже ограниченный, например cloud.adobe.com. Суть идеи состоит в том, чтобы распространять ссылку, а не файл, чтобы либо получить доступ к файлу и просмотреть его онлайн, либо загрузить его на свои собственные компьютеры и мобильные устройства. Например, если вы используете облачные сервисы Adobe Document Cloud, вы можете выполнить следующие действия:
- В интерфейсе «Главная страница» нажмите кнопку «Загрузить файл«.
- Импортируйте PDF-файл, для которого вы хотите создать URL-адрес.
- Перейдите в раздел «Документы» > «Ваши документы«. Проверьте PDF-файл и нажмите «Поделиться«. И это сгенерирует URL-адрес для PDF.
Часть 3. Часто задаваемые вопросы о PDF-ссылке
1. Что такое URL-адрес PDF-файла и зачем нужно создавать URL-адрес для PDF-файла?
URL-адрес PDF-файла может быть ссылкой, заканчивающейся на .pdf, что делает PDF-файл доступным и даже загружаемым для любого, у кого есть ссылка.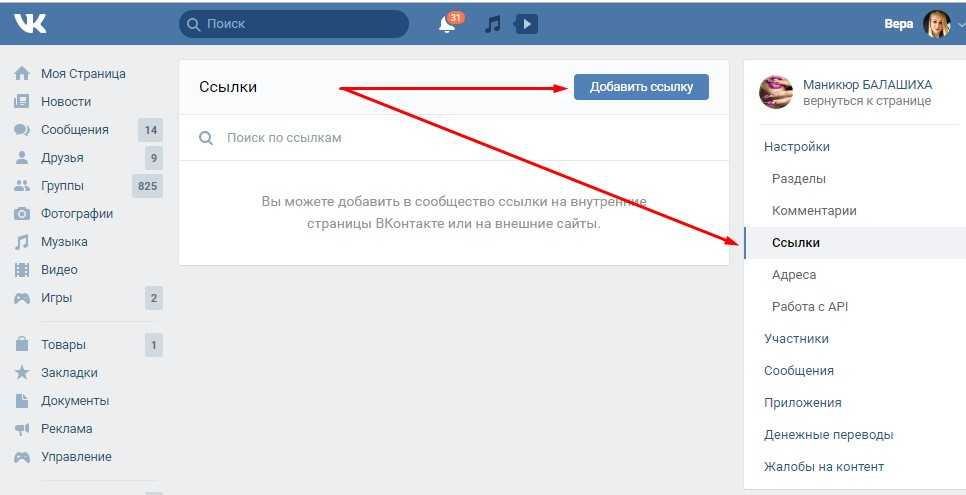
Большинство из вас задались бы вопросом о необходимости создания URL-адреса для PDF-файла. Почему требуется URL-адрес, даже если ваш файл присутствует на вашем устройстве? Мир продвинулся дальше того, что можно было бы печатать документы и оклеивать их обоями. Концепция безбумажных документов продвигается с помощью платформ совместного использования. Однако, когда возникает вопрос о том, зачем нужны ссылки, некоторые из причин приводятся следующим образом:
- Пользователи, у которых есть PDF-файл большого размера, могут поделиться им через онлайн-платформу, чтобы другим людям было легче просматривать файл.
- Если вы планируете поделиться своим файлом через любую платформу электронной почты или платформу социальных сетей, вы обычно можете столкнуться с ограничениями по размеру файла. Чтобы противостоять этому, рекомендуется создать URL-адрес для PDF-файла, которым можно легко поделиться на любой платформе электронной почты, социальной платформе или других платформах.

- В определенных случаях вам необходимо предоставить общий доступ к документу нескольким пользователям. Чтобы избавить себя от необходимости делиться файлом с каждым пользователем в отдельности, вы можете легко создать URL-адрес для PDF-документа и легко поделиться им с несколькими пользователями, экономя свое время.
2. Как получить PDF-файл, чтобы открыть URL-адрес?
Если вам нужно открыть URL-адрес в PDF-файле, вам необходимо создать интерактивную ссылку в PDF-файле, что можно сделать с помощью редактора PDF, такого как Wondershare PDFelement. Вы можете добавлять ссылки на страницы PDF, указывающие на другие страницы PDF, веб-сайты или медиафайлы.
Бонус: Универсальное решение для создания PDF-ссылок — PDFelement
На рынке существует множество редакторов PDF-файлов. При поиске наилучшего инструмента для удовлетворения большинства требований PDFelement — это очень элегантный инструмент, который можно считать универсальным решением для решения всех видов проблем, связанных с PDF. Следующие функции показывают, что пользователи могут с легкостью делать на платформе.
Следующие функции показывают, что пользователи могут с легкостью делать на платформе.
Скачать Бесплатно Скачать Бесплатно КУПИТЬ СЕЙЧАС КУПИТЬ СЕЙЧАС
Добавление Гиперссылки — PDFelement позволяет своим пользователям легко добавлять гиперссылки в свой документ, не конвертируя его в какой-либо другой формат файла.
Сжатие PDF-файлов — Вы можете легко сжимать PDF-файлы в файлы меньшего размера. PDFelement предоставляет возможность сжимать файлы любого размера до высокого, среднего или низкого. После успешного преобразования он даже показывает статистику сжатого файла.
Отправка PDF-файлов по электронной почте — PDFelement предоставляет прямой способ поделиться вашими PDF-файлами по электронной почте. Пользователям необходимо получить доступ к соответствующему инструменту, чтобы с легкостью обмениваться своими PDF-файлами по электронной почте.
Совместное использование с облачными платформами — Пользователям предоставляется возможность обмениваться своими PDF-файлами на различных облачных платформах. Они могут обмениваться своими PDF-документами на таких платформах, как Google Drive, Dropbox и OneDrive.
Они могут обмениваться своими PDF-документами на таких платформах, как Google Drive, Dropbox и OneDrive.
Общий доступ к Document Cloud — PDFelement интегрирован с прогрессивной облачной системой управления документами. Document Cloud — это очень эффективная платформа, которая в десять раз улучшает ваш рабочий процесс. Инструмент предлагает своим пользователям облачное хранилище для сохранения своих файлов в Интернете и использования электронной подписи для юридической привязки своих документов. Использовать различные совместные аннотации и комментарии для просмотра различных документов на платформе и обмена файлами по ссылкам и электронной почте.
Apple удаляет самую популярную в России социальную сеть из App Store
(Фото: Getty Images/NurPhoto)
Без предупреждения Apple удалила несколько приложений ВКонтакте из App Store в России, включая самую популярную социальную сеть страны.
ВК — российская технологическая компания, которая управляет почтовым сервисом Mail. ru, социальной сетью ВКонтакте, сервисом ВКонтакте Музыка и объявлениями Юла. Как сообщает The Verge(Открывается в новом окне), на сайте ВКонтакте появилось сообщение(Открывается в новом окне) о том, что его приложения были заблокированы Apple.
ru, социальной сетью ВКонтакте, сервисом ВКонтакте Музыка и объявлениями Юла. Как сообщает The Verge(Открывается в новом окне), на сайте ВКонтакте появилось сообщение(Открывается в новом окне) о том, что его приложения были заблокированы Apple.
Сообщение объясняет, почему приложения больше не могут быть загружены пользователями iPhone и iPad в стране. Однако, если они уже установлены на устройстве, приложения должны продолжать работать, но могут возникнуть проблемы с получением уведомлений или обработкой платежей. ВКонтакте мало что может с этим поделать, но компания также заявила: «Мы внедрили ключевые обновления в наши основные продукты, которые позволят приложениям оставаться актуальными в течение длительного времени».
Apple объяснила причину удаления приложений. «Эти приложения распространяются разработчиками, большинство которых принадлежит или контролируется одной или несколькими сторонами, находящимися под санкциями правительства Великобритании», — заявил представитель Apple Адам Дема. «Чтобы соответствовать этим санкциям, Apple удалила учетные записи разработчиков, связанные с этими приложениями, и приложения нельзя загружать из любого App Store, независимо от местоположения. Пользователи, которые уже загрузили эти приложения, могут продолжать их использовать».
«Чтобы соответствовать этим санкциям, Apple удалила учетные записи разработчиков, связанные с этими приложениями, и приложения нельзя загружать из любого App Store, независимо от местоположения. Пользователи, которые уже загрузили эти приложения, могут продолжать их использовать».
Если ВКонтакте перестанет работать, ВКонтакте предлагает российским пользователям перейти на мобильную версию, которая работает независимо от App Store. Я подозреваю, что мобильная версия вскоре может стать единственной работающей версией, поскольку версия приложения со временем деградирует из-за отсутствия обновлений.
Рекомендовано нашими редакторами
Meta пресекает «тайные операции влияния» в Китае и России
Россия выдвигает завуалированную угрозу уничтожить SpaceX Starlink
Россия открывает предварительные заказы на iPhone 14 без одобрения Apple
Apple прекратила продажу своей продукции в России еще в марте после того, как президент Путин решил вторгнуться в Украину. Приложения ВКонтакте занимали видное место на iPhone просто потому, что российское правительство настаивало на том, чтобы российские приложения были предустановлены на каждом смартфоне. Теперь кажется, что российским разработчикам все больше нужно будет сосредоточиться на разработке веб-версий своих сервисов, которые хорошо работают на телефонах.
Приложения ВКонтакте занимали видное место на iPhone просто потому, что российское правительство настаивало на том, чтобы российские приложения были предустановлены на каждом смартфоне. Теперь кажется, что российским разработчикам все больше нужно будет сосредоточиться на разработке веб-версий своих сервисов, которые хорошо работают на телефонах.
Знакомство с линейкой Apple iPhone 14
Яблочный вентилятор?
Подпишитесь на нашу Еженедельная сводка Apple — последние новости, обзоры, советы и многое другое доставляются прямо на ваш почтовый ящик.
Этот информационный бюллетень может содержать рекламу, предложения или партнерские ссылки. Подписка на информационный бюллетень означает ваше согласие с нашими Условиями использования и Политикой конфиденциальности. Вы можете отказаться от подписки на информационные бюллетени в любое время.
Спасибо за регистрацию!
Ваша подписка подтверждена.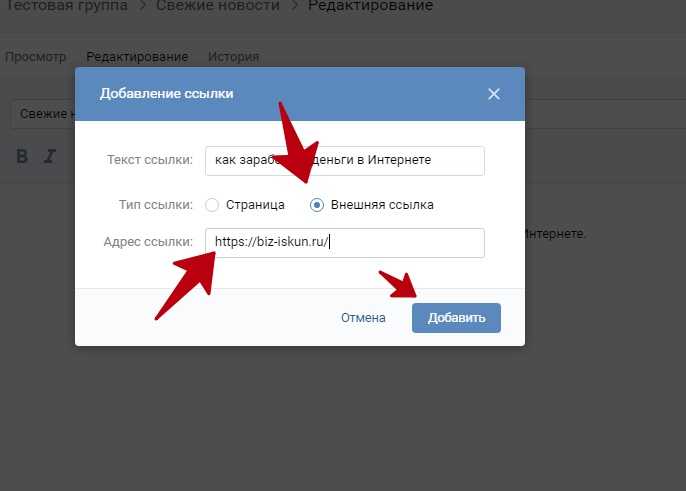 Следите за своим почтовым ящиком!
Следите за своим почтовым ящиком!
Подпишитесь на другие информационные бюллетени
PC Pen Проверка взаимодействий ВКонтакте
Распечатать СохранятьИзвестно, что 36 препаратов взаимодействуют с . ПК Пен ВК (пенициллин v калий) вместе с 2 взаимодействие болезней. Из общего количества лекарственных взаимодействий 4 больших, 26 средних и 6 второстепенных.
Взаимодействует ли PC Pen VK с другими моими препаратами?
Введите другие лекарства для просмотра подробного отчета.
- Просмотреть все 36 лекарств, которые могут взаимодействовать с PC Pen VK
- Просмотр взаимодействия заболеваний (2)
Наиболее часто проверяемые взаимодействия
Просмотрите отчеты о взаимодействии для PC Pen VK (пенициллин против калия) и лекарственных средств, перечисленных ниже.
- Основной
- Умеренный
- Несовершеннолетний
- Неизвестно
- ацикловир
- амлодипин
- амоксициллин
- Амоксил (амоксициллин)
- Аугментин (амоксициллин/клавуланат)
- Бактрим (сульфаметоксазол/триметоприм)
- цефалексин
- дексаметазон
- Дифлюкан (флуконазол)
- доксициклин
- фенофибрат
- фексофенадин
- Флагил (метронидазол)
- фолиевая кислота
- фуросемид
- левотироксин
- лизиноприл
- омепразол
- Витамин С (аскорбиновая кислота)
- Ксанакс (алпразолам)
PC Pen VK взаимодействует с болезнями
Существует 2 взаимодействия с PC Pen VK (пенициллин против калия), которые включают:
- колит
- астма/аллергия
Параметры отчета
Поделиться с помощью QR-кодаQR-код, содержащий ссылку на эту страницу
Подробнее о PC Pen VK (пенициллин против калия)
- Побочные эффекты
- Информация о дозировке
- Во время беременности
- Класс лекарственных средств: природные пенициллины
- Грудное вскармливание
Соответствующие руководства по лечению
- Бактериальные инфекции
Классификация лекарственных взаимодействий
| Майор | Высоко клинически значимый. Избегайте комбинаций; риск взаимодействия превышает пользу. |
|---|---|
| Умеренная | Умеренно клинически значимое. Обычно избегают комбинаций; использовать его только в особых случаях. |
| Несовершеннолетний | Минимально клинически значимый. минимизировать риск; оценить риск и рассмотреть альтернативный препарат, принять меры, чтобы обойти риск взаимодействия и / или разработать план мониторинга. |
| Неизвестно | Информация о взаимодействии отсутствует. |
Дополнительная информация
Всегда консультируйтесь со своим поставщиком медицинских услуг, чтобы убедиться, что информация, отображаемая на этой странице, применима к вашим личным обстоятельствам.


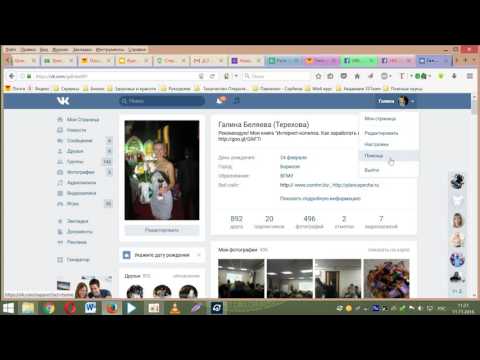
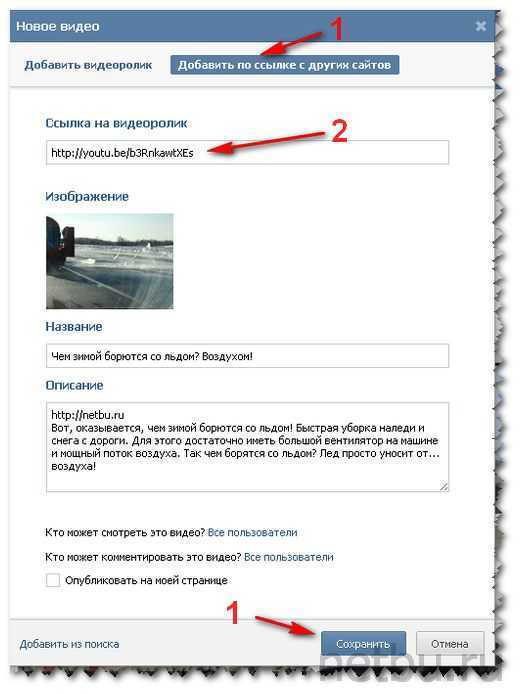
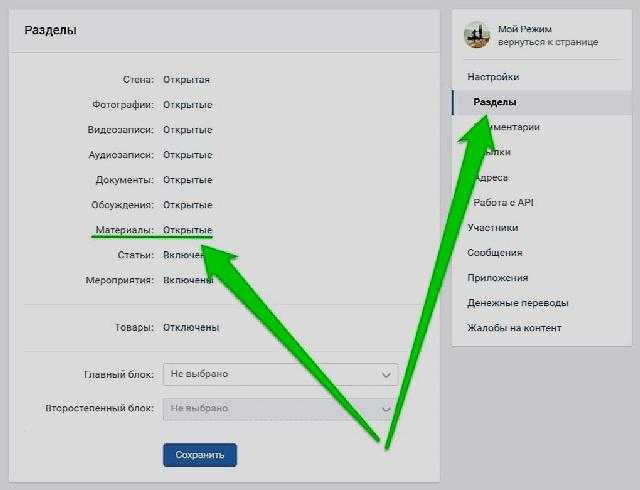
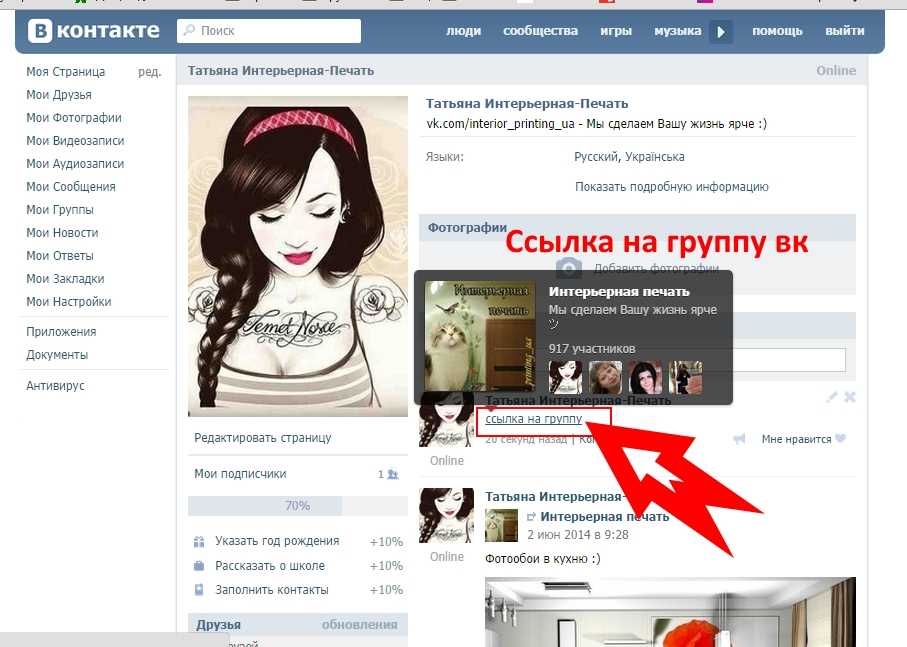
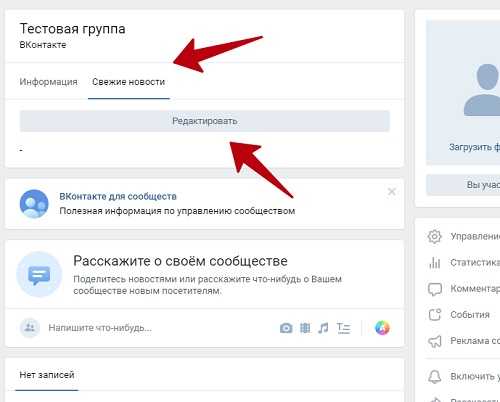
 ссылку», нажимаем по нему, и, в качестве подтверждения, внизу экрана появится текст «Скопировано».
ссылку», нажимаем по нему, и, в качестве подтверждения, внизу экрана появится текст «Скопировано».

 К примеру, если вы хотите показать товарищу не все видео, а какой-то конкретный момент, можно до него досмотреть, а после этого скопировать URL.
К примеру, если вы хотите показать товарищу не все видео, а какой-то конкретный момент, можно до него досмотреть, а после этого скопировать URL. Часто задаваемые вопросы о PDF-ссылке
Часто задаваемые вопросы о PDF-ссылке
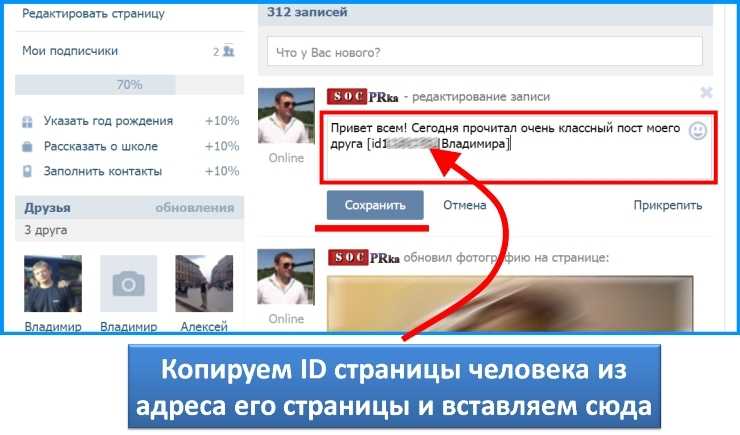
 Актуальность конкретного лекарственного взаимодействия для конкретного человека трудно определить. Всегда консультируйтесь со своим лечащим врачом, прежде чем начинать или прекращать принимать какие-либо лекарства.
Актуальность конкретного лекарственного взаимодействия для конкретного человека трудно определить. Всегда консультируйтесь со своим лечащим врачом, прежде чем начинать или прекращать принимать какие-либо лекарства.