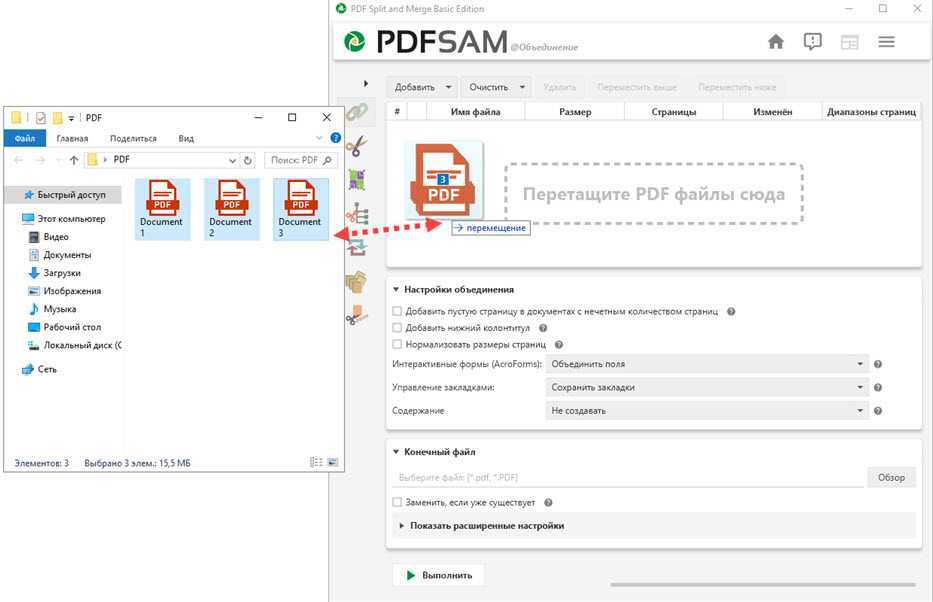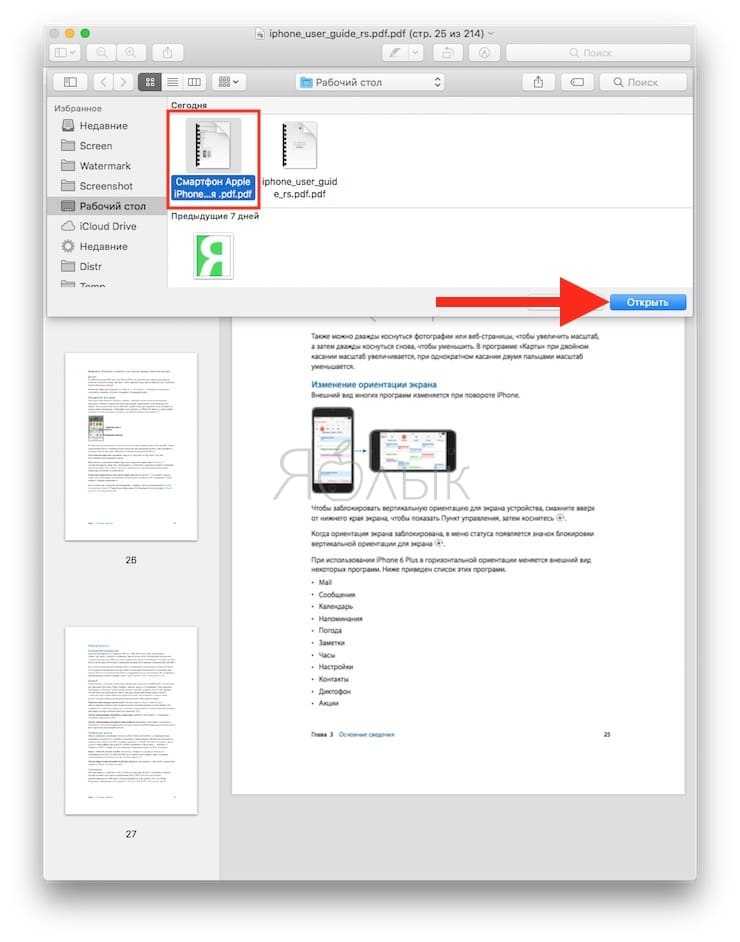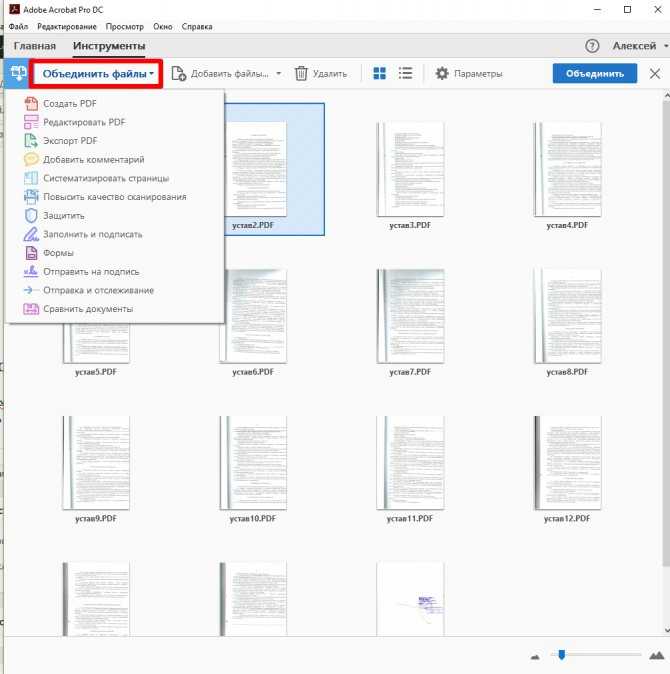Как сделать из изображений PDF файл — 7 способов
В данной статье я расскажу, как сделать из изображений на компьютере PDF файл разными способами. В некоторых случаях у пользователя возникает необходимость преобразовать изображение в PDF формат.
На любом компьютере имеются фотографии, изображения, картинки. Эти графические файлы, сохранены в разных форматах изображений. Всего имеется очень большое количество всевозможных графических форматов. Для открытия графических файлов на компьютере или мобильном устройстве нужны программы, поддерживающие данные форматы.
Содержание:
- Как фото перевести в PDF в FastStone Image Viewer
- Как сделать PDF файл из изображений в XnView
- Как конвертировать изображение в PDF в IrfanView
- Как перевести рисунок в PDF формат в PDF Commander
- Сохранение фото в PDF в приложении Фотографии
- Как перевести фото в PDF используя Средство просмотра фотографий Windows
- Преобразование картинки в PDF файл в Paint
- Использование функции печати в Проводнике Windows
- Выводы статьи
Формат PDF (Portable Document Format) создан для хранения и использования текстовых документов в различных операционных системах. Документ в формате PDF без проблем переносится на другой компьютер или мобильное устройство. Для открытия файла в формате PDF потребуется лишь наличие средства просмотра PDF файлов на компьютере или устройстве.
Документ в формате PDF без проблем переносится на другой компьютер или мобильное устройство. Для открытия файла в формате PDF потребуется лишь наличие средства просмотра PDF файлов на компьютере или устройстве.
Вот, некоторые случаи, когда требуется конвертировать изображение в PDF:
- создание документа в формате PDF, включающего изображения;
- необходимо объединить несколько изображений в одном файле текстового формата PDF;
- для передачи адресату нескольких изображений в одном PDF файле.
Допустим, пользователю необходимо перевести в PDF одну фотографию или сразу несколько изображений (одна фотография или несколько, значения не имеет). Для открытия графических файлов на компьютере, пользователи, обычно, пользуются просмотрщиком изображений. В качестве просмотрщика фото, используется встроенное средство операционной системы или стороннее приложение, установленное на компьютер.
Преобразовать изображения в PDF формат можно следующими способами:
- в программе для просмотра или редактирования файлов данного типа, с помощью встроенного средства;
- из программы, поддерживающей открытие файлов графических форматов, отправив файл на печать;
- использование функции печати непосредственно в Проводнике Windows.

Данные способы базируются в свою очередь на двух вариантах создания PDF из изображений:
- при помощи виртуального принтера, установленного на компьютере;
- с помощью встроенного средства программы, установленной на компьютере.
Виртуальный принтер позволяет сохранять в формате PDF текстовые документы и изображения. Некоторые программы просмотрщики имеют встроенные средства для создания PDF файлов, в нашем случае, из изображений.
Если вам нужна обратная операция: сохранить на компьютере изображения из PDF, то прочитайте, как это сделать перейдя по ссылке.
Подробнее: Как извлечь картинки из PDF — 5 способов
В статье мы рассмотрим 7 способов для сохранения изображений в файле формата PDF. В популярных программах FastStone Image Viewer, XnView, IrfanView будет использовано встроенное средство, а в приложениях Paint, Фотографии, Просмотр фотографий Windows и в Проводнике, мы создадим PDF из фото с помощью виртуального принтера.
Как фото перевести в PDF в FastStone Image Viewer
Бесплатная программа FastStone Image Viewer — просмотрщик файлов популярных графических форматов.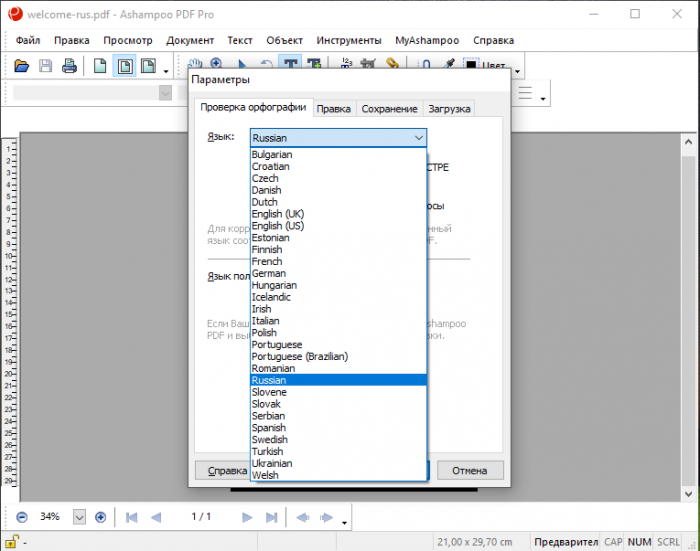 Приложение имеет встроенное средство для создания файлов в формате PDF из изображений.
Приложение имеет встроенное средство для создания файлов в формате PDF из изображений.
Для того, чтобы перевести изображение в PDF, выполните следующие действия в программе FastStone Image Viewer:
- Откройте одно или несколько изображений в программе FastStone Image Viewer.
- Войдите в меню «Создать», выберите «Создать многостраничный файл».
- В окне «Создать многостраничный файл», с помощью кнопок «Добавить» или «Удалить», выберите нужные изображения (если требуется сохранить одно фото в PDF, больше ничего не выбирайте).
- Выберите формат — «Формат PDF», а также другие параметры: качество, размер и т. п.
- Нажмите на кнопку «Создать».
- Выберите место для сохранения файла, присвойте ему имя.
Подробнее: FastStone Image Viewer — просмотрщик и редактор изображений
Как сделать PDF файл из изображений в XnView
Бесплатная программа XnView поддерживает огромное количество графических форматов.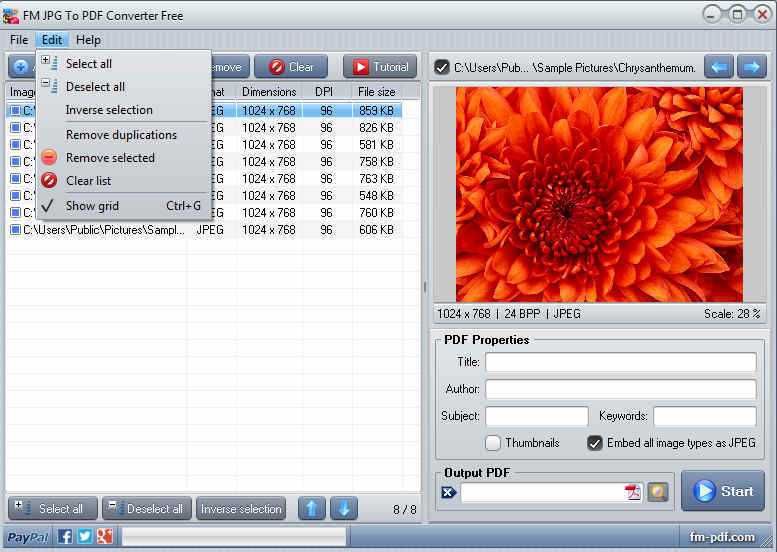 Чтобы сохранить изображение в PDF, мы воспользуемся встроенным средством приложения.
Чтобы сохранить изображение в PDF, мы воспользуемся встроенным средством приложения.
В программе XnView пройдите следующие шаги:
- Откройте картинку в программе XnView.
- В меню «Создать» выберите «Многостраничный файл…».
- В окне «Создание многостраничного файла», если необходимо, добавьте другие изображения с компьютера. Выберите папку для сохранения результата, дайте имя файлу, выберите формат: «Portable Document Format» (PDF). Нажмите на кнопку «Опции» для выбора дополнительных настроек. В частности, здесь можно выбрать тип сжатия документа, который влияет на размер конечного файла.
- Нажмите на кнопку «Создать».
Подробнее: XnView — мощный просмотрщик изображений
Как конвертировать изображение в PDF в IrfanView
Бесплатная программа IrfanView служит для просмотра изображений на компьютере. С помощью встроенного средства в приложении, пользователь может преобразовать картинку в файл PDF формата.
Сделайте в программе IrfanView следующее:
- Откройте фотографию в IrfanView.
- Войдите в меню «Файл», выберите пункт «Сохранить как…».
- В открывшемся окне «Сохранить изображение как…» выберите место сохранения, имя файла, формат: «PDF – Portable Document Format».
- В одновременно открывшемся окне «PDF save options», можно применить дополнительные настройки, если не устраивают параметры для сохранения по умолчанию.
- Нажмите на кнопку «Сохранить».
Подробнее: IrfanView — программа для просмотра изображений
Как перевести рисунок в PDF формат в PDF Commander
В программе PDF Commander можно создавать документы с нуля, объединить несколько файлов или разбить их на отдельные листы, конвертировать PDF в другой формат. Есть инструменты для рисования, вставка картинок и текста. Вы сможете скрыть личную информацию и защитить данные с помощью пароля.
Интерфейс на русском языке, функции разбиты на вкладки, что делает управление простым. На официальном сайте много инструкций для новичков. Программа работает на всех версиях Windows, подходит для слабых ПК.
На официальном сайте много инструкций для новичков. Программа работает на всех версиях Windows, подходит для слабых ПК.
Как перевести картинку в PDF:
- Откройте редактор и нажмите «Объединить в PDF».
- Укажите путь к файлам. Изображения будут размещены в том порядке, который вы установите при загрузке. Удерживайте картинку, чтобы переместить в другое место. Далее нажмите «Объединить файлы».
- Кликните «Файл» и выберите «Сохранить». Выберите папку на компьютере и введите название документа.
Сохранение фото в PDF в приложении Фотографии
Приложение Фотографии — встроенное средство операционной системы Windows 10 для просмотра фото, изображений, картинок. В программе Фотографии для перевода изображений в PDF используется функция печати при помощи виртуального принтера.
В приложении Фотографии выполните следующее:
- Откройте фото в программе Фотографии.
- Нажмите на кнопку «Печать» (значок с изображением принтера).

- В окне «Печатать» выберите виртуальный принтер, в данном случае, встроенное средство операционной системы Window 10 — Microsoft Print to PDF.
- Выберите нужные настройки, дополнительно можно открыть «Другие параметры» для внесения других изменений.
- Нажмите на кнопку «Печать».
Фотография сохранена на компьютере в файле формата PDF.
Как перевести фото в PDF используя Средство просмотра фотографий Windows
Просмотр фотографий Windows — встроенное средство просмотра фотографий в операционной системе Windows до появления Windows 10. Пользователи могут вернуть прежнее Средство просмотра фотографий Windows на свой компьютер в операционной системе Windows 10. Подробнее об этом читайте здесь.
Для сохранения изображения в PDF формате будет использован виртуальный принтер. На своем компьютере я использую Microsoft Print to PDF. В другой операционной системе Windows (Windows 8.1, Windows 8, Windows 7, Windows Vista, Windows XP) воспользуйтесь сторонним виртуальным принтером, например, doPDF, CutePDF Writer, Bullzip PDF Printer.
В приложении Просмотр Фотографий Windows проделайте последовательные действия:
- Откройте фотографию в программе Просмотр фотографий Windows.
- В меню «Печать» нажмите на «Печать».
- В окне «Печать изображений» нужно выбрать способ печати: принтер (в Windows 10 я выбрал виртуальный принтер Microsoft Print to PDF), размер, качество, количество копий, другие параметры.
- Нажмите на кнопку «Печать».
Откроется окно «Сохранение результата печати», в котором присвойте имя файлу, выберите папку для сохранения PDF, нажмите на «Сохранить».
Преобразование картинки в PDF файл в Paint
Приложение Microsoft Paint предназначено для редактирования изображений на компьютере. Программа Paint входит в состав всех операционных систем Windows.
В данном случае, Paint послужит примером для сохранения изображений в формате PDF, в программе для работы с графическими файлами (в других графических редакторах можно преобразовать фото в PDF подобным способом).
Выполните в программе Paint следующее:
- Откройте изображение в программе Paint.
- В меню «Файл» выберите «Печать», а затем снова «Печать».
- В окне «Печать» выберите виртуальный принтер, подходящие параметры, а затем нажмите на «Печать».
- В окне «Сохранение результат печати» дайте имя файлу, выберите место сохранения, нажмите на кнопку «Сохранить».
После завершения преобразования, файл PDF из изображений готов к использованию.
Использование функции печати в Проводнике Windows
В Проводнике Windows можно использовать функцию печати для известных операционной системе графических файлов.
Использовать Проводник для сохранения фотографий в PDF очень просто:
- Откройте любую папку на компьютере, в которой находятся изображения, например, Рабочий стол. Выделите одну или несколько фотографий.
- После клика правой кнопкой мыши по фотографии, картинке или изображению, в контекстном меню Проводника появится пункт «Печать», на который нужно нажать.

- В окне «Печать изображений» выберите виртуальный принтер, другие параметры печати.
- Нажмите на кнопку «Печать».
В открывшемся окне выберите название для файла, место для сохранения, нажмите «Сохранить».
Выводы статьи
В случае необходимости сохранить изображения в формате PDF, у пользователя есть несколько вариантов для создания PDF файла: при помощи встроенных средств отдельных приложений, или используя виртуальный принтер, установленный на компьютере.
Нажимая на кнопку, я даю согласие на обработку персональных данных и принимаю политику конфиденциальности
Как объединить два или более изображений, чтобы получить один файл PDF?
Как объединить два или более изображений, чтобы получить один файл PDF?Скажем, у меня есть несколько файлов изображений (например, результат сканирования нескольких листов), и я хочу объединить их в один файл PDF, каждое изображение на отдельной странице.
Есть ли более быстрый / более удобный способ, чем преобразование каждого файла в файл PDF и последующее их объединение (скажем, как описано здесь )? Или, если это более или менее так, как это должно быть сделано, какой самый разумный и менее утомительный способ сделать это?
pdf graphics merge
—
DaG
источник
Ответы:
Ниже приведены инструкции по сохранению нескольких изображений в режиме предварительного просмотра в одном многостраничном PDF-файле.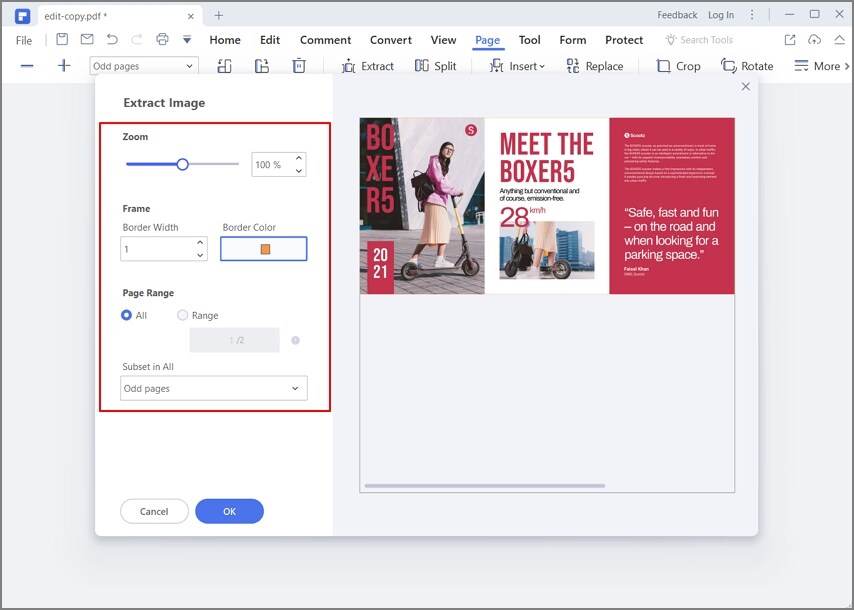
Выберите все изображения, которые вы хотите в вашем PDF, щелкните правой кнопкой мыши и выберите открыть с предварительным просмотром
В боковой панели предварительного просмотра перетащите изображения в том порядке, в котором вы хотите, чтобы они отображались в вашем PDF.
Выберите / выделите все изображения, которые будут включены в документ PDF; в противном случае PDF-документ может содержать только одно изображение
Затем из меню «Файл» выберите «Печать выбранных изображений» (или «Печать …» в последних версиях OS X), а затем «PDF> Сохранить как PDF»
—
Дейв Нельсон
источник
Используйте imagemagick.
- Установить
brew( https://brew.sh/ ) brew install imagemagickconvert file1 file2 file3 output. pdf
pdf
files 1 through n
—
Вишал
источник
Откройте Preview, убедитесь, что Drawer открыт, и перетащите изображение под миниатюру страницы.
—
КМФ
источник
Я сделал 2 быстрых скриншота для вас:
1) выберите эскиз просмотра:
2) Перетащите второй файл PDF, например, с рабочего стола, на панель миниатюр, но выше тонкой серебряной линии, на которую указывает красная стрелка (в противном случае она не будет сохранена). А потом просто сохранить PDF
—
bluewoodtree
источник
Это можно сделать с помощью Automator . Выполните следующие действия:
Выполните следующие действия:
- Создайте новый рабочий процесс.
- В разделе Действия, Библиотека, Файлы и папки добавьте
- В нижней части этого шага нажмите « Добавить» и выберите изображения.
- Затем в разделе «Действия», «Библиотека» в PDF-файлах добавьте новый PDF-файл из изображений . Рабочий процесс должен выглядеть так, как показано на рисунке:
- Настройте шаг по своему желанию, указав, среди прочего, местоположение и имя файла PDF.
- Запустите новый рабочий процесс.
- На вкладке « Результаты » в «Новый PDF из изображений» у вас есть только что созданный PDF.
—
SpaceMonkey13
источник
При попытке печати иногда отображаются страницы, повернутые на 90 градусов, что раздражает. Вы можете повернуть их все одним щелчком мыши в программе просмотра PDF, но вам придется делать это каждый раз, когда вы открываете файл.
Вы можете повернуть их все одним щелчком мыши в программе просмотра PDF, но вам придется делать это каждый раз, когда вы открываете файл.
Вместо этого следуйте верхнему ответу и при печати в PDF просто снимите флажок «Автоповорот» (предпочтительно) ИЛИ выберите горизонтальную ориентацию (рубить). Смотрите скриншот 🙂
—
Джордж Смит
вставить в слово и сохранить в формате PDF … лучший из возможных способов
—
зима приближается
источник
Используя наш сайт, вы подтверждаете, что прочитали и поняли нашу Политику в отношении файлов cookie и Политику конфиденциальности.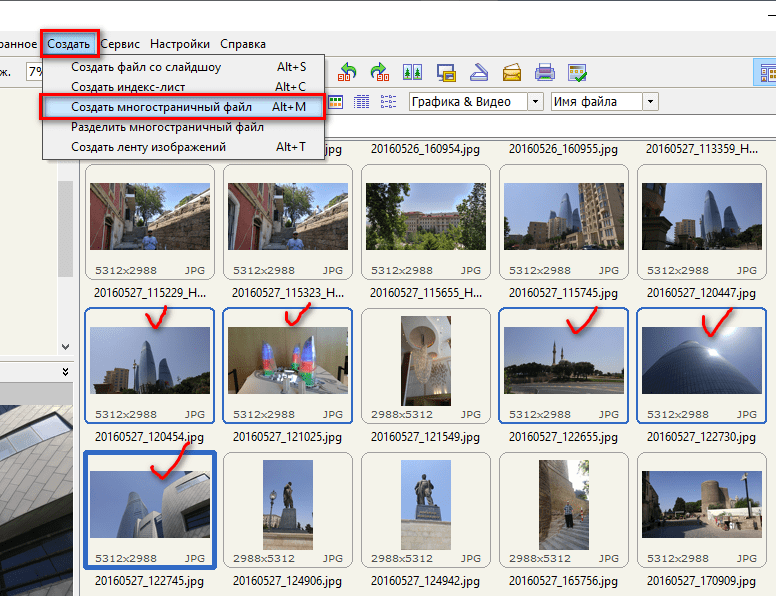
Licensed under cc by-sa 3.0 with attribution required.
Конвертировать точечный рисунок в pdf. Лучшие программы и онлайн сервисы для создания файлов PDF из картинок JPG. Что нам необходимо для реализации данной задачи
Преобразование изображений в PDF
Конвертер позволяет преобразовать любое изображение, будь то JPG или другой графический файл, в PDF-документ. Всё, что вам надо — это само изображение и стабильное подключение к сети.
Просто, быстро, онлайн, безвозмездно!
Работает в браузере
Для конвертации изображения в PDF просто загрузите файл на PDF2Go. Ничего устанавливать не требуется — PDF-конвертер работает онлайн.
Вам не надо скачивать программу или регистрироваться. Здесь нет вирусов, и это бесплатно.
JPG в PDF? Но зачем?
Формат JPG — это, возможно, самый популярный графический формат. Тем не менее, у PDF-документов есть неоспоримые преимущества, например, совместимость и возможность оптимизации для печати.
Нет причины ждать. Преобразуйте изображение в PDF прямо сейчас. Это просто и бесплатно.
PDF2Go — это безопасно
SSL-шифрование и другие меры по защите сервера обеспечивают конфиденциальность данных, загруженных на PDF2Go.
Политика конфиденциальности содержит подробную информацию о том, как мы обеспечиваем защиту файлов.
Преобразовать можно только JPG?
Вовсе нет! PDF2Go — это универсальный конвертер. Мы отлично справляемся с JPG-изображениями, но другие графические файлы тоже можно преобразовать в PDF.
Например:
PNG, GIF, SVG, TIFF, BMP, TGA, WEBP и другие
Онлайн-конвертер изображений
Дома и на работе, в дороге и в отпуске: с сервисом PDF2Go вы можете конвертировать изображение в PDF в любом удобном для вас месте.
Всё, что нужно для работы с онлайн-сервисом PDF2Go — это браузер и подключение к сети. Подойдёт любое устройство: компьютер, ноутбук, смартфон или планшет.
Нередко приходится сталкиваться с ситуацией, когда свободное пространство флешки Вашего смартфона или жесткого диска компьютера оказывается переполнено графическими файлами — фотографиями, отсканированными документами, рисунками.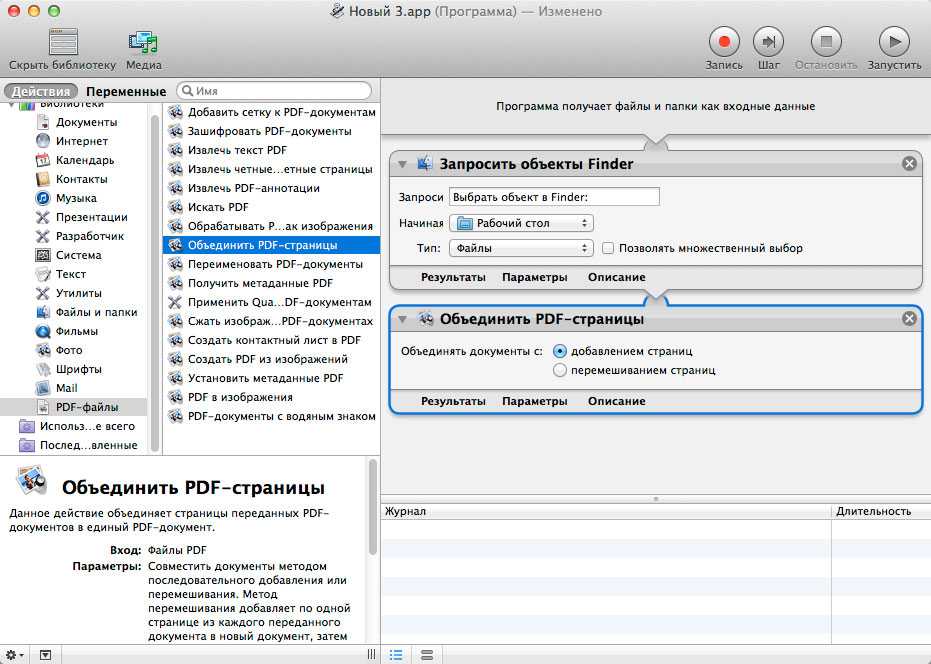 Очень удобно объединить два файла или более в один. Особенно актуален вопрос при необходимости отправить файлы по электронной почте. Ведь удобнее прикреплять к сообщению несколько pdf файлов, чем несколько десятков, «разбросанных» по разным папкам jpg.
Очень удобно объединить два файла или более в один. Особенно актуален вопрос при необходимости отправить файлы по электронной почте. Ведь удобнее прикреплять к сообщению несколько pdf файлов, чем несколько десятков, «разбросанных» по разным папкам jpg.
Для владельцев смартфонов под управлением ОС Андроид доступна для скачивания в Google Play бесплатное приложение «Быстрый PDF конвертер», позволяющее:
- объединение jpg файлов в один PDF документ в три касания!
- получить изображения из PDF файла
Нажмите на иконку Создать PDF из изображений и в следующем окне выбрать необходимую категорию, хранящую файлы jpg. Например, Галерея. Отметьте в правом верхнем углу галочками выбранные для конвертации миниатюры и нажмите Добавить файлы. Завершите процесс объединения jpg файлов в один нажатием кнопки Создать
По завершении процесса слияния Вы можете просмотреть получившийся документ, отправить его по почте или переместить в необходимую папку.
Теперь все отснятые камерой Вашего смартфона уникальные снимки будут упорядочены и систематизированы в одном документе.
Онлайн конвертация
Приверженцам бесплатных онлайн программ, для объединения нескольких jpg в pdf будет полезен следующий сервис . Объединим jpeg в pdf в два шага:
Откройте окно проводника, выделите необходимые для слияния jpg файлы и просто перетяните их мышкой в поле страницы Drop Your Files Here и, по завершении загрузки кликните по кнопке COMBINET. Созданный файл откроется автоматически для просмотра в новом окне.
Данный вариант совершенно не требователен к скорости Вашего канала и «железу» ПК, так как конвертация происходит на внешнем интернет-ресурсе.
Также сервис позволяет преобразовать PDF-документ обратно в любой удобный формат (DOC, JPG, PNG, TXT и др.)
Программная обработка
Как объединить файлы, используя программное обеспечение для ПК? Наш совет: используйте универсальный русифицированный инструмент — программа PDFTools.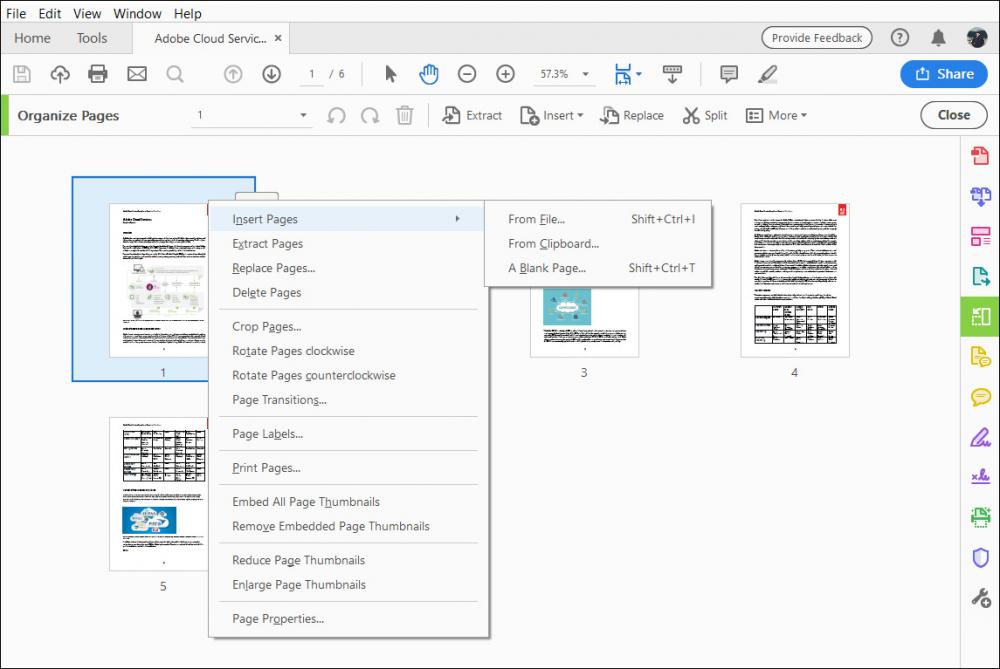 Этот удобный и простой в использовании софт предназначен для создания полноценных PDF-документов из документов любого формата!
Этот удобный и простой в использовании софт предназначен для создания полноценных PDF-документов из документов любого формата!
Запуск программы
Открываем PDF-Tools и на главной странице, в разделе «Создать новый PDF документ из:» выбираем опцию «Изображений . Конвертировать изображение в PDF «. Кликаем кнопку Пуск.
Следующий шаг — добавление необходимых jpeg документов и их сортировка. В данном разделе вы можете выбрать jpg файлы из различных папок, объединить два файла и более, а также рассортировать их в необходимой последовательности. Нажимаем Добавить файлы и, в открывшемся окне проводника, выбираем файлы, подтверждая свой выбор нажатием кнопки Открыть . Нажимаем Далее .
В очередном разделе вам предстоит настроить изображения, чтобы перевести файлы в pdf. Но можете этого и не делать и воспользоваться значениями по умолчанию. Обычно они корректны. Нажимаем кнопку Далее .
Теперь настроим выходной PDF документ.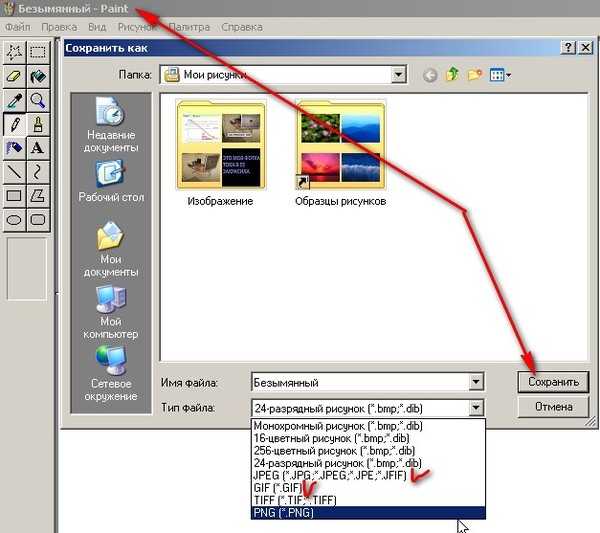 Слева вы видите колонку из шести закладок, но установки по умолчанию подойдут в большинстве случаев. Просто нажимаем Далее .
Слева вы видите колонку из шести закладок, но установки по умолчанию подойдут в большинстве случаев. Просто нажимаем Далее .
Создание pdf-файла
Заключительный раздел Настройка записи. Здесь необходимо выбрать путь, по которому будет произведено сохранение выходного pdf-файла, а также указать его имя. Запустите Процесс , кликнув по одноименной кнопке. Если вы хотите отобразить созданный документ после конвертирования jpg файлов в один, поставьте галочку Запуск программы просмотра.
По завершении объединения файлов jpeg в pdf нажмите кнопку Завершить или вернитесь на несколько шагов кликая кнопку Назад для изменения каких-либо настроек.
На этом процедура слияния jpg в pdf окончена и вы можете отправить файл по электронной почте, воспользовавшись встроенным в программу почтовым сервисом.
Извлечение файлов из PDF
Обратная процедура извлечения графических файлов из PDF документа с применением программы PDFTools подробно рассмотрена на видео:
Формат JPG на данный момент считается самым популярным в интернете. В нем выгружаются практически все фотографии в социальных сетях. PDF же в свою очередь является стандартом для просмотра документации. К примеру, документы Word-форматов могут с ошибками открываться в других текстовых редакторах. С PDF проблем никогда не возникает. Открывая PDF в любом из просмотрщиков, можно быть уверенным, что ошибок форматирования не будет. Иногда возникают случаи, когда нужно сконвертировать картинку в PDF-файл. Попробуем разобраться в том, как перевести JPG в PDF?
В нем выгружаются практически все фотографии в социальных сетях. PDF же в свою очередь является стандартом для просмотра документации. К примеру, документы Word-форматов могут с ошибками открываться в других текстовых редакторах. С PDF проблем никогда не возникает. Открывая PDF в любом из просмотрщиков, можно быть уверенным, что ошибок форматирования не будет. Иногда возникают случаи, когда нужно сконвертировать картинку в PDF-файл. Попробуем разобраться в том, как перевести JPG в PDF?
Перевести обычный файл формата.jpg в PDF довольно просто. Стандартные средства Windows не позволяют этого сделать, поэтому придется использовать программы или интернет-сервисы.
Классика создания PDF
Для создания PDF-файлов придумано множество утилит, но лучшей среди них является Adobe Professional. Обычный Adobe Reader для просмотра пдф-ок установлен практически на каждой Windows, а вот платная версия Adobe Professional найдется лишь у тех, кто работает с большими объемами документов. Если у вас установлена эта версия, то запускаете программу, кликаете «Создать PDF» и перетаскиваете нужное количество графики прямо в окно программы. По окончании редактирования нужно будет сохранить PDF-файл.
Если у вас установлена эта версия, то запускаете программу, кликаете «Создать PDF» и перетаскиваете нужное количество графики прямо в окно программы. По окончании редактирования нужно будет сохранить PDF-файл.
Онлайн-сервис конвертации JPG >> PDF
Как перевести файл JPG в формат PDF, если под рукой нет редакторов? Пожалуй, самым лучшим сервисом в плане конвертирования картинок в формат PDF является сервис http://convert-my-image.com/Ru . Бесплатный и русифицированный онлайн-сервис буквально за пару кликов сконвертирует вашу картинку в обычный пдф. Открываем сайт в браузере, кликаем по кнопке «Выбрать файл» и указываем картинку, которую требуется перевести в PDF.
После выбора картинки жмем зеленую кнопку «Старт» и сохраняем файл в любое удобное место (лучше на рабочий стол).
Все, конвертация успешно завершена. Как видим, все очень просто и не требует особых умений.
Офисные редакторы
Если у вас нет доступа в интернет, то вам поможет самый обычный Word.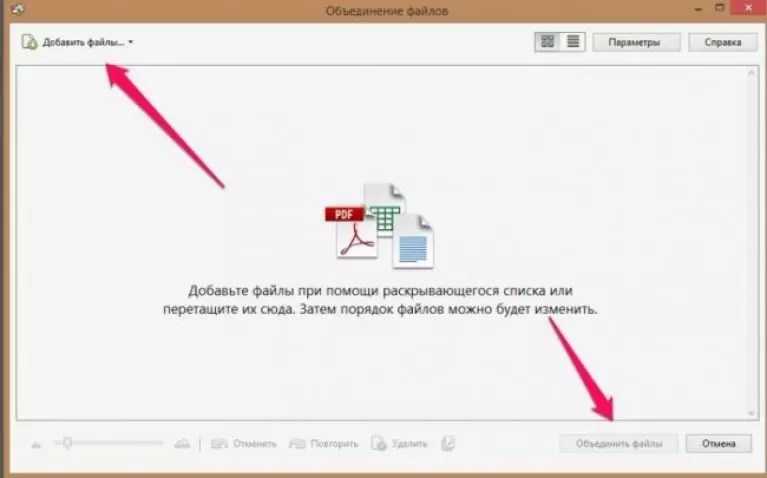 В офисном редакторе от Microsoft имеется специальная функция, которая позволяет конвертировать документы в PDF-формат. Чтобы получить из картинки пдф-файл, кликаем на рабочем столе правой кнопкой и создаем новый документ.
В офисном редакторе от Microsoft имеется специальная функция, которая позволяет конвертировать документы в PDF-формат. Чтобы получить из картинки пдф-файл, кликаем на рабочем столе правой кнопкой и создаем новый документ.
Чтобы картинка красиво отображалась в документе PDF, нужно создать максимально узкие поля. Для этого выбираем в Word вкладку «Разметка страницы», кликаем на «Поля» и выбираем «Узкое».
Теперь перетаскиваем картинку в окно редактора и растягиваем на всю страницу.
Затем останется лишь дать название файлу и сохранить его в любую папку. Подтверждается сохранение кнопкой «Опубликовать».
К примеру, вот так выглядит PDF-документ, сконвертированный из обычного doc-файла с картинкой.
Правда, данный «фокус» работает лишь в MS Office 2007 и выше. Office 2003 не поддерживает конвертирование Doc в PDF. Впрочем, если у вас нет Ворда, то вы можете то же самое повторить с Open Officе.
Специальные программы
Существует ряд специальных утилит, которыми можно сконвертировать любую картинку в PDF-файл. Среди бесплатных программ выделяются PDF Architect 2 (официальный сайт – http://download.pdfforge.org/download/pdfarchitect2/) и JPG2PDF (офсайт – http://www.jpgtopdfconverter.com/down/jpg2pdf.exe), а также Image to PDF Converter Free.
Среди бесплатных программ выделяются PDF Architect 2 (официальный сайт – http://download.pdfforge.org/download/pdfarchitect2/) и JPG2PDF (офсайт – http://www.jpgtopdfconverter.com/down/jpg2pdf.exe), а также Image to PDF Converter Free.
Хотите большего, чем конвертирование? Установите на ПК Adobe Photoshop CS. Мощный графический редактор позволяет сохранять картинки в формате PDF. Заодно и отредактируете картинки на свой лад.
Какой способ выбрать – решать вам. Главное, чтобы качество исходной картинки было на хорошем уровне.
Как объединить PDF-файлы
Просто перетащите несколько файлов в поле выше. Вы также можете выбрать файлы для загрузки с жёсткого диска или из облака.
После загрузки вы увидите миниатюры каждого документа. Чтобы изменить порядок объединения файлов, кликните на миниатюру и перетащите её в нужное место.
Онлайн-сервис для объединения PDF-файлов
Скачивать программу для объединения PDF-файлов не надо — работайте с документами онлайн!
PDF2Go позволяет объединять PDF-документы, не занимая места на диске. Вам не надо ничего скачивать или устанавливать, поэтому можно забыть о вирусах и вредоносных программах.
Вам не надо ничего скачивать или устанавливать, поэтому можно забыть о вирусах и вредоносных программах.
Зачем объединять PDF-файлы?
Предположим, вы отсканировали книгу и получили несколько PDF-файлов. Что делать, если вы хотите объединить их в один?
Не хотите тратить время на распечатку нескольких документов? Объедините файлы, и дело пойдёт быстрее!
Объединение файлов и безопасность
PDF2Go делает всю сложную работу. При этом авторские права сохраняются за вами. Ваши файлы в безопасности и защищены от доступа третьих лиц.
Для получения дополнительной информации ознакомьтесь с Политикой конфиденциальности.
Какие файлы можно объединить?
Функция слияния доступна для любых документов. Несколько текстовых и графических файлов можно преобразовать в один PDF.
Примеры использования: несколько изображений в формате JPG или файлов с расширением TOS можно объединить в PDF-документ.
Объединяйте PDF-файлы на любом устройстве
Чтобы объединить PDF-файлы, компьютер не нужен!
С помощью онлайн-сервиса PDF2Go вы можете объединять документы в браузере из любой точки мира.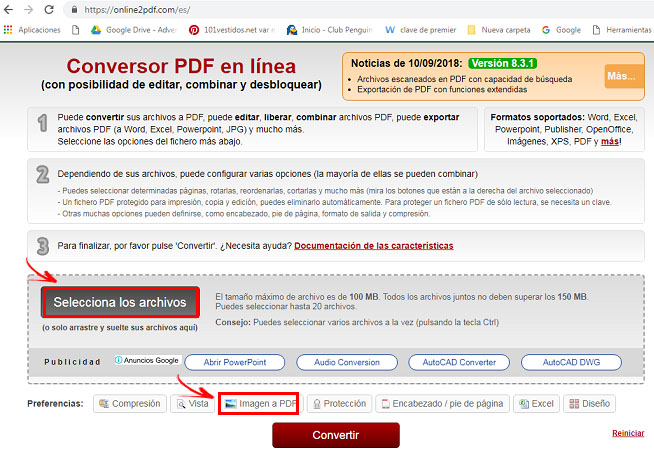
уведомление
Услуга доступна в
уведомление
Для того, чтобы предотвратить чрезмерное для пользования услугой, Allinpdf имеет ограничение, используя по 60 раз в час.
Это условие может быть изменено.
- Как конвертировать JPG в PDF Перетащите файлы с вашего компьютера в поле выше, а просто выбрать формат файла, который вы хотите Перевести в. Вы можете скачать преобразованные файлы после того, как преобразование будет сделано.
- Высокое качество преобразования Все Pdf обеспечивает высокий сервис качество преобразования файлов на рынке. Никакие другие сервисы, поддерживающие широкий спектр форматов файлов не обеспечивают лучшую производительность, чем все Pdf!
- Быстрая и простая конвертация Это займет всего несколько кликов. Вы получите результат в течение нескольких секунд в нормальном состоянии сети Интернет.
Как объединить JPG в PDF — Блог WPS PDF
7 сентября 2022 г. | Учебные пособия,
Издатель: WPS PDF
Иногда, когда у нас есть несколько изображений JPG или JPEG, которыми мы можем поделиться с другими, мы выбираем сжатие изображения в файл.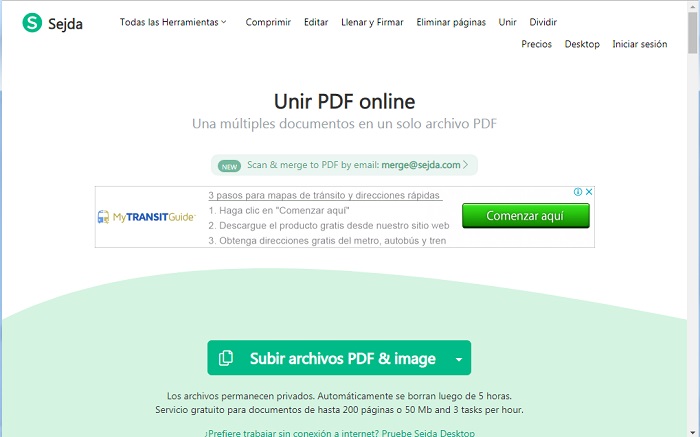 Но что, если мы не хотим, чтобы эти фотографии были скопированы или даже украдены для коммерческого использования? Можем ли мы объединить изображения JPG в PDF для кросс-платформенного обмена и представления с защитой интеллектуальной собственности? Здесь мы представляем вам решение для слияния и объединения изображений JPG в файл PDF.
Но что, если мы не хотим, чтобы эти фотографии были скопированы или даже украдены для коммерческого использования? Можем ли мы объединить изображения JPG в PDF для кросс-платформенного обмена и представления с защитой интеллектуальной собственности? Здесь мы представляем вам решение для слияния и объединения изображений JPG в файл PDF.
Метод -1
Шаг 1. Откройте изображения JPG в приложении «Фото»
Перейдите к файлу, в котором находятся ваши изображения JPG, выберите те, которые вы хотите преобразовать. Щелкните правой кнопкой мыши, чтобы открыть меню, теперь выберите «Печать».
Шаг 2. «Распечатайте» изображения JPG
Появится новое окно для настроек печати. В столбце «Принтер» выберите «Microsoft Print to PDF» в раскрывающемся меню. Установите нужный размер и качество бумаги. Если выбранные вами изображения имеют разный размер, мы рекомендуем вам отметить вкладку «Подогнать изображение к рамке» внизу, чтобы убедиться, что каждая из преобразованных страниц PDF имеет одинаковый размер.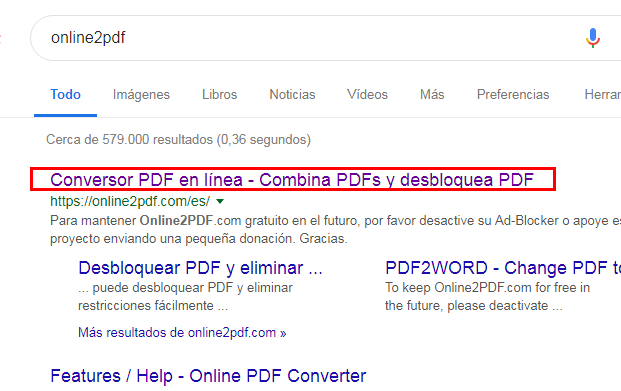
Когда вы закончите все настройки, нажмите «Печать», чтобы сохранить JPG в формате PDF.
Советы
«1. Некоторые пользователи могут обнаружить, что параметр «Microsoft Print to PDF» отсутствует в этом параметре принтера. Это потому, что вы не активировали его. Пожалуйста, следуйте этому видеоруководству Как добавить Microsoft Print в PDF в Windows 10. чтобы заставить его работать.
- Как конвертировать JPG в PDF в Windows 7 и Windows 8? Этот видеоурок «Как конвертировать изображения jpg в PDF без программного обеспечения в Windows 7 8 10» поможет вам четко активировать его».
Шаг 3. Сохраните и объедините изображения JPG в PDF
В окне «Сохранить вывод на печать как» выберите место для сохранения преобразованного файла PDF и дайте ему имя, затем нажмите кнопку «Сохранить».
ОК. Теперь у вас есть все ваши фотографии JPG, преобразованные в файл PDF, просто перейдите в папку, которую вы выбрали, чтобы открыть ее. Если сложные шаги ошеломляют вас, просто используйте онлайн-конвертер EasePDF, который сэкономит вам много времени.
Если сложные шаги ошеломляют вас, просто используйте онлайн-конвертер EasePDF, который сэкономит вам много времени.
Метод -2
Онлайн-конвертер JPG в PDF — это служба, позволяющая конвертировать файлы JPG в PDF в любое время и в любом месте через подключение к Интернету. Здесь мы используем EasePDF в качестве демонстрации.
Шаг 1. Нажмите JPG в PDF на главной странице EasePDF. область.
Нажмите кнопку «Добавить файл(ы)», чтобы загрузить изображения в формате JPG.
Добавьте изображения с вашего Google Диска, Dropbox или других URL-адресов.
Шаг 3. Создание PDF из JPG
После завершения загрузки выбранных изображений появится новое окно для предварительного просмотра.
На этом шаге при необходимости можно выполнить некоторые настройки, например:
Изменить порядок изображений JPG, перетащив изображения предварительного просмотра.
Измените ориентацию изображений с помощью значка «Повернуть».

Нажмите на отдельное изображение, чтобы просмотреть информацию об изображении, перезагрузите изображение или увеличьте масштаб, чтобы увидеть подробности.
Удалите все изображения, которые вам не нужны для преобразования.
Добавьте другие изображения JPG для объединения в PDF.
Когда все выглядит нормально для вас, нажмите кнопку «Создать PDF» справа внизу, чтобы начать преобразование и объединение JPG в PDF.
Шаг 4. Загрузите преобразованный PDF-файл
Ваш объединенный PDF-файл готов. Теперь выберите «Загрузить», чтобы загрузить новый PDF-файл на локальное устройство, или нажмите «Google Диск», «Dropbox», «URL», чтобы сохранить в Интернете или поделиться с другими. Если вам нужно выполнить еще одно преобразование, выберите «Начать сначала», чтобы начать другое задание.
Хотите объединить файлы PDF в WPS Office? Ознакомьтесь с учебным пособием здесь: Узнайте, как объединить PDF-файлы с помощью WPS Office.
Заключение
Независимо от того, используете ли вы компьютер Mac или Windows, вы всегда можете использовать WPS Office — профессиональную программу для создания, преобразования, объединения и редактирования PDF-файлов. WPS Office – хороший выбор для создания, преобразования и объединения файлов JPG в PDF. Это легко и удобно в использовании.
Статьи по теме
Как использовать PDF Filler онлайн
В отличие от того, что раньше люди общались лично, сегодня люди используют онлайн-сервисы для ведения бизнеса. При ведении бизнеса в Интернете формы и другие документы должны быть заполнены и подписаны соответствующим образом. Вместо того, чтобы ездить из одного места в другое или использовать ненадежные почтовые услуги, которые могут задержать документы, можно легко использовать бесплатный онлайн-заполнитель PDF-форм для заполнения и подписания ваших документов. Будь то бизнес-формы, бланки заявлений или юридические формы, большинство документов, необходимых сегодня в офисах, представлены в формате PDF.
 Заполнение документов в формате PDF иногда вызывает затруднения у тех, кто не знает, как это делается. Однако независимо от того, используете ли вы устройство Mac или Windows, вы можете редактировать документ, преобразованный в PDF, с помощью бесплатного онлайн-заполнителя PDF-форм.
## Выполняйте любую работу с помощью бесплатного онлайн-заполнителя PDF-форм
Бывают случаи, когда вам может потребоваться изменить документы PDF, чтобы добавить или удалить содержимое в них. Инструмент для заполнения форм WPS PDF, доступный сегодня в Интернете, может сделать для вас массу работы. Это может позволить вам редактировать, заполнять и подписывать PDF-документы соответствующим образом, независимо от используемого вами метода.
## Используйте онлайн-заполнитель форм WPS PDF через смартфон
До сих пор некоторые люди задаются вопросом, можно ли заполнять PDF-формы с помощью мобильного телефона. Когда вам нужно изменить какой-либо контент в вашем документе или заполнить формы заявки, вы больше не можете полагаться только на компьютеры.
Заполнение документов в формате PDF иногда вызывает затруднения у тех, кто не знает, как это делается. Однако независимо от того, используете ли вы устройство Mac или Windows, вы можете редактировать документ, преобразованный в PDF, с помощью бесплатного онлайн-заполнителя PDF-форм.
## Выполняйте любую работу с помощью бесплатного онлайн-заполнителя PDF-форм
Бывают случаи, когда вам может потребоваться изменить документы PDF, чтобы добавить или удалить содержимое в них. Инструмент для заполнения форм WPS PDF, доступный сегодня в Интернете, может сделать для вас массу работы. Это может позволить вам редактировать, заполнять и подписывать PDF-документы соответствующим образом, независимо от используемого вами метода.
## Используйте онлайн-заполнитель форм WPS PDF через смартфон
До сих пор некоторые люди задаются вопросом, можно ли заполнять PDF-формы с помощью мобильного телефона. Когда вам нужно изменить какой-либо контент в вашем документе или заполнить формы заявки, вы больше не можете полагаться только на компьютеры. Вы можете интегрировать свой мобильный телефон с онлайн-заполнителем форм WPS PDF для редактирования.
## Шаги, которые необходимо выполнить при заполнении документов PDF онлайн
### Шаг 1: Запустите бесплатный онлайн-заполнитель PDF
При использовании этой программы вам не нужно делать какие-либо загрузки, так как вы будете использовать ее онлайн. Потяните формы PDF, которые необходимо отредактировать, в поле перетаскивания. Кроме того, вы можете просмотреть файл PDF из облака. Это приложение также позволяет пользователю добавлять файлы из стороннего соединения или даже из электронной почты.
После загрузки файлов PDF вы можете открыть их в своем редакторе.
Бесплатная онлайн-программа заполнения PDF-файлов имеет ряд функций редактирования, таких как разделитель, обрезка страницы и страница редактирования. С онлайн-заполнителем WPS PDF или редактором PDF, уже запущенным на вашем устройстве, вы можете редактировать документы PDF, не преобразовывая их в другую форму.
### Шаг 2: Импортируйте и заполните шаблон
Используя расположение открытого файла в вашей программе, откройте формы PDF, которые необходимо заполнить.
Вы можете интегрировать свой мобильный телефон с онлайн-заполнителем форм WPS PDF для редактирования.
## Шаги, которые необходимо выполнить при заполнении документов PDF онлайн
### Шаг 1: Запустите бесплатный онлайн-заполнитель PDF
При использовании этой программы вам не нужно делать какие-либо загрузки, так как вы будете использовать ее онлайн. Потяните формы PDF, которые необходимо отредактировать, в поле перетаскивания. Кроме того, вы можете просмотреть файл PDF из облака. Это приложение также позволяет пользователю добавлять файлы из стороннего соединения или даже из электронной почты.
После загрузки файлов PDF вы можете открыть их в своем редакторе.
Бесплатная онлайн-программа заполнения PDF-файлов имеет ряд функций редактирования, таких как разделитель, обрезка страницы и страница редактирования. С онлайн-заполнителем WPS PDF или редактором PDF, уже запущенным на вашем устройстве, вы можете редактировать документы PDF, не преобразовывая их в другую форму.
### Шаг 2: Импортируйте и заполните шаблон
Используя расположение открытого файла в вашей программе, откройте формы PDF, которые необходимо заполнить. 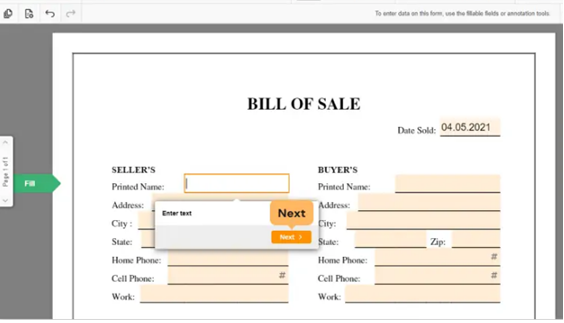
### Шаг 3: Заполните формы PDF и подпишите их
Убедитесь, что вы заполнили всю необходимую информацию в форме PDF. Прочитайте свои файлы PDF, прежде чем переходить к следующему шагу. Убедившись, что все заполнено, вы можете вставить свою подпись в документ PDF, используя опцию «Подпись» в меню «Редактировать».
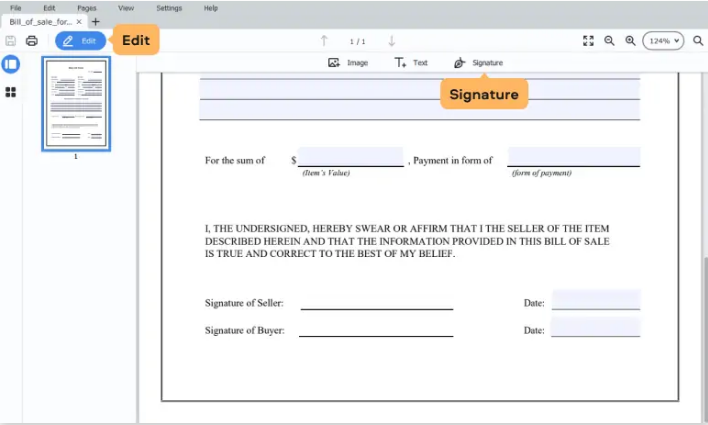
### Шаг 4: Сохраните формы PDF
После подписания документа PDF вы можете сохранить его как новый файл на своем компьютере. Нажмите на значок «Файл» на главной панели и нажмите на него. Затем выберите опцию «Сохранить как».
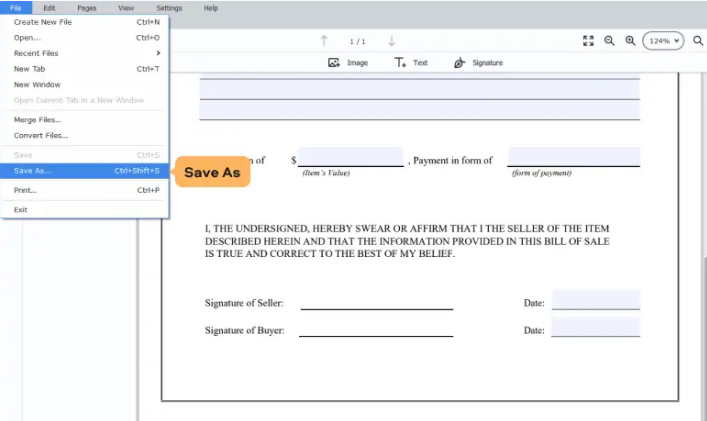
## Вывод
Выполнив эти шаги, вы можете начать заполнять свои PDF-формы онлайн с помощью онлайн-заполнителя WPS PDF.
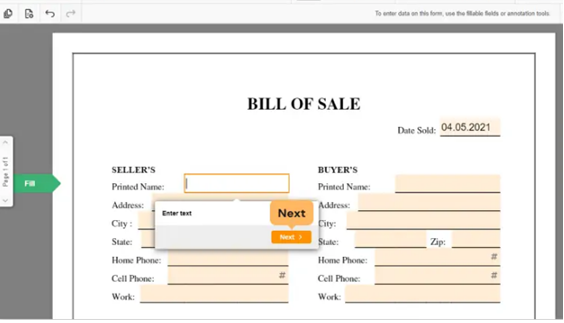
### Шаг 3: Заполните формы PDF и подпишите их
Убедитесь, что вы заполнили всю необходимую информацию в форме PDF. Прочитайте свои файлы PDF, прежде чем переходить к следующему шагу. Убедившись, что все заполнено, вы можете вставить свою подпись в документ PDF, используя опцию «Подпись» в меню «Редактировать».
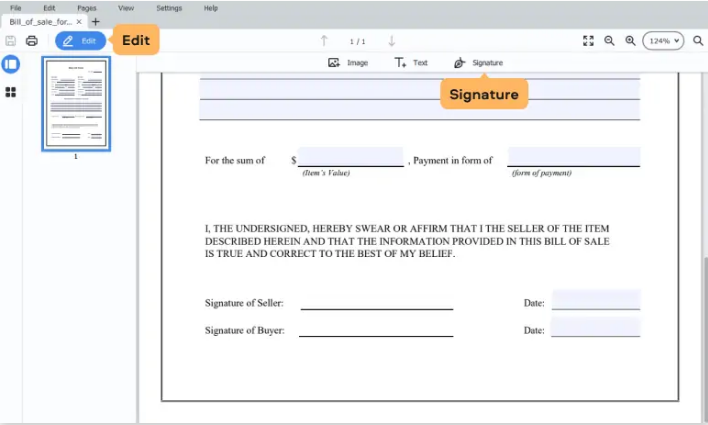
### Шаг 4: Сохраните формы PDF
После подписания документа PDF вы можете сохранить его как новый файл на своем компьютере. Нажмите на значок «Файл» на главной панели и нажмите на него. Затем выберите опцию «Сохранить как».
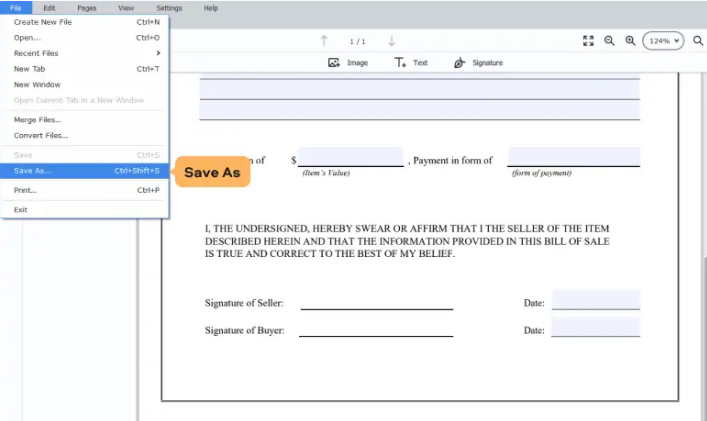
## Вывод
Выполнив эти шаги, вы можете начать заполнять свои PDF-формы онлайн с помощью онлайн-заполнителя WPS PDF. Если вы новичок и хотите узнать больше о том, как редактировать PDF-формы и заполнять документы, вы можете посетить онлайн-академию WPS. Здесь вы получите знания о различных приложениях.
Если вы новичок и хотите узнать больше о том, как редактировать PDF-формы и заполнять документы, вы можете посетить онлайн-академию WPS. Здесь вы получите знания о различных приложениях.Как преобразовать файл в формат PDF с помощью онлайн-конвертера PDF
Иногда необходимо, чтобы файл был в формате PDF, так как он предпочтителен в каждом секторе. Формат PDF используется в корпоративной, промышленной и бухгалтерской сферах, поскольку он стал новым стандартом. Иногда файлы необходимо отправлять или загружать только в формате PDF. В этом случае вы можете использовать онлайн-конвертер PDF, чтобы преобразовать файл в формат PDF. Существуют онлайн-инструменты для конвертации PDF, которые могут помочь вам быстро и быстро преобразовать любой файл в формат PDF. Другие форматы, такие как word, имеют некоторые недостатки и ограничения, с которыми не сталкивается файл PDF. Во-первых, текстовые документы не сохраняют свой формат при отправке или загрузке.
 Время и усилия, затраченные на форматирование, будут напрасными, если файл потеряет свой первоначальный формат. Мы живем в мире виртуальности, где мобильная передача файлов стала обычным явлением. В таких случаях файлы в формате PDF более удобны и адаптированы для мобильных устройств.
Существуют инструменты, которые можно скачать бесплатно для преобразования в файлы PDF. Онлайн-конвертер PDF поможет вам быстро и легко конвертировать документы бесплатно. Некоторые онлайн-инструменты для конвертации PDF-файлов требуют депозита или платы за вход. Это можно пропустить, так как необходимо выполнить шаги, необходимые для преобразования файла в формат PDF.
## Сначала сообщите нам о конвертере PDF.
Конвертер PDF — это не что иное, как инструмент или приложение, используемое для преобразования файлов в формате PDF. Поскольку все предпочитают, чтобы их файлы было легко отправить, они имели правильное форматирование и были небольшого размера, формат PDF может сделать эту работу за вас. Формат PDF легко отправить через любое устройство, будь то мобильный ПК или ПК для планшета.
Время и усилия, затраченные на форматирование, будут напрасными, если файл потеряет свой первоначальный формат. Мы живем в мире виртуальности, где мобильная передача файлов стала обычным явлением. В таких случаях файлы в формате PDF более удобны и адаптированы для мобильных устройств.
Существуют инструменты, которые можно скачать бесплатно для преобразования в файлы PDF. Онлайн-конвертер PDF поможет вам быстро и легко конвертировать документы бесплатно. Некоторые онлайн-инструменты для конвертации PDF-файлов требуют депозита или платы за вход. Это можно пропустить, так как необходимо выполнить шаги, необходимые для преобразования файла в формат PDF.
## Сначала сообщите нам о конвертере PDF.
Конвертер PDF — это не что иное, как инструмент или приложение, используемое для преобразования файлов в формате PDF. Поскольку все предпочитают, чтобы их файлы было легко отправить, они имели правильное форматирование и были небольшого размера, формат PDF может сделать эту работу за вас. Формат PDF легко отправить через любое устройство, будь то мобильный ПК или ПК для планшета. В Интернете существует множество онлайн-инструментов для преобразования PDF-файлов, которые можно использовать для преобразования любого файла. Тип файла, который вы хотите преобразовать, не имеет значения, так как процедура такая же. Процедура, которой необходимо следовать, очень проста и легка, так как не включает никаких дополнительных или специальных шагов.
Теперь, когда мы разобрались с концепцией онлайн-конвертера PDF, давайте рассмотрим необходимые шаги.
Итак, в этом руководстве мы рассмотрим шаги по преобразованию любого файла в формат PDF.
## Шаги для преобразования файла в формат PDF следующие:
### Шаг 1. Выберите подходящий PDF-конвертер
При преобразовании любого файла в формат PDF первым делом необходимо найти подходящий конвертер PDF. Вы бы наткнулись на рекламу в Google по преобразованию любого файла в формат PDF. Ну, это веб-сайты, которые вы должны полностью избегать. Эти веб-сайты, как правило, берут деньги после преобразования файла в формат PDF. Для этого вам следует выбрать конвертер PDF, где вы сможете бесплатно преобразовать любой файл в формат PDF.
В Интернете существует множество онлайн-инструментов для преобразования PDF-файлов, которые можно использовать для преобразования любого файла. Тип файла, который вы хотите преобразовать, не имеет значения, так как процедура такая же. Процедура, которой необходимо следовать, очень проста и легка, так как не включает никаких дополнительных или специальных шагов.
Теперь, когда мы разобрались с концепцией онлайн-конвертера PDF, давайте рассмотрим необходимые шаги.
Итак, в этом руководстве мы рассмотрим шаги по преобразованию любого файла в формат PDF.
## Шаги для преобразования файла в формат PDF следующие:
### Шаг 1. Выберите подходящий PDF-конвертер
При преобразовании любого файла в формат PDF первым делом необходимо найти подходящий конвертер PDF. Вы бы наткнулись на рекламу в Google по преобразованию любого файла в формат PDF. Ну, это веб-сайты, которые вы должны полностью избегать. Эти веб-сайты, как правило, берут деньги после преобразования файла в формат PDF. Для этого вам следует выбрать конвертер PDF, где вы сможете бесплатно преобразовать любой файл в формат PDF. Приложения для конвертации PDF также являются альтернативой.
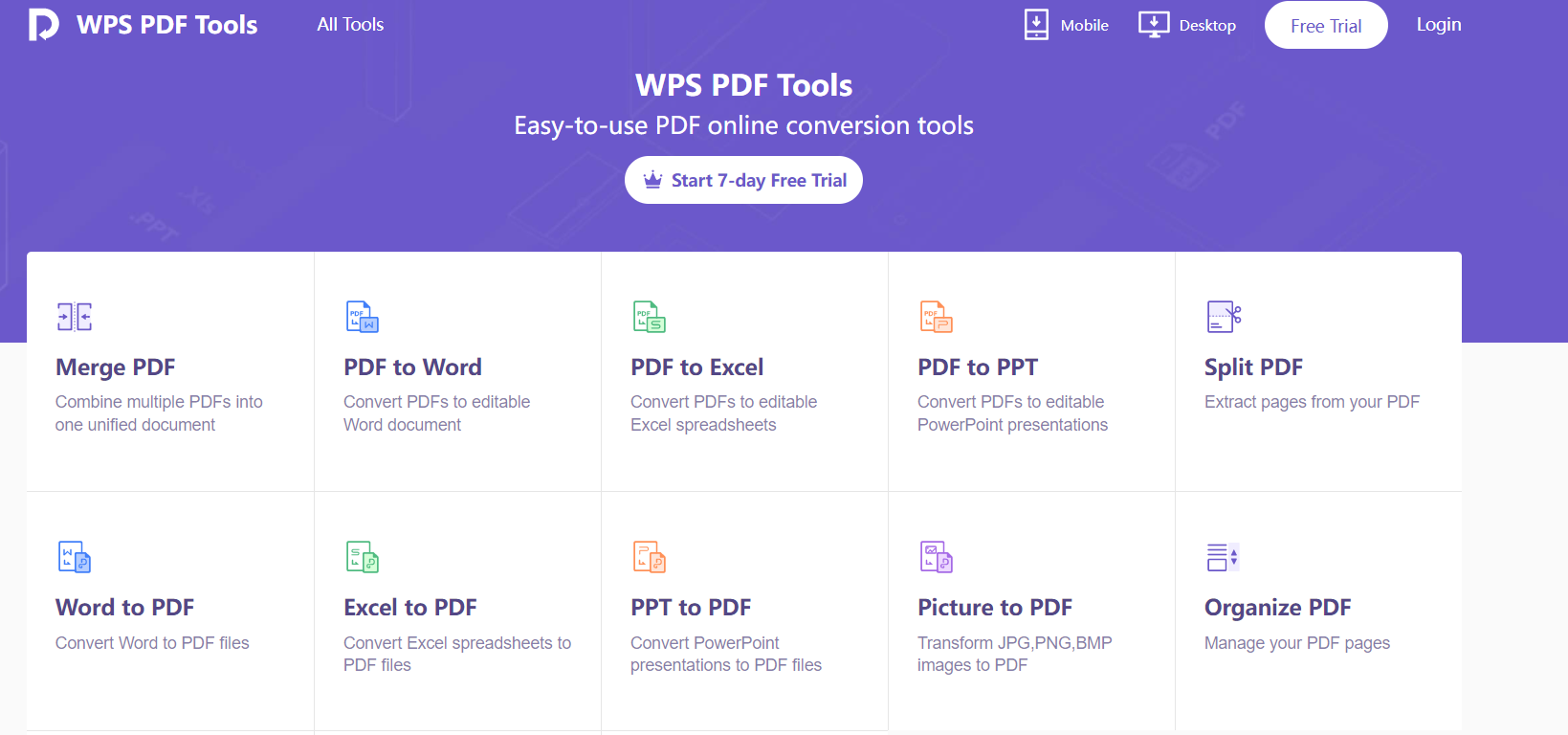
### Шаг 2. Выберите файл на панели инструментов.
Нажмите на панель инструментов, где вы можете выбрать файл, который хотите преобразовать. Поскольку могут быть разные форматы инструментов конвертера PDF, вы можете найти панель инструментов в разных местах. Выберите файл или файлы, которые вы хотите преобразовать в формат PDF, и перетащите их вниз.
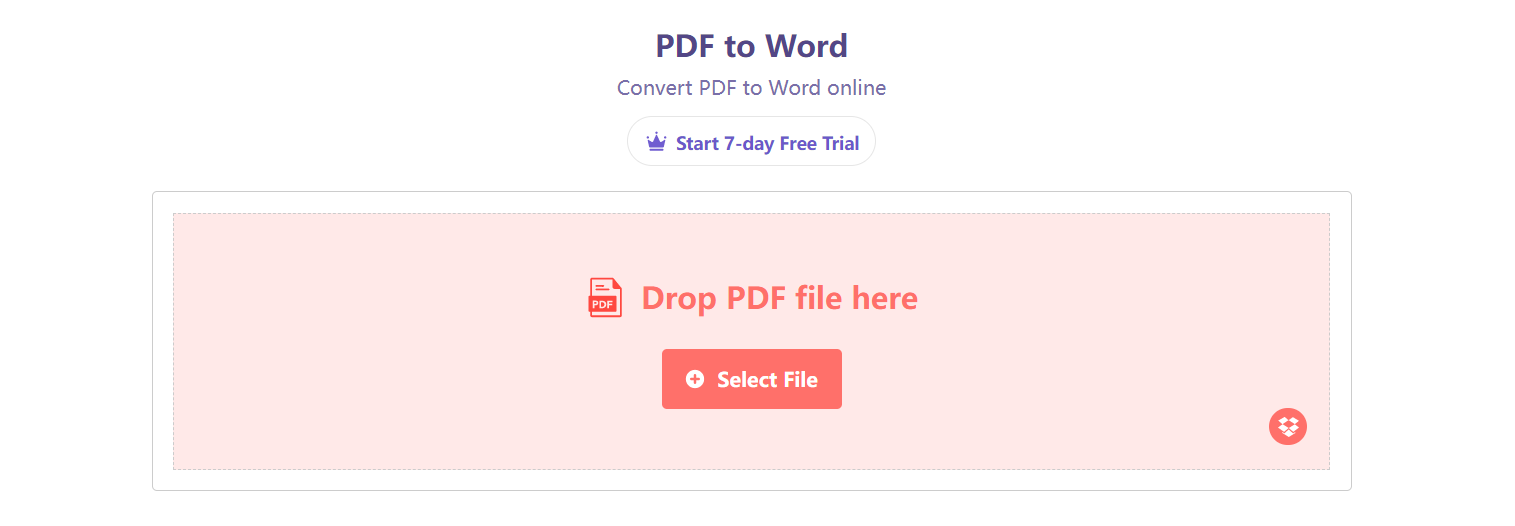
### Шаг 3. После выбора файлов нажмите «Преобразовать в формат PDF».
Нет никакой разницы в преобразовании различных файлов в формат pdf, так как инструмент обработает файл и преобразует его за считанные секунды.
Приложения для конвертации PDF также являются альтернативой.
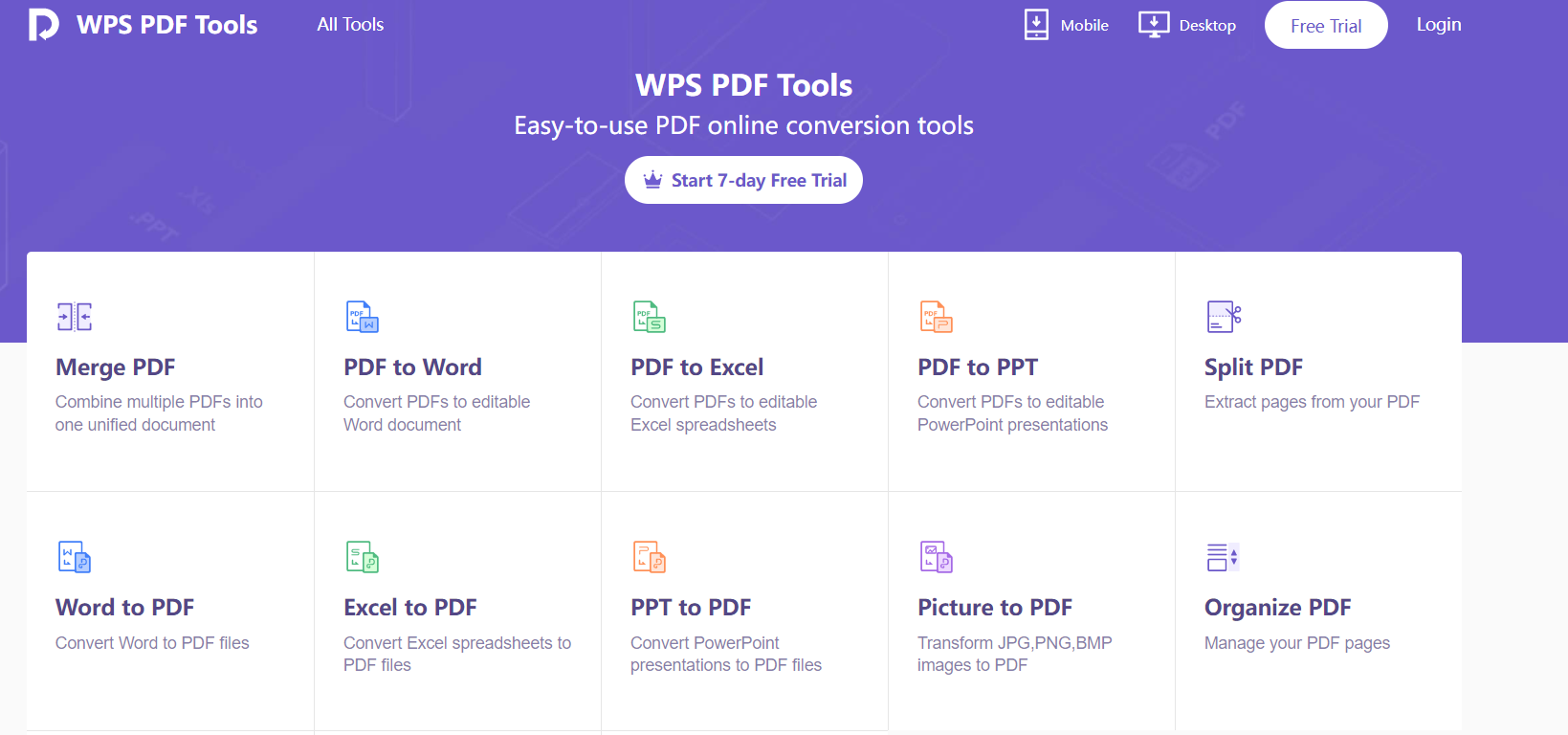
### Шаг 2. Выберите файл на панели инструментов.
Нажмите на панель инструментов, где вы можете выбрать файл, который хотите преобразовать. Поскольку могут быть разные форматы инструментов конвертера PDF, вы можете найти панель инструментов в разных местах. Выберите файл или файлы, которые вы хотите преобразовать в формат PDF, и перетащите их вниз.
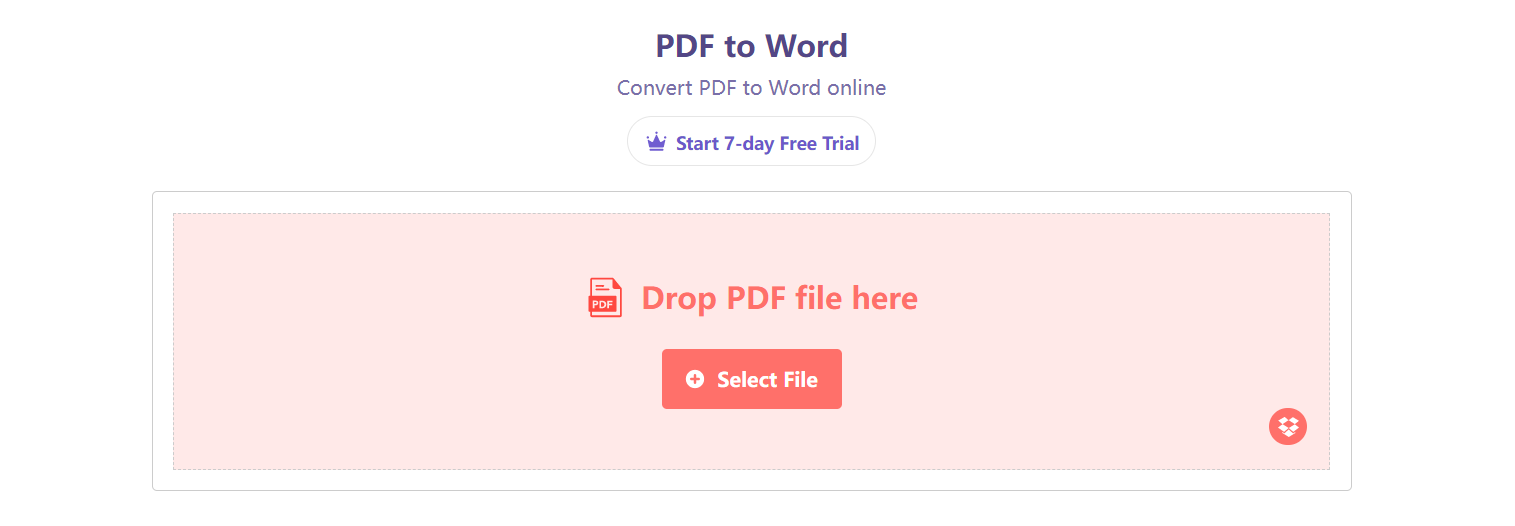
### Шаг 3. После выбора файлов нажмите «Преобразовать в формат PDF».
Нет никакой разницы в преобразовании различных файлов в формат pdf, так как инструмент обработает файл и преобразует его за считанные секунды. Нажмите «Загрузить», как только файл будет преобразован в формат PDF.
Нажмите «Загрузить», как только файл будет преобразован в формат PDF.Как конвертировать PDF в CSV – полное пошаговое руководство!
Если вы хотите преобразовать важный PDF-файл в формат CSV, но не знаете, как правильно преобразовать pdf в CSV, эта статья именно для вас. Это поможет вам новичкам и тем, кто не имеет большого представления об этом процессе. Основная причина преобразования файла PDF заключается в том, что очень сложно отредактировать любой файл содержимого PDF в соответствии с требованиями в течение короткого периода времени. Вы можете найти множество конвертеров pdf в CSV, используя такой веб-сайт, на котором вы можете легко преобразовать свой файл. ## Зачем нужно конвертировать pdf в CSV? CSV — один из популярных файлов электронных таблиц, который не зависит от какого-либо конкретного программного обеспечения. Файлы PDF могут быть сложными для редактирования и загрузки, поэтому многие люди предпочитают конвертировать их в формат файла CSV.
 Если вы хотите отредактировать файл PDF, сначала вам нужно преобразовать файл PDF в файл csv.
## Преобразуйте свой PDF в редактируемые электронные таблицы!
Лучше сначала конвертировать файл в pdf для excel. Форматирование CSV всегда очень чувствительно.
Итак, есть несколько шагов, которые вам нужно выполнить, например…
— Сначала вам нужно открыть Acrobat и открыть требуемый файл PDF.
— С правой стороны выберите инструмент экспорта файла PDF.
— Теперь вам нужно выбрать формат файла Excel из выпадающего меню.
— Теперь выберите кнопку преобразования
— Теперь вы просто называете свой лист Excel, а затем сохраняете.
Как только все данные появятся на листе Excel, просто сохраните электронную таблицу в формате файла CSV и получите файл прямо сейчас!
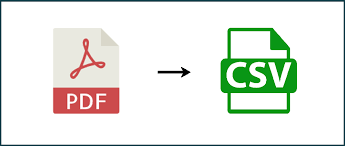
## Зачем конвертеры нужно скачивать?
Крайне важно скачать конвертер PDF, потому что с помощью такого конвертера вы сможете конвертировать файл PDF в любой файл, который вам нужен.
Если вы хотите отредактировать файл PDF, сначала вам нужно преобразовать файл PDF в файл csv.
## Преобразуйте свой PDF в редактируемые электронные таблицы!
Лучше сначала конвертировать файл в pdf для excel. Форматирование CSV всегда очень чувствительно.
Итак, есть несколько шагов, которые вам нужно выполнить, например…
— Сначала вам нужно открыть Acrobat и открыть требуемый файл PDF.
— С правой стороны выберите инструмент экспорта файла PDF.
— Теперь вам нужно выбрать формат файла Excel из выпадающего меню.
— Теперь выберите кнопку преобразования
— Теперь вы просто называете свой лист Excel, а затем сохраняете.
Как только все данные появятся на листе Excel, просто сохраните электронную таблицу в формате файла CSV и получите файл прямо сейчас!
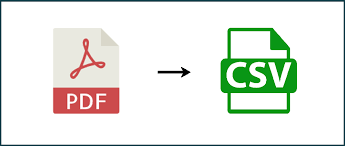
## Зачем конвертеры нужно скачивать?
Крайне важно скачать конвертер PDF, потому что с помощью такого конвертера вы сможете конвертировать файл PDF в любой файл, который вам нужен. Вы можете загрузить инструмент для преобразования файлов PDF и легко преобразовать их в полный формат файла. Вы можете сохранить такой файл конвертера на своем компьютере и использовать такие файлы в любое время! Но есть несколько веб-сайтов, доступных в Интернете, где вам не нужно загружать конвертер, но с помощью такого веб-сайта вы можете напрямую преобразовать файл PDF в формат файла CSV.
## WPS легко конвертирует PDF в формат файла PVS онлайн
Это еще одно лучшее решение, которое вы можете использовать, когда хотите преобразовать любой файл PDF в любой другой формат файла. Это все в одном онлайн-инструменте PDF. Вам просто нужно зарегистрироваться здесь и иметь возможность использовать этот инструмент бесплатно. Вы можете легко преобразовать файл PDF в любой другой формат, не теряя времени. Он поддерживает формат файла CSV, и вы можете просто конвертировать любой тип файла PDF в формат файла csv.
 cache.wpscdn.com/7_7_2_How_to_edit_pdf_online_free_with_a_PDF_editor_ea549a3e2e.jpeg)
Эта платформа очень проста в использовании и понятна. С помощью этой платформы вы можете легко управлять файлами PDF любого типа.
**Об авторе!**
Это Решми, и у меня более 9 лет опыта написания различных текстов, и особенно я хорошо разбираюсь в конвертере PDF. Я могу лучше объяснить, почему людям нужен pdf-конвертер онлайн!
cache.wpscdn.com/7_7_2_How_to_edit_pdf_online_free_with_a_PDF_editor_ea549a3e2e.jpeg)
Эта платформа очень проста в использовании и понятна. С помощью этой платформы вы можете легко управлять файлами PDF любого типа.
**Об авторе!**
Это Решми, и у меня более 9 лет опыта написания различных текстов, и особенно я хорошо разбираюсь в конвертере PDF. Я могу лучше объяснить, почему людям нужен pdf-конвертер онлайн!
Как легко добавить изображение в PDF
Для добавления изображений в файлы PDF без водяных знаков требуется исключительный редактор PDF. Не каждый инструмент имеет возможность добавлять изображения в PDF. Тем не менее, существует множество онлайн-инструментов для просмотра и преобразования PDF-файлов, но для добавления изображений в существующие PDF-файлы требуется специальное программное обеспечение, позволяющее редактировать, добавлять и удалять объекты.
В этой статье мы обсудим различные способы добавления изображений в PDF-файлы.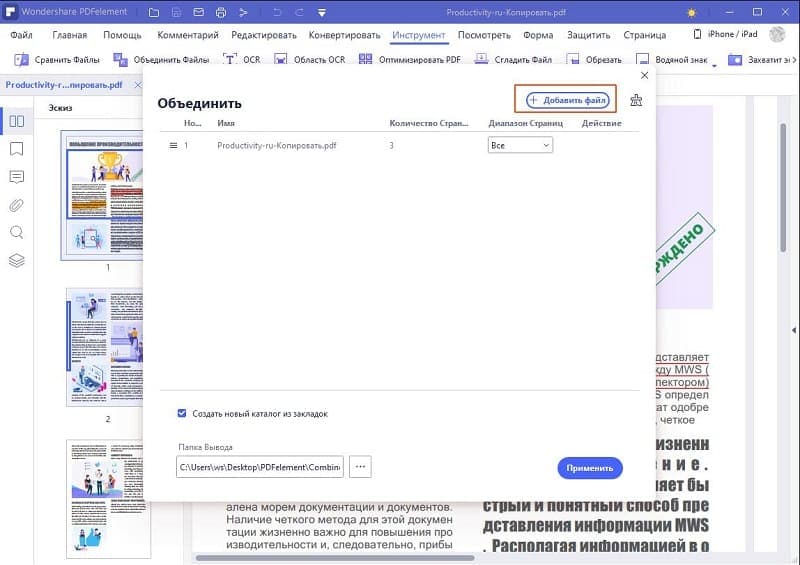 Хотя существует не так много способов вставки изображений, мы нашли несколько инструментов, с помощью которых вы можете легко вставить любую фотографию в документ PDF.
Хотя существует не так много способов вставки изображений, мы нашли несколько инструментов, с помощью которых вы можете легко вставить любую фотографию в документ PDF.
- Часть 1. Как вставить изображение в PDF с помощью UPDF
- Часть 2. Какие существуют распространенные форматы файлов изображений?
- Часть 3. В чем разница между JPG и PNG?
Часть 1. Как вставить изображение в PDF с помощью UPDF
На рынке существует множество редакторов PDF, которые позволяют пользователям добавлять изображения в PDF. Одним из них является УПДФ. Лучшее в UPDF то, что его легко и быстро использовать.
Давайте кратко представим UPDF и его возможности. UPDF — восхитительный и продуктивный редактор PDF и аннотатор. Вы можете получить к нему доступ на любой платформе, то есть на Windows и macOS. Говоря о его функциях, он поддерживает просмотр, редактирование, аннотирование, преобразование, шифрование PDF-файлов и многое другое. Мы не можем обсуждать здесь каждую часть UPDF, но мы можем дать обзор ее основных компонентов.
- Быстрый и мощный: UPDF может справиться с тяжелым рабочим процессом. Неважно, насколько велик ваш документ; UPDF справится с вашей рабочей нагрузкой.
- Привлекательный интерфейс: Интерфейс UPDF довольно привлекательный и приятный для глаз. Кроме того, дизайн настолько чистый, что вам не нужны никакие учебные пособия для его использования.
- Мультиплатформенность: Отличительной чертой UPDF является то, что он доступен на настольных компьютерах (Windows и Mac) и смартфонах (iOS и Android).
- Чтение, добавление примечаний, редактирование, преобразование PDF-файлов: Это программное обеспечение позволяет редактировать текст и изображения в PDF, добавлять аннотации в PDF, упорядочивать страницы в PDF, преобразовывать PDF в другие функции и т. д.
Как добавить Фото в PDF с UPDF?
Ранее мы кратко ознакомились с UPDF. Теперь давайте посмотрим, как можно вставить изображение в PDF с помощью редактора UPDF:
Шаг 1.
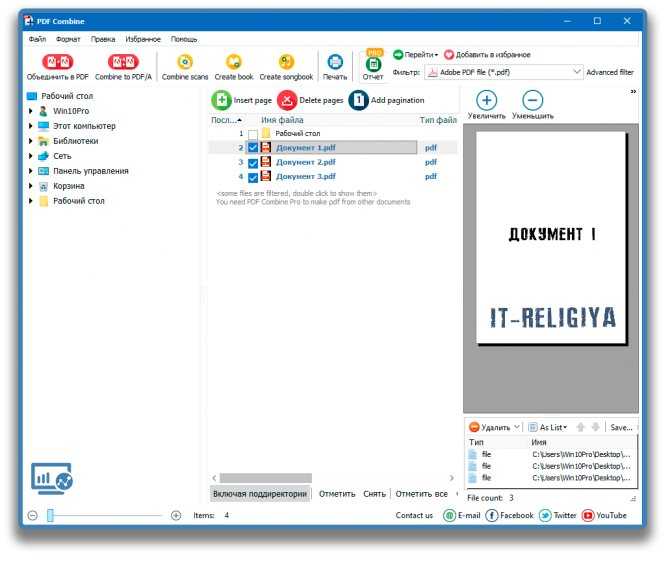 Откройте документ PDF
Откройте документ PDFЧтобы добавить фотографию в PDF, откройте редактор UPDF на соответствующем устройстве. После открытия редактора UPDF вы увидите кнопку «Открыть файл» в начале основного интерфейса, как показано на рисунке. Нажмите на кнопку, чтобы выбрать документ, изображение которого вы хотите добавить в PDF.
Шаг 2: Нажмите кнопку «Редактировать»
На этом шаге документ должен быть открыт. Теперь вы увидите кнопку «Изменить» на левой боковой панели. Нажмите на нее, чтобы войти в режим редактирования.
Шаг 3: Вставка изображения в PDF
Способ 1. Вставка изображения в PDF нажатием кнопки «Добавить изображение»
Хотя все шаги по вставке изображений просты, этот шаг самый поверхностный. В режиме редактирования вы увидите значок «Добавить изображение». Нажмите на кнопку «Добавить изображение» и выберите фотографию, которую вы хотите ввести со своего компьютера. (Вы можете добавить JPG в PDF, добавить GIF в PDF, а также добавить PNG в PDF.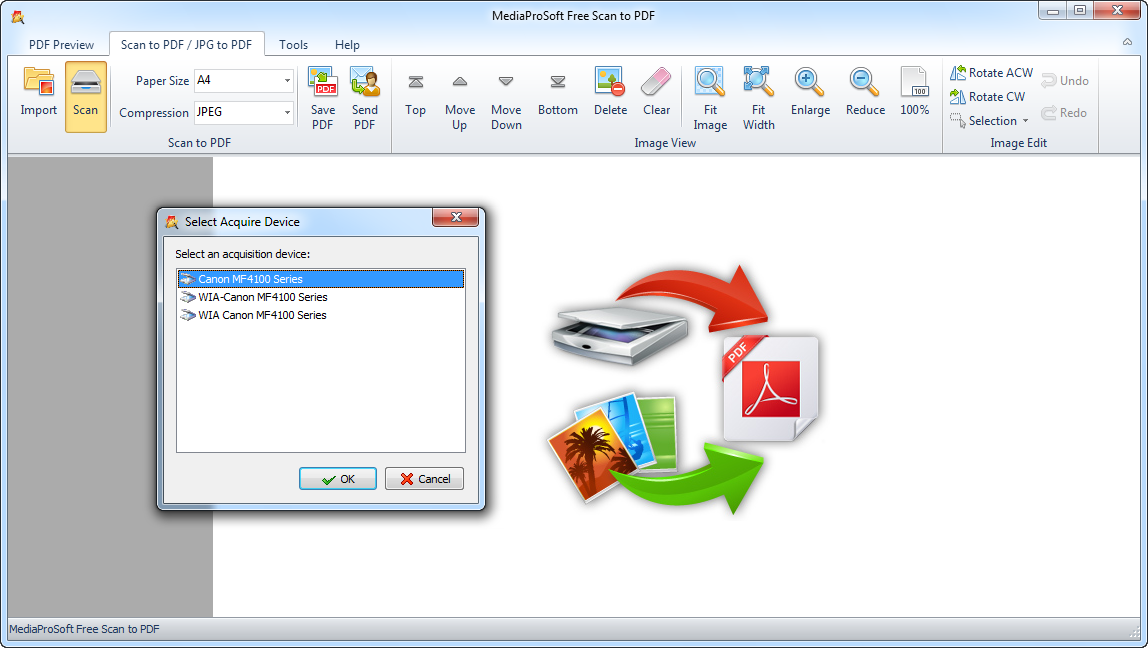 )
)
Способ 2. Добавление изображения в PDF путем перетаскивания
Существует еще один способ добавить изображение в PDF. Это очень просто, и вам нужно просто перетащить изображение в интерфейс UPDF.
На этом этапе ваше изображение было вставлено в ваш документ PDF, и теперь вы можете редактировать, настраивать положение изображения, обрезать изображение и т. д. Если вы считаете, что это полезно, попробуйте UPDF с этого момента, щелкнув ниже кнопку, чтобы загрузить его.
Видеоруководство по добавлению изображения в PDF
Часть 2. Какие существуют распространенные форматы файлов изображений?
Вы когда-нибудь задумывались, что лучше: JPG или PNG? Или, возможно, вам просто интересно, какое программное обеспечение может прочитать файл INDD. Маловероятно, что вам когда-либо приходилось знать разницу между TIF, PDF и PSD, если вы не являетесь графическим дизайнером. Тем не менее, в кажущемся случайным разнообразии типов файлов изображений есть некоторый порядок. Мы надеемся, что эта часть поможет вам узнать о различных типах файлов и о том, когда их можно использовать.
Маловероятно, что вам когда-либо приходилось знать разницу между TIF, PDF и PSD, если вы не являетесь графическим дизайнером. Тем не менее, в кажущемся случайным разнообразии типов файлов изображений есть некоторый порядок. Мы надеемся, что эта часть поможет вам узнать о различных типах файлов и о том, когда их можно использовать.
JPEG — это тип формата изображения, который использует сжатие с потерями для сохранения изображений. Изображение, полученное в результате сжатия, представляет собой компромисс между объемом требуемой памяти и качеством изображения.
Пользователи могут изменить уровень сжатия для достижения желаемого качества, а также уменьшить объем памяти, необходимый для хранения. Применительно к изображению степень сжатия 10:1 почти не оказывает заметного влияния на качество изображения. При увеличении степени сжатия качество изображения будет ухудшаться быстрее.
PNG
Еще в 1995 году мир был представлен стандарту Portable Network Graphics (PNG).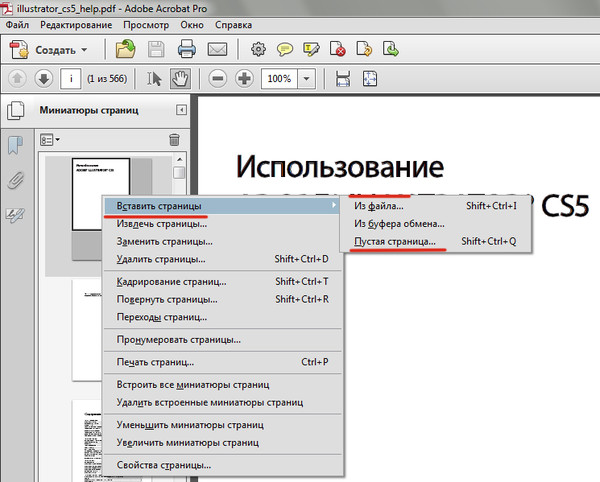 Ранее известный как PING, IT-гуру Оливер Фромм сократил этот термин до PNG. Когда PNG были впервые представлены, формат GIF использовался уже восемь лет.
Ранее известный как PING, IT-гуру Оливер Фромм сократил этот термин до PNG. Когда PNG были впервые представлены, формат GIF использовался уже восемь лет.
Portable Network Graphics, или сокращенно PNG, представляет собой формат файла растрового изображения. Этот формат файла часто используется веб-дизайнерами, поскольку он позволяет создавать изображения с прозрачным или полупрозрачным фоном. Поскольку формат файла PNG не защищен правами интеллектуальной собственности, любой графический редактор может открывать и работать с такими файлами.
BMP
Файлы, известные как BMP, обозначают растровые изображения и используются для хранения цифровых растровых изображений. Формат файла независимого от устройства растрового изображения (DIB) — это другое название этих изображений, поскольку их можно увидеть независимо от используемого графического адаптера.
Эта независимость позволяет открывать файл в различных системах, в том числе в Microsoft Windows и Mac OS. Данные могут храниться в формате файла BMP в виде двухмерных цифровых изображений в черно-белом или цветном формате с различными уровнями глубины цвета в зависимости от формата.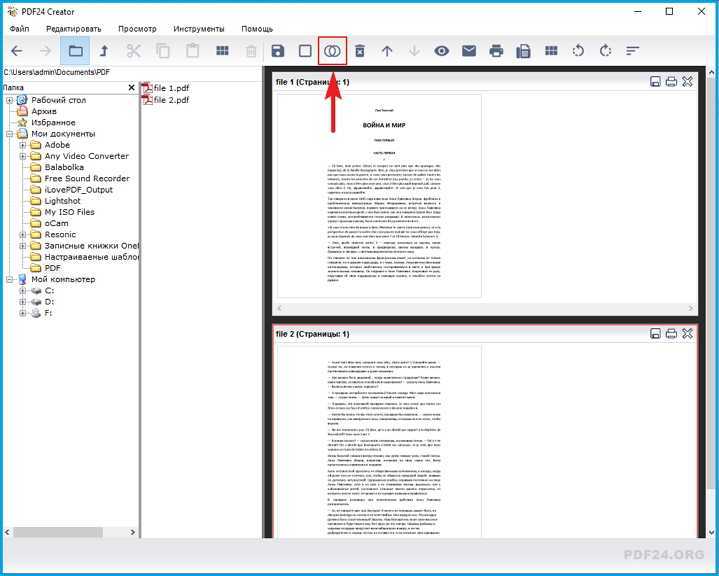
TIFF
Файл TIFF, также известный как файл формата файла изображения тега, представляет собой тип файла, который может использоваться на компьютере для хранения растровой графики, а также метаданных изображения. Если вы хотите избежать редактирования файлов с потерями, использование файлов TIFF, довольно популярных среди фотографов, является удобным способом сохранить фотографии высокого качества перед их редактированием.
Благодаря тому, что в них используется преимущественно метод сжатия файлов без потерь, файлы TIFF идеально подходят для сохранения большого объема визуальных данных с исключительной детализацией. Из-за этого они являются отличным вариантом для редакционных фотографов и других профессионалов в области фотографии.
GIF
Если вы часто читаете свои ленты в социальных сетях, вы наверняка когда-нибудь столкнетесь с GIF-файлами. Но что именно означает «GIF» и как работают эти файлы?
Формат обмена графикой — это то, что на компьютерном жаргоне означает «GIF».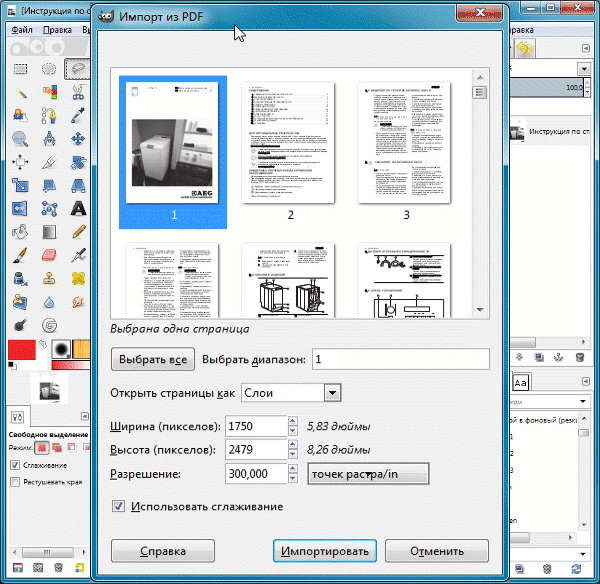 Формат файла GIF — это тип растрового файла, который был создан для хранения очень простых изображений, большинство из которых можно увидеть в Интернете. Каждый файл может содержать до 256 индексированных цветов и может обрабатывать до 8 бит на пиксель. Файлы GIF также позволяют объединять множество изображений или кадров, которые можно использовать для создания простых анимаций.
Формат файла GIF — это тип растрового файла, который был создан для хранения очень простых изображений, большинство из которых можно увидеть в Интернете. Каждый файл может содержать до 256 индексированных цветов и может обрабатывать до 8 бит на пиксель. Файлы GIF также позволяют объединять множество изображений или кадров, которые можно использовать для создания простых анимаций.
Эти файлы имеют расширение .gif и совместимы с широким спектром программных приложений.
SVG
Для векторной графики в Интернете нет ничего лучше стандарта масштабируемой векторной графики (SVG). Изображения в векторных файлах хранятся с использованием математических формул, основанных на точках и линиях сетки, в отличие от растровых файлов на основе пикселей, таких как JPEG. Это делает векторные файлы, такие как SVG, идеальными для логотипов и сложной веб-графики, поскольку их можно увеличивать или уменьшать без ущерба для качества.
Мало того, что SVG хорошо масштабируются, у них есть много других преимуществ, которые делают их фаворитами среди веб-дизайнеров.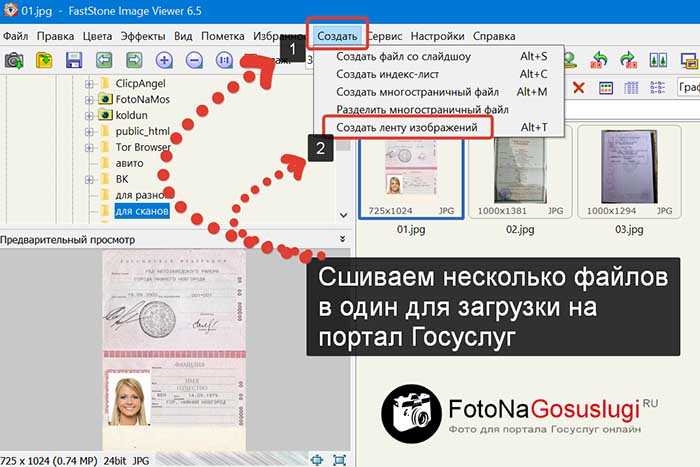 Тот факт, что SVG написаны в формате XML, означает, что они хранят все текстовые данные в виде обычного текста, а не в виде фигур. Это позволяет поисковым системам, таким как Google, интерпретировать текст в изображениях SVG, что может улучшить позицию веб-сайта в результатах поиска.
Тот факт, что SVG написаны в формате XML, означает, что они хранят все текстовые данные в виде обычного текста, а не в виде фигур. Это позволяет поисковым системам, таким как Google, интерпретировать текст в изображениях SVG, что может улучшить позицию веб-сайта в результатах поиска.
AVIF
Инновационный новый оптимизированный формат изображения с открытым исходным кодом и без лицензионных отчислений, который работает с любым кодеком изображения, — это формат изображения AV1 (AVIF). Google Chrome, Firefox и Android в настоящее время поддерживают изображения AVIF, которые значительно меньше по размеру по сравнению с JPEG, PNG и WebP.
Alliance for Open Media (AOMedia) в партнерстве с Google, Cisco и Xiph.org разрабатывает видеоформат AV1, а AVIF — это формат неподвижного изображения, полученный путем извлечения ключевых кадров AV1.
Многие люди впечатлены тем, насколько хорошо формат изображения AVIF сжимается без ущерба для качества изображения; Netflix, например, заявил, что он превосходит JPEG, PNG и даже более новый формат изображений WebP.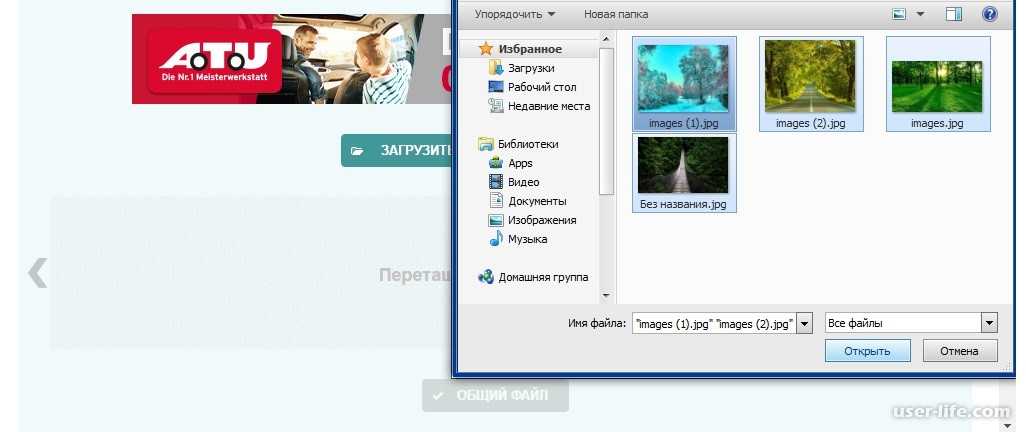
PSD
Формат файла PSD был разработан специально для использования в Adobe Photoshop. Даже если вы никогда не использовали Adobe Photoshop, вы, вероятно, сталкивались с файлами с расширением .psd. Дизайнеры и художники в значительной степени полагаются на документы Photoshop, которые являются надежными ресурсами для хранения и создания изображений.
Часть 3. В чем разница между JPG и PNG?
Хотя файлы JPEG и PNG широко используются, они не являются взаимозаменяемыми, несмотря на их сходство. Благодаря уникальным методам сжатия файлы JPEG обычно весят меньше, чем файлы PNG, сохраняя при этом высокое качество изображения. PNG предпочтительнее для графического дизайна, чем JPEG из-за их прозрачного фона.
Сжатие без потерь и сжатие с потерями
При выборе между JPEG и PNG очень важно знать о различных методах сжатия, используемых каждым из них.
Файлы JPEG оптимизированы для компактного хранения ярких цифровых фотографий высокого разрешения.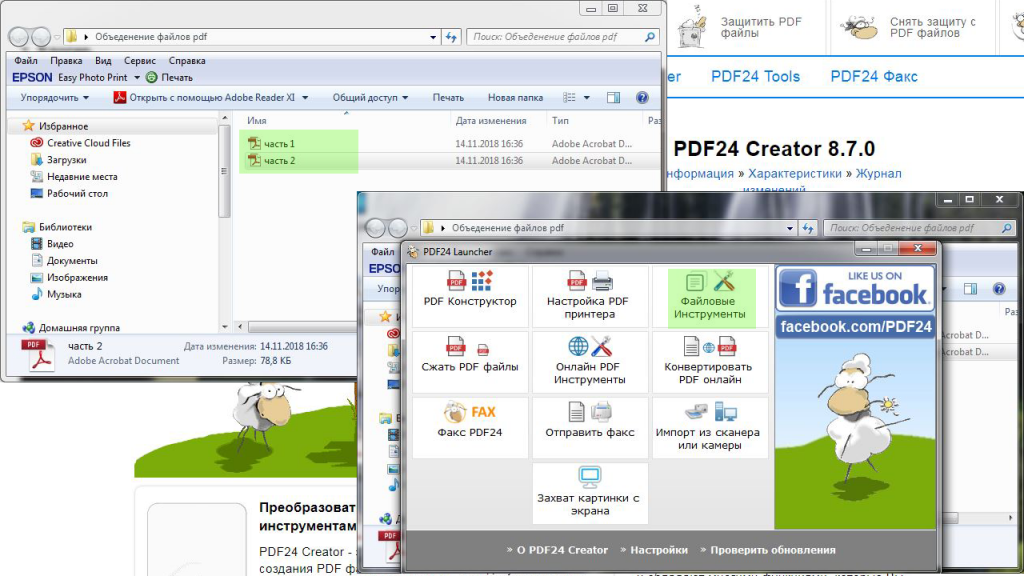 Они делают огромные фотографии и уменьшают размер своих файлов, чтобы их можно было загружать и делиться с меньшими проблемами. Загвоздка в том, что это чего-то стоит.
Они делают огромные фотографии и уменьшают размер своих файлов, чтобы их можно было загружать и делиться с меньшими проблемами. Загвоздка в том, что это чего-то стоит.
Размеры файлов
Однако файлы JPEG могут сжимать огромные изображения до приемлемых размеров файлов, но за счет качества из-за сжатия с потерями. Это полезно, если емкость вашего жесткого диска ограничена, а также может сократить время загрузки веб-страниц.
Вывод:
Вставка фотографий в PDF-файлы с помощью редактора — это не вершина горы. Вы можете легко вставлять изображения в файл PDF с помощью мощного редактора PDF, такого как UPDF. Чтобы получить UPDF, нажмите кнопку ниже, чтобы загрузить его.
Последние сообщения
Как преобразовать изображение в PDF на iPhone
Прежде чем мы начнем
Вы можете использовать собственные приложения iPhone для преобразования изображений в файлы PDF. Однако эти приложения не позволяют вносить какие-либо изменения в файлы PDF. К счастью для вас, у нас есть приложение, которое действует не только как конвертер PDF, но и как редактор. Приложение Scanner — PDF Editor, одно из лучших приложений для сканирования PDF для вашего iPhone.
К счастью для вас, у нас есть приложение, которое действует не только как конвертер PDF, но и как редактор. Приложение Scanner — PDF Editor, одно из лучших приложений для сканирования PDF для вашего iPhone.
Вы можете бесплатно загрузить приложение Scan To PDF – PDF Scanner на свой iPhone. С помощью этого приложения вы можете легко конвертировать изображения в PDF-файлы на своем iPhone.
Portable Document Format (PDF) — широко используемый формат файлов для представления документов независимо от приложений, оборудования и операционных систем.
Таким образом, формат PDF идеально подходит для отправки любого документа с уверенностью, что он будет показан получателю именно так, как предполагалось. В этом пошаговом руководстве вы узнаете, как лучше всего конвертировать изображения в PDF-документы на вашем iPhone.
Теперь не нужно загружать какое-либо стороннее приложение на iPhone для преобразования изображений в формат PDF, так как онлайн-конвертер JPG в PDF делает все за пару секунд. Просто запустите браузер Safari на своем iPhone и перейдите на сайт theonlineconverter.com, чтобы получить бесплатный конвертер JPG в PDF, который позволяет конвертировать несколько фотографий в один PDF-файл или даже преобразовывать каждое изображение в отдельный файл PDF.
Просто запустите браузер Safari на своем iPhone и перейдите на сайт theonlineconverter.com, чтобы получить бесплатный конвертер JPG в PDF, который позволяет конвертировать несколько фотографий в один PDF-файл или даже преобразовывать каждое изображение в отдельный файл PDF.
Установите приложение Scanner App – PDF Editor бесплатно из App Store, чтобы конвертировать изображения в PDF на вашем iPhone.
Как преобразовать изображение в PDF на iPhone?
Существует множество причин, по которым вы можете захотеть сохранить фотографии в формате PDF на своем iPhone. Например, если вы сфотографировали документ или книгу, вы можете преобразовать их в формат PDF, чтобы получить к ним доступ позже. Кроме того, сохраняйте фотографии или снимки экрана в формате PDF, чтобы их можно было распечатать.
Следуйте инструкциям, чтобы узнать о четырех лучших способах преобразования фотографий в PDF на iPhone.
Используйте параметр «Печать» в приложении «Фотографии iPhone», чтобы сохранить изображение в формате PDF
Используйте приложение iPhone «Книги», чтобы сохранить фотографию в формате PDF
Преобразование фотографии в PDF с помощью приложения «Файлы» iPhone фото на iPhone с помощью приложения PDF Scanner
Как преобразовать изображение в PDF на iPhone с помощью опции печати?
Есть два способа сохранить изображение в формате PDF с помощью приложения «Фотографии». В этом разделе мы объясним один из методов, который включает в себя использование опции печати. Этот метод требует, чтобы вы распечатывали изображения в приложении «Фотографии» и использовали жест увеличения.
В этом разделе мы объясним один из методов, который включает в себя использование опции печати. Этот метод требует, чтобы вы распечатывали изображения в приложении «Фотографии» и использовали жест увеличения.
Откройте приложение «Фотографии» на iPhone
Выберите изображение, которое хотите преобразовать. Затем нажмите и удерживайте изображение и нажмите «Поделиться».
Затем выберите элементы, которые вы хотите преобразовать, и нажмите «Поделиться».0003
В параметрах принтера выполните жест увеличения. Выбранные вами изображения будут быстро преобразованы в PDF
Затем щелкните значок «Поделиться». Вы можете распечатать, поделиться или сохранить в приложении «Файлы»
Как преобразовать изображение в PDF на iPhone с помощью приложения «Книги»?
Обмен изображениями из приложения «Фотографии» на iPhone в приложение «Книги» — это еще один способ преобразования файлов JPG в PDF.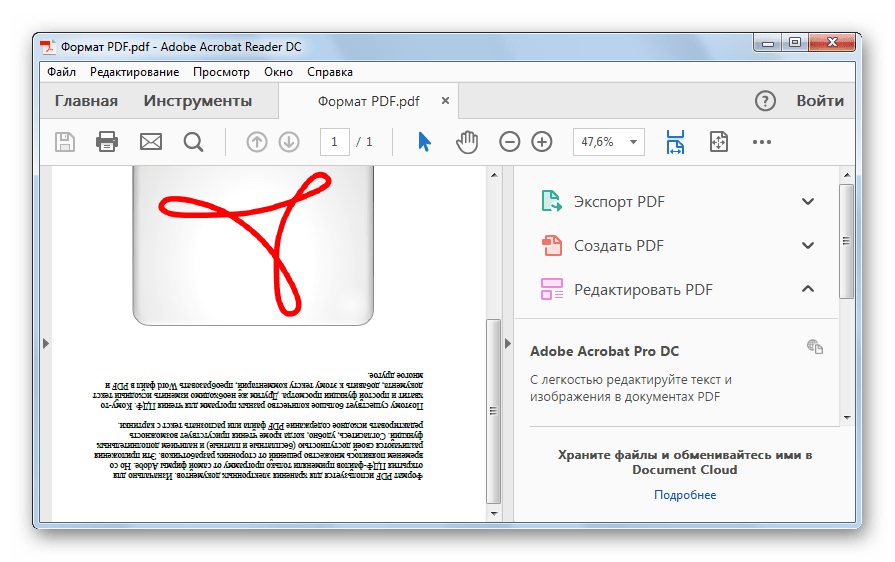 Шаги почти аналогичны предыдущему процессу.
Шаги почти аналогичны предыдущему процессу.
Запустите приложение «Фото» на iPhone
Выберите изображение, которое хотите преобразовать. Затем нажмите и удерживайте изображение и нажмите «Поделиться». Нажмите «Выбрать» в правом верхнем углу экрана, чтобы преобразовать несколько фотографий или снимков экрана в PDF.
Затем выберите фотографии, которые вы хотите преобразовать, и щелкните значок «Поделиться».
В параметрах меню общего доступа выберите приложение «Книги»
Это автоматически преобразует выбранные изображения PNG или JPG в PDF
Как преобразовать изображение в PDF на iPhone с помощью приложения «Файлы»?
Вы можете конвертировать изображения в PDF с помощью приложения «Файлы». Даже изображение, сохраненное в других приложениях, может быть передано в приложение «Файлы» и преобразовано в PDF. Если ваш файл уже сохранен в приложении «Файлы», нажмите и удерживайте фотографию.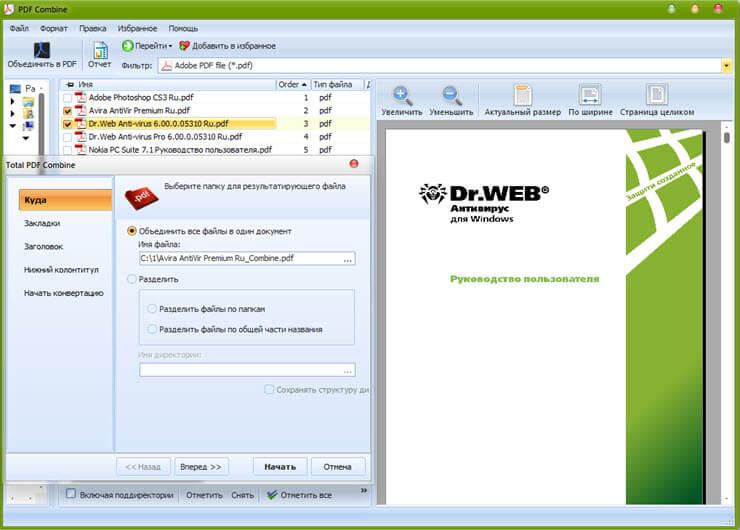 Затем во всплывающем меню нажмите «Создать PDF».
Затем во всплывающем меню нажмите «Создать PDF».
Если изображение сохранено в другом приложении, например в приложении «Фотографии», следуйте приведенным ниже инструкциям, чтобы преобразовать его в файл PDF.
Запустите приложение «Фотографии» и выберите изображения
Нажмите «Поделиться»
Нажмите «Сохранить в файлы» и выберите папку, в которую вы хотите сохранить файлы
Затем запустите приложение «Файлы», нажмите и удерживайте изображение и нажмите «Создать PDF».
В приложении «Файлы» ваш новый файл PDF будет сохранен в том же месте
Как преобразовать изображение в PDF на iPhone с помощью приложения PDF Scanner?
Из предыдущих методов вы можете определить, что у Apple нет простого процесса преобразования фотографий в PDF. Процесс либо сложный, либо слишком долгий. Кроме того, кроме копирования, переименования или совместного использования, вы мало что можете сделать с файлом PDF.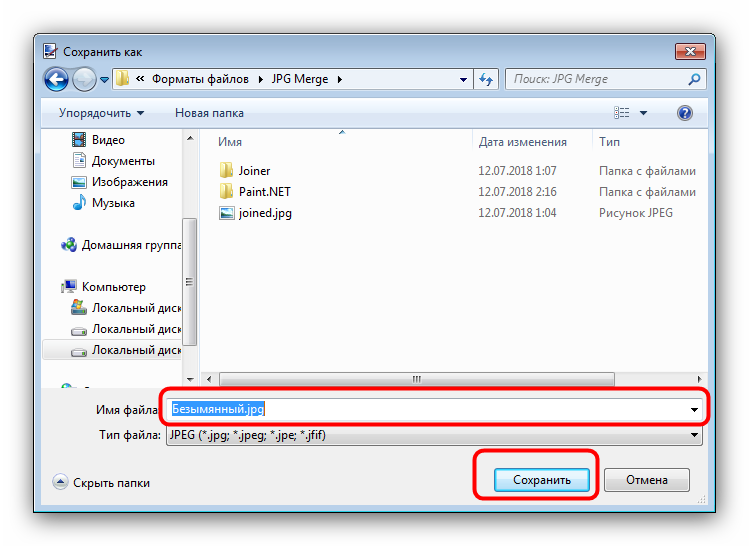
Если вы хотите преобразовать файлы в редактируемый PDF-файл, вам потребуются сторонние приложения для редактирования PDF-файлов, такие как приложение PDF Scanner. Это не только отличный редактор PDF, но и одно из лучших приложений для преобразования JPG в PDF на iPhone.
Вы можете преобразовать фотографию iPhone в PDF двумя способами с помощью приложения «Сканер», как показано ниже. Во-первых, если вы еще этого не сделали, загрузите приложение PDF Scanner.
Способ 1: преобразование отсканированного документа в PDF камера вашего iPhone
Или выберите изображение из Фотопленки
После этого нажмите «Сохранить», и ваше изображение будет сохранено в формате PDF.
Щелкните значок «+» и нажмите «Импорт из облака». значок «Поделиться», а ползунок позволяет выбирать между JPEG и PDF
Переместите ползунок в сторону PDF
Если вы хотите узнать больше об этом приложении, прочитайте этот блог о том, как сканировать книги в PDF с помощью приложения Scanner.
Сводка
Как пользователь iPhone, у вас будет четыре различных варианта сохранения фотографий в формате PDF. Вы можете выбрать любой метод, который кажется вам простым. Однако мы рекомендуем вам попробовать четвертый вариант или приложение PDF Scanner, чтобы преобразовать ваши изображения в PDF.
Приложение «Сканер» — это мощный инструмент для преобразования PDF-файлов, который позволяет преобразовывать любые файлы изображений, такие как JPG, JPEG или PNG, в формат PDF или наоборот. Кроме того, это также инструмент для редактирования PDF-файлов, который позволяет изменять, создавать, фильтровать и объединять ваши PDF-файлы.
Если вы нашли этот блог интересным, вы можете прочитать нашу статью о сканерах визитных карточек .
Как объединить несколько изображений в один PDF-файл?
- Выберите все изображения, которые вы хотите добавить в PDF, щелкните правой кнопкой мыши и выберите «Открыть с предварительным просмотром».
- На боковой панели предварительного просмотра перетащите изображения в том порядке, в котором они должны отображаться в вашем PDF-файле.
- Выберите/выделите все изображения для включения в документ PDF; в противном случае только одно изображение может оказаться в документе PDF.
Как объединить несколько фотографий в один PDF-файл?
- Шаг 1. Откройте проводник и перейдите к папке, содержащей изображения, которые вы хотите объединить в один PDF-файл.
- Шаг 2: Выберите все изображения, которые вы хотите объединить в один PDF-файл. …
- Шаг 3. Выбрав изображения, щелкните правой кнопкой мыши и выберите «Печать».
Как бесплатно объединить изображения в PDF?
- Загрузите изображение в конвертер JPG в PDF.

- Отрегулируйте размер букв, ориентацию и поля по своему усмотрению.
- Нажмите «Создать PDF сейчас!» и подождите, пока произойдет преобразование.
- Вот и все. Сохраните преобразованный PDF-файл на свой компьютер.
Как преобразовать изображение в PDF?
Выполните следующие простые действия, чтобы преобразовать файл изображения, например файл PNG или JPG, в файл PDF: Нажмите кнопку «Выбрать файл» выше или перетащите файлы в зону перетаскивания. Выберите файл изображения, который вы хотите преобразовать в PDF. После загрузки Acrobat автоматически преобразует файл.
Как преобразовать несколько файлов в PDF?
- Откройте свой любимый веб-браузер и перейдите в Acrobat.
- Выберите «Объединить файлы».
- Перетащите файлы в рамку преобразования. Вы также можете найти свои файлы вручную.
- Выделите файлы, которые хотите объединить, и нажмите Сохранить.
- Загрузите преобразованный и объединенный PDF-файл.

Как преобразовать несколько изображений в PDF на моем телефоне?
Установив порядок файлов изображений, нажмите кнопку «PDF» на панели инструментов. Вы можете либо не изменять размер изображений, либо установить конкретные максимальные размеры для ширины и высоты каждого изображения. Мы решили оставить изображения такими, какие они есть. Нажмите «Сохранить PDF» , чтобы создать файл PDF.
Как объединить 3 фотографии в одну?
Откройте фотогалерею и найдите папку с фотографиями, которые вы хотите объединить. Удерживая нажатой клавишу CTRL, выберите несколько изображений, а затем щелкните вкладку «Создать» в фотогалерее. Выберите функцию Photo Fuse и перейдите к обозначению области фотографии, которую вы хотите заменить.
Как сделать группу картинок в одной?
- На компьютере перейдите на страницу photos.google.com.
- Войдите в свою учетную запись Google.
- В левом меню выберите Утилиты.
- В разделе «Создать новый» нажмите «Анимация» или «Коллаж».

- Выберите фотографии, которые хотите включить.
- Вверху нажмите «Создать».
Как поместить несколько изображений в PDF без приложения?
- Выберите фотографии в Фотогалерее. …
- Нажмите на точки, чтобы открыть меню, и нажмите «Печать».
- Выберите «Сохранить как PDF».
- Отредактируйте настройки PDF, включая размер бумаги, букву, ориентацию, цвет и т. д.
Как объединить несколько изображений в Windows 10 PDF?
Чтобы объединить изображения в файл PDF, сначала выберите все изображения в проводнике или на рабочем столе. Затем щелкните правой кнопкой мыши одно из выбранных изображений и нажмите «Печать». Появится окно Печать изображений. В раскрывающемся меню «Принтер» в левом верхнем углу выберите Microsoft Print to PDF .
Как объединить изображения iPhone в PDF?
- Запустить PDF Expert.
- Коснитесь … вверху справа.
- Нажмите «Выбрать».
- Выберите файлы, которые вы хотите преобразовать и объединить.

- Коснитесь «Еще» в правом нижнем углу.
- Нажмите «Объединить в PDF».
Есть ли приложение для объединения двух изображений?
Union — новейшее фотоприложение от Pixite, которое может объединять несколько изображений в одно художественное объединение. Приложение использует маски, аналогичные более надежным редакторам изображений, таким как Photoshop и GIMP, которые позволяют редактировать и смешивать изображения вместе.
Есть ли приложение, которое превращает изображения в PDF?
CamScanner — бесплатное приложение для Android, которое можно использовать для преобразования любого изображения в формат PDF. Изображения могут быть как изображениями на устройстве, так и фотографиями документов. Приложение идет дальше, позволяя пользователям фотографировать документы, обрезать фотографии, а затем конвертировать изображение в PDF.
Как совместить две картинки без фотошопа?
- PineTools. PineTools позволяет быстро и легко объединить две фотографии в одну.


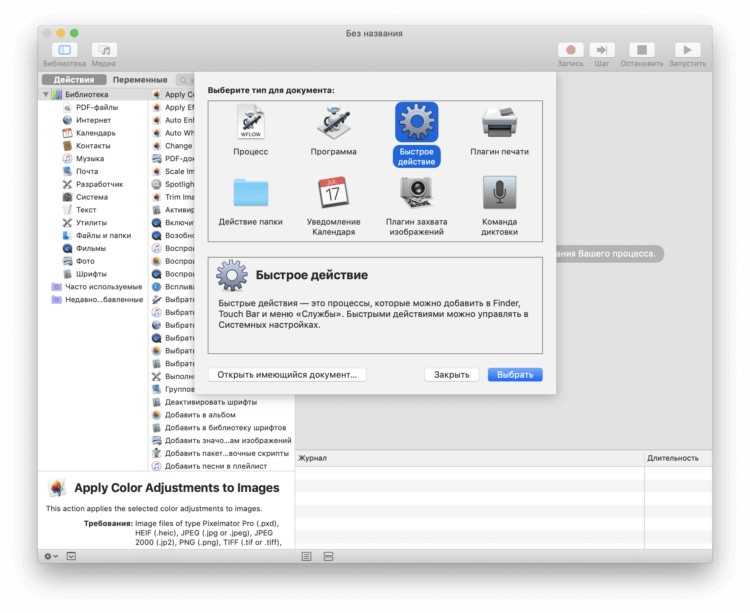
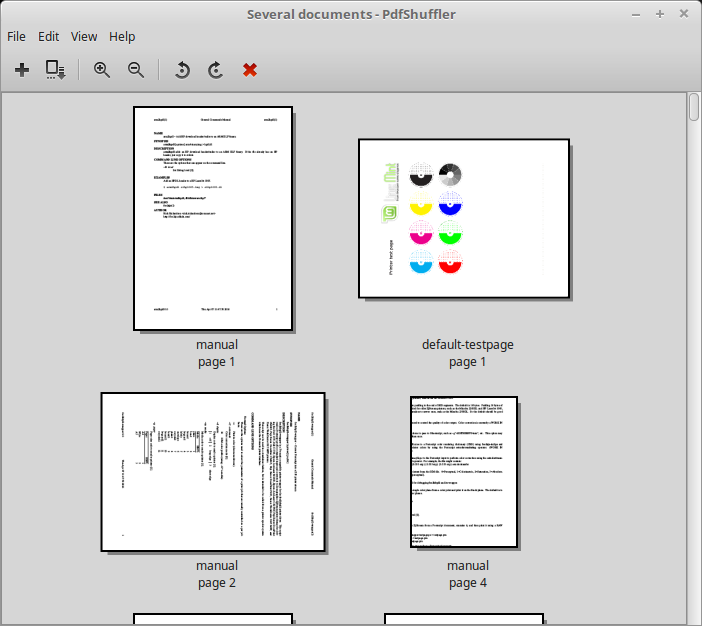
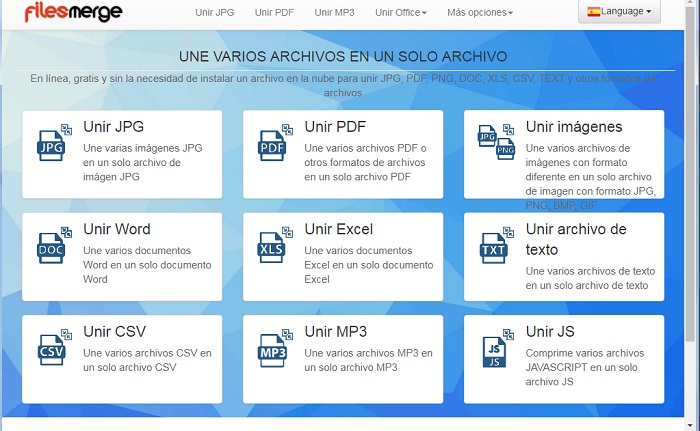
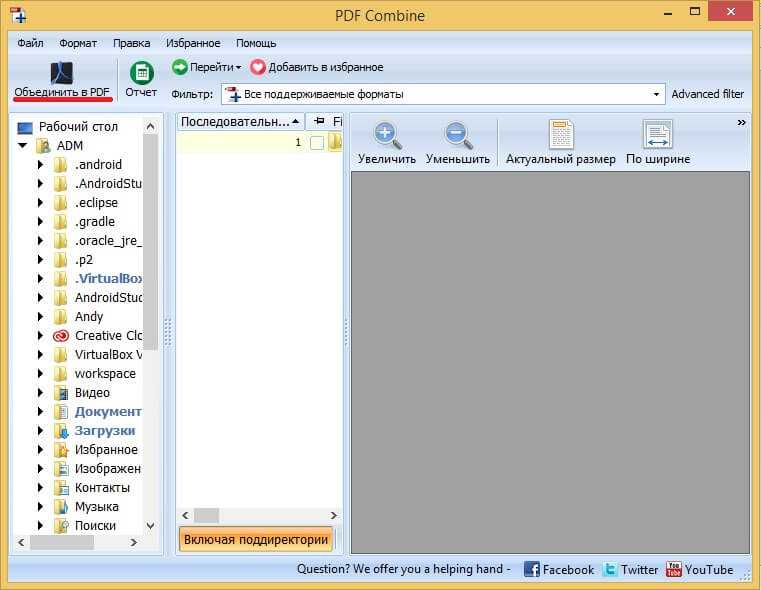 pdf
pdf
 Заполнение документов в формате PDF иногда вызывает затруднения у тех, кто не знает, как это делается. Однако независимо от того, используете ли вы устройство Mac или Windows, вы можете редактировать документ, преобразованный в PDF, с помощью бесплатного онлайн-заполнителя PDF-форм.
## Выполняйте любую работу с помощью бесплатного онлайн-заполнителя PDF-форм
Бывают случаи, когда вам может потребоваться изменить документы PDF, чтобы добавить или удалить содержимое в них. Инструмент для заполнения форм WPS PDF, доступный сегодня в Интернете, может сделать для вас массу работы. Это может позволить вам редактировать, заполнять и подписывать PDF-документы соответствующим образом, независимо от используемого вами метода.
## Используйте онлайн-заполнитель форм WPS PDF через смартфон
До сих пор некоторые люди задаются вопросом, можно ли заполнять PDF-формы с помощью мобильного телефона. Когда вам нужно изменить какой-либо контент в вашем документе или заполнить формы заявки, вы больше не можете полагаться только на компьютеры.
Заполнение документов в формате PDF иногда вызывает затруднения у тех, кто не знает, как это делается. Однако независимо от того, используете ли вы устройство Mac или Windows, вы можете редактировать документ, преобразованный в PDF, с помощью бесплатного онлайн-заполнителя PDF-форм.
## Выполняйте любую работу с помощью бесплатного онлайн-заполнителя PDF-форм
Бывают случаи, когда вам может потребоваться изменить документы PDF, чтобы добавить или удалить содержимое в них. Инструмент для заполнения форм WPS PDF, доступный сегодня в Интернете, может сделать для вас массу работы. Это может позволить вам редактировать, заполнять и подписывать PDF-документы соответствующим образом, независимо от используемого вами метода.
## Используйте онлайн-заполнитель форм WPS PDF через смартфон
До сих пор некоторые люди задаются вопросом, можно ли заполнять PDF-формы с помощью мобильного телефона. Когда вам нужно изменить какой-либо контент в вашем документе или заполнить формы заявки, вы больше не можете полагаться только на компьютеры. Вы можете интегрировать свой мобильный телефон с онлайн-заполнителем форм WPS PDF для редактирования.
## Шаги, которые необходимо выполнить при заполнении документов PDF онлайн
### Шаг 1: Запустите бесплатный онлайн-заполнитель PDF
При использовании этой программы вам не нужно делать какие-либо загрузки, так как вы будете использовать ее онлайн. Потяните формы PDF, которые необходимо отредактировать, в поле перетаскивания. Кроме того, вы можете просмотреть файл PDF из облака. Это приложение также позволяет пользователю добавлять файлы из стороннего соединения или даже из электронной почты.
После загрузки файлов PDF вы можете открыть их в своем редакторе.
Бесплатная онлайн-программа заполнения PDF-файлов имеет ряд функций редактирования, таких как разделитель, обрезка страницы и страница редактирования. С онлайн-заполнителем WPS PDF или редактором PDF, уже запущенным на вашем устройстве, вы можете редактировать документы PDF, не преобразовывая их в другую форму.
### Шаг 2: Импортируйте и заполните шаблон
Используя расположение открытого файла в вашей программе, откройте формы PDF, которые необходимо заполнить.
Вы можете интегрировать свой мобильный телефон с онлайн-заполнителем форм WPS PDF для редактирования.
## Шаги, которые необходимо выполнить при заполнении документов PDF онлайн
### Шаг 1: Запустите бесплатный онлайн-заполнитель PDF
При использовании этой программы вам не нужно делать какие-либо загрузки, так как вы будете использовать ее онлайн. Потяните формы PDF, которые необходимо отредактировать, в поле перетаскивания. Кроме того, вы можете просмотреть файл PDF из облака. Это приложение также позволяет пользователю добавлять файлы из стороннего соединения или даже из электронной почты.
После загрузки файлов PDF вы можете открыть их в своем редакторе.
Бесплатная онлайн-программа заполнения PDF-файлов имеет ряд функций редактирования, таких как разделитель, обрезка страницы и страница редактирования. С онлайн-заполнителем WPS PDF или редактором PDF, уже запущенным на вашем устройстве, вы можете редактировать документы PDF, не преобразовывая их в другую форму.
### Шаг 2: Импортируйте и заполните шаблон
Используя расположение открытого файла в вашей программе, откройте формы PDF, которые необходимо заполнить. 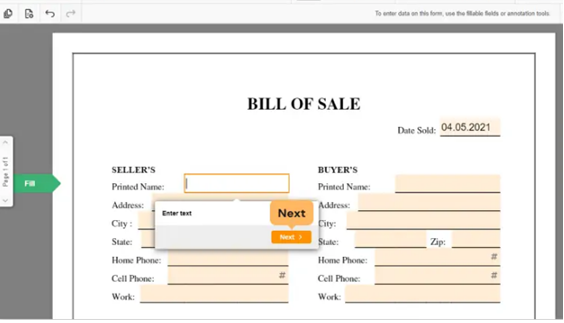
### Шаг 3: Заполните формы PDF и подпишите их
Убедитесь, что вы заполнили всю необходимую информацию в форме PDF. Прочитайте свои файлы PDF, прежде чем переходить к следующему шагу. Убедившись, что все заполнено, вы можете вставить свою подпись в документ PDF, используя опцию «Подпись» в меню «Редактировать».
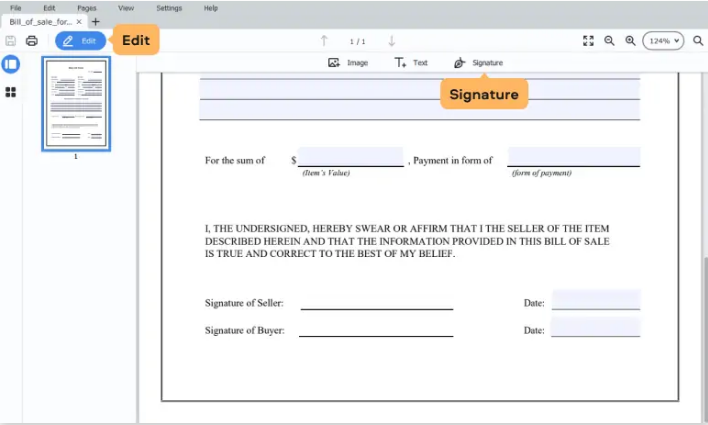
### Шаг 4: Сохраните формы PDF
После подписания документа PDF вы можете сохранить его как новый файл на своем компьютере. Нажмите на значок «Файл» на главной панели и нажмите на него. Затем выберите опцию «Сохранить как».
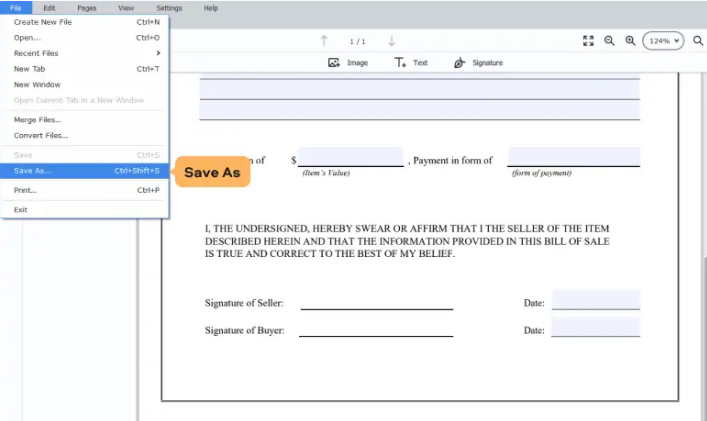
## Вывод
Выполнив эти шаги, вы можете начать заполнять свои PDF-формы онлайн с помощью онлайн-заполнителя WPS PDF.
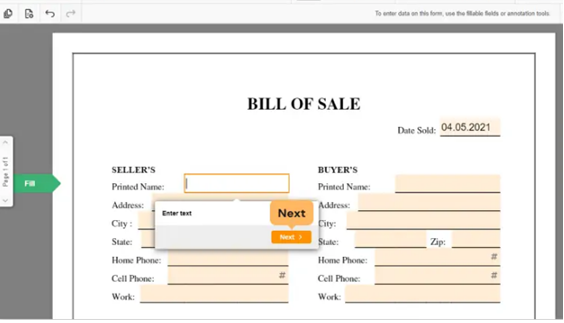
### Шаг 3: Заполните формы PDF и подпишите их
Убедитесь, что вы заполнили всю необходимую информацию в форме PDF. Прочитайте свои файлы PDF, прежде чем переходить к следующему шагу. Убедившись, что все заполнено, вы можете вставить свою подпись в документ PDF, используя опцию «Подпись» в меню «Редактировать».
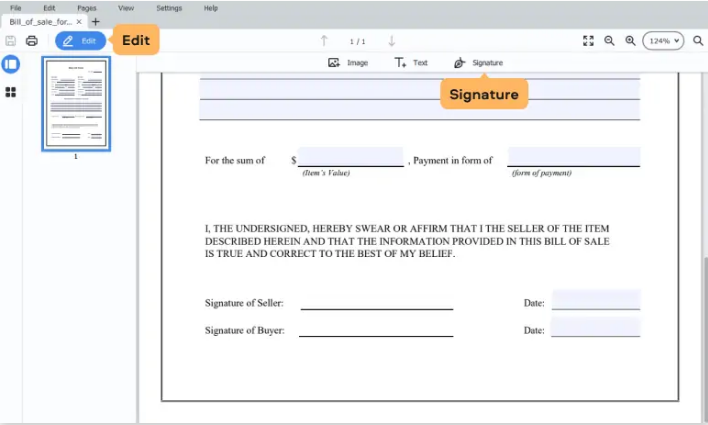
### Шаг 4: Сохраните формы PDF
После подписания документа PDF вы можете сохранить его как новый файл на своем компьютере. Нажмите на значок «Файл» на главной панели и нажмите на него. Затем выберите опцию «Сохранить как».
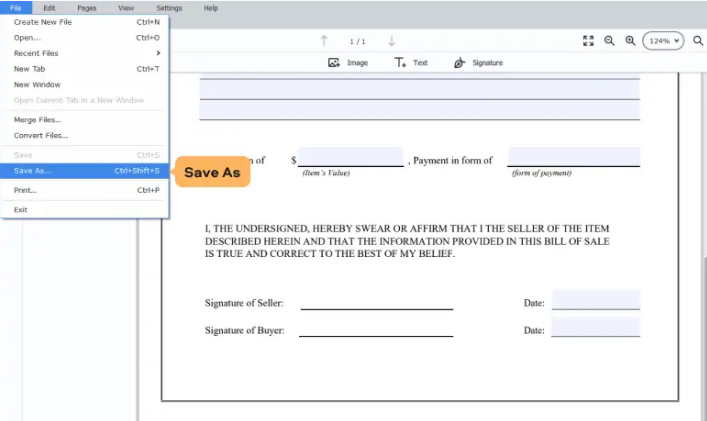
## Вывод
Выполнив эти шаги, вы можете начать заполнять свои PDF-формы онлайн с помощью онлайн-заполнителя WPS PDF.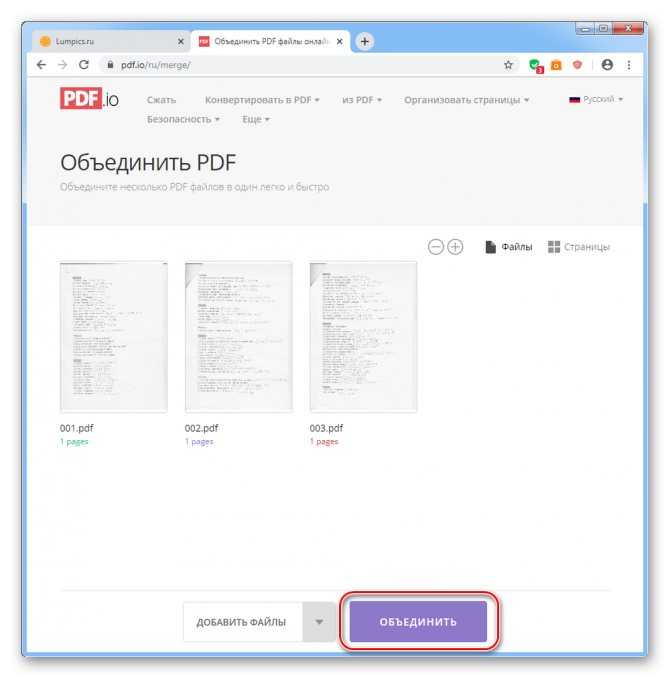 Если вы новичок и хотите узнать больше о том, как редактировать PDF-формы и заполнять документы, вы можете посетить онлайн-академию WPS. Здесь вы получите знания о различных приложениях.
Если вы новичок и хотите узнать больше о том, как редактировать PDF-формы и заполнять документы, вы можете посетить онлайн-академию WPS. Здесь вы получите знания о различных приложениях. Время и усилия, затраченные на форматирование, будут напрасными, если файл потеряет свой первоначальный формат. Мы живем в мире виртуальности, где мобильная передача файлов стала обычным явлением. В таких случаях файлы в формате PDF более удобны и адаптированы для мобильных устройств.
Существуют инструменты, которые можно скачать бесплатно для преобразования в файлы PDF. Онлайн-конвертер PDF поможет вам быстро и легко конвертировать документы бесплатно. Некоторые онлайн-инструменты для конвертации PDF-файлов требуют депозита или платы за вход. Это можно пропустить, так как необходимо выполнить шаги, необходимые для преобразования файла в формат PDF.
## Сначала сообщите нам о конвертере PDF.
Конвертер PDF — это не что иное, как инструмент или приложение, используемое для преобразования файлов в формате PDF. Поскольку все предпочитают, чтобы их файлы было легко отправить, они имели правильное форматирование и были небольшого размера, формат PDF может сделать эту работу за вас. Формат PDF легко отправить через любое устройство, будь то мобильный ПК или ПК для планшета.
Время и усилия, затраченные на форматирование, будут напрасными, если файл потеряет свой первоначальный формат. Мы живем в мире виртуальности, где мобильная передача файлов стала обычным явлением. В таких случаях файлы в формате PDF более удобны и адаптированы для мобильных устройств.
Существуют инструменты, которые можно скачать бесплатно для преобразования в файлы PDF. Онлайн-конвертер PDF поможет вам быстро и легко конвертировать документы бесплатно. Некоторые онлайн-инструменты для конвертации PDF-файлов требуют депозита или платы за вход. Это можно пропустить, так как необходимо выполнить шаги, необходимые для преобразования файла в формат PDF.
## Сначала сообщите нам о конвертере PDF.
Конвертер PDF — это не что иное, как инструмент или приложение, используемое для преобразования файлов в формате PDF. Поскольку все предпочитают, чтобы их файлы было легко отправить, они имели правильное форматирование и были небольшого размера, формат PDF может сделать эту работу за вас. Формат PDF легко отправить через любое устройство, будь то мобильный ПК или ПК для планшета.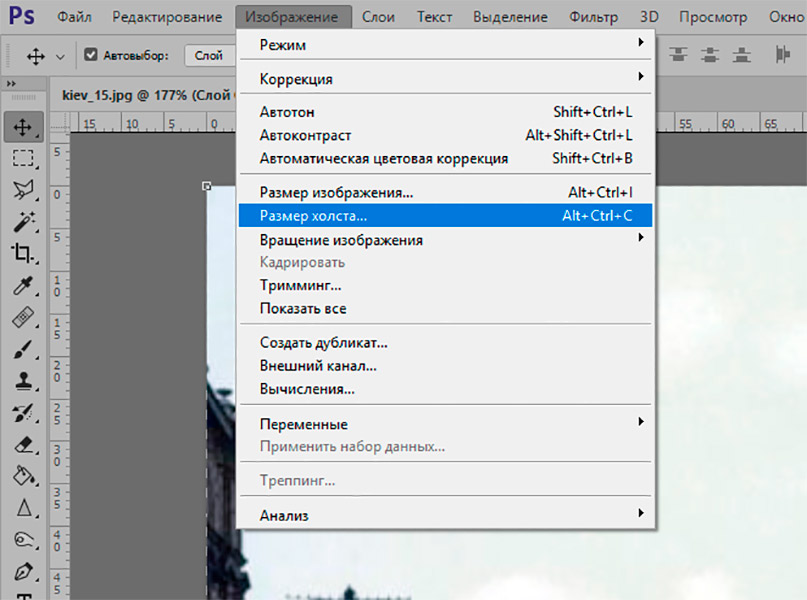 В Интернете существует множество онлайн-инструментов для преобразования PDF-файлов, которые можно использовать для преобразования любого файла. Тип файла, который вы хотите преобразовать, не имеет значения, так как процедура такая же. Процедура, которой необходимо следовать, очень проста и легка, так как не включает никаких дополнительных или специальных шагов.
Теперь, когда мы разобрались с концепцией онлайн-конвертера PDF, давайте рассмотрим необходимые шаги.
Итак, в этом руководстве мы рассмотрим шаги по преобразованию любого файла в формат PDF.
## Шаги для преобразования файла в формат PDF следующие:
### Шаг 1. Выберите подходящий PDF-конвертер
При преобразовании любого файла в формат PDF первым делом необходимо найти подходящий конвертер PDF. Вы бы наткнулись на рекламу в Google по преобразованию любого файла в формат PDF. Ну, это веб-сайты, которые вы должны полностью избегать. Эти веб-сайты, как правило, берут деньги после преобразования файла в формат PDF. Для этого вам следует выбрать конвертер PDF, где вы сможете бесплатно преобразовать любой файл в формат PDF.
В Интернете существует множество онлайн-инструментов для преобразования PDF-файлов, которые можно использовать для преобразования любого файла. Тип файла, который вы хотите преобразовать, не имеет значения, так как процедура такая же. Процедура, которой необходимо следовать, очень проста и легка, так как не включает никаких дополнительных или специальных шагов.
Теперь, когда мы разобрались с концепцией онлайн-конвертера PDF, давайте рассмотрим необходимые шаги.
Итак, в этом руководстве мы рассмотрим шаги по преобразованию любого файла в формат PDF.
## Шаги для преобразования файла в формат PDF следующие:
### Шаг 1. Выберите подходящий PDF-конвертер
При преобразовании любого файла в формат PDF первым делом необходимо найти подходящий конвертер PDF. Вы бы наткнулись на рекламу в Google по преобразованию любого файла в формат PDF. Ну, это веб-сайты, которые вы должны полностью избегать. Эти веб-сайты, как правило, берут деньги после преобразования файла в формат PDF. Для этого вам следует выбрать конвертер PDF, где вы сможете бесплатно преобразовать любой файл в формат PDF.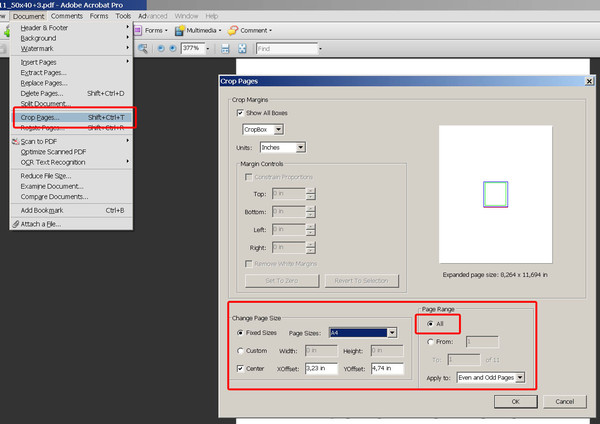 Приложения для конвертации PDF также являются альтернативой.
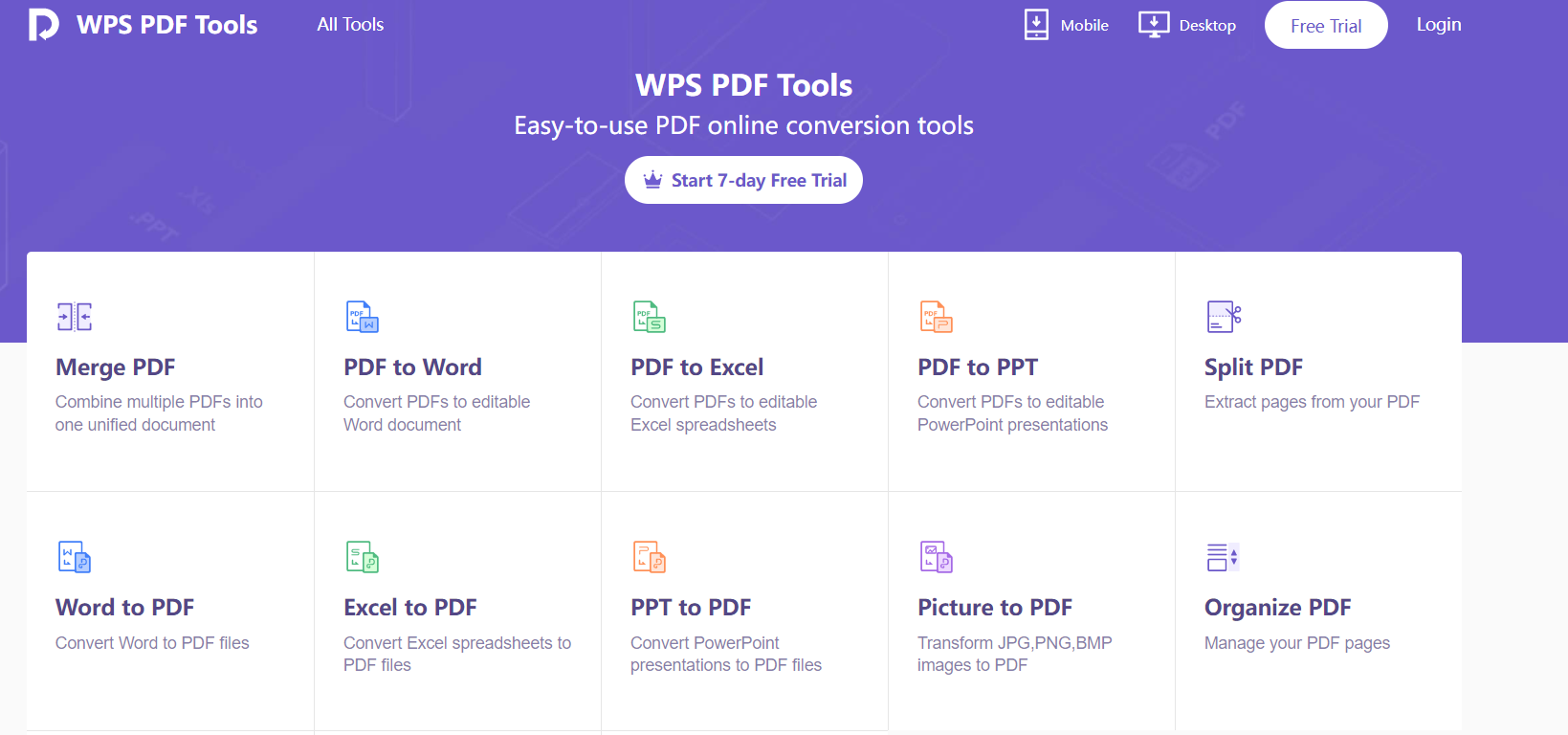
### Шаг 2. Выберите файл на панели инструментов.
Нажмите на панель инструментов, где вы можете выбрать файл, который хотите преобразовать. Поскольку могут быть разные форматы инструментов конвертера PDF, вы можете найти панель инструментов в разных местах. Выберите файл или файлы, которые вы хотите преобразовать в формат PDF, и перетащите их вниз.
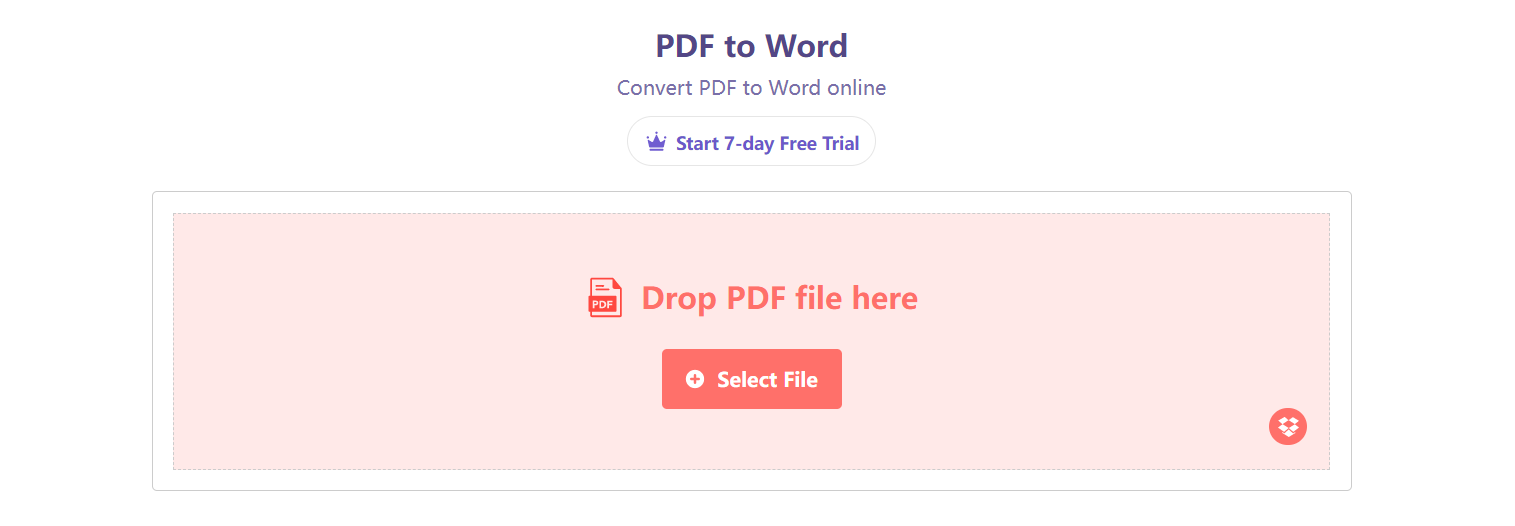
### Шаг 3. После выбора файлов нажмите «Преобразовать в формат PDF».
Нет никакой разницы в преобразовании различных файлов в формат pdf, так как инструмент обработает файл и преобразует его за считанные секунды.
Приложения для конвертации PDF также являются альтернативой.
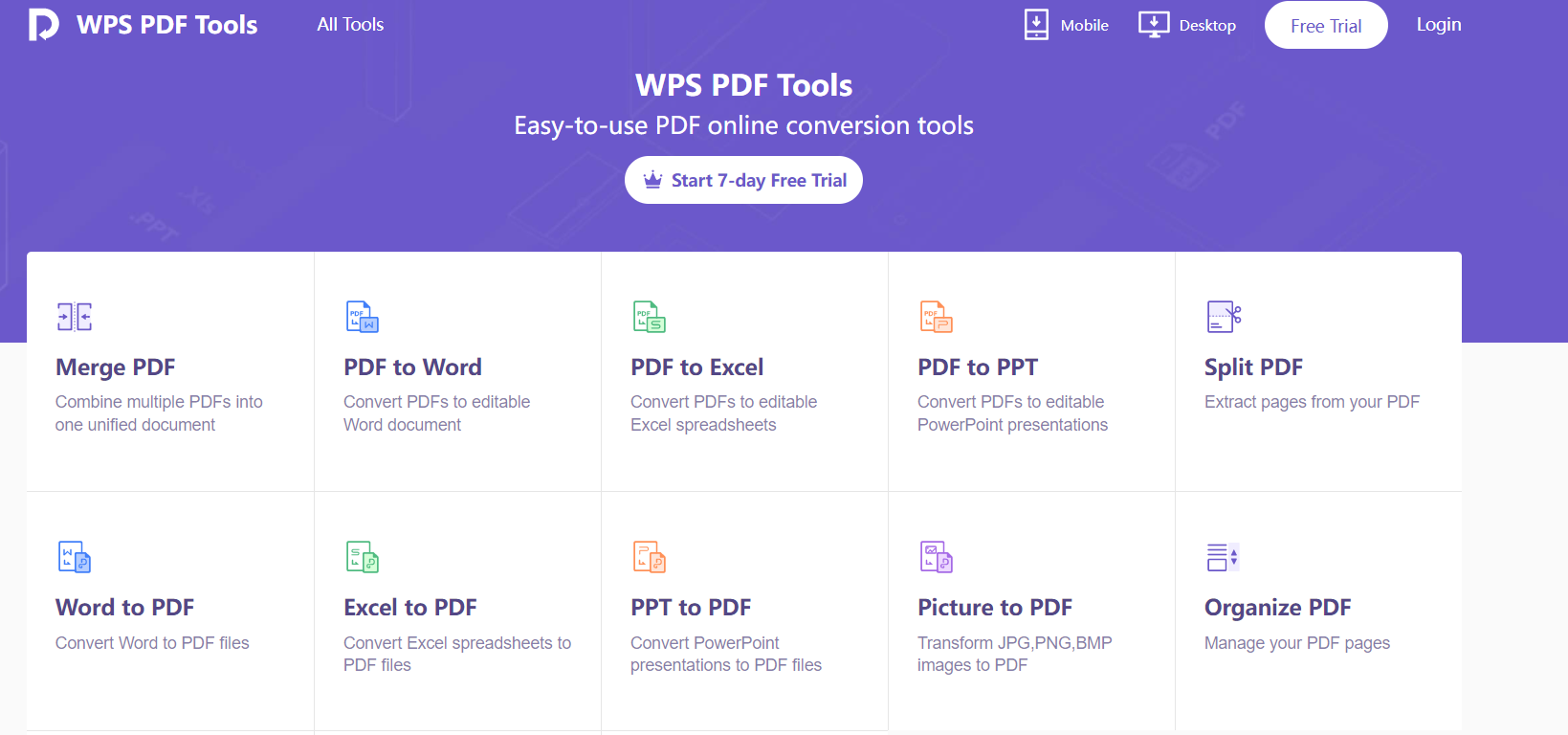
### Шаг 2. Выберите файл на панели инструментов.
Нажмите на панель инструментов, где вы можете выбрать файл, который хотите преобразовать. Поскольку могут быть разные форматы инструментов конвертера PDF, вы можете найти панель инструментов в разных местах. Выберите файл или файлы, которые вы хотите преобразовать в формат PDF, и перетащите их вниз.
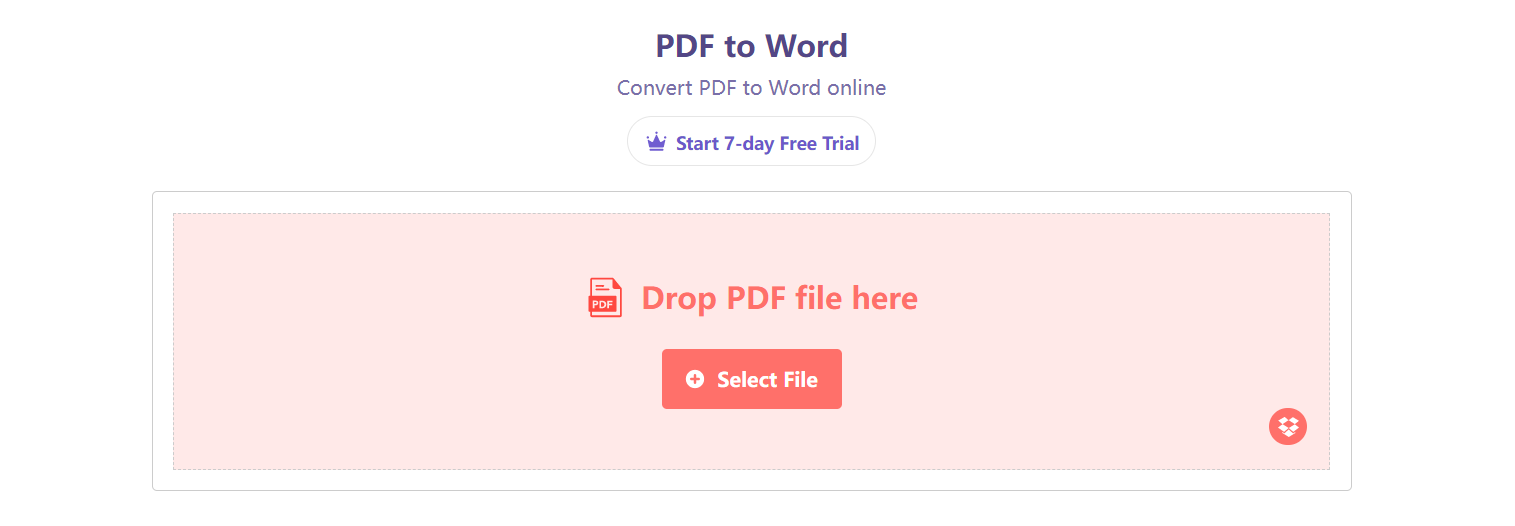
### Шаг 3. После выбора файлов нажмите «Преобразовать в формат PDF».
Нет никакой разницы в преобразовании различных файлов в формат pdf, так как инструмент обработает файл и преобразует его за считанные секунды.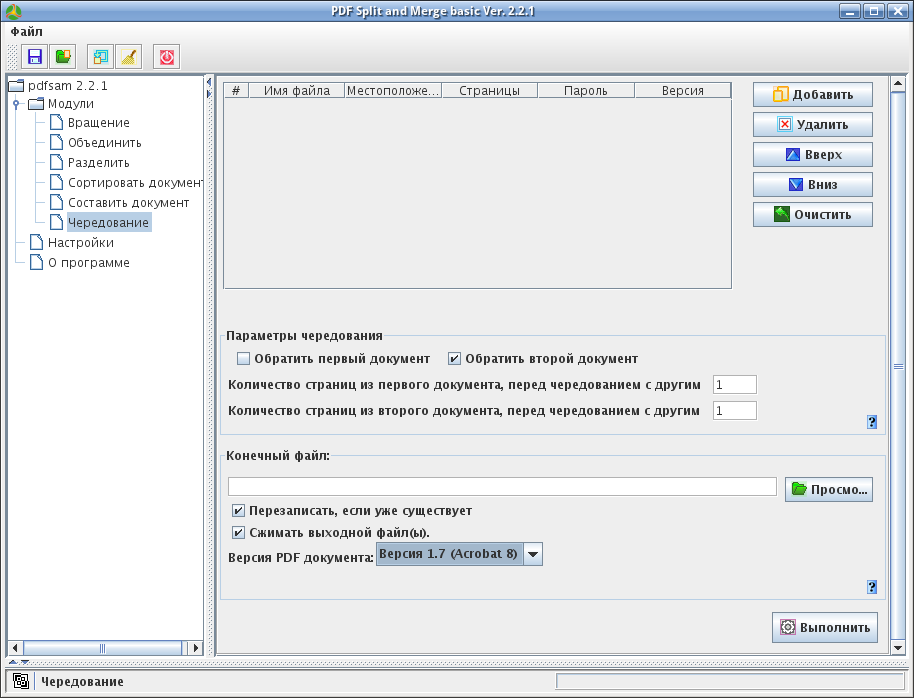 Нажмите «Загрузить», как только файл будет преобразован в формат PDF.
Нажмите «Загрузить», как только файл будет преобразован в формат PDF. Если вы хотите отредактировать файл PDF, сначала вам нужно преобразовать файл PDF в файл csv.
## Преобразуйте свой PDF в редактируемые электронные таблицы!
Лучше сначала конвертировать файл в pdf для excel. Форматирование CSV всегда очень чувствительно.
Итак, есть несколько шагов, которые вам нужно выполнить, например…
— Сначала вам нужно открыть Acrobat и открыть требуемый файл PDF.
— С правой стороны выберите инструмент экспорта файла PDF.
— Теперь вам нужно выбрать формат файла Excel из выпадающего меню.
— Теперь выберите кнопку преобразования
— Теперь вы просто называете свой лист Excel, а затем сохраняете.
Как только все данные появятся на листе Excel, просто сохраните электронную таблицу в формате файла CSV и получите файл прямо сейчас!
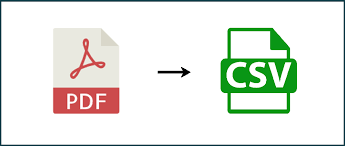
## Зачем конвертеры нужно скачивать?
Крайне важно скачать конвертер PDF, потому что с помощью такого конвертера вы сможете конвертировать файл PDF в любой файл, который вам нужен.
Если вы хотите отредактировать файл PDF, сначала вам нужно преобразовать файл PDF в файл csv.
## Преобразуйте свой PDF в редактируемые электронные таблицы!
Лучше сначала конвертировать файл в pdf для excel. Форматирование CSV всегда очень чувствительно.
Итак, есть несколько шагов, которые вам нужно выполнить, например…
— Сначала вам нужно открыть Acrobat и открыть требуемый файл PDF.
— С правой стороны выберите инструмент экспорта файла PDF.
— Теперь вам нужно выбрать формат файла Excel из выпадающего меню.
— Теперь выберите кнопку преобразования
— Теперь вы просто называете свой лист Excel, а затем сохраняете.
Как только все данные появятся на листе Excel, просто сохраните электронную таблицу в формате файла CSV и получите файл прямо сейчас!
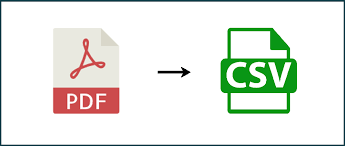
## Зачем конвертеры нужно скачивать?
Крайне важно скачать конвертер PDF, потому что с помощью такого конвертера вы сможете конвертировать файл PDF в любой файл, который вам нужен.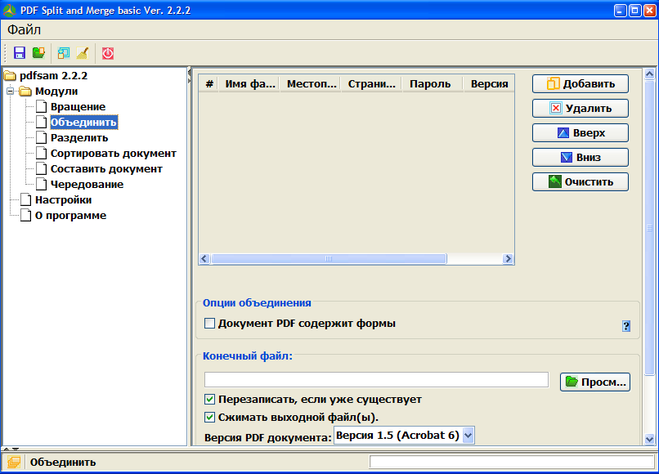 Вы можете загрузить инструмент для преобразования файлов PDF и легко преобразовать их в полный формат файла. Вы можете сохранить такой файл конвертера на своем компьютере и использовать такие файлы в любое время! Но есть несколько веб-сайтов, доступных в Интернете, где вам не нужно загружать конвертер, но с помощью такого веб-сайта вы можете напрямую преобразовать файл PDF в формат файла CSV.
## WPS легко конвертирует PDF в формат файла PVS онлайн
Это еще одно лучшее решение, которое вы можете использовать, когда хотите преобразовать любой файл PDF в любой другой формат файла. Это все в одном онлайн-инструменте PDF. Вам просто нужно зарегистрироваться здесь и иметь возможность использовать этот инструмент бесплатно. Вы можете легко преобразовать файл PDF в любой другой формат, не теряя времени. Он поддерживает формат файла CSV, и вы можете просто конвертировать любой тип файла PDF в формат файла csv.
 cache.wpscdn.com/7_7_2_How_to_edit_pdf_online_free_with_a_PDF_editor_ea549a3e2e.jpeg)
Эта платформа очень проста в использовании и понятна. С помощью этой платформы вы можете легко управлять файлами PDF любого типа.
**Об авторе!**
Это Решми, и у меня более 9 лет опыта написания различных текстов, и особенно я хорошо разбираюсь в конвертере PDF. Я могу лучше объяснить, почему людям нужен pdf-конвертер онлайн!
cache.wpscdn.com/7_7_2_How_to_edit_pdf_online_free_with_a_PDF_editor_ea549a3e2e.jpeg)
Эта платформа очень проста в использовании и понятна. С помощью этой платформы вы можете легко управлять файлами PDF любого типа.
**Об авторе!**
Это Решми, и у меня более 9 лет опыта написания различных текстов, и особенно я хорошо разбираюсь в конвертере PDF. Я могу лучше объяснить, почему людям нужен pdf-конвертер онлайн!