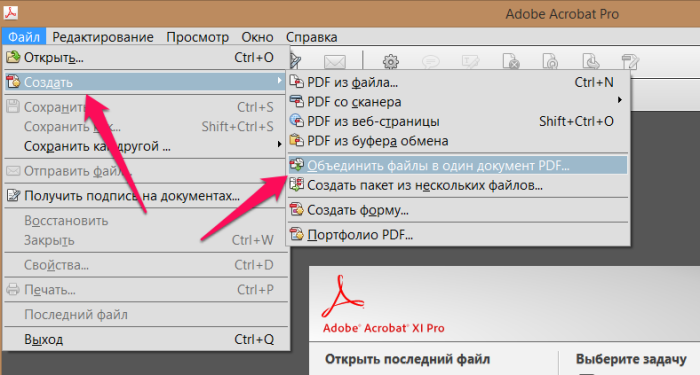Как Легко Объединить Изображения в Файл PDF
Margarete Cotty
2021-05-20 14:35:43 • Опубликовано : Инструкции по статьям • Проверенные решения
Файлы PDF — это один из лучших способов отправки важных документов по электронной почте. Лучшее в формате PDF — это то, что форматирование текста или разрешение изображения не будут испорчены. Вы можете редактировать текст, но у вас нет возможности редактировать изображения или комбинировать разные изображения для создания одного идеального файла PDF. Но не волнуйтесь. Вы сейчас в нужном месте. Эта статья предложит вам простой способ объединить изображения в PDF с помощью PDFelement.
БЕСПЛАТНО СКАЧАТЬ БЕСПЛАТНО СКАЧАТЬ КУПИТЬ СЕЙЧАС КУПИТЬ СЕЙЧАС
БЕСПЛАТНО СКАЧАТЬ
Вот полное пошаговое руководство о том, как объединить разные изображения в файл PDF.
Шаг 1. Объедините Изображения в PDF
В главном окне нажмите «Объединить PDF». На экране появятся новые окна, нажмите «Добавить файлы» в верхнем левом углу. Выберите файлы, которые вы хотите добавить в PDFelement, и нажмите «Открыть». Вы также можете изменить папку вывода, нажав «Обзор».
Выберите файлы, которые вы хотите добавить в PDFelement, и нажмите «Открыть». Вы также можете изменить папку вывода, нажав «Обзор».
После того, как все настроено, нажмите кнопку «Далее», чтобы объединить все изображения в файл PDF в PDFelement на вашем компьютере.
Шаг 2. Отредактируйте свой PDF-документ (необязательно)
В меню «Редактировать» нажмите «Редактировать объекты», чтобы редактировать изображения в файле PDF. PDFelement позволит вам редактировать изображения без каких-либо сложных опций.
Теперь выберите объекты или изображения, которые вы хотите отредактировать, и вокруг этого изображения появится синий оверлей. С этого момента вы можете свободно изменять размер изображения.
Шаг 3. Сохраните PDF на Локальный Компьютер
После того, как PDF-файл будет содержать все изображения и вы закончите редактирование, вы можете сохранить PDF-файл на свой компьютер или преобразовать его в любой другой формат. Щелкните меню «Файл» и выберите «Сохранить».
PDFelement — это комбинация редактора PDF, средства создания PDF и идеального конвертера PDF. Вы можете создавать файлы PDF с нуля, используя текст, изображения и различные таблицы. Кроме того, вы также можете комбинировать разные изображения в PDFelement, чтобы сделать окончательный PDF-файл без каких-либо прикрепленных строк.
Когда новые фотографии объединятся в PDFelement, вы также можете настроить размер изображений и изменить направление фотографии одним или двумя щелчками мыши. Наконец, файл можно сохранить как файл PDF или даже преобразовать его в формат Word, PowerPoint и Excel.
БЕСПЛАТНО СКАЧАТЬ БЕСПЛАТНО СКАЧАТЬ КУПИТЬ СЕЙЧАС КУПИТЬ СЕЙЧАС
БЕСПЛАТНО СКАЧАТЬ
Скачать Бесплатно или Купить PDFelement прямо сейчас!
Скачать Бесплатно или Купить PDFelement прямо сейчас!
Купить PDFelement прямо сейчас!
Купить PDFelement прямо сейчас!
Как конвертировать несколько изображений в один PDF-файл на Android
Android
Поскольку все школы и колледжи закрыты из-за продолжающегося распространения COVID-19, большинству из нас необходимо часто подавать документы, школьные проекты или даже правительственные документы для обучения в назначенные департаменты через Интернет.
Преобразование нескольких изображений в один PDF-файл на Android
Мы будем использовать PDF CONVERTER, который представляет собой приложение. Открытый источник Вы можете найти его по адресу: F-Droid و Play Маркет. Приложение бесплатное, и вы можете скачать его по указанным выше ссылкам. После загрузки и установки откройте приложение из списка приложений.
Вот некоторые из дополнительных функций, которые предлагает приложение.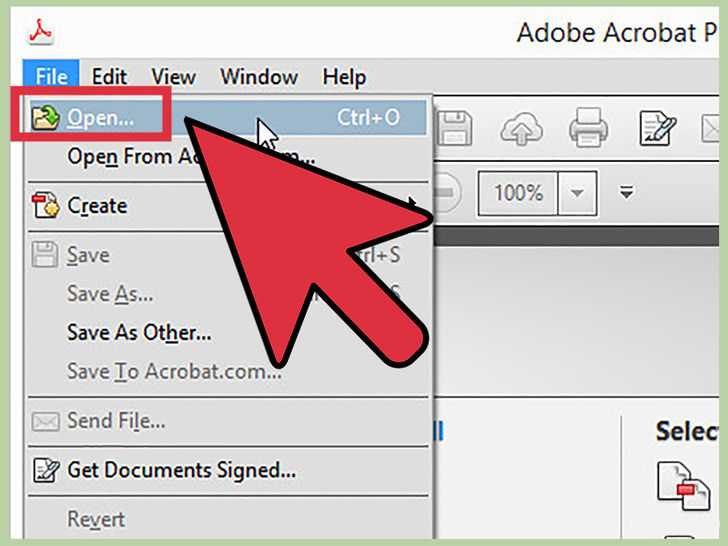
- Объедините несколько файлов PDF.
- Сожмите файл PDF.
- Конвертируйте Zip в PDF.
- Разделить PDF-файл.
Приложение имеет множество функций, перечисленных на главной странице, к которым мы вернемся позже. После открытия приложения в разделе «Создать новый PDF-файл» щелкните
В следующем меню коснитесь Определить фотографии , чтобы открыть фотогалерею. Теперь выберите фотографии, которые вы хотите добавить, щелкнув в правом верхнем углу каждой фотографии. Когда закончите, нажмите Безусловно в правом нижнем углу экрана.
Вы заметите, что опция создания PDF включена, щелкните по ней. Присваивать файлу новое имя необязательно. Вы можете сохранить адрес по умолчанию или использовать конкретный адрес файла, как я сделал на изображении ниже. После того, как вы дадите ему адрес, нажмите на «Ok».
Если вы видите зеленую галочку на следующей странице, это означает, что вы успешно объединили изображения в файл PDF.
ДРУГИЕ ВОЗМОЖНОСТИ PDF-КОНВЕРТЕРА
Хотя это бесплатное приложение, в нем есть много полезных функций PDF, которые вы можете использовать для редактирования файла PDF. Наиболее полезной из них является функция защиты паролем PDF, которая позволяет заблокировать файл паролем, чтобы сделать его более безопасным. Существует также опция редактирования изображений, где вы можете обрезать и вращать изображение. Если вы хотите предварительно просмотреть PDF-файл перед объединением изображений, на той же вкладке есть опция «Предварительный просмотр PDF».
Кстати, я успешно объединил пятьдесят изображений в файл PDF, и количество изображений, которые вы можете комбинировать, не ограничено.
Это были некоторые из дополнительных функций, которые пригодились. Но это еще не все, он имеет множество функций, таких как сжатие изображений, добавление границ, изменение порядка изображения, включение номеров страниц, водяные знаки и т. Д.
Д.
заключительные замечания
Я надеюсь, что с помощью этих шагов вы сможете легко комбинировать фотографии. Теперь, если вы хотите отправить важные документы в компанию или школьный проект для вашего ребенка, выполните следующие действия, и вы получите файл PDF в кратчайшие сроки. У приложения всего один недостаток — вверху есть рекламный баннер. Но поскольку вы можете использовать его в автономном режиме, реклама не будет беспорядочной.
Источник
Метод простого объединения изображений в файл PDF
Маргарет Котти
2022-09-08 17:15:25 • Подано в: Объединить PDF-файлы • Проверенные решения
PDF-файлы — один из лучших способов отправки важных документов по электронной почте. Самое лучшее в формате PDF — это то, что форматирование текста или разрешение изображения не будут испорчены. Вы можете редактировать текст, но нет возможности редактировать изображения или комбинировать разные изображения, чтобы сделать один идеальный PDF-файл.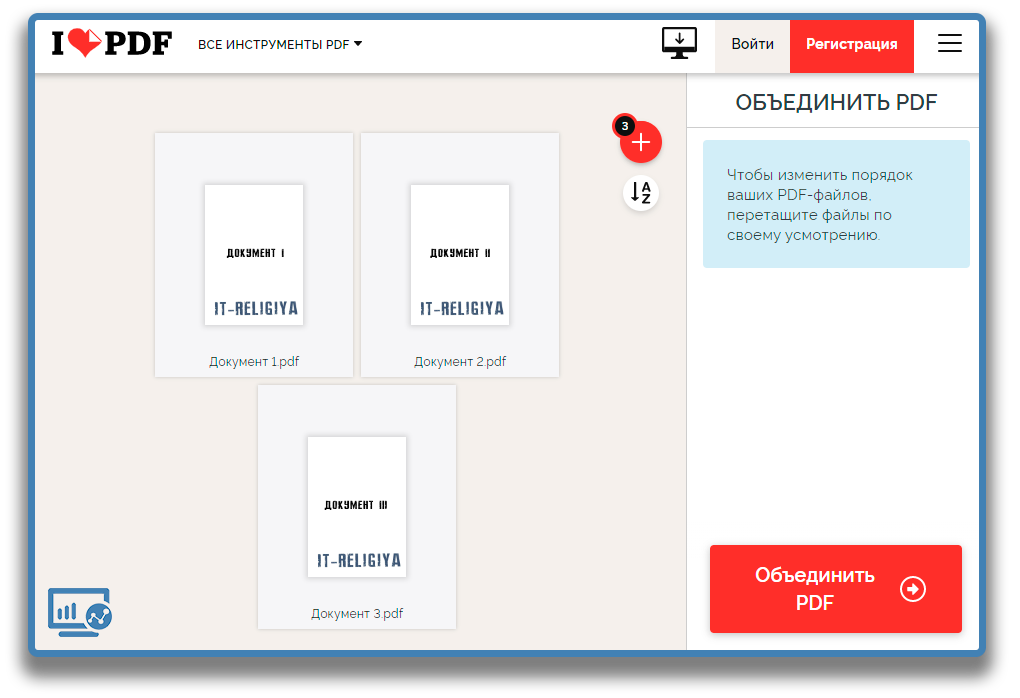 Но не волнуйтесь. Вы находитесь в правильном месте сейчас. Эта статья предложит вам простой способ
Но не волнуйтесь. Вы находитесь в правильном месте сейчас. Эта статья предложит вам простой способ
Попробуйте бесплатно Попробуйте бесплатно КУПИТЬ СЕЙЧАС КУПИТЬ СЕЙЧАС
Как объединить изображение из PDF
Вот полное пошаговое руководство по объединению изображений в файл PDF.
Шаг 1. Объединение изображений в PDF
В главном окне нажмите «Объединить PDF». На экране появится новое окно, нажмите «Добавить файлы» в окне. Выберите файлы, которые вы хотите добавить в PDFelement, и нажмите «Открыть». Вы также можете изменить выходную папку, щелкнув значок «Обзор».
Когда все настроено, нажмите кнопку «Применить», чтобы объединить все изображения в PDF в PDFelement на вашем компьютере.
Шаг 2. Отредактируйте PDF-документ (необязательно)
В меню «Редактировать» щелкните значок «Редактировать текст и изображение», чтобы отредактировать изображения в файле PDF. PDFelement позволит вам редактировать изображения без каких-либо сложных опций.
PDFelement позволит вам редактировать изображения без каких-либо сложных опций.
Теперь выберите объекты или изображения, которые вы хотите отредактировать, и вокруг этого изображения появится синее наложение. С этого момента вы можете свободно изменять размер изображения.
Шаг 3. Сохраните комбинированный файл PDF на локальном компьютере
После того, как в файле PDF будут все изображения и вы закончите редактирование, вы можете сохранить файл PDF на своем компьютере или преобразовать его в любой другой формат. Нажмите на меню «Файл» и выберите «Сохранить». Назовите файл PDF и снова нажмите кнопку «Сохранить», чтобы сохранить файл на своем компьютере.
Попробуйте бесплатно Попробуйте бесплатно КУПИТЬ СЕЙЧАС КУПИТЬ СЕЙЧАС
PDFelement — это сочетание PDF-редактора, PDF-создателя и идеального PDF-конвертера. Вы можете создавать файлы PDF с нуля, используя текст, изображения и различные таблицы. Кроме того, вы также можете комбинировать различные изображения в PDFelement, чтобы создать окончательный файл PDF без каких-либо условий.
Когда новые фотографии объединяются в PDFelement, вы также можете настроить размер изображений и изменить направление фотографии простым одним или двумя щелчками мыши. Наконец, файл можно сохранить как файл PDF или преобразовать в форматы Word, PowerPoint и Excel.
Бесплатная загрузка или Купить PDFelement прямо сейчас!
Бесплатная загрузка или Купить PDFelement прямо сейчас!
Купить PDFelement прямо сейчас!
Купить PDFelement прямо сейчас!
Объединяйте фотографии в PDF, легко заполняйте и редактируйте PDF онлайн.
Формы заполнены
Формы подписаны
Формы отправлены
Начать бесплатно
Загрузите ваш документ в редактор PDF
Введите в любом месте или знак ваша форма
Печать, электронная почта, факс,
Попробуйте прямо сейчас! Редактировать pdf
Программное обеспечение PDF «все в одном»
Единая таблетка от всех проблем с PDF. Редактируйте, заполняйте, подписывайте и делитесь — на любом устройстве.
Редактируйте, заполняйте, подписывайте и делитесь — на любом устройстве.
Начать бесплатную пробную версию
Инструкции и помощь по объединению двух изображений в один PDF-файл
Объединение фотографий PDF: редактируйте PDF-файлы из любого места
Редактирование документов — рутинный процесс для тех, кто знаком с деловой документацией. Можно изменить файл Word или PDF, благодаря различным программам для изменения документов тем или иным образом. Распространенным вариантом является использование настольных программ, но они, как правило, занимают много места на компьютере и влияют на его производительность. Онлайн-инструменты для редактирования PDF гораздо удобнее для большинства людей, но большая их часть не покрывает всех основных потребностей.
К счастью, теперь у вас есть возможность избежать этих проблем, работая с файлами онлайн.
Используя pdfFiller, вы сможете хранить, изменять, генерировать, подписывать и отправлять PDF-документы на ходу, не выходя из браузера. Помимо PDF-файлов, вы можете работать с другими основными форматами, такими как Word, PowerPoint, изображениями, TXT и другими. С помощью встроенного инструмента создания документов создайте заполняемый документ самостоятельно или загрузите существующий для редактирования. pdfFiller работает на всех устройствах с активным интернет-соединением.
Помимо PDF-файлов, вы можете работать с другими основными форматами, такими как Word, PowerPoint, изображениями, TXT и другими. С помощью встроенного инструмента создания документов создайте заполняемый документ самостоятельно или загрузите существующий для редактирования. pdfFiller работает на всех устройствах с активным интернет-соединением.
pdfFiller оснащен многоцелевым инструментом редактирования текста, который упрощает процесс онлайн для пользователей, независимо от их навыков. Большой набор функций позволяет изменять не только содержимое, но и макет. Среди прочего редактор pdfFiller позволяет редактировать страницы, размещать заполняемые поля в любом месте документа, прикреплять изображения, изменять форматирование текста и так далее.
Для редактирования шаблона документа PDF вам необходимо:
01
Загрузите документ с вашего устройства.
02
Откройте вкладку «Введите URL» и вставьте ссылку на образец.
03
Получите нужную форму в каталоге с помощью поиска.
04
Загрузите документ из облачного хранилища (Google Drive, Box, Dropbox, One Drive и др.).
05
Просмотрите юридическую библиотеку.
После загрузки документа он автоматически сохраняется в папке «Мои документы». pdfFiller хранит ваши данные в зашифрованном виде на удаленном сервере, чтобы обеспечить вам дополнительный уровень безопасности. Это означает, что они не могут быть утеряны или использованы кем-либо, кроме вас и пользователей, с которыми вы делитесь ими. Переместите все свои документы в онлайн и сэкономьте свое время.
Как объединить фото PDF
Связанные функции
При выборе фотографий для использования в одном PDF-файле для объединения «объединить PDF-файл изображения» или «объединить PDF-файл фото»/PDF-изображение не используйте большие изображения. Не включайте в объединенный PDF-файл следующие элементы:
— Текст (в документе)
— Цвет
— Изображения (в документе)
— Шрифты
— Формы и таблицы
— Графики
— Цветные метки
— Числа
— Списки
— Веб-ссылки и URL-адреса
— URL-адреса с веб-страниц
— Другие объекты (например, графика, рисунки)
— Другие текстовые объекты (например, абзацы, таблицы с форматированием)
5. В контексте эффекта объединенного PDF не исключайте изображения из объединения. В объединенном эффекте PDF не используйте изображение из другого документа PDF, который был отредактирован вами. Эффект объединенного PDF не применяется, если в другом документе текст добавляется или удаляется из текста или графики. Просто выберите изображение (если это изображение, щелкните изображение правой кнопкой мыши и выберите «Объединить изображение PDF») и примените эффект PDF. Чтобы применить эффект изображения объединенного PDF-файла, щелкните правой кнопкой мыши объединенное изображение PDF и выберите «Объединить изображение PDF». Как начать работу с «объединить фото PDF»
1. Начните работу с онлайн-редактором «объединить фото PDF». Просматривайте свои PDF-документы на всех своих устройствах, включая Apple Watch. Получите доступ к своим PDF-документам на iPad, Mac, iPhone, iPod touch и iCloud Drive. Используйте конструктор форм, чтобы создать наилучшую PDF-форму для конкретной ситуации, а затем просто соответствующим образом обновите свое приложение, создавая и редактируя PDF-формы несколькими щелчками мыши.
В контексте эффекта объединенного PDF не исключайте изображения из объединения. В объединенном эффекте PDF не используйте изображение из другого документа PDF, который был отредактирован вами. Эффект объединенного PDF не применяется, если в другом документе текст добавляется или удаляется из текста или графики. Просто выберите изображение (если это изображение, щелкните изображение правой кнопкой мыши и выберите «Объединить изображение PDF») и примените эффект PDF. Чтобы применить эффект изображения объединенного PDF-файла, щелкните правой кнопкой мыши объединенное изображение PDF и выберите «Объединить изображение PDF». Как начать работу с «объединить фото PDF»
1. Начните работу с онлайн-редактором «объединить фото PDF». Просматривайте свои PDF-документы на всех своих устройствах, включая Apple Watch. Получите доступ к своим PDF-документам на iPad, Mac, iPhone, iPod touch и iCloud Drive. Используйте конструктор форм, чтобы создать наилучшую PDF-форму для конкретной ситуации, а затем просто соответствующим образом обновите свое приложение, создавая и редактируя PDF-формы несколькими щелчками мыши.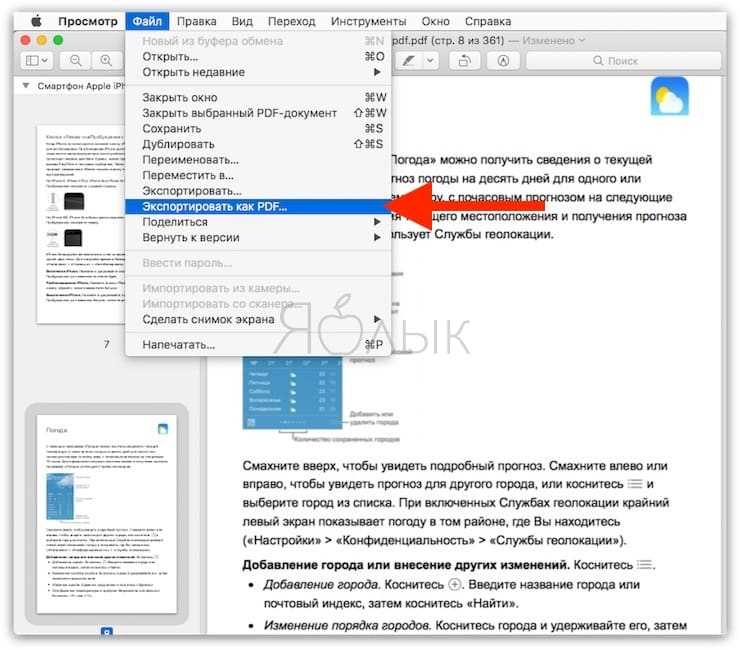 Мы создали инструмент, который поможет вам легко создать вашу личную частную веб-страницу без помех в формате PDF. PDF-шаблоны
Начните создавать PDF-формы непосредственно из шаблонов, просто импортировав .pdf в свое онлайн-приложение. Начните создавать PDF-формы сегодня и начните пользоваться всеми функциями, которые мы создали для работы с PDF-файлами. Подписи PDF
Подписи — это наиболее распространенный способ показать свое согласие или возражение против документов, и подписи в формате PDF действительно блестят.
Мы создали инструмент, который поможет вам легко создать вашу личную частную веб-страницу без помех в формате PDF. PDF-шаблоны
Начните создавать PDF-формы непосредственно из шаблонов, просто импортировав .pdf в свое онлайн-приложение. Начните создавать PDF-формы сегодня и начните пользоваться всеми функциями, которые мы создали для работы с PDF-файлами. Подписи PDF
Подписи — это наиболее распространенный способ показать свое согласие или возражение против документов, и подписи в формате PDF действительно блестят.
Что говорят о pdfFiller наши клиенты
Убедитесь сами, прочитав отзывы на самых популярных ресурсах:
22.01.2017
Мари Г.
23.01.2018
Получите мощный редактор PDF для своего Mac или ПК с Windows
Установите настольное приложение, чтобы быстро редактировать PDF-файлы, создавать заполняемые формы и безопасно хранить документы в облаке.
Редактируйте PDF-файлы и управляйте ими из любого места с помощью устройства iOS или Android
Установите наше мобильное приложение и редактируйте PDF-файлы с помощью отмеченного наградами набора инструментов, где бы вы ни находились.
Получите редактор PDF в браузере Google Chrome
Установите расширение pdfFiller для Google Chrome, чтобы заполнять и редактировать PDF-файлы прямо из результатов поиска.
Загрузка из Интернет-магазина Chrome
pdfFiller получает высшие оценки в нескольких категориях на G2
Часто задаваемые вопросы о pdfFiller
Ниже приведен список наиболее частых вопросов клиентов.
Если вы не можете найти ответ на свой вопрос, не стесняйтесь обращаться к нам.
Как объединить два изображения в PDF?
Шаг 1. Откройте проводник и перейдите к папке с изображениями, которые вы хотите объединить в один PDF-файл. Шаг 2: Выберите все изображения, которые вы хотите объединить в один PDF-файл. Чтобы выбрать изображения, удерживайте нажатой клавишу Ctrl, а затем щелкните (по одному) все изображения, которые вы хотите выбрать.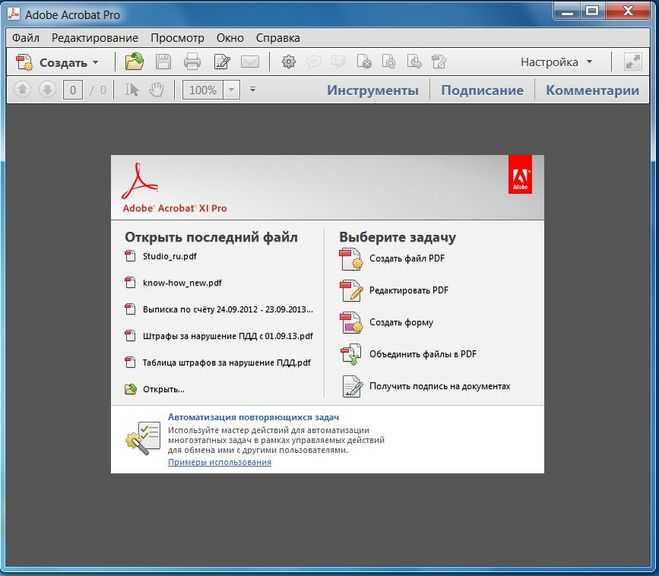
Как объединить файлы JPEG в один?
Шаг 1: Запустите программное обеспечение и выберите режим слияния. … Шаг 2: Выберите количество изображений и другие настройки. … Шаг 3: Добавьте файлы JPG и перетащите их в интерфейс. … Шаг 4: Сохраните режим и объедините JPEG. … Шаг 5. Добавьте текст в объединенный файл (необязательно)
Как объединить файлы JPG в один?
Перейдите к инструменту JPG to PDF, перетащите файлы JPG. Расставьте изображения в правильном порядке. Нажмите «Создать PDF сейчас», чтобы объединить изображения. Загрузите единый документ на следующей странице.
Как объединить несколько файлов JPEG в один PDF?
Выберите все изображения, которые вы хотите в своем PDF-файле, щелкните правой кнопкой мыши и выберите «Открыть с предварительным просмотром».
На боковой панели предварительного просмотра перетащите изображения в том порядке, в котором они должны отображаться в вашем PDF-файле.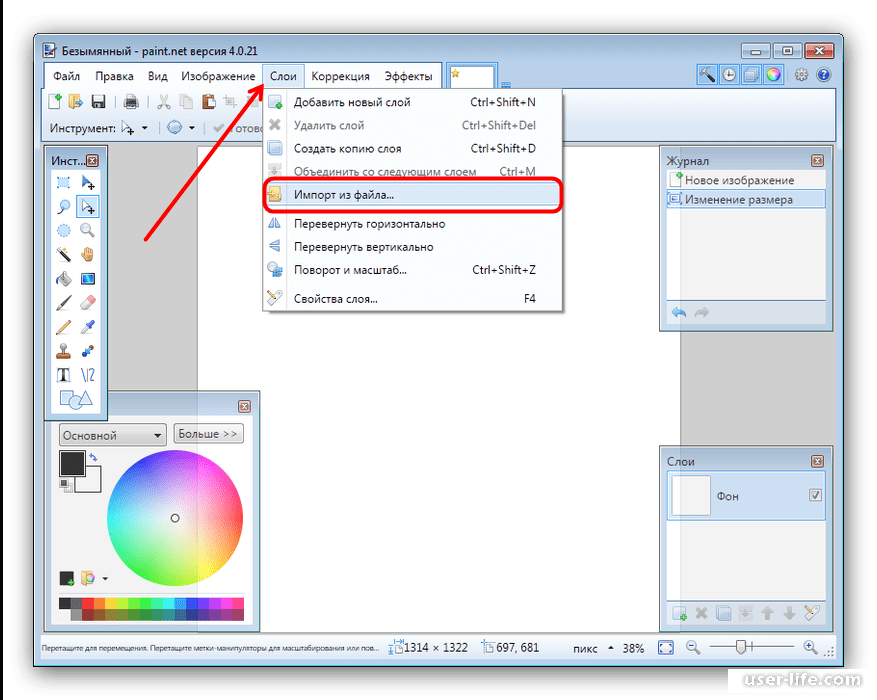 Выберите/выделите все изображения, которые необходимо включить в документ PDF; в противном случае только одно изображение может оказаться в документе PDF.
Выберите/выделите все изображения, которые необходимо включить в документ PDF; в противном случае только одно изображение может оказаться в документе PDF.
Как объединить файлы JPG на Mac?
Открытие файлов JPG с помощью предварительного просмотра Запустите предварительный просмотр, а затем откройте папку, в которой вы сохранили файлы JPG. Теперь нажмите «Shift», чтобы выбрать все изображения JPG, которые вы хотите. Затем перетащите изображения в приложение Preview. Вы получите изображения, показанные в предварительном просмотре, как показано на рисунке ниже.
Как бесплатно объединить файлы PDF?
Объединяйте PDF-файлы онлайн — это просто и бесплатно* Загрузите свои файлы: используйте кнопки выбора файлов выше, чтобы загрузить свои PDF-файлы, а затем нажмите кнопку «объединить», чтобы загрузить свой PDF-файл. Выберите несколько файлов PDF в нужном порядке и нажмите на другие файлы, чтобы объединить 5 файлов или более в один документ.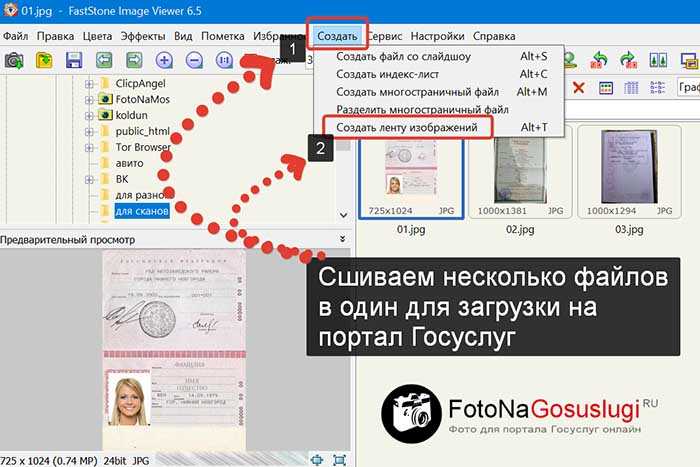
Как объединить PDF-файлы в Windows 10?
Шаг 1: Загрузите бесплатную версию PDF Shaper. … Шаг 2: Запустите PDF Shaper Free. … Шаг 3: Нажмите «Объединить», чтобы открыть окно «Объединить» PDF Shaper. Шаг 4: Здесь нажмите кнопку «Добавить», чтобы добавить все файлы PDF, которые вы хотите объединить или объединить в один файл PDF.
Безопасно ли слияние PDF?
Эта утилита объединяет несколько PDF-файлов и разделяет большой PDF-документ по страницам или диапазонам. Он совместим со всеми типами файлов PDF и сохраняет оригинальность. Количество объединяемых файлов не ограничено. В целом, это безопасный и надежный инструмент, который пользователь может использовать для объединения PDF-файлов или документов.
Рабочие процессы электронной подписи стали проще
Подписывайте, отправляйте на подпись и отслеживайте документы в режиме реального времени с помощью signNow.