Как изменить системный шрифт Windows 11
По умолчанию в Windows 11, как и в предыдущей версии ОС, для всех системных элементов используется встроенный шрифт Segoe UI. Если по какой-то причине он вас не устраивает, его можно поменять.
В этой инструкции подробно о способах смены шрифтов в Windows 11: для всей системы в целом (с некоторыми ограничениями) или для отдельных её элементов, таких как заголовки окон, подписи к иконкам, текст в окнах и другие. Также вас могут заинтересовать другие статьи по настройке оформления Windows 11.
Изменение шрифта Windows 11 вручную в реестре
Первый способ предполагает внесение изменений в реестр Windows 11 и подмену стандартного шрифта Segoe UI выбранным вами шрифтом, установленным в системе. При этом шрифт будет изменён для всех системных элементов, но останется прежним для приложений UWP: встроенных, например «Параметры» и скачанных из магазина Microsoft Store.
Внимание: настоятельно рекомендую создать точку восстановления системы на случай, если результат вам не понравится, чтобы быстро откатить сделанные изменения.
Шаги для изменения шрифта будут следующими:
- В Параметры — Персонализация — Шрифты выберите нужный вам шрифт. Далее потребуется имя этого шрифта (отмечено стрелкой на скриншоте).
- Создайте файл .reg со следующим содержимым. Для создания можно запустить блокнот и вставить следующий текст, заменив имя шрифта на нужное:
Windows Registry Editor Version 5.00 [HKEY_LOCAL_MACHINE\SOFTWARE\Microsoft\Windows NT\CurrentVersion\Fonts] "Segoe UI (TrueType)"="" "Segoe UI Bold (TrueType)"="" "Segoe UI Bold Italic (TrueType)"="" "Segoe UI Italic (TrueType)"="" "Segoe UI Light (TrueType)"="" "Segoe UI Semibold (TrueType)"="" "Segoe UI Symbol (TrueType)"="" [HKEY_LOCAL_MACHINE\SOFTWARE\Microsoft\Windows NT\CurrentVersion\FontSubstitutes] "Segoe UI"="Имя Нужного Шрифта"
- Сохраните файл с расширением .reg. Если это делается в блокноте, в поле «Тип файла» выберите «Все файлы» и укажите любое имя файла с расширением .reg.
- «Запустите» созданный файл и согласитесь с добавлением данных в реестр.

Перезагрузите компьютер и в результате вы увидите, что шрифты изменились:
Как было отмечено выше: результат применения своего шрифта не всегда выглядит наилучшим образом и, кроме этого, в отдельных приложениях Windows 11 будут сохранены стандартные шрифты.
Для отката сделанных изменений тем же образом можно использовать .reg файл следующего содержания:
Windows Registry Editor Version 5.00 [HKEY_LOCAL_MACHINE\SOFTWARE\Microsoft\Windows NT\CurrentVersion\Fonts] "Segoe UI (TrueType)"="segoeui.ttf" "Segoe UI Black (TrueType)"="seguibl.ttf" "Segoe UI Black Italic (TrueType)"="seguibli.ttf" "Segoe UI Bold (TrueType)"="segoeuib.ttf" "Segoe UI Bold Italic (TrueType)"="segoeuiz.ttf" "Segoe UI Emoji (TrueType)"="seguiemj.ttf" "Segoe UI Historic (TrueType)"="seguihis.ttf" "Segoe UI Italic (TrueType)"="segoeuii.ttf" "Segoe UI Light (TrueType)"="segoeuil.ttf" "Segoe UI Light Italic (TrueType)"="seguili.ttf" "Segoe UI Semibold (TrueType)"="seguisb.ttf" "Segoe UI Semibold Italic (TrueType)"="seguisbi.ttf" "Segoe UI Semilight (TrueType)"="segoeuisl.ttf" "Segoe UI Semilight Italic (TrueType)"="seguisli.ttf" "Segoe UI Symbol (TrueType)"="seguisym.ttf" "Segoe MDL2 Assets (TrueType)"="segmdl2.ttf" "Segoe Print (TrueType)"="segoepr.ttf" "Segoe Print Bold (TrueType)"="segoeprb.ttf" "Segoe Script (TrueType)"="segoesc.ttf" "Segoe Script Bold (TrueType)"="segoescb.ttf" [HKEY_LOCAL_MACHINE\SOFTWARE\Microsoft\Windows NT\CurrentVersion\FontSubstitutes] "Segoe UI"=-
Изменения шрифта элементов Windows 11 в Winaero Tweaker
Winaero Tweaker — удобная утилита для тонкой настройки Windows 11 и Windows 10. Помимо прочего, она позволяет изменить шрифты (начертание, размер, включить полужирный шрифт) отдельных элементов системы:
- Скачайте Winaero Tweaker с официального сайта разработчика https://winaero.com/winaero-tweaker/ и установите программу.
- Запустив утилиту, перейдите к разделу «Advanced Appearance Settings». В этом разделе вы можете изменить шрифты для отдельных элементов: Icons, Window Title Bars и других, либо для системы целиком (пункт «System Font»).

- По завершении изменения настроек достаточно будет их применить, чтобы изменения вступили в силу.
Здесь же есть полезный пункт для сброса выполненных изменений — «Reset Advanced Appearance» на случай, если результат вас не впечатлил. Если интересно, можно прочесть и про другие возможности Winaero Tweaker.
Advanced System Font Changer
Ещё одна бесплатная программа, специально предназначенная для изменения шрифта элементов Windows 11 — Advanced System Font Changer, которую можно скачать с сайта разработчика: https://www.wintools.info/index.php/advanced-system-font-changer
В утилите присутствует русский язык интерфейса, который можно включить в пункте меню «Languages». А уже после его включения каких-либо вопросов о том, как именно пользоваться утилитой, думаю не возникнет: нажимаем по текущему шрифту элемента, для которого требуется внести изменения, выбираем нужные параметры.
После того, как вы настроили нужные шрифты, просто нажмите «Применить», чтобы увидеть результат их изменения.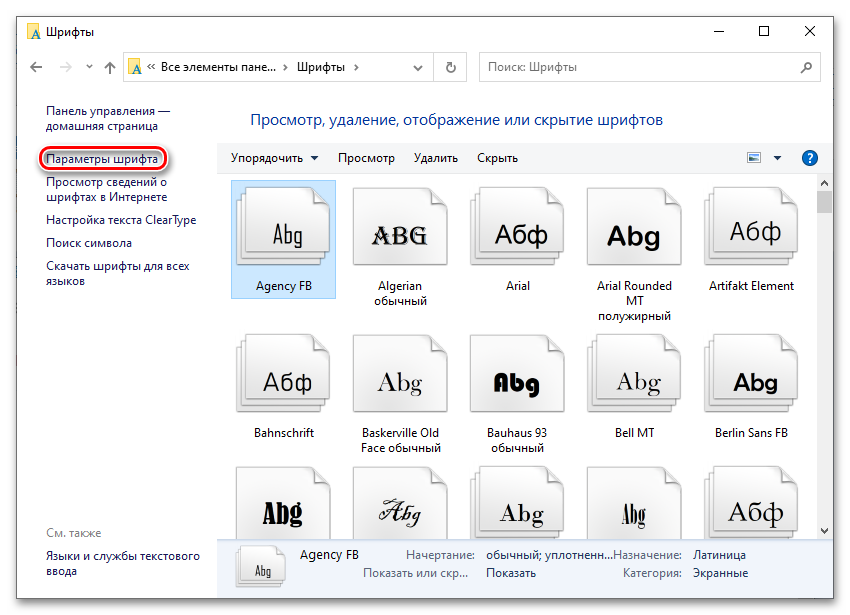 Помимо прочего, утилита позволяет сохранять настроенные профили шрифтов Windows, загружать их, быстро переключаться между несколькими сохраненными наборами настроек.
Помимо прочего, утилита позволяет сохранять настроенные профили шрифтов Windows, загружать их, быстро переключаться между несколькими сохраненными наборами настроек.
remontka.pro в Телеграм | Другие способы подписки
Как изменить шрифт на телефоне: 7 рабочих способов
Иногда стандартный размер букв, интерфейса или приложений, может не устраивать по тем или иным причинам. Например у человека слабое зрение или не видно мелких деталей. В данном материале рассмотрим способы как изменить шрифт на телефоне – увеличить или уменьшить на разных смартфонах.
Перед вами универсальная инструкция, подходит для всех Андроид аппаратов: Alcatel, Asus, Lenovo, Meizu, Philips, Nokia, Oppo, Phillips, Prestigio, Sony Xperia, HTC, Samsung, Xiaomi (Redme), ZTE, BQ, Vertex, Micromax, Digma, Fly, Umidigi, Acer, Blackberry, Oukitel, Texet, Leagoo, Dexp, Doogie, Huawei (Honor), HomTom, Blackview, Inoi, Ginzzu, китайских No-Name, продающихся под брендами Мегафон, Билайн, МТС. Актуально для планшетов, Android магнитол и телевизионных приставок.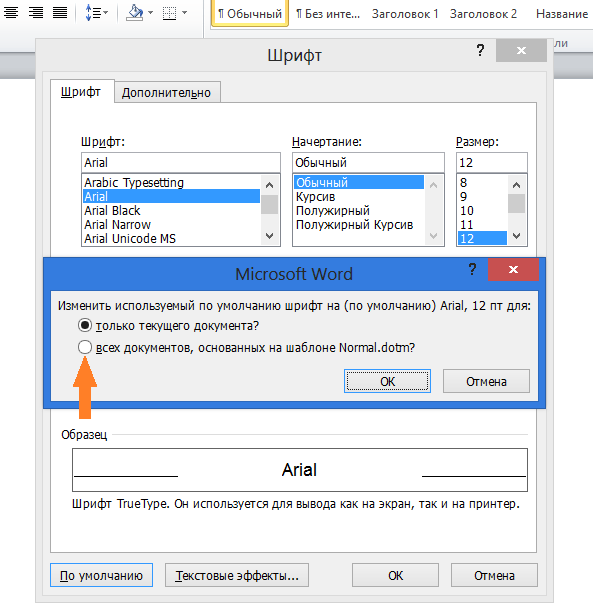
Содержание
- Способы для Android
- Увеличить шрифт
- С помощью GoLauncher
- iFont
- Font Fix
- Через сторонние лаунчеры
- Способы для Самсунг
- Способы для Xiaomi
- Смена региона
- Xiaomi Market
- QuickShortcutMaker
- Инструкция по установке шрифтов Google на MIUI 8/9
- Получение статуса дизайнера
- TWRP в помощь
- Вопрос-ответ
- Для чего нужно изменять шрифты
- Где скачать шрифты для Ксяоми
- Как создать персональный стиль
- Как вернуть стандартное оформление
- Как изменить в приложениях
- Заключение
- Видео
Способы для Android
Есть несколько способов изменения шрифта в телефоне под управлением операционной системы Android. Часть из них подходит для всех аппарато, какие-то способы будут работать только на отдельно взятых моделях у конкретного бренда.
Увеличить шрифт
Начнем с базовых способов «из коробки». Это функционал, который вшит в Android.
В этом случае мы говорим именно об увеличении или уменьшении размера текста в интерфейсе и программах, но не о полной замене шрифта на более красивый и вычурный. Подойдет для масштабирования текста в: ватсап, вайбер, телеграмме, инстаграм, смс, одноклассниках, ВК и прочих.
Алгоритм:
- Перейдите в «настройки» смартфона. Найдите пункт «Экран/дисплей», войдите в него.
- Тапните по пункту «размер шрифта».
- Задайте нужный размер.
После внесения настройки, размер букв изменится во всех пунктах меню, у названий приложений, в телефонной книге, в основных меню и проч. Чтобы сделать более тонкую настройку, рекомендуем установить дополнительные утилиты или лаунчеры.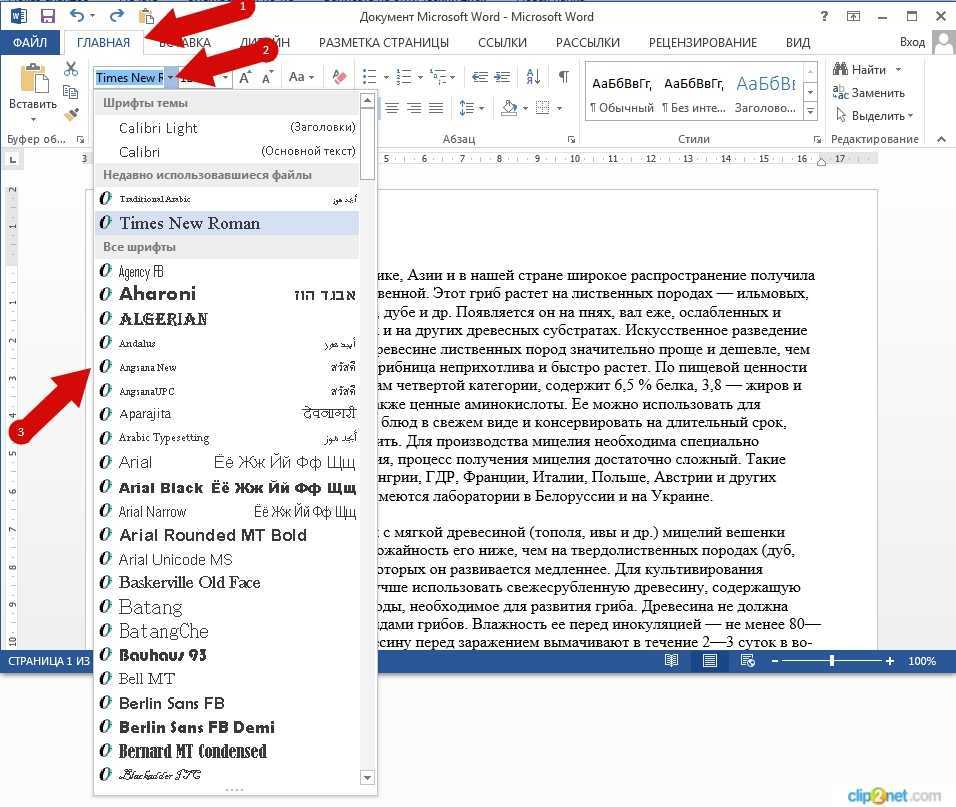
С помощью GoLauncher
Сторонние лаунчеры позволяют значительно расширить функционал смартфона. С их помощью меняют разные элементы дизайна дисплея, включая шрифты интерфейса и клавиатур. Одно из таких приложений – GoLauncher. В нем предустановлены тысячи вариантов оформления Android. Утилита есть в Play Market. Ссылка на скачивание ниже. Чтобы правильно установить программу на смартфон, потребуется открыть ему доступ к внутренней памяти телефона.
GO лончер EX 2016:Тема & Обои
Developer: go live llc
Price: Free
Программа распространяется бесплатно, но есть и полноценная версия с платной лицензией. Полный функционал доступен только по подписке.
Инструкция по использованию GoLauncher:
- Открыть приложение, после чего перейти в «Настройки» лаунчера.
- Найти раздел «Шрифт», зайти в него. Здесь тапнуть по «Выберите шрифт».
- Установить нужный стиль з предложенных вариантов.
Для просмотра иных тем оформления воспользуйтесь поиском.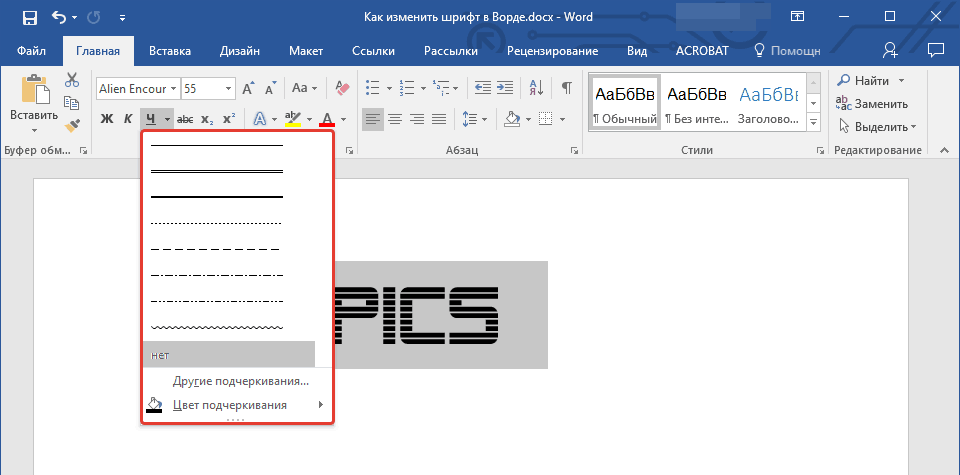 Нажмите на кнопку «Поиск», система отобразит другие темы и дизайны, которые можно применить на смартфоне. Программа изменяет не только шрифт, но и внутренние цвета иконок, параметры текста, а также фон.
Нажмите на кнопку «Поиск», система отобразит другие темы и дизайны, которые можно применить на смартфоне. Программа изменяет не только шрифт, но и внутренние цвета иконок, параметры текста, а также фон.
Самое приятное в данном приложении – это отсутствие рут-прав для работы с программой.
С ней справится даже новичок. Любые действия в GoLauncher не приведут к «краху» системы. В любой момент выставленные настройки можно откатить до параметров по умолчанию.
iFont
Для работы этого приложения потребуется установки root-прав. Кроме этого, сам разработчик предупреждает, что изменять настройки не безопасно. В приложении собрано большое количество стилей шрифтов. Есть каллиграфические, прописные и другие вариации. Лучше всего устанавливать приложение iFont с ветки 4PDA. При установке программы, смартфон может попросить разрешения на скачивание файлов со сторонних сервисов. Выдайте права или настройте их через вкладку «Безопасность».
Перед установкой не забудьте выдать root-права.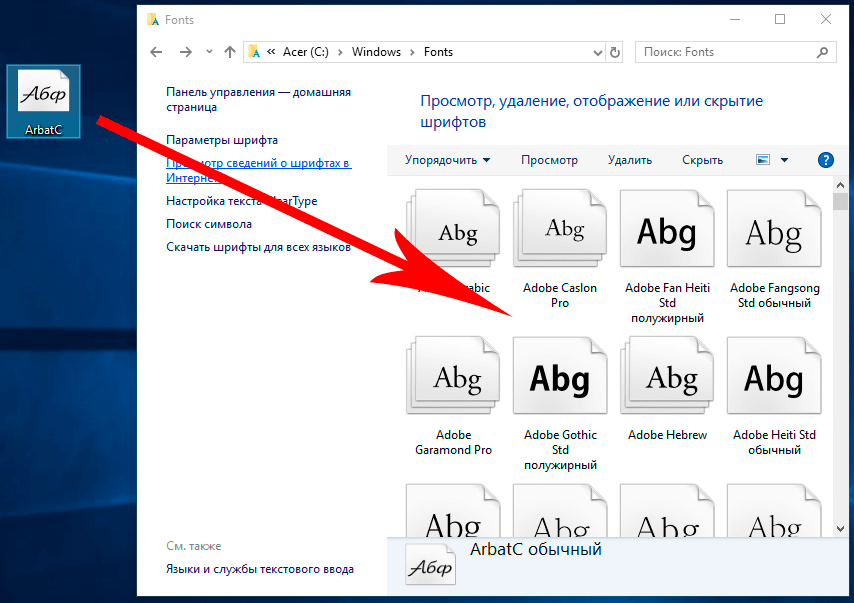 Это можно сделать при помощи других утилит, таких как: Framaroot, Kingroot, Root Master.
Это можно сделать при помощи других утилит, таких как: Framaroot, Kingroot, Root Master.
Инструкция по использованию iFont:
- Откройте приложение, и перейдите на вкладку «Мой». Тапните по «Настройки».
- Нажмите по «Изменить режим шрифта». Чтобы программа не грузила пользователя оповещениями, выберите «Системный режим».
- Войдите на вкладку «Рекомендованные». Выберите вариант из предложенных. В «Просмотр» и «Предпросмотр» можно посмотреть результат, который получится при установке того или иного файла.
- Тапнуть по «Скачать», после чего «Установить». Подтвердить установку на смартфон.
- Закройте iFont, перезагрузите телефон.
Иногда некоторые элементы не изменяются. Это системные компоненты, которые можно изменить только при помощи рут-прав.
Font Fix
Данное приложение является прямым конкурентом программе iFont. Однако для корректной работы Font Fix придется выдавать рут-права на телефоне. Что не всегда удобно. В программе есть множество стилей оформления, которые подгружаются с трех сетевых источников.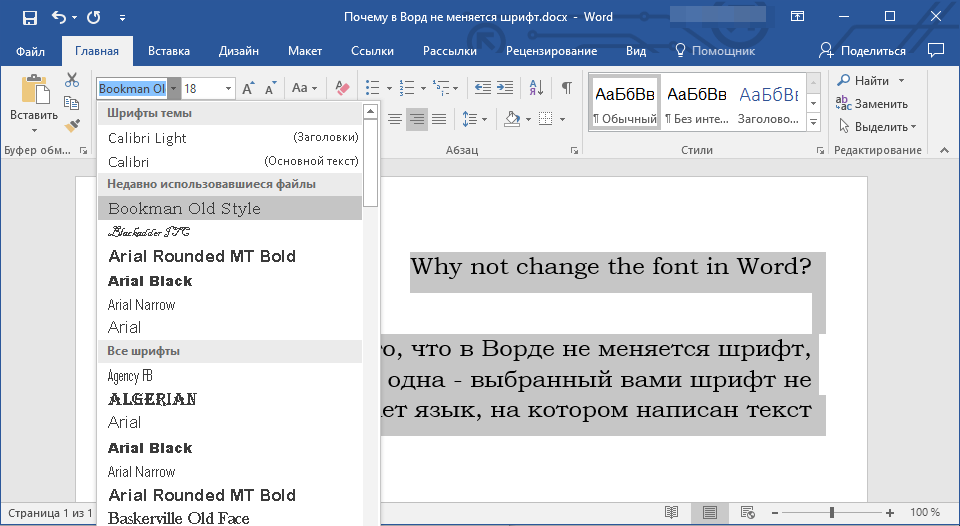
Основной минус программы – невозможность установки русского языка по умолчанию.
Поэтому придется довольно долго искать подходящий шрифт на кириллице. Приложение есть в официальном маркет-плейсе Play Market.
Fontfix — изменить шрифты
Developer: Android Toolbox — Root, ROM, BusyBox & More
Price: Free
Стоит отметить, что не все пользователи понимают, что для работы приложения необходимы рут-права. В противном случае оно просто не будет работать. Установка root не потребуется на некоторых смартфонах марки HTC или Samsung со встроенным FlipFont.
Через сторонние лаунчеры
Есть и другие лаунчеры и приложения для установки новой темы или изменения шрифта. Например:
- HiFont. Программа с базой на 4000+ шрифтов. Работает с разными смартфонами и оболочками операционной системы Android. Можно использовать собственные и цветные варианты. Бесплатное приложение, но потребуется установка рута.
HiFont (самые лучшие шрифты)
Developer: HyFont Studio
Price: Free
- Action Launcher. Еще один лаунчер, который позволяет изменять внутренние стили и настройки системы. Чтобы изменить стиль написания текста, перейдите на вкладку «Внешний вид» → раздел «Шрифт».
Action Launcher
Developer: Action Launcher
Price: Free
- Chat Styles. Приложение для изменения стиля написания текста в WhatsApp, а также в других мессенджерах, социальных сетях и браузерах, например: инстаграм, сообщениях (смс), одноклассниках, вк.
 Программа не меняет шрифт в самом мессенджере. Она делает надпись в новом стиле, которую можно перенести нужному вам адресату. Отличное решение, например, для праздничного поздравления.
Программа не меняет шрифт в самом мессенджере. Она делает надпись в новом стиле, которую можно перенести нужному вам адресату. Отличное решение, например, для праздничного поздравления.
Chat Styles: шрифт для WhatsAp
Developer: App Styles Dev
Price: Free
Существует масса разных приложений и лаунчеров для изменения размеров и стилей написания букв. Их можно поискать в Play Market, если ввести в поле ввода маркет-плейса слово: «Font» или «Шрифт».
Способы для Самсунг
Корейский производитель, как и некоторые другие, стоит особняком от стоковых настроек Android. В некоторых моделях Samsung настройки шрифтов можно изменить с помощью встроенной технологии FlipFont.
Инструкция по настройке на Samsung:
- Зайдите в «Настройки» телефон. Тапните по разделу «Дисплей».
- Перейдите на вкладку «Размер и стиль шрифта». Нажмите на «Стиль шрифта».
- Выберите понравившийся стиль написания текста, подтвердите выбор.

Пользователь может самостоятельно выбрать системный стиль написания из списка. Их можно скачать за небольшую доплату через функцию «Загрузить шрифты». Если у пользователя установлена опция Samsung Sans, пользователю будут доступны сторонние шрифты бесплатно.
Указанный способ работает на смартфонах с предустановленной операционной системой Android версии 8.0 или ниже. Для более старших версий потребуется выполнить другой алгоритм:
- Скачать специальную утилиту для Samsung – «theme Galaxy» (ссылка ниже в статье).
- После установки на основном дисплее появятся новые иконки: «Темы» и «Theme Galaxy».
- Тапните по «Theme Galaxy», приложение попросит выдачу разрешений к разным разделам системы. Выдайте их.
- Теперь запустите «Темы», в новом окне откройте раздел «Шрифты».
- Выберите понравившийся стиль написания и установите его с сети.
- Перезагрузите телефон.
Когда телефон загрузится, перейдите в «настройки» системы. Установите скачанный шрифт в качестве системного стиля.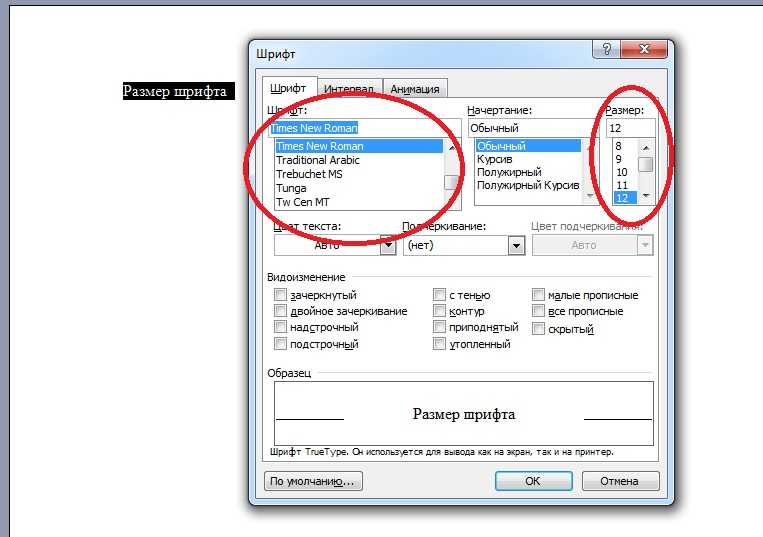
theme Galaxy — Theme Maker for Samsung Galaxy
Developer: PROJECT [vivid]
Price: Free
Способы для Xiaomi
Смартфоны от китайского производителя умеют изменять стили интерфейса и клавиатур с коробки. Однако для этого придется основательно покопаться в настройках телефона. Рассмотрим все способы переключения шрифта на Xiaomi.
Смена региона
По умолчанию пользователям из России доступно только изменение разделов: «Темы», «Обои», «Стиль блокировки» и «Значки». Эти параметры находятся в «Настройках», раздел «Темы». Чтобы менять стили написания текста, потребуется сменить регион:
- Зайдите в настройки, после чего тапните по «расширенные настройки».
- В новом окне откройте параметр «регион».
- Смените регион. Рекомендуется заменять на Индию, так как предоставиться больше вариаций. Подтвердите выбор.
После установки снова перейдите в «Темы». Здесь в панели навигации появится одноименная кнопка. Теперь можно скачивать и устанавливать стили написания системных шрифтов. После установки новых настроек, перезапустите телефон.
Теперь можно скачивать и устанавливать стили написания системных шрифтов. После установки новых настроек, перезапустите телефон.
Xiaomi Market
Фирменный маркет-плейс от самого бренда. Это аналог Play Market. Как правило, приложения реально найти в обоих электронных магазинах. Например, такие программы как вышеуказанные: iFont, Action Launcher или Font Fix.
QuickShortcutMaker
Специальное приложение, рекомендованное к установке на сайте Xiaomi. Помогает кастомизировать ярлыки и шрифты к ним. Распространяется бесплатно. Ссылка на скачивание ниже.
Инструкция по использованию QuickShortcutMaker:
- Скачайте и установите приложение.
- Откройте QuickShortcutMaker, и перейдите в «настройки». В перечне найдите параметры шрифтов.
- Тапните по названию, чтобы сменить имя.
- Нажмите на кнопку «Создать», после чего на рабочем столе появится новый ярлык с настройками.
- Тапните по ярлыку и выберите стиль написания текста из предложенного.

- Нажмите на кнопку «Темы», выдайте согласие, если телефон покажет соответствующее оповещение.
- Откройте «Темы», установите режим «Офлайн».
- Тапните по «Импорт», после чего отыщите файлик, и подтвердите выбор.
- Запустите ярлык, который был создан ранее. Нажмите на «по умолчанию», после чего выберите красивый вариант.
- Перезапустите аппарат.
В некоторых случаях смартфон показывает ошибку. Для дальнейшей работы потребуется перейти в режим дизайнера. Способы активации ниже в статье.
QuickShortcutMaker(ярлыкам)
Developer: sika524
Price: Free
Инструкция по установке шрифтов Google на MIUI 8/9
Для версий оболочек MIUI 8 и 9 версий может потребоваться установка шрифтов от Google. Иногда эта операция необходима для смартфонов, которые были выпущены только для китайского рынка.
Инструкция:
- Скачайте шрифт из сети. Рекомендуем пользоваться проверенными источниками. Если будет интересно, спросите в комментариях, обязательно ответим.

- Скачайте и установите фирменное приложение «Theme Editor» для MIUI.
- Откройте Theme Editor. Перейдите в «Темы», после чего тапните по «Импорт».
- Выберите скачанный файл и подтвердите действие.
- Перезагрузите телефон.
Получение статуса дизайнера
Еще один способ, для которого необходим рабочий и активированный MI-аккаунт.
Инструкция:
- Зайдите в личный кабинет дизайнера через MI-аккаунт. Выберите раздел «For Global», тапните по кнопке «Designer Portal – Russia».
- Пройдите процедуру регистрации индивидуального дизайнера. Заполните регистрационные поля.
- Укажите информацию по банковской карте, и отправьте заявку на рассмотрение.
В течение 3 рабочих дней на указанную почту поступит ответ. Если система выдаст добро, можно использовать режим дизайнера на собственном смартфоне.
TWRP в помощь
В крайнем случае, можно попробовать внести изменения через системное меню TWRP. Для этого заранее скачайте понравившейся шрифт себе на смартфон.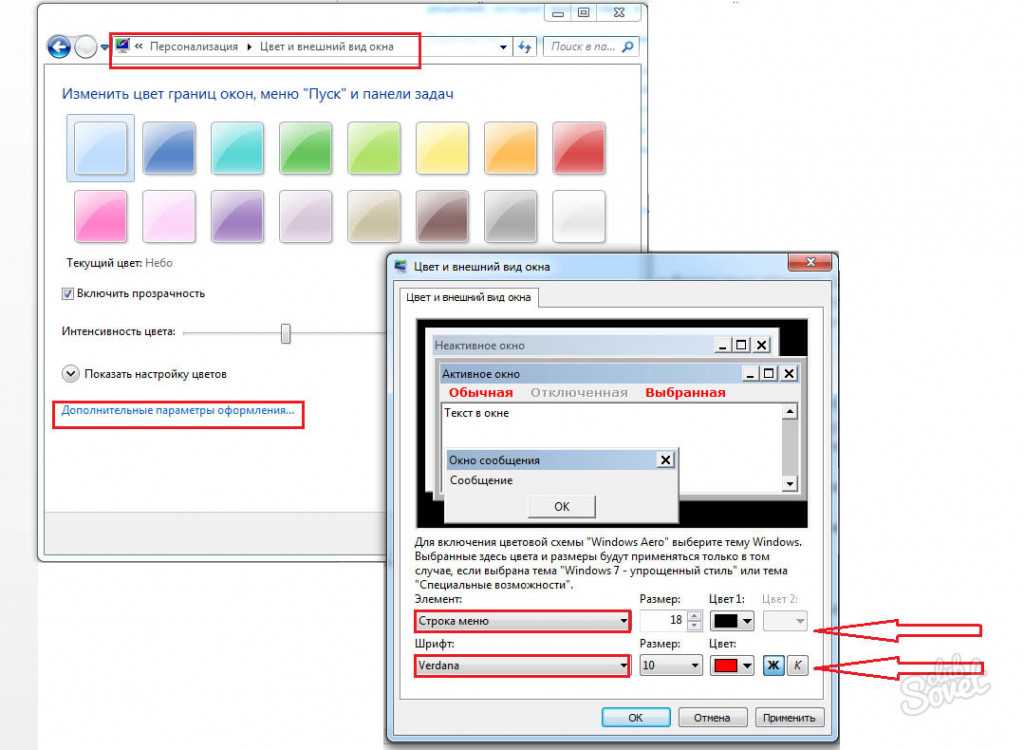 Сохраните файл на SD-карте или в памяти телефона. После чего перезапустите телефон, зайдите в TWRP. В открывшемся интерфейса перейдите в «Backup» → «System» → «Install» → укажите файл. Перезагрузить смартфон для внесения изменений.
Сохраните файл на SD-карте или в памяти телефона. После чего перезапустите телефон, зайдите в TWRP. В открывшемся интерфейса перейдите в «Backup» → «System» → «Install» → укажите файл. Перезагрузить смартфон для внесения изменений.
Вопрос-ответ
Рассмотрим еще несколько вопросов, которые возникают у пользователей при установке другого стиля оформления или шрифта.
Для чего нужно изменять шрифты
Есть несколько причин, для чего это может потребоваться:
- Для личного удобства. Пользователь просто привык к какому-то стилю интерфейса.
- При плохом зрении. Например, если у человека дальнозоркость и сложно различать мелкие буквы.
- Для кастомизации под определенную тему.

Где скачать шрифты для Ксяоми
Оболочка MIUI работает с особыми файлами. Так для изменения шрифта потребуется скачать файл в формате MTZ. Чаще всего «паки» или отдельные файлы можно найти на официальных порталах компании.
Как создать персональный стиль
Для создания уникального шрифта или стиля своими руками, потребуется скачать дополнительное приложение. Например, программу MyRealFont.
Как вернуть стандартное оформление
Чтобы откатить шрифт до стокового состояния, придется перейти в настройки и выбрать классический стиль оформления. Этот способ сработает, если пользователь изначально вносил изменения без помощи сторонних приложений, кастомных прошивок или иных действий.
Убрать настройки, которые были получены в приложении, можно только из этой же программы. Как вариант, можно ее удалить. Самый радикальный способ – сделать процедуру сброса до заводских настроек или перепрошить аппарат.
Как изменить в приложениях
Изменения шрифта касаются только настроек системного стиля.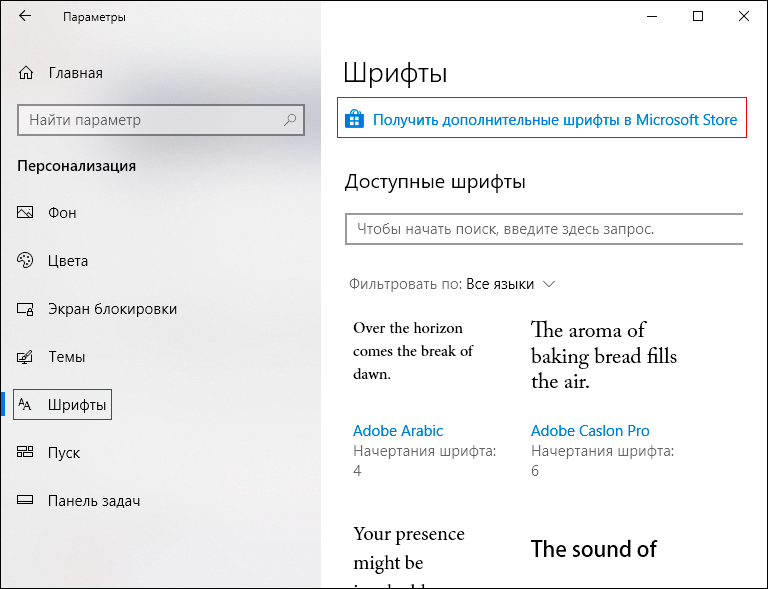 Пользователь, как правило, не может поменять эти же параметры внутри приложений. Иногда в мессенджерах, клиентских приложениях социальных сетей или иных программах есть отдельная настройка размера букв. Чаще всего она находится в базовых настройках программы (три точки/три полоски). Ищите данный параметр на вкладке «текст» или «шрифт» или задавайте вопрос автору статьи, вам обязательно подскажут.
Пользователь, как правило, не может поменять эти же параметры внутри приложений. Иногда в мессенджерах, клиентских приложениях социальных сетей или иных программах есть отдельная настройка размера букв. Чаще всего она находится в базовых настройках программы (три точки/три полоски). Ищите данный параметр на вкладке «текст» или «шрифт» или задавайте вопрос автору статьи, вам обязательно подскажут.
Заключение
Для изменения шрифта на Android телефоне придется:
- покопаться в стандартных настройках;
- загрузить лаунчер GoLauncher;
- установить iFont или Font Fix;
- воспользоваться сторонними лаунчерами или приложениями.
Для смартфонов Samsung: внести изменения через стандартные настройки или скачать программу «theme Galaxy».
Для девайсов Xiaomi:
- заменить регион;
- воспользоваться утилитами из Xiaomi Market;
- установить QuickShortcutMaker;
- скачать и поставить стили Google для MIUI 8 или 9 версии;
- получить права на режим дизайнера;
- использовать TWRP.

Чтобы изменить на iPhone: внести новые установки через стандартные настройки; сделать джейлбрейк; скачать AnyFont.
Видео
Как изменить шрифт рабочего стола
Обновлено: 06.03.2020, автор: Computer Hope
Чтобы персонализировать свой компьютер с Windows, вы можете изменить шрифт элементов рабочего стола, который является шрифтом пользовательского интерфейса Windows по умолчанию. Этот шрифт с именем Segoe UI появляется в заголовках окон, меню приложений и других частях графического интерфейса Windows.
Следующие шаги помогут вам изменить шрифт пользовательского интерфейса Windows по умолчанию. Для этого вам нужно использовать текстовый редактор, например Notepad или Notepad++, для редактирования реестра Windows.
Примечание
Когда вы редактируете реестр Windows, вы навсегда изменяете конфигурацию Windows. Если вы сделаете ошибку, исправить ее будет сложно. Перед редактированием реестра вы можете создать точку восстановления системы. Если что-то пойдет не так, вы можете восстановить конфигурацию системы до этой точки восстановления, которая отменит ваши изменения.
- Как создать резервную копию и восстановить реестр Windows.
- Как изменить шрифт пользовательского интерфейса Windows по умолчанию.
- Как отменить изменения.
Как изменить шрифт пользовательского интерфейса Windows по умолчанию
Выполните следующие действия, чтобы изменить шрифт пользовательского интерфейса Windows по умолчанию.
Выберите шрифт
- Откройте панель управления Windows.
- Если ваша Панель управления использует режим просмотра Категория , щелкните параметр Внешний вид и персонализация , затем щелкните Шрифты .

Если ваша панель управления использует Маленькие значки или Крупные значки , выберите параметр Шрифты . - Выполните поиск среди шрифтов и запишите точное название шрифта, который хотите использовать.
Имена шрифтов чувствительны к регистру. При написании имени шрифта убедитесь, что каждая буква написана заглавной именно так, как она указана в названии шрифта.
Кончик
Вам нужно только название семейства шрифтов, а не тип шрифта. Поэтому, если имя указано как «Comic Sans MS Regular» или «Comic Sans MS Italic», вам нужно всего лишь написать Комик Санс MS .
Создать файл реестра
Создайте текстовый файл, содержащий изменения, которые вы хотите внести в реестр.
- Откройте Блокнот или предпочитаемый вами текстовый редактор.
- Скопируйте и вставьте следующий код реестра в новый файл Блокнота.

Редактор реестра Windows версии 5.00[HKEY_LOCAL_MACHINE\SOFTWARE\Microsoft\Windows NT\CurrentVersion\Fonts]
"Segoe UI (TrueType)"=""
"Segoe UI Bold (TrueType)"=""
"Segoe UI Bold Italic (TrueType)"=""
"Segoe UI Italic (TrueType)"=""
"Segoe UI Light (TrueType)"=""
"Segoe UI Semibold (TrueType)"=""
"Segoe UI Symbol (TrueType)"=""[HKEY_LOCAL_MACHINE\SOFTWARE\Microsoft\Windows NT\CurrentVersion\FontSubstitutes]
"Segoe UI"=" НОВОЕ НАЗВАНИЕ ШРИФТА "
- В выделенном выше полужирном тексте замените НОВОЕ НАЗВАНИЕ ШРИФТА
- В Блокноте щелкните Файл , затем щелкните Сохранить как .
- Выберите Desktop , где сохранить новый файл.
- Введите имя файла в поле Имя файла , завершив имя файла расширением .
 reg . Например, вы можете назвать файл custom-desktop-font.reg . Убедитесь, что вы вводите .reg после имени файла.
reg . Например, вы можете назвать файл custom-desktop-font.reg . Убедитесь, что вы вводите .reg после имени файла. - В раскрывающемся списке Сохранить как тип выберите Все файлы .
Применить изменения, содержащиеся в файле реестра
Запустите созданный файл реестра, применив эти изменения к реестру.
- Перейти на рабочий стол.
- Дважды щелкните новый созданный файл .reg.
- В окне User Account Control нажмите Да .
- В окне редактора реестра нажмите Да .
- Перезагрузите компьютер.
После перезагрузки компьютера новый шрифт используется на панели задач и в служебных программах, таких как Проводник. В приведенном здесь примере мы выбрали шрифт «Fixedsys». Это не очень красиво, но ясно показывает, какой текст выглядит иначе в проводнике.
Новый шрифт также появляется в меню вашего приложения.
Как отменить изменения
Если вам не нравится новый шрифт (или что-то пошло не так), вы можете восстановить систему до точки восстановления, если вы ее создали.
- Как восстановить более раннюю копию Windows.
Если вы не создали точку восстановления системы, вы также можете отменить свои изменения, повторив шаги 4–16, описанные выше, с одним отличием. На шаге 5 используйте следующий текст в файле реестра:
.Редактор реестра Windows версии 5.00[HKEY_LOCAL_MACHINE\SOFTWARE\Microsoft\Windows NT\CurrentVersion\Fonts]
"Segoe UI (TrueType)"="segoeui.ttf"
"Segoe UI Bold (TrueType)"="segoeuib.ttf"
"Segoe UI Bold Italic (TrueType)"="segoiuiz.ttf"
"Segoe UI Italic (TrueType)"="segoeuii.ttf"
"Segoe UI Light (TrueType)"="segoeuil.ttf"
"Segoe UI Semibold (TrueType)"="seguisb.ttf"
"Segoe UI Symbol (TrueType)"= "seguisym.ttf"
[HKEY_LOCAL_MACHINE\SOFTWARE\Microsoft\Windows NT\CurrentVersion\FontSubstitutes]
"Segoe UI"=""
Затем выполните остальные исходные шаги. После перезагрузки компьютера шрифт пользовательского интерфейса Windows по умолчанию возвращается к нормальному состоянию.
- Как увеличить значки Windows.
- Как изменить цвет, размер, стиль или тип шрифта в Word.
- Как изменить цвет, размер или тип шрифта в Excel.
- Справка и поддержка Microsoft Windows 10.
Как изменить шрифт и размер шрифта комментариев в Microsoft Word
По умолчанию Track Changes наследует предустановленные стили основного содержимого. Однако вы можете изменить эти стили, чтобы сделать ваши изменения более заметными или более удобными для чтения. Например, вы можете изменить шрифт и размер шрифта комментариев в Microsoft Word, как показано в этом руководстве.
Это руководство также можно использовать для изменения других стилей комментариев Word, таких как цвет, интервалы и отступы.
В качестве бонуса в разделе «Советы для профессионалов» в конце объясняется, как изменить стиль шрифта встроенного текста всплывающей подсказки, например имен рецензентов и меток кнопок «Ответить» и «Решить».
Важное примечание: Эти шаги не работают с современными комментариями Word. В настоящее время нет возможности изменить шрифт или размер шрифта для современных комментариев.
Изображения, показанные ниже, взяты из Word для Microsoft 365 (ранее Office 365), который в настоящее время такой же, как Word 2019. Однако шаги одинаковы для Word 2016 и аналогичны для Word 2013 и Word 2010.
Как Чтобы изменить шрифт и размер шрифта комментариев
Следующие шаги изменяют внешний вид комментариев в выносках и в области рецензирования.
1. Выберите вкладку Home .
2. Выберите средство запуска диалогового окна в группе Стили.
3. Нажмите кнопку «Управление стилями» на панели «Стили». (Обратите внимание, что панель «Стили» может выглядеть длиннее или короче, чем на этом изображении.)
(Обратите внимание, что панель «Стили» может выглядеть длиннее или короче, чем на этом изображении.)
4. Выберите Алфавитный в раскрывающемся меню Порядок сортировки на вкладке «Правка» диалогового окна «Управление стилями».
5. Выберите Текст комментария в меню Выберите стиль для редактирования .
Важное обновление: По состоянию на февраль 2020 г. пользователям Word для Microsoft 365 необходимо выбрать Текст выноски вместо Текст комментария для изменения размера шрифта текста в выносках.
6. Нажмите кнопку Изменить .
7. Выберите новый шрифт и/или размер шрифта в диалоговом окне «Изменить стиль».
8. [Необязательный шаг] Выберите другие стили, такие как цвет шрифта, горизонтальное и вертикальное выравнивание, расстояние между абзацами и отступы.
9.

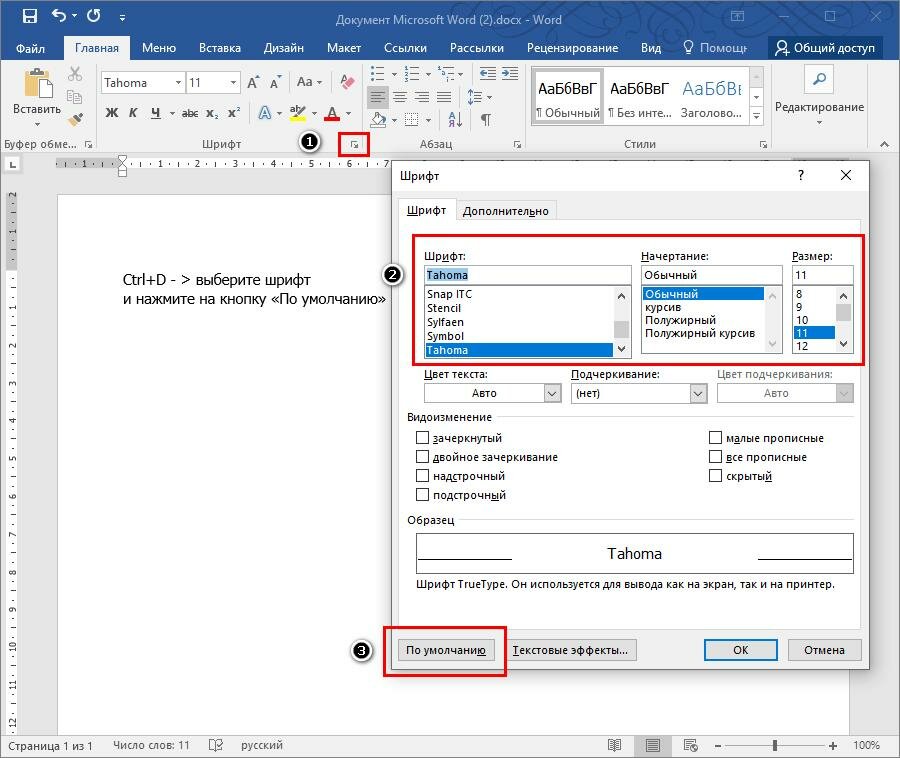

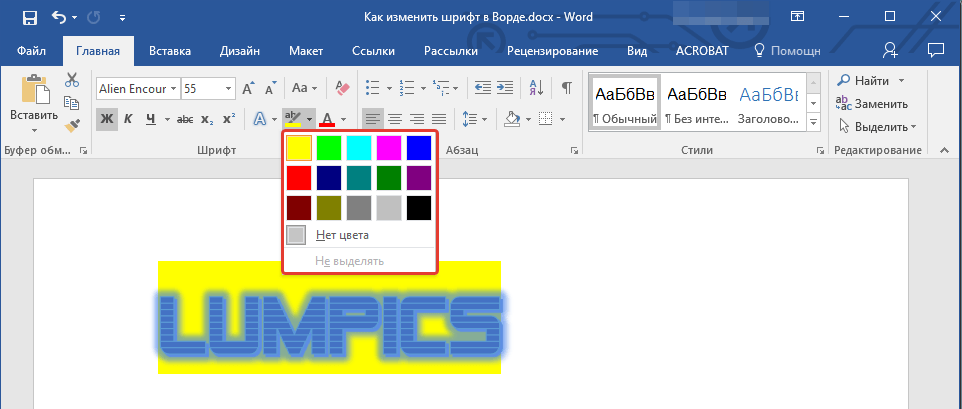
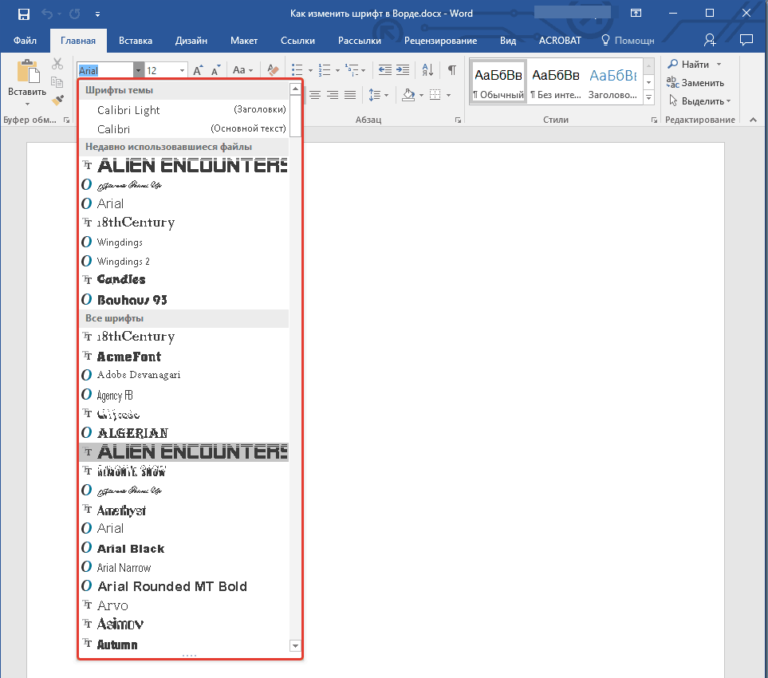 Программа не меняет шрифт в самом мессенджере. Она делает надпись в новом стиле, которую можно перенести нужному вам адресату. Отличное решение, например, для праздничного поздравления.
Программа не меняет шрифт в самом мессенджере. Она делает надпись в новом стиле, которую можно перенести нужному вам адресату. Отличное решение, например, для праздничного поздравления.
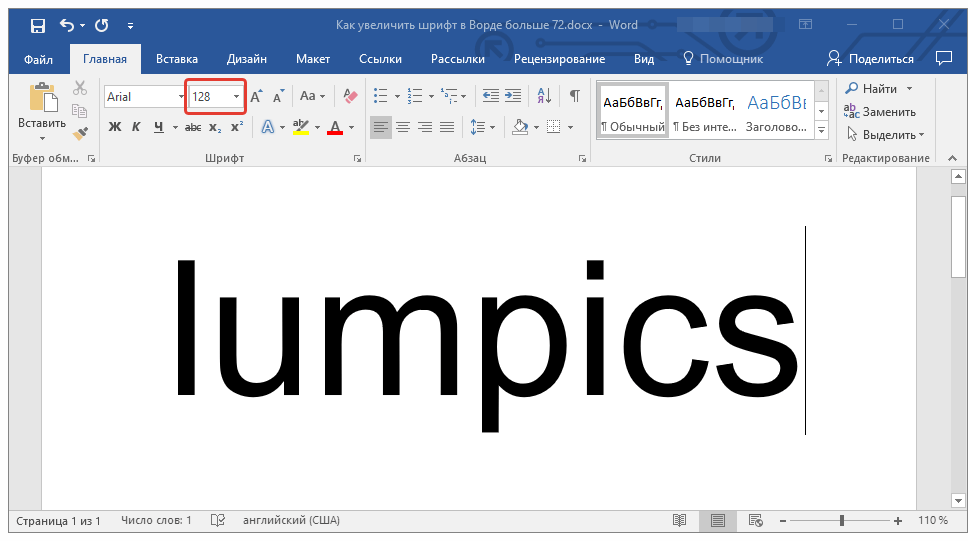
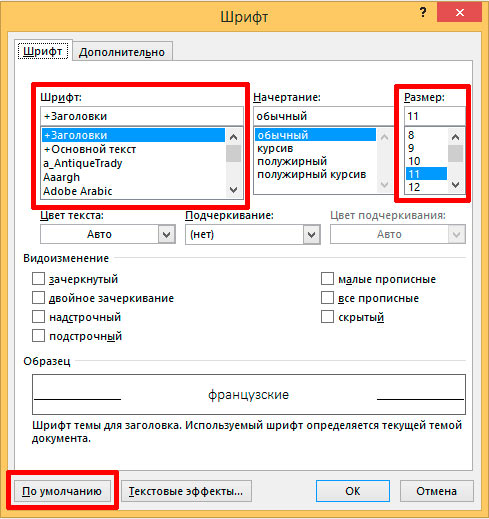
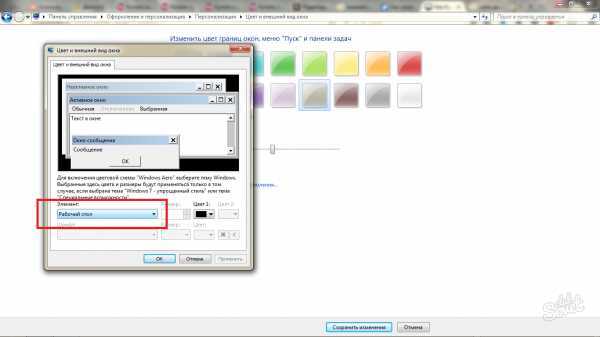

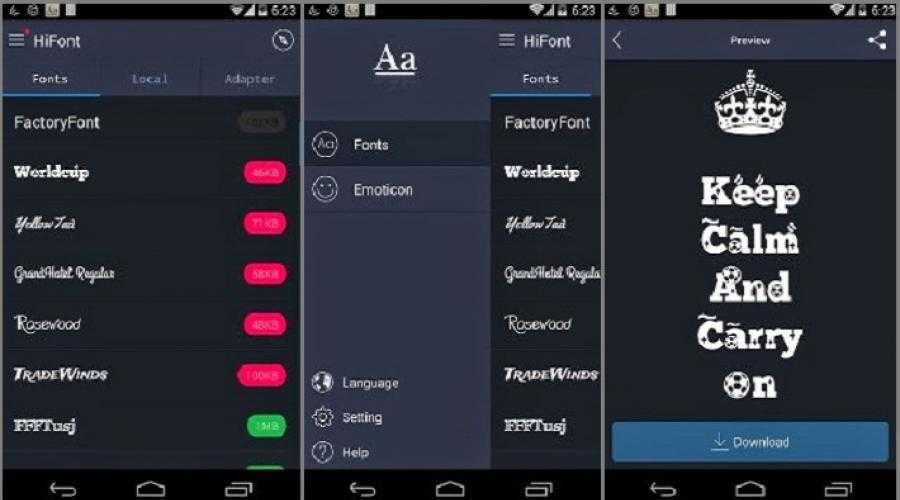
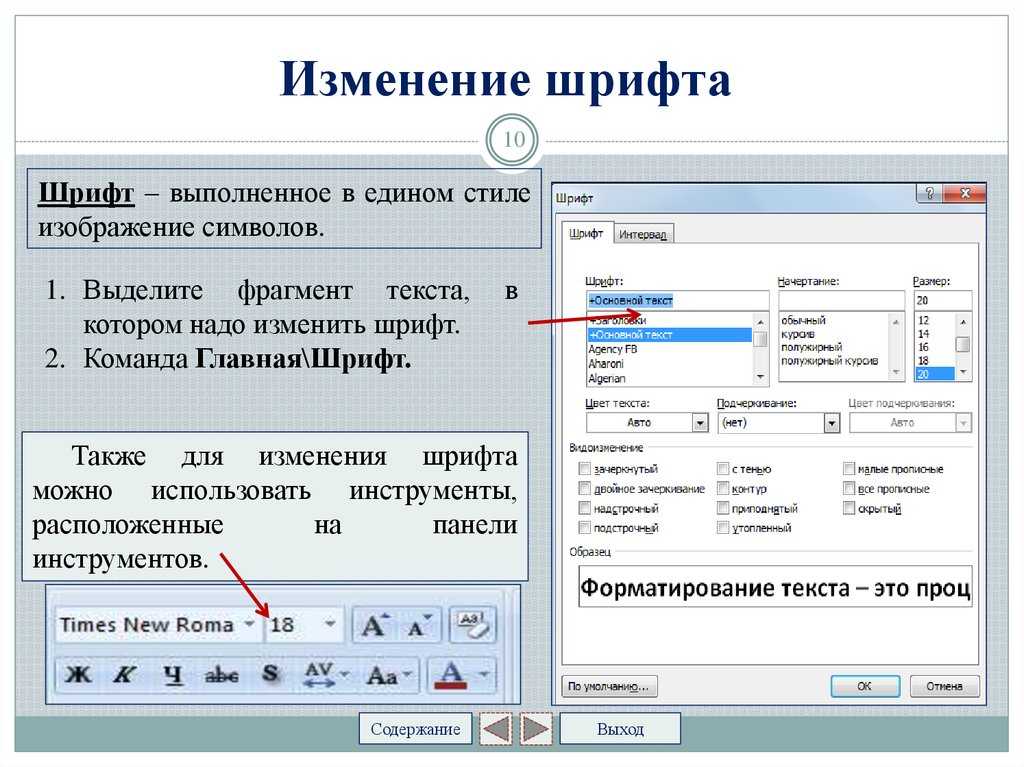
 reg . Например, вы можете назвать файл custom-desktop-font.reg . Убедитесь, что вы вводите .reg после имени файла.
reg . Например, вы можете назвать файл custom-desktop-font.reg . Убедитесь, что вы вводите .reg после имени файла. ttf"
ttf"