7 Способов Как Изменить Шрифт на Windows Компьютере
Как изменить шрифт на компьютере Windows
Надоели стандартные шрифты Windows? Хочешь сделать свой компьютер уникальным?
Тогда просто поменяй их! Как? Узнай из нашей статьи.
Содержание
- Изменить стиль текста
- Существует еще один вариант
- Как поменять шрифты в Windows 7
- Поменять шрифт в Windows 8
- Изменяем параметры шрифта
- Попробуем изменить размеры выбранного шрифта другим способом
- Меняем шрифт в Windows 10
- Удалить выбранный шрифт для Windows 10
- Изменение шрифта для мобильного телефона
Изменить стиль текста
Текстовое оформление для Windows можно устанавливать для каждого из интерфейсов по отдельности.
При этом в настройках программы в целом никаких перемен не произойдет.
Сделать это совсем не сложно.
- Откройте вкладку на панели задач «Цвет и оформление окон».
 Название может немного отличатся, в зависимости от установленной на компьютере версии. Но отвечает закладка за одну и ту, же функцию.
Название может немного отличатся, в зависимости от установленной на компьютере версии. Но отвечает закладка за одну и ту, же функцию.
Вкладка для windows 10
- Теперь необходимо найти пункт «Объект», в котором определится с нужным интерфейсом, для которого требуются изменения стиля в написании текста.
- Следует установить новые параметры для стиля, размера и цвета. Такие манипуляции следует проделать индивидуально для всех, подлежащих изменению разделов.
- Подтвердите действия кнопкой «Ок».
- Для того что б установки начали действовать, нажмите еще раз «Ок».
- Бывают случаи, что стиль для написания текста подлежит изменениям, но остальные из его параметров недоступны для редактирования.
- К сожалению, поделать с этим ничего нельзя – так заложено по умолчанию в программе.
Существует еще один вариант
Необходимо скачать бесплатный вариант шрифтов из интернета. Найти его без проблем можно в интернете.
Виды шрифтов
Скачанная папка, чаще всего, подана в заархивированном виде. Архив используется Zip. Сохраните ее у себя на столе.
Архив используется Zip. Сохраните ее у себя на столе.
Не стоит устанавливать в какое-либо другое место, существует риск, что затеряется в недрах компьютера.
Теперь можно распаковать архив в папку Шрифты (Fonts) системного каталога Windows. После таких действий будет добавлен новый значок с соответствующим видом текста.
Для просмотра, требуется кликнуть левой кнопкой мышки по файлу.
Далее, при работе в word, новый стиль текста будет воспроизведен автоматически.
Читайте также: ТОП-4 Простых способа как изменить любое расширение файла в Windows 7/10Как поменять шрифты в Windows 7
Рассмотрим, как изменить шрифт для меню по умолчанию на компьютере Windows 7.
Надо щелкнуть мишкой на пустом месте экрана. И подождать, пока откроется главное меню компьютера. Нужный нам пункт называется «Персонализация».
Выбираем раздел «Персонализация».
Перед вами откроется страничка, в которой отображаются различные стили для ПК.
А под ней расположено три папки: «Фон рабочего стола», «Цвет окна», «Звуки». Нам необходимо попасть в раздел «Цвет окна».
Нам необходимо попасть в раздел «Цвет окна».
«Цвет окна» — нужен для перемены стиля написания
Откроется страница, в которой предлагается изменить цветовую гаммудля границ окон. Показано применяемое на данным момент цветовое оформление.
Можно включить прозрачность и настроить интенсивность цвета. Все эти пункты мы пропускаем и направляется к низу страници, где находится раздел «Дополнительные параметры оформления».
Перед вами откроется окно, в котором можно переменить различные конфигурации. В нем следует опустится к разделу «Рабочий стол», а потом, найти пункт «Значек».
Проследуйте по пути «Рабочий стол»/ «Значек»
Перед вами покажутся все предлагаемые вариации для оформления текста. Необходимо опустится к пункту «Segoe UI» и определится с нужным вариантом.
Если вас не усраивает размер буквиц, следует его сейчас изменить в соответствующем окне.
Также, предоставлена возможность подобрать нужный цвет и выбрать интересный стиль.
Для того, что б все сохранилось, следует нажать на пункт «Применить», который станет активным после установки всех параметров.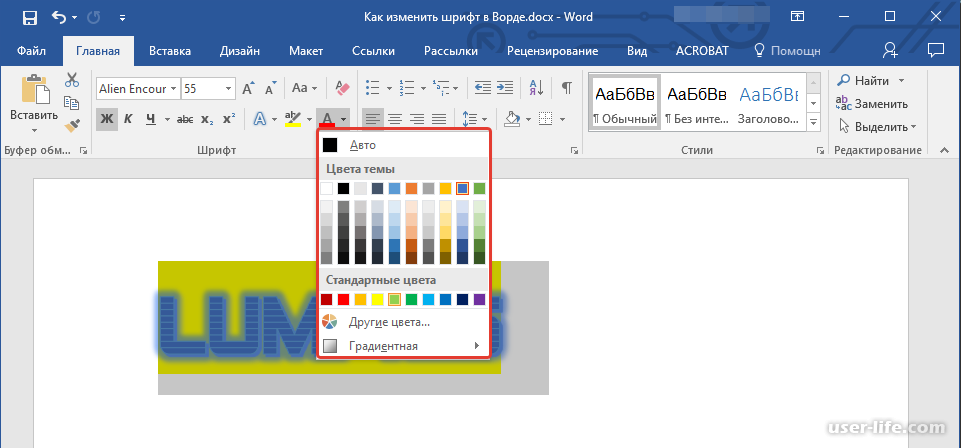 А затем нажать на кнопку «Ок».
А затем нажать на кнопку «Ок».
На этом настраивание закончено. Для корректной работы утановленных параметров, перезагрузка компьютера не делается.
Читайте также: Как узнать ключ продукта Windows 10 — Все способы определенияПоменять шрифт в Windows 8
- Рассмотрим один из самых простых вариантов, как изменить размер шрифта на компьютере windows 8:
- Сначала необходимо удалить стиль для текста, предложенный системой. По умолчанию для данной вариации программного обеспечения используется Segoe UI. Сохранить изменения.
- Открываем заново и следуем по такому пути HKEY_LOCAL_MACHINE\SOFTWARE\Microsoft\Windows NT\CurrentVersion\Fonts.
- Для правильного функционирования, следует избавиться от всех системных файлов, которые могут начинаться на Segoe UI.
- Проделываем ту же процедуру, которая уже описана выше — следуем по пути.
HKEY_LOCAL_MACHINE\SOFTWARE\Microsoft\Windows NT\CurrentVersion\FontSubstitute
- Необходимо создать временную папку.
 Установить необходимые перемены и выбрать понравившееся оформление. На этом настройки завершены.
Установить необходимые перемены и выбрать понравившееся оформление. На этом настройки завершены.
Изменение стиля для написания в Windows 8
Читайте также: Как изменить логин в Скайпе (Skype) на телефоне или компьютере: ТОП-4 СпособаИзменяем параметры шрифта
Windows 8 обделена большим количеством функциональных возможностей, которыми обладали предыдущие версии.
Осталось лишь мизерное количество настроек, касающихся шрифта, которыми может управлять пользователь.
Чтобы изменить параметры в тексте следует выполнить такие действия:
- Необходимо правой кнопкой мыши вызвать окно с меню и кликнуть по пункту «Разрешение экрана» (Screen resolution).
Путь для изменения в конфигурациях виндовс 8
- Откроется окно, в котором следует найти раздел «Сделать текст и другие элементы больше или меньше» либо на иностранном языке «Make text of other items larger or smaller».
«Make text of other items larger or smaller» — выбрать при настройке шрифта
- Появится следующее диалоговое окно, в котором можно задать все необходимые параметры.

Настройки параметров нового размера шрифта
- Можно сделать размер букв больше или меньше. Установить понравившийся стиль.
- Так же необходимо будет указать в конфигурациях область действия настроек. Например, только текстовые документы.
- Сохранить изменения.
Следует помнить, что подобные изменения параметров шрифтового оформления можно будет приметить только к некоторым ее элементам.
Попробуем изменить размеры выбранного шрифта другим способом
Требуется зайти в Панель управления в раздел «Принтеры и факсы».
Как изменить размер шрифта
Теперь можно кликнуть мышей по разделу «Оформление и персонализация». А в окне, которое всплывет, найти раздел «Экран». Щелкните по нему мышкой.
Изменение размеров текста
На этой странице можно выделить конкретную область действия и задать нужные параметры.
Можно определиться с размером экрана, установив новое процентное соотношение. Или же внести изменения только лишь для шрифта, указав его размер, видовую и стилистическую характеристику.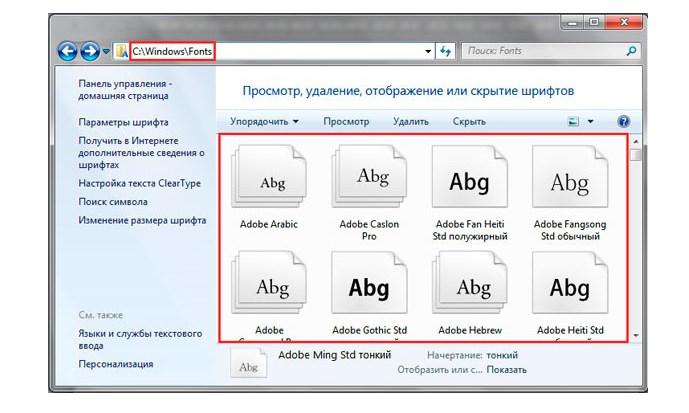
По окончанию описанных действий, нажимаем кнопку «Применить».
Читайте также: Как открыть файл контактов c VCF расширением на компьютере? | ТОП-5 Простых способовМеняем шрифт в Windows 10
Система Windows 10 удобна для пользователя. Но в ней отсутствует опция, которая позволяет совершить настройки размеров в тексте.
Для этого требуется скачивать дополнительные программы или выполнять сложные действия, которые касаются редактирования реестра.
Как изменить шрифт на компьютере windows 10?
Чтобы выполнить такие перемены, требуется откорректировать реестр.
Но? сразу предупреждаю, если нет уверенности, что действия будут выполнены верно, лучше оставить подобные манипуляции специалисту.
Через «Пуск» необходимо зайти в панель управления ПК. Отыскать раздел «Оформление и персонализация», а в нем подпункт «Шрифты».
У многих компьютеров для удобства в работе по умолчанию включена функция, которая отвечает за размещение всех программ в алфавитном порядке.
Если на вашем ПК она включена, такой раздел найти будет легко. Если же нет – опускайтесь к самому низу появившейся страницы и ищите его там.
Изучите все перечисленные варианты и остановитесь на том, который будет удобен именно вам
После того, как вы щелкните левой кнопкой мышки по этому подпункту, перед вами откроется все разнообразие шрифтов, которое может предложить программа.
Определитесь, какой подойдет именно вам, и запишите его название, чтобы не забыть.
Совершая подобный выбор, следует помнить, что некоторые из вариантов после установки будут выглядеть в точности, как китайские иероглифы. Не стоит устанавливать такие варианты.
Неправильно подобранный шрифт
Segoe UI – это тот вариант, который установлен по умолчанию. Его предлагает десятая версия виндовс.
Дальше, необходимо открыть программу «Блокнот». В нем — прописать следующий текстовый отрывок:
Windows Registry Editor Version 5.00 [HKEY_LOCAL_MACHINE\SOFTWARE\Microsoft\Windows NT\CurrentVersion\Fonts] «Segoe UI (TrueType)»=»» «Segoe UI Bold (TrueType)»=»» «Segoe UI Bold Italic (TrueType)»=»» «Segoe UI Italic (TrueType)»=»» «Segoe UI Light (TrueType)»=»» «Segoe UI Semibold (TrueType)»=»» «Segoe UI Symbol (TrueType)»=»» [HKEY_LOCAL_MACHINE\SOFTWARE\Microsoft\Windows NT\CurrentVersion\FontSubstitutes] «Segoe UI»=»Выбранный вами шрифт»
Прописать в блокноте для изменения шрифтов
Конечная строчка должна иметь название, избранного пользователем варианта текстового оформления. Сохраните написанное.
Сохраните написанное.
При сохранении надо будет указать правильное расширение — reg. После того, как по закрытому файлу два раза щелкнуть левой кнопкой мышки, появится окно, в котором будет находиться этот файл.
По окончанию всех действий требуется выполнить перезагрузку компьютера.
Читайте также: Как исправить размытые шрифты в Windows 10 и других приложениях | ТОП-5 Способов решенияУдалить выбранный шрифт для Windows 10
И установка, и удаление такой программы для компьютера очень проста. Для удаления необходимо зайти в «Принтеры и факсы» в разделе «Пуск», и нажать на кнопку «Удалить».
Изменение шрифта для мобильного телефона
На мобильном телефоне с Windows 10 можно установить интересный и не стандартный стиль для написания на системном уровне.
- Для начала следует установить Interop Unlock. Проделывать данный действия лучше после того, как найдете в сети интернет инструкцию и прочитаете ее.
Программа, которая поможет в изменении стиля написания
- Необходимо скачать приложение Font Style.

Программа Font Style предлагает разнообразие интересных стилей для написания текстов.
- Теперь следует произвести установку программы на телефон. Сделать это не сложно. Достаточно зайти в папку «Проводник» и сделать его активным. Дальше все произойдет автоматически.
- Следует выполнить перезагрузку телефона после выполненных действий.
- Теперь откройте скачанную программу, выберите нужный вам стиль и установите его.
- Не забудьте перезагружать, а то данные обновляться не будут.
- Если что-то пошло не так, ситуацию с легкостью можно изменить. Для этого следует воспользоваться кнопкой Restore и сбросить все проделанные настройки.
Пользователь должен так же понимать, что не все варианты буду выглядеть на смартфоне интересно и иметь надлежащий вид.
Причиной некорректного отображения на экране может быть то, что телефон не русский и в нем отсутствует поддержка кирилици.
Программа для изменения шрифта на телефоне
ВИДЕО: Как изменить шрифт в Windows 7/8/8.
 1/10 ? ЛЕГКО!
1/10 ? ЛЕГКО!Как изменить шрифт в Windows 7/8/8.1/10 ? ЛЕГКО!
Как изменить шрифт на компьютере под управлением Windows: Все проверенные способы
8 Оценка
Понятная инструкцияДля того, чтобы заменить шрифт в Windows, не требуется много времени, но знания необходимы. Для этого мы описали различные варианты для работы со всеми известными версиями операционной системы. В статье рассмотрены способы для седьмой, восьмой и десятой версий операционной системы, а также для мобильного телефона.
9Экспертная оценка
Внешний вид
8.5
Оригинальность
10
Доступность применения
8.5
7Оценка пользователей
Внешний вид
6
Оригинальность
8
Доступность применения
7
Добавить отзыв | Читать отзывы и комментарииИзменение гарнитуры и размера шрифта в Keynote на Mac
Keynote
Поиск по этому руководству
Руководство пользователя Keynote для Mac
- Добро пожаловать!
- Основные сведения о приложении Keynote
- Основные сведения об изображениях, диаграммах и других объектах
- Создание презентации
- Выбор навигации по презентации
- Открытие или закрытие презентации
- Сохранение презентации и присвоение ей имени
- Поиск презентации
- Печать презентации
- Отмена и повтор изменений
- Отображение и скрытие боковых панелей
- Быстрая навигация
- Выбор режима просмотра
- Расширение и масштабирование рабочей области
- Настройка панели инструментов Keynote
- Изменение настроек Keynote на Mac
- Панель Touch Bar для Keynote
- Создание презентации с помощью VoiceOver
- Добавление и удаление слайдов
- Изменение порядка слайдов
- Группировка и разгруппировка слайдов
- Пропуск и отмена пропуска слайда
- Изменение размера слайда
- Изменение фона слайда
- Добавление границы вокруг слайда
- Отображение или скрытие заполнителей текста
- Отображение и скрытие номеров слайдов
- Применение макета слайда
- Добавление и редактирование макетов слайдов
- Изменение темы
- Добавление изображения
- Добавление галереи изображений
- Редактирование изображения
- Добавление и редактирование фигуры
- Объединение или разъединение фигур
- Рисование фигуры
- Сохранение фигуры в медиатеке фигур
- Добавление и выравнивание текста внутри фигуры
- Добавление линий и стрелок
- Анимация, публикация и сохранение рисунков
- Добавление аудио и видео
- Редактирование аудио- и видеофайлов
- Добавление видеотрансляции
- Выбор формата фильма или изображения
- Использование линеек
- Размещение и выравнивание объектов
- Использование направляющих линий
- Размещение объектов внутри текстового блока или фигуры
- Наложение, группировка и закрепление объектов
- Изменение прозрачности объектов
- Заливка фигуры или текстового блока цветом или изображением
- Добавление границы объекта
- Добавление подписи или заголовка
- Добавление отражения или тени
- Использование стилей объектов
- Изменение размеров, поворот и зеркальное отражение объектов
- Перемещение и редактирование объектов в списке объектов
- Добавление связанных объектов при создании интерактивной презентации
- Выбор текста и размещение точки вставки
- Добавление текста
- Копирование и вставка текста
- Использование диктовки для ввода текста
- Использование диакритических знаков и специальных символов
- Форматирование презентации для другого языка
- Использование фонетической транскрипции
- Использование двунаправленного текста
- Использование вертикального текста
- Изменение шрифта или размера шрифта
- Добавление жирного шрифта, курсива, подчеркивания или зачеркивания к тексту
- Изменение цвета текста
- Изменение регистра текста
- Добавление тени или контура к тексту
- Основные сведения о стилях абзацев
- Применение стиля абзаца
- Создание, переименование или удаление стилей абзаца
- Обновление или возврат стиля абзаца
- Применение стиля с помощью сочетания клавиш
- Настройка интервала между символами
- Добавление буквиц
- Поднятие и опускание символов и текста
- Автоматическое форматирование дробей
- Создание и использование стилей символов
- Формат тире и кавычек
- Форматирование текста (китайский, японский, корейский)
- Установка табуляторов
- Выравнивание текста
- Разбиение текста на столбцы
- Настройка межстрочного интервала
- Форматирование списков
- Добавление эффекта выделения к тексту
- Добавление математических уравнений
- Добавление ссылок
- Добавление линий для разделения текста
- Добавление и удаление таблицы
- Выбор таблиц, ячеек, строк и столбцов
- Добавление и удаление строк и столбцов
- Перемещение строк и столбцов
- Изменение размера строк и столбцов
- Объединение и разделение ячеек
- Изменение внешнего вида текста в таблице
- Отображение, редактирование и скрытие заголовка таблицы
- Изменение линий сетки и цветов таблицы
- Использование стилей таблицы
- Изменение размера, перемещение и открепление
- Добавление и редактирование содержимого ячейки
- Форматирование дат, значений валют и других типов данных
- Создание произвольного формата ячейки
- Условное выделение ячеек
- Форматирование таблиц с двунаправленным текстом
- Сортировка по алфавиту и сортировка данных таблицы
- Расчет значений по данным в ячейках таблицы
- Использование справки по формулам и функциям
- Добавление или удаление диаграммы
- Изменение одного типа диаграммы на другой
- Изменение данных диаграммы
- Перемещение, изменение размера и поворот диаграммы
- Изменение внешнего вида серий данных
- Добавление легенды, линий сетки и других меток
- Изменение внешнего вида текста и меток на диаграмме
- Добавление границы и фона диаграммы
- Использование стилей диаграммы
- Анимированное перемещение объектов на слайд и со слайда
- Анимация объектов на слайде
- Изменение порядка и времени воспроизведения анимаций
- Добавление переходов
- Воспроизведение презентации на Mac
- Представление на отдельном дисплее
- Воспроизведение презентации на Mac через интернет
- Использование пульта управления
- Автоматическая смена слайдов в презентации
- Воспроизведение слайд-шоу с участием нескольких докладчиков
- Добавление и просмотр заметок докладчика
- Тестирование на Mac
- Запись презентаций
- Проверка правописания
- Поиск определения слова
- Поиск и замена текста
- Автоматическая замена текста
- Задание имени автора и цвета комментариев
- Выделение текста цветом
- Добавление и печать комментариев
- Отправка презентации
- Основные сведения о совместной работе
- Приглашение к совместной работе
- Совместная работа над общей презентацией
- Просмотр последних действий пользователей в общей презентации
- Изменение настроек общей презентации
- Закрытие общего доступа к презентации
- Общие папки и совместная работа
- Использование Box для совместной работы
- Создание GIF-анимации
- Публикация презентации в блоге
- Использование iCloud Drive с приложением Keynote
- Экспорт в PowerPoint или другой формат
- Уменьшение размера файла презентации
- Сохранение большой презентации в виде файла пакета
- Восстановление более ранней версии презентации
- Перемещение презентации
- Удаление презентации
- Защита презентации с помощью пароля
- Блокировка презентации
- Создание пользовательских тем и управление ими
- Перенос файлов через AirDrop
- Перенос презентаций через Handoff
- Перенос презентаций через Finder
- Сочетания клавиш
- Символы сочетаний клавиш
- Авторские права
Можно изменить шрифт и размер текста, а также заменить один шрифт другим во всей презентации.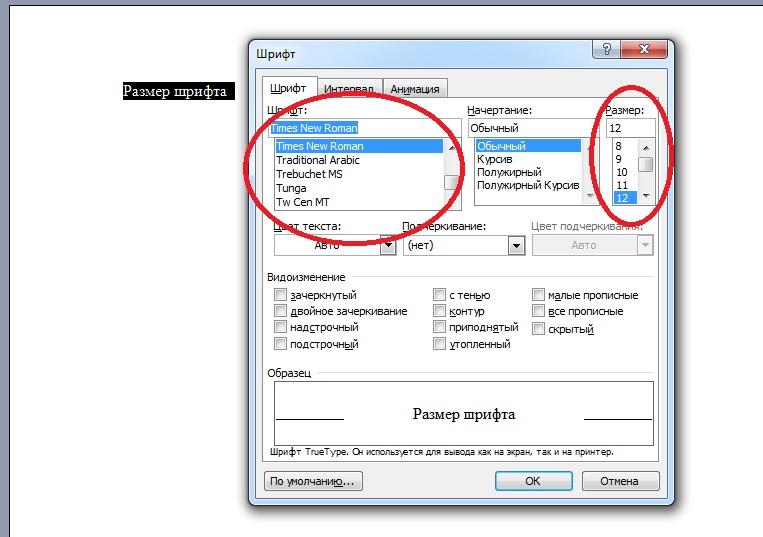
Изменение шрифта или размера шрифта
Выберите текст, который нужно изменить.
Чтобы изменить весь текст в текстовом блоке или ячейке таблицы, выберите этот текстовый блок или ячейку таблицы.
В боковой панели «Формат» нажмите вкладку «Текст», затем нажмите кнопку «Стиль» вверху боковой панели.
Нажмите всплывающее меню «Шрифт», затем выберите шрифт.
Для увеличения или уменьшения размера шрифта нажимайте стрелочки справа от него.
Выключение автоматического изменения размера шрифта
По умолчанию для большинства типов текстовых блоков размер шрифта автоматически меняется так, чтобы текст помещался в текстовом блоке. Чтобы изменить размер шрифта вручную, выполните любое из указанных ниже действий.
Если текстовый блок является частью темы. Нажмите текстовый блок, чтобы выбрать его, нажмите кнопку «Макет» вверху боковой панели «Формат» , затем снимите флажок «Уменьшить по размеру».

Если текстовый блок был добавлен Вами. Нажмите текстовый блок, чтобы выбрать его, затем выберите «Формат» > «Фигуры и линии» > «Сбросить манипуляторы текста и объекта» (меню «Формат» расположено в верхней части экрана).
Размер шрифта также можно изменить, увеличив или уменьшив размер текстового блока.
Замена шрифтов
Для того чтобы изменить определенный шрифт во всей презентации, можно заменить его другим шрифтом.
Выберите «Формат» > «Шрифт» > «Заменить шрифты» (меню «Формат» расположено у верхнего края экрана).
Нажмите двойные стрелки справа от шрифта, который нужно заменить, затем выберите шрифт для замены.
Если шрифт указан как отсутствующий, также следует заменить гарнитуру шрифта.
Нажмите «Заменить шрифты».
Шрифт будет заменен во всех местах, где он встречается в документе. Шрифт для замены будет такого же размера и начертания, что и заменяемый шрифт.

При открытии презентации, в которой используются шрифты, не установленные на компьютере, вверху презентации в течение короткого времени отображается уведомление об отсутствии шрифтов. В уведомлении нажмите «Показать» и выберите шрифт для замены. Если требуется установить на компьютер отсутствующий шрифт, воспользуйтесь приложением «Шрифты» в папке «Программы» на своем компьютере Mac (инструкции приведены в Руководстве пользователя приложения «Шрифты»).
Если Вы выбрали шрифт для замены в презентации, то после установки отсутствующего шрифта в презентации по-прежнему будет использоваться шрифт для замены, пока Вы не замените его на установленный шрифт.
См. такжеОсновные сведения о стилях абзацев в Keynote на MacОбновление или возврат стиля абзаца в Keynote на MacИзменение цвета текста в Keynote на Mac
Максимальное количество символов: 250
Не указывайте в комментарии личную информацию.
Максимальное количество символов: 250.
Благодарим вас за отзыв.
Как изменить шрифт на вашем телефоне Android
Смартфоны — это личные вещи. Мы носим их с собой весь день и используем для управления мелочами нашей жизни через календари, контакты и социальные сети. Даже если вы покупаете новый телефон каждый год, вы по крайней мере упорядочиваете свои приложения или используете уникальный фон, но зачем останавливаться на достигнутом? Почему бы не изменить шрифт?
Различные производители телефонов предлагают своим пользователям различные степени контроля над изменением системного шрифта. Некоторые позволяют изменять только размер шрифта (высоту и ширину букв) и вес (толщину штрихов букв). Другие позволяют полностью изменить его.
Как изменить настройки шрифта на Samsung
Из основных производителей телефонов телефоны Samsung Galaxy и Samsung OneUI предлагают наибольшую гибкость, когда речь идет о том, как вы можете отображать свой текст. Вы можете не только изменить размер и толщину шрифта, но и море шрифтов, доступных для загрузки в магазине Galaxy Store. Вот как это сделать.
Вы можете не только изменить размер и толщину шрифта, но и море шрифтов, доступных для загрузки в магазине Galaxy Store. Вот как это сделать.
- Перейдите к настройкам телефона .
- Выберите Показать .
- Нажмите Размер и стиль шрифта . 2 изображения
- Чтобы изменить шрифт, нажмите Стиль шрифта . Вы можете выбрать любой предустановленный шрифт или загрузить новый.
- Коснитесь переключателя, чтобы сделать текст жирным, или переместите ползунок, чтобы изменить его размер.
Как изменить настройки шрифта в OnePlus
Хотя вы можете изменить шрифт на телефонах OnePlus, встроенные функции, вероятно, не то, что вам нужно.
- Перейдите к настройкам телефона .
- Выберите Обои и стиль .
- Нажмите Шрифт . 2 изображения
- Изменение стиля и размера шрифта.

- Нажмите Применить после внесения изменений.
Выбор невелик, но это больше, чем большинство телефонов Android позволяют выбирать.
Как изменить настройки шрифта на Pixel
Телефоны Google Pixel не позволяют изменить начертание шрифта, но вы можете настроить размер и толщину. И, в отличие от других телефонов в нашем списке, у Pixel есть опция высококонтрастного текста, которая заставляет текст телефона быть либо черным, либо белым, а в некоторых случаях добавляет обводку, чтобы сделать его более заметным.
- Перейдите к настройкам телефона .
- Прокрутите вниз и выберите Показать .
- Прокрутите вниз и коснитесь Размер экрана и текст .
- Измените шрифт и размер дисплея, сделайте текст жирным или используйте высококонтрастный текст. 2 изображения
Как изменить настройки шрифта с помощью программы запуска
Телефоны Android отличаются разнообразием. Большинство производителей телефонов загружают свою версию Android на свои телефоны, поэтому вы получаете множество вариантов настройки с разной степенью настраиваемости между телефонами. С другой стороны, Android позволяет вам выбрать программу запуска, которая дает вам одинаковые возможности настройки на любом телефоне. Не каждый лаунчер позволяет выбирать шрифты, но их достаточно, чтобы взглянуть на некоторые из них. И если вы хотите попробовать новый лаунчер, у нас есть список лучших лаунчеров, которые вы можете попробовать.
Большинство производителей телефонов загружают свою версию Android на свои телефоны, поэтому вы получаете множество вариантов настройки с разной степенью настраиваемости между телефонами. С другой стороны, Android позволяет вам выбрать программу запуска, которая дает вам одинаковые возможности настройки на любом телефоне. Не каждый лаунчер позволяет выбирать шрифты, но их достаточно, чтобы взглянуть на некоторые из них. И если вы хотите попробовать новый лаунчер, у нас есть список лучших лаунчеров, которые вы можете попробовать.
Как изменить настройки шрифта с помощью Smart Launcher 6
- Откройте меню настроек программы запуска долгим нажатием на главной странице.
- Выбрать Общий вид .
- Нажмите Шрифт . 2 изображения
- Измените шрифт заголовка и основной шрифт. Первый используется для большинства вещей на главном экране программы запуска, а второй используется для таких вещей, как названия приложений.

Как изменить настройки шрифта с помощью Niagara Launcher
- Откройте меню запуска, нажав и удерживая домашнюю страницу.
- Прокрутите вниз и выберите Настройки Niagara .
- Нажмите Посмотрите . 2 изображения
- Выберите Шрифт .
- Выберите стиль шрифта или добавьте собственный шрифт. 2 изображения
Если вы используете бесплатную версию Niagara, доступны только два шрифта. Если вы перейдете на Niagara Pro (10 долларов в год или единовременный платеж в размере 30 долларов), вы сможете использовать любой шрифт по своему усмотрению. Однако вам придется найти его в Интернете и загрузить на свой телефон.
Как изменить настройки шрифта с помощью Apex Launcher
- Откройте меню запуска, нажав и удерживая домашнюю страницу.
- Выберите Настройки Apex .
- Нажмите Главный экран .
 2 изображения
2 изображения - Выберите Макет и стиль .
- В меню «Макет» прокрутите вниз и выберите Шрифт метки .
- Выберите стиль шрифта. 2 Изображения
Изменения шрифтов в Apex отражаются только в отображаемых именах ваших приложений и папок.
Зачем вам другой шрифт?
Вы можете захотеть изменить шрифт на своем телефоне по нескольким причинам. Правильный шрифт имеет решающее значение для многих людей с дислексией. Несмотря на то, что Roboto (шрифт Android по умолчанию) считается дружественным для людей с дислексией, есть варианты и получше. Или, может быть, вы хотите, чтобы ваш телефон отличался от всех остальных. В конце концов, все дело в том, чтобы ваш телефон работал на вас.
Как изменить системный шрифт по умолчанию в Windows 10
Быстрые ссылки
- Как изменить системный шрифт по умолчанию с помощью редактора реестра
- Как вернуться к исходному шрифту по умолчанию в Windows 10
Выберите новый шрифт в окне «Шрифты» в настройках, затем измените реестр Windows, чтобы новый шрифт заменяет шрифт по умолчанию.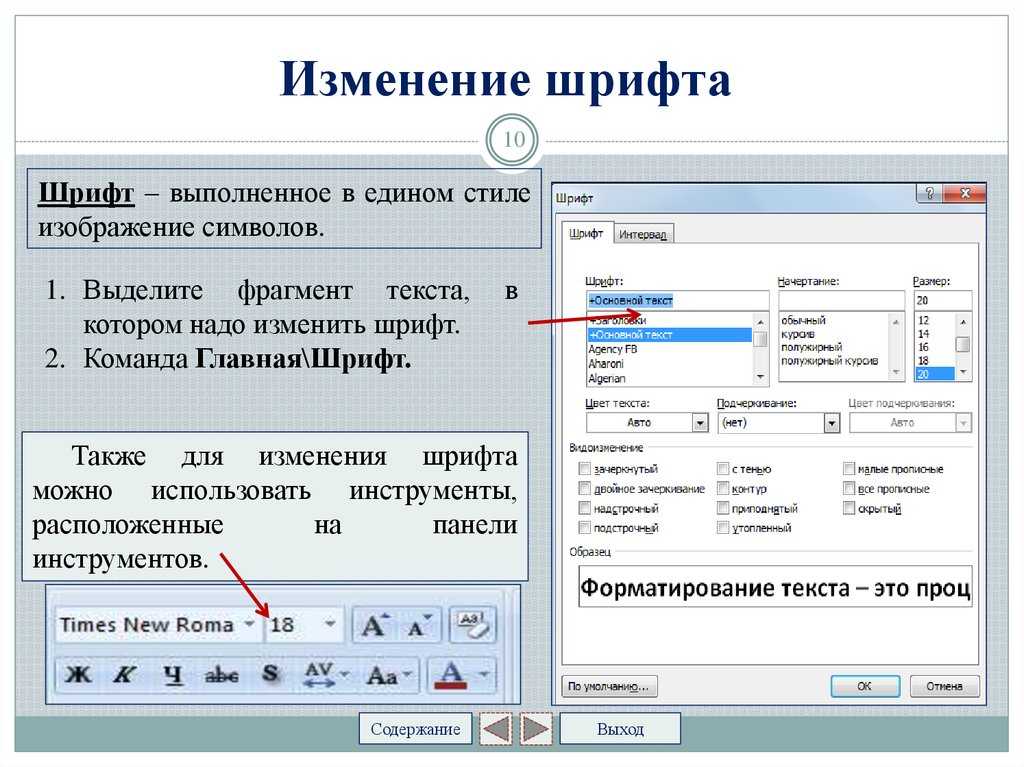 Самый простой способ сделать это — создать REG-файл со всеми изменениями в одном месте, а не изменять реестр вручную.
Самый простой способ сделать это — создать REG-файл со всеми изменениями в одном месте, а не изменять реестр вручную.
Системный шрифт Windows 10 по умолчанию, Segoe UI, выглядит довольно красиво. Однако, если у вас есть что-то лучшее, чем его заменить, вы можете изменить системный шрифт по умолчанию на своем ПК с Windows 10. Мы покажем вам, как это сделать.
Как изменить системный шрифт по умолчанию с помощью редактора реестра
На момент написания статьи в марте 2021 года ни в настройках, ни в панели управления не было возможности изменить системный шрифт по умолчанию. Это означает, что вам нужно полагаться на взлом реестра, чтобы изменить шрифт вашего компьютера по умолчанию.
К счастью, это легко сделать. Вам нужно создать файл взлома реестра, добавить в него имя нового шрифта и выполнить файл, чтобы изменить шрифт Windows 10 по умолчанию.
Связанный: Как сделать свой собственный взлом реестра Windows
Для начала вам нужно знать официальное название шрифта, который вы хотите установить в качестве системного шрифта по умолчанию. Вы можете найти это имя с помощью приложения «Настройки».
Вы можете найти это имя с помощью приложения «Настройки».
Откройте меню «Пуск», найдите «Настройки», затем щелкните первый результат. Вы также можете нажать Windows + i, чтобы быстро открыть окно настроек.
В меню «Настройки» нажмите «Персонализация», затем выберите «Шрифты» на левой боковой панели. На правой панели найдите шрифт, который вы хотите установить по умолчанию, и щелкните имя шрифта.
В верхней части экрана вы можете увидеть официальное название вашего шрифта. Обратите внимание на это имя.
Теперь вам нужно создать хак реестра, который добавит этот шрифт в реестр Windows. Вы можете использовать текстовый редактор, такой как Блокнот, для взлома реестра.
Чтобы начать, откройте меню «Пуск», найдите «Блокнот» и щелкните первый результат.
Скопируйте следующий код и вставьте его в новый документ Блокнота. Затем замените «NEW-FONT» в коде названием шрифта, которое вы отметили ранее. Убедитесь, что имя шрифта заключено в двойные кавычки, как это уже показано в коде.
Редактор реестра Windows версии 5.00[HKEY_LOCAL_MACHINE\ПРОГРАММНОЕ ОБЕСПЕЧЕНИЕ\Microsoft\Windows NT\CurrentVersion\Fonts]
"Пользовательский интерфейс Segoe (TrueType)"=""
«Полужирный шрифт пользовательского интерфейса Segoe (TrueType)» = «»
"Segoe UI полужирный курсив (TrueType)"=""
"Segoe UI Курсив (TrueType)"=""
"Подсветка пользовательского интерфейса Segoe (TrueType)"=""
"Полужирный пользовательский интерфейс Segoe (TrueType)"=""
"Символ пользовательского интерфейса Segoe (TrueType)"=""
[HKEY_LOCAL_MACHINE\SOFTWARE\Microsoft\Windows NT\CurrentVersion\FontSubstitutes]
"Segoe UI"="NEW-FONT"
В Блокноте выберите Файл > Сохранить как. Затем введите имя, а затем «.reg» в поле «Имя файла». Например, чтобы сохранить файл как «mynewfont», введите «mynewfont.reg». Выберите «Все файлы» в раскрывающемся меню «Тип файла», выберите место для сохранения файла и нажмите «Сохранить».
Откройте папку, в которой вы сохранили только что созданный хак реестра. Щелкните правой кнопкой мыши этот файл и выберите «Объединить». Это добавит значения из вашего файла в реестр Windows.
Нажмите «Да» в приглашении, затем нажмите «Да» еще раз, чтобы добавить новые значения в реестр Windows.
Наконец, щелкните меню «Пуск», выберите значок питания и выберите «Перезагрузить», чтобы перезагрузить компьютер. Это приведет к тому, что ваши изменения вступят в силу.
Когда ваш компьютер перезагрузится, вы обнаружите, что выбранный вами шрифт теперь является шрифтом по умолчанию почти для всех панелей и инструментов Windows.
Чтобы использовать другой шрифт в качестве шрифта по умолчанию, щелкните правой кнопкой мыши хак реестра и выберите «Изменить». Замените имя текущего шрифта новым именем шрифта и нажмите «Файл» > «Сохранить», чтобы сохранить файл.
Затем щелкните файл правой кнопкой мыши и выберите «Объединить», а затем «Да» (дважды), чтобы изменить шрифт по умолчанию.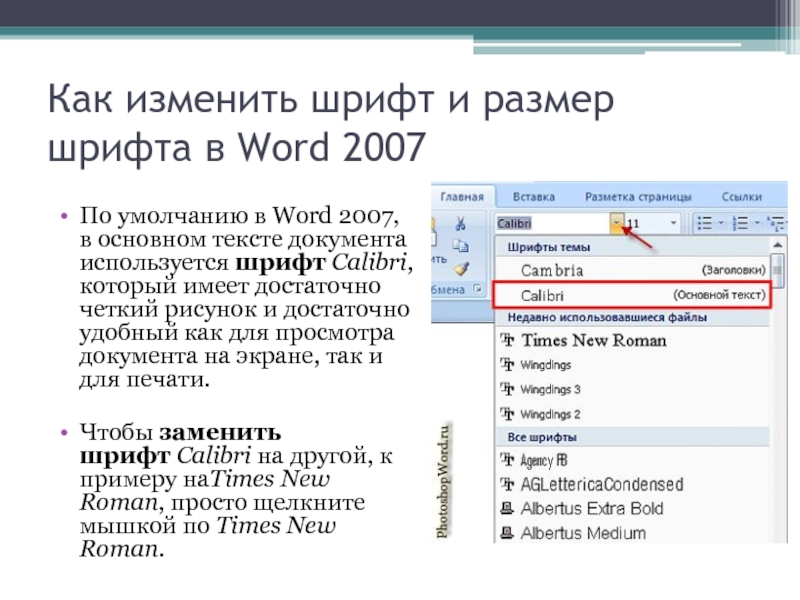
Как вернуться к исходному шрифту по умолчанию в Windows 10
Чтобы сбросить ваши изменения и использовать исходный шрифт по умолчанию на вашем ПК, вам просто нужно создать еще один взлом реестра и ввести в него некоторый код (код приведен ниже.). Затем просто сделайте несколько кликов, и вы вернетесь к шрифту Windows по умолчанию.
Для этого откройте меню «Пуск», найдите «Блокнот», затем щелкните приложение в результатах.
Скопируйте следующий текст и вставьте его в новый документ Блокнота. Вам не нужно вносить какие-либо изменения в этот текст.
Редактор реестра Windows версии 5.00[HKEY_LOCAL_MACHINE\ПРОГРАММНОЕ ОБЕСПЕЧЕНИЕ\Microsoft\Windows NT\CurrentVersion\Fonts]
«Пользовательский интерфейс Segoe (TrueType)» = «segoeui.ttf»
"Segoe UI Black (TrueType)"="seguibl.ttf"
«Segoe UI, черный курсив (TrueType)» = «seguibli.ttf»
«Segoe UI Bold (TrueType)» = «segoeuib.ttf»
"Segoe UI Bold Italic (TrueType)"="segoeuiz.
ttf"
"Segoe UI Emoji (TrueType)"="seguiemj.ttf"
«Исторический пользовательский интерфейс Segoe (TrueType)» = «seguihis.ttf»
"Segoe UI Italic (TrueType)"="segoeuii.ttf"
«Подсветка пользовательского интерфейса Segoe (TrueType)» = «segoeuil.ttf»
"Segoe UI Light Italic (TrueType)"="seguili.ttf"
"Segoe UI Semibold (TrueType)"="seguisb.ttf"
"Segoe UI Semibold Italic (TrueType)"="seguisbi.ttf"
"Segoe UI Semilight (TrueType)"="segoeuisl.ttf"
"Segoe UI Semilight Italic (TrueType)"="seguisli.ttf"
«Символ пользовательского интерфейса Segoe (TrueType)» = «seguisym.ttf»
«Активы Segoe MDL2 (TrueType)» = «segmdl2.ttf»
"Печать Segoe (TrueType)"="segoepr.ttf"
"Segoe Print Bold (TrueType)"="segoeprb.ttf"
«Скрипт Segoe (TrueType)» = «segoesc.ttf»
"Segoe Script Bold (TrueType)"="segoescb.ttf"
[HKEY_LOCAL_MACHINE\ПРОГРАММНОЕ ОБЕСПЕЧЕНИЕ\Microsoft\Windows NT\CurrentVersion\FontSubstitutes]
"Segoe UI"=-
Щелкните Файл > Сохранить как в Блокноте, чтобы сохранить новый взлом.

 Название может немного отличатся, в зависимости от установленной на компьютере версии. Но отвечает закладка за одну и ту, же функцию.
Название может немного отличатся, в зависимости от установленной на компьютере версии. Но отвечает закладка за одну и ту, же функцию.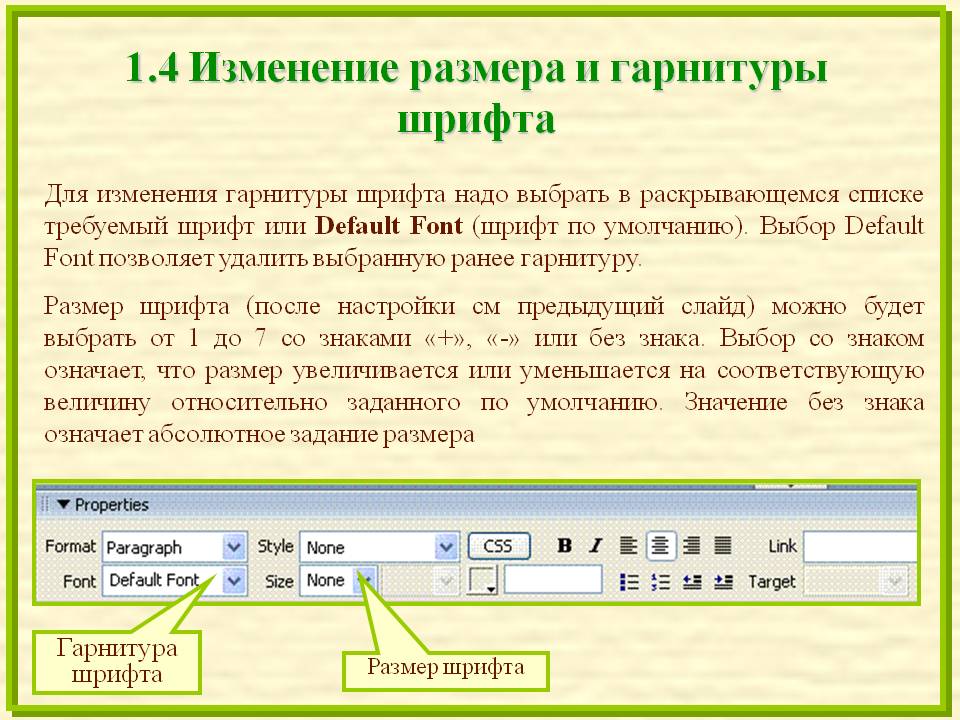 Установить необходимые перемены и выбрать понравившееся оформление. На этом настройки завершены.
Установить необходимые перемены и выбрать понравившееся оформление. На этом настройки завершены.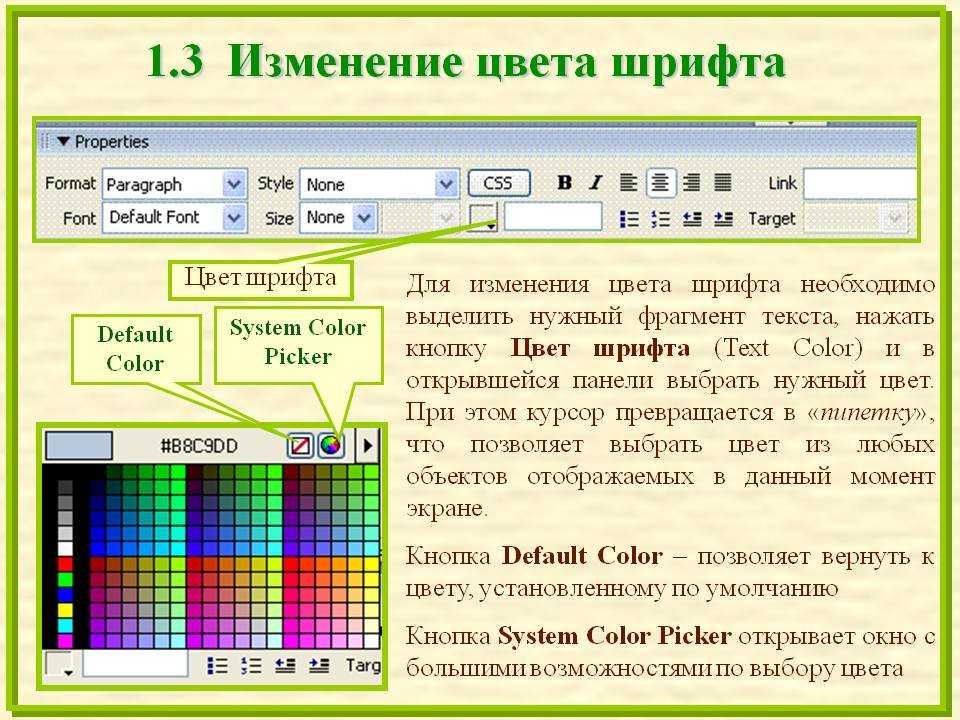





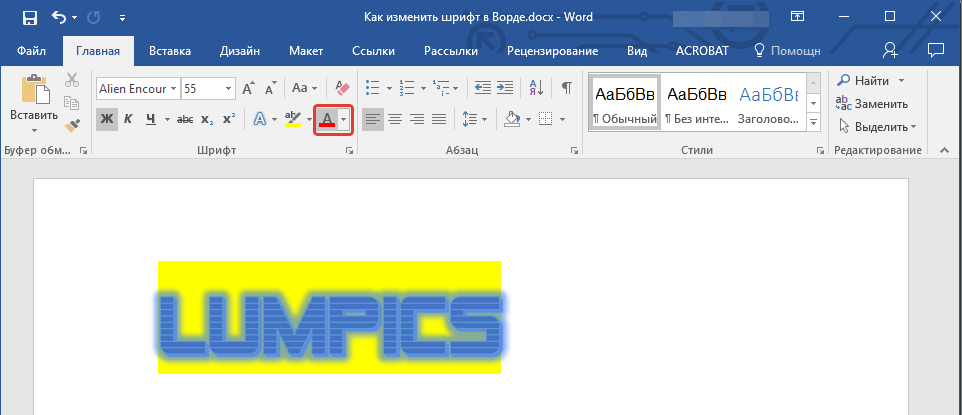 2 изображения
2 изображения ttf"
ttf"