Как изменить цвет ссылки в PowerPoint?
Наверх15.03.2018
Автор: Ольга Дмитриева
1 звезда2 звезды3 звезды4 звезды5 звездГиперссылки в PowerPoint по умолчанию выделяются синим цветом, но их стиль можно изменить. Как это сделать, расскажем в нашей статье.
Давайте разберемся, как изменить цвет гиперссылки на примере презентации в Microsoft PowerPoint 2010.
Меняем цвет ссылки в PowerPoint- Итак, вы добавили ссылку на слайд и заметили, что она синего цвета. Чтобы изменить это, перейдите на вкладку «Дизайн» и найдите там категорию «Цвета».

- В выпадающем списке выберите опцию «Создать новые цвета темы…».
- Откроется окно, в котором можно задать цвет любой надписи и ссылки — активной или уже посещенной.
- Выберите нужный цвет и нажмите «Сохранить». Теперь все предыдущие и новые ссылки будут отображаться в заданной цветовой гамме. Например, в красной, как на слайде ниже.
Читайте также:
- Как сохранить документ Word в формате PDF
- Не активируется Microsoft Office — что делать?
- Как создать кнопку в Excel?
Фото: Microsoft Office PowerPoint 2010
Теги microsoft
Автор
Ольга Дмитриева
Редактор направлений «Мобильные устройства» и «Техника для дома»
Была ли статья интересна?
Поделиться ссылкой
Нажимая на кнопку «Подписаться»,
Вы даете согласие на обработку персональных данных
Рекомендуем
Обзор смартфона realme GT3: супербыстрая зарядка и новый светодиодный индикатор
Как скачать и установить приложения банков на Huawei
Гид по сортам кофе: экспериментируем со вкусом
Как выбрать удлинитель: 5 моментов, на которые надо обратить внимание
Как узнать материнскую плату: 7 простых способов
Эмодзи статус в ВК: что это такое и как поставить
Самое важное о мойках высокого давления: отвечает эксперт
Зачем в смартфонах используют камеры на 48/64/108 Мп, если они все равно снимают в 12 Мп
Зачем снимать видео в 60 fps, если даже в кино обычно 24 fps
Реклама на CHIP Контакты
Как сменить цвет текста в WordPress (3 простых метода)
На днях мы получили вопрос от читателя, есть ли простой способ изменить цвет текста в WordPress. Ответ – да. Вы можете легко менять цвет шрифта в WordPress как для всего сайта, так и даже для одного слова в публикации.
Ответ – да. Вы можете легко менять цвет шрифта в WordPress как для всего сайта, так и даже для одного слова в публикации.
В этом руководстве мы пошагово покажем вам, как легко изменить цвет текста в WordPress.
Есть много причин, почему вы могли бы захотеть скорректировать цвет текста в своих постах и страницах. Возможно, вы хотите выделить ключевое слово или использовать цветные подзаголовки на определенной странице.
Кроме того, вы можете изменить цвет текста на всем сайте. Возможно, ваша тема использует серый цвет для текста, но вы хотели бы сделать его черным или темно-серым для лучшей читаемости.
В этой статье мы рассмотрим следующие методы:
- Смена цвета текста с помощью визуального редактора (подходит для корректировки цвета некоторых слов, абзацев или заголовков).
- Изменение цвета текста в кастомайзере тем (идеальный способ для смены цвета шрифта по всему сайту, но поддерживается не всеми темами).
- Изменение цвета текста с помощью CSS (подходит для изменения цвета шрифта по всему сайту с любыми темами).

Содержание
- Метод 1. Изменение цвета текста с помощью визуального редактора.
- Метод 2. Смена цвета текста в кастомайзере
- Метод 3. Смена цвета текста через CSS
Метод 1. Изменение цвета текста с помощью визуального редактора.
Вы можете использовать стандартный редактор WordPress, чтобы выделить слова, абзацы или даже подзаголовки нужным цветом, отличающимся от основного текста.
Вот как вы можете изменить цвет текста с помощью редактора блоков.
Сначала вам нужно отредактировать пост или страницу (либо создать новую). Далее введите свой текст. Вам потребуется создать блок абзаца или заголовка в зависимости от ситуации.
Как только ваш текст будет добавлен, вы сможете изменить его цвет.
Смена цвета текста блока
Для данного примера мы собираемся изменить цвет текста всего блока.
Нажмите на блок. С правой стороны экрана должна появиться панель Block Settings. Нажмите на стрелочку рядом с Color settings, чтобы развернуть вкладку.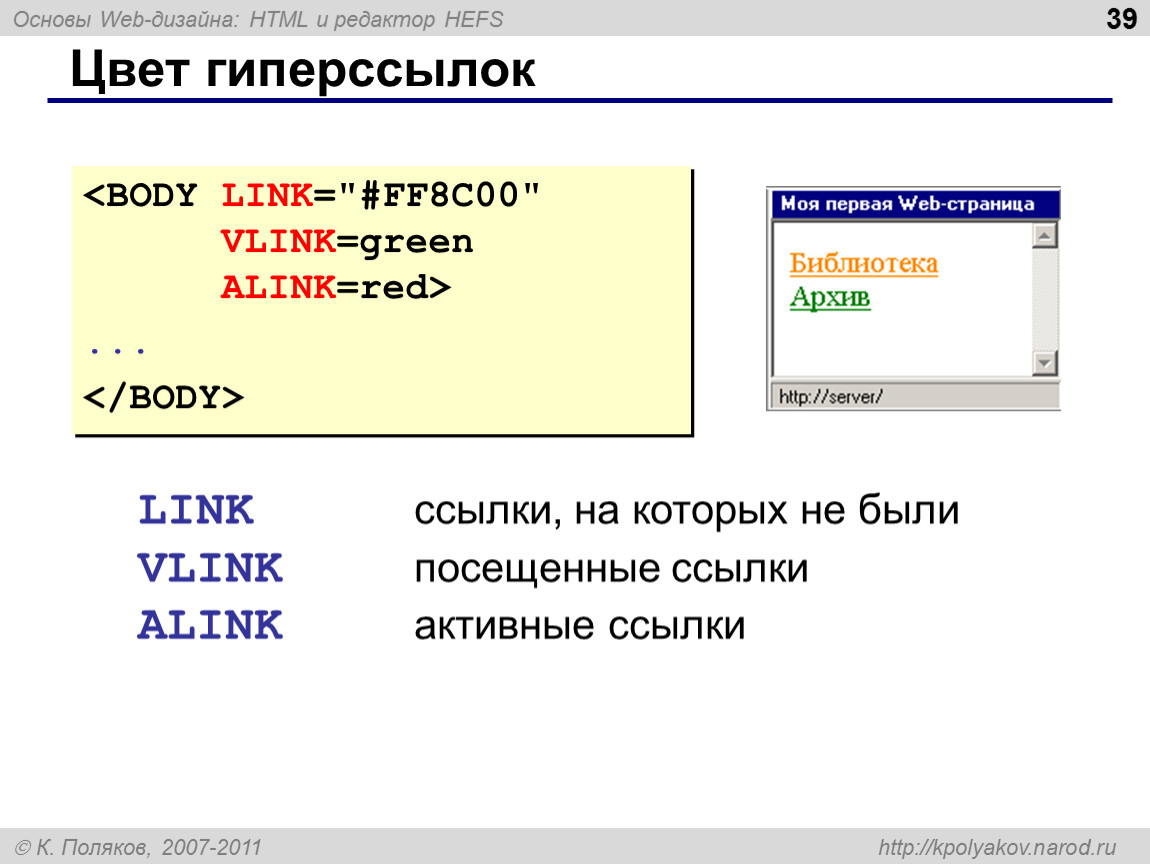 Вы увидите здесь настройки цвета.
Вы увидите здесь настройки цвета.
Теперь вы можете выбрать новый цвет текста. Визуальный редактор покажет несколько вариантов, основанных на вашей теме. Вы можете нажать на один из них, чтобы изменить цвет текста.
В качестве альтернативы вы можете задать любой цвет, который вам нужно. Для этого нажмите на ссылку Custom Color. Откроется цветовая палитра, где вы можете выбрать любой цвет вручную. Вы также можете использовать палитру для ввода hex-кода цвета.
Если вы передумали и хотите вернуться к цвету текста по умолчанию, просто нажмите кнопку Clear сразу под цветовыми опциями.
Совет: если вы хотите изменить цвет фона для блока, вы тоже можете сделать это здесь.
Изменение цвета текста для слова или фразы
Что делать, если вы хотите изменить цвет одного или нескольких слов? Это легко делается с помощью редактора блоков.
Сначала вам нужно выделить слово (слова), которые вы хотите изменить. Затем нажмите на небольшую стрелочку на панели инструментов редактора контента.
Затем нажмите на небольшую стрелочку на панели инструментов редактора контента.
Далее нажмите на ссылку Text Color в нижней части списка.
Теперь вы увидите те же самые параметры, что и для всего блока. Вы можете выбрать как параметр по умолчанию, так и свой цвет с помощью Custom color.
Параметры цвета не ограничиваются блоками абзацев. Вы можете изменить также цвет блоков заголовков. Вы можете установить цвет текста для всего блока в настройках. Кроме того, вы можете выделять отдельные слова и менять их цвет.
Примечание: вы не можете задавать цвет фона для заголовков.
Вы также можете изменить цвет текста в блоке списка, однако только при выделении слов. В настройках блока нет возможности изменить цвет текста для всего блока.
Меняем цвет шрифта с помощью классического редактора
Если вы все еще используете классический редактор WordPress, то вы можете изменить цвет шрифта с помощью панели инструментов.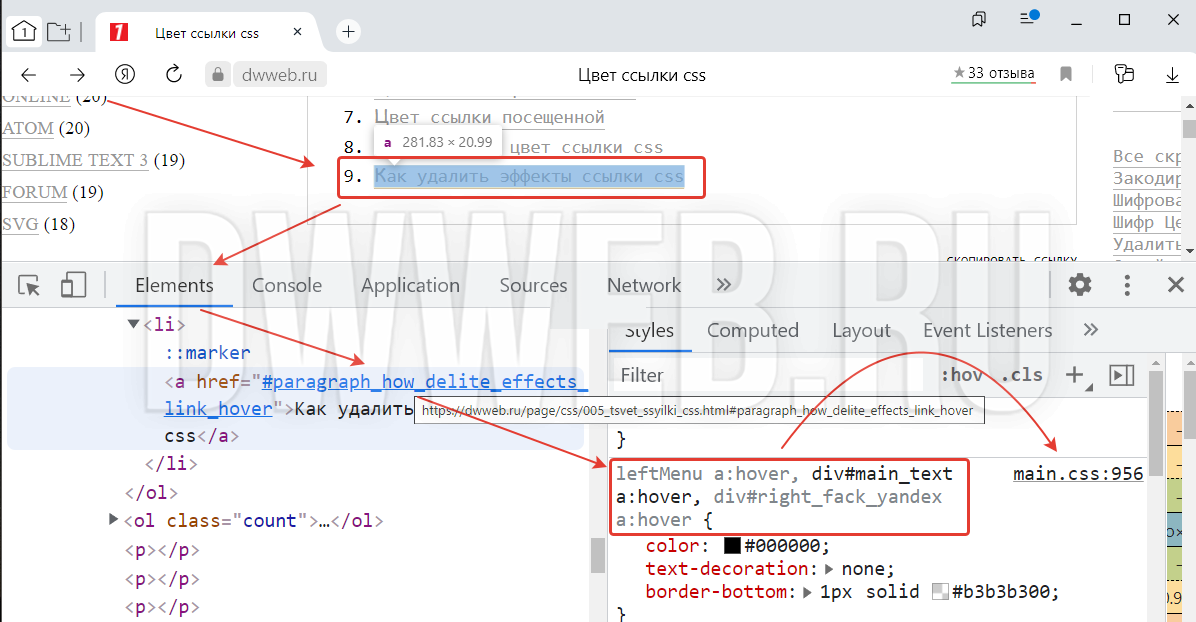
В классическом редакторе нажмите на Toolbar Toggle в правом углу. Вы увидите еще один ряд иконок:
Теперь вы можете выбрать свой текст и изменить цвет текста, используя раскрывающийся список с цветовыми предложениями.
Метод 2. Смена цвета текста в кастомайзере
Как быть, если вы хотите изменить цвет текста на всем сайте? Многие из тем WordPress позволяют это делать через кастомайзер.
В качестве примера мы возьмем тему OceanWP. Это одна из лучших бесплатных тем для WordPress.
В консоли перейдите в раздел Внешний вид – Настроить, чтобы открылся кастомайзер.
Далее вам нужно найти такую опцию, как Typography. Список доступных опций может различаться в зависимости от вашей темы.
Перейдем на вкладку Typography. Ищем параметр, который позволяет менять цвет текста для постов и страниц. В OceanWP этот параметр называется «Body». Вам нужно щелкнуть по нему и настроить цвет шрифта и другие опции.
При щелчке по Font Color вы увидите цветовую палитру. Выберите любой цвет, который вы хотите использовать для вашего текста. В итоге цвет текста изменится на всех страницах и в записях.
Выберите любой цвет, который вы хотите использовать для вашего текста. В итоге цвет текста изменится на всех страницах и в записях.
Вы можете также изменить цвета заголовков аналогичным образом, используя соответствующие параметры для смены h2, h3 и т.д.
Когда вы будете довольны изменениями, просто нажмите на Publish в самом верху экрана.
Совет: выбор черного цвета или темно-серого для текста на белом или светлом фоне – идеальный вариант в плане удобочитаемости.
Метод 3. Смена цвета текста через CSS
Как быть, если в теме отсутствует возможность настройки цвета текста?
Вы по-прежнему можете изменить цвет шрифта на сайте через кастомайзер. Для этого перейдите в раздел Внешний вид – Настроить.
В самом низу списка опций вы можете найти вкладку с надписью Additional CSS.
Щелкните по вкладке Additional CSS. Вы увидите некоторые инструкции плюс поле, в которое вы можете ввести CSS-код.
Для начала вы можете попробовать ввести следующий код в данное поле:
p { color:#990000; }
В итоге цвет шрифта основного текста во всех ваших записях и на страницах сменится на темно-красный (или любой другой цвет, который вы выберете).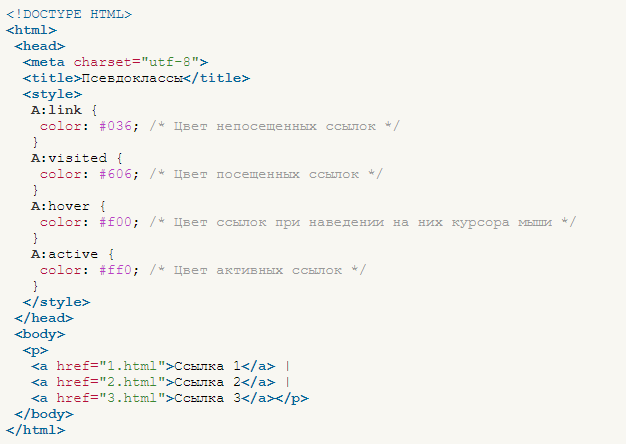
Если вы хотите изменить цвет заголовков в своих постах, вы можете добавить следующий код:
h3 { color:#990000; }
Опять же, вы можете сменить hex-код на любой другой цвет.
Если вы не знакомы с CSS, то в таком случае вы можете попробовать плагин CSS Hero. Это мощный визуальный редактор, который позволяет настраивать стили своего сайта.
Источник: wpbeginner.com
Как изменить цвет ссылки в WordPress (Руководство для начинающих)
Хотите узнать, как изменить цвет ссылки в WordPress?
Изменение цвета ссылки может облегчить посетителям поиск вашего сайта. Это также может помочь вашему сайту выделиться, создав уникальную цветовую схему.
В этой статье мы покажем вам, как шаг за шагом изменить цвет ссылки в WordPress.
Зачем менять цвет ссылки в WordPress?
Когда вы добавляете ссылку в WordPress, ваша тема автоматически определяет цвет этой ссылки. Иногда цвета вашей темы WordPress по умолчанию будут именно такими, какие вы хотите, но в других случаях вам потребуется больше контроля над тем, как выглядят ссылки.
Например, вы можете изменить цвет ссылки, чтобы он соответствовал вашему бренду или пользовательскому логотипу. Или вы можете увеличить цветовой контраст, чтобы сделать ваш сайт более доступным для читателей с ограниченным зрением.
Некоторые темы позволяют изменить цвет ссылки непосредственно на панели параметров темы или в настройщике темы WordPress, поэтому сначала проверьте эти места. Также стоит посмотреть документацию вашей темы.
При этом давайте рассмотрим несколько способов изменить цвет ссылки на вашем веб-сайте WordPress, независимо от того, какую тему вы используете. Просто используйте быстрые ссылки ниже, чтобы сразу перейти к нужному методу:
- Способ 1. Изменение цвета отдельных ссылок
- Способ 2. Изменение цвета ссылки в WordPress с помощью WPCode (рекомендуется)
- Способ 3. Изменение цвета ссылки без редактирования CSS 9
Подписаться на WPBeginner
com&gsrc=3p&ic=1&jsh=m%3B%2F_%2Fscs%2Fapps-static%2F_%2Fjs%2Fk%3Doz.gapi.en.vQiXRrxCe40.O%2Fam%3DAQ%2Fd%3D1%2Frs%3DAGLTcCMBxIGVyXSdvvcs43a64yHt_P7dfg%2Fm%3D__features__#_methods=onPlusOne%2C_ready%2C_close%2C_open%2C_resizeMe%2C_renderstart%2Concircled%2Cdrefresh%2Cerefresh&id=I0_1448178294715&parent=https%3A%2F%2Fwpbeginner.com»>Если вы предпочитаете письменные инструкции, просто продолжайте читать.
Способ 1. Изменение цвета отдельных ссылок
Иногда может потребоваться изменить цвет отдельных ссылок. Например, вы можете привлечь внимание посетителя к призыву к действию на целевой странице.
Для этого просто нажмите на ссылку, которую вы хотите настроить. Затем в правом меню выберите вкладку «Заблокировать».
В разделе «Цвет» выберите «Ссылка».
Теперь вы можете выбрать новый цвет в появившемся всплывающем окне.
Чтобы настроить больше ссылок, просто повторите эти шаги.
Если вас устраивает внешний вид ссылок, нажмите «Обновить» или «Опубликовать», чтобы изменения вступили в силу.

Метод 2: изменение цвета ссылки в WordPress с помощью WPCode (рекомендуется)
Самый простой способ изменить цвет ссылки — добавить пользовательский CSS на ваш сайт WordPress.
Часто в руководствах по WordPress вы найдете фрагменты кода с инструкциями по добавлению их в файл functions.php вашей темы.
Самая большая проблема заключается в том, что даже крошечная ошибка в пользовательском фрагменте кода может сломать ваш сайт WordPress и сделать его недоступным. Не говоря уже о том, что если вы обновите свою тему WordPress, вы потеряете все свои настройки.
Здесь на помощь приходит WPcode.
Этот бесплатный плагин упрощает добавление пользовательского CSS без риска для вашего сайта.
Первое, что вам нужно сделать, это установить и активировать бесплатный плагин WPCode. Подробнее см. в нашем пошаговом руководстве по установке плагина WordPress.
После активации перейдите к Фрагменты кода » Добавить фрагмент .

Здесь просто наведите указатель мыши на «Добавить свой собственный код».
Когда он появится, нажмите «Использовать фрагмент».
Чтобы начать, введите заголовок пользовательского фрагмента кода. Это может быть что угодно, что поможет вам идентифицировать фрагмент на панели инструментов WordPress.
После этого откройте раскрывающийся список «Тип кода» и выберите «Фрагмент CSS».
Теперь вы можете добавить пользовательский фрагмент CSS в поле кода. Давайте посмотрим на некоторые из различных фрагментов, которые вы можете использовать.
Изменение цвета ссылки на вашем веб-сайте WordPress
Для начала вы можете настроить общий цвет ссылки. Это цвет, который увидят посетители, прежде чем они нажмут на ссылку.
Для этого просто добавьте следующий фрагмент в поле кода WPCode:
а { цвет: #FFA500; }В приведенном выше примере шестнадцатеричный код # изменит цвет ссылки на оранжевый, поэтому вам нужно изменить
#FFA500на цвет, который вы хотите использовать.
Если вы не знаете, какой шестнадцатеричный код использовать, вы можете изучить различные цвета и получить их коды на веб-сайте цветовых кодов HTML.
Когда вы довольны тем, как выглядит ваш код, щелкните переключатель «Неактивно», чтобы вместо него отображалось «Активно». Наконец, нажмите «Сохранить фрагмент», чтобы активировать фрагмент CSS.
Теперь, если вы посетите свой веб-сайт WordPress, вы увидите новый цвет ссылки в действии.
Изменение цвета при наведении ссылки в WordPress
Другой вариант — изменить цвет при наведении ссылки. Это цвет, который появляется, когда посетитель наводит указатель мыши на ссылку, поэтому это отличный способ привлечь его внимание.
Чтобы внести это изменение, просто вставьте следующий фрагмент в редактор WPCode:
а: наведите { цвет: #FF0000; оформление текста: подчеркивание; }Приведенный выше код изменит цвет ссылки на красный и подчеркнет текст, когда посетители наведут на нее курсор.
 Как и прежде, вы можете изменить шестнадцатеричный код
Как и прежде, вы можете изменить шестнадцатеричный код Когда вы будете готовы к запуску, вы можете опубликовать фрагмент кода, выполнив описанный выше процесс.
Изменение цвета ссылки после посещения в WordPress
Далее вы можете изменить цвет ссылки после того, как пользователь щелкнет ссылку. Это может помочь посетителям ориентироваться в вашем блоге WordPress, показывая, по каким ссылкам они уже нажимали.
Вы можете использовать код CSS ниже, чтобы изменить цвет посещенной ссылки:
а: посетил { цвет: #0000FF; }Как всегда, убедитесь, что вы изменили синий шестнадцатеричный код
#0000FFна цвет, который вы хотите использовать в своих ссылках.После этого нажмите переключатель «Неактивный», чтобы он изменился на «Активен». Затем просто нажмите «Сохранить фрагмент», чтобы код появился на вашем сайте.
Изменение цвета ссылок навигации в WordPress
Наконец, вы также можете настроить ссылки меню навигации.

Подробнее см. в нашем руководстве по стилю меню навигации WordPress.
Способ 3. Изменение цвета ссылки без редактирования CSS
Вместо добавления кода CSS непосредственно на веб-сайт можно использовать подключаемый модуль стилей CSS для визуального редактирования сайта.
Мы рекомендуем использовать плагин CSS Hero. Он очень удобен для начинающих и позволяет визуально настраивать ваш веб-сайт, подобно конструктору перетаскивания страниц.
После установки плагина нажмите кнопку «Перейти к активации продукта», чтобы активировать его и подключить свою учетную запись.
Это приведет вас к экрану, где вы можете ввести свое имя пользователя и пароль.
Затем просто следуйте инструкциям на экране, чтобы подтвердить свою учетную запись. После этого CSS Hero автоматически вернет вас на панель инструментов WordPress.
Затем нажмите кнопку «Настроить с помощью CSS Hero» в верхней части панели инструментов администратора WordPress.
Откроется ваш веб-сайт с запущенным поверх него CSS Hero.

CSS Hero использует редактор What You See Is What You Get (WYSIWYG). Это означает, что вы можете щелкнуть любой контент, чтобы открыть панель инструментов, позволяющую настроить этот контент.
Чтобы начать, нажмите на пример ссылки, которую вы хотите отредактировать. В этом руководстве мы настроим ссылки на публикации в блогах.
После выбора ссылки щелкните пункт меню «Типографика» и выберите новый цвет для ваших ссылок.
Вы можете выбрать цвет из списка или добавить шестнадцатеричный код.
Изменение цвета вашего меню навигации WordPress
Затем вы можете использовать CSS Hero, чтобы изменить цвет ссылок вашего меню навигации WordPress.
Просто наведите указатель мыши на меню навигации и щелкните любой из пунктов меню.
Затем выберите опцию «Типографика».
Теперь вы можете выбрать цвет, который хотите использовать вместо этого.
Когда вы закончите изменять цвета ссылок, просто нажмите кнопку «Сохранить и опубликовать», чтобы изменения вступили в силу.

Мы надеемся, что эта статья помогла вам узнать, как изменить цвет ссылки в WordPress. Вы также можете ознакомиться с нашим руководством о том, как создать информационный бюллетень по электронной почте, или нашими экспертами, которые выбирают лучшие службы электронного маркетинга для малого бизнеса.
Если вам понравилась эта статья, подпишитесь на наш YouTube канал для видеоуроков по WordPress. Вы также можете найти нас в Твиттере и Facebook.
Как изменить цвет ссылок в письмах на ConvertKit? — София Оджа
Всем привет! Вот краткое руководство по настройке ваших электронных писем в ConvertKit. В частности, изменение цвета ваших ссылок в ваших электронных письмах.
В этом видео я покажу вам:
1. как изменить цвет ссылки в ваших электронных письмах
2. как вы можете иметь два разных цвета для текста и ссылки под ним. (Пример: оранжевый текст, но зеленый цвет подчеркивания)
3. как убрать подчеркивание вместе.
и
4.
 как сделать фразу ссылки двумя разными цветами. Например: ссылка A — оранжевая, а ссылка B — фиолетовая.
как сделать фразу ссылки двумя разными цветами. Например: ссылка A — оранжевая, а ссылка B — фиолетовая.Посмотрите видео здесь:
Вот что я покажу вам, как это сделать в видео и пошаговом списке ниже.
Но во-первых, зачем менять цвета?
Теперь, когда вы можете придать своей работе фирменный вид, это поможет создать ощущение преемственности. Интересно, что эту концепцию я изучил в киношколе. Непрерывность, по сути, означает, что вы хотите, чтобы все выглядело одинаково от сцены к сцене. Допустим, есть сцена в ресторане, где Девушка и Парень впервые встречаются. Время суток утро. Когда вы делаете крупный план говорящей девушки, должно быть ощущение цельности. Другими словами, она не может быть одета в топ другого цвета, чем в первой сцене, освещение не может быть полуденным солнцем, люди, сидящие за столом на заднем плане, не могут внезапно измениться и стать другими людьми.
Что-то подобное и для вашей аудитории. Когда они заходят на ваш сайт и видят определенный вид, ваши электронные письма могут создать ощущение преемственности, перенося некоторые элементы.
 Это создает чувство доверия и комфорта, зная, что вещи знакомы, когда вы общаетесь с ними по другому каналу. Это убеждает вас? Я надеюсь на это, и теперь вот как это сделать.
Это создает чувство доверия и комфорта, зная, что вещи знакомы, когда вы общаетесь с ними по другому каналу. Это убеждает вас? Я надеюсь на это, и теперь вот как это сделать.Шаги по изменению ссылок
Шаг 1: Убедитесь, что вы уже создали собственный шаблон электронной почты (по этому поводу будет готов учебник).
Шаг 2: Если предположить, что у вас уже есть собственный шаблон, все, что вам нужно, это этот фрагмент кода:
.message-content a { color: #16bbb3; text-decoration: underline;}
Шаг 3: Замените шестнадцатеричный код #16bbb3 на цвет, соответствующий вашему сайту.
#16bbb3 — это шестнадцатеричный код, обозначающий бирюзовый/зеленый цвет. Так что, конечно, вам нужно будет заменить #16bbb3 на шестнадцатеричный код ваших ссылок на вашем сайте.
Совет: Не знаете свой шестнадцатеричный код? используйте этот бесплатный инструмент, чтобы узнать, какого цвета определенный шестнадцатеричный код, или этот бесплатный инструмент, чтобы узнать, какой шестнадцатеричный код вы используете в настоящее время на своем сайте.







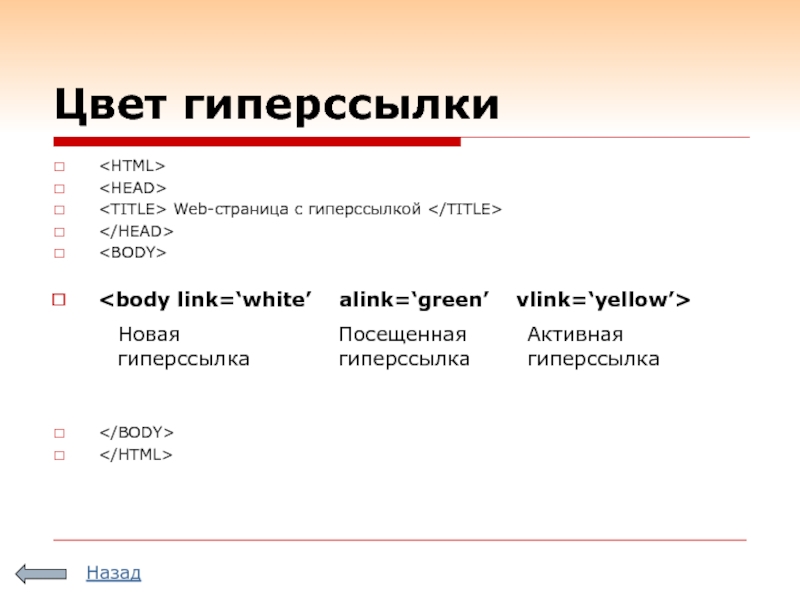 Как и прежде, вы можете изменить шестнадцатеричный код
Как и прежде, вы можете изменить шестнадцатеричный код 


 как сделать фразу ссылки двумя разными цветами. Например: ссылка A — оранжевая, а ссылка B — фиолетовая.
как сделать фразу ссылки двумя разными цветами. Например: ссылка A — оранжевая, а ссылка B — фиолетовая. Это создает чувство доверия и комфорта, зная, что вещи знакомы, когда вы общаетесь с ними по другому каналу. Это убеждает вас? Я надеюсь на это, и теперь вот как это сделать.
Это создает чувство доверия и комфорта, зная, что вещи знакомы, когда вы общаетесь с ними по другому каналу. Это убеждает вас? Я надеюсь на это, и теперь вот как это сделать.