Перекрашивание графического объекта
Руководство пользователя Отмена
Поиск
Последнее обновление Nov 15, 2022 09:24:00 AM GMT
- Руководство пользователя Illustrator
- Основы работы с Illustrator
- Введение в Illustrator
- Новые возможности в приложении Illustrator
- Часто задаваемые вопросы
- Системные требования Illustrator
- Illustrator для Apple Silicon
- Рабочая среда
- Основные сведения о рабочей среде
- Ускоренное обучение благодаря панели «Обзор» в Illustrator
- Создание документов
- Панель инструментов
- Комбинации клавиш по умолчанию
- Настройка комбинаций клавиш
- Общие сведения о монтажных областях
- Управление монтажными областями
- Настройка рабочей среды
- Панель свойств
- Установка параметров
- Рабочая среда «Сенсорное управление»
- Поддержка Microsoft Surface Dial в Illustrator
- Отмена изменений и управление историей дизайна
- Повернуть вид
- Линейки, сетки и направляющие
- Специальные возможности в Illustrator
- Безопасный режим
- Просмотр графических объектов
- Работа в Illustrator с использованием Touch Bar
- Файлы и шаблоны
- Инструменты в Illustrator
- Краткий обзор инструментов
- Выбор инструментов
- Выделение
- Частичное выделение
- Групповое выделение
- Волшебная палочка
- Лассо
- Монтажная область
- Выделение
- Инструменты для навигации
- Рука
- Повернуть вид
- Масштаб
- Инструменты рисования
- Градиент
- Сетка
- Создание фигур
- Градиент
- Текстовые инструменты
- Текст
- Текст по контуру
- Текст по вертикали
- Текст
- Инструменты рисования
- Перо
- Добавить опорную точку
- Удалить опорные точки
- Опорная точка
- Кривизна
- Отрезок линии
- Прямоугольник
- Прямоугольник со скругленными углами
- Эллипс
- Многоугольник
- Звезда
- Кисть
- Кисть-клякса
- Карандаш
- Формирователь
- Фрагмент
- Инструменты модификации
- Поворот
- Отражение
- Масштаб
- Искривление
- Ширина
- Свободное трансформирование
- Пипетка
- Ластик
- Ножницы
- Быстрые действия
- Ретротекст
- Светящийся неоновый текст
- Старомодный текст
- Перекрашивание
- Преобразование эскиза в векторный формат
- Введение в Illustrator
- Illustrator на iPad
- Представляем Illustrator на iPad
- Обзор по Illustrator на iPad.

- Ответы на часто задаваемые вопросы по Illustrator на iPad
- Системные требования | Illustrator на iPad
- Что можно и нельзя делать в Illustrator на iPad
- Обзор по Illustrator на iPad.
- Рабочая среда
- Рабочая среда Illustrator на iPad
- Сенсорные ярлыки и жесты
- Комбинации клавиш для Illustrator на iPad
- Управление настройками приложения
- Документы
- Работа с документами в Illustrator на iPad
- Импорт документов Photoshop и Fresco
- Выбор и упорядочение объектов
- Создание повторяющихся объектов
- Объекты с переходами
- Рисование
- Создание и изменение контуров
- Рисование и редактирование фигур
- Текст
- Работа с текстом и шрифтами
- Создание текстовых надписей по контуру
- Добавление собственных шрифтов
- Работа с изображениями
- Векторизация растровых изображений
- Цвет
- Представляем Illustrator на iPad
- Облачные документы
- Основы работы
- Работа с облачными документами Illustrator
- Общий доступ к облачным документам Illustrator и совместная работа над ними
- Публикация документов для проверки
- Обновление облачного хранилища для Adobe Illustrator
- Облачные документы в Illustrator | Часто задаваемые вопросы
- Устранение неполадок
- Устранение неполадок с созданием или сохранением облачных документов в Illustrator
- Устранение неполадок с облачными документами в Illustrator
- Основы работы
- Добавление и редактирование содержимого
- Рисование
- Основы рисования
- Редактирование контуров
- Рисование графического объекта с точностью на уровне пикселов
- Рисование с помощью инструментов «Перо», «Кривизна» и «Карандаш»
- Рисование простых линий и фигур
- Трассировка изображения
- Упрощение контура
- Определение сеток перспективы
- Инструменты для работы с символами и наборы символов
- Корректировка сегментов контура
- Создание цветка в пять простых шагов
- Рисование перспективы
- Символы
- Рисование контуров, выровненных по пикселам, при создании проектов для Интернета
- 3D-объекты и материалы
- Подробнее о 3D-эффектах в Illustrator
- Создание трехмерной графики
- Проецирование рисунка на трехмерные объекты
- Создание трехмерного текста
- Создание трехмерных объектов
- Подробнее о 3D-эффектах в Illustrator
- Цвет
- О цвете
- Выбор цветов
- Использование и создание цветовых образцов
- Коррекция цвета
- Панель «Темы Adobe Color»
- Цветовые группы (гармонии)
- Панель «Темы Color»
- Перекрашивание графического объекта
- Раскрашивание
- О раскрашивании
- Раскрашивание с помощью заливок и обводок
- Группы с быстрой заливкой
- Градиенты
- Кисти
- Прозрачность и режимы наложения
- Применение обводок к объектам
- Создание и редактирование узоров
- Сетки
- Узоры
- Выбор и упорядочение объектов
- Выделение объектов
- Слои
- Группировка и разбор объектов
- Перемещение, выравнивание и распределение объектов
- Размещение объектов
- Блокировка, скрытие и удаление объектов
- Копирование и дублирование объектов
- Поворот и отражение объектов
- Переплетение объектов
- Перерисовка объектов
- Кадрирование изображений
- Трансформирование объектов
- Объединение объектов
- Вырезание, разделение и обрезка объектов
- Марионеточная деформация
- Масштабирование, наклон и искажение объектов
- Объекты с переходами
- Перерисовка с помощью оболочек
- Перерисовка объектов с эффектами
- Создание фигур с помощью инструментов «Мастер фигур» и «Создание фигур»
- Работа с динамическими углами
- Улучшенные процессы перерисовки с поддержкой сенсорного ввода
- Редактирование обтравочных масок
- Динамические фигуры
- Создание фигур с помощью инструмента «Создание фигур»
- Глобальное изменение
- Текст
- Дополнение текстовых и рабочих объектов типами объектов
- Создание маркированного и нумерованного списков
- Управление текстовой областью
- Шрифты и оформление
- Определение шрифтов в изображениях и обведенном тексте
- Форматирование текста
- Импорт и экспорт текста
- Форматирование абзацев
- Специальные символы
- Создание текста по контуру
- Стили символов и абзацев
- Табуляция
- Поиск отсутствующих шрифтов (технологический процесс Typekit)
- Шрифт для арабского языка и иврита
- Шрифты | Часто задаваемые вопросы и советы по устранению проблем
- Создание эффекта 3D-текста
- Творческий подход к оформлению
- Масштабирование и поворот текста
- Интерлиньяж и межбуквенные интервалы
- Расстановка переносов и переходы на новую строку
- Проверка орфографии и языковые словари
- Форматирование азиатских символов
- Компоновщики для азиатской письменности
- Создание текстовых проектов с переходами между объектами
- Создание текстового плаката с помощью трассировки изображения
- Создание специальных эффектов
- Работа с эффектами
- Стили графики
- Атрибуты оформления
- Создание эскизов и мозаики
- Тени, свечения и растушевка
- Обзор эффектов
- Веб-графика
- Лучшие методы создания веб-графики
- Диаграммы
- SVG
- Фрагменты и карты изображений
- Рисование
- Импорт, экспорт и сохранение
- Импорт
- Помещение нескольких файлов в документ
- Управление связанными и встроенными файлами
- Сведения о связях
- Извлечение изображений
- Импорт графического объекта из Photoshop
- Импорт растровых изображений
- Импорт файлов Adobe PDF
- Импорт файлов EPS, DCS и AutoCAD
- Библиотеки Creative Cloud Libraries в Illustrator
- Библиотеки Creative Cloud Libraries в Illustrator
- Диалоговое окно «Сохранить»
- Сохранение иллюстраций
- Экспорт
- Использование графического объекта Illustrator в Photoshop
- Экспорт иллюстрации
- Сбор ресурсов и их массовый экспорт
- Упаковка файлов
- Создание файлов Adobe PDF
- Извлечение CSS | Illustrator CC
- Параметры Adobe PDF
- Импорт
- Печать
- Подготовка к печати
- Настройка документов для печати
- Изменение размера и ориентации страницы
- Задание меток обреза для обрезки и выравнивания
- Начало работы с большим холстом
- Печать
- Наложение
- Печать с управлением цветами
- Печать PostScript
- Стили печати
- Метки и выпуск за обрез
- Печать и сохранение прозрачных графических объектов
- Треппинг
- Печать цветоделенных форм
- Печать градиентов, сеток и наложения цветов
- Наложение белого
- Подготовка к печати
- Автоматизация задач
- Объединение данных с помощью панели «Переменные»
- Автоматизация с использованием сценариев
- Автоматизация с использованием операций
- Устранение неполадок
- Проблемы с аварийным завершением работы
- Восстановление файлов после сбоя
- Проблемы с файлами
- Поддерживаемые форматы файлов
- Проблемы с драйвером ГП
- Проблемы устройств Wacom
- Проблемы с файлами DLL
- Проблемы с памятью
- Проблемы с файлом настроек
- Проблемы со шрифтами
- Проблемы с принтером
- Как поделиться отчетом о сбое с Adobe
- Повышение производительности Illustrator
Узнайте, как изменить цвет изображения с помощью инструмента выбора цветовой темы.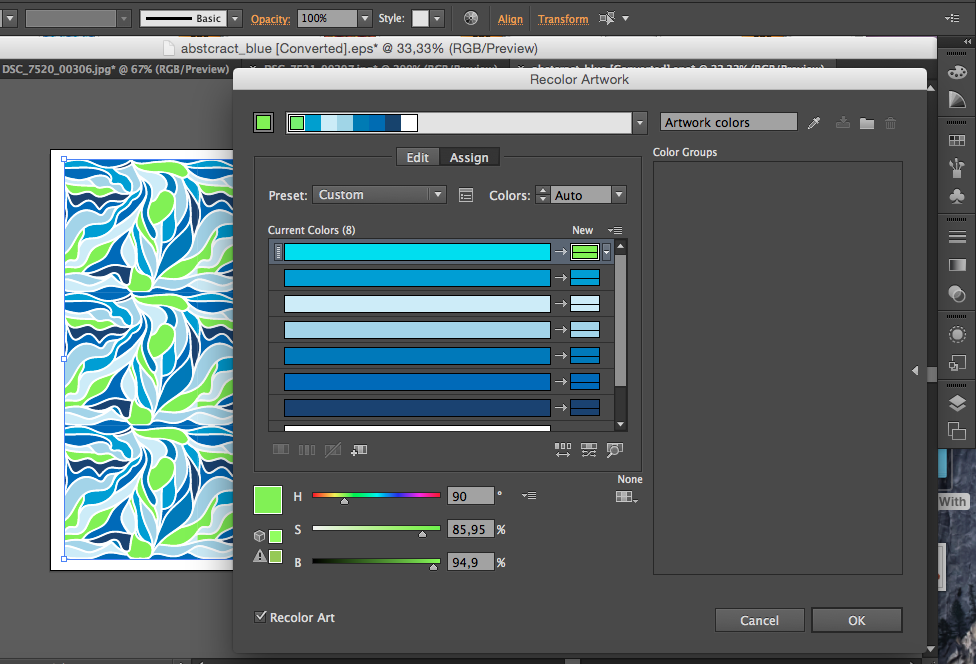
В Illustrator можно моментально подобрать любые нужные вам оттенки — с помощью цветового круга, библиотеки предустановленных цветовых тем или инструмента «Палитра цветовых тем». Экспериментируйте с цветами, подбирайте идеальные оттенки и применяйте их к своей работе одним нажатием кнопки.
Начало работы с функцией перекрашивания
- Яркие цвета: выберите все яркие цвета на своем графическом объекте — с учетом их оттенка и других свойств.
- «Цветовой тон/Насыщенность» и «Цветовой тон/Яркость»: измените эти параметры с помощью ползунка — или случайным образом, с помощью кнопки рядом с цветовым кругом.
- Сохранить: нажмите эту кнопку, чтобы сохранить цветовую палитру.
- Больше параметров: нажмите эту кнопку, чтобы открыть дополнительные параметры перекрашивания.
Перекрашивание с помощью библиотеки цветов
Перекрашивание с помощью палитры цветовых тем
На базе технологий Adobe Sensei
С помощью инструмента Палитра цветовых тем можно выбрать и извлечь цветовые палитры из одного или нескольких графических объектов или изображений, представленных на холсте, — а также из определенных областей на этих объектах или изображениях — и использовать их для перекрашивания графического объекта, с которым вы работаете. Убедитесь, что нужные вам графические объекты или изображения находятся на холсте. Извлечь цвета можно как из векторных, так и из растровых объектов, представленных на холсте.
Убедитесь, что нужные вам графические объекты или изображения находятся на холсте. Извлечь цвета можно как из векторных, так и из растровых объектов, представленных на холсте.
Перекрашивание с помощью цветового круга
Добавление и перемещение нескольких маркеров цвета
Чтобы добавить новый маркер цвета, щелкните правой кнопкой мыши в любом месте на цветовом круге и выберите Создать. Затем переместите новый маркер на нужный цвет.
По умолчанию все маркеры цветов перемещаются одновременно. Чтобы отвязать их друг от друга и переместить отдельные маркеры, нажмите значок . Чтобы восстановить связь, нажмите этот значок еще раз.
Изменение веса и свойств цветов
Изменение насыщенности и оттенка цветов
По умолчанию на цветовом круге показаны насыщенность и оттенок цвета. Чтобы изменить эти параметры, перетащите ползунок.
Изменение яркости и оттенка цветов
Чтобы изменить яркость и оттенок цветов, сделайте следующее:
- Нажмите кнопку .

- Перетащите ползунок на нужный вам уровень.
Чтобы случайным образом изменить насыщенность, оттенок и яркость, нажмите кнопку рядом с цветовым кругом. Эти параметры будут отрегулированы автоматически и отобразятся на цветовом круге.
Сохранение цветов
Настройка дополнительных параметров перекрашивания
У вас есть вопросы или идеи?
Если у вас есть вопросы или идеи, которыми вы хотели бы поделиться, присоединяйтесь к беседе в сообществе Adobe Illustrator. Мы будем рады узнать ваше мнение.
Вход в учетную запись
Войти
Управление учетной записьюКак в Иллюстраторе изменить цвет фона?
Как в Иллюстраторе изменить цвет фона?
Для этого дважды щелкните по желтому значку с буквами «Ai», а затем в строке меню (в верхней части экрана) нажмите «Файл» > «Открыть». Выберите изображение, цвет фона которого нужно изменить, а затем нажмите «Открыть».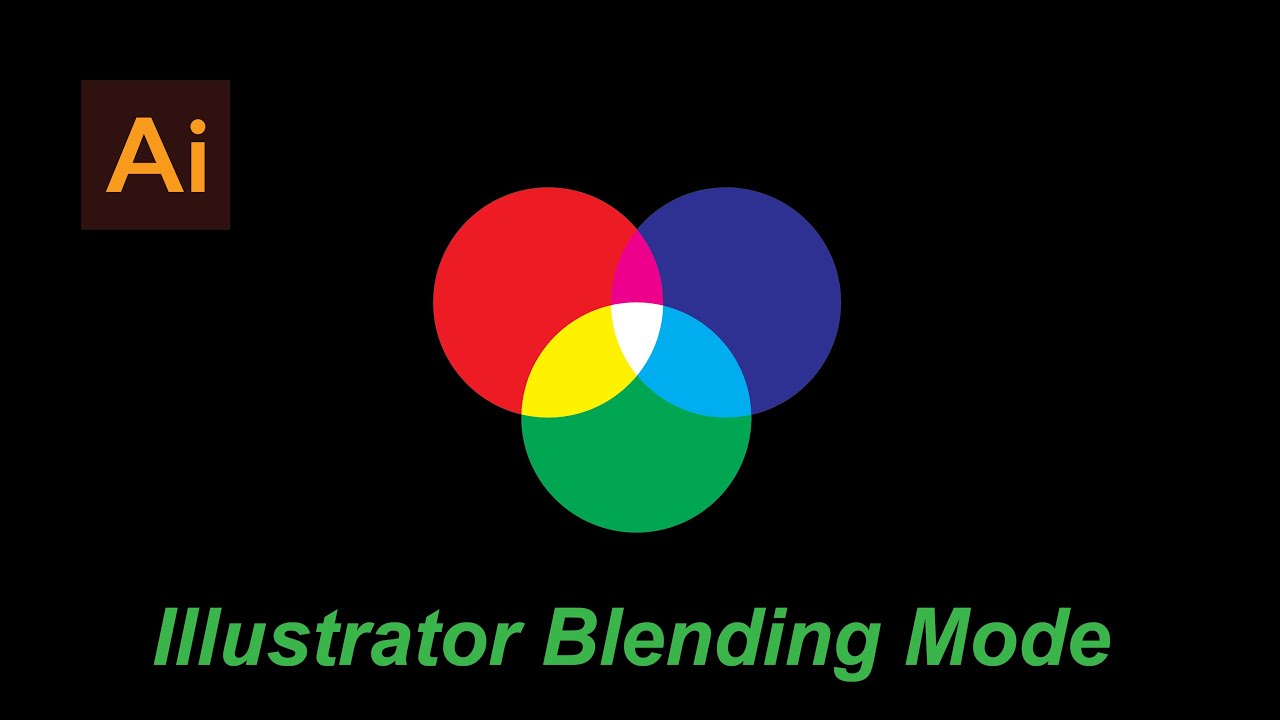
Как сделать белый фон в Иллюстраторе?
Итак, есть ли способ изменить цвет монтажной области в Illustrator CC? Самый простой способ увидеть белые иллюстрации в Illustrator — открыть меню «Вид» и выбрать « Показать сетку прозрачности» . Это дает вашим белым рисункам что-то для контраста. Вы можете настроить цвет сетки, выбрав «Файл → Настройка документа».
Как изменить размер Артборда в Иллюстраторе?
Теперь Shift + o или выберите изменить размер артборда и установите значение 220×220.
Как посмотреть размер монтажной области в Иллюстраторе?
Откройте проект в Illustrator, чтобы изменить размер монтажной области. Найдите нужную монтажную область. На панели в правой части страницы найдите имя нужной монтажной области. Если эта панель не активна, откройте меню «Окно» (вверху окна) и выберите в нем «Монтажные области».
Как уменьшить изображение в Adobe Illustrator?
Удерживая Alt, нажмите в центре области, которую вы хотите уменьшить. Выберите Вид> Увеличить (или Вид)> Уменьшить. Установите уровень масштабирования в левом нижнем углу главного окна или в панели Навигатор.
Выберите Вид> Увеличить (или Вид)> Уменьшить. Установите уровень масштабирования в левом нижнем углу главного окна или в панели Навигатор.
Как уменьшить изображение в Illustrator?
Для того чтобы уменьшить изображение на экране, можно использовать один из следующих приемов. При необходимости включить инструмент Zoom (Масштаб) для уменьшения при работе с любым другим инструментом достаточно удерживать Комбинацию клавиш ++.
Как изменить размер интерфейса в Иллюстраторе?
Перейдите к панели управления в Windows. Выберите вкладку «Оформление и персонализация». Выберите Увеличение или уменьшение текста и других элементов в разделе «Отображение». Из трех вариантов выберите Мелкий — 100%.
Как уменьшить масштаб в Индизайне?
Чтобы произвести уменьшение масштаба, щелкните по области, которую необходимо уменьшить, держа нажатой клавишу «Alt» (Windows) или «Option» (Mac OS). Каждый щелчок уменьшает масштаб. Чтобы произвести увеличение до следующего процентного значения, активируйте окно просмотра и выберите меню «Просмотр» > Увеличение.
Как увеличить размер шрифта в Иллюстраторе?
Для того, чтобы увеличить размер шрифтов в этом списке, необходимо вызвать панель настроек Adobe Illustrator. Это можно сделать, нажав сочетание клавиш Ctrl + K. В открывшемся окне настроек выбираем пункт Type (вертикальный список слева). Далее меняем размер шрифта Preview (предпросмотр) на Large (крупный).
Как изменить шрифт по умолчанию в Иллюстраторе?
Чтобы выбрать другой шрифт по умолчанию, необходимо изменить файлы шаблонов по умолчанию в Illustrator.
- Выберите Файл > Открыть.
- Перейдите к следующему расположению: …
- Выберите необходимый шаблон профиля документа по умолчанию и нажмите Открыть.
- Выберите Окно > Текст > Стили символов.
Как приблизить изображение в Иллюстраторе?
Приблизить/удалить — Ctrl +/Ctrl — Перейти в редактирование монтажной области — Shift — O. Перемещение экрана — удерживать клавишу пробел Вызов панели трансформирование — Enter.
Как объединить две фигуры в Иллюстраторе?
Три способа объединить разные объекты в один в Adobe Illustrator
- Вызовите инструмент Join Tool на основной панели инструментов в левой части рабочего окна Adobe Illustrator.
- Зажмите левую кнопку мыши и проведите курсор через оказавшиеся внутри будущей фигуры отрезки пересекающихся линий.
- Повторите для всех пересекающихся линий, которые должны образовать новую фигуру.
Как объединить все слои в один в Иллюстраторе?
Для слияния двух или более выделенных слоев требуется выполнить команду Merge Selected (Объединить выделенные слои) меню палитры. Содержимое всех объединяемых слоев перемещается на активный слой или в активную группу.
Как в Фотошопе объединить все слои в один?
Чтобы склеить все видимые слои, выполните следующие действия.
- Необходимо включить отображение слоев, которые планируется объединить.

- Нажмите комбинацию клавиш «Shift», «Ctrl», «Alt» и «E» (Windows) или «Shift», «Command», «Option» и «E» (Mac OS). Photoshop создает новый слой, содержащий данные всех объединяемых слоев.
Как в Adobe Illustrator обрезать картинку?
Три способа обрезать растровое изображение в Adobe Illustrator
- Закиньте файл изображения на монтажную область.
- Выделите его.
- Нажмите на верхней панели кнопку Crop Image.
- Настройте границы обрезки, вводя нужные значения в соответствующие поля, или вручную.
- Нажмите Apply.
Как в Adobe Illustrator сделать прозрачный фон?
В программе Illustrator существует несколько вариантов настройки прозрачности как для векторных, так и для растровых объектов. Простейший из них — выделить объект и установить для него нужный вариант непрозрачности, используя движок Opacity (Непрозрачность) специализированной палитры Transparency (Прозрачность).
Как создать группу из слоев?
Выполните одно из следующих действий.
- На панели «Слои» выделите группу и нажмите кнопку «Создать новый слой» .
- Перетащите слой в папку группы.
- Перетащите папку группы слоев в другую папку группы. Произойдет перемещение группы и всех входящих в нее слоев.
- Перетащите группу слоев на кнопку «Создать новую группу» .
Как создать новый слой в Иллюстраторе горячие клавиши?
Слой располагается над активным слоем или группой. Щелчок на той же кнопке, но с нажатой клавишей создает новый слой с параметрами по умолчанию и располагает его выше всех имеющихся слоев, а с нажатой комбинацией клавиш + — ниже активного слоя.
Как разблокировать картинку в Illustrator?
Для блокировки всех слоев кроме редактируемого, щелкните на пустом месте справа от значка глаза, удерживая клавишу .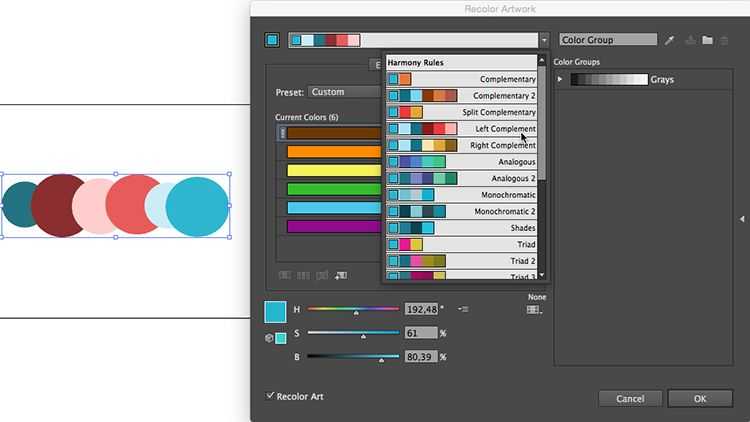 Для разблокировки — повторите операцию. Иногда нужно определить, в каком слое или подслое находится объект в палитре Layers.
Для разблокировки — повторите операцию. Иногда нужно определить, в каком слое или подслое находится объект в палитре Layers.
Как перевести изображение в вектор иллюстратор?
Например, в векторном редакторе Adobe Illustrator для этих целей предусмотрена отдельная опция. Чтобы перевести картинку в вектор открываем её в редакторе, выделяем её мышкой, после чего в верхнем меню выбираем «Окно» -> «Трассировка изображения«.
Как изменить цвет фона в Adobe Illustrator
BySyeda Hussain ОпубликованоЭта страница может содержать ссылки от наших спонсоров. Вот как мы зарабатываем деньги.
Фон играет важную роль в создании эффектного дизайна. Как дизайнер, вы, вероятно, будете часто менять цвет фона при работе в Adobe Illustrator.
Существует несколько способов изменить цвет фона в Adobe Illustrator. В этом уроке мы узнаем, как быстро и легко изменить цвет фона в Illustrator.
В этом уроке мы узнаем, как быстро и легко изменить цвет фона в Illustrator.
Если вы ищете способ изменить цвет фона интерфейса Illustrator, см. последний раздел этой статьи.
Как изменить цвет фона в Illustrator с помощью инструмента «Прямоугольник»
Вероятно, это самый простой и быстрый способ изменить цвет фона монтажной области в Adobe Illustrator.
Непревзойденная цена!
The Ultimate Toolbox for Designers
- Загружайте сколько угодно всего за 16,50 долларов США в месяц
- Миллионы творческих ресурсов
- Стоковые фотографии, видеоматериалы, звуковые эффекты, шрифты, графические шаблоны, надстройки и многое другое
- Простое коммерческое лицензирование
- Постоянно добавляются новые ресурсы
- Больше не нужно покупать ресурсы по отдельности ( сэкономьте кучу денег)
Получите мгновенный доступ
Шаг 1:
Выберите инструмент Rectangle Tool на левой панели инструментов (значок квадрата).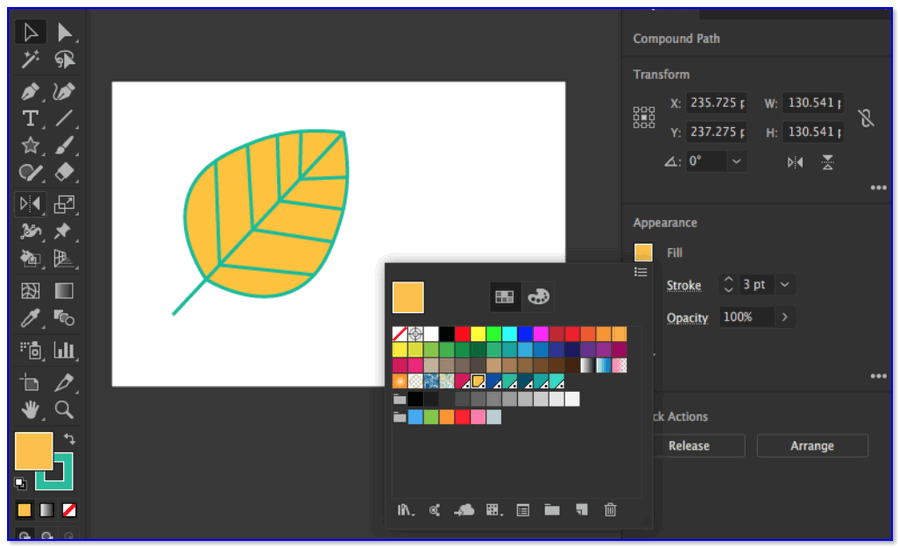 Вы также можете использовать сочетание клавиш (M) , чтобы выбрать этот инструмент.
Вы также можете использовать сочетание клавиш (M) , чтобы выбрать этот инструмент.
Шаг 2:
Нарисуйте прямоугольник с пропорциями, аналогичными монтажной области, и выровняйте его по монтажной области. Этот прямоугольник — новый фон для вашего дизайна.
Шаг 3:
Теперь перейдите к параметру заливки цветом и измените цвет заливки только что нарисованного прямоугольника. Когда вы меняете цвет прямоугольника, соответственно меняется и цвет фона монтажной области.
Как изменить цвет фона с помощью настроек документа
Шаг 1:
Сначала откройте документ.
Шаг 2:
Перейдите в меню Файл . Вы найдете его на верхней панели инструментов.
Шаг 3:
В раскрывающемся меню выберите Настройка документа . Вы также можете использовать сочетание клавиш Alt+ Ctrl+ P . Вы увидите окно под названием «Настройка документа».
Шаг 4:
В этом диалоговом окне вы получите множество опций для редактирования вашего документа. Чтобы изменить цвет фона, установите флажок Опция «Имитировать цветную бумагу» из раздела «Прозрачная пленка и надпечатка» . Теперь, в правой части Simulate Colored Paper, нажмите на верхний образец цвета, указанный там.
Чтобы изменить цвет фона, установите флажок Опция «Имитировать цветную бумагу» из раздела «Прозрачная пленка и надпечатка» . Теперь, в правой части Simulate Colored Paper, нажмите на верхний образец цвета, указанный там.
Шаг 5:
При нажатии на поле открывается цветовая палитра. Вы увидите список «основных цветов», которые вы можете выбрать. Здесь вы можете выбрать цвет для фона или использовать палитру цветов, чтобы выбрать любой цвет по вашему выбору.
Шаг 6:
Нажмите OK или нажмите Enter, чтобы применить выбранный цвет после выбора цвета и установки фона.
Шаг 7:
Перейдите в меню View на верхней панели инструментов. Выберите Показать сетку прозрачности или используйте сочетание клавиш ( Shift + Ctrl + D ), чтобы просмотреть цветовую сетку, выбранную для фона. Теперь все элементы, которые были невидимы из-за белого фона, видны на этом фоне.
Использование панели слоев для изменения фона в Illustrator
Еще один способ изменить цвет фона в Illustrator — использовать панель слоев . В этом методе вы можете изменить цвет фона, создав слои для монтажной области, над которой вы работаете, и заполнив ее желаемым цветом.
Шаг 1:
Создайте новый слой на панели «Слои» в левой части экрана. Если вы не можете найти свою панель слоев, значит, вы не создали для нее ярлык. Перейдите в окно и в раскрывающемся меню выберите Слой или просто нажмите F7 .
Шаг 2:
После того, как вы создали новый слой (это слой 2), выберите слой 1.
Шаг 3:
С помощью инструмента «Прямоугольник» нарисуйте прямоугольник того же размера, что и монтажная область.
Шаг 4:
Теперь вы можете изменить цвет прямоугольника, используя параметр заливки цветом. Он работает как фон артборда.
Шаг 5:
Заблокируйте слой, чтобы фон монтажной области был зафиксирован.
Изменение фона существующего файла
Если у вас уже есть файл и теперь вы хотите изменить цвет фона, вы можете использовать этот метод. Это будет менее хаотично, если в вашем файле много слоев.
- Откройте файл.
- Перейдите в меню Файл сверху.
- В раскрывающемся меню выберите Экспорт .
- Выберите Сохранить для Интернета (предыдущая версия)
- После выбора Сохранить для Интернета, вы получите окно, чтобы внести несколько изменений в ваш файл.
- Снимите флажок с параметра Прозрачность (если установлен).
- Измените цвет из доступных в этом окне цветов.
Как изменить цвет фона в интерфейсе Adobe Illustrator
До сих пор мы рассмотрели несколько способов изменить цвет фона вашего графического дизайна. Но, возможно, вместо этого вы хотите изменить цвет фона интерфейса Illustrator. Вот как вы можете это сделать.
В Adobe Illustrator цвет интерфейса по умолчанию — серый, но вы можете изменить этот цвет. Есть четыре различных цвета, которые вы можете выбрать.
- Перейдите в меню Редактировать .
- В раскрывающемся меню выберите Настройки .
- Выберите Пользовательский интерфейс . Вы найдете его ближе к концу списка.
- Вы получите окно Preferences , в котором вы можете изменить пользовательский интерфейс.
- Выберите нужный цвет.
Заключительные мысли об изменении цвета фона в Illustrator
Изменение цвета фона имеет большое значение для ваших проектов. Надеюсь, эта статья ответила на все ваши вопросы о том, как изменить цвет фона в Illustrator. Используйте любой из этих методов, и вы сможете легко выполнить задачу.
Syeda Hussain Будучи бангладешкой, Syeda глубоко связана с элементами природы, которые она визуализирует в своем живописном и легком для глаз письме. Поскольку она принадлежит к стране третьего мира, читатели также найдут смесь гротескного образа общества с изюминкой живописного фона. Наряду с писательством, Саеда любит придавать форму своим творческим мыслям в дизайне, а также в рукоделии, рисовании различных экстерьеров, а также игре на гитаре.
Поскольку она принадлежит к стране третьего мира, читатели также найдут смесь гротескного образа общества с изюминкой живописного фона. Наряду с писательством, Саеда любит придавать форму своим творческим мыслям в дизайне, а также в рукоделии, рисовании различных экстерьеров, а также игре на гитаре.
Полное руководство по изменению цвета фона в Adobe Illustrator
Главная > Ресурсы >Редактировать фото >Изменить цвет фона с помощью Illustrator
Adobe Illustrator — одно из лучших в мире программ для редактирования векторной графики. Adobe продолжает вводить новые функции для расширения программного обеспечения. Подобно Photoshop, Illustrator использует слои для редактирования графики. Когда вы создаете новую графику, программа создает фоновую монтажную область, которая является первым слоем вашей краски. По умолчанию холст белый, но можно измените цвет фона в Illustrator , следуя нашему руководству ниже.
- Часть 1. Как изменить цвет фона в Illustrator
- Часть 2: лучшая альтернатива Illustrator для изменения цвета фона
- Часть 3.
 Часто задаваемые вопросы об изменении цвета фона в Illustrator
Часто задаваемые вопросы об изменении цвета фона в Illustrator
Часть 1. Как изменить цвет фона в Illustrator
Существует как минимум два способа изменить цвет фона в Illustrator: параметр настройки или создание нового фона. Чтобы помочь вам понять процедуры, мы разделяем шаги соответственно.
Способ 1: Как изменить цвет фона в программе настройки Illustrator
Шаг 1:
Запустите Illustrator и создайте новый документ. Перейдите в меню «Файл» и выберите «Создать». Затем появится диалоговое окно «Новый документ», установите параметры в соответствии с вашими потребностями и нажмите «ОК».
Шаг 2:
Затем снова перейдите в меню «Файл» и на этот раз выберите «Настройка документа», чтобы отобразить диалоговое окно «Настройка документа».
Шаг 3:
Найдите раздел «Параметры прозрачности и наложения» и установите флажок «Имитировать цветную бумагу».
Шаг 4:
Затем щелкните значок холста, и вы получите диалоговое окно палитры.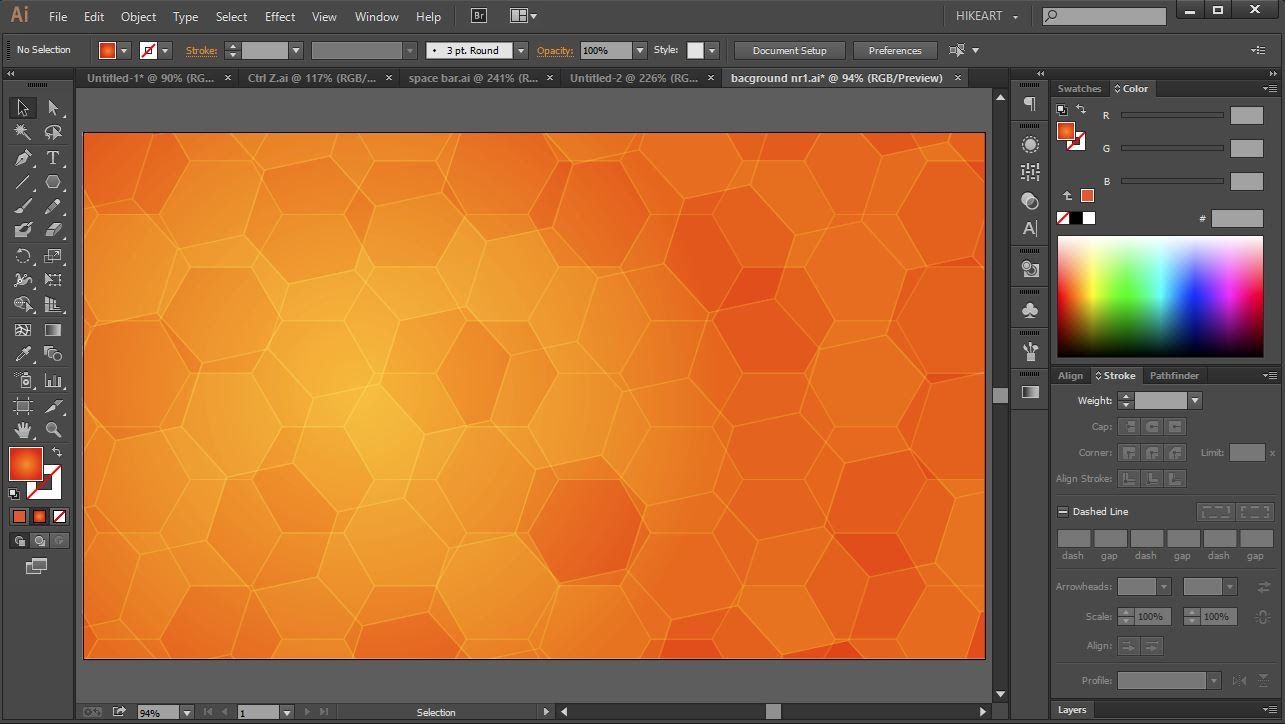 Выберите свой любимый цвет фона и нажмите OK.
Выберите свой любимый цвет фона и нажмите OK.
Шаг 5:
Теперь нажмите кнопку «ОК» в диалоговом окне «Настройка документа», чтобы подтвердить изменение цвета фона в Illustrator.
Способ 2: Как изменить цвет фона Illustrator с новым фоном
Шаг 1:
Кроме того, создайте новый документ в Illustrator.
Шаг 2:
Выберите инструмент «Прямоугольник» на левой панели инструментов и создайте прямоугольник того же размера, что и фон.
Шаг 3:
Нажмите значок цвета фона, чтобы вызвать диалоговое окно Палитра. Здесь вы можете выбрать нужный цвет. Нажмите кнопку ОК, чтобы подтвердить это.
Шаг 4:
Затем перейдите в меню Windows и выберите Слои. Откроется панель «Слои», отображающая доступные слои.
Шаг 5:
Дважды щелкните слой прямоугольника, чтобы открыть диалоговое окно «Параметры». Установите флажок рядом с параметром «Заблокировать» и нажмите кнопку «ОК». Это заблокирует изменение цвета фона в Illustrator. Затем вы можете сделать графику над фоном прямоугольника.
Затем вы можете сделать графику над фоном прямоугольника.
Часть 2. Лучшая альтернатива Illustrator для изменения цвета фона
Можно ли изменить цвет фона после создания графики в Illustrator? Да. Если у вас есть нужный инструмент, вы можете в любое время заменить цвет фона на новый. Aiseesoft Free Background Remover Online — именно то, что вам нужно. По сравнению с Adobe Illustrator это веб-приложение можно использовать совершенно бесплатно. Более того, он работает онлайн и не просит вас ничего устанавливать на свой компьютер или мобильное устройство. Встроенный ИИ упрощает весь процесс. Вот шаги, чтобы получить то, что вы хотите.
Шаг 1.
Посетите https://www.aiseesoft.com/online-bg-remover/ в веб-браузере и нажмите кнопку «Загрузить портрет», чтобы загрузить изображение или рисунок, который необходимо отредактировать.
Шаг 2.
По умолчанию веб-приложение определяет основной объект на изображении и автоматически удаляет исходный фон. Вы можете использовать инструмент «Сохранить и стереть», чтобы настроить его вручную.
Вы можете использовать инструмент «Сохранить и стереть», чтобы настроить его вручную.
Шаг 3.
Перейдите на вкладку «Правка» с левой стороны, выберите инструмент «Цвет» и выберите нужный цвет фона. Если вы хотите получить больше цветов, щелкните значок с тремя точками, чтобы получить палитру.
Шаг 4.
Когда вы закончите изменение цвета фона с помощью альтернативы Illustrator, нажмите кнопку «Загрузить», чтобы немедленно сохранить изображение на вашем устройстве.
Примечание. Хотя веб-приложение является бесплатным, оно не будет добавлять водяные знаки или другие ограничения на ваши изображения.
Расширенное чтение:
- Удалить фон изображения и сделать его прозрачным в PowerPoint
- Получите 3 бесплатных средства для удаления фона для прозрачного фона GIF
Часть 3. Часто задаваемые вопросы об изменении цвета фона в Illustrator
Какой самый быстрый способ изменить цвет фона в Illustrator?
Самый быстрый метод — настройка «Имитировать цветную бумагу».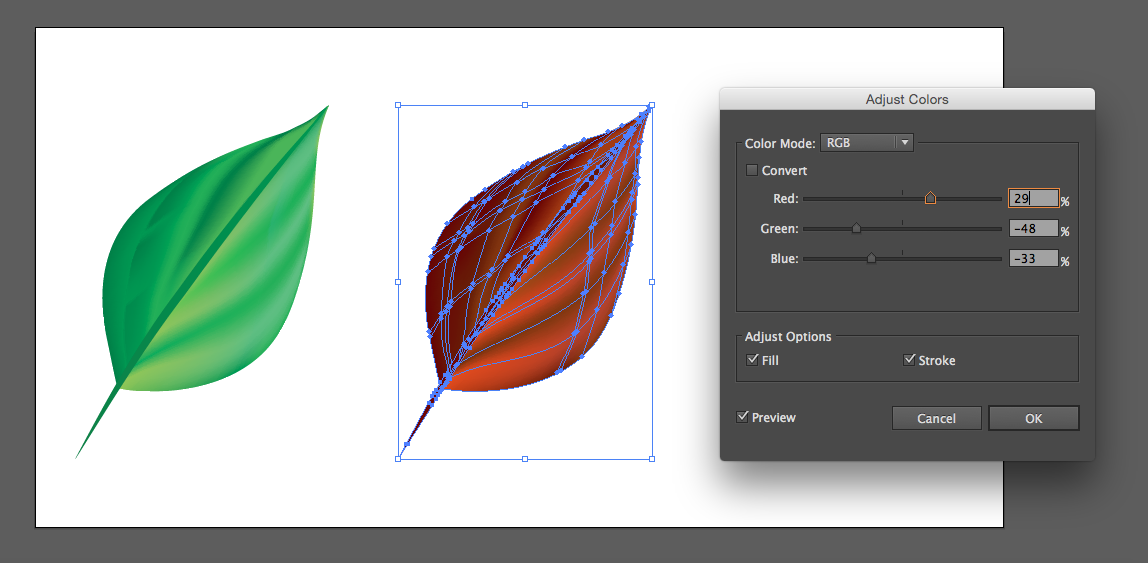 Для этого нужно всего несколько кликов, но таким образом нельзя изменить отдельные монтажные области.
Для этого нужно всего несколько кликов, но таким образом нельзя изменить отдельные монтажные области.
Почему смоделированный цвет фона исчезает при повторном открытии проекта в Illustrator?
Параметры имитации цветной бумаги вернутся к стандартным после выхода из Adobe Illustrator. Поэтому вам необходимо сбросить его, если вы хотите снова получить этот цвет.
Сколько стоит Illustrator?
Новейший Illustrator доступен только по подписке. Это стоит $ 19,99 в месяц для отдельных лиц, студентов и преподавателей. Предприятия должны платить $ 29,99 в месяц, чтобы использовать его.
Заключение
Новичкам сложно найти правильный способ изменения цвета фона в Adobe Illustrator. К счастью, вам следует изучить по крайней мере два подхода к замене стандартного цвета фона на ваш любимый. Имейте в виду, что настройки Simulate Colored Paper требуют сброса при каждом повторном открытии проекта. Конечно, вы можете попробовать альтернативное решение — Aiseesoft Free Background Remover Online.


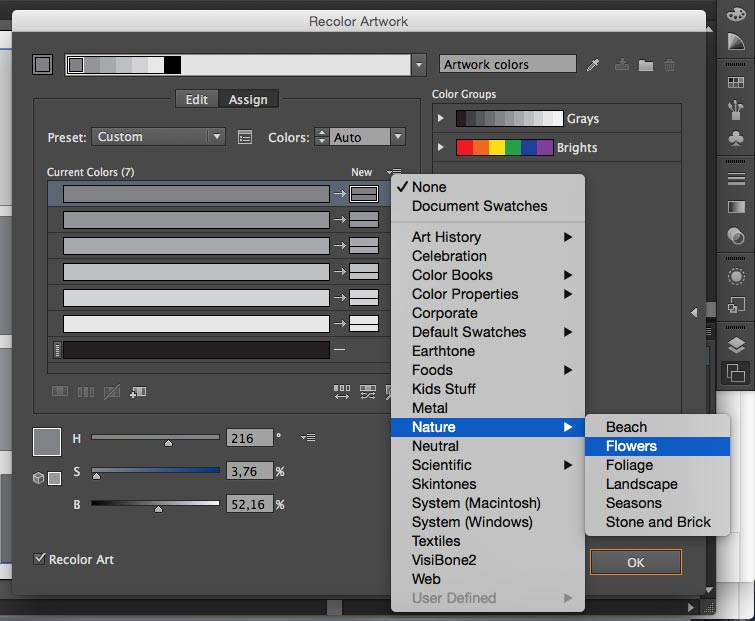

 Часто задаваемые вопросы об изменении цвета фона в Illustrator
Часто задаваемые вопросы об изменении цвета фона в Illustrator