Как добавить виджет на главный экран в iOS 14
Ажиотаж, который был в Сети за пару часов до выхода iOS 14, вполне можно сравнить с празднованием во время чемпионата мира по футболу. В итоге, несмотря на все негативные прогнозы, новая версия iOS все-таки вышла, что породило множество вопросов относительно того, как работают те или иные функции в iOS 14. Среди самых видимых возможностей новой версии iOS стали виджеты, которые в отдельных случаях могут быть очень полезными. Ведь установить виджет можно не только для стандартного приложения, но и любого другого, если разработчик предусмотрел данную функциональность и обновил свою программу в App Store.
Виджеты стали одной из главных фишек iOS 14
Как добавить виджет в iOS 14
Процесс добавления виджетов нельзя назвать сложным, но в то же время он не слишком интуитивный, и у некоторых в нашем Telegram-чате возникли вопросы, как все это работает.
Чтобы добавить виджет на главный экран iOS 14, выполните следующие действия.
- Нажмите на любое приложение несколько секунд для открытия вспомогательного меню или просто удерживайте в любом свободном месте экрана пару секунд.
- Выберите «Изменить экран «Домой».
- Нажмите на плюс в левом верхнем углу экрана.
- Откроется окно со всеми доступными виджетами. Пролистайте и выберите приложение, виджет которого хотите установить.
- Выберите один из нескольких виджетов, которые предлагает приложение.
- Нажмите «Добавить виджет».
Нажмите на плюс и откроется галерея виджетов
Я выбрал виджет почтового клиента Spark
Разместите виджет в любом месте рабочего стола. При этом вы всегда можете изменить его, если нажмете на виджет пару секунд.
Так виджет выглядит на рабочем столе. Его можно кастомизировать по желанию
Полезно знать: как обновиться на iOS 14 с беты
Виды виджетов в iOS 14
Некоторые виджеты являются универсальными (вроде виджета «Смарт-стопка») и содержат разный вид информации — чтобы переключаться между ними, пролистывайте виджет вверх и вниз.
Виджет Смарт-стопка позволяет менять тип данных
Удобно, что доступны виджеты разных размеров, которые отображают столько информации, сколько вам нужно. Причем даже самый маленький размер виджета может показывать больше полезного по сравнению со статическим значком приложения, поскольку данные обновляются в течение дня.
Плюс есть множество умных настроек — например, чтобы виджеты сами меняли друг друга в течение дня. Это позволит сэкономить место на домашнем экране. Например, утром это будет виджет приложения «Погода», в течение дня — события Календаря, а вечером — виджет Карт, который подскажет, сколько времени вам потребуется на дорогу домой. Разместите виджеты на главном экране — там, где вам удобно, — и вся важная информация всегда будет у вас под рукой.
Виджеты в iOS 14 занимают минимум 4 места для иконок.
Для себя я нашел наиболее удобным виджет приложения «Погода» и Календаря — можно посмотреть план день на сегодня в календаре или погоду на ближайшие два часа, не открывая приложение. Что касается виджетов сторонних приложений, их пока не очень много, но в ближайшие несколько дней (и недель) разработчики должны успеть обновить свои приложения и добавить поддержку виджетов. Все же iOS 14 вышла совсем недавно.
Что касается виджетов сторонних приложений, их пока не очень много, но в ближайшие несколько дней (и недель) разработчики должны успеть обновить свои приложения и добавить поддержку виджетов. Все же iOS 14 вышла совсем недавно.
как добавить виджеты на экран блокировки iPhone
Главная » Руководства
Автор Мария На чтение 3 мин Просмотров 9.4к. Опубликовано
В iOS 16 Apple полностью переработала экран блокировки iOS, сделав его более настраиваемым, чем когда-либо, и способным отображать информативные виджеты. В этой статье показано, как добавить избранные виджеты на экран блокировки вашего iPhone в iOS 16.
Полный обзор и руководство по iOS 16
Виджеты блокировки экрана уже несколько лет являются единственным прерогативой телефонов Android, поэтому приятно видеть, что они наконец появятся на iPhone в конце этого года, когда осенью будет выпущена iOS 16. Вы можете настроить экран блокировки с уникальными шрифтами, цветами и, впервые, виджетами, предоставляя вам удобную информацию, которую вы можете проверить, не открывая главный экран вашего iPhone или представление «Сегодня».
Вы можете настроить экран блокировки с уникальными шрифтами, цветами и, впервые, виджетами, предоставляя вам удобную информацию, которую вы можете проверить, не открывая главный экран вашего iPhone или представление «Сегодня».
Виджеты, которые вы можете добавить над временем на экране блокировки, включают другой часовой пояс, установленный будильник, следующее событие календаря, погодные условия, кольца вашей активности, следующее напоминание и выбранную акцию. Вы можете вставить виджет рядом с датой над цифровыми часами на экране блокировки.
Виджеты, которые можно разместить под временем, содержат больше информации и включают уровень заряда батареи устройства, Календарь, Часы, Фитнес, Дом, Новости, Напоминания, Акции и Погода. Вы можете добавить до четырех квадратных виджетов на основе символов под временем, или до двух прямоугольных виджетов с дополнительной информацией, или, альтернативно, комбинацию двух квадратных виджетов и одного прямоугольного виджета.
Чтобы начать добавлять виджеты, все, что вам нужно сделать, это разблокировать свой iPhone с помощью Face ID или Touch ID , а затем нажать и удерживать на экране блокировки, чтобы войти в галерею экрана блокировки. Следующие шаги проведут вас через остальную часть процесса.
Следующие шаги проведут вас через остальную часть процесса.
- Коснитесь рамки над или под временем, чтобы открыть селектор виджетов.
- Коснитесь любого из предлагаемых виджетов в верхней части селектора виджетов, чтобы добавить их в рамку.
- Вы также можете нажать в столбце списка приложений, чтобы выбрать из ряда виджетов, доступных для каждого приложения. Проведите пальцем до нужного, затем коснитесь его или перетащите в рамку, чтобы поместить в нужное место.
- Когда вы закончите упорядочивать виджеты, нажмите «Готово» в правом верхнем углу экрана.
- Коснитесь текущего экрана блокировки в галерее обоев, чтобы активировать его.
В iOS 16 разработчики могут создавать виджеты для сторонних приложений с помощью нового Apple WidgetKit API, так что ожидайте, что появится еще много виджетов для блокировки экрана.
Читайте также:
- Руководство по экрану блокировки iOS 16: виджеты, параметры настройки и многое другое
- iOS 16: как создать новый экран блокировки iPhone
- iOS 16: как изменить экран блокировки
- iOS 16: как скрыть уведомления на экране блокировки iPhone
Поделиться с друзьями
iOS 16: как добавить виджеты на экран блокировки iPhone
В iOS 16 компания Apple полностью переработала экран блокировки iOS, сделав его более настраиваемым, чем когда-либо, и способным отображать виджеты с большим объемом информации. В этой статье показано, как добавить избранные виджеты на экран блокировки вашего iPhone в iOS 16.
В этой статье показано, как добавить избранные виджеты на экран блокировки вашего iPhone в iOS 16.
Виджеты экрана блокировки уже несколько лет являются единственным прерогативой телефонов Android, поэтому приятно видеть, что они, наконец, появятся на iPhone в конце этого года, когда осенью будет выпущена iOS 16. Вы можете настроить экран блокировки с уникальными шрифтами, цветами и, впервые, виджетами, предоставляя вам удобную информацию, которую вы можете проверить, не открывая главный экран вашего iPhone или представление «Сегодня».
Виджеты, которые вы можете добавить над временем на экране блокировки, включают другой часовой пояс, установленный будильник, следующее событие календаря, погодные условия, кольца вашей активности, следующее напоминание и выбранную акцию. Вы можете вставить виджет рядом с датой над цифровыми часами на экране блокировки.
Виджеты, которые можно разместить под временем, содержат больше информации и включают уровень заряда батареи устройства, Календарь, Часы, Фитнес, Дом, Новости, Напоминания, Акции и Погода. Вы можете добавить до четырех квадратных виджетов на основе символов под временем, или до двух прямоугольных виджетов с дополнительной информацией, или, альтернативно, комбинацию двух квадратных виджетов и одного прямоугольного виджета.
Вы можете добавить до четырех квадратных виджетов на основе символов под временем, или до двух прямоугольных виджетов с дополнительной информацией, или, альтернативно, комбинацию двух квадратных виджетов и одного прямоугольного виджета.
Чтобы начать добавлять виджеты, все, что вам нужно сделать, это разблокировать свой iPhone с помощью Face ID или Touch ID, а затем нажать и удерживать на экране блокировки, чтобы войти в галерею экрана блокировки. Следующие шаги проведут вас через остальную часть процесса.
Добавление виджетов на экран блокировки
- Коснитесь рамки над или под временем, чтобы открыть селектор виджетов.
- Коснитесь любого из предлагаемых виджетов в верхней части селектора виджетов, чтобы добавить их в рамку.
- Вы также можете нажать в столбце списка приложений, чтобы выбрать из ряда виджетов, доступных для каждого приложения. Проведите пальцем до нужного, затем коснитесь его или перетащите в рамку, чтобы поместить в нужное место.

- Когда вы закончите упорядочивать виджеты, нажмите Готово в правом верхнем углу экрана.
- Коснитесь текущего экрана блокировки в галерее обоев, чтобы активировать его.
В iOS 16 разработчики могут создавать виджеты для сторонних приложений с помощью нового Apple WidgetKit API, так что ожидайте, что появится еще много виджетов для блокировки экрана.
Тег: Руководство по виджетам
Популярные истории
Чего ожидать от Apple TV следующего поколения, запускаемого в следующем году
Пятница, 14 июля 2023 г., 8:28 по тихоокеанскому времени, Джо Россиньол
9000 2 Текущий Apple TV 4K был выпущен в ноябре 2022 года с чипом A15 Bionic, увеличенным объемом памяти 128 ГБ, немного более тонким и легким дизайном, поддержкой HDR10+, пультом Siri Remote с портом USB-C, более низкой ценой и другими незначительными изменениями. Ожидается, что Apple TV 4K следующего поколения будет выпущен в следующем году. Впереди мы повторим слухи о функциях и изменениях для потокового устройства.
Более быстрый чип
…
Впереди мы повторим слухи о функциях и изменениях для потокового устройства.
Более быстрый чип
…Куо: в этом году будут выпущены новые Apple Watch Ultra с деталями, напечатанными на 3D-принтере печатные механические детали, по словам аналитика Apple Минг-Чи Куо. В сообщении, опубликованном ранее сегодня на Medium, Куо сказал, что его последний обзор цепочки поставок Apple показывает, что «Apple активно внедряет технологию 3D-печати». В частности, «некоторые механические детали из титана нового Apple 2х33…
Главные новости: общедоступная бета-версия iOS 17, слухи об iPhone 15 Pro и не только iOS 17, macOS Sonoma и связанные с ними обновления открывают возможности тестирования для более широкого круга пользователей перед их официальными выпусками в конце этого года. Другие важные новости на этой неделе включали в себя последние слухи об iPhone 15 Pro, который появится всего через пару месяцев, крупную новую модель iMac в линейке продуктов Apple и …
Выпущена публичная бета-версия iOS 17 с 12 новыми функциями для iPhone .
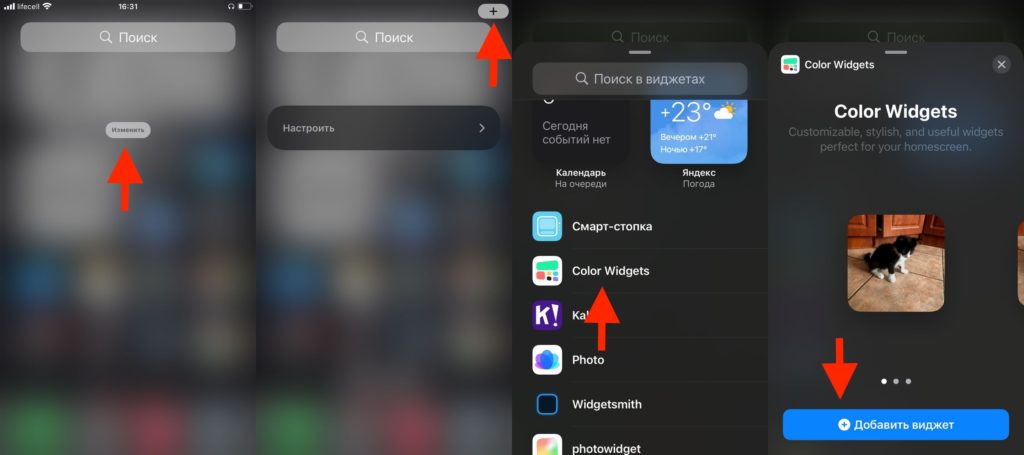 Публичная бета-версия теперь доступна для участников программы бесплатного бета-тестирования программного обеспечения Apple, что позволяет любому желающему протестировать обновление.
iOS 17 должна быть выпущена для всех пользователей в сентябре вместе с новыми iPhone. Ниже мы описали 12 ключевых функций, которые появятся в iPhone с обновлением.
Поддерживать
StandBy — это …
Публичная бета-версия теперь доступна для участников программы бесплатного бета-тестирования программного обеспечения Apple, что позволяет любому желающему протестировать обновление.
iOS 17 должна быть выпущена для всех пользователей в сентябре вместе с новыми iPhone. Ниже мы описали 12 ключевых функций, которые появятся в iPhone с обновлением.
Поддерживать
StandBy — это …Лучшие предложения недели от Apple: рекордно низкие цены на iPad 9-го поколения и MacBook Air M1, наряду с распродажами AirTag и AirPods Pro 2 истек срок действия некоторых из лучших предложений лета. Тем не менее, есть много вещей, которые по-прежнему доступны для покупки на Amazon, и мы подводим итоги всех этих продаж ниже, включая скидки на iPad, AirPods Pro 2, MacBook Air и многое другое. Примечание. MacRumors является аффилированным партнером некоторых из этих поставщиков. Когда вы переходите по ссылке и совершаете покупку, мы можем получить небольшой платеж,…
Как добавить виджеты на рабочий стол вашего iPhone
iPhone традиционно отставал от Android в поддержке виджетов, но Apple, наконец, добавила виджеты на рабочий стол в iOS 14 и виджеты на экран блокировки в iOS 16.
ПЕРЕХОД К КЛЮЧЕВЫМ РАЗДЕЛАМ
- Как добавить виджеты на рабочий стол iPhone
- Как перемещать или складывать виджеты на главном экране iPhone
- Как удалить виджеты с домашнего экрана iPhone
- Как добавить виджеты на экран блокировки iPhone
Как добавить виджеты на рабочий стол iPhone
Во-первых, обратите внимание, что вы можете добавлять только виджеты, связанные с установленным приложением, и не все сторонние приложения предлагают их. Однако в этих условиях добавить виджеты на рабочий стол очень просто:
- Найдите пустое место на рабочем столе, затем нажмите и удерживайте, пока приложения не начнут трястись.
- Коснитесь значка плюс в верхнем левом углу.
- Просмотрите виджеты и выберите нужный.
- Некоторые виджеты имеют несколько версий или размеров, и в этом случае вы можете выбрать их, проведя пальцем по экрану.

- Нажмите Добавить виджет , когда будете готовы.
Как перемещать или складывать виджеты на главном экране iPhone
По умолчанию iOS добавляет новые виджеты в следующее доступное место, но вы можете захотеть разместить их в другом месте, исходя из эстетики или практичности. Чтобы переместить виджет, просто коснитесь его и удерживайте, а затем выберите
Если вы хотите сэкономить место, вы можете объединить виджеты одинакового размера в стопку, а затем провести по ней вверх или вниз, чтобы просмотреть информацию. Вот как создать собственный стек:
- Добавьте два или более виджета на рабочий стол.
- Нажмите и удерживайте один и выберите Редактировать главный экран .
- Перетащите все нужные виджеты друг на друга.
- Нажмите Готово .
Если вы хотите переупорядочить или удалить виджеты в стопке, нажмите и удерживайте ее и выберите
 Перетащите виджеты, чтобы изменить их порядок, или нажмите кнопку минус , чтобы удалить один из них. Вы также можете отключить Предложения виджетов в этом меню, поскольку iOS иногда будет вставлять виджеты, которые не имеют ничего общего с вашей темой.
Перетащите виджеты, чтобы изменить их порядок, или нажмите кнопку минус , чтобы удалить один из них. Вы также можете отключить Предложения виджетов в этом меню, поскольку iOS иногда будет вставлять виджеты, которые не имеют ничего общего с вашей темой.Как удалить виджеты с рабочего стола iPhone
Чтобы удалить виджет или стопку, просто коснитесь и удерживайте его, затем выберите Редактировать главный экран . Используйте кнопку минус рядом с ним, чтобы удалить его.
Как добавить виджеты на экран блокировки вашего iPhone
Виджеты на экране блокировки — это совсем другое дело. Они бывают меньшего размера, и вы добавляете их как часть настройки обоев. Выполните следующие действия:
- Перейдите в Настройки > Обои .
- Проведите пальцем, чтобы выбрать пару обоев, которые вы хотите изменить, затем нажмите Настроить под экраном блокировки.




