как добавить ссылки на разделы сообщества
Всем привет! Я благодарна своим подписчикам и читателям, которые активно интересуются информацией на моем блоге и ютуб-канале, и не боятся задавать вопросы. Так у меня появляются идеи для новых статей. Сегодня я получила сообщение от Елены, которая попросила меня подсказать, как оформить меню в группе ВК в виде картинок со ссылками на разделы сообщества. Думаю, что моим читателям это тоже будет интересно.
Содержание:
Новое меню ВКонтакте
Меню в ВК появилось в мае этого года. И если раньше его разделы можно было реализовать только с помощью вики-страницы, то сейчас этот процесс сильно упростился.
По умолчанию Меню отображается сразу под шапкой сообщества и блоком с информацией.
Если в вашей группе нет иконок меню, не стоит этого пугаться. Его можно вывести через раздел Управление – Меню.
Обратите внимание, что Меню ВКонтакте включает в себя 3 категории:
- Новая ссылка;
- Подписаться;
- Открыть приложение.

Все разделы предназначены для работы с внутренними страницами сообщества ВК. В Меню не разрешено добавлять ссылки на внешние источники. Ссылки будут работать только на ресурсы внутри ВК.
Раздел Подписаться позволяет работать с сервисами рассылок ВК. Раздел Открыть приложение понадобится, если вам захочется добавить какое-нибудь приложение в вашу группу.
Эти два раздела легко скрыть из Меню. Достаточно поставить галочку около опции Видимость – Не отображать в меню сообщества, и сохранить изменения.
А вот для работы с картинками и ссылками понадобится раздел Новая ссылка. Согласно правилам ВК, в меню можно добавить не более 7 позиций (ссылок), не считая приложений сообщества.
Разделы в группе ВК
Под разделами в сообществе в данном случае я подразумеваю маркировку постов с помощью внутренних хэштегов (#). Хэштеги значительно упрощают поиск необходимой информации в сообществе, особенно, когда группа развивается давно, и материалов уже много.
Одна из основных задач хэштегов – группировать посты по тематикам. Самый простой пример возьмем из кулинарии. Логично, что посты, как варить суп, готовить каши на молоке или печь торты, лучше разделить по темам. Читатель, которого интересуют торты, быстро найдет рецепты по ранее присвоенному хэштегу (#торты). И ему не понадобится пересматривать все посты с кашами, супами и компотом.
Самый простой пример возьмем из кулинарии. Логично, что посты, как варить суп, готовить каши на молоке или печь торты, лучше разделить по темам. Читатель, которого интересуют торты, быстро найдет рецепты по ранее присвоенному хэштегу (#торты). И ему не понадобится пересматривать все посты с кашами, супами и компотом.
Для новичков подскажу, как выглядят хэштеги ВКонтакте – это решетка с набором символов (слова, цифры, сокращенная аббревиатура). Например:
#супы
#астрология
#Koko_Shanel
#Queen
Или вот пример из моей группы ВК: #dr_dzen, #dr_link, #dr_justclick.
Нужно понимать, что хэштеги бывают общие и внутри сообщества (специфические). Клик по общему хэштегу открывает посты из всех групп ВКонтакте, которые были им помечены.
Хэштеги внутри сообщества работают только в рамках группы. Как это проверить? Достаточно кликнуть по любому хэштегу в посте. Если открывается лента постов из разных групп, то хэштег общий. Если в выдаче только ваша группа – значит, такого хэштега больше нигде нет. Я бы рекомендовала в посты добавлять те и те хэштеги. Но то, что работает только внутри группы – обязательно! Они понадобятся для создания ссылок в меню.
Я бы рекомендовала в посты добавлять те и те хэштеги. Но то, что работает только внутри группы – обязательно! Они понадобятся для создания ссылок в меню.
Как добавить ссылки в меню ВК
Прежде, чем приступить к созданию ссылок, необходимо подготовить картинки. Каждая картинка должна отвечать тематике ссылки. Опять же вернемся к теме кулинарии: если это ссылка на раздел с супами, значит, на картинке должна стоять тарелка с каким-нибудь борщом, на раздел с тортами – с тортом, на раздел с салатами – «Цезарь» или «Оливье». Я думаю, вы поняли основную мысль! Минимальный размер изображения для меню ВКонтакте — 376х256рх.
И теперь, самое главное! Для настройки меню вам понадобится следующая ссылка (если она не копируется, введите руками):
https://vk.com/wall-159969206?q=%23dr_link
В ссылке необходимо заменить 2 показателя: id группы и хэштег раздела.
Id группы можно скопировать из браузерной строки, если вы не сменили адрес в настройках.
Если вы поторопились это сделать, то id можно найти через исходный код страницы.
Например, в этой части кода:
Ну а хэштег раздела проставите сами, исходя из ваших целей. Напоминаю, что им должны быть помечены все посты раздела. Т.е. после цифры 23 нужно поставить хэштег без #.
Прежде, чем добавлять ссылку в Меню, проверьте в браузере, работает ли она!
Теперь можно приступить к наполнению Меню. Управление – Меню – Новая ссылка. Необходимо загрузить заранее подготовленное изображение, сделать подпись и вставить ссылку. Смотрите на скриншоте:
Следующий раздел настраивается аналогичным образом. Итак, в результате у меня получилось следующее меню, состоящее из 3-х ссылок, которые ведут на разные разделы группы.
Я только сейчас поняла, насколько это удобно! И всем владельцам сообществ рекомендую оформить такую навигацию.
Автор статьи Ольга Абрамова, блог Денежные ручейки
Как вставить ссылку на инстаграм вконтакте
Содержание
- 1 Где взять линк
- 2 Куда можно вставить ссылку Вконтакте
- 3 Удачные места размещения
- 4 Как вставить ссылку на ВК в Инстаграме
- 5 Ссылка на Инстаграм ВКонтакте
- 6 Как добавить Инстаграм во ВКонтакте?
- 7 Подключаем Инстаграм ВКонтакте
- 8 Заключение
Ссылку на свой профиль в Инстаграме можно добавлять в другие социальные сети. Это способ, как найти друзей или обменяться дополнительными контактами со знакомыми. В ВК сделать ссылку на Инстаграм возможно через интеграцию сервисов, добавив в публикацию и установив в статус.
Это способ, как найти друзей или обменяться дополнительными контактами со знакомыми. В ВК сделать ссылку на Инстаграм возможно через интеграцию сервисов, добавив в публикацию и установив в статус.
Где взять линк
В Инстаграме ссылка состоит из никнейма пользователя, то есть: впереди идет адрес сайта, а после – логин. Также, получить активный линк можно с браузерной версии, скопировав адрес сверху. Дополнительный способ – попросить друзей, чтобы они прислали ссылку на страницу.
Как скопировать URL с браузерной версии:
- Зайти с компьютерной версии в Инстаграм.
- Авторизоваться – перейти на свою страницу.
- Скопировать ссылку на профиль.
Теперь, можно перейти в Вконтакте и вставить в любое удобное место для размещения. С публикациями проще: пользователь копирует адрес, вставляет в создание публикации VK и получает не только ссылку, но и отображение поста на странице.
С синхронизацией VK и Instagram линк не нужен.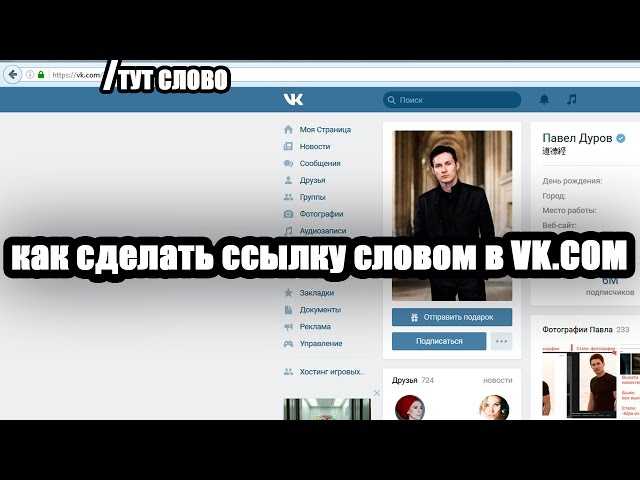 Но владелец страницы должен заранее авторизоваться в Instagram, чтобы быстро соединить две страницы. В профиле ВК появится никнейм и прямая ссылка, с возможностью перехода. Отображается в разделе «Контактная информация», если профиль открыт.
Но владелец страницы должен заранее авторизоваться в Instagram, чтобы быстро соединить две страницы. В профиле ВК появится никнейм и прямая ссылка, с возможностью перехода. Отображается в разделе «Контактная информация», если профиль открыт.
Как в VK добавить ссылку на Инстаграм через интеграцию:
- Зайти на страницу в ВК.
- Сверху «Редактировать» — Контактная информация.
- Появится значок «Инстаграм» — Настроить Импорт.
- В открывшейся вкладке ввести логин и пароль от второй страницы.
- Подтвердить связку профилей.
На странице в ВК появится отдельный альбом, куда будут публиковаться фотографии из Instagram. Пользователь может указать в настройках конфиденциальности «
Куда можно вставить ссылку Вконтакте
Ссылку на Инстаграм используют:
- в описании профиля.
 Раздел «Контакты», как веб-сайт или настройка импорта;
Раздел «Контакты», как веб-сайт или настройка импорта; - в статусе. Вставляют значок «собачки» и никнейм;
- в публикациях. Делают URL на пост.
В статусе адрес получается неактивным, чтобы найти пользователя ник указывают в строке поиска Instagram.
Как добавить ссылку в статус Вконтакте:
- Скопировать или запомнить свой никнейм из Инстаграма.
- Перейти в ВК – нажать по строке статуса.
- Ввести: «@» и вставить логин.
Желательно, перед ссылкой указать слово: «Instagram» или сделать любую другую пометку.
Инструкция, как сделать активный адрес в разделе «Сайт»:
- Зайти в ВК – сверху «Редактировать».
- Контакты – строка: «Личный сайт».
- Скопировать URL из Инстаграма.
Теперь на странице появится полный адрес страницы. Пользователи смогут переходить и подписываться на профиль.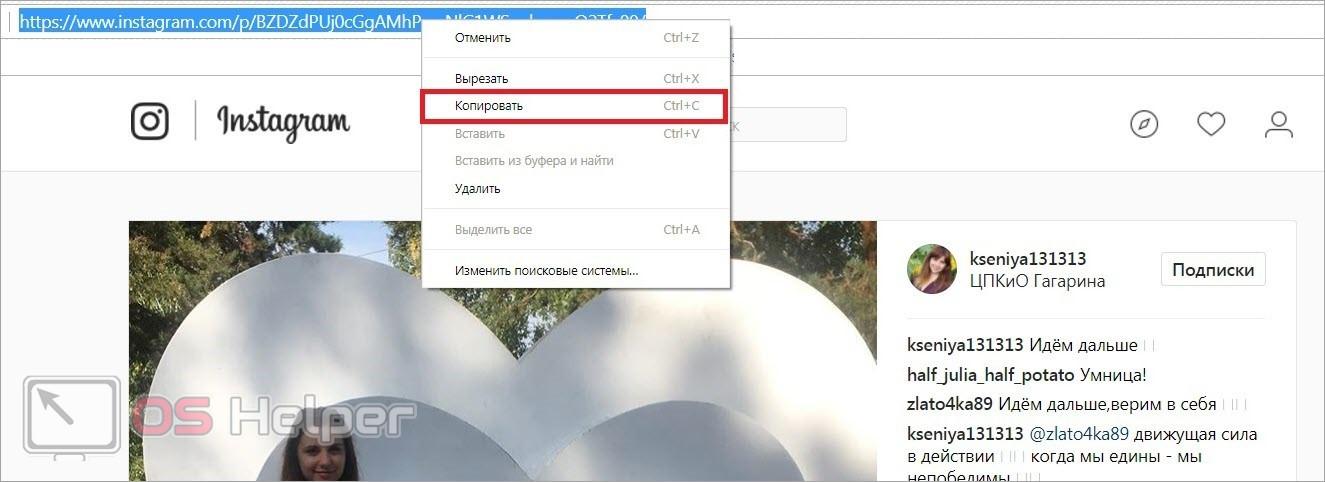
Удачные места размещения
Удачнее всего размещать линк в статусе и публикациях. В первом случае, она будет заметна для подписчиков и друзей. В публикациях – пользователь сможет перейти по ссылке и сразу попасть на фотографию, видео.
Как добавить ссылку на пост с телефона:
- Зайти на страницу в Инстаграм.
- Выбрать свою публикацию – три точки сверху.
- Копировать линк.
Теперь, нужно вернуться в ВК и вставить ссылку в публикации. Перед размещением дождаться загрузки страницы, пока не появится миниатюра фотографии. После – поделиться записью с друзьями.
В ВК сделать ссылку на Инстаграм можно в описании к снимку. К примеру, если пользователь размещает фотографию и хочет поделиться своим профилем в другой социальной сети. Перед публикацией, нужно перейти в раздел: «Описание» и вставить ранее скопированный адрес.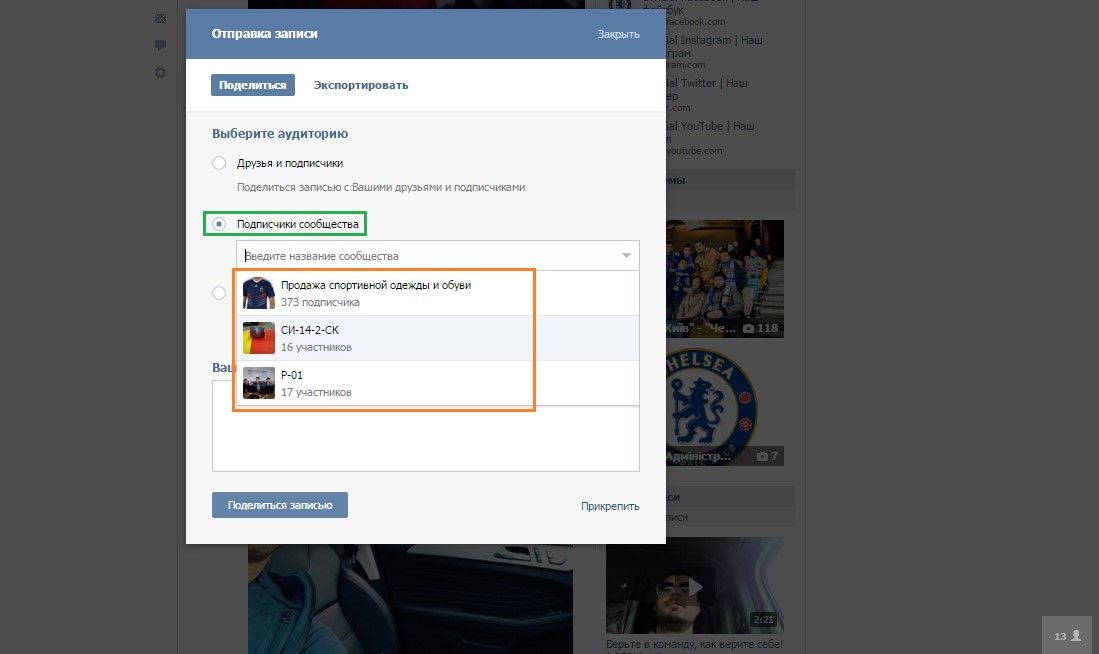
Обновлено — 11 ноября 2019
Вы можете вставить ссылку на ВК в Инстаграме, чтобы при посещении вашего профиля пользователи могли посмотреть страницу в соц. сети.
Активная ссылка на профиль Вконтакте будет расположена под вашей аватаркой и никнеймом.
Как вставить ссылку на ВК в Инстаграме
- Открываем свой профиль в нижней части экрана.
- Нажимаем на кнопку «Редактировать профиль» сверху возле аватарки.
- В разделе «Сайт» вставляем ссылку на свой профиль в ВК.
- Чтобы скопировать ссылку достаточно открыть свой профиль в приложении Вконтакте, в правом верхнем углу коснуться и выбрать пункт «Скопировать ссылку»;
- Вставлять ссылку можно не только на профиль, но и на сообщество, либо диалог (vk.me/***, где *** — >Касаемся в правом верхнем углу, чтобы сохранить изменения.
- При переходе по ссылке из профиля пользователь попадёт на страницу Вконтакте.
Как добавить ссылку на ВК в Инстаграме с компьютера?
Инструкция похожая: зайдите в веб-версию instagram. com, откройте свой профиль (правый верхний угол), нажмите на кнопку «Редактировать профиль».
com, откройте свой профиль (правый верхний угол), нажмите на кнопку «Редактировать профиль».
В пункте «Веб-сайт» добавьте ссылку на свой профиль или сообщество Вконтакте. После данных действий не забудьте сохранить изменения (кнопка «Отправить» внизу).
Видеоурок на тему: как вставить ссылку на профиль Вконтакте в Инстаграме.
Любой активный пользователь социальных сетей знает: чем больше человек увидит вашу публикацию, тем больше возможностей получить на нее отклик (лайки, комментарии, репосты и пр.) Привлечение внимания к вашим постам пользователей из числа огромной армии поклонников ВК дает возможность значительно повысить популярность вашего аккаунта в Инстаграм. В этой статье мы дадим пошаговую инструкцию о том, как сделать ссылку на Инстаграм ВКонтакте.
Ссылка на Инстаграм ВКонтакте
Поделиться ссылкой на публикацию в Инсте можно двумя способами. Самый простой (и знакомый любому пользователю ПК) – это копирование линка из адресной строки браузера и добавление его в тело сообщения конкретному пользователю, непосредственно в VK.
Несмотря на простоту действий, данный метод имеет несколько недостатков:
- он работает при использовании Web-версии Instagram;
- необходимо перемещаться между площадками социальных сетей.
Второй способ позволяет решить следующую задачу: Как ВКонтакте добавить ссылку на профиль пользователя в Инстаграм? Чтобы получить ссылку на страницу пользователя (а впоследствии использовать ее для добавления в сообщение ВКонтакте) нужно:
- запустить Инсту на своем мобильном устройстве;
- войти в профиль участника;
- нажать кнопку с «тремя точками»;
- из выпадающего списка выбрать «Скопировать URL».
Аналогичные действия следует выполнить при копировании ссылки на пост, с одной разницей, что в первом случае вы входили в профиль пользователя, а во втором, нужно открыть непосредственно нужную вам публикацию. Как в ВК сделать активную ссылку в публикацию или профиль участника Инстаграм? Все просто, поле данной процедуры адрес профиля находится в буфере обмена вашего смартфона.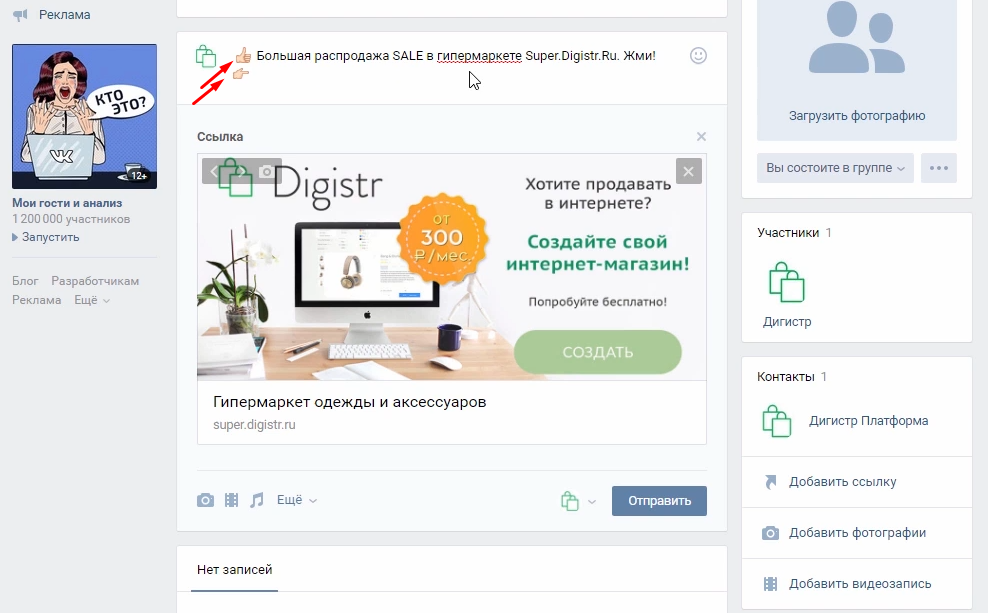 Вам осталось только вставить его в комментарии в VK. Линк автоматически становиться активным. Кликнув по нему, любой пользователь данной площадки автоматически переместиться по указанному адресу.
Вам осталось только вставить его в комментарии в VK. Линк автоматически становиться активным. Кликнув по нему, любой пользователь данной площадки автоматически переместиться по указанному адресу.
Как добавить Инстаграм во ВКонтакте?
Согласитесь, было бы очень неплохо, чтобы при публикации поста в Инсте он автоматически становился доступен друзьям из ВК, у которых (по нелепой случайности или вашему недосмотру) нет аккаунта в Инстаграм. Такой способ есть, но он требует некоторых подготовительных действий: необходимо связать аккаунты в двух социальных сетях. Сделать это можно непосредственно из аккаунта в Instagram или со страницы в ВКонтакте.
- войдите в свой Инста-профиль;
- перейдите в «Параметры»;
- кликните по графе «Настройки публикации»;
- выберите «ВКонтакте».
Теперь, каждый раз, когда вы будете выкладывать фото в Инстаграм, оно автоматически будет появляться на вашей «стене» в VK. Далее рассмотрим, как сделать ВКонтакте ссылку на Инстаграм.
Подключаем Инстаграм ВКонтакте
Чтобы подключить к странице в VK свой инста-профиль, нужно:
- Зайти в свой аккаунт в ВКонтакте.
- Под аватаркой нажмите «Редактировать».
- Выберите вкладку «Контакты».
- В нижней части окна нажмите на ссылку «Интеграция с другими сервисами».
- Выберите графу с иконкой Инсты и нажмите на ссылку «Настроить импорт».
- Во всплывающем окне укажите регистрационные данные от вашего инстаграм-аккаунта,
- Нажмите кнопку «Authorize».
- Настройте импорт. Во всплывающем окне поставьте галочку перед выбранным методом размещения публикаций в ВК.
После сохранения настроек, ваш Инстаграм-аккаунт будет надежно привязан с вашей страницей в ВКонтакте. Теперь при публикации фото в Инсте они автоматически будут загружаться в выбранный альбом, или вашу страницу (в зависимости от выбранного способа импорта) в VK.
Для выяснения подробностей о репостах из Инстаграма достаточно перейти по ссылке.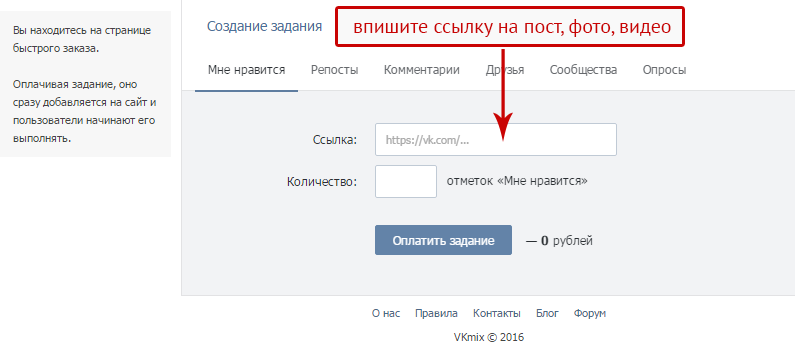
Заключение
В этой публикации мы постарались максимально подробно ответить на вопрос, как сделать ссылку на Инстаграм ВКонтакте. Каждый из предложенных выше способов хорош для решения своей задачи. Но, как показала практика, интеграция профилей является лучшим вариантом для добавления ссылок в VK через Instagram.
Ссылка на определенный фрагмент статьи в ВКонтакте
Содержание этой статьи
Те, кто пишут статьи в ВКонтакте наверняка не раз сожалели о том, что редактор статей ВКонтакте не позволяет явно добавить оглавление к статье, сделать ссылку на определенное место в статье, чтобы читатель сразу мог посмотреть интересующее его содержание. Но оказывается при желании это возможно!
В общем то Вы уже наверняка догадались, что речь в данном случае идет о якорных ссылках. Их легко сделать здесь на сайте, но вот в ВКонтакте не все так просто, хотя и возможно. Поэтому для начала давайте определимся с основными определениями.
Основные определения
Начнем с определения якорной ссылки:
Якорная ссылка — это ссылка, ведущая на заданное место статьи
Применительно к ВК эта ссылка может вести не только на определенный фрагмент текущей статьи, но и на заданный фрагмент любой статьи. Это важное обстоятельство, делающее возможности якорных ссылок шире, чем функционал их собратьев на сайте.
Хотя собственно, тут можно и поспорить… 🙂
Якорь — это место в статье, на которое ведет якорная ссылка
И уже понятно, что такое место Вы выбираете сообразуясь с задачами и, что это место может быть местом в совершенно любой другой статье.
Оформление якорных ссылок и якорей
Якорные ссылки можно оформлять в любом доступном для редактора статей стиле:
ОформлениеТо есть анкоры (тексты самих ссылок) Вы можете делать жирными, курсивом, перечеркнутыми, оформлять заголовками.
Якорные ссылки могут располагаться на отдельных строках, а могут быть оформлены в виде отдельного слова (фразы), например, в каком-то предложении.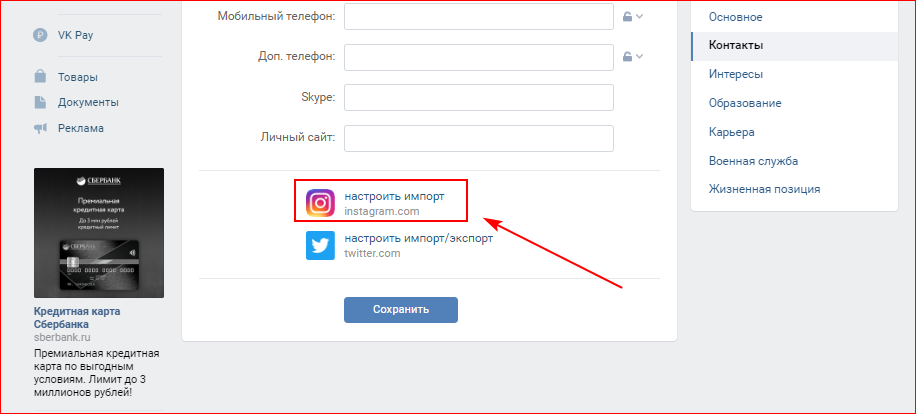 А это значит, что их можно оформлять даже в цитатах (примечаниях).
А это значит, что их можно оформлять даже в цитатах (примечаниях).
А вот с якорями не все так просто!
Якорь должен и может быть оформлен только в виде заголовка, то есть в тегах «H» или «н»
Текст якоря обязательно должен быть расположен на отдельной строке. Собственно по другому у Вас и не получится, поскольку применяются теги «H» или «н».
По сути предназначение якоря в том и заключается, чтобы обозначить название заданного фрагмента. И как Вы видите из картинки выше, к тексту якоря также можно добавить ссылку, а значит якорь одновременно может быть в том числе якорной ссылкой.
А вот применять или нет это обстоятельство на практике — это уже решать Вам.
Оптимальные способы создания якорных ссылок в редакторе статей ВКонтакте
Добавлять ссылки на определенные места в статье можно как в ходе ее написания, так и после ее написания.
Оптимально делать это после написания всей статьи, особенно в случае, когда планируется добавление ссылок на фрагменты в другой статье!
Если Вы планируете добавлять ссылки на фрагменты только в одной конкретной статье, например, планируете добавить оглавление, то особенностей никаких нет. А в случае обоюдного добавления ссылок, например, в двух статьях, я Вам рекомендую сразу открыть их на разных вкладках.
А в случае обоюдного добавления ссылок, например, в двух статьях, я Вам рекомендую сразу открыть их на разных вкладках.
Переведите статьи в режим их редактирования.
Создайте текстовый документ для последующего размещения в нем ссылок. Я для этого использую блокнот, но подойдет любой текстовый редактор. Так Вы не запутаетесь в создаваемых ссылках.
Создайте и оформите тексты (анкоры) будущих якорных ссылок, при клике на которые читатель будет отправляться к нужному фрагменту. Если это отдельное слово (фраза) в предложении, сделайте их жирным начертанием, чтобы потом быстрее найти.
Оформите якоря (названия заданных фрагментов) тегами «H» или «н». Если Работаете с несколькими статьями, то сделайте это поочередно в каждой.
Сделайте сохранение статьи следующим образом:
Нажмите на «Публикация» и далее в открывшемся окне нажмите «Сохранить«
В следующем окне, не нажимая на кнопку «Опубликовать«, зажмите клавишу «Ctrl» на клавиатуре и не отпуская ее кликните по ссылке на статью. При этом статья откроется в новой вкладке.
При этом статья откроется в новой вкладке.
Отпустите клавишу «Ctrl» и перейдите на открывшуюся вкладку. По сути Вы сейчас находитесь в чистовике статьи, ведь команда «Опубликовать» — это не что иное, как возможность сделать публикацию статьи на стене личного аккаунта или группы. Поэтому мы ее и не нажимаем.
Найдите в статье заголовок нужного фрагмента (якорь) и наведите на него курсор. Уже при приближении курсора к нему Вы увидите слева от заголовка небольшой значок ссылки. Наведите курсор на него и увидите всплывающее окно «Скопировать ссылку«.
Сделайте клик по значку ссылки и сама ссылка скопируется в буфер обмена.
Вставьте эту ссылку в свой текстовый документ, если Вы планируете в процессе работы добавить несколько ссылок. Если это будет всего одна ссылка, например, когда Вы делаете внутреннее оглавление в текущей статье, то можно этого не делать.
Вернитесь на вкладку редактирования текущей статьи, если будете добавлять ссылку в нее. Или откройте вкладку редактирования второй статьи, если скопированная ссылка будет добавлена в ней.
Или откройте вкладку редактирования второй статьи, если скопированная ссылка будет добавлена в ней.
Найдите текст (анкор), предназначенный для данной ссылки, выделите его и обычным порядком сочетанием клавиш Ctrl+V добавьте к нему ссылку из буфера обмена.
После добавления ссылки текст анкора (якорная ссылка) примет вид в соответствии с принятым оформлением для редактора статей в ВКонтакте:
Проверьте, как работает созданная ссылка на фрагмент. Для этого сделайте сохранение текущего состояния проекта статьи в редакторе через публикацию, как написано выше (без нажатия на кнопку «Опубликовать«) и зайдите на соседнюю вкладку, в которой был открыт чистовик статьи.
Перезагрузите страницу удобным способом (кликом по значку перезагрузки в браузере или нажатием F5) и проверьте работу ссылки. Клик по ней должен открывать перед Вами именно нужный фрагмент.
При внимательной работе всё должно заработать с первого раза!
Аналогично сделайте остальные ссылки.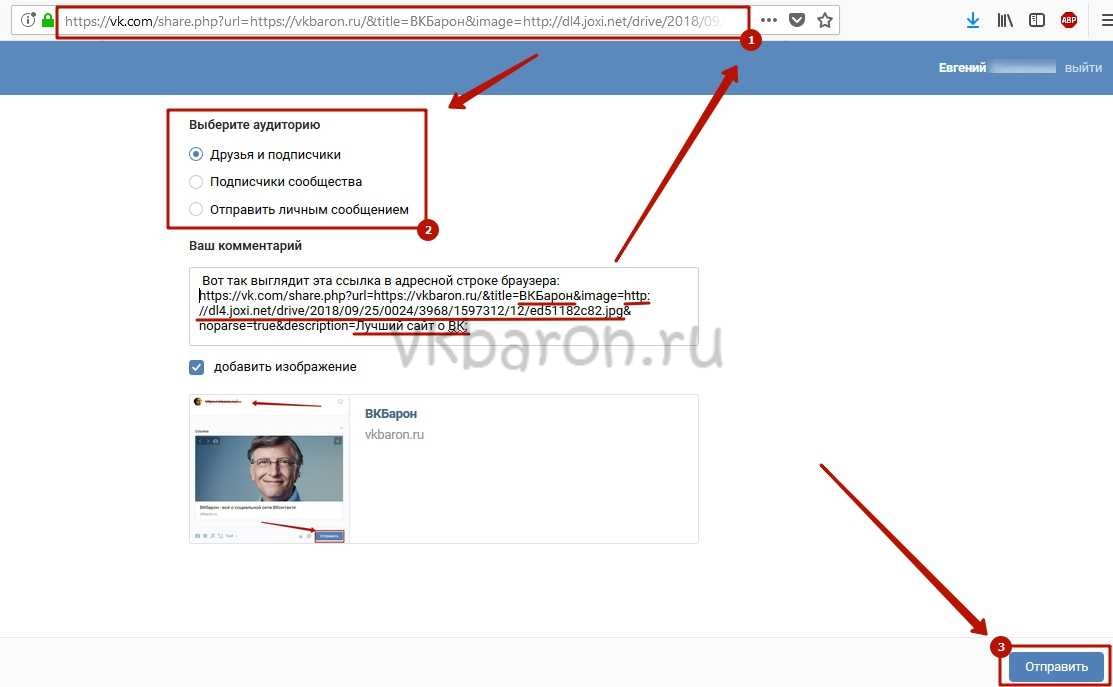
Якорная ссылка на изображение (лайфхак)
К сожалению редактор статей в ВК не позволяет использовать в качестве якорей изображения. Но эту «оплошность» можно обойти небольшой хитростью.
Сделайте якорь непосредственно перед самим изображением. А в качестве текста для него просто поставьте точку. При этом не забудьте, что она должна быть также оформлена в тегах «H» или «н».
Ну а дальше все как обычно: сохранение проекта, копирование ссылки на точку из чистовика и её добавление к нужному анкору.
В результате клик по анкорной ссылке будет перебрасывать читателя к той самой точке, а поскольку она малозаметна, то по факту человек будет сразу видеть нужную картинку.
Учтите, что подобная ссылка может быть толька одна!
Поэтому, если Вам нужно создать несколько ссылок на разные изображения, то в качестве якорей ставьте несколько точек: одну для первого изображения, две для второго, три для третьего и т.д.
Как видите в деле создания якорных ссылок в редакторе статей в ВКонтакте нет ничего сложного. Можете посмотреть наглядно весь процесс их создания в этом видео:
Можете посмотреть наглядно весь процесс их создания в этом видео:
Надеюсь, что после просмотра у Вас не осталось вопросов. Но, если они все-таки есть, пишите их в комментариях. Отвечу обязательно!
С уважением, Сергей Почечуев
Как в контакте передать ссылку – Как отправить ссылку в VK? — Компьютеры, электроника, интернет
Содержание
Как отправить ссылку?
В Интернете есть масса интересного и полезного контента. Иногда бывает гораздо проще отправить другу ссылку на интересную информацию вместо того, чтобы копировать ее с сайта и пересылать другими способами. Как отправить ссылку максимально удобно?
Электронная почта
Наиболее простым способом отправить ссылку другу является электронная почта. Так, вы можете в теле письма вставить ссылки на нужные ресурсы или странички, что позволит вашему другу быстро перейти на них.
Большинство современных сервисов электронной почты поддерживают возможность простой вставки ссылки.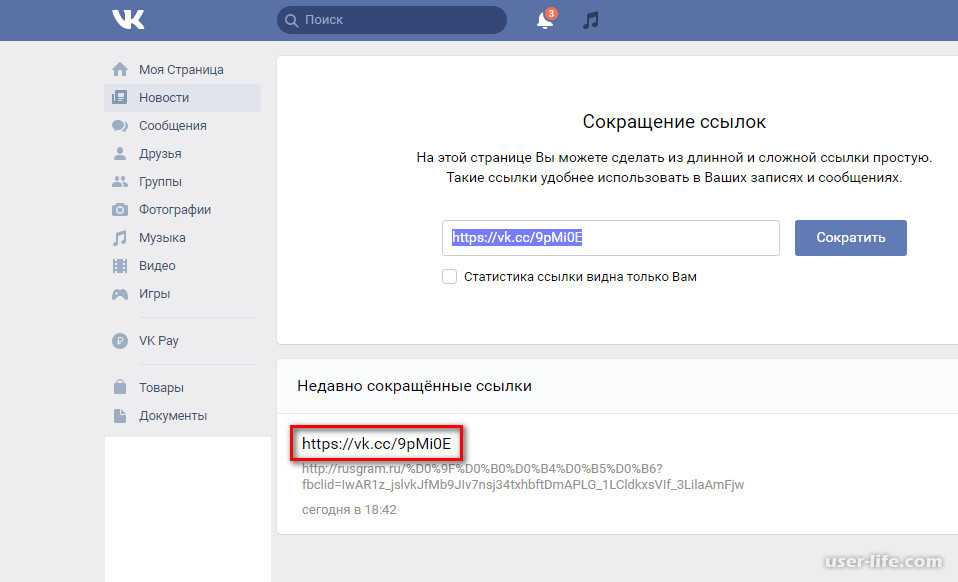 То есть, вам достаточно скопировать ее из адресной строки браузера, после чего вставить в письмо и она станет «кликабельной», то есть, после нажатия на нее, автоматически откроется нужная страничка.
То есть, вам достаточно скопировать ее из адресной строки браузера, после чего вставить в письмо и она станет «кликабельной», то есть, после нажатия на нее, автоматически откроется нужная страничка.
Если вы набираете адрес сайта или странички вручную, ссылка не будет работать таким образом. Чтобы исправить это, попробуйте в начале ссылки написать http:// или www. То есть, вместо site.com вам нужно написать http://site.com либоwww.site.com После этого ссылка будет кликабельной.
Также вы можете привязать ссылку к определенным словам в письме. Для этого их нужно выделить и нажать на панели инструментов «Вставить ссылку», после чего указать в окне адрес нужной странички. Если ваша почта поддерживает использование html-тегов, то вставить ссылку можно так: слова, к которым вы привязываете ссылку.
Одноклассники
Пользователям данной социальной сети намного проще отправить другу ссылку. Но сделать это не так просто, как хотелось бы, поэтому возникает множество вопросов.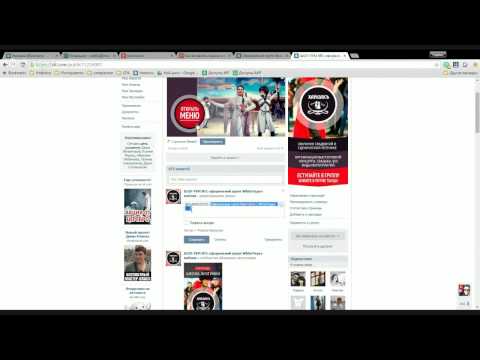
Перед тем, как отправить ссылку в Одноклассниках, вам нужно скачать специальный софт, позволяющий сделать это. Одной из таких программ является GF Tools. Она абсолютно бесплатна и очень проста в использовании. Также вы можете просто вставить текст ссылки в сообщение, которое вы отправляете другому пользователю. Ее можно разместить и в сообщении на стене.
Вконтакте
elhow.ru
Как скопировать ссылку комментария Вконтакте
Иногда возникает ситуация, когда необходимо поделиться комментарием, оставленным к какой-нибудь записи в ВК.
Сделать это достаточно просто, нужно всего лишь скопировать ссылку комментария Вконтакте и можно спокойно пересылать её.
Как скопировать ссылку комментария Вконтакте
Для начала узнаем, как скопировать ссылку на коммент с компьютера:
1. Находим комментарий и правой клавишей мыши нажимаем на время публикации.
2. Теперь копируем адрес ссылки (url) комментария.
Ссылка на комментарий Вконтакте готова и её можно распространять.
- При переходе по ссылке откроется запись, а сам комментарий будет подсвечен;
Ссылка на комментарий в ВК
Скопировать ссылку на коммент с телефона так же просто:
1. Открываем комментарии записи, нажатием на один их них.
2. Нажимаем на искомый комментарий и выбираем «Скопировать ссылку».
Теперь при переходе по ссылке можно увидеть комментарий. Изменить комментарий в ВК можно в течение 24 часов после его написания.
Если не получилось сделать ссылку на комментарий в ВК, посмотрите наглядный видеоурок.
online-vkontakte.ru
Как отправить ссылку на страницу
К сожалению этим букмарклетом смогут воспользоваться только те пользователи, которые имеют учётную запись Google и соответственно почтовый ящик в Gmail. Для тех кто ещё не знает или забыл напомню, что букмарклеты — это маленькие апплеты, содержащие JavaScript-код, которые располагаются на Панели закладок, выполняют полезные функции, к тому же нетребовательные к ресурсам системы и не тормозят работу веб-браузера.
Для тех кто ещё не знает или забыл напомню, что букмарклеты — это маленькие апплеты, содержащие JavaScript-код, которые располагаются на Панели закладок, выполняют полезные функции, к тому же нетребовательные к ресурсам системы и не тормозят работу веб-браузера.
Как отправить ссылки друзьям, чтобы они открывались?
Найдите адресную строку вашего интернет-обозревателя. Обычно она расположена в верхней части вашего браузера. Скопируйте написанный в ней на английском языке с использованием символов и, возможно, цифр текст. Для этого щелкните по пространству этой строчки левой кнопкой мышки один раз, и вся строчка знаков окажется выделенной синим цветом. Если этого не произошло, то выделите всю строчку другим способом. Для этого наведите курсор к началу строки, щелкните и удерживайте левую кнопку мышки. Не отпуская ее, ведите курсор по все строке, а затем отпустите мышку.
Что такое ссылка в интернете? Как отправить ссылку? — Полезная информация для всех
Ссылка — это вид адреса, по которому находится тот или иной контент. Вот ссылка на Большой вопрос. Ссылка в интернете это определенная запись, которая ссылается на тот или иной документ или же страницу в интернете, тем самым становиться связывающей частью и относиться к ссылающему ресурсу. На данном сайте можно сделать вот такую ссылку, и ссылаться она будет на главную страницу сайта, что означает что эта запись (ссылка) становиться связывающей частью для перехода на сайт. Первые шаги знакомства с интернетом и его ресурсами происходят с знакомства со ссылками.
Вот ссылка на Большой вопрос. Ссылка в интернете это определенная запись, которая ссылается на тот или иной документ или же страницу в интернете, тем самым становиться связывающей частью и относиться к ссылающему ресурсу. На данном сайте можно сделать вот такую ссылку, и ссылаться она будет на главную страницу сайта, что означает что эта запись (ссылка) становиться связывающей частью для перехода на сайт. Первые шаги знакомства с интернетом и его ресурсами происходят с знакомства со ссылками.
Как скопировать ссылку для отправки ее по электронной почте
Многие сегодня знают не понаслышке, что такое ссылка или антивирус. Все потому, что интернет прочно засел в нашей повседневной жизни. Правда, о таких подробностях как отправить ссылку и какими они бывают, знают не все? Первый вариант предполагает наличие отметки в документе, указывающую на другие источники информации. Обычно она используется при написании научных работ.
Второй вариант представляет собой место хранения информации, но самих сведений не содержит.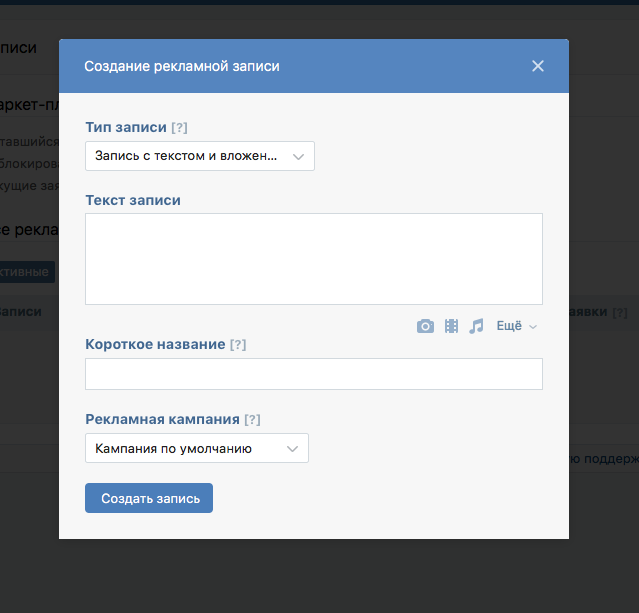
С появлением интернета данное понятие весьма, расширилось и появилось много других видов ссылок.
При посещении веб-страницы, вы можете натолкнуться на интересную информацию, с которой вы хотели бы поделиться с друзьями посредством электронной почты. Самые легкие способы это сделать приведены ниже. Щелкните правой кнопкой мыши на странице, которую вы хотите отправить своим друзьям и в открывшемся меню нажмите кнопку «Отправить ссылку».
Как сделать ссылку на страницу в Контакте, способы ее узнать…
Многие неопытные пользователи компьютера спрашивают, как сделать ссылку на страницу ВКонтакте и как узнать ID моей страницы. Это совсем не трудно: скопировать адрес профиля из навигационной строки браузера, которая находится вверху окна, и вставить в текстовое поле для сообщений. Скинуть гиперссылку пользователи могут в личное сообщение другу или опубликовать в посте в какой-либо группе.
Как скопировать адрес ссылки?
С этой проблемой сталкиваются, в основном, новички. Некоторые из них, даже умудряются вручную прописать адрес ссылки. Это может быть и спасёт, если ссылка будет короткой, а вот если там будет несколько десятков символов, то тут уже придётся потратить немало времени и сил.
Некоторые из них, даже умудряются вручную прописать адрес ссылки. Это может быть и спасёт, если ссылка будет короткой, а вот если там будет несколько десятков символов, то тут уже придётся потратить немало времени и сил.
Как отправить ссылку?
В Интернете есть масса интересного и полезного контента. Иногда бывает гораздо проще отправить другу ссылку на интересную информацию вместо того, чтобы копировать ее с сайта и пересылать другими способами. Как отправить ссылку максимально удобно? Наиболее простым способом отправить ссылку другу является электронная почта. Так, вы можете в теле письма вставить ссылки на нужные ресурсы или странички, что позволит вашему другу быстро перейти на них.
Как отправить ссылку на страницу
Очень неприятная и в то же время необходимая особенность контакта-менять интерфейс и вводить все новые и новые форматы контента и способов его передачи. Поэтому снова и снова возникает вопрос, как отправить Вконтакте файл, фото, или что-то еще. Давайте разберемся.
Как скинуть ссылку в «Контакте» в виде текста: секреты
Сегодня мы поговорим с вами о том, как скинуть ссылку в «Контакте» на человека в виде текста. На самом деле это очень легко. Особенно если знать, где и какую информацию искать. Давайте же поскорее попробуем разобраться в сегодняшнем вопросе. Зачем требуется?Итак, если вы задумались, как скинуть ссылку в «Контакте» на человека, стоит прояснить вопрос о том, зачем же нам необходима данная функция. Ведь она не просто так придумана.
Подробнее: fb.ru
КАК отправить ссылку на страницу :: как в вк сделать ссылку на…
Чтобы украсить свою страницу на сайте «ВКонтакте» или поздравить всех своих друзей яркой открыткой (которую они обязательно увидят в новостях), нужно вставить на свою стену картинку. Сделать это можно несколькими способами. Вам… Как отправить бесплатно сообщение через интернет
Мобильная связь подарила людям массу возможностей, избавив от проводов и позволив разговаривать по телефону, где заблагорассудится: в ванной, в спортзале, в университете, в магазине. Одно из отличий сотовой связи от обычной телефонии – это…
Одно из отличий сотовой связи от обычной телефонии – это…
Как отправить ссылку на вашу страничку в Вк — YouTube
То есть нам нужно сделать аналог гиперссылки, но только в тексте, который мы создаем в ВК. Однако, сразу оговорюсь — вставить в Контакт можно любую ссылку (на человека, на сообщество или на внешний сайт), но сделать ее словом (оформить в виде полноценной гиперссылки) получится далеко не всегда. Кроме этого, для вставки используется аналог BB-кодов, которые еще нужно будет научится использовать. Собственно, в этом коротком посте как раз про это и пойдет речь.
Как отправить | Всё о Вконтакте | Отправить ссылку
1 Как вставить ссылку в сообщение2 Как добавить ссылку в ленту Одноклассников3 Как добавить ссылку в группе4 Как добавить видео по ссылке Доброго времени суток, друзья! Все мы, помимо Одноклассников, проводим время в Интернете: смотрим ролики и изображения, читаем интересные записи и статьи. И вот нашли Вы что-то, чем хотели бы поделиться с другими пользователями в Одноклассниках. Это может быть видео, ссылка на картинку или сайт. А вот как именно это сделать, давайте с этим разбираться.
Это может быть видео, ссылка на картинку или сайт. А вот как именно это сделать, давайте с этим разбираться.
Как отправить ссылку на сайт по электронной почте
Данная статья переведена с помощью машинного перевода, см. Отказ от ответственности. Используйте английский вариант этой статьи, который находится здесь, в качестве справочного материала. Зачем это нужно? При работе с элементами списка, может потребоваться использовать ссылки (или URL-адрес) для элемента. Например может потребоваться сохранить ссылки для элемента списка, содержащий полезные сведения для вас или вы хотите ввести URL-адрес в текстовое поле при редактировании страницы.
Как скинуть ссылку в «Контакте» в виде текста: секреты
При просмотре интернет-страниц Вы наверное не раз думали о том, чтобы отправить самые интересные из них своим знакомым? Но как это сделать не прибегая к помощи компьютера? Оказывается, в предустановленном браузере Google в смартфоне Lenovo это сделать очень просто. Причем скопированную ссылку потом можно отправить как при помощи SMS, так и электронной почты, а также любым другим возможным способом.
Вставляем красивую ссылку в сообщении или публикации «ВКонтакте»
Социальная сеть «ВКонтакте» позволяет быстро и просто вставить в свою публикацию или личное сообщение гиперссылку, заменив адрес на имя или название группы. Давайте рассмотрим, как это можно сделать. Размещаем красивые гиперссылки
Если возникает потребность вставить анкорную ссылку в текст сообщения, большинство пользователей стараются не заморачиваться и поступают стандартным способом – копируют необходимое из адресной строки браузера и просто вставляют этот текст. Мы получаем вполне работоспособную гиперссылку в стандартном, но не самом читаемом виде.
Как скопировать и вставить ссылку
Ссылки на онлайн-статьи и веб-сайты увеличивают эффективность онлайн-текста и улучшают его поисковую оптимизацию. Вы можете сослаться практически на любой веб-сайт; для этого скопируйте адрес сайта и вставьте его в электронное письмо, текстовое сообщение или документ. Процесс копирования и вставки зависит (но не сильно) от операционной системы, устройства или используемой программы. Если адрес сайта очень длинный, воспользуйтесь сервисом, который укорачивает адреса.
Если адрес сайта очень длинный, воспользуйтесь сервисом, который укорачивает адреса.
www.chsvu.ru
Как сделать меню ВКонтакте. Полное руководство
В ВК появилось встроенное меню. Теперь вам не нужен конструкор. Мы написали об этом специальную статью. Настоятельно рекомендуем прочитать именно ее. Поддержку нашего конструктора мы прекращаем за ненадобностью. Если он по каким-то причинам подходит для ваших целей лучше, то пользуйтесь им бесплатно.
Занимаетесь бизнесом, хотите продвигать свой бизнес в интернете и не хотите терять деньги на всякую чепуху? Тогда подписывайтесь на наш новый канал «ВсеПониматор» в Telegram:
Наш канал в Telegram
Расскажем простыми словами обо всем, что связывает бизнес и интернет. О рекламе, CRM, сайтах, фрилансерах и всем таком прочем. Будет полезно и интересно, 100%.
Дата последней проверки актуальности статьи: 30 июля 2020 г.
На вопрос «как создать меню для группы ВКонтакте» есть три основных варианта ответа: заказать у специалиста, создать с помощью онлайн-конструктора или повозиться, вникнуть в некоторые тонкости вопроса и сделать все самостоятельно.
В этой статье мы последовательно рассмотрим все три варианта. Кстати, если вы все еще сомневаетесь, в необходимости меню для вашей группы или паблика, то обязательно прочтите эту короткую статью.
Итак, вот три пути создания меню:
У каждого из них, разумеется, есть свои достоинства и недостатки. Ниже мы расскажем о первых двух чуть подробнее. А для тех, кто все-таки решит пойти по третьему пути и сделать все самостоятельно, мы написали подробный гайд (инструкцию).
Кстати, для тех, кто предпочитает получать информацию через видеоролики, а не читать длинные тексты, есть видео:
Ну а если вы все-таки предпочитаете читать, то начнем.
Путь #1. Заказать создание меню у дизайнера-специалиста
Плюсы этого способа — относительная быстрота и минимальное участие с вашей стороны. Минусы — самая высокая цена и шанс получить красивое, но неправильное меню (об основных ошибках при создании меню мы подготовили отдельную статью). Кроме того, нужно еще найти исполнителя. Тут мы можем рекомендовать искать его на сервисе kwork.ru, в разделе «Дизайн групп в соцсетях».
Минусы — самая высокая цена и шанс получить красивое, но неправильное меню (об основных ошибках при создании меню мы подготовили отдельную статью). Кроме того, нужно еще найти исполнителя. Тут мы можем рекомендовать искать его на сервисе kwork.ru, в разделе «Дизайн групп в соцсетях».
Путь #2. Использование онлайн-конструктора
Тут мы, конечно, порекомендуем свой конструктор, на сайте которого вы сейчас находитесь. Попробовать его можно бесплатно. Оплата производится только если результат вас устроит и вы решите загрузить получившиеся меню в вашу группу. Плюсы этого пути — он самый быстрый. Кроме того, при необходимости, вы всегда можете также быстро отредактировать и перезагрузить ваше меню за половину стоимости создания. Это удобнее, чем каждый раз искать дизайнера, когда вам необходимо, например, добавить или удалить пункт из меню. Минусы способа — тут уже придется совсем чуть-чуть, но потрудиться самостоятельно.
Путь #3. Сделать все самостоятельно
Плюсы этого пути очевидны: он бесплатен, а вы преобретаете новые умения. Минусы такие: вам необходимы некоторые умения и довольно много времени (в первый раз). Вот, что вам необходимо:
Минусы такие: вам необходимы некоторые умения и довольно много времени (в первый раз). Вот, что вам необходимо:
- Уметь уверенно пользоваться графическим редактором. Например, PhotoShop. При изготовлении меню вам нужно будет сначала сделать изображение правильных размеров (до пикселя, никаких «примерно»!), а затем правильно его нарезать (разбить на фрагменты)
- Уметь вникать в инструкции и читать их внимательно
- Не сдаваться и не отчаиваться, если что-то не получается с первого раза
Если вы считаете, что вам все это по плечу, то давайте приступим.
Шаг #0. Общие сведения о том, как устроены меню групп ВК
Меню для группы делают из wiki-страниц, создание которых поддерживает ВК. Вики-страницы — это специальные страницы, которые можно создавать только в пабликах. От обычных постов они отличаются тем, что в них можно применять так называемую wiki-разметку. Эта разметка — специальный код, который преобразовывается в объекты дополнительного форматирования.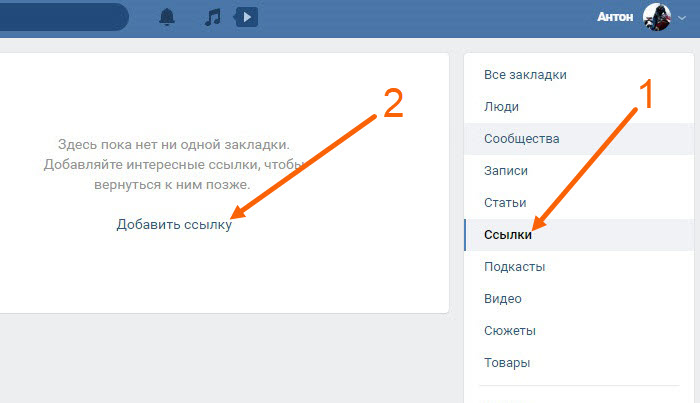 Чтобы было понятнее, поясним. Например, в обычных постах вы можете использовать только простой текст, а вики-разметка позволяет выделять части текста жирным или курсивом. То есть, она вводит дополнительные возможности оформления. В частности — возможность размещать изображения, при нажатии на которые пользователь будет перенаправлен по ссылке. Именно эти дополнительные возможности форматирования и используются для того, чтобы делать меню пабликов ВК. Как именно это делать мы расскажем ниже.
Чтобы было понятнее, поясним. Например, в обычных постах вы можете использовать только простой текст, а вики-разметка позволяет выделять части текста жирным или курсивом. То есть, она вводит дополнительные возможности оформления. В частности — возможность размещать изображения, при нажатии на которые пользователь будет перенаправлен по ссылке. Именно эти дополнительные возможности форматирования и используются для того, чтобы делать меню пабликов ВК. Как именно это делать мы расскажем ниже.
Шаг #1. Подготовительный этап
Если у вас есть уже действующая группа, мы рекомендуем создать новую. Для тестирования и опытов. Иначе в процессе обучения вы рискуете завалить своих подписчиков странными и ненужными им обновлениями.
Итак, вы создали новую группу. Давайте теперь узнаем идентификатор (ID) вашей группы. ID группы — это ее уникальный номер ВКонтакте. Зайдите в свою группу и нажмите на «Записи сообщества» (если записей в группе нет, то вместо «Записей сообщества» будет «Нет записей»). В Вы перейдете на новую страницу с адресом такого вида:
В Вы перейдете на новую страницу с адресом такого вида:
https://vk.com/wall-XXX?own=1
Вместо XXX у вас будет набор цифр (и только цифр!). Это и есть ID вашего сообщества. Например в нашей тестовой группе это 154457305.
Теперь давайте создадим в группе новую вики-страницу. Для этого составим ссылку такого вида:
http://vk.com/pages?oid=-ID_группы&p=Нaзвание_страницы
Подставьте в эту ссылку ID своей группы, а название страницы укажите как «Меню». У нас получилась такая ссылка (обратите внимание на минус перед ID группы! Не удалите его случайно!):
http://vk.com/pages?oid=-154457305&p=Меню
Откройте получившуюся у вас ссылку в браузере (скопируйте ее в адресную строку браузера и перейдите по адресу). Все, вы создали вики-страницу с названием «Меню» (если, конечно, указали «Меню» в качестве названия страницы в ссылке). Вы должны видеть такой текст: «Страница Меню пуста.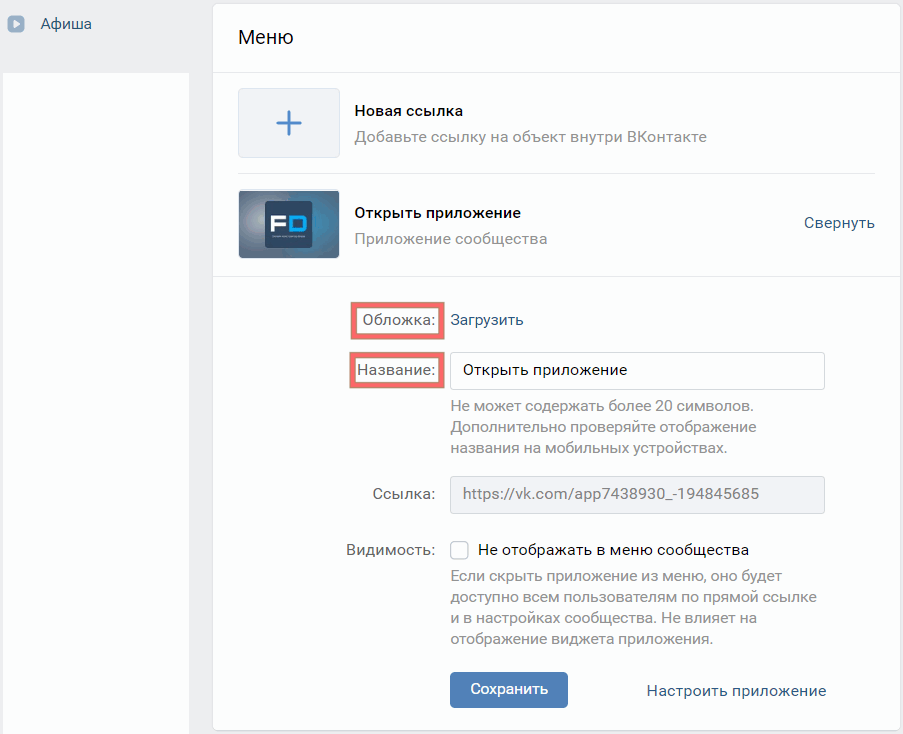 Наполнить содержанием». В правом верхнем углу есть иконка-«карандаш» (). Нажмите на нее, чтобы перейти к редактированию страницы.
Наполнить содержанием». В правом верхнем углу есть иконка-«карандаш» (). Нажмите на нее, чтобы перейти к редактированию страницы.
Редактор вики-страниц ВК имеет два режима: графический и режим разметки. Переключаются режимы кнопкой в правой верхней части редактора (). Когда кнопка подсвечена синим, это значит, что включен режим разметки. Режим визуального редактирования удобнее, т.к. позволяет обходится без знания синтаксиса вики-разметки, но его функционал крайне ограничен: в нем можно сделать только самые простые вещи. В основном вам придется иметь дело с режимом разметки.
Обратите внимание на две вещи. Во-первых, слева от кнопки переключения режимов редактирования есть кнопка вызова справочной информации по wiki-разметке (). Очень полезная вещь, особенно для начинающих. Второй момент, на который нужно обратить внимание — это адрес вики-страницы. В адресной строке вашего браузера вы увидите что-то такое:
http://vk.com/page-ID_группы_XXX?act=edit§ion=edit
Часть адреса до знака «?» — это адрес вашей вики-страницы. Запишите его где-нибудь: в ВК нет возможности посмотреть список ваших вики-страниц и ссылок на них. Чтобы перейти на нужную, вам необходимо знать ее адрес или снова воспользоваться ссылкой создания вики-страницы. При использовании последнего способа имейте в виду, что страницы, если они уже существуют, не пересоздаются.
Запишите его где-нибудь: в ВК нет возможности посмотреть список ваших вики-страниц и ссылок на них. Чтобы перейти на нужную, вам необходимо знать ее адрес или снова воспользоваться ссылкой создания вики-страницы. При использовании последнего способа имейте в виду, что страницы, если они уже существуют, не пересоздаются.
Шаг #2. Делаем простое меню для группы ВКонтакте
Итак, у нас есть созданная вики-страница «Меню». Перейдите в режим разметки редактора и добавьте следующий код:
[https://yandex.ru/|Ссылка на Яндекс]
[https://google.com/|Ссылка на Google]
[[club1|Паблик ВК API]]
Нажмите на кнопку «Предпросмотр», которая находится снизу редактора. Вы должны увидеть список из трех ссылок. Первые две — внешние и ведут на главные страницы «Яндекса» и Google соответственно. Третья ссылка — внутренняя. Она ведет на паблик ВК с ID «1» (это официальная группа ВК для разработчиков). Если у вас в предпросмотре отображается вас код, а не ссылки (на которые можно нажимать) — значит вы ввели код в режиме визуального редактирования, а не в режиме разметки. Будьте внимательны!
Будьте внимательны!
Обратите внимание, что внешние ссылки в вики-коде ВК оформляются одинарными скобками, а внутренние — двойными. При этом внутренние ссылки ВК указываются не как привычный адрес веб-сайта, а как указатель на тот или иной объект ВК. Например, указатель на группу имеет такую форму записи:
clubID_группы
Во ВКонтакте существуют указатели не только на группы, но и на отдельные фотографии, посты, вики-страницы, страницы пользователей, аудиозаписи и т.д. У каждого указателя своя форма записи. Позже мы будем использовать некоторые из них и рассмотрим их подробнее.
Обязательно сохраните страницу. В принципе, мы только что создали простейшую навигационную страницу. Которая является ни чем иным, как простейшим меню для группы ВКонтакте. Конечно, это еще не графическое меню, но даже оно может справляться с основной задачей меню — быстро направлять пользователей в нужное им место паблика. Как сделать графическое меню мы рассмотрим чуть позже.
А сейчас давайте разберемся как и где можно использовать вики-страницы.
Шаг #3. Где можно размещать вики-страницы ВКонтакте
Основных мест два: вы можете создать пост со ссылкой на вики-страницу или разместить ее в разделе «Материалы» вашего сообщества.
Начнем с первого варианта. Начните добавлять новую запись на стене своей группы. Сначала прикрепите к ней любую фотографию. Лучше взять достаточно большую фотографию у которой ширина больше высоты. Затем вставьте в текст создаваемой записи ссылку на созданную вами вики-страницу с простейшим меню. Именно ее мы просили вас записать чуть раньше. Напомним, что ссылка имеет такой вид (у вас будут другие цифры):
http://vk.com/page-121237693_72827423
После вставки ссылки в текст под ранее добавленной фотографией должна появиться ссылка на вашу вики-страницу. Это выглядит так:
Теперь удалите текст ссылки из поля ввода. Сама ссылка под фотографией от этого не исчезнет. Но если вы оставите в текстовом поле адрес ссылки, то он будет отображаться как текст в посте. Опубликуйте пост, перезагрузите страницу браузера с главной страницей вашей группы и закрепите созданный пост. Еще раз перезагрузите страницу. В результате этих манипуляций у вас должно получиться что-то такое:
Опубликуйте пост, перезагрузите страницу браузера с главной страницей вашей группы и закрепите созданный пост. Еще раз перезагрузите страницу. В результате этих манипуляций у вас должно получиться что-то такое:
Нажмите на фотографию в закрепленном посте: должна появится ваша вики-страница с простейшим меню группы.
Итак, мы узнали, что вики-страницы можно прикреплять к постам. В частности — к закрепленному посту. Второе место, где можно использовать вики-разметку это раздел «Материалы».
Перейдите в настройки сообщества и найдите там управление разделами (сервисами) сообщества. Отметьте «Материалы» как «Ограниченные». Теперь в верхней части главной страницы вашего сообщества появится новый пункт. Он располагается справа от пункта «Информация». При первом включении материалов в группе этот пункт по умолчанию называется «Свежие новости». Вот как это выглядит:
Перейдите в этот новый пункт. Нажмите на плашку «Редактировать». В результате вы окажитесь в уже знакомом вам редакторе вики-страницы. Единственное отличие — тут есть поле ввода названия страницы. Поменяйте его со «Свежих новостей» на «Меню2». В режиме редактирования разметки введите следующий код:
Единственное отличие — тут есть поле ввода названия страницы. Поменяйте его со «Свежих новостей» на «Меню2». В режиме редактирования разметки введите следующий код:
»’Вариант меню для раздела «Материалы»»’
[https://yandex.ru/|Ссылка на Яндекс]
[https://google.com/|Ссылка на Google]
[[club1|Паблик ВК API]]
Сделайте предпросмотр (должны появится уже знакомые нам ссылки) и сохраните страницу. По сути, эта страница — главная (корневая) вики-страница вашей группы. Правда, никакого особого практического смысла в этом ее отличии от остальных вики-страниц нет.
Перейдите на главную страницу своей группы, перезагрузите ее и посмотрите, что получилось. Рекомендуем посмотреть вашу группу из мобильного браузера и из приложения ВК. Вы заметите, что везде расположение элементов и логика работы немного разная. Нужно хорошо понимать, что к чему относится и где как показывается.
Мы узнали, что меню можно размещать в двух местах. Предпочтительнее сделать его и в виде закрепленной записи и в разделе «Материалы». Помните о двух нюансах:
Помните о двух нюансах:
- Закрепленную запись увидят 98% ваших посетителей, а в раздел материалы попадут только 25-40% самых любопытных, а также преданные старые пользователи вашей группы, которые знают, что там находится что-то полезное.
- Закрепленную запись с картинкой для вызова меню можно дополнить текстом. Таким образом вы не потеряете эту возможность закрепленной записи. Но переусердствовать тоже не стоит: чем больше текста, тем ниже будет ссылка на открытие вашего меню.
Вики-разметка — не самый мощный инструмент и не самый удобный. Его функционал сильно ограничен. Кроме того, он разрабатывался на заре развития «ВКонтакте» и исключительно для его браузерной версии на стационарных компьютерах и ноутбуках. Поэтому его работа в приложении и на мобильных устройствах лучше всего описывается выражением «как бог на душу положит». К сожалению, ничего лучше в ВК пока нет.
Кстати. Вы можете делать ссылки с одних вики-страниц на другие. Работает это примерно так: пользователь открывает (например, с помощью изображения-ссылки в посте) первую вики-страницу. А в ней есть ссылки на другие вики-страницы. При нажатии на эти ссылки будет открыта соответствующая вики-страница. Таким способом можно создавать довольно сложные и многоуровневые меню и, например, инструкции. Однако мы не советуем вам слишком увлекаться этим без лишней надобности.
А в ней есть ссылки на другие вики-страницы. При нажатии на эти ссылки будет открыта соответствующая вики-страница. Таким способом можно создавать довольно сложные и многоуровневые меню и, например, инструкции. Однако мы не советуем вам слишком увлекаться этим без лишней надобности.
Шаг #4. Как сделать меню в группе ВКонтакте. Графическое
Итак, основные принципы освоены. Перейдем к конструированию графического меню. Сразу оговоримся, что делать мы будем довольное простое меню: вертикальный ряд кнопок со ссылками. Но не спешите говорить «нет, я хотел суперсложное меню» и закрывать этот гайд. Сейчас объясним, почему.
Во-первых, движение от простого к сложному — обычно самый эффективный путь освоения новых знаний. Научившись делать относительно простое меню вы научитесь 90% приемов создания меню для групп ВК.
А во-вторых, как мы уже говорили, вики-разметка ВК внедрялась во времена, когда про мобильные приложения мало кто вообще слышал. Наше условно «простое» меню будет работать максимально правильно и эффективно везде: в браузерной версии ВК, в мобильных браузерах и, наконец, в приложении.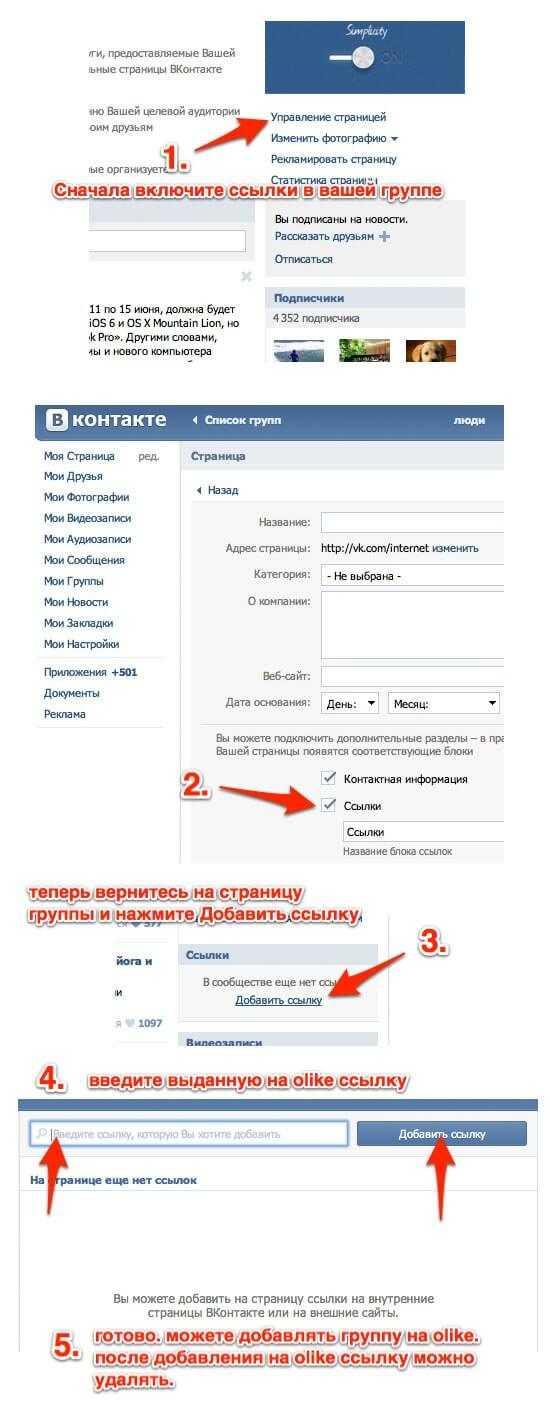 Многие «сложные» меню не могут этим похвастаться. Более того, в большинстве случаев «простое» меню будет работать лучше «сложного», которое «разваливается» при его просмотре в официальном приложении ВКонтакте. Чаще всего лучше остановится именно на таком варианте меню. Да, существуют довольно витиеватые реализации меню. Вы можете поэкспериментировать и с ними. Но наш опыт говорит, что реальной пользы — конверсий, покупок и репутации они практически не добавят. А проблем — вполне могут.
Многие «сложные» меню не могут этим похвастаться. Более того, в большинстве случаев «простое» меню будет работать лучше «сложного», которое «разваливается» при его просмотре в официальном приложении ВКонтакте. Чаще всего лучше остановится именно на таком варианте меню. Да, существуют довольно витиеватые реализации меню. Вы можете поэкспериментировать и с ними. Но наш опыт говорит, что реальной пользы — конверсий, покупок и репутации они практически не добавят. А проблем — вполне могут.
Наше тестовое меню будет выглядеть так:
Всего две кнопки. Первая будет вести на главную страницу «Яндекса», а вторая — на группу ВК «Команда ВКонтакте».
Вертикальное графическое меню в ВК — это разрезанное на полосы изображение. Эти полосы помещают с помощью разметки друг под другом на вики-странице. Некоторым из этих «полос» назначают ссылки. При нажатии на такое изображение-ссылку происходит, собственно, переход по этой ссылке. Одна полоса — это одна ссылка. Некоторым полосам (например, промежуточным, которые располагаются между пунктами) наоборот, назначается отсутствие ссылки. Такие полосы становятся «некликабельны».
Такие полосы становятся «некликабельны».
Изготовление вертикального графического меню для группы ВК сводится к следующей последовательности действий:
- Первым делом нужно нарисовать меню. Шириной оно должно быть строго 600px (пикселей). По высоте рекомендуем делать меню не более 900px. Результат лучше всего сохранять в формате PNG, в крайнем случае —JPG. Воспользуйтесь знакомыми и удобными вам инструментами для рисования (например Photoshop или GIMP). Результат тут на 95% зависит от ваших творческих и технических умений. Даже если вы совсем не умеете пользоваться графическими редакторами — не отчаивайтесь. Умения, которых будет достаточно приобретаются за максимум пару часов. В интернете есть огромное количество справочной и обучающей информации. Кроме того, умение хотя бы немного пользоваться графическим редактором очень и очень полезно для администраторов пабликов. Вы не потратите время зря.
- Далее рисунок с меню нарезается на горизонтальные полосы.
 Делать это можно любым удобным для вас способом: от привычного многим Photoshop до различных онлайн-сервисов. Если у вас нет идей, как это делается — просто задайте вопрос любимому поисковику. Мы не будем подробно описывать техническую часть процесса нарезания: способов десятки, некоторые подходят одним пользователям, но не подходят другим. При нарезке необходимо соблюдать одно простое правило: высота одной полосы не должна быть менее 60px. Иначе у вас могут возникнуть проблемы с отображением меню в приложении и в мобильных браузерах: появятся т.н. «белые полосы» между изображениями.
Делать это можно любым удобным для вас способом: от привычного многим Photoshop до различных онлайн-сервисов. Если у вас нет идей, как это делается — просто задайте вопрос любимому поисковику. Мы не будем подробно описывать техническую часть процесса нарезания: способов десятки, некоторые подходят одним пользователям, но не подходят другим. При нарезке необходимо соблюдать одно простое правило: высота одной полосы не должна быть менее 60px. Иначе у вас могут возникнуть проблемы с отображением меню в приложении и в мобильных браузерах: появятся т.н. «белые полосы» между изображениями. - Нарезанные «полосы» загружаются в альбом группы или альбом на странице администратора группы. Мы рекомендуем второй вариант. В любом случае, альбом с нарезанными частями меню должен быть в открытом доступе. Иначе, те пользователи для которых изображения альбома недоступны не увидят ваше меню!
- Составляется код вики-разметки, который вставляется в нужную вики-страницу.

- В группе размещается закрепленный пост с изображением-ссылкой на вики-страницу с меню. О том, как делается такой пост мы подробно писали выше. Кроме того, код (с небольшими изменениями) может быть добавлен в корневую вики-страницу (пункт справа от пункта «Информация», появляется при разрешении раздела «Материалы». Подробнее — см. выше).
А теперь разберемся с загрузкой частей меню и wiki-кодом подробнее. Мы подготовили для вас архив. В нем два каталога: «1» и «2». В первом содержатся части самого примитивного и простого варианта нарезки для нашего меню — на две части. Скачайте архив, загрузите изображения (1.png и 2.png) из каталога «1» в новый альбом (у себя на странице или в группе).
У нас две «полосы»: верхняя (с кнопкой «Яндекс») и нижняя (с кнопкой «Команда ВК»). Обе будут изображениями-ссылками. В вики-разметке это делается кодом такого вида:
[[ID_фото|600px;nopadding|ССЫЛКА]]
«ССЫЛКА» — это целевая ссылка.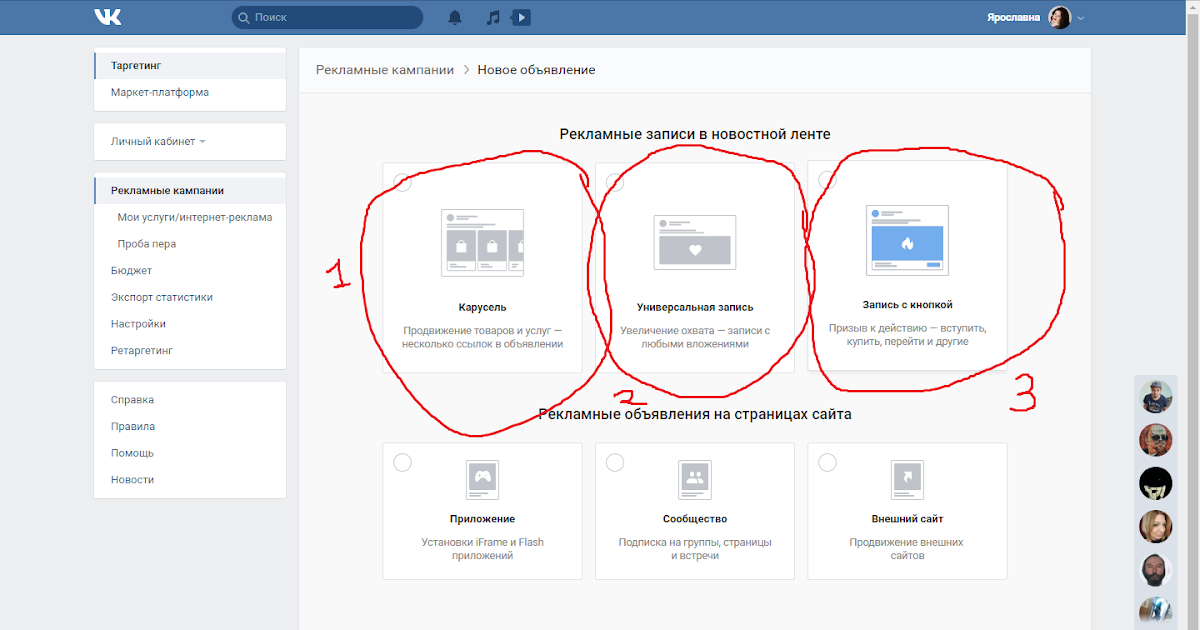 Например, https://yandex.ru/. Кроме обычной внешней ссылки это может быть указание на объект ВКонтакте: пост, страницу пользователя или группу. Например, чтобы после нажатия кнопки происходил переход на сообщество «Команда ВКонтакте» можно указать как его адрес (https://vk.com/team), так и указатель на него (club22822305). В принципе, разницы не будет. Внешние ссылки (те, которые ведут не на ресурсы ВК) мы рекомендуем сокращать с помощью https://vk.com/cc.
Например, https://yandex.ru/. Кроме обычной внешней ссылки это может быть указание на объект ВКонтакте: пост, страницу пользователя или группу. Например, чтобы после нажатия кнопки происходил переход на сообщество «Команда ВКонтакте» можно указать как его адрес (https://vk.com/team), так и указатель на него (club22822305). В принципе, разницы не будет. Внешние ссылки (те, которые ведут не на ресурсы ВК) мы рекомендуем сокращать с помощью https://vk.com/cc.
ID_фото — это указатель на фото, которое будет служить изображением-ссылкой. Чтобы узнать его, откройте нужное фото (например, одну из загруженных частей нашего меню). В адресной строке вашего браузера вы увидите что-то подобное:
https://vk.com/some?z=photo7257112_423439303%2Fphotos7557652
Та часть адреса, что выделена (начинается с «photo», далее идут две группы цифр, разделенные подчеркиванием) — это и есть указатель на данное изображение. Важно: если фото хранится в альбоме сообщества, то после «photo» будет стоять знак «минус».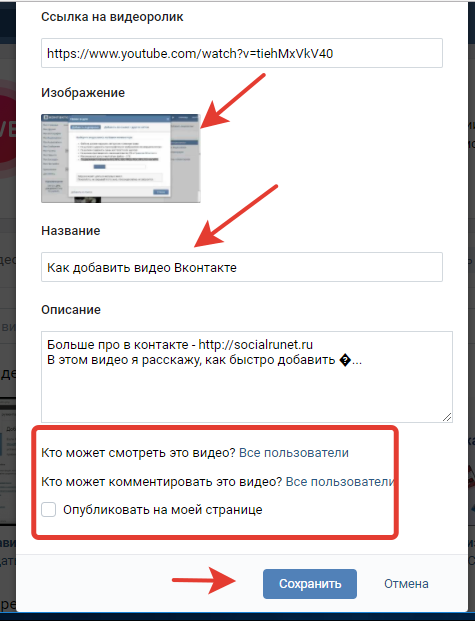 Например так: photo-1237112_754439303
Например так: photo-1237112_754439303
Наше меню состоит всего из двух полос-ссылок. Поэтому его код будет выглядеть так:
[[photo-143167693_456239028|600px;nopadding|https://yandex.ru]][[photo-143167693_456239029|600px;nopadding|https://vk.com/team]]
Замените ID фотографий на свои. Заметьте, что между кодами отдельных полос нет пробелов и переносов строк. Если они там будут, то между частями вашего меню появятся белые полосы. Будьте внимательны! Теперь вставьте получившийся код в разметку той вики-страницы, которую вы собираетесь вызывать по изображению-ссылке. Затем, создайте пост с изображением-ссылкой на стене группы и закрепите его (о том, как это делается мы подробно рассказывали выше). Для изображения используйте файл «open.png» из архива. Его, кстати, желательно загрузить в тот же альбом, что и части меню. Перезагрузите страницу. Теперь при клике на пост у вас должно появляться меню. Если этого не происходит и что-то идет не так — еще раз внимательно прочитайте нашу инструкцию и у вас все получится.
Теперь откройте каталог «2» из архива. В нем другой вариант нарезки: то же самое меню разрезано на пять частей. Две из них — это кнопки, которые должны быть ссылками как в предыдущем примере. Остальные части — это отступы. Вот как в вики-разметке оформляются изображения без ссылок:
[[ID_фото|600px;nopadding; nolink| ]]
В результате код нашего меню из 5 частей будет таким (не забудьте предварительно загрузить новые изображения и заменить в коде ID фотографий на свои):
[[photo-143167693_456239030|600px;nopadding;nolink| ]][[photo-143167693_456239031|600px;nopadding|https://vk.cc/3J6QGc]][[photo-143167693_456239032|600px;nopadding;nolink| ]][[photo-143167693_456239033|600px;nopadding|https://vk.com/team]][[photo-143167693_456239034|600px;nopadding;nolink| ]]
На самом деле, особенного практического смысла нарезание меню с «бессылочными» частями не имеет. Только чисто эстетический. Не забывайте также, что высота одной «полосы» не должна быть менее 60px.
Теперь откройте для редактирования корневую вики-страницу (пункт справа от пункта «Информация»). Вставьте и туда код меню. Сохраните изменения, перезагрузите страницу и посмотрите на результат. Как видите, меню немного не вписывается по ширине. Исправить это очень просто: в wiki-коде этой страницы замените 600px на 510px. Примерно так:
[[photo-143167693_456239030|510px;nopadding;nolink| ]][[photo-143167693_456239031|510px;nopadding|https://vk.cc/3J6QGc]][[photo-143167693_456239032|510px;nopadding;nolink| ]][[photo-143167693_456239033|510px;nopadding|https://vk.com/team]][[photo-143167693_456239034|510px;nopadding;nolink| ]]
Теперь ваше меню должно отображаться правильно и в этом пункте.
Вместо заключения
Надеемся, вам помог наш материал. Напомним, что наш сервис делает все описанное выше быстро. Причем, большую часть операций он делает автоматически.
Как добавить ссылку в пост Инстаграм
Поделиться!
Продвижение своего бизнеса или заработок на партнерских программах трудно представить без использования ссылок.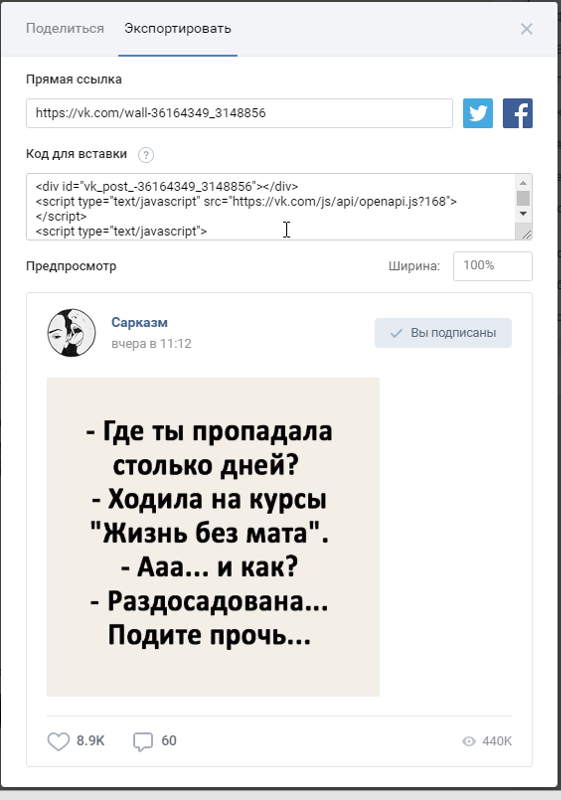 Активные ссылки позволяют связать Instagram с другими соцсетями или прорекламировать товары из интернет-магазина. Но кликабельные ссылки – слабое звено Инстаграм. По сути, вы можете вставить всего одну активную ссылку в шапку профиля.
Активные ссылки позволяют связать Instagram с другими соцсетями или прорекламировать товары из интернет-магазина. Но кликабельные ссылки – слабое звено Инстаграм. По сути, вы можете вставить всего одну активную ссылку в шапку профиля.
В сегодняшней статье вы узнаете, как обойти это ограничение. Мы рассмотрим все способы добавления ссылок в посты.
Программа для раскрутки в Инстаграм — SocialKit:
- Сбор и фильтрация целевой аудитории
- Масслукинг, массфолловинг, масслайкинг
- Отложенный постинг фото, видео и историй
- Рассылка в Директ, автоответчик
Регистрация >>>
Как добавить ссылку в пост Инстаграм: обзор всех способов
Прописать текстом
Первый вариант самый простой: добавьте в пост некликабельную ссылку. Минус такого способа очевиден.
Заинтересовавшемуся пользователю придется копировать, а затем вставлять URL в адресную строку, что негативно скажется на конвертации лидов и клиентов. Зато неактивную ссылку можно вставлять в каждый пост.
Зато неактивную ссылку можно вставлять в каждый пост.
Учтите: у мобильных пользователей нет возможности копировать текст под постом. Значит, стоит добавлять только короткие ссылки, которые легко запомнить. При необходимости можно сократить ссылку через GOO.SU или другой сервис.
Поставить в профиле
Пользователи, у которых более 10 тысяч подписчиков, могут прикрепить кликабельную ссылку к истории.
Для этого создайте сторис, нажмите на иконку со звеньями и вставьте в поле нужную ссылку. Добавьте другие элементы и опубликуйте исчезающий пост.
Если у вас меньше 10 тысяч фолловеров, напишите в истории или в посте «Переходи по ссылке в профиле». А кликабельную ссылку добавьте в описание аккаунта.
Кстати, в шапку можно вставить ссылку на сайт или на конкретную статью, трансляцию. Регулярно обновляйте кликабельную ссылку в описании профиля и сообщайте об этом подписчикам. Мотивируйте их в своих постах перейти по нужному вам адресу.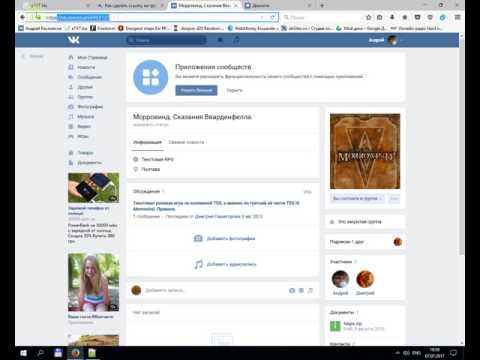
Использовать специальный сервис
Вы можете использовать сервисы для создания мультиссылок. К примеру, площадку LNK.BIO. Она позволит вам создать страницу-визитку с неограниченным количеством активных внешних ссылок. Это могут быть активные ссылки на сайты, посадочные страницы, социальные сети, мессенджеры.
В LNK.BIO есть бесплатная версия. Ее главный минус – случайный, а не ваш фирменный URL. Кроме того, пользователи free-версии не могут отслеживать ссылки и получить доступ к статистике. Цена использования платных тарифов – от 1$ в месяц.
Сделать упоминание
В постах можно добавить активную ссылку на страницу пользователя. Для добавления ссылки на пользователя в сторис выберите стикер «Упоминание» и укажите никнейм. Чтобы сделать массовую рассылку с помощью упоминаний, используйте функцию массовых отметок в сторис в программе SocialKit.
Чтобы вставить упоминание в обычный пост, введите ник пользователя со значком @. перед ним. Например, @likmua.
Создание упоминания не требует поиска имени нужного человека – напишите его первую букву и выберите аккаунт из предложенных системой. Также, вы можете использовать упоминания при настройке автопостинга в Инстаграм – сначала спарсите список пользователей, которых нужно упомянуть, а потом добавьте в программу SocialKit из текстового файла.
Запустить рекламу
Владельцы бизнес-аккаунтов могут продвигать сторис и посты. Официальная таргетированная реклама позволяет привлекать новую аудиторию и прикреплять ссылки для перенаправления пользователей.
Чтобы извлечь максимум пользы, перенаправляйте аудиторию на страницы, которые имеют непосредственное отношение к теме поста. Дополняйте запись привлекающим внимание визуалом и актуальным призывом к действию.
Как вставить ссылку в продвигаемый пост:
- Войдите в рекламный кабинет Facebook. Нажмите «Создать», выберите пункт «Реклама».
- Выберите цель рекламной кампании.
- Определитесь с названием кампании и бюджетом.

- Настройте таргетинг.
- Укажите места размещения рекламы.
- Задайте бюджет.
- Выберите пост для платного продвижения или создайте новый креатив.
- Добавьте заголовок, текст объявления и ссылку на сайт.
- Выберите призыв к действию – он будет на кнопке в рекламе.
- Нажмите «Подтвердить» и дождитесь результата модерации.
После получения соответствующего уведомления на email и Facebook рекламный пост с добавленной ссылкой увидит ваша целевая аудитория. Подробнее: Как запустить таргетированную рекламу в Инстаграм.
Заключение
Активную ссылку в Instagram можно прикреплять к посту в рекламном объявлении и в био. В посты и истории можно добавлять только некликабельные внешние ссылки и упоминания (ссылки на пользователей). Хотите получить возможность добавлять ссылки в сторис – набирайте 10 тысяч подписчиков.
Полезные ссылки:
- Сервис для скачивания фото и видео из Инстаграм
- Как спарсить телефоны из Инстаграм
- Массовые реакции в Stories Instagram
Получить кнопку «Поделиться ВКонтакте» и значки для своего сайта
Инструменты социальных сетей
Получить кнопку «Поделиться ВКонтакте» для своего сайта
ВКонтакте.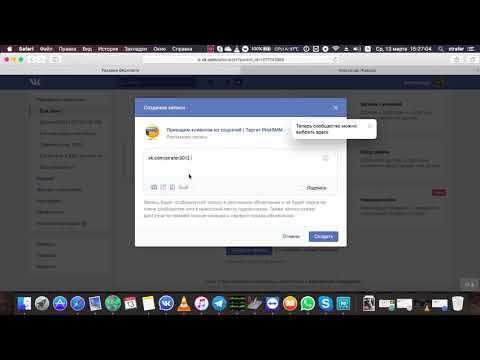 ру — самая популярная социальная сеть в России, Украине, Беларуси и Казахстане.
ру — самая популярная социальная сеть в России, Украине, Беларуси и Казахстане.
Распространяйте больше контента и развивайтесь быстрее с помощью кнопки «Поделиться ВКонтакте», установленной на вашем сайте. Кнопка «Поделиться ВКонтакте» — это самый простой способ напомнить и побудить ваших посетителей сохранять и делиться вашим контентом. Добавьте кнопку ВКонтакте на свой сайт всего в несколько кликов и начните привлекать новую аудиторию.
Попробуйте кнопку!
Идентификатор службы API общего доступа: 953 Сервисный код: вк
Начните бесплатно
Кнопки обмена на странице
Кнопки общего доступа на странице
Добавьте кнопки общего доступа в любом месте вашего макета. Под заголовками, внизу статей, в вашем контенте, всплывающих окнах, формах, где угодно.
Кнопки обмена изображениями
Кнопки обмена изображениями
Сделайте ваши изображения важными.
 Получите больше репостов и вирусного трафика, добавив умные кнопки шеринга к своим изображениям, чтобы упростить их публикацию в Pinterest, Houzz и т. д.
Получите больше репостов и вирусного трафика, добавив умные кнопки шеринга к своим изображениям, чтобы упростить их публикацию в Pinterest, Houzz и т. д.Плавающие кнопки Share
Плавающие кнопки «Поделиться»
Это кнопки «Поделиться», которые перемещаются по бокам страницы, а не внутри содержимого. Это отличный способ продвигать обмен, не выходя из дома.
Shareaholic — это проверенное решение, которому доверяют более 300 000 веб-сайтов для взаимодействия с более чем 400 миллионов человек каждый месяц
- Простота настройки. Вы можете управлять кнопками Shareaholic Share без какого-либо программирования, используя наш удобный интерфейс перетаскивания. Мы также поддерживаем разработчиков и дизайнеров, которым требуется больший контроль над реализацией и дизайном.
- Лучшая в своем классе интеграция.
 Shareaholic предоставляет вам беспрецедентный доступ к более чем 100 сайтам и приложениям для обмена и социальными сетями. Создавайте собственные наборы параметров обмена для своих посетителей, включая специальные кнопки для копирования ссылок (с QR-кодом) и поддержку встроенного общего доступа на мобильных устройствах. Чем больше людей поделится вашим контентом, тем больше трафика из социальных сетей вы получите бесплатно.
Shareaholic предоставляет вам беспрецедентный доступ к более чем 100 сайтам и приложениям для обмена и социальными сетями. Создавайте собственные наборы параметров обмена для своих посетителей, включая специальные кнопки для копирования ссылок (с QR-кодом) и поддержку встроенного общего доступа на мобильных устройствах. Чем больше людей поделится вашим контентом, тем больше трафика из социальных сетей вы получите бесплатно. - Широкие возможности настройки с идеальными значками. Полная поддержка шрифтов Google, тем, пользовательских значков, размеров и языков. Иконки Shareaholic представляют собой масштабируемую векторную графику, что означает, что они быстро загружаются, прекрасно выглядят на HD-дисплеях и могут легко сочетаться с вашим брендом и цветовой палитрой. Добавленная поддержка пользовательских значков гарантирует соответствие вашей системе дизайна и руководству по стилю.
- Лучшая в своем классе аналитика.
 Статистика обмена автоматически переносится в Google Analytics, привязывая все показатели к одной панели. Shareaholic это официальный технологический партнер Google Analytics , чтобы вы знали, что получаете наилучшую интеграцию. Знание каждого отдельного места, где ваша аудитория делится вашим контентом, дает уникальную и полезную информацию об их поведении и образах, которую вы можете использовать для точной настройки стратегии создания аудитории и контента. Каналы данных Analytics также доступны для интеграции с вашими собственными информационными панелями.
Статистика обмена автоматически переносится в Google Analytics, привязывая все показатели к одной панели. Shareaholic это официальный технологический партнер Google Analytics , чтобы вы знали, что получаете наилучшую интеграцию. Знание каждого отдельного места, где ваша аудитория делится вашим контентом, дает уникальную и полезную информацию об их поведении и образах, которую вы можете использовать для точной настройки стратегии создания аудитории и контента. Каналы данных Analytics также доступны для интеграции с вашими собственными информационными панелями. - Никогда не теряйте свое социальное доказательство. Безопасный подсчет репостов обеспечивает социальное доказательство и подтверждает ваше влияние. Технологии Shareaholic Share Counts и Share Count Recovery™ защищают ваши счетчики общих ресурсов от потери при переключении структур ссылок, доменов или обновлении с HTTP на HTTPS. Вы также можете отображать количество акций в любом месте с помощью простого кода.

- Сокращатель фирменных URL-адресов. Мы поддерживаем все основные программы сокращения URL, включая Bitly (официальный партнер Bitly). Вы также можете воспользоваться нашей фирменной службой сокращения URL-адресов. Фирменный сервис сокращения URL-адресов Shareaholic выводит брендинг ссылок, ретаргетинг и аналитику на новый уровень.
Начните бесплатно
Быстрый и легкий
Хорошо спроектированный и оптимизированный код, который не замедляет работу вашего сайта. 100/100 баллов Google PageSpeed Insights для ПК и >95 на мобильном.
100% настраиваемый
Выберите одну из нескольких готовых тем, соответствующую дизайну вашего сайта, или персонализируйте свою собственную, чтобы создать индивидуальный вид.
Оптимизировано и доступно для мобильных устройств
Адаптивный дизайн и совместимость с дисплеем Retina.
 Отлично работает и выглядит на всех устройствах. Инструменты Shareaholic соответствуют Руководству по обеспечению доступности веб-контента (WCAG 2.0 AA).
Отлично работает и выглядит на всех устройствах. Инструменты Shareaholic соответствуют Руководству по обеспечению доступности веб-контента (WCAG 2.0 AA).Простота установки и обслуживания
Начните работу с помощью одной строки кода или одного из наших надежных подключаемых модулей CMS. После установки нет кода, который нужно постоянно менять.
Служба поддержки клиентов
Установка Shareaholic дает вам доступ к нашей знающей команде разработчиков, готовых помочь вам на каждом этапе пути.
Создан для масштаба
1, 1 миллион или 1 миллиард просмотров. Без проблем. Инструменты Shareaholic масштабируются вместе с вами.
Нужна помощь? Посетите наш Центр поддержки, чтобы получить руководства и советы по устранению неполадок. Мы также доступны в чате.
Амазонка (Калифорния) Список желаний
Список желаний Amazon (DE)
Список желаний Amazon (Франция)
Амазон (Япония) Список желаний
Amazon (Великобритания) Список желаний
Амазонка (США) Список желаний
Amazon разжечь это
Универсальный реестр Амазон
Почта АОЛ
Байду
Битли
Сообщение блоггера
Коробка
Буфер
Копировать ссылку
Диаспора
Дигг
Дииго
Диголет
Дубан
Отправить по электронной почте
Эверноут
Фейсбук
Facebook-мессенджер
Фарк
Финтел
флипборд
Габ
Почта Служб Google
Закладки Google
Google Класс
Гугл почта
Хакер Новости
Хатена
HootSuite
Хоузз
Инстабумага
Какао
Кик
Ку
Линия
Почта
Mail.
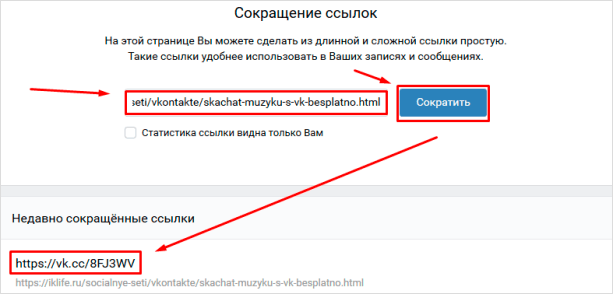 ru
ruМениме
ЯМы
Майкрософт OneNote
Команды Майкрософт
Микси
Навер
Одноклассники
Перспектива
Парлер
Pinboard.in
Пинтерест
Плюрк
Карман
Распечатать
Версия для печати
Реддит
Ренрен
Сина Вейбо
Скайп
смс
Снапчат
Суп.
 ио
иоСтоктвиты
Стамппедия
техмем
Телеграмма
Tencent QQ (зона Q)
TinyURL
Трелло
Тамблер
Твиттер
Пост для печатной клавиатуры
Виадео
Вайбер
ВК
Мы слышали это
Блог WordPress
Выкоп
Син
Яху! Почта
Яммер
вкусно
Все сторонние товарные знаки принадлежат их соответствующим владельцам. Если это специально не указано как таковое, использование сторонних товарных знаков не подразумевает каких-либо отношений или одобрения между Shareaholic и владельцами сторонних товарных знаков.
Если это специально не указано как таковое, использование сторонних товарных знаков не подразумевает каких-либо отношений или одобрения между Shareaholic и владельцами сторонних товарных знаков.
Интеграция ВКонтакте | Автоматизация рабочего процесса
Подключение VK.com к Make
Подключите VK.com к любому из ваших любимых приложений всего за несколько кликов. Создавайте, создавайте и автоматизируйте все для своей работы, интегрируя такие приложения, как VK.com, для создания визуальных автоматизированных рабочих процессов. Выбирайте из тысяч готовых приложений или используйте наш набор инструментов без кода для подключения к приложениям, которых еще нет в нашей библиотеке.
Начните бесплатно
См. Документацию ->
Категории
Социальные сети
Начните бесплатно
См. Документацию ->
Создайте свою интеграцию с VK.com.
Создавайте собственные рабочие процессы ВКонтакте, выбирая триггеры, действия и поиски. Триггер — это событие, которое запускает рабочий процесс, действие — это событие.
Триггер — это событие, которое запускает рабочий процесс, действие — это событие.
Все модули (9)
Get My Info
Возвращает сведения о пользователе.
Действие
Получить сообщение на стене
Возвращает сведения о сообщении.
Поиск
Список фотографий
Вернуть фотографии.
Поиск
Список видео
Возвращает видео.
Поиск
Список сообщений на стене
Возвращает сообщения на стене.
Поиск
Сделать вызов API
Выполняет произвольный авторизованный вызов API.
Действие
Просмотр фотографий
Запускается при создании новой фотографии.
Триггер , Кислота
Смотреть видео
Запускается при создании нового видео.
Триггер , Кислота
Наблюдать за сообщениями на стене
Запускается при создании нового сообщения.
триггер , Acid
Подключите любое приложение с VK.
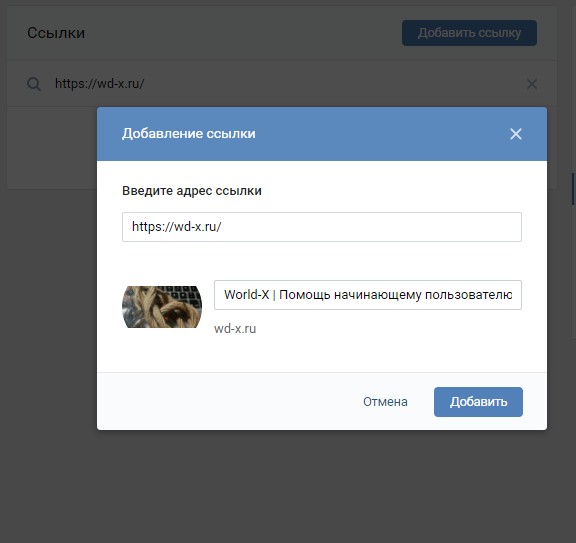 com
comGoogle Sheets
Gmail
Google Drive
Airtate
Hall
Telegram BOT
Calendar
Facebook Ads
6 Google Calendar
.0007
Google Docs
WooCommerce
Dropbox
Facebook Pages
Mailchimp
Microsoft 365 Email
HubSpot CRM
Trello
Discord
Google Forms
Shopify
Monday
Pipedrive CRM
Stripe
ClickUp
ActiveCampaign
WordPress
Twilio
Начать бесплатно
Популярные рабочие процессы VK.com.
Хотите получить больше от ВКонтакте? С Make вы можете визуально интегрировать VK.com в любой рабочий процесс, чтобы сэкономить время и ресурсы — кодирование не требуется. Попробуйте любой из этих шаблонов всего за несколько кликов.
Создание новых строк в электронной таблице Google Sheets из новых сообщений VK.com
Этот шаблон периодически проверяет наличие новых сообщений на стене VK. com и добавляет полученную информацию в электронную таблицу Google Sheets.
com и добавляет полученную информацию в электронную таблицу Google Sheets.
Шаблон использует этот пример электронной таблицы Google Sheets в качестве места назначения для данных публикации VK.com. Вы должны сделать его копию перед настройкой шаблона.
Запуск шаблона запланирован каждые 15 минут. Вы можете изменить расписание после настройки шаблона.
Попробуйте ➔
Отправка новых сообщений Telegram из новых сообщений ВКонтакте
Этот шаблон периодически проверяет наличие новых сообщений на стене ВКонтакте и использует полученную информацию для отправки сообщений в Telegram.
Запуск шаблона запланирован каждые 15 минут. Вы можете изменить расписание после настройки шаблона.
Попробовать ➔
Отправляет сообщение с фото в Telegram из постов ВКонтакте
При публикации нового поста в ВКонтакте Make автоматически отправляет сообщение с вложением в канал Telegram
Попробуй ➔
Архивирует фото на гугл диске из новых постов ВКонтакте
Каждый раз при публикации нового поста на ВКонтакте Make автоматически загружает фото на Google Диск
Попробовать ➔
Создавать новые сообщения Discord из новых сообщений ВКонтакте
Этот шаблон периодически проверяет наличие новых сообщений на стене ВКонтакте и использует полученную информацию для отправлять сообщения в Discord.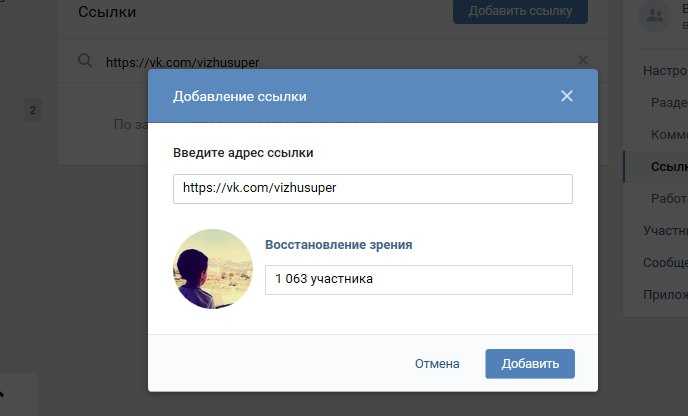
Запуск шаблона запланирован каждые 15 минут. Вы можете изменить расписание после настройки шаблона.
Попробуйте ➔
Создание новых постов в Твиттере с изображениями из новых постов ВКонтакте
Этот шаблон периодически проверяет наличие новых постов на стене ВКонтакте и использует полученную информацию для создания постов в Твиттере.
Обратите внимание, что шаблон ожидает, что ваш пост ВКонтакте будет содержать изображение — если в посте нет изображения, сценарий не будет опубликован в Twitter.
Запуск шаблона запланирован каждые 15 минут. Вы можете изменить расписание после настройки шаблона.
Попробуйте ➔
Отправка новых сообщений ВКонтакте Ryver
Каждый раз, когда на VK.com публикуется новый пост, Make автоматически отправляет сообщение в чат Ryver.
Попробуйте ➔
Отправка новых писем из новых сообщений ВКонтакте
Этот шаблон периодически проверяет наличие новых сообщений на стене ВКонтакте и использует полученную информацию для отправки писем.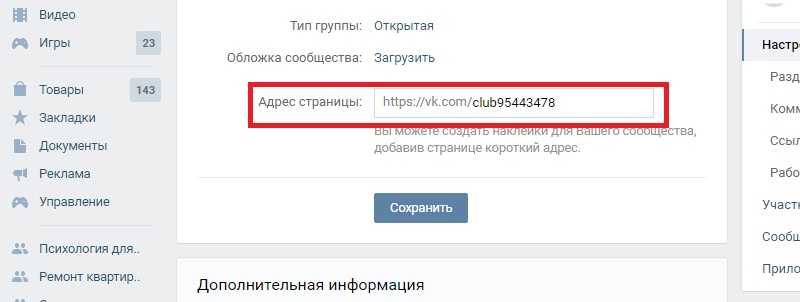
Запуск шаблона запланирован каждые 15 минут. Вы можете изменить расписание после настройки шаблона.
Попробовать ➔
Отправляет информацию из постов в ВКонтакте в SMS на телефон через Clickatell
Каждый раз, когда в ВК публикуется новый пост от определенного пользователя, Make автоматически отправляет SMS на выбранный текст из этого поста
Попробуйте ➔
Часто задаваемые вопросы
Как начать работу с Make?
Что такое сценарий?
Что такое модуль?
Что такое отображение?
Тысячи быстрорастущих бизнесов создают и автоматизируют на Make
Посмотрите, как работает Make
Нам доверяют более 500 000 Makers
Что значит сделать репост записи в ВК и зачем он нужен? Как сделать репост ВКонтакте и что это такое? Как понять сделать пять репостов ВК
Репосты используют многие пользователи социальных сетей. Это очень удобная опция, которая помогает распространять любую информацию. В зависимости от конкретной взятой социальной сети алгоритм действия репоста может отличаться. Тем не менее, даже у новичка не должно возникнуть проблем с использованием этой опции.
Это очень удобная опция, которая помогает распространять любую информацию. В зависимости от конкретной взятой социальной сети алгоритм действия репоста может отличаться. Тем не менее, даже у новичка не должно возникнуть проблем с использованием этой опции.
Что означает репост?
Репост дает возможность пользователю социальной сети скопировать понравившийся пост на свою страницу или страницу сообщества (администратором которого он является), либо отправить личное сообщение.
Важные особенности этой опции:
Во-первых, загрузите приложение для репоста в Instagram.
Программа позволит вам размещать фотографии других пользователей на своей странице со ссылкой на первоисточник во избежание проблем с авторскими правами. Большинство этих приложений бесплатны, но они могут включать название используемой вами программы в репост. Пошаговая инструкция репоста в Инстаграм:
- Откройте приложение, введите данные своего аккаунта в Instagram, если боитесь за их сохранность, заранее прочитайте отзывы и комментарии о выбранной программе.

- Найдите пост, который хотите разместить в своей ленте (в программе предусмотрен поиск, аналогичный приложению Instagram).
- После выбора фотографии появится кнопка Repost. Положение и внешний вид самой кнопки могут различаться в зависимости от конкретного приложения. Преимущественно имеет форму квадрата с двумя стрелками, концы которых упираются друг в друга.
- Таким же образом можно создать вложенную иерархию: репост на репост или репост.
- Наведите указатель мыши на твит, которым хотите поделиться.
- Нажмите кнопку «Ретвитнуть».
- На экране появится окно с твитом, который вы собираетесь опубликовать в своей учетной записи.
- Подтвердите или отмените ретвит с помощью соответствующих кнопок.
- После этого действия твит будет отправлен всем читателям вашей страницы как ретвит.
одноклассники
- В ленте новостей или группе выберите нужную запись.

- Нажмите на текст сообщения, чтобы развернуть сообщение на весь экран.
- Внизу появится кнопка «Поделиться», нажмите на нее.
- На экране появится окно, в котором вы можете добавить комментарий и поставить галочку, чтобы примечание появилось в статусе вашего профиля.
- Нажмите кнопку «Поделиться» еще раз, и сообщение появится в ленте ваших друзей.
- В отличие от социальной сети ВКонтакте, пост нельзя отправить личным сообщением или в группу, которую вы модерируете, вы можете отправить скопированную ссылку на пост только после его открытия.
Всем привет, мои дорогие читатели и гости блога! Вообще, если честно, я не планировал писать подобного рода статью, но одно обстоятельство буквально заставило меня это сделать. Я и подумать не мог, что кто-то до сих пор не знает, что значит репостить запись в ВК, но оказалось, что это совершенно обычное дело. Что ж, тогда мы исправим эту ситуацию.
Говоря простым языком, репост — это перепубликация любой готовой записи в другом месте с полным ее содержанием, а также с указанием источника оригинальной записи. Это значит, что если вам понравился какой-либо пост, то вы можете просто отобразить его где-нибудь еще, например, на своей стене в ВК.
Это значит, что если вам понравился какой-либо пост, то вы можете просто отобразить его где-нибудь еще, например, на своей стене в ВК.
Как делается репост?
У вас будет несколько вариантов, как это можно сделать:
Кстати, помимо самого поста, вы можете оставить свой личный комментарий. Более того, этот комментарий может быть дополнен какой-либо картинкой, видео- или аудиозаписью. Вам просто нужно нажать на соответствующую иконку.
Отложенный репост
Кстати, если вы не хотите, чтобы пост происходил сразу, то вы можете сами запланировать время его появления. В некоторых случаях это может быть очень полезной функцией. И все это делается очень легко. Нужно просто нажать на «Еще» и выбрать там «Таймер». Ну тогда, думаю, интуитивно разберетесь. Введите время, дату и вперед!
Экспорт
Среди прочего у репоста есть одна очень крутая фича. о которых многие даже не догадываются, хотя и находятся у всех на виду.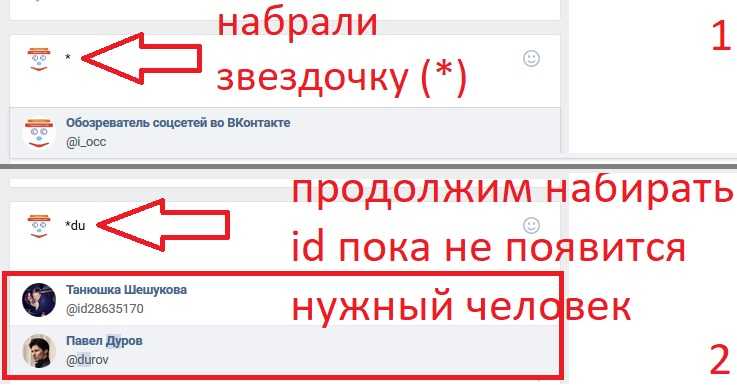 Вы можете поделиться записью не только во ВКонтакте, но и на внешних ресурсах, поддерживающих html-код, например, сайтах и форумах. Вы даже можете изменить размер этого блока и вставить его, например, как баннер. Довольно удобная вещь).
Вы можете поделиться записью не только во ВКонтакте, но и на внешних ресурсах, поддерживающих html-код, например, сайтах и форумах. Вы даже можете изменить размер этого блока и вставить его, например, как баннер. Довольно удобная вещь).
Для того, чтобы это сделать, вам нужно во время репоста перейти во вкладку «Экспорт», затем выбрать нужную ширину в пикселях (например 250), а затем скопировать код и вставить куда хотите.
Для чего нужны репосты?
Справедливым будет вопрос: «Зачем вообще все это нужно?» Ну тут несколько вариантов ответа. Давайте посмотрим:
Иногда та или иная новость так сильно привлекает людей, что они делают множество репостов. В итоге простую запись можно раскрутить настолько, что она станет широко известна во всем рунете и может даже превратиться в мем.
И кстати, если вы любите бегать по просторам ВКонтакте, то можете делать это с пользой. Предлагаю вам посетить бесплатный онлайн-марафон, где вы сможете пройти обучение по освоению популярных интернет-профессий, например, таких как «Администратор ВКонтакте» или «Трафик-менеджер социальных сетей». Посмотрите, тем более, что это бесплатно.
Посмотрите, тем более, что это бесплатно.
Ну на этом я сегодня закончу свою статью. Надеюсь, вам будет интересно и полезно. Не забудьте подписаться на обновления в моем блоге, и конечно же, обязательно сделать репост в теме сегодняшней статьи. Удачи тебе. Пока-пока!
С уважением, Дмитрий Костин.
Привет друзья!
Продолжаем разбираться в интерфейсе ВКонтакте. Сегодня вы узнаете, как сделать репост в ВК, его разновидности, чем он полезен и какие тонкости существуют.
Почему стоит разобраться — этот инструмент эффективен как для личного использования в социальных сетях, так и для ведения бизнес-страниц. Существуют правила, по которым осуществляется копипаста, легализованная сайтом.
Обозначим кратко для четкого понимания, что такое репост. Это функция, позволяющая сохранить выбранную запись к себе на стену, отправить в сообщество или в виде личного сообщения. Пост, которым вы делитесь таким образом, будет показывать первоисточник.
Далее разберемся, что означает само слово, пришедшее к нам из другого языка. К слову «пост», как называются публикации ВКонтакте, добавляется английская приставка «re», что означает «воспроизведение», «повтор». То есть происходит повторение информации, грубо говоря, копипаст.
К слову «пост», как называются публикации ВКонтакте, добавляется английская приставка «re», что означает «воспроизведение», «повтор». То есть происходит повторение информации, грубо говоря, копипаст.
Это позволяет мгновенно обмениваться и сохранять информацию, в то время как обычное копирование занимает гораздо больше времени. Например, когда нужно сохранить красивую подборку фото или музыки, полезных обучающих материалов или видео. Для воспроизведения материала в том же виде потребуется отдельно загружать картинки и добавлять композиции, документы, видео.
Упрощаем — одним кликом дублируем нужную публикацию и сохраняем.
Как сделать репост записи?
На стене страницы
Чтобы сделать репост на страницу, выберите первый пункт — «Друзья и подписчики». Информация сохранится на стене личной страницы и будет отображаться в ленте друзей и подписчиков.
В группу/сообщество
Для копирования-вставки в группу выберите второй пункт — «Подписчики сообщества».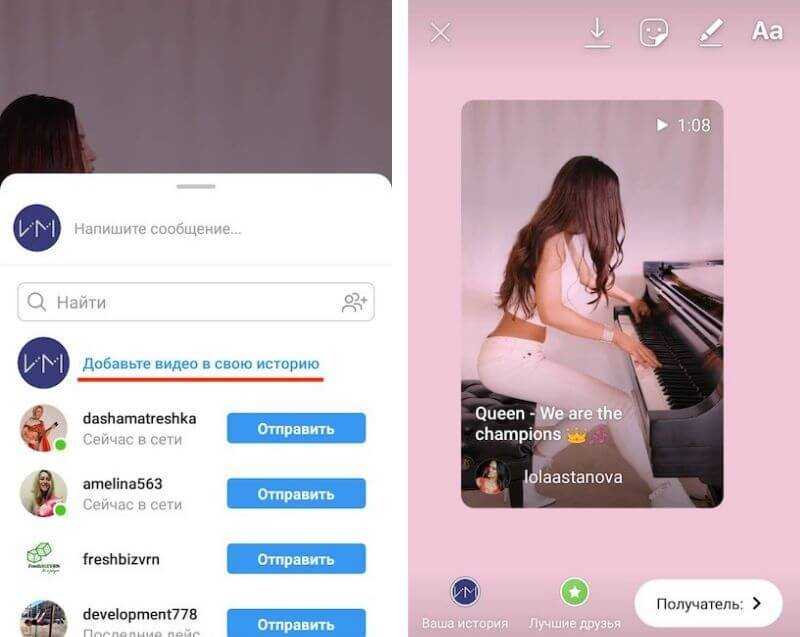 Список расширится, где вы можете продублировать выбранный пост. После этого его можно закрепить в шапке, как обычную публикацию.
Список расширится, где вы можете продублировать выбранный пост. После этого его можно закрепить в шапке, как обычную публикацию.
Репост от имени группы
Для этого типа репоста необходимо иметь права администратора. Важное примечание: репостить можно только от имени группы. Вы не можете сделать так, чтобы ваше имя появилось в публикации.
Если этот нюанс важен, то сделайте соответствующий комментарий к записи.
Личное сообщение
Отправив публикацию в виде личного сообщения, вы отправите ее прямо в диалог с выбранным человеком. При выборе нескольких человек будет создана отдельная беседа со всеми участниками.
С комментарием
Функционал ВКонтакте позволяет сделать репост с текстом — добавить комментарий или постскриптум от своего имени. Обратите внимание на специальное поле после меню выбора опций.
Вы можете добавить фото, аудио или документ со своим комментарием. Однако вы можете прикрепить только один файл.
Отложенный репост
В открывшемся меню выберите дату и время публикации.
По телефону
Действия для репоста с телефона такие же, как и на сайте. Если открыть браузер в мобильной версии, алгоритм тот же.
Нажмите на значок со стрелкой под сообщением, выберите в меню, куда отправить информацию. Есть поле для комментариев и прикрепленных файлов. Когда все будет готово, нажмите «Отправить» — публикация готова.
FAQ
Почему не получается сделать репост из группы ВКонтакте?
Возможны две причины.
Как узнать, кто сделал репост?
Наведите курсор на стрелку и подождите пару секунд. Появится окно с краткими данными о количестве акций и списком людей. Чтобы развернуть всю информацию, нужно нажать на надпись «Общий… человек». При этом, если ваши друзья поделились записью, именно их имена вы увидите первыми в кратком списке превью.
Сколько акций вы можете делать в день?
Вывод
Функция репоста проста в использовании и чрезвычайно полезна. Например, его активно используют для проведения конкурсов. Сообщества и паблики призывают поставить лайк и сохранить пост на стене, чтобы принять участие в розыгрыше. Победитель выбирается из репоста и вручается подарки.
Например, его активно используют для проведения конкурсов. Сообщества и паблики призывают поставить лайк и сохранить пост на стене, чтобы принять участие в розыгрыше. Победитель выбирается из репоста и вручается подарки.
— тоже частое явление, об этом мы рассказывали в отдельной статье. Заходите, кому интересно, как сделать репост за деньги.
Отмечу, что этот способ соответствует политике авторских прав — безусловный плюс. Минус — множество страниц и пабликов в ВК напоминает банальное копирование друг друга. Чрезмерное использование копипаста усугубляет потребность в авторском контенте.
Среди переполненных репостами страниц внимание цепляется за оригинальные посты, личные мысли и свежий взгляд. Пользуясь замечательной функцией ВК, не забывайте, что все хорошо в меру.
А я прощаюсь с вами, дорогие читатели, до следующей статьи. Удачи и процветания!
Когда владельцы групп Вконтакте просят сделать репост сообщения, некоторые люди теряются. Репост — это просто перепечатка сообщения, например, у себя на стене в ВК. Есть английское слово «POST», что означает «публикация», а «REPOST» можно перевести как «переиздание».
Есть английское слово «POST», что означает «публикация», а «REPOST» можно перевести как «переиздание».
Под каждым постом в любой группе или на стене любого пользователя есть специальная кнопка для репостов. Он был создан для того, чтобы люди могли делиться публикацией со своими друзьями и подписчиками. Это привлекает больше внимания к записи.
Кнопка выглядит так:
При репосте запись уходит к вам на стену ВК. При желании запись можно отправить через личное сообщение своему другу, или чтобы она появилась на стене вашей группы ВК, где вы являетесь администратором.
Как сделать репост в ВК на свою страницу?
1 Нажмите кнопку в виде рожка. Он находится прямо под постом, для которого вы собираетесь сделать репост.
3 Теперь просто зайдите на свою страницу ВКонтакте. Видим, что на стене появился новый пост.
Обычному пользователю интернета не всегда может понадобиться знать, как сделать репост в контакте.
Действительно, с помощью так называемых репостов можно передать уже известную одному пользователю информацию, изображение или видео другим людям, группе или целому сообществу.
Что такое репост?
Этим термином называют размещение чужой записи на своей странице. Чаще всего это сообщение, отправленное другом или размещенное в группе, участником которой является пользователь.
Таким образом, репост — это копия всего поста, но без каких-либо связанных с ним комментариев.
С помощью этого действия вы сможете тиражировать интересные и актуальные сообщения с другой страницы, повышая их популярность среди друзей, знакомых и товарищей по сообществу.
Чем больше репостов, тем популярнее информация.
А объектом копирования вашего профиля или группы может быть практически любой контент — от фотографии до музыкальной композиции. Также допустим репост видео или ссылки.
Стоит отметить , что репост ВК сразу заметен — по названию страницы, с которой была скопирована информация.
Таким образом, у сообщения сразу два автора — тот, кто сделал репост, и человек или группа, разместившая его ранее.
Если репост несколько, второе имя указывает на первоисточник.
Виды репостов в ВК
Есть несколько вариантов репостов, которые можно сделать в ВКонтакте:
- С одной страницы профиля на свою;
- Из сообщества на стену пользователя социальной сети;
- С профиля на страницу в группе;
- Из одного сообщества в другое;
- Репост в виде личного сообщения пользователю.
Все правила копирования и распространения информации одинаковы как на компьютере, так и при входе в социальную сеть с телефона или планшета.
При работе в браузере или мобильном приложении значки ничем не отличаются. Разве что на смартфоне их будет сложнее нажимать.
Правила репоста
Самый простой вид репоста — это копирование сообщения на стену своего профиля, независимо от того, где находится исходный пост — в сообществе или у другого человека.
Для этого выполните следующие действия:
- Найдите подходящий интересный пост, информацию из которого вы хотели бы видеть на своей странице;
- Нажмите на изображение в форме сердца под сообщением;
- В появившемся меню с изображениями профилей пользователей, которым также понравилась информация, выберите пункт «Рассказать друзьям».

Теперь у вас на стене появилось сообщение с другой страницы, которое видят все подписчики.
И, если профиль настроен на просмотр ваших обновлений для всех друзей, они смогут увидеть этот пост при следующем входе в свой профиль.
Для этого следует использовать значок не в виде сердца, а с изображением небольшого мегафона.
Репост с выбором адресата
Совет! Вы можете убедиться, что друзья получат репост с вашей страницы и увидят его в своей ленте новостей, нажав на «мегафон». После этого появится меню для выбора пункта назначения.
Здесь вы можете указать, для кого предназначено сообщение:
- Друзья и подписчики. В этом случае репост пойдет только на стену. Этот метод является необязательным для копирования записи в ваш профиль;
- Подписчики сообщества. Этот параметр доступен только для пользователей, которые также являются администраторами группы. В контакте с.

Если сообществ несколько, в поле ниже следует ввести название того, для подписчиков которого предназначена информация.
Если вы выберете нескольких пользователей, автоматически будет создана беседа между людьми, которым было отправлено сообщение.
Вы можете прикрепить свой комментарий, фотографию с телефона, документ или даже аудио- или видеофайл из вашего альбома к посту, который вы публикуете.
Если здесь выбрать пункт «Таймер», данные будут отправлены адресатам не сейчас, а в указанное время.
Это может быть полезно, например, для напоминания о событии.
Вкладка «Экспорт» позволяет получить код, который можно использовать для вставки в сообщение, не размещенное в ВКонтакте.
Заключение
Научившись делать репосты, вы сможете делиться интересной информацией, полезными ссылками и даже важной рабочей информацией с друзьями, коллегами и участниками сообщества.
С помощью этой простой, но полезной опции информация в социальных сетях может распространяться с поразительной скоростью — ведь количество копий одного сообщения может расти не арифметически, а экспоненциально.
Показатели вовлеченности ВКонтакте для автоматических отчетов
БИЗНЕС-ОТЧЕТЫ И ШАБЛОНЫ
Используйте шаблоны Octoboard, чтобы отправлять автоматические отчеты вашим клиентам и создавать информационные панели онлайн-маркетинга и эффективности бизнеса .
Покажите все шаблоны
Home/Reports/Vkontakte Inggence
Vkontakte Inggence
412
Получить этот шаблон
Последний обзор:
16-Jun-22
«VKONTAKTE ENGAME
Ваши самые популярные посты, ранжированные по вовлеченности.
Описание
Ваши посты ранжируются по вовлеченности. Самые интересные посты отображаются вверху. Если вы хотите отсортировать сообщения по дате (последние сообщения вверху), выберите другую сортировку или выберите виджет «Последние сообщения».
Вовлеченность после публикации рассчитывается с использованием суммы взвешенных действий пользователя. Мы применяли различные веса к действиям. Потому что комментарии, например, ценнее лайков.
Мы применяли различные веса к действиям. Потому что комментарии, например, ценнее лайков.
Взаимодействие с публикацией = (Нравится x 1 + Репосты x 10 + Комментарии x 20)
ИСПОЛЬЗОВАТЬ ЭТОТ ПОКАЗАТЕЛЬ
ПОКАЗЫ СООБЩЕСТВА
Показы (отображенные страницы) и посетители (уникальные пользователи) за определенный период времени.
ИСПОЛЬЗУЙТЕ ЭТО ПОКАЗАТЕЛЬ
ЗАЯВЛЕНИЕ
Количество лайков, комментариев и репостов вашего контента ВКонтакте с течением времени.
Описание
ВКонтакте вычисляет Engagement , используя суммы действий пользователей.
«Нравится» 90 876 – это количество лайков ваших сообщений. Лайки — это показатель того, насколько хорошо ваш контент находит отклик у людей.
Комментарии — это количество комментариев, которые люди оставляют под вашими сообщениями. Комментарии могут дать представление о том, как люди относятся к вашему контенту, продуктам или бренду в целом.
Комментарии могут дать представление о том, как люди относятся к вашему контенту, продуктам или бренду в целом.
Поделиться – это количество раз, когда люди поделились вашим контентом. Поделиться измеряет, насколько ваш контент усиливается теми, кто его видит.
Чаевые
Эта метрика доступна как для профилей ВКонтакте, так и для сообществ.
ИСПОЛЬЗУЙТЕ ЭТУ ПОКАЗАТЕЛЮ
Количество лайков вашего контента ВКонтакте с течением времени.
Описание
«Нравится» – это количество лайков ваших сообщений. Лайки — это показатель того, насколько хорошо ваш контент находит отклик у людей.
Чаевые
Эта метрика доступна как для профилей ВКонтакте, так и для сообществ.
ИСПОЛЬЗУЙТЕ ЭТУ ПОКАЗАТЕЛЬ
КОММЕНТАРИИ
Количество комментариев к вашему контенту ВКонтакте с течением времени.
Описание
Комментарии — это количество комментариев, которые люди оставляют на ваших сообщениях. Комментарии могут дать представление о том, как люди относятся к вашему контенту, продуктам или бренду в целом.
Комментарии могут дать представление о том, как люди относятся к вашему контенту, продуктам или бренду в целом.
Чаевые
Эта метрика доступна как для профилей ВКонтакте, так и для сообществ.
ИСПОЛЬЗУЙТЕ ЭТУ ПОКАЗАТЕЛЬ
РЕПОСТЫ
Количество репостов вашего контента ВКонтакте с течением времени.
Описание
Репосты — это количество раз, когда люди поделились вашим контентом. Репосты измеряют, насколько ваш контент усиливается теми, кто его видит.
Чаевые
Эта метрика доступна как для профилей ВКонтакте, так и для сообществ.
ИСПОЛЬЗУЙТЕ ЭТОТ ПОКАЗАТЕЛЬ
УРОВЕНЬ УЧАСТИЯ СООБЩЕСТВА
Уровень вовлеченности для сообщений вашего сообщества.
Описание
Взаимодействие показывает, насколько люди взаимодействуют с контентом. Факторы, влияющие на вовлеченность, включают комментарии пользователей, репосты, лайки и многое другое. Это важная метрика, за которой нужно следить, потому что более высокая вовлеченность является признаком отличного контента.
Это важная метрика, за которой нужно следить, потому что более высокая вовлеченность является признаком отличного контента.
Вовлеченность = Поделиться + Лайки + Комментарии
Уровень вовлеченности — это показатель, который активно используется при анализе социальных сетей. Поскольку уровень вовлеченности рассчитывается относительно количества подписчиков компании в социальных сетях (или количества просмотров), показатель как для малых, так и для крупных компаний можно сравнивать одинаково.
Коэффициент вовлеченности = (Поделиться + Лайки + Комментарии) / Охват
Охват — это количество людей, которые получили впечатления от публикации Страницы. Охват может быть меньше показов, так как один человек может видеть несколько показов. Например, если человек видит обновление Страницы в Ленте новостей, а затем видит то же самое обновление, когда им делится друг, это будет означать, что количество охватов равно единице.
ИСПОЛЬЗОВАТЬ ЭТОТ ПОКАЗАТЕЛЬ
ПОКАЗЫ ГРУППЫ СООБЩЕСТВА
Количество показов страницы группы ВКонтакте за последний период.
Описание
Показы — количество показов поста. Люди могут видеть несколько показов одной и той же публикации. Например, если кто-то увидит обновление Страницы в Ленте новостей, а затем увидит то же самое обновление, когда им поделится друг, это будет считаться двумя показами.
ИСПОЛЬЗУЙТЕ ЭТУ МЕТРИКУ
Клиенты, которые используют «Вовлеченность ВКонтакте», также установили эти отчеты
Нажмите для подробностей…
ОБЗОР FACEBOOK
Ключевые показатели Facebook для панели управления маркетингом в социальных сетях.
ИСПОЛЬЗУЙТЕ ЭТОТ ШАБЛОН
Нажмите для подробностей…
АУДИТОРИЯ FACEBOOK
Показатели Facebook для мониторинга и анализа аудитории.
ИСПОЛЬЗУЙТЕ ЭТОТ ШАБЛОН
Нажмите, чтобы узнать подробности…
FACEBOOK REACH
Группа показателей Facebook, охватывающая контент и охват (платный, органический, вирусный).
ИСПОЛЬЗУЙТЕ ЭТОТ ШАБЛОН
Нажмите для подробностей…
Вовлечение в Твиттере
Метрики вовлечения в Твиттере — Действия и ставки пользователя
Используйте этот шаблон
Нажмите для получения подробной информации …
Instagram Performance
Инстаграм. ЭТОТ ШАБЛОН
Нажмите, чтобы узнать подробности…
ВЗАИМОДЕЙСТВИЕ С INSTAGRAM
Панель управления взаимодействием и действиями пользователей в Instagram
ИСПОЛЬЗУЙТЕ ЭТОТ ШАБЛОН
Нажмите для получения подробной информации …
Instagram Audiution
Инстаграм аудитория учетной записи (включая истории)
Используйте этот шаблон
Нажмите для получения подробной информации …
отчет об аккаунте: посты, лайки, конкуренты
ИСПОЛЬЗУЙТЕ ЭТОТ ШАБЛОН
Нажмите, чтобы узнать подробности. ..
..
INSTAGRAM УЧАСТИЕ (ОТЧЕТ)
Отчет о взаимодействии с Instagram и действиях пользователей
Используйте этот шаблон
Нажмите для получения подробной информации …
Аудитория Instagram (отчет)
Отчет об учетной записи в Instagram (Incl. Stories)
Используйте этот шаблон
. ВОВЛЕЧЕННОСТЬ
Показатели вовлеченности LinkedIn и действия пользователей.
ИСПОЛЬЗУЙТЕ ЭТОТ ШАБЛОН
Нажмите, чтобы узнать подробности…
ОБЗОР YOUTUBE
Показатели популярности аккаунта Youtube — последние видео, время просмотра, общее количество подписчиков и др.
Используйте этот шаблон
Нажмите для получения подробной информации …
Взаимодействие с YouTube
Метрики для взаимодействия с учетной записью YouTube — Действия пользователя и Post Rankings
Используйте этот шаблон
Все для вашего бизнеса
.
 Отправляйте неограниченное количество отчетов своим клиентам и экономьте время.
Отправляйте неограниченное количество отчетов своим клиентам и экономьте время.WHITE LABEL
Добавьте фирменный стиль вашего агентства во все отчеты и информационные панели.
ПРИГЛАШЕНИЕ ПЕРСОНАЛА И КЛИЕНТОВ
Дайте своим клиентам собственный логин. Вы решаете, какие данные они могут видеть.
РАЗМЕЩЕНИЕ НА ВАШЕМ ВЕБ-САЙТЕ
Любая информационная панель или отчет могут быть добавлены на любую страницу вашего сайта.
350+ ПРЕДОПРЕДЕЛЕННЫХ ОТЧЕТОВ
Полностью настраиваемый. Измените или создайте свои собственные отчеты за считанные секунды.
БЕСПЛАТНЫЕ SEO-АУДИТЫ
Добавляйте результаты SEO-аудита на информационные панели и отчеты ваших клиентов.
70+ ИНТЕГРАЦИИ
SEO, контекстная реклама, электронный маркетинг, обзоры и другие интеграции.
ИМПОРТ СВОИХ ДАННЫХ
Используйте нашу интеграцию с Google Таблицами, чтобы показать свои данные.
ПОЛУЧЕНИЕ ЛИДОВ
Преобразование посетителей в потенциальных клиентов. Размещайте формы SEO-аудита и привлекайте новых потенциальных клиентов.
БИЗНЕС
МАРКЕТИНГОВОЕ АГЕНТСТВО
ФРИЛАНСЕР
25 €
/месяц
5 клиентов агентства
вкл. отчеты white label
SELECT
Неограниченное количество пользователей
Неограниченное количество отчетов
Неограниченное количество информационных панелей
Access All Integrations
Белая метка
Доступно на 8 языках
—
—
—
Обмен данными
Клиентские портал.
Встроенные информационные панели
—
—
—
SEO-АУДИТ И ПРИВЛЕЧЕНИЕ ЛИДОВ B2B
НОВИНКА
SEO-аудит
SEO-аудит потенциальных клиентов
IP для компании B2B Leads
500 лидов в месяц
SEO Rank Tracker
Новые
50 Ключевые слова
10 Ключевые слова на клиент
. 3 года
3 года
SELECT
50 €
/месяц
10 клиентов агентства
вкл. отчеты white label
SELECT
Неограниченное количество пользователей
Unlimited Reports
Unlimited Dashboards
Access All Integrations
White Label
Доступны на 8 языках
Определите MASHUP PPC
Data Mashups
SQL Database
Client Corpless
Custom Domain
7
7. Обмен ссылками
События Zapier
Встроенные информационные панели
Automated AI Insights
Шаблоны электронной почты
Пользовательский сервер электронной почты
SEO Audits
SEO Form Leads
IP to Company B2B Leads
1000 Leads per month
1000 keywords
100 keywords per client
Locations tracking
Languages tracking
Competitor domains
Daily crawls
3 года
SELECT
АГЕНТСТВО
75 €
/месяц
15
Клиенты агентства
SELECT
Неограниченное количество пользователей
Unlimited reports
Unlimited dashboards
Access All Integrations
White label
Available in 8 languages
Define PPC Markup
Data mashups
SQL Databases
Client portals
Custom domain
Office TV loops
Обмен ссылками
События Zapier
Встроенные информационные панели
Automated AI Insights
Шаблоны электронной почты
Пользовательский сервер электронной почты
SEO Audits
SEO Form Leads
IP to Company B2B Leads
1500 Leads per month
4500 keywords
300 keywords per client
Locations tracking
Languages tracking
Competitor domains
Daily crawls
3 года
SELECT
ДОПОЛНЕНИЯ ДЛЯ ДАННЫХ PREMIUM
Дополнения для расширенной аналитики и экспорта данных можно приобрести независимо от основных продуктов. Используйте кнопки ВЫБОР, чтобы добавить их в свою подписку.
Используйте кнопки ВЫБОР, чтобы добавить их в свою подписку.
Ecommerce Suite
онлайн-продажи в реальном времени и аналитика подписки SAAS
€ 12
/месяц
500 Заказы
Ежемесячные продажи
+500
9000-500Реал.
Аналитика продаж, продуктов, заказов
Конвертация валюты
SELECT
GOOGLE SHEETS
Экспорт платных рекламных данных в Google Sheets
15 €
/month
100 queries
queries per day
+100
-100
Includes Google Analytics and all paid advertising integrations
Scheduled queries
Automated updates
Multi-channel reporting
SELECT
Octoboard для агентств
Не выбрано
0 €/месяц
Панели мониторинга, отчеты, шаблоны
Клиентский портал, ТВ-петли
White label, Мультиклиент
SEO Audits, Automated reports
B2B Lead Generation
SEO Rank Tracker
PREMIUM DATA ADD-ONS
ECOMMERCE SUITE
Not selected
€0/month
GOOGLE SHEETS
Not selected
€0 /месяц
ВСЕГО
0 евро/месяцоплата по цене 0 евро 0 евро/год
Ежемесячно
Ежегодно (экономия 30%)
Нет договорных обязательств — отменить в любое время.
Кредитная карта не требуется — просто авторизуйтесь и получите доступ к данным.
Измените план — обновляйте по мере масштабирования.
Получите скидку — купите нашу годовую подписку.
Нужен план побольше — обращайтесь, мы позаботимся о вас.
Присоединяйтесь к более чем 18 000 компаний , которые используют Octoboard уже сегодня!
Как создать автоматизированного бота Telegram для публикации сообщений в вашем канале/группе Telegram
Телеграм-каналы — жизненно важные инструменты для трансляции сообщений теоретически неограниченной аудитории. Что касается групп Telegram (поддерживающих сообщества до 200 000 и более), они выполняют аналогичную функцию, только участники могут напрямую взаимодействовать друг с другом, среди прочего.
Каналы и группы Telegram сами по себе могут потребовать больших усилий для управления. Если вы не собираетесь удерживать своих подписчиков надолго, вам нужен регулярный поток свежего контента. Некоторые каналы выбирают пересылку контента из других каналов и групп в дополнение к созданию периодического оригинального контента. Как вы можете себе представить, это настоящий труд любви. Разумный ход — создать собственного бота Telegram для автоматизации процесса.
Некоторые каналы выбирают пересылку контента из других каналов и групп в дополнение к созданию периодического оригинального контента. Как вы можете себе представить, это настоящий труд любви. Разумный ход — создать собственного бота Telegram для автоматизации процесса.
Реклама — продолжить чтение ниже
Для создания бота Telegram не требуется степень в области робототехники или что-то в этом роде. Любой домосед может запустить бота менее чем за 10 минут или около того. Вам даже не требуется никакого опыта кодирования. Я не шучу.
В этом посте мы покажем вам, как создать бота Telegram для автоматической публикации интересных статей из Twitter, YouTube, VK и RSS-канала с вашим легионом подписчиков/членов. По общему мнению, это лучше, чем делиться этим контентом вручную.
Шаг 1: Создайте канал Telegram
- Просто перейдите в гамбургер-меню в верхнем левом углу приложения Telegram. Это относится как к приложениям для смартфонов, так и к десктопным приложениям.

- Выберите «Новый канал» (со значком трансляции).
- Введите название своего канала и необязательно соответствующее описание канала.
- Вы можете установить его как общедоступный или частный, в зависимости от ваших намерений. Поскольку это общедоступный канал, пользователи могут найти его с помощью окна поиска. С другой стороны, для приватного канала требуется ссылка Invite для присоединения.
Вуаля! Один вниз, два идти!
Подробнее:
- Telegram может преобразовать бизнес-сектор с помощью бот-платежей
- Руководство по использованию ботов Telegram
- Нативные мобильные приложения больше не работают: создайте бота или прогрессивное веб-приложение
Шаг 2. Создайте бота Telegram для своего канала/группы Telegram
Реклама. Продолжить чтение ниже0006 Как любит говорить Telegram, BotFather — единственный бот, который правит ими всеми. Вот с чего нужно начинать при создании новых ботов и управлении существующими ботами. Итак, это наша следующая остановка.
Вот с чего нужно начинать при создании новых ботов и управлении существующими ботами. Итак, это наша следующая остановка.
- Открыть BotFather. Введите Botfather в поле поиска Telegram. Нажмите на нее, чтобы открыть бота.
- Введите команду /newbot , чтобы создать нового бота. Выберите имя для вашего нового бота. Если вы не хотите, чтобы это был общедоступный бот, имя не имеет большого значения. Наш бот будет управлять шоу из-за кулис.
- Теперь выберите имя пользователя для вашего нового бота. Имена пользователей могут содержать от 5 до 32 символов без учета регистра. Как правило, имя пользователя должно заканчиваться суффиксом -bot, т.е. dignitedfanbot .
- Когда вы закончите, вы получите токен HTTP API. что-то вроде: 435074775:AAHRQTtAohQ1POBw9L98ru6Giek0qafTvME. Храните этот токен в безопасном месте. Если кто-то получит этот токен, он сможет полностью контролировать вашего бота.

Шаг 3: Используйте Manybot для автоматической публикации в ваш канал/группу Telegram
Теперь, когда у нас есть функциональный бот, мы будем использовать другого бота, чтобы упростить процесс. @Chatfuel_bot — популярный выбор, но у меня есть личный фаворит — @Manybot. Manybot будет связующим звеном между вашим каналом и созданным вами ботом. Чтобы автоматически публиковать контент из RSS-канала, Twitter и YouTube, выполните следующие действия:
- Открыть Manybot .
- Используйте команду /addbot, чтобы создать своего первого бота. (Мы это уже сделали, так что ура!)
- Пропустите шаг создания нового бота с помощью Botfather, поскольку мы уже сделали это.
- Нажмите « Я скопировал токен API». Скопируйте и вставьте токен, который вы получили после создания бота в Botfather.
- Когда токен будет принят, напишите краткое описание своего бота или пропустите этот шаг.

- Теперь ваш бот готов! Выберите «Отправить новую публикацию подписчикам».
Вы будете отправлены к вашему только что созданному боту. Отсюда вы можете отправлять новые сообщения подписчикам, развертывать пользовательские команды и формировать ответы и все такое. Но давайте пока будем проще. Перейдите к настройкам внизу. Вы увидите следующее: Каналы/Автопостинг/Часовой пояс/Отмена.
- Нажмите « Каналы », чтобы начать.
- Выберите ‘ Добавить канал ‘
- Тип Название канала/ссылка. например Tech356 или https://t.me/tech356
Ой! В этот момент мы попадем в ловушку. Итак, давайте отступим и вернемся к нашему каналу. Мы установим нашего бота в качестве администратора. Для этого переходим в «Настройки канала», а затем «Администраторы». Затем мы добавим нашего бота в качестве администратора. Теперь продолжим…
- Вернитесь к своему боту и добавьте свой канал.


 Раздел «Контакты», как веб-сайт или настройка импорта;
Раздел «Контакты», как веб-сайт или настройка импорта; Делать это можно любым удобным для вас способом: от привычного многим Photoshop до различных онлайн-сервисов. Если у вас нет идей, как это делается — просто задайте вопрос любимому поисковику. Мы не будем подробно описывать техническую часть процесса нарезания: способов десятки, некоторые подходят одним пользователям, но не подходят другим. При нарезке необходимо соблюдать одно простое правило: высота одной полосы не должна быть менее 60px. Иначе у вас могут возникнуть проблемы с отображением меню в приложении и в мобильных браузерах: появятся т.н. «белые полосы» между изображениями.
Делать это можно любым удобным для вас способом: от привычного многим Photoshop до различных онлайн-сервисов. Если у вас нет идей, как это делается — просто задайте вопрос любимому поисковику. Мы не будем подробно описывать техническую часть процесса нарезания: способов десятки, некоторые подходят одним пользователям, но не подходят другим. При нарезке необходимо соблюдать одно простое правило: высота одной полосы не должна быть менее 60px. Иначе у вас могут возникнуть проблемы с отображением меню в приложении и в мобильных браузерах: появятся т.н. «белые полосы» между изображениями.

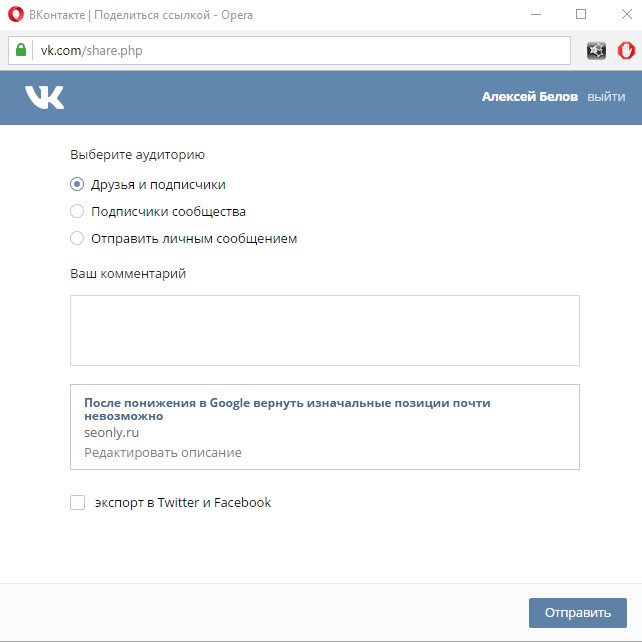 Получите больше репостов и вирусного трафика, добавив умные кнопки шеринга к своим изображениям, чтобы упростить их публикацию в Pinterest, Houzz и т. д.
Получите больше репостов и вирусного трафика, добавив умные кнопки шеринга к своим изображениям, чтобы упростить их публикацию в Pinterest, Houzz и т. д. Shareaholic предоставляет вам беспрецедентный доступ к более чем 100 сайтам и приложениям для обмена и социальными сетями. Создавайте собственные наборы параметров обмена для своих посетителей, включая специальные кнопки для копирования ссылок (с QR-кодом) и поддержку встроенного общего доступа на мобильных устройствах. Чем больше людей поделится вашим контентом, тем больше трафика из социальных сетей вы получите бесплатно.
Shareaholic предоставляет вам беспрецедентный доступ к более чем 100 сайтам и приложениям для обмена и социальными сетями. Создавайте собственные наборы параметров обмена для своих посетителей, включая специальные кнопки для копирования ссылок (с QR-кодом) и поддержку встроенного общего доступа на мобильных устройствах. Чем больше людей поделится вашим контентом, тем больше трафика из социальных сетей вы получите бесплатно. Статистика обмена автоматически переносится в Google Analytics, привязывая все показатели к одной панели. Shareaholic это официальный технологический партнер Google Analytics , чтобы вы знали, что получаете наилучшую интеграцию. Знание каждого отдельного места, где ваша аудитория делится вашим контентом, дает уникальную и полезную информацию об их поведении и образах, которую вы можете использовать для точной настройки стратегии создания аудитории и контента. Каналы данных Analytics также доступны для интеграции с вашими собственными информационными панелями.
Статистика обмена автоматически переносится в Google Analytics, привязывая все показатели к одной панели. Shareaholic это официальный технологический партнер Google Analytics , чтобы вы знали, что получаете наилучшую интеграцию. Знание каждого отдельного места, где ваша аудитория делится вашим контентом, дает уникальную и полезную информацию об их поведении и образах, которую вы можете использовать для точной настройки стратегии создания аудитории и контента. Каналы данных Analytics также доступны для интеграции с вашими собственными информационными панелями.
 Отлично работает и выглядит на всех устройствах. Инструменты Shareaholic соответствуют Руководству по обеспечению доступности веб-контента (WCAG 2.0 AA).
Отлично работает и выглядит на всех устройствах. Инструменты Shareaholic соответствуют Руководству по обеспечению доступности веб-контента (WCAG 2.0 AA).
