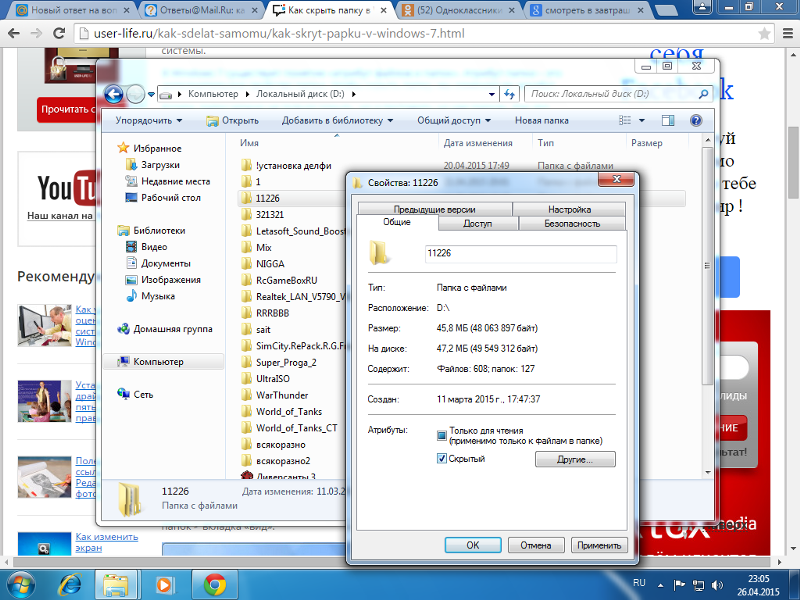Как загрузить картинку в папку
При использовании компьютера в повседневной жизни часто возникает ситуация, когда мы хотим сохранить фотографию или картинку из Интернета себе на компьютер. Но как это сделать?!
Картинка в Интернете может быть сохранена в любом из случаев, даже когда содержимое сайта защищено от копирования или заблокирована правая кнопка мыши. В этом уроке Вы узнаете и научитесь сохранять любые картинки и фотографии из Интернета.
: сохранить фотку или картинку с сайта, скопировав ее себе на компьютер.
: любой Интернет браузер
Это основные трудности, с которыми Вы можете столкнуться при сохранении картинки или фотографии из Интернета.
В этом уроке, для примера, будет использован интернет-браузер Google Chrome. В других браузерах принцип может быть похожим.
Обычное копирование картинки с сайта
К примеру, у нас есть сайт, на странице которого мы хотим скопировать картинку себе на компьютер:
Для того, чтобы сохранить её себе на компьютер, кликаем по картинке правой кнопкой мыши.
После нажатия на кнопку «Сохранить картинку как. » откроется диалоговое окно, в котором необходимо выбрать путь (папку) куда мы хотим сохранить нашу картинку или фотографию с сайта. После того, как Вы выбрали место для сохранения, в этом же окне, кликаем левой кнопкой мыши по кнопке «Сохранить».
Теперь картинка или фотография сохранена на Ваш компьютер. На этом способ «Обычное копирование картинки с сайта» завершен, далее рассмотрим более сложные ситуации.
Сохранение картинки, на которой нет пункта «Сохранить картинку как. »
Данный вариант работает также и для картинок или фотографий на сайте, которые нельзя сохранить стандартным способом «Сохранить картинку как. ». Причиной этого может быть: запрет с помощью скрипта на сохранение или копирование материала, на странице сайта наша картинка сверстана как слой (
Допустим мы хотим сохранить картинку с сайта, но при нажатии правой кнопки мыши, во всплывающем меню, нет возможности сохранить эту картинку:
В рассматриваемом примере картинка размещена как фоновый рисунок слоя. Чтобы сохранить эту картинку кликаем правой кнопкой мыши по нужной картинке и во всплывающем меню выбираем элемент «Просмотр кода элемента»:
Чтобы сохранить эту картинку кликаем правой кнопкой мыши по нужной картинке и во всплывающем меню выбираем элемент «Просмотр кода элемента»:
После нажатия по этому пункту появится дополнительное окно в котором программа сразу выделит необходимый нам элемент:
Справа, в этом окне, находится дополнительный раздел с вкладками «Style, Computed. », в нем мы можем увидеть ссылку на картинку или фотографию:
Далее кликаем по этой ссылке правой кнопкой мыши и выбираем пункт «Open link in new tab»:
После этого программа откроет новую вкладку (окно) с требуемой картинкой:
Теперь все что нам остается, это сохранить эту картинку или фотографию себе на компьютер. Для этого повторим действия, описанные в разделе «
На этом этапе раздел «Сохранение картинки, на которой нет пункта «Сохранить картинку как. »» завершен, теперь мы умеем сохранять картинки или фотографии на сайтах, где нет кнопки для сохранения. Далее мы рассмотрим более сложный и редкий вариант: сохранение картинки или фотографии со страницы, на которой отключена правая кнопка мыши.
Далее мы рассмотрим более сложный и редкий вариант: сохранение картинки или фотографии со страницы, на которой отключена правая кнопка мыши.
Сохранение фото при защите страницы от копирования
Предположим у нас есть картинка или фотография, которую мы хотим сохранить на свой компьютер:
По уже наработанной процедуре мы кликаем по ней правой кнопкой мыши с целью сохранить ее, но в результате у нас не появляется всплывающее меню с основными операциями копирования, печати и прочих полезных действий. Существует способ 100% копирования картинок или фотографий с таких страниц сайта.
Как и было описано выше, для этого урока используется браузер Google Chrome и все примеры будут приводиться исходя из особенностей именно этого браузера. В других современных браузерах есть примерно похожие возможности. В этом уроке Вы поймете логику решения этой задачи, даже если у Вас другой браузер.
Для начала копирования картинки с защищенной страницы нажмём клавишу на клавиатуре «F12».
Далее в этом инструменте находим вкладку «Network» и кликаем по ней левой кнопкой мыши, содержимое вкладки изменится:
После этого, чтобы было проще найти нужную нам картинку, кликаем по иконке с изображение воронки («Filter»), после этого нам станет доступным строка для сортировки элементов на странице:
Теперь нам необходимо девой кнопкой мыши кликнуть по кнопке «Images», чтобы в поле ниже отображались только картинки и фотографии:
Наш фильтр готов для того, чтобы найти и сохранить на компьютер нужную нам картинку. После этого необходимо обновить страницу сайта (клавиша «F5» на клавиатуре). После того как страница обновилась, в поле «Network» появятся данные о загружаемых картинках:
В этом списке, полистав его вверх и вниз колесиком мыши, мы найдем нашу картинку в уменьшенном варианте:
Теперь все что нам остается, это открыть эту картинку в новом окне, чтобы сохранить её себе на компьютер. Для этого нажимаем правую кнопку мыши на имени этой картинки (имя картинки показано справа от миниатюры) и во всплывающем меню выбираем «
Для этого нажимаем правую кнопку мыши на имени этой картинки (имя картинки показано справа от миниатюры) и во всплывающем меню выбираем «
После нажатия на эту кнопку нам откроется новое окно с картинкой, которую мы хотели сохранить:
Далее осталось только выполнить обычные действия по сохранению этой картинки, которые мы описали выше в разделе «Обычное копирование картинки с сайта».
Теперь сохранить картинку или фотографию с сайта не составит для Вас особого труда. С этого момента Вы знаете как минимум три способа решения этой задачи, которая встречается в повседневном использовании компьютера.
Также не забывайте, что не следует злоупотреблять копированием картинок или фотографий с сайтов, так как у каждого рисунка или фотографии может быть автор и они обладают авторскими правами.
На этом урок «Как сохранить картинку или фотку» завершён, рекомендуем для дальнейшего изучения другие интересные уроки из разделов «JPG файлы», «Google Chrome»
Если вам понравился данный урок расскажите о нём своим друзьям в социальных сетях, чтобы они тоже смогли узнать и научиться. Для того, чтобы поделиться с друзьями воспользуйтесь ссылками социальных сетей ⇩
Для того, чтобы поделиться с друзьями воспользуйтесь ссылками социальных сетей ⇩
Сейчас я покажу Вам, как скачивать фотографии и картинки из интернета. Причем, делать это даже тогда, когда обычным способом сохранить не получается.
Начнем с простого. Допустим, мне где-то в интернете встретилась интересная картинка, и я хотел бы забрать ее на свой компьютер.
Первое, что нужно сделать, это проверить увеличивается ли она. Просто очень часто для того, чтобы изображение быстрее загружалось, его уменьшают. То есть существуют как бы две версии – большая и уменьшенная.
Для проверки нужно всего-навсего навести на картинку курсор. Если он останется таким же, как и был – обычной стрелкой – значит, увеличить нельзя.
А если курсор изменит свой вид и станет похож на руку с вытянутым пальцем, то изображение можно увеличить.
Для увеличения нужно просто один раз щелкнуть по картинке или фотографии левой кнопкой мышки. Как правило, открывается окошко, которое перекрывает страницу сайта – как бы затемняет ее.
Посмотреть на это «вживую» Вы можете, нажав на эту маленькую (уменьшенную) фотографию:
Итак, с увеличением разобрались. Теперь поговорим о том, как забрать картинку или фото на свой компьютер.
Все очень просто. Щелкаем по нему правой кнопкой мышки и из списка выбираем пункт «Сохранить изображение…» (или что-то вроде того).
Для увеличения щелкните по картинке
Появляется стандартное окошко сохранения. В нем нужно выбрать то место в компьютере, куда хотим записать картинку, после чего нажать на кнопку «Сохранить».
Вот как это происходит:
Все, теперь изображение закачано в компьютер. Оно будет «лежать» в том месте, которое было указано в окошке сохранения.
Важно: если изображение увеличивается, то сначала его нужно увеличить, а потом уже сохранять. Иначе скачается только маленький вариант.
А теперь потренируйтесь. Вот Вам фото для сохранения на компьютер:
Что делать, если изображение не скачивается
Бывает так, что фото или картинку сохранить на компьютер не получается.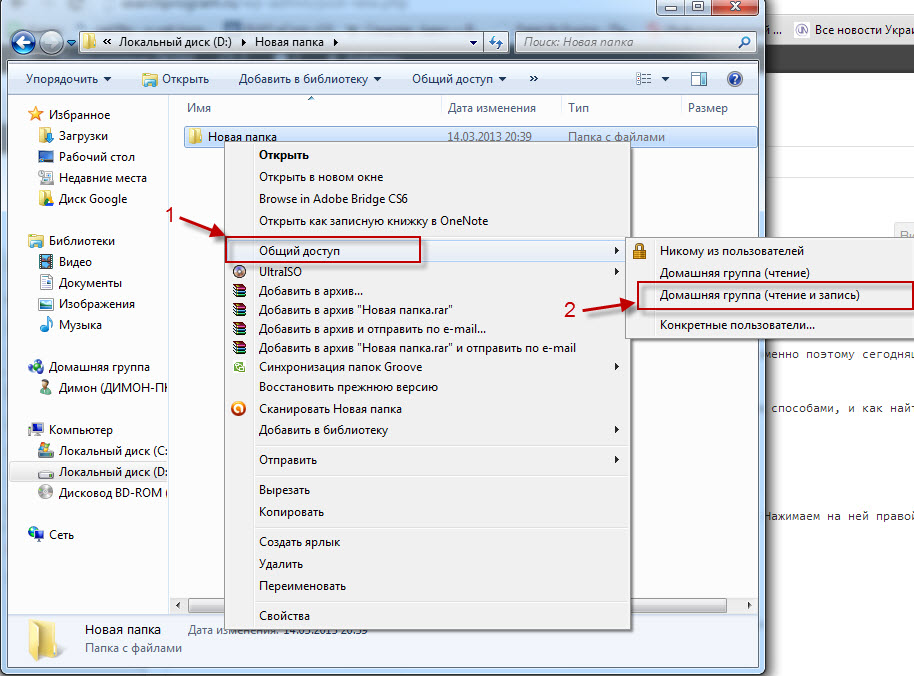 То есть Вы щелкаете правой кнопкой мышки, но ничего не происходит – список не появляется. Или он появляется, но в нем отсутствует пункт, который сохраняет.
То есть Вы щелкаете правой кнопкой мышки, но ничего не происходит – список не появляется. Или он появляется, но в нем отсутствует пункт, который сохраняет.
Происходит это по разным причинам, но мы их сейчас не будем обсуждать, так как это не решит проблему.
Что делать . Варианта два: сохранить страницу сайта целиком, а потом из нее «вырвать» нужную картинку, или сделать скриншот, затем, если нужно, обрезать его и сохранить на компьютер.
Первый вариант более трудоемкий и не всегда получается, зато результат в итоге гораздо лучше. Второй вариант несколько проще и он более «топорный», зато срабатывает всегда.
Способ 1. «Вырываем» страницу сайта
Как это происходит . Сначала увеличиваем изображение, если это возможно. Затем заходим в меню браузера и сохраняем страницу сайта целиком.
В браузере Google Chrome для этого нужно нажать на кнопку с нарисованными горизонтальными полосками (в конце адресной строки) и из списка выбрать «Сохранить страницу как…».
В Mozilla Firefox – нажать на такую же кнопку и из списка выбрать «Сохранить страницу».
В Yandex браузере нужная кнопка расположена в правом верхнем углу. В открывшемся списке наводим курсор на надпись «Дополнительно», затем на «Сохранить страницу» и щелкаем по пункту «На компьютер».
В Opera щелкаем по кнопке «Opera» в левом верхнем углу браузера, наводим на пункт «Страница» и выбираем «Сохранить как…».
А в Internet Explorer нажимаем на «Файл» и выбираем «Сохранить как…».
Если надписи «Файл» у Вас нет, щелкните в самом верху браузера правой кнопкой мышки и из списка выберите пункт «Строка меню».
Откроется окошко сохранения – почти такое же, как при скачивании изображений.
Обратите внимание на часть «Тип файла». В этой части должно быть указано что-то вроде «Веб-страница полностью». Если там другая надпись, щелкните по ней и из списка выберите подходящий вариант.
Затем, как и в случае с картинками, открываем в этом окне папку и сохраняем в нее нашу страницу сайта, нажав на кнопку «Сохранить».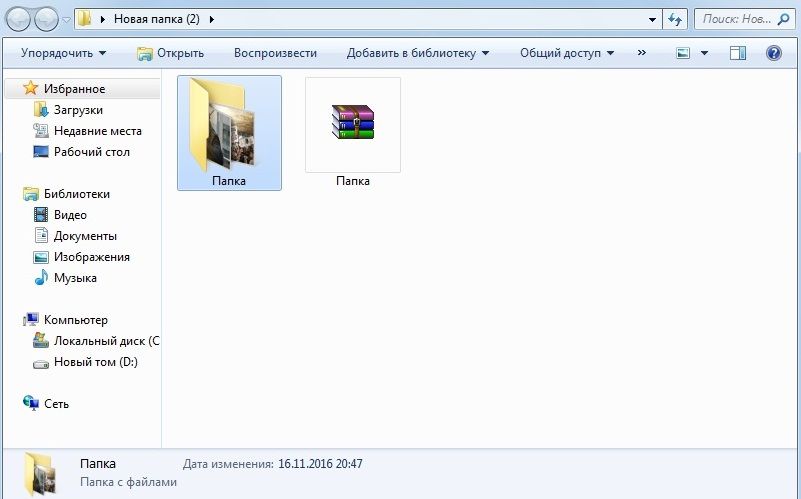 Рекомендую создать для этой цели новую папку.
Рекомендую создать для этой цели новую папку.
Всё, страница отправилась в компьютер в указанную папку. Теперь нужно зайти в эту папку с самого компьютера.
Открыв ее, наблюдаем следующую картину: появился файл с названием страницы сайта, а также папка с точно таким же названием.
Файл – это и есть сама страница. А в папке находятся разные ее части – картинки, настройки и прочее.
Вот чтобы найти изображение, которое не получилось скачать обычным способом, нужно открыть эту самую папку.
Для удобства меняем вид значков на «Крупные значки» или «Эскизы страниц» и находим нужное изображение.
Возможно, их будет два – большое и маленькое. Теперь осталось перенести его в другое компьютерное место. Делается это обычным Копированием и Вставкой.
Вот и все! Конечно, это не очень удобно, но эффективно. Кстати, сохраненную страницу сайта вместе с папкой можно спокойно удалить – картинка уже никуда не денется.
Вот Вам изображение для тренировки. Не обращайте внимания, что оно и так скачивается – на процесс и результат это не повлияет.
Не обращайте внимания, что оно и так скачивается – на процесс и результат это не повлияет.
Способ 2. Вырезаем картинку при помощи скриншота
Как это происходит . Сначала мы делаем скриншот (снимок экрана), а потом из него вырезаем нужное изображение.
Я покажу Вам универсальный способ создания и обрезки скриншотов. Но можно сделать это и любым другим удобным для Вас способом.
Итак, перед нами страничка сайта с фотографией, которую нужно сохранить на компьютер. Если фото увеличивается и при этом помещается на экране (без прокрутки), то увеличиваем его.
Теперь один раз нажимаем на кнопку Print Screen (PRTSC) на клавиатуре. Обычно после этого ничего не происходит. Открываем программу Paint (Пуск – Все программы – Стандартные – Paint).
В этой программе нажимаем на кнопку «Вставить» (Правка – Вставить).
Сфотографированная нами страница сайта должна вставиться внутрь Paint. Теперь нужно обрезать лишнее, чтобы осталась только картинка. Щелкаем по кнопке выделения. Выглядит она вот так:
Щелкаем по кнопке выделения. Выглядит она вот так:
Наводим на край картинки и, зажав левую кнопку мышки, обводим ее.
Затем наводим курсор внутрь выделенной части, щелкаем правой кнопкой мышки и из списка выбираем пункт «Обрезать» или «Копировать в файл…».
Теперь нужно записать готовое изображение на компьютер. Возможно, окошко сохранения сразу и откроется, но если нет, нажмите на вот такую кнопку (вверху слева) и из списка выберите пункт «Сохранить как…».
В окошке сохранения откройте папку, куда хотите поместить рисунок, а также напечатайте для него название. После чего нажмите на кнопку «Сохранить».
Подробно этот процесс показан на рисунках:
Всё, изображение записано в компьютер! Можно проверить это, открыв папку, в которую Вы его сохраняли. Программу Paint на этом можно закрывать.
Помощь пенсионерам в изучении компьютера и интернета, компьютерные курсы для пенсионеров бесплатно, бесплатные уроки по изучению компьютера и интернета для пенсионеров, программы для работы на компьютере, все для пенсионера в одном месте, полезная информация для пенсионеров, самообучение пенсионеров, пенсии и пособия, увлечения и досуг пенсионеров
Как скачать картинку из интернета. Чаще всего мы скачиваем готовые картинки из интернета для того, чтобы использовать их в качестве поздравительных открыток к праздникам, дням рождения или другим памятным датам. Огромное количество картинок находится в открытом доступе, и скачать картинки на свой компьютер из сети не составит особого труда. Веб-мастера берут такие картинки и используют их для иллюстраций своих постов. Обычно, они пользуются специальными стоковыми сервисами с большим выбором платных и бесплатных изображений. Как правильно скачать картинку из интернета?
Чаще всего мы скачиваем готовые картинки из интернета для того, чтобы использовать их в качестве поздравительных открыток к праздникам, дням рождения или другим памятным датам. Огромное количество картинок находится в открытом доступе, и скачать картинки на свой компьютер из сети не составит особого труда. Веб-мастера берут такие картинки и используют их для иллюстраций своих постов. Обычно, они пользуются специальными стоковыми сервисами с большим выбором платных и бесплатных изображений. Как правильно скачать картинку из интернета?
Прежде всего, настройте свой браузер таким образом, чтобы у вас все загрузки из интернета поступали в одну папку. Иначе скачанная картинка может отправиться в ту папку, в которую вы последний раз что-то скачивали и сохраняли. А вы уже и не помните, что это было. А потом удивляетесь тому, что картинка, вроде бы, скачалась, но найти ее вы не можете.
Как скачать картинку из интернета
На диске С: у нас есть папка «Загрузки». Но мы же знаем, что лучше этот диск не перегружать. Лучше оставить его только для системных файлов (читайте «Как хранить данные на компьютере«). Я у себя создала папку ЗАГРУЗКИ на диске D:, и в браузере в дополнительных настройках указала путь к этой папке. Еще и галочку поставила, чтобы браузер всегда спрашивал, куда сохранять скачиваемые файлы.
Лучше оставить его только для системных файлов (читайте «Как хранить данные на компьютере«). Я у себя создала папку ЗАГРУЗКИ на диске D:, и в браузере в дополнительных настройках указала путь к этой папке. Еще и галочку поставила, чтобы браузер всегда спрашивал, куда сохранять скачиваемые файлы.
Мы будем скачивать картинки для личного (не коммерческого!) пользования, находящиеся в свободном доступе. В браузере Google Chrome перейти к скачиванию картинок можно на главной странице поиска, нажав на вкладку «Картинки».
На Яндексе над поисковой строкой есть вкладка «Картинки». Нажимаем на нее и переходим к поиску нужных картинок.
Здесь есть своя строка для поиска изображений. В ней мы напишем название того, что собираемся найти. Чем конкретнее будет наш запрос, тем качественнее получим результат. Например, я хочу найти картинки с цветами. Если я напишу просто «Цветы», то мне покажут все картинки, которые подходят под это обобщенное название.
Вверху над картинками есть вкладки по категориям: из бисера, с днем рождения, на день рождения, акварель, маслом и т. д. Можно выбрать какую-то из этих категорий и уже в ней искать нужную картинку. Но на это уйдет много времени.
д. Можно выбрать какую-то из этих категорий и уже в ней искать нужную картинку. Но на это уйдет много времени.
Правильным будет решение скачать картинку из интернета по конкретному запросу. Допустим, мне нужны картинки с изображением роз. Но и розы бывают разного цвета. Значит, опять откроется большое количество картинок, подходящих под это определение. Поэтому, я напишу в строке поиска «красные розы». Пока я пишу, под поисковой строкой появляются дополнительные подсказки различных вариантов красных роз.
Можно написать запрос «одна красная роза» или «букет красных роз». Что мы напишем, то нам и откроется. Может мы хотим, чтобы на картинке был целый куст цветов. Я напишу «три красные розы» и нажму на кнопку «Найти».
И здесь тоже есть категории: для подруги, с днем рождения и т.д. Можно сразу указать нужный формат картинки: jpeg., png. (прозрачный фон), gif. (анимация) или какой-то другой. Хотите анимированную картинку? Тогда так и пишите свой запрос «Анимированная картинка розы gif.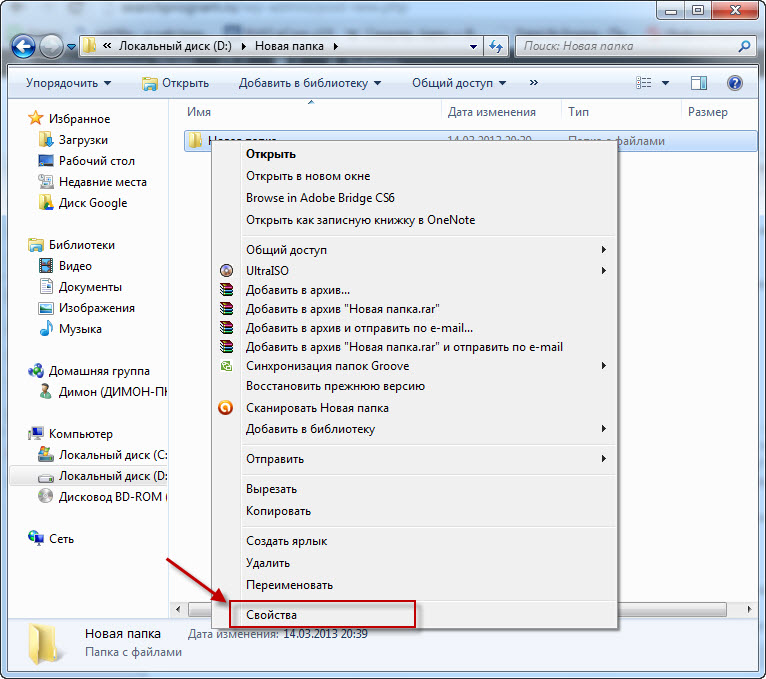 »
»
Выберите картинку и нажмите на нее левой кнопкой мыши, чтобы предварительно просмотреть изображение. После просмотра картинки, если она нам понравилась, справа выбираем размер картинки. Открываем изображение в новом окне. На этом этапе антивирусная программа предупредит нас, если ссылка ведет на зараженный сайт или файл. Ну, а если все в порядке, то смело скачиваем картинку.
Нажимаем на картинку правой кнопкой мыши и выбираем команду «Сохранить изображение как…».
В открывшемся окне выбираем папку для сохранения картинки. Мы можем оставить то имя, которое было у картинки. Или изменить имя загружаемого файла, присвоить ему какое-то свое.
Ниже см. картинку, которую я взяла в качестве примера и скачала в свою папку изображений.
Другие похожие статьи на этом сайте
Неправильное хранение данных на компьютере приводит к тому, что все они располагаются в хаотичном порядке и пользователь ПК с трудом…
Среди огромного количества программ, дополнений, приложений и расширений есть очень нужная нам всем программа, с помощью которой мы сможем без…
Добавление фотографий и файлов в OneDrive
Вы можете добавлять файлы в OneDrive различными способами, а затем получать к ним доступ, где бы вы ни находились.
С помощью веб-сайта OneDrive
В зависимости от используемого веб-браузера вы можете загружать файлы размером 250 ГБ размером. (Это ограничение за одного файла, а не итог.)
Примечание: Для переноса больших файлов или большого количества файлов рекомендуется добавлять их в OneDrive, а не на веб-сайт с помощью кнопки «Отправить».
-
На веб-сайте OneDriveвойдите с помощью учетной записи Майкрософт, а затем перейдите в папку, в которой вы хотите добавить файлы.
-
Выберите Добавить.
-
Выберите файлы, которые вы хотите добавить, и нажмите кнопку Открыть.

Советы:
-
Вы также можете перетаскивать файлы из проводника или Mac Finder прямо в файлы на OneDrive веб-сайте.
-
В браузере Google Chrome или Microsoft Edge также можно выкладывать папки, используя параметр Папка в меню Добавить, или перетаскивать их на веб-сайт.
-
Узнайте, как упорядочивать и искать фотографии в OneDrive.
Использование проводника или Mac Finder для копирования или перемещения файлов в OneDrive
Файлы можно копировать и перемещать между папками в OneDrive или из других папок на компьютере. (Если переместить файлы из других папок на компьютере в папку OneDrive, вы удалите их со своего компьютера и добавите в OneDrive.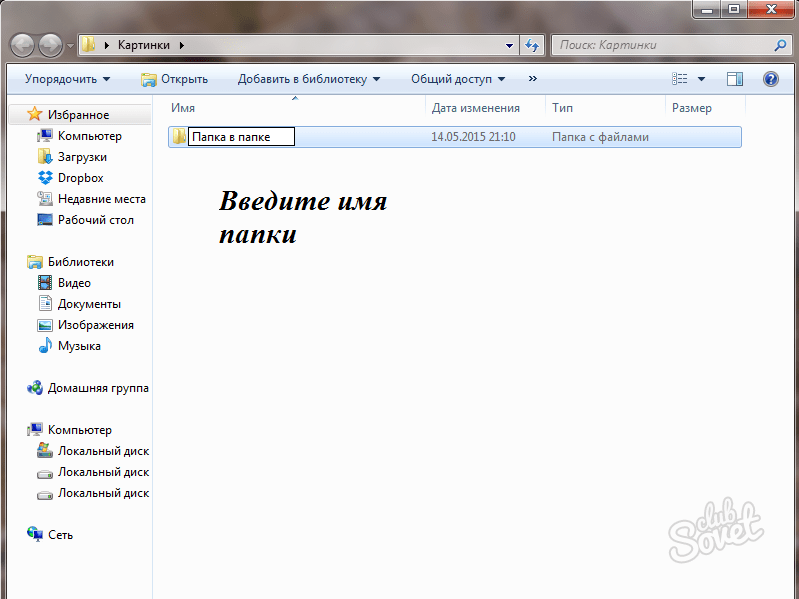 )
)
Если вы хотите не перемещать элемент, а скопировать его, щелкните файл или папку правой кнопкой мыши и выберите «Копировать», откройте папку OneDrive (или вложенную папку) и щелкните правой кнопкой мыши > В этом случае в OneDrive.
Чтобы переместить файл с помощью проводника Windows, перетащите файлы из списка файлов в области справа в OneDrive в левой области.
Чтобы переместить файл с помощью Mac Finder, перетащите файлы из списка файлов в области справа в OneDrive в левой области (если в списке OneDrive «Избранное»). Через некоторое время Finder отключит показ существующих OneDrive и папок в правой области, и вы сможете перетащить файл во вложенную папку.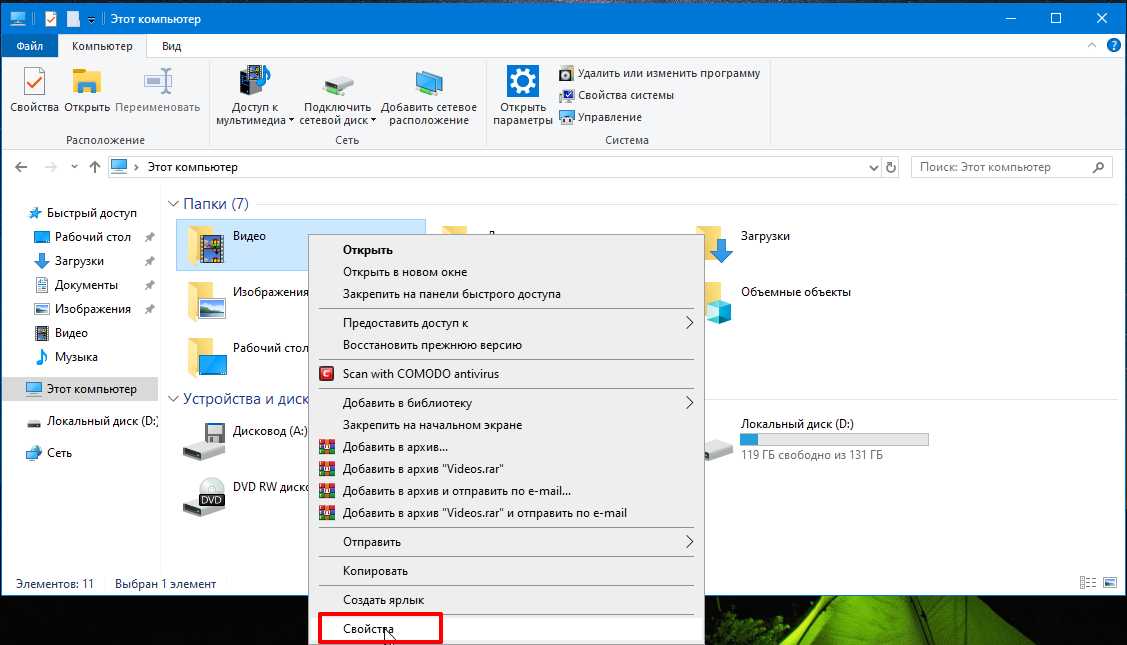
В Windows 10
В новых экземплярах Windows 10 у многих пользователей в качестве расположения по умолчанию задано хранилище OneDrive, а не компьютер. Это означает, что у вас будет доступ к файлам с любого устройства, подключенного к Интернету, и они не пострадают в случае поломки компьютера. Вы можете в любой момент изменить параметр, определяющий расположение для сохранения по умолчанию. Узнайте, как выбрать расположение для хранения или перемещения файлов в OneDrive.
В Windows 8.1 или Windows RT 8.1
Файлы и папки на компьютере можно автоматически добавлять в OneDrive, не переходя на веб-сайт OneDrive. Размер файлов, добавляемой OneDrive этом случае, не может 250 ГБ размера.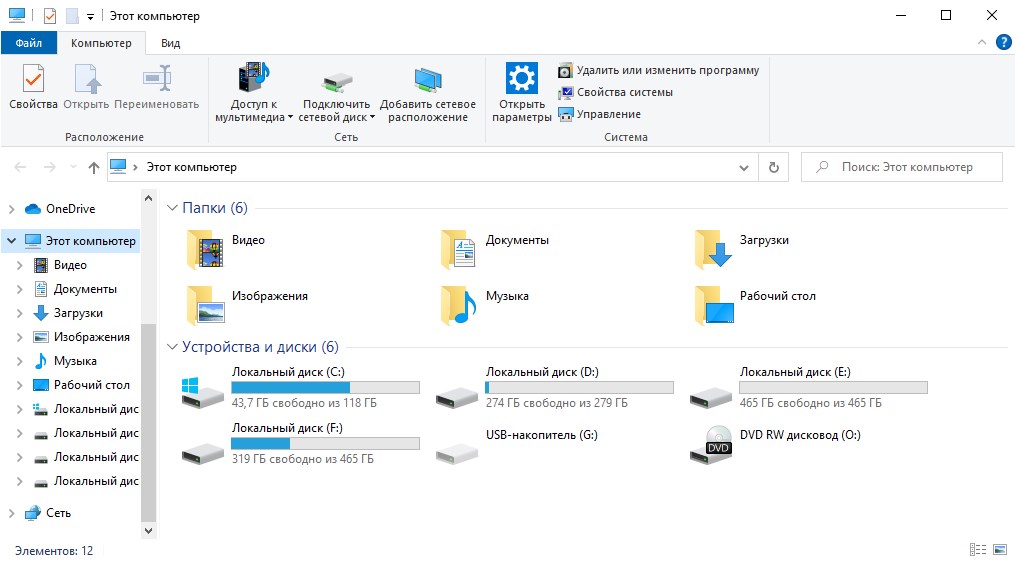 (При входе с помощью рабочей или учебной учетной записи максимальный размер составляет 15 ГБ).
(При входе с помощью рабочей или учебной учетной записи максимальный размер составляет 15 ГБ).
Вы можете сохранять файлы Microsoft Office (например, документы Word или листы Excel), PDF-файлы и другие документы непосредственно в OneDrive. Если на вашем компьютере есть встроенная камера, вы можете автоматически сохранять копии снятых фотографий в OneDrive. Чтобы убедиться, что автоматическое сохранение включено, проверьте параметры OneDrive.
-
Проведите пальцем от правого края экрана и нажмите Параметры, а затем выберите пункт Изменение параметров компьютера. (Если вы используете мышь, наведите указатель на правый нижний угол экрана, переместите указатель мыши вверх, нажмите Параметры, а затем выберите пункт Изменение параметров компьютера.)
-
Для документов выберите OneDrive,а затем по умолчанию включите сохранение документов в OneDrive.

-
Для фотографий выберите «Камера»и «Отправка фотографий хорошего качества», а для копирования с более высоким разрешением выберите «Отправить фотографии наилучшего качества».
При перемещении файлов вы удаляете их со своего компьютера и добавляете в OneDrive.
-
Выберите стрелку рядом с OneDrive«Этот компьютер».
-
Перейдите к файлам, которые вы хотите переместить, и проведите пальцем вниз по ним или щелкните их правой кнопкой мыши, чтобы выделить их.
-
Выберите «Вырезать».
-
Выберите стрелку рядом с папкой «Этот компьютер OneDrive перейдите к папке на OneDrive.

-
Проведите пальцем от верхнего или нижнего края экрана к верхней или нижней части экрана или щелкните правой кнопкой мыши, чтобы открыть команды приложения, а затем выберите команду «Вировать».
С помощью классического приложения OneDrive
Если вы используете операционную систему Windows 7, Windows Vista или компьютер Mac, вы можете установить бесплатное классическое приложение OneDrive для автоматической передачи файлов и папок в OneDrive. Размер файлов, отложенных с помощью настольного приложения, не должен быть меньше 20 ГБ.
С помощью мобильного приложения
Вы можете отправлять файлы в OneDrive с помощью мобильного приложения OneDrive для Android, iOS или Windows Phone.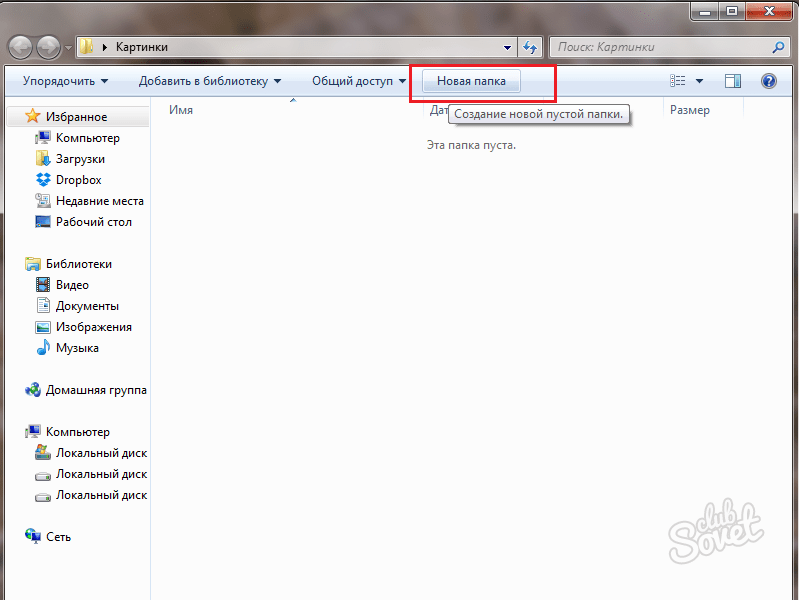 Дополнительные сведения об этом см. в указанных ниже статьях.
Дополнительные сведения об этом см. в указанных ниже статьях.
Из Microsoft Office или Microsoft 365
Не закрывая документ Office, в меню Файл выберите пункт Сохранить как, а затем — OneDrive и укажите папку, в которую хотите сохранить файл.
Примечания:
-
Корпорация Майкрософт может ограничивать количество файлов, передаваемых в службу OneDrive в течение месяца.
-
Соблюдайте авторские права и внимательно относитесь к материалу, который вы публикуете в Интернете. Незаконное копирование материалов или предоставление доступа к ним нарушает Соглашение об использовании служб Майкрософт.

Дополнительные сведения
|
|
Справка в Интернете
OneDrive Администраторы также могут просматривать сообщество OneDrive Tech Community,, справку для администраторов OneDrive. |
|
|
Поддержка по электронной почте
Администраторы OneDrive могут обратиться в службу поддержки Microsoft 365 для бизнеса. |
|
|
Хотите поделиться мнением?
Перейдите на страницу OneDrive UserVoice. |
Создание фотоальбомов; Добавление фото и видео в новый альбом; Удаление фото и видео
Добавление фото или видео в новый альбом. На вкладке Альбомы нажмите , введите название альбома и нажмите OK. Выберите фото или видео и добавьте его в новый альбом.
Перемещение фото и видео. Вы можете переместить фото и видео из разных альбомов в один альбом для простоты управления и просмотра. После открытия соответствующего альбома нажмите и удерживайте фото или видео, пока не появится значок , затем выберите фото или видео, которые хотите переместить. Нажмите и выберите альбом, в который следует переместить выбранные фото или видео. Перемещенные фото или видео будут недоступны в исходных альбомах.
Избранные фото и видео. Хотите хранить отдельно любимые фотографии и видеофайлы? Переместите их в папку Избранное. Откройте фото или видео, которое хотите переместить в Избранное, затем нажмите , чтобы сохранить это фото или видео в альбоме Избранное. Фотографии или видеофайлы, перемещенные в Избранное, также останутся и в исходных альбомах. Однако на миниатюрах таких фото или видео появится значок .
Фотографии или видеофайлы, перемещенные в Избранное, также останутся и в исходных альбомах. Однако на миниатюрах таких фото или видео появится значок .
Сортировка альбомов. Регулярная сортировка альбомов и перемещение часто просматриваемых альбомов вверх списка облегчают поиск и просмотр фотографий и видеофайлов. Нажмите и удерживайте альбом, пока рядом с каждым альбомом не появится значок . Затем нажмите и удерживайте значок и перетащите альбом в нужное место. После изменения порядка альбома нажмите , чтобы сохранить изменения.
Нельзя изменить порядок расположения таких альбомов, как Камера, Все видео, Избранное и Скриншоты.
Скрытие альбомов. У Вас есть личные альбомы, которые не предназначены для чужих глаз? Вы можете скрыть их. На вкладке Альбомы выберите и включите переключатели альбомов, которые хотите скрыть.
Нельзя скрыть такие альбомы, как Камера, Все видео, Избранное и Скриншоты.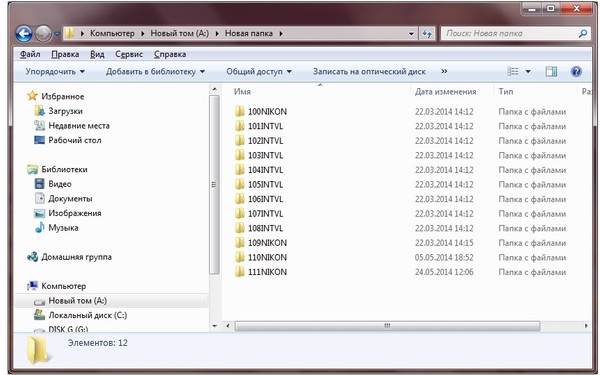
Удаление фото и видео. Нажмите и удерживайте фото или альбом, пока не появится значок , выберите файлы, которые хотите удалить, затем выберите . Удаленные фото и видео хранятся в альбоме Недавно удаленное вместе с тегом, указывающим на количество дней, оставшихся до удаления этих файлов из системы без возможности восстановления. Чтобы удалить фото или видео без возможности восстановления до истечения указанного срока, в папке Недавно удаленное выберите фото или видео, которое хотите удалить, затем выберите .
Восстановление удаленных фото и видео. Откройте альбом Недавно удаленное, нажмите и удерживайте фото или видео, пока не появится значок , затем выберите файлы, которые хотите восстановить, и нажмите , чтобы восстановить их в исходных альбомах. Если исходный альбом удален, он будет повторно создан системой.
Как упорядочить фото и видео в альбомы и папки в приложении Фото на iPhone или iPad
Приложение «Фото» на iPhone и iPad дает быстрый и легкий доступ ко всем фотографиям и видео. «Все фото», «Панорамы», «Видео» и даже «Селфи» имеют свои собственные выделенные альбомы. Пользователь не может изменять или удалять какие-либо из них, однако при этом можно добавлять собственные альбомы, папки и управлять ими. Таким образом, можно удобно упорядочить фотографии и видео.
«Все фото», «Панорамы», «Видео» и даже «Селфи» имеют свои собственные выделенные альбомы. Пользователь не может изменять или удалять какие-либо из них, однако при этом можно добавлять собственные альбомы, папки и управлять ими. Таким образом, можно удобно упорядочить фотографии и видео.
♥ ПО ТЕМЕ: Как добавить голосовое оповещение об окончании зарядки iPhone или iPad.
Как создавать новые альбомы и папки в приложении «Фото» на iPhone и iPad
1. Запустите приложение «Фото» на главном экране.
2. Нажмите «Альбомы» в правой нижней части навигационной панели.
3. Нажмите на кнопку «Добавить» (выглядит как «+») в верхнем левом углу.
4. Выберите «Новый альбом» (будет создан новый альбом для фото и видео), «Новая папка» (папка, для размещения альбомов) или «Новый общий альбом» (альбом для публикации фото и видео совместно с другими пользователями).
5. Придумайте название для нового альбома.
6. Нажмите «Сохранить».
7. Выберите фотографии или видео, которые вы хотите добавить в этот альбом.
8. Нажмите «Готово» в правом верхнем углу.
9. Новый альбом появится во вкладке «Альбомы».
♥ ПО ТЕМЕ: Темы оформления на iPhone (новые иконки): как менять, где скачать, как заработать на этом.
Как добавить фото и видео в существующие альбомы с помощью приложения «Фото» на iPhone и iPad
1. Запустите приложение «Фото» на главном экране.
2. Нажмите альбом, чтобы просмотреть его содержимое.
3. Нажмите значок «···» в правом верхнем углу.
4. Нажмите на появившуюся в нижней части экрана кнопку «Добавить фото».
5. Нажмите на фотографии или видео, которые вы хотите добавить и нажмите кнопку «Готово».
Вы можете создавать альбомы на основе людей, мест, поездок, типов фотографий и других критериев.
Как удалить альбом или изменить его порядок размещения на экране
1. Откройте вкладку Альбомы приложения Фото и нажмите кнопку-ссылку «См. все» в верхнем правом углу.
2. Нажмите кнопку «Править» в верхнем правом углу.
3. Для удаления альбома, нажмите кнопку «–» в левом верхнем углу миниатюры.
4. Для изменения порядка размещения альбома, нажмите на миниатюру и переместите альбом в необходимое место.
Смотрите также:
Загрузка фотографий в Dropbox | Загрузка файлов мобильных устройств
С помощью мобильного приложения Dropbox вы можете создавать и загружать файлы прямо в свой аккаунт Dropbox с телефона или планшета. Загруженные файлы синхронизируются с папкой Dropbox на вашем компьютере и на всех остальных подсоединенных устройствах.
Еще не пользуетесь Dropbox? Узнайте, как легко синхронизировать свои файлы в Dropbox.
Как загружать фото и видео
Если у вас не включена функция загрузки с камеры, можно загрузить фотографии в аккаунт Dropbox вручную.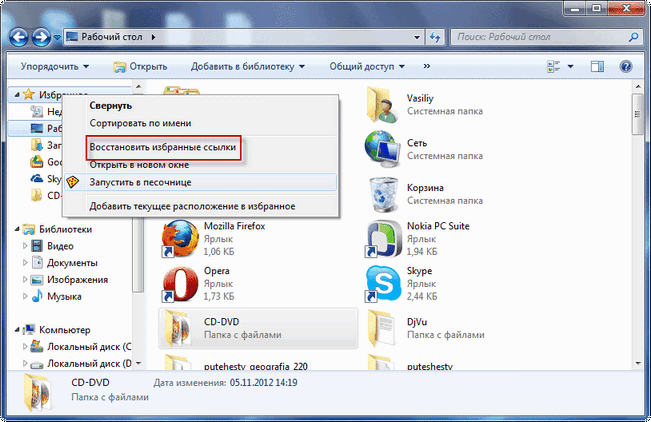 Для этого:
Для этого:
- Откройте мобильное приложение Dropbox.
- Откройте папку Dropbox, в которую вы хотели бы сохранить свои фотографии.
- Нажмите «+» (знак плюса) внизу экрана.
- Выберите Загрузка фото.
- Нажмите на те из них, которые вы хотите загрузить.
- Нажмите на значок папки (Android) или Далее (iOS) и выберите место для загрузки файлов.
- Выберите Место для загрузки.
- Нажмите Загрузить.
Обратите внимание: в настоящий момент в приложении Dropbox для устройств с ОС Windows не поддерживается загрузка видео. Это связано с определенными ограничениями операционной системы.
Как загружать аудиофайлы
Пользователи iOS могут записывать аудио с помощью мобильного приложения Dropbox и сохранять записанные аудиофайлы прямо в свой аккаунт Dropbox. Для этого:
- Откройте приложение Dropbox.
- Нажмите на значок плюса (+) в нижнем углу экрана.
- Нажмите Записать аудио.

- Нажмите на красный кружок, чтобы начать запись, и на красный квадрат — чтобы остановить ее.
- Выберите папку Dropbox, в которую вы хотели бы сохранить свой аудиофайл.
- Нажмите Загрузить.
Обратите внимание: мобильное приложение Dropbox для Windows 10 в S-режиме или на устройствах Android в настоящее время не поддерживает запись звука.
Как загружать файлы других типов
- Откройте мобильное приложение Dropbox.
- Откройте папку Dropbox, в которую вы хотели бы сохранить свои файлы.
- Нажмите «+» (знак плюса) внизу экрана.
- Нажмите Загрузка файлов (Android) или Создать или загрузить файл (iPhone/iPad).
- Нажмите Загрузить (Android) или Загрузить файл (iPhone/iPad).
Вы также можете создавать файлы, используя приложения Microsoft Office.
Подробнее о создании файлов с помощью приложения Microsoft Office.
Если к вашему устройству подсоединена SD-карта, можно загрузить с нее файлы в Dropbox. Для этого:
Для этого:
- Откройте мобильное приложение Dropbox.
- Откройте папку Dropbox, в которую вы хотели бы сохранить свои фотографии.
- Нажмите «+» (знак плюса) внизу экрана.
- Выберите Загрузить файлы.
- Найдите свою SD-карту и нажмите на файлы, которые нужно загрузить.
- Нажмите Загрузить (или для некоторых устройств Открыть).
Обратите внимание: если, просматривая файлы для загрузки, вы не увидели своей SD-карты, проверьте, стоит ли галочка в пункте Показывать дополнительные устройства. Для этого нажмите кнопку меню в верхней части экрана и просмотрите раздел Настройки.
Пользователи iPhone/iPad могут также загружать файлы других типов одним из следующих способов:
- в меню Открыть в… iPhone/iPad других программ, если такой пункт имеется;
- используя Расширения приложений в iOS 8 или более поздней версии.
Папка в галерее Android — как создать нову, удалить, восстановить фото или поставить пароль
Сейчас я расскажу о манипуляциях с папками в галерее телефона Андроид: как создать новую, удалить ненужную, восстановить удаленную с фото или поставить пароль на ту, которые не должны увидеть другие.
Данная статья подходит для всех брендов, выпускающих телефоны на Android 10/9/8/7: Samsung, HTC, Lenovo, LG, Sony, ZTE, Huawei, Meizu, Fly, Alcatel, Xiaomi, Nokia и прочие. Мы не несем ответственности за ваши действия.
Внимание! Вы можете задать свой вопрос специалисту в конце статьи.
Как создать папку
В галерее
В старых моделях системы использовалась встроенная галерея, в которой можно было просматривать фото. Затем утилита была заменена на «Гугл Фото» с новым внешним видом и функционалом.
В этой программе есть опция синхронизации с облаком, поэтому можно создавать резервные копии. Рассмотрим пример создания альбома в стандартной галерее системы.
На телефоне установлена программа «Фото», зачастую ее можно запустить с главного экрана. Если на рабочем столе данный значок отсутствует, находим и открываем софт в поиске.
Запустится панель с картинками. Нам следует выбрать вкладку «Альбомы» снизу экрана, окно делится на несколько частей. Каталоги располагаются сверху. Они при помощи сервиса создаются автоматически.
Каталоги располагаются сверху. Они при помощи сервиса создаются автоматически.
Ниже доступны локальные разделы пользователя. Жмем «Создать альбом».
Вводим название, после чего добавляем новые фото в альбом. Для завершения процесса создания папки жмем «Назад» (значок со стрелочкой).
Читайте Как поставить фото на контакт в телефоне Android
В файловой системе
На телефоне у встроенного файлового менеджера отсутствует отдельный значок. Для его запуска совершаем свайп вниз верхней панели, чтобы перейти в «Панель уведомлений». Там жмем на шестеренку.
Запустятся системные настройки, состоящие из нескольких разделов. Нам следует нажать на «Хранилище». Открывшееся окно прокручиваем вниз, пока не появится строка «Файл». Нажимаем на нее.
Отобразится файловый менеджер. Рекомендуется создать новый каталог в соответствующей директории, к примеру, «DCIM» или «Photos». Данные названия являются общепринятыми для папок с картинками.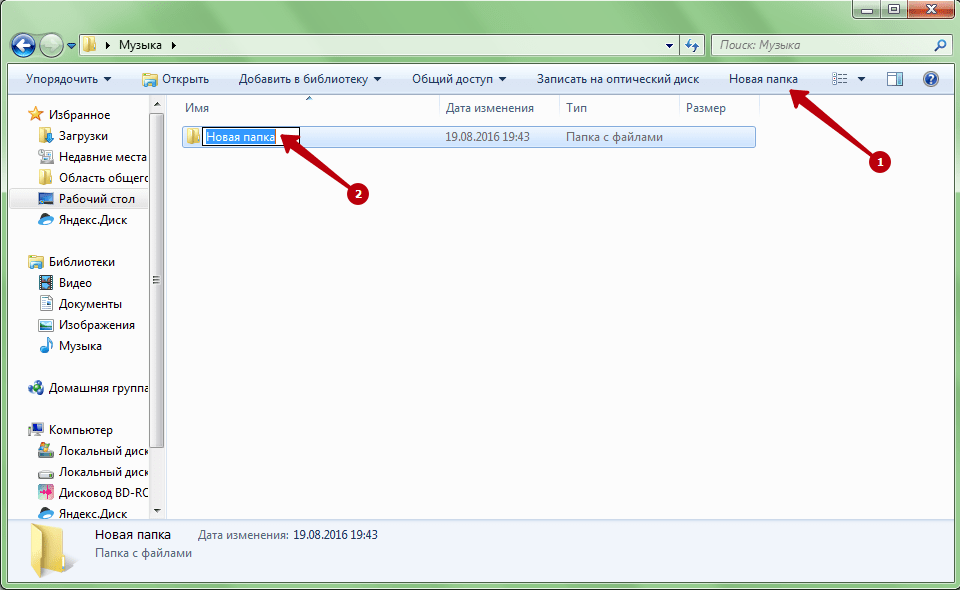
Жмем на кнопку с 3-я точками в верхнем правом углу. Будет запущено контекстное меню, в котором жмем «Создать папку» и указываем ее название.
Через компьютер
Если пользователю требуется на телефон отправить много фото и отсортировать их, то данный способ является приоритетным. Телефон Андроид следует подключить к компьютеру при помощи USB кабеля.
Выбрать способ подключения можно в панели уведомления. Нам следует указать раздел «Передача файлов».
В ОС Виндовс телефон Андроид появится в меню «Компьютер». Переходим в устройство путем совершения двойного нажатия.
Для создания новой папки нужно по свободной части окна нажать правой кнопкой мыши. Отобразится контекстное меню, в котором жмем «Создать папку» и указываем ее имя. На телефоне она появится автоматически.
Приложение OI File Manager
Для создания новой папки следует перейти в галерею и нажать на кнопку в верхнем правом углу. Там указываем последнюю строку. Вводим название новой директории и жмем «ОК».
Вводим название новой директории и жмем «ОК».
Приложение FolderSync
Особенность софта состоит в наличии опции синхронизации с сетевыми дисками и облаком.
Жмем на вкладку «Файловый менеджер». Отобразится окно, в котором будет предложен список со всеми имеющимися на телефоне файлами.
Жмем на знак плюс в зеленом кругу в нижней правой части экрана. Указываем имя новой папки.
Как удалить папку
Файловый менеджер ES Проводник
Самым эффективным способом удалить папку с фото будет использование файлового менеджера. Запускаем утилиту и выбираем необходимую директорию.
Галерея доступна в карте памяти и в памяти устройства. В нашем примере папка располагается в памяти телефона, открываем данный раздел.
Например, в папке DCIM сохраняются все сделанные фотографии на телефоне.
Выделяем нужную папку и жмем на значок корзины в верхней части экрана. Выбранная директория будет удалена.
Читайте Какие папки нельзя удалять на Android и какие можно
Через галерею
Удалить ненужные папки можно в приложении «Галерея» по следующей инструкции:
Через компьютер
После подключения телефона Андроид к компьютеру, вы сможете удалить ненужные папки в «Галерее». Алгоритм действия похож на процесс создания папки. Переходим в память телефона, находим папку DCIM.
Алгоритм действия похож на процесс создания папки. Переходим в память телефона, находим папку DCIM.
Теперь находим нужную для удаления папку, к примеру «Camera». Выделяем ее и жмем на кнопку «Delete».
Как восстановить удаленную папку
Google Фото
При создании фотографий все картинки сохраняются в памяти, а после удаления помещаются в «Корзине». Большинство пользователей не пользуются «Корзиной», поэтому все фото удаляются самостоятельно спустя определенный временной промежуток. Для восстановления удаленной папки из галереи следует выполнить такие действия:
- Запускаем приложение «Гугл Фото».
- Переходим в меню «Корзина».
- Смотрим на удаленные файлы и выбираем нужную папку для восстановления. Затем жмем на значок, как на скриншоте ниже, для восстановления папки с фотографиями.
Данный способ подойдет только для папок с картинками, которые удалены не позднее определенного времени. Зачастую в «Корзине» файлы содержаться 60 дней, в течение которых их можно восстановить.
Читайте Как восстановить удаленные фотографии на Android
DiskDigger
Утилита выполняет сканирование памяти девайса удаленных и имеющихся файлов. Чтобы повысить эффективность данного софта, необходимо иметь рут права.
Инструкция:
- Скачиваем и устанавливаем DiskDigger.
- Запускаем приложение, жмем «Простой поиск».
- Пользователи смогут увидеть имеющиеся и недавно удаленные папки и файлы. Для восстановления нужной папки ее следует выбрать и нажать в панели управления на соответствующую кнопку.
Восстановление фото
Утилита функционирует без рут прав, но шансы на поиск давно удаленной папки низкие. Во время первого запуска софта будет произведено автоматическое сканирование всей памяти гаджета.
Фотографии будут показаны в зависимости от того, где они изначально располагались. Программа продемонстрирует имеющиеся и удаленные файлы одновременно, поэтому следует быть внимательным, чтобы не запутаться.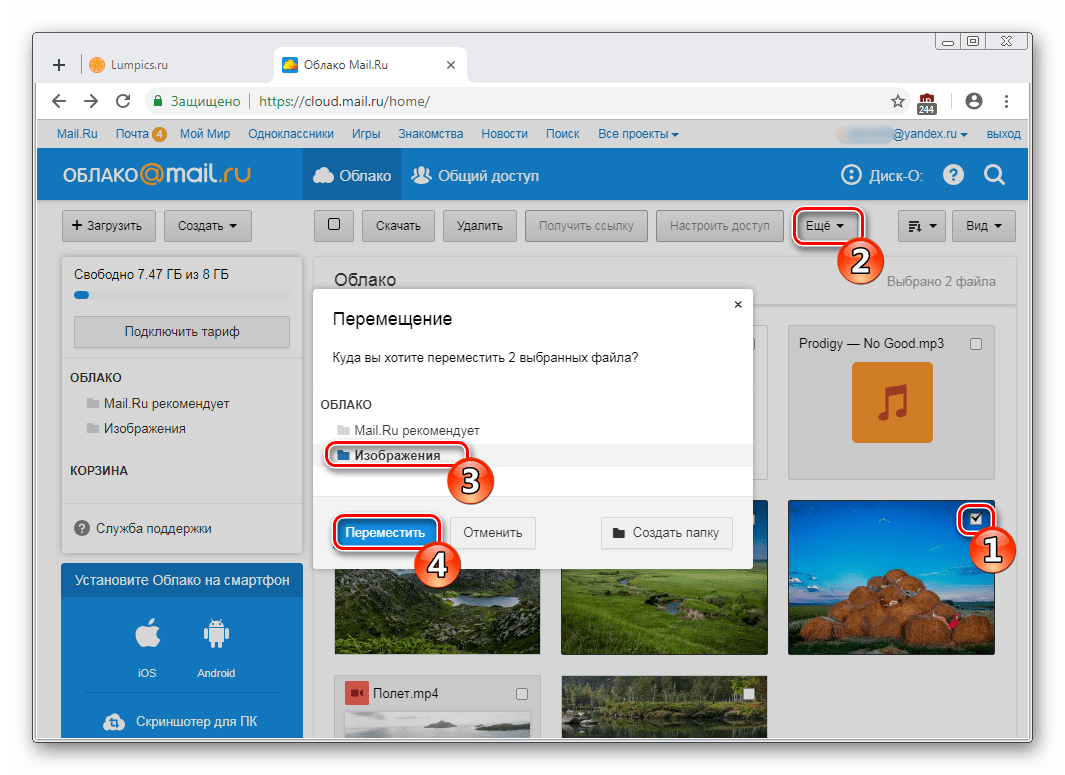
Программа для ПК GT Recovery
Для функционирования этого метода необходимо подключить телефон Андроид к компьютеру через USB кабель. Выполняем следующие шаги:
Эффективность использования этой утилиты зависит от того, насколько давно папка из галереи была удалена.
Как скрыть или поставить пароль на папку
Приложение AppLock
Инструкция:
Подобная блокировка будет функционировать до того момента, пока утилита AppLock установлена на телефоне. После удаления приложения, блокировка пропадает.
Читайте Как вытащить фото или извлечь файлы из защищенной папки телефона Самсунг
Стандартные средства Xiaomi (MIUI)
В телефонах Xiaomi имеется много предустановленного софта. Стандартное средство защиты позволяет установить пароль на «Галерею».
Инструкция:
После выполнения всех действий на «Галерею» будет установлен пароль. Его потребуется вводить при каждом запуске приложения.
Как создавать папки в приложении «Фото» на iPhone, Mac, iPad
Возможность систематизировать и упорядочить множество фотографий и видео, имеющихся на iPhone, Mac, iPad в приложении «Фото» поможет нам быстрее ориентироваться в поисках нужных изображений. Одним из таких способов является создание альбомов, но иногда их количество может просто выйти из-под контроля.
Одним из таких способов является создание альбомов, но иногда их количество может просто выйти из-под контроля.
Иерархическая структура приложения «Фото» состоит из папок, в которые входят альбомы с нашими фотографиями. Чтобы упростить ее рассмотрим, как можно создавать папки в «Фото» на iPhone, Mac и iPad.
Создание папки на iPhone и iPad
Открываем приложение «Фото» на iPhone или iPad, а далее выполняем следующие действия:
- Находим внизу вкладку «Альбомы».
- Нажимаем в верхнем правом углу «Изменить».
- Кликаем «+» слева вверху и выбираем «Новый альбом».
- Даем ему название и нажимаем кнопку «Сохранить».
- После появления новой папки в разделе «Мои альбомы», нажимаем «Готово».
К сожалению, перемещать альбомы в папки гораздо проще в MacOS, чем в iOS, где мы не можем их просто перетащить в нужную папку.
Остается только надеяться, что со временем Apple обновит приложение «Фото» на iOS, чтобы упростить добавление альбомов в папки простым перетаскиванием, как на Mac.
Создание папки на Mac
Для создания папки на Mac открываем приложение «Фото» и производим следующие манипуляции:
- Кликаем «Файл» и находим в строке мню «Новый альбом». Или можно кликнуть правой кнопкой мыши на вкладку «Мои альбомы» на боковой панели и выбрать «Новый альбом».
- Присваиваем имя и подтверждаем действие.
Теперь у нас имеется новая папка для размещения альбомов, которыми можно заполнить ее методом перетаскивания.
Еще один способ создать папку – это использовать альбомы, которые мы намерены поместить в нее, для чего:
- выбираем нужный альбом на боковой панели;
- удерживая клавишу «Option» перетаскиваем его в другой;
- автоматически будет создана новая папка, содержащая эти два альбома.
- нажимаем на название папки, которой по умолчанию присвоено имя «папка без названия» и переименовываем ее, а затем подтверждаем действие клавишей «Return».
Далее можно перетащить в эту папку и любые другие альбомы.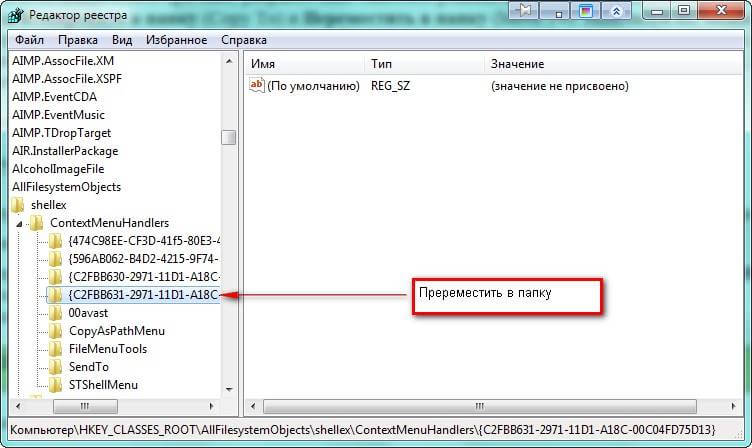
Подводя итоги
Альбомы хорошо использовать для хранения изображений и видео, связанных определенными событиями, а папки удобны для хранения похожих по тематике альбомов. Поэтому, если необходимо систематизировать и упорядочить все элементы контента в приложении «Фото», попробуйте создать несколько папок, переместив туда альбомы.
Если вы обнаружили ошибку, выделите этот фрагмент текста и нажмите Ctrl+Enter.
Мы в Telegram: t.me/applespbevent
Канал Я.Дзен: zen.yandex.ru/applespbevent
Видео на YouTube: Apple Event
Секретный чат: Telegram
Пишу про Apple, потому, что это круто.
ПохожееКак организовать фотографии в альбомы на iPhone или iPad
Приложение «Фото» хранит все ваши фотографии и видео в одном месте. Хотя это удобно, это также немного мешает, особенно если у вас есть куча картинок и изображений, лежащих вокруг. К счастью, есть способ организовать ваши фотографии в альбомы на iPhone и iPad. Вы можете быстро перемещать изображения в определенные папки, чтобы отделить смешные мемы от профессиональных снимков, сделанных на iPhone или цифровой камерой.Вот как!
К счастью, есть способ организовать ваши фотографии в альбомы на iPhone и iPad. Вы можете быстро перемещать изображения в определенные папки, чтобы отделить смешные мемы от профессиональных снимков, сделанных на iPhone или цифровой камерой.Вот как!
Как создавать новые альбомы в приложении Фото
- Откройте Фото на своем iPhone или iPad.
- Нажмите на вкладку Альбомы .
Нажмите кнопку + в верхнем левом углу.
Источник: iMoreTap Новый альбом .
- Назовите альбом и нажмите Сохранить .
- Нажмите фотографий , которые вы хотите добавить в альбом.
Tap Готово .
Источник: iMore
Как создавать новые общие альбомы в приложении «Фото»
С помощью приложения «Фото» вы также можете создать альбом, которым сможете поделиться с другими людьми. Это действительно полезно, если вы хотите создать семейный альбом, в котором вы или другие участники могут просматривать свои фотографии и даже добавлять свои собственные. Вот как вы можете его создать.
Это действительно полезно, если вы хотите создать семейный альбом, в котором вы или другие участники могут просматривать свои фотографии и даже добавлять свои собственные. Вот как вы можете его создать.
VPN-предложения: пожизненная лицензия за 16 долларов, ежемесячные планы за 1 доллар и более
- Откройте Фото на своем iPhone или iPad.
- Tap Альбомы .
Нажмите кнопку + в верхнем левом углу.
Источник: iMoreНажмите Новый общий альбом .
- Введите имя для вашего альбома.
Нажмите Далее .
Источник: iMore- Введите имен людей, с которыми вы хотите поделиться своим альбомом.
- Нажмите Создать .
Нажмите на общий альбом .
Источник: iMoreНажмите кнопку + .

- Нажмите фотографий , которые хотите добавить в альбом.
- Tap Готово .
- Если хотите, вы можете ввести что-нибудь, что подходит к добавленным вами изображениям.
Tap Post .
Источник: iMore
Как добавлять фото и видео в существующие альбомы с помощью приложения «Фото»
Если вы действительно хотите научиться организовывать свои фотографии в альбомы на iPhone или iPad, вам нужно знать, как добавлять фотографии в существующий альбом.К счастью, это довольно просто. Просто выполните следующие действия:
- Откройте Фото на своем iPhone и iPad.
- Коснитесь вкладки Библиотека .
Нажмите дней или Все фото .
Источник: iMoreНажмите Выберите .
- Нажмите фотографий , которые вы хотите добавить в альбом.
Нажмите кнопку Поделиться в нижнем левом углу..
Источник: iMoreНажмите Добавить в альбом или Добавить в общий альбом .
Нажмите на альбом , в который вы хотите добавить свои фотографии.
Источник: iMore
Ваши фотографии будут добавлены в выбранный вами альбом.
Как удалить существующие альбомы в приложении Фото
Одно дело — создавать и систематизировать ваши папки, другое — удалять ненужные папки, которые вы создали.Сделать это действительно просто, и это займет всего несколько нажатий.
- Откройте приложение Photos .
- Нажмите на вкладку Альбомы .
Нажмите на Посмотреть все рядом с Мои альбомы .
Источник: iMoreНажмите Редактировать .
- Выберите альбом, который хотите удалить, и нажмите значок – слева от альбома.
Нажмите Удалить альбом .
Источник: iMoreНажмите на Готово .
Как вы храните свои фотографии в порядке?
Есть ли у вас другой способ упорядочить фотографии в альбомы на iPhone или iPad? Есть ли какой-то особый способ сохранить ваши изображения аккуратными и аккуратными? Сообщите нам, как вы храните свои воспоминания, видео и фотографии в порядке, в комментариях ниже!
Обновлено в ноябре 2020 г .: Обновлено для iOS 14 и iPadOS 14.
Назначение изображения папке (Tips.Net)
Когда вы создаете совершенно новую папку в своей системе, Windows делает эту папку похожей на реальную папку с манильскими файлами.Когда вы начинаете помещать что-то в эту папку, Windows пытается выяснить, что это за вещи, и может использовать изображения из этих файлов как часть значка папки с файлами. Например, если папка содержит изображения, одно или несколько изображений могут фактически использоваться Windows как часть значка папки.
Однако, помимо этого, Windows позволяет вам переопределить свой выбор и создать то, что она называет изображениями папок . Они назначаются для каждой папки отдельно. Вы можете назначить изображение, которое будет использоваться как часть значка папки, следующим образом:
- Откройте окно проводника и отобразите папку в этом окне.
- Щелкните папку правой кнопкой мыши и выберите «Свойства» в появившемся контекстном меню.
- Убедитесь, что отображается вкладка «Настройка». (См. Рисунок 1.)
- Нажмите кнопку «Выбрать файл». Windows отображает диалоговое окно «Обзор», которое очень похоже на стандартное диалоговое окно «Открыть».
- Используйте элементы управления в диалоговом окне, чтобы найти и выбрать файл, который вы хотите использовать для изображения папки.(Выберите файл PNG; с ними легко работать в Windows.)
- Щелкните «Открыть».
- Нажмите ОК, чтобы закрыть диалоговое окно «Свойства».
Рисунок 1. Вкладка «Настройка» диалогового окна «Свойства» для папки.
Windows должна немедленно обновить образ в папке с файлами. Если этого не произошло, нажмите один раз F5 , чтобы обновить отображение папки. Изображение папки отображается в окне проводника только в том случае, если вы просматриваете содержимое окна с помощью средних, больших или очень больших значков.
Если позже вы захотите сбросить изображение значка папки на значение по умолчанию Windows, выполните следующие действия:
- Откройте окно проводника и отобразите папку в этом окне.
- Щелкните папку правой кнопкой мыши и выберите «Свойства» в появившемся контекстном меню.
- Убедитесь, что отображается вкладка «Настройка».
- Нажмите кнопку «Восстановить по умолчанию».
- Нажмите ОК.
Следует отметить, что если папка с файлами, которую вы пытаетесь настроить, на самом деле является папкой с файлами библиотеки, вы не увидите вкладку «Настройка» в диалоговом окне «Свойства». Это показывает, что вы не можете назначить изображение для файловой папки библиотеки, только для обычных файловых папок.
Этот совет (7008) применим к Windows 7, 8 и 10.
Автор Биография
Аллен Вятт
Аллен Вятт — всемирно признанный автор, автор более чем 50 научно-популярных книг и многочисленных журнальных статей. Он является президентом Sharon Parq Associates, компании, предоставляющей компьютерные и издательские услуги.Узнать больше о Allen …
Саморегулирующаяся ширина колонны
Важно понимать, как ширина столбцов соотносится с полями, которые вы, возможно, установили в своем документе. Причина в том …
Открой для себя большеСоставная нумерация страниц
Простую нумерацию страниц легко добавить в ваши документы. Более сложная нумерация (например, две схемы нумерации в одном …
Открой для себя большеСмещение таблицы
При компоновке страницы вам часто нужно перемещать объекты, чтобы разместить их в нужном положении. Word позволяет …
Открой для себя большеКак создавать папки в фотографиях на iPhone, iPad и Mac
У большинства из нас есть много фотографий и даже видео на наших устройствах. Таким образом, их организованность может помочь нам найти и поделиться тем, что мы хотим, намного быстрее.Один из способов упорядочивания элементов в фотографиях — создание альбомов, и вы можете сделать это на iPhone, iPad и Mac. Но что произойдет, если ваши альбомы тоже выйдут из-под контроля?
Здесь на помощь приходят папки. Разница между альбомами и папками в приложении «Фото» заключается в том, что альбомы содержат ваши фотографии, а папки содержат ваши альбомы. Если хотите, это своего рода иерархическая структура.
Чтобы помочь вам организовать ваши фотографии и альбомы, мы покажем вам, как создавать папки в фотографиях на iPhone, iPad и Mac.
Создание папки на iPhone и iPad
Откройте приложение Photos на своем iPhone или iPad и выполните следующие действия, чтобы создать папку.
1) Выберите вкладку Альбомы внизу.
2) Нажмите Изменить в правом верхнем углу.
3) Нажмите на знак плюс в верхнем левом углу и выберите Новая папка .
4) Присвойте папке имя и нажмите Сохранить .
5) Ваша новая папка появится на экране «Мои альбомы». Нажмите Готово .
Как вы увидите из приведенных ниже шагов для Mac, перемещать альбомы в папки в macOS намного проще, чем в iOS. К сожалению, на iOS нельзя просто перетащить альбомы в папки.
Чтобы хранить альбомы в папке на iPhone или iPad, вам нужно создать альбом внутри папки.
1) Выберите папку и нажмите Изменить вверху.
2) Коснитесь значка плюс и выберите Новый альбом .
3) Дайте своему альбому имя , а затем при желании сразу же добавьте к нему фотографии. В противном случае вы можете нажать Готово и добавить к нему фотографии и видео позже.
Надеюсь, Apple обновит приложение «Фото» на iOS, чтобы упростить добавление альбомов в папки, как на Mac; просто перетащив их.
Создайте папку на Mac
Откройте приложение Photos на своем Mac, а затем выполните одно из следующих действий, чтобы создать папку.
1) Щелкните File > New Folder в строке меню или щелкните правой кнопкой мыши My Albums на боковой панели и выберите New Folder .
2) Присвойте папке имя и нажмите Возврат .
Это так просто! Теперь у вас есть новая папка, ожидающая нескольких альбомов. Просто перетащите альбомов в созданную вами папку .
Другой способ создать папку — использовать альбомы, которые вы хотите поместить в нее.
1) Выберите альбом на боковой панели.
2) Нажмите и удерживайте кнопку Option , когда вы перетаскиваете этот альбом в другой альбом.
3) Release , и автоматически будет создана новая папка, содержащая эти два альбома.
4) Щелкните имя папки, которая по умолчанию является папкой без названия. Дайте ему новое имя и нажмите Возврат .
Затем вы можете просто перетащить другие альбомы в эту папку, если хотите.
Завершение
Альбомы отлично подходят для хранения связанных изображений и видео, а папки идеально подходят для хранения связанных альбомов. Поэтому, если вам нужно разобраться со своими элементами в приложении «Фото» и лучше организовать их, попробуйте создать несколько папок.
Что вы думаете о функции папки «Фото»? Собираетесь ли вы использовать его на iOS или Mac для организации своих альбомов? Дайте нам знать!
Как добавить расположение папок в приложение «Фото» в Windows 10 • Pureinfotech
В Windows 10 приложение «Фотографии» по умолчанию используется для просмотра изображений и видео, хранящихся локально на вашем устройстве или в облаке, с помощью OneDrive.
Приложение простое и включает в себя все основные функции для просмотра, систематизации и редактирования фотографий и другого мультимедийного содержимого. Единственное предостережение: по умолчанию приложение «Фотографии» показывает только файлы из папки «Изображения». Если вы храните файлы на внешнем диске или в сети с помощью общей папки, они не будут отображаться в приложении. Однако в настройках вы можете добавлять и удалять исходные папки в свою коллекцию.
В этом руководстве вы узнаете, как добавить или удалить новые папки в приложении «Фото» в Windows 10.
Добавить новую папку в фотографиях
Чтобы добавить путь к папке в фотографиях, выполните следующие действия:
Откройте приложение Photos в Windows 10.
Нажмите кнопку главного меню (многоточие) в правом верхнем углу и выберите параметр Настройки .
Параметр настроек приложения «Фото»
В разделе «Источники» нажмите кнопку Добавить папку .
Приложение «Фото» добавляет местоположение папки
Выберите новое местоположение.
Нажмите кнопку Добавить эту папку к изображениям .
После выполнения этих шагов новое местоположение будет добавлено, и приложение «Фотографии» начнет индексировать ваши изображения. Повторите шаги, описанные выше, чтобы указать дополнительные папки.
Удалить папку в фотографиях
Чтобы удалить папку, которую вы больше не хотите отображать в фотографиях, выполните следующие действия:
Откройте приложение Photos .
Нажмите кнопку главного меню (многоточие) в правом верхнем углу и выберите параметр Настройки .
Параметр настроек приложения «Фото»
В разделе «Источники» нажмите кнопку удалить рядом с расположением элемента.
Приложение «Фото» удалить местоположение папки
Нажмите кнопку Удалить папку .
После того, как вы выполните эти шаги, в приложении «Фотографии» больше не будут отображаться изображения из удаленного места.(Удаление местоположения папки не приводит к удалению папки. Вы все равно можете открыть папку в проводнике для просмотра изображений.)
Показывать изображения OneDrive в фотографиях
При использовании OneDrive приложение «Фотографии» автоматически отображает изображения, хранящиеся в папках «Изображения». Однако, если вы также храните изображения в других папках, вам необходимо изменить настройки, чтобы разрешить программе «Фото» сканировать изображения всех папок.
Чтобы просмотреть изображения из всех папок, хранящихся в OneDrive, выполните следующие действия:
Откройте приложение Photos .
Нажмите кнопку главного меню (многоточие) в правом верхнем углу и выберите параметр Настройки .
Параметр настроек приложения «Фото»
В разделе «Microsoft OneDrive» используйте раскрывающееся меню и выберите вариант Вся папка .
Приложение «Фотографии» Опция «Все папки OneDrive»
После выполнения этих шагов в приложении «Фотографии» будут отображаться изображения из всех папок, хранящихся в OneDrive.Если вы предпочитаете не показывать изображения из OneDrive, отключите Показывать мой облачный контент с помощью тумблера OneDrive .
Мы можем получать комиссию за покупки, используя наши ссылки, чтобы продолжать предлагать бесплатный контент. Информация о политике конфиденциальности.
Весь контент на этом сайте предоставляется без каких-либо явных или подразумеваемых гарантий. Используйте любую информацию на свой страх и риск . Всегда делайте резервную копию вашего устройства и файлов перед внесением каких-либо изменений.Информация о политике конфиденциальности.
Как загрузить папку с фотографиями на Google Диск
Последнее обновление , Дэвид Уэбб .
Google Фото — это облачный сервис, позволяющий обмениваться фотографиями и видео. Он предоставляет хранилище, к которому можно получить доступ через мобильные приложения на iOS и Android или через веб-браузер. Он не только позволяет создавать резервные копии и упорядочивать фотографии с разных устройств в одном месте, но также предоставляет доступ к различным полезным функциям, таким как инструменты и фильтры для редактирования фотографий и видео.В Google Фото также хранятся ваши фотографии из Google+.
По умолчанию фото и видео, хранящиеся в Google Фото, недоступны на Google Диске и наоборот. В этом руководстве объясняется, как это исправить, загрузив папку с фотографиями на Google Диск .
Доступ к вашей библиотеке Google Фото на Google Диске
Войдите в Google Диск, используя свою учетную запись Google. Щелкните значок шестеренки , расположенный в правом верхнем углу экрана, и выберите Настройки .В разделе Общие найдите поле Создать папку Google Фото и выберите Автоматически поместить ваши Google Фото в папку на Моем диске :
N.B. Изменения, внесенные в фотографии, хранящиеся в этой папке, не будут отражены в Google Фото.
Доступ к фотографиям и видео на Google Диске в Google Фото
Если вы хотите использовать Google Фото для просмотра фотографий и видео, хранящихся на Google Диске, вам просто нужно включить настройку.Подключитесь к Google Фото. Нажмите кнопку Menu , расположенную в верхнем левом углу (3 горизонтальные полосы), затем выберите Settings :Переключите Показать фото и видео с Google Диска в библиотеке фотографий в положение ВКЛ , и ваш контент будет доступен на Google Диске:
Изображение: © MaxxaSatori — Shutterstock.com
Как добавить фотографии в общую папку Dropbox?
Создать общую папку с фотографиями в Dropbox очень просто.После создания общей папки вы можете добавлять фотографии в эту папку, выполнив простые действия. Если вы хотите добавить фотографии в общую папку Dropbox, откройте общую папку и нажмите кнопку «Загрузить». Выберите фотографии для загрузки в общую папку. Вы можете выбрать более одной фотографии за раз. Вы также можете перетащить фотографии в любое место в папке, чтобы начать загрузку.
Если вы не знаете, как создать общую папку Dropbox, вы можете перейти по приведенной здесь ссылке.
Ниже приведены шаги по добавлению фотографий в общую папку Dropbox:
- Перейдите на https: // www.dropbox.com/ и войдите в свою учетную запись. Если у вас нет учетной записи, создайте ее.
- Щелкните «Файлы» в левой части окна.
- Вы увидите все свои папки с фотографиями и общие папки.
- Если вы хотите добавить фотографии в общую папку Dropbox, откройте общую папку.
- Нажмите кнопку «Загрузить», расположенную в верхней части окна.
- Откроется всплывающее окно. Нажмите кнопку «Выбрать файл».
- Откроется окно «Загрузка файла».Просмотрите и выберите фотографии, которые вы хотите загрузить.
- Нажмите кнопку «Готово».
- У вас есть еще один вариант добавления фотографий, например «Перетаскивание». Здесь вы можете просто перетащить свои фотографии прямо со своего компьютера в папку Dropbox.
Вы можете установить загрузчик Dropbox PicBackMan для Mac с веб-сайта и начать резервное копирование фотографий и видео.
Совет перед добавлением фотографий в общую папку Dropbox
Фотографии — это драгоценные воспоминания, и все мы никогда не хотим потерять их из-за сбоев жесткого диска или отсутствия дисков.PicBackMan — это самый простой и легкий способ надежно сохранить резервные копии ваших фотографий в одной или нескольких учетных записях в Интернете. Просто загрузите PicBackMan (это бесплатно!), Зарегистрируйте свою учетную запись, подключитесь к своему интернет-магазину и сообщите PicBackMan, где находятся ваши фотографии — PicBackMan сделает все остальное автоматически. Он массово загружает все фотографии и ищет новые, а также загружает их. Вы не должны даже прикасаться к нему.
Как создать папку в фотографиях на iPhone iPad
Вы можете создавать собственные фотоальбомы на iPhone для управления фотографиями.Это руководство покажет вам, как создавать папки в приложении «Фото» на iPhone и iPad.
Общие советы по данным iPhone
Советы по видео и музыке для iPhone
Благодаря тому, что камера iPhone становится все более и более профессиональной, мы можем делать гораздо больше хороших снимков, что также означает, что на вашем iPhone снимается гораздо больше места. Проверьте свои фотографии на iPhone, неудивительно, что у вас хранится более 1000 изображений и даже больше.
Создание альбомов на iPhone — хороший способ упорядочить фотографии, чтобы вы могли быстро находить и просматривать нужные изображения.В этом посте мы покажем вам, как создавать новые альбомы в Фото на вашем iPhone или iPad.
В альбоме «Фотопленка» на вашем iPhone хранятся все фото и видео, которые вы снимаете на iPhone, а в iOS 9 появились новые альбомы: «Селфи» и «Скриншоты». Если вы включили библиотеку фотографий iCloud, альбом «Фотопленка» будет заменен на «Все фотографии».
Как создать новый альбом в фотографиях на iPhone
Шаг 1. Откройте «Фото» на iPhone и нажмите «Альбомы».
Шаг 2.Вы увидите опцию «+» в левом верхнем углу, нажмите на нее.
Шаг 3. Назовите новый альбом и нажмите «Сохранить».
Шаг 4. Выберите фотографии, которые вы хотите добавить к ним, и нажмите Готово.
После создания нового альбома вы можете добавлять в него изображения в любое время.
Откройте альбом «Все фотографии» или «Фотопленка»> нажмите «Выбрать» и выберите нужные изображения> нажмите «Добавить в»> выберите нужный альбом> нажмите «Сохранить».
Бонусный совет: как экспортировать или импортировать фотографии на iPhone
AnyTrans — это полнофункциональный менеджер iOS, который позволяет с легкостью передавать и управлять фотографиями и альбомами iPhone.Загрузите его, чтобы попробовать>
- Перенесите фотографии из фотопленки, библиотеки фотографий, потока фотографий и альбомов на компьютер в качестве резервной копии.
- Синхронизация изображений с компьютера на iPhone без стирания.
- Массово удалите фотографии с iPhone, чтобы освободить место.
- Выборочное копирование фотографий с одного iPhone на другой.
- Создавайте новые альбомы напрямую и добавляйте фотографии с компьютера в новый альбом.
Создание альбомов с AnyTrans: Откройте AnyTrans и подключите iPhone к компьютеру> Щелкните «Фото»> «Альбомы»> Щелкните «+», чтобы добавить новый альбом.
Создание альбомов с AnyTrans
Экспорт фотографий с iPhone с помощью AnyTrans: нажмите «Фотографии» в AnyTrans> «Выбрать мои фотографии»> «Выберите нужные фотографии»> нажмите кнопку «Отправить на ПК / Mac».
Экспорт фотографий с iPhone с AnyTrans
Итог
Создавать папки на вашем iPhone довольно просто с помощью описанных выше методов.


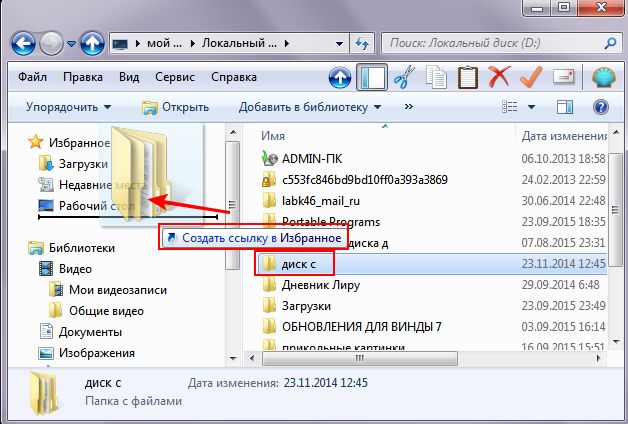
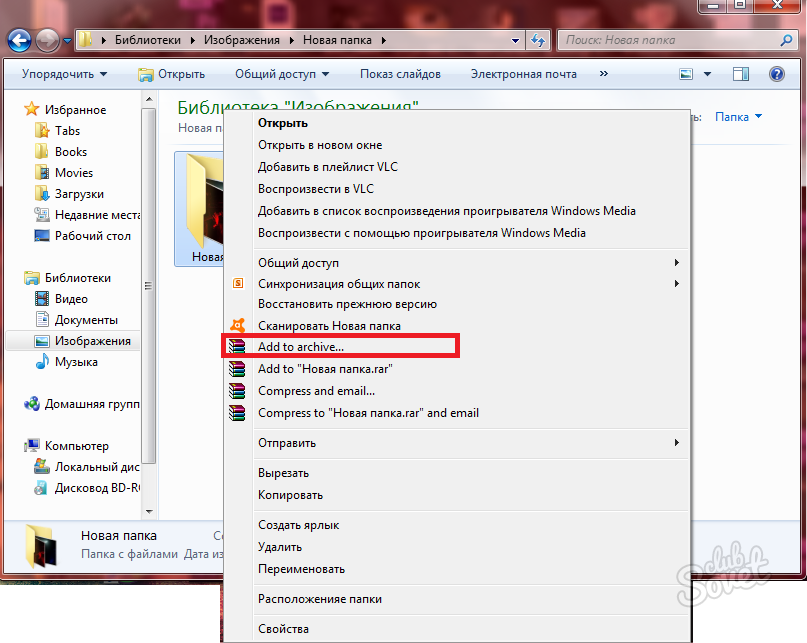
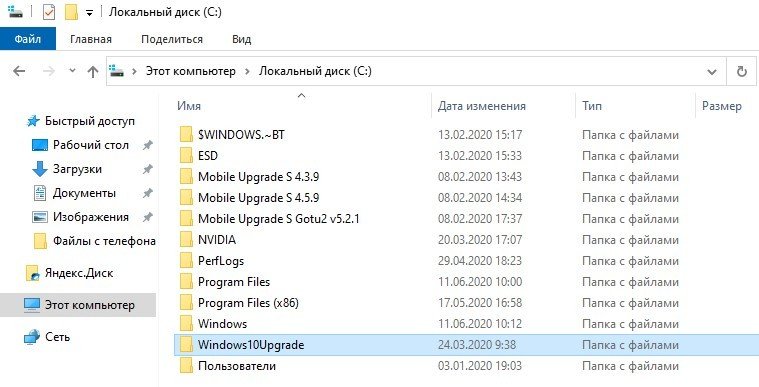
 Чтобы обратиться в службу поддержки OneDrive, на ПК с Windows или компьютере Mac щелкните значок OneDrive в области уведомлений либо строке меню, а затем выберите Другое > Отправить отзыв > Мне кое-что не нравится.
Чтобы обратиться в службу поддержки OneDrive, на ПК с Windows или компьютере Mac щелкните значок OneDrive в области уведомлений либо строке меню, а затем выберите Другое > Отправить отзыв > Мне кое-что не нравится.