Как включить или убрать сетку в Фотошопе
В Adobe Photoshop есть инструмент, с которым редактировать графику будет гораздо проще. Это сетка. Она помогает при создании изображений и складывании коллажей. По ней можно оценить размер и расстояние, прикинуть, как будут располагаться объекты относительно друг друга, сделать разметку. Сориентироваться, куда поместить ту или иную часть рисунка. Это полезное средство, если уметь им пользоваться. Узнайте, как включить сетку в Фотошопе, как настроить её атрибуты и как её убрать.
О сетке
Сетка помогает вам более точно и симметрично расставить элементы в композиции
По сути, это направляющие линии. Ровная таблица. Она накладывается поверх изображения, но не перекрывает его. С ней легче рассчитать пропорции, увидеть симметрию, правильно поставить отдельные элементы.
В качестве аналогии приведём школьную тетрадь в клетку. В ней строили графики и рисовали геометрические фигуры. На таком листе можно было начертить прямой отрезок без линейки, задать угол в 45 или 90 градусов, не используя транспортира. По ней на глаз определяли, какая длина у стороны прямоугольника, и сколько клеток составляют его площадь. В Фотошопе у таблицы примерно те же функции.
По ней на глаз определяли, какая длина у стороны прямоугольника, и сколько клеток составляют его площадь. В Фотошопе у таблицы примерно те же функции.
Её можно увидеть только в программе. Она не отобразится при печати. В цифровой версии рисунка клеток тоже не будет. Это не часть изображения, а инструмент для редактирования.
Не стоит путать его и пиксельную сетку. Последнее — это разбиение картинки на точки. Пригодится для детального редактирования. Её также можно включить и настроить.
Даже если вам не нужны эти опции, всё равно будет полезно о них узнать. Например, чтобы убрать таблицу, если случайно её активировали.
Как включить?
Вот как сделать сетку в Фотошопе:
- Откройте любой графический файл или создайте новый.
- В строке меню нажмите на кнопку «Просмотр» («View»). Обычно она находится между «3D» и «Окно».
- Наведите курсор на пункт «Показать» («Show»).
- В выпавшем меню кликните на «Сетку» («Grid»). Она появится на слое.

- Также можно нажать клавиши Ctrl+’ (в русской раскладке Ctrl+Э).
Как настроить?
Можно сделать другой размер клеток (например, чтобы они визуально обозначали отрезки длиной 1 сантиметр), выбрать тип или цвет линий.
- Откройте меню «Редактирование» на верхней панели.
- Наведите мышь на пункт «Установки». Он в самом низу списка.
- Нажмите на «Направляющие, сетка и фрагменты».
- В открывшемся окне задайте нужный размер ячеек. Это можно сделать в поле «Линия через каждые…». Доступны разные единицы измерений: дюймы, миллиметры, пункты и так далее.
- В разделе «Стиль» укажите, как должна отображаться сетка: сплошной полосой, пунктирной или точками. Это не столь важно, так как разметка будет видна только при редактировании рисунка.
- В пункте «Цвет» выберите заливку. Настройку можно использовать, когда таблица сливается с фоном.
Как убрать?
Избавиться от клеток можно в том же меню, через которое их добавляли. Вот как убрать сетку в Фотошопе:
Вот как убрать сетку в Фотошопе:
- Перейдите в Просмотр — Показать.
- Уберите галочку с соответствующего пункта.
- Или используйте сочетание клавиш Ctrl+Э.
Пиксельная сетка
Пиксельная сетка заметна только вблизи. Чтоб её увидеть, надо увеличить картинку и изменить масштаб. Но при работе с графикой она может мешать. Вот как её вставить или убрать:
- Откройте меню Просмотр — Показать.
- Кликните на «Пиксельная сетка».
Линейки
Ещё один метод измерения в Фотошопе — линейки. Они находятся снаружи рисунка. С этим инструментом можно оценить длину и ширину объектов и изображения в целом. Активировать линейки можно в меню «Просмотр». Чтобы выбрать их параметры, перейдите в Редактирование — Установки — Единицы измерения и линейки.
Таблица полезна при черчении схем. Или для любой другой работы, в которой требуется точность. Но этот инструмент пригодится и вне профессиональной сферы. Ведь во время рисования многое «прикидывается на глаз». Если включить разметку, можно будет ориентироваться на неё. И в итоге получится выверенный, проработанный и красивый рисунок.
Если включить разметку, можно будет ориентироваться на неё. И в итоге получится выверенный, проработанный и красивый рисунок.
Как создать лист в клетку, линейку, узор из линий
Ещё один способ создать рисунок из параллельных линий, клетки и т.п. в Photoshop. Этот способ стал возможен в Phoptoshop начиная с версии CS6 благодаря появлению новой опции обводки фигур пунктирной линией.
Обычно, штрихи пунктирной линии тонкие, вытянуты в длину и существенно длиннее пробела. А что будет, если мы сделаем штрихи этой линии, наоборот, короткими и широкими, а пробел увеличим? В этом случае получится набор параллельных линий, из которых мы сможем, к примеру, создать лист в клетку.
Есть традиционные способы создания листа в клетку в Photoshop, например, этот или этот. Они предусматривают предварительное изготовление узора (паттерна) для получение клетки, параллельных линий или другого повторяющегося рисунка.
Старый способ хорош, за одним недостатком — мы не можем изменять полученный рисунок, как то толщину линий или расстояние между ними.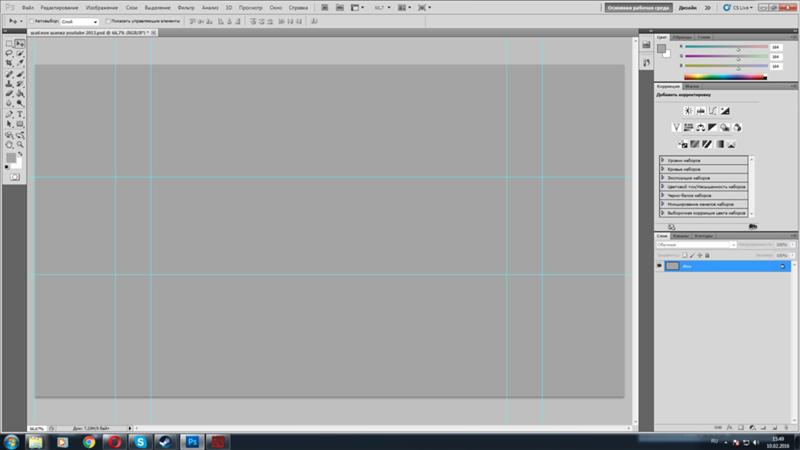 Даже цвет линий бывает затруднительно изменить.
Даже цвет линий бывает затруднительно изменить.
В моём новом способе, при помощи обводки векторов и применения зависимых смарт-объектов, в рисунке за пару кликов можно изменить всё — от толщины линий до цвета.
Давайте рассмотрим этот метод подробнее.
Создаём новый документ Photoshop, например, 700 на 700 пикселей на белом фоне. Берём инструмент «Перо» (Pen Tool), переключаем режим на «Фигура» (Shape), зажимаем клавишу Shift и проводим горизонтальную линию:
Подробно о параметрах обводки рассказано в статье «Как создать штрих-пунктирную линию в Photoshop«, читать отсюда, кто не в курсе, настоятельно рекомендую ознакомиться.
Теперь давайте займёмся параметрами обводки, чтобы получить параллельные линии. задаём толщину обводки 287,99 пикс., это максимальное значение, открываем окно дополнительных параметров и вводим длину штриха 0,005 от толщины, а расстояние между штрихами 0,04. Вот что получилось:
Собственно, мы уже получили узор из параллельных линий, из него можно сделать, к примеру, тетрадный лист. Но пойдём дальше. Обычно, 287,99 пикс. — слишком малая длина для линий. Давайте их удлиним.
Но пойдём дальше. Обычно, 287,99 пикс. — слишком малая длина для линий. Давайте их удлиним.
Преобразуем слой в смарт-объект, копируем слой со смарт-объектом нажатием Ctrl+J и перемещаем новый слой вверх строго по вертикали так, чтобы он казался нижним краем исходного:
Группируем оба смарт-объекта, а полученную группу дублируем:
На данный момент у нас активна группа-дубликат. Нажимаем клавиши Ctrl+T для активации инструмента «Свободное трансформирование» и поворачиваем группу на 90°. Результат:
Итак, мы получили узор в клетку. Как я писал выше, преимуществом моего способа по созданию текстуры из клетки или линейки является то, что мы в любой момент можем его изменить.
Т.к. наша клетка получена из связанных смарт-объектов, то изменение одного смарт-объекта затронет остальные. Дважды кликаем по миниатюре любого смарт-объекта в панели слоёв, после чего открывается новый документ. Берём инструмент «Перо» и проводим необходимые изменения. Я изменю цвет обводки, уменьшу длину штриха и увеличу расстояние между штрихами:
Нажимаем кнопку ОК на окне других параметров.![]() Мне осталось только сохранить изменение в смарт-объекте, нажав комбинацию Ctrl+S. После чего рисунок клетки в рабочем документе моментально изменится:
Мне осталось только сохранить изменение в смарт-объекте, нажав комбинацию Ctrl+S. После чего рисунок клетки в рабочем документе моментально изменится:
Таким образом, изменяя параметры смарт-объектов и меняя положение групп, я могу добиться практически любого результата.
Использование инструментов аннотаций и пометок на чертежах для добавления комментариев в файлы PDF, Adobe Acrobat и Acrobat Reader
Руководство пользователя Отмена
Поиск
Последнее обновление: 11 апреля 2023 г., 16:25:43 по Гринвичу | Также относится к Acrobat Reader, Adobe Acrobat 2017, Adobe Acrobat 2020
- Руководство пользователя Acrobat
- Знакомство с Acrobat
- Доступ к Acrobat с рабочего стола, мобильного устройства, Интернета
- Что нового в Acrobat
- Сочетания клавиш
- Системные требования
- Рабочее пространство
- Основы рабочего пространства
- Открытие и просмотр PDF-файлов
- Открытие PDF-файлов
- Навигация по страницам PDF
- Просмотр настроек PDF
- Настройка просмотра PDF
- Включить предварительный просмотр эскизов PDF-файлов
- Отображение PDF в браузере
- Работа с учетными записями онлайн-хранилища
- Доступ к файлам из ящика
- Доступ к файлам из Dropbox
- Доступ к файлам из OneDrive
- Доступ к файлам из SharePoint
- Доступ к файлам с Google Диска
- Acrobat и macOS
- Уведомления Acrobat
- Сетки, направляющие и измерения в PDF-файлах
- Азиатский текст, кириллица и текст с письмом справа налево в PDF-файлах
- Основы рабочего пространства
- Создание PDF-файлов
- Обзор создания PDF-файлов
- Создание PDF-файлов с помощью Acrobat
- Создание PDF-файлов с помощью PDFMaker
- Использование принтера Adobe PDF
- Преобразование веб-страниц в PDF
- Создание PDF-файлов с помощью Acrobat Distiller
- Настройки преобразования Adobe PDF
- PDF-шрифты
- Редактирование PDF-файлов
- Редактирование текста в PDF-файлах
- Редактирование изображений или объектов в PDF
- Поворот, перемещение, удаление и перенумерация страниц PDF
- Редактировать отсканированные файлы PDF
- Улучшение качества фотографий документов, снятых с помощью мобильной камеры
- Оптимизация PDF-файлов
- Свойства PDF и метаданные
- Ссылки и вложения в PDF-файлах
- слоев PDF
- Миниатюры страниц и закладки в PDF-файлах
- Мастер действий (Acrobat Pro)
- PDF-файлы, преобразованные в веб-страницы
- Настройка PDF для презентации
- Статьи в формате PDF
- Геопространственные файлы PDF
- Применение действий и сценариев к файлам PDF
- Измените шрифт по умолчанию для добавления текста
- Удалить страницы из PDF
- Сканирование и распознавание текста
- Сканирование документов в PDF
- Улучшение фотографий документов
- Устранение неполадок сканера при сканировании с помощью Acrobat
- Формы
- Основы форм PDF
- Создание формы с нуля в Acrobat
- Создание и распространение PDF-форм
- Свойства поля формы PDF
- Заполнение и подписание PDF-форм
- Настройка кнопок действий в формах PDF
- Публикация интерактивных веб-форм PDF
- Основные сведения о полях формы PDF
- Поля формы штрих-кода PDF
- Сбор данных форм PDF и управление ими
- О трекере форм
- Справка по PDF-формам
- Отправка PDF-форм получателям по электронной почте или на внутренний сервер
- Объединение файлов
- Объединение или объединение файлов в один PDF-файл
- Поворот, перемещение, удаление и перенумерация страниц PDF
- Добавить верхние и нижние колонтитулы и нумерацию Бейтса в PDF-файлы
- Обрезать страницы PDF
- Добавление водяных знаков в PDF-файлы
- Добавление фона в PDF-файлы
- Работа с файлами компонентов в портфолио PDF
- Публикация и совместное использование портфолио PDF
- Обзор портфолио PDF
- Создание и настройка портфолио PDF
- Публикация, рецензирование и комментирование
- Публикация и отслеживание PDF-файлов в Интернете
- Разметка текста с правками
- Подготовка к просмотру PDF
- Запуск обзора PDF
- Размещение общих обзоров на сайтах SharePoint или Office 365
- Участие в обзоре PDF
- Добавление комментариев к PDF-файлам
- Добавление штампа в PDF
- Рабочие процессы утверждения
- Управление комментариями | посмотреть, ответить, распечатать
- Импорт и экспорт комментариев
- Отслеживание и управление обзорами PDF
- Сохранение и экспорт PDF-файлов
- Сохранение PDF-файлов
- Преобразование PDF в Word
- Преобразование PDF в JPG
- Преобразование или экспорт PDF-файлов в файлы других форматов
- Параметры формата файла для экспорта PDF
- Повторное использование содержимого PDF
- Безопасность
- Расширенный параметр безопасности для PDF-файлов
- Защита PDF-файлов с помощью паролей
- Управление цифровыми идентификаторами
- Защита PDF-файлов с помощью сертификатов
- Открытие защищенных PDF-файлов
- Удаление конфиденциального содержимого из PDF-файлов
- Настройка политик безопасности для PDF-файлов
- Выбор метода защиты для PDF-файлов
- Предупреждения системы безопасности при открытии PDF-файла
- Защита PDF-файлов с помощью Adobe Experience Manager
- Функция защищенного просмотра для PDF-файлов
- Обзор безопасности в Acrobat и PDF-файлах
- JavaScripts в PDF-файлах как угроза безопасности
- Вложения как угроза безопасности
- Разрешить или заблокировать ссылки в PDF-файлах
- Электронные подписи
- Подписание PDF-документов
- Сохраните свою подпись на мобильном телефоне и используйте ее везде
- Отправка документов для электронной подписи
- Создать веб-форму
- Массовый запрос электронной подписи
- Прием онлайн-платежей
- Бренд вашей учетной записи
- О подписях сертификатов
- Подписи на основе сертификата
- Проверка цифровых подписей
- Утвержденный список доверия Adobe
- Управление доверенными удостоверениями
- Печать
- Основные задачи печати PDF
- Буклеты для печати и портфолио в формате PDF
- Расширенные настройки печати PDF
- Печать в PDF
- Печать цветных PDF-файлов (Acrobat Pro)
- Печать PDF-файлов нестандартных размеров
- Специальные возможности, теги и переформатирование
- Создание и проверка доступности PDF
- Специальные возможности в PDF-файлах
- Инструмент порядка чтения для PDF-файлов
- Чтение PDF-файлов с функциями перекомпоновки и специальных возможностей
- Редактирование структуры документа с помощью панелей «Содержимое» и «Теги»
- Создание доступных PDF-файлов
- Поиск и индексирование
- Создание указателей PDF
- Поиск PDF-файлов
- Мультимедийные и 3D-модели
- Добавление аудио-, видео- и интерактивных объектов в PDF-файлы
- Добавление 3D-моделей в файлы PDF (Acrobat Pro)
- Отображение 3D-моделей в PDF-файлах
- Взаимодействие с 3D-моделями
- Измерение 3D-объектов в PDF-файлах
- Настройка 3D-видов в PDF-файлах
- Включить 3D-контент в PDF
- Добавление мультимедиа в PDF-файлы
- Комментирование 3D-проектов в PDF-файлах
- Воспроизведение видео, аудио и мультимедийных форматов в PDF-файлах
- Добавить комментарий к видео
- Инструменты для печати (Acrobat Pro)
- Следы от принтера и тонкие линии
- Предварительный просмотр вывода
- Сведение прозрачности
- Преобразование цвета и управление чернилами
- Цвет захвата
- Предпечатная проверка (Acrobat Pro)
- Файлы, совместимые с PDF/X, PDF/A и PDF/E
- Предполетные профили
- Расширенный предполетный осмотр
- Предполетные отчеты
- Просмотр результатов предварительной проверки, объектов и ресурсов
- Цели вывода в PDF-файлах
- Исправление проблемных областей с помощью инструмента Preflight
- Автоматизация анализа документов с помощью дроплетов или предпечатных действий
- Анализ документов с помощью инструмента предварительной проверки
- Дополнительные проверки в Preflight tool
- Предполетные библиотеки
- Переменные предварительной проверки
- Управление цветом
- Поддержание согласованности цветов
- Настройки цвета
- Документы с управлением цветом
- Работа с цветовыми профилями
- Понимание управления цветом
Прежде чем начать
Мы внедряем новый, более интуитивно понятный интерфейс продукта. Если показанный здесь экран не соответствует интерфейсу вашего продукта, выберите справку для нового интерфейса.
Если показанный здесь экран не соответствует интерфейсу вашего продукта, выберите справку для нового интерфейса.
Прежде чем начать
Мы внедряем новый, более интуитивно понятный интерфейс продукта. Если показанный здесь экран не соответствует интерфейсу вашего продукта, выберите справку для вашего текущего опыта.
В новом интерфейсе инструменты отображаются в левой части экрана. Войдите в свою учетную запись
Войти
Управление учетной записью
Войдите в свою учетную запись
Войти
Управление учетной записью
Как удалить разметку с фотографии?
Удаление разметки очень просто, если у вас есть правильный инструмент. Обычно, когда вы смешиваете текст или другие объекты с вашей фотографией, это занимает всего несколько кликов. Но как убрать разметку с фото если новый внешний вид вас не устраивает?
Обычно, когда вы смешиваете текст или другие объекты с вашей фотографией, это занимает всего несколько кликов. Но как убрать разметку с фото если новый внешний вид вас не устраивает?
Вы можете удалить разметку с фотографий с помощью некоторых онлайн-инструментов и приложений на смартфоне. Если изображение, фон или слова, которые вы хотите удалить, требуют продвинутых навыков, профессиональный фоторедактор выполнит эту задачу за вас.
Но зачем тратить несколько баксов, если можно сделать это бесплатно, верно? Эта статья познакомит вас с тем, как можно легко удалить разметку с фотографий, не прибегая к помощи профессионалов. Однако иногда вам, возможно, придется заплатить за это профессионалу, и мы обсудим, когда.
Вы можете связаться с нами если вы ищете профессиональную услугу по удалению пользовательской разметки . Лучшим вариантом для вас будет Clippingfly.
Можно ли удалить разметку с фотографии?
Люди ошибаются. Когда мы печатаем важные документы или фотографии с орфографическими ошибками, повреждаем одежду краской или имеем пятно от кофе на их белой рубашке, это может быть трудно принять.
Когда мы печатаем важные документы или фотографии с орфографическими ошибками, повреждаем одежду краской или имеем пятно от кофе на их белой рубашке, это может быть трудно принять.
Но хорошо, что можно убрать разметку с фото. Независимо от того, какой объект вам нужно изменить или удалить с изображения, Adobe Photoshop поможет вам в этом.
Однако Adobe может быть слишком сложной для вас, учитывая ваш уровень навыков и опыта. Но с помощью некоторых удобных онлайн-инструментов сделать это очень просто.
Как удалить разметку с фотографии?
Существуют различные способы удаления разметки с фотографии, и я покажу вам некоторые из самых простых, чтобы вы смогли все сделать самостоятельно.
Remove.bg – онлайн-редактор, который занимает всего 5 секунд
Если вы хотите удалить фон с изображения по какой-либо известной вам причине, следуйте приведенным ниже инструкциям.
Перейдите в Google и выполните поиск
Откройте Google Chrome и найдите для удаления фона . Вы можете использовать и другие инструменты, но ни один из них не будет столь эффективным и действенным, как этот.
Вы можете использовать и другие инструменты, но ни один из них не будет столь эффективным и действенным, как этот.
Как и на изображении выше, просто введите поисковый запрос для удаления фона, и он принесет множество предложений.
Выберите remove.bg
При использовании этого онлайн-инструмента у меня есть одно ощущение: простота использования. Это вас не напрягает, и вам не приходится сомневаться в качестве фотографии после удаления фона. Просто прокрутите вниз с помощью курсора компьютера или мобильного устройства и щелкните веб-сайт, как показано на изображении выше.
Нажмите на загрузку изображения
После того, как вы нажмете на веб-сайт, вы попадете на домашнюю страницу веб-сайта, где вы увидите раздел, в котором говорится, что вы должны загрузить изображение. Нажмите кнопку «Загрузить изображение», чтобы загрузить фотографию, фон которой вы хотите удалить.
Имейте в виду, что вам нужно сохранить фотографию на вашем компьютере или мобильном устройстве, и вы должны знать, где вы храните ее для быстрого доступа.
Удаление фона с фотографии
Вам нечего делать с этим инструментом, кроме как загрузить свою фотографию. Инструмент сделает остальную работу за вас. Просто нажмите «Загрузить», выберите фотографию, и приложение удалит фон, как показано на рисунке ниже.
PicWish – онлайн-редактор
Pictish – это бесплатный онлайн-редактор изображений, в котором каждый может редактировать, улучшать и ретушировать фотографии всего за несколько кликов. PicWish идеально подходит как для любителей, так и для профессионалов, от применения великолепных фотоэффектов до обрезки фотографии или удаления эффекта красных глаз. Когда вам нужно подправить свои фотографии, используйте PicWish.
PicWish — идеальный вариант для обрезки, регулировки яркости, добавления теней/свечения и простого удаления водяных знаков . Таким образом, вы без проблем получаете фотографии, которые можно использовать на веб-сайтах и в блогах.
С помощью этого приложения вы можете удалить часть или весь фон с изображения, добавить/удалить водяные знаки на фотографии и применить некоторые фотоэффекты. Чтобы что-то делать с инструментом, вам нужно найти его в Google или перейти непосредственно на сайт сайта.
Чтобы что-то делать с инструментом, вам нужно найти его в Google или перейти непосредственно на сайт сайта.
Как только вы попадете на picwish.com, вам просто нужно нажать на кнопку «Загрузить», загрузить фотографию, над которой вы собираетесь работать, и использовать различные инструменты для выполнения своей задачи.
WebinPaint
Удалять разметку с изображений с помощью WebinPaint очень просто. WebinPaint был разработан, чтобы обеспечить быстрый, простой и мощный способ разметки, исправления, оптимизации и изменения размера изображений для веб-публикаций и печатных публикаций . С фантастическим набором инструментов, которые работают на поверхности изображения, вы можете просто закрашивать области с помощью инструмента по вашему выбору.
Этот онлайн-инструмент представляет собой многоцелевую программу, которая также может помочь вам изменить размер, сжать и преобразовать ваши изображения, используя несколько различных методов: он преобразует версии вашего изображения в формате jpeg/png в растровые изображения (с меньшей потерей качества ), это может помочь вам создать версию вашего изображения с низкой пропускной способностью, пригодную для загрузки в Интернет.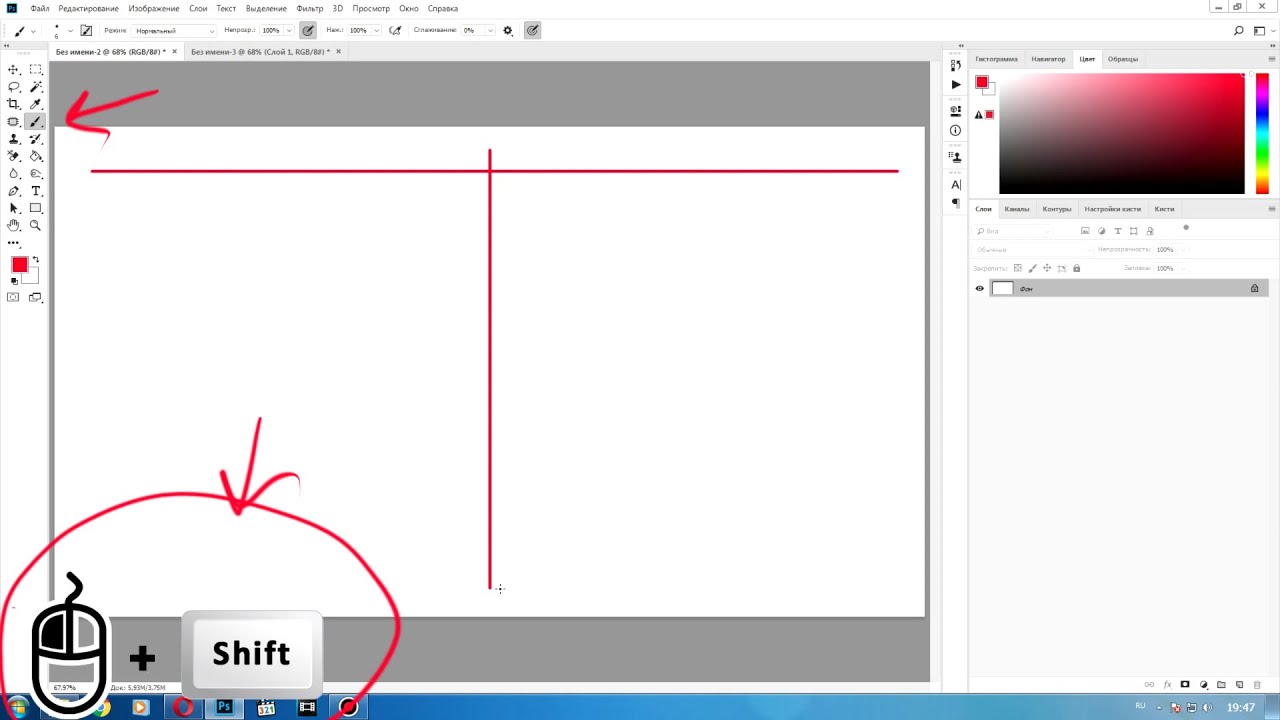
Чтобы использовать инструмент, выполните следующие действия:
- Посетите https://theinpaint.com/ в браузере или на мобильном устройстве
- Нажмите кнопку загрузки на веб-сайте, чтобы загрузить изображение по любым причинам
- Вы можете продолжить использовать различные инструменты на веб-сайте, а затем загрузить их после того, как закончите все, что вы делаете.
Средство для удаления водяных знаков Apowersoft
Водяной знак — это простой способ защитить ваши фотографии от копирования или незаконного распространения. Мы все это знаем. Но что, если вы хотите избавиться от этих водяных знаков после того, как фотографии были загружены в Интернет? Более удобное решение — получить Apowersoft Watermark Remover. Это может помочь удалить водяные знаки в несколько кликов, не повредив вашу фотографию.
Удалить или извлечь водяные знаки с фотографий несложно, если у вас есть подходящий инструмент. Apowersoft Watermark Remover — это лучший инструмент для удаления водяных знаков любого типа, который удаляет любые текстовые и графические водяные знаки за секунд.
Вам необходимо загрузить изображения и использовать инструменты веб-сайта для удаления водяных знаков. Чтобы получить идеальное изображение или фотографию, потребуется всего несколько минут.
Snapseed
Snapseed включает в себя мощный и простой в использовании набор инструментов для редактирования фотографий, которые позволяют вам осуществлять профессиональный контроль качества ваших фотографий. Это самый быстрый способ улучшить и поделиться своими изображениями. Дело в том, что большинство людей не знают, как убрать эффект красных глаз с фотографии после того, как сделали снимок. К счастью, Snapseed предлагает такую функцию.
Приложение Snapseed — один из самых мощных инструментов редактирования в магазине Google Play. Он обеспечивает мощные улучшения ваших фотографий и позволяет настраивать их по своему вкусу, не делая вас экспертом в Photoshop. Благодаря интуитивно понятному интерфейсу он идеально подходит для всех, кто любит мгновенно манипулировать изображениями.
- Перейдите в магазин приложений, чтобы загрузить Snapseed
- Откройте приложение и загрузите изображение
- Выберите инструмент «исцеление», чтобы удалить ненужные пометки с фотографии
TouchRetouch
TouchRetouch — это самый быстрый и простой способ удалить ненужные объекты с ваших фотографий. Вы сделали отличные снимки своей семьи, но теперь хотите, чтобы там не было этой ужасной линии электропередач? Вокруг вашей фотографии Гранд-Каньона много миль красивых пейзажей, но посреди них есть человек? TouchRetouch упрощает удаление пометок и объектов.
Он доступен как для iOS, так и для Android, но вам придется заплатить комиссию. Поверьте, эта небольшая плата того стоит.
Приложение позволяет удалять людей и объекты, которые вам не нужны, на фотографии и тексте, которые не являются частью фотографии. Кроме того, TouchRetouch использует передовые методы обработки изображений для удаления элементов из изображения на основе их текстуры, цвета и формы.
Чтобы использовать фоторедактор, следуйте приведенным ниже инструкциям:
- Загрузите приложение Touchretouch из игрового магазина .
- Откройте приложение и добро пожаловать, чтобы загрузить фотографию, которую вы хотите отредактировать
- Выберите инструменты, которые лучше всего подходят для задачи, а затем приступайте к работе над фотографией
Заключение
Научиться удалять разметку с фотографии несложно, но большинству людей не удается найти идеальный инструмент, который лучше всего подходит для конкретной ситуации. Это естественно, потому что в Интернете доступно так много приложений и инструментов. Однако с приведенной выше информацией вам должно быть легко удалить разметку.
Однако любая будущая задача, требующая удаления пометок на большом количестве изображений, может оказаться сложной для одного человека. Кроме того, если вы профессиональный фотограф или участвуете в фотоконкурсах, вам может потребоваться идеальное удаление.

