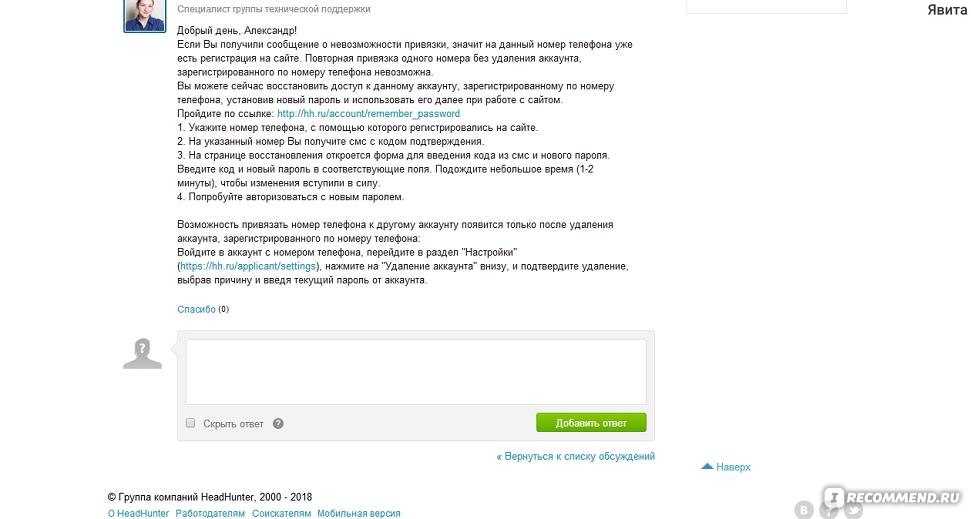Ошибка WordPress — Извините, вам не разрешено просматривать эту страницу
Home » WordPress » Ошибка WordPress — Извините, вам не разрешено просматривать эту страницу
Zerox Обновлено: 06.12.2019 Wordpress 11 комментариев 10,154 Просмотры
Столкнулся при переносе сайтов на wordpress с одного хостинга на другой с неожиданной проблемой. Ошибка не информативная и совсем не очевидно, как ее решать. В итоге победил и разобрался в проблеме. Решением ошибки и комментариями к ней хочу поделиться с вами.
Если у вас есть желание научиться строить и поддерживать высокодоступные и надежные системы, рекомендую познакомиться с онлайн-курсом «Administrator Linux. Professional» в OTUS. Курс не для новичков, для поступления нужно пройти вступительный тест.
Содержание:
- 1 Введение
- 2 Сайт выполнил переадресацию слишком много раз.
- 3 Извините, вам не разрешено просматривать эту страницу
- 4 Заключение
Введение
Я выполнял перенос сайтов с обычного хостинга с внешним ip адресом. Сайты работали на https. Их нужно было перенести на другой хостинг, который организован немного не стандартно. Запросы сначала приходят на сервер с nginx, работающим в режиме proxy_pass. Дальше запросы по протоколу http уходят на другой сервер, где работают уже непосредственно сами сайты. На втором сервере (бэкенд) стояла связка nginx + php-fpm.
Сайты работали на https. Их нужно было перенести на другой хостинг, который организован немного не стандартно. Запросы сначала приходят на сервер с nginx, работающим в режиме proxy_pass. Дальше запросы по протоколу http уходят на другой сервер, где работают уже непосредственно сами сайты. На втором сервере (бэкенд) стояла связка nginx + php-fpm.
В целом, в такой связке нет ничего необычного. Я ее повсеместно применяю там, где это имеет смысл. Это повышает удобство управления большим количеством сайтов и серверов, плюс в целом безопаснее схема. Многие зловреды, даже если пролезают на сайты, не понимают, как правильно работать в таком окружении. В общем случае проблем не возникает при настройке.
Сайт выполнил переадресацию слишком много раз.
С WordPress получился нюанс. Если просто взять сайт и перенести его на такую схему — ничего не заработает. Первая ошибка, с которой столкнетесь, будет с бесконечным редиректом.
Сайт выполнил переадресацию слишком много раз.
Я немного удивился ошибке, но после того, как пораскинул мозгами, понял, в чем ее причина. Помог мне в этом один из заголовков главной страницы сайта во время редиректа — x-redirect-by: WordPress.
Запрос приходит на внешний сервер по https, дальше он его перенаправляет на бэкенд по http, где работает wordpress. У него в настройках указано, что он живет по адресу с https и он на него редиректит сам. Запрос опять возвращается на proxy и так по кругу.
Я решил эту проблему следующим образом. На прокси добавил еще один заголовок.
location / {
proxy_pass http://10.20.50.3:80;
proxy_set_header Host $host;
proxy_set_header X-Forwarded-For $proxy_add_x_forwarded_for;
proxy_set_header X-Real-IP $remote_addr;
proxy_set_header X-Forwarded-Proto https;
}А в сам wordpress в файл wp-config.php, который лежит в корне сайта, добавил следующие строки.
if($_SERVER['HTTP_X_FORWARDED_PROTO'] == 'https'){
$_SERVER['HTTPS'] = 'on';
$_SERVER['SERVER_PORT'] = 443;
}После этого бесконечный редирект прекратился и сайт заработал. Я думал, что на этом все. Оказалось — нет. Возникла еще одна ошибка.
Я думал, что на этом все. Оказалось — нет. Возникла еще одна ошибка.
Извините, вам не разрешено просматривать эту страницу
При входе в админку получал вот такое сообщение.
Для того, чтобы исключить вероятность, что с сайтом что-то случилось, я перенес еще один сайт. У него увидел эту же ошибку. Тут я крепко призадумался и начал активно искать через поиск решение. Ошибка популярная и методов ее решения предлагают очень много. Мне не помогало ничего. Я перепробовал кучу всевозможных настроек, которые предлагали в различных статьях.
Начал искать в англоязычном интернете статьи на тему настройки такой же связки с внешним прокси на nginx и сайтом wordpress. В целом, там тоже люди сталкивались с различными ошибками и кто как их решал. Мне в итоге помогло вот что.
Указанные выше параметры из wp-config.php изначально я добавил в самый конец файла. После того, как я их перенес выше, сразу же после настроек подключения к базе, ошибка с подключением к админке: «Извините, вам не разрешено просматривать эту страницу» исчезла. Все заработало как и должно работать. Я их перенес вот сюда.
Все заработало как и должно работать. Я их перенес вот сюда.
Надеюсь, кому-то помогут мои решения. Я как-то неожиданно долго провозился с этим вопросом, хотя обычно перенос сайта на wordpress это дело 10-15 минут:
- Делаешь дамп базы, кладешь его сразу же в корень сайта.
- На новом сервере по rsync через ssh забираешь все файлы сайта.
- Разворачиваешь БД из дампа, не забываешь удалить его.
Дальше остается только конфиги подготовить:
- Nginx
- Php-fpm
- Logrotate
Ну и на самой proxy:
- Nginx
- Certbot
- Logrotate
- Fail2ban
Перечислил, чтобы самому потом не забыть 🙂
Заключение
И еще совет, если будете проксировать запросы в wordpress, поставьте таймауты ожидания ответа от бэкенда в nginx побольше, так как во время обновления плагинов или самого движка wordpress бэкенд может очень долго не отвечать. Я имею ввиду вот эти значения.
proxy_connect_timeout 180; proxy_send_timeout 180; proxy_read_timeout 180;
Если они будут слишком маленькие, то обновление будет слетать с ошибками, потому разбираться с последствиями придется.
Если у вас есть желание научиться строить и поддерживать высокодоступные и надежные системы, рекомендую познакомиться с онлайн-курсом ««Administrator Linux. Professional» в OTUS. Вы научитесь делать профессиональный подбор конфигурации, управлять процессами, обеспечивать безопасность, выполнять развертывание, настройку и обслуживание сетей. Проверьте себя на вступительном тесте и смотрите подробнее программи ссылке.
Помогла статья? Подписывайся на telegram канал автора
Анонсы всех статей, плюс много другой полезной и интересной информации, которая не попадает на сайт.
Скачать pdf
Tags wordpress
Автор Zerox
Владимир, системный администратор, автор сайта.
Люблю настраивать сервера, изучать что-то новое, делиться знаниями, писать интересные и полезные статьи.
Открыт к диалогу и сотрудничеству. Если вам интересно узнать обо мне побольше, то можете послушать интервью.
Предыдущая Что такое PrivMessage.Online
Следующая Ошибка phpmyadmin — Существует несоответствие между HTTPS, указанным на сервере и клиенте
Как устранить ошибку «Извините, вам не разрешен доступ к этой странице» в WordPress
Иногда, когда вы пытаетесь получить доступ к странице в своей собственной панели управления WordPress, вы получаете разочаровывающий ответ вроде «Извините, вам не разрешен доступ к этой странице».
Иногда ошибка отображается, потому что вам не разрешен доступ к этой странице в зависимости от роли пользователя, которая у вас есть на этом веб-сайте, а иногда, даже когда вы должны получить доступ к странице, вы получаете ту же ошибку.
Эта ошибка может быть вызвана несколькими причинами, и в этом руководстве мы поймем, как устранить ошибку «Извините, вам не разрешен доступ к этой странице» в WordPress.
Что вызывает ошибку «Извините, вам не разрешен доступ к этой странице» в WordPress
В WordPress то, к чему можно получить доступ, определяется в зависимости от роли, которую они играют на веб-сайте. Например, если вы являетесь автором, у вас может не быть доступа к настройкам администрирования, поскольку у вас есть доступ только для написания и редактирования ваших сообщений.
Например, если вы являетесь автором, у вас может не быть доступа к настройкам администрирования, поскольку у вас есть доступ только для написания и редактирования ваших сообщений.
Создавайте потрясающие сайты
С лучшим бесплатным конструктором страниц Elementor
Начать сейчасВот почему всякий раз, когда вы пытаетесь отредактировать чужой пост или перейти к настройкам администрирования, вы получите ошибку «Извините, вам не разрешен доступ к этой странице» в вашем WordPress.
С другой стороны, давайте поговорим о страницах, к которым вы можете получить доступ, пока получаете ту же ошибку. Вот что надо делать:
Если вы не являетесь владельцем или администратором, значит, проблема с верхним пределом. Вам следует связаться с владельцем или администратором веб-сайта, и они предоставят вам доступ.
Если вы являетесь владельцем или администратором веб-сайта, то должна быть проблема с разрешениями, вашей темой WordPress, обновлением или настройками WordPress.
В такой ситуации вам следует обратиться к своему хостинг-провайдеру, так как он может вам помочь. Если нет, перейдите к другим вариантам устранения неполадок, но обязательно заранее сделайте резервную копию своего веб-сайта WordPress.
Проверьте правильность вашей роли в WordPress
Если вы можете войти в систему, но не можете получить доступ к определенной странице, может возникнуть проблема с вашими пользовательскими ролями в WordPress. Возможно, вы захотите связаться с владельцем веб-сайта и получить изменения вашей роли пользователя. Вот как вы можете изменить роль пользователя в WordPress.
На панели управления WordPress перейдите к пользователям, а затем ко всем пользователям .
В столбце ролей вы увидите свою роль пользователя WordPress. Если вы не можете получить доступ к странице пользователя, это означает, что вы не являетесь администратором.
Также возможно, что кто-то изменил вашу роль пользователя или удалил вашу учетную запись администратора. В таком случае вам нужно будет добавить нового пользователя через phpMyAdmin в базу данных WordPress.
В таком случае вам нужно будет добавить нового пользователя через phpMyAdmin в базу данных WordPress.
Проверьте наличие поврежденного файла .htaccess
Если у вас есть роль администратора, но вы по-прежнему не можете получить доступ к настройкам администрирования своего веб-сайта WordPress, возможно, в вашей базе данных есть поврежденный файл .htaccess .
Используя FTP-клиент, вам нужно будет переименовать файл .htaccess из вашей базы данных. Во-первых, вам нужно найти файл .htaccess в корневой папке, в которой находятся все ваши файлы WordPress, а затем переименовать его.
После того, как вы успешно переименовали файл, попробуйте снова войти в свой WordPress и посмотрите, решена ли проблема. Если проблема не исчезла, переименуйте файл обратно в .htaccess и следуйте инструкциям по этому руководству.
Затем вам нужно будет сгенерировать новый файл . htaccess , перейдя в Настройки на панели инструментов WordPress, а затем в Постоянные ссылки.
htaccess , перейдя в Настройки на панели инструментов WordPress, а затем в Постоянные ссылки.
На странице « Постоянные ссылки» просто нажмите кнопку « Сохранить изменения» внизу, и WordPress создаст новый файл .htaccess .
Проверьте, есть ли неправильные права доступа к файлу
После создания нового файла .htaccess, пока вы перемещаетесь по корневой папке WordPress, обязательно проверьте наличие неверных разрешений. Права доступа к файлам определяют, к каким файлам можно получить доступ.
644 означает все файлы
755 означает все папки и подпапки
Это рекомендуемые настройки, которые подходят большинству пользователей. В корневой папке выберите wp-admin, wp-content и wp-includes, а затем щелкните правой кнопкой мыши, чтобы выбрать права доступа к файлу.
Вы увидите диалоговое окно разрешений, в котором вам нужно добавить 755 в поле числового значения . Затем вам нужно установить флажок « Повторять в подкаталоги», а затем включить параметр « Применить к каталогам» внизу .
Затем вам нужно установить флажок « Повторять в подкаталоги», а затем включить параметр « Применить к каталогам» внизу .
Когда вы закончите, нажмите OK , и все настройки будут применены. Это может занять некоторое время, поэтому вам придется подождать.
На следующем шаге вам нужно выбрать все файлы и папки в корневой папке WordPress, а затем щелкнуть правой кнопкой мыши, чтобы выбрать права доступа к файлам .
Как и раньше, появится диалоговое окно разрешения.
Но здесь в поле « Числовое значение» добавьте 644 . Затем установите флажок « Повторять в подкаталоги», затем включите параметр « Применить только к файлам» и нажмите « ОК» .
Пройдет некоторое время, пока FTP-клиент установит права доступа к файлам, а затем снова попробуйте войти в свой WordPress. Если проблема все еще не решена, переходим к следующему шагу.
Деактивировать все плагины с помощью FTP
Если описанные выше действия не помогли решить проблему, мы проверим, вызывают ли плагины проблему, временно отключив все плагины сразу с помощью FTP.
После того, как вы подключили свой сайт WordPress к FTP, перейдите в папку wp-content из корневой папки WordPress.
Там вы увидите файл, содержащий все плагины . Просто переименуйте этот файл во что-нибудь другое, например, plugins.deactivated в этом случае.
Это отключит сразу все плагины. Теперь вы можете вернуться и повторить попытку входа в свой WordPress. Если это сработает, вам нужно будет проверить, какой плагин вызывает проблему.
Чтобы проверить плагины по отдельности, переименуйте папку plugins.deactivated обратно в plugins.
Затем войдите в папку и переименуйте первый плагин во что-то вроде plugin-name.deactivate, и плагин будет деактивирован. Затем вернитесь и попробуйте войти в свой WordPress. Повторите процесс для всех плагинов, чтобы узнать, какой плагин вызывает проблему.
Повторите процесс для всех плагинов, чтобы узнать, какой плагин вызывает проблему.
Хотя отключение всех плагинов не решило проблему. У нас все еще есть другие методы, чтобы попытаться выбраться из этого положения.
Активируйте тему WordPress по умолчанию с помощью FTP
Если с плагинами все в порядке, нам нужно будет проверить, есть ли проблемы с вашей темой WordPress. Точно так же вам нужно будет подключить свой FTP-клиент к WordPress, а затем перейти в папку wp-content из корневой папки.
В папке, переименуйте папку темы themes.deactivate и это отключит вашу текущую тему WordPress и включить тему в WordPress по умолчанию.
Если вы можете войти в свой WordPress, это означает, что с вашей темой WordPress возникла какая-то проблема. Вы можете переключиться на другую тему или переустановить ту же тему и правильно ее настроить. Если проблема не исчезнет, вы можете связаться с создателями темы, чтобы исправить ошибки.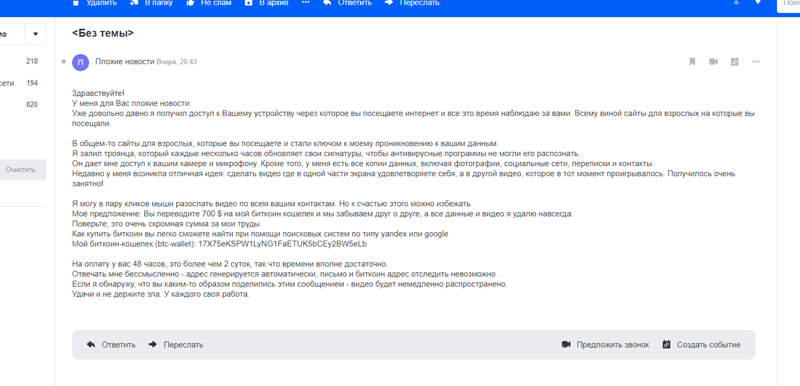
Окончательные варианты
Если ваша проблема еще не решена, вот некоторые из последних вариантов, которые могут помочь вам с этим.
- Свяжитесь с вашим хостинг-провайдером WordPress и попросите его проверить ошибки в журнале. Ваш хостинг-провайдер может вести журналы, и ошибки в журналах могут намекнуть вам на проблемы, с которыми сталкивается ваш сайт.
- Ваша версия WordPress также может быть проблемой. Если ваш WordPress работает на более старой версии PHP, попробуйте обновить ее до последней версии.
- Попробуйте восстановить свой сайт до недавно созданной резервной копии. Однако это может также решить проблему, но также удалит все настройки, которые вы сделали после резервного копирования.
Вот некоторые из методов, которые вы можете попробовать устранить ошибку «Извините, вам не разрешен доступ к этой странице» в WordPress. Однако, если вы не можете решить проблему самостоятельно, вам следует обратиться за технической поддержкой к своему хостинг-провайдеру.
Мы надеемся, что это руководство помогло вам исправить ошибку «Извините, вам не разрешен доступ к этой странице» в WordPress. Мы перечислили все возможные методы, которые помогут вам решить проблему. Не забудьте присоединиться к нам на наших Facebook и Twitter, чтобы быть в курсе наших публикаций.
Как исправить ошибку «Извините, вам не разрешен доступ к этой странице» Ошибка
Тематическое содержимое бесплатное. Когда вы покупаете по реферальным ссылкам на нашем сайте, мы получаем комиссию. Узнать больше
Сталкиваетесь с ошибкой «Извините, вам не разрешен доступ к этой странице» на вашем веб-сайте WordPress? 🤔
« Извините, вам не разрешен доступ к этой странице » — это распространенная ошибка WordPress, которая появляется, когда вы пытаетесь получить доступ к странице с ограниченным доступом на панели инструментов WordPress.
Страница с ограниченным доступом может быть публикацией, настройками, меню или даже в некоторых случаях главной страницей панели инструментов.
Отсутствие доступа к приборной панели вызывает тревогу, но паниковать не стоит. Приложив немного усилий, вы можете устранить ошибку и вернуться к управлению своим сайтом в кратчайшие сроки.
Все, что вам нужно сделать, это попробовать решения, которые мы перечислили ниже в этой статье. 😎
Начнем.
Что такое ошибка «К сожалению, вам не разрешен доступ к этой странице»? И почему это происходит? 🧐
Как следует из названия, ошибка «извините, вам не разрешен доступ к этой странице» появляется на сайте WordPress, когда вы пытаетесь получить доступ к странице, на просмотр которой у вас нет разрешения ( или что WordPress не думает вам должно быть разрешено видеть, возможно, из-за неправильной конфигурации ).
Иногда это преднамеренное поведение, поскольку WordPress намеренно ограничивает действия пользователей с разными ролями.
👉 Например, если ваша учетная запись WordPress имеет роль автора, вы не сможете получить доступ к интерфейсам для установки плагинов или тем.
Это преднамеренное поведение, и в этом случае сообщение «извините, вам не разрешен доступ к этой странице» на самом деле не является ошибкой. Возможно, вам придется связаться с администратором сайта и попросить его обновить вашу учетную запись, если вы считаете, что у вас должен быть доступ к этим областям.
Однако эта проблема может стать ошибкой, если вы видите это сообщение при попытке доступа к областям панели мониторинга, к которым у вас должен быть доступ .
👉 Например, если вы видите это сообщение как Администратор сайта, это хороший признак того, что что-то пошло не так.
Ошибка иногда появляется после обновления плагина, темы или ядра WordPress. Это связано с тем, что данные, хранящиеся в плагине, теме или ядре WordPress, не соответствуют данным, хранящимся в базе данных вашего сайта.
Подумайте об этом так : Вы можете быть назначены администратором в базе данных, но программное обеспечение, которое вы только что обновили, рассматривает вас как подписчика и не позволяет вам получить доступ к своей странице настроек. Вот когда вы видите ошибку «извините, вам не разрешен доступ к этой странице» на вашем сайте.
Вот когда вы видите ошибку «извините, вам не разрешен доступ к этой странице» на вашем сайте.
Другие возможные причины включают использование устаревших версий PHP, проблемы с правами доступа к файлам, неверные учетные данные в файле wp-config.php и многое другое.
Независимо от того, почему появилась ошибка, вы можете удалить ее со своего сайта, выполнив действия, описанные в следующем разделе. 👇
Как исправить ошибку «Извините, у вас нет доступа к этой странице» 🔧
Исправление ошибки «извините, вам не разрешен доступ к этой странице» занимает много времени, поскольку к ошибке мог привести ряд причин. Возможно, вам придется попробовать множество решений, прежде чем вы найдете корень проблемы.
Но сначала убедитесь, что у вас есть резервная копия всего вашего сайта. Выполнение некоторых решений из этого руководства может привести к дальнейшему повреждению. Если это произойдет, резервная копия послужит вашей страховкой. Вы можете быстро восстановить свой веб-сайт и продолжить пробовать решения.
ВАЖНО: Кстати о резервных копиях, если вы делаете ежедневные резервные копии, то попробуйте восстановить последнюю резервную копию вашего сайта. Это часто устранит ошибку, и вы сможете вернуться к управлению своим сайтом в кратчайшие сроки. Единственным недостатком здесь является то, что вы можете потерять любую работу, которую вы проделали на своем веб-сайте между созданием последней резервной копии и появлением ошибки.
Теперь приступим.
- Обновите веб-сайт
- Попробуйте другой браузер и очистите кеш
- Установите правильные роли пользователей
- Отключите плагины и темы
- Убедитесь, что префикс базы данных правильный
1. Обновить веб-сайт
Ошибка могла быть вызвана временной проблемой, которая устранилась сама собой. Обновление веб-сайта может позволить вам получить доступ к странице. Но обязательно подождите 2-3 минуты, прежде чем обновлять страницу.
2. Попробуйте другой браузер и очистите кеш
Вы также можете попробовать открыть URL-адрес в другом браузере, таком как Safari, Firefox, Opera Mini, Microsoft Edge и т. д. Если сайт успешно открывается в другом браузере, значит, ваш текущий браузер показывает кэшированную версию веб-сайта. В этом случае, чтобы удалить ошибку с вашего сайта, все, что вам нужно сделать, это очистить кеш. Вот руководство, которое поможет вам сделать это.
д. Если сайт успешно открывается в другом браузере, значит, ваш текущий браузер показывает кэшированную версию веб-сайта. В этом случае, чтобы удалить ошибку с вашего сайта, все, что вам нужно сделать, это очистить кеш. Вот руководство, которое поможет вам сделать это.
3. Установите правильные роли пользователей
Ошибка может возникнуть из-за непреднамеренного изменения ваших пользовательских ролей. Поскольку ошибка «извините, вам не разрешен доступ к этой странице» блокирует доступ к панели управления, вы можете попросить других администраторов правильно настроить роли пользователей.
Если у вас или у кого-то еще есть доступ к панели управления, вы можете изменить роль пользователя, отредактировав его профиль в области Пользователи панели управления.
Кроме того, вы можете создать нового пользователя-администратора через phpMyAdmin и получить доступ к сайту.
phpMyAdmin — это база данных вашего сайта. Он хранит массу информации, включая ваши пользовательские роли.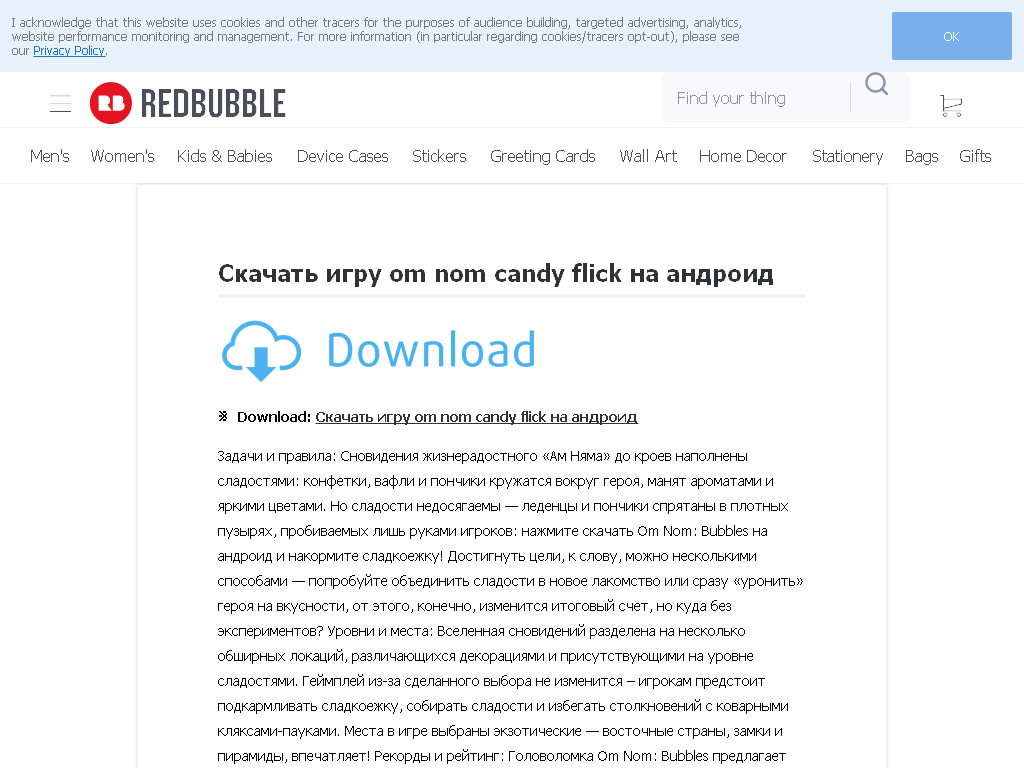 Вы можете получить доступ к phpMyAdmin, чтобы проверить, были ли изменены ваши роли пользователей.
Вы можете получить доступ к phpMyAdmin, чтобы проверить, были ли изменены ваши роли пользователей.
4. Отключить плагины и темы
Если ошибка возникла после того, как вы добавили или обновили тему или плагин на своем веб-сайте WordPress, возможно, виновата тема или плагин. Попробуйте отключить ПО.
Если вы не можете получить доступ к списку Плагины и Темы на панели управления, чтобы отключить расширение с панели управления, вы также можете вручную отключить плагины и темы с помощью FTP или файлового менеджера cPanel.
Откройте свою учетную запись хостинга и перейдите в cPanel → Файловый менеджер → public_html → wp-контент . Вы должны увидеть папку тем и плагинов .
Если вы хотите отключить тему, перейдите в папку с темами, выберите тему , щелкните правой кнопкой мыши и выберите Переименовать .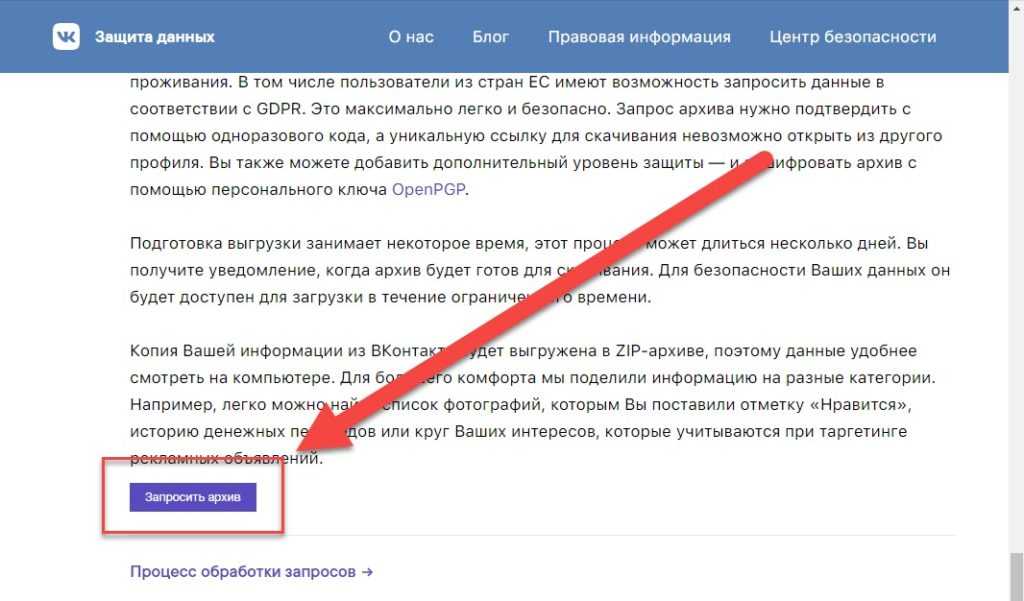 Переименуйте тему во что-то другое. Затем проверьте свой сайт.
Переименуйте тему во что-то другое. Затем проверьте свой сайт.
Таким же образом отключите плагин, который вы установили или обновили до появления ошибки на вашем сайте.
Вы также можете попробовать отключить все ваши плагины сразу и проверить, исчезла ли ошибка. Если это исправит проблему, вы можете повторно активировать свои плагины один за другим, пока не найдете проблемный плагин.
5. Убедитесь, что префикс базы данных правильный
Миграция с другого хостинг-сервера или локального сервера также может привести к ошибке «извините, вам не разрешен доступ к этой странице».
Миграция вызывает расхождения в файле wp-config.php . Наиболее распространенное несоответствие — это изменение префикса базы данных.
Чтобы исправить это, вам нужно получить доступ к файлу wp-config.php, проверить префикс, а затем сопоставить его с префиксом, указанным в вашей базе данных. Мы покажем вам, как это сделать.
Шаг 1. Проверьте wp-config
Откройте свою учетную запись хостинга и перейдите в cPanel → Файловый менеджер → public_html .
Если ваш хостинг не предлагает cPanel, вы также можете выполнить аналогичные действия, используя FTP.
Вы должны найти файл wp-config.php в папке public_html. Чтобы открыть файл, щелкните правой кнопкой мыши на файле и выберите View .
Поиск и просмотр файла wp-configДалее вы увидите, что префикс вашей базы данных выглядит примерно так: $table_prefix = ‘wpcg_’;
Это означает, что файл конфигурации считает, что префикс нашей базы данных — wpcg_. Теперь нам нужно получить доступ к нашей базе данных и проверить, совпадает ли там префикс с префиксом в файле конфигурации.
Поиск префикса базы данных в файле wp-configПРИМЕЧАНИЕ. Префикс базы данных по умолчанию на веб-сайте WordPress — «wp_». Нам пришлось изменить префикс на нашем демонстрационном сайте из соображений безопасности.
Шаг 2: проверьте базу данных
Откройте свою учетную запись хостинга и запустите phpMyAdmin, что вы можете сделать из cPanel, если ваш хост предлагает это.
В левой части страницы phpMyAdmin вы должны найти опцию базы данных, которую вы можете расширить . Расширение базы данных покажет префикс.
Проверка префикса базы данных в phpMyAdminЕсли он совпадает с префиксом в файле конфигурации, то ваш префикс базы данных не вызывает ошибку.
Если не совпадает, то нужно отредактировать файл wp-config.php и изменить префикс базы данных.
Все, что вам нужно сделать, это открыть файл wp-config.php, щелкнув его правой кнопкой мыши и выбрав Редактировать . Затем прокрутите вниз до префикса базы данных и измените его. Не забудьте нажать кнопку Сохранить перед выходом.
Проверьте свой веб-сайт, чтобы убедиться, что ошибка «извините, вам не разрешен доступ к этой странице» исчезла.
6. Исправить права доступа к файлам
В некоторых случаях пользователи сайта сталкиваются с ошибкой, когда права доступа к файлам сайта были подделаны. Мы предлагаем немедленно исправить права доступа к файлу.
Для подробного ознакомления вы можете прочитать наше полное руководство по разрешениям файлов WordPress. Вот краткая версия…
Вам нужно будет установить FTP-клиент, такой как FileZilla, а затем подключить свой веб-сайт к клиенту. Это руководство поможет вам сделать именно это.
После установления соединения вы должны увидеть папку public_html в FileZilla.
В папке public_html вы найдете следующие папки: wp-admin, wp-content и wp-includes . Выберите все три папки, щелкните правой кнопкой мыши и выберите параметр Изменить разрешение .
Изменение прав доступа к основным файлам WordPressУстановите разрешение как 755 . И выберите параметр Рекурсия в подкаталоги и Применить только к каталогам . Нажмите кнопку OK , чтобы сохранить настройки.
Изменение разрешения файла WordPress Затем выберите все файлы и установите права доступа к файлам 644 , затем выберите Рекурсия в подкаталоги и Применить только к файлам 9Вариант 0008. Сохраните настройки и закройте FileZilla.
Сохраните настройки и закройте FileZilla.
Затем проверьте, исчезла ли ошибка с вашего сайта.
ВАЖНО: Если причиной ошибки было изменение прав доступа к файлам, возможно, ваш сайт взломан и права доступа к файлам были изменены хакерами. Немедленно просканируйте свой сайт с помощью плагина безопасности WordPress.
Выбор всех файлов в FileZilla7. Обновите PHP до последней версии
Устаревшая версия PHP также может быть причиной появления ошибки на вашем сайте WordPress. Процесс обновления PHP отличается от хостинга к хостингу. У нас есть руководство по обновлению PHP на вашем сайте WordPress. Взглянем.
Если ваш веб-сайт размещен у хостинг-провайдера, о котором мы не рассказали в статье, обратитесь к своему провайдеру за помощью.
8. Регенерировать файл .htaccess
Все еще видите ошибку? Тогда, возможно, ваш файл .htaccess поврежден.
Вот как
Перейдите в свою учетную запись хостинга и откройте cPanel → Файловый менеджер → public_html → . htaccess . Щелкните файл правой кнопкой мыши и выберите Edit .
htaccess . Щелкните файл правой кнопкой мыши и выберите Edit .
Далее замените содержимое файла следующим текстом: 9index.php$ — [L] RewriteCond %{REQUEST_FILENAME} !-f RewriteCond %{REQUEST_FILENAME} !-d Правило перезаписи. /index.php [L] # КОНЕЦ WordPress
Сохраните файл и проверьте, устранена ли ошибка с сайта.
Вот оно! 🤩 Мы надеемся, что к настоящему времени вы смогли исправить ошибку «, извините, вам не разрешен доступ к этой странице » на вашем веб-сайте WordPress. Если нет, то обратитесь к своему хостинг-провайдеру и обратитесь за помощью.
Перейти к началу
Исправьте ошибку «Извините, вам не разрешен доступ к этой странице» навсегда 🏁
Исправление ошибки « извините, вам не разрешен доступ к этой странице » не сложная, но трудоемкая работа. Может быть сложно определить точную причину ошибки, поэтому вам нужно попробовать каждое решение, чтобы найти правильное.
Во избежание проблем обязательно сделайте резервную копию своего веб-сайта перед выполнением любого из решений.
Если у вас есть какие-либо вопросы об ошибке «извините, вам не разрешен доступ к этой странице», оставьте комментарий ниже.
Бесплатная направляющая
5 основных советов по ускорению
вашего сайта WordPress
Сократите время загрузки даже на 50-80%
просто следуя простым советам.
Извините, у вас нет доступа к этой странице: Исправлено в 2022 году
При работе с веб-сайтом WordPress вы могли столкнуться с сообщением об ошибке: «Извините, вам не разрешен доступ к этой странице».
Конечно, когда вы видите это, это может вызвать у вас беспокойство, но, к счастью, эту проблему можно решить.
Существует несколько способов вернуться на сайт WordPress.
Это сообщение об ошибке может препятствовать доступу к вашему сайту из-за настроек разрешений, устаревшей версии гипертекста препроцессора (PHP) или других факторов.
Если у вас возникли трудности с устранением этой проблемы, не беспокойтесь! Здесь мы рассмотрим причины этого сообщения об ошибке, кто может получить доступ к панели инструментов веб-сайта, а также решения для его исправления и предотвращения.
Contents
- Что такое Извините, вам не разрешен доступ к этой ошибке?
- Почему вы получаете сообщение об ошибке «Извините, вам не разрешен доступ к этой странице» в WordPress?
- Что означают разные роли в WordPress?
- Как исправить ошибку «Извините, вам не разрешен доступ к этой странице»
- Как предотвратить ошибку «Извините, вам не разрешен доступ к этой странице»
- Общие мысли Ошибка страницы?
Как правило, когда вы видите ошибку «Извините, вам не разрешен доступ к этой странице», это в первую очередь уведомление системы безопасности.
Когда появляется это сообщение об ошибке, основная причина заключается в том, что у вас может не быть доступа к определенной странице на веб-сайте.

Теперь, если вы являетесь основным владельцем сайта WordPress или администратором, эта проблема может возникнуть из-за технической проблемы во время обновления программного обеспечения.
Однако, если вы не являетесь владельцем или администратором веб-сайта, это может быть связано с настройками разрешений.
Хотя основными причинами, по которым вы можете получить это сообщение об ошибке при попытке доступа к вашему веб-сайту, могут быть проблемы с безопасностью или разрешениями, это также может быть связано с самой системой или вашим PHP.
Почему вы получаете сообщение об ошибке «Извините, вам не разрешен доступ к этой странице» в WordPress?
Часто, когда вы получаете уведомление об ошибке «Извините, вам не разрешен доступ к этой странице», это может быть вызвано проблемой безопасности или прав доступа.
Однако существует несколько причин, по которым у вас может возникнуть эта проблема с WordPress.
1. Настройки разрешений
Обычно появление ошибки страницы «Доступ к этой странице запрещен» скорее всего вызвано проблемой с настройками разрешений.

Например, если вы не являетесь администратором или владельцем, WordPress может не распознать вас как авторизованного пользователя, из-за чего вы не сможете получить доступ к этой конкретной странице на веб-сайте.
2. Вы не являетесь владельцем или администратором сайта
Еще одна причина, по которой вы можете получить сообщение об ошибке «Доступ к этой странице запрещен», заключается в том, что вы не являетесь администратором или владельцем сайта в WordPress.
Если вы не являетесь администратором WordPress или владельцем сайта, доступ к настройкам сайта может быть ограничен или у вас нет прав на их просмотр и редактирование.
Однако, если вы являетесь владельцем сайта или администратором, уведомление об ошибке может быть вызвано проблемой с настройками разрешений.
В этом случае мы предлагаем связаться с владельцем или администратором сайта, чтобы разрешить вам доступ к страницам сайта.
3. Устаревшая версия PHP
Иногда одной из основных причин недоступности страницы вашего веб-сайта является устаревшая версия гипертекстового препроцессора вашего сайта (PHP).

PHP — это язык сценариев вашего сервера и основной источник энергии для вашего веб-сайта.
Если на вашем веб-сайте возникла техническая проблема, это может быть или не быть ошибкой PHP.
Однако, поскольку это основной источник питания для вашего веб-сайта, данные из PHP могут со временем устареть.
В результате устаревшая версия PHP может вызвать технические проблемы с вашим сайтом во время обновления и сделать некоторые веб-страницы недоступными для вас.
4. Проблема с обновлением
Другой причиной недоступности страницы вашего сайта может быть недавнее обновление.
Когда ваш веб-сайт находится в процессе обновления, он может обнаружить ошибку, вызванную вашим ядром WordPress, плагином или темами.
В этом случае ваша веб-страница будет не только недоступна для вас, но и может отобразить на вашем веб-сайте сообщение «Кратковременно недоступно для планового обслуживания».
Однако, если ваш веб-сайт не находится в режиме обслуживания, это может быть проблема, связанная с вашей панелью управления WordPress.

Если из-за обновления у вас нет доступа к веб-странице, возможно, вам придется восстановить ее до более ранней версии, чтобы устранить проблему.
Что означают разные роли в WordPress?
Когда вы управляете своим веб-сайтом WordPress, важно определить, кто может редактировать и поддерживать определенные спецификации, а также кто контролирует внутреннюю работу сайта.
Этот элемент управления зависит от ролей WordPress, таких как владелец сайта, администратор и участник, поэтому веб-сайт работает правильно для подписчика.
Администратор
Если вы являетесь владельцем или соавтором сайта, роль администратора предоставляется вам по умолчанию, поскольку она позволяет вам полностью контролировать настройки сайта, темы, плагины и многое другое.
Администратор также имеет доступ к следующим функциям:
- Управление настройками рекламы и доходами.
- Мониторинг пользовательских данных и действий по взаимодействию.
- Добавлять, создавать, изменять и удалять пользователей из настроек управления.

- Сброс паролей в настройках сайта.
- Управление и обновление ядра WordPress.
У веб-сайта должен быть только один администратор, который в первую очередь является владельцем сайта.
Однако, если в вашей команде больше соавторов, будьте осторожны с тем, кто будет иметь доступ к назначению администратора.
Однако то, что человек назначен администратором, не означает, что он будет иметь полный контроль над сайтом.
Владелец сайта, главный администратор, может предоставить доступ к большинству настроек сайта.
Редактор
Еще одна важная роль для вашего сайта WordPress — редактор.
Как указано в роли, редактор отвечает за управление и создание контента для всего веб-сайта.
Контролируют удаление, редактирование и публикацию страниц на сайте.
Несмотря на то, что редактор может управлять несколькими настройками вашего веб-сайта, его возможности ограничены.
Например, редактор не может добавлять на сайт плагины или темы WordPress.

Еще одна функция, которую они не могут контролировать, — это установка обновлений.
Их единственная ответственность заключается в надзоре за работой администраторов, авторов и участников.
Соавтор
Роль соавтора аналогична роли автора, но большинство их возможностей ограничены.
Участник может создавать и редактировать свои сообщения, но единственная разница в том, что они не могут их публиковать.
Чтобы опубликовать свои страницы, редактор должен отправить их администратору или автору для проверки.
После того, как их страницы будут проверены администратором или владельцем сайта, они отправят страницы на веб-сайт.
Однако страницы, созданные участником, не могут быть отредактированы, удалены или изменены после отправки и утверждения страниц.
Наблюдатель
Еще одна ограниченная роль — это наблюдатель, который может просматривать ваш веб-сайт, когда он находится в закрытом режиме.
Если ваш веб-сайт настроен как частный, только зрители могут получить к нему доступ, и никто другой.

Зрители не имеют права редактирования, но могут оставлять комментарии, если это разрешено настройками вашего сайта.
Чтобы зрители могли получить доступ к вашему веб-сайту в частном порядке, их необходимо сначала пригласить и создать учетную запись в WordPress.
Иногда, даже если пользователь создает учетную запись и имеет разрешение на просмотр вашего сайта, он будет отображаться для них из-за плагина WordPress, и для доступа к нему он должен быть подписчиком.
Подписчик
Подписчик — это тип роли, аналогичный подписчику.
Однако эта роль дается пользователю только для доступа к веб-сайту, если включен плагин.
По сравнению с ролью подписчика их единственная возможность — комментировать и получать обновления.
Это только в том случае, если ваш сайт поддерживает плагины, но любой может просмотреть его, если настройки общедоступны.
Как исправить ошибку «Извините, вам не разрешен доступ к этой странице». Ошибка
Нередко возникает ошибка WordPress «Извините, вам не разрешен доступ к этой странице» при попытке доступа к странице вашего сайта.

Однако есть решения для решения этой проблемы.
1. Проверьте журнал ошибок
Одним из способов исправить сообщение об ошибке на вашем веб-сайте является проверка журнала ошибок WordPress.
Проверка журнала может быть связана с проблемами совместимости, проблемой с базой данных или файлом вашего веб-сайта.
Однако выяснение проблемы с помощью журнала ошибок может отличаться в зависимости от того, кто является вашим хостинг-провайдером.
Возможно, это связано с поврежденным файлом htaccess.
При проверке вашего хостинг-провайдера это решение может работать или не работать при диагностике и решении проблемы.
2. Восстановить предыдущую версию
Это решение только в том случае, если другие не решают техническую проблему.
Если проблема связана с установкой веб-сайта, возможно, вам придется сбросить настройки WordPress.
Конечно, если вы сбросите свой сайт, весь ваш контент, папки прогресса, пользовательские страницы и многое другое.

3. Проверьте свои разрешения
Одно из решений, которое вы можете устранить, — это проверить, не работают ли ваши файлы разрешений должным образом.
Чтобы получить доступ к серверу, вам нужно будет использовать FTP-клиент.
Вы войдете в общедоступный каталог HTML и выберите wp-admin, wp-content и wp-includes.
Затем выберите права доступа к файлу и убедитесь, что вы выбрали следующее:
- Числовое значение установлено на 755
- Рекурсия в подкаталоги отмечена
- Применить только к каталогам выбрано
Другое 4. Отключить плагины
7 Причина, по которой вы не можете получить доступ к своей веб-странице, вероятно, связана с проблемой плагина.Если это так, вы можете решить эту проблему, отключив плагин.
Однако, если вы по-прежнему заблокированы на своей панели инструментов, перейдите к своему FTP-клиенту, получите доступ к wp-контенту и перейдите в папку с вашими плагинами.
Оказавшись в папке плагинов, переименуйте текущий плагин, затем перезагрузите веб-сайт.

5. Проверка на наличие поврежденного файла
Поврежденный файл может вызвать это сообщение об ошибке. По сравнению с отключением вашего плагина вам придется получить доступ к вашему FTP-клиенту и переименовать файл.
Перейдите в корневую папку, найдите файл с меткой .htaccess и переименуйте его.
Если это решит проблему, создайте новый файл .htaccess, перейдя в раздел постоянных ссылок в настройках вашего сайта.
6. Использовать тему по умолчанию
Иногда сообщение об ошибке может быть вызвано неправильной темой по умолчанию.
Для этого вам также потребуется повторно получить доступ к вашему FTP-клиенту. Затем просто переименуйте файл темы и снова войдите в систему.
Это поможет при сбросе темы.
Это похоже на отключение плагина или проверку поврежденного файла.
7. Обновите версию PHP
PHP, используемый вашим сервером, может быть устаревшим.
Чтобы успешно обновить PHP, вам необходимо создать резервную копию прогресса вашего сайта, чтобы предотвратить потерю данных.

Иногда для тестирования подключаемых модулей или тем вы можете поэкспериментировать, используя промежуточный сайт, чтобы проверить, совместима ли последняя версия PHP с вашим сайтом.
Как предотвратить ошибку «Извините, вам не разрешен доступ к этой странице»
Итак, теперь, когда у вас есть одна или две идеи о том, как исправить ошибку «Извините, вам не разрешен доступ к этой странице», вы, вероятно, задаетесь вопросом, какие есть решения для предотвращения этой ошибки в будущем?
К счастью, есть пара, например:
- Мониторинг ваших настроек разрешений. Если вы используете WordPress, убедитесь, что вы проверили свои настройки перед выходом из системы, чтобы не быть заблокированным.
- Убедитесь, что у вас установлена последняя версия PHP. Время от времени проверяйте, работает ли на вашем сервере новейший скрипт PHP.
- Проверьте, совместимы ли плагины или темы. Поэкспериментируйте с плагинами или темами, используя промежуточный сайт.