Как устранить ошибку «Извините, вам не разрешен доступ к этой странице» в WordPress
Иногда, когда вы пытаетесь получить доступ к странице в своей собственной панели управления WordPress, вы получаете разочаровывающий ответ вроде «Извините, вам не разрешен доступ к этой странице».
Иногда ошибка отображается, потому что вам не разрешен доступ к этой странице в зависимости от роли пользователя, которая у вас есть на этом веб-сайте, а иногда, даже когда вы должны получить доступ к странице, вы получаете ту же ошибку.
Эта ошибка может быть вызвана несколькими причинами, и в этом руководстве мы поймем, как устранить ошибку «Извините, вам не разрешен доступ к этой странице» в WordPress.
Что вызывает ошибку «Извините, вам не разрешен доступ к этой странице» в WordPress
В WordPress то, к чему можно получить доступ, определяется в зависимости от роли, которую они играют на веб-сайте. Например, если вы являетесь автором, у вас может не быть доступа к настройкам администрирования, поскольку у вас есть доступ только для написания и редактирования ваших сообщений.
Создавайте потрясающие сайты
С лучшим бесплатным конструктором страниц Elementor
Начать сейчасВот почему всякий раз, когда вы пытаетесь отредактировать чужой пост или перейти к настройкам администрирования, вы получите ошибку «Извините, вам не разрешен доступ к этой странице» в вашем WordPress.
С другой стороны, давайте поговорим о страницах, к которым вы можете получить доступ, пока получаете ту же ошибку. Вот что надо делать:
Если вы не являетесь владельцем или администратором, значит, проблема с верхним пределом. Вам следует связаться с владельцем или администратором веб-сайта, и они предоставят вам доступ.
Если вы являетесь владельцем или администратором веб-сайта, то должна быть проблема с разрешениями, вашей темой WordPress, обновлением или настройками WordPress.
В такой ситуации вам следует обратиться к своему хостинг-провайдеру, так как он может вам помочь. Если нет, перейдите к другим вариантам устранения неполадок, но обязательно заранее сделайте резервную копию своего веб-сайта WordPress.
Проверьте правильность вашей роли в WordPress
Если вы можете войти в систему, но не можете получить доступ к определенной странице, может возникнуть проблема с вашими пользовательскими ролями в WordPress. Возможно, вы захотите связаться с владельцем веб-сайта и получить изменения вашей роли пользователя. Вот как вы можете изменить роль пользователя в WordPress.
На панели управления WordPress перейдите к пользователям, а затем ко всем пользователям .
В столбце ролей вы увидите свою роль пользователя WordPress. Если вы не можете получить доступ к странице пользователя, это означает, что вы не являетесь администратором.
Также возможно, что кто-то изменил вашу роль пользователя или удалил вашу учетную запись администратора. В таком случае вам нужно будет добавить нового пользователя через phpMyAdmin в базу данных WordPress.
Проверьте наличие поврежденного файла .htaccess
Если у вас есть роль администратора, но вы по-прежнему не можете получить доступ к настройкам администрирования своего веб-сайта WordPress, возможно, в вашей базе данных есть поврежденный файл . htaccess .
htaccess .
Используя FTP-клиент, вам нужно будет переименовать файл .htaccess из вашей базы данных. Во-первых, вам нужно найти файл .htaccess в корневой папке, в которой находятся все ваши файлы WordPress, а затем переименовать его.
После того, как вы успешно переименовали файл, попробуйте снова войти в свой WordPress и посмотрите, решена ли проблема. Если проблема не исчезла, переименуйте файл обратно в .htaccess и следуйте инструкциям по этому руководству.
Затем вам нужно будет сгенерировать новый файл .htaccess , перейдя в Настройки на панели инструментов WordPress, а затем в Постоянные ссылки.
На странице « Постоянные ссылки» просто нажмите кнопку « Сохранить изменения» внизу, и WordPress создаст новый файл .htaccess .
Проверьте, есть ли неправильные права доступа к файлу
После создания нового файла . htaccess, пока вы перемещаетесь по корневой папке WordPress, обязательно проверьте наличие неверных разрешений. Права доступа к файлам определяют, к каким файлам можно получить доступ.
htaccess, пока вы перемещаетесь по корневой папке WordPress, обязательно проверьте наличие неверных разрешений. Права доступа к файлам определяют, к каким файлам можно получить доступ.
644 означает все файлы
755 означает все папки и подпапки
Это рекомендуемые настройки, которые подходят большинству пользователей. В корневой папке выберите wp-admin, wp-content и wp-includes, а затем щелкните правой кнопкой мыши, чтобы выбрать права доступа к файлу.
Вы увидите диалоговое окно разрешений, в котором вам нужно добавить 755 в поле числового значения . Затем вам нужно установить флажок « Повторять в подкаталоги», а затем включить параметр « Применить к каталогам» внизу .
Когда вы закончите, нажмите OK , и все настройки будут применены. Это может занять некоторое время, поэтому вам придется подождать.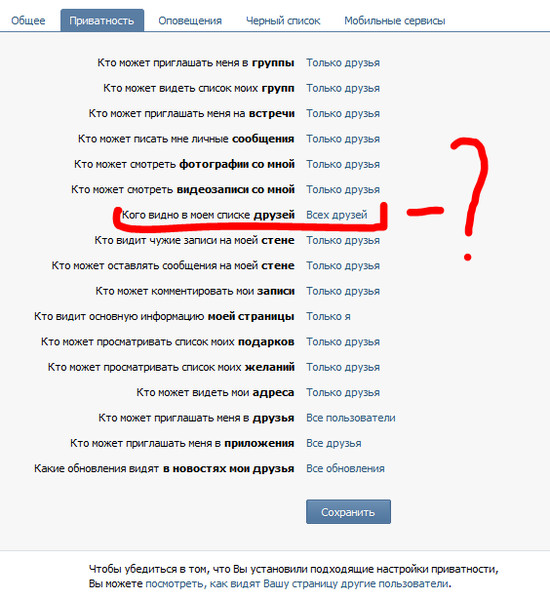
На следующем шаге вам нужно выбрать все файлы и папки в корневой папке WordPress, а затем щелкнуть правой кнопкой мыши, чтобы выбрать права доступа к файлам .
Как и раньше, появится диалоговое окно разрешения.
Но здесь в поле « Числовое значение» добавьте 644 . Затем установите флажок « Повторять в подкаталоги», затем включите параметр « Применить только к файлам» и нажмите « ОК» .
Пройдет некоторое время, пока FTP-клиент установит права доступа к файлам, а затем снова попробуйте войти в свой WordPress. Если проблема все еще не решена, переходим к следующему шагу.
Деактивировать все плагины с помощью FTP
Если описанные выше действия не помогли решить проблему, мы проверим, вызывают ли плагины проблему, временно отключив все плагины сразу с помощью FTP.
После того, как вы подключили свой сайт WordPress к FTP, перейдите в папку wp-content из корневой папки WordPress.
Там вы увидите файл, содержащий все плагины . Просто переименуйте этот файл во что-нибудь другое, например, plugins.deactivated в этом случае.
Это отключит сразу все плагины. Теперь вы можете вернуться и повторить попытку входа в свой WordPress. Если это сработает, вам нужно будет проверить, какой плагин вызывает проблему.
Чтобы проверить плагины по отдельности, переименуйте папку plugins.deactivated обратно в plugins.
Затем войдите в папку и переименуйте первый плагин во что-то вроде plugin-name.deactivate, и плагин будет деактивирован. Затем вернитесь и попробуйте войти в свой WordPress. Повторите процесс для всех плагинов, чтобы узнать, какой плагин вызывает проблему.
Хотя отключение всех плагинов не решило проблему. У нас все еще есть другие методы, чтобы попытаться выбраться из этого положения.
Активируйте тему WordPress по умолчанию с помощью FTP
Если с плагинами все в порядке, нам нужно будет проверить, есть ли проблемы с вашей темой WordPress. Точно так же вам нужно будет подключить свой FTP-клиент к WordPress, а затем перейти в папку wp-content из корневой папки.
Точно так же вам нужно будет подключить свой FTP-клиент к WordPress, а затем перейти в папку wp-content из корневой папки.
В папке, переименуйте папку темы themes.deactivate и это отключит вашу текущую тему WordPress и включить тему в WordPress по умолчанию.
Если вы можете войти в свой WordPress, это означает, что с вашей темой WordPress возникла какая-то проблема. Вы можете переключиться на другую тему или переустановить ту же тему и правильно ее настроить. Если проблема не исчезнет, вы можете связаться с создателями темы, чтобы исправить ошибки.
Окончательные варианты
Если ваша проблема еще не решена, вот некоторые из последних вариантов, которые могут помочь вам с этим.
- Свяжитесь с вашим хостинг-провайдером WordPress и попросите его проверить ошибки в журнале. Ваш хостинг-провайдер может вести журналы, и ошибки в журналах могут намекнуть вам на проблемы, с которыми сталкивается ваш сайт.

- Ваша версия WordPress также может быть проблемой. Если ваш WordPress работает на более старой версии PHP, попробуйте обновить ее до последней версии.
- Попробуйте восстановить свой сайт до недавно созданной резервной копии. Однако это может также решить проблему, но также удалит все настройки, которые вы сделали после резервного копирования.
Вот некоторые из методов, которые вы можете попробовать устранить ошибку «Извините, вам не разрешен доступ к этой странице» в WordPress. Однако, если вы не можете решить проблему самостоятельно, вам следует обратиться за технической поддержкой к своему хостинг-провайдеру.
Мы надеемся, что это руководство помогло вам исправить ошибку «Извините, вам не разрешен доступ к этой странице» в WordPress. Мы перечислили все возможные методы, которые помогут вам решить проблему. Не забудьте присоединиться к нам на наших Facebook и Twitter, чтобы быть в курсе наших публикаций.
Woocommerce настройки — не заходит
FlyWC
Новичок
- #1
 php?page=wc-settings) woocommerce, она у меня не открывается вместо страницы настроек появляется надпись «Извините, вам не разрешено просматривать эту страницу.»
php?page=wc-settings) woocommerce, она у меня не открывается вместо страницы настроек появляется надпись «Извините, вам не разрешено просматривать эту страницу.»1) Учетная запись — Администратор, имеются права на все действия
3) В файлах htaccess нет ограничений
4) Все разделы woocommerce исправно работают, кроме раздела «Настройки»
Пожалуйста помогите решить данную проблему!
ADv
Гуру
- #2
Создайте себе нового пользователя-администратора.FlyWC написал(а):
Здравствуйте! У меня имеется проблема со входом в страницу настройки (http://***/wp-admin/admin.php?page=wc-settings) woocommerce, она у меня не открывается вместо страницы настроек появляется надпись «Извините, вам не разрешено просматривать эту страницу.»
1) Учетная запись — Администратор, имеются права на все действия
2) Установил необходимые права для директорий и файлов — Не помогло
3) В файлах htaccess нет ограничений
4) Все разделы woocommerce исправно работают, кроме раздела «Настройки»Пожалуйста помогите решить данную проблему!
Нажмите для раскрытия…
samtyon
Новичок
- #3
Не помогаетADv написал(а):
Создайте себе нового пользователя-администратора.
Нажмите для раскрытия…
ADv
Гуру
- #4
1. Попробуйте переключиться на одну из дефолтных тем — возможно ограничения наложены разработчиком темы.samtyon написал(а):
Не помогает
Нажмите для раскрытия…
2. Отключите все плагины — попробуйте воспроизвести проблему (особенно те, которые могут управлять ролями пользователей и уровнями доступа).
CtepaN
Форумчанин
Возникала подобная ситуация. Механизма и логики не опишу, но выходил следующим образом:samtyon написал(а):
Не помогает
Нажмите для раскрытия.
..
1. Активировал заново первую тему на домене. Удалял все, кроме нее. Потом заново ставил нужную.
2. В другом случае «ручками» удалял все темы из хранилища на хостинге, зачищал БД. Ставил нужную тему.
Тапками не кидайтесь — если объем информации в БД маленький — это самый простой способ.
marr
Специалист
- #6
Есть плагины для сброса WP к начальным установкамCtepaN написал(а):
это самый простой способ
Нажмите для раскрытия.
..
CtepaN
Форумчанин
- #7
Не использовал. Побоялся потерять информацию.marr написал(а):
Есть плагины для сброса WP к начальным установкам
Нажмите для раскрытия…
Войдите или зарегистрируйтесь для ответа.
Поделиться:WhatsApp Электронная почта Ссылка
Как исправить «Извините, вам не разрешен доступ к этой странице»
Есть несколько ситуаций, более тревожных, чем блокировка вашей собственной панели администратора WordPress. Если вы столкнулись с сообщением «Извините, вам не разрешен доступ к этой странице» при попытке войти в систему, вы знаете это чувство из первых рук.
Если вы столкнулись с сообщением «Извините, вам не разрешен доступ к этой странице» при попытке войти в систему, вы знаете это чувство из первых рук.
К счастью, в вашем распоряжении есть несколько решений для устранения этой ошибки. Проявив немного терпения, вы сможете исправить ошибку и вернуться к управлению своим сайтом WordPress в кратчайшие сроки.
В этом посте мы рассмотрим ошибку «Извините, вам запрещен доступ к этой странице» и причины ее возникновения. Затем мы познакомим вас со многими возможными решениями, чтобы помочь вам найти то, которое подходит для вашей конкретной ситуации.
Начинаем!
Понимание ошибки «Извините, вам не разрешен доступ к этой странице»
Хотя мы называем это «ошибкой» для целей этого поста, ошибка «К сожалению, вам не разрешен доступ к этой странице» ” в WordPress является полезной мерой безопасности.
В конечном счете, это уведомление просто означает, что существует настройка разрешений, которая блокирует вас в определенной области .
Это становится проблемой, когда вы заблокированы из части вашего сайта, если у вас есть разрешение на вход, который, как администратор, находится в любом месте на бэкэнде. Такая ситуация часто возникает после недавнего обновления темы, плагина или ядра WordPress.
Вы можете увидеть сообщение «Извините, вам не разрешен доступ к этой странице» по разным причинам. Возможно, WordPress не распознает вас как администратора. В других ситуациях информация, содержащаяся в основном коде вашего сайта, теме или плагине, может не совпадать с информацией в вашей базе данных.
Дополнительные причины включают неверную информацию в файле wp-config.php или сайт, на котором используется устаревшая версия PHP. Независимо от источника, эта ошибка может помешать вам получить доступ ко всей области администрирования или только к ее части.
Поскольку, скорее всего, вы не сможете получить доступ к ключевым настройкам через панель управления, для решения этой проблемы вам потребуется использовать протокол передачи файлов (FTP) или phpMyAdmin. Обязательно сделайте резервную копию своего сайта и освежите в памяти эти платформы, прежде чем погрузиться в процесс устранения неполадок.
Обязательно сделайте резервную копию своего сайта и освежите в памяти эти платформы, прежде чем погрузиться в процесс устранения неполадок.
Информация
Kinsta обеспечивает автоматическое ежедневное и системное резервное копирование для всех планов. Также доступны дополнительные ежечасные резервные копии.
Самое неприятное в уведомлении «Извините, доступ к этой странице запрещен» заключается в том, что бывает трудно определить, какая из его причин играет роль. К счастью, есть много решений, которые вы можете протестировать, чтобы найти корень проблемы.
Как исправить ошибку «Извините, вам не разрешен доступ к этой странице» в WordPress (11 возможных решений)
Из-за множества возможных причин ошибка «Извините, вам не разрешен доступ к этой странице» требует некоторого терпения для устранения. Этот длинный список решений может показаться пугающим, но он также охватывает множество ситуаций, чтобы помочь вам найти правильное решение для вашего сайта.
1. Восстановить предыдущую версию вашего сайта
Самый простой и зачастую самый быстрый способ вернуться в панель управления WordPress — восстановить более раннюю версию сайта. Недавнее изменение, например обновление, может быть причиной ошибки, которую вы видите. Отмена последней модификации должна позволить вам снова получить доступ к вашему сайту.
Клиентам Kinsta в этом отношении проще. Вы можете восстановить резервную копию WordPress в своей учетной записи хостинга одним щелчком мыши:
Восстановление резервной копии WordPress в MyKinsta.Недостатком этого решения является то, что вы можете потерять свои последние изменения, и вам придется найти способ достичь своих целей, не вызывая снова ту же ошибку.
По этой причине вы можете вместо этого восстановить резервную копию на промежуточный сайт. Затем вы можете протестировать различные модификации, чтобы определить, что вызвало проблему. Обнаружив корень проблемы, вы можете отменить неприятное изменение, чтобы восстановить доступ к своему сайту.![]()
2. Отключите все ваши плагины
Конкретным изменением, которое может вызвать сообщение «Извините, вам не разрешен доступ к этой странице» на вашем сайте, является недавнее добавление или обновление плагина. Если вы подозреваете, что это так, лучше всего отключить ваши плагины один за другим.
Если вы отключили плагин и сообщение исчезло, вы нашли источник проблемы. Затем вы можете устранить проблему с помощью этого плагина (или обойтись без него, если он не имеет решающего значения для функциональности вашего сайта).
Конечно, если вы полностью заблокированы на панели инструментов, этот процесс становится немного сложнее. Вам нужно будет получить доступ к вашему сайту с помощью SFTP через клиент, такой как FileZilla. После этого перейдите к wp-content и найдите подкаталог с надписью plugins :
. Отключите все плагины, переименовав папку. Войдите в эту папку, а затем переименуйте свой последний добавленный плагин во что-то вроде «имя-плагина_old». Вернитесь на свой сайт и проверьте, устранена ли ошибка. Если нет, измените имя плагина и повторите процесс со следующим.
Вернитесь на свой сайт и проверьте, устранена ли ошибка. Если нет, измените имя плагина и повторите процесс со следующим.
3. Активируйте тему по умолчанию
Еще одна возможная причина этой ошибки заключается в том, что вы недавно обновили или установили тему. Лучше всего для решения этой проблемы активировать тему WordPress по умолчанию, такую как Twenty Twenty или Twenty Nineteen.
Чтобы сделать это без доступа к админке, вам нужно снова использовать FTP. Подключитесь к своему серверу с помощью FileZilla, а затем перейдите к wp-content > themes :
Отключите текущую тему, переименовав папкуОстальная часть процесса очень похожа на описанную выше для отключения ваших плагинов.
Переименуйте папку для вашей активной темы, а затем вернитесь на свой сайт и войдите в систему. Вы должны увидеть уведомление о том, что активная тема не работает, а тема по умолчанию была повторно активирована.
Затем вы можете устранить неполадки темы. Ваш сайт должен быть как минимум доступен, пусть и с активированной не той темой.
Ваш сайт должен быть как минимум доступен, пусть и с активированной не той темой.
4. Убедитесь, что вы являетесь администратором
Другая возможность заключается в том, что ваша роль пользователя была непреднамеренно изменена, и вы больше не указаны в качестве администратора. Это распространенная проблема при многосайтовых установках. Чтобы определить, так ли это, вам нужно получить доступ к phpMyAdmin и найти таблицу wp_users :
Таблица wp_users в phpMyAdminНайдите свое имя пользователя и запишите свой идентификатор . Затем перейдите к таблице wp_usermeta и найдите строку wp_capabilties :
Таблица wp_usermeta в phpMyAdminЕсли у вас есть права администратора, мета_значение
a:1:{s:13:"administrator";s:1:"1";}
Если в таблице wp_usermeta указано что-то другое, вы можете щелкнуть ссылку Изменить и изменить ее. Кроме того, вы также можете создать совершенно новую учетную запись администратора в phpMyAdmin. Чтобы выбрать этот маршрут, вернитесь к таблице wp_users и нажмите на значок 9.0015 Вставьте вкладку вверху таблицы:
Кроме того, вы также можете создать совершенно новую учетную запись администратора в phpMyAdmin. Чтобы выбрать этот маршрут, вернитесь к таблице wp_users и нажмите на значок 9.0015 Вставьте вкладку вверху таблицы:
Затем заполните поля новой информацией о пользователе. Когда вы закончите, нажмите кнопку Перейти , и ваш новый пользователь должен появиться в таблице. Затем вам необходимо записать идентификатор ID для этой учетной записи и вернуться к таблице wp_usermeta .
Нажмите Вставьте еще раз и заполните полученные поля следующей информацией:
- Unmeta_id: Оставьте это поле пустым; он будет заполнен автоматически для вас .
- User_id: Использовать ID из таблицы пользователей WP .
- Meta_key: Установите это значение как «wp_capabilities».

- Meta_value: Добавьте указанную выше строку.
Теперь вы сможете использовать свои новые учетные данные для входа в админ-панель WordPress. Удалите свою старую учетную запись или измените ее роль пользователя обратно на администратора с панели управления и вместо этого удалите новую.
5. Проверьте свой журнал ошибок, чтобы определить причину
Разумный способ упростить устранение любой проблемы на вашем сайте — проверить журнал ошибок вашего сервера. Это может указывать на проблемы совместимости плагинов или тем, ошибки базы данных или проблемы с файлами вашего сайта, из-за которых появляется сообщение «Извините, вам не разрешен доступ к этой странице».
То, как вы просматриваете журнал ошибок вашего сервера, зависит от того, кто ваш хостинг-провайдер. Для клиентов Kinsta этот процесс так же прост, как вход в панель управления MyKinsta. Там выберите сайт, на котором возникли проблемы, и перейдите к Журналы :
файл error. log в средстве просмотра журналов MyKinsta.
log в средстве просмотра журналов MyKinsta.Выберите error.log из раскрывающегося меню. Если вы видите одну из причин предупреждения в своем журнале, вы можете приступить к ее устранению. В противном случае вам нужно будет попробовать другое решение из этого списка.
6. Убедитесь, что ваш префикс базы данных правильный
Каждая база данных MySQL имеет префикс. Если этот, указанный в файлах вашего веб-сайта, не соответствует тому, который указан в phpMyAdmin, вы можете увидеть сообщение «Извините, вам не разрешен доступ к этой странице».
Это может произойти при переносе вашего сайта, в том числе, если вы использовали локальный промежуточный сайт для разработки и теперь переходите на работающий сервер. Чтобы проверить расхождения, вам потребуется доступ к файлу wp-config.php .
Вы можете сделать это через SFTP, как мы описали в предыдущих решениях. После того, как вы окажетесь в файле wp-config.php , вы должны найти префикс вашей базы данных (по умолчанию «wp_»):
Префикс базы данных Затем войдите в phpMyAdmin и посмотрите на префиксы для таблиц вашей базы данных. . Они должны совпадать с перечисленными в ваших wp-config.php , как на изображении ниже:
. Они должны совпадать с перечисленными в ваших wp-config.php , как на изображении ниже:
Если они не соответствуют префиксу в вашем файле wp-config.php , то вы нужно будет отредактировать его так, чтобы они сделали.
7. Ищите изменения в вашем файле wp-config.php
Аналогичным образом, вам также следует искать любые изменения в вашем файле конфигурации WordPress. Это особенно верно, если вы редактировали этот файл незадолго до того, как получили сообщение «Извините, вам не разрешен доступ к этой странице» или если вы подозреваете, что ваш сайт WordPress был взломан.
Вы можете получить доступ к файлу wp-config.php с помощью SFTP и найти все, что кажется неправильным. Однако этот процесс намного проще, если у вас есть какая-либо функция контроля целостности файлов или обнаружения изменений.
8. Обновите PHP до последней версии
Если на вашем сайте WordPress установлена устаревшая версия PHP, это может быть источником ваших проблем.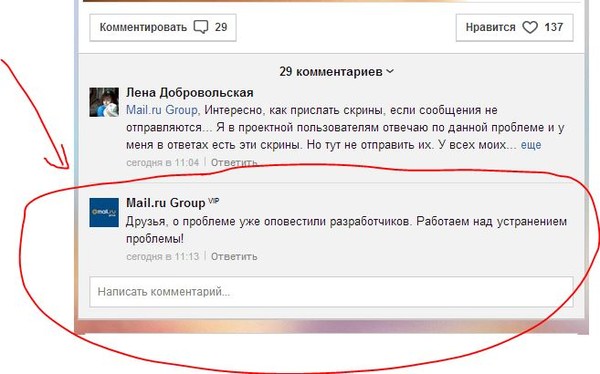 С учетом сказанного, даже если обновление PHP не решит эту проблему для вас, оно должно улучшить общую безопасность и производительность вашего сайта.
С учетом сказанного, даже если обновление PHP не решит эту проблему для вас, оно должно улучшить общую безопасность и производительность вашего сайта.
Прежде чем начать процесс обновления, создайте резервную копию своего сайта. Вы можете сделать это вручную или с панели управления MyKinsta, даже если вы заблокированы в своей области администратора. Сохранив резервную копию, вы захотите проверить, совместима ли ваша учетная запись с последней версией PHP. Один из способов сделать это — использовать промежуточный сайт WordPress.
Если все в порядке, можно запускать обновление. Клиенты Kinsta могут легко сделать это, войдя в панель управления MyKinsta и перейдя на соответствующий сайт. Затем перейдите к Инструменты > PHP Engine > Изменить и выбрать самую новую версию из раскрывающегося меню:
Обновление версии PHP в MyKinsta. Если вы работаете с другим провайдером, вы можете выполнить аналогичный процесс через собственную панель управления.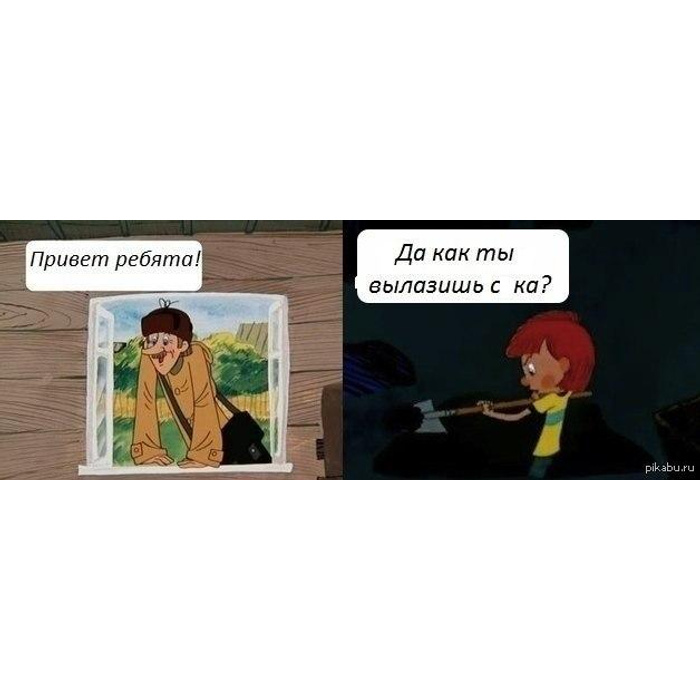 Для получения дополнительной информации рекомендуется связаться с вашим веб-хостингом.
Для получения дополнительной информации рекомендуется связаться с вашим веб-хостингом.
9. Оцените права доступа к файлам
Также возможно, что права доступа к файлам вашего сайта были изменены. В этом случае WordPress может считать, что вы не имеете права просматривать определенные разделы вашего сайта, даже если вы все еще указаны в качестве администратора.
Чтобы проверить права доступа к файлам вашего сайта, вам необходимо использовать SFTP для доступа к вашему серверу. После входа в систему войдите в каталог public_html и выберите wp-admin , wp-content и wp -includes . Щелкните правой кнопкой мыши эти папки и выберите Права доступа к файлам :
Проверка прав доступа к файламВ появившемся окне убедитесь, что выбраны следующие параметры:
- Числовое значение устанавливается на 755.
- Рекурсия в подкаталоги проверена.

- Выбрано Применять только к каталогам .
Нажмите OK , когда закончите. Затем выделите все остальные файлы в public_html , щелкните их правой кнопкой мыши и снова выберите File Permissions :
Установка новых разрешений для файловНа этот раз установите следующие параметры в окне разрешений:
- Числовое значение должно быть 644.
- Рекурсия в подкаталоги все еще должна быть проверена.
- Применить только к файлам Следует выбрать.
Затем вернитесь на свой сайт, чтобы посмотреть, решит ли это проблему и исчезнет ли сообщение «Извините, вам не разрешен доступ к этой странице».
10. Создайте новый файл .htaccess
Если ни одна из вышеперечисленных стратегий не сработала, вам может потребоваться сбросить настройки .htaccess 9файл 0020. Для этого запустите FTP и перейдите в папку public_html . Вы должны увидеть там свой файл .htaccess , но если его нет, следуйте инструкциям по отображению скрытых файлов в FileZilla.
Для этого запустите FTP и перейдите в папку public_html . Вы должны увидеть там свой файл .htaccess , но если его нет, следуйте инструкциям по отображению скрытых файлов в FileZilla.
Далее вам нужно будет переименовать существующий файл .htaccess аналогично тому, как мы переименовывали файлы плагинов и тем в более ранних решениях. Что-то узнаваемое, например .htaccess_original или .htaccess_backup , идеально подходит.
Затем щелкните файл правой кнопкой мыши и выберите 9индекс\.php$ — [L] RewriteCond %{REQUEST_FILENAME} !-f ПереписатьCOnd %{REQUEST_FILENAME} !-d Правило перезаписи. /index.php [Л] #END WordPress
Переименуйте этот файл .htaccess и загрузите его на свой сервер. Если этот файл был источником ошибки «Извините, вам не разрешен доступ к этой странице», то теперь она должна быть исправлена.
11. Сброс вашего сайта WordPress
В худшем случае может возникнуть проблема с установкой. Чтобы исправить это, вам придется сбросить настройки сайта WordPress. Крайне важно, чтобы у вас была недавняя резервная копия, которую вы можете восстановить после завершения этого процесса, поскольку сброс вашего сайта приведет к потере всех сообщений, страниц и комментариев пользователей.
Чтобы исправить это, вам придется сбросить настройки сайта WordPress. Крайне важно, чтобы у вас была недавняя резервная копия, которую вы можете восстановить после завершения этого процесса, поскольку сброс вашего сайта приведет к потере всех сообщений, страниц и комментариев пользователей.
Это можно сделать несколькими способами, в том числе через панель инструментов MyKinsta, с помощью плагина WordPress и с помощью WP-CLI (командная строка WordPress). Лучше всего сохранить этот маршрут на крайний случай, чтобы не потерять контент своего сайта.
Вы получаете ужасно тревожное сообщение *Извините, вам не разрешен доступ к этой странице*? Попробуйте один из этих способов, чтобы восстановить доступ! 🙅♂️🔑Нажмите, чтобы твитнутьРезюме
Отсутствие доступа к панели администратора в WordPress, мягко говоря, нервирует. Быстрый поиск правильного решения ошибки «Извините, вам не разрешен доступ к этой странице» жизненно важен как для вашего сайта, так и для вашего спокойствия.
В этом посте мы рассмотрели широкий спектр возможных причин и способов устранения этой проблемы. Давайте кратко их повторим:
- Восстановите предыдущую версию вашего сайта.
- Отключите все ваши плагины.
- Активировать тему по умолчанию.
- Убедитесь, что вы являетесь администратором.
- Проверьте журнал ошибок, чтобы определить причину.
- Убедитесь, что ваш префикс базы данных правильный.
- Найдите изменения в файле wp-config.php.
- Обновите php до последней версии.
- Оцените права доступа к файлам.
- Создайте новый файл .htaccess .
- Сбросьте свой сайт WordPress.
Успехов в ремонте!
Экономьте время и деньги, а также повышайте производительность сайта благодаря интеграции на уровне предприятия на сумму более 275 долларов США, включенной в каждый план Managed WordPress. Это включает в себя высокопроизводительную CDN, защиту от DDoS-атак, защиту от вредоносных программ и взломов, пограничное кэширование и самые быстрые процессоры Google. Начните работу без долгосрочных контрактов, помощи при миграции и 30-дневной гарантии возврата денег.
Начните работу без долгосрочных контрактов, помощи при миграции и 30-дневной гарантии возврата денег.
Ознакомьтесь с нашими планами или поговорите с отделом продаж, чтобы найти план, который подходит именно вам.
Как исправить «Извините, вам не разрешен доступ к этой странице»
Вы разочарованы ошибкой «Извините, вам не разрешен доступ к этой странице» в WordPress?
Эта ошибка обычно появляется, когда вы пытаетесь просмотреть страницу на панели инструментов WordPress, на доступ к которой у вашей роли пользователя нет разрешения.
Однако вы также можете увидеть ошибку, даже если у вас должен быть доступ к этой странице. Эта ошибка может быть вызвана множеством разных причин, что затрудняет устранение неполадок для начинающих.
В этой статье мы покажем вам, как исправить ошибку «Извините, вам не разрешен доступ к этой странице» в WordPress.
Что вызывает ошибку «Извините, вам не разрешен доступ к этой странице» в WordPress?
Роли и разрешения пользователей WordPress определяют, что ваши пользователи могут и не могут делать в WordPress. Например, автор на вашем сайте не сможет редактировать пост другого автора, только свои собственные посты.
Например, автор на вашем сайте не сможет редактировать пост другого автора, только свои собственные посты.
Если кто-то дал автору ссылку для редактирования чужого поста, то он увидит ошибку WordPress «Извините, вам не разрешен доступ к этой странице» при переходе по ссылке.
Однако иногда вы можете увидеть «Извините, вам не разрешен доступ к этой странице», когда у вас должен быть доступ для просмотра страницы.
Если вы не являетесь владельцем или администратором сайта и видите эту ошибку, вам следует связаться с владельцем или администратором сайта, чтобы сообщить им об этом. Они могут объяснить, почему у вас нет доступа к странице, или могут изменить вашу роль, чтобы предоставить вам доступ.
Если вы являетесь владельцем сайта или имеете роль администратора , но по-прежнему видите ошибку «Извините, вам не разрешен доступ к этой странице» при попытке войти на собственный веб-сайт WordPress, значит, что-то пошло не так ошибся с настройками разрешений.
Возможно, возникла проблема с обновлением WordPress. Возможно, возникла проблема при обновлении темы или плагина. Или, может быть, что-то пошло не так с вашей конфигурацией.
Если вы видите эту ошибку при попытке входа в систему, вы не сможете исправить ошибку, изменив настройки WordPress на панели инструментов. Вам придется работать с файлами и базами данных напрямую.
Это может быть сложно для новичков, а ошибка может усугубить ситуацию. В качестве меры предосторожности мы рекомендуем вам сначала сделать полную резервную копию вашего сайта WordPress.
Вы также можете начать с обращения к своему хостинг-провайдеру. Возможно, они смогут решить проблему для вас.
Тем не менее, вот несколько шагов, которые вы можете выполнить, чтобы устранить неполадки и исправить ошибку «Извините, вам не разрешен доступ к этой странице» в WordPress.
- Видеоруководство
- Проверка правильности роли WordPress
- Проверка на наличие поврежденного файла .
 htaccess
htaccess - Проверка на наличие неправильных прав доступа к файлам
- Деактивация всех плагинов с помощью FTP
- Активация темы по умолчанию с помощью FTP
- Заключительные шаги по устранению неполадок
Видеоруководство
Подпишитесь на WPBeginner
Если хотите письменные инструкции, просто продолжайте читать.
Проверка правильной роли WordPress
Если вы можете войти в панель управления WordPress, но не можете получить доступ к определенным страницам, возможно, ваша роль пользователя WordPress была изменена, и вы больше не являетесь администратором.
На панели инструментов WordPress вы можете увидеть свою роль пользователя, посетив страницу «Пользователи » Все пользователи» и просмотрев столбец «Роль».
Если у вас нет доступа к странице Пользователи, то это значит, что вы не являетесь администратором.
Если вы или кто-то другой случайно удалили свою учетную запись администратора или изменили свою роль пользователя, вы можете добавить нового пользователя-администратора с помощью phpMyAdmin.
Проверка на наличие поврежденного файла .htaccess
Если у вас есть роль администратора, но вы все еще видите ошибку «Извините, вам не разрешен доступ к этой странице», это может быть вызвано поврежденным файлом . htaccess. . Мы можем проверить это, переименовав файл.
htaccess. . Мы можем проверить это, переименовав файл.
Вам нужно будет использовать FTP-клиент или функцию файлового менеджера в вашей учетной записи хостинга WordPress. Если вы раньше не использовали FTP, возможно, вы захотите ознакомиться с нашим руководством о том, как использовать FTP для загрузки файлов в WordPress.
Используя ваш FTP-клиент, вам нужно перейти в корневую папку, содержащую все ваши файлы WordPress. Как только вы найдете файл .htaccess, вам нужно переименовать его во что-то другое, например «.htaccess.old».
Если вы не можете найти файл .htaccess, ознакомьтесь с нашим руководством о том, как найти .htaccess в WordPress.
После того, как вы переименовали файл, попробуйте войти на свой сайт WordPress, чтобы проверить, устранена ли проблема. Если это не так, переименуйте его обратно в .htaccess и перейдите к следующему шагу.
Если вы можете войти в систему, проблема устранена. Следующим шагом будет создание нового файла .htaccess.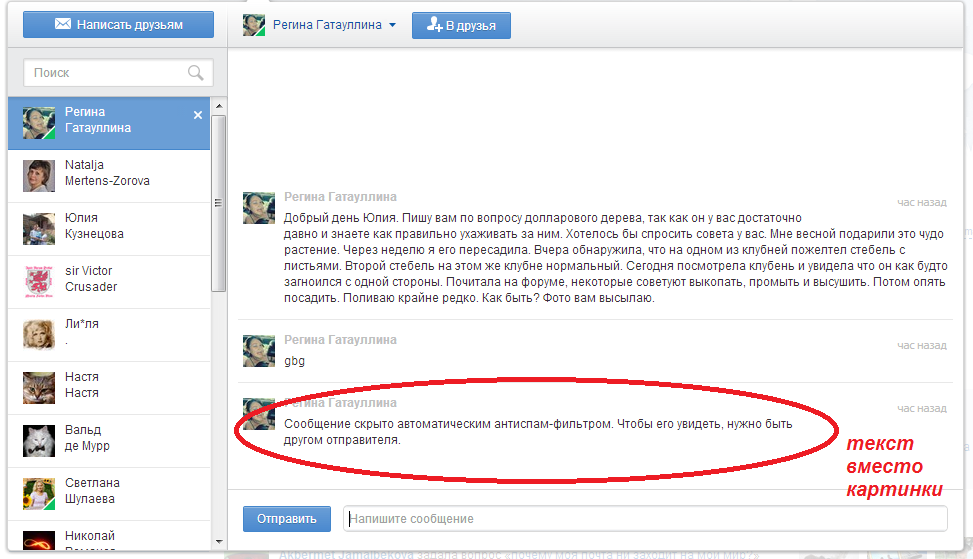 Для этого перейдите на страницу Settings » Permalinks в WordPress.
Для этого перейдите на страницу Settings » Permalinks в WordPress.
Просто нажмите кнопку «Сохранить изменения» внизу страницы, и WordPress создаст новый файл .htaccess.
Проверка прав доступа к файлам
Пока у вас открыт FTP-клиент, мы проверим, нет ли проблем с правами доступа к файлам. Права доступа к файлам контролируют, кто может получить доступ к файлам и папкам на вашем веб-сайте.
Для большинства пользователей рекомендуются следующие настройки:
755 для всех папок и подпапок.
644 для всех файлов.
Используя ваш FTP-клиент, вам нужно перейти в корневую папку, содержащую все ваши файлы WordPress, и выбрать папки wp-admin, wp-content и wp-includes. Затем вам нужно щелкнуть правой кнопкой мыши и выбрать «Разрешения на доступ к файлам».
Откроется диалоговое окно прав доступа к файлам.
Теперь вам нужно ввести 755 в поле числового значения. После этого вы можете установить флажок «Рекурсивно в подкаталоги», а затем выбрать параметр «Применить только к каталогам».
После этого вы можете установить флажок «Рекурсивно в подкаталоги», а затем выбрать параметр «Применить только к каталогам».
Нажмите кнопку «ОК», чтобы продолжить. Ваш FTP-клиент начнет устанавливать права доступа к файлам для папок и подпапок. Вам нужно будет дождаться его окончания.
Далее вам нужно выбрать все файлы и папки в корневой папке вашего сайта WordPress, а затем щелкнуть правой кнопкой мыши, чтобы выбрать права доступа к файлам.
Появится диалоговое окно прав доступа к файлам.
На этот раз вам нужно ввести 644 в числовом значении. После этого вам нужно установить флажок «Рекурсивно в подкаталоги», а затем выбрать «Применить только к файлам».
Нажмите OK, чтобы продолжить, и ваш FTP-клиент начнет устанавливать права доступа ко всем файлам на вашем сайте WordPress.
Сделав это, попробуйте снова войти на свой сайт WordPress. Если вы добились успеха, значит, вы исправили проблему. Если нет, то переходите к следующему шагу.
Деактивация всех плагинов с помощью FTP
Если описанные выше шаги не помогли решить проблему, то следующим шагом будет проверка того, не вызывает ли ошибку неисправный плагин WordPress. Мы сделаем это, временно деактивировав все плагины.
Во-первых, вам необходимо подключиться к вашему веб-сайту с помощью FTP-клиента. После подключения вам нужно перейти в папку /wp-content/.
Оказавшись там, вы увидите папку с названием «плагины». Здесь WordPress хранит все плагины, установленные на вашем сайте.
Вам нужно щелкнуть правой кнопкой мыши папку плагинов и выбрать «Переименовать». Далее следует ввести другое имя. Мы назовем его «plugins.deactivate».
Все ваши плагины деактивированы. Теперь попробуйте войти на свой сайт WordPress, чтобы узнать, устранена ли проблема.
Если вы по-прежнему видите ошибку «Извините, вам запрещен доступ к этой странице», проблема не связана с плагином. Вам нужно будет переименовать папку «plugins.deactivate» обратно в «plugins» и перейти к следующему шагу.
Если теперь вы можете войти в систему, то вы знаете, что один из плагинов вызывает ошибку. Нам просто нужно выяснить, какой именно.
С помощью FTP-клиента переименуйте папку «plugins.deactivate» обратно в «plugins», затем перейдите в папку с плагинами. Теперь переименуйте первый плагин во что-то вроде «plugin-name.deactivate».
Теперь вернитесь на свой сайт, чтобы узнать, можете ли вы войти в систему. Если вы не можете, измените имя плагина обратно и перейдите ко второму плагину. Повторяйте процесс, пока не найдете тот, который вызвал проблему.
Как только вы нашли неисправный, вы можете переключиться на другой плагин, который не вызывает проблемы. Или вы можете связаться с автором плагина и вместе с ним найти решение.
Активация темы по умолчанию с помощью FTP
Если решение плагина не сработало для вас, нам нужно проверить, не может ли ваша тема WordPress вызывать эту проблему.
Этот шаг аналогичен деактивации ваших плагинов. Вам нужно будет подключиться к вашему веб-сайту с помощью FTP-клиента и перейти в папку wp-content.
Там вы увидите папку с темами. Здесь WordPress хранит все темы, установленные на вашем сайте.
На этот раз вам нужно щелкнуть правой кнопкой мыши папку плагинов и выбрать «Переименовать». Мы назовем это «themes.deactivate».
Это активирует тему по умолчанию. Теперь попробуйте войти на свой сайт WordPress, чтобы узнать, устранена ли проблема.
Если вы по-прежнему получаете сообщение об ошибке «Извините, доступ к этой странице запрещен», проблема не связана с темой. Вам нужно переименовать папку «themes.deactivate» обратно в «themes» и перейти к следующему шагу.
Если вы можете войти в систему, то предыдущая тема вызвала проблему, и вы можете приступить к устранению неполадок. Вы можете попробовать использовать другую тему или переустановить ту же тему и тщательно настроить ее.
Если ошибка вернется, сообщите об этом автору темы. Они могут помочь вам решить проблему или исправить ошибку в теме.
Заключительные шаги по устранению неполадок
Если вы все еще читаете, то, к сожалению, другие шаги не решили вашу проблему.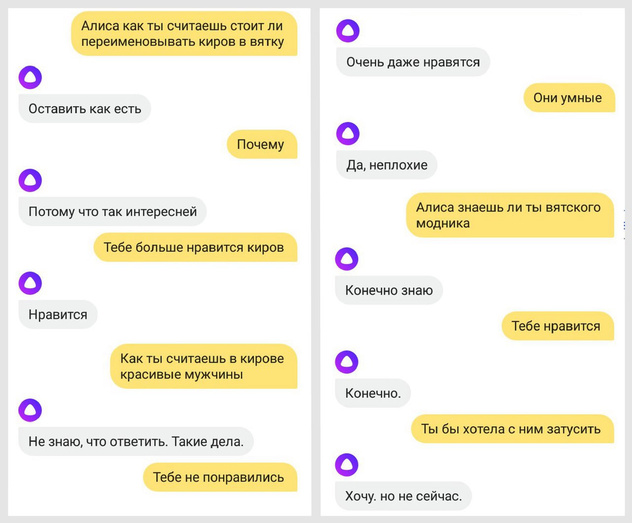 Вот еще несколько вещей, которые вы можете попробовать.
Вот еще несколько вещей, которые вы можете попробовать.
Проверить журнал ошибок
Вы можете проверить журнал ошибок, чтобы понять, что пошло не так. Ваш хостинг-провайдер может вести журналы, или вы, возможно, ранее настроили WordPress для их ведения.
Для получения более подробной информации ознакомьтесь с нашим руководством по настройке журналов ошибок WordPress или обратитесь к своему хостинг-провайдеру.
Обновление до последней версии PHP
Если на вашем сайте WordPress используется устаревшая версия PHP, это может вызывать проблемы. Обновление до последней версии может быть полезным.
Для получения дополнительной информации ознакомьтесь с нашим руководством по обновлению версии PHP в WordPress или обратитесь к своему хостинг-провайдеру.
Восстановить самую последнюю резервную копию
Если вы сделали недавнюю резервную копию своего веб-сайта WordPress, то восстановление его до более ранней версии, скорее всего, устранит ошибку «К сожалению, у вас нет доступа к этой странице».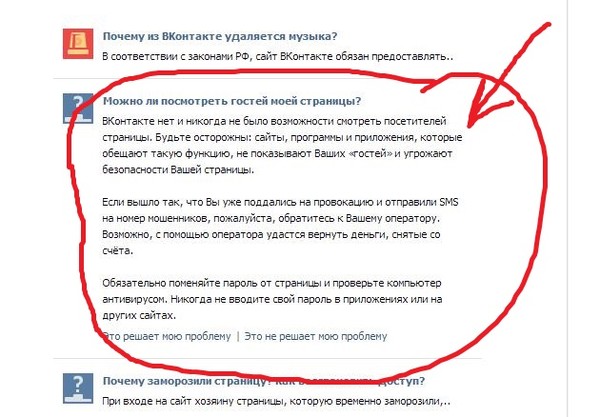
Проблема в том, что вы потеряете все изменения настроек и контента, сделанные после резервного копирования.
Для получения дополнительной информации ознакомьтесь с нашим руководством для начинающих о том, как восстановить WordPress из резервной копии.
Обратитесь к своему хостинг-провайдеру
Если вы не можете исправить ошибку самостоятельно, вам следует обратиться в свою хостинговую компанию WordPress, чтобы узнать, могут ли они что-нибудь сделать.
Многие провайдеры предлагают отличную техническую поддержку и могут решить проблему за вас.
Например, они могут проверить журналы ошибок своего сервера или создать свои собственные резервные копии вашего сайта WordPress. Они смогут посоветовать вам, как они могут помочь и что вам следует делать дальше.
Для достижения наилучших результатов обязательно ознакомьтесь с нашим руководством о том, как правильно запросить поддержку WordPress и получить ее.
Мы надеемся, что это руководство помогло вам узнать, как исправить ошибку «Извините, вам не разрешен доступ к этой странице» в WordPress.


 php?page=wc-settings) woocommerce, она у меня не открывается вместо страницы настроек появляется надпись «Извините, вам не разрешено просматривать эту страницу.»
php?page=wc-settings) woocommerce, она у меня не открывается вместо страницы настроек появляется надпись «Извините, вам не разрешено просматривать эту страницу.»
 ..
..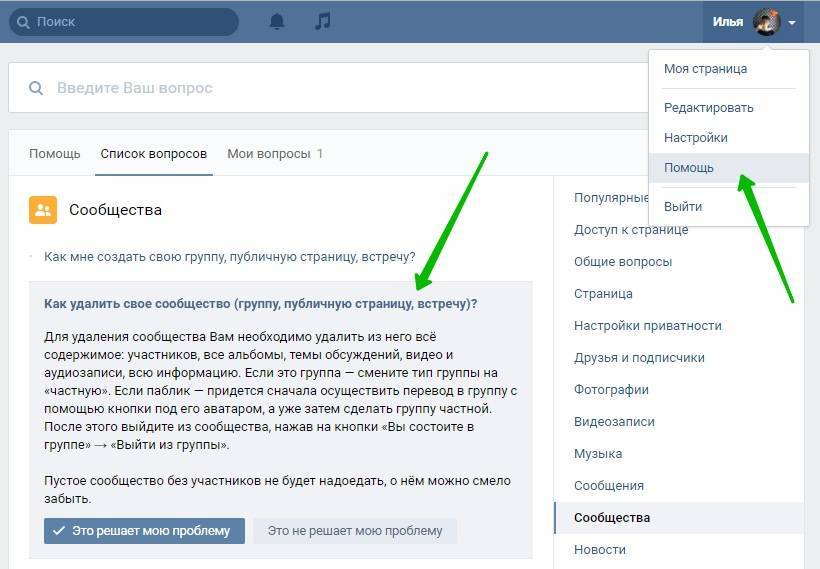 ..
..
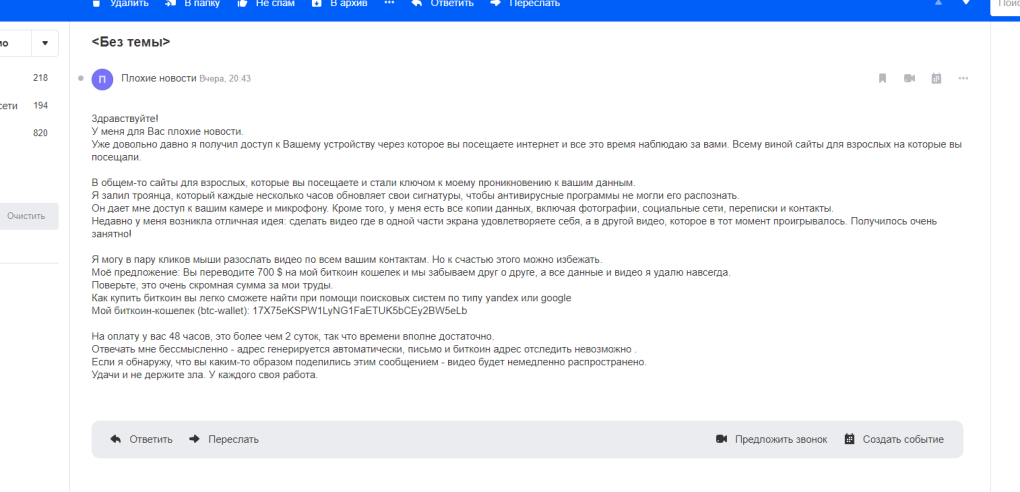
 htaccess
htaccess