Как создать индивидуальную кнопку из изображения?
Ранее мы рассказали о пользе виджета и о том, как установить продающую кнопку к себе на сайт. В этой инструкции мы разберем по шагам, что делать, если у вас уже разработан индивидуальный дизайн кнопки и как «оживить» это изображение.
Шаг 1
Чтобы создать такую кнопку, понадобится индивидуальный шаблон кода.
<img alt="" src="http://u.jimdo.com/www69/o/sdf814121d83460d2/img/i134391c0cc1a647f/1429599331/std/стечкин-фест-купить-билет-stechkinfest.png" data-tc-event="576ceb6f9cb5384b0883755a" data-tc-token="eyJ0eXAiOiJKV1QiLCJpc3MiOiJzdGFnZS50aWNrZXRzY2xvdWQucnUiLCJhbGciOiJIUzI1NiJ9.eyJwYXJ0bmVyIjoiNTRmZDY4NzU5Y2I1Mzg0MjM0MDExZTRiIn0.wcAaC_BYLnms6OvVIJAUsisoEUWJzQgCIszv8UIJajg"> Обратите внимание, что в код нужно вставить ссылку на ваше изображение. Каждая ссылка индивидуальна. В коде мы подчеркнули ссылку, которую вам необходимо заменить на свою.
Шаг 2
Код кнопки, открывающей виджет, нужно разместить на странице. Чтобы вставить кнопку к себе на страницу Вам необходимо попасть в админку Вашего сайта.
Чтобы вставить кнопку к себе на страницу Вам необходимо попасть в админку Вашего сайта.
Шаг 3
Затем размещаем Скрипт, обеспечивающий работу виджета, перед закрывающим тэгом в конце страницы. Даже если на одной странице находится несколько кнопок скрипт достаточно разместить один раз.
<script src=»https://ticketscloud.com/static/scripts/widget/tcwidget.js»></script>
В качестве решения для сайтов с использованием html-блоков Вы можете воспользоваться следующим примером кода:
<img alt=»» src=»http://u.jimdo.com/www69/o/sdf814121d83460d2/img/i134391c0cc1a647f/1429599331/std/стечкин-фест-купить-билет-stechkinfest.png» data-tc-event=»596f8ef1515e3500191c7cd1″ data-tc-token=»eyJ0eXAiOiJKV1QiLCJhbGciOiJIUzI1NiIsImlzcyI6InRpY2tldHNjbG91ZC5ydSJ9.eyJwIjoiNTkxOWNhYmU1MTVlMzUwMDE1NjAxYzcwIn0.Jr8IfnYT7kBnB6cvgDonDs5lQh3uEWV7rGCNfhmhttM»>
Это тот же шаблон, только с возможностью размещать кнопку внутри блока где вам угодно, изменяя цифры параметров bottom и left.
Заменяем изображение кнопки «Пуск» в Windows 8.1
Возвращенная в интерфейс Windows 8.1 кнопка Пуск кажется, не только не успокоила «ретроградных» пользователей, но скорее напротив, еще больше настроила их против ни в чем неповинных разработчиков Майкрософт.
Причем недовольство кнопкой Пуск распространяется не только на ее весьма ограниченный функционал, что совершенно справедливо, но и на ее внешний вид. Так, некоторые пользователи желали бы видеть кнопку Пуск цветной, а еще лучше настраиваемой. Впрочем, нет никаких особых препятствий к тому, чтобы изменить ее внешний вид уже сейчас.
Для этой цели даже существует специальная утилита – Windows 8.1 Start Button Changer. Эта маленькая программка позволяет заменить стандартную кнопку Пуск на любую другую, вернее на любое другое изображение. Создана утилита Kishan Bagaria – достаточно известным разработчиком аддонов для Windows 7. Она бесплатна, не требует установки и, несмотря на отсутствие русского языка очень проста в использовании.
При этом откроется маленькое окошко, в котором нужно будет нажать кнопку «Change» и указать путь к своему изображению. Картинка должна быть в формате JPEG, PNG или GIF. Размер особой роли не играет, но лучше всего использовать PNG изображения с поддержкой прозрачности и не больше 250*250 пикселей. Все остальное Windows 8.1 Start Button Changer сделает сама. Захотелось все вернуть на свои места? Нет проблем. Нажмите на «Restore» и все станет по-прежнему.
Кстати, если кликнуть по кнопке «Change» правой клавишей мыши, откроется дополнительное меню, содержащее два пункта. Команда «Change Default Image» опять же устанавливает выбранное изображение вместо используемого Windows 8.1, команда «Change Mask Image» заменяет изображение, появляющееся при наведении на кнопку Пуск курсора мыши. По крайней мере, так должно быть, но вот в нашем случае почему-то этого не происходит.
К сожалению, не обошлось и без других проблем. Дело в том, что текущая версия утилиты работает с ошибкой – в процессе перезапуска Проводника происходит сбой. Проводник не запускается, а сама утилита прекращает свою работу. Проблема заключается в одной из системных библиотек
Также для редактирования прав доступа можно воспользоваться утилитой TakeOwnershipEx, тут уже как кому удобней. Да, если вы будете тестировать утилиту на своем компьютере, не забудьте на всякий случай создать резервную копию системы.
Fo.ru справочник — Редактирование изображений
С помощью редактора изображений вы можете
- добавить,
- заменить,
- настроить
любое изображение на странице сайта.
1) Добавление производится с помощью виджет-объекта типа “картинка”. Для того чтобы разместить новое изображение наведите курсор мыши на выбранный блок и в панели управления блоком нажмите кнопку “Виджеты”.
В открывшемся меню выберите виджет “картинка”,
захватите его с помощью нажатия и удержания левой кнопки мыши и перетащите в то место блока, где он должен быть расположен.
Обратите внимание, что места размещения виджета в блоке ограничены. Все возможные варианты его расположения отмечены пунктирными фигурами с надписью “место для виджета”.
После перемещения виджета в разрешенное место откроется диалог загрузки изображения. Вы можете загрузить изображение двумя способами:
- из файла на своем компьютере, перетащив его в окно загрузки или выбрав его из папки по имени.
- по ссылке из интернета.
После указания источника подтвердите размещение изображения, нажав кнопку “Применить”.
2) Для того чтобы заменить изображение на сайте просто кликните на него левой кнопкой мыши.![]()
- из файла на своем компьютере;
- по ссылке из интернета;
- из галереи библиотеки изображений сайта Fo.ru;
- из ваших фотоальбомов в соцсетях (нужно предварительно подключить аккаунт)
- из архива изображений Pixabay и Unsplash (доступен поиск по ключевым словам).
Выберите понравившийся файл из библиотеки и кликните по его иконке
В окне просмотра изображения убедитесь, что выбранный файл соответствует вашим ожиданиям и нажмите на кнопку “использовать”.
Затем откадрируйте фрагмент изображения, который будете использовать на своем сайте и нажмите кнопку “Применить”.
3) Для того чтобы отредактировать изображение, наведите курсор мыши на блок, в котором оно располагается, и в панели управления блоком нажмите кнопку “контент”.
Все изображения выбранного блока располагаются в двух разделах
- иллюстрации шаблона страницы располагаются в разделе “Изображения”
- картинки, который были добавлены помощью одноименного виджета, в разделе “виджеты” (Виджет “Картинка”)
Панель настроек изображения включает кнопки следующих функций
- редактирование,
- замена,
- удаление,
- указание ссылки.

Кнопка замены изображения вызывает диалог выбора файла, который описан выше в п.2. Кнопка удаления убирает файл со страницы.
Кнопка “указать ссылку” позволяет задать действие перехода, которое произойдет по клику на изображение. Выбрав данную опцию вы можете создать ссылку
- либо на внутренний элемент страницы (кнопка, блок, другое изображение и т.п.), для чего нужно указать метку этого элемента;
- либо на внешний интернет-ресурс (сайт, страница и т.п.), для чего нужно указать его полный URL-адрес.
Режим редактирования позволяет обработать изображение в соответствии с запросом пользователя. Графический редактор позволяет
- изменять размеры, соотношения сторон и ориентацию снимков, кадрировать их;
- налагать различные эффекты;
- добавлять дополнительные элементы (рамки, текст, рисунки, стикеры).
Для редактирования изображения выберите одноименную кнопку в панели управления изображением
После запуска фоторедактора выберите вид и способ обработки и после достижения требуемого эффекта нажмите кнопку “Применить”.
При необходимости проведите другие виды обработки иллюстраций. Для завершения редактирования нажмите кнопку “Сохранить”.
картинки бесплатно, кнопки
картинки без фона
Друзья,вы видите кнопки Сборника картинок без фона для сайта в формате jpg, картинки 100х100 на белом и цветном фоне. Кликнув по рисунку, скачаете картинку без фона, png-24, 150х150. Картинки можно скачать бесплатно и без регистрации.
08853. zip кнопки «шоколадные», при скачивании 900х150 пикселей без фона, PNG
zip кнопки «шоколадные», при скачивании 900х150 пикселей без фона, PNG
08854.zip кнопки «металлические», при скачивании 900х150 пикселей без фона, PNG
скачать меняющиеся кнопки : картинки без фона, png-24, 160КБ, кнопки бежевые, кнопки серые, размер изображения 1000х250
На этой странице кнопки для сайта, меняющиеся кнопки. Их можно использовать как декоративные элементы сайта и как подложку для иконок веб страниц, наложив сверху рисунок без фона.
Переход на страницу «кнопки для сайта» 1 2
в начало Сборника картинок без фона
КАРТИНКИ БЕЗ ФОНА на другие темы: экология, растения, цветы; человечки, силуэты; бытовая техника; фрукты,овощи; хозяйственные товары, предметы быта; бизнес картинки; музыка, творчество; орнаменты, узоры; указатели, стрелки; буквы, цифры, знаки; абстракции ; животные; автомобили, транспорт; рамки; иконки; сердечки; дома; звездочки; солнышко; новогодние картинки; картинки для печати на принтере
Кнопка для загрузки картинки — Руководство заказчика.
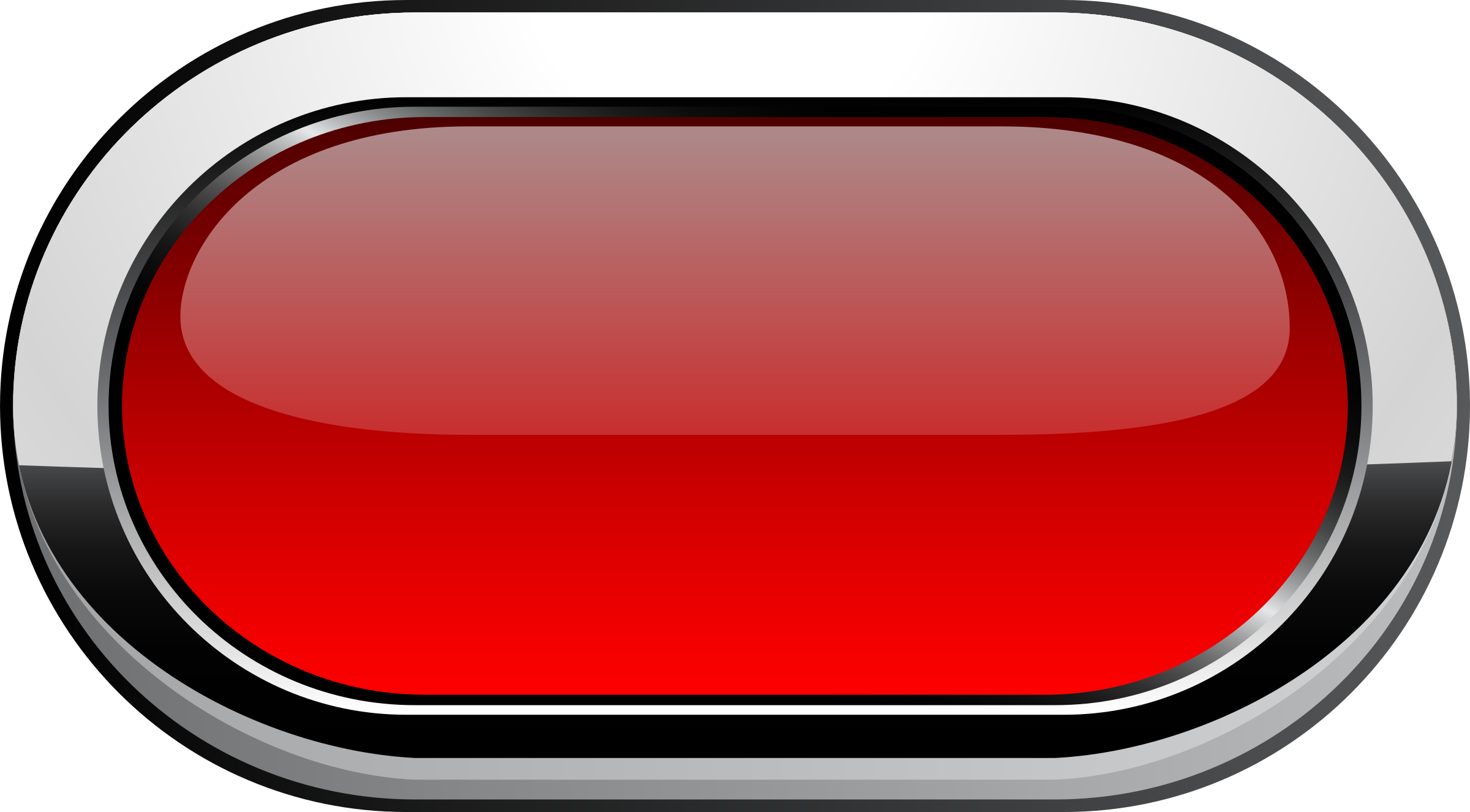 Справка
СправкаТип поля: | да | нет | |
Атрибут для поля выходных данных. Содержит имя поля выходных данных. | да | нет | |
| Примечание. Источник файла. Возможно указать несколько значений в формате Допустимые значения:
| да (при создании заданий для мобильных устройств) | нет |
| Примечание. IMAGE— изображение. | да (при создании заданий для мобильных устройств) | нет |
Расположение всплывающих подсказок (отображаются, если ответ не прошел валидацию). Расположение указывается относительно поля ввода. Допустимые значения:
| нет | ||
Отображение уменьшенного изображение после загрузки:
| нет | ||
Запуск камеры при нажатии на кнопку загрузки картинки:
| нет | ||
Сжатие изображения:
| нет | ||
Обязательность координат в информации об изображении.
| нет | ||
| Количество файлов для одновременной загрузки. Чтобы добавить возможность загрузки одного файла, задайте значение Чтобы добавить возможность загрузки нескольких файлов:
| нет | true (при наличии в описании выходных данных поля с типомarray_file или другим типом массива). |
Дизайн-система в Figma. Часть 2: Кнопки | by Татьяна Маслакова. Веб дизайн
Продолжаем проектировать нашу дизайн-систему. В прошлой статье мы задали основные стили для текста, цветовую гамму нашего проекта, стили теней, а также создали компонент для плашек. Теперь пришло время поговорить о кнопках.
Теперь пришло время поговорить о кнопках.
Проектируя кнопки, следует учесть, что они могут иметь несколько состояний:
- Кнопка в спокойном состоянии,
- Кнопка при наведении,
- Кнопка, подсвеченная при навигации по странице при помощи таба,
- И неактивная кнопка.
Все эти состояния нам необходимо прорисовать.
Мне известны 2 основных способа создания кнопок: кнопки с использованием Auto Layout (масштабируются вместе с текстом внутри) и кнопки с оцентрированным текстом (такую кнопку можно масштабировать, текст при этом всегда будет по центру). В разных ситуациях удобны разные варианты кнопок.
Создайте прямоугольник. Задайте ему необходимый размер и степень скругления углов. Выберите цвет — цвета используйте обязательно из нашей палитры, которую мы создавали в предыдущей статье. В моем примере это будет синий цвет. Если необходимого цвета нет, создайте для него новый стиль. Это позволит в дальнейшем легко менять цветовую гамму всего проекта.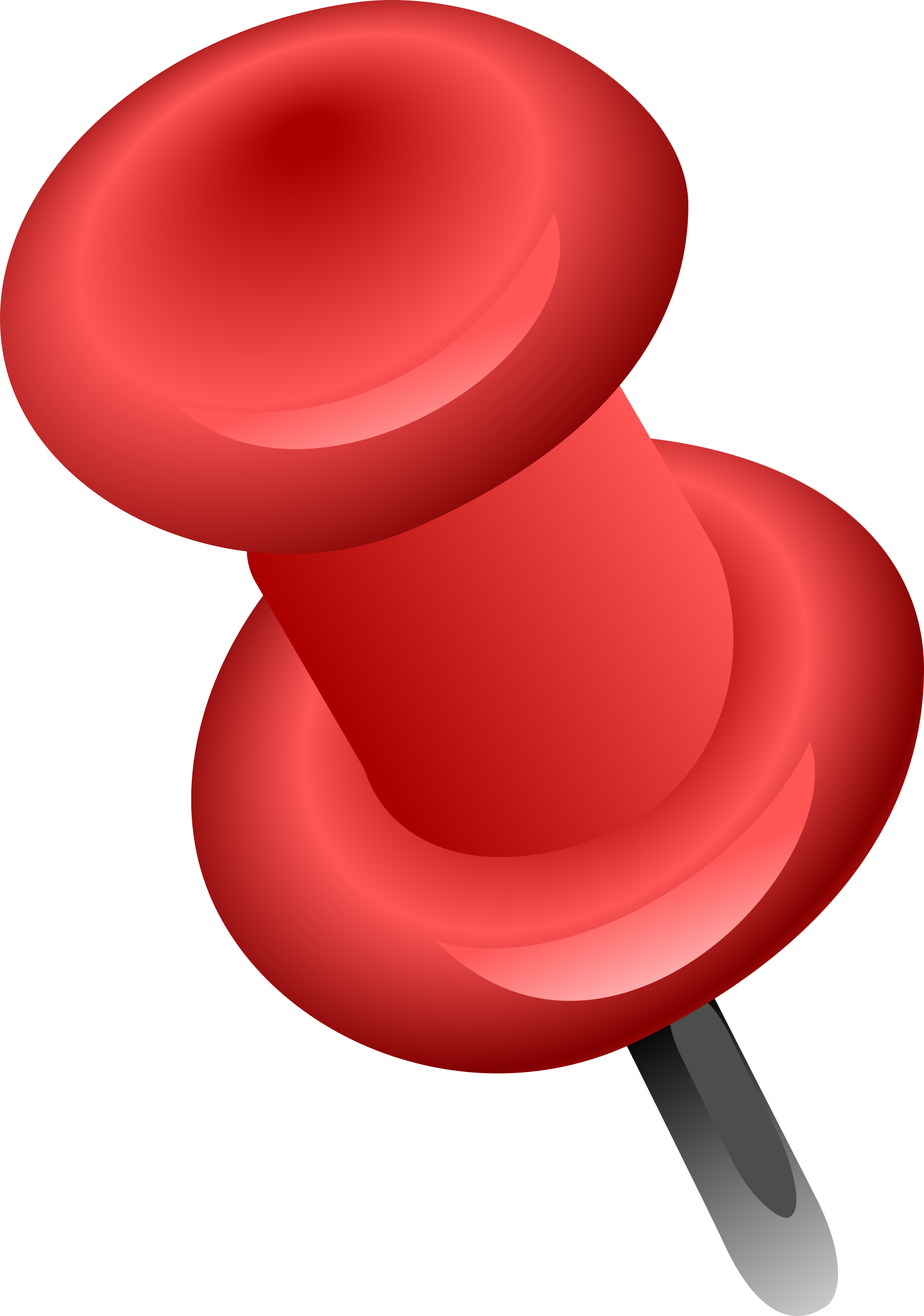
Выберите Text Tool (T) и напишите название кнопки. Задайте стиль текста, который вы определили специально для кнопок (см. предыдущую статью).
Нажмите на иконку с тремя точками в правой панели. Установите настройки, как показано на рисунке. Теперь рамка текста будет масштабироваться вместе с самим текстом по мере набора фразы.
После этого выровняйте слой с текстом по центру относительно нашего прямоугольника. Для этого выделите оба слоя и последовательно нажмите две иконки вверху в правой панели:
Далее нужно выделить оба слоя и в правой панели нажать на создание компонента. Не забудьте дать компоненту членораздельное имя.
Не снимая выделения, в правой панели ищем вкладку Auto Layout и нажимаем плюсик. Теперь, если мы захотим отредактировать текст на кнопке, размер кнопки изменится вместе с этим текстом.
Изменяя два правых параметра на вкладке Auto Layout, можно добиться нужного нам размера отступов по вертикали и горизонтали от границ текста.
Расширяем функционал кнопки
Мы также можем расширить функционал нашего компонента, например, добавить в кнопку иконку каталога или корзины, которые можно будет скрывать или показывать при необходимости.
Рисуем необходимые иконки, задаем им цвет из палитры. запаковываем в компоненты.
Внимание: важно, чтобы размеры компонентов иконок были одинаковыми. В моем случае для кнопок это поле 20×20 пикселей. Иконка внутри необязательно должна занимать все это поле, но сами компоненты должны быть идентичны по размеру.
Сгруппируйте все эти иконки у одну группу и назовите ее членораздельным именем. Чуть позже это нам пригодится.
Теперь копируем одну из иконок (Contrl+d или Comand+d) и помещаем ее внутрь компонента с нашей кнопкой перед текстом).
Остальные иконки пока не трогаем. В конце статьи я покажу, как можно очень быстро манипулировать кнопками.
Теперь нужно на палитре слоев скрыть эту иконку, чтобы наша базовая кнопка была без нее, но при этом иконку всегда можно было отобразить в процессе работы с экземплярами компонента.
Наведение
Итак, наш базовый компонент готов. Теперь перейдем к различным состояниям нашей кнопки.
Копируем экземпляр компонента базовой кнопки (Contrl+d или Comand+d). Не снимая выделения с компонента, задаем параметры оформления для этого состояния кнопки: можно поменять, цвет, обводку или даже добавить тень (не забудьте предварительно задать стиль для тени). Можно выделить внутри слой самого текста и поменять его параметры (к, примеру, цвет).
Не снимая выделения с компонента, задаем параметры оформления для этого состояния кнопки: можно поменять, цвет, обводку или даже добавить тень (не забудьте предварительно задать стиль для тени). Можно выделить внутри слой самого текста и поменять его параметры (к, примеру, цвет).
В моем случае было достаточно поменять стиль цвета кнопки, сделать ее немного темнее.
После этого выделяем экземпляр кнопки и снова запаковываем ее в компонент, не забываем дать имя компоненту. Таким образом мы создали компонент, который унаследовал компонент базовой кнопки. Теперь, если мы что-либо поменяем в базовой кнопке (кроме цвета, который мы переопределили, это тут же отразится на состоянии всех других, созданных таким же образом кнопок.
Активность по табу
Вновь создаем экземпляр нашей базовой кнопки.
Придаем кнопке нужный стиль. Я решила, что активные по табу кнопки у меня будут подсвечиваться синим цветом. Как создавать стиль для теней и подсветок я рассказывала в предыдущей статье.
Неактивная кнопка
Для кнопок, на которые еще нельзя нажать (например, не введен код, не заполнены все поля и т.д.), создадим еще один компонент.
Я решила, что такая кнопка будет иметь полупрозрачный фон, чтобы интереснее смотреться не только на белом, но и на на каком-либо неоднородном цветном фоне. Для этого мне пришлось создать новый стиль заливки цвета с прозрачностью в 15%. Также я понизила прозрачность текстового слоя внутри кнопки до 50%. И точно также, как и предыдущие состояния кнопки, запаковала все в новый компонент.
Бывают ситуации, когда необходимо очень четко вписать кнопку в сетку, либо сделать кнопку огромной — по ширине всего контента. В таких случаях Auto Layout не подойдет. Рассмотрим еще один способ создания кнопок.
Начинаем так же, как в предыдущем варианте: создаем прямоугольник, текстовый слой, центрируем их и создаем компонент.
Для текстового слоя задаем Constraints: Center, Center:
Если вы также хотите добавить в такие кнопки иконки, то текст и иконка группируются и на группу настраивается Auto Layout. Сама же группа центрируется при помощи Constraints.
Сама же группа центрируется при помощи Constraints.
Constraints для фонового прямоугольника: Left+Right, Top+Bottom
Состояния масштабируемой кнопки: Дублируем экземпляр компонента масштабируемой кнопки, настраиваем внешний вид. Запаковываем его в новый компонент с настройками Constraints : Left+Right, Top+Bottom.
Auto Layout в данном случае уже не используется.
Кнопки могут состоять не только из прямоугольника и текста. Очень интересно смотрятся разного рода кнопки, построенные шейпах с различными настройками Constraints или Auto Layout:
Таким же образом можно создать варианты кнопок другого цвета, кнопки с обводкой и т.д. Главное, все варианты наследовать от одной базовой кнопки, которая будет задавать основные свойства кнопок.
В итоге для своей системы я продумала несколько вариаций кнопок и их состояний. За счет наследования мы можем легко управлять всеми кнопками сразу:
А так можно быстро менять варианты кнопок прямо в макете, отображать дополнительную иконку, которую мы предусмотрели в базовом компоненте, менять ее:
Век живи — век учись! Ввожу некоторые корректировки в нашу систему по прошествии какого то времени.
Если задать грамотные имена нашим кнопкам и иконкам с использованием знака «/», то они сгруппируются на панели компонентов и при выборе instance:
названия кнопок через «/»названия иконок через «/»Кстати, чтобы быстро переименовать группу слоев, выделите их и нажмите правую кнопку мыши. в появившемся меню выберите Rename:
Далее в появившемся окне в поле «Rename to» впишите правила переименовывания. Например, выражение «icon/$&» добавит к текущим именам иконок префикс «icon/».
Кнопки под полем «Rename to» подскажут, как построить нужное вам выражение:
После того: как вы переименуете кнопки и в левой панели перейдете со вкладки Laere на вкладку Assets, вы увидите, что все кнопки сгруппировались в одну вкладку Button:
при этом если вам надо заменить одну кнопку на другую, то при изменении Instance компоненты кнопок также сгруппируются:
Сверху в выпадающем списке Instance вывелись только компоненты из той же группы, что и выделенный экземпляр компонента. Остальные компоненты скрыты во вкладках ниже, в зависимости от того, на каких страницах вашего макета они находятся.
Остальные компоненты скрыты во вкладках ниже, в зависимости от того, на каких страницах вашего макета они находятся.Анимированная кнопка для сайта — создаём красивые кнопки
Здравствуйте, уважаемые друзья. Сегодня я расскажу про два способа, которые помогут вам создать анимированную кнопку для ваших сайтов. Вы наверняка, видели много таких кнопок и нажимали на них. Так вот, на своём блоге я периодически рекомендую партнёрские курсы и тренинги, только те, что испробовал сам. И разумеется я интересуюсь статистикой, а статистика говорит, что на привлекательные кнопки люди нажимают на 48% чаще, чем на обычные ссылки.
По началу, когда я поставил цели Яндекс.Метрики на кнопки, я скорей хотел видеть сколько было переходов (именно по кнопке), но со временем я обратил внимание, что ссылки в статье по кликабельности в разы отличаются от анимированных кнопок. В общем, на такие кнопки кликают гораздо чаще.
И поэтому я советую использовать такие кнопки на Ваших сайтах и блогах.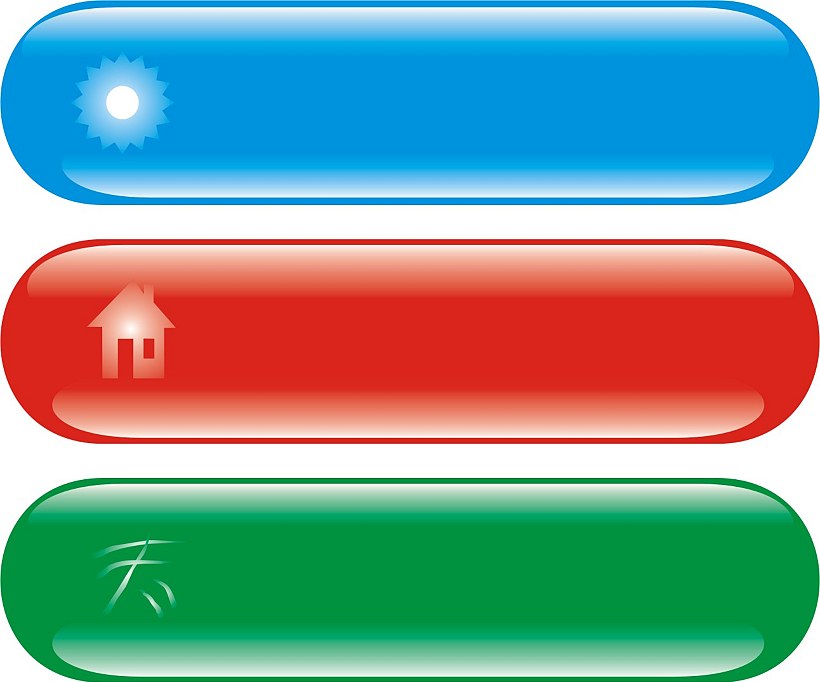 К тому же делаются они вовсе не трудно.
К тому же делаются они вовсе не трудно.
Итак, давайте приступать. И первый способ, который позволяет создать анимированную кнопку потребует от Вас создания графических заготовок и создания CSS стилей для этих кнопок. Второй же способ будет основываться только на CSS стилях.
Как создать анимированную кнопку с помощью графических заготовок
Если у вас есть навыки работы с графическими редакторами, — это только приветствуется. Если нет, берите готовые шаблоны, которые я подготовил для вас.
И вот видеоурок по первому способу:
Итак, открываем изображение кнопки в бесплатном онлайн-редакторе Pixlr Edition. Хотя, вы можете работать в любом удобно для Вас редакторе.
Открываем изображение
Для этого достаточно выбрать нужный файл и нажать кнопку «Открыть». Если вы используете свои изображения, помните они должны быть в формате PNG (то есть поддерживать прозрачность).
Выбор нужного файла
Теперь нужно увеличить размер холста. А заодно и узнаем исходный размер изображения. Это нам понадобится в дальнейшем.
Изменение размера холста
Исходный размер 300х90 надо увеличить по вертикали, и получится 300х200. Если, что-то будет лишнее, после уберём.
Увеличив холст по вертикали, приступаем к дублированию слоя с кнопкой. Для этого достаточно просто перетащить имеющийся слой на иконку «Новый слой».
Дублирование слоя
Далее нужно сместить одно изображение ниже. Для этого используйте клавиши управления курсором. Изображения должны быть строго одно под другим. Иначе в дальнейшем получится немного не тот эффект на который Вы рассчитываете.
Смещение слоя вниз
Эффектов, которые Вы можете сделать огромное множество, это и изменение градиента, цвета, формы, прозрачности и так далее. Всё зависит от вашей фантазии.
Всё зависит от вашей фантазии.
В качестве примера, мы просто добавим призыв к действию на кнопке.
Надпись на кнопке
Слой с текстом также нужно дублировать и сместить ниже, на второе изображение кнопки. Делается это так же как описано выше. Должно получиться примерно так:
Две одинаковые кнопки
Теперь сама суть всего способа: верхнее изображение будет видно изначально, а нижнее будет появляться при наведении мышки на кнопку. Поэтому верхнее изображение нужно изменить.
В качестве примера я уменьшу непрозрачность надписи. Вы же можете сделать свой эффект. Воспользуйтесь своей фантазией и в Вас получится нечто оригинальное.
Эффект прозрачности
После того, как две кнопки готовы, нужно убрать всё лишнее. Для этого используйте инструмент «Обрезка».
Обрезка лишнего
Все, изображение готово, сохраняем в формате PNG.
Сохранение
Следующим этапом, загружаем изображение на сайт. Думаю, подробно останавливаться не будем, все и так знают, как это делать. Загрузив изображение, скопируйте ссылку на него в отдельный файл, она пригодится в дальнейшем.
Загрузив изображение, скопируйте ссылку на него в отдельный файл, она пригодится в дальнейшем.
Копируем ссылку на изображение
Вот теперь в статье, где вы захотите вставить кнопку, надо добавить вот такой код:
<div><a href="ВАША ССЫЛКА" target="_blank" rel="nofollow"></a></div>
Обратите внимание на класс ссылки в данном коде class="button_red". Для разных кнопок, данный класс нужно будет менять и в статье и в таблице стилей. Но это делается только один раз, в дальнейшем при вставке кнопки, достаточно будет вставлять вышеуказанный код.
Далее открываем раздел «Внешний вид» > «Редактор» > «Таблица стилей»,
Добавление кода CSS в таблицу стилей
где в самом конце добавляем следующие стили.
/*Кнопка информация о курсе*/
.button_red {
display: block;
position: relative;
width: 271px;/*Ширина кнопки*/
height: 90px;/*50% высоты изображения*/
padding: 0px;
margin: 10px auto;
line-height: 94px;/*смещение по вертикали*/
border: 0px;
background: url(http://test. 1zaicev.ru/wp-content/uploads/2014/06/buttons.png) 0 0 no-repeat;}/*путь к вашей кнопке*/
.button_red:hover { background-position: 0 -92px;}/*смещение фона*/
.t_c { text-align: center !important}
1zaicev.ru/wp-content/uploads/2014/06/buttons.png) 0 0 no-repeat;}/*путь к вашей кнопке*/
.button_red:hover { background-position: 0 -92px;}/*смещение фона*/
.t_c { text-align: center !important}Комментариями отмечены те параметры, которые вам придётся менять в зависимости от размеров кнопки. Тут главное понять, что если изображение по высоте 180рх, вы указываете высоту (height) 90px. И с этим значением работаете, плюс минус несколько пикселей в параметрах line-height и background-position для улучшения эффекта.
Итак, первый способ готов, скачивайте архив с заготовками.
Как сделать анимированную кнопку с помощью CSS
Данный способ позволяет создавать красивые анимированные кнопки для сайтов, только на основе стилей CSS. Делать это можно и самому, но легче использовать онлайн генераторы для создания кнопок на CSS. Я пользуюсь вот этим сервисом CSSButton. Классный, многофункциональный сервис, но англоязычный и для новичка сложноват.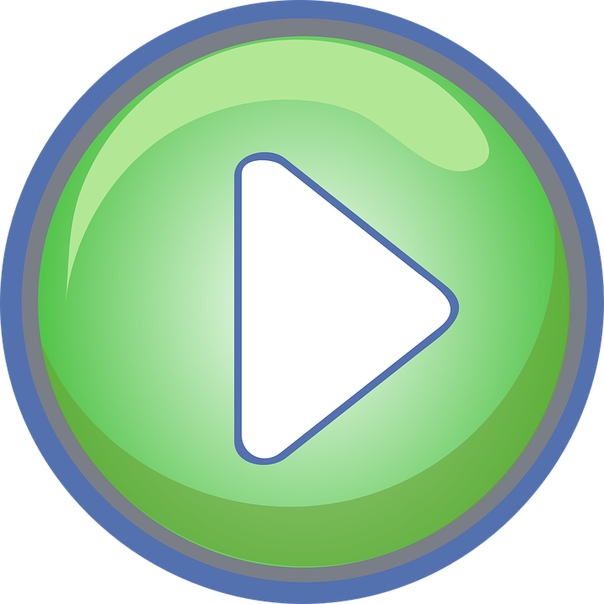 Поэтому, для подготовки статьи я поискал в Интернете другие генераторы кнопок. В результате чего, я отобрал несколько сервисов, которые вы можете опробовать:
Поэтому, для подготовки статьи я поискал в Интернете другие генераторы кнопок. В результате чего, я отобрал несколько сервисов, которые вы можете опробовать:
CSS3 Button Generator
Sciweavers
CSS Button Generator
CSS3 Linear Gradient Buttons Generator
Генератор кнопок CSS
Принцип создания анимированных кнопок на CSS заключается в следующем, есть три положения. 1 — Исходное, 2 — при наведении курсора и 3 — при нажатии кнопки мышки. В каких-то сервисах есть все три положения, а в каких-то только два. Но главное, чтобы вас устраивал конечный результат.
Видеоурок по второму способу создания анимированных кнопок:
В качестве примера рассмотрим сервис CSS3 ButtonGenerator, в нём как раз всего два положения. Но эффекты смотрятся очень хорошо. Кого смущает отсутствие русского языка, используйте последний генератор, приведённый в списке.
Но эффекты смотрятся очень хорошо. Кого смущает отсутствие русского языка, используйте последний генератор, приведённый в списке.
Итак, начинаем.
Открываем главную страницу сервиса. Изначально перед вами будет предварительный вид кнопки и инструменты позволяющие сделать всевозможные настройки.
Предварительный вид кнопки
Первый раздел Text&Font, отвечает за текст, размер шрифта, цвет шрифта, тень шрифта. Именно здесь вы пишете надпись на кнопке, задаёте неё размер, цвет, и тень.
Параметры шрифта
Следующий раздел Background, относится к фону. Здесь можно указать цвет кнопки, градиент кнопки, размер кнопки и смешение фона.
Параметры фона
Раздел Border, отвечает за настройки тени и бордюров кнопки. Вы без труда сможете настроить толщину бордюра, закругление углов, и тень кнопки.
Параметры бордюров
Следующий раздел Transform, отвечает за трансформацию кнопки, — это повороты, смещения, искажение.
Параметры трансформации
Следующий раздел Transition, отвечает за плавность анимации. Данные настройки Вы устанавливаете в соответствие с Вашей кнопкой. Действия могут быть применены как ко всей кнопке, так и к отдельным слоям.
Данные настройки Вы устанавливаете в соответствие с Вашей кнопкой. Действия могут быть применены как ко всей кнопке, так и к отдельным слоям.
Параметры анимации
Попробовав, несколько раз, поэкспериментировать с настройками и вы поймете, что к чему.
После того как первоначальный вид кнопки настроен, можно переходить к следующему этапу. Это видоизменение кнопки при наведение курсора мышки. Для этого нажимаем на чекбокс, указанный на скриншоте.
Параметры при наведении курсора мышки
Теперь все изменения в настройках вы делаете для кнопки, которые будут отображаться при наведении курсора мыши. И эти настройки зависят индивидуально от каждой кнопки. В качестве примера я изменил настройки поворота, градиента и цвета тени.
Вид при наведении
Когда готова кнопка, можно переходить к установке кнопки в статью. Для этого в нужном мести статьи устанавливаем код:
<a href="#">Текст ссылки</a>
Примечание: текст ссылки и будет надписью на кнопке.
То есть надпись указанная в генераторе, — это лишь для предварительного просмотра.
После вставки ссылки в статью, в таблицу стилей вставляете полученный в генераторе стиль. В результате у Вас получится, ваша индивидуальная кнопка.
Вот наш пример:
Результат
Ну что же, теперь вы знаете, как легко и достаточно быстро сделать анимированную кнопку для сайта или блога. Пробуйте и внедряйте, это того стоит. Если будут вопросы пишите в комментариях, постараюсь помощь.
На этом сегодня всё, желаю Вам удачи. И всегда рад видеть на страницах своего блога.
С уважением, Максим Зайцев.
P.S. А вот пример анимированной кнопки на тренинг Дениса Герасимова «Настройка холодного трафика для продвижения партнёрских ссылок». Я прошёл этот тренинг и рекомендую его всем — это без лишнего преувеличения, реальный способ заработка на партнёрских программах. Чем я в принципе и занимаюсь.
Тренинг Дениса Герасимова
— HTML: язык разметки гипертекста
элементов типа image используются для создания графических кнопок отправки, то есть кнопок отправки, которые принимают форму изображения, а не текста.
Исходный код этого интерактивного примера хранится в репозитории GitHub. Если вы хотите внести свой вклад в проект интерактивных примеров, клонируйте https://github.com/mdn/interactive-examples и отправьте нам запрос на перенос.
элементов не принимают атрибутов со значением .Путь к отображаемому изображению указывается в атрибуте src .
В дополнение к атрибутам, общим для всех элементов , вводы кнопок image поддерживают следующие атрибуты:
| Атрибут | Описание |
|---|---|
alt | Альтернативная строка для отображения, когда изображение не отображается |
форма операции | URL-адрес для отправки данных |
formenctype | Метод кодирования, используемый при отправке данных формы |
метод формы | Метод HTTP для использования при отправке формы |
formnovalidate | Логическое значение, которое, если присутствует, указывает, что форма не должна проверяться перед отправкой |
formtarget | Строка, указывающая контекст просмотра, откуда загружать результаты отправки формы |
высота | Высота в пикселях CSS, на которой нужно нарисовать изображение. |
SRC | URL-адрес для загрузки изображения |
ширина | Ширина в пикселях CSS, на которой будет отображаться изображение. |
alt Атрибут alt предоставляет альтернативную строку для использования в качестве метки кнопки, если изображение не может быть показано (из-за ошибки, пользовательский агент, который не может или настроен не показывать изображения, или если пользователь использует устройство чтения с экрана).Если указано, это должна быть непустая строка, подходящая в качестве метки для кнопки.
Например, если у вас есть графическая кнопка, которая показывает изображение со значком и / или текстом изображения «Войти сейчас», вы также должны установить для атрибута alt значение вроде Login Now .
Важно: Хотя атрибут alt технически необязателен, вы всегда должны включать его, чтобы максимально повысить удобство использования вашего контента.
Функционально атрибут alt работает так же, как атрибут alt для элементов .
formaction formenctype Строка, определяющая метод кодирования, используемый при отправке данных формы на сервер. Есть три разрешенных значения:
-
приложение / x-www-form-urlencoded - Это значение по умолчанию отправляет данные формы в виде строки после URL-кодирования текста с использованием такого алгоритма, как
encodeURI (). -
multipart / form-data - Использует
FormDataAPI для управления данными, позволяя отправлять файлы на сервер.Вы должны использовать этот тип кодировки, если ваша форма включаетfile(
-
текст / простой - Обычный текст; в основном полезно только для отладки, поэтому вы можете легко увидеть данные, которые необходимо отправить.
Если указано, значение атрибута formenctype переопределяет атрибут action формы-владельца.
Этот атрибут также доступен для элементов и


 Параметр применяется к заданиям, которые выполняются в мобильном приложении.
Параметр применяется к заданиям, которые выполняются в мобильном приложении. Параметр применяется к заданиям, которые выполняются в мобильном приложении.
Параметр применяется к заданиям, которые выполняются в мобильном приложении.


 1zaicev.ru/wp-content/uploads/2014/06/buttons.png) 0 0 no-repeat;}/*путь к вашей кнопке*/
.button_red:hover { background-position: 0 -92px;}/*смещение фона*/
.t_c { text-align: center !important}
1zaicev.ru/wp-content/uploads/2014/06/buttons.png) 0 0 no-repeat;}/*путь к вашей кнопке*/
.button_red:hover { background-position: 0 -92px;}/*смещение фона*/
.t_c { text-align: center !important} То есть надпись указанная в генераторе, — это лишь для предварительного просмотра.
То есть надпись указанная в генераторе, — это лишь для предварительного просмотра.