Изменение шрифта по умолчанию для добавления текста и резервного шрифта для редактирования PDF
Руководство пользователя Отмена
Поиск
Последнее обновление Sep 30, 2022 10:53:23 AM GMT | Также применяется к Adobe Acrobat 2017, Adobe Acrobat 2020
- Руководство пользователя Acrobat
- Введение в Acrobat
- Доступ к Acrobat с настольных компьютеров, мобильных устройств и интернета
- Новые возможности Acrobat
- Комбинации клавиш
- Системные требования
- Рабочее пространство
- Основные сведения о рабочем пространстве
- Открытие и просмотр файлов PDF
- Открытие документов PDF
- Навигация по страницам документа PDF
- Просмотр установок PDF
- Настройка режимов просмотра PDF
- Включение предварительного просмотра эскизов файлов PDF
- Отображать PDF в браузере
- Работа с учетными записями облачного хранилища в Интернете
- Доступ к файлам из Box
- Доступ к файлам из Dropbox
- Доступ к файлам из OneDrive
- Доступ к файлам из SharePoint
- Доступ к файлам из Google Диска
- Acrobat и macOS
- Уведомления Acrobat
- Сетки, направляющие и измерения в PDF
- Использование азиатского текста, кириллицы и текста слева направо в документах PDF
- Основные сведения о рабочем пространстве
- Создание документов PDF
- Обзор процедуры создания документов PDF
- Создание файлов PDF в Acrobat
- Создание документов PDF с помощью PDFMaker
- Использование принтера Adobe PDF
- Преобразование веб-страниц в PDF
- Создание файлов PDF с помощью Acrobat Distiller
- Настройки преобразования Adobe PDF
- Шрифты PDF
- Редактирование документов PDF
- Редактирование текста в документах PDF
- Редактирование изображений и объектов в документе PDF
- Поворот, перемещение, удаление и изменение нумерации страниц PDF
- Редактирование отсканированных документов PDF
- Улучшение фотографий документов, снятых на камеру мобильного устройства
- Оптимизация документов PDF
- Свойства документов PDF и метаданные
- Ссылки и вложенные файлы в PDF
- Слои документов PDF
- Миниатюры страниц и закладки в документах PDF
- Мастер операций (Acrobat Pro)
- Файлы PDF, преобразованные в веб-страницы
- Статьи PDF
- Геопространственные файлы PDF
- Применение операций и сценариев к файлам PDF
- Изменение шрифта по умолчанию для добавления текста
- Удаление страниц из документов PDF
- Сканирование и распознавание текста
- Сканирование документов в формат PDF
- Улучшение фотографий документов
- Устранение неполадок сканера при использовании Acrobat для сканирования
- Формы
- Основные положения для работы с формами PDF
- Создание форм с нуля в Acrobat
- Создание и рассылка форм PDF
- Заполнение форм PDF
- Заполнение и подписание форм PDF
- Настройка кнопок для выполнения действий в формах PDF
- Публикация интерактивных веб-форм PDF
- Основные положения для работы с полями форм PDF
- Поля форм PDF для штрих-кода
- Сбор данных формы PDF и управление ими
- Инспектор форм
- Помощь с формами PDF
- Отправка форм PDF получателям с использованием эл.
 почты или внутреннего сервера
почты или внутреннего сервера
- Объединение файлов
- Объединение или слияние файлов в один файл PDF
- Поворот, перемещение, удаление и перенумерация страниц PDF
- Добавление верхних и нижних колонтитулов, а также нумерации Бейтса в документы PDF
- Обрезка страниц PDF
- Добавление водяных знаков в документы PDF
- Добавление фона в документы PDF
- Работа с файлами, входящими в портфолио PDF
- Публикация портфолио PDF и предоставление совместного доступа
- Обзор портфолио PDF
- Создание и настройка портфолио PDF
- Общий доступ, редактирование и комментирование
- Предоставление общего доступа к документам PDF и их отслеживание онлайн
- Пометка текста при редактировании
- Подготовка к редактированию документа PDF
- Запуск процесса редактирования файлов PDF
- Размещение совместных рецензий на сайтах SharePoint или Office 365
- Участие в редактировании документа PDF
- Добавление комментариев в документы PDF
- Добавление штампа в файл PDF
- Процессы утверждения
- Управление комментариями | просмотр, добавление ответа, печать
- Импорт и экспорт комментариев
- Отслеживание редактирования PDF и управление им
- Сохранение и экспорт документов PDF
- Сохранение PDF
- Преобразование файлов PDF в формат Word
- Преобразование документа PDF в файл JPG
- Преобразование и экспорт документов PDF в файлы других форматов
- Параметры форматирования файлов для экспорта в PDF
- Повторное использование содержимого PDF
- Защита
- Повышенный уровень защиты документов PDF
- Защита документов PDF с помощью паролей
- Управление цифровыми удостоверениями
- Защита документов PDF с помощью сертификатов
- Открытие защищенных документов PDF
- Удаление конфиденциальных данных из документов PDF
- Установка политик безопасности файлов PDF
- Выбор метода защиты для документов PDF
- Предупреждения безопасности при открытии документов PDF
- Защита файлов PDF с Adobe Experience Manager
- Функция защищенного просмотра PDF-документов
- Обзор функций защиты в программе Acrobat и файлах PDF
- Язык JavaScript в файлах PDF, представляющий угрозу безопасности
- Вложения как угроза безопасности
- Разрешить или заблокировать ссылки в PDF-файлах
- Электронные подписи
- Подписание документов PDF
- Съемка подписи на мобильное устройство и использование ее в любых приложениях
- Отправка документов на электронные подписи
- О подписях сертификатов
- Подписи на основе сертификата
- Подтверждение цифровых подписей
- Доверенный список, утвержденный Adobe
- Управление доверенными лицами
- Печать
- Основные задачи печати файлов PDF
- Печать брошюр и портфолио в формате PDF
- Дополнительные настройки печати PDF
- Печать в PDF
- Печать цветных документов PDF (Acrobat Pro)
- Печать файлов PDF с помощью заказных размеров
- Расширенный доступ, теги и перекомпоновка
- Создание и проверка средств расширенного доступа к документам PDF
- Возможности расширенного доступа в файлах PDF
- Инструмент «Порядок чтения» в PDF
- Чтение документов PDF при помощи возможностей расширенного доступа и перекомпоновки
- Редактирование структуры документа на панелях «Содержимое» и «Теги»
- Создание документов PDF с расширенным доступом
- Поиск и индексация
- Индексирование файлов PDF
- Поиск в документах PDF
- 3D-модели и мультимедиа
- Добавление аудио, видео и интерактивных объектов в файлы PDF
- Добавление 3D-моделей в файлы PDF (Acrobat Pro)
- Отображение 3D-моделей в файлах PDF
- Взаимодействие с 3D-моделями
- Измерение 3D-объектов в файлах PDF
- Настройка 3D-видов в файлах PDF
- Включение 3D-содержимого в документе PDF
- Добавление мультимедийного контента в документы PDF
- Добавление комментариев для 3D-макетов в файлах PDF
- Воспроизведение видео-, аудио- и мультимедийных форматов в файлах PDF
- Добавление комментариев в видеоролики
- Инструменты для допечатной подготовки (Acrobat Pro)
- Обзор инструментов для допечатной подготовки
- Типографские метки и тонкие линии
- Просмотр цветоделения
- Обработка прозрачности
- Преобразование цветов и управление красками
- Цветовой треппинг
- Предпечатная проверка (Acrobat Pro)
- Файлы, совместимые с PDF/X-, PDF/A- и PDF/E
- Профили предпечатной проверки
- Расширенная предпечатная проверка
- Отчеты предпечатной проверки
- Просмотр результатов предпечатной проверки, объектов и ресурсов
- Методы вывода в PDF
- Исправление проблемных областей с помощью инструмента «Предпечатная проверка»
- Автоматизация процедуры анализа документов с помощью дроплетов или операций предпечатной проверки
- Анализ документов с помощью инструмента «Предпечатная проверка»
- Дополнительная проверка с помощью инструмента «Предпечатная проверка»
- Библиотеки предпечатной проверки
- Предпечатные переменные
- Управление цветом
- Обеспечение согласованности цветов
- Настройки цветов
- Управление цветом документов
- Работа с цветовыми профилями
- Основы управления цветом
При добавлении текста в документ PDF по умолчанию Acrobat использует ближайшие атрибуты шрифтов для нового текста. Аналогичным образом при редактировании существующего текста в документе PDF, если данный шрифт недоступен в системе, приложение по умолчанию использует резервный шрифт для конкретного набора символов; например, приложение использует резервный шрифт
Аналогичным образом при редактировании существующего текста в документе PDF, если данный шрифт недоступен в системе, приложение по умолчанию использует резервный шрифт для конкретного набора символов; например, приложение использует резервный шрифт
Чтобы изменить резервный шрифт, используемый по умолчанию для редактирования текста, выполните следующие действия.
Выберите Редактирование > Установки > Редактирование контента > Параметры шрифта.
Выберите подходящий шрифт в раскрывающемся списке Резервный шрифт для редактирования.

Нажмите кнопку ОК.
Чтобы изменить свойства шрифта по умолчанию, используемые при добавлении текста, выполните следующие действия.
Выберите Редактирование > Установки > Редактирование контента > Параметры шрифта.
Выберите подходящий шрифт в раскрывающемся списке Шрифт по умолчанию для добавления текста.
Выберите подходящий размер шрифта в раскрывающемся списке Размер шрифта.
Нажмите кнопку ОК.
Чтобы восстановить поведение по умолчанию, выберите в раскрывающемся списке параметр На усмотрение Acrobat.
Справки по другим продуктам
- Редактирование или форматирование текста в файле PDF
Вход в учетную запись
Войти
Управление учетной записью
КАК ИЗМЕНИТЬ ШРИФТ В WINDOWS 10 — 3 утилиты
К десктопному пространству у юзеров дифференцированный подход: одни по жизни ничего не меняют, другие постоянно что-то переставляют, обновляют обои и т. п. На производительность компьютера это не влияет, но визуальная составляющая тоже важна, ведь времяпровождение за ПК должно быть комфортным.
п. На производительность компьютера это не влияет, но визуальная составляющая тоже важна, ведь времяпровождение за ПК должно быть комфортным.
Рассмотрим, как изменить поднадоевший шрифт на компьютере под лицензионной Windows 10. Первым делом разложим по полочкам функционал операционки.
Интересная статья: Как установить живые обои на ПК: 6 популярных программ
Как изменить размер шрифта в Windows 10
Точный ответ на вопрос, как изменить нечитабельный размер шрифта в легальной Windows 10, зависит от сборки операционки, корпоративная она или домашняя, впитала все обновки или нет. Из предложенных ниже вариантов какой-то может не сработать, но что-то обязательно получится. Итак, пробуем следующие ходы:
- В поле поиска «Параметров» набираем «экран». Переходим в «Параметры экрана». Ниже есть ползунок, который тянем вправо и выбираем нужное масштабирование. В результате увеличится шрифт в большинстве элементов операционки и во многих прогах, которые не входят в Винду, например, в Microsoft Office.

2. Кликаем «Параметры» — «Система» — «Экран» — Доппараметры экрана — Допизменения размера текста. В разделе, посвященном исключительно корректировке размера текста, есть меню, в котором можно выбрать, где будем увеличивать надписи: в заголовках окон, сообщениях и т.п. Определяемся с нужным пунктом, а в соседнем меню — с величиной букв. Можно заодно активировать чекбокс, отвечающий за полужирные буквы. Жмем «Применить».
Как поменять шрифт на Виндовс 10
Первым делом нужно определиться со способом правки. Поменять наскучивший шрифт на Виндовс 10 можно как с помощью корректировки сисреестра, так и после установки специального софта. Начнем с первого варианта. Алгоритм следующий:
- Выбираем дизайн букв. Для этого клацаем: «Панель управления» — «Шрифты».
- Создаем текстовый файл, копируем в него список команд. Вместо Consolas вставляем в последней строчке название понравившегося шрифта.
- Меняем расширение файла с .
 txt на .reg. Запускаем его двойным кликом и отправляем изменения в реестр.
txt на .reg. Запускаем его двойным кликом и отправляем изменения в реестр.
Интересно, что обратная операция — восстановление дизайна букв по умолчанию не требует подобных ухищрений. В «Шрифтах» клацаем на Параметры, жмем Восстановить.
Ускоряем загрузку Windows: 12 причин, из-за которых очень долго загружается Windows 10
Как изменить шрифт на компьютере с помощью программ
К сожалению, не все обновления Винды бывают удачными. Логику некоторых исправлений операционки понять затруднительно. Например, при переходе к версии 1703 майкрософтовцы убрали функционал, который давал возможность настраивать величину букв в элементах системы. Отсюда актуальность софта для выбора буквенно-цифровых наборов.
Разбираемся с новшествами: Windows 11: обзор перспективного дизайна и новых возможностей — 7 претензий пользователей
Advanced System Font Changer
Приятно, когда прога быстро скачивается и не требует установки на комп. ASFC как раз относится к этой категории, юзеры охотно используют легкую портативную программу.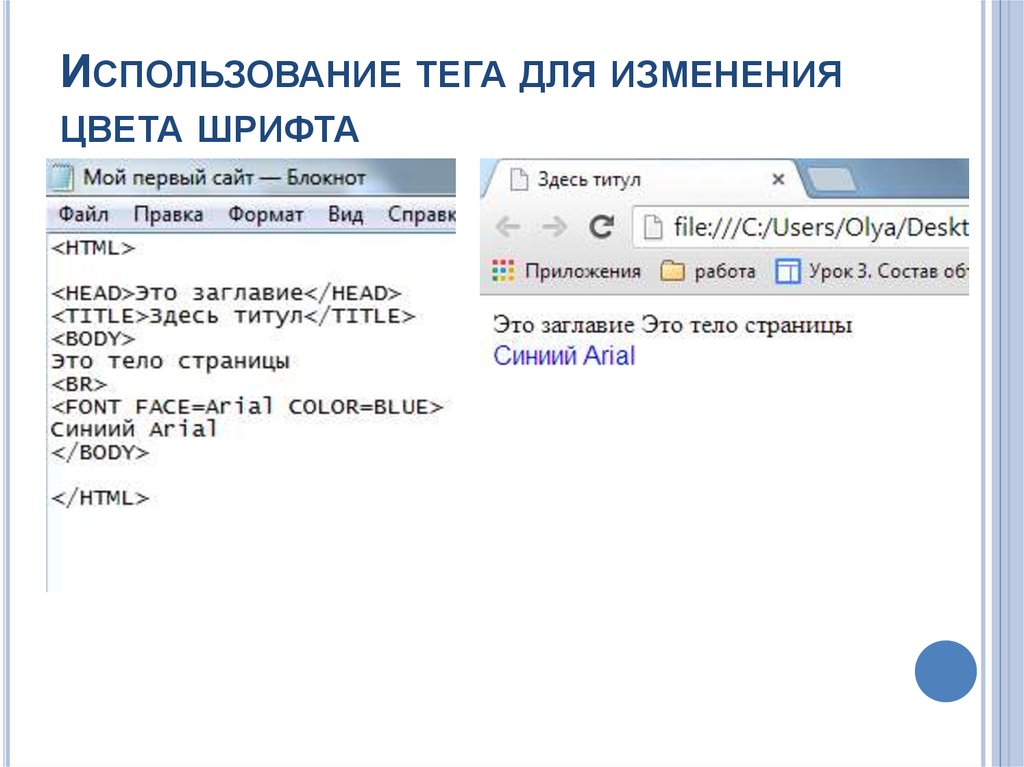 Доступна бесплатная загрузка с официального сайта, но через 30 дней приложение может потребовать активацию. Утилита русифицирована, дружит с системным треем. Разработчик рекомендует перед ее использованием сделать точку восстановления, чтобы в случае неприятных неожиданностей была возможность отката Винды.
Доступна бесплатная загрузка с официального сайта, но через 30 дней приложение может потребовать активацию. Утилита русифицирована, дружит с системным треем. Разработчик рекомендует перед ее использованием сделать точку восстановления, чтобы в случае неприятных неожиданностей была возможность отката Винды.
С помощью проги можно:
- выбирать шрифты, их размеры для заголовков окон, меню, а также устанавливать полужирный;
- менять расстояние между иконками, расположенными на рабочем столе;
- менять размеры заголовков окон, ширину полоски скролинга;
- завести несколько профилей настроек и переключать их горячими клавишами.
Прога подходит не только для настройки общесистемных шрифтов Windows 10, ее юзают также обладатели одиннадцатой Винды.
Winaero Tweaker
При первом знакомстве Винаэро оставляет двоякое впечатление. С одной стороны, на официальном сайте написано, что ее автор Сергей Ткаченко, но с другой — прога не русифицирована, что доставляет определенные неудобства. Утилита заточена не только на работу со шрифтами. Она представляет собой многофункциональную надстройку над Windows, с ее помощью можно менять десятки параметров.
Утилита заточена не только на работу со шрифтами. Она представляет собой многофункциональную надстройку над Windows, с ее помощью можно менять десятки параметров.
Интерфейс проги имеет древовидную структуру: слева — параметры настройки, справа — значения. Для экспериментов с наборами символов нужно клацнуть на папку Advanced Appearance и смотреть строчки со словом Fonts:
- System Fonts — для корректировки общесистемного набора символов;
- Message Fonts — для корректировки вида сообщений;
- Status Bar Fonts — для корректировки строчки состояния.
Если не понравится, как изменили какие-то шрифты в Windows 10, можно клацнуть Reset to defaults и откатиться к изначальному виду.
На заметку: 11 лучших программ для чтения книг на компьютере + 3 онлайн-сервиса
System Font Size Changer
Утилитка очень похожа интерфейсом на ASFC, только заточена не на корректировку общесистемных наборов символов, а на изменение величины букв и цифр. Приложение русифицированное, компактное, портативное, им легко и удобно пользоваться. В главном окошке 6 ползунков. Можно менять величину шрифтов к подписям иконок, меню и другим элементам Винды.
Приложение русифицированное, компактное, портативное, им легко и удобно пользоваться. В главном окошке 6 ползунков. Можно менять величину шрифтов к подписям иконок, меню и другим элементам Винды.
В меню «Прочее» можно воспользоваться расширенным функционалом:
- изменить высоту меню, заголовков;
- поменять размер полосы скролинга;
- выбрать шрифт по умолчанию и прочее.
Прога поддерживает до 4 профилей настроек, их можно переключать горячими клавишами. SFSC — удачное решение для тех, кто ищет, как увеличить шрифт в Винде на рабочем столе.
В заключении сравнительная табличка утилит:
Есть также другие утилиты подобного назначения. Выбор зависит от предпочтений пользователя, но в любом случае перед установкой нужно проверять инсталляшку антивирусом. Антивирус может забраковать приложение, от которого нет вреда компьютеру, но при тревожных сигналах лучше перестраховаться.
Запароливаем папку: Как поставить пароль на папку: 3 методики и 6 программ-блокировщиков
Как изменить шрифт на телефоне.
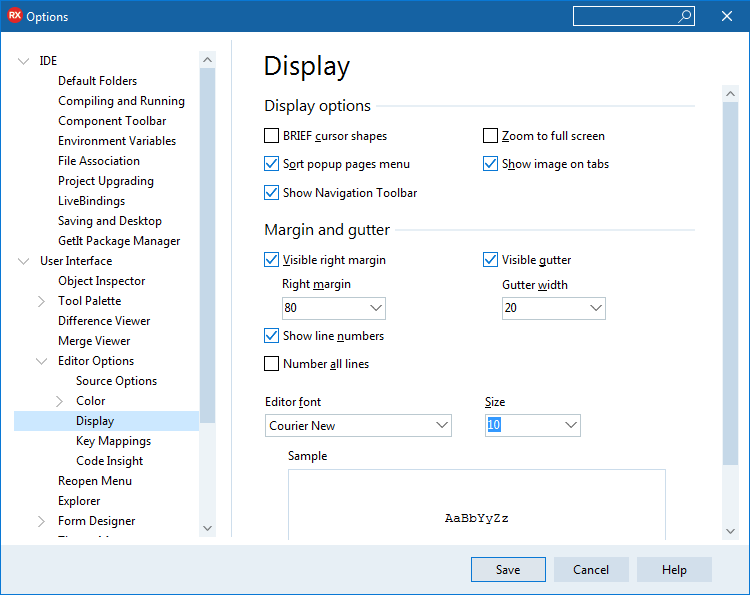 Собрали все способы
Собрали все способыОперационная система Андроид славится своей открытостью к любым изменениям. Поэтому владелец смартфона может настроить буквально каждую деталь интерфейса. В частности, допускается изменение шрифта. Зачем это может понадобиться? Во-первых, кто-то видит в таких настройках способ самовыражения или банального украшения оболочки. Во-вторых, подобные манипуляции позволяют адаптировать систему под зрение отдельно взятого пользователя. Так что давайте не будем откладывать дело в долгий ящик и сразу разберемся, как поменять шрифт на телефоне.
Шрифт можно изменить за пару касаний, но не всегда удается обойтись без костылей
Содержание
- 1 Как увеличить шрифт на телефоне
- 2 Как увеличить шрифт в Яндексе
- 3 Как поменять шрифт на телефоне
- 4 Приложение для шрифтов
- 5 Скачать шрифты на Андроид
- 6 Как вернуть шрифт
Как увеличить шрифт на телефоне
Практическая значимость есть только в том случае, если вам нужно увеличить текст на экране или сделать его меньше, все остальное — лишние украшательства. Изменение размера поможет вам адаптировать интерфейс как в самой системе, так и в сторонних приложениях. Вот, как увеличить шрифт на телефоне:
Изменение размера поможет вам адаптировать интерфейс как в самой системе, так и в сторонних приложениях. Вот, как увеличить шрифт на телефоне:
- Откройте настройки устройства.
- Перейдите в раздел «Экран», а затем — «Размер текста».
- Выберите подходящий вариант.
Регулировать размер шрифта можно на всех современных смартфонах
❗ Поделись своим мнением или задай вопрос в нашем телеграм-чате
Эта инструкция актуальна для смартфонов Xiaomi, но на устройствах других производителей опция тоже есть. Если вы плохо видите вблизи, то большой шрифт станет для вас настоящим спасением.
Размер меняется и в системе, и в приложениях
Как увеличить шрифт в Яндексе
Бывает, что человека полностью устраивает размер текста в системе, однако в браузере он остается слишком маленьким. Также на некоторых устройствах изменение шрифта в настройках не приводит к его изменению внутри других приложений.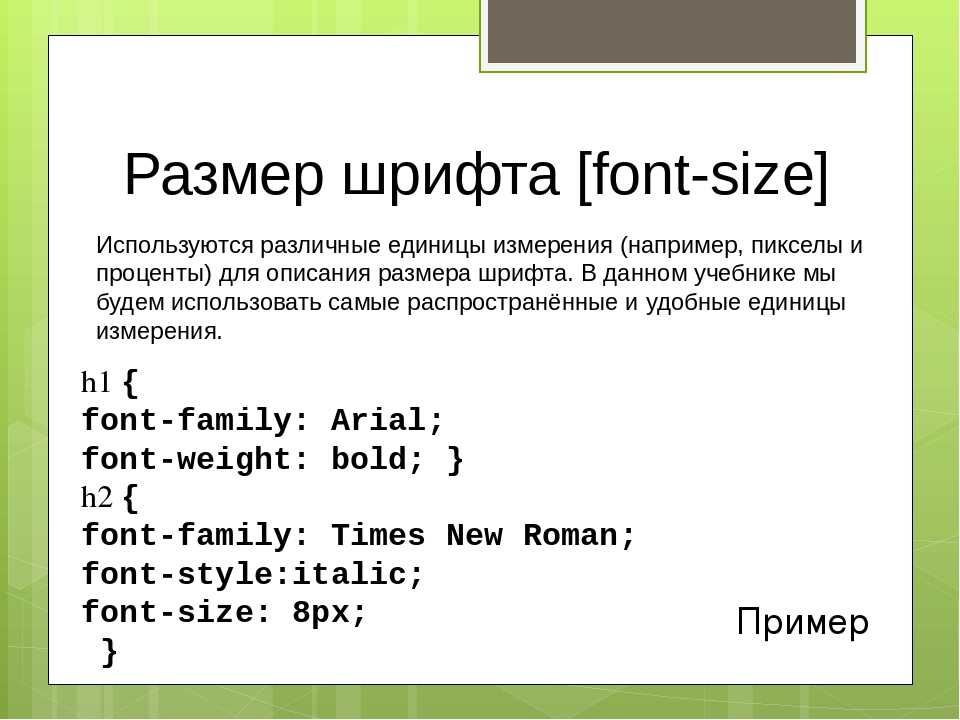 Чтобы решить проблему, стоит обратиться к настройкам самой программы. Дальнейшая инструкция актуальна для Яндекс Браузера:
Чтобы решить проблему, стоит обратиться к настройкам самой программы. Дальнейшая инструкция актуальна для Яндекс Браузера:
- Запустите приложение и откройте любую страницу.
- Нажмите на «три точки» и перейдите в «Настройки».
- Откройте раздел «Масштаб и перенос текста».
- Выберите подходящий размер.
Подобные настройки встречаются и в других приложениях, но не всегда
Изменив размер шрифта в Яндексе, вы заметите, что текст стал больше или меньше в зависимости от выбранных настроек на любом сайте, какой бы из них вы ни открыли.
Размер до (слева) и после (справа)
Так читать текст будет намного удобнее. Похожие опции есть и в других браузерах. Внимательно изучите их, чтобы найти столь полезную фичу, позволяющую настроить шрифт.
⚡ Подпишись на Androidinsider в Дзене, где мы публикуем эксклюзивные материалы
Как поменять шрифт на телефоне
Помимо размера многим людям важен стиль текста на Андроид. Как я уже отмечал, такое изменение носит сугубо косметический характер и вряд ли скажется положительным образом на считывании информации, которая отображается на экране. Впрочем, никто не мешает вам изменить шрифт, если вы хотите поэкспериментировать:
Как я уже отмечал, такое изменение носит сугубо косметический характер и вряд ли скажется положительным образом на считывании информации, которая отображается на экране. Впрочем, никто не мешает вам изменить шрифт, если вы хотите поэкспериментировать:
- Откройте настройки гаджета.
- Перейдите в раздел «Экран», а затем — «Шрифт».
- Найдите красивый вариант оформления и скачайте его.
- Нажмите кнопку «Применить».
- Подтвердите перезагрузку смартфона, чтобы изменения вступили в силу.
Изменение шрифта на Xiaomi происходит через приложение «Темы»
Так мы разобрались, как изменить шрифт на Xiaomi. Для настройки стиля оформления текста смартфон китайского производителя перебрасывает пользователя в приложение «Темы», которое целиком и полностью отвечает за визуальные изменения оболочки.
Изменение шрифта — не более чем забава
Если вы, к примеру, решите изменить текст на Samsung, то сделать это можно будет внутри настроек.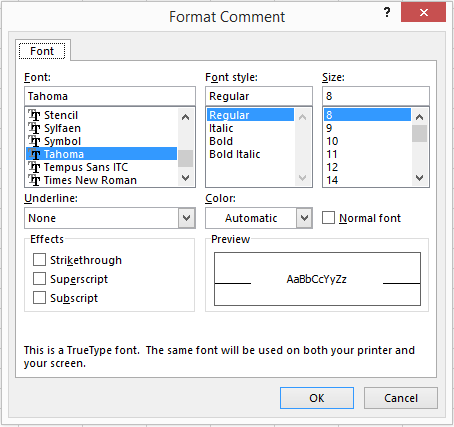 Система даст вам на выбор несколько вариантов, и среди них вы выберите наиболее подходящий. Обратите внимание, что стиль написания меняется только для системы и клавиатуры. Во всех остальных приложениях он остается прежним.
Система даст вам на выбор несколько вариантов, и среди них вы выберите наиболее подходящий. Обратите внимание, что стиль написания меняется только для системы и клавиатуры. Во всех остальных приложениях он остается прежним.
🔥 Загляни в телеграм-канал Сундук Али-Бабы, где мы собрали лучшие товары с АлиЭкспресс
Приложение для шрифтов
При желании вы можете скачать приложение со шрифтами. Существует несколько подобных программ, и все они доступны в Google Play. Вот несколько примеров:
- Fonts Art;
- iFonts;
- zFonts.
Низкая оценка этих приложений в Play Маркете связана со сложностью установки шрифтов. Хотя, на первый взгляд, процесс выглядит очень простым и понятным. Нужно запустить приложение, выдать ему разрешение, выбрать стиль текста и нажать кнопку «Установить».
Вроде бы все выглядит легко
Однако вы наверняка заметите, что такая установка шрифта не приведет ни к каким изменениям. Стиль текста останется прежним по причине отсутствия root-прав. Получите их, чтобы стороннее приложение могло вносить коррективы в оформление оболочки вашего смартфона.
Стиль текста останется прежним по причине отсутствия root-прав. Получите их, чтобы стороннее приложение могло вносить коррективы в оформление оболочки вашего смартфона.
Скачать шрифты на Андроид
Все рассмотренные выше приложения являются своего рода загрузчиками, так как изменение шрифта происходит только через настройки. Программа лишь добавляет свои варианты в выдачу. Поэтому вы можете отказаться от использования стороннего софта и просто скачать шрифт в расширении «.ttf».
Выбор источников оставим на ваше усмотрение, так как подобное изменение стиля текста является опасным и требует предоставления рут-прав для доступа к системной папке, расположенной по пути System/Fonts. Все изменения вы делаете на свой страх и риск. Чтобы сохранить новый шрифт, выберите его в настройках телефона.
⚡ Подпишись на Androidinsider в Пульс Mail.ru, чтобы получать новости из мира Андроид первым
Как вернуть шрифт
Вне зависимости от того, какой способ вы использовали для изменения шрифта, возврат к стандартным значениям выполняется через настройки:
- Перейдите в раздел «Шрифты».

- Выберите стандартный вариант.
- Нажмите кнопку «Применить».
Шрифт всегда можно откатить
Чтобы вернуть старый шрифт, вы должны знать его название. Так, на Xiaomi стандартным стилем является «Roboto». Уточняйте название шрифта по умолчанию в настройках своего устройства перед тем, как решите его поменять.
Как изменить шрифт Windows 10
По умолчанию в Windows 10 для всех системных элементов используется шрифт Segoe UI и пользователю не предоставлены возможности для изменения этого. Тем не менее, изменить шрифт Windows 10 для всей системы или для отдельных элементов (подписей иконок, меню, заголовков окон) возможно и в этой инструкции подробно о том, как это сделать. На всякий случай рекомендую создать точку восстановления системы прежде, чем выполнять какие-либо изменения.
Отмечу, что это тот редкий случай, когда я рекомендую использовать сторонние бесплатные программы, а не ручную правку реестра: так будет проще, нагляднее и эффективнее.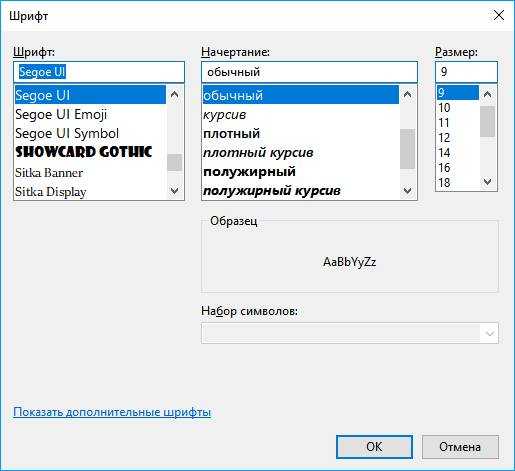 Также может быть полезным: Как изменить шрифт на Android, Как изменить размер шрифта Windows 10.
Также может быть полезным: Как изменить шрифт на Android, Как изменить размер шрифта Windows 10.
- Изменение шрифта в Winaero Tweaker
- Advanced System Font Changer
- В редакторе реестра
- Видео инструкция
Изменение шрифта в Winaero Tweaker
Winaero Tweaker — бесплатная программа для настройки оформления и поведения Windows 10, позволяющая, помимо прочего, изменить шрифты элементов системы.
- В Winaero Tweaker перейдите к разделу Advanced Appearance Settings, в нем собраны настройки для различных системных элементов. Например, нам требуется изменить шрифт иконок.
- Откройте пункт Icons и нажмите кнопку «Change font» (изменить шрифт).
- Выберите нужный шрифт, его начертание и размер. Особое внимание обратите на то, чтобы в поле «Набор символов» было выбрано «Кириллица».
- Обратите внимание: если вы меняете шрифт для иконок и подписи начали «сокращаться», т.е. не помещаться в поле, выделенное для подписи, вы можете изменить параметры Horizontal spacing и Vertical spacing для того, чтобы устранить это.

- При желании поменяйте шрифты для других элементов (список будет приведен ниже).
- Нажмите кнопку «Apply changes» (применить изменения), а затем — Sign Out Now (чтобы выйти из системы для применения изменений), либо «I’ll do it myself later» (чтобы самостоятельно позже выйти из системы или перезагрузить компьютер, предварительно сохранив нужные данные).
После проделанных действий сделанные вами изменения шрифтов Windows 10 будут применены. При необходимости сбросить сделанные изменения, выберите пункт «Reset Advanced Appearance settings» и нажмите по единственной кнопке в этом окне.
В программе доступны изменения для следующих элементов:
- Icons — иконки.
- Menus — главные меню программ.
- Message Font — шрифт текстов сообщений программ.
- Statusbar Font — шрифт в строке состояния (внизу окна программ).
- System Font — системный шрифт (меняет стандартный шрифт Segoe UI в системе на выбранный вами).
- Window Title Bars — заголовки окон.

Подробнее о программе и о том, где её скачать — в статье Настройка Windows 10 в Winaero Tweaker.
Advanced System Font Changer
Еще одна программа, позволяющая изменить шрифты Windows 10 — Advanced System Font Changer. Действия в ней будут очень похожи:
- Нажмите по названию шрифта напротив одного из пунктов.
- Выберите нужный вам шрифт.
- Повторите при необходимости для других элементов.
- Если необходимо, на вкладке Advanced измените размеры элементов: ширину и высоту подписей значков, высоту меню и заголовка окна, размеры кнопок прокрутки.
- Нажмите кнопку Apply для выхода из системы и применения изменений при повторном входе.
Изменить шрифты можно для следующих элементов:
- Title bar — заголовок окна.
- Menu — пункты меню в программах.
- Message box — шрифт в окнах сообщений.
- Palette title — шрифт заголовков панелей в окнах.
- Tooltip — шрифт панели статуса внизу окон программ.

В дальнейшем, если будет необходимость сбросить сделанные изменения, используйте кнопку Default в окне программы.
Скачать Advanced System Font Changer можно бесплатно с официального сайта разработчика: https://www.wintools.info/index.php/advanced-system-font-changer
Изменение системного шрифта Windows 10 с помощью редактора реестра
При желании, вы можете изменить системный шрифт по умолчанию в Windows 10 с помощью редактора реестра.
- Нажмите клавиши Win+R, введите regedit и нажмите Enter. Откроется редактор реестра.
- Перейдите к разделу реестра
HKEY_LOCAL_MACHINE\SOFTWARE\Microsoft\Windows NT\CurrentVersion\Fonts
и очистите значение для всех шрифтов Segoe UI кроме Segoe UI Emoji. - Зайдите в раздел
HKEY_LOCAL_MACHINE\SOFTWARE\Microsoft\Windows NT\CurrentVersion\FontSubstitutes
создайте в нем строковый параметр Segoe UI и в качестве значения введите имя шрифта, на которое мы меняем шрифт. Имена шрифтов вы можете посмотреть, открыв папку C:\Windows\Fonts. Название следует вводить точно (с теми же заглавными буквами, что видны в папке).
Название следует вводить точно (с теми же заглавными буквами, что видны в папке). - Закройте редактор реестра и выйдите из системы, а затем снова зайдите.
Сделать всё это можно и проще: создайте reg-файл, в котором нужно указать только имя нужного шрифта в последней строке. Содержимое reg файла:
Windows Registry Editor Version 5.00 [HKEY_LOCAL_MACHINE\SOFTWARE\Microsoft\Windows NT\CurrentVersion\Fonts] "Segoe UI (TrueType)"="" "Segoe UI Black (TrueType)"="" "Segoe UI Black Italic (TrueType)"="" "Segoe UI Bold (TrueType)"="" "Segoe UI Bold Italic (TrueType)"="" "Segoe UI Historic (TrueType)"="" "Segoe UI Italic (TrueType)"="" "Segoe UI Light (TrueType)"="" "Segoe UI Light Italic (TrueType)"="" "Segoe UI Semibold (TrueType)"="" "Segoe UI Semibold Italic (TrueType)"="" "Segoe UI Semilight (TrueType)"="" "Segoe UI Semilight Italic (TrueType)"="" [HKEY_LOCAL_MACHINE\SOFTWARE\Microsoft\Windows NT\CurrentVersion\FontSubstitutes] "Segoe UI"="Название Шрифта"
Запустите этот файл, согласитесь с внесением изменения в реестр, а затем выполните выход и вход в Windows 10 для применения изменений системного шрифта.
Видео
Можете предложить свои способы? Буду рад прочесть о них в комментариях.
remontka.pro в Телеграм | Другие способы подписки
Поддержать автора и сайт
Масштаб, шрифт и кодировка. Справка
- Масштаб
- Шрифт
- Кодировка
Примечание. Вы можете нечаянно изменить масштаб страницы — например, нажав при прокрутке колесика мыши клавишу Ctrl. Чтобы вернуть нормальный масштаб, в правой части В адресную строку можно вводить поисковые запросы — Браузер сам поймет, что вам нужно.»}}»> нажмите значок .
Нажмите → Настройки → Сайты.
В блоке Масштаб страниц выберите из списка нужный Масштаб страницы.

Нажмите значок .
В открывшемся меню нажмите кнопку:
— уменьшить масштаб,
— увеличить масштаб,
— развернуть окно во весь экран.
Нажмите → Настройки → Сайты.
В блоке Масштаб страниц нажмите Настройки сайтов.
Выделите нужные сайты.
В нижней части экрана нажмите Удалить.
Масштаб для всех страниц
Масштаб конкретной страницы
Данные об измененном масштабе сохраняются в Яндекс Браузере. При повторном открытии страница будет отображаться в выбранном вами масштабе.
Чтобы удалить настройки масштаба для отдельных страниц:
Горячие клавиши и жесты мыши для изменения масштаба
| Горячие клавиши | |
|---|---|
| Увеличить масштаб страницы | Ctrl + Плюс |
| Уменьшить масштаб страницы | Ctrl + Минус |
| Установить для страницы масштаб 100% | Ctrl + 0 |
| Колесо мыши | |
| Увеличить масштаб страницы | При нажатой клавише Ctrl прокрутите колесо мыши вперед. |
| Уменьшить масштаб страницы | При нажатой клавише Ctrl прокрутите колесо мыши назад. |
Внимание. Если вы пользуетесь однокнопочной мышью в macOS, все жесты нужно выполнять, удерживая клавишу Ctrl и кнопку мыши.
| Горячие клавиши | |
|---|---|
| Увеличить масштаб страницы | ⌘ + Плюс |
| Уменьшить масштаб страницы | ⌘ + Минус |
| Установить для страницы масштаб 100% | ⌘ + 0 |
| Колесо мыши | |
| Увеличить масштаб страницы | При нажатой клавише Ctrl прокрутите колесо мыши вперед. |
| Уменьшить масштаб страницы | При нажатой клавише Ctrl прокрутите колесо мыши назад. |
Чтобы задать общий для всех страниц шрифт:
Нажмите → Настройки → Сайты.
В блоке Размер шрифта нажмите Настройки шрифтов.
Определите, какие шрифты и какого размера необходимо использовать.
Чтобы увеличить размер шрифта:
Нажмите → Настройки → Сайты.
В блоке Размер шрифта нажмите Настройки шрифтов.
На странице Настройки шрифтов в блоке Размер шрифта передвиньте ползунок вправо.
Откройте в Windows Панель управления.

Выберите Система и введите в поисковой строке Настройка текста ClearType.
Отключите опцию.
В области уведомлений Windows запустите программу управления видеокартой.
Перейдите в блок управления трехмерной графикой.
Отключите сглаживание FXAA.
Откройте в Windows Панель управления.
Через поисковую строку откройте Шрифты.

Выберите шрифт Roboto и над списком шрифтов нажмите Удалить.
Отключите ClearType
Отключите сглаживание шрифтов ClearType в настройках Windows.
Отключите GDIPP
Если у вас установлена программа GDIPP, отключите ее на время и проверьте, как отображаются шрифты.
Отключите FXAA
Отключите глобальную функцию сглаживания FXAA в настройках видеокарты:
Более конкретные рекомендации вы найдете в Руководстве по использованию вашей видеокарты.
Удалите шрифт Roboto
В браузерах на основе Chromium шрифты иногда становятся блеклыми. В этом случае попробуйте удалить шрифт Roboto:
Если текст на странице отображается неправильно, воспользуйтесь автоматическим переопределением кодировки или попробуйте изменить кодировку страницы вручную:
Нажмите → Дополнительно → Дополнительные инструменты → Кодировка.
Укажите предполагаемую кодировку страницы или выберите из списка пункт Автоматически.
Внимание. Для отображения текста на редких языках потребуется установить дополнительные шрифты на компьютер.
Написать в службу поддержки
Была ли статья полезна?
7 Способов Как Изменить Шрифт на Windows Компьютере
Как изменить шрифт на компьютере Windows
Надоели стандартные шрифты Windows? Хочешь сделать свой компьютер уникальным?
Тогда просто поменяй их! Как? Узнай из нашей статьи.
Содержание
- Изменить стиль текста
- Существует еще один вариант
- Как поменять шрифты в Windows 7
- Поменять шрифт в Windows 8
- Изменяем параметры шрифта
- Попробуем изменить размеры выбранного шрифта другим способом
- Меняем шрифт в Windows 10
- Удалить выбранный шрифт для Windows 10
- Изменение шрифта для мобильного телефона
Изменить стиль текста
Текстовое оформление для Windows можно устанавливать для каждого из интерфейсов по отдельности.
При этом в настройках программы в целом никаких перемен не произойдет.
Сделать это совсем не сложно.
- Откройте вкладку на панели задач «Цвет и оформление окон». Название может немного отличатся, в зависимости от установленной на компьютере версии. Но отвечает закладка за одну и ту, же функцию.
Вкладка для windows 10
- Теперь необходимо найти пункт «Объект», в котором определится с нужным интерфейсом, для которого требуются изменения стиля в написании текста.

- Следует установить новые параметры для стиля, размера и цвета. Такие манипуляции следует проделать индивидуально для всех, подлежащих изменению разделов.
- Подтвердите действия кнопкой «Ок».
- Для того что б установки начали действовать, нажмите еще раз «Ок».
- Бывают случаи, что стиль для написания текста подлежит изменениям, но остальные из его параметров недоступны для редактирования.
- К сожалению, поделать с этим ничего нельзя – так заложено по умолчанию в программе.
Существует еще один вариант
Необходимо скачать бесплатный вариант шрифтов из интернета. Найти его без проблем можно в интернете.
Виды шрифтов
Скачанная папка, чаще всего, подана в заархивированном виде. Архив используется Zip. Сохраните ее у себя на столе.
Не стоит устанавливать в какое-либо другое место, существует риск, что затеряется в недрах компьютера.
Теперь можно распаковать архив в папку Шрифты (Fonts) системного каталога Windows. После таких действий будет добавлен новый значок с соответствующим видом текста.
После таких действий будет добавлен новый значок с соответствующим видом текста.
Для просмотра, требуется кликнуть левой кнопкой мышки по файлу.
Далее, при работе в word, новый стиль текста будет воспроизведен автоматически.
Читайте также: ТОП-4 Простых способа как изменить любое расширение файла в Windows 7/10Как поменять шрифты в Windows 7
Рассмотрим, как изменить шрифт для меню по умолчанию на компьютере Windows 7.
Надо щелкнуть мишкой на пустом месте экрана. И подождать, пока откроется главное меню компьютера. Нужный нам пункт называется «Персонализация».
Выбираем раздел «Персонализация».
Перед вами откроется страничка, в которой отображаются различные стили для ПК.
А под ней расположено три папки: «Фон рабочего стола», «Цвет окна», «Звуки». Нам необходимо попасть в раздел «Цвет окна».
«Цвет окна» — нужен для перемены стиля написания
Откроется страница, в которой предлагается изменить цветовую гаммудля границ окон. Показано применяемое на данным момент цветовое оформление.
Показано применяемое на данным момент цветовое оформление.
Можно включить прозрачность и настроить интенсивность цвета. Все эти пункты мы пропускаем и направляется к низу страници, где находится раздел «Дополнительные параметры оформления».
Перед вами откроется окно, в котором можно переменить различные конфигурации. В нем следует опустится к разделу «Рабочий стол», а потом, найти пункт «Значек».
Проследуйте по пути «Рабочий стол»/ «Значек»
Перед вами покажутся все предлагаемые вариации для оформления текста. Необходимо опустится к пункту «Segoe UI» и определится с нужным вариантом.
Если вас не усраивает размер буквиц, следует его сейчас изменить в соответствующем окне.
Также, предоставлена возможность подобрать нужный цвет и выбрать интересный стиль.
Для того, что б все сохранилось, следует нажать на пункт «Применить», который станет активным после установки всех параметров. А затем нажать на кнопку «Ок».
На этом настраивание закончено.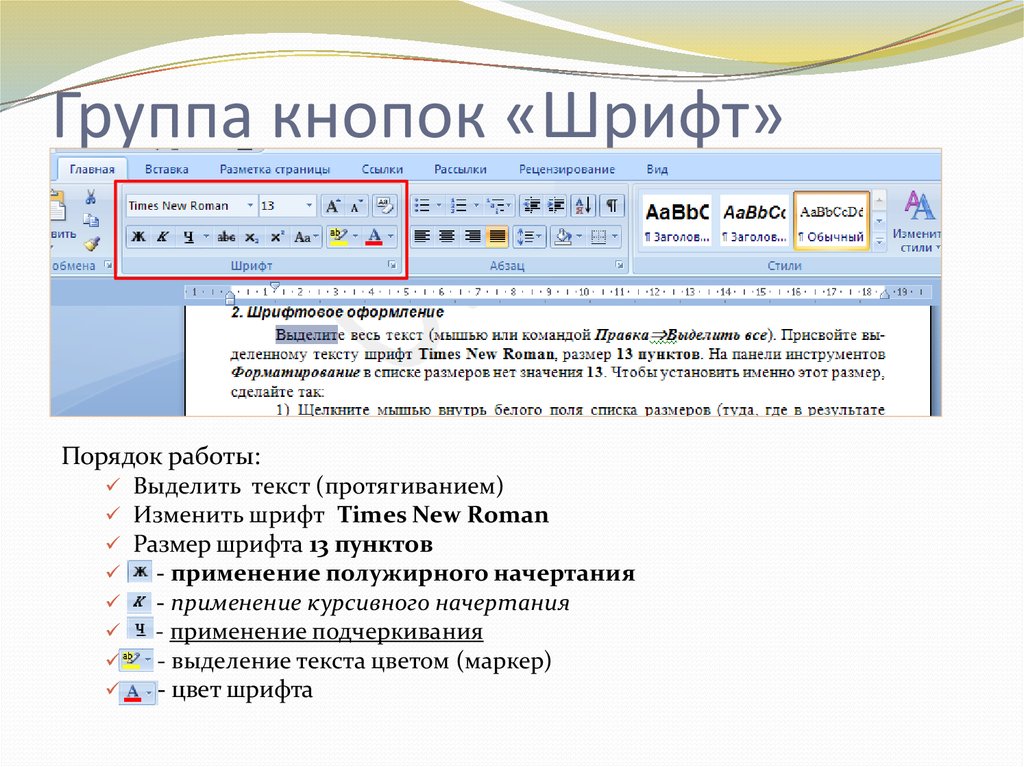 Для корректной работы утановленных параметров, перезагрузка компьютера не делается.
Для корректной работы утановленных параметров, перезагрузка компьютера не делается.
Поменять шрифт в Windows 8
- Рассмотрим один из самых простых вариантов, как изменить размер шрифта на компьютере windows 8:
- Сначала необходимо удалить стиль для текста, предложенный системой. По умолчанию для данной вариации программного обеспечения используется Segoe UI. Сохранить изменения.
- Открываем заново и следуем по такому пути HKEY_LOCAL_MACHINE\SOFTWARE\Microsoft\Windows NT\CurrentVersion\Fonts.
- Для правильного функционирования, следует избавиться от всех системных файлов, которые могут начинаться на Segoe UI.
- Проделываем ту же процедуру, которая уже описана выше — следуем по пути.
HKEY_LOCAL_MACHINE\SOFTWARE\Microsoft\Windows NT\CurrentVersion\FontSubstitute
- Необходимо создать временную папку. Установить необходимые перемены и выбрать понравившееся оформление.
 На этом настройки завершены.
На этом настройки завершены.
Изменение стиля для написания в Windows 8
Читайте также: Как изменить логин в Скайпе (Skype) на телефоне или компьютере: ТОП-4 СпособаИзменяем параметры шрифта
Windows 8 обделена большим количеством функциональных возможностей, которыми обладали предыдущие версии.
Осталось лишь мизерное количество настроек, касающихся шрифта, которыми может управлять пользователь.
Чтобы изменить параметры в тексте следует выполнить такие действия:
- Необходимо правой кнопкой мыши вызвать окно с меню и кликнуть по пункту «Разрешение экрана» (Screen resolution).
Путь для изменения в конфигурациях виндовс 8
- Откроется окно, в котором следует найти раздел «Сделать текст и другие элементы больше или меньше» либо на иностранном языке «Make text of other items larger or smaller».
«Make text of other items larger or smaller» — выбрать при настройке шрифта
- Появится следующее диалоговое окно, в котором можно задать все необходимые параметры.

Настройки параметров нового размера шрифта
- Можно сделать размер букв больше или меньше. Установить понравившийся стиль.
- Так же необходимо будет указать в конфигурациях область действия настроек. Например, только текстовые документы.
- Сохранить изменения.
Следует помнить, что подобные изменения параметров шрифтового оформления можно будет приметить только к некоторым ее элементам.
Попробуем изменить размеры выбранного шрифта другим способом
Требуется зайти в Панель управления в раздел «Принтеры и факсы».
Как изменить размер шрифта
Теперь можно кликнуть мышей по разделу «Оформление и персонализация». А в окне, которое всплывет, найти раздел «Экран». Щелкните по нему мышкой.
Изменение размеров текста
На этой странице можно выделить конкретную область действия и задать нужные параметры.
Можно определиться с размером экрана, установив новое процентное соотношение. Или же внести изменения только лишь для шрифта, указав его размер, видовую и стилистическую характеристику.
По окончанию описанных действий, нажимаем кнопку «Применить».
Читайте также: Как открыть файл контактов c VCF расширением на компьютере? | ТОП-5 Простых способовМеняем шрифт в Windows 10
Система Windows 10 удобна для пользователя. Но в ней отсутствует опция, которая позволяет совершить настройки размеров в тексте.
Для этого требуется скачивать дополнительные программы или выполнять сложные действия, которые касаются редактирования реестра.
Как изменить шрифт на компьютере windows 10?
Чтобы выполнить такие перемены, требуется откорректировать реестр.
Но? сразу предупреждаю, если нет уверенности, что действия будут выполнены верно, лучше оставить подобные манипуляции специалисту.
Через «Пуск» необходимо зайти в панель управления ПК. Отыскать раздел «Оформление и персонализация», а в нем подпункт «Шрифты».
У многих компьютеров для удобства в работе по умолчанию включена функция, которая отвечает за размещение всех программ в алфавитном порядке.
Если на вашем ПК она включена, такой раздел найти будет легко. Если же нет – опускайтесь к самому низу появившейся страницы и ищите его там.
Изучите все перечисленные варианты и остановитесь на том, который будет удобен именно вам
После того, как вы щелкните левой кнопкой мышки по этому подпункту, перед вами откроется все разнообразие шрифтов, которое может предложить программа.
Определитесь, какой подойдет именно вам, и запишите его название, чтобы не забыть.
Совершая подобный выбор, следует помнить, что некоторые из вариантов после установки будут выглядеть в точности, как китайские иероглифы. Не стоит устанавливать такие варианты.
Неправильно подобранный шрифт
Segoe UI – это тот вариант, который установлен по умолчанию. Его предлагает десятая версия виндовс.
Дальше, необходимо открыть программу «Блокнот». В нем — прописать следующий текстовый отрывок:
Windows Registry Editor Version 5.00 [HKEY_LOCAL_MACHINE\SOFTWARE\Microsoft\Windows NT\CurrentVersion\Fonts] «Segoe UI (TrueType)»=»» «Segoe UI Bold (TrueType)»=»» «Segoe UI Bold Italic (TrueType)»=»» «Segoe UI Italic (TrueType)»=»» «Segoe UI Light (TrueType)»=»» «Segoe UI Semibold (TrueType)»=»» «Segoe UI Symbol (TrueType)»=»» [HKEY_LOCAL_MACHINE\SOFTWARE\Microsoft\Windows NT\CurrentVersion\FontSubstitutes] «Segoe UI»=»Выбранный вами шрифт»
Прописать в блокноте для изменения шрифтов
Конечная строчка должна иметь название, избранного пользователем варианта текстового оформления. Сохраните написанное.
Сохраните написанное.
При сохранении надо будет указать правильное расширение — reg. После того, как по закрытому файлу два раза щелкнуть левой кнопкой мышки, появится окно, в котором будет находиться этот файл.
По окончанию всех действий требуется выполнить перезагрузку компьютера.
Читайте также: Как исправить размытые шрифты в Windows 10 и других приложениях | ТОП-5 Способов решенияУдалить выбранный шрифт для Windows 10
И установка, и удаление такой программы для компьютера очень проста. Для удаления необходимо зайти в «Принтеры и факсы» в разделе «Пуск», и нажать на кнопку «Удалить».
Изменение шрифта для мобильного телефона
На мобильном телефоне с Windows 10 можно установить интересный и не стандартный стиль для написания на системном уровне.
- Для начала следует установить Interop Unlock. Проделывать данный действия лучше после того, как найдете в сети интернет инструкцию и прочитаете ее.

Программа, которая поможет в изменении стиля написания
- Необходимо скачать приложение Font Style.
Программа Font Style предлагает разнообразие интересных стилей для написания текстов.
- Теперь следует произвести установку программы на телефон. Сделать это не сложно. Достаточно зайти в папку «Проводник» и сделать его активным. Дальше все произойдет автоматически.
- Следует выполнить перезагрузку телефона после выполненных действий.
- Теперь откройте скачанную программу, выберите нужный вам стиль и установите его.
- Не забудьте перезагружать, а то данные обновляться не будут.
- Если что-то пошло не так, ситуацию с легкостью можно изменить. Для этого следует воспользоваться кнопкой Restore и сбросить все проделанные настройки.
Пользователь должен так же понимать, что не все варианты буду выглядеть на смартфоне интересно и иметь надлежащий вид.
Причиной некорректного отображения на экране может быть то, что телефон не русский и в нем отсутствует поддержка кирилици.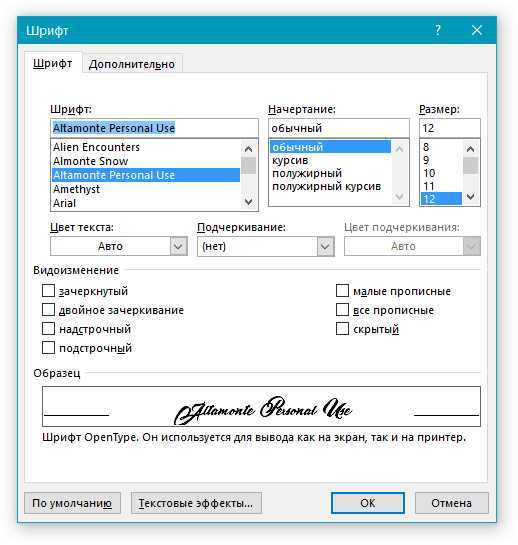
Программа для изменения шрифта на телефоне
ВИДЕО: Как изменить шрифт в Windows 7/8/8.1/10 ? ЛЕГКО!
Как изменить шрифт в Windows 7/8/8.1/10 ? ЛЕГКО!
Как изменить шрифт на компьютере под управлением Windows: Все проверенные способы
8 Оценка
Понятная инструкция
Для того, чтобы заменить шрифт в Windows, не требуется много времени, но знания необходимы. Для этого мы описали различные варианты для работы со всеми известными версиями операционной системы. В статье рассмотрены способы для седьмой, восьмой и десятой версий операционной системы, а также для мобильного телефона.
9Экспертная оценка
Внешний вид
8.5
Оригинальность
10
Доступность применения
8.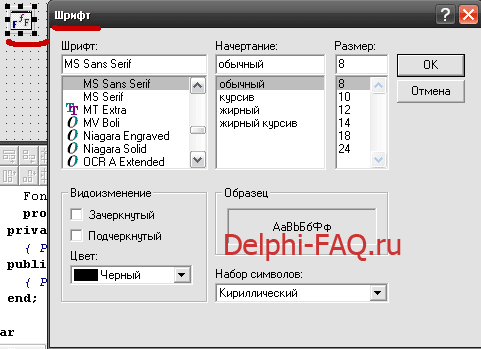 5
5
7Оценка пользователей
Внешний вид
6
Оригинальность
8
Доступность применения
7
Добавить отзыв | Читать отзывы и комментарии
Изменение внешнего вида текста в Numbers на iPhone
Внешний вид текста можно изменить, изменив его шрифт, размер или цвет, а также добавив жирный шрифт, курсив или другое форматирование. Вы также можете заполнить текст градиентами или изображениями или добавить контур. Чтобы выделить текст, вы можете добавить цвет позади него.
Изменение внешнего вида текста
Выберите текст, который вы хотите изменить, или коснитесь текстового поля, фигуры или ячейки таблицы, затем коснитесь .
Коснитесь «Ячейка» (для текста в таблице) или «Текст» (для текста в фигуре или текстовом поле), затем выполните любое из следующих действий:
Применение другого стиля абзаца: Коснитесь имени стиля под «Стиль абзаца», затем коснитесь нового стиля абзаца.
 Вы не можете применить стиль абзаца к тексту в ячейке таблицы.
Вы не можете применить стиль абзаца к тексту в ячейке таблицы.Изменение шрифта: Коснитесь «Шрифт», затем коснитесь нового шрифта. Чтобы просмотреть дополнительные варианты шрифта (светлый курсив, полужирный и т. д.), коснитесь рядом с названием шрифта.
Применение полужирного шрифта, курсива, подчеркивания или зачеркивания: Коснитесь любой из кнопок под шрифтом.
Изменение размера: Коснитесь рядом с «Размер», чтобы уменьшить или увеличить размер шрифта, или коснитесь размера шрифта и введите новое значение.
Изменение цвета текста
Выберите текст, который вы хотите изменить, или коснитесь текстового поля, фигуры или ячейки таблицы, затем коснитесь .
Нажмите «Ячейка» (для текста в таблице) или «Текст» (для текста в фигуре или текстовом поле), чтобы отобразить элементы управления текстом.

Нажмите «Цвет текста», затем выберите один из следующих вариантов:
Цвет или градиент, разработанный для шаблона: Коснитесь «Предустановка», проведите пальцем влево или вправо, чтобы увидеть все варианты, затем коснитесь цвета.
Любой цвет: Коснитесь «Цвет», проведите пальцем вверх или вниз, чтобы увидеть все варианты, затем коснитесь цвета.
Для предварительного просмотра текста в разных цветах коснитесь цвета и удерживайте его, а затем перетащите по сетке. Цветовая метка появляется для каждого предварительно просмотренного цвета, чтобы помочь вам воспроизвести точное соответствие. Отпустите палец, чтобы выбрать цвет.
Цвет из другого места в электронной таблице: Коснитесь , затем коснитесь любого цвета за пределами выделенного текста. Для предварительного просмотра цветов коснитесь и удерживайте цвет в электронной таблице, затем перетащите его по другим цветам в электронной таблице.
 Отпустите палец, чтобы выбрать цвет.
Отпустите палец, чтобы выбрать цвет.Двухцветная градиентная заливка: Коснитесь «Градиент», коснитесь «Начальный цвет» или «Конечный цвет», затем коснитесь цвета. Чтобы изменить направление градиента, коснитесь «Перевернуть цвет». Чтобы изменить угол градиента, перетащите ползунок «Угол». Чтобы применить градиент на основе длины фигуры или текстового поля (а не размера выделенного текста), установите флажок рядом с «Применить градиент ко всему объекту». Градиент изменяется при изменении размера объекта или текстового поля.
Заливка текста изображением
Выберите текст, который хотите изменить, или коснитесь текстового поля, фигуры или ячейки таблицы, затем коснитесь .
Нажмите «Ячейка» (для текста в таблице) или «Текст» (для текста в фигуре или текстовом поле), чтобы отобразить элементы управления текстом.
Нажмите «Цвет текста» или «Цвет», затем нажмите «Изображение».

Коснитесь «Изменить изображение», затем выполните одно из следующих действий:
Если изображение выглядит не так, как вы ожидали, или вы хотите изменить то, как изображение заполняет объект, коснитесь варианта:
Исходный размер: Помещает изображение внутрь текста без изменения исходных размеров изображения. Чтобы изменить размер изображения, перетащите ползунок Масштаб.
Растяжение: Изменение размера изображения в соответствии с размерами текста, что может привести к изменению пропорций изображения.
Тайл: Повторяет изображение внутри текста. Чтобы изменить размер изображения, перетащите ползунок Масштаб.
Масштаб заполнения: Увеличивает или уменьшает изображение, чтобы в тексте не оставалось места.
Масштабировать по размеру: Изменяет размер изображения в соответствии с размерами текста, но сохраняет пропорции изображения.
 Часть текста может быть не заполнена.
Часть текста может быть не заполнена.
Чтобы создать тонированное изображение, включите параметр «Наложение цвета» и нажмите «Заливка», чтобы выбрать цвет оттенка.
Чтобы сделать оттенок более или менее прозрачным, перетащите ползунок «Непрозрачность».
Добавление или удаление контура текста
Выберите текст, который хотите изменить, или коснитесь текстового поля, фигуры или ячейки таблицы, а затем коснитесь .
Нажмите «Ячейка» (для текста в таблице) или «Текст» (для текста в фигуре или текстовом поле), чтобы отобразить элементы управления текстом.
Нажмите в разделе «Шрифт» элементов управления.
Включение или выключение контура.
Если вы добавляете контур, используйте элементы управления, чтобы изменить его стиль, цвет и ширину.
Совет: Вы можете удалить цвет текста, чтобы подчеркнуть контур.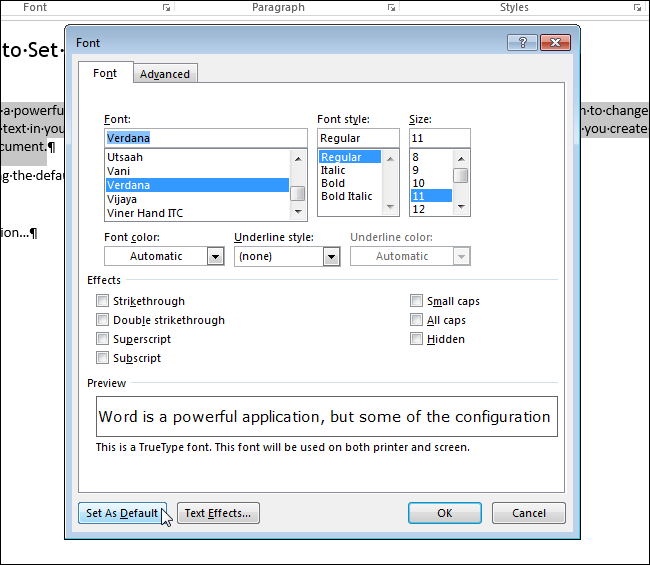 Коснитесь , коснитесь «Текст», затем коснитесь «Цвет текста». Коснитесь «Набор», проведите пальцем до черно-белых параметров, а затем коснитесь «Без заливки».
Коснитесь , коснитесь «Текст», затем коснитесь «Цвет текста». Коснитесь «Набор», проведите пальцем до черно-белых параметров, а затем коснитесь «Без заливки».
Добавление цвета фона к тексту
Вы можете добавить цвет к любому выделенному тексту — отдельным символам, словам или целым абзацам — для создания эффекта выделения.
Выберите текст, который хотите изменить, или коснитесь текстового блока или фигуры, затем коснитесь .
Если текстовые элементы управления не отображаются, коснитесь «Текст».
Нажмите в разделе «Шрифт» элементов управления.
Смахните вверх, затем коснитесь «Фон текста».
Проведите пальцем влево или вправо, чтобы увидеть цвета (нажмите «Набор» или «Цвет», чтобы изменить параметры), затем нажмите один из них.
Дополнительные сведения о параметрах цвета см. в разделе «Изменение цвета текста» выше.

Чтобы удалить фоновый цвет выделенного текста, коснитесь «Набор», затем смахните до параметров черно-белого и коснитесь «Без заливки».
Вы можете сохранить единообразие форматирования текста в электронной таблице, используя стили текста.
См. также Изменение внешнего вида текста таблицы в Numbers на iPhoneДобавление и печать комментариев в Numbers на iPhone
Изменение шрифта по умолчанию для добавления текста и резервного шрифта для редактирования PDF
Руководство пользователя Отмена
Поиск
Последнее обновление: 07 сентября 2022 г., 04:22:20 по Гринвичу | Также относится к Adobe Acrobat 2017, Adobe Acrobat 2020
- Руководство пользователя Acrobat
- Знакомство с Acrobat
- Доступ к Acrobat с рабочего стола, мобильного устройства, Интернета
- Что нового в Acrobat
- Сочетания клавиш
- Системные требования
- Рабочее пространство
- Основы рабочего пространства
- Открытие и просмотр PDF-файлов
- Открытие PDF-файлов
- Навигация по страницам PDF
- Просмотр настроек PDF
- Настройка просмотра PDF
- Включить предварительный просмотр эскизов PDF-файлов
- Отображение PDF в браузере
- Работа с учетными записями онлайн-хранилища
- Доступ к файлам из ящика
- Доступ к файлам из Dropbox
- Доступ к файлам из OneDrive
- Доступ к файлам из SharePoint
- Доступ к файлам с Google Диска
- Acrobat и macOS
- Уведомления Acrobat
- Сетки, направляющие и измерения в PDF-файлах
- Азиатский текст, кириллица и текст с письмом справа налево в PDF-файлах
- Основы рабочего пространства
- Создание PDF-файлов
- Обзор создания PDF-файлов
- Создание PDF-файлов с помощью Acrobat
- Создание PDF-файлов с помощью PDFMaker
- Использование принтера Adobe PDF
- Преобразование веб-страниц в PDF
- Создание PDF-файлов с помощью Acrobat Distiller
- Настройки преобразования Adobe PDF
- PDF-шрифты
- Редактирование PDF-файлов
- Редактирование текста в PDF-файлах
- Редактировать изображения или объекты в PDF
- Поворот, перемещение, удаление и перенумерация страниц PDF
- Редактировать отсканированные файлы PDF
- Улучшение фотографий документов, снятых с помощью мобильной камеры
- Оптимизация PDF-файлов
- Свойства PDF и метаданные
- Ссылки и вложения в PDF-файлах
- слоев PDF
- Миниатюры страниц и закладки в PDF-файлах
- Мастер действий (Acrobat Pro)
- PDF-файлы, преобразованные в веб-страницы
- Настройка PDF для презентации
- Статьи в формате PDF
- Геопространственные файлы PDF
- Применение действий и сценариев к файлам PDF
- Изменить шрифт по умолчанию для добавления текста
- Удалить страницы из PDF
- Сканирование и распознавание текста
- Сканирование документов в PDF
- Улучшение фотографий документов
- Устранение неполадок сканера при сканировании с помощью Acrobat
- Формы
- Основы форм PDF
- Создание формы с нуля в Acrobat
- Создание и распространение PDF-форм
- Заполнение PDF-форм
- Свойства поля формы PDF
- Заполнение и подписание PDF-форм
- Настройка кнопок действий в формах PDF
- Публикация интерактивных веб-форм PDF
- Основные сведения о полях формы PDF
- Поля формы штрих-кода PDF
- Сбор данных форм PDF и управление ими
- О трекере форм
- Справка по PDF-формам
- Отправка PDF-форм получателям по электронной почте или на внутренний сервер
- Объединение файлов
- Объединение или объединение файлов в один PDF
- Поворот, перемещение, удаление и перенумерация страниц PDF
- Добавить верхние и нижние колонтитулы и нумерацию Бейтса в PDF-файлы
- Обрезать страницы PDF
- Добавление водяных знаков в PDF-файлы
- Добавление фона в PDF-файлы
- Работа с файлами компонентов в портфолио PDF
- Публикация и совместное использование портфолио PDF
- Обзор портфолио PDF
- Создание и настройка портфолио PDF
- Публикация, рецензирование и комментирование
- Публикация и отслеживание PDF-файлов в Интернете
- Разметить текст с правками
- Подготовка к просмотру PDF
- Запуск обзора PDF
- Размещение общих отзывов на сайтах SharePoint или Office 365
- Участие в обзоре PDF
- Добавление комментариев к PDF-файлам
- Добавление штампа в PDF
- Рабочие процессы утверждения
- Управление комментариями | посмотреть, ответить, распечатать
- Импорт и экспорт комментариев
- Отслеживание обзоров PDF и управление ими
- Сохранение и экспорт PDF-файлов
- Сохранение PDF-файлов
- Преобразование PDF в Word
- Преобразование PDF в JPG
- Преобразование или экспорт PDF-файлов в файлы других форматов
- Параметры формата файла для экспорта PDF
- Повторное использование содержимого PDF
- Безопасность
- Расширенный параметр безопасности для PDF-файлов
- Защита PDF-файлов с помощью паролей
- Управление цифровыми идентификаторами
- Защита PDF-файлов с помощью сертификатов
- Открытие защищенных PDF-файлов
- Удаление конфиденциального содержимого из PDF-файлов
- Настройка политик безопасности для PDF-файлов
- Выбор метода защиты для PDF-файлов
- Предупреждения системы безопасности при открытии PDF-файла
- Защита PDF-файлов с помощью Adobe Experience Manager
- Функция защищенного просмотра для PDF-файлов
- Обзор безопасности в Acrobat и PDF-файлах
- JavaScripts в PDF-файлах как угроза безопасности
- Вложения как угроза безопасности
- Разрешить или заблокировать ссылки в PDF-файлах
- Электронные подписи
- Подписание PDF-документов
- Сохраните свою подпись на мобильном телефоне и используйте ее везде
- Отправка документов для электронной подписи
- О подписях сертификатов
- Подписи на основе сертификата
- Проверка цифровых подписей
- Утвержденный список доверия Adobe
- Управление доверенными удостоверениями
- Печать
- Основные задачи печати PDF
- Буклеты для печати и портфолио в формате PDF
- Расширенные настройки печати PDF
- Печать в PDF
- Печать цветных PDF-файлов (Acrobat Pro)
- Печать PDF-файлов нестандартных размеров
- Специальные возможности, теги и переформатирование
- Создание и проверка доступности PDF
- Специальные возможности в PDF-файлах
- Инструмент порядка чтения для PDF-файлов
- Чтение PDF-файлов с функциями перекомпоновки и специальных возможностей
- Редактирование структуры документа с помощью панелей «Содержимое» и «Теги»
- Создание доступных PDF-файлов
- Поиск и индексирование
- Создание указателей PDF
- Поиск PDF-файлов
- Мультимедийные и 3D-модели
- Добавление аудио-, видео- и интерактивных объектов в PDF-файлы
- Добавление 3D-моделей в файлы PDF (Acrobat Pro)
- Отображение 3D-моделей в PDF-файлах
- Взаимодействие с 3D-моделями
- Измерение 3D-объектов в PDF-файлах
- Настройка 3D-представлений в PDF-файлах
- Включить 3D-контент в PDF
- Добавление мультимедиа в PDF-файлы
- Комментирование 3D-проектов в PDF-файлах
- Воспроизведение видео, аудио и мультимедийных форматов в PDF-файлах
- Добавить комментарии к видео
- Инструменты для печати (Acrobat Pro)
- Обзор инструментов для печати
- Следы от принтера и линии роста волос
- Предварительный просмотр вывода
- Сведение прозрачности
- Преобразование цвета и управление чернилами
- Цвет захвата
- Предпечатная проверка (Acrobat Pro)
- Файлы, совместимые с PDF/X, PDF/A и PDF/E
- Предполетные профили
- Расширенные предполетные проверки
- Предполетные отчеты
- Просмотр результатов предварительной проверки, объектов и ресурсов
- Цели вывода в PDF-файлах
- Исправление проблемных областей с помощью инструмента Preflight
- Автоматизация анализа документов с помощью дроплетов или предпечатных действий
- Анализ документов с помощью инструмента Preflight
- Дополнительные проверки в инструменте предварительной проверки
- Предполетные библиотеки
- Переменные предварительной проверки
- Управление цветом
- Поддержание согласованности цветов
- Настройки цвета
- Документы с управлением цветом
- Работа с цветовыми профилями
- Понимание управления цветом
Когда вы добавляете текст в PDF, по умолчанию Acrobat выбирает ближайшие атрибуты шрифта для нового текста. Точно так же, когда вы редактируете существующий текст в PDF-файле, а шрифт недоступен в системе, по умолчанию шрифт возвращается к определенному шрифту в конкретном сценарии; например, шрифт возвращается к Minion Pro в латинице. Такое поведение по умолчанию может привести к непоследовательному отображению шрифтов в документе PDF. Чтобы сделать его единым во всех PDF-файлах, вместо использования настроек по умолчанию вы можете выбрать определенный шрифт как для параметра «Добавить текст», так и для резервного варианта в функциях редактирования текста, используя Параметры шрифта в настройках Редактирование содержимого .
Точно так же, когда вы редактируете существующий текст в PDF-файле, а шрифт недоступен в системе, по умолчанию шрифт возвращается к определенному шрифту в конкретном сценарии; например, шрифт возвращается к Minion Pro в латинице. Такое поведение по умолчанию может привести к непоследовательному отображению шрифтов в документе PDF. Чтобы сделать его единым во всех PDF-файлах, вместо использования настроек по умолчанию вы можете выбрать определенный шрифт как для параметра «Добавить текст», так и для резервного варианта в функциях редактирования текста, используя Параметры шрифта в настройках Редактирование содержимого .
Действия по изменению резервного шрифта по умолчанию для редактирования текста:
Перейдите к Правка > Настройки > Редактирование содержимого > Параметры шрифта .
Выберите подходящий шрифт в раскрывающемся списке Резервный шрифт для редактирования .

Щелкните OK .
Действия по изменению свойств шрифта по умолчанию для добавления текста:
Перейдите к Правка > Настройки > Редактирование содержимого > Параметры шрифта .
Выберите подходящий шрифт в раскрывающемся списке Шрифт по умолчанию для добавления текста .
Выберите подходящий размер шрифта в раскрывающемся списке Размер шрифта .
Щелкните OK .
Чтобы восстановить поведение по умолчанию, выберите Разрешить Acrobat выбрать в раскрывающемся списке.
Еще нравится это
- Как редактировать или форматировать текст в PDF
Войдите в свою учетную запись
Войти
Управление учетной записью
Как изменить шрифт в HTML: изменить тип, размер и цвет
Изменив шрифт вашего веб-сайта в HTML, вы можете оживить свой сайт.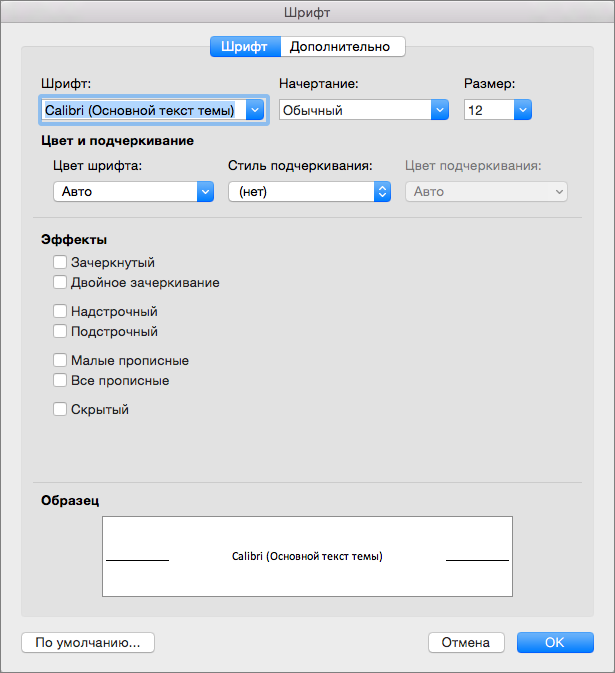 Прочитайте это, чтобы узнать, как изменить шрифт в HTML.
Прочитайте это, чтобы узнать, как изменить шрифт в HTML.
Как бы хорошо ни выглядела ваша веб-страница, иногда необходимо изменить шрифт. Возможно, вы решили сделать его более смелым или, может быть, более тонким, в зависимости от того, что вы хотите сделать на своем сайте. Какова бы ни была причина, возможность реализовать творческую свободу с помощью HTML — одна из главных причин, по которой некоторые из нас решают начать программировать в HTML.
В этой статье мы рассмотрим некоторые изменения, которые вы можете внести в шрифт на вашей целевой странице или других страницах вашего сайта, и почему внесение таких изменений может оказаться хорошей идеей. Продолжайте читать, чтобы узнать больше о том, как изменить шрифты в HTML.
Зачем менять шрифт в HTML?
Существует ряд причин, по которым вы можете захотеть изменить шрифт в HTML, и мы обсудим их сейчас. Суть в том, что изменение вашего шрифта может помочь сделать ваш веб-сайт максимально удобным для посетителей и потенциальных клиентов, которые часто будут принимать решение о том, хотят ли они иметь с вами дело, исходя из впечатления, которое они получают от вашего веб-сайта. Ниже приведены некоторые более конкретные способы, которыми изменение шрифтов в HTML может помочь вашему веб-сайту.
Ниже приведены некоторые более конкретные способы, которыми изменение шрифтов в HTML может помочь вашему веб-сайту.
Освежите свой веб-сайт
Одной из основных причин, по которой вам иногда может понадобиться изменить шрифт, является придание веб-сайту более свежего вида. Или, может быть, у вас весенняя распродажа или другая акция, и вы хотите привлечь внимание к внешнему виду своего сайта. Добавьте к этому тот факт, что чем привлекательнее и удобнее ваш веб-сайт, тем выше ваш рейтинг в результатах поиска.
Выделение важных функций
Еще одна причина, по которой вы можете захотеть украсить свой веб-сайт, связана с продвижением новых функций, которые вы можете предлагать. Разные шрифты могут выделять контент на разных страницах и привлекать внимание пользователя к одному конкретному месту. Таким образом, вы можете стратегически использовать шрифты, чтобы вести посетителей через воронку продаж.
Например, вы предлагаете специальную акцию для клиентов, впервые совершающих покупки на вашем веб-сайте.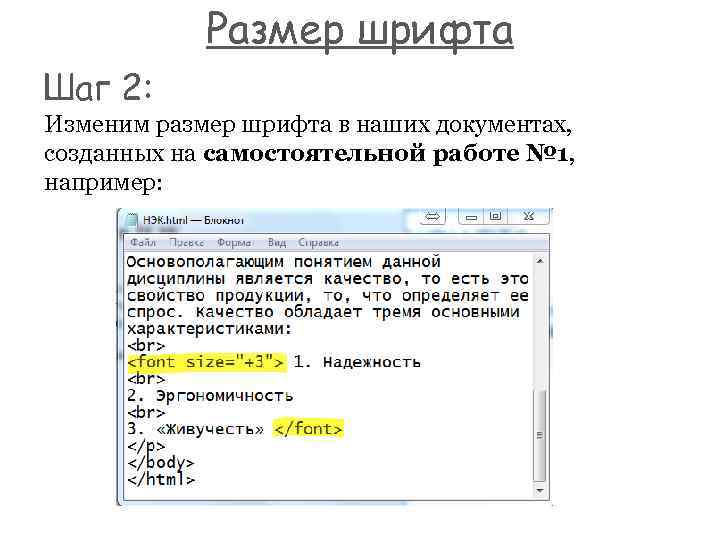 Рекламируя эту рекламу жирным шрифтом или цветом, вы можете привлечь к ней внимание и, возможно, получить больше кликов. Этот более высокий уровень видимости может в конечном итоге привести к увеличению конверсии, что в конечном итоге принесет пользу вашему бизнесу.
Рекламируя эту рекламу жирным шрифтом или цветом, вы можете привлечь к ней внимание и, возможно, получить больше кликов. Этот более высокий уровень видимости может в конечном итоге привести к увеличению конверсии, что в конечном итоге принесет пользу вашему бизнесу.
Укрепление фирменного стиля
Укрепление фирменного стиля — еще одна причина время от времени немного менять шрифты. Помните, что ваш бренд и логотип во многом определяют вашу личность в Интернете. Точно так же, как золотые арки означают «Макдональдс», ваш логотип символизирует ваш бренд. Итак, если вы знаете, как менять шрифты в HTML, вы сможете внести изменения, необходимые для укрепления вашего бренда. Кроме того, помните, что когда вы меняете шрифт, это замечают не только посетители — это могут заметить и поисковые системы, а это важно для SEO.
Как изменить шрифт в HTML
В следующих разделах мы поговорим о том, как изменить шрифт в вашем HTML-коде, чтобы изменить три различных аспекта шрифта. Когда мы говорим о шрифте, мы имеем в виду не только изменение одного аспекта шрифта, но как минимум три различных аспекта кода, чтобы вы могли в большей степени изменить внешний вид.
Когда мы говорим о шрифте, мы имеем в виду не только изменение одного аспекта шрифта, но как минимум три различных аспекта кода, чтобы вы могли в большей степени изменить внешний вид.
HTML — это язык, который веб-браузер интерпретирует, чтобы показать вашим посетителям то, что вы просите показать им. Если вы знаете, как изменять шрифты с помощью HTML, вы можете получить результат и внешний вид, который вы хотите для своего веб-сайта.
Как изменить тип шрифта с помощью HTML
Если вы хотите изменить шрифт в HTML, начните с типа шрифта. То есть, если вы хотите использовать шрифт, который действительно поможет вашему сайту выделиться, вам нужны серьезные изменения. Существуют тысячи типов шрифтов. Вам просто нужно знать параметры и язык, который будет понимать браузер, чтобы внести изменения.
Чтобы изменить тип шрифта, выполните следующие действия. Следующий метод используется для объединения старой школы HTML с более современным CSS (каскадные таблицы стилей).
CSS: п { семейство шрифтов: Calibri; }
HTML:
Напишите здесь то, что вы хотите написать, комбинируя CSS с HTML, чтобы браузер подбирал символ абзаца в CSS.
Как изменить размер шрифта с помощью HTML
Если вы хотите изменить размер шрифта, вы можете вместо этого использовать вариант следующего кода:
CSS: п { размер шрифта: 16px; }
HTML:
Результирующий HTML будет выглядеть примерно так:
После того, как вы позаботитесь о вышеуказанном кодировании CSS, HTML будет выглядеть так, и появится текст
как выбранный новый шрифт.
Как изменить цвет шрифта с помощью HTML
CSS: п { цвет: #FF7A59; }
HTML:
Пишите сюда что хотите.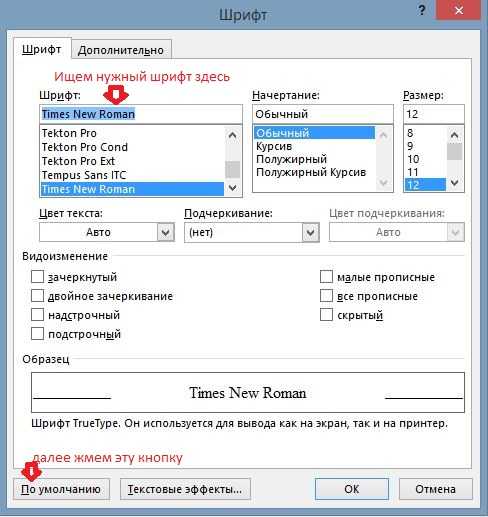 Цвет шрифта теперь должен отображаться в шестнадцатеричном значении, которое вы присвоили ему при применении изменений.
Цвет шрифта теперь должен отображаться в шестнадцатеричном значении, которое вы присвоили ему при применении изменений.
Примечание. Если вы поместите теги
(абзац) в заголовок, то ссылайтесь на CSS как {inline CSS}, в большинстве случаев это должно работать нормально, так как браузер будет интерпретировать это как ссылка на заголовок, который содержит новый цвет, размер или стиль шрифта. Немного практики делает совершенным!
Советы по выбору шрифта для веб-сайта вашей компании
Если вы решили изменить шрифт для веб-сайта вашей компании и собираетесь изменить шрифт в HTML, вот несколько советов, которые помогут сделать его как можно лучше.
Выберите шрифт, соответствующий вашему бренду.
Всегда в первую очередь думайте о брендинге. Не играйте с HTML только ради того, чтобы что-то изменить, хотя изменение иногда полезно. Но подумайте, что эти изменения скажут о вашем бренде. Не слишком отклоняйтесь от индивидуальности вашего бренда. Пусть любой шрифт, который вы используете, соответствует вашим общим рекомендациям по брендингу, и убедитесь, что он соответствует вашему фирменному стилю.
Пусть любой шрифт, который вы используете, соответствует вашим общим рекомендациям по брендингу, и убедитесь, что он соответствует вашему фирменному стилю.
Убедитесь, что выбранный вами цвет шрифта легко читается.
Убедитесь, что выбранный вами цвет шрифта легко читается. Будьте осторожны, чтобы не отвлечься от темы или цели вашего веб-сайта, слишком сосредоточившись на изменениях. Сделайте его легко читаемым и не совершайте ошибку, используя цвет шрифта, который не всем пользователям будет понятен.
Даже если у вас зрение 20/20, помните, что есть пожилые люди и люди с проблемами зрения, которые не смогут прочитать копию. Вам нужно сделать свой контент номером один и общаться с посетителем, чтобы он увидел ценность вашего бренда. Не заставляйте их щуриться, чтобы увидеть это.
Это также может произойти, если вы используете слишком тонкий шрифт, чтобы его можно было легко прочитать. Никогда не используйте рукописные шрифты, если вы не подписываете свое имя внизу или если нет другой причины для этого.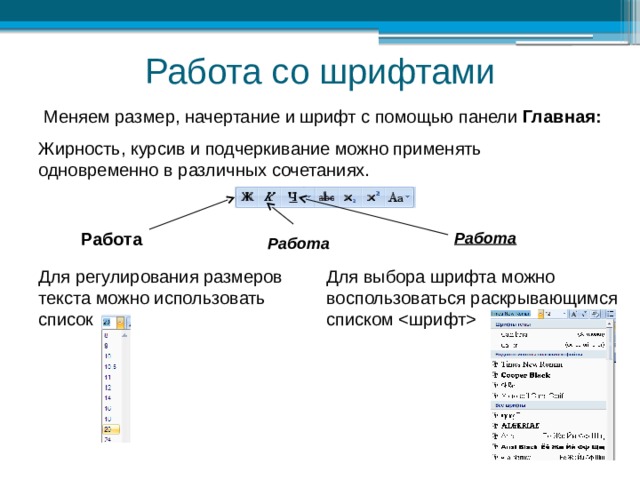 Чтение рукописных шрифтов в долгосрочной перспективе затруднено, и вы не хотите, чтобы ваши посетители должны были работать, чтобы понять смысл того, что вы говорите.
Чтение рукописных шрифтов в долгосрочной перспективе затруднено, и вы не хотите, чтобы ваши посетители должны были работать, чтобы понять смысл того, что вы говорите.
Ключ к простоте
В конце концов, все восходит к старой поговорке, которую мы слышали так много раз: будь проще. Как мы упоминали выше, для использования доступны тысячи шрифтов, но это не значит, что каждый из них подходит для вашего бизнеса. Нет ничего плохого в том, чтобы выбрать простой, распространенный шрифт для вашего веб-сайта; с другой стороны, очень странный или жирный шрифт может отвлекать или отталкивать посетителей.
Рассмотрите возможность использования универсального шрифта.
Универсальные шрифты, как правило, лучше всего подходят, поскольку они дают читателю достаточное количество изменений в шрифте, чтобы он мог взаимодействовать с текстом на более высоком уровне, не отвлекаясь от его смысла.
Помните, что основное внимание нужно уделять содержанию, а не красивым шрифтам. С универсальным шрифтом вы можете поддерживать единообразие на различных страницах и применять выбранный шрифт к маркетинговым материалам, электронным письмам, документации и многому другому.
С универсальным шрифтом вы можете поддерживать единообразие на различных страницах и применять выбранный шрифт к маркетинговым материалам, электронным письмам, документации и многому другому.
Делайте свои шрифты выделяющимися только тогда, когда это уместно и соответствует общей идее или настроению вашего сайта и вашего бренда. Опять же, всегда сначала рассматривайте брендинг, а затем решайте, соответствует ли конкретный шрифт рекомендациям по брендингу для вашей организации.
Заключительные примечания
Изменение типа, цвета или размера шрифта является хорошей идеей, если вы можете найти шрифт, который лучше всего дополняет ваш бренд, вашу цель, ваш логотип или специальную акцию, которую вы планируете опубликовать. Но не переусердствуйте — будьте проще, оставайтесь верными своему бренду, не перегибая палку, и будьте осторожны, чтобы не создать то, что мы называем в технике «небрежным HTML». Это может испортить пользовательский опыт во многих отношениях и не стоит того.
Все начинается с идеи. Как вы хотите представить себя и свой бренд? Вы хотите произвести впечатление яркого, индивидуального и веселого или мрачного и искреннего? Какими бы ни были ваши цели, ваш шрифт и ваш веб-сайт могут помочь передать сообщение, которое вы пытаетесь донести.
С помощью Mailchimp вы можете быстро и легко получить домен и создать веб-сайт, который будет простым в использовании и подчеркнет лучшие стороны вашего бренда. Мы также даем вам возможность создавать высококачественные целевые страницы и наполнять ваш веб-сайт динамическим контентом, который помогает вам привлекать и удерживать клиентов. Какими бы ни были ваши потребности, вы не ошибетесь, если используете Mailchimp в качестве маркетинговой CRM.
Как изменить шрифт по умолчанию в Microsoft Word|SoftwareKeep
Шрифты — это « букв », которые можно найти в программах обработки текстов и других типах программ. Существуют различные типы семейств шрифтов и буквально тысячи доступных шрифтов, как платных, так и бесплатных.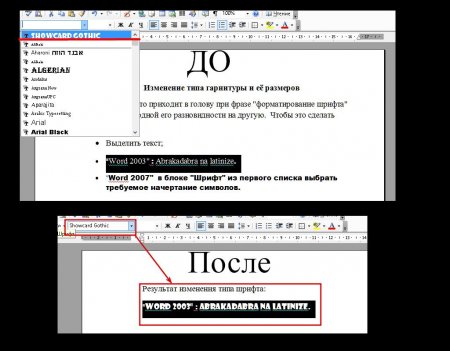 Бесплатные шрифты — это весело. Вы можете загрузить их в свой текстовый редактор или графическую программу, установить и использовать по своему усмотрению.
Бесплатные шрифты — это весело. Вы можете загрузить их в свой текстовый редактор или графическую программу, установить и использовать по своему усмотрению.
Тем людям, которые уже хорошо разбираются в шрифтах, скорее всего, это читать не нужно. Для тех из вас, кому всего начало работы и хотелось бы немного больше информации о шрифтах, мы сначала расскажем вам, как изменить шрифт по умолчанию в Word. Почему? Потому что шрифт по умолчанию в Word скучный. В Microsoft Word 2007 и более поздних версиях шрифт по умолчанию — Calibri, 11 pt. От Word 6.0 (1993) до Word 2007 это был Times New Roman. 12 пт . Оба шрифта очень функциональны, но доступно гораздо больше вариантов, зачем придерживаться стандартного?
Изменить шрифт по умолчанию в Word очень просто. На самом деле, вы можете установить шрифт для документов Word, нажав на кнопку 9.0173 стилей и установка определенного шрифта для каждого стиля, что означает, что вы можете использовать несколько шрифтов в качестве шрифта по умолчанию для вашего документа. Для этого нажмите на один из стилей в меню . Например, щелкните стиль « Обычный» и выберите « Изменить ». Это откроет «Нормальный» стиль, и вам будут представлены всевозможные варианты. Вы найдете шрифт в разделе «Форматирование». Выберите шрифт, который вы хотите использовать, и он будет шрифтом по умолчанию для стиля «Обычный». Это самый простой способ изменить шрифт по умолчанию в Word в более новых версиях. Старые версии были немного другими.
Для этого нажмите на один из стилей в меню . Например, щелкните стиль « Обычный» и выберите « Изменить ». Это откроет «Нормальный» стиль, и вам будут представлены всевозможные варианты. Вы найдете шрифт в разделе «Форматирование». Выберите шрифт, который вы хотите использовать, и он будет шрифтом по умолчанию для стиля «Обычный». Это самый простой способ изменить шрифт по умолчанию в Word в более новых версиях. Старые версии были немного другими.
- Создайте новый документ на основе шаблона «Обычный», если у вас нет открытого документа. Для этого щелкните Новый в меню Файл , затем щелкните Пустой документ в области задач Новый документ.
- В меню Формат выберите Шрифт.
- Выберите шрифт, кегль и любые атрибуты, которые вы хотите включить.
- Нажмите « По умолчанию. »
- Щелкните Да , когда получите сообщение следующего содержания: Вы хотите изменить шрифт по умолчанию на имя шрифта?
- Это изменение влияет на все новые документы, основанные на шаблоне NORMAL .

- В меню Файл удерживайте нажатой клавишу SHIFT и щелкните Сохранить все .
Как изменить шрифт по умолчанию в Word 2007
- Создайте новый документ на основе обычного шаблона. Для этого нажмите кнопку Microsoft Office , щелкните Новый в области задач Новый документ , щелкните Пустой документ, щелкните Создать.
- В группе шрифтов щелкните Шрифты .
- Выберите шрифт , размер в пунктах и любые необходимые атрибуты в диалоговом окне Шрифты .
- Нажмите По умолчанию .
- Нажмите Да, когда увидите сообщение « Вы хотите изменить шрифт по умолчанию на имя шрифта ?». Это изменение повлияет на все новые документы, основанные на шаблоне NORMAL.

- Щелкните OK.
- Нажмите кнопку Microsoft Office и выберите Параметры Word .
- На вкладке «Настройка» выберите Команды Не на ленте в списке, а затем выберите «Сохранить все».
- Нажмите Добавить, нажмите OK , а затем нажмите Сохранить все на настраиваемой панели быстрого доступа. Если вас попросят сохранить открытый документ, нажмите «Отмена».
Как изменить шрифт по умолчанию в Word 2010
- Создайте новый документ на основе стандартного шаблона . Для этого щелкните Файл, щелкните Создать, щелкните Пустой документ , а затем щелкните Создать.
- В группе Шрифт щелкните всплывающее меню Шрифт .
- Выберите параметры, которые вы хотите применить к шрифту по умолчанию, например стиль и размер шрифта.
 Если вы выбрали конкретный текст, свойства выбранного текста устанавливаются в диалоговом окне.
Если вы выбрали конкретный текст, свойства выбранного текста устанавливаются в диалоговом окне. - Щелкните Установить как По умолчанию .
- Выбрать все документы на основе шаблона Normal.dotm? и нажмите OK .
Шрифты очень забавны, и изменение значения по умолчанию может облегчить вам задачу, если вы часто начинаете с одного и того же шрифта. Как видите, изменить шрифт в Word несложно. В более поздних версиях Word, как мы уже упоминали, вы можете установить шрифт и добавить несколько шрифтов в один и тот же документ. Нет конца творческому использованию, которое вы можете найти, чтобы оживить ваши документы Word отличными шрифтами. Вот и все. Теперь вы знаете, как изменить шрифт по умолчанию в Word.
Если вы ищете компанию-разработчика программного обеспечения, которой можно доверять за ее добросовестность и честность в бизнесе, обратите внимание на SoftwareKeep. Мы являемся сертифицированным партнером Microsoft и аккредитованным бизнесом BBB, который заботится о том, чтобы предоставить нашим клиентам надежную и удовлетворительную работу с программными продуктами, в которых они нуждаются.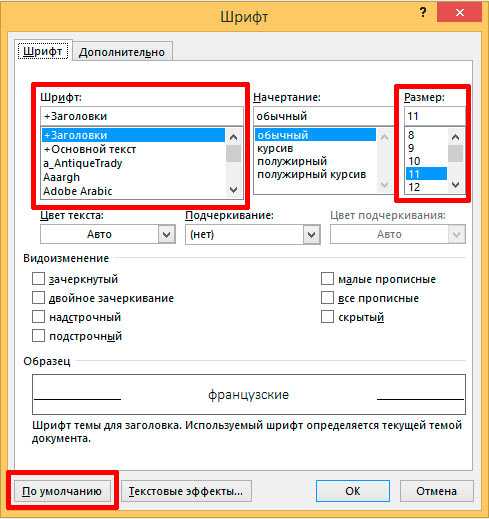 Мы будем с вами до, во время и после всех распродаж.
Мы будем с вами до, во время и после всех распродаж.
Это наша гарантия сохранения программного обеспечения на 360 градусов. Так чего же ты ждешь? Позвоните нам сегодня по телефону +1 877 315 1713 или напишите по адресу sales@softwarekeep.com. Кроме того, вы можете связаться с нами через Live Chat.
Как изменить шрифт часов на iPhone на iOS 16
В какой-то степени экран блокировки вашего iPhone отражает вашу индивидуальность, особенно ваше чувство эстетического самовыражения. Удовлетворяя всеобщий интерес, Apple представила уникальный набор инструментов настройки, чтобы ваш экран блокировки действительно отличался от стандартной модели.
В новом обновлении iOS 16 компания Apple уделяет особое внимание стилизации экрана блокировки в характерном для пользователя стиле с возможностью даже изменить шрифт и цвет виджетов экрана блокировки.
Этот процесс настолько прост, насколько это возможно, давайте посмотрим.
Примечание: Следующая функция доступна только на iPhone под управлением iOS 16.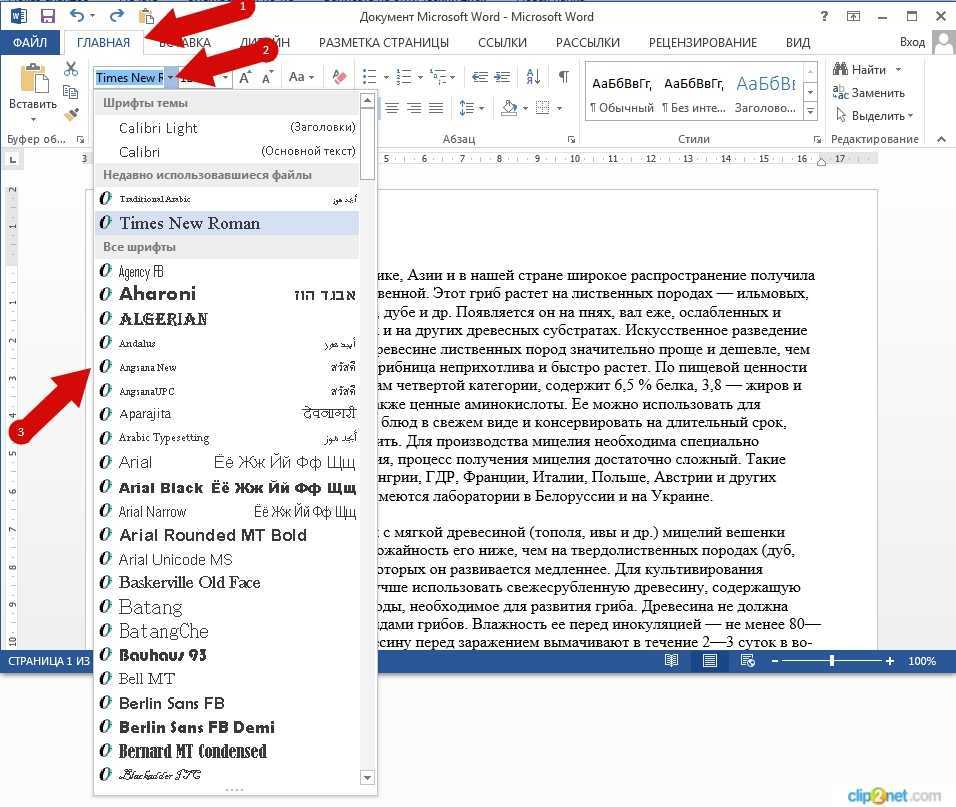
Как изменить шрифт блокировки на экране блокировки на iPhone
- Требуется: обновление iOS 16
Вот как вы можете настроить шрифт экрана блокировки на своем iPhone. Следуйте инструкциям ниже, чтобы помочь вам в этом процессе.
Способ 1. Измените шрифт часов
Для начала разблокируйте iPhone, но оставайтесь на экране блокировки (не переходите на главный экран). Теперь нажмите и удерживайте в любом месте экрана блокировки. Коснитесь Настроить внизу. (Если это ваш первый раз, вам будет предложено сначала установить экран блокировки. Сделайте это, а затем перейдите к следующему шагу.)
Нажмите на виджет даты и времени вверху.
Связанный: Как удалить виджеты с экрана блокировки на iPhone на iOS 16
Щелкните любой доступный шрифт в разделе Шрифт и цвет , чтобы выбрать его.
Нажмите на X (закрыть), чтобы применить изменения и закрыть панель «Шрифт и цвет».
Коснитесь Готово вверху, чтобы применить и сохранить внесенные изменения.
Если вы не хотите сохранять изменения, вы можете выбрать опцию «Отмена», чтобы отменить изменения.
Следует отметить, что новый «шрифт» применяется только к элементу «время» виджета времени и даты и ни к чему другому.
Способ 2. Измените цвет часов
Во-первых, разблокируйте iPhone, но оставайтесь на экране блокировки (не переходите на главный экран). Теперь нажмите и удерживайте в любом месте экрана блокировки. Коснитесь Настроить внизу.
Нажмите на виджет даты и времени вверху.
В разделе Шрифт и цвет коснитесь любого цвета, чтобы выбрать и применить его к выделенному шрифту.
Перетащите ползунок внизу вправо или влево, чтобы увеличить или уменьшить насыщенность.
Нажмите кнопку X (закрыть), чтобы применить изменения и закрыть панель «Шрифт и цвет».
Коснитесь Готово вверху, чтобы применить и сохранить внесенные изменения.
Если вы не хотите сохранять изменения, вы можете выбрать опцию «Отмена», чтобы отменить изменения.
Изменение цвета будет применено ко всем элементам виджета экрана блокировки.
Способ 3. Измените сценарий шрифта часов
Разблокируйте устройство, нажмите и удерживайте экран блокировки, чтобы войти в режим редактирования. Теперь нажмите Настроить .
Нажмите на Часы вверху.
Теперь коснитесь значка Globe .
Нажмите и выберите сценарий, который вы хотите использовать для часов на экране блокировки. У вас есть следующие варианты на выбор.
- Арабский
- Арабский Индийский
- Девнагари
Коснитесь X , чтобы закрыть редактор часов.
Теперь нажмите Готово , чтобы сохранить изменения.
И все! Теперь вы изменили сценарий шрифта часов на экране блокировки.
Что происходит, когда вы меняете шрифт и цвет?
Возможно, вы уже заметили это на странице редактирования, но позвольте нам повторить — когда вы меняете шрифт, эффект отражается только на элементе «время» виджета времени и даты, в то время как элемент «дата» выше и тексты любые виджеты экрана блокировки остаются неизменными.
Наоборот. когда вы меняете цвет, это изменение применяется ко всем текстам и элементам на любых виджетах экрана блокировки.
Это все, что нужно для изменения шрифта и цвета экрана блокировки в iOS 16. Настройка экрана блокировки прямо на экране блокировки с таким вниманием к деталям — это захватывающая функция для изучения. Если можно немного встряхнуться, зачем придерживаться скучных стандартов, верно?
Если у вас есть какие-либо отзывы или предложения, не стесняйтесь оставлять их в комментариях.
СВЯЗАННЫЕ
- Как показать полные часы спереди на экране блокировки на iOS 16
- Как создать фото в случайном порядке для экрана блокировки на iPhone на iOS 16
- iOS 16: как изменить цветной фильтр на экране блокировки на iPhone
как на iOS 16iPadiPhone
Сообщение от
Хариприя
Подписаться на блог по электронной почте
Введите адрес электронной почты, чтобы подписаться на этот блог и получать уведомления о новых сообщениях по электронной почте.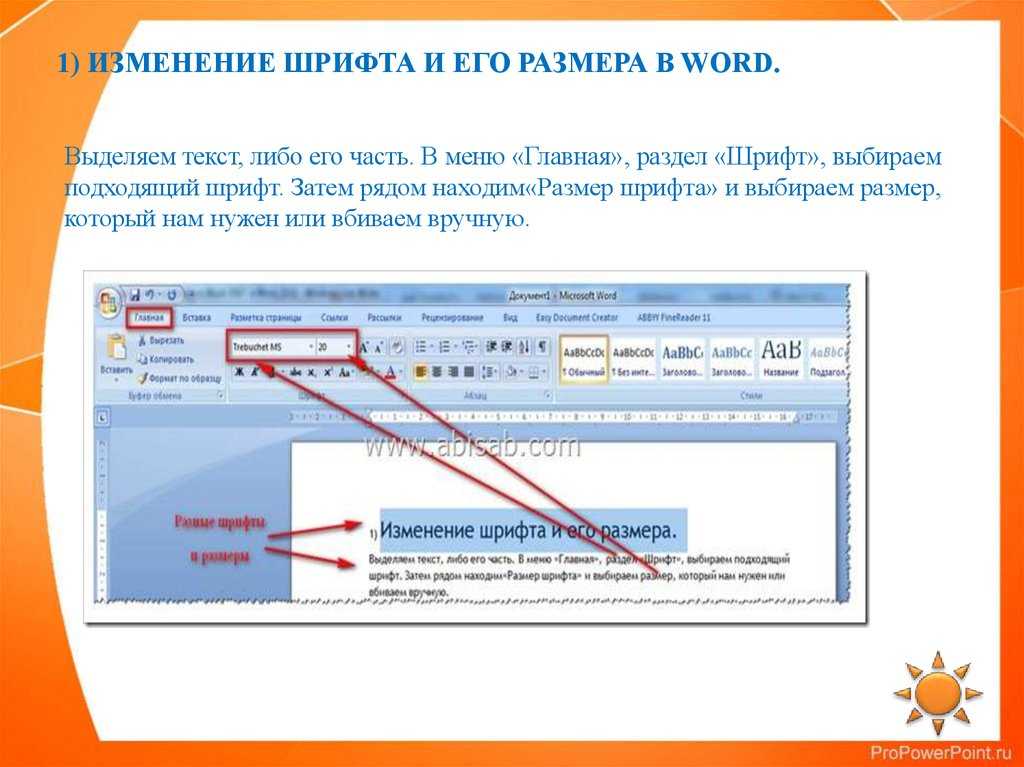
Адрес электронной почты
Присоединяйтесь к 16 246 другим подписчикам
Как изменить шрифт в вашем профиле Twitter
Как изменить шрифт в вашем профиле Twitter
- Автор сообщения: bjosephburch
- Категория публикации: Маркетинг в социальных сетях / Цифровой маркетинг / Цифровые тенденции / Рекомендуемые статьи
- Время чтения: 6 минут чтения
Люди продолжают писать мне в Твиттере, спрашивая, как изменить шрифт их профиля в Твиттере, как это сделал я, поэтому позвольте мне поделиться кратким постом о том, как я это сделал, а также несколькими советами, которые я узнал. Вот пример того, о чем я говорю:
Знаете ли вы? Ежемесячная аудитория Twitter составляет 330 миллионов активных пользователей. (источник)
Как и я, вы, вероятно, хотите, чтобы ваш профиль в Твиттере выделялся немного больше, чем другие, чтобы, когда люди сталкиваются с вами в своей ежедневной прокрутке, они думали про себя: «Я хотел бы подписаться на этого человека и посмотрите, чем они должны поделиться».
Изменение шрифта вашего имени на уникальный дает вам это преимущество.
Есть несколько других способов выделить свой профиль среди миллионов других. Вы можете создать:
- увлекательную и/или уникальную фотографию/изображение профиля
- стратегический заголовок
- вдохновляющую биографию (используя всего 160 символов)
Прежде чем я расскажу вам, как это сделать, пожалуйста, послушайте немного предостережения…
Хотя технически вы можете полностью изменить шрифт в своей биографии в Твиттере на уникальных и забавных персонажей, я не рекомендую слишком сходить с ума, потому что это может быть трудно читать и не будет хорошо выглядеть для людей. у которых эти шрифты не установлены автоматически на их компьютере.
Рекомендую сдержаться и просто сменить шрифт в имени… и то не сходить с ума! Вы хотите выделиться, но не в плохом смысле. Кроме того, помните, что шрифты, которые я рекомендую ниже, являются символами Юникода; это означает, что они могут быть недоступны для людей, использующих программы чтения с экрана.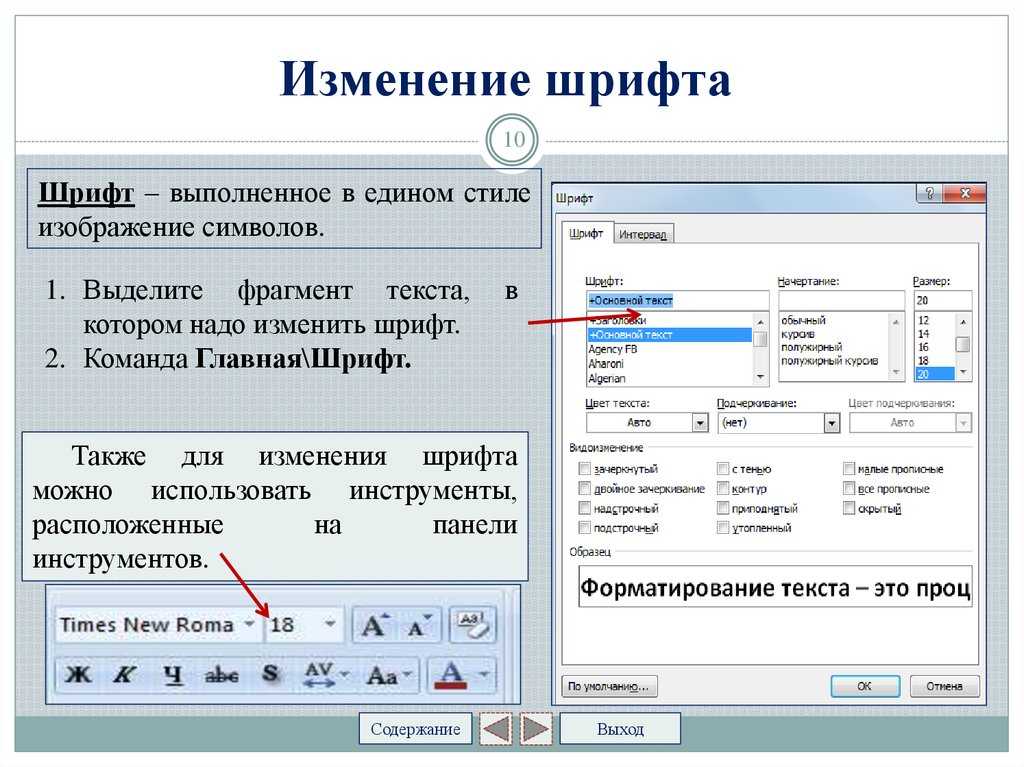
Вот как изменить шрифт в своей биографии в Twitter (или Instagram).
Существует несколько веб-сайтов с текстовыми генераторами, которые предлагают варианты идеального шрифта для Twitter. Помните, что не все варианты будут красивыми, а некоторые из них будут нечитаемыми! Вот некоторые из них, которые вы можете попробовать:
➤ Шрифты для Twitter: , это мой любимый шрифт. Мне это нравится, потому что оно чистое и позволяет мне видеть каждый из вариантов с достаточным количеством пробелов, чтобы я не был перегружен выбором.
➤ Lingo Jam : этот номер обычно появляется раньше, чем мой любимый выше. Очевидно, что их стратегия SEO лучше. Я просто не мог найти среди них шрифт, который мне понравился.
➤ Конвертер текста Unicode : я не использовал этот, но он дает вам основные гайки и болты, которые могут вам понадобиться.
➤ YayText : Я тоже не копался в этом. Визуально это беспорядок, и пользовательский интерфейс, должно быть, был разработан бухгалтером. (Извините, бухгалтеры.)
(Извините, бухгалтеры.)
➤ FancyFont : этого шрифта не было, когда я писал эту статью, но он довольно популярен.
Теперь, когда вы выбрали идеальный шрифт для своего профиля в Твиттере, все, что вам нужно сделать, это скопировать его и вставить в поле «Имя», пока вы редактируете свой профиль в Твиттере. Чтобы изменить шрифт в своей биографии в Твиттере:
- Перейти на главную страницу своего профиля в Твиттере
- Нажмите кнопку «Редактировать профиль» синего цвета справа под изображением заголовка
- Нажмите на поле вашего текущего имени. Примечание. Если у вас более одной учетной записи Twitter, появится всплывающее окно с выбором имени, которое вы хотите изменить .
- Вставьте новый скопированный шрифт в поле «Имя»
После того, как вы нажмете «Сохранить», вы увидите, как ваше новое имя будет выглядеть в вашем живом профиле . Если вам это не нравится, вы всегда можете вернуться и изменить его.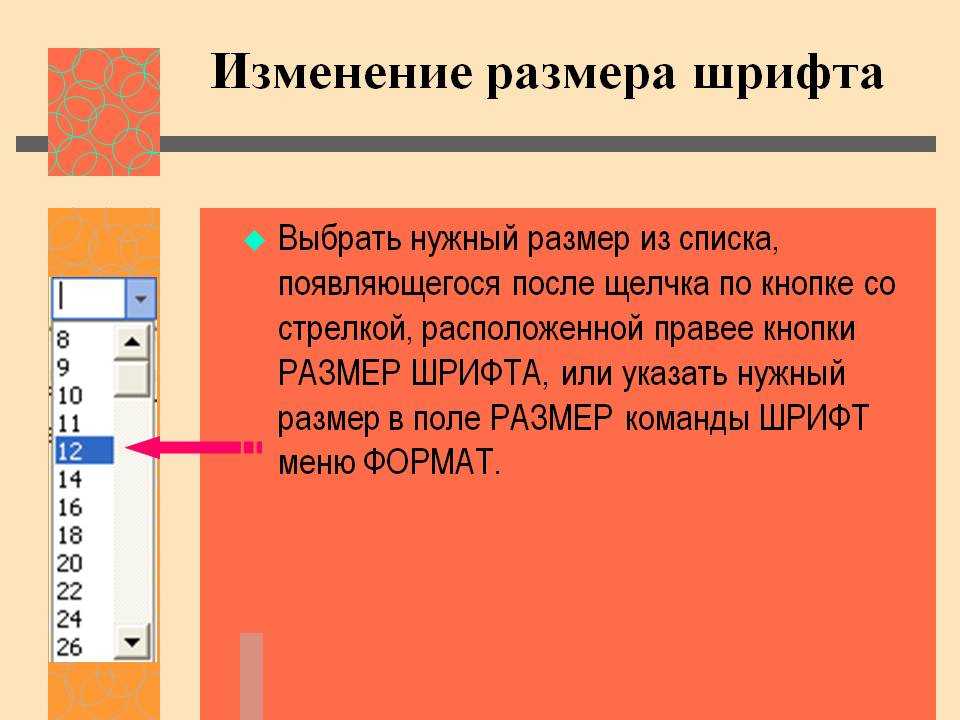
Кажется, что изменение вступает в силу немедленно, и кажется, что вы не ограничены тем, сколько раз вы меняете его, чтобы получить именно то, что вы хотите.
Хотя мне нравится иметь что-то уникальное, что заставляет людей с любопытством взглянуть на мой профиль в Твиттере и узнать меня поближе, я хочу предостеречь вас от изменения вашего шрифта в Твиттере, если это ваш профессиональный аккаунт в Твиттере (или Инстаграме).
На самом деле, я сам перестал это делать!
Почему? Проблема в том, что не все символы, которые вы хотите использовать с этих веб-сайтов, доступны на каждом мобильном телефоне или настольном компьютере. Таким образом, хотя ваш профиль в Твиттере выглядит идеально (для вас) на вашем компьютере, любой, у кого нет этого шрифта, получит стандартные пустые квадраты или другие бессмысленные текстовые символы, которые являются тарабарщиной и ничего не говорят людям… и вы никогда не узнаете, кто эти люди. потому что они не будут беспокоить вас сказать вам.

 почты или внутреннего сервера
почты или внутреннего сервера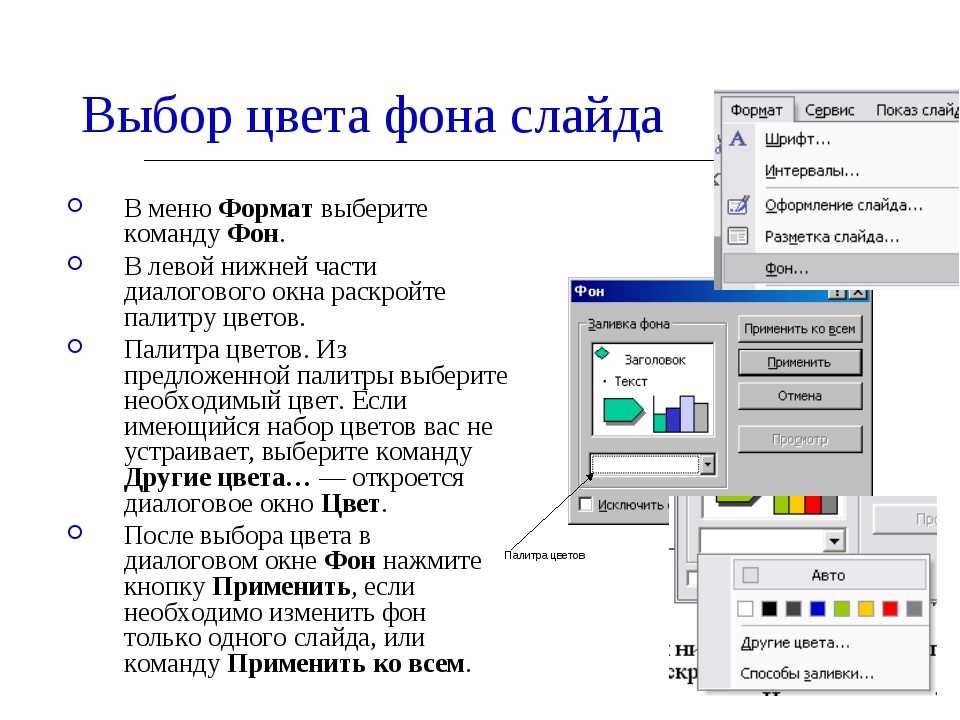
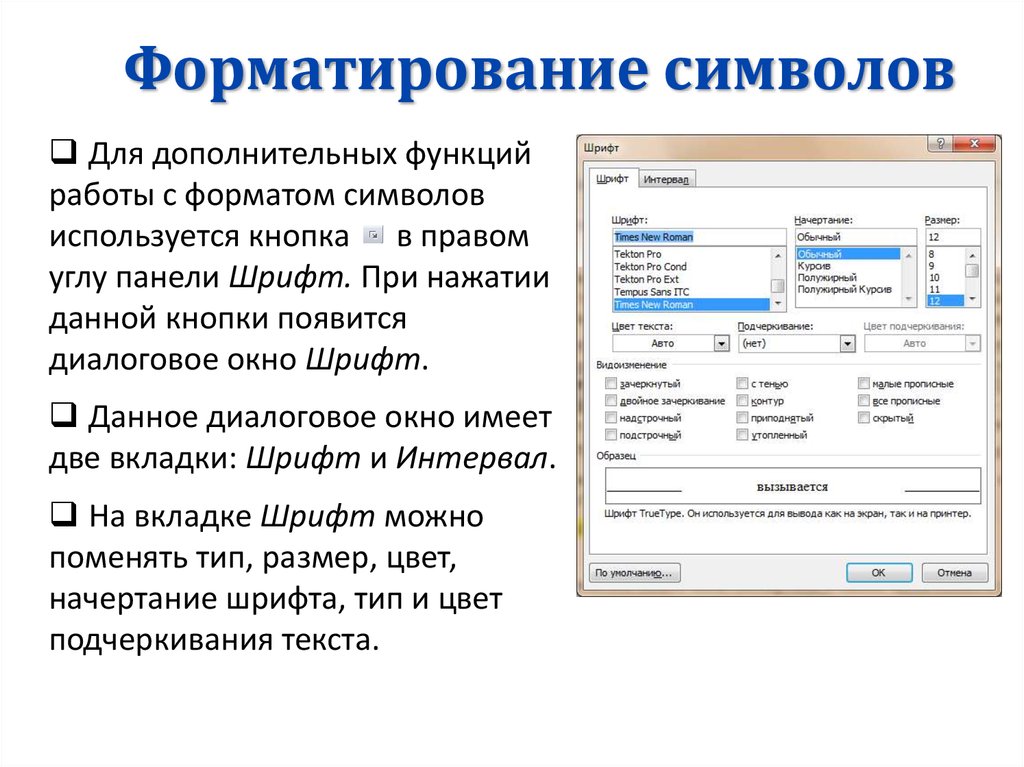
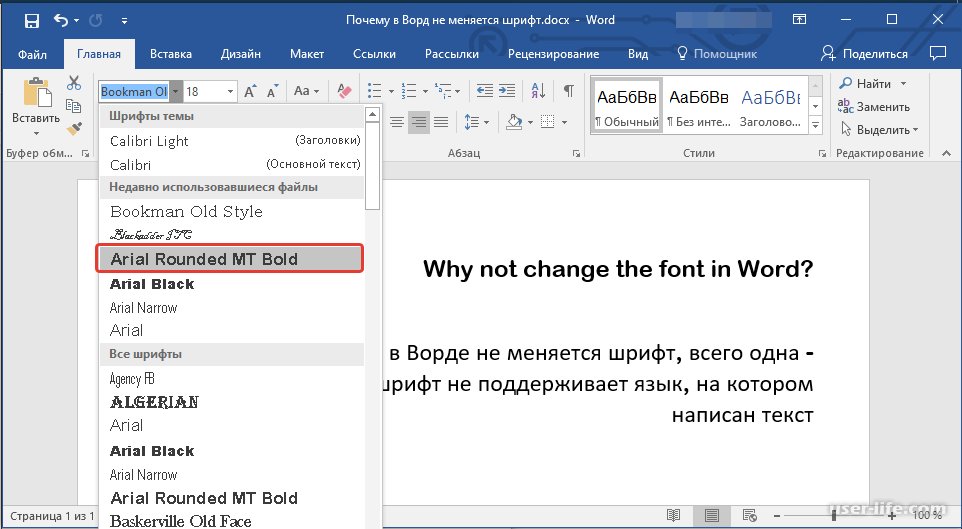 txt на .reg. Запускаем его двойным кликом и отправляем изменения в реестр.
txt на .reg. Запускаем его двойным кликом и отправляем изменения в реестр.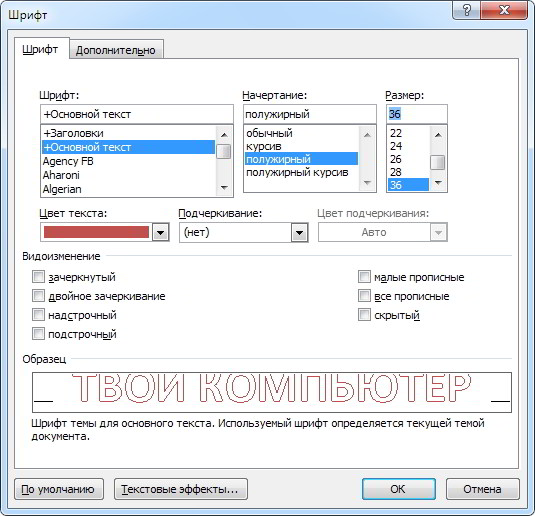
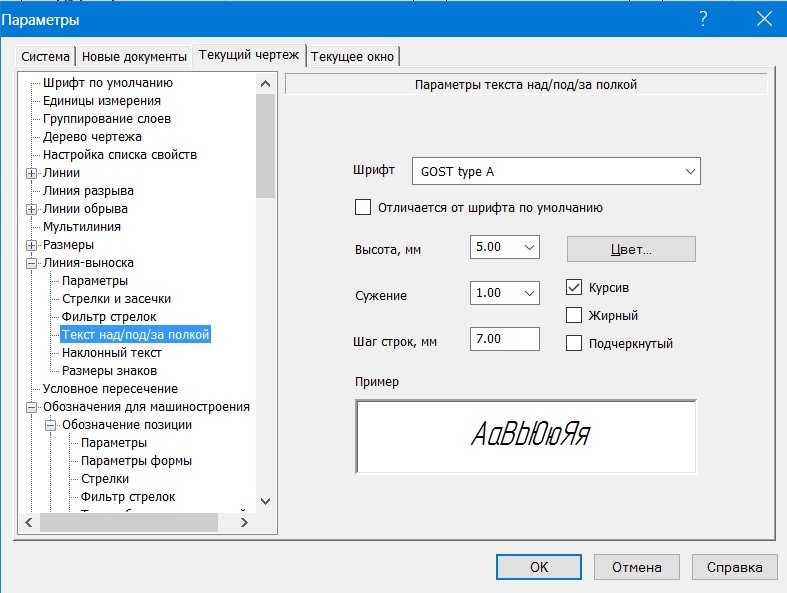

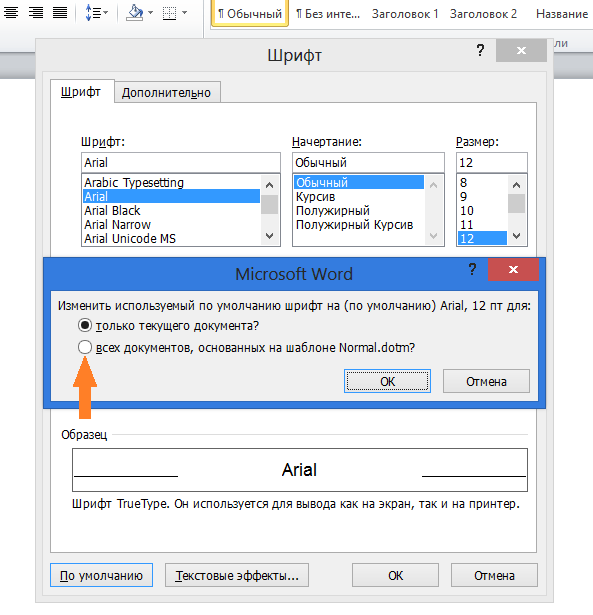
 Название следует вводить точно (с теми же заглавными буквами, что видны в папке).
Название следует вводить точно (с теми же заглавными буквами, что видны в папке).

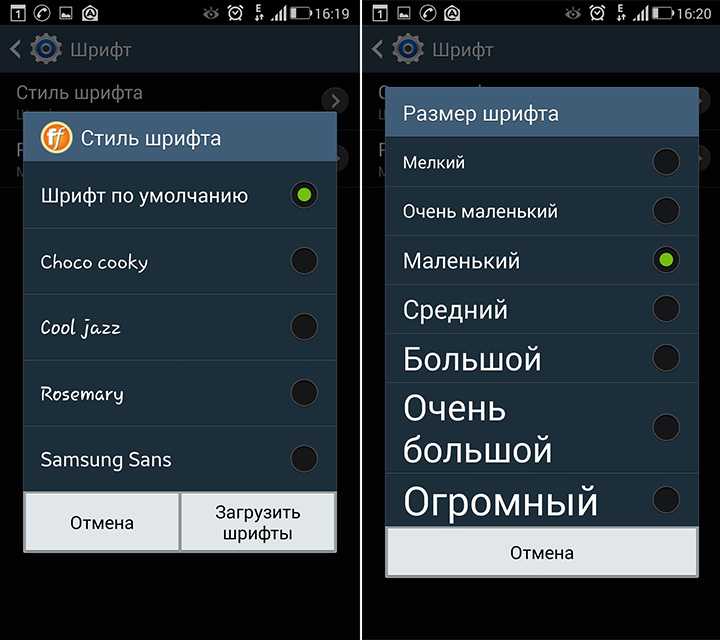
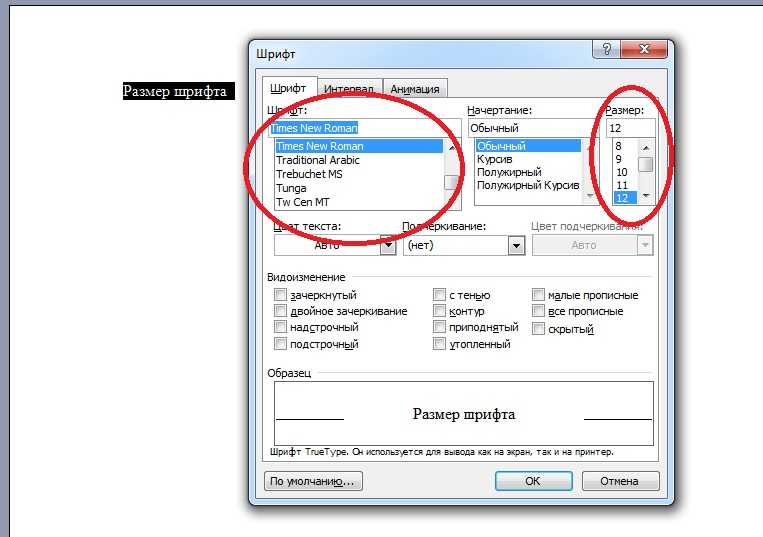



 На этом настройки завершены.
На этом настройки завершены.
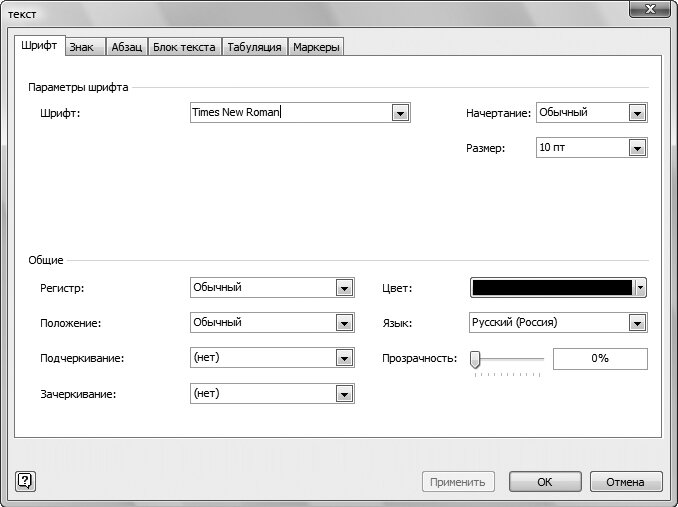
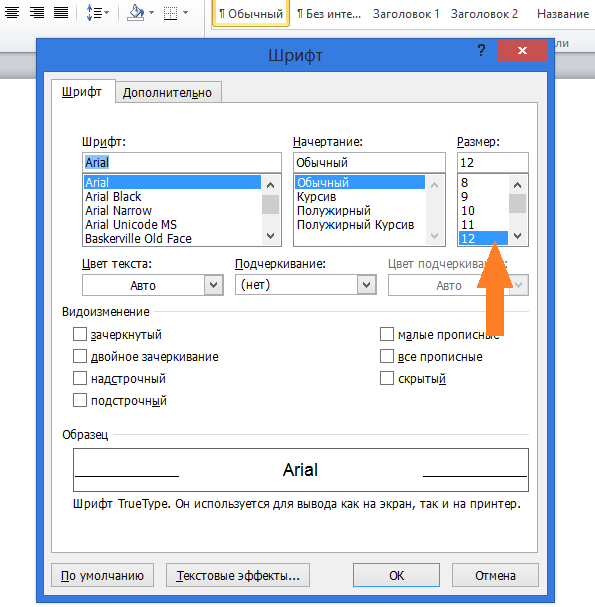 Вы не можете применить стиль абзаца к тексту в ячейке таблицы.
Вы не можете применить стиль абзаца к тексту в ячейке таблицы.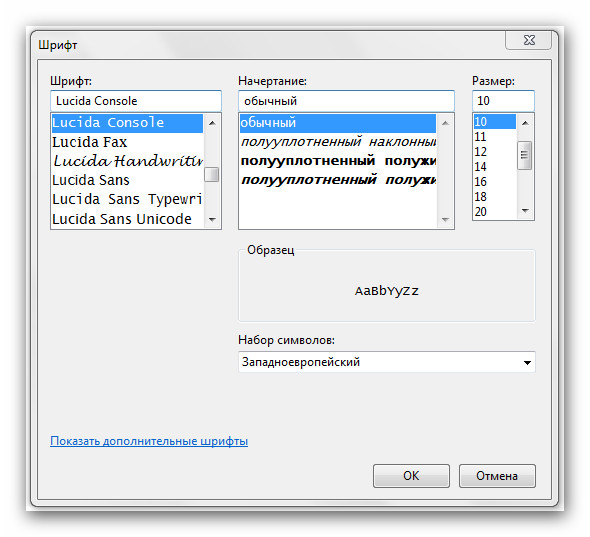
 Отпустите палец, чтобы выбрать цвет.
Отпустите палец, чтобы выбрать цвет.
 Часть текста может быть не заполнена.
Часть текста может быть не заполнена.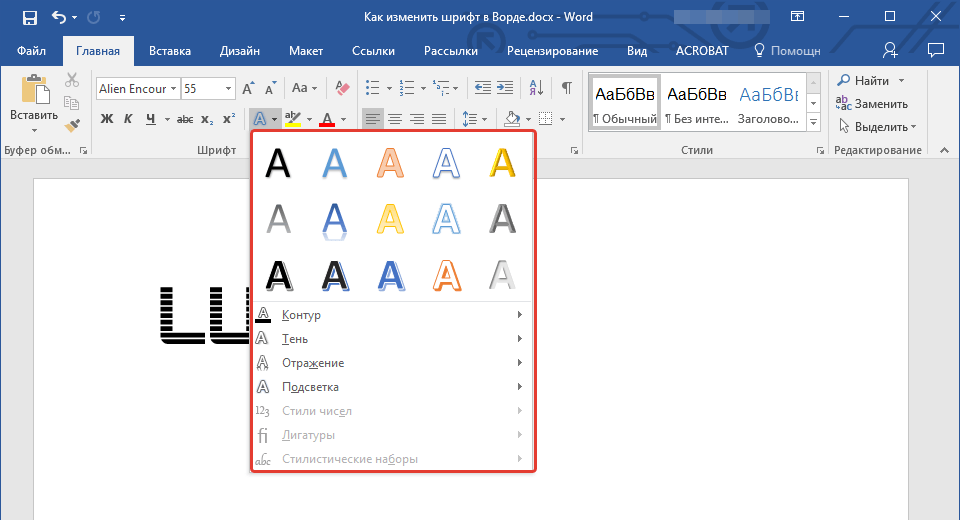
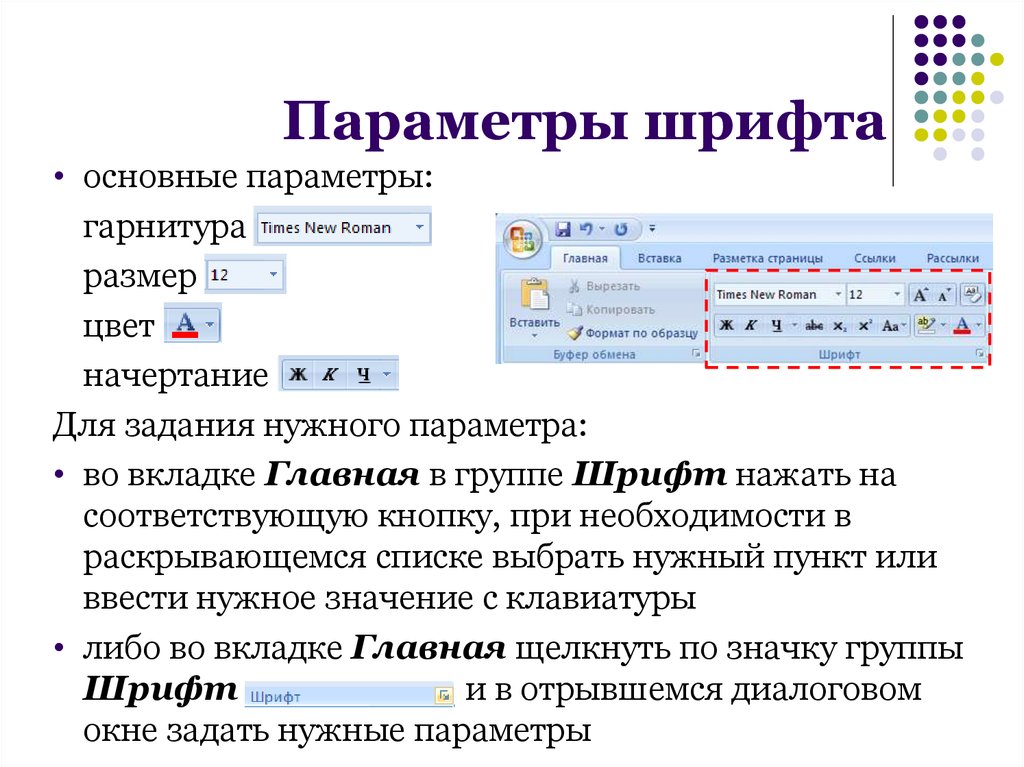
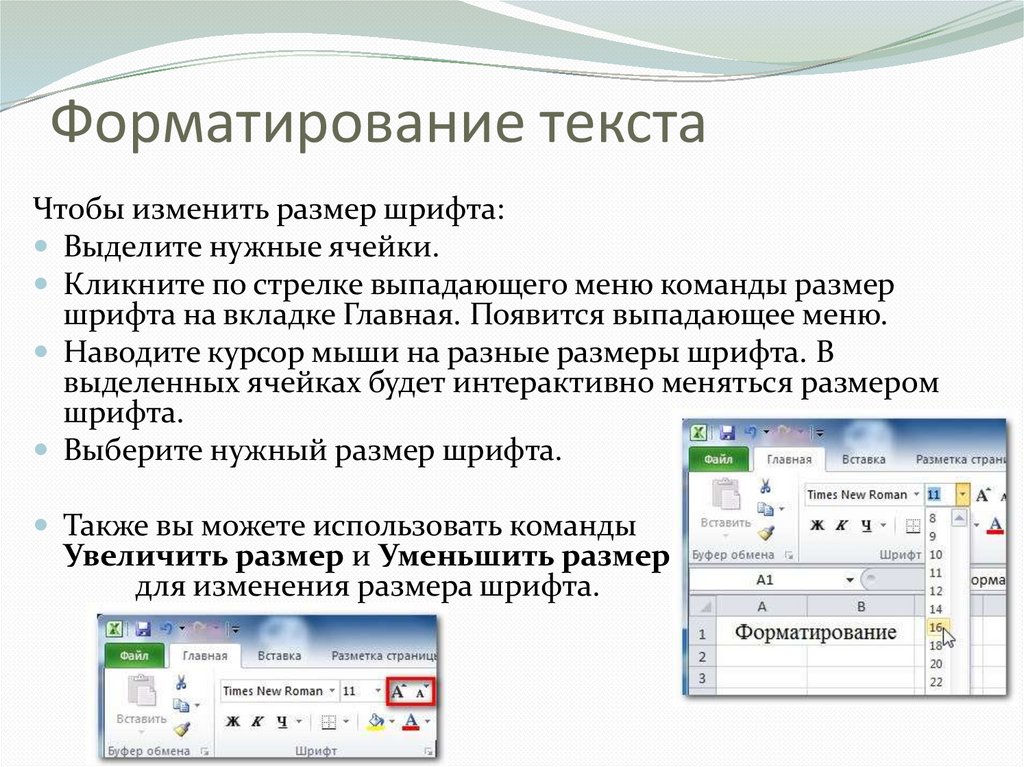
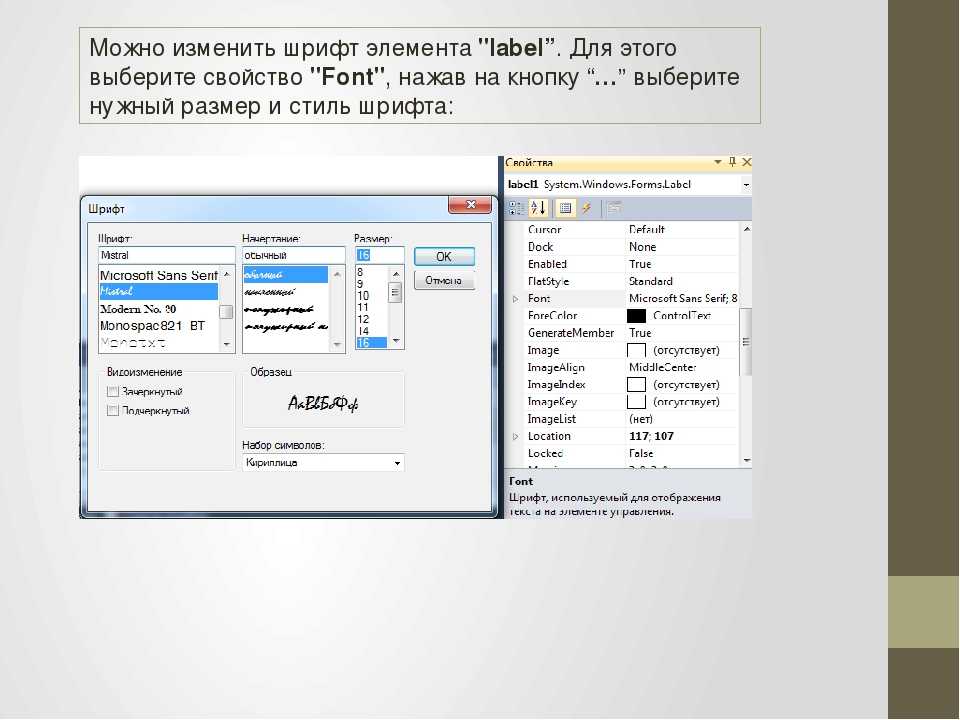
 Если вы выбрали конкретный текст, свойства выбранного текста устанавливаются в диалоговом окне.
Если вы выбрали конкретный текст, свойства выбранного текста устанавливаются в диалоговом окне.