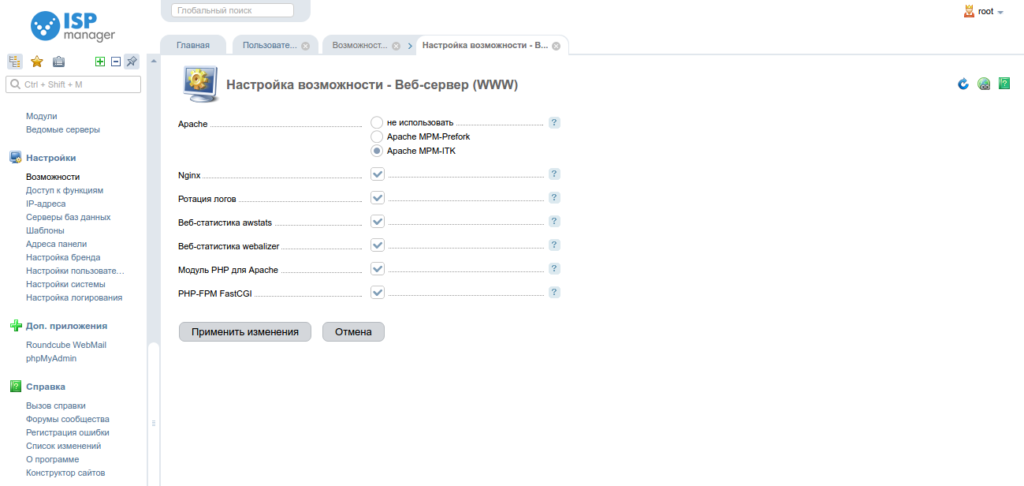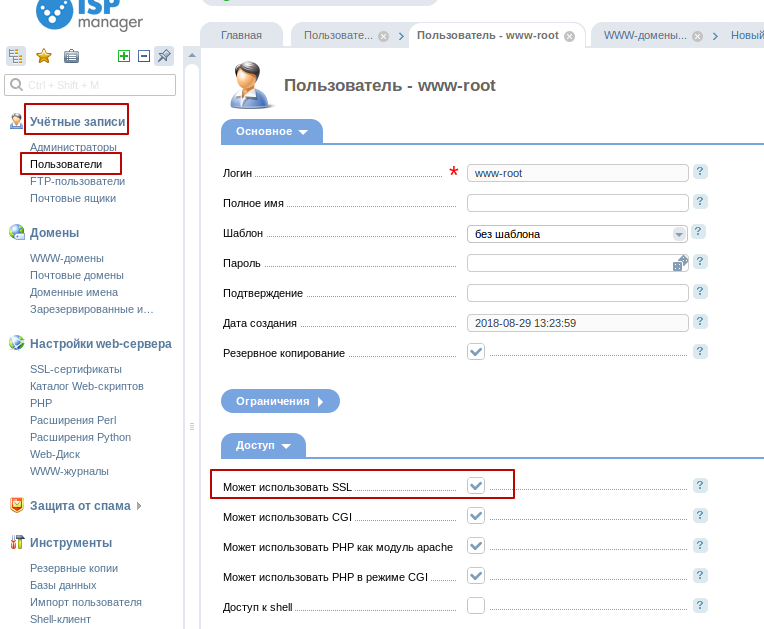Как установить ISPmanager 5 Lite на CentOS 7 и Ubuntu ☝️
Архитектура и поддерживаемые версии операционных систем
Установка ISPmanager выполняется на систему с архитектурой х64. Разработчики рекомендуют устанавливать панель на операционную систему CentOS 6 или 7 версии. Также поддерживается Debian с 7 по 9 версию, Ubuntu 14.04 LTS и Ubuntu 16.04 Xenial.
Ручная установка через SSH
Для того чтобы установить ISPmanager через SSH, перед началом необходимо отключить службу SELinux, которая может нарушить корректную работу панели.
Запуск установки
1. Подключение с правами супер-пользователя к серверу через SSH, команда – ssh root@10.10.10.10 (где «root» – имя пользователя, а «10.10.10.10» – адрес сервера). Для ввода команд открывается специальный терминал при помощи сочетания клавиш – Ctrl+Alt+T.
2. Установка WGET, в случае её отсутствия, с помощью команды:
apt-get install wget
3. Загрузка установочного скрипта. Команда:
Загрузка установочного скрипта. Команда:
wget http://cdn.ispsystem.com/install.sh
4. Запуск скрипта. Команда:
sh install.sh ISPmanager
5. Выбор определённой версии панели.
После этого, установщик предлагает выбрать один из каналов обновлений – stable либо beta и подключает необходимый установочный пакет ISPsystem. Рекомендуется устанавливать stable поскольку этот канал требует обновлений только раз в месяц.
Версия beta, ещё не прошла полного тестирования, однако обновления для неё выходят, как правило, каждую неделю. Также, на данном этапе обновляется кэш пакетов и подключаются другие требуемые для работы репозитории.
В предложенном списке доступных вариантов необходимо выбрать ISPmanager 5 Lite, после чего дождаться завершения работы скрипта и установки необходимого софта.
6. После завершения инсталляции, перейдя на сервер по следующему пути – https://10.10.10.10:1500/ispmgr (где «10.10.10.10» – адрес сервера) и выберете тип лицензии, следуйте дальнейшем инструкциям.
7. Выполните авторизацию в панели управления ISPmanager.
Данные авторизации
Логин – root.
Пароль*.
* Пароль можно посмотреть в письме с техническими данными, которое хостер отправляет пользователю, после активации заказанного VDS.
Автоматическая установка на Ubuntu
Установка ISPmanager 5 на Ubuntu и любую другую версию Linux должна выполняться на чистую операционную систему. Потому как ранее установленный софт может вызвать конфликты в работе системы.
В процессе инсталляции программа в автоматическом режиме устанавливает все необходимые для работы компоненты.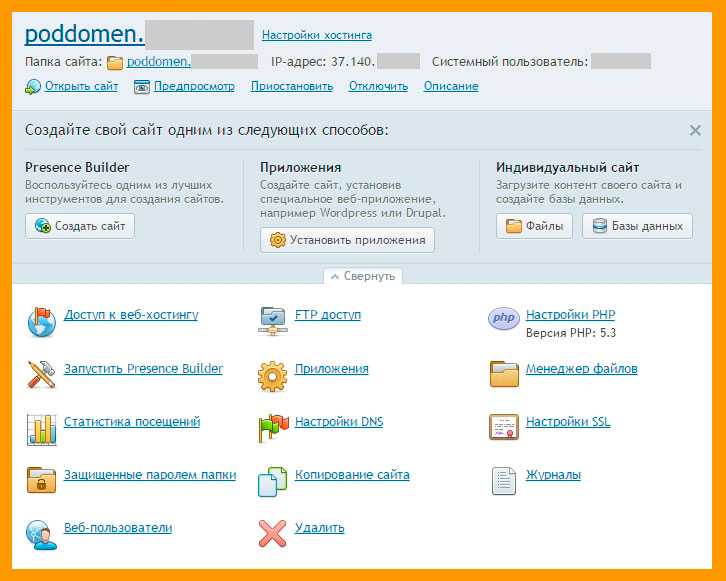
1. Скачивание установщика запускается при помощи команды:
wget http://download.ispsystem.com/install.sh
После скачивания, файлу установки нужно дать права на исполнение. Это делается командой:
chmod +x install.sh
2. Запускается скрипт установки путем ввода команды:
sudo ./install.sh
3. На этом этапе, установщик, используя предыдущую команду, проверяет возможность установки панели на конкретную версию операционной системы, объём свободного места на диске и другие ключевые параметры.
4. Этот шаг предполагает выбор версии панели – beta или stable.
5. Здесь, выбирается устанавливаемый продукт.
6. Определяется редакция программного обеспечения в конкретном варианте. В данном случае – Lite-панель 5 версии.
В данном случае – Lite-панель 5 версии.
7. Скрипт работает в автоматическом режиме, устанавливая необходимый софт и не требует вмешательств. После окончания установки появляется сообщение с указанием адреса установленной панели.
8. На завершающем этапе производятся все необходимые настройки панели ISPmanager.
Автоматическая установка на другие версии Linux
Установка ISPmanager 5 на Centos 7 выполняется описанными выше способами.
Установить ISPmanager на Centos 7 можно как в ручном режиме, при помощи подключения к VPS или другому виду сервера, через SSH, так и при помощи автоматической установки. Аналогичная ситуация и с дистрибутивом Debian.
Обновление
Если на сервере уже имеется установленная панель и дополнительный софт, в большинстве случаев, достаточно сделать обновление. Автоматический режим этой функции доступен из самой панели в разделе – «Настройки системы».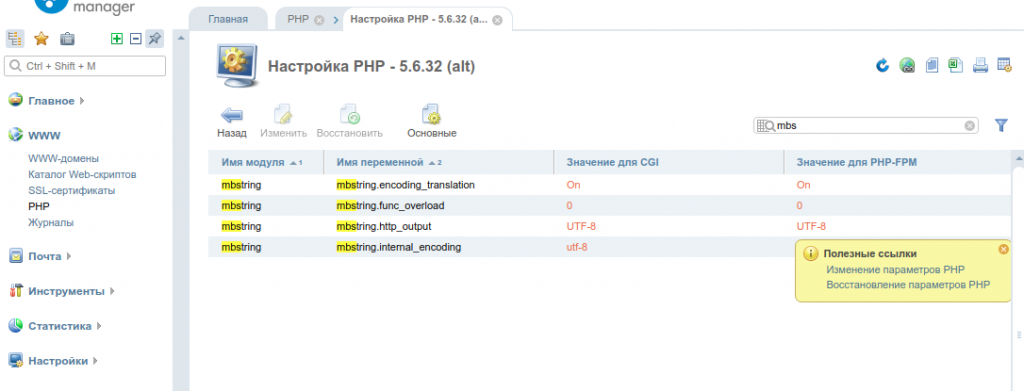
Ручное обновление выполняется в разделе «Информация о продукте» («Справка» → «О программе» → «Информация о продукте» → «Обновить продукт»). Или через SSH при помощи команды:
/usr/local/mgr5/sbin/pkgupgrade.sh coremanager
Устранение проблем
У того, что установленная панель не запускается после установки, может быть множество причин. Наиболее частой проблемой является указывание неверных репозиториев для обновления. Чтобы этого избежать, следует скачивать обновление только с официальных репозиториев ISPsystem.
Для сохранения данных, и при отсутствии необходимого опыта не рекомендуется проводить самостоятельные работы по устранению проблемы. Оптимальное решение – обращение в службу поддержки хостинга. Как правило, специалисты быстро находят источник неполадок и устраняют его самостоятельно или предлагают подробную инструкцию действий.
Установка ПО в ISPmanager | FirstVDS
При установке панели ISPmanager пользователю сразу доступен некий базовый набор ПО — стандартная сборка «из коробки», функциональности которой может не хватить для решения задач конкретного проекта. Поэтому в панели предусмотрена возможность установки альтернативного или дополнительного ПО.
Поэтому в панели предусмотрена возможность установки альтернативного или дополнительного ПО.
На примере VDS с Ubuntu 20 мы рассмотрим, какие варианты изменения базового набора доступны в панели — подойдет для версии 6 в редакциях Lite, Host и Pro. Статья будет полезна и тем, кто использует другую ОС, так как отличия небольшие и не влияют на логику работы с ПО.
Прежде чем перейти к теме, вспомним, что входит в базовый набор. Для этого в панели перейдем в раздел
Настройки — Возможности:Итак, по умолчанию в панели установлено следующее ПО:
- Веб-сервер Apache с модулем PHP, утилитой анализа логов веб-сервера awstats и утилитой ротации логов веб-сервера, в последних версиях (если ОС установлена после 1 июня 2021 года) дополнительно устанавливаются веб-серверы Nginx и PHP-fpm.
- Почтовый сервер Exim с imap/pop3-сервером Dovecot и сортировщиком писем Sieve, в качестве почтового клиента уже стоит Roundcube.

- DNS-сервер Bind.
- FTP-сервер ProFTPd.
- СУБД MySQL.
- Веб-интерфейс управления базами данных PHPmyadmin.
- Альтернативная версия PHP 7.1 для режима CGI (необходима для работы антивируса Imunify), в последних версиях (если ОС установлена после 1 июня 2021 года) вместо версии 7.1 дополнительно установлены альтернативные версии PHP 7.4, 8.0, 5.6 для режимов CGI, модуль Apache и PHP-fpm.
- Fail2ban — служба блокировок IP-адресов, которая срабатывает, если превышен лимит попыток определенных действий с этих адресов.
В целом, это неплохой и даже не минимальный набор, необходимый для полноценной развёртки и работы сайтов. Далее мы рассмотрим, как можно изменить этот базовый набор ПО средствами ISPmanager. Для этого пройдемся по каждому из разделов:
- Веб-сервер
- Почтовый сервер
- DNS-сервер
- FTP-сервер
- Сервер СУБД MySQL
- Сервер СУБД PostgreSQL
- Дисковые квоты
- Альтернативные версии PHP
- Fail2ban
Важно! Перед установкой или удалением какого-либо ПО крайне желательно сделать резервную копию конфигурационных файлов.
/etc и /usr/local/mgr5/etcВеб-сервер
В этой категории устанавливаются службы и модули, необходимые для отображения сайта и обработки PHP. По умолчанию устанавливается Apache-MPM-ITK с модулем PHP и утилитой ротации логов. Дополнительно можно переустановить Apache на конфигурацию MPM-Prefork, доустановить Nginx, FastCGI (PHP-fpm)
Почтовый сервер
Вариантов использования SMTP-сервера в ISPmanager только один — exim. В качестве сортировщика писем установлен Sieve и почтовый клиент Roundcube. Но дополнительно к почтовому серверу можно установить и настроить такие модули, как Greylisting, SpamAssassin, OpenDKIM и ClamAV. Подробнее об установке дополнительных модулей к почтовому серверу мы рассказываем здесь.
Подробнее об установке дополнительных модулей к почтовому серверу мы рассказываем здесь.
DNS-сервер
По умолчанию всегда устанавливается
Основное преимущество BIND в том, что это стандартизированное ПО. Оно работает по официальной документации, в которой регламентирована работа DNS-серверов. Согласно этим регламентам DNS-сервер хранит сведения о доменных зонах в виде файлов с понятным содержимым — удобно редактировать, например, в случае, когда панель управления недоступна.
PowerDNS по скорости работы превосходит BIND, так как сведения о доменных зонах хранит в базе данных. Но для небольшого количества доменов и IP-адресов эта разница не будет заметна. Поэтому, если планируете работать с большим количеством IP-адресов в

Несмотря на то, что все должно пройти без проблем, рекомендуем прибегать к этому способу только на чистом сервере или сервере, где не так критичен простой сайтов.
Переустановить DNS-сервер можно, выбрав вариант с PowerDNS в разделе Настройки — Возможности — DNS-сервер — Изменить. И затем кликнуть Применить изменения.
Вернуть обратно на BIND можно аналогичным образом.
FTP-сервер
В соответствующем разделе можно только заменить ПО для FTP-сервера, дополнительные возможности здесь не предусмотрены.
По умолчанию в панели устанавливается proFTPd — вместо него можно установить pureFTPd. Критических различий между использованием ProFTPd и PureFTPd нет, поэтому без конкретной задачи использовать именно PureFTPd не рекомендуем менять ПО для FTP-сервера.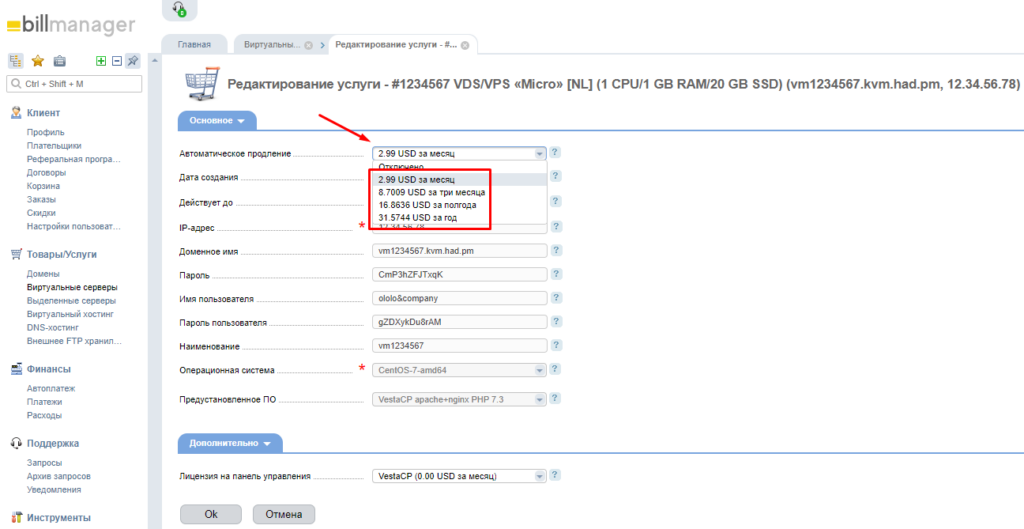
Среди прочих плюсами ProFTPd
Изменить настройки можно в разделе Настройки — Возможности — FTP-сервер — Изменить:
Важный момент, смена ПО не удаляет уже созданных FTP-пользователей, они будут работать и на PureFTPd.
Сервер СУБД MySQL
В этом разделе можно только удалить или установить текущую версию сервера баз данных, вариативности установок нет, так как панель управления поддерживает только одну нативную версию MySQL. Узнать об установке альтернативных версий вы можете здесь.
Для удобства работы с БД можно установить веб-клиент phpMyAdmin. Для этого необходимо в разделе Настройки — Возможности выбрать Веб-интерфейс администрирования MySQL (phpMyAdmin) и нажать сверху Установить:
После установки открыть интерфейс управления БД, созданной на MySQL, можно двумя способами:
1. В разделе
В разделе Инструменты — Базы данных — выбрать БД на MySQL и нажать сверху Перейти:
2. Либо в разделе Доп. приложения
phpMyAdmin:Сервер СУБД PostgreSQL
В этом разделе можно установить объектно-реляционную систему управления базами данных PostgreSQL. Несмотря на то, что PostgreSQL, как и MySQL, использует SQL-синтаксис, между собой эти СУБД несовместимы, поэтому являются отдельным ПО.
PostgreSQL значительно реже используется в разработке простых сайтов и веб-проектов, тем не менее входит в тройку наиболее используемых СУБД. Устанавливается в знакомом нам разделе Настройки — Возможности — выбрать Сервер СУБД PostgreSQL и нажать сверху Установить
По завершению установки новый раздел в панели управления не появится, поэтому при создании БД в разделе Инструменты — Базы данных — Создать в пункте Сервер базы данных просто выбирайте вместо MySQL — PostgreSQL:
Для удобства работы с БД можно установить веб-клиент phpPgAdmin, в разделе Настройки — Возможности выбрать Веб-интерфейс администрирования PostgreSQL (phpPgAdmin) и нажать сверху Установить:
После установки открыть интерфейс управления БД, созданной на PostgreSQL, можно двумя способами:
1.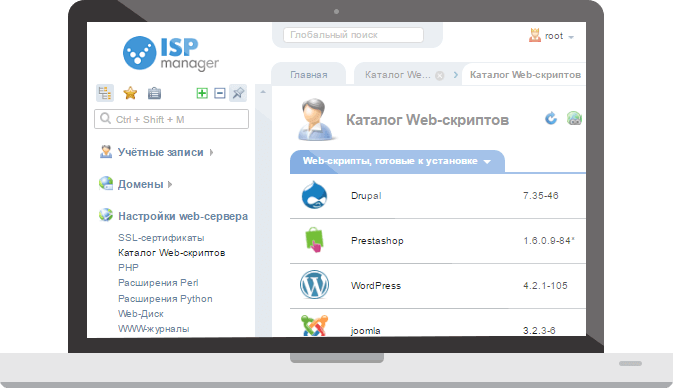 В разделе
В разделе Инструменты — Базы данных выбрать БД на PostgreSQL и нажать сверху Перейти:
2. В разделе Доп. приложения — phpPgAdmin:
Дисковые квоты
Опция удобна, если в вашей панели ISPmanager работает несколько человек, имеющих к ней только пользовательский доступ.
Дисковые квоты позволяют ограничить дисковое пространство для каждого пользователя, чтобы один не «съел» часть диска, рассчитанного под нужды другого пользователя, или не заполнил весь диск сервера.
Лимиты устанавливаем в разделе Настройки — Возможности, выбираем Дисковые квоты и нажимаем сверху Установить:
После завершения установки в разделе Учетные записи — Пользователи в таблице пользователей появится новый столбец Диск (MiB):
По умолчанию для всех пользователей лимита на диск не будет — в таблице это будет отображаться как 0/0. Задать лимит для пользователя можно, выбрав пользователя и нажав сверху кнопку
Задать лимит для пользователя можно, выбрав пользователя и нажав сверху кнопку Изменить.
В открывшемся окне находим раздел Ограничения и редактируем параметр Диск (MiB):
В нашем примере мы указали 5000 MiB. Обратите внимание, что подсчет ведется в Мебибайтах (MiB), что примерно равно 5242.88 Мегабайтам. Рассчитать пространство вы можете через онлайн-конвертеры величин в интернете.
После указания объёма, применяем изменения, нажав внизу кнопку Ок.
Теперь в разделе Учётные записи — Пользователи — в столбце Диск (MiB) видим выставленное нами ограничение и сколько из него уже использовано:
Обратите внимание! В подсчет занятого пространства идут все файлы, владельцем которого является этот пользователь. В том числе и почта, несмотря на то, что она находится в отдельной директории от той, где хранятся сайты пользователя.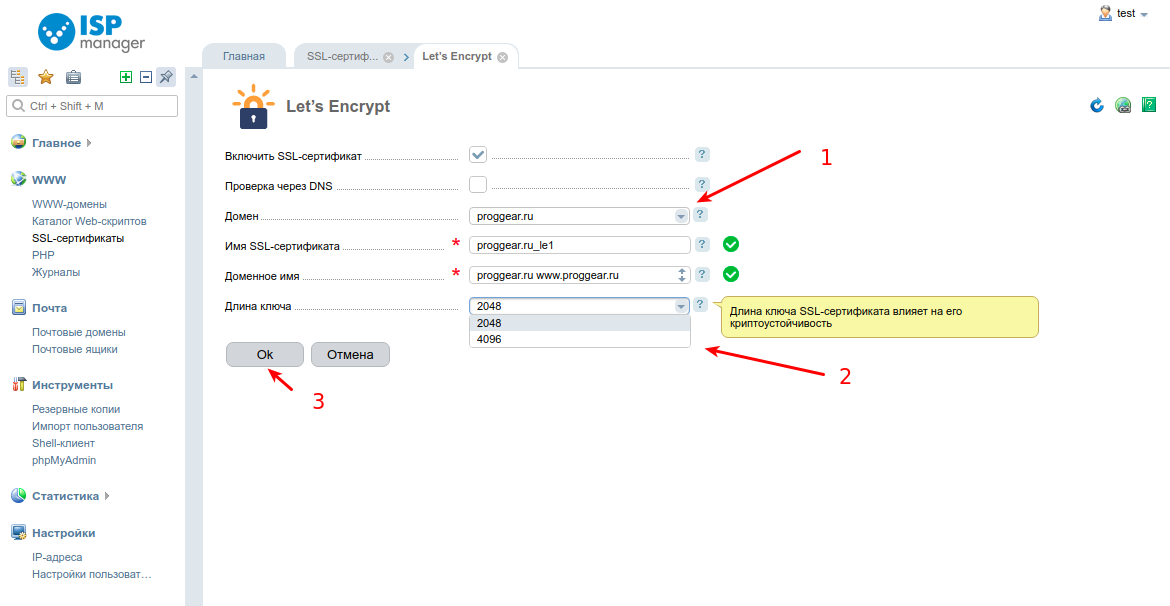
Альтернативные версии PHP
Об этом мы достаточно подробно рассказали в другой статье.
Fail2ban
Данная утилита предназначена для блокировки IP-адресов при превышении количества попыток некоторых, вполне определённых действий, совершаемых с этих IP.
При этом она достаточно гибка в конфигурировании, поддерживается почти любая служба сервера, возможны дополнительные опции, такие как время блокировки, уведомление на почту и т.д. Однако данное конфигурирование необходимо проводить вручную в консоли.
К счастью, в панели ISPmanager утилита fail2ban устанавливается уже настроенной на блокировку по SSH и почтовым портам. Блокировка будет производиться в случае большого количества попыток авторизоваться — по SSH или на почтовом сервере. В целом, для базовой защиты от подбора паролей этого более чем достаточно.
В ОС последних версий при актуальных версиях панели ISPmanager данная утилита доступна изначально («из коробки»). Но если у вас она не установлена, то добавить её можно в разделе
Но если у вас она не установлена, то добавить её можно в разделе Настройки — Возможности, выбираем Fail2ban и нажимаем сверху Установить:
После установки дополнительных действий для работы утилиты не требуется.
Установка и настройка ISPmanager 5 Lite на CentOS7 для начинающих
Задача, которую решает данный мануал:
- Заменить вечно ограничивающий хостинг своим виртуальным сервером.
- Краткое руководство как поставить и просто настроить ISP Панель 5 на CentOS7.
- Настройка ДНС сервера с 2 выделенными ip.
- Ставим Apache Perfork + nginx
- Настраиваем PHP для корректной работы в режиме FastCgi
- Приведем перечень команд с которыми легче и проще управлять сервером.
Первым делом идем на сайт, где вы регистрировали основной домен, и меняем у него неймсервера
ns1.yourdomain.com - прописываем первый ip ns2.yourdomain.com - прописываем второй ip
Это нужно для того чтобы побыстрее получить доступ к сайту после настройки панели (днс сервера, к моему сожалению, обновляться могут несколько суток, особенно .ru и .рф {у свежерегов гораздо быстрее})
Итак, Вам пришло письмо с доступом к вашему серверу/виртуальной машине с уже установленным образом CentOs7.
У вас есть 1 ip адрес, админ логин(root) и пароль.
Также вы докупили 2ой ip, чтобы была возможность поднять свой DNS сервер на своих неймсерверах по типу:
ns1.yourdomain.com
Для установки триальной версии панели управления вам нужен доступ к командной строке через SSH.
Его можно получить скачав бесплатную и всем известную программу PuTTY.
Краткое руководство по Putty:
Чтобы вставить текст внутрь надо использовать либо сочетание клавиш shift+insert, либо правую клавишу мыши. Чтобы, наоборот, скопировать текст оттуда, надо просто выделить его и он автоматом уйдет в ваш буфер обмена.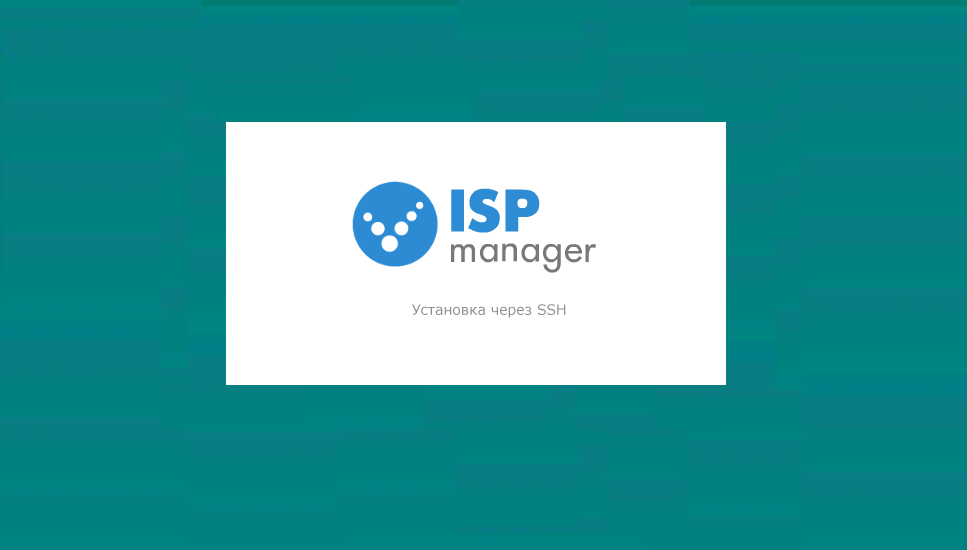
Установка панели управления ISPmanager 5 lite:
Для начала обновляем вашу Операционную Систему до последней стабильной версии командой:
yum update
Если найдутся новые версии, сервер обязательно спросит вас что делать с этим всем делом, научитесь отвечать на вопросы в командной строке.
Следующая команда установит нам модуль wget, которым мы сразу воспользуемся и закачаем установочный скрипт на сервер:
yum install wget wget http://cdn.ispsystem.com/install.sh
Теперь можем перейти непосредственно к самой установке:
sh install.sh
– устанавливаем, может попросить выполнить несколько действий перед полной установкой, рекомендую выбирать стабильную версию панели управления.
В результате вы получите текст с доступом к панели: адрес, логин и пароль. Также панель будет доступна вам по 1 ip с протоколом 1500:
http://000.111.222.333:1500/
Итак. Конфигурируем наши модули, веб сервер и версии PHP.
Заходим в левом меню: Настройки -> Возможности здесь задаются основные настройки нашего сервера.
Заходим в Веб-сервер, наверное у вас уже будет установлен Apache MPM-Perfork он то нам и нужен (было выяснено что если сменить его на ITK то панель слетает нафиг.. и приходится ее переставлять, чтобы посмотреть что же это такое — надо ставить чистую панель управления и туда устанавливать Apache MPM-ITK)
Вобщем, на этой вкладке должно быть включено:
- Apache MPM-Prefork (про режимы и версии PHP, apache) (нам нужен именно этот режим т.к. в нем есть fastCGI, который сильно ускоряет сайты)
- Nginx — выступит в роли первичного веб-сервера, ускорит отдачу статики, возьмет на себя кеширование.
- Ротация логов
- Модуль PHP
Дальше: Почтовый сервер (SMTP/POP3/IMAP) — это можно отключить, все равно встроенная почтовая программа так себе.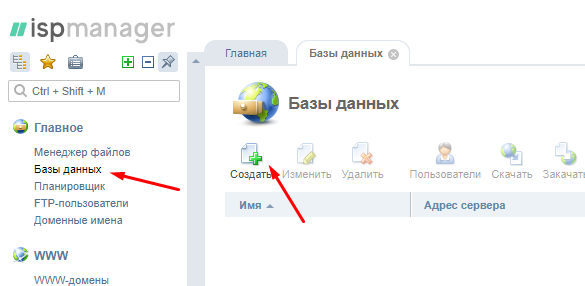 .
.
Доставляем (по одному), если не установлены:
- Сервер имен (DNS)
- FTP-сервер
- Сервер СУБД MySQL
- phpMyAdmin
- Fail2ban
- PHP 5.6 — нажимаем «изменить и ставим ISPsystem модуль PHP для Apache» + по надобности ISPsystem PHP 5.6 для PHP-FPM. Можно и более ранние версии поставить, но этого должно хватить (будем его настраивать).
- PHP 7.0 тоже ISPsystem модуль PHP для Apache + по надобности ISPsystem PHP 5.6 для PHP-FPM
Добавляем 2ой ip, который вы докупили, в раздел «IP-адреса».
Переходим в раздел — «доменные имена» и там жмем «настройки».
Ставим e-mail админа (от его имени будут приходить письма пользователям функции php — mail() ) и прописываем наши будущие неймсервера, чтобы потом они автоматом подставлялись во всем домены.
Переходим в раздел «Virusdie» ставим модуль — Let’s Encrypt для возможности халявного https.
Переходим в раздел «Пользователи» и создаем своего юзера, у которого будут находится ваши сайты.
Ставим галки:
- Может использовать SSL
- Может использовать CG
- Может использовать PHP как модуль apache
- Может использовать PHP в режиме CGI
- Может использовать PHP в режиме FastCGI (Apache) — самый нужный.
- Может использовать PHP в режиме FastCGI (Nginx + PHP-FPM) — популярный в последнее время, не все движки его поддерживают.
- Макс. размер запроса — 25мб
- Макс.
 размер файлов — 25мб
размер файлов — 25мб - opcache.enable_cli — 1
- opcache.fast_shutdown — 1
- opcache.interned_strings_buffer — 8
- opcache.max_accelerated_files — 4000 (битрикс рекомендцует 100000, это можно делать только на мощных серверах)
- opcache.memory_consumption — 128 (бистрикс рекомендует 256 и выше, тоже только на мощных серверах)
- opcache.revalidate_freq — 5 // от цифры зависит кол-во секунд до обновления файла, после его изменения, если поставить много это хорошо для сервера, но бесит..
- max_input_vars — 10000
- pcre.recursion_limit — 16000
- realpath_cache_size — 4096K
- bcmath
- intl
- ldap
- mysql
- pdo_sqlite
- posix
- pspell
- sysvmsg
- sysvsem
- sysvshm
- tidy
- wddx
- xmlreader — это и в 7 версии надо включить
- xmlwriter
- xsl
- zip — это и в 7 версии надо включить
- Вводим основной домен
- E-mail администратора
- Включаем SSL, выбираем новый Let’s Encrypt сертификат (он создастся потом автоматически(бращения происходят через планировщик каждые 5 минут) как только днс обновится{у вас появятся права на домен}). Режим работы PHP — FastCGI (Apache). Версия PHP — 5,6 для старых версий движков и 7 для новых.
- Настраиваете сжатие (5 — для сильных серверов, лучше ставьте 3) и кеширование — 7 дней (так требует гугл при проверке сайта).
1
.
У Вас должен быть готовый к работе сервер с доступом в Интернет. Если у Вас его ещё нет, то можно купить у нас здесь или где-либо ещё.
2
.
Операционная система должна быть из этого списка: CentOS 7, 8, либо Debian 9, 10, 11 либо Ubuntu.
 Разработчики очень рекомендуют использовать CentOS 7.
Разработчики очень рекомендуют использовать CentOS 7.3
.
У Вас должна быть лицензия на ISPmanager 6. Она стоит от 450 ₽ в месяц в зависимости от провайдера. Купить ISPmanager 6 можно и у нас.
4
.
Стоит также добавить, что сервер должен быть чистым. То есть установить ISPmanager на уже давно работающий сервер с сайтами Вы не сможете.
- База знаний
- Технические вопросы
- Как установить SSL-сертификат в ISPmanager
- в поле
Сертификатданные из файла .crt; - в поле
Ключ сертификатаданные из файла .key; - в поле
Цепочка сертификатовтекст последнего файла ca-bundle. - Низкие цены конкурируют с другими коммерческими панелями;
- Высокий уровень надежности – панель предлагается с 1997 года и нет никаких признаков того, что ее история может закончиться в будущем;
- Регулярные обновления и высокий уровень безопасности;
- Полная документация продукта; интеграция
- практически со всеми популярными биллинговыми платформами;
- ISPmanager использует очень мало ресурсов и работает на собственном порту, что означает, что вы можете получить доступ к своему серверу, даже если HTTP недоступен.

- Управление пользователями и шаблонами пользователей (включая установку лимитов для них).
- Управление веб-доменами с возможностью выбора режима PHP и редиректов.
- Быстрая установка любого сертификата CMS или SSL на домен.
- Создание доменных зон и редактирование доменных записей.
- Управление почтовыми ящиками: создание почтовых доменов и ящиков; настройка редиректов и псевдонимов; настройка почтовых фильтров.
- Управление базами данных. Установка разрешений для пользователей базы данных.
- Управление пользователями FTP: создание, активация и приостановка работы пользователей FTP.
- Редактирование файлов через ISPmanager.
 Возможность устанавливать права доступа к файлам и каталогам.
Возможность устанавливать права доступа к файлам и каталогам. - Управление брандмауэром.
- Резервная система.
- Статистика использования ресурсов.
- Настройка прав пользователей.
- Интеграция с конструктором сайтов Site.pro и автоустановщиком Softaculous.
- Управление несколькими серверами (узлами) из единого веб-интерфейса.
- Распределение пользователей между узлами кластера.
- Назначение разных ролей разным узлам (серверам) – роль веб-сервера, сервер базы данных, почтовый сервер, первичный и вторичный серверы имен.
- Дополнительные ограничения для пользователей/пользовательских шаблонов.
- Интеграция с CloudLinux .
- Характеристики
- Цены
- Бесплатная онлайн-демонстрация
- CentOS 7 (рекомендуется)
- Centos 8 (до 31.12.2021)
- Centos Stream
- Debian 9, 10
- Ubuntu 18.04, 20,04
- Прежде чем начать
- Загрузить файлы на ваш хостинг WordPress
- Создать базу данных
- Начать установку и настройку WordPress
- Загрузить файлы на ваш хостинг WordPress
- Создать базу данных
- Запустить установку и настройку WordPress
Выбираем версию (native) и переходим в его настройки — это версия на которую опираются остальные модули из категории «возможности». Например phpmyadmin не даст загрузить базу данных больше чем 4 мегабайта.
В основных:
Устанавливаем Zend_OPCache — современный акселератор.
Переходим в расширения 5.6 и 7 php, находим там «opcache» и врубаем его.
Идем в настройки и ставим там:
Также ставим:
Идем в расширения php 5.6 и устанавливаем там все то что включено в native версии:
Идем в раздел «Базы данных» — создаем ее для основного сайта.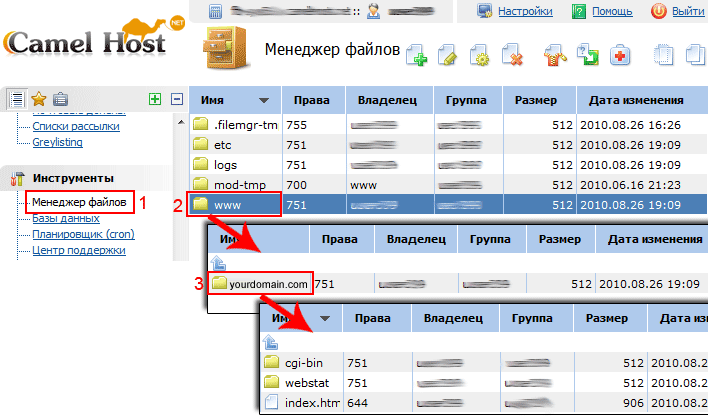
Переходим в раздел «WWW-домены»:
По идее все теперь перейдя в браузере на сайт — вам должна высветиться тестовая страничка, только что созданного сайта.
Объяснение как и какими командами пользоваться на CentOS 7
Настройка — избавляемся от ошибок в логах.
Безопасность — прячем версии.
Настраиваем phpmyadmin
Где заказать виртуальный сервер, оцениваем.
Про резервное копирование
Не рекомендую пользоваться бесплатными хранилищами данных (гугл диск и т. п.) т.к. они ОЧЕНЬ медленно работают и если им покажется что в файле вирус, то данную часть архива они не дают распаковывать и приходится выдирать эту часть вручную и не всегда это нормально получается..
п.) т.к. они ОЧЕНЬ медленно работают и если им покажется что в файле вирус, то данную часть архива они не дают распаковывать и приходится выдирать эту часть вручную и не всегда это нормально получается..
Лучше всего использовать резервное место у вашего текущего хостера, внутренние тарифы на FTP сервер всегда в разы дешевле — это очень просто с нашей панелью! Ну и конечно не забывайте иногда качать архивы на ваш ПК т.к. двойные отказы оборудования иногда тоже случаются, правда довольно редко.
Установка ISPmanager — База знаний
Установка ISPmanager — База знанийБаза знаний
VPSХостингСерверыКонтакты
Search…
Главная страница
Общие вопросы
Домен в подарок
Бесплатные домены
Оформление на юр. лицо
Наши именные серверы (NS)
Бесплатный перенос сайтов
Условия предоставления тестового периода
Правила возврата средств
Личный кабинет
Регистрация аккаунта
Настройки аккаунта
Оплата услуг
Действия с аккаунтом
Виртуальный хостинг
Начало работы
Работа с хостингом
Как избежать заражение сайта вирусом
Виртуальные серверы
Вход на VPS через SSH
Настройка VPS
Панели управления
Установка ISPmanager
Установка BrainyCP
Установка HestiaCP
Установка VestaCP
Установка FASTPANEL
Установка Webmin
Установка YunoHost
Установка ОС
Windows Server
Использование SSH-ключей
Заказ IP-адресов
Резервное копирование
Настройка мониторинга VPS
Защита от DDoS-атак
Диагностика
Диагностика сети с помощью MTR
Powered By GitBook
Установка ISPmanager
ISPmanager — коммерческая и одна из ведущих многофункциональных панелей управления сервером через простой и интуитивно-понятный веб-интерфейс.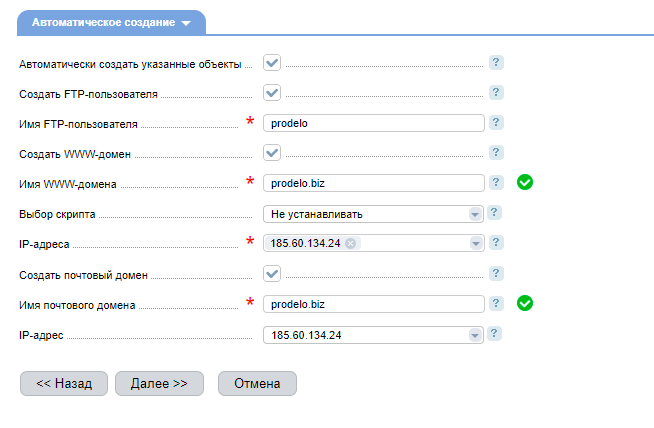 Все основные операции по управлению сервером, такие как создание пользователей, сайтов, доменов, почтовых ящиков, выполняются парой кликов мыши.
Все основные операции по управлению сервером, такие как создание пользователей, сайтов, доменов, почтовых ящиков, выполняются парой кликов мыши.
Подготовка к установке
Перед установкой ISPmanager важно подготовиться:
Установка ISPmanager 6
Для начала установки войдите в SSH Вашего сервера под root и выполните:
wget http://cdn.ispsystem.com/install.sh
Далее запустите скрипт:
sh install.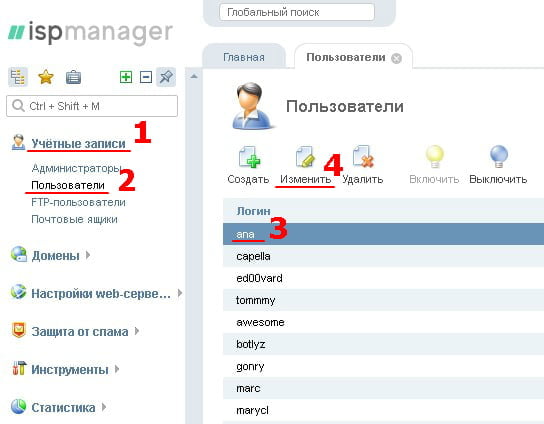 sh ISPmanager
sh ISPmanager
Скрипт спросит Вас какую версию Вы хотите установить. Это может быть beta или stable. Рекомендуется выбирать stable, так как это стабильный набор ПО и функций. В то же время, beta обладает самым современным функционалом, но он может быть с ошибками.
Также скрипт может спросить, какой набор ПО Вы хотите установить. Это могут быть такие варианты:
* ISPmanager-Lite with recommended software — всё, что нужно для работы сайтов. * ISPmanager-Lite minimal version — минимальный набор ПО. * ISPmanager-Business — версия Business для хостинг-провайдеров.
* ISPmanager-Business — версия Business для хостинг-провайдеров.
Вход в ISPmanager
После окончания установки ISPmanager будет доступен по адресу: https://<IP-адрес>:1500/ispmgr Для входа используйте логин root и его пароль.
Виртуальные серверы — Previous
Панели управления
Установка BrainyCP
Last modified 4mo ago
Copy link
On this page
Подготовка к установке
Установка ISPmanager 6
Вход в ISPmanager
Установка SSL-сертификата в ISPmanager | LeaderSSL
ISPmanager – это достаточно распространенная сегодня панель управления веб-хостингом, обладающая многочисленными возможностями, характерными для премиальных панелей управления. При этом ISPmanager имеет более доступную цену, нежели cPanel и другие конкурирующие решения.
При этом ISPmanager имеет более доступную цену, нежели cPanel и другие конкурирующие решения.
В данной статье мы рассмотрим процесс установки SSL-сертификата в ISPmanager. При написании статьи мы ориентировались на ISPmanager 4, однако в случае с ISPmanager 5 отличия будут незначительны. Также данное руководство охватывает заказ сертификатов только для одного домена.
Мы рассмотрим два варианта развития событий.
Вариант 1 (предпочтительный). У вас пока нет SSL-сертификата, но вы хотите его приобрести через наш сайт.
В этом случае порядок действий будет следующим.
Шаг 1. Переходим в панель управления и выбираем вкладку WWW из меню слева.
Шаг 2. Переходим в раздел SSL Certificates.
Шаг 3. Выбираем пункт Generate и в качестве типа сертификата указываем «request».
Шаг 4. Заполняем все поля для генерации CSR-запроса на выпуск SSL-сертификата. Поля должны быть заполнены на английском.
Поля должны быть заполнены на английском.
|
Название поля |
Описание поля |
Пример заполнения |
|
Certificate name |
Любое имя сертификата |
Imya_certificata |
|
The length of the key |
Длина ключа. Обязательно выбираем 2048. |
|
|
Country code |
Двухбуквенный код страны |
RU |
|
State/Province |
Область |
Kostromskaya |
|
City |
Город |
Kologriv |
|
Company |
Название компании. Если сертификат выпускается для физического лица,
то в таком случае вводим в это поле сам домен. |
www.example.com |
|
Department |
Подразделение компании (можно оставить пустым, если сертификат выпущен для физ. лица). |
IT |
|
Domain name |
Выбираем other |
|
|
Standard name (CN) |
Задаем домен |
www.example.com |
|
Alternative names |
Альтернативные доменные имена. |
|
|
|
Email, связанный с доменом |
admin@example.com |
Щелкаем OK, после чего готовый CSR появится в списке. Чтобы воспользоваться созданным CSR-запросом, просто скопируйте его по кнопке Download. Вы получите архив, содержащий ключ и CSR-запрос, который необходимо будет ввести у нас на сайте при выпуске SSL-сертификата.
Внимание: никогда не вводите где-либо приватный ключ! Вводить нужно только CSR!
Шаг 5. Переходим на сайт нашей компании и совершаем заказ SSL-сертификата, предоставив готовый CSR-запрос и пройдя все остальные шаги.
Как только у вас на руках будет готовый SSL-сертификат, вы сможете установить
его в ISPmanager.
Шаг 6. Переходим в панель управления и выбираем вкладку WWW из меню слева.
Шаг 7. Переходим в раздел SSL Certificates.
Шаг 8. Добавляем новый сертификат с помощью кнопки Add.
Шаг 9. В качестве «SSL certificate type» выбираем пункт «Existing». Щелкаем по кнопке Next.
Шаг 10. Заполняем появившуюся форму. В качестве поля SSL certificate name задаем любую строку, поскольку это поле не очень важно. В поле Certificate вводим код сертификата из файла с расширением .crt (все содержимое, включая BEGIN/END CERTIFICATE).
В поле Certificate key выбираем из списка приватный ключ сертификата, который был сгенерирован ранее вместе с CSR-запросом для соответствующего домена.
В поле Certificate chain указываем корневой и все
промежуточные сертификаты – все это присутствует в файле с расширением .ca-bundle (все содержимое, включая BEGIN/END
CERTIFICATE).
Шаг 11. Щелкаем по кнопке Finish. Подтверждаем установку сертификата.
Шаг 12. Переходим снова на вкладку WWW и выбираем пункт WWW-domains в меню слева.
Шаг 13. Щелкаем два раза по требуемому домену.
Шаг 14. Выбираем поле Secure Connection (SSL).
Шаг 15. Выбираем новый SSL-сертификат в списке установленных сертификатов (SSL certificate). Щелкаем ОК.
Готово! Веб-сервер будет перезагружен, и вы сможете получить доступ к своему сайту по HTTPS.
Вариант 2. Вы сформировали приватный ключ на сайте LeaderSSL и уже получили сертификат.
Итак, вы приобрели SSL-сертификат у нас на сайте. В этом случае приватный ключ и архив с SSL-сертификатом уже имеются у вас.
Шаг 1. Переходим в панель управления и выбираем вкладку WWW из меню слева.
Шаг 2. Переходим в раздел SSL Certificates.
Переходим в раздел SSL Certificates.
Шаг 3. Добавляем новый сертификат с помощью кнопки Add.
Шаг 4. В качестве «SSL certificate type» выбираем пункт «Existing». Щелкаем по кнопке Next.
Шаг 5. Заполняем появившуюся форму. В качестве поля SSL certificate name задаем любую строку, поскольку это поле не очень важно. В поле Certificate вводим код сертификата из файла с расширением .crt (все содержимое, включая BEGIN/END CERTIFICATE).
В поле Certificate key вводим приватный ключ сертификата, который вы получили в процессе заказа SSL-сертификата (обычно автоматически загружается в папку с загрузками используемого вами браузера на этапе заказа). Приватный ключ имеет формат .key.
Внимание: если вы по каким-либо причинам потеряли приватный ключ, вам нужно будет повторно выпустить сертификат!
В поле Certificate chain указываем корневой и все промежуточные
сертификаты – все это присутствует в файле с расширением . ca-bundle (все содержимое, включая BEGIN/END CERTIFICATE).
ca-bundle (все содержимое, включая BEGIN/END CERTIFICATE).
Шаг 6. Щелкаем по кнопке Finish. Подтверждаем установку сертификата.
Шаг 7. Переходим снова на вкладку WWW и выбираем пункт WWW-domains в меню слева.
Шаг 8. Щелкаем два раза по требуемому домену.
Шаг 9. Выбираем поле Secure Connection (SSL).
Шаг 10. Выбираем новый SSL-сертификат в списке установленных сертификатов (SSL certificate). Щелкаем ОК.
Готово! Веб-сервер будет перезагружен, и вы сможете получить доступ к своему сайту по HTTPS.
Exosoft | Ядро вашей ИТ-инфраструктуры
Exosoft | Ядро вашей ИТ-инфраструктурыПопробовать бесплатно
Настройка веб-серверов Apache и Nginx
Установка СMS и создание сайтов
Настройка доменов и DNS-записей
Альтернативные версии РНР
Файловый менеджер
Резервное копирование
Работа с базами данных
Безопасность
Организация хостинга с ISPmanager Business
Let’s Encrypt Бесплатные SSL сертификаты
DDoS-GUARD Защита сайтов от HTTP(S) флуда
KernelCare Автообновление ядра Linux
ImunifyAV Антивирусная система
Site. pro Удобный конструктор сайтов
pro Удобный конструктор сайтов
Softaculous Установщик веб-приложений
CDN от Cloudflare Сети доставки контента
CloudLinux ОС для организации хостинга
Панель управления собственными сайтам на VPS и выделенном сервере. Включает управление неограниченным количеством сайтов, доменов и пользователей. Подходит для веб-студий.
Запросить демо
Идеальное решение для продажи и перепродажи клиентам виртуального хостинга. Провайдерам достаточно всего одной панели для управления целым кластером серверов.
Запросить демо
Укажите необходимый период и валюту. Все лицензии тарифицируются по серверам.
Период
Месяц
Год
ISPmanager Lite
10 доменов
Неограниченное количество аккаунтов
Подходит для индивидуальных веб-разработчиков или маркетинговых in-house команд, работающих с одним проектом
Доступны модули интеграций: Let’s Encrypt, ImunifyAV, Softaculous и др.
4 950 Р
Купить
ISPmanager Pro
50 доменов
Неограниченное количество аккаунтов
Подходит для фрилансеров, веб-студий и in-house команд, работающих с несколькими проектами
Доступны модули интеграций: Let’s Encrypt, ImunifyAV, Softaculous и др.
9 900 Р
Купить
ISPmanager Host
Неограниченное число доменов
Неограниченное количество аккаунтов
Подходит для веб-студий и трафик-менеджеров, поддерживающих большое число сайтов
Доступны модули интеграций: Let’s Encrypt, ImunifyAV, Softaculous и др.
14 850 Р
Купить
ISPmanager Business
Неограниченное число доменов
Неограниченное количество аккаунтов
Подходит для перепродажи виртуального хостинга и выделения ресурсов под внутренние проекты
Доступны модули интеграций: Let’s Encrypt, Softaculous и др.
Количество серверов
19 800 Р
Купить
Перед установкой проверьте соответствие сервера минимальным техническим требованиям.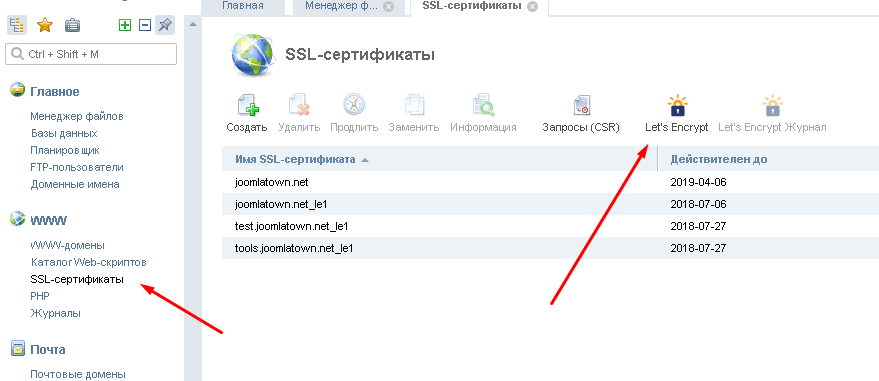 Если возникнут сложности — обращайтесь к нам.
Если возникнут сложности — обращайтесь к нам.
Системные требования
ISPmanager Lite x64(amd64) платформы: CPU 226 МГц, 1 ядро, 512 Мб RAM, 10 Гб HDD
ISPmanager Business x64(amd64) платформы: CPU 2,4 ГГц, 16 ядер, 32 Гб RAM, 1 Тб HDD
Операционная система: CentOS 7, 8
Debian 9, 10 (только версии Lite)
Ubuntu 16.04, 18.04, 20.04 (только версии Lite)
Помощь пользователю
Сотрудники поддержки отвечают по вопросам оплаты, активации и продления услуг. Помогут с установкой, настройкой и обновлением программного обеспечения, а также с решением других технических вопросов.
Как обратиться:
help@exo-soft.ru
8 800-775-47-78 (для Российской Федерации)
Задать вопрос в Личном кабинете
Документация по установке, настройке и эксплуатации ISPmanager 6:
ISPmanager 6 Lite, Host, Pro
ISPmanager 6 Business
Где взять ключ для активации лицензии?
Ключ для активации можно найти в письме об активации лицензии или на форме редактирования лицензии в личном кабинете. Для этого перейдите в раздел «Товары/Услуги» — Лицензии и нажмите кнопку «Изменить» — в поле «Ключ лицензии» вы можете найти активационный ключ. Если вам нужно перегенерировать имеющийся ключ, то нажмите кнопку «Сгенерировать новый ключ».
Для этого перейдите в раздел «Товары/Услуги» — Лицензии и нажмите кнопку «Изменить» — в поле «Ключ лицензии» вы можете найти активационный ключ. Если вам нужно перегенерировать имеющийся ключ, то нажмите кнопку «Сгенерировать новый ключ».
Как заказать услугу Технической поддержки
Если лицензия куплена у одного из Партнеров компании, то вам недоступна возможность обратиться в отдел поддержки.
Для этого вам нужно в личном кабинете перейти в раздел «Служба поддержки» — «Задать новый вопрос». В появившейся форме в поле укажите количество обращений в отдел Технической поддержки, которое вы хотите приобрести.
Как изменить IP-адрес, на который зарегистрирована лицензия?
Вы можете изменить адрес в вашем личном кабинете биллинга в разделе «Лицензии». Выберите нужную вам лицензию, выберите «О лицензии». В форме, которая появится, в поле IP адрес измените параметры на нужные.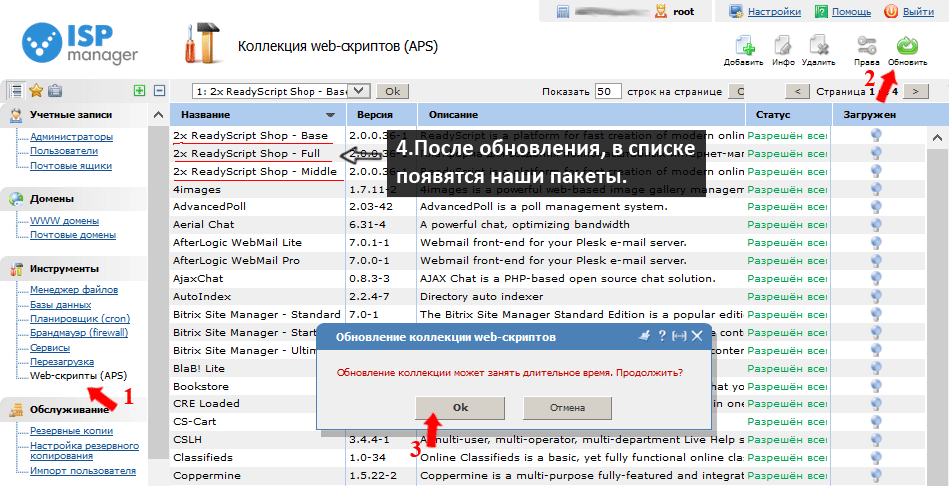 Смена адреса возможна не чаще одного раза в месяц. При необходимости более частой смены и наличии объективных обстоятельств, пожалуйста обращайтесь к нашим специалистам через центр поддержки в личном кабинете.
Смена адреса возможна не чаще одного раза в месяц. При необходимости более частой смены и наличии объективных обстоятельств, пожалуйста обращайтесь к нашим специалистам через центр поддержки в личном кабинете.
IP-адрес лицензии является не обязательным параметром и нужен лишь для автоматической активации лицензии, избавляя от необходимости вводить ключи активации.
Как добавить дополнительный узел (сервер) для лицензии ISPmanager Business?
С помощью одной лицензии вы можете управлять нескольким серверами. По мере масштабирования вашего бизнеса и увеличения количества серверов вам просто нужно подключить дополнительные узлы к вашей лицензии.
Для этого в личном кабинете перейдите в раздел «Лицензии», выберите лицензию и нажмите кнопку «Изменить» и в поле «Количество серверов» укажите нужное значение.
Как перейти с ISPmanager Lite на ISPmanager Business?
Для начала вам необходимо сменить тип лицензии. В личном кабинете перейдите в раздел «Лицензии», выберите лицензию и нажмите кнопку «Смена тарифа». В появившейся форме выберите новый тип лицензии и сохраните изменения. Срок действия лицензии сокращается пропорционально разнице цен.
В личном кабинете перейдите в раздел «Лицензии», выберите лицензию и нажмите кнопку «Смена тарифа». В появившейся форме выберите новый тип лицензии и сохраните изменения. Срок действия лицензии сокращается пропорционально разнице цен.
Как установить SSL-сертификат в ISPmanager
Полное имя
Адрес электронной почты
Пароль
Телефон
CountryCountry— select a country —AbkhaziaAfghanistanAland IslandsAlbaniaAlgeriaAmerican SamoaAndorraAngolaAnguillaAntarcticaAntigua and BarbudaArgentinaArmeniaArubaAustraliaAustriaAzerbaijanBahamasBahrainBangladeshBarbadosBelarusBelgiumBelizeBeninBermudaBhutanBoliviaBosnia and HerzegovinaBotswanaBouvet IslandBrazilBritish Indian Ocean TerritoryBrunei DarussalamBulgariaBurkina FasoBurundiCambodiaCameroonCanadaCape VerdeCayman IslandsCentral African RepublicChadChileChinaChristmas IslandCocos (keeling) IslandsColombiaComorosCongoCongo, The Democratic Republic of TheCook IslandsCosta RicaCote DivoireCroatiaCubaCyprusCzech RepublicDenmarkDjiboutiDominicaDominican RepublicEcuadorEgyptEl SalvadorEquatorial GuineaEritreaEstoniaEthiopiaFalkland Islands (malvinas)Faroe IslandsFijiFinlandFranceFrench ГвианаФранцузская ПолинезияФранцузские южные территорииГабонГамбияГрузияГерманияГанаГибралтарГрецияГренландияГренадаГваделупаГуамГватемалаГернсиГвинеяГвинея-бисауГайанаГаитиОстров Херд и М cdonald IslandsHoly See (vatican City State)HondurasHong KongHungaryIcelandIndiaIndonesiaIran, Islamic Republic ofIraqIrelandIsle of ManIsraelItalyJamaicaJapanJerseyJordanKazakhstanKenyaKiribatiKorea, Democratic People’s Republic ofKorea, Republic ofKuwaitKyrgyzstanLao People’s Democratic RepublicLatviaLebanonLesothoLiberiaLibyan Arab JamahiriyaLiechtensteinLithuaniaLuxembourgMacaoMacedonia, The Former Yugoslav Republic ofMadagascarMalawiMalaysiaMaldivesMaliMaltaMarshall IslandsMartiniqueMauritaniaMauritiusMayotteMexicoMicronesia, Federated States ofMoldova, Republic ofMonacoMongoliaMontenegroMontserratMoroccoMozambiqueMyanmarNamibiaNauruNepalNetherlandsNetherlands AntillesNew CaledoniaNew ZealandNicaraguaNigerNigeriaNiueNorfolk IslandNorthern Mariana IslandsNorwayOmanPakistanPalauPalestinian Territory , ОккупированныйПанамаПапуа-Новая ГвинеяПарагвайПеруФилиппиныПиткэрнПольшаПортугалияПуэрто-РикоКатарРеюньонРумынияРоссийская ФедерацияРуандаСен-БартельмиСент-ХеленаСент-Китс и НевисСент-Л uciaSaint MartinSaint Pierre and MiquelonSaint Vincent and The GrenadinesSamoaSan MarinoSao Tome and PrincipeSaudi ArabiaSenegalSerbiaSeychellesSierra LeoneSingaporeSlovakiaSloveniaSolomon IslandsSomaliaSouth AfricaSouth Georgia and The South Sandwich IslandsSpainSri LankaSudanSurinameSvalbard and Jan MayenSwazilandSwedenSwitzerlandSyrian Arab RepublicTaiwan, Province of ChinaTajikistanTanzania, United Republic ofThailandTimor-lesteTogoTokelauTongaTrinidad and TobagoTunisiaTurkeyTurkmenistanTurks and Caicos IslandsTuvaluUgandaUkraineUnited Arab EmiratesUnited KingdomUnited StatesUnited States Minor Отдаленные островаУругвайУзбекистанВануатуВенесуэлаВьетнамВиргинские острова, Британские Виргинские острова, СШАУоллис и ФутунаЗападная СахараЙеменЗамбияЗимбабве
Отправляя эту форму, вы соглашаетесь с соглашением об оказании услуг.
Политика конфиденциальности
Нажмите здесь, если вы прочитали и приняли Политику конфиденциальности
рассылка
Я хочу получать новости, советы и предложения по электронной почте, прямой почтовой рассылке, в личном кабинете.
Что не так?
О насДокументыВаш аккаунтС чего начатьВопросы панели управленияЗагрузить сайтДоменные именаРезервное копированиеТехнические вопросыВеб-сайт недоступенБезопасность сервераДополнительные услугиПолучить поддержку
Чтобы установить SSL-сертификат, вам необходимо выполнить следующие действия.
Скачать файлы
Сначала вам потребуется файл сертификата (. crt), промежуточный сертификат (.ca-bundle) и ключ (.key). Если вы приобрели сертификат у нас, вы можете скачать все файлы из личного кабинета в
crt), промежуточный сертификат (.ca-bundle) и ключ (.key). Если вы приобрели сертификат у нас, вы можете скачать все файлы из личного кабинета в Товары/Услуги раздел — SSL-сертификаты — кнопка Просмотр .
Создать сертификат в панели управления
После скачивания файлов перейдите в панель управления ISPmanager. Затем перейдите в раздел SSL-сертификаты и добавьте новый сертификат.
Выберите тип Существующий и перейдите ко второму шагу.
На втором шаге выберите владельца сертификата и заполните данные из файлов сертификата. Шаг за шагом откройте файлы сертификатов любым текстовым редактором и скопируйте:
Нажмите кнопку Готово
Подключите сертификат к вашему домену
На этом этапе сертификат создан, но еще не подключен к сайту.
Перейти к Сайты , выберите доменное имя сайта, к которому вы хотите подключить сертификат, и нажмите кнопку Настройки веб-сайта .
Включите SSL-сертификат, при необходимости настройте перенаправление https и выберите созданный сертификат.
Проверить правильность установки
После установки сертификата сохранить изменения и перейти на сайт.
Также можно воспользоваться специальным сервисом для проверки успешности установки. Введите доменное имя (используйте punycode для кириллических доменов) и нажмите Проверить SSL .
Возврат в категорию
ISPManager — Руководство пользователя — Confluence
СОДЕРЖА веб-сайты, создание пользователей, управление доменами, электронной почтой, базами данных и т. д. Узнайте больше об ISPmanager на их веб-сайте по адресу https://www.ispsystem.com/software/ispmanager.Supported Features
Установка ISPmanager Чтобы установить модуль ISPmanager, перейдите в [Настройки] > [Компания] > [Модули] > Доступно и нажмите кнопку «Установить» для ISPmanager. Появится сообщение об успешной установке модуля. Затем нажмите кнопку «Добавить сервер». Введите данные вашего сервера ISPmanager.
После заполнения этих параметров нажмите «Добавить сервер», чтобы добавить свой сервер ISPmanager. Группы серверовГруппы серверов полезны для категоризации серверов ISPmanager. При создании пакета для подготовки может быть выбран конкретный сервер или группа серверов. Blesta автоматически выберет сервер ISPmanager для предоставления при выборе группы серверов. Чтобы добавить группу серверов, в обзоре ISPmanager в разделе [Настройки] > [Компания] > [Модули] > ISPmanager нажмите «Добавить группу серверов», затем введите данные.
Создание пакетовПакеты определяют цену, приветственное письмо, модуль и многое другое. Пакеты могут быть назначены группам пакетов и добавлены в формы заказа. Чтобы создать пакет, откройте [Пакеты] > Обзор и нажмите кнопку «Создать пакет». Создание пакета состоит из нескольких разделов: БазовыйБазовый раздел состоит из следующих опций:
Параметры модуляРаздел «Параметры модуля» состоит из следующих вариантов, которые специфичны для ISPManager: 00110100 9010
Цена
Нажмите «Добавить дополнительную цену», чтобы добавить дополнительные варианты ценообразования. Приветственное письмоВ разделе «Теги» описаны теги, которые можно использовать в приветственном письме. Содержимое приветственного письма вставляется в шаблон электронного письма «Создание службы» в разделе [Настройки] > [Компания] > [Электронные письма] > Создание службы. В раздел приветственного письма для пакета следует вводить только сведения, уникальные для этой услуги. Образец электронного письмаЭтот образец электронного письма можно использовать в разделе Приветственное письмо с пакетом, чтобы помочь вам начать работу. Обязательно введите содержимое приветственного письма в разделы HTML и Текст. Ваш аккаунт ISPmanager активен, подробности ниже:
Домен: {service.ispmanager_domain}
Имя пользователя: {service.ispmanager_username}
Пароль: {service.ispmanager_password}
Для входа в ISPmanager перейдите по ссылке https://{module.При создании или редактировании пакета, использующего этот модуль, будут доступны следующие теги:
Дополнительные теги Из-за природы объектов тегов, содержащих несколько полей, многие из которых, вероятно, не имеют отношения к использованию в шаблонах электронной почты, но могут быть вам полезны при определенных обстоятельствах, дамп теги показаны ниже. Объект стандартного класса
(
[host_name] => домен.com
[name_servers] => Массив
(
[0] => ns1.domain.com
[1] => ns2.domain.com
)
) Объект стандартного класса
(
[идентификатор] => 5
[id_format] => {число}
[id_value] => 5
[id_код] => 5
[id_модуля] => 3
[имя] => Базовый хостинг
[описание] =>
[описание_html] =>
[кол-во] =>
[клиент_кол-во] =>
[строка_модуля] => 0
[группа_модулей] => 1
[налогооблагаемый] => 0
[один_термин] => 0
[статус] => активен
[идентификатор_компании] => 1
[прората_день] =>
[прората_cutoff] =>
[upgrades_use_renewal] => 1
[email_content] => Массив
(
[0] => объект стандартного класса
(
[язык] => en_us
[html] => Объект стандартного класса
(
[идентификатор] => 6
[родительский_сервис_ид] =>
[package_group_id] => 4
[id_format] => {число}
[id_value] => 6
[pricing_id] => 6
[идентификатор_клиента] => 1
[module_row_id] => 3
[идентификатор_купона] =>
[кол-во] => 1
[override_price] =>
[переопределить_валюту] =>
[статус] => в ожидании
[причина_приостановки] =>
[date_added] => 2020-06-17 18:58:40
[date_renews] => 2020-07-17 18:58:40
[дата_последнего_обновления] =>
[дата_приостановлено] =>
[дата_отменен] =>
[id_код] => 6
[поля] => Массив
(
[0] => объект стандартного класса
(
[ключ] => ispmanager_domain
[значение] => blestatesta.Отображение серверов имен в приветственном письмеТег {module.name_servers} должен быть повторен для отображения серверов имен. Использование тега электронной почты подробно описано на странице «Настройка электронных писем». Рассмотрим пример, когда в модуле установлено два сервера имен с именами «ns1.domain.com» и «ns2.domain.com». В шаблон электронной почты можно добавить следующее для вывода серверов имен: {% for name_server in module.name_servers %}
Сервер имен: {name_server}{% endfor %} Приветственное письмо будет выглядеть так: Сервер имен: ns1.domain.com Сервер имен: ns2.domain.com Членство в группе Если это первый пакет, который вы создаете с помощью этого модуля, выберите параметр «Создать новую группу» и введите имя группы. Когда закончите, нажмите «Создать пакет», чтобы создать этот пакет. Заключительные шагиОсталось только добавить эту группу пакетов в форму заказа, чтобы клиенты могли размещать заказы на ваши серверы ISPmanager. Дополнительные сведения см. в разделе «Создание формы заказа». Обзор ISPmanager и как его установитьСавияти | | Обзор | 1 комментарий Есть много бесплатных приложений панели управления, которые я просмотрел и опубликовал руководство по их установке. Но сегодня я собираюсь представить вам платную панель управления с очень доступной ценой лицензии, но способную предоставить потрясающие премиум-функции. Я знаю, вы можете подумать, что это WHM/cPanel, но нет. О ней уже есть много отзывов, поэтому я хочу представить вам еще одну замечательную панель под названием 9. Краткое введение: ISPmanager — это коммерческая панель управления веб-хостингом на базе Linux с набором функций, очень похожим на панели управления премиум-класса. Но поскольку он имеет гораздо более низкую цену, ISPmanager стал очень интересным решением для конечных пользователей, которым нужна хорошая альтернатива cPanel, но которые не будут переплачивать только за популярный бренд. Возможно, именно поэтому у ISPmanager продано более 100 000 лицензий по всему миру ( *по данным сайта разработчиков ). ПОЧЕМУ МЫ РЕШИЛИ РАССМОТРЕТЬ КОММЕРЧЕСКУЮ ПАНЕЛЬ ОСНОВНЫЕ ХАРАКТЕРИСТИКИ Доступны две версии ISPmanager: версия Lite для управления личными VPS или выделенными серверами и версия Business, которая идеально подходит для предоставления общего и реселлерского хостинга. ISPmanager Lite Возможности: Возможности ISPmanager Business ISPmanager Business имеет все возможности, которые есть в Lite версии, среди эксклюзивных УСТАНОВКА ISPMANAGER Так как среди демо-версии онлайн есть бесплатная 14-дневная пробная версия ISPmanager, вы можете все проверить, прежде чем принимать какие-либо решения об ее оплате. Вот мы и решили установить панель. Разработчик рекомендует чистую установку ISPmanager. Вам необходимо установить минимальную версию операционной системы, все сервисы, которые требуются ISPmanager, будут установлены автоматически при установке программного обеспечения. ISPmanager устанавливается и обновляется из репозитория ОС, поэтому вам нужно сделать следующее: Шаг 1 — Подключитесь к вашему серверу через Putty (или любой SSH-клиент) как root или как пользователь с привилегиями root. Шаг 2 – Перейдите в раздел загрузок на сайте ISPmanager и скопируйте команду, которую вам нужно будет выполнить. Шаг 3 – Выполните команду ниже: wget http://cdn.ispsystem.com/install.sh Шаг 4 sh install. Шаг 5 — Выберите версию, которую хотите установить: бета-версию или стабильную версию, и подключите соответствующий репозиторий ISPsystem. Он также подключит другие необходимые репозитории (EPEL для CentOS) и обновит кэш пакетов. Шаг 6 – Выберите ISPmanager и его версию из списка программных продуктов. Скрипт установки установит панель управления и необходимое ПО из системного репозитория. Шаг 7 — Установка на CentOS 6.5 выглядит примерно так: Шаг 8 — После завершения установки вы можете получить доступ к ISPmanager по следующему адресу: Url: https://< IP-адрес сервера>: 1500/ispmgr Логин: root Пароль: <пароль root> Вот и все. Теперь вы можете наслаждаться использованием ISPmanager на своем сервере. Об авторесавияти Привет! Я Савияти, основатель этого блога. Обзор Hosted by Atlantic.net
Установка ISPmanager | Блог Em44yСистемные требованияОперационная системаМы всегда расширяем список поддерживаемых операционных систем, добавляя новые элементы. Последняя версия списка здесь. Ядро операционной системы должно поддерживать распределение квот на дисковое пространство. Квоты должны быть настроены и активированы. Мы не рекомендуем вам разбивать жесткий диск на несколько разделов, так как ограничение будет применяться только к тому разделу, который содержит каталоги сайтов (/home). Для правильной работы ваших программ мы рекомендуем вам заранее установить правильное имя хоста и текущее время. Программное обеспечение Все необходимое программное обеспечение будет добавлено в процессе установки. Если вы хотите, чтобы команда ISPsystem помогла вам с установкой ISPmanager, вам необходимо сообщить им пароль пользователя root . Этот пользователь должен иметь доступ к серверу через SSH. Проверьте, активирована ли указанная ниже опция в файле /etc/ssh/sshd_config PermitRootLogin yes IP-адрес сервераIP-адрес, лицензированный панелью управления ISPmanager, должен быть первым в списке IP-адресов, который возвращает ifconfig . Это означает, что лицензия недействительна для псевдонимов основного адреса. Инструкция по установкеШаг 1Для первого шага требуется активная лицензия. Если у вас нет лицензии, вы можете заказать ее здесь. Если вы не уверены, активна ли у вас лицензия или нет, вы можете проверить это, посетив страницу нашего сайта «Для клиентов». Шаг 2Получите доступ к оболочке на вашем сервере и выполните любую из команд: fetch "http://download. Затем sh install.sh Сценарий установки предложит выбрать режим:
Шаг 3Для входа в ISPmanager используйте указанный ниже URL (вместо xxx.xxx.xxx.xxx укажите IP-адрес вашего сервера) https://xxx.xxx.xxx.xxx/manager/ FreeBSDПрограммное обеспечение может быть установлено: Версии Apache 1.3, 2 и 2.2 PHP 4 и 5 MySQL 3.23, 4.1, 5.0 и Postgres Sendmail, Exim, Postfix и CommunigatePro SquirellMail MajorDomo и MailMan Голубятня Связать9 ПроФТПД Статистика Вебализатор phpMyAdmin mod_php fastcgi Перед установкой режима установки программа установки синхронизирует системное время и устанавливает Perl, Bash, Unzip. Версии установщика поддерживают обновление портов до текущей версии и (при необходимости и с согласия пользователя) устанавливают ядро с дисковой квотой и поддержкой IP FireWall. Большая часть программного обеспечения устанавливается из предварительно скомпилированных пакетов (кроме того, всегда делается из портов Apache и PHP). Если нужного пакета нет или тот, который у вас есть, несовместим, необходимая программа будет установлена из портов. Опции, используемые для компиляции Apache: WITH_APACHE_SUEXEC=yes APACHE_SUEXEC_DOCROOT=/ Опции, используемые для компиляции PHP: WITH_CLI=true WITH_CGI=истина WITH_APACHE=истина WITH_FASTCGI=истина WITH_PATHINFO=истина WITHOUT_DEBUG=истина WITHOUT_MULTIBYTE=истина БЕЗ_IPV6=истина WITHOUT_REDIRECT=истина WITHOUT_DISCARD=истина Для корректной работы с панелью управления при установке будут внесены изменения в конфигурационные файлы программы. ApacheВ конфигурационный файл httpd.conf добавлена указанная ниже директива (производная директива, позволяющая использовать ISPmanager): Включить /usr/local/ispmgr/etc/ispmgr.inc Кроме того, другие директивы будет добавлено: AddHandler cgi-script .cgi .pl AddType текст/html .shtml Обработанный сервером AddHandler .shtml Приложение AddType/x-x509-ca-сертификат .crt Приложение AddType/x-pkcs7-crl .crl <Каталог /дом/*> Опции +Включает AllowOverride FileInfo AuthConfig Ограничение параметров индексов <Каталог "/home/*/cgi-bin"> Параметры - Индексы Чтобы инициировать безопасное соединение через SSL, программа создает секретные ключи с помощью команды: openssl req -new -newkey rsa:1024 -nodes -keyout /etc/mail/certs/server.key -x509 -days 5000 -subj "/C=XX/CN=host-name/emailAddress=root@host-name" -out /etc/mail/certs/server.crt Затем ключ и сертификат будут скопированы в соответствующие каталоги с помощью команд: cp /usr/local/ispmgr/etc/server. SendmailСледующие строки будут сокращены в файле /etc/mail/host-name.mc: define(`confCACERT_PATH', `/etc/mail/certs/CA ') определить(`confCACERT', `/etc/mail/certs/server.crt') определить(`confSERVER_CERT', `/etc/mail/certs/server.crt') определить(`confSERVER_KEY', `/etc/mail/certs/server.key') TRUST_AUTH_MECH(`DIGEST-MD5 CRAM-MD5 LOGIN PLAIN')dnl определить(`confAUTH_MECHANISMS',`DIGEST-MD5 CRAM-MD5 LOGIN PLAIN')dnl определить(`confDONT_BLAME_SENDMAIL',`GroupReadableSASLDBFile')dnl Затем в файл /usr/local/lib/sasl2/Sendmail.conf будет добавлена следующая строка: pwcheck_method: pam В файл /etc/mail/mailer.conf добавлены следующие изменения: # # Запустить "настоящую" программу sendmail с именем /usr/libexec/sendmail/sendmail # sendmail /usr/local/sbin/sendmail отправить почту /usr/local/sbin/sendmail mailq /usr/local/sbin/sendmail новые псевдонимы /usr/local/sbin/sendmail hoststat /usr/local/sbin/sendmail purgestat /usr/local/sbin/sendmail в файл /usr/local/ispmgr/etc/ispmgr. CommuniGateProДля продолжения работы CommuniGatePro в файл /usr/local/ispmgr/etc/ispmgr.conf будут добавлены следующие строки: MTA cgpro путь CommunigateProPath /var/CommuniGate CommunigateProPassword путь-к-файлу-паролей EximЧтобы панель управления работала с Exim, в файл /usr/local/ispmgr/etc/ispmgr.conf будет добавлена следующая строка: MTA exim Изменения, которые будут внесены в /etc/mail/mailer.conf: # # Выполнить «настоящую» программу sendmail с именем /usr/libexec/sendmail/sendmail # sendmail /usr/local/sbin/exim отправить почту /usr/local/sbin/exim mailq /usr/local/sbin/exim новые псевдонимы /usr/local/sbin/exim hoststat /usr/local/sbin/exim purgestat /usr/local/sbin/exim Файл /usr/local/etc/exim/configure скопирован из дистрибутива ISPmanager, макросы изменены на соответствующие значения. Postfix Чтобы панель управления работала с Postfix, в файл /usr/local/ispmgr/etc/ispmgr. Постфикс MTA путь к именам локальных хостов путь к именам локальных хостов путь к virtusertable путь к virtusertable псевдонимы пути путь к почтовой карте путь к почтовой карте путь к постфиксу путь к постфиксу path newaliases path-to-newaliases Изменения, которые будут сделаны в /usr/local/etc/postfix/main.cf: queue_directory = /var/spool/postfix каталог_команд = /usr/local/sbin daemon_directory = /usr/local/libexec/postfix mail_owner = постфикс local_recipient_maps = unix:passwd.byname $alias_maps unknown_local_recipient_reject_code = 550 alias_maps = хеш:/etc/почта/псевдонимы alias_database = хеш:/etc/mail/псевдонимы mail_spool_directory = /var/mail debug_peer_level = 9sendmail_path = /usr/local/sbin/sendmail newaliases_path = /usr/local/bin/newaliases mailq_path = /usr/local/bin/mailq setgid_group = почтовая рассылка html_directory = нет manpage_directory = /usr/local/man sample_directory = /usr/local/etc/postfix readme_directory = нет virtual_alias_domains = /etc/mail/local-host-names virtual_alias_maps = хеш:/etc/mail/virtusertable smtpd_sasl_auth_enable = да smtpd_sender_restrictions = allow_sasl_authenticated smtpd_recipient_restrictions = allow_sasl_authenticated, reject_unauth_destination Dovecot В файл /usr/local/etc/dovecot. протоколы = imap imaps pop3 pop3s
ssl_disable = нет
ssl_cert_file = /etc/mail/certs/server.crt
ssl_key_file = /etc/mail/certs/server.key
disable_plaintext_auth = нет
mail_extra_groups = почта
auth_userdb = файл-пароля /usr/local/etc/dovecot.passwd
auth_passdb = файл-пароля /usr/local/etc/dovecot.passwd
авторизация по умолчанию {
passdb пароль-файл {
аргументы = /usr/local/etc/dovecot.passwd
}
userdb пароль-файл {
аргументы = /usr/local/etc/dovecot.passwd
}
пользователь = корень
} ProFTPDВ файл /usr/local/etc/proftpd.conf будут внесены следующие изменения: Разрешить перезапись вкл. DefaultRoot ~ Следующие строки будут прокомментированы
BindУказанный ниже путь будет добавлен в файл /usr/local/ispmgr/etc/ispmgr.conf, чтобы обеспечить возможность перезапуска сервера имен при изменении его конфигурационных файлов: path ndc path-to-rndc Чтобы сервер имен прослушивал все IP-адреса, в файле /etc/namedb/named. Listen on MySQLСледующие директивы будут добавлены в файл конфигурации панели управления: DbServer "MySQL" {
Введите mysql
имя хоста
Корень пользователя
пароль пароль
} При выборе режима Express программа установки автоматически создает пароль пользователя root для MySQL. Затем вы выбираете режим Custom, его требуется указать пользователем, после чего пароль создается командой mysqladmin -u root password password PostgreSQLВ файл конфигурации панели управления будут добавлены следующие директивы: DbServer "Postgres" {
Введите pgsql
имя хоста
Пользователь pgsql
пароль пароль
} Поскольку единственным режимом установки Postgres является Пользовательский, программа установки попросит вас ввести пароль пользователя pgsql. После этого пароль будет установлен командой psql -U pgsql -c "ИЗМЕНИТЬ ПОЛЬЗОВАТЕЛЯ pgsql С ПАРОЛЕМ 'пароль'" template1 Следующие строки будут добавлены в файл конфигурации Postgres, после чего последует перезапуск Postgres #TYPE DATABASE USER IP-ADDRESS IP-MASK METHOD локальный пароль для всех pgsql local template1 all password SquirrelMailСледующие строки будут указаны в конфигурационном файле apache (которые относятся к SquirrelMail): Псевдоним /webmail /usr/share/squirrelmail/ <Каталог /usr/share/squirrelmail> php_admin_value open_basedir нет php_admin_value session. В файл конфигурации панели управления будет добавлена строка: extaction webmail /webmail/ PhpMyAdminВ файле конфигурации веб-сервера phpmyadmin.conf будут указаны следующие строки: Псевдоним /myadmin /usr /доля/phpmyadmin <Каталог /usr/share/phpmyadmin/> php_admin_value open_basedir нет php_admin_value session.save_path /tmp/ В конфигурационный файл панели управления будет добавлена строка: extaction myadmin /myadmin/ Секретный ключ для BlowFish будет создан и добавлен в файл blowfish_secret.inc.php LinuxПрограммное обеспечение может быть установлено: DebianApache 1.3.x PHP4 MySQL4 и Постгрес Связать9 ПроФТПД Постфикс и Exim4 голубятня-imapd голубятня-pop3d беличья почта Вебализатор Статистика mod_php4 отпуск iptables квота phpMyAdmin RedHat и FedoraApache2 PHP5 Связывать Отправить почту Голубятня БелкаПочта Вебализатор mysql-сервер-4 iptables квота vsftpd mod_ssl mod_php phpMyAdmin Gentoo Программа установки не устанавливает дополнительное ПО для дистрибутива. Для обеспечения полноценной работы панели управления программа установки проверяет квоты, поддерживаемые ядром. Он также проверяет конфигурацию iptables на наличие поддержки брандмауэра, создавая файл /etc/iptables.save iptables -F iptables -N ISPMGR iptables -A ВХОД -j ISPMGR iptables-save > /etc/iptables.save В случае необходимости программа создает скрипт инициализации /etc/init.d/ispmanager_iptables с правами доступа 0755, содержащий: #!/bin/sh случай \$1 в Начало) /sbin/iptables-restore /etc/iptables.save ;; остановка) /sbin/iptables-save > /etc/iptables.save ;; перезагрузить | перезапустить) /sbin/iptables-save > /etc/iptables.save /sbin/iptables-restore /etc/iptables.save ;; esac И добавляет следующую строку в файл конфигурации панели управления: путь iptables /etc/iptables.save Вариант ForceFireWall Если в вашем дистрибутиве по умолчанию включен selinux, программа установки отключит его. При установке будут изменены конфигурационные файлы следующих программ: ApacheБудет добавлена директива, разрешающая использование ISPmanager: Include /usr/local/ispmgr/etc/ispmgr.inc Тогда apache не установлен с поддержкой SSL будет добавлен следующий раздел:
Если apache работает без suexec, программа установки включит его. Для работы PHP программа установки проверит, был ли apache скомпилирован с поддержкой PHP или есть ли библиотека libapache-mod-php4 (libapache-mod-php5). В случае необходимости будут добавлены следующие строки: Действие php-cgi /php-bin/php AddHandler cgi-скрипт .cgi AddHandler server-parsed .shtml Иногда все строки, относящиеся к расширениям PHP, должны быть прокомментированы. Это позволит веб-серверу корректно обрабатывать PHP-скрипты. Для корректной работы панели управления в ее конфигурационные файлы будут добавлены следующие строки: ApacheVersion 1 (или ApacheVersion 2) путь phpbinary путь к php-cgi Опция ForcePHP путь DefaultHomeDir /var/www путь httpd.conf путь к httpd.conf путь к apachectl путь к запуску apachectl Option ForceSSI Для инициирования безопасного соединения по SSL программа создает самоподписанные сертификаты командой /usr/bin/openssl req -config /tmp/ssl.cnf -x509-days 365 -newkey rsa: -nodes -keyout /usr/local/ispmgr/etc/server.key -out /usr/local/ispmgr/etc/server.crt > /dev/null Файл /tmp/ssl .cnf с содержимым [req] отличительное_имя = req_distinguished_name биты по умолчанию = 1024 подсказка = нет [req_distinguished_name] С=ХХ СТ=ХХ Л=ХХ О=ХХ НУ=ХХ CN=имя хоста emailAddress=root@host-name Затем ключ и сертификат будут скопированы в соответствующие каталоги с помощью команд: cp /usr/local/ispmgr/etc/server.* /etc/mail/certs/ cp /etc/mail/certs/server. FTPВ качестве FTP-сервера можно использовать vsftpd и proftpd. Чтобы правильно настроить эти серверы, проверьте, нет ли в их конфигурационных файлах директивы, запрещающей пользователю покидать свой домашний каталог. В случае proftpd это: DefaultRoot ~ В случае vsftpd это: chroot_local_user=YES MySQLВ конфигурационный файл панели управления будут добавлены следующие директивы: D berServerServer » { Введите mysql имя хоста Корень пользователя пароль пароль }При активации режима Express программа установки автоматически создает пароль пользователя root для MySQL. При активации режима Пользовательский пользователь должен будет ввести свой пароль. После этого пароль будет установлен командой mysqladmin -u root password password PostgreSQLВ конфигурационный файл панели управления будут добавлены следующие директивы: DbServer "Postgres" {
Введите pgsql
имя хоста
Пользователь pgsql
пароль пароль
} Поскольку единственным режимом, обеспечивающим установку Postgres, является Пользовательский, программа установки попросит вас ввести пароль пользователя pgsql. psql -U pgsql -c "ИЗМЕНИТЬ ПОЛЬЗОВАТЕЛЯ pgsql С ПАРОЛЕМ 'пароль'" template1 Следующие строки будут добавлены в файл конфигурации Postgres, после чего последует перезапуск Postgres #ТИП БАЗА ДАННЫХ ПОЛЬЗОВАТЕЛЬ IP-АДРЕС МЕТОД IP-МАСКИ локальный пароль для всех pgsql локальный шаблон1 все пароль SendmailВ случае необходимости в файл /etc/mail/sendmail.mc будут добавлены следующие строки: TRUST_AUTH_MECH(`EXTERNAL DIGEST-MD5 CRAM-MD5 LOGIN PLAIN')dnl определить(`confAUTH_MECHANISMS', `ВНЕШНИЙ ОБЗОР GSSAPI-MD5 CRAM-MD5 LOGIN PLAIN')dnl определить(`confAUTH_OPTIONS', `A')dnl определить(`confCACERT_PATH',`/etc/mail/certs')dnl определить(`confCACERT',`/etc/mail/certs/cacert.pem')dnl определить(`confSERVER_CERT',`/etc/mail/certs/cert.pem')dnl определить(`confSERVER_KEY',`/etc/mail/certs/key.pem')dnl DAEMON_OPTIONS(`Порт=smtp,Адрес=0.0.0.0, Имя=MTA')dnl Затем будет создан файл sendmail. m4 /etc/mail/sendmail.mc Следующая строка будет добавлена в файл /etc/mail/aliases root: root И в файл /etc/mail/virtusertable root@host-name root Для корректной работы Exim4 в конфигурационный файл панели управления будут добавлены следующие настройки: MTA sendmail путь к именам локальных хостов путь к файлам к именам локальных хостов путь к новым псевдонимам путь sasl путь к программе-saslpasswd2 путь sendmail.pid путь к файлу-sendmail.pid путь к virtusertable путь к файлу-virtusertable Exim4Панель управления устанавливает этот тип MTA только в Debian. Для корректной работы Exim программа установки проверяет наличие пакетов libsasl2, libsasl2-modules, sasl2-bin, exim4-daemon-heavy. Затем он создает файлы /etc/exim4/multi-domains, /etc/exim4/alien-aliases, /etc/exim4/local-aliases, /usr/local/etc/exim/passwd с разрешениями, установленными командами : adduser Debian-exim sasl chmod 1777 /var/почта chmod 644 /etc/exim4/локальные псевдонимы chown Debian-exim:Debian-exim /etc/exim4/alien-aliases /etc/exim4/multi-domains /usr/local/etc/exim/passwd Затем в файле update-exim4. dc_eximconfig_configtype='internet' dc_other_hostnames='lsearch;/etc/exim4/мультидомены' dc_local_interfaces='0.0.0.0' и макросы будут изменены на соответствующие значения в файле /usr/local/ispmgr/var/linux.exim.config.sasl:
Затем файл будет скопирован в файл /etc/exim4/exim4. update-exim.conf в конфигурационный файл панели управления добавлено: MTA exim Опция EximConverted EximAuth sasl псевдонимы пути путь exim-passwd путь-к-файлу-passwd путь exim-users путь-к-файлу-passwd путь exim-virtualdomains путь-к-файлу-мульти-домены путь локальные псевдонимы путь к файлу локальные псевдонимы путь maildir путь к каталогу хранения почтовых ящиков DovecotДля дистрибутивов CentOS и Fedora в файл /usr/local/etc/dovecot.conf будут добавлены следующие изменения: протоколы = imap imaps pop3 pop3s
ssl_disable = нет
ssl_cert_file = /etc/mail/certs/server.crt
ssl_key_file = /etc/mail/certs/server.key
disable_plaintext_auth = нет
mail_extra_groups = почта
auth_userdb = файл-пароля /usr/local/etc/dovecot.passwd
auth_passdb = файл-пароля /usr/local/etc/dovecot.passwd
авторизация по умолчанию {
passdb пароль-файл {
аргументы = /usr/local/etc/dovecot.passwd
}
userdb пароль-файл {
аргументы = /usr/local/etc/dovecot.Для Debian изменения будут следующими: протоколы = pop3 pop3s imap imaps ssl_disable = нет ssl_cert_file = /etc/mail/certs/server.crt ssl_key_file = /etc/mail/certs/server.key disable_plaintext_auth = нет mail_extra_groups = почта auth_mechanisms = простой крам-md5 дайджест-md5 auth_userdb = файл-пароля /etc/dovecot/dovecot.passwd auth_passdb = файл-пароля /etc/dovecot/dovecot.passwd В случае отсутствия файла /etc/dovecot/dovecot.passwd он будет создан. А в конфигурационном файле панели управления будет указано – Голубятня POP3 path dovecot.passwd /etc/dovecot.passwd SquirrelMailВ конфигурационном файле apache со ссылкой на SquirrelMail будут указаны следующие строки: Псевдоним /webmail /usr/share/squirrelmail/ <Каталог /usr/share/squirrelmail> php_admin_value open_basedir нет php_admin_value session.save_path /tmp/ Приложение AddType/x-httpd-php .php .php3 .php4 .phtml В файл конфигурации панели управления будет добавлена следующая строка: extaction webmail /webmail/ PhpMyAdmin Следующие строки будут добавлены в файл конфигурации веб-сервера phpmyadmin. Псевдоним /myadmin /usr/share/phpmyadmin <Каталог /usr/share/phpmyadmin/> php_admin_value open_basedir нет php_admin_value session.save_path /tmp/ Следующая строка будет добавлена в файл конфигурации панели управления: extaction myadmin /myadmin/ Программа установки создаст секретный ключ для BlowFish и добавит следующие строки в blowfish_secret.inc.php BindДля корректной работы с Bind в конфигурационный файл панели управления будут добавлены следующие директивы: NameServers ns1.host-name. ns2.имя хоста. Почтовые серверы почта путь NamedChrootDir /var/named path DomainZonesPath путь к каталогу, содержащему файлы зон путь с именем.conf путь к файлу конфигурации с именем path ndc path-to-ndc-program WebalizerДля обеспечения корректной работы с Webalizer в конфигурационный файл панели управления будут добавлены следующие директивы: путь вебализатора путь к вебализатору extaction webalizer http://$site/webstat/ Меню ини: Suka Memuat. Лицензия на панель управления ISPmanager 6 Lite (1 год)ISPmanager 6 — это новое и актуальное -дата ветки разработки панели управления ISPmanager. Панель ISPmanager 6 доступна в следующих редакциях: ISPmanager 6 Lite и ISPmanager 6 Pro — для личного пользования, ISPmanager 6 Host для веб-студий и ISPmanager 6 Business для хостинга. Лицензия предназначена для использования панели управления ISPmanager в коммерческих проектах на vps серверах или выделенных серверах (см. аппаратные и программные требования для работы панели ISPmanager 6 ниже). В течение срока действия приобретенной лицензии ISPmanager 6 весь функционал панели доступен без ограничений. В рамках лицензии пользователь получает доступ к обновлениям панели управления. По истечении срока действия лицензии доступ к веб-интерфейсу панели ISPmanager 6 блокируется, а все автоматические операции прекращаются (блокировка снимается после продления лицензии). С 24 июля 2018 года прекращена продажа бессрочных лицензий на все продукты ISPsystem в связи с изменением лицензионной политики разработчика. Аппаратные требования для установки ISPmanager 6ISPmanager 6 (Lite, Pro, Host) можно установить на выделенный сервер или виртуальный vps сервер на основе виртуализации гипервизора (например, KVM, Xen) или контейнерной виртуализации (например, OpenVZ , Виртуозо). Основная нагрузка приходится на сайты и сервисы, работающие на сервере. Имейте в виду, что сайты с базами данных и почтовыми ящиками используют больше ресурсов сервера, кроме того, нагрузка зависит от программного обеспечения, используемых технологий и оптимизации кода сайта (скрипты, движки, CMS). Внимание! Создание большого количества сайтов в панели управления ISPmanager 6 (более 50-100 доменов) может привести к сбоям стабильности в ISPmanager вне зависимости от характеристик сервера.
Обратите внимание! При использовании альтернативных версий баз на сервере с ISPmanager 6 требуется не менее 4 ГБ оперативной памяти. Системные требования (программное обеспечение) для установки ISPmanager 6Поддерживаемые операционные системы (ОС) с архитектурой x64: для Centros 7, это рекомендовано, как это рекомендуется, как это рекомендуется. Панель управления ISPmanager 6 Lite необходимо устанавливать на «чистый сервер» , то есть сервер, на котором установлена только чистая ОС без установки и настройки дополнительных сервисов и без подключенных сторонних репозиториев. Внимание! Корректная установка программного продукта не гарантируется, если к системе подключены сторонние репозитории. Внимание! При установке ISPmanager 6 на виртуальный сервер с типом виртуализации OVZ версия ядра операционной системы хост-сервера должна быть не ниже 2.6.32-042stab134. Внимание! Для корректной работы панели управления с ОС Ubuntu 20.04 задайте сетевые настройки через NetworkManager и файл /etc/network/interfaces.
Как установить WordPress на хостинг?ТОС[скрыть][показать]Прежде чем начать Прежде чем приступить к установке WordPress на свой хостинг-аккаунт, убедитесь, что у вас есть все необходимые данные для доступа к нему, а точнее адрес сервера, имя пользователя и пароль для доступа к панели управления вашего хостинг-аккаунта (в данном случае ISPmanager). Вся процедура установки состоит из нескольких простых шагов: Загрузить файлы на ваш хостинг WordPress6 9 Итак , для установки CMS WordPress Вам потребуются исходные файлы движка, которые я рекомендую взять на официальном сайте http://wordpress.org/. Предназначен для упрощения процедуры установки WordPress с помощью панели управления ISPmanager. Для этого скопируйте ссылку на архив WordPress (напрмер: http://ru.wordpress.org/wordpress-3.5.1-ru_RU.zip), затем в «Файловом менеджере» перейдите на папка /www/ваш_домен (двойной клик переход в папку). Далее справа вверху выбираем «Скачать» Выбираем тип файла «URL файла на другом сервере» в поле «URL» вставляем скопированную ранее ссылку на архив с CMS WordPress. После того, как вы заполните всю необходимую информацию, нажмите «ОК» и дождитесь загрузки файла на ваш хостинг-аккаунт. Если вы все сделали правильно то в итоге вы увидите свой загруженный файл. Затем выделите свой файл и выберите в меню выше «Извлечь файлы в текущий каталог» После этого вы увидите папку с тем же именем, что и ваш файл. Далее вам необходимо все содержимое этой папки переместить в корневой каталог вашего сайта, а точнее в папку ~/www/имя_вашего_сайта/. Для этого необходимо зайти в папку «Вордпресс», вырезать все файлы и вставить их в нужную директорию. Выделите все файлы в папке «Wordpress», нажмите «Вырезать файлы». После этого возвращаемся в корневой каталог и вставляем наши вырезанные файлы. Затем можно удалить ненужные файлы и папки На данном этапе мы подготовили все необходимые файлы для установки и настройки WordPress CMS. Теперь можно приступить к созданию «Базы данных». Создать базу данныхИтак, в «Инструментах» слева вы найдете пункт «База данных», перейдя к нему вверху справа стандартными кнопками (Создать, Редактировать, Удалить и т.д.) . Естественно выбираем «Создать» (если у вас еще не создана база) и случайным образом заполняем имя базы и польздователя и пароль. Не забудьте сохранить данные, они вам нужны больше. После заполнения нажмите «ОК». В процессе создания может появиться сообщение об ошибке в форме (имя пользователя слишком длинное), вырезать и сохранить заново. Не волнуйтесь, если после того, как вы нажали создать базу данных, вы увидите различия в имени пользователя и имени базы. Это связано с панелью настроек на сервере, которая автоматически вставляет префикс в виде имени вашей учетной записи веб-хостинга. База данных создана, файлы загружены, можно приступать к установке WordPress. Запустите установку и настройку WordPressОткройте браузер и введите адрес вашего сайта. Если все сделано правильно, вы увидите аналогичное приглашение создать файл конфигурации для WordPress. Выберите «Создать файл конфигурации». Вы увидите стандартный запрос перед установкой WordPress. Нажмите «Далее» и заполните подключение данных к базе данных, которую мы создали выше. Очень часто адрес сервера базы данных выглядит как «localhost», который вы оставляете без изменений. После заполнения необходимых полей выберите «Отправить». Если подключение данных к базе данных введено верно, WordPress покажет вам сообщение о том, что он проверил подключение к базе данных и готов к установке. | ||||||||||||||||||||||||||||||||||||||||||||||||||||||||||||||||||||||||||||||||||||||||||||||||||||||||||||||||||||||||||||||||||||||||||||||||||||||||||||||||||||||||||||||||||||||||||||||||||||||||||||||||||||||||||||||||||||||||||||||||||||||||||||||||||||||||||||||||||||||||||||||||||||||||||||||||||||||||||||||||||||||||||||||||||||||||||||||||||||||||||||||
|---|---|---|---|---|---|---|---|---|---|---|---|---|---|---|---|---|---|---|---|---|---|---|---|---|---|---|---|---|---|---|---|---|---|---|---|---|---|---|---|---|---|---|---|---|---|---|---|---|---|---|---|---|---|---|---|---|---|---|---|---|---|---|---|---|---|---|---|---|---|---|---|---|---|---|---|---|---|---|---|---|---|---|---|---|---|---|---|---|---|---|---|---|---|---|---|---|---|---|---|---|---|---|---|---|---|---|---|---|---|---|---|---|---|---|---|---|---|---|---|---|---|---|---|---|---|---|---|---|---|---|---|---|---|---|---|---|---|---|---|---|---|---|---|---|---|---|---|---|---|---|---|---|---|---|---|---|---|---|---|---|---|---|---|---|---|---|---|---|---|---|---|---|---|---|---|---|---|---|---|---|---|---|---|---|---|---|---|---|---|---|---|---|---|---|---|---|---|---|---|---|---|---|---|---|---|---|---|---|---|---|---|---|---|---|---|---|---|---|---|---|---|---|---|---|---|---|---|---|---|---|---|---|---|---|---|---|---|---|---|---|---|---|---|---|---|---|---|---|---|---|---|---|---|---|---|---|---|---|---|---|---|---|---|---|---|---|---|---|---|---|---|---|---|---|---|---|---|---|---|---|---|---|---|---|---|---|---|---|---|---|---|---|---|---|---|---|---|---|---|---|---|---|---|---|---|---|---|---|---|---|---|---|---|---|---|---|---|---|---|---|---|---|---|---|---|---|---|---|---|---|---|---|---|---|---|---|---|---|---|---|---|---|---|---|---|---|---|---|---|---|---|---|---|---|---|---|---|---|---|---|---|---|---|---|---|---|


 com - прописываем второй ip
com - прописываем второй ip
 111.222.333:1500/
111.222.333:1500/
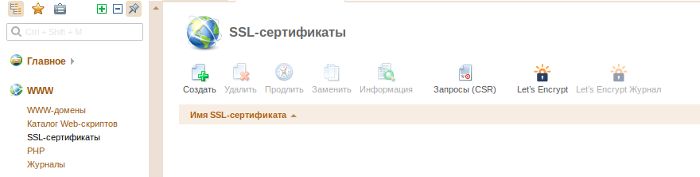 размер файлов — 25мб
размер файлов — 25мб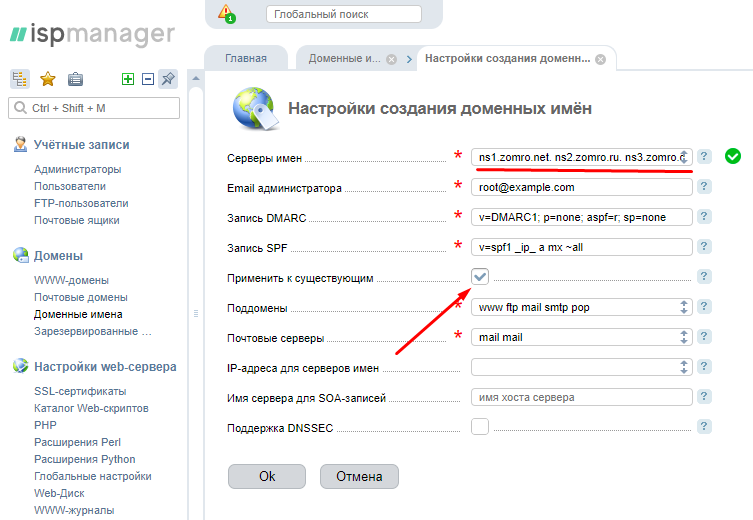 Разработчики очень рекомендуют использовать CentOS 7.
Разработчики очень рекомендуют использовать CentOS 7.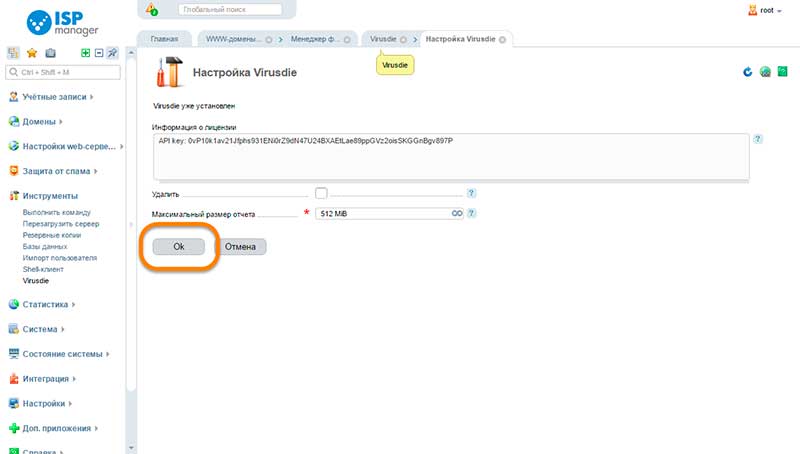

 Оставляем поле пустым
Оставляем поле пустым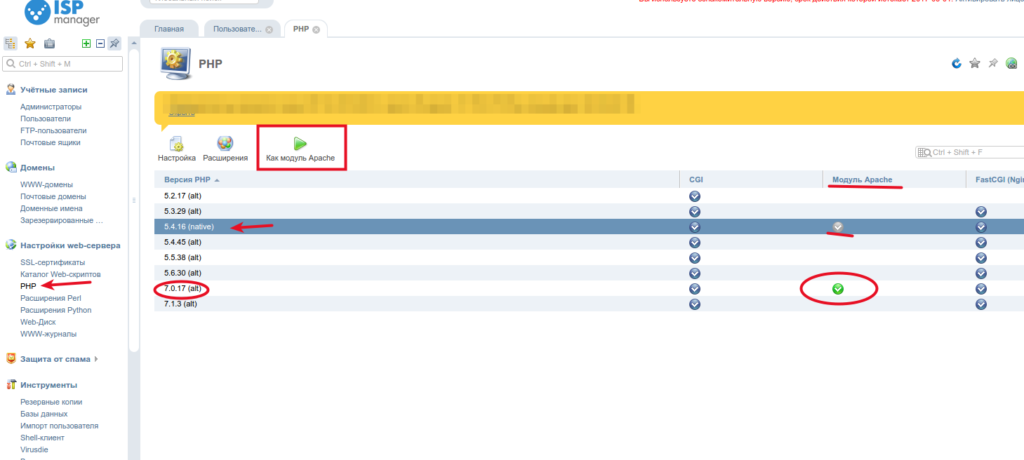


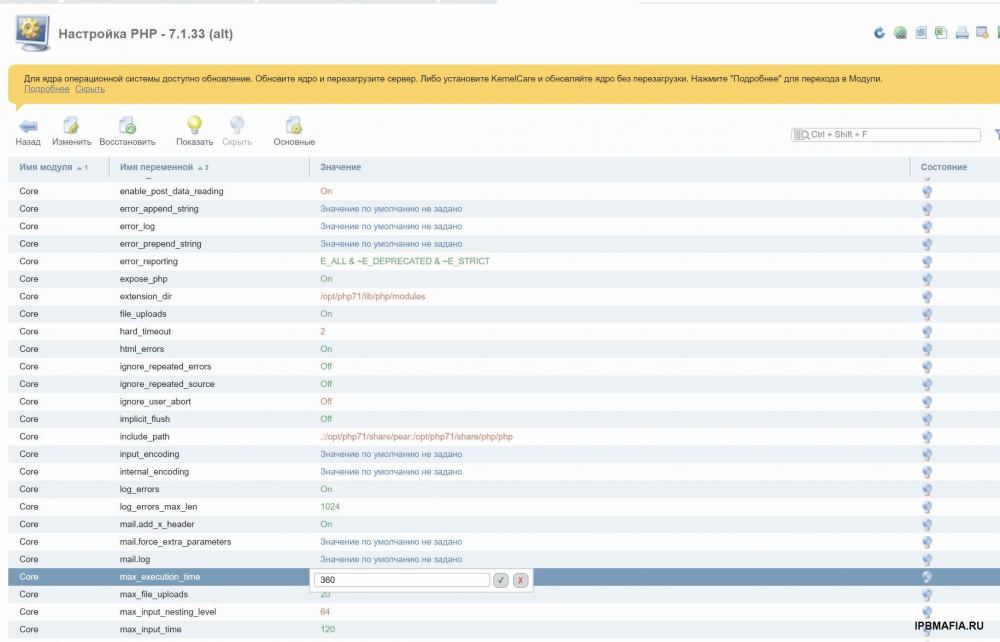

 Например, если вы хотите создать вариант ценообразования на 3 месяца, введите здесь 3.
Например, если вы хотите создать вариант ценообразования на 3 месяца, введите здесь 3. Обычно люди создают варианты цен на 1 месяц, 3 месяца, 6 месяцев и 1 год. Есть много возможных комбинаций.
Обычно люди создают варианты цен на 1 месяц, 3 месяца, 6 месяцев и 1 год. Есть много возможных комбинаций. host_name}:1500.
Пожалуйста, как можно скорее обновите свои DNS-серверы до следующего:
{% для name_server в module.name_servers %}
Сервер имен: {name_server}{% endfor %}
Спасибо за ваш бизнес!
host_name}:1500.
Пожалуйста, как можно скорее обновите свои DNS-серверы до следующего:
{% для name_server в module.name_servers %}
Сервер имен: {name_server}{% endfor %}
Спасибо за ваш бизнес!  ispmanager_password}
ispmanager_password} ispmanager_domain}
Имя пользователя: {service.ispmanager_username}
Пароль: {service.ispmanager_password}
Для входа в ISPmanager перейдите по ссылке https://{module.host_name}:1500.
Пожалуйста, как можно скорее обновите свои DNS-серверы до следующего:
{% для name_server в module.name_servers %}
Сервер имен: {name_server}{% endfor %}
Спасибо за ваш бизнес!
ispmanager_domain}
Имя пользователя: {service.ispmanager_username}
Пароль: {service.ispmanager_password}
Для входа в ISPmanager перейдите по ссылке https://{module.host_name}:1500.
Пожалуйста, как можно скорее обновите свои DNS-серверы до следующего:
{% для name_server в module.name_servers %}
Сервер имен: {name_server}{% endfor %}
Спасибо за ваш бизнес! 0000
[валюта] => доллары США
)
)
[мета] => Объект stdClass
(
[шаблон] => Базовый пакет
)
[группы] => Массив
(
[0] => объект стандартного класса
(
[идентификатор] => 4
[тип] => стандартный
[имя] => ISPmanager
[описание] =>
[идентификатор_компании] => 1
[разрешить_обновления] => 1
[имена] => Массив
(
[0] => объект стандартного класса
(
[язык] => en_us
[имя] => ISPmanager
)
)
[описания] => Массив
(
)
)
)
[option_groups] => Массив
(
)
[плагины] => Массив
(
)
[имена] => Массив
(
[0] => объект стандартного класса
(
[язык] => en_us
[имя] => Базовый хостинг
)
)
[описания] => Массив
(
[0] => объект стандартного класса
(
[язык] => en_us
[html] =>
[текст] =>
)
)
[шаблон] => Базовый пакет
)
0000
[валюта] => доллары США
)
)
[мета] => Объект stdClass
(
[шаблон] => Базовый пакет
)
[группы] => Массив
(
[0] => объект стандартного класса
(
[идентификатор] => 4
[тип] => стандартный
[имя] => ISPmanager
[описание] =>
[идентификатор_компании] => 1
[разрешить_обновления] => 1
[имена] => Массив
(
[0] => объект стандартного класса
(
[язык] => en_us
[имя] => ISPmanager
)
)
[описания] => Массив
(
)
)
)
[option_groups] => Массив
(
)
[плагины] => Массив
(
)
[имена] => Массив
(
[0] => объект стандартного класса
(
[язык] => en_us
[имя] => Базовый хостинг
)
)
[описания] => Массив
(
[0] => объект стандартного класса
(
[язык] => en_us
[html] =>
[текст] =>
)
)
[шаблон] => Базовый пакет
) 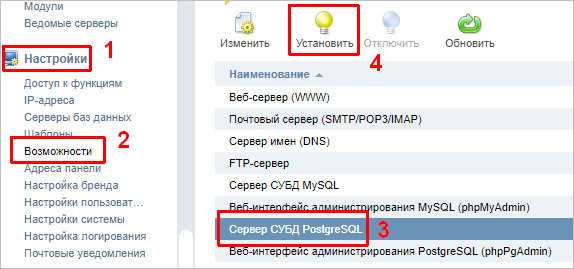 com
[сериализованный] => 0
[зашифровано] => 0
)
[1] => объект стандартного класса
(
[ключ] => ispmanager_password
[значение] => @wdc84inxw&cb
[сериализованный] => 0
[зашифровано] => 1
)
[2] => объект стандартного класса
(
[ключ] => ispmanager_username
[значение] => блестеть
[сериализованный] => 0
[зашифровано] => 0
)
)
[опции] => Массив
(
)
[package_pricing] => объект stdClass
(
[идентификатор] => 6
[идентификатор_пакета] => 5
[pricing_id] => 10
[термин] => 1
[период] => Месяц
[цена] => 5.
com
[сериализованный] => 0
[зашифровано] => 0
)
[1] => объект стандартного класса
(
[ключ] => ispmanager_password
[значение] => @wdc84inxw&cb
[сериализованный] => 0
[зашифровано] => 1
)
[2] => объект стандартного класса
(
[ключ] => ispmanager_username
[значение] => блестеть
[сериализованный] => 0
[зашифровано] => 0
)
)
[опции] => Массив
(
)
[package_pricing] => объект stdClass
(
[идентификатор] => 6
[идентификатор_пакета] => 5
[pricing_id] => 10
[термин] => 1
[период] => Месяц
[цена] => 5. 0000
[price_renews] => 5.0000
[установочная_плата] => 0,0000
[отмена_платы] => 0.0000
[валюта] => доллары США
)
[пакет] => объект stdClass
(
[идентификатор] => 5
[id_format] => {число}
[id_value] => 5
[id_код] => 5
[id_модуля] => 3
[имя] => Базовый хостинг
[описание] =>
[описание_html] =>
[кол-во] =>
[клиент_кол-во] =>
[строка_модуля] => 0
[группа_модулей] => 1
[налогооблагаемый] => 0
[один_термин] => 0
[статус] => активен
[идентификатор_компании] => 1
[прората_день] =>
[прората_cutoff] =>
[upgrades_use_renewal] => 1
[email_content] => Массив
(
[0] => объект стандартного класса
(
[язык] => en_us
[html] =>
0000
[price_renews] => 5.0000
[установочная_плата] => 0,0000
[отмена_платы] => 0.0000
[валюта] => доллары США
)
[пакет] => объект stdClass
(
[идентификатор] => 5
[id_format] => {число}
[id_value] => 5
[id_код] => 5
[id_модуля] => 3
[имя] => Базовый хостинг
[описание] =>
[описание_html] =>
[кол-во] =>
[клиент_кол-во] =>
[строка_модуля] => 0
[группа_модулей] => 1
[налогооблагаемый] => 0
[один_термин] => 0
[статус] => активен
[идентификатор_компании] => 1
[прората_день] =>
[прората_cutoff] =>
[upgrades_use_renewal] => 1
[email_content] => Массив
(
[0] => объект стандартного класса
(
[язык] => en_us
[html] =>  0000
[price_renews] => 5.0000
[установочная_плата] => 0,0000
[отмена_платы] => 0.0000
[валюта] => доллары США
)
)
[мета] => Объект stdClass
(
[шаблон] => Базовый пакет
)
[группы] => Массив
(
[0] => объект стандартного класса
(
[идентификатор] => 4
[тип] => стандартный
[имя] => ISPmanager
[описание] =>
[идентификатор_компании] => 1
[разрешить_обновления] => 1
[имена] => Массив
(
[0] => объект стандартного класса
(
[язык] => en_us
[имя] => ISPmanager
)
)
[описания] => Массив
(
)
)
)
[option_groups] => Массив
(
)
[плагины] => Массив
(
)
[имена] => Массив
(
[0] => объект стандартного класса
(
[язык] => en_us
[имя] => Базовый хостинг
)
)
[описания] => Массив
(
[0] => объект стандартного класса
(
[язык] => en_us
[html] =>
[текст] =>
)
)
)
[имя] => домен.
0000
[price_renews] => 5.0000
[установочная_плата] => 0,0000
[отмена_платы] => 0.0000
[валюта] => доллары США
)
)
[мета] => Объект stdClass
(
[шаблон] => Базовый пакет
)
[группы] => Массив
(
[0] => объект стандартного класса
(
[идентификатор] => 4
[тип] => стандартный
[имя] => ISPmanager
[описание] =>
[идентификатор_компании] => 1
[разрешить_обновления] => 1
[имена] => Массив
(
[0] => объект стандартного класса
(
[язык] => en_us
[имя] => ISPmanager
)
)
[описания] => Массив
(
)
)
)
[option_groups] => Массив
(
)
[плагины] => Массив
(
)
[имена] => Массив
(
[0] => объект стандартного класса
(
[язык] => en_us
[имя] => Базовый хостинг
)
)
[описания] => Массив
(
[0] => объект стандартного класса
(
[язык] => en_us
[html] =>
[текст] =>
)
)
)
[имя] => домен. com
[ispmanager_domain] => домен.com
[ispmanager_password] => пароль123
[ispmanager_username] => домен
)
com
[ispmanager_domain] => домен.com
[ispmanager_password] => пароль123
[ispmanager_username] => домен
) 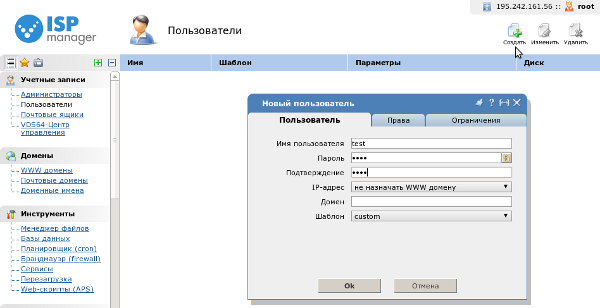 Если вы добавляете следующий пакет и хотите, чтобы он был частью той же группы, выберите «Выбрать из доступных групп» и переместите группу справа налево в поле множественного выбора.
Если вы добавляете следующий пакет и хотите, чтобы он был частью той же группы, выберите «Выбрать из доступных групп» и переместите группу справа налево в поле множественного выбора.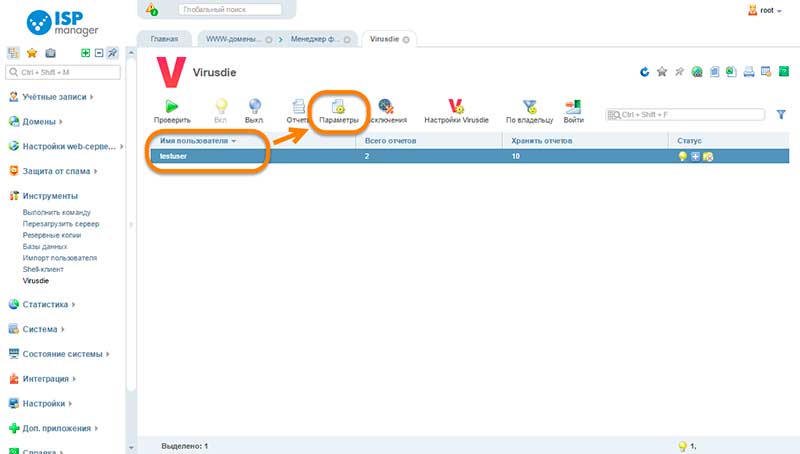 0578 ISPmanager .
0578 ISPmanager .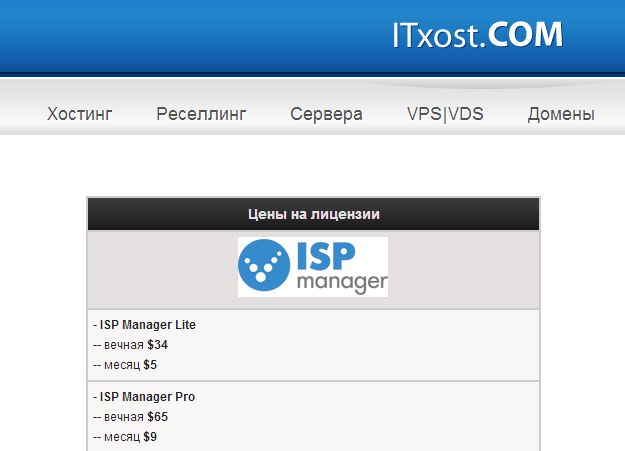
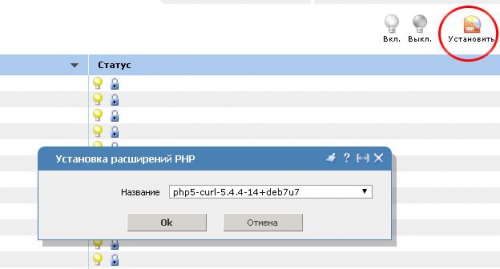 Возможность устанавливать права доступа к файлам и каталогам.
Возможность устанавливать права доступа к файлам и каталогам. Вот ссылки, которые помогут вам узнать больше о панели.
Вот ссылки, которые помогут вам узнать больше о панели.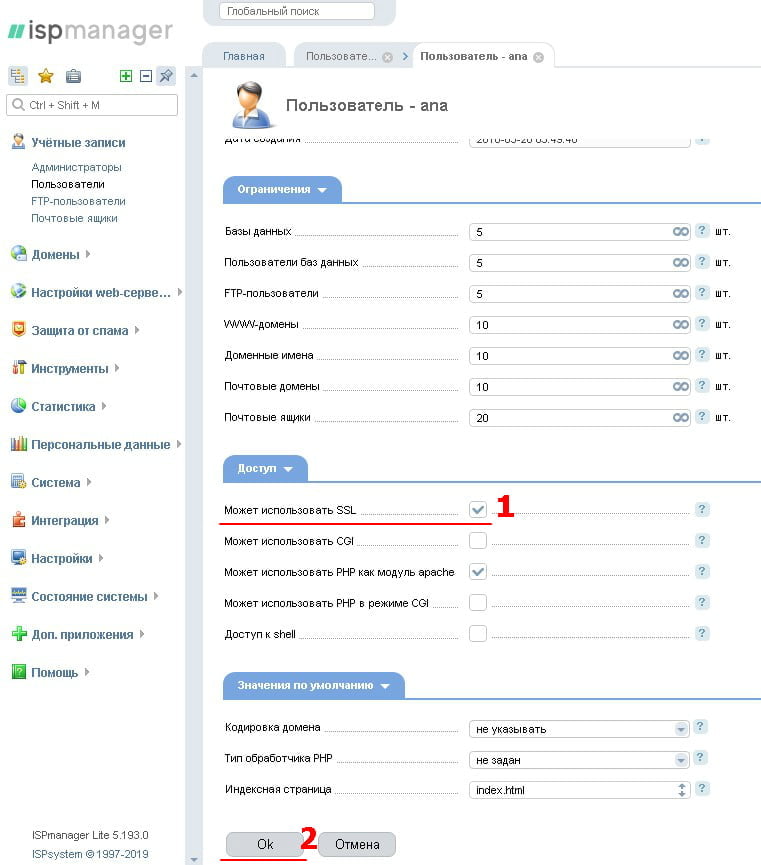 5.sh
5.sh  Я мама со страстью к ведению блога и всему техническому. У меня нет офлайн-работы, поэтому я решил начать вести блог, изучая то, что я люблю. Вы можете найти меня в Google+ или Twitter.
Я мама со страстью к ведению блога и всему техническому. У меня нет офлайн-работы, поэтому я решил начать вести блог, изучая то, что я люблю. Вы можете найти меня в Google+ или Twitter.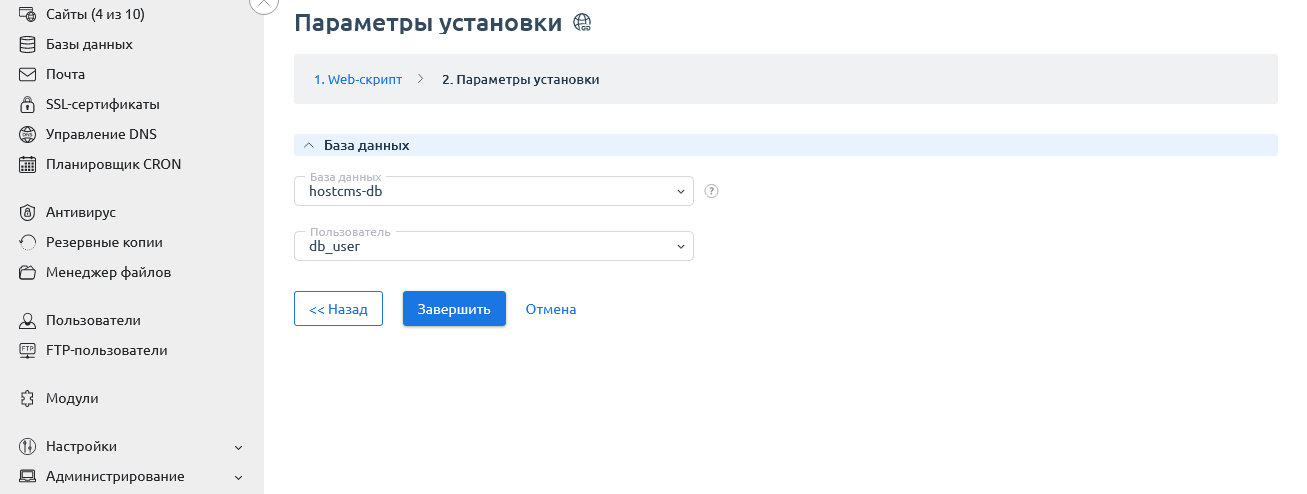 Если на вашем сервере уже установлено программное обеспечение, программа установки попытается настроить его для работы с ISPmanager.
Если на вашем сервере уже установлено программное обеспечение, программа установки попытается настроить его для работы с ISPmanager.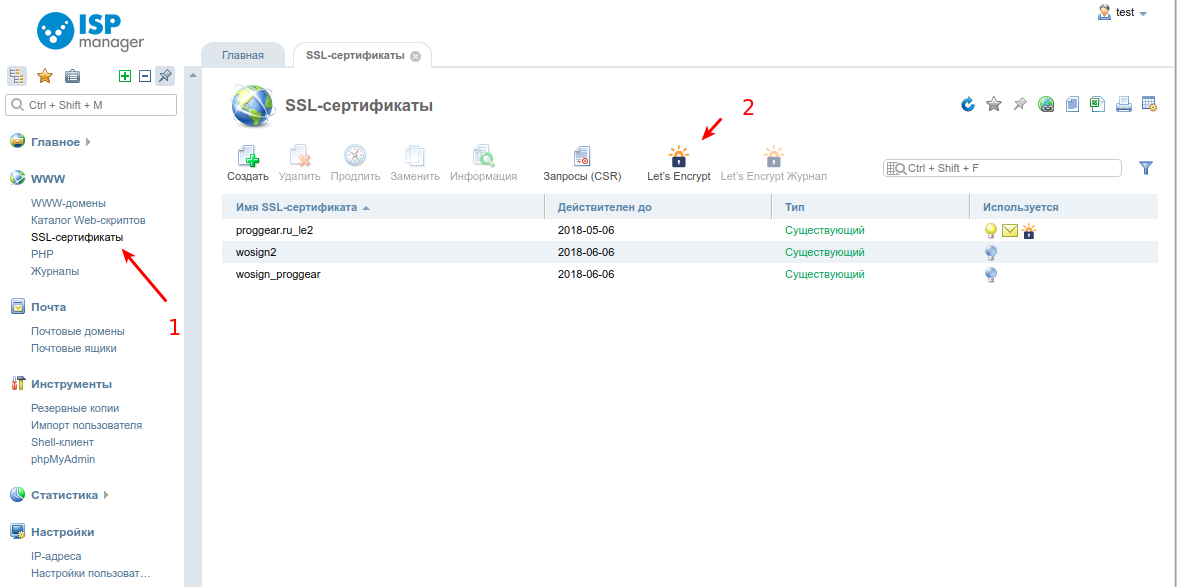 ispsystem.com/install.sh"
curl -o install.sh "http://download.ispsystem.com/install.sh"
wget "http://download.ispsystem.com/install.sh"
ispsystem.com/install.sh"
curl -o install.sh "http://download.ispsystem.com/install.sh"
wget "http://download.ispsystem.com/install.sh" 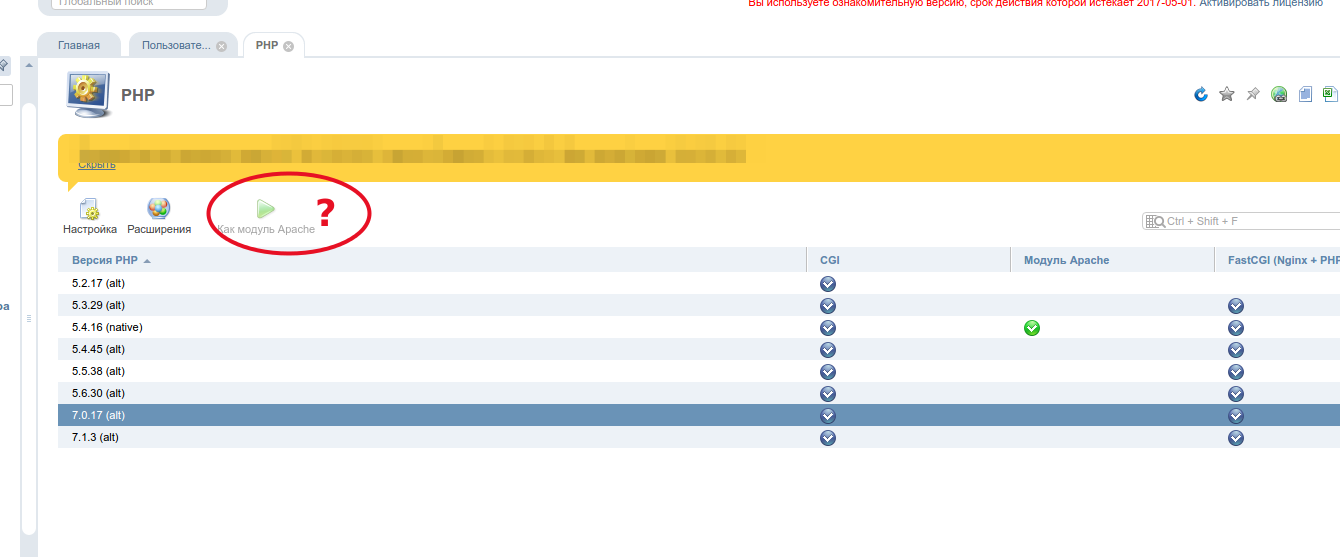 У вас будет только панель управления, а существующие файлы конфигурации будут иметь необходимые изменения для работы с ISPmanager. Вы можете использовать этот режим для настройки после изменения серверного ПО, которое работает с ISPmanager.
У вас будет только панель управления, а существующие файлы конфигурации будут иметь необходимые изменения для работы с ISPmanager. Вы можете использовать этот режим для настройки после изменения серверного ПО, которое работает с ISPmanager. Если вы выберете режим Express, архив портов будет скачан с официального сайта FreeBSD и распакован, заменив все существующие файлы. Затем выбирается режим Custom, можно использовать как вышеописанный метод, так и обновлять порты через cvs. Этот способ займет немного больше времени, но все измененные файлы будут сохранены без перезаписи.
Если вы выберете режим Express, архив портов будет скачан с официального сайта FreeBSD и распакован, заменив все существующие файлы. Затем выбирается режим Custom, можно использовать как вышеописанный метод, так и обновлять порты через cvs. Этот способ займет немного больше времени, но все измененные файлы будут сохранены без перезаписи.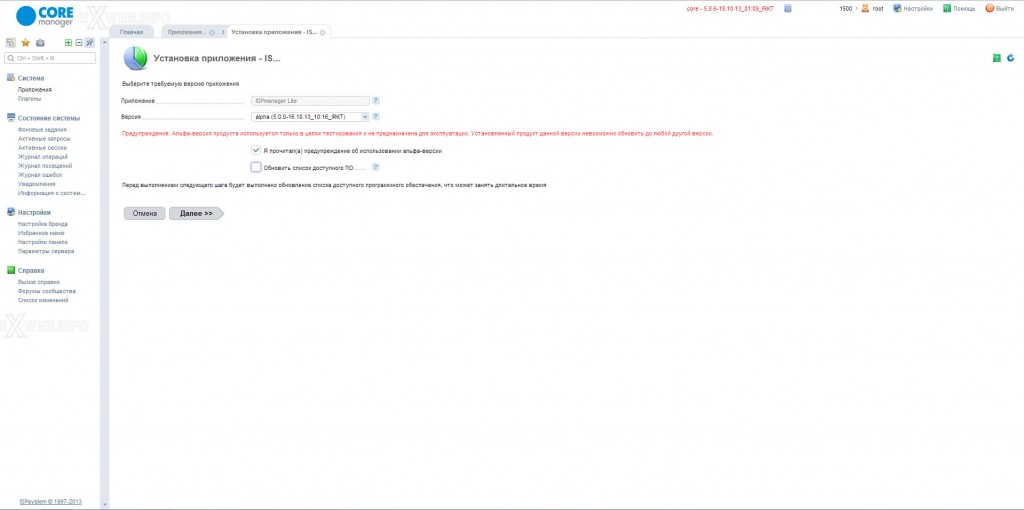
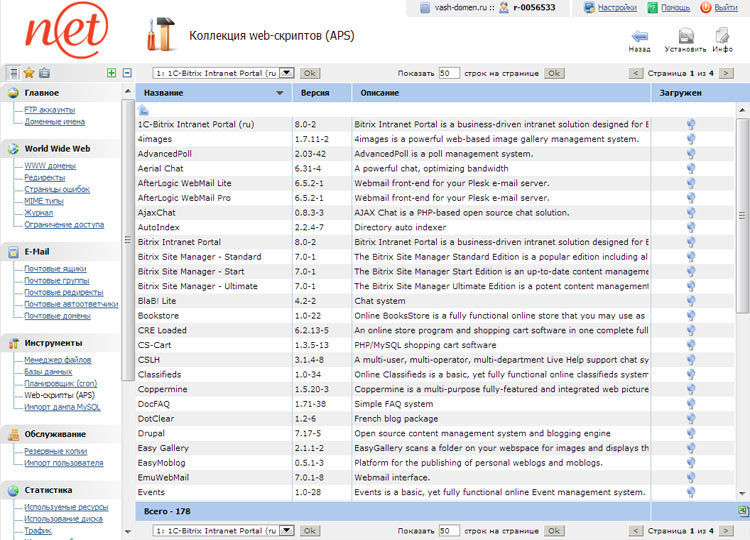 * /etc/mail/certs/
cp /etc/mail/certs/server.crt /etc/mail/certs/cacert.pem
chmod 400 /etc/mail/certs/server.key
cp /usr/local/ispmgr/etc/server.* /etc
СР /etc/server.crt /etc/cacert.pem
chmod 400 /etc/server.key
* /etc/mail/certs/
cp /etc/mail/certs/server.crt /etc/mail/certs/cacert.pem
chmod 400 /etc/mail/certs/server.key
cp /usr/local/ispmgr/etc/server.* /etc
СР /etc/server.crt /etc/cacert.pem
chmod 400 /etc/server.key  conf
МТА отправка почты
conf
МТА отправка почты 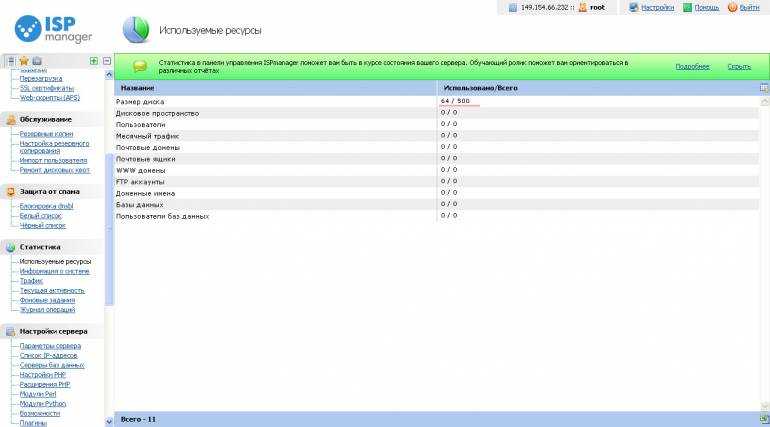 conf добавятся следующие директивы
conf добавятся следующие директивы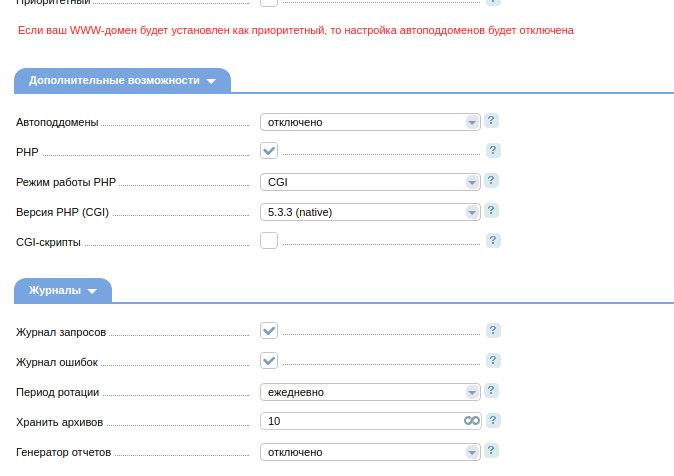 conf будут внесены следующие изменения:
conf будут внесены следующие изменения: conf будет прокомментирована следующая строка:
conf будет прокомментирована следующая строка: save_path /tmp/
Приложение AddType/x-httpd-php .php .php3 .php4 .phtml
save_path /tmp/
Приложение AddType/x-httpd-php .php .php3 .php4 .phtml
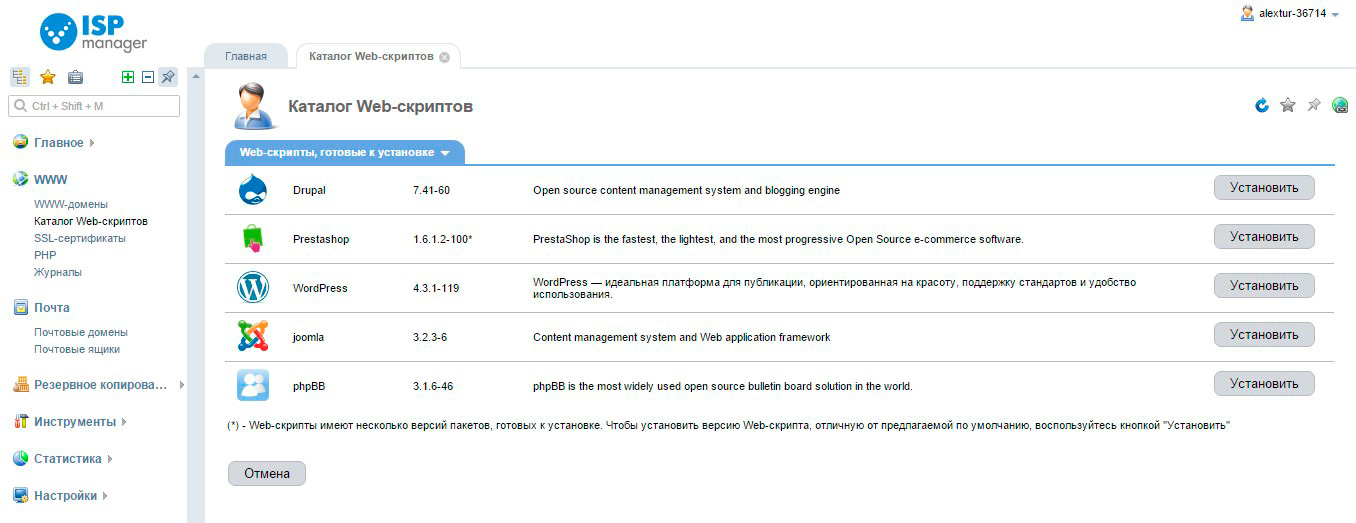 Вам придется установить необходимый компонент вручную. После этого программа установки настроит его для работы с панелью управления.
Вам придется установить необходимый компонент вручную. После этого программа установки настроит его для работы с панелью управления.
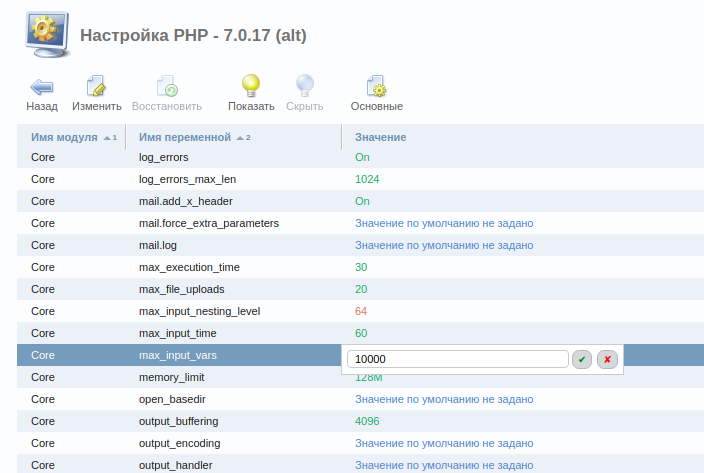
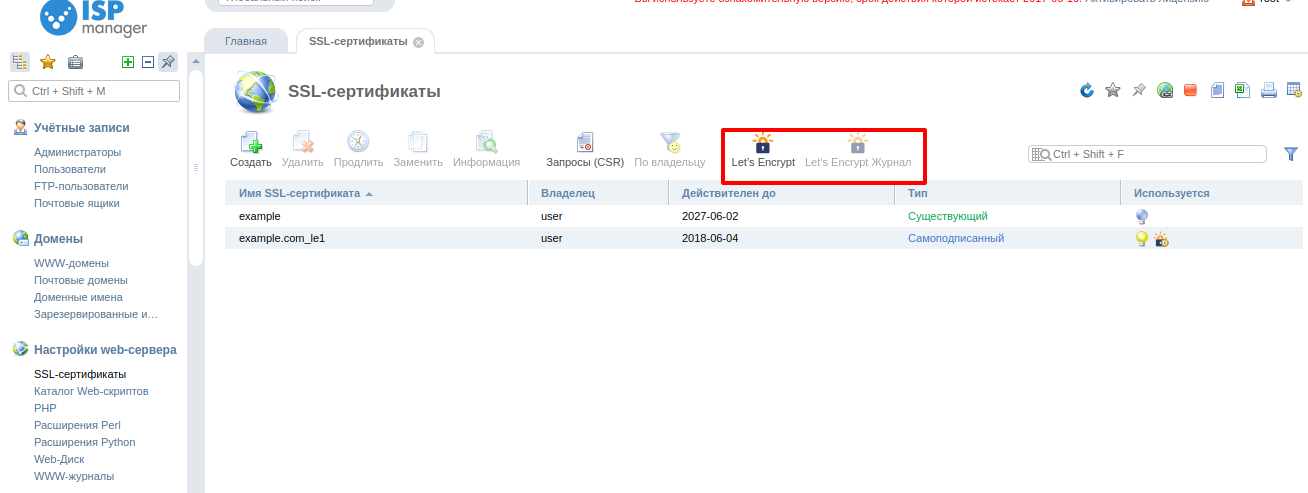 crt /etc/mail/certs/cacert.pem
chmod 400 /etc/mail/certs/server.key
cp /usr/local/ispmgr/etc/server.* /etc
СР /etc/server.crt /etc/cacert.pem
chmod 400 /etc/server.key
crt /etc/mail/certs/cacert.pem
chmod 400 /etc/mail/certs/server.key
cp /usr/local/ispmgr/etc/server.* /etc
СР /etc/server.crt /etc/cacert.pem
chmod 400 /etc/server.key 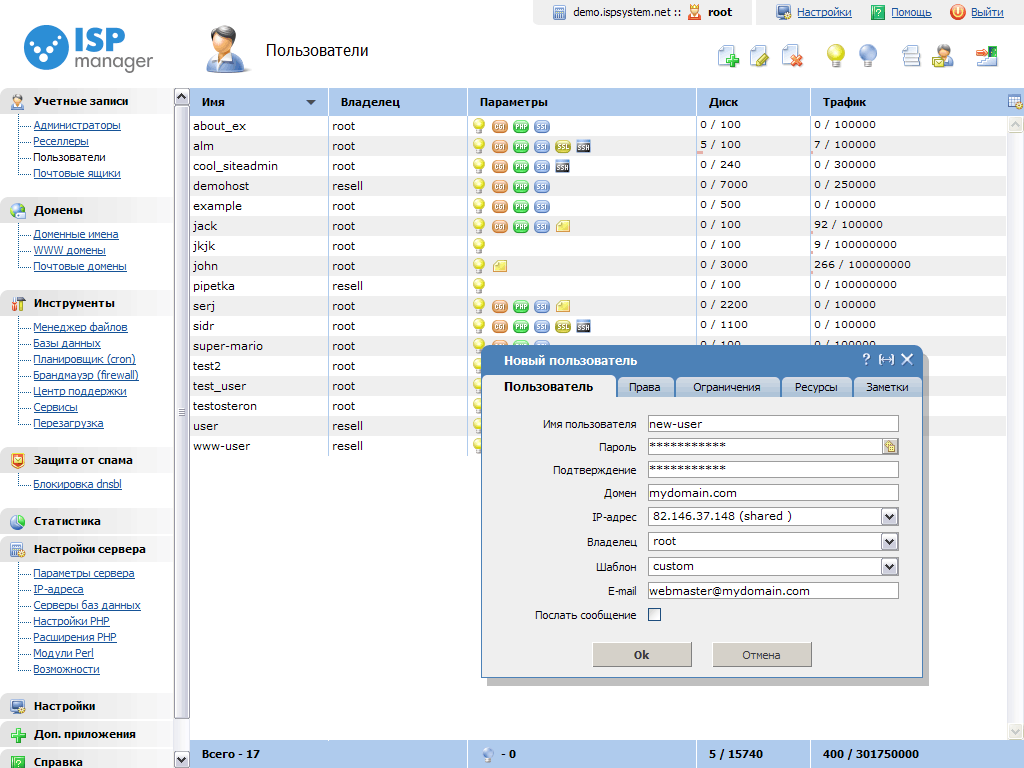 После того, как вы это сделаете, пароль будет установлен с помощью команды
После того, как вы это сделаете, пароль будет установлен с помощью команды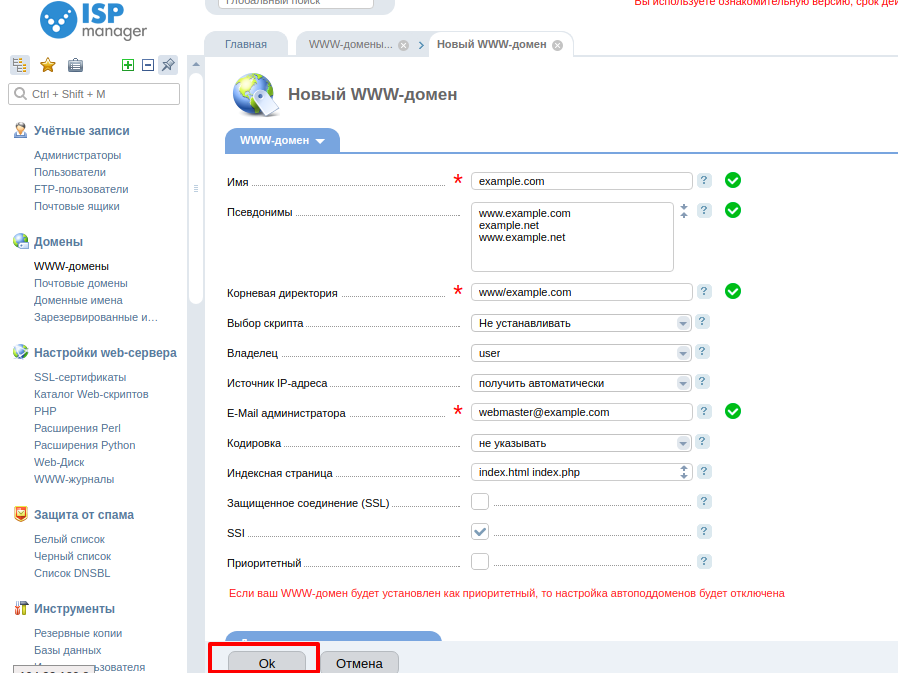 cf
cf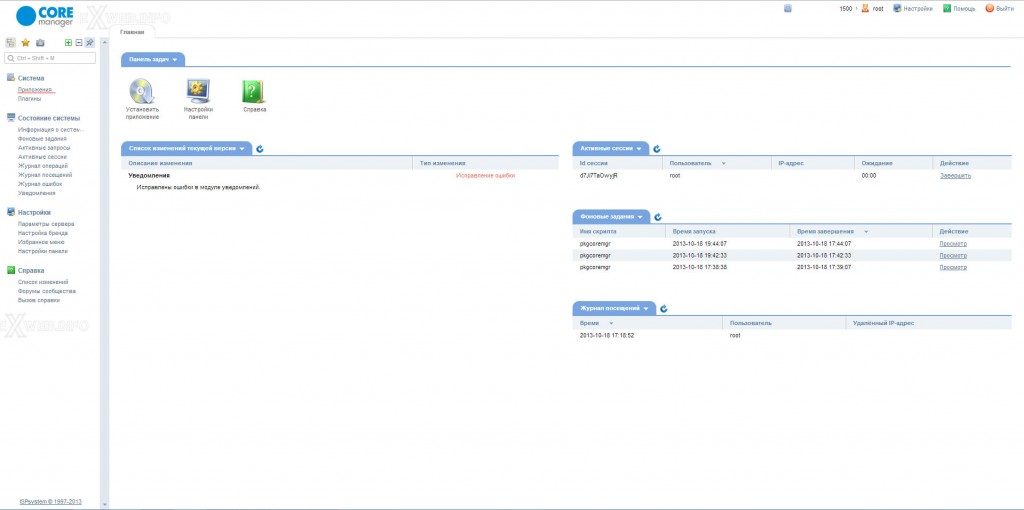 conf.conf будут сделаны следующие изменения:
conf.conf будут сделаны следующие изменения: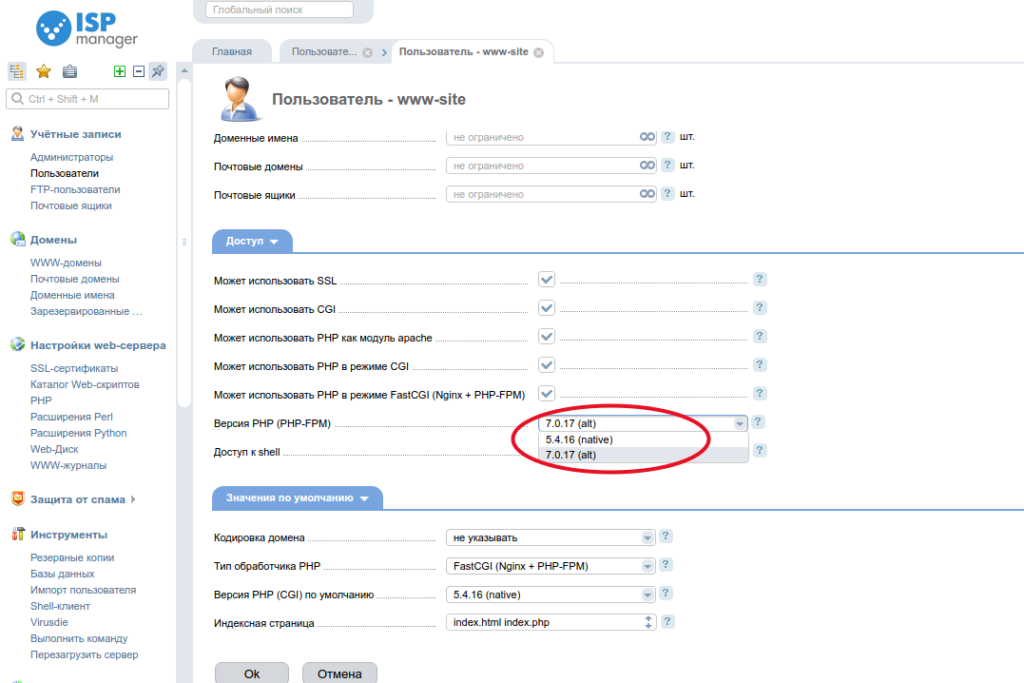 conf.template и будет выполнена следующая команда
conf.template и будет выполнена следующая команда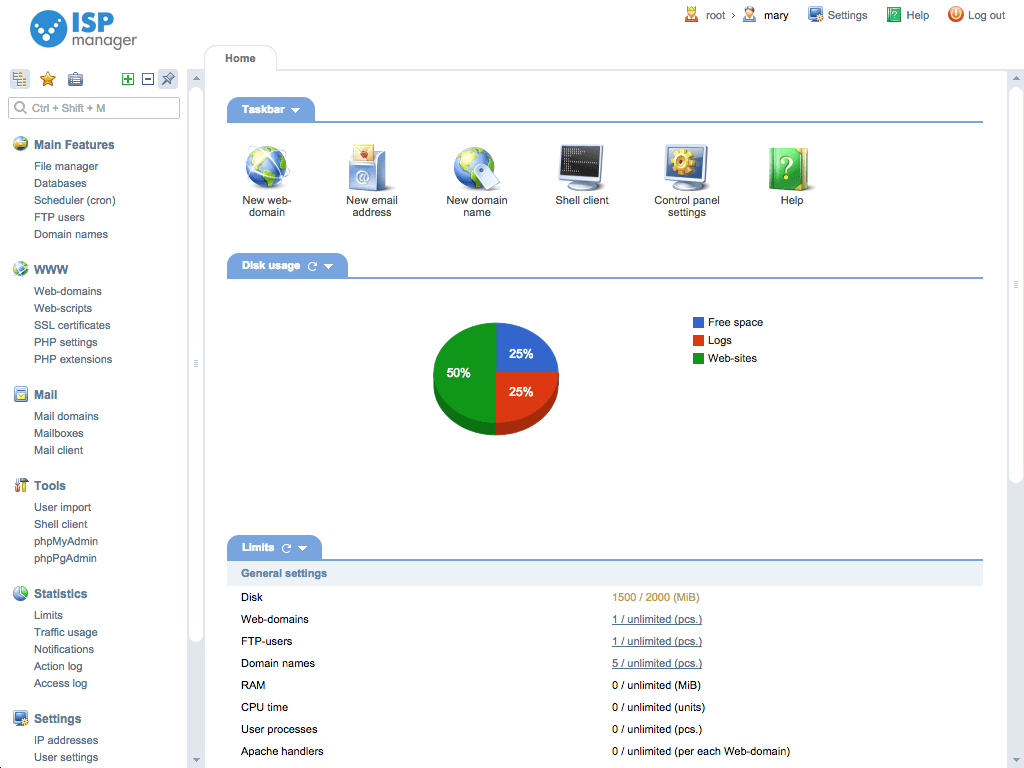 passwd
}
пользователь = корень
}
passwd
}
пользователь = корень
}  conf:
conf: ..
.. Таким образом, лицензия ISPmanager 6 Lite на 1 год — это максимально возможный срок для заказа лицензии. Этот тип лицензии подходит для сайтов и проектов, которые нацелены на долгосрочную работу. Итак, если брать панель на длительный срок, то лицензия ISPmanager 6 Lite на 1 год дешевле, чем 1 месяц x 12 лицензия .
Таким образом, лицензия ISPmanager 6 Lite на 1 год — это максимально возможный срок для заказа лицензии. Этот тип лицензии подходит для сайтов и проектов, которые нацелены на долгосрочную работу. Итак, если брать панель на длительный срок, то лицензия ISPmanager 6 Lite на 1 год дешевле, чем 1 месяц x 12 лицензия . 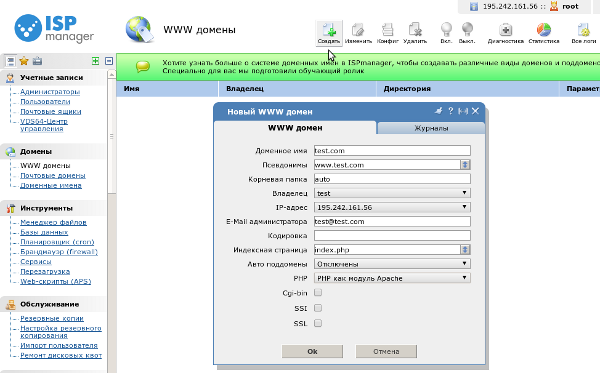

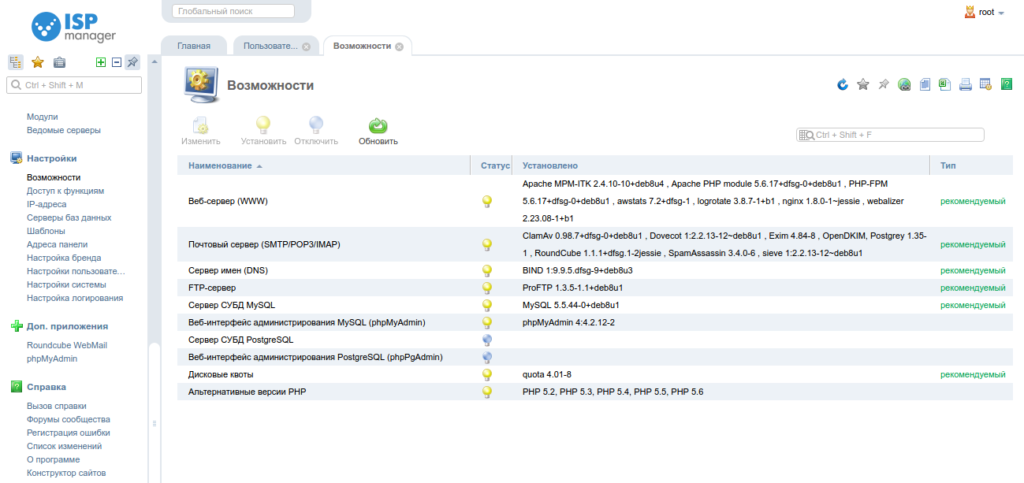 Все необходимые репозитории будут подключены автоматически при установке ISPmanager 6 Lite. На сервере с панелью управления ISPmanager 6 рекомендуется использовать последнюю доступную минорную версию ОС. Не рекомендуется обновлять операционную систему на сервере с изменением основной версии.
Все необходимые репозитории будут подключены автоматически при установке ISPmanager 6 Lite. На сервере с панелью управления ISPmanager 6 рекомендуется использовать последнюю доступную минорную версию ОС. Не рекомендуется обновлять операционную систему на сервере с изменением основной версии.  pro
pro
 Обратите внимание на «Имя файла», которое вы будете вводить сами в любом виде. Не забудьте указать расширение файла (в данном случае .zip), иначе при распаковке файлов не получится разархивировать ваш файл.
Обратите внимание на «Имя файла», которое вы будете вводить сами в любом виде. Не забудьте указать расширение файла (в данном случае .zip), иначе при распаковке файлов не получится разархивировать ваш файл.