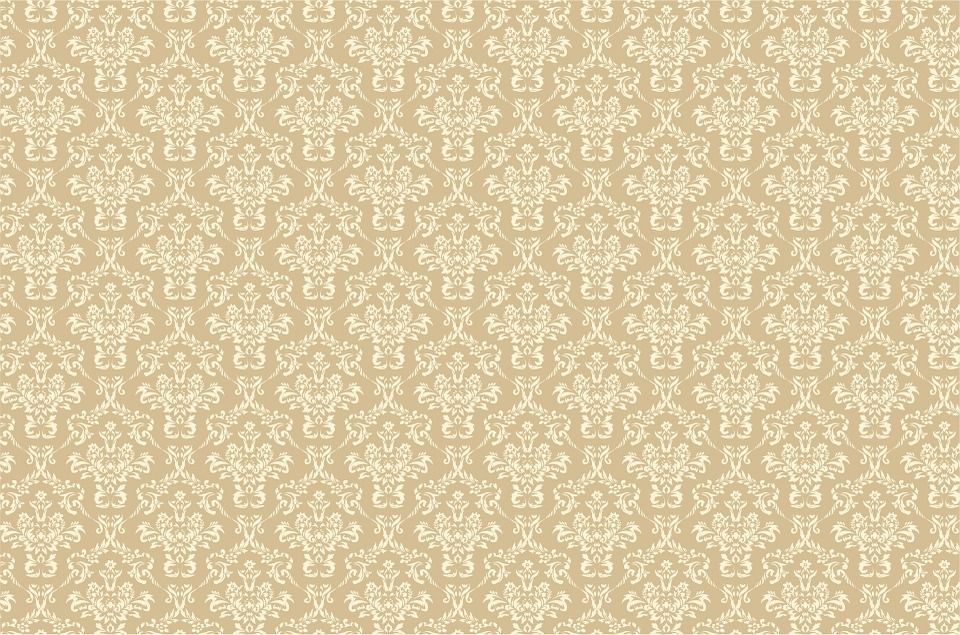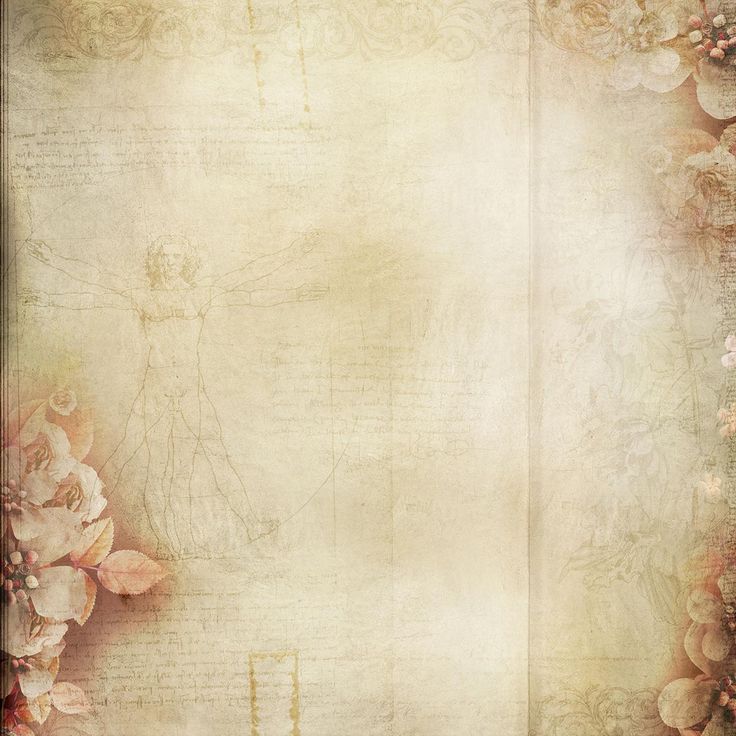Бежевый размытый фон — 75 фото
1
Фон в теплых тонах
2
Фон светло бежевый боке
3
Размытый фон бежево-коричневый
4
Серый размытый фон
5
Размытый светло бежевый фон
6
Фон беж размытый
7
Золотистые блики
8
Фон бежевый нежный
9
Цитаты на красивом фоне
10
Фон для портрета
11
Размытый бежевый фон для фотошопа
12
Фон для портрета
13
Фон размытый светлый
Размытый коричневый
15
Блики боке
16
Бело бежевый фон с бликами
17
Фон под портрет размытый светлый с надписью
18
Фон для портрета природа
19
Размытые пятна
20
Фон боке
21
Размытый фон боке
22
Желтый фон с бликами
23
Золотой размытый фон
24
Солнечные блики
25
Градиентный фон
26
Бежевый фон с бликами
27
Размытый фон
28
Фон в бежевых тонах
29
Красивый бежевый градиент
30
Бежевый градиент
31
Светлый фон для фотошопа размытый
32
Коричневый градиент
33
Красивый светлый фон для презентации
Бежевый градиент
35
Размытый фон
36
Бежевый градиент
37
Фон боке
38
Серо коричневый градиент
39
Краска Paint Library 134, Cotton IV
40
Розовое боке
41
Размытый интерьер
42
Бежевый фон для презентации
43
Размытый фон комнаты
44
Блики боке
45
Бежевая абстракция
46
Блики солнца
47
Бежевое боке
48
Бежевый фон с бликами
49
Нейтральный фон
50
Спокойный фон
51
Серо-розовый фон для слайдов
52
Фон однотонный размытый бежевый
53
Красивый фон в пастельных тонах
54
Градиентный фон
55
Размытие прозрачное
56
Солнечные блики на прозрачном фоне
57
Желто бежевый фон
58
Боке Винтаж
59
Размытый фон бежевый для сторис
60
Однородный фон
61
Размытый фон для сторис
62
Размытый коричневый фон
63
Фон круги
Светлый фон для фотошопа
65
Боке нежное
66
Размытый коричневый фон
67
Светло коричневый градиент
68
Молочный фон для фотошопа
69
Светлый фон
70
Бежевый фон с бликами
71
Коричневый градиент
72
Нейтральный пейзаж
73
74
Корректировка «Цветовой баланс» в Photoshop
Поиск
Последнее обновление Jul 28, 2020 01:21:44 PM GMT
- Руководство пользователя Photoshop
- Введение в Photoshop
- Мечтайте об этом.
 Сделайте это.
Сделайте это. - Новые возможности Photoshop
- Редактирование первой фотографии
- Создание документов
- Photoshop | Часто задаваемые вопросы
- Системные требования Photoshop
- Перенос наборов настроек, операций и настроек
- Знакомство с Photoshop
- Мечтайте об этом.
- Photoshop и другие продукты и услуги Adobe
- Работа с графическим объектом Illustrator в Photoshop
- Работа с файлами Photoshop в InDesign
- Материалы Substance 3D для Photoshop
- Photoshop и Adobe Stock
- Работа со встроенным расширением Capture в Photoshop
- Библиотеки Creative Cloud Libraries
- Библиотеки Creative Cloud в Photoshop
- Работа в Photoshop с использованием Touch Bar
- Сетка и направляющие
- Создание операций
- Отмена и история операций
- Photoshop на iPad
- Photoshop на iPad | Общие вопросы
- Знакомство с рабочей средой
- Системные требования | Photoshop на iPad
- Создание, открытие и экспорт документов
- Добавление фотографий
- Работа со слоями
- Рисование и раскрашивание кистями
- Выделение участков и добавление масок
- Ретуширование композиций
- Работа с корректирующими слоями
- Настройка тональности композиции с помощью слоя «Кривые»
- Применение операций трансформирования
- Обрезка и поворот композиций
- Поворот, панорамирование, масштабирование и восстановление холста
- Работа с текстовыми слоями
- Работа с Photoshop и Lightroom
- Получение отсутствующих шрифтов в Photoshop на iPad
- Японский текст в Photoshop на iPad
- Управление параметрами приложения
- Сенсорные ярлыки и жесты
- Комбинации клавиш
- Изменение размера изображения
- Прямая трансляция творческого процесса в Photoshop на iPad
- Исправление недостатков с помощью восстанавливающей кисти
- Создание кистей в Capture и их использование в Photoshop
- Работа с файлами Camera Raw
- Создание и использование смарт-объектов
- Коррекция экспозиции изображений с помощью инструментов «Осветлитель» и «Затемнитель»
- Бета-версия веб-приложения Photoshop
- Часто задаваемые вопросы | Бета-версия веб-приложения Photoshop
- Общие сведения о рабочей среде
- Системные требования | Бета-версия веб-приложения Photoshop
- Комбинации клавиш | Бета-версия веб-приложения Photoshop
- Поддерживаемые форматы файлов | Бета-вервия веб-приложения Photoshop
- Открытие облачных документов и работа с ними
- Совместная работа с заинтересованными сторонами
- Ограниченные возможности редактирования облачных документов
- Облачные документы
- Облачные документы Photoshop | Часто задаваемые вопросы
- Облачные документы Photoshop | Вопросы о рабочем процессе
- Работа с облачными документами и управление ими в Photoshop
- Обновление облачного хранилища для Photoshop
- Не удается создать или сохранить облачный документ
- Устранение ошибок с облачными документами Photoshop
- Сбор журналов синхронизации облачных документов
- Общий доступ к облачным документам и их редактирование
- Общий доступ к файлам и комментирование в приложении
- Рабочая среда
- Основные сведения о рабочей среде
- Более быстрое обучение благодаря панели «Новые возможности» в Photoshop
- Создание документов
- Работа в Photoshop с использованием Touch Bar
- Галерея инструментов
- Установки производительности
- Использование инструментов
- Сенсорные жесты
- Возможности работы с сенсорными жестами и настраиваемые рабочие среды
- Обзорные версии технологии
- Метаданные и комментарии
- Комбинации клавиш по умолчанию
- Возможности работы с сенсорными жестами и настраиваемые рабочие среды
- Помещение изображений Photoshop в другие приложения
- Установки
- Комбинации клавиш по умолчанию
- Линейки
- Отображение или скрытие непечатных вспомогательных элементов
- Указание колонок для изображения
- Отмена и история операций
- Панели и меню
- Помещение файлов
- Позиционирование элементов с привязкой
- Позиционирование с помощью инструмента «Линейка»
- Наборы настроек
- Настройка комбинаций клавиш
- Сетка и направляющие
- Разработка содержимого для Интернета, экрана и приложений
- Photoshop для дизайна
- Монтажные области
- Просмотр на устройстве
- Копирование CSS из слоев
- Разделение веб-страниц на фрагменты
- Параметры HTML для фрагментов
- Изменение компоновки фрагментов
- Работа с веб-графикой
- Создание веб-фотогалерей
- Основные сведения об изображениях и работе с цветом
- Изменение размера изображений
- Работа с растровыми и векторными изображениями
- Размер и разрешение изображения
- Импорт изображений из камер и сканеров
- Создание, открытие и импорт изображений
- Просмотр изображений
- Ошибка «Недопустимый маркер JPEG» | Открытие изображений
- Просмотр нескольких изображений
- Настройка палитр цветов и образцов цвета
- HDR-изображения
- Подбор цветов на изображении
- Преобразование между цветовыми режимами
- Цветовые режимы
- Стирание фрагментов изображения
- Режимы наложения
- Выбор цветов
- Внесение изменений в таблицы индексированных цветов
- Информация об изображениях
- Фильтры искажения недоступны
- Сведения о цвете
- Цветные и монохромные коррекции с помощью каналов
- Выбор цветов на панелях «Цвет» и «Образцы»
- Образец
- Цветовой режим (или режим изображения)
- Цветовой оттенок
- Добавление изменения цветового режима в операцию
- Добавление образцов из CSS- и SVG-файлов HTML
- Битовая глубина и установки
- Слои
- Основные сведения о слоях
- Обратимое редактирование
- Создание слоев и групп и управление ими
- Выделение, группировка и связывание слоев
- Помещение изображений в кадры
- Непрозрачность и наложение слоев
- Слои-маски
- Применение смарт-фильтров
- Композиции слоев
- Перемещение, упорядочение и блокировка слоев
- Маскирование слоев при помощи векторных масок
- Управление слоями и группами
- Эффекты и стили слоев
- Редактирование слоев-масок
- Извлечение ресурсов
- Отображение слоев с помощью обтравочных масок
- Формирование графических ресурсов из слоев
- Работа со смарт-объектами
- Режимы наложения
- Объединение нескольких фрагментов в одно изображение
- Объединение изображений с помощью функции «Автоналожение слоев»
- Выравнивание и распределение слоев
- Копирование CSS из слоев
- Загрузка выделенных областей на основе границ слоя или слоя-маски
- Просвечивание для отображения содержимого других слоев
- Слой
- Сведение
- Совмещенные изображения
- Фон
- Выделения
- Рабочая среда «Выделение и маска»
- Быстрое выделение областей
- Начало работы с выделениями
- Выделение при помощи группы инструментов «Область»
- Выделение при помощи инструментов группы «Лассо»
- Выбор цветового диапазона в изображении
- Настройка выделения пикселей
- Преобразование между контурами и границами выделенной области
- Основы работы с каналами
- Перемещение, копирование и удаление выделенных пикселей
- Создание временной быстрой маски
- Сохранение выделенных областей и масок альфа-каналов
- Выбор областей фокусировки в изображении
- Дублирование, разделение и объединение каналов
- Вычисление каналов
- Выделение
- Ограничительная рамка
- Коррекции изображений
- Деформация перспективы
- Уменьшение размытия в результате движения камеры
- Примеры использования инструмента «Восстанавливающая кисть»
- Экспорт таблиц поиска цвета
- Корректировка резкости и размытия изображения
- Общие сведения о цветокоррекции
- Применение настройки «Яркость/Контрастность»
- Коррекция деталей в тенях и на светлых участках
- Корректировка «Уровни»
- Коррекция тона и насыщенности
- Коррекция сочности
- Настройка насыщенности цвета в областях изображения
- Быстрая коррекция тона
- Применение специальных цветовых эффектов к изображениям
- Улучшение изображения при помощи корректировки цветового баланса
- HDR-изображения
- Просмотр гистограмм и значений пикселей
- Подбор цветов на изображении
- Кадрирование и выпрямление фотографий
- Преобразование цветного изображения в черно-белое
- Корректирующие слои и слои-заливки
- Корректировка «Кривые»
- Режимы наложения
- Целевая подготовка изображений для печатной машины
- Коррекция цвета и тона с помощью пипеток «Уровни» и «Кривые»
- Коррекция экспозиции и тонирования HDR
- Фильтр
- Размытие
- Осветление или затемнение областей изображения
- Избирательная корректировка цвета
- Замена цветов объекта
- Adobe Camera Raw
- Системные требования Camera Raw
- Новые возможности Camera Raw
- Введение в Camera Raw
- Создание панорам
- Поддерживаемые объективы
- Виньетирование, зернистость и удаление дымки в Camera Raw
- Комбинации клавиш по умолчанию
- Автоматическая коррекция перспективы в Camera Raw
- Обратимое редактирование в Camera Raw
- Инструмент «Радиальный фильтр» в Camera Raw
- Управление настройками Camera Raw
- Обработка, сохранение и открытие изображений в Camera Raw
- Совершенствование изображений с улучшенным инструментом «Удаление точек» в Camera Raw
- Поворот, обрезка и изменение изображений
- Корректировка цветопередачи в Camera Raw
- Краткий обзор функций | Adobe Camera Raw | Выпуски за 2018 г.

- Обзор новых возможностей
- Версии обработки в Camera Raw
- Внесение локальных корректировок в Camera Raw
- Исправление и восстановление изображений
- Удаление объектов с фотографий с помощью функции «Заливка с учетом содержимого»
- Заплатка и перемещение с учетом содержимого
- Ретуширование и исправление фотографий
- Коррекция искажений изображения и шума
- Основные этапы устранения неполадок для решения большинства проблем
- Преобразование изображений
- Трансформирование объектов
- Настройка кадрирования, поворотов и холста
- Кадрирование и выпрямление фотографий
- Создание и редактирование панорамных изображений
- Деформация изображений, фигур и контуров
- Перспектива
- Использование фильтра «Пластика»
- Масштаб с учетом содержимого
- Трансформирование изображений, фигур и контуров
- Деформация
- Трансформирование
- Панорама
- Рисование и живопись
- Рисование симметричных орнаментов
- Варианты рисования прямоугольника и изменения обводки
- Сведения о рисовании
- Рисование и редактирование фигур
- Инструменты рисования красками
- Создание и изменение кистей
- Режимы наложения
- Добавление цвета в контуры
- Редактирование контуров
- Рисование с помощью микс-кисти
- Наборы настроек кистей
- Градиенты
- Градиентная интерполяция
- Заливка и обводка выделенных областей, слоев и контуров
- Рисование с помощью группы инструментов «Перо»
- Создание узоров
- Создание узора с помощью фильтра «Конструктор узоров»
- Управление контурами
- Управление библиотеками узоров и наборами настроек
- Рисование при помощи графического планшета
- Создание текстурированных кистей
- Добавление динамических элементов к кистям
- Градиент
- Рисование стилизованных обводок с помощью архивной художественной кисти
- Рисование с помощью узора
- Синхронизация наборов настроек на нескольких устройствах
- Текст
- Добавление и редактирование текста
- Универсальный текстовый редактор
- Работа со шрифтами OpenType SVG
- Форматирование символов
- Форматирование абзацев
- Создание эффектов текста
- Редактирование текста
- Интерлиньяж и межбуквенные интервалы
- Шрифт для арабского языка и иврита
- Шрифты
- Поиск и устранение неполадок, связанных со шрифтами
- Азиатский текст
- Создание текста
- Ошибка Text Engine при использовании инструмента «Текст» в Photoshop | Windows 8
- Добавление и редактирование текста
- Видео и анимация
- Видеомонтаж в Photoshop
- Редактирование слоев видео и анимации
- Общие сведения о видео и анимации
- Предварительный просмотр видео и анимации
- Рисование кадров в видеослоях
- Импорт видеофайлов и последовательностей изображений
- Создание анимации кадров
- 3D-анимация Creative Cloud (предварительная версия)
- Создание анимаций по временной шкале
- Создание изображений для видео
- Фильтры и эффекты
- Использование фильтра «Пластика»
- Использование эффектов группы «Галерея размытия»
- Основные сведения о фильтрах
- Справочник по эффектам фильтров
- Добавление эффектов освещения
- Использование фильтра «Адаптивный широкий угол»
- Фильтр «Масляная краска»
- Эффекты и стили слоев
- Применение определенных фильтров
- Растушевка областей изображения
- Сохранение и экспорт
- Сохранение файлов в Photoshop
- Экспорт файлов в Photoshop
- Поддерживаемые форматы файлов
- Сохранение файлов в других графических форматах
- Перемещение проектов между Photoshop и Illustrator
- Сохранение и экспорт видео и анимации
- Сохранение файлов PDF
- Защита авторских прав Digimarc
- Сохранение файлов в Photoshop
- Печать
- Печать 3D-объектов
- Печать через Photoshop
- Печать и управление цветом
- Контрольные листы и PDF-презентации
- Печать фотографий в новом макете раскладки изображений
- Печать плашечных цветов
- Дуплексы
- Печать изображений на печатной машине
- Улучшение цветной печати в Photoshop
- Устранение неполадок при печати | Photoshop
- Автоматизация
- Создание операций
- Создание изображений, управляемых данными
- Сценарии
- Обработка пакета файлов
- Воспроизведение операций и управление ими
- Добавление условных операций
- Сведения об операциях и панели «Операции»
- Запись инструментов в операциях
- Добавление изменения цветового режима в операцию
- Набор средств разработки пользовательского интерфейса Photoshop для внешних модулей и сценариев
- Управление цветом
- Основные сведения об управлении цветом
- Обеспечение точной цветопередачи
- Настройки цвета
- Работа с цветовыми профилями
- Управление цветом документов для просмотра в Интернете
- Управление цветом при печати документов
- Управление цветом импортированных изображений
- Выполнение цветопробы
- Подлинность контента
- Подробнее об учетных данных для содержимого
- Идентичность и происхождение токенов NFT
- Подключение учетных записей для творческой атрибуции
- 3D-объекты и технические изображения
- 3D в Photoshop | Распространенные вопросы об упраздненных 3D-функциях
- 3D-анимация Creative Cloud (предварительная версия)
- Печать 3D-объектов
- 3D-рисование
- Усовершенствование панели «3D» | Photoshop
- Основные понятия и инструменты для работы с 3D-графикой
- Рендеринг и сохранение 3D-объектов
- Создание 3D-объектов и анимаций
- Стеки изображений
- Процесс работы с 3D-графикой
- Измерения
- Файлы формата DICOM
- Photoshop и MATLAB
- Подсчет объектов на изображении
- Объединение и преобразование 3D-объектов
- Редактирование 3D-текстур
- Коррекция экспозиции и тонирования HDR
- Настройки панели «3D»
Узнайте, как легко корректировать оттенки и тона документа Photoshop с помощью корректировок «Цветовой баланс» и «Фотофильтр».
Цветовой баланс можно использовать для коррекции цветовых дефектов. Также при помощи цветового баланса можно создавать драматические эффекты, изменяя общую комбинацию цветов, используемых в композиции. Фотофильтр — это еще один способ применения корректировки оттенка к изображению. Корректировки «Фотофильтр» имитируют технику, при которой на объектив камеры надевается цветной фильтр, меняющий цветовой баланс и температуру света, проходящего через объектив и воздействующего на пленку.
Применение корректировок «Цветовой баланс» и «Фотофильтр» в качестве корректирующих слоев обеспечивает больше гибкости при работе с ними, так как позволяет повторно корректировать настройки, создает слой-маску для работы только с фрагментом изображения и защищает исходное изображение от прямых изменений.
В Photoshop можно вызвать корректировку «Цветовой баланс» любым из перечисленных ниже способов:
- На панели Коррекция щелкните значок Цветовой баланс ().
- Выберите Слой > Новый корректирующий слой > Цветовой баланс.
 В диалоговом окне Новый слой нажмите кнопку ОК.
В диалоговом окне Новый слой нажмите кнопку ОК. - На панели Слои щелкните значок Создать новый корректирующий слой или слой-заливку (). В контекстном меню выберите Цветовой баланс.
- Выберите команду меню Изображение > Коррекция > Цветовой баланс. Однако при использовании данного способа коррекции вносятся разрушительные изменения в слой изображения, при этом определенная часть исходной информации изображения теряется без возможности восстановления.
Выбрав вариант «Цветовой баланс», выполните следующие действия.
Чтобы определить тональный диапазон, в котором будут концентрироваться изменения, выберите на панели Свойства один из вариантов параметра Тон: Тени, Средние тона или Свет.
(Необязательно) Установите флажок Сохранить свечение, чтобы при изменении цвета значения свечения в изображении не менялись. По умолчанию этот параметр включен для сохранения общего тонального баланса в изображении.

Перетащите ползунок Голубой/красный, Пурпурный/зеленый или Желтый/синий в сторону того цвета, объем которого нужно увеличить в изображении; чтобы уменьшить объем цвета, перетащите ползунок в сторону, противоположную этому цвету. Значения над ползунками указывают изменения в цвете красного, зеленого и синего каналов. Допустимые значения: от –100 до +100. Корректировки можно просматривать прямо на изображении в процессе перемещения ползунков.
Корректировку «Фотофильтр» можно вызвать следующими способами:
- Щелкните значок «Фотофильтр» () на панели Коррекция.
- Выберите Слой > Новый корректирующий слой > Фотофильтр. В диалоговом окне Новый слой нажмите кнопку ОК.
- Также можно выбрать Изображение > Коррекция > Фотофильтр. Однако при использовании данного способа коррекции вносятся разрушительные изменения в слой изображения, при этом определенная часть исходной информации изображения теряется без возможности восстановления.

Выбрав вариант «Фотофильтр», выполните следующие действия.
На открывшейся панели Свойства можно выбрать предустановленный фильтр или настроить и применить собственный цветофильтр.
- Фильтр: чтобы выбрать предустановленный фильтр, включите параметр Фильтр и выберите один из вариантов в раскрывающемся списке.
- Цвет: чтобы выбрать пользовательский фильтр, включите параметр Цвет. Щелкните цветной квадратик и в палитре цветов Adobe укажите цвет заказного цветофильтра.
Для регулировки объема цвета, применяемого к изображению, используйте ползунок Плотность или вручную введите процентное значение в поле Плотность. Чем больше значение плотности, тем сильнее корректируется цвет.
(Необязательно) Установите флажок Сохранить свечение, чтобы при изменении цвета значения свечения в изображении не менялись. По умолчанию этот параметр включен для сохранения общего тонального баланса в изображении.
Включите Просмотр, чтобы просмотреть правки на изображении.
 Нажмите ОК, чтобы применить изменения, и Отмена, чтобы выйти из диалога Фотофильтр.
Нажмите ОК, чтобы применить изменения, и Отмена, чтобы выйти из диалога Фотофильтр.
Справки по другим продуктам
- Быстрая коррекция тона
- Коррекция цвета и тона изображения
- Улучшение или коррекция цветности фотографии
Вход в учетную запись
Войти
Управление учетной записью
фон, узор, фотошоп, бежевый, фоновый узор, узор фона, высечка, тиснение, текстурированный, фоны
фон, узор, фотошоп, бежевый, фоновый узор, узор фона, высечка, тиснение, текстурированный, фоныPublic Domain
Free for commercial use, DMCA Связаться с нами
Ключевые слова фото
- фон
- узор
- фотошоп
- бежевый
- фоновый узор
- узор фона
- высечка
- тиснение
- текстурированный
- фоны
- полный кадр
- желтый
- без людей
- крупный план
- природа
- день
- копировать пространство
- бумага
- нет людей
- шаблон
- в помещении
- материал
- пустой
- аннотация
- студийный снимок
- стена — особенности здания
- архитектура
- коричневый
- простота
- белый цвет
- отдельный объект
- текстурный эффект
- чистый
Выберите разрешение и скачайте это фото
PC(720P, 1080P, 2K, 4K):
- 1366×768
- 1920×1080
- 1440×900
- 1600×900
- 1280×800
- 1024×768
- 1280×1024
- 1536×864
- 1680×1050
- 1280×720
- 1360×768
- 2560×1440
- 2560×1080
- 1920×1200
- 1280×768
- 800×600
- 3840×2160
- 4096×2304
- 5120×2880
- 2880×1800
- 2560×1600
Mobile(iPhone, Android):
- 320×480
- 640×960
- 640×1136
- 750×1334
- 1242×2208
- 1125×2436
- 1242×2688
- 828×1792
- 720×1280
- 1080×1920
- 480×854
- 480×800
- 540×960
- 600×1024
- 800×1280
- 1440×2560
- 320×480
Tablet(iPad, Android):
- 1024×768
- 2048×1536
- 2224×1668
- 2388×1668
- 2732×2048
- 2736×1824
- 2048×1536
- 1024×600
- 1600×1200
- 2160×1440
Соответствующие роялти бесплатные фотографии
- org/ImageGallery»>
- 2400x2400px белый бетон, бумага, текстура, скрапбукинг, акварель, фон, квадрат, молескин, фоны, узор Public Domain
- 2500x2000px крупным планом, фото, белый, поверхность, грязный, гранж, винтаж, эффект наложения, рваный край, бумага Public Domain
- 5231x7884px бумага, рваная, слеза, лист, копировать пространство, Крупный план, белый цвет, Фоны, нет людей, Фильтр автоматического постпроизводства Public Domain
- 3744x5616px коричневая краска для стен, переработка, бумага, задний план, текстура, фоны, текстурированный, шаблон, материал, коричневый Public Domain
- org/ImageObject»> 3000x3000px карта, окрашенная, мел, белый цвет, фоны, бумага, текстурированная, полный кадр, текстурированный эффект, шаблон Public Domain
- 4592x3448px без названия, бетон, стена, поверхность, абстракция, фоны, текстурированный, серый, узор, полный кадр Public Domain
- 5064x6971px бумага, текстура, коричневый, сырье, свет, кисть, книга, пустой, античный, слой Public Domain
- 5616x3744px коричневый текстиль, текстура, ткань, мешковина, задний план, текстура ткани, Материал, фон, волокно, коричневый Public Domain
- 1840x2197px белая линованная бумага, тетрадная бумага, бумага, текстура, линии, страница, блокнот, линованная бумага, фоны, лист Public Domain
- org/ImageObject»> 3200x3215px текстура, бумага, старый, желтый, фоны, текстурированный, шаблон, полный кадр, мятый, материал Public Domain
- 2329x3425px бумага, текстура, состав, линованная бумага, белый, легкий, структурированный, Подложка, линия, линии Public Domain
- 4096x4096px без названия, бесшовные, бесшовное, текстура, картон, файл, папка, лист, коричневый, бумага Public Domain
- 2162x2125px керамическая, бесшовная, плитка, фоны, бумага, люди, текстурированные, шаблон, бежевый, полный кадр Public Domain
- 1584x1189px крупным планом, фото, серый, бетон, стена, трещины, цемент, царапины, фон, стена — Строительный элемент Public Domain
- org/ImageObject»> 2449x3780px крупным планом, фото, серый, текстиль, текстуры, задний план, ткань, сырье, декор, материал Public Domain
- 5000x3000px белая бумага, Блокнот для листьев, Переплет для листьев, бумага, задний план, Линии, Синий, Красный, ежедневно, письмо Public Domain
- 3640x5464px серый бетон, абстракция, искусство, стена, фоны, узор, текстурированные, текстурированный, нет людей, полный кадр Public Domain
- 6882x4884px Без названия, бумага, старый, текстура, пергамент, задний план, Античный, Устаревший, состав, старая бумага Public Domain
- 3800x3895px фото фон, дерево, белый, фон, шебби, серый, поддоны, дачный домик, фоны, текстурированные Public Domain
- org/ImageObject»> 8000x5591px белый песок, бумага, белый, серый, ручной работы, Бумага ручной работы, текстура, папирус, пергамент, состав Public Domain
- 2550x3509px Закрыть, выстрел, мраморная плитка, бумага, Специальная бумага, Бумага ручной работы, Фоны, Текстурированный, старый, Картон Public Domain
- 5184x3456px без названия, фон, текстура, текстуры, шаблон, ничья, краска, бумага, тип бумаги, холст Public Domain
- 3456x5184px пурпурный, кластерный цветок, рядом, Рыжих, Окрашенный, стена, цветок, лепесток, цветение, сад Public Domain
- 6779x4466px без названия, узор, дерево, ретро, рабочий стол, обои, деревянный, поверхность, стол, текстура Public Domain
- org/ImageObject»> 4000x2664px Без названия, стена, камень, Древний, текстура, античный, шаблон, Рыжих, цвет, Поверхность Public Domain
- 6924x4956px без названия, бумага, старый, текстура, пергамент, задний план, античный, устарел, состав, старая бумага Public Domain
- 2508x1674px без названия, стена, галерея, студия, выставка, комната, лиственных пород, пол, экспонат, пустой Public Domain
- 4000x6000px фон, дерево, деревянный, ретро, текстура, доски, узор, структура, background, wallpaper Public Domain
- 2000x3000px Закрыть, фото, Коричневый, Поверхность, задний план, золото, милый, Блеск, Сверкающий фон, эффект Public Domain
- org/ImageObject»> 4500x2531px серая поверхность, текстура, задний план, состав, шаблон, серый, черный, Фоны, текстурированный, нет людей Public Domain
- 5184x2912px без названия, бумага, текстура, экологичный, выставлен счет, текстуры, золото, фоны, картон, коричневый Public Domain
- 2272x1704px текстура, зеленый, фон, текстурированный, зеленый цвет, Фоны, Абстрактные, шаблон, Материал, Копировать пространство Public Domain
- 3000x2000px белая кирпичная стена, стена, кирпичи, байрд, фоны, кирпичная стена, кирпич, полный каркас, архитектура, шаблон Public Domain
- 4305x6405px Желтая окрашенная стена, бумага, текстура, масло, Сырой, Рыжих, легкий, кисть, книга, пустой Public Domain
- org/ImageObject»> 3600x3600px черная ткань, классная доска, фон, мел, текстура, черный, фоны, текстурированный, полный кадр, без людей Public Domain
- 3508x2480px крупным планом фото, черный, поверхность, дерево, текстура, зерно, структура, темный, фон, узор Public Domain
- 2400x3400px в возрасте, бумага, текстура, старение, древний, античный, задний план, пустой, коричневый, сгоревший Public Domain
- 2912x4368px без названия, papertexture, текстура, бумага, фоны, текстурированный, копировать пространство, шаблон, аннотация, пустой Public Domain
- 4752x3168px следы мела, доска, черный, школа, учить, образование, смазанный, доска для письма, обучение, структура Public Domain
- org/ImageObject»> 4256x2832px Без названия, цвет, Бетонный, дизайн, золото, шаблон, состав, Поверхность, текстура, стена Public Domain
- 4500x4000px плакат, стена, макет, интерьер, рамка, шаблон, стол, презентация, пустой, пространство Public Domain
- 2362x3307px фон, зерно, светлые цвета, текстура, белый, фоны, полный кадр, аннотация, текстурированный, шаблон Public Domain
- 6906x4926px без названия, бумага, старый, текстура, пергамент, фон, античный, устаревший, структура, старая бумага Public Domain
- 5248x3936px текстура, шаблон, краска, декоративный, фото, яркий, фон, стена, простой, оранжевый Public Domain
- org/ImageObject»> 6016x4000px кожа, текстура, темно, Материал, задний план, Абстрактные, шаблон, Кожа, дизайн, диван Public Domain
- 5000x3333px паркет, пол, Реалистичный, Деревянный, Дом, Плитка, Паркетный пол, Имитация, Декор, фон Public Domain
- 4427x6269px серый текстиль, текстура, состав, задний план, шаблон, текстурированный, эффект текстуры, фоны, холст художника, холст Public Domain
- 2447x3780px розовый, Текстиль, Крупным планом, Фото, Текстуры, задний план, Ткань, Необработанный, Декор, Материал Public Domain
- 4000x4000px серая бетонная стена, текстура, фон, аннотация, винтаж, холст, бумага, паттерн, фоны, текстурированные Public Domain
- org/ImageObject»> 1920x1920px страница, бумага, старый, винтаж, графика, текстурированный, фоны, полный кадр, скомканный, шаблон Public Domain
- 4952x7118px бумага, ручной работы, текстура, папирус, Рау, бумага ручной работы, пергамент, состав, задний план, Арка Public Domain
- 4896x3264px Без названия, архитектура, строительство, инфраструктура, лестница, дизайн, белый, пустой, нет людей, в помещении Public Domain
- 2736x3648px Задний план, Текстура, Гранж, Структура, стена, штукатурка, выветрившийся, грязный, фоны, текстурированные Public Domain
- 8000x5000px текстура, синий, темный, структура, жидкость, дизайн, краска, волна, фоны, аннотация Public Domain
- org/ImageObject»> 4000x4000px камень, плитка, мрамор, структура, фоны, текстурированные, полный кадр, белый цвет, абстрактный, шаблон Public Domain
- 3600x3600px без названия, бумага, роза, розовый, текстура, весна, фон, фон текстуры, альбом для вырезок, гранж Public Domain
- 3000x2233px оранжевая металлическая поверхность, просто ржавчина, нержавеющая, ржавая, железо, металл, текстура, фон, графика, дизайн Public Domain
- 3264x4516px текстура, бетонный, стена, шаблон, грубый, архитектура, дизайн, текстурированный, цемент, состав Public Domain
- 4800x3200px sand texture, texture., песчаный, пляж, фон., сверху, вид, фоны, полный кадр, текстурированный Public Domain
- org/ImageObject»> 6000x4000px книга, деревянный, стол, ручка, кабинет, стена, равнина, заметки, копировать пространство, нет людей Public Domain
Фон для инстаграмма в пудровых тонах
Содержание
- 1 Snapseed
- 2 Стиль раскладки аккаунта
- 3 Подготовка и обработка фотографий
- 4 «Сетка»
- 4.1 Эффект «Шахматной доски»
- 4.2 Ряды в линию или дизайн по столбцам
- 4.3 Ряды по вертикали или диагонали
- 5 «Возьмите себя в… рамки»
- 6 Плиточные концепты
- 6.1 Коллаж
- 6.2 Паззл или мозайка
- 7 Оттенки в дизайне
- 7.1 Выбор основы
- 7.2 Настроение и тональность
- 7.3 Общий стиль Инстаграма через фильтры
- 8 Вариации съемки
Если вы хотите узнать, как сделать ваши фото красивее, как создать композицию или находитесь в поиске идеального стиля, то вы в шаге от ответов на все ваши вопросы. Сегодня мы хотим рассказать, как оформить инстаграм в бежевых тонах.
Snapseed
Инстаграм в бежевом стиле содержит коричневые сдержанные тона, которые приятны любому взгляду. Посмотрев на такой профиль, многие пользователи отмечают, что от снимков веет теплотой и уютом.
Первая программа, которая нам поможет в оформлении – это Snapseed. В ней нужно выставить следующие настройки:
- Инструменты – Коррекция – поставить Яркость на +30 (+40).
- Там же Насыщенность убрать на -20.
- Световой баланс поставить на +5 (+10).
- Светлые участки на +25 (+30).
- Тепло на +20 (+25).
- Некоторые настройки нужно подкрутить вот тут: Инструменты – Резкость – Структура +25 (+30).
Бежевая кожа и другие нюдовые элементы шикарно смотрятся на отбеленном фоне.
Бежевый стиль инстаграма помогут создать следующие фильтры в приложении VSCO:
- А4;
- С5;
- С8;
- Е1-Е2;
- J5;
- КК2;
- М5;
- P5 + N1.

Все фильтры должны стоять в среднем на параметре 5 или 6.
Также в программе нужно выставить следующие настройки:
- уменьшить Насыщенность на -1;
- увеличить Температуру на +1;
- выставить Яркость на +0,6;
- Темные участки выставить на +3 (+4).
- добавить Зернистость на +0,5;
- поиграть с параметром Оттенок кожи, в зависимости от того, какой тон вы хотите: розовый или желтый.
В приложении Afterlight можно наложить различные потертости, слегка убавив их прозрачность. С подобными акцентами инстаграм в бежевых цветах выглядит довольно стильно.
Будьте самыми стильными! Используйте супер эффекты:
Еще куча лайфхаков, секреты обработки, лучшие фильтры, о том, как сделать радугу на лице, как наложить текст, сделать правильную раскладку на фото собраны в нашей общей статье.
Теперь вы знаете, как оформить инстаграм в бежевых тонах. Попробуйте поэкспериментировать с теплыми нюдовыми тонами, чтобы все тона и полутона на снимке смотрелись естественно. Пускай ваши фото собирают огромное количество лайков.
Попробуйте поэкспериментировать с теплыми нюдовыми тонами, чтобы все тона и полутона на снимке смотрелись естественно. Пускай ваши фото собирают огромное количество лайков.
Стиль раскладки аккаунта
Чтобы придерживаться единого оформления аккаунта для начала необходимо определить стиль раскладки, то есть в каком порядке вы будете публиковать фотографии. Используйте приложения, которые позволяют загрузить фотографии и перемещая, найти наилучшие сочетания (UNUM, Planoly и др.).
Шахматный порядок
Чередование через одну фотографий близких по смыслу или цветовой гамме. Например: фото — цитата-фото; цветное фото — черно-белое — цветное.
Фото в ряд
Для каждой линии (вертикальной или горизонтальной) выделяется единая концепция фото. Например: горизонтальный ряд из трех фото посвящен демонстрации одного платья в разных ракурсах или одной теме по путешествию в какой-либо стране.
Коллаж
Такой стиль оформления сложен в реализации.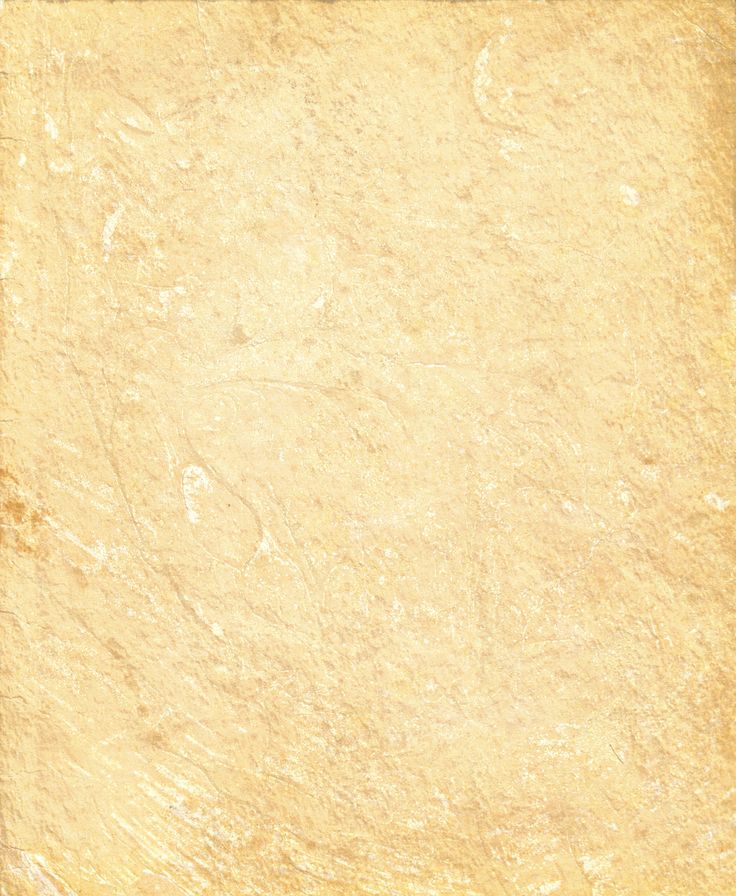 Чтобы лента вызвала магнетизм, фотографии должны смотреться как единое целое. Они выполнены в едином стиле, они плавно перетекают друг в друга, создавая впечатление общего полотна. Этот вариант часто используют фотографы или веб-дизайнеры, т.к. создание сложных коллажей выполняется в Photoshop или Lightroom.
Чтобы лента вызвала магнетизм, фотографии должны смотреться как единое целое. Они выполнены в едином стиле, они плавно перетекают друг в друга, создавая впечатление общего полотна. Этот вариант часто используют фотографы или веб-дизайнеры, т.к. создание сложных коллажей выполняется в Photoshop или Lightroom.
Мозаика
Такой вариант оформления еще называют «Пазл». Для реализации нужно создать качественную фотографию или иллюстрацию и разрезать ее от 3 до 12 частей. По такому принципу создаются и лендинги. Такой вариант больше подходит коммерческим аккаунтам, кто предлагает свои услуги. Такие аккаунты чаще всего сталкиваются с проблемами визуализации своих услуг и, соответственно, генерацией контента. Например: фотографы, smm-менеджеры, бизнес-коучи и т. п.
Подготовка и обработка фотографий
Выберите основную гамму цветов для ленты
Цвет должен ассоциироваться с тематикой аккаунта. Например: для магазина детской одежды могут подойти два оттенка — голубой и розовый (таким образом будет происходить деление между одеждой для мальчиков и девочек). И наоборот: аккаунту детских праздников не подойдет оформление в черно-белом варианте. Цвет должен отражать настроение профиля и его направление.
И наоборот: аккаунту детских праздников не подойдет оформление в черно-белом варианте. Цвет должен отражать настроение профиля и его направление.
Выбранный цвет может меняться, главное — сделать плавный переход. Например: главный оттенок аккаунта — зеленый. На фотографии изображено поле с зеленой травой и деревьями, в поле стоит человек с желтой шляпой. Именно шляпа и есть акцент и плавный переход к следующему оттенку — желтому цвету.
Определитесь с фильтрами
Для целостности ленты нужно придерживаться единого оформления по тональности. Самый простой способ этого достичь использовать одинаковые или приближенные настройки фильтров при обработке фотографий.
Уже имеете сочные фотографии внутри профиля? Это ещё не всё. Хотите, чтобы аккаунт был по-настоящему притягательным для аудитории? Следующий уровень – подобрать концепт и научиться вести Инстаграм в одном стиле.
Качество фото-контента в той же степени важно, как и гармония цвета, настроение и сочетаемость кадров.
Из материала вы узнаете основные способы, как красиво оформить Инстаграм, включая бизнес-аккаунты.
Это универсальные, красивые и несложные стили ведения Инстаграма. Их сила в сочетаемости и логике.
Эффект «Шахматной доски»
Чередуйте близкие по смыслу и цветовой гамме изображения через одно. Сохраняет форму при одиночной выкладке постов, поэтому удобен реализации.
Главная идея – порядок.
Шахматный эффект может быть достигнут фильтрами или изначальным планированием
Переходом через цитату или текст.
Хотите вести Инстаграм в одном шахматном стиле для компании? Можете чередовать фото товаров (снятых в единообразии) и текстовой информации для клиентов и от клиентов (вопросы, отзывы, новости, полезное).
Волшебный по визуальным качествам пример от @ktotutbeauty
Вариация от @super_freelancer
Адаптируемый вариант для бизнеса: контент с товарами всегда в одних тонах, остальное в чб или на тёмном контрасте.
@oceansdesireshop профи в этом
Ряды в линию или дизайн по столбцамГлавная идея: всё внимание на ряд.
Одежда от @batnorton и их линейный подход
В этой технике отлично смотрится вынос конкретных тем, жанров, разделов.
Смысловое наполнение и причинно-следственная связь «зачем и почему» должна быть ясной. То есть желательна изначальная общность кадров.
@stylish3010 — продажа одежды, обуви и аксессуаров.
Учтите, выкладка контента для ряда должна быть единовременной или нарушится логика визуальной составляющей профиля.
Ряды по вертикали или диагонали
Таким же образом можно применять сетку, создавая вертикальный и диагональный стили оформления инстаграма.
@che3m1st и @phoebesoup
Как и в прошлом варианте, нужно быть внимательными и публиковать сразу продуманный ряд или дизайн будет нарушен.
Ряды отлично вписываются в концепты оформления инста-магазинов, в бьюти сферу, мастерам, дизайнерам.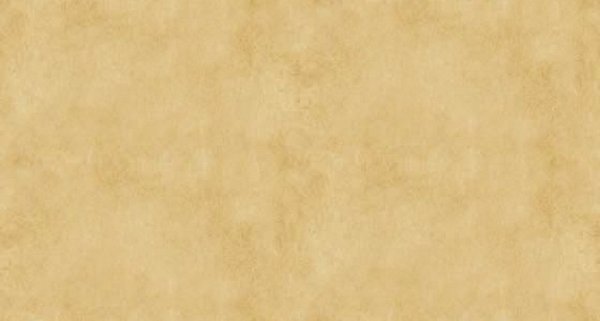 Их способность — создать законченный образ продукта или услуги путем представления выигрышных сторон.
Их способность — создать законченный образ продукта или услуги путем представления выигрышных сторон.
«Возьмите себя в… рамки»
Дизайн в рамках специфичен, но интересен. Сложно сказать наверняка каким брендам и профилям он подойдёт, а кому нет. Но… этот стиль выделяется на фоне обычных аккаунтов. И очень просто реализуется через специальные приложения. Например, Snapseed
Геометрия форм рамочного дизайна ограничена только количеством фигур.
Экспериментируйте с размером. И формой. Помните про сочетаемость тонов и настроение создаваемое вашим профилем.
Пример комбинации фонового паттерна, рамок и геометрии формы у @fishhunt_fest
Выглядит стильно и профессионально.
Приложения помогающие раздвигать границы фото с помощью рамок:
Плиточные концепты
Внимание. Это сложные техники исполнения, они требуют использования сторонних приложений, программ (например, «Photoshop») и подразумевают наличие вкуса в дизайне. Но есть и хорошая новость, в интернете есть платные и бесплатные готовые шаблоны таких дизайнов, но они всё еще для использования в Photoshop.
Instagrid — приложение, которое упрощает работу по этим направлениям.
Коллаж
Когда вы реализуете этот единый стиль в своём инстаграме, вы станете настоящим магнитом для новой аудитории. Если логика выстроена правильно, а гармония не утеряна, каждый элемент коллажа займет своё место, дополнив общую историю.
Такой профиль обязательно будет прочитан новым посетителем. Если говорить о коммерческих площадках, то это неплохой выбор для агентства с дорогими услугами, SMM-агентства, продающего блога, инфобизнесмена, специалиста.
— выкладка и производство сложные и долгие, должны быть выложены сразу, чтобы сохранить общую концепцию
— когда вы выгрузите коллаж, в ленте у текущих подписчиков окажется вся «мешанина»
— если у фото запланирована текстовая составляющая, это удлинит создание коллажа
— не уверен, что можно тянуть такой формат из месяца в месяц
Паззл или мозайка
Более простой вариант плиточного дизайна. Разрежьте одну фотографию на 9 или 12 частей, используя instagrid, фотошоп или любой подходящий фото-редактор.
Итог может быть информационным, цельным или комбинацией.
Если вы делаете посадочную страницу в инстаграме под коммерческий трафик и не планируете активно её вести – это хороший вариант. Ещё это называется инста-лэндингом.
@imperia_sumok делает достаточно качественные встройки комбинаций концепта в общее ведение.
Сложность: 10 из 10
Оттенки в дизайне
Выбор основы
Начните с подбора тональности аккаунта. Помните, ваша гамма будет отражать основную эмоцию, поэтому ориентируйтесь на планируемое настроение профиля.
- Выбираем подходящий цвет (или несколько).
- Повторяем оттенки в каждом следующем фото (объекты, фон, фильтры)
- Вы великолепны
В зависимости от ниши можно подбирать комбинации цветности
И планировать будущие переходы к другим краскам
Как делает @_highking и @ktotutbeauty
Категории товаров могут быть разграничены таким же образом.
Если ваш бренд уже имеет фирменные цвета, используйте их в оформлении.
Или подберите те, что лучше отражают суть реализуемой стратегии, настроение и воспринимаются аудиторией.
Быстрая шпаргалка по сочетаемости
Настроение и тональность
Единый тон и эмоция могут задаваться общими настройками фильтров при обработке фотографий.
Яркость и контраст или воздух и невесомость?
Наша цель: передать правильную эмоцию через контент. Помните об этом.
Сеем добро и уют — держите воздух и тепло.
Мы строгие и важные — распишетесь за минимализм и сниженную насыщенность
Суровые и агрессивные — контрасты и яркие цвета
Чтобы определить контент в группы в группы, опубликуйте три фотографии в одной гамме, другие три в близкородственной ― упростится его восприятие зрителем.
Общий стиль Инстаграма через фильтры
Когда мы вводим строгую колористику нашему профилю, можно столкнуться с трудностями и ограничениями при производстве контента. Куда проще дела обстоят с фильтрами. Выберите один или несколько ваших и используйте.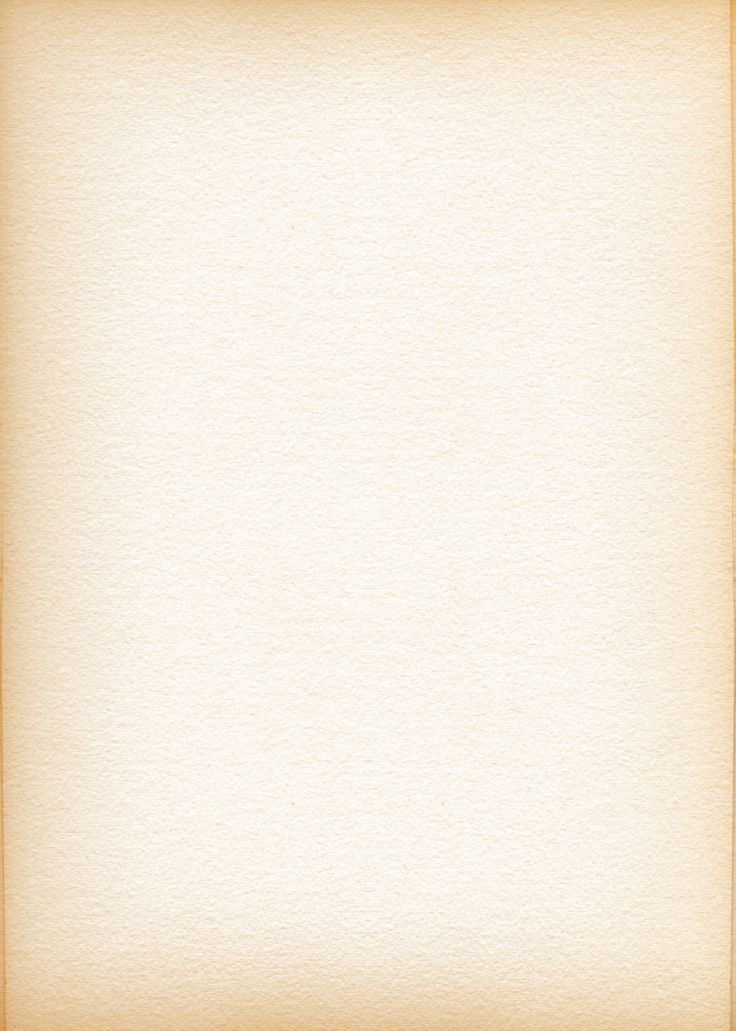
Если стандартных фильтров недостаточно, используйте приложения для обработки фото для инсты:
- VSCO Cam
- A Colour Story
- Afterlight
- Lightroom
- Snapseed
Посмотрите полезное видео по обработке контента при помощи фото-редакторов
Есть лайфхак для подбора фильтров оформления о котором мало кто знает.
В Пинтересте есть целый раздел с точными инструкциями и идеями визуализации специально для Инстаграма
Вариации съемки
Если постоянно использовать один и тот же интересный план или ракурс – это со временем станет вашей узнаваемой фишкой.
Помните эти тысячи фотографий с рукой, которая ведет за собой? Вы в силах придумать что-то новое или позаимствовать чужую идею.
Как удалить фон в Photoshop (шаг за шагом)
Йорис ХермансА- А+
Скачать как PDF
Подпишитесь ниже, чтобы скачать статью немедленно
Вы также можете выбрать свои интересы для бесплатного доступа к нашему обучению премиум-класса:
Основы бизнеса
Шпаргалки
Детская фотография
Красочные городские пейзажи
Состав
Творческая фотография
Креативные концепции портрета
Цифровые фотоколлажи
Сказочная портретная фотография
Фотография еды
Интерьерная фотография
Редактирование ландшафта
Пейзажная фотография
Обработка Lightroom
Пресеты Lightroom
Длинная выдержка
Макрофотография
Фотография Млечного Пути
Моя камера и фотография
Органический маркетинг
Домашние животные
Фотография товара
Фотография неба
Социальные сети
Натюрморт
Интервальная съемка
Туристическая фотография
Городская фотография
Фотография дикой природы
Ваша конфиденциальность в безопасности. Я никогда не поделюсь вашей информацией.
Я никогда не поделюсь вашей информацией.В Photoshop есть ряд инструментов для удаления фона. Некоторые инструменты требуют, чтобы вы выполняли всю работу, в то время как другие делают это почти полностью автоматически.
В этой статье я покажу вам, как удалить фон в Photoshop, и я буду использовать три разных инструмента.
Как удалить фон в Photoshop
Все зависит от фотографии, с которой вы работаете. Только потренировавшись, вы поймете, какой инструмент лучше всего подходит для этой работы, потому что ни одна фотография не похожа на другую.
Кроме того, у каждого свои предпочтения, и нет правильного или неправильного, когда результат хороший. Вот несколько примеров того, как удалить фон в Photoshop.
1. Используйте инструмент «Перо»
Инструмент «Перо» лучше всего работает с простыми объектами. Идеально создать выделение объекта с жесткими, прямыми или изогнутыми линиями.
Шаг 1. Выберите инструмент «Перо»
Выберите инструмент «Перо» на панели инструментов слева. Вы также можете использовать ярлык «P». Убедитесь, что вы установили его на «Путь» в верхнем меню.
Вы также можете использовать ярлык «P». Убедитесь, что вы установили его на «Путь» в верхнем меню.
Шаг 2. Нарисуйте путь
Щелкните в любом месте по краям объекта, чтобы создать первую опорную точку. Сделайте вторую опорную точку. Если это прямая линия, просто нажмите. Если вам нужна изогнутая линия, щелкните и перетащите, чтобы сделать линию дугой.
Таким образом, вы сможете плавно обходить закругленные края и изгибы.
Всегда щелкайте с нажатой клавишей Option (Alt-щелчок для Windows) на последней опорной точке после изогнутой линии. Если вы этого не сделаете, следующая будет автоматически дугой в зависимости от предыдущей строки.
Щелчок с нажатой клавишей Option сбросит точку привязки, чтобы вы могли снова создать прямую линию.
Требуется некоторая практика, чтобы освоиться, но через некоторое время вы будете работать намного быстрее. Продолжайте процесс, пока не сделаете путь вокруг предмета.
Как только вы доберетесь до первой опорной точки, нажмите на нее. Путь закроется автоматически.
Путь закроется автоматически.
Шаг 3: Преобразование пути
В окне «Пути» нажмите значок «Загрузить путь как выделенный».
Шаг 4: Удаление фона в Photoshop
Теперь есть несколько вариантов. Если вы хотите удалить фон, перейдите в Select > Inverse и нажмите клавишу Delete. Вы также можете использовать сочетание клавиш Cmd + Shift + I (Ctrl + Shift + I для Windows).
Если вы хотите скопировать объект на новый слой, просто нажмите Cmd + J (Ctrl + J для Windows).
Вот и все, вы изолировали объект и удалили фон в Photoshop.
2. Используйте инструмент быстрого выбора
Инструмент «Быстрое выделение» сделает за вас много работы и лучше всего работает, когда есть хороший контраст между объектом и фоном.
Шаг 1: Быстрое выделение
Выберите инструмент «Быстрое выделение» на панели инструментов слева. Вы также можете использовать ярлык «W».
Убедитесь, что в верхнем меню установлено значение «Добавить в выбор». Таким образом, вы можете выбрать разные части объекта, но они будут объединены в один выбор.
Таким образом, вы можете выбрать разные части объекта, но они будут объединены в один выбор.
Шаг 2: Сделайте выбор
Начните выбирать фон или объект. Photoshop автоматически выберет аналогичные значения тона.
Шаг 3: Уточнить края
Нажмите кнопку Уточнить края, и появится новое окно. Photoshop также показывает вам вырез.
В окне «Уточнить края» можно установить фон. В зависимости от цвета вашего объекта вы можете использовать белый, черный или прозрачный фон, чтобы заметить недостатки.
В верхнем меню установите размер кисти.
Закрасьте края выделения, и Photoshop скорректирует выделение. Это полезно при выборе волос, листьев или меха.
Photoshop будет использовать контраст между передним планом и фоном для точной настройки выделения.
Шаг 4. Удаление фона
Повторите шаг 4 предыдущего примера, чтобы удалить фон.
3. Используйте инструмент «Ластик для фона»
Далее у нас есть инструмент «Ластик для фона».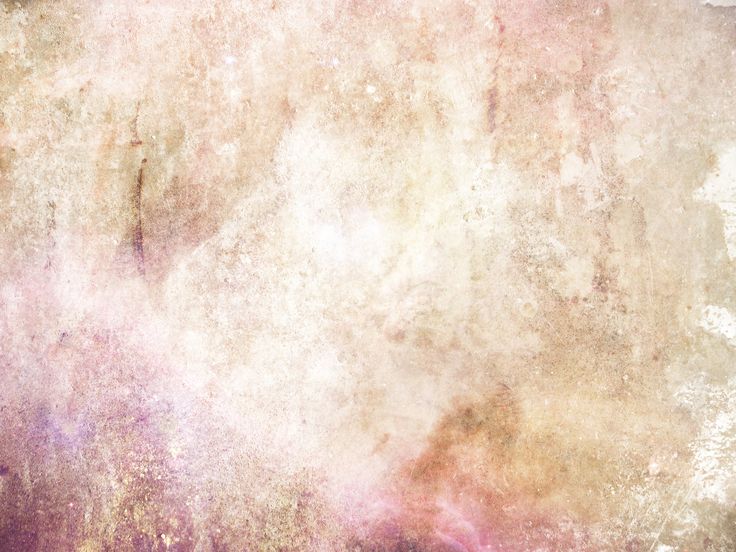 Лучше всего работает с чистым фоном.
Лучше всего работает с чистым фоном.
Шаг 1. Инструмент «Ластик фона»
Выберите инструмент «Ластик фона» на панели инструментов слева. Обычно он скрыт за инструментом «Ластик». Просто нажмите и удерживайте инструмент «Ластик», чтобы открыть его.
Шаг 2: Настройки ластика
Дублируйте фоновый слой. Сделайте нижний слой невидимым, нажав на иконку «Глаз».
На панели параметров инструмента вверху выберите круглую жесткую кисть. Размер будет зависеть от того, что вы хотите выбрать.
Установите выборку на непрерывную и пределы на поиск краев. Допуск должен быть около 25% для начала.
Низкий допуск ограничивает диапазон автоматически выбираемых Photoshop тонов. Высокая толерантность делает обратное.
Шаг 3. Удаление фона
Начните удаление фона. Он автоматически обнаружит края объектов, которые не являются фоном. Для более сложных областей лучше установить меньший размер кисти.
Шаг 4.
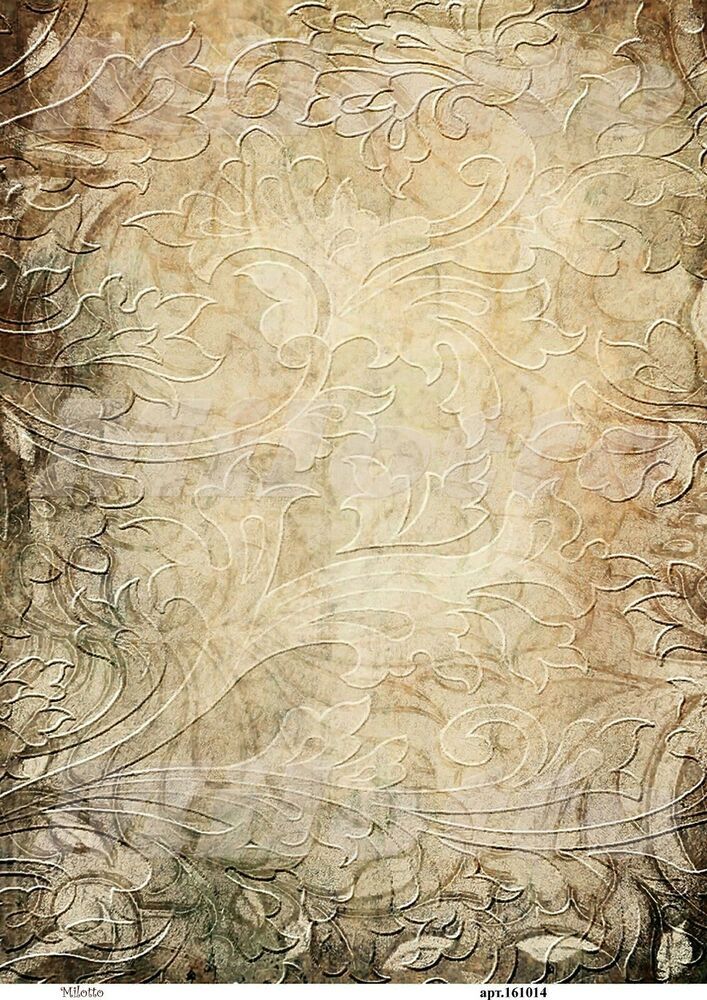 Тонкая настройка выделения
Тонкая настройка выделенияИнструмент «Ластик для фона» великолепен, но не идеален. Иногда объект и фон имеют одинаковые цвета и оттенки. Вам нужно будет вручную выбрать эти области.
Лучше всего выбрать нижний слой и нажать кнопку «Добавить маску» на панели «Слои».
Залейте маску слоя черным цветом. Для этого просто выберите инструмент Paint Bucket, установите для него черный цвет и щелкните в любом месте фотографии, пока выделена миниатюра маски.
Теперь используйте кисть для рисования и выберите черный или белый цвет. Черный сотрет области, белый обнаружит области.
Опять же, убедитесь, что выбрана миниатюра маски, и начните рисовать на фотографии. Таким образом, вы можете вручную настроить те области, которые требуют дополнительной работы.
Часто задаваемые вопросы о фоне
Как сделать прозрачный фон в Photoshop?
Простой способ сделать прозрачный фон — использовать инструмент «Ластик для фона». Выберите инструмент на панели инструментов и начните стирание. Photoshop мгновенно покажет прозрачный фон.
Photoshop мгновенно покажет прозрачный фон.
Как сделать фон прозрачным в Photoshop CC?
Для создания прозрачного фона необходимо разблокировать фоновый слой. Дважды щелкните по нему и нажмите «ОК». Теперь начните стирать части, и вы увидите прозрачный фон.
Как удалить фон с изображения?
Вот два варианта. Сделайте выбор фона и просто нажмите кнопку Удалить. Фон исчезнет.
Вы также можете добавить маску слоя вместо удаления фона. Таким образом, вы всегда можете снова открыть фон.
Где находится инструмент «Ластик для фона» в Photoshop?
Инструмент «Ластик для фона» находится в разделе «Ластик». Просто нажмите и удерживайте инструмент «Ластик», это отобразит все остальные инструменты «Ластик».
Заключение
Существует множество способов удаления фона в Photoshop. Все зависит от того, с какой фотографией вы работаете, и насколько идеальным должен быть выбор.
В любом случае, все инструменты Photoshop требуют практики. Для начала используйте простые фотографии. Фотографии с чистым фоном и большим контрастом между передним и задним планом.
Для начала используйте простые фотографии. Фотографии с чистым фоном и большим контрастом между передним и задним планом.
Скоро вы будете стирать фон со всех фотографий.
Как изменить цвет фона изображений в Photoshop
- Вы можете изменить цвет фона ваших фотографий в Adobe Photoshop по своему усмотрению.
- В самой последней версии Photoshop это можно быстро сделать с помощью инструмента «Быстрое выделение» и режима «Быстрая маска».
Одним из самых восхитительных аспектов Adobe Photoshop является возможность переформулировать ваши любимые вещи в более привлекательном свете — или, точнее, в более привлекательном цвете.
Как только вы научитесь, вам будет легко изменить цвет фона почти любого изображения в Photoshop. Вот что вам нужно знать.
Вот что вам нужно знать.
Дважды проверьте, поддерживает ли ваш компьютер самую последнюю версию Photoshop (в данном случае Adobe Photoshop 2020), чтобы выполнить следующие 12 шагов. и изменить цвет фона вашей фотографии.
1. Щелкните правой кнопкой мыши инструмент выбора объекта на панели инструментов слева. Значок выглядит как сплошной прямоугольник с пунктирной линией вокруг него.
Прекрасная тропическая птица, такая как Оскар, выглядит довольно уныло на фоне бежевой стены. К счастью, вам не нужно прибегать к покраске стен вашей квартиры, чтобы получить более яркий портрет домашнего попугая. Эмма Уитман/Business Insider 2. Выберите «Инструмент быстрого выбора». Ваша иконка теперь будет выглядеть как кисть с пунктирным контуром вокруг нее.
Выберите «Инструмент быстрого выбора». Ваша иконка теперь будет выглядеть как кисть с пунктирным контуром вокруг нее.
3. Нажмите «Выбрать тему» на верхней панели инструментов. Для менее современных версий Adobe Photoshop вам придется вручную обводить объект на переднем плане.
Издалека видно, что Select Subject работает почти идеально. Эмма Уитман/Business Insider 4. Нажмите клавишу «Q» на клавиатуре, чтобы включить режим быстрой маски. Это поможет вам определить и исправить любые незахваченные пиксели. Области, которые были захвачены как часть фона, будут красными.
- Увеличьте масштаб (вы можете изменить масштаб, изменив число в процентах в левом нижнем углу), чтобы вы могли обнаружить и исправить края и детали, которые, возможно, не были захвачены автоматически. Затем выберите инструмент «Кисть» на левой панели инструментов. Рисуйте в пикселях по своему усмотрению, чтобы включить или не включить их в фон.
- Чтобы включить пиксели в фон, закрасьте их черным цветом с помощью инструмента «Кисть». Они должны отображаться красным цветом в режиме быстрой маски. Чтобы удалить пиксели с фона, закрасьте их белым цветом с помощью инструмента «Кисть», и они будут добавлены к объекту.
5. Когда вы закончите, уменьшите масштаб и снова нажмите «Q», чтобы выйти из режима быстрой маски.
Когда вы закончите, уменьшите масштаб и снова нажмите «Q», чтобы выйти из режима быстрой маски.
6. Далее вы создадите слой-заливку, который будете использовать для изменения цвета фона.
7. Выберите «Сплошной цвет» в меню корректирующего слоя в правом нижнем углу. Вы увидите слова «Создать новый слой-заливку или корректирующий слой». Выберите любой цвет и нажмите ОК.
Этот тип изображения может быть классным поп-артом, но это не цель, когда речь идет об изменении фона Оскара. Эмма Уитман/Business Insider 8. Изначально выбранный оттенок будет окрашивать объект, а не фон. Чтобы перевернуть это, выберите значок маски слоя, затем нажмите «инвертировать» на панели свойств.
Чтобы перевернуть это, выберите значок маски слоя, затем нажмите «инвертировать» на панели свойств.
9. Дважды щелкните миниатюру сплошного цвета на вкладке «Слои» и выберите нужный цвет для фона.
Как изменить размер изображения в Photoshop и сохранить его для оптимального использования в Интернете
Как повернуть изображение в Photoshop за 4 простых шага
Как отобразить фотографии на iPhone за несколько простых шагов шаги с использованием приложения «Фотографии»
Как установить таймер на камере iPhone и сделать снимок после короткого обратного отсчета
Эмма Уитман
Эмма Уитман — внештатный журналист из Эшвилла, штат Северная Каролина, с большим интересом пишет об оборудовании, компьютерных играх, политике и личных финансах. Она бывший криминальный репортер ежедневной газеты, а также много писала о барменстве для Insider. Она может или не может судить о вашем заказе напитков, когда вы находитесь за барной стойкой.
Следуйте за ней в Твиттере на @emwity.
Она бывший криминальный репортер ежедневной газеты, а также много писала о барменстве для Insider. Она может или не может судить о вашем заказе напитков, когда вы находитесь за барной стойкой.
Следуйте за ней в Твиттере на @emwity.
ПодробнееЧитать меньше
Insider Inc. получает комиссию, когда вы покупаете по нашим ссылкам.
фон, узор, фотошоп, бежевый, background pattern, узор фона, высечка, тиснение
задний план, шаблон, фотошоп, бежевый, фоновый рисунок, узор фона, высечка, тиснение, текстурированный, фоны, полный кадр, желтый, нет людей, крупный план, природа, день, копия пространства, бумага, в помещении, материал, пустой, пустой, абстракция, студийный снимок, стена — элемент здания, архитектура, коричневый цвет, простота, белый цвет, один объект, текстурный эффект, чистый, 5KОбщественное достояние
Ключевые слова фото
- фон
- узор
- фотошоп
- бежевый
- фоновый рисунок
- узор фона
- высечка
- тиснение
- текстурированный
- фонов
- полный кадр
- желтый
- нет людей
- крупным планом
- природа
- день
- место для копирования
- бумага
- в помещении
- материал
- пусто
- пустой
- реферат
- студийный снимок
- стена — элемент здания
- архитектура
- коричневый
- простота
- белый цвет
- один объект
- текстурированный эффект
- чистый
Измените размер и загрузите эту фотографию
ПК и ноутбук (720P, 1080P, 2K, 4K):
- 1366×768
- 1920×1080
- 1440×900
- 1600×900
- 1280×800
- 1024×768
- 1280×1024
- 1536×864
- 1680×1050
- 1280×720
- 1360×768
- 360×640
- 2560×1440
- 2560×1080
- 1920×1200
- 1280×768
- 1024×600
- 800×600
- 1364×768
- 320×570
- 3840×2160
IMAC:
IMAC 21,5 «Светодиодный Backlit:
1920×1080
IMAC 21,5″ Retina 4K:
4096×2304
27 «Retina 5K:
5120×2803
9008 9003 9008 9008 9008 9008 9008 9008 9008 9008 9008 9008 9008 9008 9008 9008 9008 9008 9008 9008 9008 9008 9008 9008 9008 9008 9008 9008 9008 9008 9008 9008 9008 9008 9008 9008 9008 9008 9008 9008 9008 9008 9008 9008 9.
1366×768
MacBook Air 13″, MacBook Pro 15,4″:
1440×900
MacBook Pro 13,3″:
1280×800
MacBook Pro 15,4″ Retina:0009
2880×1800
MacBook Pro 17″:
1920×1200
MacBook Pro 13.3″ Retina, MacBook Air 13″ Retina:
2560×1600
iPhone:
iPhone 2G, iPhone 3G, iPhone 3GS:
320×480
iPhone 4, iPhone 4s:
640×960
iPhone 5, iPhone 5s, iPhone 5c, iPhone SE:
640×1136
iPhone 6, iPhone 6s, iPhone 7, iPhone 8:
3 iPhone 74
plus 6s плюс, iPhone 7 плюс, iPhone 8 плюс:1242×2208
iPhone X, iPhone Xs:
1125×2436
iPhone Xs Max:
1242×2688
iPhone Xr:
828×1792
Android phone:
- 720×1280
- 1080×1920
- 480×854
- 480×800
- 540×960
- 600×1024
- 800×1280
- 1440×2560
- 320×480
- 1080×1812
- 1080×1800
- 720×1208
- 375×667
- 320×568
iPad:
iPad, iPad 2, iPad Mini:
768×1024
iPad 3, iPad 4, iPad Air, iPad Air 2, 2017 iPad, iPad Mini 2, iPad Mini 3, iPad Mini 4, iPad 9,7″ Pro:
2048×1536
10,5-дюймовый iPad Pro:
2224×1668
iPad Pro 11 дюймов:
2388×1668
iPad Pro 12,9 дюйма:
2732×2048
Планшеты Surface и Android:
- 2736×1824
- 2048×1536
- 1024×600
- 1600×1200
- 2160×1440
Похожие фотографии
- org/ImageGallery»>
- 4256x2832px без названия, цвет, бетон, дизайн, золото, шаблон, состав, поверхность Public Domain
- 5377x3585px журналы, старый, лампочка, карандаши, марочный, камера, черное и белое, лампочки Public Domain
- 4800x3200px текстура песка, текстура., песчаный, пляж, фон., сверху, вид, фоны Public Domain
- 2592x1728px ткань, ткань, красный, текстильный, материал, хлопок, текстура, фоны Public Domain
- org/ImageObject» data-w=»320″ data-h=»320″> 2400x2400px белый бетон, бумага, текстура, скрапбукинг, акварель, фон, квадрат, moleskine Public Domain
- 6000x4000px белый, окрашенный, текстурированный, стена, фон, цемент, бетон, гипсокартон Public Domain
- 4500x2531px серая поверхность, текстура, фон, состав, шаблон, серый, черный, backgrounds Public Domain
- 3870x2580px розовая ткань фламинго, розовый фламинго, ткань, розовый, материал, фламинго, фоны, узор Public Domain
- org/ImageObject» data-w=»473″ data-h=»320″> 4174x2824px без названия, бумага, фон, обои на стену, текстура, Аннотация, шаблон, материал Public Domain
- 6882x4884px без названия, бумага, старый, текстура, пергамент, фон, античный, устаревший Public Domain
- 4859x3409px складчатая коричневая ткань, коричневый, ткань, фон, складки, материал, ткань, фоны Public Domain
- 2365x3547px морозный фон, морозный, фон, мороз, зима, холодно, лед, фоны Public Domain
- org/ImageObject» data-w=»480″ data-h=»320″> 6000x4000px текстура, состав, стена, задний план, каменная стена, зерно, фоны, текстурированный Public Domain
- 1584x1189px крупным планом, Фото, серый, бетон, стена, трещины, цемент, царапины Public Domain
- 3325x4987px волна, море, песчаный, пляж, мягкий, песчаный пляж, океан, песок Public Domain
- 4000x2666px желтая абстрактная текстура, желтый, аннотация, текстура, текстуры, фоны, шаблон, иллюстрация Public Domain
- org/ImageObject» data-w=»480″ data-h=»320″> 5299x3533px потрескавшаяся краска, треснувший, краска, аннотация, фон, синий, фоны, текстурированный Public Domain
- 3612x5418px волна, море, песчаный, пляж, мягкий, песчаный пляж, океан, песок Public Domain
- 5113x3409px складчатая коричневая ткань, коричневый, ткань, фон, складки, материал, ткань, узор Public Domain
- 5472x3648px различные поверхности крупным планом, поверхности, крупный план, крупный план, фон, стена, поверхность, грязь Public Domain
- org/ImageObject» data-w=»480″ data-h=»320″> 4000x2666px синяя абстрактная текстура, аннотация, текстура, текстуры, фоны, шаблон, синий, черный ColorPublic Domain
- 5616x3744px коричневый текстиль, текстура, ткань, мешковина, фон, текстура ткани, материал, полотно Public Domain
- 5472x3648px морозный фон, морозный, фон, мороз, зима, холодно, лед, фоны Public Domain
- 3000x2000px коричневая ткань, фон, золото, милый, текстура, блеск, блестящая текстура, золотая текстура Public Domain
- org/ImageObject» data-w=»480″ data-h=»320″> 5078x3385px синий, разорванный, воды, плавание, бассейн, лето, отпуск Public Domain
- 5472x3648px разное, предметы, крупный план, крупный план, красивый, дерево — материал, фоны, доска Public Domain
- 5472x3648px потрескавшаяся краска, треснувший, краска, аннотация, фон, синий, фоны, текстурированный Public Domain
- 5296x3531px различные поверхности крупным планом, поверхности, крупный план, крупный план, фон, стена, поверхность, грязь Public Domain
- org/ImageObject» data-w=»480″ data-h=»320″> 4752x3168px следы мела, классная доска, черный, доска, школа, учить, образование, размазанный Public Domain
- 4096x4096px без названия, бесшовный, мозаичный, текстура, картон, файл, папка, лист Public Domain
- 4272x2848px белая краска для стен, цемент, цвет, бетон, дизайн, краска, грубый, твердый Public Domain
- 4500x3000px фото текстуры крупным планом, синий, деревянные панели, образ, захваченный, канон 5, 5d, Close-upPublic Domain
- org/ImageObject» data-w=»480″ data-h=»320″> 5472x3648px морозный фон, морозный, фон, мороз, зима, холодно, лед, фоны Public Domain
- 5113x3409px складчатая коричневая ткань, коричневый, ткань, фон, складки, материал, ткань, фоны Public Domain
- 4000x2667px синий, зеленый, тонированный, текстура дерева, образ, захваченный, Canon dslr, дерево Public Domain
- 5184x2912px без названия, бумага, текстура, экологически чистый, выставляется счет, текстуры, золото, фоны Public Domain
- org/ImageObject» data-w=»480″ data-h=»320″> 4560x3040px мел, школьный класс, классная доска, школа, класс, различный, колледж, образование Public Domain
- 2273x3409px складчатая коричневая ткань, коричневый, ткань, фон, складки, материал, ткань, фоны Public Domain
- 2448x3264px Аннотация, шаблон, поверхность, текстура, фоны, текстурированный, природа, грубый Public Domain
- 6754x4508px серый текстиль, фон, дизайн, материал, камень, поверхность, текстура, текстурированный Public Domain
- org/ImageObject» data-w=»481″ data-h=»320″> 4256x2832px цвет, бетон, дизайн, золото, краска, шаблон, состав, поверхность Public Domain
- 6000x4000px черный, серый, стена, 4k обои, архитектура, фон, кирпич, бетон Public Domain
- 3300x2400px желтый, розовый, синий, Аннотация, картина, розовый и синий, абстрактная живопись, искусство Public Domain
- 5296x3531px различные поверхности крупным планом, поверхности, крупный план, крупный план, фон, стена, поверхность, грязь Public Domain
- org/ImageObject» data-w=»480″ data-h=»320″> 2500x1667px без названия, рабочий стол, Аннотация, шаблон, закопченный, обои на стену, архитектура, искусство Public Domain
- 4879x3253px морозный фон, морозный, фон, мороз, зима, холодно, лед, фоны Public Domain
- 5472x3648px морозный фон, морозный, фон, мороз, зима, холодно, лед, фоны Public Domain
- 3000x2005px пустой коричневый холст, Аннотация, древний, античный, Изобразительное искусство, фон, пустой, холст Public Domain
- org/ImageObject» data-w=»213″ data-h=»320″> 3648x5472px песчаный пляж фон, морские ракушки и, галька, -, много, круглый, маленький Public Domain
- 3000x2000px фон, пустой, книга, граница, коричневый, сгорел, сгорел, холст Public Domain
Изменить цвет фона фотографии на паспорт в Photoshop
Независимо от всех усилий, которые мы приложили, когда мы пытаемся установить простой белый фон для фотографии на паспорт, мы обычно получаем неравномерные тени и цвет, который больше склоняется к серому.
Мы мало что можем с этим сделать, прежде чем сделать снимок, однако, немного поработав в фотошопе, мы можем получить новый фон для нашей фотографии паспортного размера.
Конечно, не все из нас достаточно знакомы с фотошопом, чтобы делать это без посторонней помощи. Итак, в этой статье мы рассмотрим различные методы, которые вы можете использовать для изменения цвета фона фотографии на паспорт в Photoshop.
Итак, в этой статье мы рассмотрим различные методы, которые вы можете использовать для изменения цвета фона фотографии на паспорт в Photoshop.
Что вы найдете в этой статье?
[скрыть]
Фото на паспорт за 3 секунды!
Сделайте фото на свой смартфон, загрузите его на сайт, мы конвертируем его в официальную фотографию для паспорта и вышлем вам цифровую или распечатанную версию. Простой? Вы не можете получить более удобным, чем это!
Попробуйте бесплатно!
Как изменить фон фотографии на паспорт на белый в Photoshop
Так же, как и для большинства действий, которые мы можем выполнить в Photoshop, существует несколько способов изменить фон фотографии на паспорт на белый . В следующих абзацах мы рассмотрим две наиболее популярные и доступные техники для получения желаемого фона.
Итак, откройте свою цифровую фотографию в Photoshop и вперед.
Прежде чем начать, рекомендуется продублировать исходный слой изображения, чтобы убедиться, что никакие нежелательные изменения не испортят фотографию.
Для этого в строке меню просто перейдите в «Слой», выберите «Новый», а затем «Слой». Дайте скопированному слою новое имя, чтобы его нельзя было спутать с оригиналом.
С этого момента вы будете работать над этим дубликатом.
У нас также есть более подробные статьи, если вас интересуют фотографии на паспорт:
Изменение цвета фона фотографии на паспорт – регулировка уровня
Если у вас довольно простой фон фотографии, без явных узоров, регулировка уровней цвета – один из самых простых способов изменить его на белый.
Это действие обесцветит изображение и поможет вам добиться желаемого цвета.
Для начала в левом верхнем углу меню выберите «Изображение», «Настройка», а затем «Уровни». Как только вы это сделаете, на вашем экране должен открыться ползунок с вкладкой для каждого основного цвета.
Чтобы получить простой белый фон, установите все ползунки уровня на 0. В этот момент все изображение должно стать белым. Не волнуйтесь, это именно то, что должно произойти, мы исправим это в следующих шагах.
Не волнуйтесь, это именно то, что должно произойти, мы исправим это в следующих шагах.
Теперь вы можете создать маску слоя, чтобы вернуть объект на фотографию.
Продублируйте оригинал, как делали вначале, и убедитесь, что он находится вверху панели слоев.
Перейдите в нижнюю часть панели слоев и выберите значок квадрата с кружком посередине. Это должно создать маску слоя. Если это сработало, к изображению должен быть прикреплен белый слой (справа).
Благодаря маске вы сможете закрасить часть маски, чтобы открыть другой слой.
Перейдите на панель инструментов кисти (B на клавиатуре), нажмите на жесткую круглую кисть и установите непрозрачность на 100%. Измените цвет кисти на черный и выберите маску слоя.
Уменьшите размер кисти до нужного размера, увеличьте масштаб и аккуратно начните закрашивать фон вокруг объекта.
Не волнуйтесь, если вы ошибетесь, вы можете просто перекрасить эту часть маски в белый цвет и исправить свою ошибку. Вам просто нужно нажать X, чтобы переключиться между черным и белым.
Вам просто нужно нажать X, чтобы переключиться между черным и белым.
Это может быть долгим процессом, но как только вы закончите с контуром, вы можете увеличить кисть, чтобы нарисовать остальное.
Когда вы закончите, сохраните свою работу, нажав Ctrl+S. У вас должен остаться идеальный фон для фото на паспорт.
Изменение цвета фона фотографии на паспорт – инструменты выделения
Если вы не готовы рисовать фон вручную, вы можете получить простой цвет фона фотографии на паспорт с помощью инструментов выделения Photoshop.
- Импортируйте изображение и нажмите «Выбрать» в строке меню вверху, а затем «Выбрать и замаскировать». Это откроет боковую панель в правой части экрана.
- Перейдите в «Режим просмотра» и выберите «Наложение» (V). После этого у вас должен появиться красный слой поверх изображения.
- После этого перейдите в «Инструмент быстрого выбора». Увеличьте масштаб и начните вырезать изображение. ИИ должен уметь автоматически отличать объект от фона, если нет, вы можете исправить ошибки вручную.

- Когда вы закончите, перейдите в правый нижний угол экрана и выберите «Вывод в», а затем «Новый слой с маской слоя».
Это должно создать новый слой только с вашим объектом, с удаленным фоном фотографии.
Все, что осталось сделать, это создать новый слой, установить для него простой белый цвет (с помощью инструмента «Заливка») и поместить его под только что созданным на панели слоев.
Как только вы это сделаете, ваш объект должен быть на простом фоне, идеально подходящем для фотографии на паспорт.
Обнаружение края этим инструментом может быть не идеальным, но исправить любые неточности достаточно просто. Перейдите в верхнюю строку меню, выберите «Слои», затем «Матирование» и «Удаление бахромы». Вы также можете сделать этот шаг вручную, уточнив края с помощью черной кисти на маске.
Изменение цвета фона фотографии на паспорт – перепроверьте
Какой бы метод вы ни выбрали, всегда полезно перепроверить свою работу после того, как вы закончите. Могут быть некоторые ошибки, которые вы просто не заметите поначалу.
Могут быть некоторые ошибки, которые вы просто не заметите поначалу.
Чтобы убедиться, что фон вашей фотографии на паспорт совершенно белый, в верхнем меню выберите «Слой», затем «Новый корректирующий слой» и «Порог». На экране должно появиться диалоговое окно, продолжайте и просто нажмите «ОК».
Теперь справа у вас должен быть ползунок порога. Выберите его и переместите полностью влево. После этого ваше изображение должно быть полностью черно-белым.
Теперь вы можете проверить, нет ли черных точек или областей на новом фоне. Если раньше все шло хорошо, то их быть не должно, но всегда лучше проверить.
Если все в порядке, готово! Вы сделали идеальный фон для фото на паспорт!
Изменение цвета фона фотографии на паспорт с помощью Passport Photo Online
Как видите, в Photoshop вполне возможно получить простой белый фон. Однако это может быть довольно долгий процесс, и для достижения сплошного цвета требуются определенные навыки.
Если вы хотите получить правильный цвет фона для фотографии в паспорте, есть более простой способ.
С Passport Photo Online вам не нужно беспокоиться о фоне, мы сделаем это за вас! Вы можете сделать это на любом устройстве Android или iOS!
Все, что вам нужно сделать, это сделать или загрузить цифровое фото и выбрать нужный документ. Наш ИИ автоматически удалит фон и установит для него нужный цвет. Кроме того, он проанализирует вашу фотографию на паспорт, чтобы убедиться, что вы соблюдаете все требования к фотографии на паспорт.
В мгновение ока у вас будет идеальный фон для фотографии на паспорт, и вы будете готовы к подаче заявления!
Если вам просто нужен файл изображения, вы можете скачать его на месте, если вы хотите его распечатать, мы можем сделать это за вас! Распечатки будут отправлены на ваш адрес в кратчайшие сроки.
Нет более быстрого и простого способа безошибочно очистить фон фотографии на паспорте.
Изменить цвет фона фотографии на паспорт в Photoshop – выводы
Итак, если вы хотите, чтобы фон фотографии на паспорт был сплошным, есть несколько способов сделать это в Photoshop.
Вы можете настроить уровни цвета вашей фотографии и снова закрасить объект с помощью маски слоя, приложив некоторое время и усилия, вы должны получить белый фон.
Другой способ — использовать инструменты выделения, это может быть быстрее, но вам, возможно, придется поработать кистью, чтобы скорректировать края.
Или, вы можете сделать это автоматически с помощью Passport Photo Online всего в несколько кликов, вы без проблем получите белый фон, который вам нужен для вашей фотографии на паспорт!
Часто задаваемые вопросы
Как с помощью Photoshop изменить фон фотографии на паспорт?
Вы можете либо отрегулировать уровни цвета и снова закрасить объект, либо использовать встроенные инструменты выделения, чтобы вырезать его.
Можно ли изменить фон фотографии паспортного размера?
Да, вы можете легко сделать это с помощью программы для редактирования фотографий, такой как Photoshop, или программы для создания фотографий на паспорт, такой как Passport Photo Online.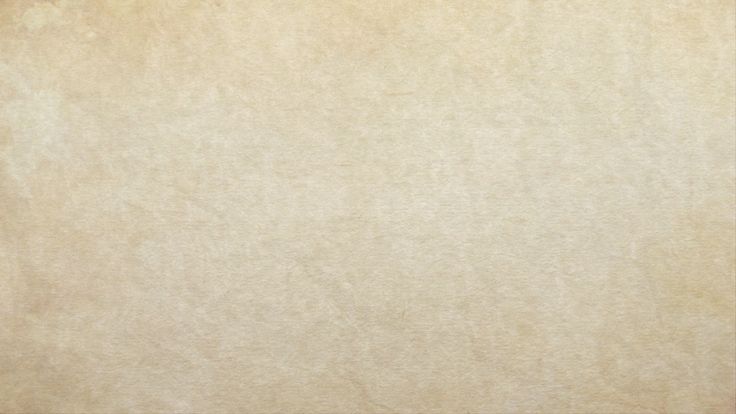
Как изменить цвет фона фотографии на паспорт на Android?
Это просто, просто загрузите фото на паспорт онлайн, а мы сделаем все остальное. Наш производитель фото на паспорт установит правильный фон и проследит, чтобы вы следовали официальным правилам.
Сделай фото на паспорт онлайн!
Сделайте фото на паспорт
Каролина Туровска
Каролина Туровска, эксперт по биометрической фотографии и любитель путешествий в Passport-Photo.Online. Когда дело доходит до письма, она любит воплощать в жизнь сухие факты. Когда дело доходит до путешествий, она просто обожает велосипеды.
Как выбрать цвет фона продукта – Path
Качественные и профессиональные фотографии продуктов сильно влияют на то, как клиенты воспринимают ваш бренд.
Получите бесплатные советы по электронной торговле и фотосъемке продуктов
Хотя постобработка очень важна, качественные фотографии продуктов начинаются с вашей съемки. В этой статье мы рассмотрим, как получить максимальную отдачу от вашей съемки, выбрав правильные цвета для фона. Мы также поделимся несколькими передовыми методами, которые помогут сделать ваши фотографии продуктов на финишной прямой великолепными и готовыми удивить ваших клиентов.
Мы также поделимся несколькими передовыми методами, которые помогут сделать ваши фотографии продуктов на финишной прямой великолепными и готовыми удивить ваших клиентов.
В этой статье:
- Почему цвет имеет значение
- Какого цвета ваш продукт?
- Дополнительные рекомендации по выбору цвета фона продукта
- Какой цвет лучше всего подходит для фона вашего продукта?
- Основы постпродакшна
- Добавление фона после кадра
Почему цвет имеет значение
Фотографии — это ваша возможность продемонстрировать свою продукцию и рассказать историю своего бренда. Что может быть лучше, чем использование цвета для создания нужного настроения и чувства? Цвет может взять обычный продукт и заставить его выделиться на странице.
Согласно одному опросу, более трех четвертей онлайн-покупателей оценивают фотографии продуктов как очень важные для принятия ими решения о покупке в Интернете. Объединение фотографий продукта с фоновым цветом, который не смешивается, ставит вас в невыгодное положение с самого начала.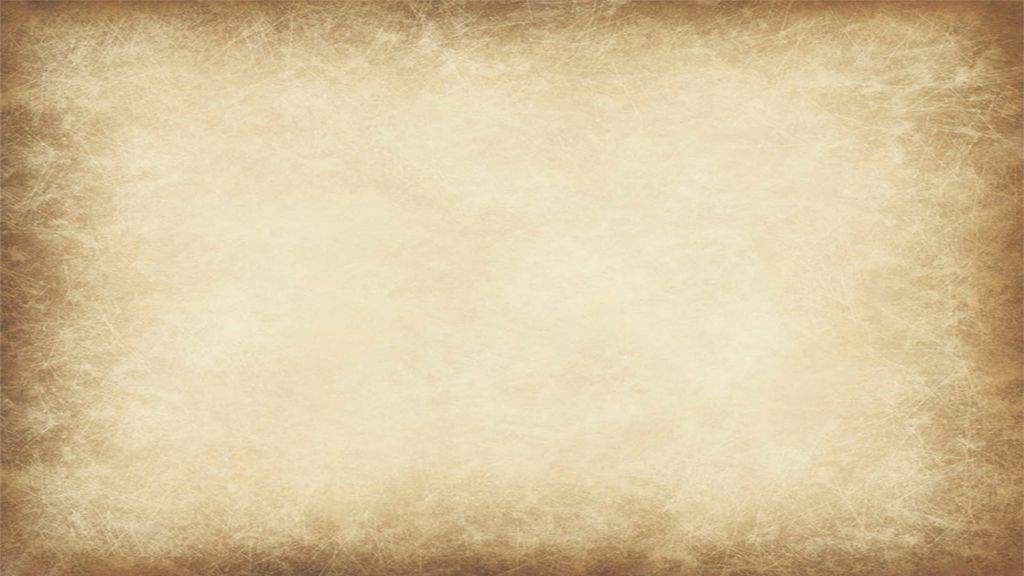
Цвет не только помогает более отчетливо представить вашу продукцию в Интернете и каталогах, но и оказывает подсознательное влияние на настроение людей.
«Цвет — один из самых мощных инструментов для выражения эмоций. Исследования непроизвольных физических реакций, таких как движения глаз, активность мозга и частота сердечных сокращений, показали, что когда мы видим цвета, они вызывают очень быструю и сильную реакцию. Цвета общаются с нами на бессознательном и невербальном уровне», — пишет Моника Линдквист, маркетинговый стратег компании Straylight, занимающейся исследованиями рынка.
Стратегически используя цвет, вы можете вызвать у покупателей те эмоции, которые они должны испытывать при взаимодействии с вашим брендом и продуктами. Несмотря на то, что в маркетинге и бизнесе часто думают запоздало, цвет может иметь большое значение для влияния на ваших клиентов и, в конечном итоге, играть роль в том, как они относятся к вам и вашему бренду.
Правильное сочетание цветов не только поможет вам выделить характеристики вашего продукта, но и поможет оживить ваши продукты с помощью правильного цветового фона.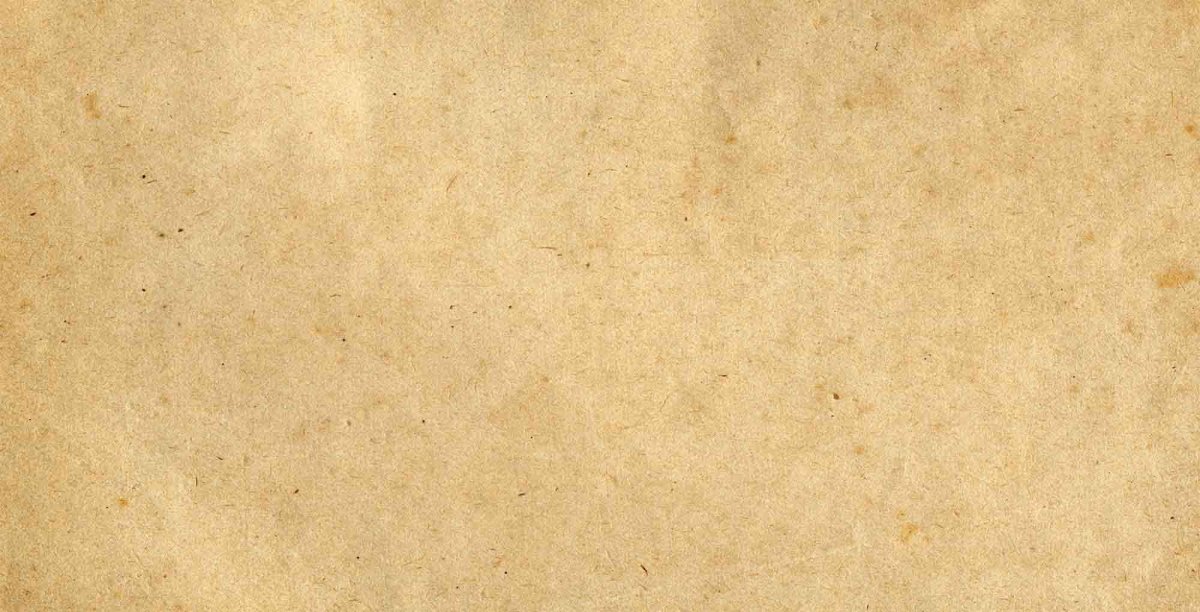 Согласно исследованиям, проведенным на Seoul International Color Expo 92,6% респондентов считают визуальные факторы наиболее важными при покупке товаров.
Согласно исследованиям, проведенным на Seoul International Color Expo 92,6% респондентов считают визуальные факторы наиболее важными при покупке товаров.
Кроме того, 22% возвратов происходят из-за того, что товар выглядит иначе, чем на фотографиях. Цвета, которые вы выбираете для своей фотосессии, нужны не только для того, чтобы ваш продукт хорошо выглядел — они показывают покупателям именно то, что они могут ожидать от своего заказа.
Понимание роли цвета позволяет вам принимать правильные решения для вашей съемки, но как выбрать правильный фон для ваших фотографий продукта? Это зависит от множества факторов.
Какого цвета ваш продукт?
При выборе цвета фона одним из самых важных моментов является выбор цвета или цветов вашего продукта. Одни цвета хорошо сочетаются с другими, а другие не очень.
Перед съемкой уточните у своей команды, какие продукты вы снимаете — составьте список снимков, чтобы помочь — и потратьте час или около того на проверку цветов каждого. Если у вас есть широкий спектр цветов продукта, вы можете выбрать несколько фонов, чтобы экспериментировать с ними на протяжении всей съемки.
Если у вас есть широкий спектр цветов продукта, вы можете выбрать несколько фонов, чтобы экспериментировать с ними на протяжении всей съемки.
Источник изображения
Белый фон является «безопасным» выбором, но может иметь некоторые недостатки, которые мы обсудим ниже. Светлый или нейтральный цвет также отлично подходит для большинства продуктов.
«Если продукт, который вы снимаете, имеет много теплых тонов, холодный цвет фона может помочь ему действительно выделиться. Использование светлого фона с продуктом темного цвета (или наоборот) придаст вашему изображению большой контраст, что особенно полезно при съемке изображений продукта для веб-сайта», — говорит менеджер по дизайну Nations Photo Lab Ники Маро. «Попеременно; Сопоставление продукта и фона с похожими тонами сделало бы изображение более спокойным, более нюансированным, которое могло бы выглядеть более изысканно, но менее эффектно».
Какой бы цвет фона вы ни выбрали, вы хотите, чтобы ваш продукт был четко виден. Если фон затеняет продукт или затрудняет просмотр, это явный признак того, что вы захотите попробовать что-то другое.
Если фон затеняет продукт или затрудняет просмотр, это явный признак того, что вы захотите попробовать что-то другое.
«При съемке убедитесь, что продукт или объект, которые вы хотите показать, сияют», — говорит профессиональный фотограф Марк Дэвид. «Фон никогда не должен отвлекать внимание зрителя от основного объекта. Вам не нужны кричащие узорчатые фоны».
Источник изображения
Источник изображения
Источник изображения
Чтобы найти правильный баланс, нужно экспериментировать. Имейте в виду, что вы всегда можете изменить цвет фона на этапе постобработки, воспользовавшись услугой смены цвета, если съемка идет не совсем по плану.
Дополнительные соображения при выборе цвета фона вашего продукта
Хотя цвет продукта, возможно, оказывает наибольшее влияние на то, какой цвет фона вы должны использовать во время съемки, есть и другие соображения, которые следует учитывать.
Модели против моделей без моделей
Более половины ведущих модных веб-сайтов используют людей на фотографиях своих продуктов, и большинство из них используют сочетание простого фона и фотографий продуктов, связанных со стилем жизни.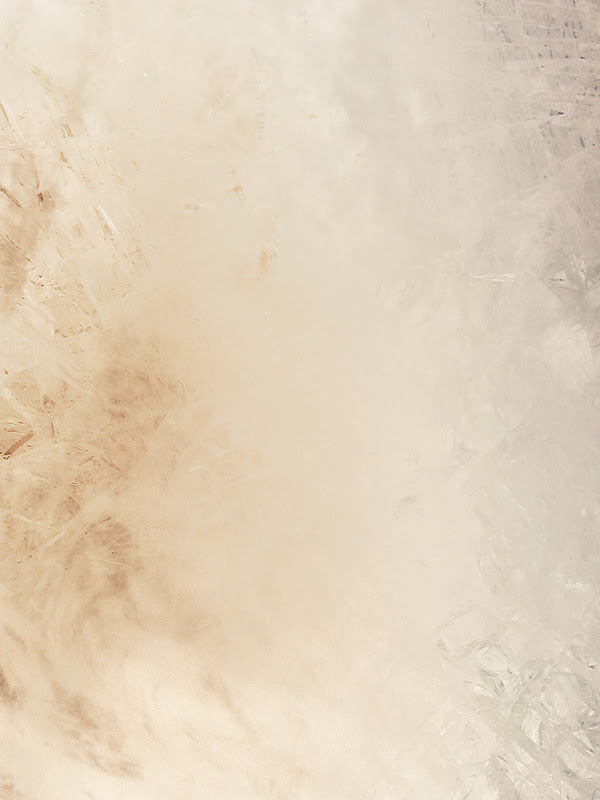 Модели, несомненно, могут помочь еще больше улучшить фотографии ваших продуктов, показав, как они выглядят в реальной жизни. Если вы планируете использовать моделей во время съемки, очень важно учитывать модельные прически, одежду и даже оттенок кожи.
Модели, несомненно, могут помочь еще больше улучшить фотографии ваших продуктов, показав, как они выглядят в реальной жизни. Если вы планируете использовать моделей во время съемки, очень важно учитывать модельные прически, одежду и даже оттенок кожи.
Помните, модели играют важную роль в привлечении внимания к вашей продукции. Но в большинстве случаев они не должны быть в центре внимания.
Проведите время со своей командой и фотографом и подумайте, как прическа, одежда и оттенок кожи вашей модели сочетаются с цветом фона, чтобы ваши продукты сияли. Если возможно, заранее определите, кто ваши модели, а также какие цвета фона вы надеетесь использовать.
Кроме того, перед съемкой полезно заранее создать несколько образов и тем, чтобы вы знали, чего ожидать. Работа со стилистом также может помочь убедиться, что ваши модели и продукты дополняют друг друга. Если вы хотите, чтобы ваши модели были в центре внимания во время съемки, рассмотрите возможность использования менее «кричащих» цветов, чтобы сосредоточить на них внимание. «Убедитесь, что ваша модель носит не отвлекающую одежду — лучше всего однотонная — и фотографируйте где-нибудь на не слишком занятом фоне», — говорит профессиональный фотограф Ник Агро.0003
«Убедитесь, что ваша модель носит не отвлекающую одежду — лучше всего однотонная — и фотографируйте где-нибудь на не слишком занятом фоне», — говорит профессиональный фотограф Ник Агро.0003
Иногда для фотосессии с моделями требуется больше, чем просто однотонный фон. Фотография стиля жизни также может иметь контекстуальный фон, и в этом случае важно учитывать, какие цвета будут отображаться.
Источник изображения
Освещение
В дополнение к рассмотрению цветов и моделей ваших продуктов (если вы планируете их иметь), не забывайте о важности освещения для улучшения ваших фотографий. Эффективное использование освещения часто может быть разницей между съемкой продукта в стиле «эээ» и съемкой, которая заставляет вашу команду сиять от гордости.0003
Источник изображения
Будет ли на месте съемки естественное освещение? Или вы будете в значительной степени полагаться на вспышку или внутреннее освещение? Если вы снимаете на улице, не забывайте планировать с учетом погоды, так как это может значительно повлиять на общее освещение. Наличие резервного хранилища — это всегда отличный способ спланировать что-то неожиданное.
Наличие резервного хранилища — это всегда отличный способ спланировать что-то неожиданное.
По данным HubSpot, снимки товаров хорошо смотрятся при естественном освещении, если:
«Подумайте об общем ощущении или настроении, которое вы хотите изобразить, и используйте соответствующий источник света. Вы можете использовать резкий прямой свет для более резкого ощущения или использовать мягкий свет из окна для более приглушенного тона», — говорит профессиональный фотограф Ник Агро.
В конце концов, он говорит, что просто лучше. «Реквизит может многое добавить к вашей съемке, но если переусердствовать, вы затмите свой продукт», — говорит он.
Профессиональный совет: делайте больше снимков, чем вам кажется нужным
Фотосессии требуют много времени и ресурсов, поэтому рекомендуется делать больше снимков, чем вы думаете, что вам нужно. Поэкспериментируйте с разным освещением и попробуйте разные ракурсы. Чем больше у вас фотографий, тем больше возможностей у вас есть во время постобработки.
Лучше потратить немного больше времени на съемку и иметь больше фотографий, чем вам нужно, чем жалеть, когда вы приступите к постобработке. Кроме того, вы всегда можете отсеять их позже.
Какой цвет лучше всего подходит для фона вашего продукта?
Несмотря на то, что существует множество рекомендаций по выбору правильных цветов, не все продукты (и фоны) одинаковы. Положитесь на указания своего фотографа и отправляйтесь на съемку с несколькими различными вариантами, чтобы не тратить впустую съемочный день.
Если вы хотите добавить цвет к фону, подумайте, как эти цвета могут повлиять на онлайн-покупателей. Дополняют ли они цвета вашего продукта и бренда? Убедят ли они покупателей совершить покупку? Резонируют ли они с вашим брендом? Вам также может понадобиться добавить цвет к фону белых или прозрачных продуктов.
В североамериканской культуре, например, «синий цвет вызывает чувство доверия, но также стимулирует аппетит. Зеленый предположительно означает природу, свежесть, рост и деньги. Желтый приносит с собой солнечный свет и счастье».
Желтый приносит с собой солнечный свет и счастье».
Хотя цвет и важен, правда в том, что «лучшего цвета» не существует. Цвета, которые вы выбираете, зависят от того, что вы пытаетесь передать фотографиями вашего продукта. Это требует некоторого стратегического планирования перед съемкой.
Как отмечает Институт CXL в своем исследовании, посвященном цвету кнопки для коэффициента конверсии: «Цвет кнопки сам по себе практически не влияет. Что более важно, так это то, как он изменяет визуальную иерархию страницы и как она выделяет призыв к действию».
В конечном счете, «будь то портретная или товарная фотография — или что-то среднее между ними — всегда учитывайте предмет фотографии и то, какие чувства она вызовет у зрителя, как сама по себе, так и в контексте кадра […]» для работы с объектом», — говорит Марк Дэвид.
Стоит ли использовать белый фон?
Белый — самый распространенный цвет фона по умолчанию, и на то есть веские причины. Он хорошо сочетается с большинством цветовых комбинаций и не требует тяжелых правки. Проще говоря, это беспроигрышный вариант.
Проще говоря, это беспроигрышный вариант.
Кроме того, многие торговые площадки, такие как Amazon, требуют, чтобы по крайней мере одна фотография продукта была на белом фоне. Поэтому при съемке имеет смысл использовать несколько цветов фона.
«Если вы хотите, чтобы продукт был звездой фотографии или вам нужно изображение для дизайна с большим количеством изображений или текста (например, веб-сайт или электронная почта), использование белого / светлого нейтрального цвета фона помогает сохранить конечный результат выглядеть чище. Если размер изображения на дисплее относительно небольшой, это гораздо более безопасная ставка. Кроме того, большое количество цветов в изображении приводит к увеличению размера файла. Если вас беспокоит время загрузки вашего веб-сайта, белый фон может помочь уменьшить общий объем данных», — говорит Маро.
Источник изображения
Несмотря на то, что белый цвет фона является обычным выбором, проблема, однако, заключается в том, что его легко «потерять». Некоторые творческие работники и даже потребители считают белый фон немного «скучным».
Некоторые творческие работники и даже потребители считают белый фон немного «скучным».
Даже небольшое отклонение от белого поможет вам выделиться. правильно при использовании белого фона
Конечно, нет ничего плохого в том, чтобы использовать несколько фонов разного цвета, чтобы увидеть, какой из них выглядит лучше, но у белого фона есть свои преимущества.0003
«Если я фотографировал технологический продукт, первое, что приходит на ум, — это чистый белый фон или простой фон», — говорит Марк Дэвид.
Дополните цвета вашего бренда
Чтобы получить максимальную отдачу от фотографий вашего продукта, не забывайте, что они должны хорошо сочетаться с цветами вашего бренда. Последнее, что вам нужно, — это иметь несколько качественных фотографий, которые не соответствуют цветовой гамме вашего сайта и бренда.
Вот почему так важно планировать съемку заранее.
Использование такого инструмента, как цветовые коды HTML, дает представление о том, какие цвета лучше всего сочетаются друг с другом.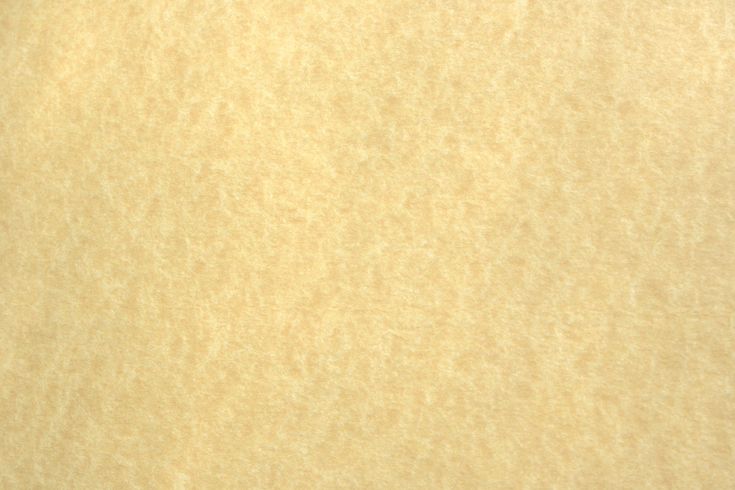
Источник изображения
Источник изображения
Подумайте, где будут показаны фотографии вашего продукта контекст ваших фотографий для других мест размещения, таких как витрины в магазине и в социальных сетях.
Социальные сети: нейтральный фон часто является беспроигрышным вариантом, но не стесняйтесь экспериментировать с более «креативным дизайном» во время постобработки. На протяжении всей съемки помните об оптимальных размерах изображений для публикации в социальных сетях. Вы также можете обрезать, добавлять фильтры и проявлять больше творчества при публикации фотографий продуктов в Instagram (или даже Snapchat), используя инструменты редактирования, доступные для каждой платформы.
Помните, что съемка вашего продукта может стать отличным временем для создания качественных цифровых ресурсов для маркетинга и полезным для перепрофилирования ваших изображений в будущем.
Вывески и вывески в магазине : Если вы планируете использовать фотографии своих продуктов для вывесок и вывесок в магазине, обязательно учтите это во время съемки. Витрины в магазине, как правило, должны подчеркивать основные преимущества и цены вашего продукта в легко читаемой форме и часто опираются на текст.
Витрины в магазине, как правило, должны подчеркивать основные преимущества и цены вашего продукта в легко читаемой форме и часто опираются на текст.
Источник изображения
Каталоги: Несмотря на то, что в течение двух десятилетий электронный маркетинг и маркетинг в социальных сетях затмевают всеобщее обозрение, с 2015 года рассылки каталогов неуклонно растут. Если вы планируете использовать свои фотографии в каталоге, потратьте часть ваша съемка с учетом этого. В каталогах особое значение имеет освещение и постоянство цветов.
Источник изображения
В конечном счете, независимо от того, где будут показаны ваши фотографии, контекст имеет значение: 37% онлайн-покупателей хотят видеть ваши товары в контексте. Когда покупатели могут увидеть товар в действии, они могут представить себе его применение в своей жизни.
Начните с нейтральных цветов
Как мы уже говорили ранее, «самая безопасная игра и наиболее близкая к стандартному белому фону нейтральная палитра, например не совсем белый, серый или бежевый, может выделить ваши товары в Интернете. Нейтральные оттенки не будут отвлекать от вашего продукта, но также позволят вам применить другую визуальную эстетику».
Нейтральные оттенки не будут отвлекать от вашего продукта, но также позволят вам применить другую визуальную эстетику».
Источник изображения
Вы можете поэкспериментировать с другими фоновыми цветами и текстурами, чтобы лучше понять, как выглядят ваши продукты при использовании прочной основы, такой как белый или нейтральный цвет. Не думайте, что вы должны быть совершенны с самого начала; вы будете постепенно получать лучшее представление о том, что работает каждый раз, когда у вас есть фотосессия.
Если вы ищете дополнительные варианты для рассмотрения, мы написали подробную статью о девяти альтернативах белому фону. Вы можете прочитать статью здесь.
Соблюдайте правила вашей платформы электронной коммерции
Чтобы ваши продукты выделялись, важно, чтобы фотографии выглядели великолепно, но имейте в виду, что разные платформы электронной коммерции имеют разные правила.
Например, если вы продаете товары на eBay, в настоящее время фотографии товаров должны иметь белый или серый фон. Хотя это не имеет прямого отношения к цвету ваших фотографий, вы также хотите убедиться, что ваши изображения имеют высокое качество при требуемых размерах изображений для каждой конкретной платформы.
Хотя это не имеет прямого отношения к цвету ваших фотографий, вы также хотите убедиться, что ваши изображения имеют высокое качество при требуемых размерах изображений для каждой конкретной платформы.
Перед съемкой ознакомьтесь с требованиями основных платформ, которые вы собираетесь использовать для демонстрации своей продукции. Вот, например, последние требования для Amazon.
Основы постпродакшна
На данный момент мы многое рассмотрели. Внеся всего несколько изменений в цвет фона, который вы используете, вы можете значительно улучшить качество и успех вашей съемки. Тем не менее, даже с идеальными фотографиями продукта постобработка имеет решающее значение для того, чтобы сделать ваши фотографии последней мили.
Точно так же, как хорошо написанная книга требует много часов редактирования, качественные фотографии товаров требуют редактирования.
В процессе постобработки вам потребуется отредактировать и настроить освещение, размер ваших фотографий, а также внести любые дополнительные изменения, такие как обрезка.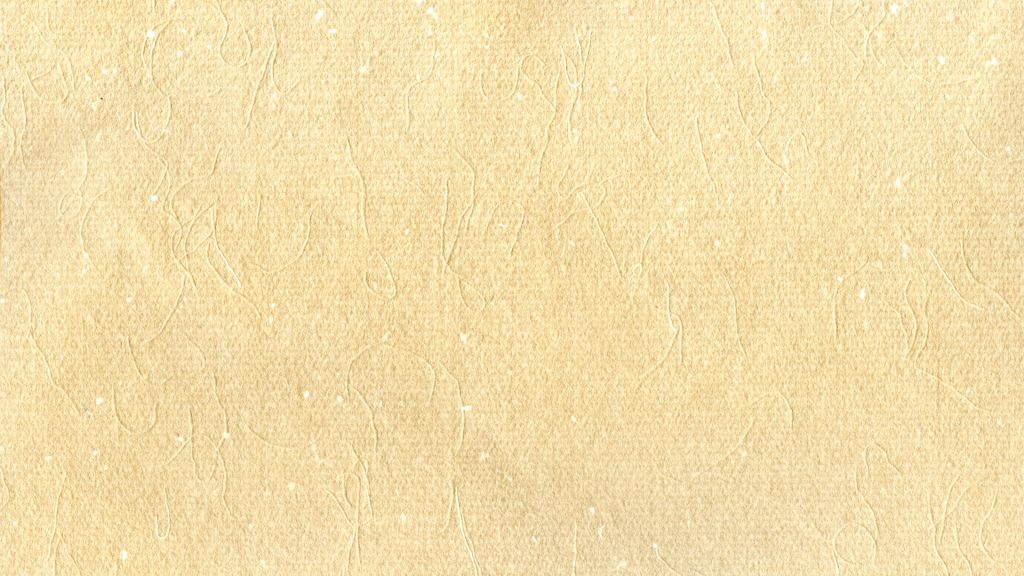 В то время как постобработка часто может помочь вам «спасти» плохо выполненную фотосессию, вы хотите максимально упростить постобработку при правильном планировании и четкой стратегии съемки.
В то время как постобработка часто может помочь вам «спасти» плохо выполненную фотосессию, вы хотите максимально упростить постобработку при правильном планировании и четкой стратегии съемки.
Плохое освещение в день съемки? Нет проблем, вы можете использовать инструмент для редактирования фотографий, чтобы улучшить освещение.
Захватить несколько нежелательных объектов на заднем плане во время съемки? Вы также можете удалить их в пост-продакшн.
Добавление цветного фона после съемки
Одним из самых мощных аспектов постобработки является возможность изменить цвет фона, который вы использовали во время съемки. Иногда у вас просто не будет идеального цветного материала при съемке — ничего страшного! Если вы не можете найти нужные цвета, вы всегда можете добавить их позже. У нас есть отличный учебник о том, как добавить цвет к изображениям ваших продуктов, если ваша съемка пошла не так, как планировалось.
Несмотря на то, что в Интернете есть несколько отличных инструментов (как бесплатных, так и платных), не делайте ошибку, легкомысленно относясь к постобработке. Подобно тому, как постобработка может заставить ваши фотографии выпрыгнуть за пределы страницы, плохая постобработка может привести к отличному среднему результату.
Подобно тому, как постобработка может заставить ваши фотографии выпрыгнуть за пределы страницы, плохая постобработка может привести к отличному среднему результату.
Хотя иногда кажется, что сама съемка — самая сложная часть, есть много «мелочей», которые помогают сделать все правильно. Если вы недовольны тем, как получились фотографии вашего продукта, или вам нужна помощь в улучшении фона, наша команда дизайнеров может вам помочь.
Узнайте, как отдать второстепенные изменения цвета фона в вашу виртуальную фотостудию
Узнайте больше
Как изменить черный цвет на любой цвет с помощью Photoshop
С помощью таких инструментов, как слой регулировки насыщенности оттенка, изменение цветов в Photoshop довольно просто, но это не так в случае с черным. Преобразование черного в другой цвет в Photoshop для многих было, как известно, трудным делом, но для всего этого есть простое решение. Вместо того, чтобы использовать типичные методы изменения цвета, вам нужно вызвать слой заливки цветом и настройку уровней, чтобы превратить черный в цвет.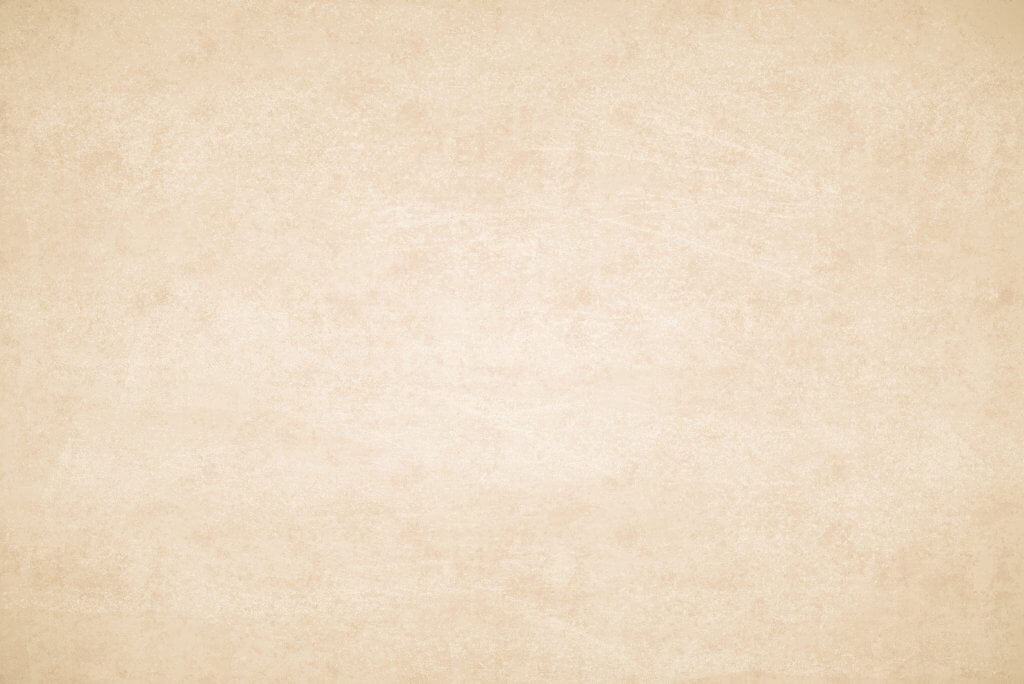
В этом уроке вы научитесь пошагово превращать черный в любой цвет в Photoshop, независимо от того, настраиваете ли вы одежду, автомобиль или продукт. От создания вашего первоначального выбора до уточнения окончательного цвета, вы станете профессионалом в изменении цвета к концу этих шагов.
Если вы не знакомы с основами изменения цвета в Photoshop, обязательно ознакомьтесь с этим постом, чтобы освоиться!
Шаг 1. Выделите область черного цвета с помощью инструмента «Перо»
Прежде чем выполнять какие-либо настройки цвета, необходимо сначала выбрать черный цвет, который требуется настроить. Проблема с типичными инструментами выбора цвета в Photoshop заключается в том, что они плохо справляются с выборкой черного. Это связано с тем, что тени на ваших фотографиях могут быть ошибочно приняты за один и тот же цвет и добавлены к выделению.
То, что происходит с такими инструментами, как выбор цвета или волшебная палочка, представляет собой множество ненужных операций туда и обратно. Чтобы упростить жизнь, начните с использования инструмента «Перо», чтобы создать контур вокруг черного цвета, к которому вы хотите добавить цвет. Если вы новичок в инструменте «Перо», вы можете освежить свои знания здесь.
Чтобы упростить жизнь, начните с использования инструмента «Перо», чтобы создать контур вокруг черного цвета, к которому вы хотите добавить цвет. Если вы новичок в инструменте «Перо», вы можете освежить свои знания здесь.
В этом примере я хочу изменить цвет этой черной машины. Это означает, что я создам контур пера вокруг всего кузова автомобиля, за исключением областей, которые я не хочу настраивать, таких как окна и колеса.
Если вы работаете с другим объектом, например с черной одеждой, применяется та же идея.
С помощью инструмента «Перо», установленного на «путь», начните создавать контур пера вокруг вашего объекта, щелкая, чтобы добавить новые опорные точки. Вы можете щелкнуть и перетащить курсор, чтобы изогнуть форму пути пера.
Несколько путей пера, чтобы быть очень конкретными с маской.
После завершения вернитесь к исходной опорной точке. Щелкните правой кнопкой мыши в середине пути и выберите «Сделать выбор».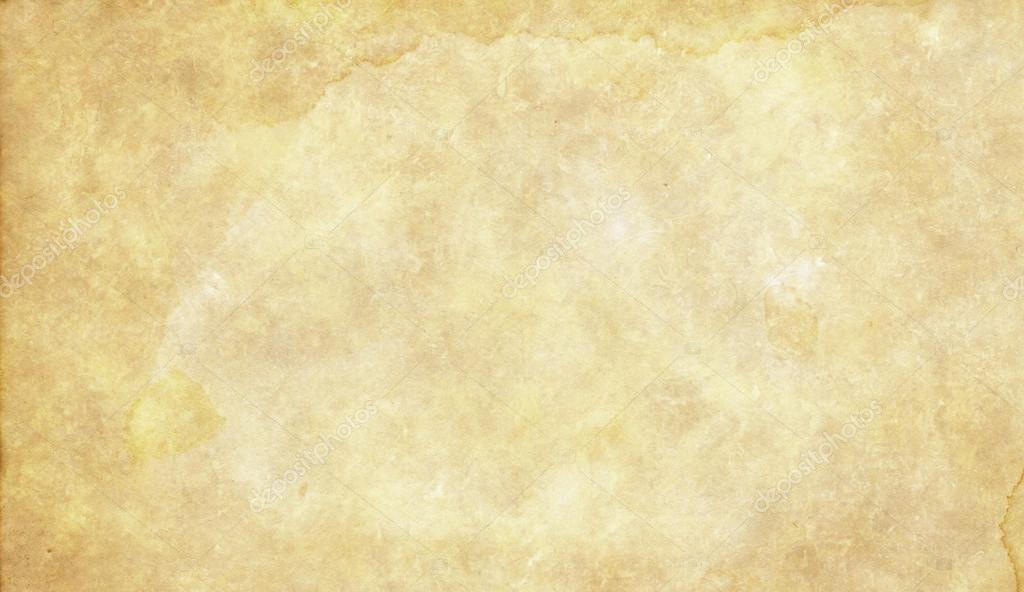
Установите радиус растушевки на 0,5 пикселей и нажмите OK.
Путь вашего пера превратится в активное выделение, представленное марширующими муравьями.
Чтобы узнать больше о некоторых альтернативных способах выделения в Photoshop, ознакомьтесь с этими 5 лучшими инструментами.
Шаг 2. Добавьте выделение на маску слоя с цветовой заливкой
Создав активное выделение, перейдите к Слой > Слой с цветовой заливкой > Сплошной цвет , чтобы создать новый слой с цветовой заливкой.
Переименуйте этот слой во что угодно и нажмите OK. Я оставлю свой набор имени по умолчанию.
Теперь выберите любой цвет для замены черного. Вам не нужно слишком зацикливаться на этом, потому что вы можете легко изменить его позже. Сейчас я выберу синий, чтобы заменить черный.
Ваш активный выбор будет применен к маске слоя заливки цветом, делая новую заливку цветом видимой только над черным объектом (автомобилем в этом примере).
Шаг 3. Установите режим наложения «Цвет»
Итак, вы применили новый цвет вместо черного на фотографии, но он пока выглядит не очень хорошо. Чтобы сделать корректировку цветовой заливки более реалистичной, вы можете использовать режим наложения слоя «Цвет».
Начните с нажатия на слой заливки цветом, чтобы выделить его.
Затем щелкните режим наложения слоя и измените его с Normal на Color.
Теперь цвет принимает тени и блики снизу и придает более естественный вид.
После изменения режима наложения слоя заливки цветом на «Цвет».
Шаг 4. Создайте корректирующий слой «Уровни»
Когда вы впервые меняете черный цвет на цвет в Photoshop, новый цвет часто выглядит очень темным. Поскольку черный по сути является тенью, он затемняет любой цвет, который вы наносите после смешивания. Чтобы решить эту проблему, все, что вам нужно сделать, это отрегулировать уровни экспозиции и контрастности. Лучше всего это сделать с помощью корректирующего слоя «Уровни».
Лучше всего это сделать с помощью корректирующего слоя «Уровни».
Создайте новый корректирующий слой «Уровни», щелкнув его на вкладке «Коррекция».
Кроме того, вы можете получить к нему доступ в нижней части панели слоев.
Шаг 5: Дублируйте слой-маску заливки цветом на уровни
По умолчанию любые корректировки уровней будут применены ко всему изображению. Поскольку вы хотите, чтобы это влияло только на выделенную черную область, вы можете использовать маску слоя заливки цветом, чтобы изолировать корректировку.
Вместо того, чтобы создавать маску заново, вы можете продублировать маску слоя заливки цветом. Удерживая Alt или Option на маске заливки цветом, затем щелкнув и перетащив вверх до настройки уровней, вы продублируете маску слоя.
Теперь обе корректировки будут применяться к одной и той же области. Осталось только отредактировать яркость!
Шаг 6: Настройте уровни, чтобы сделать цвет ярче
Дважды щелкнув корректирующий слой уровней, чтобы открыть диалоговое окно, вы можете использовать параметр средних тонов или бликов, чтобы сделать цвет ярче.
Попробуйте начать с регулировки средних тонов, пока не будете довольны основным видом вашего цвета.
Попробуйте поиграть с бликами, чтобы увидеть, какие эффекты они создают.
Из-за маски слоя, которую вы продублировали на предыдущем шаге, настройки яркости применяются только к черному цвету. Так как здесь также применяется цвет, он в конечном итоге осветляет всю область как единое целое. Немного поэкспериментировав, вы сможете идеально отточить свои цвета, чтобы они соответствовали любому образу, который вы хотите создать.
Как изменить цвет после того, как вы закончите
Когда вы закончите менять черный цвет на новый, вы можете полностью изменить свое мнение о цвете, который хотите использовать. Поскольку вы использовали слой с цветовой заливкой, вы можете легко изменить этот цвет, дважды щелкнув значок/миниатюру слоя с цветовой заливкой.
Появится окно выбора цвета, где вы можете выбрать новый цвет для замены черного.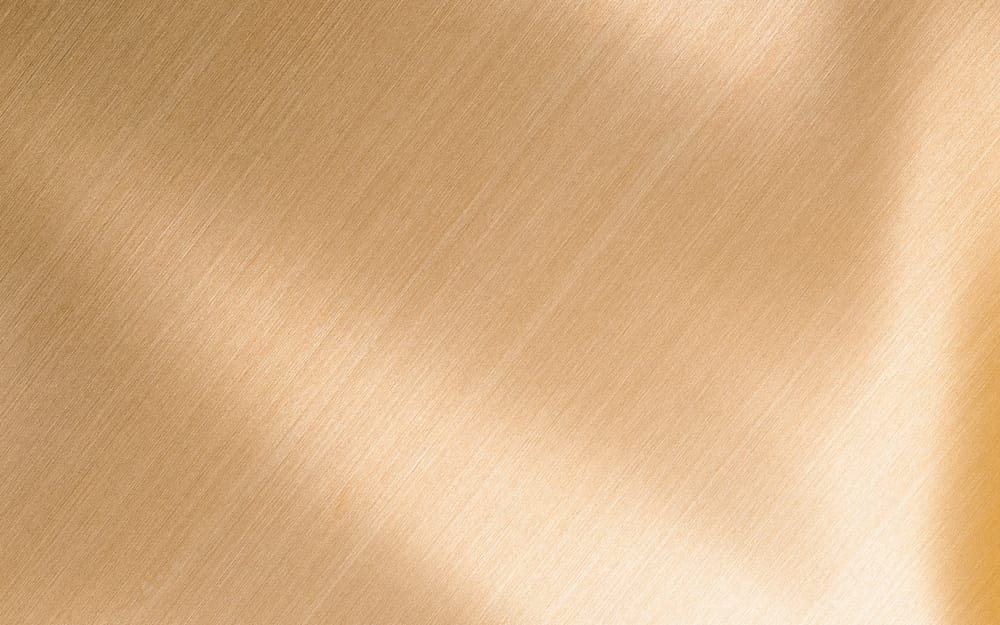
Например, если я выберу красный цвет, черный будет изменен на этот цвет.
Если вас устраивает новый цвет, нажмите OK, чтобы сохранить изменения.
Преобразование черного в белое в Photoshop
Если вы хотите изменить черное в белое, вам нужно использовать смесь слоя заливки цветом и настройки уровней.
Для начала измените слой заливки цветом на белый , дважды щелкнув значок заливки цветом.
Затем откройте настройку уровней и переместите ползунок средних и светлых тонов влево. Это сделает черную область еще ярче и сделает ее более белой.
Немного поэкспериментировав с настройкой уровней, вы получите белый объект вместо черного. Только будьте осторожны, чтобы не переборщить с этой настройкой, иначе цвет будет выглядеть размытым.
Вот как превратить черный в цвет в Photoshop, используя 6 простых шагов. Этот процесс можно использовать для любого черного объекта, цвет которого вы хотите изменить, если вы начинаете с хорошего выбора.

 Сделайте это.
Сделайте это.
 В диалоговом окне Новый слой нажмите кнопку ОК.
В диалоговом окне Новый слой нажмите кнопку ОК.

 Нажмите ОК, чтобы применить изменения, и Отмена, чтобы выйти из диалога Фотофильтр.
Нажмите ОК, чтобы применить изменения, и Отмена, чтобы выйти из диалога Фотофильтр.