Как инвертировать изображение в Фотошопе (создание негатива)
MyPhotoshop.ru Уроки Фотошопа Инверсия изображения в Фотошопе
Выполнить инверсию (сделать негатив) в Фотошопе можно, воспользовавшись двумя способами – с изменением первоначального изображения или с его сохранением. Давайте рассмотрим оба варианта.
В качестве примера будем использовать фото ниже.
- Способ 1: пользуемся специальной функцией
- Способ 2: применяем корректирующий слой
- Заключение
Способ 1: пользуемся специальной функцией
Данный способ предельно прост и предполагает выполнение всего одного действия:
- Раскрываем содержимое меню “Изображение” и в группе инструментов “Коррекция” выбираем пункт “Инверсия”. Также вместо этого можно воспользоваться горячими клавишами Ctrl+I.
- Создание негатива успешно выполнено.
Примечание: В результате меняется исходное фото. Если действие было выполнено случайно, его можно отменить нажатием комбинации клавиш Ctrl+Z. Также для возврата к более ранним состояниям изображения можно воспользоваться инструментом “История” в меню “Окно”.
Если действие было выполнено случайно, его можно отменить нажатием комбинации клавиш Ctrl+Z. Также для возврата к более ранним состояниям изображения можно воспользоваться инструментом “История” в меню “Окно”.
Способ 2: применяем корректирующий слой
В данном случаем мы не будем каким-либо образом видоизменять само фото, а применим специальный вспомогательный инструмент. План действий следующий:
- В Палитре щелкаем по кнопке создания нового корректирующего слоя и в раскрывшемся списке выбираем пункт “Инвертировать”.
- Таким образом, мы получим результат, аналогичный рассмотренному выше (инверсию картинки).
- Однако, если мы обратим внимание на Палитру, то увидим, что эффект негатива достигается путем создания и наложения на исходный слой корректирующего слоя. И если отключить видимость последнего (или удалить его), мы снова можем увидеть на холсте и использовать в дальнейшей работе исходное фото (что невозможно, если инверсия была выполнена с помощью первого способа).

Альтернативный вариант
Сохранить первоначальное фото без изменений, также, можно путем его копирования (для этого жмем комбинацию клавиш – Ctrl+J).
Далее выполняем инверсию продублированного слоя или создаем для него соответствующий корректирующий слой.
Заключение
Таким образом, в том, чтобы сделать инверсию картинки в Фотошопе, нет ничего сложного. Независимо от выбранного способа, процедура выполняется предельно просто и не требует особых навыков работы в программе.
КУРСЫ:
СМОТРИТЕ ТАКЖЕ
Горячие клавиши в Photoshop
Фоны для Фотошопа: Лес
Фоны для Фотошопа: Черные
Как удалить фон с изображения в Photoshop
Как вырезать объект в Photoshop
Рамки для Фотошопа: Школьные
Урок создания анимации в Фотошопе
Изменяем размер изображения в Photoshop
Урок объединения слоев в Фотошопе
Улучшение качества фото в Фотошопе
Фоны для Фотошопа: Небо
Как рисовать прямые линии в Фотошопе
Замена цвета объекта/изображения в Photoshop на другой
Вставка фотографии в рамку в Photoshop
Наборы кистей для Фотошопа: Текстурные
Урок ретуши лица в Фотошопе для начинающих и не только
Инструмент “Заливка” в Фотошопе: как пользоваться
Двойная экспозиция в Фотошопе
Как создать документ формата А4 в Фотошопе
Замена фона на фотографии в Фотошопе
Уменьшение размера объекта в Фотошопе
Выделение слоя в Фотошопе: как сделать
Рамки для Фотошопа: С днем рождения
Градиент в Фотошопе: как сделать
Включение и настройка сетки в Photoshop
Создание афиши своим руками в Фотошопе
Фоны для Фотошопа: Рамки
Создание контура в Photoshop
Рисование треугольника в Фотошопе: 2 метода
Создание коллажей в Фотошопе: подробное руководство
Как создать слой в Photoshop
Кадрирование фото в Фотошопе
Заливка слоя в Фотошопе
Вставка изображения в Фотошоп: пошаговое руководство
Ретуширование фотографий с помощью частотного разложения в Фотошопе
Как нарисовать прямоугольник в Фотошопе
Вставка лица на фото-шаблон в Фотошопе
Изменение прозрачности слоя в Фотошопе
Отмена выделения в Фотошопе
Как сделать виньетирование фотографий в Photoshop
Наложение текстуры гранита на текст в Фотошопе
Отмена действий в Фотошопе
9 способов инвертировать цвета экрана или изображения на iPhone
iPhone предлагает различные специальные возможности для людей с нарушениями зрения.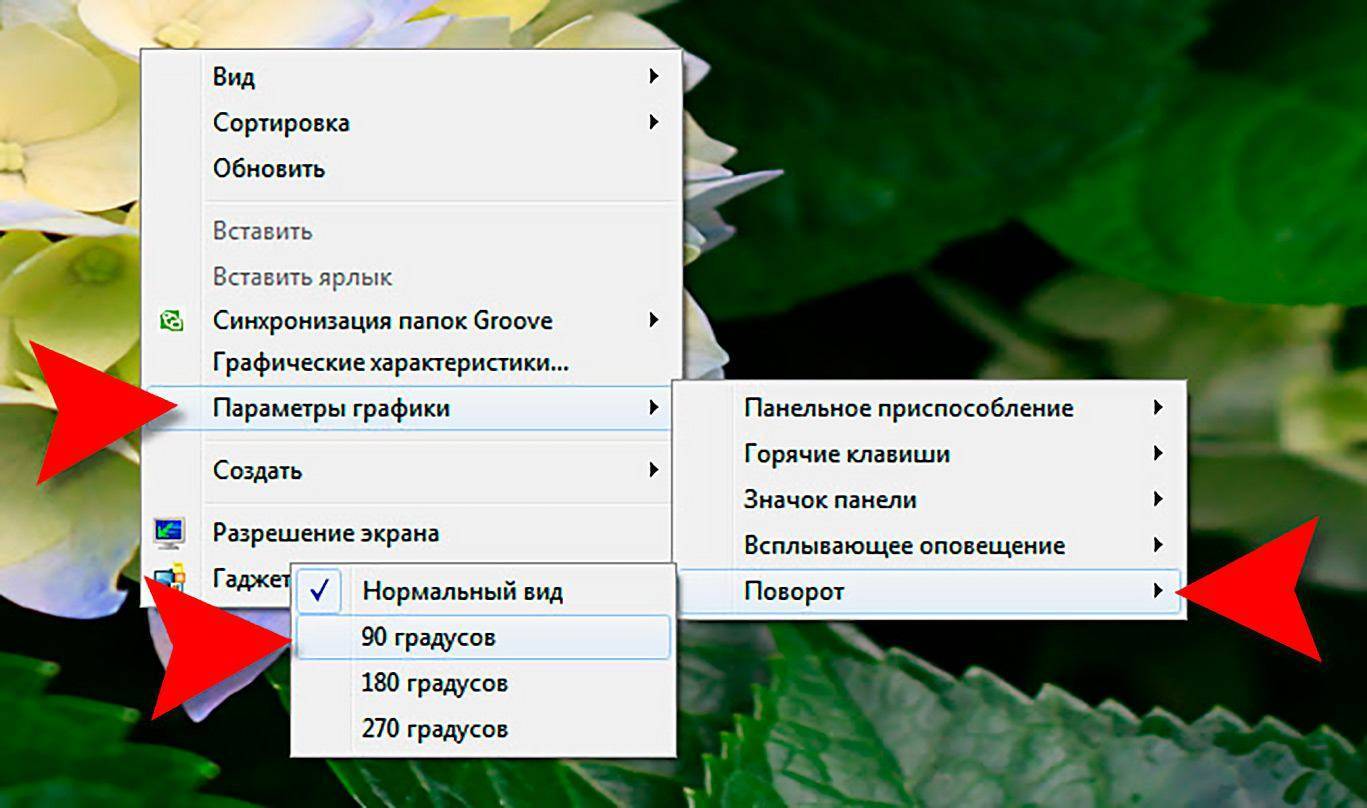 Но те же функции, если их включить случайно, могут раздражать обычного пользователя iPhone. Если у вашего iPhone рентгеновский экран или экран с оттенками серого и синего, возможно, вы случайно включили одну из этих функций. Давайте проверим различные способы инвертирования цветов на iPhone.
Но те же функции, если их включить случайно, могут раздражать обычного пользователя iPhone. Если у вашего iPhone рентгеновский экран или экран с оттенками серого и синего, возможно, вы случайно включили одну из этих функций. Давайте проверим различные способы инвертирования цветов на iPhone.
Оглавление
1. Использование классического инвертирования
2. Использование смарт-инверсии
3. Использование цветового фильтра
4. Использование ярлыка специальных возможностей
5. Используйте темный режим
6. Отключите фильтр фокусировки в темном режиме.
7. Используйте ночную смену
8. Используйте зум-фильтр
9. Отключите Smart Invert для главного экрана.
Бонус: инвертировать цвета на картинке
Часто задаваемые вопросы об инвертировании цветов на iPhone
Раскрась свой мир
Вы также можете использовать эти методы для включения этих функций. Просто включите переключатели, а не выключайте их. В качестве бонусного метода мы также рассмотрели, как инвертировать цвета на изображениях на iPhone. Давайте начнем.
Давайте начнем.
1. Использование классического инвертирования
Если все на вашем iPhone отображается разными цветами, выполните следующие действия, чтобы отключить инвертированные цвета на вашем iPhone:
Шаг 1: Откройте «Настройки» на вашем iPhone.
Шаг 2: Выберите «Доступность», а затем «Размер дисплея и текста».
Шаг 3: Прокрутите вниз, и вы найдете опцию Classic Invert. Выключите его, чтобы отключить инвертированные цвета на iPhone.
2. Использование смарт-инверсии
Как и в классической инвертации, вы найдете еще одну настройку специальных возможностей, которая может инвертировать цвета вашего экрана. Если вы обнаружите, что цвета на экране вашего iPhone перевернуты, за исключением изображений, мультимедиа и некоторых приложений, виновником может быть настройка Smart Invert.
Чтобы отключить Smart Invert, перейдите в «Настройки» > «Дисплей и размер текста». Выключите переключатель рядом с Smart Invert.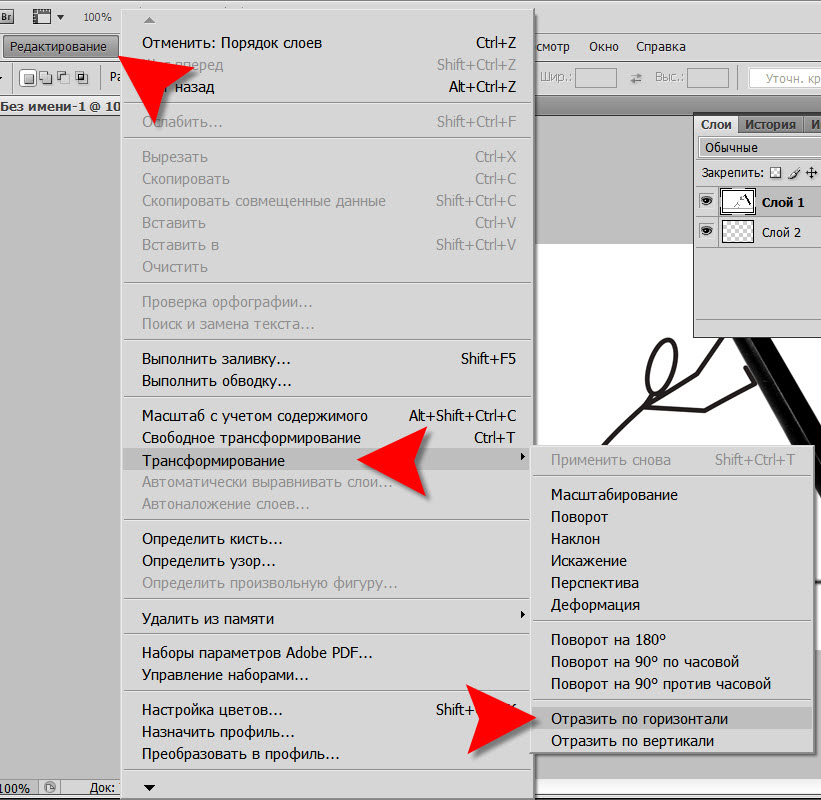
Примечание: В iOS 12 или более ранней версии вы найдете параметры Smart Invert и Classic Invert в разделе «Настройки» > «Основные» > «Универсальный доступ» > «Адаптация дисплея» > «Инверсия цвета».
3. Использование цветового фильтра
Цветовой фильтр — это полезная функция специальных возможностей для людей с цветовой слепотой. Однако, если ваш iPhone выглядит серым, имеет цветовой оттенок или выглядит странно, этот параметр может инвертировать цвета на вашем iPhone.
Шаг 1: Перейдите в «Настройки» на вашем iPhone.
Шаг 2: Нажмите «Универсальный доступ» > «Отображение и размер текста».
Шаг 3: Нажмите на Цветовые фильтры.
Шаг 4: Отключите переключатель рядом с Цветовые фильтры.
Профессиональный совет: Если вы хотите использовать цветной фильтр, выберите лучший из доступных вариантов цветового фильтра. Вы также можете провести пальцем вправо или влево по примерам вверху, чтобы найти лучший фильтр.
4. Использование ярлыка специальных возможностей
Если ваш iPhone продолжает случайным образом инвертировать цвета, возможно, вы включили функцию ярлыка специальных возможностей. По сути, эта функция позволяет включать или отключать настройки специальных возможностей тройным нажатием кнопки «Домой» (или боковой кнопки на новых iPhone).
Вы должны отключить ярлыки специальных возможностей, как показано ниже:
Шаг 1: Откройте «Настройки» на своем телефоне.
Шаг 2: перейдите в «Специальные возможности», а затем нажмите «Ярлык специальных возможностей» внизу.
Шаг 3: Вы увидите значок галочки рядом с включенными ярлыками. Нажмите на ярлыки, которые вы хотите отключить, особенно на смарт- или классическом инвертировании и цветовом фильтре.
Кончик: в iOS 12 и более ранних версиях выберите «Настройки» > «Основные» > «Универсальный доступ» > «Быстрый доступ».
5. Используйте темный режим
Если фон вашего iPhone кажется черным, на вашем iPhone должен быть включен темный режим. Обратите внимание, что эта функция доступна в iOS 13 и выше.
Обратите внимание, что эта функция доступна в iOS 13 и выше.
Чтобы отключить темный режим, выполните следующие действия:
Шаг 1: откройте «Настройки» и перейдите в раздел «Экран и яркость».
Шаг 2: выберите «Темный», если хотите включить ночной режим, или выберите «Светлый», если хотите отключить темный режим.
Шаг 3: Отключите переключатель рядом с «Автоматически», если вы хотите отключить автоматическое включение темного режима в запланированное время.
Кончик: Узнайте о других способах отключения темного режима на iPhone.
6. Отключите фильтр фокусировки в темном режиме.
Если экран продолжает становиться черным, когда вы включаете любой режим фокусировки, это может быть связано с функцией фильтра фокусировки. Чтобы отключить эту функцию, выполните следующие действия:
Шаг 1: откройте «Настройки» и перейдите в «Фокус».
Шаг 2: Нажмите на доступные режимы фокусировки один за другим, начиная с «Не беспокоить».
Шаг 3: Прокрутите вниз до раздела «Фильтры фокуса». Если есть плитка с надписью Внешний вид, нажмите на нее.
Шаг 4: Отключите переключатель рядом с «Включено» и нажмите кнопку «Готово».
7. Используйте ночную смену
Если экран вашего iPhone имеет оранжевый оттенок или более теплый тон, возможно, виновата функция Night Shift. Чтобы отключить его, выполните следующие действия:
Шаг 1: в настройках iPhone выберите «Экран и яркость», а затем «Ночная смена».
Шаг 2: Отключите переключатель рядом с «Включить вручную до завтра».
Шаг 3: Если Ночная смена продолжает активироваться автоматически, выключите переключатель рядом с Запланировано.
8. Используйте зум-фильтр
Еще одна скрытая настройка, которая может инвертировать цвета на вашем iPhone, — это фильтр Zoom. Выполните следующие действия, чтобы отключить фильтр масштабирования:
Шаг 1: В настройках iPhone перейдите в «Доступность», а затем «Увеличение».
Шаг 2: Нажмите «Фильтр масштабирования» и выберите «Нет».
9. Отключите Smart Invert для главного экрана.
Если ваш домашний экран и строка состояния имеют цвета, отличные от цветов остальных приложений, возможно, функция Smart Invert включена специально для домашнего экрана. Чтобы отключить его, выполните следующие действия:
Шаг 1: Откройте настройки iPhone и перейдите в раздел «Специальные возможности».
Шаг 2: прокрутите вниз и нажмите «Настройки для каждого приложения».
Шаг 3: Нажмите на главный экран, а затем Smart Invert. Выберите «Выкл.» или «По умолчанию».
Кончик: Узнайте, как сбросить макет главного экрана на iPhone по умолчанию.
Бонус: инвертировать цвета на картинке
Приложение для редактирования фотографий iPhone не предлагает встроенной функции инвертирования цветов на изображении. Итак, если вы хотите инвертировать цвета на изображении, вам нужно использовать стороннее приложение.
Шаг 1: Установите и откройте приложение Picsart на своем iPhone.
Скачать Picsart
Шаг 2: Нажмите кнопку (+) внизу и выберите изображение в разделе «Фотографии», цвета которого вы хотите инвертировать.
Шаг 3: Нажмите на вкладку «Эффекты» внизу.
Шаг 4: Перейдите к эффекту «Цвета» и выберите «Негатив» или «Инвертировать» в зависимости от того, как вы хотите, чтобы ваше изображение выглядело.
Шаг 5: Нажмите кнопку Применить, чтобы применить эффект.
Шаг 6: Нажмите на значок «Загрузить» вверху, чтобы сохранить изображение.
Профессиональный совет: Вы также можете использовать онлайн-инструмент, такой как Pinetools, для инвертирования цветов на изображении.
Часто задаваемые вопросы об инвертировании цветов на iPhone
1. Инверсия цветов экономит заряд батареи?Основная цель инвертирования цветов — помочь людям с проблемами зрения, а не сэкономить заряд батареи. Даже если это экономит батарею, разница незначительна.
Даже если это экономит батарею, разница незначительна.
Как упоминалось ранее, инвертированные цвета — это функция, посланная Богом для пользователей с плохим зрением. Кроме того, это варьируется от человека к человеку. В то время как некоторые предпочитают использовать инвертированные цвета, даже если у них нет проблем со зрением, другим они не нравятся.
3. Что произойдет, если инвертировать инвертированные цвета?Если инвертировать инвертированные цвета, экран снова станет нормальным.
Раскрась свой мир
Мы надеемся, что вы смогли инвертировать цвета на экране вашего iPhone или на картинке. Если вы хотите повернуть или инвертировать изображение, ознакомьтесь с нашим руководством о том, как инвертировать изображения на вашем iPhone. Кроме того, знайте, как поставить смайлик на картинку.
Как инвертировать фото на iPhone: простые хитрости и приложения
Инвертирование фото или изменение цвета изображения может создавать драматические и интересные эффекты. Его также можно использовать в практических целях, таких как редактирование изображения для обеспечения доступности или улучшение видимости мелких деталей изображения.
Его также можно использовать в практических целях, таких как редактирование изображения для обеспечения доступности или улучшение видимости мелких деталей изображения.
На iPhone есть несколько способов инвертировать фотографии и инвертировать цвета изображений. В этой статье мы рассмотрим, зачем вам нужно инвертировать фотографии, как это сделать на iPhone с помощью встроенных инструментов и сторонних приложений, а также несколько советов и приемов, чтобы получить максимальную отдачу от редактирования.
Зачем инвертировать фото?
Лучшая доступность
Перевернутые фотографии полезны для людей с нарушениями зрения, такими как светобоязнь (чувствительность к свету) и другими состояниями, при которых чувствительность снижена. С перевернутой фотографией фото становится легче просматривать из-за пониженной яркости.
Кроме того, люди с нарушениями цветового зрения могут получить пользу, поскольку инвертирование изображения облегчает различение оттенков и тонов.
Лучшее художественное выражение
Если вы художник или фотограф и хотите попробовать изменить внешний вид своих фотографий или приспособить творческий способ их представления, вы можете инвертировать его. Это поможет вам создать эффект или перспективу, которая будет относительно более визуально привлекательной. Это помогает добавить необходимую глубину и сложность фотографии.
Простая коррекция цвета
Когда вы инвертируете фотографию, вы можете легко обнаружить переэкспонированные или недоэкспонированные области. Это может помочь вам с коррекцией цвета, потому что теперь вы точно знаете, какие уровни нужно отрегулировать, чтобы получить идеальный баланс.
Как инвертировать изображение на iPhone?
На iPhone нет прямого способа инвертировать изображения. Однако у него есть опция инверсии, которая переворачивает экран вашего iPhone. Таким образом, вы можете просматривать все на своем телефоне в инвертированных цветах. Вот конкретные шаги для этого:
- Откройте приложение «Настройки» на вашем iPhone.

- Прокрутите вниз и выберите «Доступность».
- Нажмите «Отображение и размер текста».
- Откройте параметр «Инвертировать цвета».
Это инвертирует весь ваш телефон, включая ваши фотографии, и теперь вы можете просматривать изображение в инвертированных цветах.
Как инвертировать цвет фотографии на iPhone?
Использование встроенного фотоприложения для iPhone также может добавить к фотографиям эффект переворачивания, но на самом деле оно не переворачивает изображение, но для пользователей, которым нужен только простой эффект переворачивания изображения, использование фотоприложения для переворачивания фотографий должно быть максимально удобно и быстро. Вот конкретные шаги:
- Откройте приложение «Фотографии» и найдите изображение, которое хотите инвертировать.
- Нажмите кнопку «Редактировать», затем нажмите кнопку «Фильтр».
- Прокрутите ползунок вниз и выберите инвертирующий фильтр.
- Нажмите кнопку «Готово», чтобы сохранить изменения.

Это самый простой эффект инверсии изображения. Если вы хотите сделать реальную инверсию изображения, вы можете использовать для этого сторонние приложения. Эти программы также предоставляют вам более продвинутые возможности редактирования изображений, в том числе возможность инвертировать изображения.
Инвертировать фото на iPhone с помощью сторонних приложений
Редактирование фотографий на вашем iPhone никогда не было проще благодаря доступным сторонним приложениям. Если вы хотите инвертировать фотографию или настроить ее яркость и контрастность, существует множество отличных опций.
Двумя самыми популярными приложениями для редактирования являются Photoshop Express и Lightroom, оба из которых предлагают мощные инструменты для управления изображениями на вашем устройстве, доступные не только для онлайн-инструмента инвертирования фотографий. Они дадут вам больше контроля над внешним видом ваших изображений, позволяя вносить тонкие корректировки для достижения лучших результатов.
Они дадут вам больше контроля над внешним видом ваших изображений, позволяя вносить тонкие корректировки для достижения лучших результатов.
Photoshop Express
Это самый простой способ инвертировать фотографию в Photoshop Express благодаря опции прямого инвертирования. Ниже приведены подробные инструкции по инвертированию изображения в Photoshop Express.
- Загрузите и откройте приложение Photoshop Express на своем iPhone.
- Загрузите изображение, которое хотите инвертировать. Нажмите кнопку «Взгляд», нажмите «Основные», прокрутите вправо и нажмите «Инвертировать».
- Готово! Затем вы можете сохранить перевернутое изображение на iPhone.
Lightroom
Ключевой особенностью инструмента инвертирования Lightroom является то, что вы можете свободно регулировать уровень эффекта инвертирования. Это может быть сложнее, чем Photoshop Express, но в то же время он дает пользователю более широкие возможности настройки для управления результатом изображения. Следуйте подробным инструкциям ниже, чтобы попробовать:
Это может быть сложнее, чем Photoshop Express, но в то же время он дает пользователю более широкие возможности настройки для управления результатом изображения. Следуйте подробным инструкциям ниже, чтобы попробовать:
- Загрузите и откройте приложение Lightroom на своем iPhone.
- Загрузите изображение, щелкнув значок изображения в правом нижнем углу.
- Нажмите «Все фотографии» вверху и коснитесь загруженного изображения.
- Затем найдите параметр «Свет» и нажмите «Кривая», затем на кривой тона перетащите нижнюю левую точку в верхнюю левую, а затем перетащите верхнюю правую точку в нижнюю правую.
- Вы также можете настроить уровень инвертирования по своему усмотрению и нажать «Готово», чтобы сохранить инвертированное изображение.
Заключение
Инвертирование фотографий поможет вам создать художественные эффекты, которые сделают ваши фотографии выделяющимися из толпы.
В этой статье мы обсудили, зачем вам нужно инвертировать фотографии на вашем iPhone, как это сделать на iPhone и лучшие сторонние приложения. Также рассматриваются некоторые дополнительные советы и приемы, и мы надеемся, что эта статья окажется для вас полезной!
Как инвертировать цвета на изображении с помощью iPhone | Блог Skylum
Одной из замечательных особенностей iPhone являются его возможности редактирования iOS. Вы можете многое сделать для улучшения своих фотографий (например, изменить интенсивность цвета или текста и значков), прежде чем предоставить кому-либо доступ к своим фотографиям. Интересный способ изменить изображения — инвертировать цвета. Обычно это приводит к смешным или даже пугающим сценам и портретам, а также помогает лучше понять, как работают цвета. Классическое инвертирование довольно просто, хотя это кажется сложной техникой редактирования. Что еще лучше, так это то, что для этого вам не нужно дорогое программное обеспечение. Все, что вам нужно, это iPhone, так что вам не нужен компьютер.
Продолжайте читать этот пост, чтобы узнать, как инвертировать изображение на iPhone. Мы предоставим вам необходимую информацию, чтобы вы могли наслаждаться инвертированием своих фотографий столько, сколько захотите.
Как инвертировать цвета на изображении на iPhone: 3 способа
В iCloud Photos есть несколько фантастических возможностей редактирования фотографий. Однако один из них не является инверсией цвета. Поэтому вам нужно будет использовать стороннее приложение для работы с фотографиями, если вы хотите инвертировать цвета на одном изображении.
Photoshop Express и Lightroom — два лучших приложения для редактирования фотографий, не только для переключения цветов, но и для всего, что вы хотите делать со своими фотографиями. Хотя предлагаются премиальные планы, обе услуги бесплатны и просты в использовании. Кроме того, весь процесс зависит от приложения, что позволяет вам выбрать то, которое лучше всего соответствует вашим потребностям.
Вот три быстрые стратегии, которые помогут вам использовать оба приложения, чтобы получить то, что вы хотите, чтобы вы могли научиться инвертировать фотографию на iPhone и выбрать ту, которая лучше всего подходит для вас.
Метод 1. Используйте Photoshop Express
Лучшее приложение для iPhone для изменения цвета фотографий — Photoshop Express. Я не знаю ни одного другого, у которого есть специальная опция для инвертирования цветов. Photoshop Express, несомненно, является самой надежной программой в App Store, однако могут быть и другие. Используя уникальный инвертирующий фильтр, программное обеспечение позволяет быстро переворачивать изображение.
Вот как можно использовать Photoshop Express для инвертирования цветов на фотографиях:
- Откройте приложение и импортируйте изображение, которое хотите отредактировать.
- Когда изображение открыто, нажмите кнопку «Редактировать», расположенную в правом нижнем углу.
- Появится новое меню с различными параметрами редактирования. Прокрутите, пока не найдете «Инвертировать».
- Нажмите на него, и цвета на вашем изображении поменяются местами.
- Если вас не устраивают результаты, вы можете нажать кнопку «Отменить», расположенную в левом верхнем углу экрана.

- Если вас устраивают изменения, нажмите кнопку «Готово», также расположенную в верхнем левом углу.
Способ 2. Используйте Lightroom
Как инвертировать цвета фотографии на IPhone в Lightroom? У него есть умная опция инвертирования, похожая на ту, что есть в Photoshop Express. Основное различие между двумя приложениями заключается в том, что Lightroom предлагает гораздо более широкие возможности редактирования благодаря легкому доступу. Это идеально, если вы хотите сделать больше, чем просто инвертировать цвета.
Вот несколько быстрых шагов, которые вам необходимо выполнить:
- Откройте приложение и импортируйте изображение, которое вы хотите отредактировать.
- Когда изображение открыто, перейдите в настройки и нажмите кнопку «Редактировать», расположенную в правом нижнем углу.
- Появится новое меню с различными параметрами редактирования. Прокрутите, пока не найдете «Инвертировать».
- Нажмите на него, и цвета на вашем изображении поменяются местами.

- Если вас не устраивают результаты, вы можете нажать кнопку «Отменить», расположенную в левом верхнем углу экрана.
- Если вас устраивают изменения, нажмите кнопку «Готово», также расположенную в верхнем левом углу.
Способ 3. Используйте онлайн-инструмент
Как инвертировать фотографии на iPhone без установки программного обеспечения? Если вы не хотите загружать новое приложение, существует множество онлайн-инструментов, которые помогут вам инвертировать цвета. BeFunky — один из самых популярных, и им очень легко пользоваться.
Вот что вам нужно сделать:
- Перейти на сайт BeFunky.
- Нажмите кнопку «Редактировать фото» и загрузите изображение, которое хотите отредактировать.
- Когда изображение открыто, нажмите кнопку «Редактировать», расположенную в верхнем меню.
- Появится новое меню с различными параметрами редактирования. Прокрутите, пока не найдете «Инвертировать».
- Нажмите на нее, и цвета на вашем изображении поменяются местами.

- Если вас не устраивают результаты, вы можете нажать кнопку «Отменить», расположенную в верхнем меню.
- Если вас устраивают изменения, нажмите кнопку «Готово», также расположенную в верхнем меню.
Вот оно! Теперь вы узнали, как инвертировать цвета на изображении на iPhone через онлайн-платформы.
Как инвертировать изображение на iPhone?
Существует несколько различных способов инвертирования изображения на iPhone. Самый простой способ — использовать встроенное приложение «Фотографии». Теперь нет необходимости использовать стороннее приложение!
Откройте приложение «Фотографии» и найдите изображение, которое хотите инвертировать. Нажмите кнопку «Изменить», затем нажмите кнопку «Фильтры». Прокрутите ползунок вниз и выберите Инвертировать фильтр. Нажмите на кнопку «Готово», чтобы сохранить изменения.
Если вы хотите лучше контролировать внешний вид изображения, вы можете использовать стороннее приложение, например Photoshop Express или Picsart. Эти приложения предоставят вам множество различных вариантов редактирования изображений, в том числе возможность инвертировать их.
Эти приложения предоставят вам множество различных вариантов редактирования изображений, в том числе возможность инвертировать их.
Какое лучшее фотоприложение для инвертирования классических изображений?
Как инвертировать цвета на изображениях iPhone с помощью специальных приложений? Когда дело доходит до инвертирования цветов на изображении, есть несколько различных приложений, которые могут выполнить эту работу. Однако не все эти приложения созданы равными. Чтобы помочь вам найти лучшее приложение для ваших нужд, мы составили список наших любимых вариантов. Наш лучший выбор лучшего приложения для инвертирования цветов на изображении — PicsArt.
PicsArt — удобное приложение, предлагающее ряд функций для редактирования изображений. Помимо инвертирования цветов, вы также можете использовать его для обрезки, изменения размера и добавления текста или фильтров к вашим фотографиям. Одна из лучших особенностей этого программного обеспечения для редактирования заключается в том, что его можно использовать бесплатно.
Если вы ищете программное обеспечение с расширенными функциями, обратите внимание на Luminar Neo.
Luminar Neo — это творческое программное обеспечение для редактирования фотографий, которое предлагает множество инструментов для инвертирования цветов и многое другое. Он имеет необходимые базовые инструменты для простого улучшения фотографий и более продвинутые функции искусственного интеллекта для сложного творческого редактирования. Но даже самые сложные настройки — это простые задачи в Luminar Neo, поскольку искусственный интеллект автоматизирует все манипуляции, чтобы вы могли сосредоточиться на развлечениях и творчестве!
Независимо от того, являетесь ли вы новичком или более опытным пользователем, в этом списке есть приложение, которое удовлетворит ваши потребности. Так что теперь вопрос, как инвертировать цвета на фотографиях с iPhone, вас не будет беспокоить.
Заключение
Есть несколько способов инвертировать изображение на вашем iPhone.






