Инвертирование цветов в рассылке — Маркетинг на vc.ru
Здравствуйте. На связи Людмила — маркетолог компании Altcraft. Сегодня разберём, как работает инверсия цвета в email и как настроить переход в Dark Mode правильно.
150 просмотров
Рада вам сообщить, что у нас появился Telegram-канал. Там вы найдёте самые интересные тренды и новости в сфере маркетинга и технологий. Подписывайтесь и будьте в теме 🙂
По данным независимой исследовательской организации EarthWeb 82% пользователей выбирают тёмную тему на смартфонах, и 83% переключаются на неё на компьютере. Поэтому брендам стоит адаптировать свои email рассылки под Dark Mode для удобства клиентов.
В мире высокой конкуренции пользователи становятся более требовательными к компаниям, у которых покупают. Это значит, детали важны, особенно те, которые влияют на восприятие контента. Человек не будет читать ваше письмо, если плохо видно текст. Адаптация емайл под экраны пользователей повысит шансы на внимание со стороны клиента и приведёт его к конверсии.
Что такое тёмная тема в email рассылках
У почтовых клиентов есть функция Dark Mode — автоматизированное инвертирование цвета в электронных письмах во время переключения экрана пользователя на ночной режим. Светлый фон email конвертируется в тёмный, а текст имейл и другие элементы оборачиваются в светлые оттенки.
Ошибочно думать, что инвертация цветов — это полное их изменение на другие. На самом деле это просто смена оттенков. Изначальный цвет становится более контрастным, чтобы быть хорошо читаемым в тёмной версии. То есть синий не превратится в жёлтый и наоборот.
Почтовые клиенты, которые поддерживают Dark Mode
Какой бывает инверсия цвета в письмах
Сервисы рассылок инвертируют цвета по своим правилам или ничего не меняют при переключении на Dark Mode.
Какие есть варианты:
- Никаких изменений в тёмной теме. То есть письма останутся такими же, какими их сверстали.
- Неполная инвертация цвета.
 Почтовый сервис автоматически распознает элементы эмэил, где фон светлый, и меняет их на тёмный. Блоки с изначально чёрным, тёмно-серым и другими тёмными оттенками не изменятся.
Почтовый сервис автоматически распознает элементы эмэил, где фон светлый, и меняет их на тёмный. Блоки с изначально чёрным, тёмно-серым и другими тёмными оттенками не изменятся. - Полное инвертирование цветов включает все разделы емаил: адаптируются и светлые, и тёмные элементы. Письмо полностью трансформируется под ночной режим и становится более комфортным для восприятия.
Зачем нужно адаптировать письма под Dark Mode
Адаптация под тёмную тему — не всегда простое решение, для которого нужны ресурсы: время, знания кода. Также почтовики иногда меняют правила работы Dark Mode. Поэтому, если вы решили перейти на «тёмную сторону», придется следить за их изменениями всегда.
Преимущества адаптации писем под Dark Mode
Удобство для пользователя. Переключение на тёмную тему нужно, чтобы экран при неярком вечернем свете не «резал» глаз. Яркость уменьшается, читать текст приятнее. Если емаил рассылка не адаптирована, пользователь с тёмной темой получит яркое и контрастное письмо.
Эстетичный вид. Тёмное (фон) на светлом (текст) смотрится удачно, дорого и стильно. Подобное оформление сразу показывает, что бренд старается: вкладывается в дизайн.
Адаптация рассылок для Dark Mode без кода
Несколько лайфхаков в дизайне для адаптации имейл для тёмной темы.
1. Выберите универсальные цвета дизайна и текста, которые подходят одновременно под дневной и ночной режимы.
2. Сделайте письмо с прозрачным фоном, тогда контраста при переключении на Dark Mode не будет.
3. Оформите лого и другие атрибуты бренда как картинки так же без фона в формате PNG. Иначе при инверсии может случиться так:
4. Сделайте свечение или обводку для элементов в тёмных цветах, чтобы при инверсии их было видно на тёмном фоне. Такой же подход примените к кнопкам в имейл, которые должны быть самыми заметными для успешных конверсий.
5. Верстайте email сразу в тёмных цветах, если такой стиль подходит вашему бренду.
Важно! Всегда проверяйте письма в обеих темах.
Инвертирование в письмах через медиа-запросы и мета-теги
Использовать код нужно, чтобы правильно и предсказуемо инвертировать цвета в email. В область в коде письма добавляются мета-теги и медиа-запросы для управления стилем email в тёмной и светлой темах.
Не каждый сервис рассылок работает с медиа-запросами. Проверьте поддержку по таблице или уточните в технической документации почтовика.
Как настроить инвертирование цвета
Обозначьте в HTML, что теперь ваши email должны меняться в ночном режиме. через теги: supported-color-schemes и color-scheme.
В почтовике без поддержки медиа-запросов:
С медиа-запросами:
Настройка цветов
Пример. Есть письмо с белым фоном и синими кнопками, которые не должны менять цвет в ночном режиме. Код для настройки будет таким:
Замена изображений при переключении в темный режим
P.S. Приглашаем подписаться на нашу рассылку, чтобы получить полную версию гайда.
Резюме
При включенной тёмной теме на телефоне или компьютере некоторые почтовые клиенты меняют цвета писем на менее контрастные оттенки. Так эмейл выглядит приятнее для глаз.
Почтовики поддерживают неполную инверсию цвета изменением светлых областей и текста в имейл на тёмный. Также полную, когда другими становятся и оттенки изначально тёмных цветов.
Письма под Dark Mode адаптируются без кода через прозрачный фон текста, изображений, подсвечивание лого и других элементов письма. Также подбором цветов, которые одинаково хорошо выглядят на светлом и темном фоне. Другой вариант настройки инвертирования — использование медиа-запросов и мета-тегов в коде письма.
Обесцвечивание/инверсия изображения, модуль Pillow в Python
В материале рассмотрены функции ImageOps.grayscale(), ImageOps.invert() модуля Pillow, которые позволяют преобразовать изображение в черно-белое с оттенками серого и создать негатив (инверсия цвета) изображения соответственно. Также рассмотрены функции пастеризации и соляризации изображения.
Также рассмотрены функции пастеризации и соляризации изображения.
ImageOps.grayscale()обесцвечивает изображение,ImageOps.invert()создает негатив изображения,ImageOps.posterize()уменьшает количество бит каналов изображения,ImageOps.solarize()инвертирует все значения пикселей выше порогового значения,ImageOps.equalize()выравнивает гистограмму изображения.
ImageOps.grayscale(image):Метод ImageOps.grayscale() преобразование объект изображения image в черно-белое изображение с оттенками серого. Возвращает новый объект изображения.
from PIL import ImageGrab, ImageOps
# создание скриншота
img_orig = ImageGrab.grab()
img_orig.save('test_orig.png')
# обесцвечиваем скриншот
img = ImageOps.grayscale(img_orig)
# сохраним для сравнения
img.save('test_grayscale.png')
ImageOps. invert(image)
invert(image):Метод ImageOps.invert() инвертирует цвета объекта изображения image (создает негатив). Возвращает новый объект изображения.
from PIL import ImageGrab, ImageOps
# создание скриншота
img_orig = ImageGrab.grab()
img_orig.save('test_orig.png')
# создадим негатив скриншота
img = ImageOps.invert(img_orig)
# сохраним для сравнения
img.save('test_invert.png')
ImageOps.posterize(image, bits):Метод ImageOps.posterize() уменьшает количество бит
bits для каждого цветового канала объекта изображения image. Возвращает новый объект изображения.Аргумент bits количество битов для каждого канала (1-8) в результирующем объекте изображения.
from PIL import ImageGrab, ImageOps
# создание скриншота
img_orig = ImageGrab.grab()
img_orig.save('test_orig.png')
# уменьшим количество бит до 1
img = ImageOps.posterize(img_orig, 1)
# сохраним для сравнения
img. save('test_posterize.png')
save('test_posterize.png')
ImageOps.solarize(image, threshold=128):Метод ImageOps.solarize() инвертирует все значения пикселей выше порогового значения
threshold объекта изображения image. Возвращает новый объект изображения.Аргумент threshold — это пороговое значение выше уровня которого все пиксели оттенков серого инвертируются.
from PIL import ImageGrab, ImageOps
# создание скриншота
img_orig = ImageGrab.grab()
img_orig.save('test_orig.png')
# сериализуем изображение
img = ImageOps.solarize(img_orig, 200)
# сохраним для сравнения
img.save('test_solarizee.png')
ImageOps.equalize(image, mask=None):Метод ImageOps.equalize() выравнивает гистограмму объекта изображения image. Возвращает новый объект изображения.
Эта функция применяет нелинейное отображение к входному объекту изображения image

Аргумент mask представляет собой необязательную маску. Если задана, то в анализ включаются только пиксели, выбранные маской.
from PIL import ImageGrab, ImageOps
# создание скриншота
img_orig = ImageGrab.grab()
img_orig.save('test_orig.png')
# равномерно распределяем оттенки серого
img = ImageOps.equalize(img_orig)
# сохраним для сравнения
img.save('test_equalize.png')
Как инвертировать цвета на изображении (и зачем это нужно)
Будь то по косметическим соображениям или по соображениям доступности, инвертировать цвета на цифровом изображении легко с помощью правильных инструментов. Вот как это сделать.
Люди обращали цвета на фотографиях с тех пор, как была открыта фотография. Но тогда инверсия цвета означала работу с различными химикатами и пленочными негативами в темной комнате. Сегодня с цифровой фотографией и доступными технологиями инвертировать цвета стало намного проще.
Содержание
В этой статье мы рассмотрим несколько методов инвертирования цвета. Вы научитесь инвертировать цвета изображения с помощью Photoshop, онлайн-инструментов и приложений для телефона. Читайте дальше и узнайте, почему вам может понадобиться инвертировать цвета на изображении.
Вы научитесь инвертировать цвета изображения с помощью Photoshop, онлайн-инструментов и приложений для телефона. Читайте дальше и узнайте, почему вам может понадобиться инвертировать цвета на изображении.
Что такое инверсия цвета?
Инверсия цвета в изображении означает переворачивание цветов на их противоположности на цветовом круге. Зеленый станет пурпурным, красный станет синим, а желтый станет фиолетовым. Яркость каждого пикселя также преобразуется в соответствующее значение.
Цветовой круг был изобретен, чтобы показать соотношение между цветами. Впервые он был создан Исааком Ньютоном для его опытов в оптике. С тех пор он был обновлен, чтобы удовлетворить потребности ученых, дизайнеров, художников, фотографов, видеооператоров и других.
Вот как выглядит цветовой круг:
Вы можете задаться вопросом, можно ли сделать инверсию цвета на черно-белых фотографиях, поскольку они не имеют цвета. Ответ — да, но в данном случае инверсия цвета означает, что светлые области становятся темными, а темные — светлыми.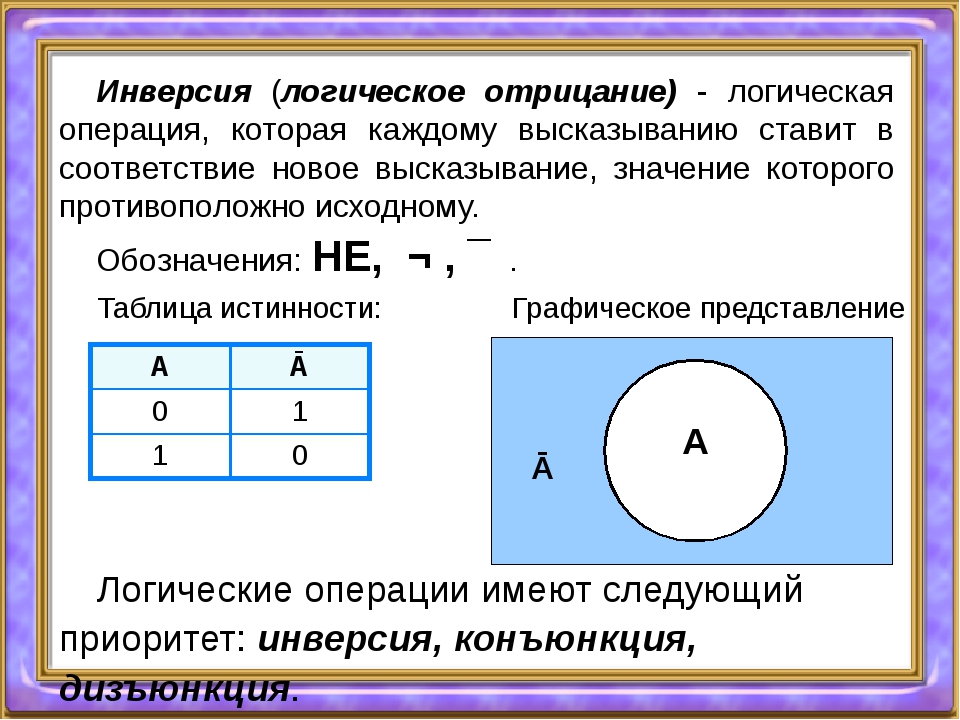 В цветных изображениях цвета инвертируются к своим дополнительным. Нет потери насыщенности цвета или яркости.
В цветных изображениях цвета инвертируются к своим дополнительным. Нет потери насыщенности цвета или яркости.
Зачем инвертировать цвета на фотографиях
Инверсия цветов на фотографиях может потребоваться по разным причинам. Некоторые чисто эстетические. Люди просто находят изображения с инвертированными цветами интересными и забавными. Однако инверсия цвета также может помочь людям, которые видят цвета по-разному.
Людям, страдающим дальтонизмом, также полезна инверсия цветов. Дальтонизм не означает, что человек видит мир черно-белым. Существуют разные типы дальтонизма, и люди с этим заболеванием часто видят цвета по-разному. Инвертирование цветов может помочь им увидеть цвета там, где они думали, что их нет.
Инверсия цвета не только влияет на цвета изображения, но также повышает контрастность и улучшает детализацию. Это может быть полезно для людей со слабым зрением. Поскольку он также затемняет светлые части, он может снизить нагрузку на глаза, устраняя синий свет.
Как инвертировать цвета в изображении с помощью ПК
Существует множество инструментов редактирования, бесплатных или платных, которые можно использовать для инвертирования цвета изображения. Давайте проверим некоторые из них и посмотрим, как это сделать на Windows и Mac.
Адоб Фотошоп
Хотя Photoshop — очень сложный инструмент для редактирования изображений, инвертировать цвета в нем так же просто, как использовать одно сочетание клавиш. Просто откройте нужное изображение в Photoshop, и вы можете нажать Ctrl + I в Windows или Cmd + I на Mac, и вся фотография будет инвертирована.
Поскольку Photoshop уничтожит вашу исходную фотографию, и вы не сможете вернуться к ней, если передумаете, вам следует сохранить оригинал и работать с копией. Инвертируйте цвета на новом слое. Вот как это сделать. Но сначала, если вы хотите сделать инверсию только части изображения, сделайте выделение с помощью любого из инструментов выделения, а затем создайте инверсный слой.
Для этого найдите «Создать новый слой-заливку» или «Корректирующий слой» в нижней части панели «Слои». Выпадающее меню появится после того, как вы нажмете на него. Выберите «Инвертировать», и Photoshop автоматически добавит инвертированный слой поверх исходной фотографии.
Если вы удовлетворены результатами и добились того, чего хотели, вы можете сохранить изображение в формате jpg или PNG.
Microsoft Paint
MS Paint — это редактор изображений, разработанный Microsoft и доступный для Windows 10 и 11. В него встроена функция инверсии цветов. Просто откройте изображение, либо выбрав «Файл», затем «Открыть», либо нажав Ctrl + O. Теперь выберите все изображение, нажав Ctrl + A, щелкните правой кнопкой мыши изображение и выберите «Инвертировать цвет».
Предварительный просмотр приложения
Пользователи macOS могут инвертировать цвета в своих изображениях с помощью приложения Preview. Это приложение по умолчанию для просмотра изображений на компьютерах Mac, и чтобы открыть в нем изображение, просто дважды щелкните по нему. Когда ваше изображение открыто, перейдите в «Инструменты» и выберите «Настроить цвет». Вы увидите ползунки белой и черной точек на панели настройки цвета. Чтобы инвертировать цвета, перетащите белую точку влево, а темную точку вправо. Как только вы будете удовлетворены тем, как получилось ваше изображение, сохраните его.
Когда ваше изображение открыто, перейдите в «Инструменты» и выберите «Настроить цвет». Вы увидите ползунки белой и черной точек на панели настройки цвета. Чтобы инвертировать цвета, перетащите белую точку влево, а темную точку вправо. Как только вы будете удовлетворены тем, как получилось ваше изображение, сохраните его.
Бесплатное программное обеспечение
Существует множество бесплатных инструментов для редактирования изображений, и большинство из них способны инвертировать цвета вашего изображения. Некоторые из них более продвинуты, например GIMP. Это позволит вам работать со слоями и инвертировать цвета на частях изображения. Другие упрощены и инвертируют изображение несколькими щелчками мыши. Вот несколько простых:
Paint.Net
Paint.NET — бесплатная программа для редактирования изображений с множеством функций. Это делает инвертирование цветов очень простым. Все, что нужно, это перейти в «Коррекция», а затем «Инвертировать цвета». Вы также можете просто нажать сочетание клавиш Ctrl + Shift + I, чтобы использовать опцию инвертирования цвета.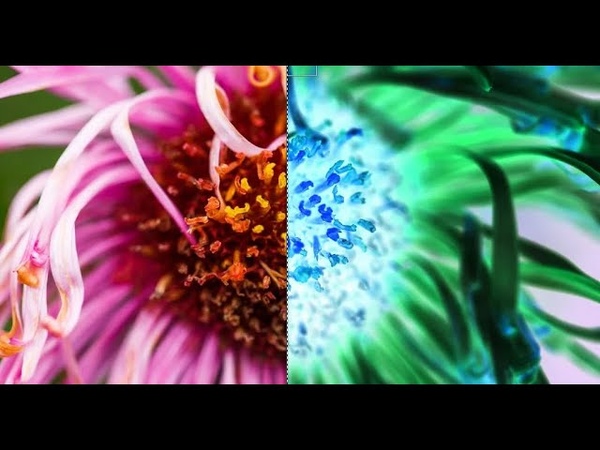
ИрфанВью
Популярность этого программного обеспечения для редактирования изображений растет. Его функция инверсии цветов называется Negative, потому что она имитирует внешний вид цветных негативов старой пленки. Открыв изображение в IrfanView, перейдите к изображению, затем выберите «Негатив» (инвертированное изображение) и «Все каналы».
Фотоскейп
Известный редактор изображений PhotoScape очень популярен благодаря своим многочисленным функциям, таким как создание анимированных GIF, различные эффекты, фильтры и параметры редактирования. Инвертировать изображение так же просто, как найти кнопку Invert Negative Effect на вкладке редактора PhotoScape. Здесь вы также можете найти другие эффекты, такие как сепия, оттенки серого или черно-белые. Вы быстро инвертируете цвета одним щелчком мыши.
Бесплатные онлайн-инструменты для редактирования
Если вы не хотите загружать и устанавливать программное обеспечение для инвертирования цветов на изображениях, вы можете просто сделать это с помощью одного из множества бесплатных онлайн-инструментов. Они являются отличным выбором для начинающих. Как правило, онлайн-инструменты просты в использовании, и всего за несколько кликов вы можете преобразовать свои изображения без каких-либо затрат. Вот список самых популярных онлайн-инструментов для редактирования.
Они являются отличным выбором для начинающих. Как правило, онлайн-инструменты просты в использовании, и всего за несколько кликов вы можете преобразовать свои изображения без каких-либо затрат. Вот список самых популярных онлайн-инструментов для редактирования.
Пиксель Е
Одним из самых популярных онлайн-редакторов является Pixlr E. Он позволяет инвертировать цвета всего за несколько кликов. Откройте свое изображение или выберите одно из богатой библиотеки. Перейдите к «Настройки» и найдите «Инвертировать» почти в нижней части строки меню, вот и все. Обратите внимание, что в версии Pixlr X удалена возможность инвертировать цвета, поэтому убедитесь, что вы используете Pixlr E.
Пиксельный
Еще один бесплатный онлайн-редактор, который позволит вам легко инвертировать изображение. Либо загрузите файл изображения, либо выберите его из стандартной библиотеки, предлагаемой Pixelied. Затем просто нажмите «Эффекты изображения и фильтры» на верхней панели инструментов редактора. Перейдите в «Фильтры» и найдите «Инвертировать».
Перейдите в «Фильтры» и найдите «Инвертировать».
Сосновые инструменты
PineTools — это не простой онлайн-редактор. Это набор инструментов, которые помогут вам редактировать изображения и видео, сжимать или конвертировать файлы и многое другое. Чтобы инвертировать цвета с помощью PineTools, перейдите в «Изображения», найдите инструмент «Инвертировать цвета» и нажмите на него. Он попросит вас загрузить изображение сейчас. Выбрав изображение, просто нажмите зеленую кнопку «Инвертировать» в нижней части экрана, и все. Теперь вы можете сохранить свое изображение или опубликовать его непосредственно в одной из многих социальных сетей прямо из PineTools.
Как инвертировать цвета на фотографиях на смартфонах
Существуют различные приложения, которые вы можете установить на свой смартфон, чтобы быстро инвертировать цвета на ваших фотографиях. Различные приложения работают на Android и iOS. Выберите тот, который будет соответствовать вашим потребностям.
Фотодиректор
PhotoDirector — лучший бесплатный фоторедактор для мобильных телефонов. Также можно делать фотоколлажи. Что касается инверсии цвета, она даст вам отличный контроль над ней, поскольку вы можете использовать цветовую кривую для индивидуального изменения красного, зеленого и синего (RGB) каналов. Это приложение работает как на Android, так и на iPhone, и у него есть версия для ПК.
Также можно делать фотоколлажи. Что касается инверсии цвета, она даст вам отличный контроль над ней, поскольку вы можете использовать цветовую кривую для индивидуального изменения красного, зеленого и синего (RGB) каналов. Это приложение работает как на Android, так и на iPhone, и у него есть версия для ПК.
Отрицательный я
Negative Me — простое приложение с одной функцией. Одним щелчком мыши он преобразует изображение из позитива в негатив и наоборот. Вам даже не нужно делать ничего особенного. Просто откройте свою фотографию в приложении, и она автоматически преобразуется. Приложение также имеет встроенную камеру, так что вы можете сделать новую фотографию изнутри. Вы можете получить Negative Me в магазине Apple и запустить его на своем телефоне или iPad.
Негативное изображение
Negative Image — это приложение, похожее на Negative Me, но работающее только на устройствах Android. Это позволит вам конвертировать ваши фотографии в негативы простым щелчком мыши, но также позволит вам конвертировать только выбранные фотографии. Он также имеет встроенную камеру, но вы также можете загрузить некоторые из своих старых фотографий. Лучшая часть Negative Image заключается в том, что вы можете использовать его для преобразования старых пленочных негативов в настоящие фотографии. Просто используйте камеру вашего телефона, чтобы сделать снимок негативов и запустить его через приложение.
Он также имеет встроенную камеру, но вы также можете загрузить некоторые из своих старых фотографий. Лучшая часть Negative Image заключается в том, что вы можете использовать его для преобразования старых пленочных негативов в настоящие фотографии. Просто используйте камеру вашего телефона, чтобы сделать снимок негативов и запустить его через приложение.
Негативный эффект: как сделать негатив изображения
Давайте поговорим обо всем негативном эффекте. Что такое негативное влияние? Что ж, во времена аналоговой фотографии можно было взять рулон пленки и подержать его на безопасном свету фотолаборатории, чтобы посмотреть, что там, прежде чем решить, какие изображения проявить. На поверхности пленки содержание фотографий выглядело «негативным», то есть тона были инвертированы. В случае с черно-белой пленкой это означало, что темные тона казались светлыми и наоборот. Другими словами, это было похоже на просмотр изображения в обратном порядке.
Эти призрачные миниатюры старых пленок стали настолько популярными, что превратились в собственный стиль. Несмотря на то, что в настоящее время не многие из нас используют пленку, мы все еще создаем негативный эффект сегодня. Это часто встречается в саспенсах и фильмах ужасов, но никоим образом не ограничивается этими жанрами. Негативный эффект создает ностальгическую атмосферу, и применение этого перевернутого поворота к цифровым фотографиям — простой способ добавить немного художественности в композицию.
Несмотря на то, что в настоящее время не многие из нас используют пленку, мы все еще создаем негативный эффект сегодня. Это часто встречается в саспенсах и фильмах ужасов, но никоим образом не ограничивается этими жанрами. Негативный эффект создает ностальгическую атмосферу, и применение этого перевернутого поворота к цифровым фотографиям — простой способ добавить немного художественности в композицию.
Содержание
Негативы нового века: цифровая магия
Негативный эффект можно применять творчески, многослойно и вывести обычное изображение на новый уровень. Вместо того, чтобы преобразовывать все изображение в негатив, вы можете инвертировать определенные части и формы на фотографии, добиваясь причудливого абстрактного вида за считанные секунды. В ангольскую эпоху такое редактирование заняло бы несколько сеансов в фотолаборатории и потребовало бы большого количества операций вырезания и вставки. Теперь вы можете быстро делать виртуальные разрезы и легко переключать отрицательные и положительные градиенты. В следующем уроке мы рассмотрим, как инвертировать изображение, создавая современный негативный эффект.
В следующем уроке мы рассмотрим, как инвертировать изображение, создавая современный негативный эффект.
Воспроизведите негативный эффект на ваших снимках
Подготовьтесь только к негативным эмоциям
1. Откройте мобильное приложение Picsart и нажмите кнопку фиолетовый значок плюса в нижней части экрана, чтобы начать новый проект.
2. Ваша библиотека фотографий появится в верхней части экрана. Выберите фотографию, с которой хотите работать. Мы рекомендуем выбрать черно-белый портрет, если это возможно, для вашей первой попытки использования этого эффекта. На двухцветном изображении легко различать перевернутые оттенки. Вы также можете инвертировать цветные изображения, поэтому, если у вас нет фотографии в оттенках серого, это не проблема. Вы получите привлекательные результаты с любым изображением, которое вы выберете.
3. На экране редактирования выберите инструмент FX в меню под холстом. Это один из двух инструментов, которые вам понадобятся, чтобы создать невероятный образ.
Это один из двух инструментов, которые вам понадобятся, чтобы создать невероятный образ.
4. Открыв инструмент FX , вы увидите различные категории фильтров. У нас есть обширная библиотека фильтров, поэтому выберите категорию Цвета , чтобы сузить варианты, а затем выберите Негатив . Это инвертирует тональность всей фотографии. Применив фильтр, выберите Примените в правом верхнем углу экрана, чтобы эффект закрепился.
Продолжайте с отрицательным эффектом
5. Если вы довольны своим проектом, перейдите к последним шагам этого руководства, чтобы узнать, как экспортировать изображение и поделиться им. Тем не менее, мы рекомендуем еще немного поразвлечься, применив эффект к частям вашей фотографии, чтобы добавить сложности в композицию. Чтобы выделить определенную область, используйте функцию Selection под Инструменты в меню внизу экрана. Выберите фигуру в меню внизу, переместите и растяните ее, пока она не покроет часть фотографии, к которой вы хотите применить следующий фильтр Negative . После того, как вы разместили свою фигуру, нажмите FX во всплывающем окне панели инструментов в верхней части экрана. Приложение применит изменения, которые вы сделаете на этом шаге, только к выбранной области.
После того, как вы разместили свою фигуру, нажмите FX во всплывающем окне панели инструментов в верхней части экрана. Приложение применит изменения, которые вы сделаете на этом шаге, только к выбранной области.
6. На следующем экране выберите Негатив из меню эффектов внизу страницы. Не беспокойтесь о том, что остальная часть вашего изображения на мгновение исчезла. Помните, что в данный момент вы редактируете только выбранную область. Разместив фильтр, нажмите Примените в правом верхнем углу, чтобы вернуться ко всему изображению.
7. Теперь пришло время дать волю своему творчеству. Повторяя предыдущие шаги, сделайте больше выделений в разных формах и инвертируйте оттенки только этих частей. Если вы не знаете, с чего начать, попробуйте выбрать точки фокусировки в своей композиции, как мы сделали ниже. Когда вы будете удовлетворены своей композицией, нажмите Применить в правом верхнем углу экрана, чтобы сохранить изменения.
Позитивность в любом случае переоценена
8. Если вы закончили редактирование, нажмите Далее в правом верхнем углу экрана. В противном случае оставайтесь на странице редактирования, чтобы добавить последние штрихи, такие как текст или наклейки.
9. На последнем экране вы можете выбрать, сохранить фотографию или опубликовать ее в социальных сетях. Вы можете размещать публикации в Instagram, Pinterest и других местах прямо из приложения Picsart. Не забудьте добавить хэштег, например #negative или #film, чтобы подписчики поняли, как вы создали этот образ.
Picsart — это платформа для редактирования фотографий и видео и творческое сообщество. Приложение, входящее в топ-20 самых загружаемых приложений в мире с более чем 150 миллионами активных пользователей в месяц, его инструменты на базе искусственного интеллекта позволяют создателям всех уровней создавать, редактировать, рисовать и делиться контентом где угодно.

 Почтовый сервис автоматически распознает элементы эмэил, где фон светлый, и меняет их на тёмный. Блоки с изначально чёрным, тёмно-серым и другими тёмными оттенками не изменятся.
Почтовый сервис автоматически распознает элементы эмэил, где фон светлый, и меняет их на тёмный. Блоки с изначально чёрным, тёмно-серым и другими тёмными оттенками не изменятся. invert(image)
invert(image) save('test_posterize.png')
save('test_posterize.png')