Раздел «Дисплей» в настройках Универсального доступа на Mac
С помощью раздела «Дисплей» в настройках Универсального доступа на Mac можно сделать объекты на экране, включая указатель, лучше различимыми, улучшить читаемость текста, уменьшить движение, применить светофильтр или изменить оттенок экрана и многое другое.
Чтобы изменить эти настройки, выберите меню Apple > «Системные настройки», нажмите «Универсальный доступ» в боковом меню, затем нажмите «Дисплей» справа. (Возможно, потребуется прокрутить вниз.)
Открыть раздел «Дисплей» в настройках Универсального доступа
Монитор
Параметр | Описание |
|---|---|
Инвертировать цвета | Цвета на экране инвертируются (например, отображается белый текст на черном фоне). При включенных светофильтрах или включенной функции Night Shift инверсия цветов автоматически выключается. |
Режим инверсии цвета | Выберите вариант «Смарт-инверсия», чтобы инвертировать цвета везде, кроме фотографий и других изображений, или вариант «Классическая инверсия», чтобы инвертировать цвета везде. |
Уменьшение движения | Вы можете запретить или сократить движения объектов на экране, например при запуске приложений, переключении между рабочими столами, открытии и закрытии Центра уведомлений. |
Затемнение мигающих вспышек | Для поддерживаемых медиафайлов можно настроить автоматическое затемнение контента, в котором присутствуют мигающие или мерцающие вспышки. Примечание. Этот параметр доступен только на компьютерах Mac с чипом Apple. Обработка контента выполняется на устройстве в режиме реального времени. Не следует полагаться на функцию «Затемнение мигающих вспышек» при лечении какого-либо заболевания. |
Увеличить контрастность | Увеличьте контрастность объектов на экране (например, границ вокруг кнопок или полей), не меняя контрастность самого экрана. |
Уменьшить прозрачность | Замените эффект прозрачности, используемый на некоторых фонах в macOS, на сплошной фон для повышения контрастности и удобства чтения. |
Дифференцировать без цвета | В дополнение к цвету или вместо него используйте фигуры для передачи статуса или информации. |
Отображение значка заголовка окна | Отображение значка окна (если доступно) в заголовке окна. С помощью значков можно легче ориентироваться между несколькими открытыми окнами или вкладками, например окнами «Недавние» в Finder, «Загрузки» и «iCloud Drive». |
Отображение форм кнопок панели инструментов | Отображайте тонкие границы вокруг кнопок панели инструментов, чтобы указать, куда необходимо нажимать при выборе кнопки панели инструментов. |
Размер строки меню | Установите размер шрифта в меню на «Крупный» или верните вариант «По умолчанию». |
Контрастность дисплея | Перетяните этот бегунок, чтобы увеличить или уменьшить контрастность экрана. |
Указатель
Параметр | Описание |
|---|---|
Потрясите курсор мыши, чтобы показать, где он находится | Быстро переместите палец по трекпаду или сделайте быстрое движение мышью. Указатель временно увеличится, и Вам будет проще его увидеть. |
Размер указателя | Увеличивайте или уменьшайте размер указателя. |
Цвет контура указателя | Выберите цвет контура указателя. |
Цвет заливки указателя | Выберите цвет заливки указателя внутри контура. |
Сбросить цвета | Сбросьте цвета контура указателя и его заливки до настроек по умолчанию (белый контур и черная заливка). |
Светофильтры
Параметр | Описание |
|---|---|
Светофильтры | Отрегулировать цвета на экране с использованием выбранного фильтра. |
Тип фильтра | Выберите тип фильтра: «Оттенки серого», «Красный/зеленый» (для протанопии), «Зеленый/красный» (для дейтеранопии), «Синий/желтый» (для тританопии) или «Оттенок». Для всех фильтров, кроме «Оттенки серого», перетяните бегунок для настройки его интенсивности. Если Вы выбрали фильтр «Оттенок», нажмите цветовое поле «Оттенок», чтобы настроить цвет. |
Чтобы быстро включить или выключить функцию «Инвертировать цвета», «Увеличить контрастность», «Уменьшить прозрачность» или «Светофильтры» при помощи панели команд Универсального доступа, нажмите Option-Command-F5 (или, если на Вашем Mac или клавиатуре Magic Keyboard есть Touch ID, быстро нажмите Touch ID три раза).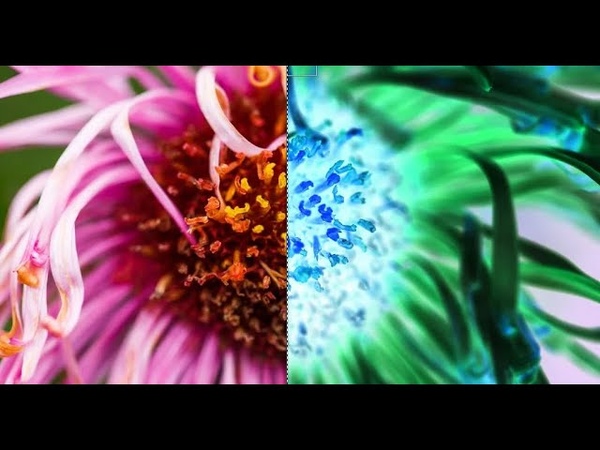
Чтобы выбрать параметры, доступные в панели, выберите меню Apple > «Системные настройки», нажмите «Универсальный доступ» в боковом меню, затем нажмите «Сочетание клавиш» справа. (Возможно, потребуется прокрутить вниз.)
Открыть раздел «Сочетание клавиш» в настройках Универсального доступа
См. такжеИзменение цветов дисплея на Mac для улучшение видимости экранаУвеличение текста и других объектов на экране компьютера MacИзменение картинки на рабочем столе MacПодключение дисплея, телевизора или проектора к компьютеру Mac
Инвертирование цветов в рассылке — ADPASS
- How to
В статье расскажем, как работает инверсия цвета в email и как настроить переход в Dark Mode правильно.
По данным независимой исследовательской организации EarthWeb 82% пользователей выбирают тёмную тему на смартфонах, и 83% переключаются на неё на компьютере. Поэтому брендам стоит адаптировать свои email рассылки под Dark Mode для удобства клиентов.
В мире высокой конкуренции пользователи становятся более требовательными к компаниям, у которых покупают. Это значит, детали важны, особенно те, которые влияют на восприятие контента. Человек не будет читать ваше письмо, если плохо видно текст. Адаптация емайл под экраны пользователей повысит шансы на внимание со стороны клиента и приведёт его к конверсии.
Что такое тёмная тема в email рассылках
У почтовых клиентов есть функция Dark Mode — автоматизированное инвертирование цвета в электронных письмах во время переключения экрана пользователя на ночной режим. Светлый фон email конвертируется в тёмный, а текст имейл и другие элементы оборачиваются в светлые оттенки.
Ошибочно думать, что инвертация цветов — это полное их изменение на другие. На самом деле это просто смена оттенков. Изначальный цвет становится более контрастным, чтобы быть хорошо читаемым в тёмной версии. То есть синий не превратится в жёлтый и наоборот.
Примеры писем после инвертирования
Почтовые клиенты, которые поддерживают Dark Mode
Какой бывает инверсия цвета в письмах
Сервисы рассылок инвертируют цвета по своим правилам или ничего не меняют при переключении на Dark Mode.
Какие есть варианты:
Никаких изменений в тёмной теме. То есть письма останутся такими же, какими их сверстали.
Никаких изменений в тёмной теме. То есть письма останутся такими же, какими их сверстали. Неполная инвертация цвета. Почтовый сервис автоматически распознает элементы эмэил, где фон светлый, и меняет их на тёмный. Блоки с изначально чёрным, тёмно-серым и другими тёмными оттенками не изменятся.
Полное инвертирование цветов включает все разделы емаил: адаптируются и светлые, и тёмные элементы. Письмо полностью трансформируется под ночной режим и становится более комфортным для восприятия.
При инверсии кнопка тоже изменила оттенок на более тёмный
Зачем нужно адаптировать письма под Dark Mode
Адаптация под тёмную тему — не всегда простое решение, для которого нужны ресурсы: время, знания кода. Также почтовики иногда меняют правила работы Dark Mode. Поэтому, если вы решили перейти на «тёмную сторону», придется следить за их изменениями всегда.
Поэтому, если вы решили перейти на «тёмную сторону», придется следить за их изменениями всегда.
Преимущества адаптации писем под Dark Mode:
Удобство для пользователя. Переключение на тёмную тему нужно, чтобы экран при неярком вечернем свете не «резал» глаз. Яркость уменьшается, читать текст приятнее. Если емаил рассылка не адаптирована, пользователь с тёмной темой получит яркое и контрастное письмо.
Эстетичный вид. Тёмное (фон) на светлом (текст) смотрится удачно, дорого и стильно. Подобное оформление сразу показывает, что бренд старается: вкладывается в дизайн.
Адаптация рассылок для Dark Mode без кода
Несколько лайфхаков в дизайне для адаптации имейл для тёмной темы.
1. Выберите универсальные цвета дизайна и текста, которые подходят одновременно под дневной и ночной режимы.
Серый цвет фона в рассылке «Сбера» одинаково удачно смотрится в тёмной и светлой теме
Серый цвет фона в рассылке «Сбера» одинаково удачно смотрится в тёмной и светлой теме
2. Сделайте письмо с прозрачным фоном, тогда контраста при переключении на Dark Mode не будет.
Сделайте письмо с прозрачным фоном, тогда контраста при переключении на Dark Mode не будет.
Пример рассылки без фона
Пример рассылки без фона
3. Оформите лого и другие атрибуты бренда как картинки так же без фона в формате PNG. Иначе при инверсии может случиться так:
Непрозрачный фон логотипа контрастирует с чёрным цветом фона ночного режима
Непрозрачный фон логотипа контрастирует с чёрным цветом фона ночного режима
4. Сделайте свечение или обводку для элементов в тёмных цветах, чтобы при инверсии их было видно на тёмном фоне. Такой же подход примените к кнопкам в имейл, которые должны быть самыми заметными для успешных конверсий.
Пример, когда кнопки сливаются с фоном письма после инвертирования
Пример, когда кнопки сливаются с фоном письма после инвертирования
5. Верстайте email сразу в тёмных цветах, если такой стиль подходит вашему бренду.
Важно! Всегда проверяйте письма в обеих темах.
Инвертирование в письмах через медиа-запросы и мета-теги
Использовать код нужно, чтобы правильно и предсказуемо инвертировать цвета в email.
Не каждый сервис рассылок работает с медиа-запросами. Проверьте поддержку по таблице или уточните в технической документации почтовика.
Как настроить инвертирование цвета
Обозначьте в HTML, что теперь ваши email должны меняться в ночном режиме. через теги: supported-color-schemes и color-scheme.
В почтовике без поддержки медиа-запросов:
С медиа-запросами:
Настройка цветов
Через prefers-color-scheme указываются элементы, которые должны меняться в Dark Mode, а какие нет. Для этого добавьте в блок
Пример. Есть письмо с белым фоном и синими кнопками, которые не должны менять цвет в ночном режиме. Код для настройки будет таким:
Замена изображений при переключении в темный режим
P.S. Приглашаем подписаться на нашу рассылку, чтобы получить полную версию гайда.
Резюме
При включенной тёмной теме на телефоне или компьютере некоторые почтовые клиенты меняют цвета писем на менее контрастные оттенки. Так эмейл выглядит приятнее для глаз.
Почтовики поддерживают неполную инверсию цвета изменением светлых областей и текста в имейл на тёмный. Также полную, когда другими становятся и оттенки изначально тёмных цветов.
Письма под Dark Mode адаптируются без кода через прозрачный фон текста, изображений, подсвечивание лого и других элементов письма. Также подбором цветов, которые одинаково хорошо выглядят на светлом и темном фоне. Другой вариант настройки инвертирования — использование медиа-запросов и мета-тегов в коде письма.
Подписывайтесь на наш телеграм-канал. Там вы найдёте актуальные новости в области digital-маркетинга, полезные статьи и интересные исследования. Будьте в теме вместе с нами 🙂
#Digital #Инструкции #Email-маркетинг #Рассылки
Лучшее в блогах
Как инвертировать цвета на iPhone
Если вы дальтоник, у вас плохое зрение или вы хотите попробовать что-то другое, вы можете инвертировать цвета на экране iPhone. Вот как.
Вот как.
В вашем iPhone предусмотрено несколько специальных возможностей для решения проблем со зрением, слухом и моторикой. Одна из наиболее полезных опций позволяет инвертировать цвета на вашем iPhone. Использование инвертированных цветов может уменьшить блики и нагрузку на глаза, но особенно полезно для пользователей, страдающих дальтонизмом.
Если у вас проблемы с просмотром экрана iPhone или вы просто хотите попробовать другой вид, ниже мы покажем вам, как инвертировать цвета на iPhone.
Как инвертировать цвета на iPhone
Поскольку на iPhone есть два варианта инвертирования цветов, вы можете попробовать каждую версию — Smart Invert и Classic Invert . Smart Invert инвертирует цвета на дисплее, за исключением изображений, видео и других функций (как показано ниже).
Между тем, Classic Invert инвертирует все цвета на экране вашего iPhone. Обе настройки инвертируют цвета экрана, но Classic Invert инвертирует все цвета, которые вы видите без исключения.
Чтобы инвертировать цвета на iPhone:
- Откройте Настройки на главном экране.
- Прокрутите вниз и коснитесь Специальные возможности .
- Коснитесь Размер дисплея и текста в меню.
- Вы можете выбрать между Smart Invert и Classic Invert — переместите ползунок рядом с любым вариантом, чтобы включить или выключить его.
- Если вы хотите переключаться между ними, не забудьте переключить ползунок для другой функции в первую очередь. В противном случае опция останется неактивной.
- Чтобы остановить инвертирование цветов на iPhone, переместите ползунки Smart Invert или Classic Invert в положение off . Ваш экран вернется в нормальное состояние.
Как создать ярлык для инвертирования цветов на iPhone
Вы можете создать ярлык для быстрого инвертирования цветов на iPhone (и вернуть его в нормальное состояние). Эта возможность полезна, если вам нужна эта функция только периодически или вам нужен более простой способ доступа к ней.
Эта возможность полезна, если вам нужна эта функция только периодически или вам нужен более простой способ доступа к ней.
Чтобы создать ярлык с инвертированными цветами на iPhone:
- На iPhone откройте Настройки > Специальные возможности .
- Прокрутите меню Специальные возможности вниз.
- Нажмите Ярлык специальных возможностей в разделе Общие внизу.
- Выберите Classic Invert или Smart Invert и убедитесь, что рядом с ним стоит галочка.
- Чтобы включить или отключить любую функцию, нажмите кнопку Кнопка питания ( Кнопка «Домой» на старых телефонах) три раза.
- Если у вас отмечены обе опции инвертирования, появится меню, в котором вы сможете выбрать одну из двух.
Использование специальных возможностей на iPhone
Приведенные выше шаги позволят вам быстро инвертировать цвета на iPhone. Важно отметить, что одновременно можно использовать только классическую инвертацию или смарт-инверсию. Если вы попытаетесь включить их оба, другой автоматически отключится.
Важно отметить, что одновременно можно использовать только классическую инвертацию или смарт-инверсию. Если вы попытаетесь включить их оба, другой автоматически отключится.
Это хорошая функция, если у вас проблемы с просмотром экрана или вы просто хотите изменить внешний вид. Кроме того, создание ярлыка упрощает доступ. Вы также можете создавать другие ярлыки — почему бы не добавить веб-сайт на главный экран iPhone?
Сопутствующие товары:Apple, iPhone
Как инвертировать цвета на iPhone
Существует несколько причин, по которым пользователи могут захотеть инвертировать цвета на своем iPhone, и вот как это сделать.
iPhone — одно из самых популярных устройств на планете, выпускавшееся с момента своего появления в различных формах и размерах. За это время iOS превратилась в передовую операционную систему, которая постепенно расширяется и включает в себя множество функций и инноваций в каждой новой итерации. Среди этих функций — возможность инвертировать цвета iPhone . Тем не менее, вариант может быть немного трудно найти.
Инверсия цветов iPhone может быть полезна по нескольким причинам, хотя ее основная функция заключается в снижении напряжения глаз при взгляде на экран, а также в уменьшении бликов на солнце. Это не та функция, к которой многие причастны, из-за чего многие не знают, где ее найти. Конечно, также возможно случайно инвертировать цвета iPhone, поэтому некоторые могут просто отключить эту функцию.
СВЯЗАННЫЕ: Возможные утечки iPhone 14 в Интернете
Существует два разных типа инверсии цветов, которые пользователи iPhone могут переключать, оба с некоторыми существенными отличиями.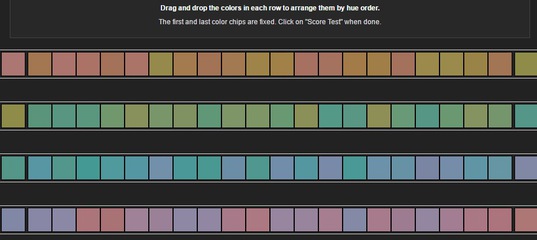 Чтобы найти параметры, перейдите в «Настройки» -> «Универсальный доступ» -> «Дисплей и размер текста». Оттуда прокрутите вниз примерно до середины меню. Варианты инвертирования цветов iPhone начнутся прямо под «Разделить без цвета».
Чтобы найти параметры, перейдите в «Настройки» -> «Универсальный доступ» -> «Дисплей и размер текста». Оттуда прокрутите вниз примерно до середины меню. Варианты инвертирования цветов iPhone начнутся прямо под «Разделить без цвета».
Smart Invert
Первый вариант — Smart Invert, который инвертирует цвета дисплея в большинстве случаев, за исключением изображений, мультимедиа и некоторых приложений, использующих темный режим. Это вариант, который захотят использовать большинство пользователей iPhone, поскольку бывают ситуации, особенно с изображениями, когда инвертированные цвета являются скорее вредом, чем преимуществом.
Classic Invert
Другой вариант — Classic Invert, который полностью инвертирует цвета дисплея iPhone. Classic Invert не имеет исключений для изображений или приложений, поэтому после его включения все будет переключено.
Также можно привязать инвертированные цвета к боковой кнопке, что позволит пользователям быстро включать и отключать эту функцию.



 Чтобы увидеть изменение размера шрифта в строке меню, необходимо выйти из системы и войти снова.
Чтобы увидеть изменение размера шрифта в строке меню, необходимо выйти из системы и войти снова.