Лучшие решения для Internet Explorer, не воспроизводящего видео!
Иногда вы можете заметить, что некоторые видео не воспроизводятся в Internet Explorer, несмотря на установку последней версии Adobe Flash Player. Итак, у вас есть проблемы с тем, что ваш Internet Explorer не воспроизводит видео? Что ж, в этой статье мы поделимся с вами 6 лучшими решениями для Internet Explorer, который не воспроизводит видео.
- Часть 1. Почему Internet Explorer Не Воспроизводит Видео
- Часть 2: 5 Лучших Решений для Internet Explorer, Не Воспроизводящего Видео
- Часть 3: Лучшее Решение для Восстановления Поврежденных Видео
- Часть 4. Как Предотвратить то, что Видео Internet Explorer Не Воспроизводится
Часть 1. Почему Internet Explorer Не Воспроизводит Видео
Хотя Internet Explorer является популярным браузером для просмотра видео или прослушивания музыки, он также не является отказоустойчивым. Это связано с тем, что некоторые видео могут не воспроизводиться. Понятно, что это может расстроить большинство людей. Вам нужно понять, что вызывает эти проблемы, прежде чем вы сможете найти решения, чтобы ваши видео снова воспроизводились правильно. Ниже приведены некоторые из причин, по которым Internet Explorer не воспроизводит видео:
Понятно, что это может расстроить большинство людей. Вам нужно понять, что вызывает эти проблемы, прежде чем вы сможете найти решения, чтобы ваши видео снова воспроизводились правильно. Ниже приведены некоторые из причин, по которым Internet Explorer не воспроизводит видео:
- Видео перестает воспроизводиться. Неправильные параметры конфигурации могут помешать воспроизведению видео в Internet Explorer. Если вы воспроизводите видео с YouTube, Internet Explorer может не воспроизвести его из-за неправильных настроек или из-за того, что вы нарушили его настройки. Это характерно для Internet Explorer 11 и означает, что в параметре представления совместимости были внесены изменения, что привело к проблемам с содержимым флэш-памяти.
- YouTube перестает работать. В Internet Explorer 9 есть фильтр ActiveX, помогающий Internet Explorer работать без элементов управления ActiveX. Эти плагины улучшают работу в Интернете. Таким образом, веб-страницы без элемента управления ActiveX могут работать неправильно, что не позволит просматривать видео в Internet Explorer.

- Белый или черный экран. Иногда, когда вы пытаетесь воспроизвести видео на YouTube, вы видите только белый или черный экран, что означает, что видео не воспроизводится. Это может быть вызвано куки-файлами и кешем, которые со временем накапливаются. В результате это может повлиять на проигрыватель YouTube, препятствуя воспроизведению видео в Internet Explorer.
- Сообщение об ошибке, в котором говорится, что Internet Explorer не может отобразить определенную веб-страницу. Вы должны щелкнуть гиперссылку на медиафайл, чтобы воспроизвести видео в Internet Explorer. Если стороннее приложение отключает эту функцию, проигрыватель Windows Media не сможет открыть и воспроизвести видео.
Часть 2: 5 Лучших Решений для Internet Explorer, Не Воспроизводящего Видео
Очень раздражает, что видео не воспроизводится. Хуже того, может быть неприятно не найти простых решений, несмотря на то, что вы пробовали все, что могли сделать в данных обстоятельствах. Что делать, если Internet Explorer не воспроизводит видео? Вы будете рады узнать, что вам доступны различные решения.
Что делать, если Internet Explorer не воспроизводит видео? Вы будете рады узнать, что вам доступны различные решения.
Решение 1. Внесите некоторые изменения в свой браузер
Если вы воспроизводили видео с YouTube в Internet Explorer и какое-то время не использовали свой компьютер, все, что вам нужно сделать, это обновить его. Когда вы это сделаете, вы сможете смотреть свои любимые видео на YouTube.
Однако, если вы используете устаревший браузер, он может помешать воспроизведению видео с YouTube. Поэтому вы можете загрузить и установить Internet Explorer от Microsoft. Если у вас есть автоматическое обновление для вашего браузера, вам не нужно беспокоиться об этом решении, потому что ваш браузер обновляется автоматически. Следовательно, установите последнюю версию, следуя инструкциям ниже:
- Перейдите к значку «Пуск» и введите Internet Explorer.
- Выберите Internet Explorer, затем нажмите на иконку с шестеренкой, расположенную в правом верхнем углу.
- Затем выберите «О программе Internet Explorer» и нажмите «Закрыть».

После выполнения описанного выше процесса Internet Explorer будет автоматически обновляться.
Решение 2. Удалите кеш и файлы cookie
Как упоминалось ранее, сохраненные файлы cookie и кеш могут накапливаться, что влияет на производительность YouTube. Поэтому лучший способ справиться с этим — удалить их, чтобы повысить производительность вашего Internet Explorer. Имейте в виду, что следующие шаги применимы к Internet Explorer 9, 10 и 11.
- Выберите Инструменты со значком шестеренки. Затем выберите «Безопасность» и «Удалить историю просмотров»…
- Вы также можете получить доступ к тому же меню, выполнив следующие действия: удерживайте Ctrl + Shift + Delete.
- Теперь вы можете снять флажок «Сохранить данные избранного веб-сайта».
- Проверьте файлы cookie и временные файлы Интернета. Затем нажмите кнопку «Удалить», чтобы избавиться от файлов cookie и кеша.
- Вы получите сообщение в нижней части окна, когда кеш и cookie будут очищены.

Решение 3. Удалите и переустановите Adobe Flash Player
Вы можете быть удивлены тем, что с вашим Internet Explorer все может быть идеально. Но неисправный или устаревший Adobe Flash Player может привести к тому, что Internet Explorer не будет воспроизводить видео. Таким образом, лучший вариант — удалить и переустановить Adobe Flash Player. Важность Adobe Flash Player невозможно переоценить. Было бы полезно, если бы вы помнили, что именно это программное обеспечение позволяет вам смотреть видео в Internet Explorer. Поэтому вы должны не только иметь его на своем компьютере, но и регулярно обновлять его.
Решение 4. Сбросьте подключение к Интернету
Видео может не воспроизводиться в Internet Explorer из-за проблем с подключением к Интернету. Следовательно, имеет смысл использовать надежное и быстрое интернет-соединение для правильной потоковой передачи видео. Правильное решение, чтобы убедиться, что ваши видео снова воспроизводятся, — это сбросить настройки интернет-соединения.
- Перейдите к значку поиска и нажмите на него. Затем введите слова «Панель управления».
- Это приведет вас к Панели управления. Вы можете нажать Сеть и Интернет.
- Щелкните параметры Интернета, и это откроет свойства Интернета.
- На значке «Дополнительно» нажмите кнопку «Восстановить дополнительные настройки», а также кнопку «Сброс».
- Вы можете сохранить внесенные изменения, нажав кнопку Применить.
Решение 5. Ускорьте работу Internet Explorer
Многие панели инструментов могут поворачиваться и загружаться в ваш интернет-браузер, чтобы замедлить ваше интернет-соединение и повлиять на его внешний вид. Теперь некоторые надстройки браузера могут улучшить качество просмотра видео, а другие — оказать негативное влияние. Большинство этих надстроек устанавливаются по умолчанию и, как правило, мешают работе другого программного обеспечения на вашем компьютере, например, Adobe Flash Player.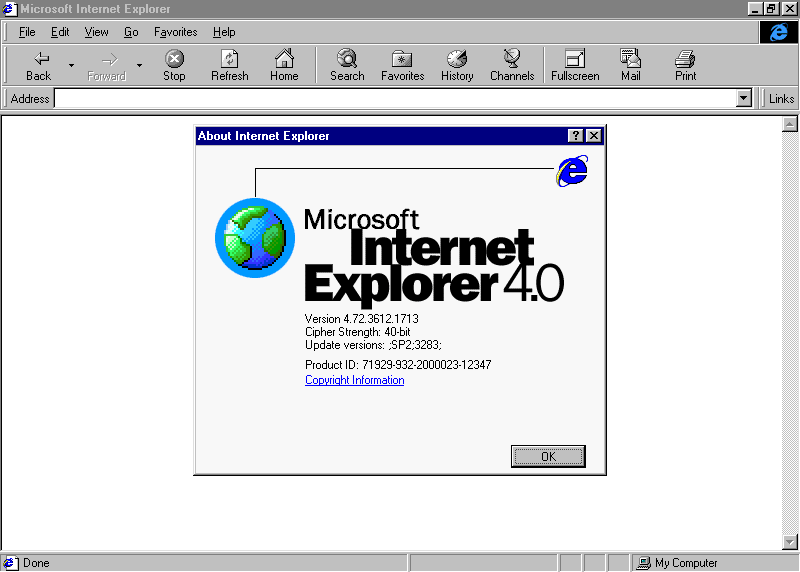
Следовательно, отключите или удалите некоторые из нежелательных расширений, которые не требуются. Это ускорит ваш Internet Explorer, потому что обычно они занимают много места. Они также несут ответственность за медленную работу вашего браузера. Для этого выполните следующие действия:
- Нажмите кнопку «Настройки» и выберите «Управление надстройками».
- Выберите расширения и надстройки, которые вам не нужны, в окне управления надстройками.
- Чтобы изменения вступили в силу, перезапустите браузер.
Часть 3: Лучшее Решение для Восстановления Поврежденных Видео
Видео могут не воспроизводиться на вашем устройстве, потому что они повреждены. Поэтому лучший вариант для вас — использовать программу Wondershare Video Repair для восстановления видео. Видите ли, этот инструмент для восстановления видео предназначен для восстановления загруженных видео, которые не воспроизводятся в вашем браузере. Он прост и безопасен в использовании. Инструмент поддерживает различные форматы видео, включая MOV, MP4, M2TS, MKV, MTS, 3GP, AVI и FLV.
Инструмент поддерживает различные форматы видео, включая MOV, MP4, M2TS, MKV, MTS, 3GP, AVI и FLV.
Вы будете рады узнать, что Wondershare Video Repair может использовать как опцию быстрого восстановления, так и опцию расширенного восстановления. Разница между этими двумя режимами восстановления заключается в том, что режим быстрого восстановления работает быстрее и восстанавливает поврежденные видео из-за различных ошибок. С другой стороны, расширенный вариант восстановления подходит для восстановления сильно поврежденных видео с помощью образца видео. Он использует образец видео, чтобы понять данные и технологию, прежде чем восстанавливать поврежденное видео. Как видите, с этим инструментом для восстановления видео сбой невозможен.
Скачать | Win Скачать | Mac
Таким образом, независимо от того, есть ли в ваших загруженных видеофайлах видеоошибки, такие как размытое видео, повреждение заголовка видеофайла или любой другой сценарий повреждения, Wondershare восстановит его. Вы можете предпринять следующие шаги, чтобы начать восстановление поврежденных видео:
Вы можете предпринять следующие шаги, чтобы начать восстановление поврежденных видео:
Шаг 1. Добавьте видеофайлы
Вы должны загрузить и установить программное обеспечение Wondershare Video Repair на свой компьютер. Затем перейдите на домашнюю страницу и выберите параметр «Восстановление видео».
Убедитесь, что вы выбрали поврежденный видеофайл, который вы загрузили из браузера. Загрузите этот видеофайл в «Переместить Видео Сюда», чтобы начать его восстановление.
Шаг 2: Восстановите поврежденные видеофайлы
После добавления видеофайла инструмент готов начать сканирование.
Вы можете начать с использования Быстрый Ремонт для исправления различных ошибок видео. Программа просканирует и восстановит поврежденный видеофайл.
Шаг 3: Предварительный просмотр восстановленного видеофайла
Когда режим быстрого восстановления восстанавливает поврежденный видеофайл, Wondershare поможет вам предварительно просмотреть восстановленное видео.
Вы можете перейти на сохранение, если вы довольны качеством ремонта. Однако, если качество видео неудовлетворительное, перейдите к шагу 4, чтобы продолжить его восстановление.
Шаг 4: Добавьте образец видеофайла
Режим Расширенного Восстановления справится с любыми сильно поврежденными видео. Следовательно, загрузите видеофайл в файл Образец Видео. Образец видео — это рабочий файл того же формата, что и поврежденное видео.
Расширенный режим восстановления использует его в качестве справочного файла перед восстановлением поврежденного видеофайла.
Если результат отличный, вы можете сохранить восстановленный видеофайл в любом месте по вашему выбору.
Часть 4. Как Предотвратить то, что Видео Internet Explorer Не Воспроизводится
Важно убедиться, что видео YouTube всегда воспроизводятся в вашем Internet Explorer. В конце концов, видео предназначены для того, чтобы развлечь вас после долгого рабочего дня. Когда видеоролики внезапно перестают воспроизводиться после того, как вы некоторое время смотрели их, это признак того, что возникла какая-то проблема.
- Вы должны всегда обновлять страницу YouTube или закрывать и снова открывать ее. Это связано с тем, что когда вы оставляете браузер бездействующим на некоторое время, видео может временно не воспроизводиться.
- Настройка качества видео может привести к тому, что видео Internet Explorer не будет воспроизводиться. Поэтому настраивайте, всегда выбирая наименьшие числа для качества видео, щелкая значок шестеренки.
- Если видео на YouTube снова работает, вам следует повысить качество, постепенно изменяя числа. Как только вы получите максимальное качество, идеально подходящее для потоковой передачи без проблем, установите это число для воспроизведения видео.
- Возможно, есть обновление, которое необходимо установить. Следовательно, закройте свой интернет-браузер и снова откройте его. Если нужно установить обновление, то установите его. Было бы полезно, если бы вы помнили, что некоторые обновления, которые не установлены, могут помешать воспроизведению ваших видео.

- Надстройки в вашем Internet Explorer должны быть обновлены до последней версии Adobe Flash Player или любого другого программного обеспечения, которое вы используете. По этой причине вам необходимо удалить и переустановить надстройки, чтобы убедиться, что последняя версия не сталкивается с некоторыми проблемами.
- Если веб-сайт выглядит не так, как вы ожидали, например, изображения не отображаются или меню находится не на своем месте, у вас могут возникнуть проблемы совместимости между вашим Internet Explorer и сайтом, с которого вы пытаетесь транслировать видео. Поэтому обязательно настройте параметры в списке представления совместимости.
Подытожим
Когда вы сталкиваетесь с проблемами при воспроизведении видео в Internet Explorer, такие проблемы вызваны различными проблемами. Если вы следовали этим решениям, но у вас ничего не получилось, возможно, проблема связана с повреждением видео. В таком случае вам следует рассмотреть возможность использования Wondershare Video Repair.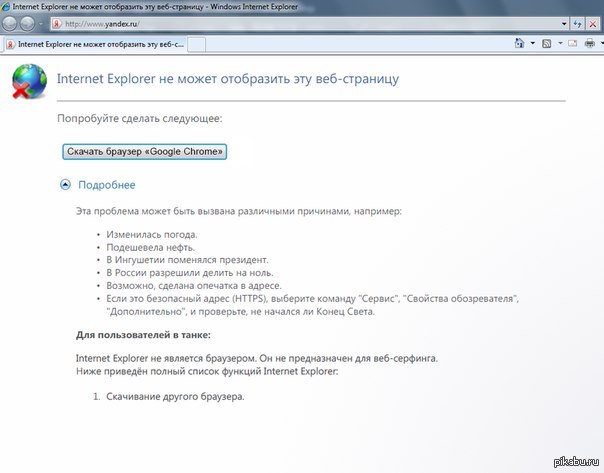 Этот инструмент надежен и прост в использовании, и вы можете использовать его для разрешения загруженных видео, которые не воспроизводились в Internet Explorer.
Этот инструмент надежен и прост в использовании, и вы можете использовать его для разрешения загруженных видео, которые не воспроизводились в Internet Explorer.
Если вы сталкиваетесь с подобными ситуациями в Firefox, попробуйте решения здесь — Исправить Видео, Которые Не Воспроизводятся в Firefox.
Скачать | Win Скачать | Mac
что это такое простыми словами и для чего он нужен — OKOCRM
Управляйте бизнесом в OkoCRM
Аналитика воронки продаж, чаты и звонки клиентам, автоматизация рассылок, шаблоны документов и многое другое для вашего бизнеса в одной OkoCRM.
Узнать подробнее
Если интернет — это многоэтажка, то браузер — вход в подъезд. Есть много безумных и костыльных способов войти в дом, например, через крышу или окно соседа на первом этаже. Но удобный только один — большая входная дверь. Так и с интернетом: взаимодействовать можно как угодно, но удобнее всего через браузер. Сегодня мы рассказываем, что такое браузер простыми словами.
Но удобный только один — большая входная дверь. Так и с интернетом: взаимодействовать можно как угодно, но удобнее всего через браузер. Сегодня мы рассказываем, что такое браузер простыми словами.
Мини-Википедия. Самое главное про браузеры
Что такое браузер. Это программа, если хотите — интерфейс, через который мы взаимодействуем с интернетом: задаем вопросы Гуглу и Яндексу, смотрим Ютуб, читаем Википедию, заказываем билеты или покупаем кроссовки, узнаем новости и погоду, качаем музыку и делаем еще 1000 вещей. Для этого мы используем разные сайты. Основная задача браузера — быть проводником между нами и этими сайтами.
Функциональные возможности браузеров. Главная функция — отображение интернет-страниц. Браузер преобразует HTML-код в некую визуальную картинку, которую мы видим в качестве сайта. На деле браузеры ценят за полифункциональность. Кроме отображения сайтов, это ПО обычно умеет:
- скачивать и воспроизводить файлы, включая фото, видео и аудио
- запоминать пароли от аккаунтов и сайтов
- хранить историю посещенных страниц
- добавлять закладки для быстрого доступа к наиболее интересным сайтам
- поддерживать различные дополнения, включая расширения, информеры, темы, виджеты и пр.

Как выбрать браузер. Справедливый вопрос — а зачем выбирать? Обычно люди пользуются теми браузерами, которые предустановлены на устройстве и не жалуются. Отсюда и огромная популярность Гугл Хром и Сафари, которые предустановлены на всех Андроид и iOS-устройствах. Раньше так было с Интернет Эксплорером, который со времен Windows 95 входил в стандартный пакет операционной системы и использовался примерно всем человечеством, которое хотело в интернет.
Что изменилось? Писаки из интернета говорят, что «со временем появляется желание подобрать более удобный инструмент для веб-серфинга». Допустим, это ваш случай: куда смотреть? Советуют проводить корректную обработку страниц с HTML, CSS, XML, возможность поддержки протокола HTTPS, возможность открытия файлов DOC, DOCX, XLS, XLSX, PDF и кучу другой лабуды. Все это умеет любой современный браузер, не заморачивайтесь.
Совет на миллион: браузер — дело вкуса. Тут важен не функционал, а простота — чтобы было удобно лично вам. Попробуйте Хром. Слишком просто? Установите Яндекс.Браузер. Много мельтешения и Яндекса в вашей жизни? Тестируйте Фаерфокс. Или что другое. Просто пробуйте и ищите то, что удобно :)
Попробуйте Хром. Слишком просто? Установите Яндекс.Браузер. Много мельтешения и Яндекса в вашей жизни? Тестируйте Фаерфокс. Или что другое. Просто пробуйте и ищите то, что удобно :)
Чем отличаются браузеры. Если не вникать в техническую часть вопроса, то практически ничем. Все они воспроизводят сайты, запоминают пароли и имеют расширения.
Большинство современных браузеров придерживается международных стандартов и рекомендаций W3C в области обработки и отображения данных. То есть используют стандартизацию. А это говорит о предсказуемости в визуальном представлении информации конечному пользователю независимо от технологии, которая использована для отображения в браузере. Короче: все работают по-разному, но результат одинаковый.
Как работает браузер. На самом деле все достаточно сложно. Чтобы понять принцип работы браузера, нужно понимать, как работает интернет. А еще знать, что такое DNS и протокол TCP/IP, GET- и POST-запросы, серверы nginx, lighttpd и много других ругательств. Лучше не углубляться. Достаточно простой схемы.
Лучше не углубляться. Достаточно простой схемы.
Вы заходите в браузер и вводите адрес сайта → браузер ищет сервер, на котором лежит сайт, устанавливает с ним соединение и отправляет HTTP-запрос → сервер обрабатывает запрос, находит данные и отправляет их в виде HTML-кода обратно браузеру → браузер получает код, рендерит его и превращает в картинку, которую вы видите в окне.
6 самых популярных браузеров Рунета
Мы посмотрели статистику LiveInternet за октябрь 2021 года. И выделили 6 наиболее популярных браузеров Рунета. Те, которые вы можете встретить на любом компьютере или смартфоне. В лидерах, конечно, Хром. Угадайте с какой долей.
Почти 56% у Хрома говорят о настоящей монополии. Ждем в будущем таких результатов от Яндекс.Браузера — Правительство делает все, чтобы навязать использование отечественного софта.
Google Chrome
Год запуска: 2008
Последняя версия: 94.0.4606.81 (7 октября 2021)
Доля в Рунете: 55,9%
Операционные системы: Microsoft Windows, Linux, macOS, Android, iOS, Chrome OS и IPadOS
Скорость загрузки: ☆☆☆☆☆
Король браузеров и настоящий монополист веб-серфинга. Благодаря предустановке на все мобильные устройства Андроид и простоте интерфейса для Виндовс, стал самым популярным браузером в мире и Рунете. Рыночная доля на планете на январь 2021 года превышала 63,6%, а армия пользователей — около 300 млн человек. Распространяется бесплатно.
Благодаря предустановке на все мобильные устройства Андроид и простоте интерфейса для Виндовс, стал самым популярным браузером в мире и Рунете. Рыночная доля на планете на январь 2021 года превышала 63,6%, а армия пользователей — около 300 млн человек. Распространяется бесплатно.
Вот что нам пришло в голову, когда мы узнали долю Хрома в Рунете…
| Преимущества | Недостатки |
— высокая скорость загрузки страниц — защита от вирусов и фишинга — свой диспетчер задач — режим «инкогнито» для анонимного серфинга — синхронизация паролей с другими сервисами Гугла — огромная библиотека расширений — собственный переводчик — ничего лишнего в интерфейсе | — сильно «ест» оперативку — сильно садит батарею — массовый сбор данных о пользователях |
Минимализм Хрома подкупает. Ничего лишнего, ничего не отвлекает от работы в интернете.
Яндекс.Браузер
Год запуска: 2012
Последняя версия: 21.3.3 (апрель 2021)
Доля в Рунете: 23.2%
Операционные системы: Microsoft Windows, iOS, Android, macOS и Linux
Скорость загрузки: ☆☆☆☆
Серебряный призер и второй по популярности браузер в Рунете. Ожидаем, что его доля будет расти за счет российского сегмента — в конце сентября 2021 года Правительство РФ внесло Яндекс.Браузер в список программ, обязательных для предустановки на компьютерах, ноутбуках и системных блоках перед их продажей на территории России. Теперь отечественный браузер будет установлен на всех компьютерах по умолчанию. Даже на Mac’ах. :)
Браузер родственный Chromium’у, поэтому не сильно отличается от Гугл Хрома.
| Преимущества | Недостатки |
— встроенный антивирус — высокая скорость загрузки страниц — турбо режим для экономии трафика — собственный переводчик — интеграция с сервисами Яндекса — встроенный голосовой помощник — синхронизация между устройствами через сервисы Яндекса — большая библиотека расширений — встроенная блокировка рекламы | — предустановка и агрессивное навязывание со стороны Правительства — те же, что и у Гугл Хром |
В ЯБе больше акцентов на визуале. Пользователя привлекают яркой картинкой и полезными сервисами на странице. Многим нравится.
Пользователя привлекают яркой картинкой и полезными сервисами на странице. Многим нравится.
Safari
Год запуска: 2003
Последняя версия: 14.1.2 (июль 2021)
Доля в Рунете: 10% (для мобильных)
Операционные системы: macOS, iOS
Скорость загрузки: ☆☆☆☆
Благодаря большому сообществу «яблочников» в странах СНГ, Сафари добился ощутимого присутствия в Рунете. Но доля рынка в 10% справедлива только для мобильных, доля для десктопов и ноутбуков составляется ничтожные 0,9%. В мире ситуация иная — 18% интернет-пользователей планеты используют Сафари. Они просто никогда не слышали про Яндекс.Браузер. :)
Если говорить про функциональность — добротный, шустрый браузер. Но подойдет только тем, у кого есть деньги на «Яблоко». Версии для Виндовс не разрабатываются с 2012 года. А для Андроида их никогда и не было.
| Преимущества | Недостатки |
— высокая скорость загрузки страниц — высокий уровень безопасности — антифишинговый фильтр — блок на всплывающие окна — есть режим частного просмотра (инкогнито) — масштабируемая область ввода — автоматическая проверка орфографии в текстовых полях — полная интеграция с macOS, iOS | — отсутствие актуальной версии для Виндовс и Андроид — высокие требования к мощности — не работает, если у вас GPRS-соединение — небольшая библиотека расширений — предустановке на всех «яблочных» устройствах |
Интерфейс Сафари кажется непривычным для людей, которые всю жизнь пользовались устройствами Виндовс и Андроид. А любителям «Яблока» нравится.
А любителям «Яблока» нравится.
Opera
Год запуска: 1995
Последняя версия: 75.0.3969.171 (апрель 2021)
Доля в Рунете: 4%
Операционные системы: Microsoft Windows, macOS, Linux, iOS и Android
Скорость загрузки: ☆☆☆
Хороший альтернативный и бесплатный браузер. Работает на движке WebKit, что делает его очень похожим на Хром. В Рунете с небольшой 4-процентной долей программа более популярна, чем в целом в мире — всего 2,17% и шестое место в общемировом рейтинге. Русскоговорящему сегменту аудитории браузер нравится визуальным оформлением интерфейса, удобством работы с вкладками и анимированными темами. А еще есть большая библиотека расширений, которые позволят вам выполнять в боковой панели сразу несколько задач одновременно с браузингом в основной вкладке.
| Преимущества | Недостатки |
— экономия трафика — турбо-режим для работы с низкой скоростью интернета — встроенный VPN-сервис — боковая панель с мессенджерами — предустановленный блокировщик рекламы — предустановленный скриншот-сервис | — высокое потребление оперативки — слабая скорость загрузки на старых ПК — нет закладок — бывают проблемы при работе с WML-темами |
У Оперы есть меню расширений сбоку, которое помогает управлять дополнениями. Но к сожалению совсем не ускоряет загрузку.
Но к сожалению совсем не ускоряет загрузку.
Mozilla Firefox
Год запуска: 2002
Последняя версия: 93.0 (октябрь 2021)
Доля в Рунете: 2,2%
Операционные системы: Microsoft Windows, macOS, Linux, и Android
Скорость загрузки: ☆☆☆
Пятый по популярности в Рунете и четвертый в мире в с долей в 7,5%. На наш взгляд привлекает почти неограниченными возможностями по настройке поведения и внешнего вида, в том числе за счет использования расширений, тем и стилей. Собственно, разработчики браузера и придумали расширение как инструмент. Вместо того, чтобы открывать все функции в стандартной поставке, они дают вам возможность добавить функционала под себя. Поэтому у ФаерФокса многократно больше расширений, чем у любого другого браузера.
| Преимущества | Недостатки |
— антифишинг — безопасное хранение паролей, функция «мастер паролей» — встроенный блокировщик всплывающих окон — самая большая библиотека расширений — автоматическая проверка орфографии — гибкость внешнего вида и функционала — гибкая система управления загрузкой графики | — обвинения в сотрудничестве с Гугл — деактивация расширений после обновления — высокая ресурсоемкость — нестабильность и подтормаживание интерфейса — переизбыток функций |
ФаерФокс в своем стиле. Обилие элементов значительно меньше, чем в 10 лет назад, но разработчики пока не успокоились.
Обилие элементов значительно меньше, чем в 10 лет назад, но разработчики пока не успокоились.
Microsoft Edge
Год запуска: 2015
Последняя версия: 94.0.992.9 (сентябрь 2021)
Доля в Рунете: 1,4%
Операционные системы: Windows 10, Windows 10 Mobile, Windows 8.1, 7, Android, macOS, iOS, Linux (только для Ubuntu, Debian, Fedora и openSUSE)
Скорость загрузки: ☆☆☆☆☆
Наследник легендарного Интернет Эксплорера, который на заре интернета использовали примерно все. Мы вынуждены признать, что последний перестанут поддерживать после 15 июля 2022 года. Увы, но это значит, что браузер Internet Explorer не будет обновляться и через какое-то время перестанет существовать. Собственно, его и так почти никто не использует — доля в Рунете всего 0,3% (кто эти люди?).
На его место с 2015 года выталкивают Майкрософт Эдж. Тоже есть по умолчанию на всех Виндовс-устройствах. С 2019 года выпускается на основе Chromium. В Майкрософт говорят, что браузер использует такой же алгоритм отрисовки, что и Хром, только лучше. Но пока программа генерирует лишь большое количество критики и несмотря на большое количество фишек не получает должного распространения.
В Майкрософт говорят, что браузер использует такой же алгоритм отрисовки, что и Хром, только лучше. Но пока программа генерирует лишь большое количество критики и несмотря на большое количество фишек не получает должного распространения.
| Преимущества | Недостатки |
— движок от Гугла — по расположению элементами управления — копия Хрома — встроенный голосовой помощник — возможность делать заметки и рисунки на веб-странице — высокая скорость загрузки — тесная и настраиваемая интеграция с онлайновыми сервисами Microsoft — персонализация настройки страницы — антифишинг и защита от отслеживания — восприятие расширений для Хрома — голосовое озвучивание веб-страниц — рукописный ввод в PDF | — скромная библиотека собственных расширений — предустановка и принудительный импорт данных из Хрома и ФаерФокса — отсутствие собственной изюминки |
Конечно, это уже не Интернет Эксплорер. Нормальные браузеры научились делать и в Майкрософт. Но будут ли его использовать без навязывания и обязательной предустановки?
Нормальные браузеры научились делать и в Майкрософт. Но будут ли его использовать без навязывания и обязательной предустановки?
Тсс… Три браузера для анонимного серфинга в интернете
TOR Browser. Если хотите, чтобы Правительство вас не отследило или просто посмотреть, что такого запрещенного на запрещенных сайтах.
Comodo Dragon. Хранитель конфиденциальности от разработчиков ФаерФокса. Легкий, мощный, с повышенной безопасностью.
Firefox Focus. Еще один приватный собрат ФаерФокса, но уже для мобильных. Защищает от отслеживания и блокировки контента.
Не теряйте заявки. Никогда
Отвечайте клиентам как молния. OkoCRM ловко поймает и доведёт каждого клиента до сделки. Это магия.
Больше про OkoCRM
Основы работы в браузерах
Несмотря на разнообразие ПО, почти все браузеры работают одинаково. Быстренько пробежимся по основам работы с интернет-браузерами.
Быстренько пробежимся по основам работы с интернет-браузерами.
Навигация
В любом браузере у нас есть:
- Адресная строка — в ней пишем адрес сайта для перехода. А еще можем использовать как поисковую строку — задавать вопросы Гуглу или Яндексу
- Кнопки навигации «вперед» и «назад». С их помощью можно перемещаться на предыдущую страницу и страницу, которую открывали после текущей
- Кнопка обновления страницы. Например, если что-то глючит или нужно сделать рестарт
1 — адресная строка, 2 — кнопки навигации, 3 — кнопка обновления.
Окна и вкладки
То, что вы видите в браузере, называется окно. В нем вы можете просматривать бесчисленное количество сайтов — столько, насколько хватит оперативной памяти компьютера. Для каждого сайта своя вкладка в окне браузера, это специальное поле над адресной строкой. Между вкладками можно переключаться — просто кликаете по нужной и браузер покажет нужный сайт.
Для добавления новой вкладки есть кнопка-плюсик, обычно выглядит вот так. Если нужно закрыть вкладку, справка на каждой есть кнопка-крестик.
Если нужно закрыть вкладку, справка на каждой есть кнопка-крестик.
1 — выбор вкладки, 2 — добавление новой вкладки, 3 — закрытие вкладки.
Скачивание файлов и фото
Если вы перешли на сайт, который предлагает скачать файлы — например, документы, аудио или фильмы, там всегда будет кнопка «Скачать» или ссылка для скачивания. Браузеры принимают такие скачанные файлы, но по умолчанию вытягивать их со страницы не умеют. Вернее умеют, но для этого нужно открывать HTML-код, разбираться в разметке или использовать сторонние расширения.
По умолчанию можно скачать только файлы-изображения. Если вы видите на странице картинку, нажмите на нее правой кнопкой мыши. Появится окно-меню, в котором нажмите «Сохранить как». После этого картинка сохранится в загрузки программы.
После нажатия ПКМ на картинке, появляется меню с предложением «Сохранить как».К сожалению, это работает только на изображениях.
Закладки и история
Закладки — это вкладки со страницами, которые вам наиболее интересны и которые вы бы хотели сохранить в памяти браузера. Как закладка в книге на интересной странице, только в браузере. В разных браузерах кнопки для закладок отличаются. Мы показываем на примере Хрома.
Как закладка в книге на интересной странице, только в браузере. В разных браузерах кнопки для закладок отличаются. Мы показываем на примере Хрома.
В адресной строке справа есть значок — звездочка. Вот как он выглядит . Чтобы сделать закладку для определенной страницы, перейдите на эту страницу, нажмите на звездочки и добавьте вкладку в закладки. После этого страница отобразится в меню закладок: откройте новую вкладку, меню появится под адресной строкой.
Закладка добавляется в два действия: 1 — нажать звездочку, 2 — добавить закладку.
Закладка отобразится в меню под адресной строкой. Вы можете смело закрывать вкладку с сайтом. Когда кликнете по закладке, он откроется снова.
История посещений. Все браузеры хранят история просмотренных страниц. Чтобы просмотреть история в своем браузере:
- Вызовите меню браузера кнопкой , обычно в правой верхней части
- Нажмите «История»
- Появится окно. В нем можете посмотреть недавно закрытые вкладки.
 А если нажать в нем «История», откроется история всех просмотренных страниц
А если нажать в нем «История», откроется история всех просмотренных страниц
1 — меню браузера, 2 — история, 3 — история просмотров.
Расширения
Расширения — это виджеты, которые расширяют функционал браузера. Например, вы можете добавить блокировщик рекламы, переводчик или штуку, которая каждый раз включает сирену, когда вам на почту приходит письмо. Расширения — это прикольные фичи, которых нет в базовой установке браузера, но которые можно добавить.
Добавить их не сложно. На примере Хрома:
- Меню браузера — кнопка «вертикальное троеточие»
- Дополнительные инструменты → Расширения
- Откроется меню с уже установленными расширениями и поисковой строкой. Вбивайте в ней все, что вас интересует и смотрите, что предлагают. Когда найдете — нажмите «Установить»
Меню, в котором можно найти и установить необходимые вам расширения.
Установленные расширения обозначены значком «пазл» и отображаются в меню справа от адресной строки.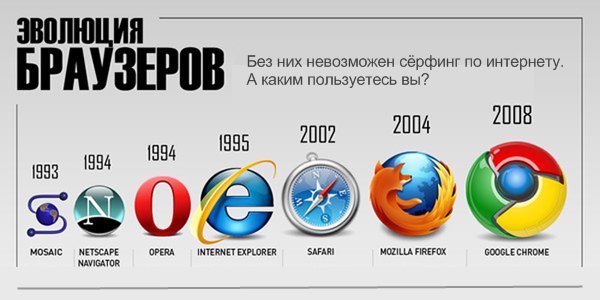 Это удобно — можете активировать или деактивировать ненужные, управлять расширениями без перехода в меню.
Это удобно — можете активировать или деактивировать ненужные, управлять расширениями без перехода в меню.
Меню с расширениями в Гугл Хром. Видим, что установлены блокировщик рекламы, переводчик, расширение для использования Гугл Диска и VPN-сервис. Также видим, что в текущий момент запущен и работает VPN-сервис, а блокировщик рекламы поймал и заблокировал 2 объявления.
Коротко: что такое браузер и зачем он нужен
- Интернет-браузер — это программа, через которую обычно сидят в интернете. Она упрощает веб-серфинг, запоминает пароли от аккаунтов, делает закладки, хранит историю и предлагает массу других полезных штук пользователю. Например, расширения и плагины — чтобы улучшить функционал
- Пользователи не сильно заморачиваются над выбором браузера и пользуются предустановленными. Этим объясняется дикая популярность Гугл Хрома, доля которого в Рунете достигает 55,9% всех пользователей. за ним плетется Яндекс.Браузер, аудитория которого в два раза меньше.
 Но будет расти — Яндекс тоже будет предустановлен на все устройства, которые продаются в России
Но будет расти — Яндекс тоже будет предустановлен на все устройства, которые продаются в России - Для юзеров браузеры обычно не сильно отличаются. У одних прикольный визуал, другие быстрее, а у третьих больше всех расширений. Основные функции всегда одинаковые, поэтому люди не слишком активно ищут новое ПО. Обычно всем хватает Хрома
- Работать с браузером просто. Основные фишки, которые нужны любому пользователю, вынесены на главный экран в окне. Более глубокие настройки обычно прячут за одним-двумя нажатиями
- Если вы вдруг надумали выбрать браузер, сначала попробуйте тот, что есть. Вдруг он вам подойдет. Браузер — дело вкуса, и функционал — последнее, на что нужно смотреть
Все каналы продаж в OkoCRM
В одном окне чаты в Telegram и WhatsApp, VK и на сайте, почта и другие каналы продаж. Обращения клиентов не теряются.
Как это работает
8 способов исправить это
Причиной может быть не включенная Java или поврежденные расширения
by Мэтью Адамс
Мэтью Адамс
Эксперт по Windows и программному обеспечению
Мэтью — фрилансер, написавший множество статей на различные темы, связанные с технологиями. Его основное внимание уделяется ОС Windows и всем остальным… читать дальше
Его основное внимание уделяется ОС Windows и всем остальным… читать дальше
Обновлено
Факт проверен Алекс Сербан
Алекс Сербан
Windows Server & Networking Expert
Отойдя от корпоративного стиля работы, Алекс нашел вознаграждение в образе жизни постоянного анализа, координации команды и приставания к своим коллегам. Обладание сертификатом MCSA Windows Server… читать далее
Партнерская информация
- Internet Explorer больше не является браузером по умолчанию в Windows, но бесчисленное количество пользователей по-прежнему полагаются на него в своей повседневной работе в Интернете.
- Это явно проблема, если он не может воспроизводить видео с YouTube, и в этом случае вы должны убедиться, что ваш Интернет работает и Java включен.

- Поврежденные файлы cookie, кеш и даже расширения также могут помешать бесперебойной работе YouTube или вообще ее работе в Internet Explorer.
- Простая миграция: используйте ассистент Opera для переноса существующих данных, таких как закладки, пароли и т. д.
- Оптимизируйте использование ресурсов: ваша оперативная память используется более эффективно, чем в других браузерах
- Повышенная конфиденциальность: бесплатный и неограниченный встроенный VPN
- Без рекламы: встроенный блокировщик рекламы ускоряет загрузку страниц и защищает от интеллектуального анализа данных
- Удобство для игр: Opera GX — первый и лучший браузер для игр
- Скачать Opera
Хотя Internet Explorer больше не является браузером Windows по умолчанию, он по-прежнему сохраняет базу лояльных пользователей.
Однако некоторые из его пользователей сообщили на сайтах поддержки программного обеспечения, что видео YouTube не воспроизводятся в Internet Explorer.
Один пользователь IE заявил, что некоторые, но не все видео отображаются как черные экраны, нет элементов управления, нет видео, некоторые воспроизводят звук, а другие вообще не реагируют.
Если у вас возникла такая же проблема, вот некоторые из потенциальных решений, которые могут исправить воспроизведение видео YouTube в IE.
Почему YouTube не работает или не загружается?
Существует не одна причина, по которой YouTube не работает. Основная и наиболее очевидная причина заключается в том, что ваше интернет-соединение либо недостаточно быстрое, либо стабильное, либо вообще не работает.
Вы будете удивлены, но YouTube также может отказаться работать из-за устаревшей операционной системы, так что вы можете изучить и это.
Полное отключение YouTube происходит редко, поэтому мы собираемся исключить это. Это также может произойти из-за поврежденных файлов cookie и кеша или расширений или из-за того, что ваше приложение YouTube не обновлено.
Это также может произойти из-за поврежденных файлов cookie и кеша или расширений или из-за того, что ваше приложение YouTube не обновлено.
При этом самый простой способ решить эту проблему — нажать кнопку перезагрузки в браузере. Если это не сработает, у нас есть специальное руководство для вас.
Как обновить YouTube в Internet Explorer?
Нет. Вы можете обновлять YouTube на своем ПК только в том случае, если используете его как отдельное приложение, которое можно получить в магазине Google Play.
Совет эксперта:
СПОНСОРЫ
Некоторые проблемы с ПК трудно решить, особенно когда речь идет о поврежденных репозиториях или отсутствующих файлах Windows. Если у вас возникли проблемы с исправлением ошибки, возможно, ваша система частично сломана.
Мы рекомендуем установить Restoro, инструмент, который просканирует вашу машину и определит неисправность.
Нажмите здесь, чтобы загрузить и начать восстановление.
Веб-сайт YouTube, на который вы заходите из своего браузера, может обновляться только разработчиками сайта, а не отдельными пользователями.
Что делать, если видео с YouTube не воспроизводятся в IE?
1. Переключитесь на другой браузер
Некоторые браузеры неправильно воспроизводят видео с YouTube. Это то, что происходит с IE, поэтому вы можете выбрать браузер, который даже позволяет вам отделять онлайн-видео в их собственном подвижном плавающем окне.
Мы говорим об Opera. Установите его, и вам понравится, как его функция всплывающего видео дает вам возможность смотреть ваши любимые видео YouTube поверх других окон.
Таким образом, ничто не мешает вам продолжить просмотр или закончить рабочие проекты, не говоря уже о том, что вы можете легко перетащить окно в любую часть экрана вашего компьютера
Opera
Вы не можете воспроизводить видео с YouTube? Установите Opera, и вам понравится функция всплывающего окна «картинка в картинке»!Бесплатно Посетите веб-сайт
2.
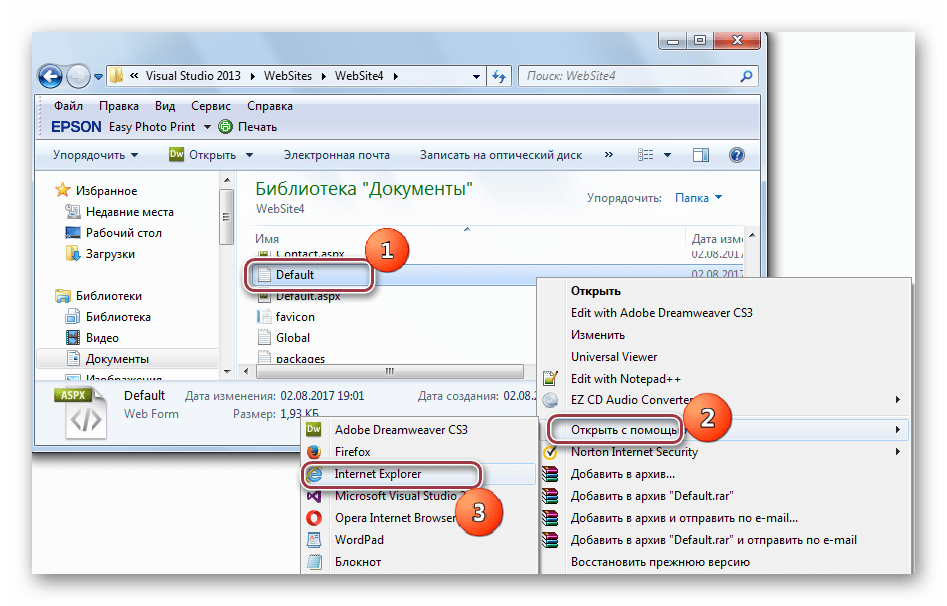 Проверьте, включены ли видео (мультимедийные) надстройки
Проверьте, включены ли видео (мультимедийные) надстройки- Internet Explorer имеет множество мультимедийных надстроек, которые позволяют без проблем воспроизводить видео. Чтобы проверить, включены ли необходимые видеонадстройки IE, нажмите Tools в Internet Explorer.
- Выберите Управление надстройками , чтобы открыть окно, показанное непосредственно ниже.
- Убедитесь, что Shockwave Flash Object, Windows Media Player, Shockwave ActiveX Control и подключаемые модули Java включены. Если нет, выберите эти надстройки и нажмите Включить .
3. Убедитесь, что Java включена
- Несмотря на то, что расширения Java включены, Java может быть не активирована в Internet Explorer.
- Чтобы проверить, включена ли Java, вам нужно нажать Инструменты > Свойства обозревателя в IE.
- Выберите вкладку Безопасность .
- Нажмите кнопку Панель пользовательского уровня .

- Прокрутите до опции Scripting of Java applets , показанной непосредственно ниже. Выберите Включите переключатель для этой опции.
- Нажмите кнопку OK .
Если вы хотите узнать, как изменить параметры Интернета в Edge, ознакомьтесь с этой полезной статьей.
4. Воспроизведение видео в режиме инкогнито
- Воспроизведение видео в режиме инкогнито может исправить воспроизведение YouTube для некоторых пользователей. Нажмите кнопку Инструменты в правом верхнем углу браузера.
- Выберите Безопасность и затем Просмотр InPrivate 9вариант 0153.
- Откроется окно, подтверждающее, что режим инкогнито активен. Попробуйте воспроизвести видео YouTube в этом окне браузера.
- Если эти видео затем воспроизводятся нормально, вам может потребоваться отключить некоторые подключаемые модули, чтобы исправить воспроизведение видео вне режима инкогнито.
 Попробуйте отключить плагины IE, которые не нужны для воспроизведения видео.
Попробуйте отключить плагины IE, которые не нужны для воспроизведения видео.
5. Очистите кеш Internet Explorer
- Проблемы с воспроизведением видео могут возникнуть из-за повреждения кеша браузера. Чтобы очистить кеш в Проводнике, нажмите Ctrl + Shift + Del горячая клавиша.
- Установите флажки Временные файлы Интернета и файлы веб-сайтов , Файлы cookie и данные веб-сайтов и История .
- Нажмите кнопку Удалить .
6. Выберите параметр «Использовать программный рендеринг».вариант 0006. Нажмите кнопку шестеренки Internet Explorer.

7. Отключить фильтрацию ActiveX
- Фильтрация ActiveX отключает элементы управления ActiveX, что может повлиять на воспроизведение видео YouTube в IE. Чтобы отключить фильтрацию ActiveX, щелкните значок Кнопка Инструменты .
- Выберите в меню Безопасность .
- Нажмите Фильтрация ActiveX , чтобы отключить ее, если она отмечена галочкой.
8. Перерегистрируйте файл flash.ocx
- Видео YouTube не воспроизводится из-за повреждения файла flash.ocx. Чтобы исправить поврежденный файл flash.ocx, нажмите сочетание клавиш Windows + R .
- Введите cmd в поле «Выполнить». Нажмите Ctrl + Shift + Введите горячую клавишу , чтобы открыть командную строку от имени администратора.
- Введите эту команду в подсказку , затем нажмите клавишу Return :
regsvr32 c:windows\system32\macromed\flash\flash. ocx
ocx - Нажмите OK в диалоговом окне подтверждения. что открывается.
- Перезапустите проводник после повторной регистрации flash.ocx.
Беспокоитесь, что ключ Windows не работает? Ознакомьтесь с этим кратким руководством, чтобы решить проблему в кратчайшие сроки.
В некоторых из этих разрешений было исправлено воспроизведение видео с YouTube для многих пользователей Internet Explorer. Эти исправления не обязательно гарантированы, но, тем не менее, они того стоят.
Многие пользователи сообщают, что Internet Explorer годами не воспроизводит видео, так что это более распространенная проблема, чем вы думаете.
Internet Explorer больше не поддерживается корпорацией Майкрософт и больше не обслуживается, поэтому вы можете использовать один из других более новых браузеров.
Если у вас есть другие вопросы или предложения по поводу того, что YouTube не поддерживает Internet Explorer, оставьте их в разделе комментариев ниже, и мы обязательно их рассмотрим.
Была ли эта страница полезной?
Начать разговор
Делиться
Копировать ссылку
Информационный бюллетень
Программное обеспечение сделок Пятничный обзор
Я согласен с Политикой конфиденциальности в отношении моих персональных данных
[Видеогид] 6 лучших решений для Internet Explorer, не воспроизводящего видео!
Иногда вы можете заметить, что некоторые видео не воспроизводятся в Internet Explorer, несмотря на установку последней версии Adobe Flash Player. Итак, у вас есть проблемы с вашим Internet Explorer не воспроизводит видео ? Что ж, в этой статье мы поделимся с вами 6 лучшими решениями для Internet Explorer, не воспроизводящего видео .
- Часть 1. Почему Internet Explorer не воспроизводит видео
- Часть 2: 5 лучших решений для Internet Explorer, не воспроизводящего видео
- Часть 3.
 Первое решение для восстановления поврежденных видео
Первое решение для восстановления поврежденных видео - Часть 4. Как предотвратить воспроизведение видео в Internet Explorer
Часть 1. Почему Internet Explorer не воспроизводит видео
Хотя Internet Explorer является популярным браузером для просмотра видео или прослушивания музыки, он также не является отказоустойчивым. Это связано с тем, что некоторые видео могут не воспроизводиться. Понятно, что это может расстроить большинство людей. Вам нужно понять, что вызывает эти проблемы, прежде чем вы сможете найти решения, чтобы убедиться, что ваши видео снова воспроизводятся правильно. Ниже приведены некоторые из причин, по которым Internet Explorer не воспроизводит видео :
- Видео перестает воспроизводиться. Неправильные параметры конфигурации могут препятствовать воспроизведению видео в Internet Explorer. Если вы воспроизводите видео с YouTube, Internet Explorer может не воспроизвести его из-за неправильных настроек или из-за того, что вы нарушили его настройки.
 Это характерно для Internet Explorer 11 и означает, что в параметре представления совместимости были внесены изменения, что привело к проблемам с флэш-содержимым.
Это характерно для Internet Explorer 11 и означает, что в параметре представления совместимости были внесены изменения, что привело к проблемам с флэш-содержимым. - YouTube перестает работать. В Internet Explorer 9 есть фильтр ActiveX, позволяющий Internet Explorer работать без элементов управления ActiveX. Эти плагины улучшают работу в Интернете. Поэтому веб-страницы без элемента управления ActiveX могут работать неправильно, что не позволит вам просматривать видео в Internet Explorer.
- Белый или черный экран. Иногда, когда вы пытаетесь воспроизвести видео с YouTube, вы видите только белый или черный экран, что означает, что видео не воспроизводится. Это может быть вызвано куки-файлами и кешем, которые со временем накапливаются. В результате это может повлиять на проигрыватель YouTube, препятствуя воспроизведению видео в Internet Explorer.
- Сообщение об ошибке, в котором говорится, что Internet Explorer не может отобразить определенную веб-страницу.
 Вы должны щелкнуть гиперссылку на медиафайл, чтобы воспроизвести видео в Internet Explorer. Если стороннее приложение отключает эту функцию, проигрыватель Windows Media не сможет открыть и воспроизвести видео.
Вы должны щелкнуть гиперссылку на медиафайл, чтобы воспроизвести видео в Internet Explorer. Если стороннее приложение отключает эту функцию, проигрыватель Windows Media не сможет открыть и воспроизвести видео.
Часть 2. 5 лучших решений для Internet Explorer, не воспроизводящего видео
Очень раздражает, что видео не воспроизводится. Хуже того, может быть неприятно не найти простых решений, несмотря на то, что вы пробовали все, что могли сделать в данных обстоятельствах. Что делать, когда Internet Explorer не воспроизводит видео ? Вы будете рады узнать, что вам доступны различные решения.
Видеоруководство о том, как исправить Internet Explorer, не воспроизводящий видео?
Скачать бесплатно | Win Скачать бесплатно | Mac
Решение 1. Внесите некоторые изменения в свой браузер
Если вы воспроизводили видео с YouTube в Internet Explorer и какое-то время не использовали свой компьютер, все, что вам нужно сделать, это обновить его. Когда вы это сделаете, вы сможете смотреть свои любимые видео на YouTube.
Когда вы это сделаете, вы сможете смотреть свои любимые видео на YouTube.
Однако, если вы используете устаревший браузер, он может помешать воспроизведению видео с YouTube. Поэтому вы можете загрузить и установить Internet Explorer от Microsoft. Если у вас есть автоматическое обновление для вашего браузера, вам не нужно беспокоиться об этом решении, потому что ваш браузер обновляется автоматически. Следовательно, установите последнюю версию, следуя приведенным ниже инструкциям:
- Перейдите к значку «Пуск» и введите Internet Explorer.
- Выберите Internet Explorer, затем нажмите на иконку с шестеренкой, расположенную в правом верхнем углу.
- Далее выберите «О программе Internet Explorer» и нажмите «Закрыть».
После выполнения вышеуказанного процесса Internet Explorer будет автоматически обновляться.
Решение 2. Удалите кеш и файлы cookie
Как упоминалось ранее, сохраненные файлы cookie и кеш могут накапливаться, что влияет на производительность YouTube. Поэтому лучший способ справиться с этим — удалить их, чтобы повысить производительность вашего Internet Explorer. Имейте в виду, что следующие шаги относятся к Internet Explorer 9., 10 и 11.
Поэтому лучший способ справиться с этим — удалить их, чтобы повысить производительность вашего Internet Explorer. Имейте в виду, что следующие шаги относятся к Internet Explorer 9., 10 и 11.
- Выберите Инструменты со значком шестеренки. Затем выберите «Безопасность» и «Удалить историю просмотров»…
- Вы также можете получить доступ к тому же меню, выполнив следующие действия: удерживайте Ctrl + Shift + Delete.
- Теперь вы можете снять флажок Сохранить данные веб-сайта «Избранное».
- Проверьте файлы cookie и временные файлы Интернета. Затем нажмите кнопку «Удалить», чтобы избавиться от файлов cookie и кэша.
- Вы получите сообщение в нижней части окна, когда кэш и файлы cookie будут очищены.
Решение 3. Удалите и переустановите Adobe Flash Player
Вы можете быть удивлены тем, что с вашим Internet Explorer все может быть идеально. Но неисправный или устаревший Adobe Flash Player может привести к тому, что Internet Explorer не будет воспроизводить видео. Таким образом, лучший вариант — удалить и переустановить Adobe Flash Player. Важность Adobe Flash Player невозможно переоценить. Было бы полезно, если бы вы помнили, что именно это программное обеспечение позволяет вам смотреть видео в Internet Explorer. Поэтому вы должны не только иметь его на своем компьютере, но и регулярно обновлять его.
Таким образом, лучший вариант — удалить и переустановить Adobe Flash Player. Важность Adobe Flash Player невозможно переоценить. Было бы полезно, если бы вы помнили, что именно это программное обеспечение позволяет вам смотреть видео в Internet Explorer. Поэтому вы должны не только иметь его на своем компьютере, но и регулярно обновлять его.
Решение 4. Перезагрузите подключение к Интернету
Видео могут не воспроизводиться в Internet Explorer из-за проблем с подключением к Интернету. Следовательно, имеет смысл использовать надежное и быстрое интернет-соединение для правильной потоковой передачи видео. Правильное решение, чтобы убедиться, что ваши видео снова воспроизводятся, — это сбросить настройки интернет-соединения. Хотя шансы на решение ваших проблем минимальны, попробовать все же стоит. С учетом сказанного ниже приведены шаги для сброса вашего интернет-соединения:
- Перейдите к значку поиска и нажмите на него. Затем введите слова панель управления.
- Это приведет вас к панели управления.
 Вы можете нажать Сеть и Интернет.
Вы можете нажать Сеть и Интернет. - Нажмите «Свойства обозревателя», чтобы открыть свойства Интернета.
- На кнопке «Дополнительно» нажмите кнопку «Восстановить дополнительные настройки», а также кнопку «Сброс».
- Вы можете сохранить внесенные изменения, нажав кнопку Применить.
Решение 5. Ускорьте работу Internet Explorer
Многие панели инструментов могут поворачиваться и загружаться в ваш интернет-браузер, что замедляет ваше интернет-соединение и влияет на его внешний вид. Некоторые надстройки для браузера могут улучшить качество просмотра видео, а другие — оказать негативное влияние. Большинство этих надстроек устанавливаются по умолчанию и, как правило, мешают работе другого программного обеспечения на вашем компьютере, например, Adobe Flash Player.
Следовательно, отключите или удалите некоторые нежелательные расширения, которые не требуются. Это ускорит ваш Internet Explorer, потому что обычно они занимают много места. Они также несут ответственность за медленную работу вашего браузера. Для этого выполните следующие действия:
Они также несут ответственность за медленную работу вашего браузера. Для этого выполните следующие действия:
- Нажмите кнопку «Настройки» и выберите «Управление надстройками».
- Выберите ненужные расширения и надстройки в окне управления надстройками.
- Чтобы изменения вступили в силу, перезапустите браузер.
Часть 3. Первое решение для восстановления поврежденных видео
Видео могут не воспроизводиться на вашем устройстве, поскольку они повреждены. Поэтому лучший вариант для вас — использовать Wondershare Video Repair 9.0006 программное обеспечение для восстановления этих видео. Видите ли, этот инструмент для восстановления видео предназначен для восстановления загруженных видео, которые не воспроизводятся в вашем браузере. Он прост и безопасен в использовании. Инструмент поддерживает различные форматы видео, включая MOV, MP4, M2TS, MKV, MTS, 3GP, AVI и FLV.
Вы будете рады узнать, что Wondershare Video Repair может использовать либо опцию быстрого восстановления, либо опцию расширенного восстановления. Разница между этими двумя режимами восстановления заключается в том, что режим быстрого восстановления работает быстрее и восстанавливает поврежденные видео из-за различных ошибок. С другой стороны, расширенный вариант восстановления подходит для восстановления сильно поврежденных видео с помощью образца видео. Он использует образец видео, чтобы понять данные и технологию, прежде чем восстанавливать поврежденное видео. Как видите, с этим инструментом для восстановления видео сбой невозможен.
Разница между этими двумя режимами восстановления заключается в том, что режим быстрого восстановления работает быстрее и восстанавливает поврежденные видео из-за различных ошибок. С другой стороны, расширенный вариант восстановления подходит для восстановления сильно поврежденных видео с помощью образца видео. Он использует образец видео, чтобы понять данные и технологию, прежде чем восстанавливать поврежденное видео. Как видите, с этим инструментом для восстановления видео сбой невозможен.
Скачать бесплатно | Win Скачать бесплатно | Mac
Таким образом, независимо от того, есть ли в ваших загруженных видеофайлах видеоошибки, такие как размытое видео, повреждение заголовка видеофайла или любой другой сценарий повреждения, Wondershare восстановит его. Вы можете предпринять следующие шаги, чтобы начать восстановление поврежденных видео:
Шаг 1: Добавьте видеофайлы
Вам следует загрузить и установить программу Wondershare Video Repair на свой компьютер. Затем перейдите на домашнюю страницу и выберите параметр «Восстановление видео».
Затем перейдите на домашнюю страницу и выберите параметр «Восстановление видео».
Убедитесь, что вы выбрали поврежденный видеофайл, загруженный из браузера. Загрузите этот видеофайл в Drag and Drop Videos Here, чтобы начать его восстановление.
Шаг 2: Восстановите поврежденные видеофайлы.
После добавления видеофайла инструмент готов начать сканирование.
Вы можете начать с использования быстрого восстановления для исправления различных видеоошибок. Программа просканирует и восстановит поврежденный видеофайл.
Шаг 3: Предварительный просмотр восстановленного видеофайла
Когда режим быстрого восстановления восстанавливает поврежденный видеофайл, Wondershare поможет вам просмотреть восстановленное видео.
Вы можете сохранить его, если качество ремонта вас устраивает. Однако, если качество видео неудовлетворительное, перейдите к шагу 4, чтобы продолжить его восстановление.
Шаг 4: Добавьте образец видеофайла
Режим расширенного восстановления справится со всеми серьезно поврежденными видео. Следовательно, загрузите видеофайл в файл Sample Video. Образец видео — это рабочий файл того же формата, что и поврежденное видео.
Следовательно, загрузите видеофайл в файл Sample Video. Образец видео — это рабочий файл того же формата, что и поврежденное видео.
Расширенный режим восстановления использует его в качестве справочного файла перед восстановлением поврежденного видеофайла.
Если результат отличный, вы можете сохранить восстановленный видеофайл в любом месте по вашему выбору.
Часть 4. Как предотвратить воспроизведение видео в Internet Explorer
Важно следить за тем, чтобы видео YouTube всегда воспроизводилось в Internet Explorer. В конце концов, видео предназначены для того, чтобы развлечь вас после долгого рабочего дня. Когда видеоролики внезапно перестают воспроизводиться после того, как вы некоторое время смотрели их, это признак того, что возникла какая-то проблема. Вот несколько советов, которые могут предотвратить Видео в Internet Explorer не воспроизводится :
- Всегда обновляйте страницу YouTube или закройте и снова откройте ее.
 Это связано с тем, что когда вы оставляете браузер бездействующим на некоторое время, видео может временно не воспроизводиться.
Это связано с тем, что когда вы оставляете браузер бездействующим на некоторое время, видео может временно не воспроизводиться. - Настройка качества видео может помешать воспроизведению видео Internet Explorer . Поэтому настраивайте, всегда выбирая наименьшие числа для качества видео, щелкая значок шестеренки.
- Если видео на YouTube снова работает, вам следует повысить качество, постепенно изменяя числа. Как только вы получите максимальное качество, идеально подходящее для вашего подключения к потоковой передаче без проблем, установите это число для воспроизведения ваших видео.
- Возможно, требуется установить обновление. Следовательно, закройте свой интернет-браузер и снова откройте его. Если нужно установить обновление, то установите его. Было бы полезно, если бы вы помнили, что некоторые обновления, которые не установлены, могут помешать воспроизведению ваших видео.
- Надстройки вашего Internet Explorer должны быть обновлены до последней версии Adobe Flash Player или любого другого программного обеспечения, которое вы используете.
 По этой причине вам необходимо удалить и переустановить надстройки, чтобы убедиться, что последняя версия не сталкивается с некоторыми проблемами.
По этой причине вам необходимо удалить и переустановить надстройки, чтобы убедиться, что последняя версия не сталкивается с некоторыми проблемами. - Если веб-сайт выглядит не так, как вы ожидали, например, изображения не отображаются или меню находится не на своем месте, у вас могут возникнуть проблемы совместимости между вашим Internet Explorer и сайтом, с которого вы пытаетесь выполнить потоковую передачу видео. Поэтому обязательно настройте параметры в списке представления совместимости.
Заключительные слова
Проблемы с воспроизведением видео в Internet Explorer могут быть вызваны различными причинами. Если вы следовали этим решениям, но у вас ничего не получилось, возможно, проблема связана с повреждением видео. В таком случае вам следует рассмотреть возможность использования Wondershare Video Repair. Этот инструмент надежен и прост в использовании, и вы можете использовать его для разрешения загруженных видео, которые не воспроизводились в Internet Explorer.





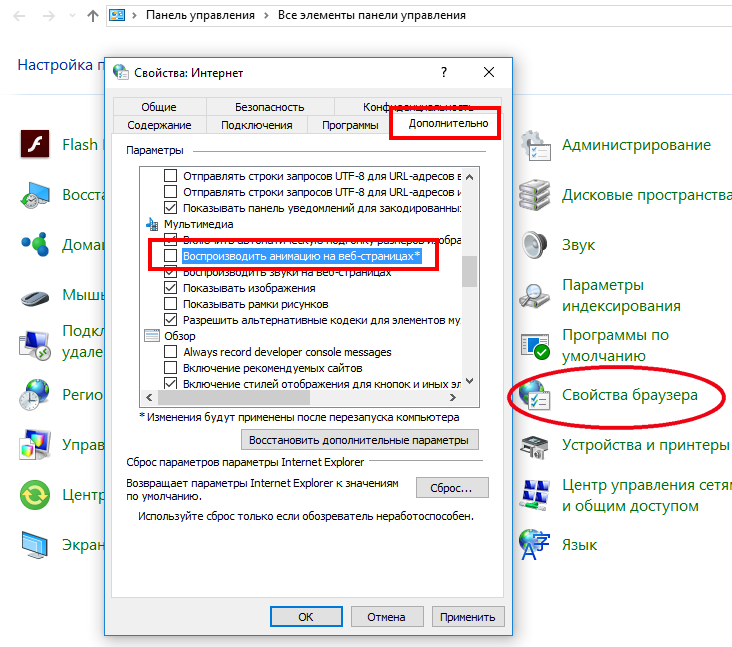
 А если нажать в нем «История», откроется история всех просмотренных страниц
А если нажать в нем «История», откроется история всех просмотренных страниц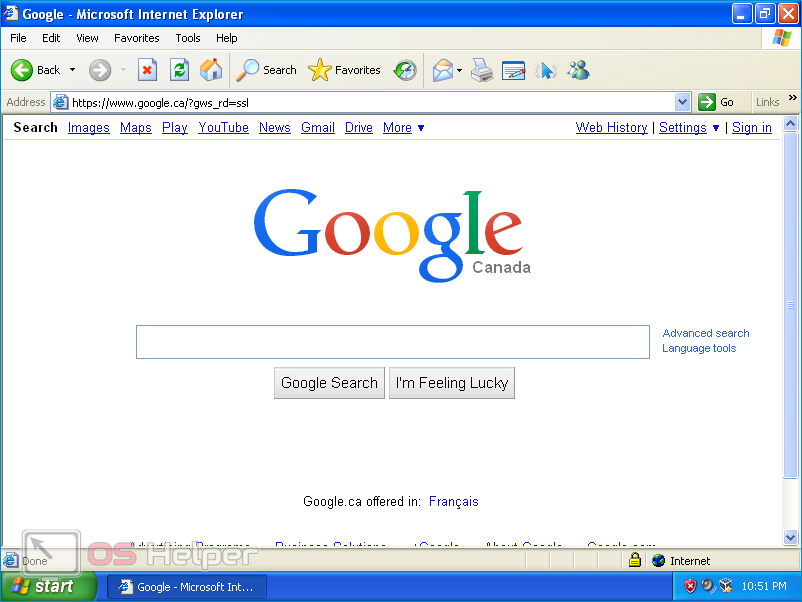 Но будет расти — Яндекс тоже будет предустановлен на все устройства, которые продаются в России
Но будет расти — Яндекс тоже будет предустановлен на все устройства, которые продаются в России

 Попробуйте отключить плагины IE, которые не нужны для воспроизведения видео.
Попробуйте отключить плагины IE, которые не нужны для воспроизведения видео. ocx
ocx  Первое решение для восстановления поврежденных видео
Первое решение для восстановления поврежденных видео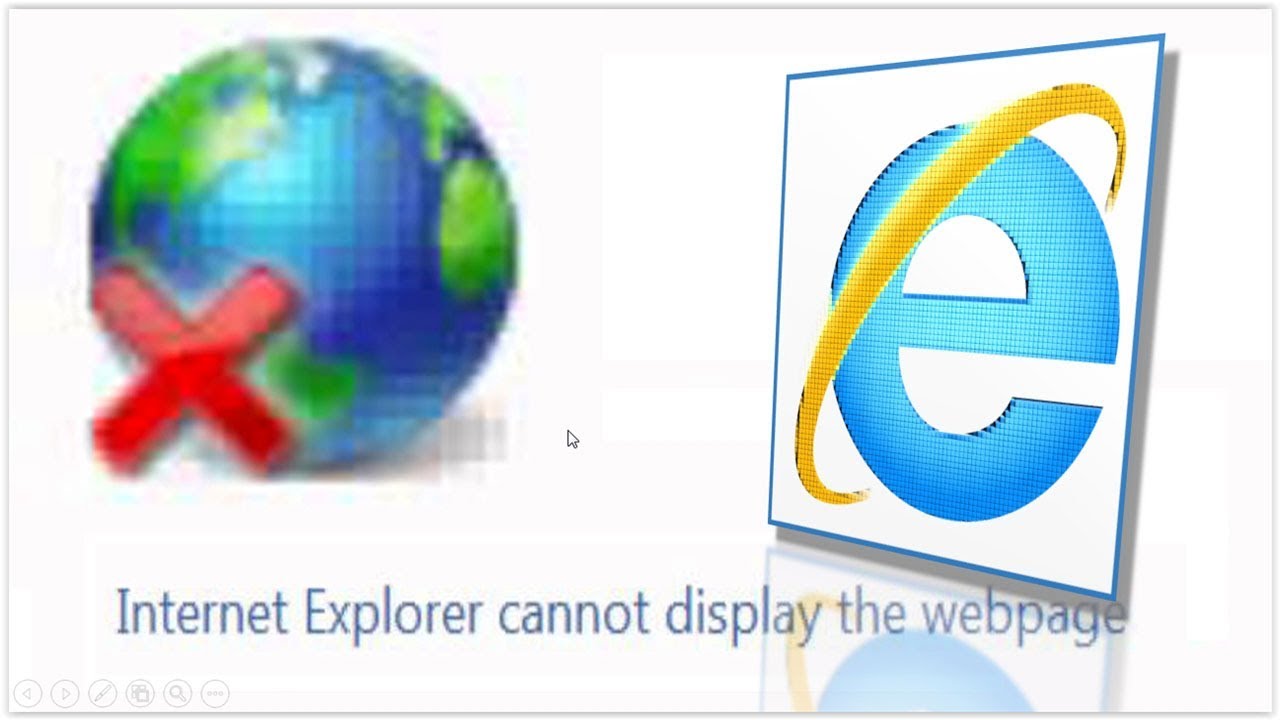 Это характерно для Internet Explorer 11 и означает, что в параметре представления совместимости были внесены изменения, что привело к проблемам с флэш-содержимым.
Это характерно для Internet Explorer 11 и означает, что в параметре представления совместимости были внесены изменения, что привело к проблемам с флэш-содержимым. Вы должны щелкнуть гиперссылку на медиафайл, чтобы воспроизвести видео в Internet Explorer. Если стороннее приложение отключает эту функцию, проигрыватель Windows Media не сможет открыть и воспроизвести видео.
Вы должны щелкнуть гиперссылку на медиафайл, чтобы воспроизвести видео в Internet Explorer. Если стороннее приложение отключает эту функцию, проигрыватель Windows Media не сможет открыть и воспроизвести видео. Вы можете нажать Сеть и Интернет.
Вы можете нажать Сеть и Интернет. Это связано с тем, что когда вы оставляете браузер бездействующим на некоторое время, видео может временно не воспроизводиться.
Это связано с тем, что когда вы оставляете браузер бездействующим на некоторое время, видео может временно не воспроизводиться. По этой причине вам необходимо удалить и переустановить надстройки, чтобы убедиться, что последняя версия не сталкивается с некоторыми проблемами.
По этой причине вам необходимо удалить и переустановить надстройки, чтобы убедиться, что последняя версия не сталкивается с некоторыми проблемами.