Рисуем иконку компаса в Photoshop
Автор Дмитрий Евсеенков На чтение 4 мин Просмотров 85 Обновлено
Из этого урока мы узнаем, как в Adobe Photoshop нарисовать с нуля иконку компаса, используя такие инструменты, как «Перо» (Pen Tool), «Прямоугольник со скруглёнными углами» (Rounded Rectangle Tool) и «Прямоугольник» (Rectangle Tool).
Вы также узнаете, как объединить простые векторные фигуры для создания сложной составной фигуры. Наконец, вы увидите, как добавить тень к иконке, которая зависит от размеров иконки.
Для лучшего понимания, Вы можете скачать готовый файл PSD, выполненный по результатам урока, по ссылкам внизу страницы.
Вот что у меня получилось в итоге:
Давайте начнём. Открываем Photoshop и создаём документ размером 500 на 500 пикселей. Заливаем документ розовым цветом #db687b. Результат:
Чтобы фон не был таким скучным, предлагаю украсить его стилем слоя «Карбон», бесплатно скачать его Вы можете на этой странице, там же есть ссылка на руководство по установке стиля слоя в Photoshop.
Дублируем фоновый слой и добавляем к нему стиль слоя, непрозрачность нового слоя уменьшаем примерно до 45%. Вот как теперь выглядит документ:
Рекомендую фоновый слой преобразовать в обычный и сгруппировать оба слоя, а группу переименовать в «Фон», чтобы не захламлять панель слоёв.
Создание основы иконки
Установите цвет переднего плана на #3ab2cb. Возьмите инструмент «Прямоугольник со скруглёнными углами» (Rounded Rectangle Tool), установите длину и ширину 190 и радиус скругления 30 пикселей и создайте фигуру:
Создайте новый слой над слоем с прямоугольником. Зажмите клавишу Ctrl и кликните по миниатюре слоя с прямоугольником, чтобы появилось выделение:
Выберите один из инструментов выделения, например, «Прямоугольная область» (Rectangular Marquee Tool), кликните правой клавишей мыши внутри выделения, откроется контекстное меню, где кликните по строке «Выполнить обводку» (Stroke). Откроется диалоговое окно, где задайте толщину обводки 2 пикселя, цвет #1d6b80 и положение «Внутри» (Inside):
Т.![]() к новый пустой слой был активным в момент создания обводки выделения, то обводка появилась именно на нём. Я хочу плавно скрыть верхнюю часть обводки. Для этого будем использовать обычную слой-маску. Добавляем слой-маску к слою с обводкой, берём чёрную кисть с нулевой жёсткостью и диаметром около 200 пикселей и плавно проводим кистью наискосок, как показано на рисунке:
к новый пустой слой был активным в момент создания обводки выделения, то обводка появилась именно на нём. Я хочу плавно скрыть верхнюю часть обводки. Для этого будем использовать обычную слой-маску. Добавляем слой-маску к слою с обводкой, берём чёрную кисть с нулевой жёсткостью и диаметром около 200 пикселей и плавно проводим кистью наискосок, как показано на рисунке:
Думаю, надо сделать прямоугольник со скруглёнными углами поинтереснее. Добавим на него градиент.
Перейдите на слой с прямоугольником и добавьте к нему стиль слоя «Наложение градиента» со следующими параметрами, режим наложения — Перекрытие (Overlay):
Сгруппируйте эти два слоя и назовите группу «основа».
Результат:
На этом создание основы иконки закончено, переходим к рисованию самого компаса.
Создание формы изображения компаса на иконке
Для начала, нам необходимо поставить направляющие точно в центре основы. Для удобства, следует увеличить масштаб отображения документа, переместить ноль линеек на угол левого верхнего угла основы и поставить направляющие на расстояние 95 пикселей:
Установите основной цвет в цветовой палитре на белый (#FFFFFF). Возьмите инструмент «Эллипс» (Ellipse Tool), установите режим «Фигура» (Shape). Наведите курсор мыши точно в перекрестье направляющих, зажмите клавиши Alt+Shift, нажмите на левую клавишу мыши и протащите курсор от центра в любом направлении. А результате, у Вас должен получиться примерно такой геометрически правильный круг:
Возьмите инструмент «Эллипс» (Ellipse Tool), установите режим «Фигура» (Shape). Наведите курсор мыши точно в перекрестье направляющих, зажмите клавиши Alt+Shift, нажмите на левую клавишу мыши и протащите курсор от центра в любом направлении. А результате, у Вас должен получиться примерно такой геометрически правильный круг:
Затем, таким же образом, создайте второй круг, поменьше. Затем, в панели параметров, нажмите на кнопку опции «Операции с контуром» (Path Operations) и выберите «Вычесть переднюю фигуру» (Subtract Front Shape). У Вас должна получиться такая окружность:
Создайте новый слой, возьмите инструмент «Перо» (Pen Tool) и нарисуйте вот такой треугольник:
Клонируйте слой, нажав Ctrl+J. Нажмите Ctrl+T для активации инструмента «Свободная трансформация«. Зажмите Alt и перетащите центр трансформации точно на перекрестье направляющих:
Поверните треугольник на 90°:
Нажмите Enter для применения трансформирования.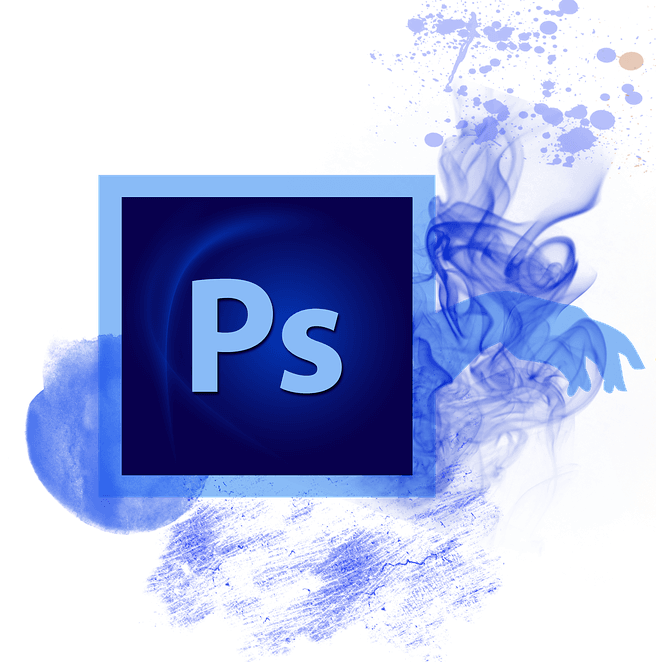
Повторите процедуру ещё два раза. Можно просто два раза нажать комбинацию Ctrl+Shift+Alt+T. Результат:
В панели слоёв выделите все слои с фигурами, нажмите на любой из выделенных слоёв правой клавишей мыши и кликните по строке «Объединить фигуры»:
Создайте новый слой и нарисуйте треугольник поменьше:
С помощью «Свободного трансформирования» поверните треугольник на 45°, перед поворотом не забудьте переместить центр трансформирования на перекрестье направляющих. Затем клонируйте и поверните треугольник на 90°, повторите это ещё два раза. Объедините контура в один. Вот что должно получиться, я нажал Ctrl+H, чтобы скрыть отображение направляющих и контуров:
Итак, мы создали стилизованный циферблат компаса. В следующем уроке мы придадим циферблату объём и нарисуем стрелку компаса с севером и югом.
Продолжение урока
Скачать материалы к уроку:
Скачать с Depositfiles.com
Как открыть иконки в фотошопе?
Как открыть иконки в фотошопе?
Используйте команду Photoshop «Открыть» (меню «Файл»), чтобы открыть файлы .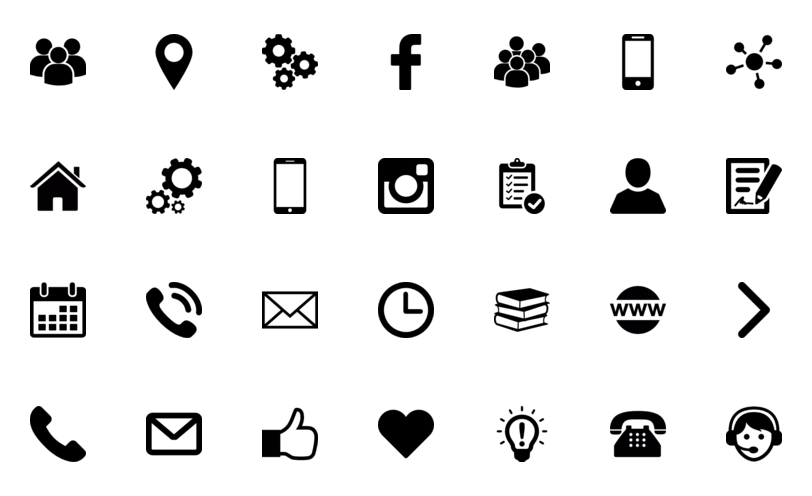 ICO и . CUR (которые теперь появятся в браузере файлов). Используйте команду Photoshop Save для создания файлов .
ICO и . CUR (которые теперь появятся в браузере файлов). Используйте команду Photoshop Save для создания файлов .
Как сделать из картинки иконку для ярлыка?
В меню «Свойства» выберите вкладку «Настроить» (Customize). В последнем разделе «Значки папок» нажмите кнопку «Сменить значок» (Change Icon). Вы увидите все доступные иконки, которые можно поставить вместо текущей. Выберите нужную, нажмите «Применить» и «ОК», чтобы изменить значок.
Как поставить другую иконку на приложение?
Нажмите и удерживайте значок приложения на главном экране, который вы хотите изменить. В разделе “Меню” выберите “Изменить”. Появится окошко. Выберите тему и значок, который вам нравится.
Как изменить системные значки в Windows 10?
Отображение значков на рабочем столе в Windows 10
- Нажмите кнопку Пуск и выберите элементы Параметры > Персонализация > Темы.
- В разделе «Темы» > «Связанные параметры» выберите Параметры значков рабочего стола.

- Выберите значки, которые должны отображаться на рабочем столе, а затем нажмите кнопки Применить и ОК.
- Примечание.
Как изменить значок корзины в Windows 10?
Вариант 2.
- Щелкните правой кнопкой мыши на рабочем столе и выберите пункт Персонализация.
- Нажмите ссылку Изменение значков рабочего стола.
- Выберите значок Корзина (полная) и нажмите кнопку Сменить значок.
- В диалоговом окне Смена значка, выберите значок полной корзины и нажмите кнопку ОК.
Как изменить вид папок в Windows 10?
Установить вид папок по умолчанию для всех папок
- Откройте Проводник , используя комбинацию клавиш Клавиша Windows + E , и перейдите к папке, которую вы хотите использовать в качестве источника настроек макета просмотра.
- Перейдите на вкладку Вид в ленточной панели вверху и измените настройки по своему желанию.

Как изменить иконки на Windows 7?
Изменяем иконки в Windows 7
- Нажмите на необходимой директории или файле правой кнопкой мыши и выберите «Свойства».
- Перейдите во вкладку «Настройка» или «Ярлык» и отыщите там кнопку «Сменить значок».
- Выберите из списка подходящую системную иконку, если в нем имеется та, которая вам подходит.
Как изменить ярлыки на рабочем столе в Windows 7?
В любой версии Windows вы можете разместить на рабочем столе: мой компьютер, корзину, сеть, папку профиля, панель управления. Для этого нужно в Windows 7 и 8 нажать в пустом месте рабочего стола правой кнопкой мыши => выбрать “Персонализация” => в открывшемся окне выбрать “Изменение значков рабочего стола”.
Как поменять иконки приложений на айфоне 6?
Как поменять иконку приложения на iPhone Нажмите на плюсик в правом верхнем углу и выберите «Добавить действие». На следующем этапе воспользуйтесь поиском и введите «Открыть приложение». Нажмите на это действие, откроется список всех ваших приложений. Выберите нужное — в нашем случае AppleInsider.ru.
Нажмите на это действие, откроется список всех ваших приложений. Выберите нужное — в нашем случае AppleInsider.ru.
Как заменить иконки на iOS 14?
Как сделать свои иконки и темы в iOS 14
- Откройте приложение «Команды».
- Добавьте новую команду, нажав на плюсик в правом верхнем углу.
- «Добавить действие» → «Скрипты» → «Открыть приложение».
- В появившемся скрипте нажмите «Выбрать» и затем выберите приложение, иконку которого вы хотите изменить.
- Нажмите на значок с многоточием в правом верхнем углу.
Как изменить виджет фото на айфоне?
Использование виджетов на iPhone и iPod touch
- На экране «Домой» нажмите и удерживайте виджет или пустую область, пока приложения не начнут покачиваться.
- Нажмите кнопку «Добавить» в верхнем левом углу.
- Выберите виджет, выберите один из трех размеров виджета, затем нажмите «Добавить виджет».

- Нажмите «Готово».
Как изменить виджет фото на iOS 14?
Перейдите к разделу Photo Widget: Simple.
- Просматрите три доступных размера виджета, проводя пальцем влево и вправо. …
- Теперь вы можете перетащить виджет и разместить его в любом месте рабочего стола.
- Коснитесь кнопки «Готово».
Как поставить фото виджет iOS 14?
Пункт три — фото на главном экране iOS 14
- Скачать Widgetsmith.
- Открыть приложение, нажать «Добавить виджет».
- Тапаем на виджет, затем на центр открывшегося виджета.
- Пролистываем вниз, ищем «Добавить фото».
- Тапаем на фото, выбираем нужное. …
- Сохраняем виджет.
Как использовать Font Awesome в Photoshop Designs
Старомодный метод создания значков заключался в ручной обрезке изображений для использования в качестве значков.
Это заняло очень много времени. Иконки Font Awesome от Google решают эту проблему.
Иконки Font Awesome от Google решают эту проблему.
В этом уроке вы узнаете, как разместить значок Font Awesome в веб-документе Photoshop, просто введя имя значка.
В этом уроке мы будем работать с Font Awesome Free. Мы будем использовать его с Photoshop CC 2018, установленным в Windows 10.
Вы также можете применить эти инструкции к платной версии Google Font Awesome Icons. И бесплатные, и платные наборы значков также можно установить на Mac.
Шаг №1. Загрузите бесплатные иконки Font Awesome
- Перейдите на веб-сайт Font Awesome и загрузите Font Awesome Free.
- Разархивируйте загруженный файл на жесткий диск. Теперь вы должны увидеть две папки:
- fontawesome-free-x.y.z Папка с файлами
- fontawesome-free-x.y.z Сжатая (заархивированная) папка
- Перейдите в папку с файлами fontawesome-free-x.y.z . Вы увидите еще одну папку
 Откройте его.
Откройте его. - Вы увидите несколько папок и файлов. Найдите папку для использования на рабочем столе :
- Нажмите на эту папку. Теперь вы должны увидеть файлы шрифтов Font Awesome: .
- Щелкните правой кнопкой мыши любой из трех типов шрифта. Чтобы узнать больше о том, как каждый из них отображает значки, посетите галерею значков Font Awesome: .
- Вы увидите всплывающее контекстное меню. Нажмите Установить:
Молодец! Теперь у вас есть файлы шрифтов Font Awesome, установленные в вашей Windows. Давайте просто дважды проверим, чтобы убедиться, что они были установлены в нашей Windows и готовы к использованию в нашем Photoshop.
- В Windows запустите диспетчер шрифтов. Вы должны увидеть, что ваш шрифт (шрифты) отображается счастливо.
 Я установил все три из них. Итак, мой диспетчер шрифтов отображает для меня все три:
Я установил все три из них. Итак, мой диспетчер шрифтов отображает для меня все три:
- Запустите Photoshop. Откройте список доступных вам шрифтов. Теперь вы должны увидеть список шрифтов Font Awesome с одной записью Font Awesome Free для типов шрифтов Free Regular и Free Solid Regular: .
Шаг №2. Найдите имя значка Font Awesome
Иконки Font Awesome теперь доступны в Photoshop как типы шрифтов. Прежде чем вы сможете использовать значок в новом или существующем документе Photoshop, вам нужно найти имя значка.
- Перейдите к «Шпаргалке Font Awesome Free». Выберите необходимый тип шрифта. Для целей этого урока я выбрал «Solid».
Найдите имя значка рядом со значком, который вы хотите использовать. Для целей этого урока я решил добавить в свой документ изображения Photoshop «адресную карточку»:
Отлично! Теперь все готово для добавления выбранного значка Google Font Awesome в новый или существующий документ Photoshop.
Шаг №3. Добавьте значок в документ Photoshop Image
Теперь вы готовы добавить значок «адресная карточка» в новый или существующий документ Photoshop. В моем примере я буду добавлять его в новый документ.
- Запустите Photoshop и создайте новый документ. Щелкните инструмент Horizontal Type .
- Нарисуйте прямоугольник.
- Выберите Font Awesome Free :
- После того, как вы введете полное имя значка, вы увидите текст адресной карты , замененный самим значком:
Вот оно. Имея в своем распоряжении выбранный значок Google Font Awesome, вы можете продолжить создание остальной части своего документа изображения Photoshop по своему усмотрению.
Дополнительная литература
- Руководство по Font Awesome для начинающих
- Вставка значков Font Awesome в сообщения и страницы WordPress
- Использование значков Font Awesome в пунктах меню WordPress
- Добавление значков Font Awesome в меню Drupal
- Добавление значков Font Awesome или Bootstrap в меню Joomla
Инструктор
- Алексей Смирнов
Родившийся от матери-украинки и отца-русского, Алекс эмигрировал в Великобританию в 19 лет.
 99. Он самоучка, сертифицированный специалист Microsoft. Ему нравится изучать системы управления контентом и помогать разработчикам веб-сайтов максимально использовать их.
99. Он самоучка, сертифицированный специалист Microsoft. Ему нравится изучать системы управления контентом и помогать разработчикам веб-сайтов максимально использовать их.
— sideshowfx
19,99 $
В корзину
**Окт. 2020 — НОВАЯ версия 4.5, обновленная для Photoshop 2021
Просмотрите журнал изменений, чтобы узнать, что нового!
Эта коллекция значков, созданная специально для Photoshop, поможет вам сразу приступить к работе с более чем 900 значками, представляющими почти все команды, инструменты и функции в приложении.
В качестве бонуса мы также включили начальные профили Stream Deck (15 Key и XL), а также начальный профиль Touch Portal*, чтобы помочь вам начать работу.
Загрузите копию PDF для предварительного просмотра здесь
Нет необходимости создавать и программировать собственные ярлыки.
Просто загрузите прилагаемые начальные профили и приступайте к работе.
Начните с наших встроенных профилей, а затем создайте их самостоятельно.
Stream Deck и Touch Portal упрощают настройку в соответствии с вашими предпочтениями.
* Профили протестированы только на английской раскладке клавиатуры — некоторые сочетания клавиш могут потребоваться изменить вручную, если вы используете неанглийскую раскладку клавиатуры.
Щелкните здесь для получения дополнительной информации
Получите максимальную отдачу от своих устройств, выбрав нашу линейку Pro.
Набор инструментов Photoshop Pro включает в себя гораздо больше готовых команд ПЛЮС Кисти и 756 запрограммированных образцов.
Нажмите, чтобы просмотреть набор инструментов Photoshop Pro для Stream Deck. Нажмите, чтобы просмотреть Photoshop Pro Toolkit для Touch Portal
Загрузите входящий в комплект начальный профиль Touch Portal и начните работу.

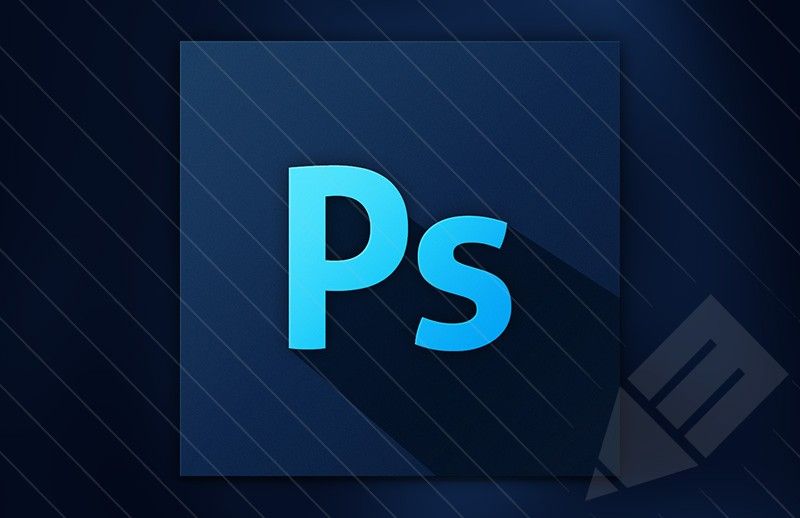 Откройте его.
Откройте его.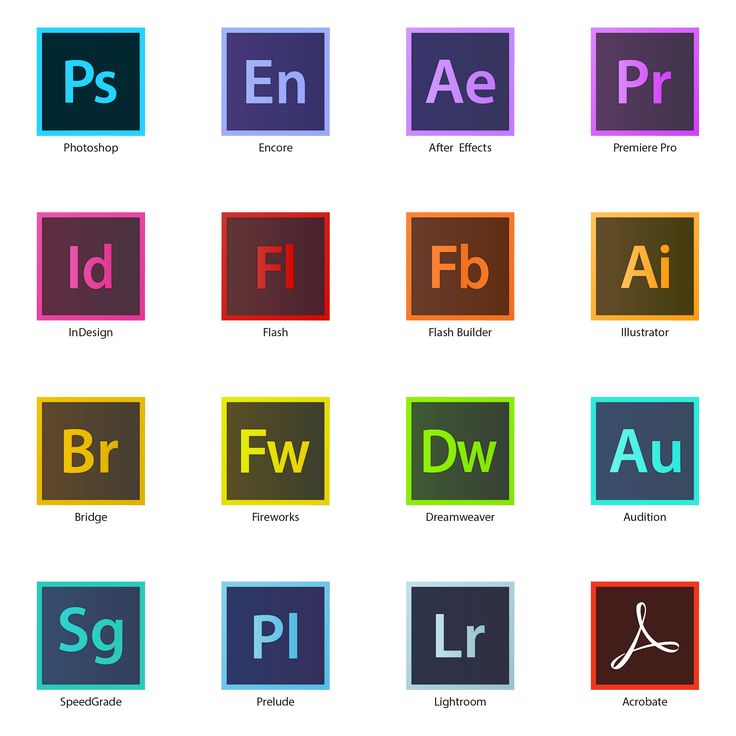 Я установил все три из них. Итак, мой диспетчер шрифтов отображает для меня все три:
Я установил все три из них. Итак, мой диспетчер шрифтов отображает для меня все три: