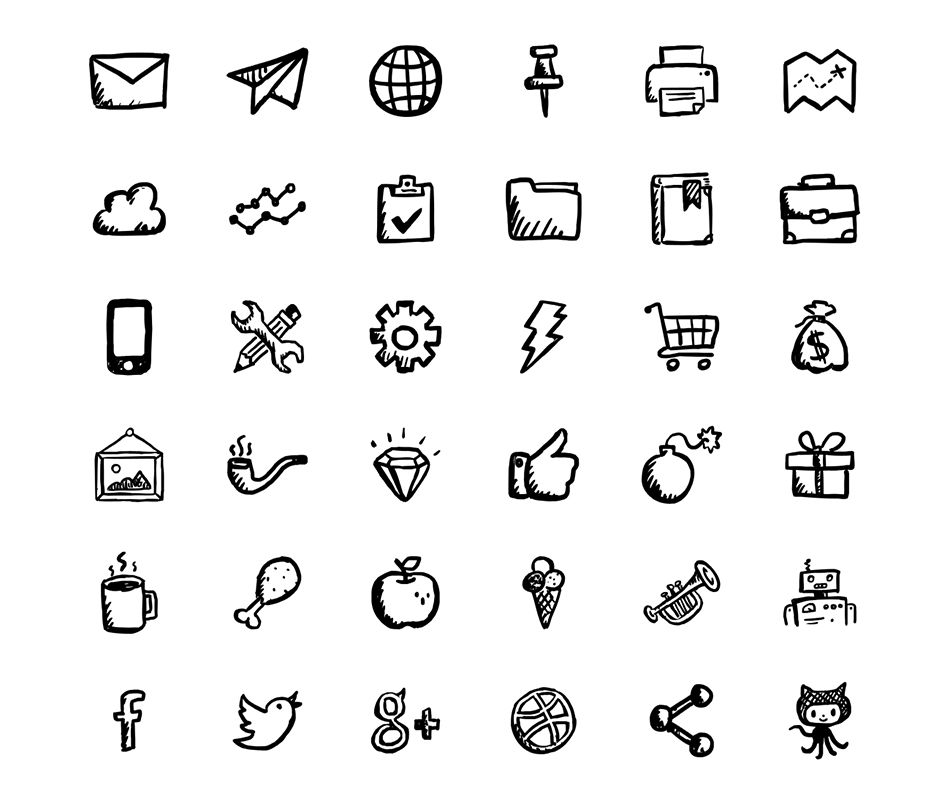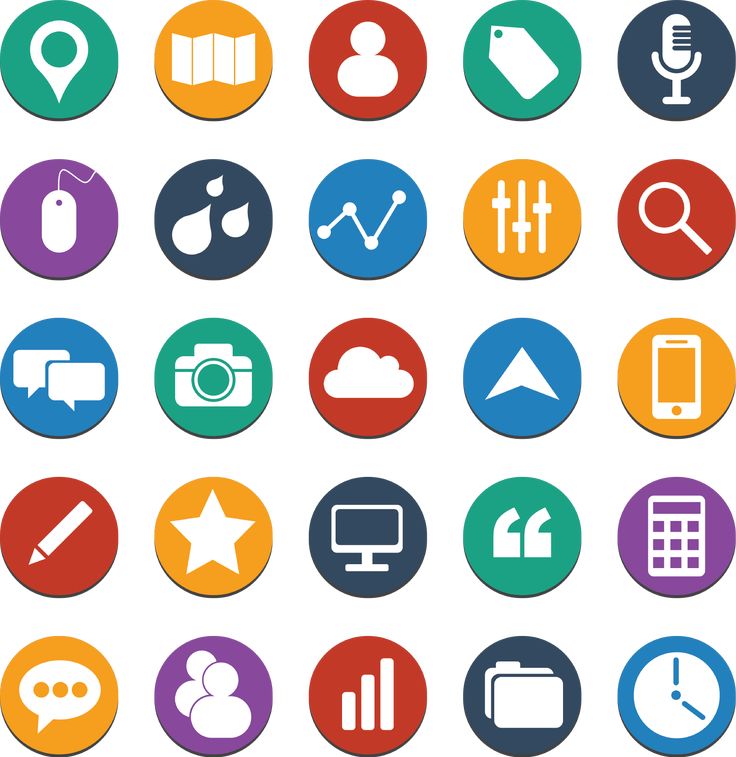Иконки — Документация docs.cs-cart.ru 4.15.x
Предыдущая статья Следующая статья
В этом разделе можно задать настройки для автоматически генерируемых иконок. Подробнее о том, как работают эти настройки, читайте в статье об изменении размера изображений.
Цвет фона иконок — шестнадцатеричный HTML-код фонового цвета иконок.
Формат иконки — формат генерируемых иконок. Можно оставлять оригинальный формат или конвертировать его в GIF, JPEG или PNG.
Качество формата JPEG (0—100) — качество иконок в формате JPEG.
Например, 100% сложно отличить от несжатого оригинального изображения, но тогда изображения занимают больше места; 10% очень сильно снижает качество. Рекомендуем использовать значения не меньше 60%. В большинстве случаев оптимальным значением будет 80%.
Ширина иконки в списке товаров (страницы категории, поиска и т.

Высота иконки в списке товаров (страницы категории, поиска и т.д.) — высота иконки товара на странице списке товаров.
Ширина иконки на детальной странице товара — ширина иконки товара в карточке товара.
Высота иконки на детальной странице товара — высота иконки товара в карточке товара.
Ширина иконки товара в быстром просмотре — ширина иконки товара на странице быстрого просмотра.
Высота иконки товара в быстром просмотре — высота иконки товара на странице быстрого просмотра.
Ширина иконки на странице корзины — ширина иконки товара на странице с содержимым корзины.
Высота иконки на странице корзины — высота иконки товара на странице с содержимым корзины.
Ширина иконки в списке категорий — ширина иконки категории в списке категорий.

Высота иконки в списке категорий — высота иконки категории в списке категорий.
Ширина иконки в списке товаров в панели администратора — ширина иконок товара в панели администратора, а также в документах и email-уведомлениях.
Высота иконки в списке товаров в панели администратора — высота иконок товара в панели администратора, а также в документах и email-уведомлениях.
Примечание
Настройки, перечисленные ниже, больше не используются в ядре CS-Cart.
- Ширина иконки на детальной странице категории
- Высота иконки на детальной странице категории
- Ширина детального изображения категории
- Высота детального изображения категории
Как установить иконки на Андроид?
Как установить свои иконки приложений в Android
Содержание
- 1 Как установить свои иконки приложений в Android
- 1.
 0.1 Скачать Unicon для Android
0.1 Скачать Unicon для Android
- 1.
- 2 Как поменять иконки на Андроиде — настраиваем по своему вкусу рабочее пространство смартфона
- 2.1 Смена иконок на экране Android
- 2.1.1 Как сменить иконки с помощью лаунчера
- 2.1.2 Замена иконок с помощью специального софта
- 2.1.3 Замена иконок с правами «Суперпользователя»
- 2.1 Смена иконок на экране Android
- 3 Как изменить иконки на андроид с помощью приложений
- 3.1 Популярная программа Beautiful Icon Styler позволяет поменять иконки на Android
- 3.1.1 Устранение проблем отображение иконок
- 3.1 Популярная программа Beautiful Icon Styler позволяет поменять иконки на Android
- 4 Как сменить иконки приложений на родной оболочке смартфона
Основным преимуществом Android по сравнению с другими мобильными операционными системами является его открытость. Любой пользователь может настроить систему «под себя» даже без знаний и навыков разработки ПО. Например, установить собственные иконки сможет каждый.
Для этого понадобится получить root права.![]() Существует несколько вариантов: ручной способ, при помощи Kingo Android ROOT, Unlock Root или Vroot.
Существует несколько вариантов: ручной способ, при помощи Kingo Android ROOT, Unlock Root или Vroot.
Скачайте нужные иконки в Google Play — все они собраны на этой странице. Теперь установите приложение Xposed Installer с официального сайта, откройте его и следуйте инструкции:
1. В главном меню программы нажмите на «Фреймворк».
2. Выберите пункт «Установить/Обновить» и согласитесь на перезагрузку устройства для вступления изменений в силу.
3. Установите приложение Unicon (ссылка на скачивание в конце статьи).
4. Откройте его. При первом запуске предоставьте ему root права и в появившемся окне выберите пункт «Open Xposed Installer».
5. После этого откроется Xposed Installer. В меню выберите «Модули» и поставьте галочку напротив Unicon.
6. Теперь зайдите в Unicon и выберите установленный Icon Pack. Нажмите «Apply», после чего появится уведомление о необходимости перезагрузки устройства. Нажмите «Reboot».
На этом всё. Вы сами можете оценить насколько круче стала выглядеть система.
Вы сами можете оценить насколько круче стала выглядеть система.
Ну что же, вот так достаточно просто можно установить собственные стильные иконки. Если у вас остались какие-либо вопросы, добро пожаловать в комментарии.
Скачать Unicon для Android
(Пока никто не проголосовал)
4idroid.com
Как поменять иконки на Андроиде — настраиваем по своему вкусу рабочее пространство смартфона
Популярность операционной системы Android во многом объясняется тем, что она даёт пользователю широкие возможности кастомизировать интерфейс устройства. Однако, стандартного набора функций оказалось недостаточно, чтобы изменить базовый набор иконок. Это конечно доставляет некоторые неудобства, особенно, если есть желание настроить свой гаджет с учётом собственных предпочтений.
Тем не менее, вопрос, как поменять иконки на Андроиде решается довольно просто.
Смена иконок на экране Android
Для этих целей были разработаны специальные программы – лаунчеры. Лаунчером (от англ. Launcher) принято считать оболочку, отвечающую за графическое изображение. Сюда входят приложения, которыми управляется устройство, рабочие столы и всевозможные виджеты.
Лаунчером (от англ. Launcher) принято считать оболочку, отвечающую за графическое изображение. Сюда входят приложения, которыми управляется устройство, рабочие столы и всевозможные виджеты.
Как сменить иконки с помощью лаунчера
Выберете любой понравившийся лончер, благо ассортимент этого ряда софта довольно большой. Мы бы предложили один из самых популярных — C Лаунчер для Android:
Смена иконок в каждом лаунчере несколько отличается, но сам принцип везде одинаков. Вы можете использовать значки приложений, которые предоставляет сам лаунчер. Например, в том же «C Лаунчер» их представлено в достаточном количестве. А можно загрузить иконопак (набор иконок) из магазина (например, Moonshine — Icon Pack на Андроид).
Теперь нужно открыть «Настройки», зайти в раздел «Приложения» (на разных устройствах это может быть «Иконки» или «Персонализация»), и выбрать нужный пакет.
Есть и второй вариант. Сначала открыть установленный пакет, затем выбрать в меню «Установить иконки», а после этого выбрать используемый лаунчер.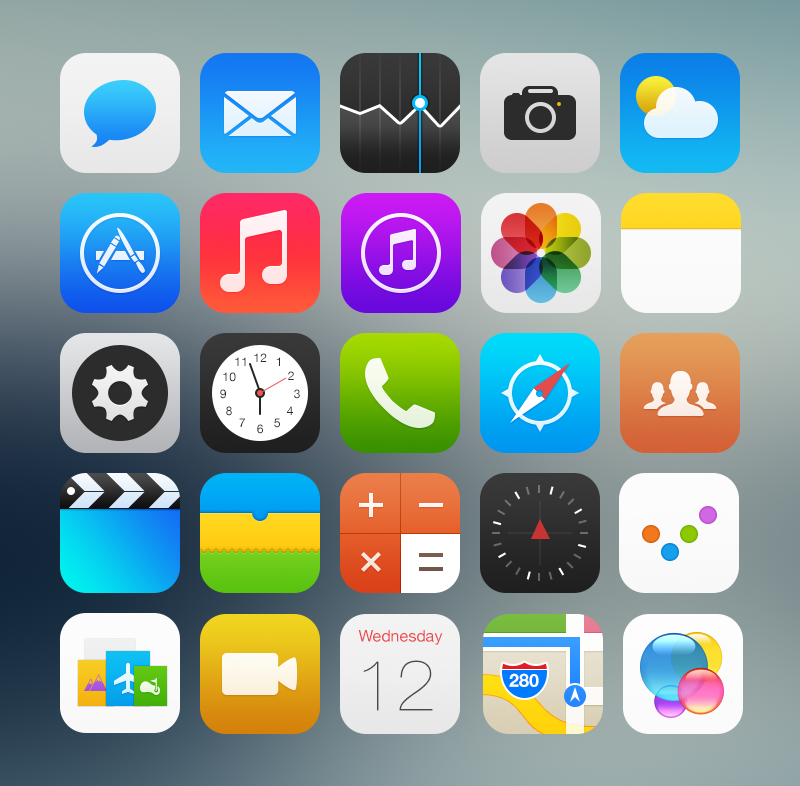
Замена иконок с помощью специального софта
Вполне возможно, что стоковый (предустановленный) лаунчер вас вполне устраивает, но значки приложений уже поднадоели и только их хочется сменить. В этом случае можно воспользоваться программой Beautiful Icon Styler, с помощью которой можно поменять значки приложений без установки лончера.
После запуска откроется главное меню программы, где, нажав кнопку «Старт», выбираем лаунчер, затем свайпом влево мы увидим вкладку с иконками, которые будем менять. Ещё один свайп, и мы увидим набор платных и бесплатных иконок для загрузки:
Здесь нужно сказать, что хоть само приложение распространяется бесплатно, воспользоваться бесплатным предложением можно только для трёх загрузок, а потом придётся, что называется «раскошелиться». Правда стоимость полной версии укладывается в один доллар десять центов, что вполне доступно для любого кошелька.
Замена иконок с правами «Суперпользователя»
Не думаю, что для смены значков есть смысл терять право на гарантийное обслуживание и устанавливать Root-права.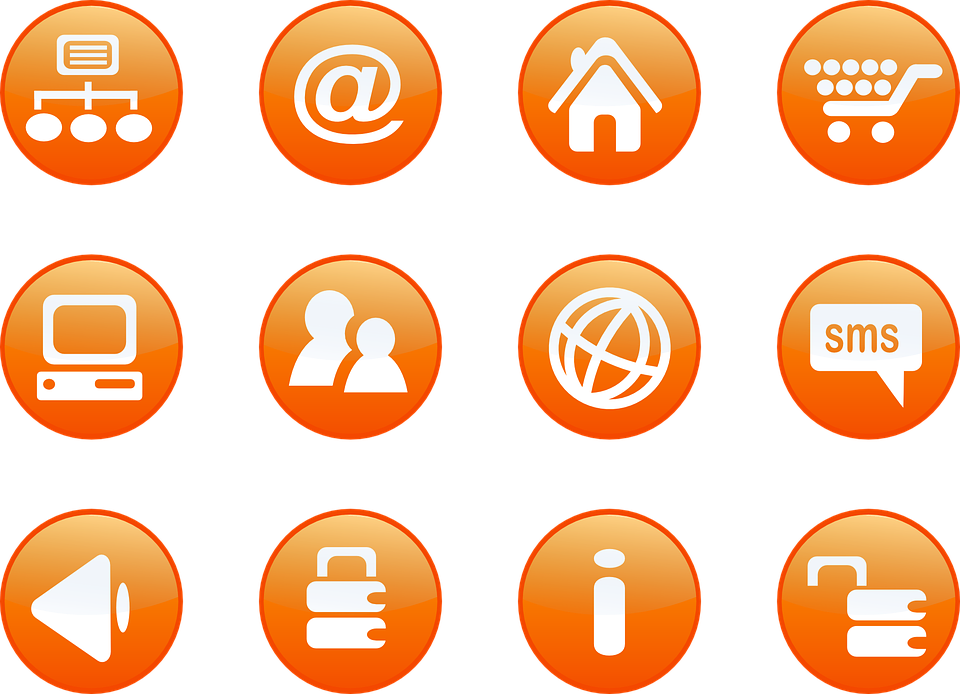 Поэтому подробно на этом способе мы останавливаться не будем, просто тезисно его обозначим.
Поэтому подробно на этом способе мы останавливаться не будем, просто тезисно его обозначим.
Итак, выбираем приложение, которое сможет предоставить root-доступ и устанавливаем его. Затем нам понадобится каркас Xposed Framework и модуль к нему Unicon. Далее заходим в Xposed, открываем раздел «Модули», выбираем «Юникон», и с его помощью меняем иконки.
*Примечание. Не забывайте, что при установке программ и приложений не из магазина «Гугл Плей», в настройках своего телефона понадобится разрешить установку с неизвестных источников:
Надеюсь, что сегодняшняя тема «Как изменить иконки на Андроид» написана незанудливо и понятно. Оставайтесь на связи и делитесь своим опытом на страничках нашего раздела «База знаний». Удачи!
grand-screen.com
Как изменить иконки на андроид с помощью приложений
Несмотря на то, что мобильная платформа Android достаточно популярна, а большая часть пользователей не задается вопросом вроде как изменить иконки на андроид? Эта тема все же достаточно востребована.
Базовые функции устройств, работающих на данной операционной системе, не позволяют осуществить этот процесс, поэтому для того чтобы изменить набор иконок на своем устройстве потребуется дополнительное программное обеспечение.
Найти необходимые программы, которые подойдут той или иной модели Android-устройства, можно заглянув в магазин Google Store или другие подобные ресурсы.
Популярная программа Beautiful Icon Styler позволяет поменять иконки на Android
Она чрезвычайно удобна, так как с ее помощью несколькими действиями можно изменить иконки на рабочем столе устройства.
Сама по себе мобильная платформа андроид является достаточно гибкой, используя небольшой набор приложений, пользователи могут создать совершенно уникальный внешний вид всех элементов рабочего стола. И прежде чем скачивать приложение, нужно определиться – что именно от него ожидается.
Если необходима полная смена внешнего вида и всех элементов – можно скачать посторонние лаунчеры вроде Nova или Apex. Программы такого типа предназначены только для замены иконок, что очень пригодится тем пользователям, которые довольны работой стандартного лаунчера.
Программы такого типа предназначены только для замены иконок, что очень пригодится тем пользователям, которые довольны работой стандартного лаунчера.
Замена иконок, произведенная при помощи специальных приложений доступна даже при отсутствии прав администратора.
Все что необходимо для этого – найти подходящее приложение, скачать и установить его. Разработчики предлагают как платные, так и бесплатные виды программного обеспечения.
Такие программы также содержат в себе сами альтернативные иконки, в иных случаях наборы иконок можно найти самостоятельно. При этом существуют так называемые демо-версии, при помощи которых заменить иконки можно лишь три раза.
Устранение проблем отображение иконок
Если на андроид пропали иконки — то проблема, скорее всего, вызвана экстренной перезагрузкой устройства, или же если оно было подключено через USB. Такое происходит в тех случаях, если приложения находятся не на базовой памяти устройства, а на встроенной памяти.![]()
В некоторых случаях после перезагрузки или отключения от порта USB программа-лаунчер проводит инициализацию рабочего стола, в то время как встроенный носитель памяти еще не был активирован, в результате чего и возникает данная проблема.
Если такая проблема возникла, необходимо перепрошить устройство. В качестве временной меры можно перенести проблемные приложения, чьи иконки самовольно «убегают» с рабочего стола, на память самого устройства.
Скрыть иконку на андроиде тоже возможно при должном подходе. Поскольку базовые функции устройств, работающих на данной операционной системе, не позволяют этого сделать, здесь снова придется обратиться за помощью дополнительных приложений.
В описании всех приложений, которые предназначены для операций с иконками на рабочем столе, обычно описываются их функции.
Поэтому зайдя в магазин приложений в надежде найти что-то, что поможет скрыть иконки, нужно искать именно эту функцию в списке предложенных возможностей.
go2android.ru
Как сменить иконки приложений на родной оболочке смартфона
Возможностям кастомизации Android уже было воспето немалое количество од. И вполне заслуженно. Иногда смена интерфейса не только помогает порадовать глаза, но и может сбить охоту обновить устройство. Важной частью этого процесса всегда были иконки приложений, но далеко не все из них устанавливались на стоковые лаунчеры. Теперь это в прошлом.
В Google Play появилось приложение, решающее эту проблему – Beatiful Icon Styler. Оно работает с родными оболочками смартфонов таких производителей, как Samsung, HTC, Motorola и LG. И кроме того, приложение поддерживает стоковую оболочку Android, как и установленный самостоятельно Google Now Launcher.
Интерфейс приложения очень простой и понятный, даже несмотря на отсутствие русского языка. После запуска Beatiful Icon Styler перед пользователем предстанут 4 вкладки:
- в первой доступны все скачанные наборы иконок, которые здесь можно выбрать в качестве «системных»
- во второй можно выбрать, какую конкретную иконку заменить на альтернативную
- в третьей доступны бесплатные наборы иконок
- ну а в четвертой, соответственно, платные наборы
В верхней части экрана также можно выбрать, для какого из установленных лаунчеров, если у вас их несколько, применить новые иконки.![]()
Стоит отметить, что в бесплатной версии приложения возможности второй вкладки недоступны. Кроме того, пользователь ограничен лишь 3 установками альтернативных наборов иконок.
Однако, помимо того, что платная версия не нанесет большого удара по бюджету, ограничиваясь лишь 30 рублями в фонд благосостояния разработчика, у пользователя есть возможность получить ее и вовсе бесплатно. Для этого необходимо сгенерировать в приложении специальную реферальную ссылку, по которой должны перейти и установить Beatiful Icon Styler еще два человека. Сразу после того, как они в первый раз запустят приложение, у вас активируется полная версия.
А вы любите экспериментировать с оформлением интерфейса своего смартфона?
Приложение: Beautiful Icon Styler Trial Разработчик: Calcium Ion Labs Категория: Персонализация Версия: 1.0.7 Цена: Бесплатно Скачать: Google Play Как сменить иконки приложений на родной оболочке смартфона Сергей Буровцов
androidinsider.ru
Поделиться:
- Предыдущая записьКак установить на Андроид Google?
- Следующая записьКак установить антивирус на смартфон Андроид?
×
Рекомендуем посмотреть
Adblock
detector
Изменение значков панели быстрых настроек на устройстве Galaxy.

Устройство Galaxy предоставляет массу возможностей управления, и вам даже не нужно их искать. Панель быстрых настроек на телефоне или планшете Galaxy позволяет легко получать доступ к различным функциям и использовать их. Например, вы можете включить режим полета, отключить звук вашего устройства или изменить расположение кнопок по своему усмотрению.
Примечание: Доступные экраны и настройки могут различаться в зависимости от поставщика услуг беспроводной связи, версии программного обеспечения и модели телефона.
Возможно, вы постоянно подключаетесь к Wi-Fi или используете фонарик телефона. Если это так, вы можете изменить порядок кнопок, чтобы ваши любимые ярлыки отображались первыми. Вы также сможете скрыть функции, которые редко используете, или добавить значки быстрых настроек, которые могут отсутствовать по умолчанию.
Чтобы открыть панель быстрых настроек, проведите двумя пальцами сверху вниз по экрану.
Коснитесь Дополнительные параметры (три вертикальные точки), а затем коснитесь Кнопки редактирования или Порядок кнопок , в зависимости от модели вашего телефона.

Чтобы переместить кнопку, коснитесь ее и удерживайте, а затем перетащите в нужное положение. Нажмите Готово , когда закончите.
Примечание: На телефонах с One UI 3.1 или более поздней версии вы можете добавить новый значок на панель, проведя пальцем влево, а затем коснувшись знака плюса . Нажмите и удерживайте нужный значок, а затем перетащите его в нужное место. Коснитесь Готово когда закончите.
Вы знаете, что нажатие на значок быстрых настроек автоматически активирует определенные функции. Но как насчет того, чтобы получить доступ к настройкам функции, например к настройке яркости фонарика?
Для этого откройте панель быстрых настроек, проведя пальцем сверху вниз по экрану. Затем коснитесь
Автоматически появится меню настроек. Иногда вам может потребоваться нажать Подробности , чтобы перейти на полную страницу настроек.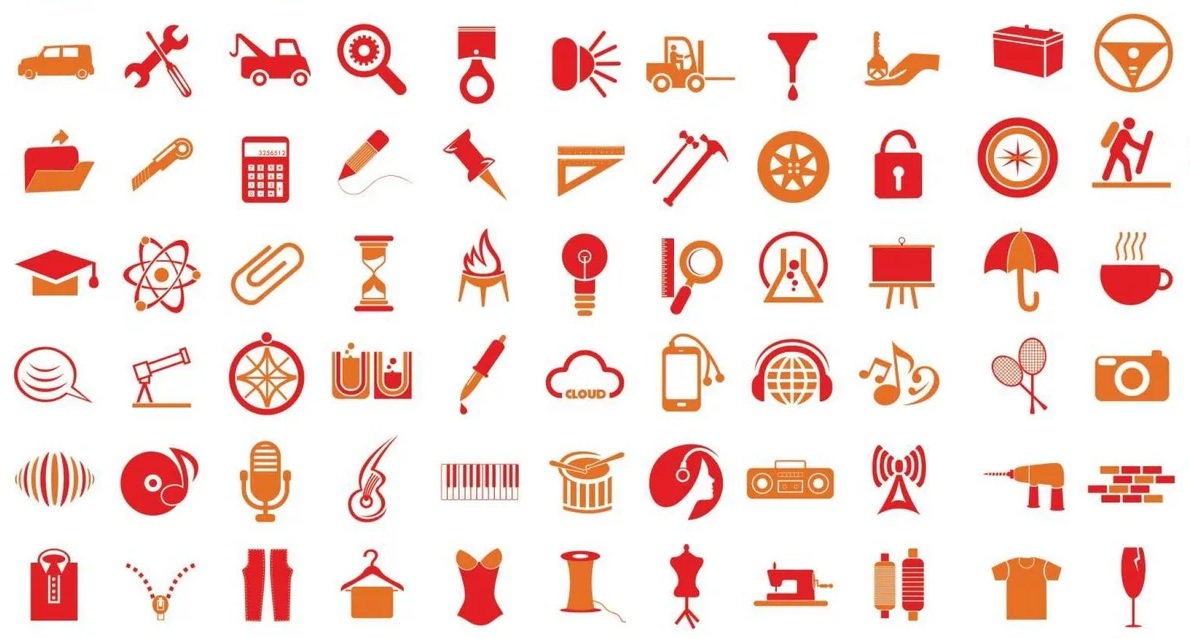 Кроме того, обратите внимание, что некоторые настройки могут быть недоступны или не отображаться, если эта функция отключена (например, сети Wi-Fi могут не отображаться, если Wi-Fi отключен).
Кроме того, обратите внимание, что некоторые настройки могут быть недоступны или не отображаться, если эта функция отключена (например, сети Wi-Fi могут не отображаться, если Wi-Fi отключен).
Другие ответы, которые могут помочь
Используйте режим «Не беспокоить» на телефоне Galaxy
Настройка параметров клавиатуры на телефоне Galaxy
Добавление или удаление панелей Edge на телефоне или планшете Galaxy
Свяжитесь с нами
Свяжитесь с нами
Мы здесь для вас.
Напишите нам
Напишите нам начать онлайн-чат с Samsung
1-800-САМСУНГ Пн – Вс: 8:00 – 12:00 (EST)
Помощь в заказе
Акции Samsung
Позвоните или напишите нам Позвоните нам
Нужна помощь прямо сейчас?
Использование электронной почты в качестве способа связи было прекращено с 3 апреля 2019 г.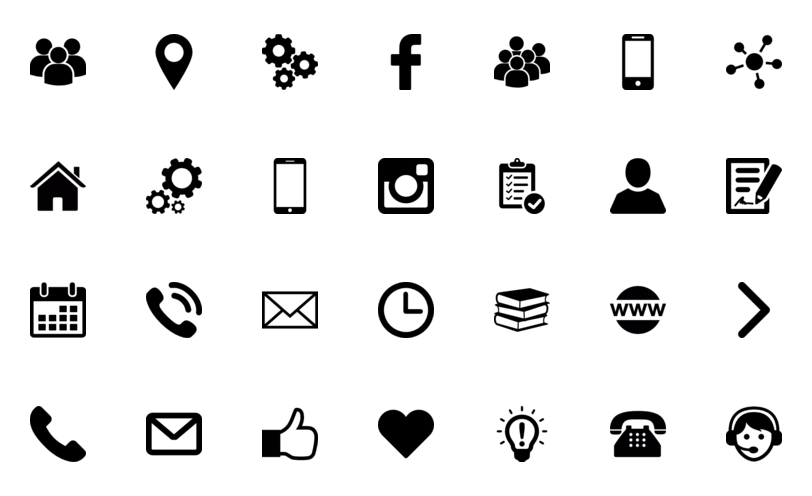 Пожалуйста, свяжитесь с нами через чат для более быстрого ответа.
Пожалуйста, свяжитесь с нами через чат для более быстрого ответа.
Позвоните или напишите нам Позвоните нам
Чем мы можем вам помочь?
1-800-САМСУНГ 1-800-САМСУНГ
1-800-726-7864 1-800-726-7864
Мобильный 8:00–12:00 по восточному поясному времени 7 дней в неделю
Бытовая электроника и техника 8:00–12:00 по восточному поясному времени 7 дней в неделю
ИТ/вычисления 8:00 – 21:00 по восточному поясному времени 7 дней в неделю
Поддержка текста 24 часа в сутки 7 дней в неделю
мобильные|телефоны
© Samsung Electronics America, Inc.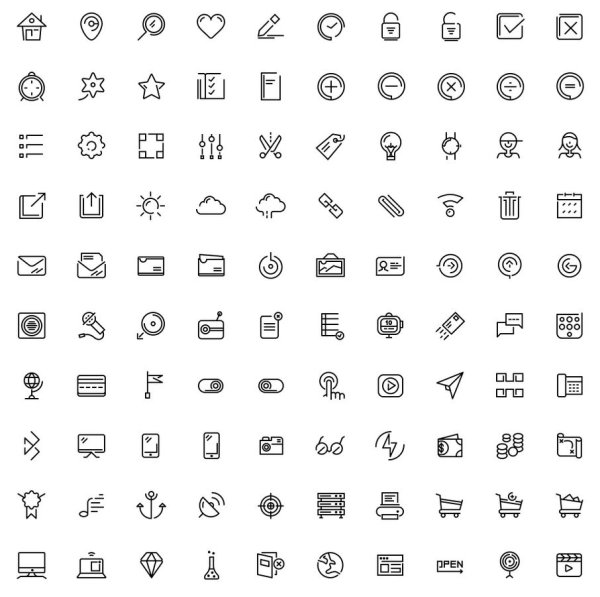 , 2022. Samsung, Samsung Galaxy и Family Hub являются товарными знаками Samsung Electronics Co., Ltd.
Все другие бренды, продукты и услуги, а также их соответствующие товарные знаки, названия и логотипы являются собственностью их соответствующих владельцев.
Вышеупомянутый контент предоставляется только в развлекательных и информационных целях. Обратитесь к руководству пользователя для получения более полной информации.
Вся информация, содержащаяся здесь, может быть изменена без предварительного уведомления. Samsung не несет ответственности за любые прямые или косвенные убытки,
возникающие в связи с использованием или доверием к содержащемуся здесь контенту.
, 2022. Samsung, Samsung Galaxy и Family Hub являются товарными знаками Samsung Electronics Co., Ltd.
Все другие бренды, продукты и услуги, а также их соответствующие товарные знаки, названия и логотипы являются собственностью их соответствующих владельцев.
Вышеупомянутый контент предоставляется только в развлекательных и информационных целях. Обратитесь к руководству пользователя для получения более полной информации.
Вся информация, содержащаяся здесь, может быть изменена без предварительного уведомления. Samsung не несет ответственности за любые прямые или косвенные убытки,
возникающие в связи с использованием или доверием к содержащемуся здесь контенту.
Предыдущий Далее
Содержание
Использование иконок на веб-сайтах — веб-дизайн
Иконография на веб-сайтах стала стандартом.
Как только вы обратите внимание на свои любимые веб-сайты, вы повсюду найдете значки разных размеров, веса и стилей.![]() Они являются отличным визуальным инструментом для последовательной идентификации контента определенной категории. Если все сделано правильно, они также помогают пользователям, сканирующим вашу веб-страницу, получить быстрый обзор информации.
Они являются отличным визуальным инструментом для последовательной идентификации контента определенной категории. Если все сделано правильно, они также помогают пользователям, сканирующим вашу веб-страницу, получить быстрый обзор информации.
Значки на веб-сайтах должны поддерживать взаимодействие с пользователем, не привлекая к ним слишком много внимания. Они должны поддерживать информацию или действия, которые они поддерживают. Вот несколько моментов, о которых следует помнить при добавлении значков:
Размещайте значки с умом
Наиболее успешные варианты использования ограничивают значки кнопками, разделами, действиями и элементами, которые должны быть быстро просматриваемыми или кликабельными. Визуальный элемент значка привлекает внимание, поддерживает понимание пользователями и подчеркивает действие.
Размещение текста со значками
Как правило, если значок размещается на одной линии с текстом, он должен быть оптически центрирован по вертикали с соседним типографикой. Он также должен иметь такой же визуальный вес, как и выбранный вами шрифт. Например:
Он также должен иметь такой же визуальный вес, как и выбранный вами шрифт. Например:
С помощью этой кнопки значок Wi-Fi технически правильно центрируется по вертикальной оси. Тем не менее, кажется, что он сидит немного низко, если смотреть на него визуально. Так как форма символа сильно направлена вниз, его необходимо оптически отрегулировать, чтобы учесть это.
Поднятие символа выше его технического центра делает его более ровным и совмещенным с текстом «Подключение».
Забавный пример значков, которые мы создали и соединили с текстом, можно найти на веб-сайте MIT Chemistry.
Общие визуальные характеристики создают единообразие и создают ваш бренд
Серия значков может помочь вам создать свой бренд. Создавая значки с общими визуальными характеристиками, вы создаете единую библиотеку значков. Примерами того, как это сделать, является использование одинаковой толщины линии, цветовой палитры и радиуса угла. Повторяя одни и те же визуальные элементы, пользователь распознает иконки как часть вашего бренда.
Повторяя одни и те же визуальные элементы, пользователь распознает иконки как часть вашего бренда.
Эта кнопка имеет яркий цвет, простую форму и геометрический шрифт. Чтобы соответствовать этому, значок сердца имеет аналогичную толщину монолинии и геометрическую структуру.
Одним из удачных подходов может быть контрастирование стилей иконок и типографики. Однако сопоставление толщины линий и стиля ваших значков с весом и классификацией шрифта может создать взаимосвязь, которая успешно свяжет все это вместе.
В данном случае тон значка органичный, плавный и нарисованный от руки. Заметив, что шрифт имеет модулированную толщину, в отличие от однострочного вида из предыдущего примера, подходит более естественная и жесткая иконка.
Помните об уровне детализации и масштабируемости значков при использовании значков на веб-сайтах.
Значок пера и руки нельзя уменьшить до очень маленьких размеров из-за уровня детализации рисунка.