Корзина повреждена или не происходит автоматического обновления иконки корзины. Как исправить в Windows 7/8/8.1 – WindowsTips.Ru. Новости и советы
Если ваша корзина повреждена, вы можете столкнуться с различными проблемами при ее использовании. К примеру, в корзине могут не отображаться файлы, которые вы в нее поместили. Также файлы могут не перемещаться в корзину, а в некоторых случаях корзину даже не получается полностью очистить, или появляется сообщение, что доступ к ней запрещен.
В такой ситуации можно сделать сброс корзины.
На каждом диске (или разделе) на компьютере с Windows имеется защищенная системная папка $Recycle.bin. Это папка корзины. Вы сможете ее увидеть, если включите отображение скрытых файлов и папок. При сбросе корзины эта папка будет удалена, но Windows автоматически создаст новую. Это не новая функция и она уже давно присутствует в Windows, по крайней мере со времен Windows XP.
Корзина повреждена
Для сброса корзины запустите окно командной строки от имени администратора, а затем введите следующую команду и нажмите Enter:
rd /s /q C:\$Recycle. bin
bin
Эта команда сбросит папку $Recycle.bin, которая хранится диске C. Вам потребуется сделать это для каждого раздела на жестком диске, заменяя «C» буквой соответствующего раздела.
Как только вы сделаете это, папка корзины и все файлы и папки в ней будут удалены. После перезагрузки компьютера Windows создаст новую корзину.
Не происходит автоматического обновления иконки корзины
Если вы обнаружили, что иконка корзины не обновляется и одинаково выглядит независимо от того, пустая она или полная? Ниже вы найдете несколько методов, один из которых должен помочь вам решить эту проблему.
1. Проверьте, не установлены ли у вас какие-либо сторонние темы или наборы иконок. Если так, удалите их. Это может решить проблему. Также попробуйте переключиться к классической теме, а затем вернитесь к теме Windows по умолчанию.
2. Щелкните правой кнопкой мыши на рабочем столе, в контекстном меню выберете «Персонализация». В левой части окна «Персонализация» нажмите на ссылку «Изменение значков рабочего стола». Отключите отображение иконки корзины на рабочем столе. Далее нажмите на кнопку «Обычный значок». Нажмите на кнопку OK и перезагрузите компьютер. Теперь, используя тот же метод, включите отображение корзины, а после на рабочем столе нажмите правой кнопкой мыши и в контекстном меню нажмите «Обновить».
В левой части окна «Персонализация» нажмите на ссылку «Изменение значков рабочего стола». Отключите отображение иконки корзины на рабочем столе. Далее нажмите на кнопку «Обычный значок». Нажмите на кнопку OK и перезагрузите компьютер. Теперь, используя тот же метод, включите отображение корзины, а после на рабочем столе нажмите правой кнопкой мыши и в контекстном меню нажмите «Обновить».
3. В диалоговом окне «Параметры значков рабочего стола» выделите иконку пустой корзины, а затем нажмите «Сменить значок». В открывшемся окне выберете значок пустой корзины и нажмите OK. Сделайте то же самое для иконки полной корзины, выбрав соответствующую иконку.
Теперь нажмите «Применить» и проверьте, как выглядит иконка корзины, когда она пустая и когда она полная.
4. Нажмите Win + R, в диалог «Выполнить» введите команду gpedit.msc и нажмите Enter или OK. У вас откроется «Редактор локальной групповой политики». Перейдите в «Конфигурация пользователя > Административные шаблоны > Рабочий стол». В правой части окна дважды нажмите на политику «Удалить значок Корзина с рабочего стола».
В правой части окна дважды нажмите на политику «Удалить значок Корзина с рабочего стола».
В свойствах политики выберете «Включено» и нажмите «Применить».
Затем перезагрузите компьютер. Далее выполните те же вышеупомянутые шаги, но на этот раз вместо «Включено» выберете «Не задано». Снова перезагрузите компьютер.
5. Если ни один из способов выше вам не помог, попробуйте сбросить кэш иконок. Проще всего это сделать с помощью приложения Icon Cache ReBuilder.
Запустите его, нажмите на кнопку Rebuild и перезагрузите компьютер.
Управление хранилищем iCloud — Служба поддержки Apple (RU)
Требуется больше места в хранилище iCloud? Вы можете легко управлять своим хранилищем, чтобы получить больше места или перейти на iCloud+.
При настройке хранилища iCloud вы автоматически получаете 5 ГБ свободного пространства. Его можно использовать для резервного копирования в iCloud, сохранения фотографий и видео в «Фото iCloud», синхронизации документов через iCloud Drive и т. д. Вы всегда можете проверить используемый объем хранилища iCloud в меню «Настройки» устройства или на сайте iCloud.com. Если свободное место заканчивается, вы в любой момент можете увеличить доступный объем или перейти на тарифный план iCloud+.
д. Вы всегда можете проверить используемый объем хранилища iCloud в меню «Настройки» устройства или на сайте iCloud.com. Если свободное место заканчивается, вы в любой момент можете увеличить доступный объем или перейти на тарифный план iCloud+.
Чем отличается хранилище вашего устройства от хранилища iCloud? Узнайте больше о хранилище устройства и хранилище iCloud.
Как получить больше свободного пространства в хранилище iCloud
Если у вас закончится место в хранилище iCloud, устройство не будет сохранять резервные копии в iCloud, фотографии и видео не будут отправляться в «Фото iCloud», а iCloud Drive, другие приложения iCloud и сообщения не будут синхронизироваться со всеми вашими устройствами. Кроме того, вы не сможете отправлять или получать сообщения, используя адрес электронной почты iCloud.
Можно удалить содержимое, которым вы не пользуетесь, чтобы освободить место в iCloud:
- Уменьшение размера резервной копии iCloud
- Удаление фотографий в «Фото iCloud»
- Удаление папок и файлов в iCloud Drive
- Удаление текстовых сообщений и вложений в приложении «Сообщения»
- Удаление сообщений и управление почтой
- Удаление голосовых записей
Прежде чем удалять что-либо, рекомендуется выполнить архивирование или копирование информации, хранящейся в iCloud.![]()
Уменьшение размера резервной копии iCloud
При резервном копировании данных с iPhone, iPad или iPod touch в iCloud автоматически создается и сохраняется резервная копия наиболее важной информации с устройства, в частности документов, фотографий и видео. Узнайте больше о данных, включаемых в резервные копии iCloud.
Многие приложения создают резервные копии данных в iCloud автоматически после установки. Можно исключить неиспользуемые приложения или удалить старые резервные копии iCloud, чтобы уменьшить размер резервной копии iCloud и освободить место в хранилище iCloud.
Выбор приложений на iPhone, iPad или iPod touch для резервного копирования
- Выберите «Настройки» > [ваше имя] > iCloud.
- Нажмите «Управлять хранилищем учетной записи» или «Управление хранилищем», а затем — «Резервные копии».
- Нажмите имя используемого устройства.
- Отключите приложения, для которых не нужно создавать резервные копии.
- Выберите «Выключить и удалить».

После подтверждения того, что необходимо выключить и удалить приложение, резервное копирование iCloud отключается для этого приложения, и все данные о нем удаляются из iCloud.
Некоторые приложения всегда создают резервные копии, и эту функцию нельзя отключить.
Удаление резервных копий и отключение резервного копирования iCloud для устройства
Вы можете удалить старые резервные копии в iCloud, связанные с текущим устройством или старыми устройствами, которые вы больше не используете. Резервные копии iCloud доступны в течение 180 дней после отключения или прекращения использования службы резервного копирования iCloud. Резервные копии, которые используются для восстановления устройства, удалить нельзя.
iPhone, iPad и iPod touch
- Перейдите в меню «Настройки» > [ваше имя], затем нажмите iCloud.
- Нажмите «Управлять хранилищем учетной записи» или «Управление хранилищем», а затем — «Резервные копии».
- Нажмите имя устройства, резервную копию которого вы хотите удалить.

- Нажмите «Удалить копию» > «Выключить и удалить».
При удалении резервной копии происходит отключение резервного копирования iCloud для iPhone, iPad или iPod touch. Вы можете снова включить службу резервного копирования iCloud в настройках iCloud на устройстве.
Mac
- Выберите меню Apple > «Системные настройки»>.
- Выберите «Apple ID», а затем — «iCloud».
- Щелкните «Управление» и выберите пункт «Резервные копии».
- Выберите одну из резервных копий устройства и щелкните «—», чтобы удалить ее. Чтобы отключить функцию резервного копирования и удалить из хранилища iCloud все резервные копии для данного устройства, нажмите кнопку «Удалить» в окне подтверждения.
При удалении резервной копии происходит отключение резервного копирования iCloud для этого устройства. Вы можете снова включить службу резервного копирования iCloud в настройках iCloud на устройстве.
Компьютер с Windows
- Откройте приложение «iCloud для Windows».

- Выберите пункт «Хранилище».
- Из представленного списка выберите «Резервное копирование».
- Выберите одну из резервных копий устройства и нажмите кнопку «Удалить». Чтобы отключить функцию резервного копирования и удалить из хранилища iCloud все резервные копии для данного устройства, нажмите кнопку «Удалить» в окне подтверждения.
При удалении резервной копии происходит отключение резервного копирования iCloud для этого устройства. Вы можете снова включить службу резервного копирования iCloud в настройках iCloud на устройстве.
Удаление фотографий в «Фото iCloud»
Функция «Фото iCloud» использует хранилище iCloud для синхронизации всех фотографий и видео на всех ваших устройствах. Чтобы увеличить свободное пространство в iCloud, удалите ненужные фотографии и видео из приложения «Фото» на любом из своих устройств.
Прежде чем удалить что-либо, обязательно создайте резервную копию фотографий и видеозаписей, которые еще нужны. Если при использовании «Фото iCloud» удалить фотографию или видео на устройстве, они также удаляются на всех других устройствах, где выполнен вход с использованием того же идентификатора Apple ID.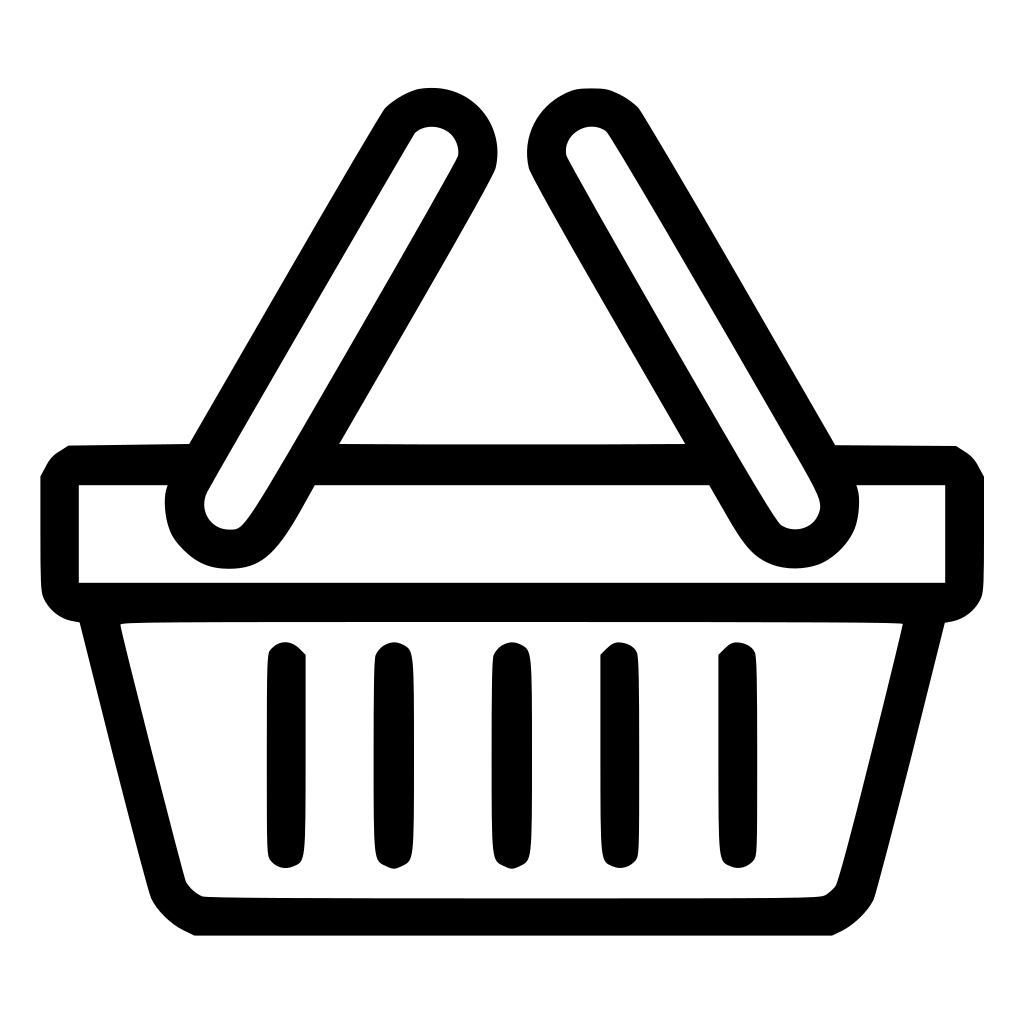
Выполните описанные ниже действия, чтобы удалить фотографии и видео из «Фото iCloud». Если вы не используете «Фото iCloud», можно удалить фотографии из альбома «Фотопленка».
Если вы имеете доступ к общей медиатеке iCloud, то добавляемые в нее фотографии будут занимать место только в хранилище пользователя, создавшего эту общую медиатеку. Чтобы удалить фотографии, занимающие место в вашем хранилище iCloud, убедитесь, что просматриваете их в личной медиатеке.
iPhone, iPad и iPod touch
- Откройте приложение «Фото» и нажмите значок «Медиатека» в нижней части экрана.
- Нажмите «Все фото».
- Нажмите «Выбрать» и выберите фотографии или видеоролики, которые необходимо удалить.
- Нажмите «Удалить» , а затем выберите «Удалить фото».
Если «Фото iCloud» не используется
Если вы не используете «Фото iCloud», файлы в альбоме «Фотопленка» входят в резервную копию iCloud. Чтобы проверить занимаемый ими объем в резервной копии iCloud, выполните следующие действия.
- Перейдите в меню «Настройки» > [ваше имя], затем нажмите iCloud.
- Нажмите «Управлять хранилищем учетной записи» или «Управление хранилищем», а затем — «Резервные копии».
- Нажмите имя используемого устройства, затем просмотрите фотографии.
Чтобы уменьшить размер резервной копии файлов приложения «Фото», сохраните свои фотографии и видео на компьютер, а затем создайте резервную копию данных устройства вручную. Если вы хотите хранить фотографии и видео на устройстве, можно исключить приложение «Фото» из резервной копии или перейти на тарифный план iCloud+, чтобы получить дополнительное место в хранилище. Ненужные фотографии можно удалить:
- Откройте приложение «Фото».
- Выберите элементы, которые требуется удалить.
- Нажмите «Удалить» , а затем выберите «Удалить фото».
Mac
- Откройте приложение «Фото».
- Выберите фотографии и видеоролики, которые необходимо удалить.
- Нажмите клавишу Delete на клавиатуре, щелкните выбранные элементы, удерживая нажатой клавишу Control, или щелкните их правой кнопкой мыши и выберите «Удалить (количество) фото».
 Затем щелкните «Удалить» для подтверждения.
Затем щелкните «Удалить» для подтверждения.
iCloud.com
- На компьютере, iPhone или iPad войдите в свою учетную запись на веб-сайте iCloud.com.
- Выберите приложение «Фото».
- Выберите фотографии или видеоролики, которые необходимо удалить.
- Чтобы выбрать несколько фотографий или видео, на устройстве с iOS или iPadOS нажмите «Выбрать», а на компьютере щелкните каждый из элементов, удерживая нажатой клавишу Command (на Mac) или Control (на компьютере с Windows).
- Чтобы выбрать все элементы, нажмите и удерживайте клавиши Command-A (на Mac), Control-A (на компьютере с Windows) либо нажмите «Выбрать все» на устройстве с iOS или iPadOS.
- Нажмите «Удалить» , а затем выберите «Удалить».
Удаленные фотографии и видеоролики помещаются в альбом «Недавно удаленные», откуда их можно восстановить в течение 30 дней. Если вы хотите быстрее удалить файлы из этого альбома, нажмите кнопку «Выбрать» и укажите элементы для удаления.![]()
Удаление папок и файлов в iCloud Drive
При желании можно удалять папки и файлы, хранящиеся в iCloud Drive, и управлять ими с iPhone, iPad, iPod touch, компьютера Mac или компьютера с Windows. Если вы имеете доступ к общей папке другого пользователя, она не входит в ваш объем хранилища iCloud. Узнайте больше об общих папках в iCloud Drive.
В iOS 11 и более поздних версий файлы, удаленные из iCloud Drive, сохраняются в папке «Недавно удаленные» в течение 30 дней, после чего удаляются с устройства.
iPhone
- Откройте приложение «Файлы» и нажмите «Обзор».
- В разделе «Места» нажмите iCloud Drive.
- Нажмите кнопку «Еще» , а затем — «Выбрать».
- Выберите папки или файлы, которые нужно удалить, и нажмите «Удалить» .

- Перейдите в меню «Места» > «Недавно удаленные».
- Нажмите кнопку «Еще» , а затем — «Выбрать».
- Выберите файлы, которые требуется удалить.
- Нажмите кнопку «Удалить». Затем нажмите «Удалить» для подтверждения.
iPad
- Перейдите в приложение «Файлы» и откройте боковое меню.
- В разделе «Места» нажмите iCloud Drive.
- Нажмите «Выбрать», затем выберите файл или папку, которые вы хотите удалить.
- Нажмите кнопку «Удалить».
- В боковом меню в разделе «Места» нажмите «Недавно удаленные».
- Нажмите «Выбрать», затем выберите файлы, которые вы хотите удалить.
- Нажмите кнопку «Удалить». Затем нажмите «Удалить» для подтверждения.
Mac
- Откройте приложение Finder и перейдите в папку iCloud Drive.
- Перетяните файл в папку «Корзина» или перенесите его в другую папку на компьютере Mac.
- Откройте корзину и щелкните правой кнопкой мыши файлы, которые необходимо удалить.

- Выберите пункт «Удалить немедленно». Затем щелкните «Удалить» для подтверждения.
Windows
На компьютере c Windows 7 или более поздней версии управлять файлами из iCloud Drive можно с помощью приложения «Проводник Windows». Чтобы добавить папку iCloud Drive в Проводник Windows, выполните следующие действия.
- Загрузить и установить iCloud для Windows.
- Выполните вход с помощью идентификатора Apple ID.
- Включите функцию iCloud Drive.
- Перейдите в папку iCloud Drive.
- Выберите папки или файлы, которые требуется удалить.
- Нажмите кнопку «Удалить».
iCloud.com
- Выполните вход на веб-сайте iCloud.com.
- Нажмите значок iCloud Drive.
- Выберите файлы, которые нужно удалить, и нажмите «Удалить» .
- Откройте папку iCloud Drive и нажмите «Недавно удаленные».
- Выберите папки или файлы, которые требуется удалить.
- Нажмите кнопку «Удалить».
Удаление текстовых сообщений и вложений в приложении «Сообщения»
Если вы пользуетесь приложением «Сообщения» в iCloud, все ваши отправляемые и получаемые текстовые сообщения и вложения хранятся в iCloud.![]() Чтобы освободить место, удалите ненужные текстовые сообщения и вложения, например фотографии, видео и файлы.
Чтобы освободить место, удалите ненужные текстовые сообщения и вложения, например фотографии, видео и файлы.
Удаление сообщения или вложения на iPhone или iPad
- В текстовом разговоре коснитесь облачка сообщения или вложения, которое необходимо удалить, и удерживайте его.
- Перейдите по ссылке «Еще».
- Нажмите «Удалить» , а затем — «Удалить сообщение». Если необходимо удалить все сообщения в разговоре, нажмите «Удалить все» в левом верхнем углу. Затем нажмите «Удалить разговор».
Удаление нескольких вложений, полученных от контакта или в разговоре
- В текстовом разговоре нажмите имя контакта вверху экрана.
- Нажмите «Информация» .
- В разделе «Фото» нажмите «См. все».
- Нажмите «Выбрать», затем выберите фотографии, которые требуется удалить.
- Нажмите «Удалить», затем нажмите «Удалить вложение» для подтверждения.
Удаление всего разговора
- Смахните влево разговор, который необходимо удалить.

- Нажмите кнопку «Удалить».
- Нажмите кнопку «Удалить» еще раз для подтверждения.
Удаление сообщения или вложения на компьютере Mac
- Откройте текстовый разговор.
- Щелкните пустую область всплывающего окна сообщения, удерживая нажатой клавишу Control.
- Выберите «Удалить».
- Нажмите «Удалить» для подтверждения.
Удаление нескольких вложений, полученных от контакта или в разговоре
- Откройте текстовый разговор.
- Нажмите кнопку информации .
- Прокрутите до раздела «Фото».
- Щелкните вложение, а затем, удерживая клавишу Command, выберите несколько вложений.
- Щелкните выбранные вложения, удерживая нажатой клавишу Control, или щелкните их правой кнопкой мыши, а затем выберите «Удалить».
- Щелкните «Удалить вложение» для подтверждения.
Удаление всего разговора
- Щелкните разговор, удерживая нажатой клавишу Control.
- Выберите «Удалить» или «Удалить разговор».

- Нажмите «Удалить» для подтверждения.
Удаление сообщений и управление почтой
Чтобы освободить место в хранилище iCloud, можно удалить сообщения из учетной записи электронной почты iCloud. Кроме того, можно переместить сообщения электронной почты с iPhone, iPad или iPod touch на компьютер Mac или компьютер с Windows, чтобы они больше не занимали место в хранилище iCloud.
Чтобы удалить сообщения из учетной записи, выполните приведенные ниже действия. Помните, что сообщения с большими вложениями занимают больше места, чем электронные письма, содержащие лишь текст.
Устройство iPhone, iPad или iPod touch
Если на устройстве iPhone, iPad или iPod touch настроен доступ к электронной почте iCloud, можно удалить сообщения из любого почтового ящика, а затем очистить корзину для освобождения места.
- Смахните влево любое сообщение, чтобы удалить его.
- Откройте список «Почтовые ящики» и выберите папку «Корзина».
- Чтобы удалить отдельное сообщение, смахните его влево.
 Чтобы удалить все, нажмите «Изменить», выберите «Выбрать все», а затем — «Удалить». Нажмите «Удалить все» для подтверждения.
Чтобы удалить все, нажмите «Изменить», выберите «Выбрать все», а затем — «Удалить». Нажмите «Удалить все» для подтверждения.
Компьютер Mac или компьютер с Windows
Если вы используете службу «Почта iCloud» с настольным приложением электронной почты, таким как «Почта» на компьютере Mac или Microsoft Outlook на компьютере PC, выполните следующие действия:
- Приложение «Почта» на компьютере Mac: удалите сообщения, которые больше не нужны, выберите «Ящик» > «Стереть удаленные объекты», а затем выберите в меню учетную запись электронной почты iCloud. Затем щелкните «Стереть» для подтверждения.
- Microsoft Outlook 2010–2016 (Windows): удалите сообщения, которые больше не нужны. При следующем перезапуске Outlook сообщения удаляются без возможности восстановления.
iCloud.com
- Выполните вход на веб-сайте iCloud.com.
- Откройте приложение «Почта» и выберите папку «Корзина».
- Чтобы удалить отдельное сообщение, выберите его, а затем нажмите кнопку «Корзина» .
 Чтобы удалить несколько сообщений, выберите их и нажмите «Удалить».
Чтобы удалить несколько сообщений, выберите их и нажмите «Удалить».
Удаление голосовых записей
Благодаря приложению «Диктофон» в iCloud ваши голосовые записи сохраняются в iCloud. Их можно быстро удалить, если нужно дополнительное место.
Устройство iPhone, iPad или iPod touch
- Нажмите «Изменить», затем выберите голосовые записи, которые хотите удалить.
- Нажмите «Удалить» .
- Откройте «Недавно удаленные», а затем нажмите «Изменить».
- Нажмите «Удалить все» или выберите отдельные голосовые записи, а затем нажмите «Удалить».
Mac
- Выберите голосовые записи, которые требуется удалить.
- Щелкните «Удалить» .
- Откройте «Недавно удаленные» и нажмите «Удалить все» или «Удалить».
- Нажмите «Удалить навсегда» для подтверждения.
Информация о продуктах, произведенных не компанией Apple, или о независимых веб-сайтах, неподконтрольных и не тестируемых компанией Apple, не носит рекомендательного или одобрительного характера.![]() Компания Apple не несет никакой ответственности за выбор, функциональность и использование веб-сайтов или продукции сторонних производителей. Компания Apple также не несет ответственности за точность или достоверность данных, размещенных на веб-сайтах сторонних производителей. Обратитесь к поставщику за дополнительной информацией.
Компания Apple не несет никакой ответственности за выбор, функциональность и использование веб-сайтов или продукции сторонних производителей. Компания Apple также не несет ответственности за точность или достоверность данных, размещенных на веб-сайтах сторонних производителей. Обратитесь к поставщику за дополнительной информацией.
Дата публикации:
Корзина Бесплатные стоковые векторы
Откройте для себя безвозмездные, профессионально разработанные векторные изображения Корзина для личного и коммерческого использования.
Добавить в корзину значок вектора синего градиента
Добавить в корзину Символ электронной коммерции золотая линия премиум логотип или значок
Добавить в корзину значок минимального ярко-желтого материала
Добавить в корзину значок вектора синего градиента
Добавить в корзину Кнопка электронной коммерции Зеленая и желтая современная трехмерная векторная иконка с логотипом
Добавить в корзину логотип или значок премиум-класса Golden Line
Добавить в корзину посеребренный металлический значок
Blocked Shopping Cart E Commerce Symbol Логотип или значок премиум-класса Golden Line
Добавить в корзину желтый светящийся неоновый значок
Добавление в корзину Плоский четырехцветный минимальный набор значков
Книги четырехцветный стеклянный значок кнопки
Большая корзина золотая линия премиум-логотип или значок
Добавить в корзину синий и красный четырехцветный минимальный набор значков
Добавление в корзину Зелено-желтый современный трехмерный векторный значок логотипа
Набор вариантов значка корзины покупок
Добавить в корзину Зелено-желтый современный трехмерный векторный значок логотипа
Добавить в корзину четырехцветный светящийся неоновый векторный значок
Добавить в корзину Корзина Плоский четырехцветный минимальный набор значков
Добавление в корзину Кнопка электронной коммерции со стрелкой вниз синий градиентный вектор значок
Набор веб-кнопок векторная иллюстрация
Добавить в корзину золотая линия премиум логотип или значок
Значок четырехцветной стеклянной кнопки книги
Элемент векторной корзины — кнопки покупки
Корзина Плоский четырехцветный минимальный набор иконок
Корзина книги минимальный ярко-желтый значок материала
Добавить в корзину четырехцветный светящийся неоновый векторный значок
Книга золотая линия премиум логотип или значок
Добавить в корзину четырехцветный светящийся неоновый векторный значок
Добавление в корзину Кнопка электронной коммерции со стрелкой вниз синий и красный четырехцветный минимальный набор значков
Заблокированная корзина Символ электронной коммерции посеребренный металлический значок
Добавить в корзину Плоский четырехцветный минимальный набор значков
Добавить в корзину Символ электронной коммерции Плоский четырехцветный минимальный набор значков
Добавить корзину Интерфейс электронной коммерции Символ четырехцветного стекла значок кнопки
Добавить в корзину синий и красный четыре цвета минимальный набор значков
Добавить в корзину синий градиент вектор значок
Добавить корзину Символ интерфейса электронной коммерции минимальный ярко-желтый материал значок
Добавить в корзину Интерфейс символа электронной коммерции желтый светящийся неоновый значок
Шаблон дизайна веб-сайта для покупки компьютеров и электроники
Добавить в корзину интерфейс Коммерческий символ синий и красный четырехцветный минимальный набор значков
Банкомат четырехцветный стеклянный значок кнопки
Знак синий и красный, четырехцветный минимальный набор значков
Добавить в корзину Золотой логотип премиум-класса или значок
Корзина с позолоченным металлическим значком или векторным логотипом
Корзина с четырьмя цветными стеклянными кнопками, значок
Корзина минимальный ярко-желтый значок материала
Добавить в корзину сине-красный четырехцветный минимальный набор значков
Добавить в корзину Плоский четырехцветный минимальный набор значков
Добавить в корзину минимальный ярко-желтый значок материала
Добавить в корзину E Значок кнопки Commerce минимальный ярко-желтый материал
Добавить в корзину четырехцветный стеклянный значок кнопки

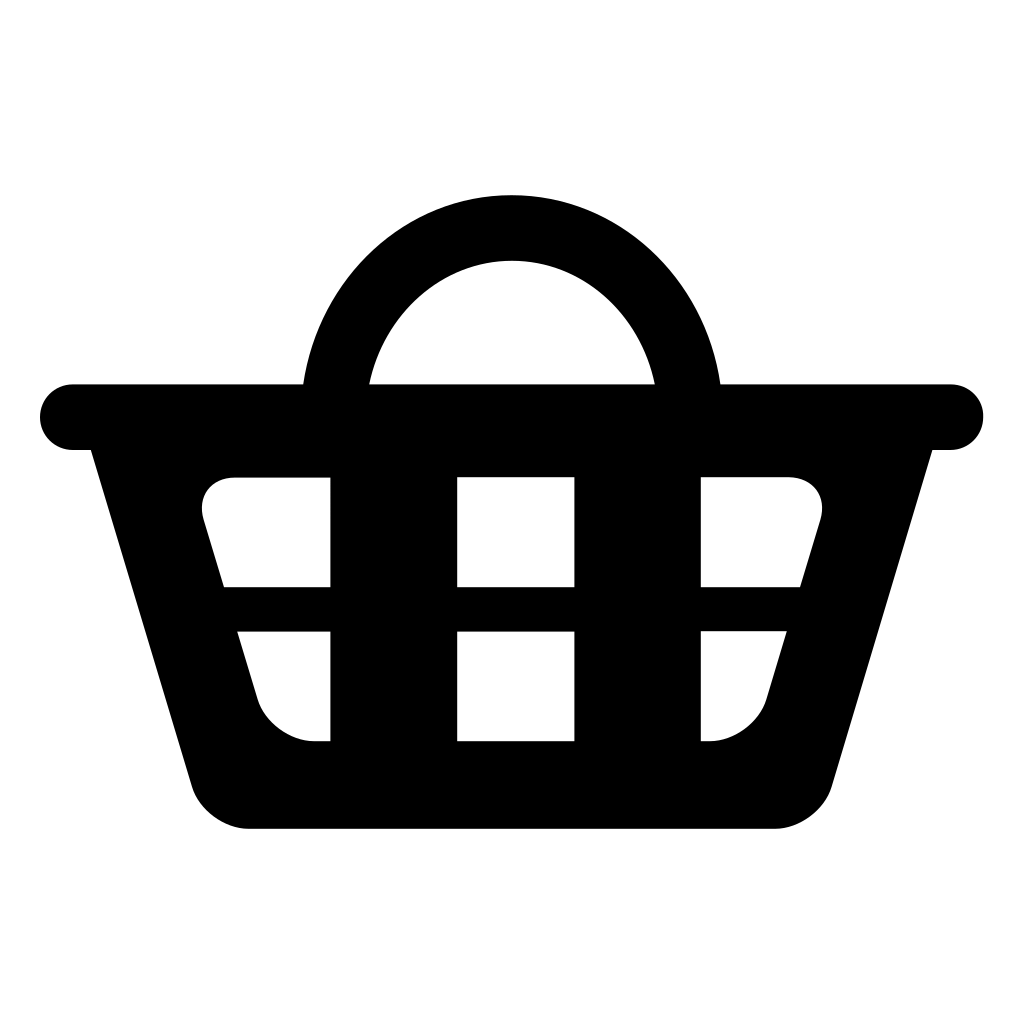
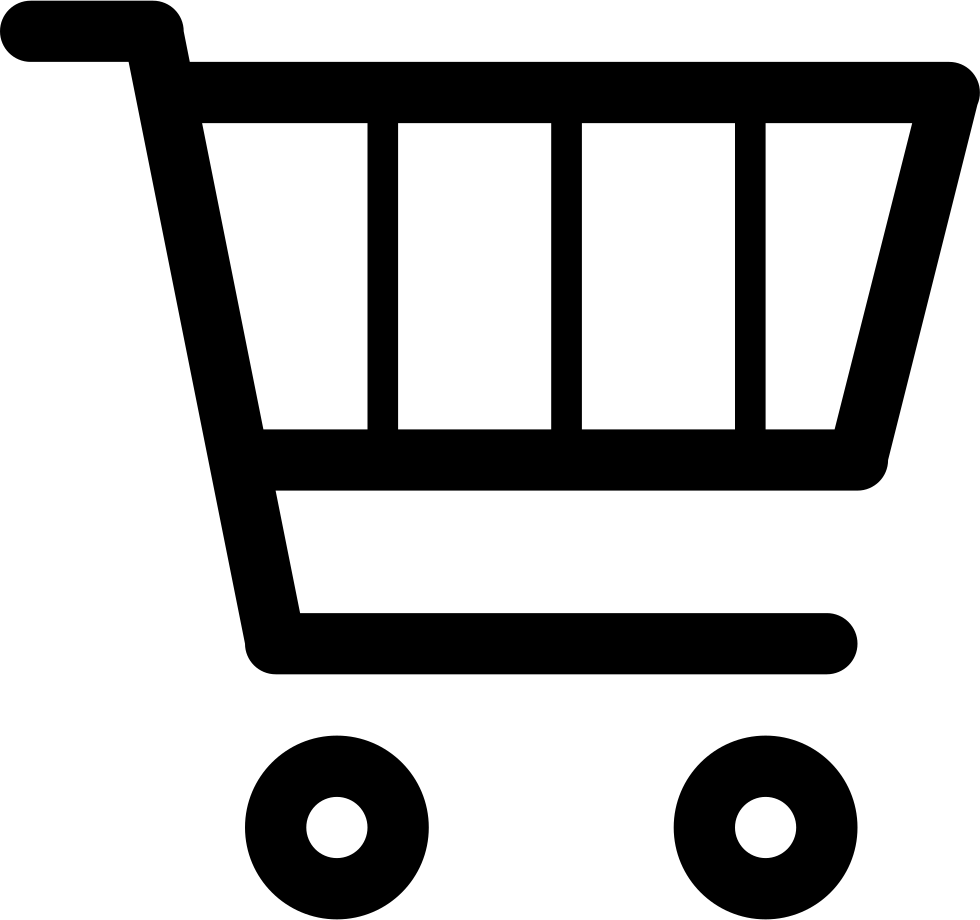
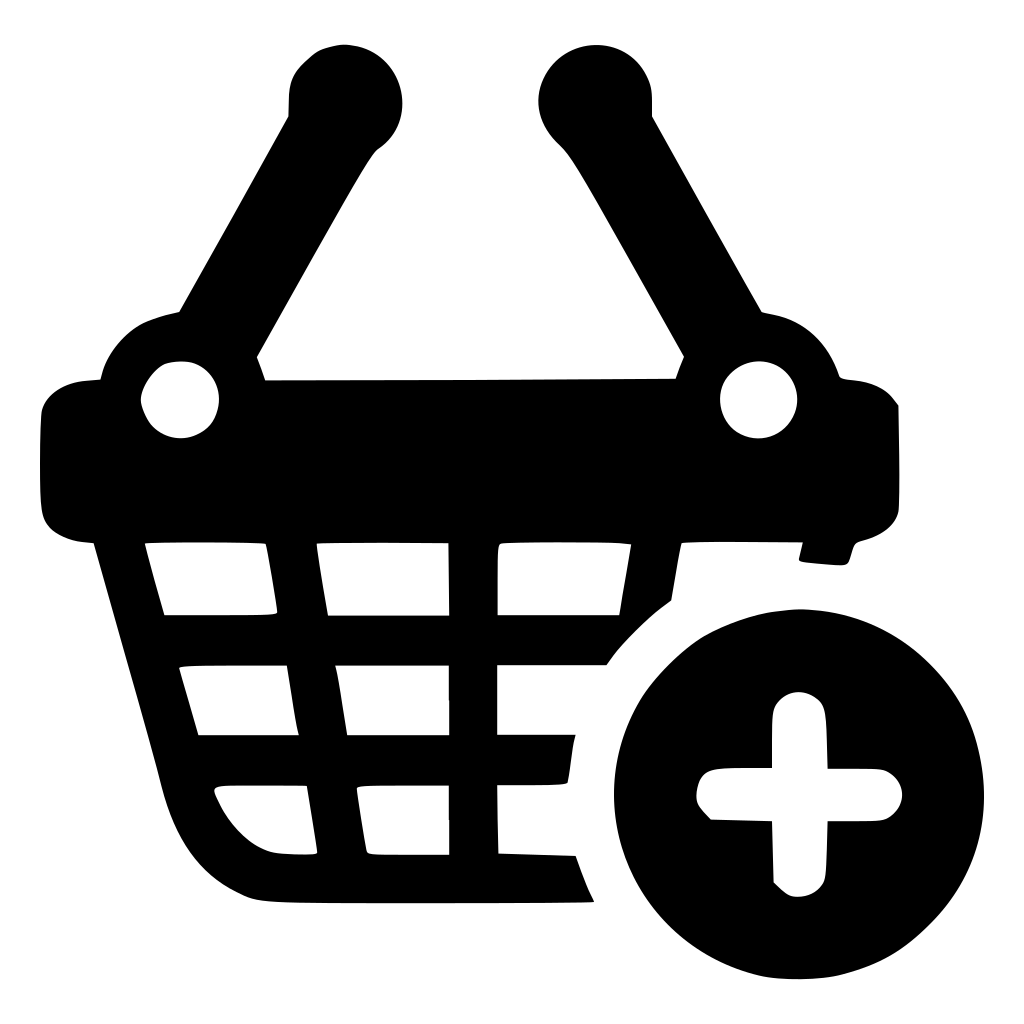 Чтобы удалить все, нажмите «Изменить», выберите «Выбрать все», а затем — «Удалить». Нажмите «Удалить все» для подтверждения.
Чтобы удалить все, нажмите «Изменить», выберите «Выбрать все», а затем — «Удалить». Нажмите «Удалить все» для подтверждения.