Лучший бесплатный онлайн-конвертер PNG в ICO
Существует множество причин для преобразования PNG в ICO. Во-первых, ICO совместим со старыми браузерами, такими как Internet Explorer, и системами под управлением Windows Vista/XP. Кроме того, файлы ICO могут хранить в себе более одной иконки. Другими словами, этот графический формат может содержать множество небольших изображений с различной глубиной цвета и размером. Данный факт, а также меньший размер ICO по сравнению PNG, делает его идеальным для создания favicon. Поэтому, если у вас есть достаточно причин для преобразования JPG в ICO, просто выберите один из конвертеров ICO из списка ниже.
В этой статье
01 Что такое изображение ICO?
02 Лучшие бесплатные сайты для конвертации PNG в ICO на Windows
03 Как легко конвертировать PNG в другие стандартные форматы изображений
Часть 1. Что такое изображение ICO?
Прежде чем перейти к подробному описанию конвертации PNG или JPG в ICO, давайте сначала рассмотрим сам формат. ICO — это графический формат, используемый для хранения иконок (значков) в системах Windows. Он имеет расширение .ico и может использоваться в качестве контейнера для PNG- и BMP-изображений. При этом файл ICO обычно используется в операционных системах Windows для отображения значков приложений, ярлыков, каталогов и т. д. Как правило, максимальный размер изображений в формате ICO составляет 16-256 пикселей. Файлы, чьи размеры выходят за эти рамки, автоматически масштабируются. Вы можете открывать файлы ICO в Windows с помощью таких программ, как Microsoft Paint, Photos, Photoshop и Fax Viewer.
ICO — это графический формат, используемый для хранения иконок (значков) в системах Windows. Он имеет расширение .ico и может использоваться в качестве контейнера для PNG- и BMP-изображений. При этом файл ICO обычно используется в операционных системах Windows для отображения значков приложений, ярлыков, каталогов и т. д. Как правило, максимальный размер изображений в формате ICO составляет 16-256 пикселей. Файлы, чьи размеры выходят за эти рамки, автоматически масштабируются. Вы можете открывать файлы ICO в Windows с помощью таких программ, как Microsoft Paint, Photos, Photoshop и Fax Viewer.
Часть 2. Лучшие бесплатные сайты для конвертации PNG в ICO на Windows
- 1. Convertico
- 2. CloudConvert
- 3. ICOConvert
- 4. Convertio
- 5. FreeConvert
1. Convertico
Convertico — это безопасный веб-конвертер PNG в ICO. Он бесплатный, простой в использовании и поддерживает пакетное преобразование. Вы можете перетащить в интерфейс сервиса до 20 файлов размером 2 МБ и преобразовать их в ICO.![]() Помимо преобразования PNG в ICO, Convertico также может кодировать JPG и SVG в ICO и наоборот. Он также позволяет конвертировать JPG в HEIF и HEIF в JPG. Кроме того, вы можете конвертировать PNG с сохранением 70% качества и создавать значки избранного (favicon) для вашего сайта. Все это возможно только при условии, если вас не смущает многочисленная реклама.
Помимо преобразования PNG в ICO, Convertico также может кодировать JPG и SVG в ICO и наоборот. Он также позволяет конвертировать JPG в HEIF и HEIF в JPG. Кроме того, вы можете конвертировать PNG с сохранением 70% качества и создавать значки избранного (favicon) для вашего сайта. Все это возможно только при условии, если вас не смущает многочисленная реклама.
2. CloudConvert
CloudConvert — еще один полезный конвертер файлов в ICO. Как следует из названия, этот онлайн-инструмент работает в облаке, что гарантирует безопасность и защиту файлов. Кроме того, CloudConvert поддерживает более 200 форматов, включая JPG, PNG, ICO, WebM, BMP и так далее. Перед преобразованием этот инструмент позволяет сохранить/удалить метаданные и настроить размеры изображения. Пользователи бесплатной версии ограничены 25 конверсиями в день, но, как правило, этого более чем достаточно.
3. ICOConvert
Название этого сервиса говорит само за себя. ICOConvert — это онлайн-инструмент для преобразования файлов PNG или JPG в ICO без потерь качества.![]() С помощью этого онлайн-конвертера PNG в ICO вы можете создавать иконки из PNG и JPG и наоборот. Перед преобразованием вы можете обрезать и изменить размер изображения, а также выбрать его стиль или форму. Кроме того, вы можете конвертировать ICO для использования в приложениях Windows или создания иконок веб-сайтов. Более того, вам доступны несколько размеров в пикселях на выбор. Настоятельно рекомендуем этот сервис!
С помощью этого онлайн-конвертера PNG в ICO вы можете создавать иконки из PNG и JPG и наоборот. Перед преобразованием вы можете обрезать и изменить размер изображения, а также выбрать его стиль или форму. Кроме того, вы можете конвертировать ICO для использования в приложениях Windows или создания иконок веб-сайтов. Более того, вам доступны несколько размеров в пикселях на выбор. Настоятельно рекомендуем этот сервис!
4. Convertio
Наверняка вы слышали о Convertio, если регулярно конвертируете файлы в Интернете. Это бесплатный онлайн-конвертер ICO, который поддерживает более 300 форматов. Помимо ICO, вы также можете кодировать JPG и PNG в SVG, AVIF, RGB, TGA, CUR, GIF и т. д. Более того, Convertio поддерживает пакетную обработку файлов объемом до 100 МБ за одну сессию. Вы можете напрямую загружать файлы ICO с Google Drive или Dropbox.
5. FreeConvert
Не в восторге от онлайн-конвертеров PNG в ICO, описанных выше? В таком случае, используйте FreeConvert, чтобы конвертировать PNG в favicon с фантастическим качеством изображения.![]() Это бесплатная программа, совместимая со стандартными форматами изображений, такими как TIFF, PNG, JPG, GIF, ICO, BMP и т. д. Перед преобразованием FreeConvert позволяет задать размер в пикселях и удалить метаданные. Кроме того, вы можете загрузить ICO из Dropbox, Google Drive, URL или внешнего устройства.
Это бесплатная программа, совместимая со стандартными форматами изображений, такими как TIFF, PNG, JPG, GIF, ICO, BMP и т. д. Перед преобразованием FreeConvert позволяет задать размер в пикселях и удалить метаданные. Кроме того, вы можете загрузить ICO из Dropbox, Google Drive, URL или внешнего устройства.
Более 3 591 664 пользователей уже скачали его, чтобы воспользоваться расширенными функциями.
Попробовать бесплатно Попробовать бесплатноOnline ICO Converter | Бесплатно | Поддерживаемые форматы | Плюсы | Минусы |
| Convertico | Да | GIF, JPG, PNG, и ICO | · Невероятная простота использования. · Размеры изображений: 16 x 16 и 32 x 32. · Генерация favicon-кода. · Бесплатный сервис. | · Ограниченная поддержка форматов. · Надоедливая реклама. |
| CloudConvert | Да | 200+ форматов | · Поддерживает множество графических форматов. · Загрузка файлов из облака и по URL. · Настройка размеров и метаданных ICO. · Быстрая конвертация | · Ограниченное кол-во конверсий в день. · Больше ничего. |
| ICOConvert | Да | PNG, JPG и SVG. | · Обрезка изображения. · Несколько размеров изображения. · Создание favicon для веб-сайтов. · Множество дизайнов иконок. | · Медленная конвертация. · Множество форматов. · Лимит загружаемых файлов — 50 МБ. |
| Convertio | Да | 300+ форматов | · Простая и быстрая конвертация. · Поддержка десятков уникальных форматов изображений. · Поддержка пакетного преобразования. | · Лимит загружаемых файлов — 100 МБ. · Отсутствие настройки ICO. |
| FreeConvert | Да | 1000+ форматов | · Размер файла ограничен 1 ГБ. · Загрузка файлов из облака и URL · Пресеты настроек ICO. · Множество настроек конвертации, в том числе векторных параметров и единиц измерения. | · Раздражающая реклама. · Всего 25 конверсий в день. |
Часть 3. Как легко конвертировать PNG в другие стандартные форматы изображений
Теперь давайте научимся легко редактировать и конвертировать PNG на Mac/Windows с помощью Wondershare UniConverter. С помощью этого бесплатного настольного редактора изображений вы можете без потерь конвертировать PNG в JPG, TIFF, BMP или WebP без каких-либо ограничений. Но это не все; Wondershare Image Converter включает в себя множество инструментов для редактирования изображений. Например, пользователи могут сжимать, поворачивать, отражать и обрезать файлы, а также применять фильтры.![]() У программы есть инструмент для удаления и замены фона изображения на базе AI.
У программы есть инструмент для удаления и замены фона изображения на базе AI.
Пошаговая инструкция по редактированию PNG в Wondershare Image Converter:
Шаг 1. Загрузите PNG-изображение в «Конвертер изображений».
Запустите UniConverter, а затем нажмите «Инструменты». После этого выберите «Конвертер изображений» и перетащите файлы в окно программы. Или нажмите «Добавить изображения» и выберите их на диске. Помните, что количество добавляемых PNG-файлов не ограничено.
Шаг 2 Отредактируйте изображение (необязательно).
Хотите отредактировать и изменить размер PNG-изображения перед конвертацией? Для этого нажмите значок «Обрезка кадра» или «Эффект» на миниатюре изображения. И приступайте к повороту, кадрированию, отражению, наложению водяных знаков и так далее.
Затем закройте окно и нажмите «Настройки», чтобы задать качество изображения и размеры в пикселях. Например, укажите размер 16 x 16, если вы создаете favicon с помощью перечисленных выше бесплатных приложений для преобразования JPG в иконку.![]()
Шаг 3 Выберите формат выходного файла и конвертируйте изображения.
В верхнем меню справа выберите JPG, BMP, TIFF или WebM в качестве целевого формата. Но чтобы получить наилучший результат, мы рекомендуем использовать JPG. Наконец, нажмите кнопку «Конверт.», чтобы сохранить новое изображение. Возникли вопросы?
Попробовать бесплатно Попробовать бесплатно
Безопасность подтверждена. Уже скачали 3 591 664 человек.Редактируйте видео на Mac с помощью обрезки, кадрирования, добавления эффектов и субтитров.
Конвертируйте видео в любой формат со скоростью, в 90 раз превышающей аналоги.
Сжимайте видео- и аудиофайлы без потери качества.
Отличный интеллектуальный триммер для автоматической обрезки и разделения видео.
Редактор субтитров с поддержкой AI для автоматического добавления субтитров к обучающим видео.![]()
Скачивайте любое обучающее онлайн-видео с более чем 10 000 видеохостингов.
Заключение
Теперь вас не удивит очередной файл в формате ICO. Данный формат используется для значков приложений, ярлыков в Windows и иконок веб-сайтов. Используйте один из указанных выше сервисов для конвертации JPG в ICO на Windows 10. Но чтобы получить качественные результаты, выберите инструмент, позволяющий настраивать дополнительные параметры, такие как размер файла и метаданные. И не забудьте попробовать Wondershare Image Converter для быстрого и профессионального редактирования и преобразования изображений.
Как поменять иконки в Windows
Если вам надоело стандартное оформление значков в Windows 10 и 7, его можно сменить. Кому нужны однообразные папки, которые ничем не отличаются друг от друга? Ведь им можно подобрать индивидуальные иконки. Для книг — том в красивом переплёте, для документов — стопку бумаг со скрепкой, для музыки — ноты, для игр — джойстик. Если сделать то же самое с ярлыками и системными каталогами, получится уникальная тема оформления.![]() Разберитесь, как поменять иконки в Windows 7 и других версиях. Вы можете сами решать, как будут выглядеть элементы рабочего стола.
Разберитесь, как поменять иконки в Windows 7 и других версиях. Вы можете сами решать, как будут выглядеть элементы рабочего стола.
Какие изображения подойдут для значков?
К картинке есть несколько требований. Она должна быть:
- Квадратной.
- В формате .ICO.
- Подходящей по размеру (16×16, 32×32, 48×48 или 256×256).
Изображение можно подкорректировать и уменьшить во встроенном графическом редакторе Windows — Paint. Он есть во всех версиях системы: и в 7-ке, и в 8-ке, и в 10-ке.
- Найдите его в меню Пуск — Программы — Стандартные.
- Нажмите Файл — Открыть (синяя кнопка слева сверху).
Окно программы Paint
- Укажите путь к рисунку.
- Когда он откроется, кликните на кнопку «Изменить размер».
- Если картинка изначально не квадратная, уберите галочку из чекбокса «Сохранять пропорции». Так изображение может сильно исказиться. Поэтому лучше заранее подбирать иконки, у которых равные стороны. Или обрезать края исходного рисунка (если вам нужна только функциональная часть композиции).

- Выставьте подходящий размер в пикселях. 256×256 — это максимально возможный. Он предназначен для больших мониторов.
- Сохраните получившуюся картинку в .PNG (Файл — Сохранить как).
Теперь надо поменять формат файла, если он изначально не в .ICO. Это стандартное разрешение значка Windows всех версий (XP, Vista, 7, 8, 10). Для быстрой конвертации подойдёт простенькая утилита «AveIconifier2».
- Найдите её в интернете и скачайте.
- Запустите.
AveIconifier2
- В окошко, в котором написано «PNG» перетащите исходный рисунок. Перенесите его прямо из проводника.
- Рядом появится картинка. Она уже будет в .ICO. Перетащите её из конвертора так же, как PNG-файл.
Для смены расширения также можно использовать программу «IcoFX».
Иконки папок
Вот как в Windows 10 поменять иконки папок. Способ актуален для остальных версий Win.
- Кликните правой кнопкой мыши на каталог. Лучше не трогайте системные данные.
 Выберите какую-нибудь свою директорию.
Выберите какую-нибудь свою директорию. - Пункт «Свойства».
Нажимаем на Свойства
- Вкладка «Настройки».
- Кнопка «Сменить значок».
Нажимаем на Сменить значок
- Появится список изображений, которые уже доступны в Win. Можете использовать любое из них.
- Если хотите установить свои иконки, нажмите на кнопку «Обзор».
- Укажите путь к ICO-файлу.
Теперь папка будет выглядеть по-другому.
Иконки ярлыков
Если папки выглядят скучно, что значки ярлыков изначально разнообразны. Но вдруг картинка вам не нравится? Или выбивается из общего стиля? В Windows 10, 8 и 7 эти рисунки тоже можно подстроить под себя.
- Щёлкните правой кнопкой мыши по объекту.
- Пункт «Свойства».
- Вкладка «Ярлык».
- Кнопка «Сменить значок».
Нажимаем Сменить значок
- Как и в случае с папками, вы можете выбрать иконки из списка или использовать свои (нажать «Обзор» и указать путь).
Системные каталоги
Значки каталогов «Компьютер», «Корзина», «Пользователи», «Сеть» нельзя поменять через «Свойства». Но есть другой способ.
Но есть другой способ.
- Откройте «Панель управления».
- Меню «Персонализация» (в категории «Оформление и персонализация»).
- Слева будет раздел «Изменение значков рабочего стола».
- Там можно поставить свои иконки системным папкам.
- В Win 10 это меню находится в Персонализация — Темы.
Параметры значков в Windows 10
Программы
Существуют утилиты, которые меняют значки в автоматическом режиме:
- Iconpackager.
- Theme Source Patcher.
- IconPhile.
В сети вы можете отыскать ресурсы с коллекциями иконок. Посмотрите на скриншоты и подберите то, что вам нужно.
Смена значков сразу всех папок
Через реестр можно переделать иконки сразу всех папок. Например, если вам не нравятся внешний вид Win 10, и вы хотите сделать каталоги, как Windows 7.
Редактировать записи в реестре бывает опасно. Лучше ограничиться темами оформления. Но если вы всё-таки решили это сделать, создайте резервную копию.![]()
- Перейдите в Пуск — Выполнить.
- В открывшемся окне введите «regedit» без кавычек и нажмите «OK». Появится редактор реестра.
Команда «regedit»
- Нажмите Файл — Экспорт.
- Придумайте имя для резервной копии и укажите, куда её сохранить. Если что-то пойдёт не так, вы их неё сможете всё восстановить.
Теперь займитесь сменой иконок.
- В реестре откройте папку «HKEY_LOCAL_MACHINE»
- Перейдите в «SOFTWARE».
- Потом в Microsoft\Windows\CurrentVersion\Explorer.
- Кликните правой кнопкой мыши на «Explorer».
- Пункт «Создать — Раздел».
- Задайте ему имя «Shell Icons». Если такой каталог в списке уже есть, откройте его.
- В правой части окна вызовите контекстное меню и выберите «Создать — Стоковый параметр».
- Пропишите тип 3 (три).
- Правой кнопкой мыши щёлкните по только что созданному параметру «3» («Три»).
- Пункт «Изменить».
- В разделе «Значения» укажите путь к иконке вместе с именем файла и расширением.

- Если у вас 64-разрядная система, опять откройте папку HKEY_LOCAL_MACHINE\SOFTWARE.
- Но на этот раз перейдите в Wow6432Node\Microsoft\Windows\CurrentVersion\explorer
- И повторите все шаги, описанные выше.
- Перезагрузите компьютер и оцените новый вид иконок.
Редактируйте реестр, только если вы хорошо разбираетесь в этом вопросе. Перепутайте один параметр, и возникнут ошибки.
Если вам не нравится, как выглядят папки и ярлыки, их иконки можно сменить. Нужны лишь картинки определённого формата. Так вы сделаете красивый рабочий стол.
1640 БЕСПЛАТНЫЕ иконки для Windows — Creative Freedom Ltd s
- Бесплатная иконка Музыка
- Бесплатная иконка Закрыть
- Бесплатная иконка Удалить
- Бесплатная иконка Справка
- Бесплатная иконка Выключение
- Бесплатная иконка Включение 9000 4
- Бесплатная иконка с галочкой
- Бесплатная иконка со стрелкой вниз
- Бесплатная иконка со стрелкой влево
- Бесплатная иконка со стрелкой вправо
- Бесплатная иконка со стрелкой вверх
- Бесплатная иконка с рамкой вперед
- Бесплатная иконка «Извлечь»
- Бесплатная иконка «Перемотка вперед»
- Бесплатная иконка «Пауза»
- Бесплатная иконка «Играть»
- Бесплатная иконка «Запись»
- Бесплатная иконка «Перемотка назад»
- Бесплатная иконка «Пропустить вперед»
- Бесплатная иконка «Пропустить назад»
- Бесплатная иконка «Стоп»
Не забудьте приобрести лицензию ниже, если вы хотите использовать любой из этих значков в коммерческом проекте.![]() Спасибо!
Спасибо!
Нужна ли мне лицензия? | Некоммерческое использование Только для личного использования | Интернет, программное обеспечение и приложения Популярно для разработчиков | Полная лицензия Неограниченное использование в любом месте |
| Более 1000 готовых значков 4 готовых размера в формате PNG и ICO0160 | |||
| Личные и некоммерческие проекты Используйте в любом количестве проектов, если они не предназначены для получения прибыли или перепродажи | 9017 9 | ||
| Веб-сайты Неограниченное использование веб-сайтов или приложений для браузера | |||
| Мобильные приложения Неограниченное использование в приложениях Android, iOS и Windows Mobile | |||
| Программное обеспечение для настольных ПК Неограниченное использование в программных приложениях Windows, OSX и Unix | 9016 3 | ||
| Проекты печати Использование в неограниченном количестве проектов печати | |||
| CD и мультимедиа Неограниченное использование в коммерческих проектах на CD-ROM | |||
Цена продажи: 99 долларов США | Полная лицензия 199 долларов США |
Как настроить любой значок в Windows 10 (или 11)
Хотя значки Windows по умолчанию выполняют свою работу, они не особенно интересны.![]() Если вы хотите придать своему компьютеру индивидуальность, смена значков Windows 10 — отличный способ сделать это.
Если вы хотите придать своему компьютеру индивидуальность, смена значков Windows 10 — отличный способ сделать это.
Мы покажем вам, как изменить значки в Windows 10, включая значки программ и папок. Приложив немного усилий, вы получите совершенно новый интерфейс с уникальным внешним видом! Хотя здесь мы сосредоточимся на Windows 10, эти советы в значительной степени работают в Windows 11.
Где найти пользовательские значки для Windows 10
Прежде чем вы начнете менять текущие значки Windows 10, вам нужно несколько новых значков, чтобы заменить их. В ОС есть несколько встроенных дополнительных значков, но они не так хороши.
Flaticon — отличный ресурс для всех ваших потребностей в значках Windows. Сайт содержит миллионы качественных иконок, сгруппированных в тысячи удобных пачек. Вы можете взять все в пакете сразу или загрузить отдельные иконки.
Сайт предлагает загрузки в нескольких форматах. Мы рекомендуем скачивать их в формате PNG для удобства преобразования в формат ICO.![]() Храните все необработанные загрузки в папке с именем PNG Icons или аналогичной.
Храните все необработанные загрузки в папке с именем PNG Icons или аналогичной.
Если вы не найдете здесь то, что ищете, попробуйте Findicons, IconArchive или GraphicBurger. В прошлом мы также рассматривали несколько замечательных пакетов значков для Windows.
Преобразование изображений PNG в значки ICO
Windows использует файлы ICO для своих значков. Таким образом, вам нужно будет конвертировать изображения из PNG (или других форматов изображений), прежде чем использовать их в качестве значков.
ConvertICO предлагает простой способ сделать это. Вы можете загрузить до 50 изображений PNG одновременно, чтобы преобразовать их в формат ICO. При желании вы также можете ввести URL-адрес изображения, которое хотите преобразовать, исключив промежуточный этап загрузки PNG.
Храните все файлы ICO в отдельной папке. Убедитесь, что вы поместили это в постоянное место, так как перемещение файлов значков после того, как вы их назначили, нарушит связь, и вам потребуется снова настроить их.
Как изменить значки программ в Windows 10
Windows 10 позволяет легко изменить значок программы для ярлыка, но не для основного исполняемого файла. Таким образом, вам следует создать ярлык на рабочем столе для значка приложения, которое вы хотите изменить, если у вас его еще нет.
Для этого найдите приложение в меню «Пуск», затем щелкните правой кнопкой мыши его имя и выберите Открыть расположение файла . В появившейся папке щелкните правой кнопкой мыши имя программы и выберите Отправить > Рабочий стол (создать ярлык) .
Теперь вы можете изменить новый ярлык на рабочем столе. Щелкните его правой кнопкой мыши и выберите Свойства , чтобы открыть новое окно. Здесь перейдите на вкладку Shortcut и нажмите кнопку Change Icon внизу.
Вы увидите список альтернативных значков, включенных в приложение, если они есть. Чтобы установить свой собственный значок, нажмите Browse и перейдите к месту, где вы сохранили файлы ICO.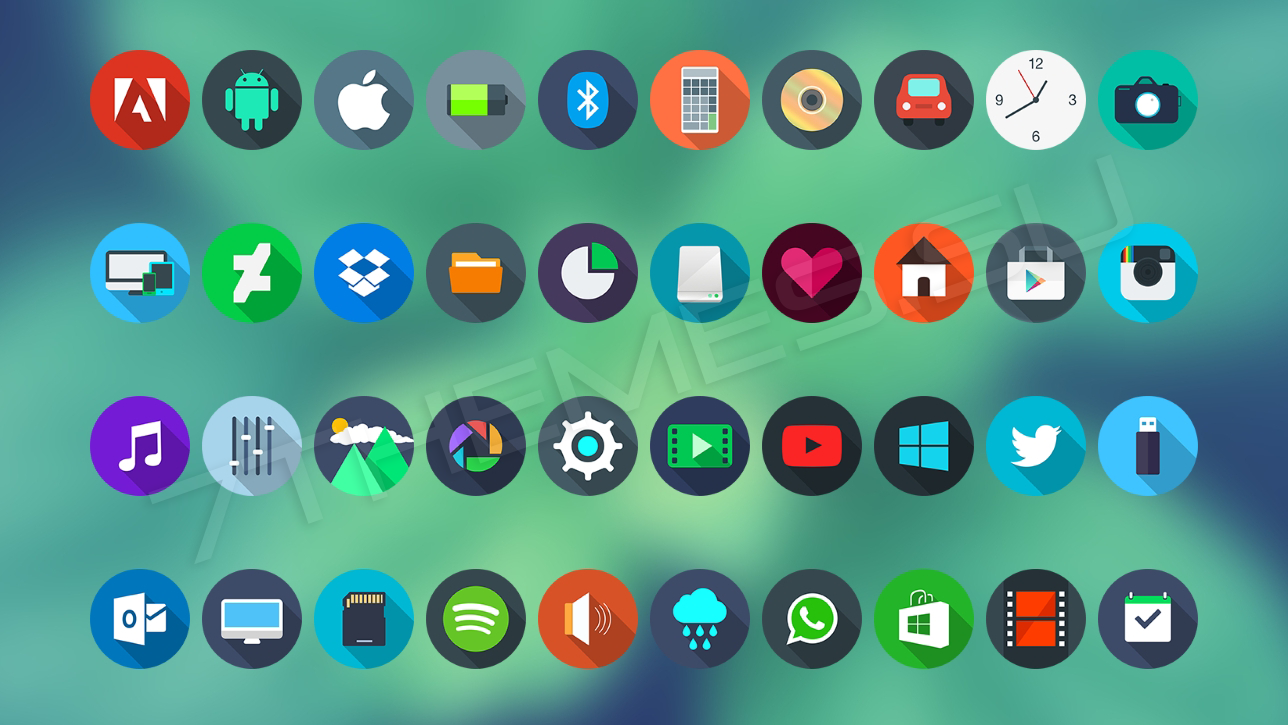
Дважды щелкните один, чтобы выбрать его, затем выберите OK в обоих открытых диалоговых окнах. Это все, что вам нужно сделать, чтобы изменить значок программы в Windows 10.
Закрепление пользовательских значков на панели задач
Хотите также настроить значки на панели задач? Самый простой способ сделать это — выполнить описанные выше шаги для создания пользовательских значков на рабочем столе. После этого просто щелкните правой кнопкой мыши ярлык и выберите Закрепить на панели задач .
При желании вы можете настроить значок, уже закрепленный на панели задач. Удерживая Shift , щелкните правой кнопкой мыши значок приложения и выберите Свойства . Отсюда вы можете выполнить те же шаги, что и выше, чтобы установить новый значок.
Возможно, вам придется подождать несколько секунд, пока внесенные таким образом изменения вступят в силу.
Как изменить значки отдельных папок в Windows 10
Изменение значка папки аналогично описанному выше процессу: для начала щелкните правой кнопкой мыши папку, которую вы хотите изменить, и выберите Свойства .
В появившемся окне переключитесь на Настройка вкладка. Нажмите кнопку Изменить значок внизу, чтобы выбрать новый значок на своем компьютере. Для этого в Windows есть много значков по умолчанию, но большинство из них устаревшие и уродливые. Нажмите Browse , чтобы вместо этого найти свои пользовательские значки.
Если вы когда-нибудь передумаете, просто откройте это окно и выберите Restore Defaults , чтобы вернуть исходный значок папки.
Как изменить все значки папок Windows сразу
Хотите изменить все стандартные значки папок на вашем компьютере одним действием? Для этого вам придется покопаться в реестре.
Помните, что можно повредить вашу систему, изменив реестр, поэтому будьте осторожны, чтобы не трогать какие-либо другие значения, находясь внутри.
Сначала введите regedit в меню «Пуск», чтобы открыть утилиту. Для продолжения вам потребуется предоставить права администратора. Перейдите к следующему местоположению:
Перейдите к следующему местоположению:
HKEY_LOCAL_MACHINE\SOFTWARE\Microsoft\Windows\CurrentVersion\Explorer
Теперь щелкните правой кнопкой мыши папку Explorer в левом дереве навигации и выберите Новый > Ключ . Назовите новый ключ Shell Icons , затем выберите его на левой панели. В пустом месте справа щелкните правой кнопкой мыши и выберите New > Expandable String Value . Установите его имя как 3 . Повторите это, чтобы создать другую строку с именем 4 .
Теперь дважды щелкните строку 3 , которую вы только что создали. В поле Value data введите расположение значка вашей папки в кавычках. Самый простой способ сделать это — удерживать Shift , щелкнув правой кнопкой мыши файл ICO, затем выбрав параметр Копировать как путь . Это должно выглядеть примерно так:
"C:\Users\User\Documents\ICO Icons\folder.ico"
Повторите это для строки 4 , затем нажмите OK и выйдите из редактора реестра.
Если вы не видите, что изменение вступило в силу при открытии нового окна проводника, вам необходимо перезапустить проводник, чтобы изменения вступили в силу. Для этого нажмите Ctrl + Shift + Esc , чтобы открыть диспетчер задач. Нажмите Подробнее , чтобы развернуть его, если это необходимо. На вкладке Процессы найдите Проводник Windows . Щелкните правой кнопкой мыши и выберите Restart .
Это должно применить ваш новый значок ко всем папкам. Чтобы удалить это в будущем, просто удалите созданный вами раздел реестра Shell Icons .
Мы протестировали этот метод как работающий в Windows 10 версии 20h3, но другие пользователи сообщили, что он не дает никакого эффекта. Таким образом, ваш пробег может варьироваться в зависимости от вашей версии Windows 10.![]()
Как изменить значки файлов по типу
Обычно для каждого типа файла Windows показывает значок программы по умолчанию. Если вы хотите изменить это, вы можете использовать бесплатную утилиту под названием FileTypesMan, чтобы изменить значок для любого типа файла.
После загрузки и запуска нажмите Ctrl + F , чтобы найти тип файла, который вы хотите изменить. Дважды щелкните его в списке, чтобы открыть новое окно со многими другими параметрами. Рядом с полем Default Icon вы увидите цифру 9.Кнопка 0320… (многоточие).
Щелкните здесь, чтобы открыть знакомое диалоговое окно Windows, в котором можно изменить значок.
Используя это, вы можете настроить отдельные значки для различения типов файлов, даже если они открываются в одной и той же программе. Возможно, вы захотите упростить выделение файлов JPG и PNG с первого взгляда или, например, определить старые файлы DOC Word, не использующие более новый формат DOCX.
Как изменить значки дисков в Windows
Хотите изменить значки, которые вы видите в Этот ПК для различных компьютерных дисков? Бесплатная утилита под названием Drive Icon Changer упрощает эту задачу.
Похож на FileTypesMan, упомянутый выше, но гораздо более простой. Просто выберите диск и нужный значок, и он применит их для вас после перезагрузки. Это все, что нужно.
Как создать пустые значки на панели задач
Обычно все значки на панели задач отображаются рядом друг с другом. Если вы хотите добавить немного места — например, для разделения значков по типу — вы можете сделать это с помощью обходного пути.
Создание фиктивных пакетных файлов
Для начала создайте новую папку где-нибудь, которую вы сможете хранить постоянно. Назовите его Spaces или что-то подобное. Внутри этой папки снова щелкните правой кнопкой мыши и выберите «Создать» > «Текстовый документ ». Дважды щелкните файл, чтобы открыть его.
Внутри текстового файла введите следующее. Это создаст пакетный файл, который является фиктивным; он сразу же открывает и закрывает окно командной строки, если вы нажмете на него.
@echo off
выход
После этого перейдите к Файл > Сохранить как . В диалоговом окне сохранения дайте файлу имя, оканчивающееся на .BAT . Если вы хотите создать несколько пространств, вам следует скопировать, вставить и переименовать файл, чтобы у вас было несколько названий Space1.bat , Space2.bat и т. д.
Установка пустого значка
В Windows встроены пустые значки. Но в нашем тестировании они могут отображаться в виде черных квадратов на панели задач вместо прозрачных прямоугольников, что нехорошо. Это означает, что вам нужно будет быстро сделать свой собственный «пустой» значок.
Откройте графический редактор (мы использовали Paint.NET) и нажмите Ctrl + Shift + R , чтобы изменить размер холста. Создайте идеально квадратную форму; 256×256 будет работать. Нажмите Ctrl + A , чтобы выделить все изображение, затем нажмите Del , чтобы стереть его. Это создаст прозрачный квадрат при сохранении в формате PNG.
Создайте идеально квадратную форму; 256×256 будет работать. Нажмите Ctrl + A , чтобы выделить все изображение, затем нажмите Del , чтобы стереть его. Это создаст прозрачный квадрат при сохранении в формате PNG.
Однако, если оставить все как есть, вы столкнетесь с той же проблемой черного блока. Таким образом, вам нужно взять инструмент Pencil , увеличить масштаб и с его помощью нарисовать один пиксель в углу изображения. Это будет фактически невидимо, когда оно находится на панели задач.
Сохраните файл в формате PNG, затем используйте онлайн-конвертер, как указано выше, чтобы преобразовать его в файл ICO.
Создание и закрепление ярлыков
Теперь щелкните правой кнопкой мыши каждый созданный вами файл Space и выберите Создать ярлык , так как вам понадобится ярлык, а не основной файл BAT, чтобы изменить значок. Затем щелкните правой кнопкой мыши каждый файл ярлыка, выберите Свойства и используйте кнопку Изменить значок , чтобы выбрать новый пустой значок.
Как только это будет сделано, вам нужно будет добавить еще один элемент, чтобы добавить эти ярлыки на панель задач. На вкладке Shortcut каждого BAT-файла введите explorer перед всем в поле Target . Убедитесь, что перед открывающими кавычками есть пробел.
Теперь вы можете щелкнуть правой кнопкой мыши все файлы Space и выбрать Закрепить на панели задач . Они будут отображаться как пустые значки, что позволит вам перетаскивать их куда угодно и группировать другие значки.
Как изменить размер значков на рабочем столе в Windows 10
Просто хотите изменить размер значков Windows 10 на рабочем столе? Это легко исправить. На рабочем столе вы можете щелкнуть правой кнопкой мыши любое пустое место и выбрать Просмотр , чтобы выбрать Маленькие значки , Средние значки или Крупные значки .
Если вам не нравится одна из этих предустановок, удерживайте клавишу Ctrl и прокрутите колесико мыши. Это дает вам более детальный контроль над размером значка.
Это дает вам более детальный контроль над размером значка.
В окне File Explorer вы найдете дополнительные параметры размера в меню View . Метод прокрутки колесика мыши, удерживая Ctrl , тоже работает.
Отсутствуют значки на рабочем столе Windows 10?
Если вы не видите никаких значков на рабочем столе, скорее всего, вы их все скрыли. Чтобы вернуть их, нужно всего несколько кликов. Щелкните правой кнопкой мыши в любом месте рабочего стола, затем выберите Вид > Показать значки рабочего стола , если он еще не установлен. Если эта функция включена, вы должны без проблем видеть значки на рабочем столе.
Если это не решило вашу проблему, возможно, ваш компьютер находится в режиме планшета, из-за чего значки на рабочем столе не отображаются. Чтобы отключить режим планшета, перейдите на страницу
Наконец, если вам не хватает системных значков Windows 10 по умолчанию, вам нужно восстановить их в другом меню.


 Выберите какую-нибудь свою директорию.
Выберите какую-нибудь свою директорию. ico"
ico"