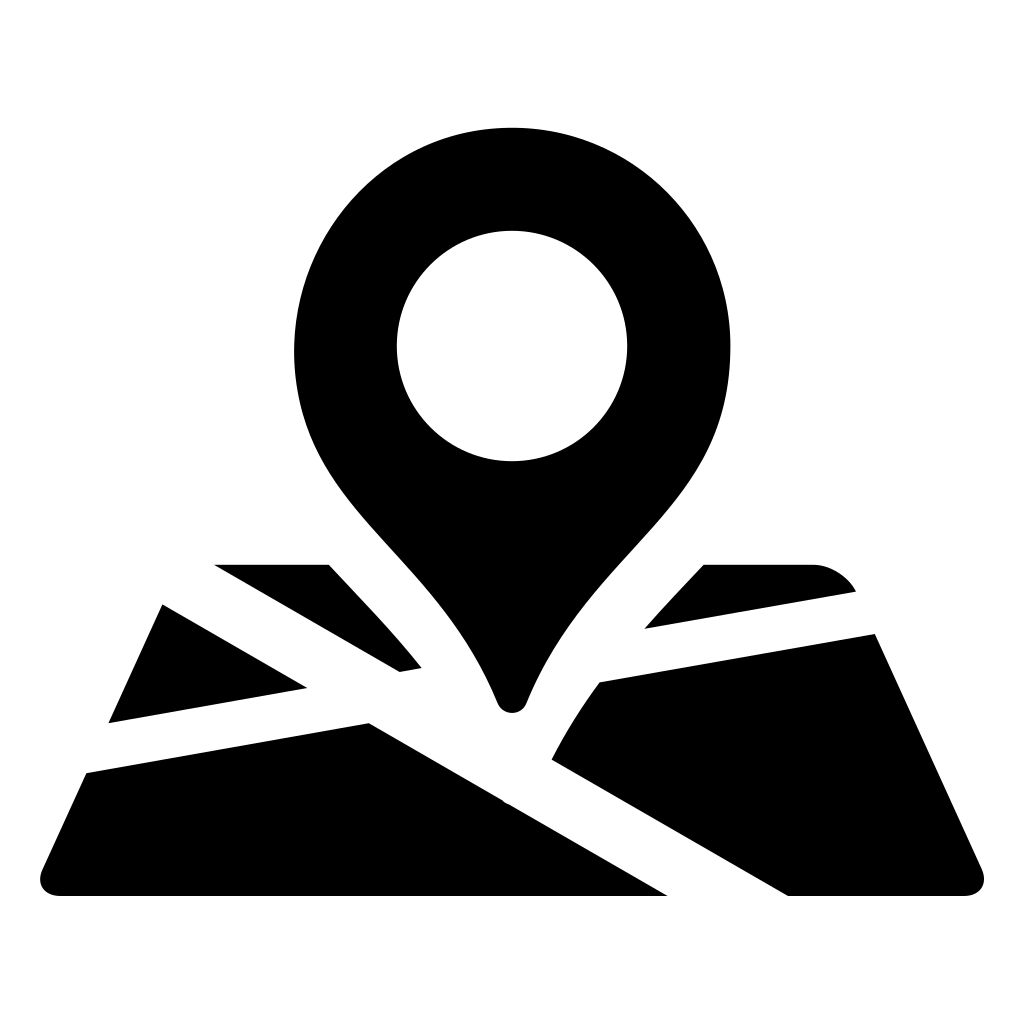что такое и как пользоваться — Помощник 2ГИС
Профиль пользователя
Чтобы запомнить важный адрес или интересную компанию, пользователи добавляют их в Избранное. Сохранённые таким образом объекты появляются на всех устройствах, где авторизован пользователь. Добавляйте компании на 2gis.ru и возвращайтесь к ним в мобильном приложении — и наоборот.
Избранные места и компании хранятся в отдельных папках — мы называем их подборками. Вы можете сохранять все компании в одной подборке или создавать для каждого случая новую. Пользователи могут дать новой подборке имя, а в мобильных приложениях можно указать в настройках, хотите ли вы видеть иконки объектов Избранного на карте.
Кроме того, в Избранное можно внести адреса своих дома и работы, чтобы быстрее искать способы проезда и строить маршруты.
Онлайн-версия
iOS
Android
Добавить объект в «Избранное»
- Откройте карточку компании или места.
- Нажмите на «Избранное».
- Выберите готовую подборку, в которую хотите добавить карточку, или создайте новую.

Посмотреть своё «Избранное»
- Откройте боковое меню.
- Выберите раздел «Избранное».
Отметить в «Избранном» дом и работу
- Откройте своё «Избранное».
- Нажмите «Добавить адрес» в окне «Дом» или «Работа».
- Введите адрес.
Удалить компанию из подборки
Есть два способа. Первый:
- Откройте карточку компании, которую хотите удалить.
- В карточке компании нажмите «Избранное».
- Нажмите на подборку, из которой хотите удалить компанию.
Второй:
- Откройте «Избранное».
- Откройте нужную подборку.
- Нажмите на иконку карандаша в правом верхнем углу.
- Нажмите на красный круг, а затем — на кнопку «Удалить»
- Нажмите «Готово», чтобы сохранить изменения.
Изменить имя компании в подборке
- Откройте «Избранное».
- Выберите нужную подборку.

- Нажмите на иконку карандаша в правом верхнем углу.
- Нажмите на «карандаш», чтобы изменить название объекта.
- Нажмите «Готово», чтобы сохранить изменения.
Изменить имя подборки
- Откройте «Избранное».
- Нажмите кнопку «Изменить» в правом верхнем углу.
- Нажмите на «карандаш», чтобы изменить название подборки.
- Нажмите «Сохранить».
- Нажмите «Готово» в правом верхнем углу.
Удалить подборку
- Откройте «Избранное».
- Нажмите кнопку «Изменить» в правом верхнем углу.
- Нажмите на красный круг, чтобы удалить подборку.
- Нажмите «Готово», чтобы сохранить изменения.
Отключить отображение объектов подборки на карте
- Откройте «Избранное».
- Нажмите кнопку «Изменить» в правом верхнем углу.
- Нажмите на «карандаш».
- Переключите тумблер напротив слов «Показать на карте».

- Нажмите «Сохранить».
- Нажмите «Готово» в правом верхнем углу.
Это помоглоБесполезно
Это помоглоБесполезно
Automator: Извлечение иконки программы из App Store
Вместо искусственных примеров использования средств автоматизации на Маке, вот вам реальная программная служба, которой пользуются некоторые авторы «МакРадара», в частности, при подготовке картинок для обзоров приложений. Благодаря этой службе загрузка иконки любого приложения, доступного в App Store или Mac App Store, становится удобной и быстрой.
Для примера возьмем iOS-программу «Купи батон». Что раньше редакторы делали вручную… Сначала в браузере открывалась страница программы в App Store, и из адреса этой страницы копировался 9-циферный идентификатор (у каждой программы он свой), который затем подставлялся в адрес http://itunes.apple.com/lookup?id=. Например, если адрес страницы «Купи батон» в App Store — https://itunes.apple.com/ru/app/id725418306 (код программы выделен жирным), то редактор посредством «копи-паста» загружает в окно браузера страницу http://itunes.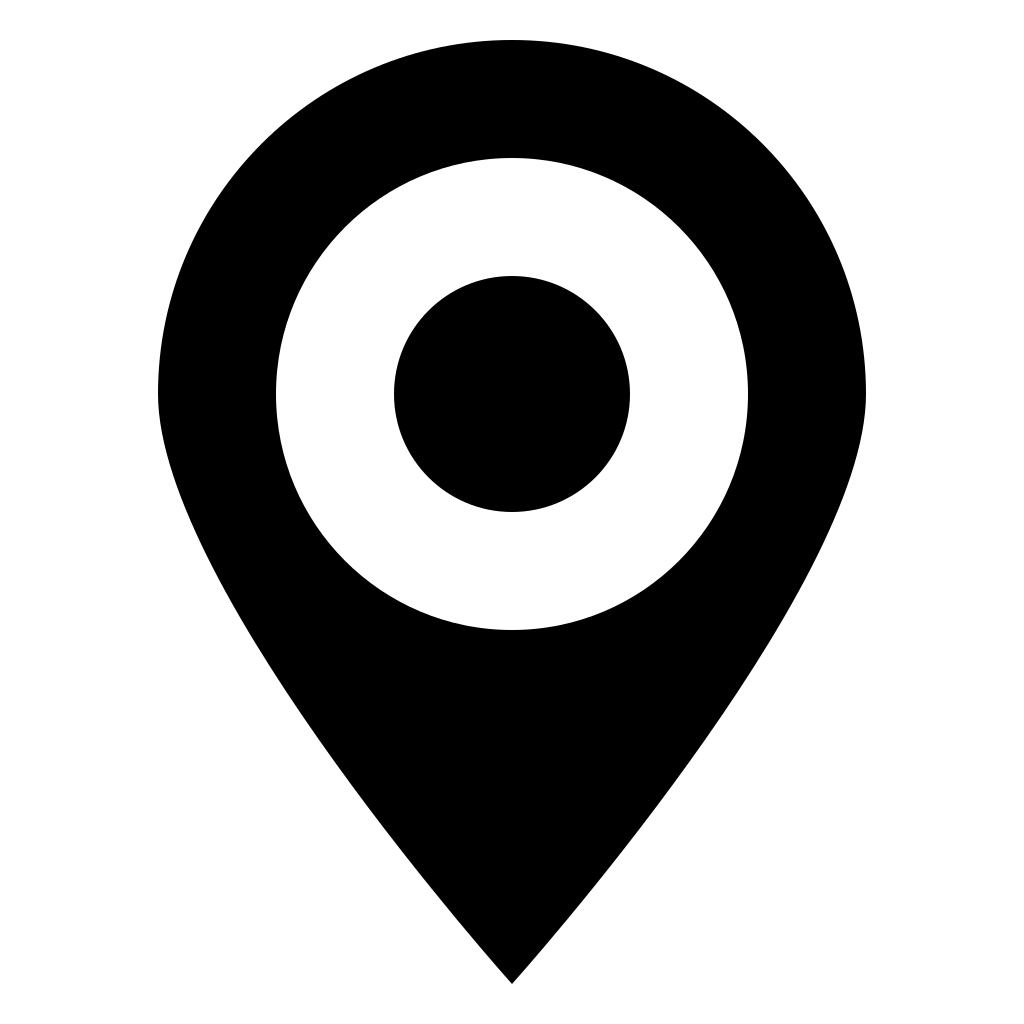 apple.com/lookup?id=725418306.
apple.com/lookup?id=725418306.
Содержимое этой страницы — исчерпывающая информация о соответствующей программе как о товарной единице в App Store. Все данные представлены в виде структуры, основа которой — парные значения вида «ключ–значение». Если в тексте страницы найти «ключ» artworkUrl512, то за ним вы увидите его значение — длинный веб-адрес, по которому находится иконка нашей программы в максимальном разрешении. Остается только скопировать этот адрес, вставить его в адресную строку — и получить требуемую картинку.
Даже если сохранить весь этот порядок действий — зачем его выполнять вручную, если можно автоматизировать? Призовем на помощь Automator!
Сначала составим алгоритм
Изложенная выше последовательность действий очень простая, но к «ехать» хочется еще добавить немного «шашечек»: исключительно для пользовательского удобства дополним нашу последовательность еще парой шагов:
- Из адреса загруженной страницы App Store извлекаем и запоминаем идентификатор программы.

- Запускаем в браузере серверный сценарий itunes.apple.com/lookup, передаем ему код программы из шага 1, и запоминаем полученный поток текстовых данных.
- В полученном на шаге 2 потоке данных по ключу trackName ищем название программы и запоминаем его.
- В полученном на шаге 2 потоке данных по ключу artworkUrl512 ищем адрес иконки и запоминаем его.
- Берем адрес иконки, полученный на шаге 4, и по нему загружаем картинку на рабочий стол.
- Загруженный файл-картинку переименовываем по названию программы, полученному на шаге 3.
- …
- PROFIT.
Теперь строим службу
Приступим к сборке нашего алгоритма в «Автоматоре». Создайте новый процесс типа Служба, и в заголовке области создания программы выберите: в первом выпадающем списке значение <нет входных данных>, а во втором списке выберите программу Safari (увы, другие браузеры Automator поддерживает постольку-поскольку).
Здесь показаны все необходимые для службы действия.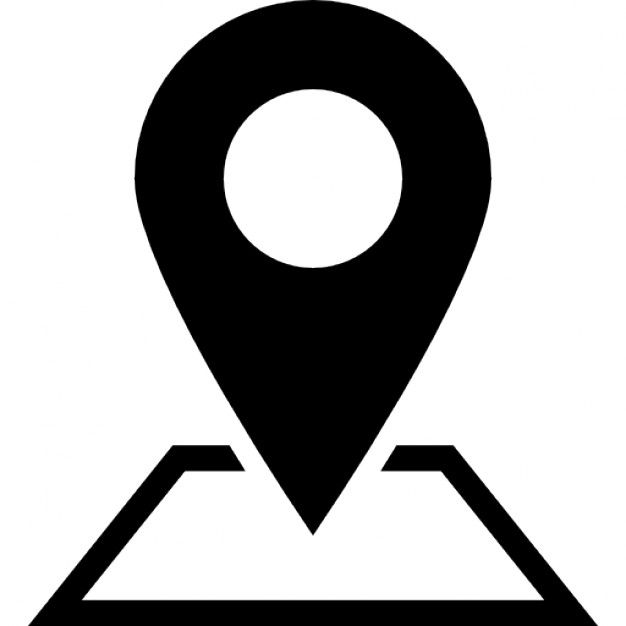 Красные отметки указывают соответствие действий шагам приведенного выше алгоритма
Красные отметки указывают соответствие действий шагам приведенного выше алгоритмаПойдем четко по нашему алгоритму.
Шаг 1. Берем идентификатор программы и формируем адрес обращения к сценарию lookup
Из раздела Интернет в боковой области библиотеки «Автоматора» перетащите в основную область окна программы действие Получить текущую страницу из Safari. Настраивать это действие никак не нужно. Результат этого действия: веб-адрес текущей страницы в «Сафари» (предполагаем, что это страница App Store), который будет передан следующему действию.
Из раздела Утилиты добавьте действие Запустить shell-скрипт, обязательно выбрав в выпадающем списке Передать ввод: пункт как аргументы. Поскольку сценарий я составил на языке «Питон», в выпадающем списке Shell выбрал пункт /usr/bin/python. Этот простой код принимает от первого действия веб-адрес, из которого, с помощью механизма регулярных выражений (поиск фрагмента строки по заданному шаблону), извлекает фрагмент, состоящий исключительно из девяти цифр.![]() Результат этого действия: девятизначный идентификатор приложения, который будет передан следующему действию.
Результат этого действия: девятизначный идентификатор приложения, который будет передан следующему действию.
Шаг 2. Получаем от сервера Apple данные о программе
Из раздела Интернет добавьте действие Получить текст из веб-страницы, выбрав в выпадающем списке Получить пункт Простой текст. Результат этого действия: текст, который сгенерирует сервер Apple и в котором мы будем искать имя программы и путь к иконке.
Полученный текст нам еще понадобится, и чтобы повторно не обращаться к серверу Apple, этот текст можно сохранить в переменную. Для этого из раздела Утилиты добавьте действие Установить значение переменной. В выпадающем списке Переменная выберите пункт Новая переменная — в появившемся синем окошке введите имя переменной lookup и нажмите кнопку Готово. Результат этого действия: полученный от предыдущего действия текст будет сохраняться в переменной lookup.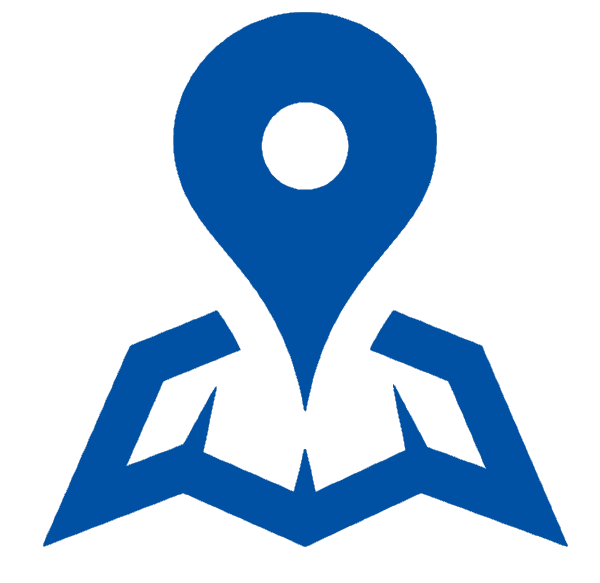
Разумеется, названия переменных вы можете задавать по собственному усмотрению — допускаются даже русские имена. Нужно только следить за тем, чтобы эти переменные правильно располагались в алгоритме службы.
Шаг 3. Ищем название программы
Предыдущее действие передает полученный ранее текстовый массив в исходном состоянии, поэтому мы сразу можем «прицепить» следующее действие — Запустить shell-скрипт из раздела Утилиты. Параметры этого действия такие же, как у аналогичного действия, второго сверху: /usr/bin/python в первом выпадающем списке и как аргументы — во втором. Сценарий в этом действии тоже использует механизм регулярных выражений, причем дважды: сначала находится ключ и значение (“trackName”:“Buy Me a Pie! — Grocery Shopping List”), а затем из полученной строки обрезаются все лишние символы, чтобы осталось только название программы. Результат этого действия: получается полное название программы, в данном примере это Buy Me a Pie! — Grocery Shopping List — оно и передается следующему действию.
Сейчас название программы нам не будет нужно — оно понадобится потом. Поэтому его нужно сохранить в новую переменную. Из раздела Утилиты добавьте действие Установить значение переменной и повторите те же манипуляции, что и с предыдущим аналогичным действием — только в этот раз создайте переменную с именем appName. Результат этого действия: до конца выполнения всего алгоритма в переменной appName будет храниться название программы, полученное в предыдущем действии.
Шаг 4. Ищем веб-адрес иконки
«Автоматор» так устроен, что результат работы предудыщего действия передается следующему. Но нам сейчас нужно не название программы, а исходная текстовая информация о ней, где мы будем искать адрес иконки. Поэтому из раздела Утилиты добавьте действие Получить значение переменной — сразу щелкните правой кнопкой мыши на заголовке этого действия и в появившемся меню выберите команду Игнорировать ввод.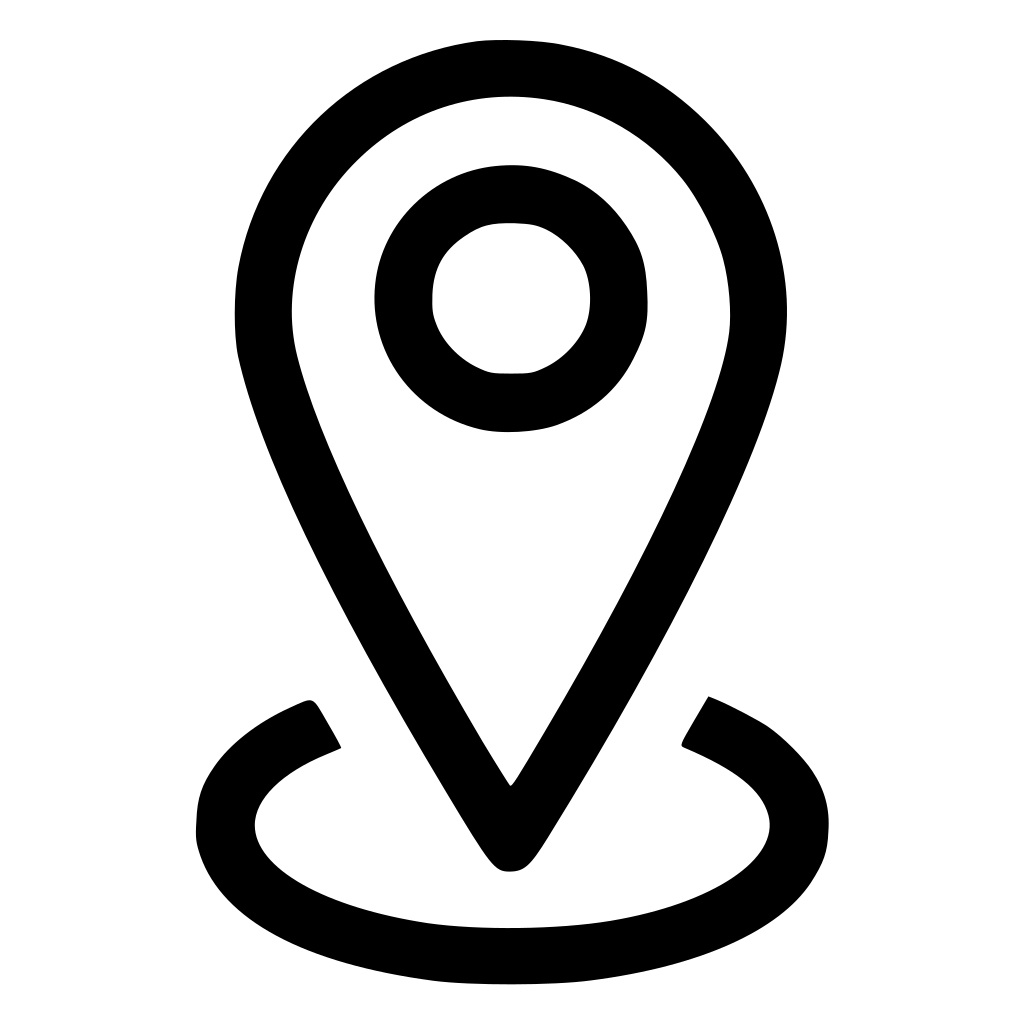 Теперь действие, с которым вы сейчас работаете, никогда не будет учитывать результат работы предыдущего действия, чтобы там ни происходило. В выпадающем списке Переменная выберите пункт lookup. Результат этого действия: следующему действию будет передано значение переменной lookup, в котором ранее мы сохранили текстовую информацию о программе.
Теперь действие, с которым вы сейчас работаете, никогда не будет учитывать результат работы предыдущего действия, чтобы там ни происходило. В выпадающем списке Переменная выберите пункт lookup. Результат этого действия: следующему действию будет передано значение переменной lookup, в котором ранее мы сохранили текстовую информацию о программе.
Из раздела Утилиты добавьте действие Запустить shell-скрипт с такими же параметрами, что и одноименные действия на второй и пятой позициях в нашем алгоритме. Сценарий в этом действии аналогичен тому коду, который в пятом «скриптовом» действии искал название программы: находится пара ключа и значения (“artworkUrl512”:“http://a1013.phobos.apple.com/us/↵ r30/Purple6/v4/c7/9d/77/c79d778f–89a1-a925-b424–0e43819dfbba/mzl.xsxlaekt.png”), из которого убираются все кавычки, двоеточия и название ключа. Результат этого действия: получаем веб-адрес иконки, который передается следующему действию.
Шаг 5. Загружаем иконки на рабочий стол
Из раздела Интернет добавьте действие Загрузить URL, и в выпадающем списке Где укажите папку рабочего стола. Результат этого действия: по полученному от предыдущего действия адресу на рабочий стол будет загружен файл иконки.
Шаг 6. Задаем загруженному файлу имя программы
Посмотрите еще раз на веб-адрес иконки, указанный двумя абзацами выше: файл будет загружен с именем mzl.xsxlaekt.png. Конечно, можно оставить и так, но чтобы было красивее, это имя можно заменить на название программы, которое мы уже нашли и сохранили в переменную appName.
Из раздела Файлы и папки добавьте действие Переименовать объекты Finder и настройте его таким образом. В основном выпадающем списке выберите Имя единичного объекта, а выпадающем списке Имя выберите пункт Только основное имя. Теперь текстовое поле до — перетащите в него переменную appName, которая доступна в общем списке переменных в нижней части окна «Автоматора».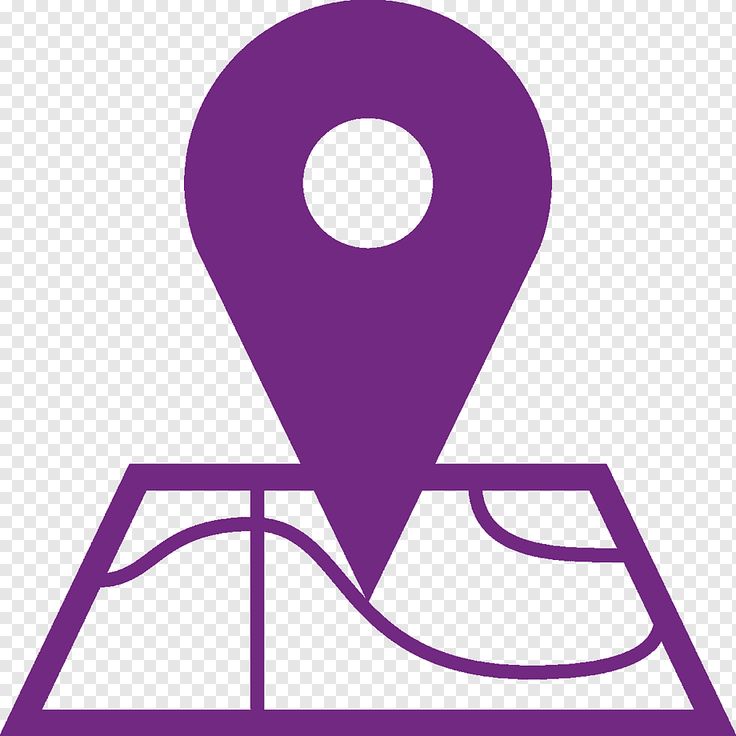 Результат этого действия: загруженный ранее файл будет переименован с сохранением расширения. В нашем примере получится готовая картинка в виде файла Buy Me a Pie! — Grocery Shopping List.png.
Результат этого действия: загруженный ранее файл будет переименован с сохранением расширения. В нашем примере получится готовая картинка в виде файла Buy Me a Pie! — Grocery Shopping List.png.
Шаг 7. Еще кое-что…
Чтобы все было совсем красиво, можно добавить всплывающее уведомление — эта возможность появилась в «Автоматоре» с выходом OS X 10.9. Из раздела Утилиты добавьте действие Показать уведомление. В первый заголовок введите название почти готовой службы — Загрузить иконку приложения, а в поле Сообщение введите короткий текст типа: «Иконка загружена на ваш рабочий стол».
Шаг 8. PROFIT
Все, наша служба готова к труду и обороне. Сохраните ее под именем Загрузить иконку приложения и сразу переходите к Safari. Открыв в нем какую-нибудь страницу из App Store или Mac App Store, найдите в меню Safari > Службы новый пункт Загрузить иконку приложения — и, щелкнув на нем, запустите только что сохраненную службу.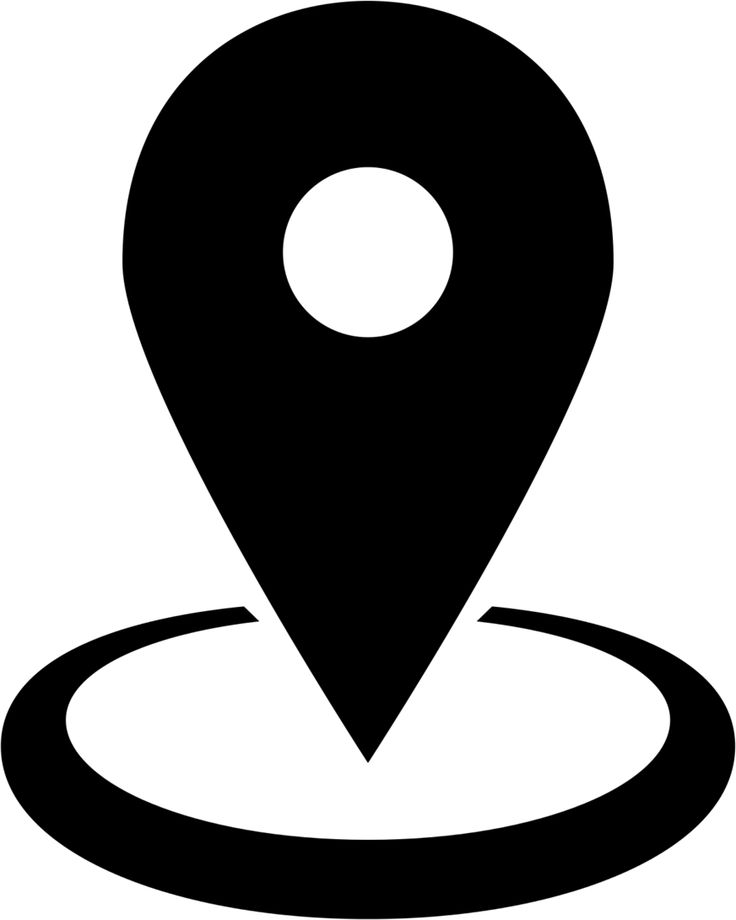 Через секунду-две, в зависимости от мощности вашего Мака, вы увидите уведомление — и иконку на рабочем столе, которую можно запросто использовать в дальнейшей работе.
Через секунду-две, в зависимости от мощности вашего Мака, вы увидите уведомление — и иконку на рабочем столе, которую можно запросто использовать в дальнейшей работе.
«Да это сложно для меня!»
На самом деле в описанном выше процессе ничего сложного. Я сам не программист (хотя основы программирования после института еще помню), но достаточно было потратить часа три на неспешные поиски решения отдельных промежуточных задач (например, я не знал синтаксис регулярных выражений в «Питоне» — пришлось изрядно погуглить) — и дело в шляпе. Мне приятно, что хотя бы несколько человек в нашей команде находят такой способ получения иконок приложений более удобным.
Для удобства вы можете скачать уже готовую службу по кнопке, расположенной ниже. Открыв workflow-объект в «Автоматоре» можно внимательно изучить содержимое и настройки каждого действия, чтобы все изложенное было понятнее.
Скачать службу (ZIP-архив, 413 КБ)
Если кто-то из вас знает, как оптимизировать приведенный выше алгоритм, или может подсказать способ попроще — прошу в комментарии.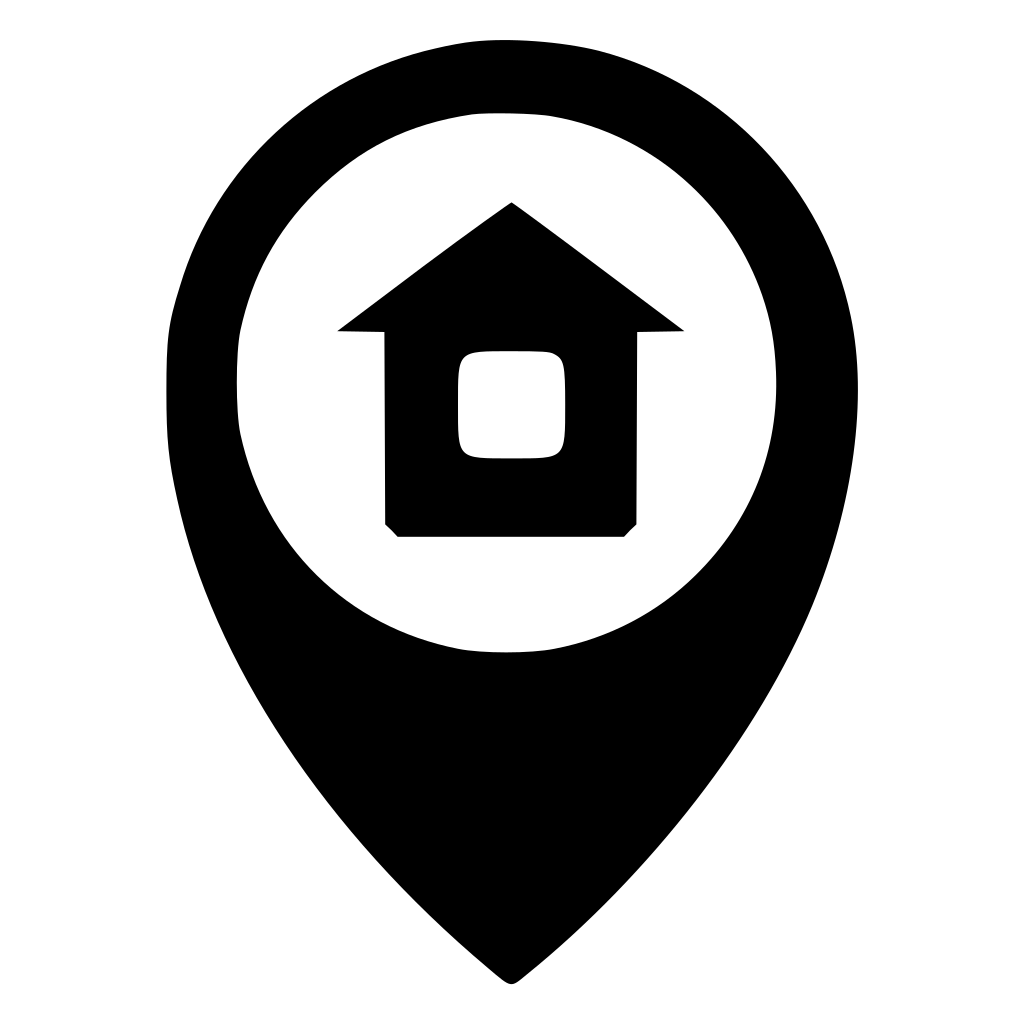 🙂
🙂
*Деятельность Meta Platforms Inc. и принадлежащих ей социальных сетей Facebook и Instagram запрещена на территории РФ.
значок домашнего адреса PNG и вектор SVG скачать бесплатно
значок домашнего адреса PNG и вектор SVG скачать бесплатноПоделиться этой страницей
домашний адресдомашний адресдомашний адресФорматы: Оптимизированный файл SVG, уменьшенный файл PNG / PNG Размер: 512px x 512px / Категория: Расположение, Путешествия, Карта
Лицензия: Все иконки можно использовать в любых личных и коммерческих проектах без указания авторства или указания авторства. Подробнее
Скачать PNG Скачать SVG Редактор иконок SVG
Просмотреть все связанные значки »
Категории иконок
- Сельское хозяйство, сельское хозяйство, садоводство
- Животные, птицы
- Стрелка, Направление
- Искусство, графики, формы
- Банковские сети, финансы
- Красота, мода
- , социальные сети
- Artchitue Estate Estration, Artchiture ,,.
- Галочка, крестик
- Одежда, аксессуары
- Общение, Чат, Звонок
- Компьютеры, Мобильный телефон, Аппаратное обеспечение
- Контроллер, Музыка
- Преступность, Безопасность, Военные, Закон
- Домен, Хостинг
- Электронная коммерция, Валюта, Покупки
- Редактирование, Пользователь28, Действие
- Образование, школа
- Эмодзи, смайлик
- Фестиваль, культура, религия
- Файл, тип папки
- Фитнес, тренажерный зал, йога, спа
- Флаги, достопримечательности
- Еда, напитки, кулинария 80027 Фрукты, Овощи
- Руки, Жесты
- Здоровье, Болезни, Органы
- Домашнее хозяйство, Мебель, Техника
- Интернет, Сеть, Технологии
- Местоположение, Путешествия, Карта
- Логистика, Доставка, Наука, Доставка 9002 Лаборатория
- Природа, Окружающая среда, Экология
- Люди, Аватары, Мысли
- Отношения, Любовь
- SEO, Маркетинг
- Знаки, Символы
- Спорт, Награды
- Время, Дата, Календарь
- Инструменты, оборудование, строительство
- Игрушки, детство
- Дорожный знак
- Транспорт, автомобили
- Пользовательский интерфейс
- Видео, фотография, мультимедиа
- Погода 20027 Веб, приложение, разработка 902
Оптимизация
Адресная книга и планирование территорий
Подробнее
Операции
Надстройка Field-Service/Field-Marketing/Field-Sales Management
Подробнее
Оптимизация маршрута
Маршрутизация коммерческих и грузовых автомобилей
Узнать больше
Операции
Аудит журналов и потоков активности
Подробнее
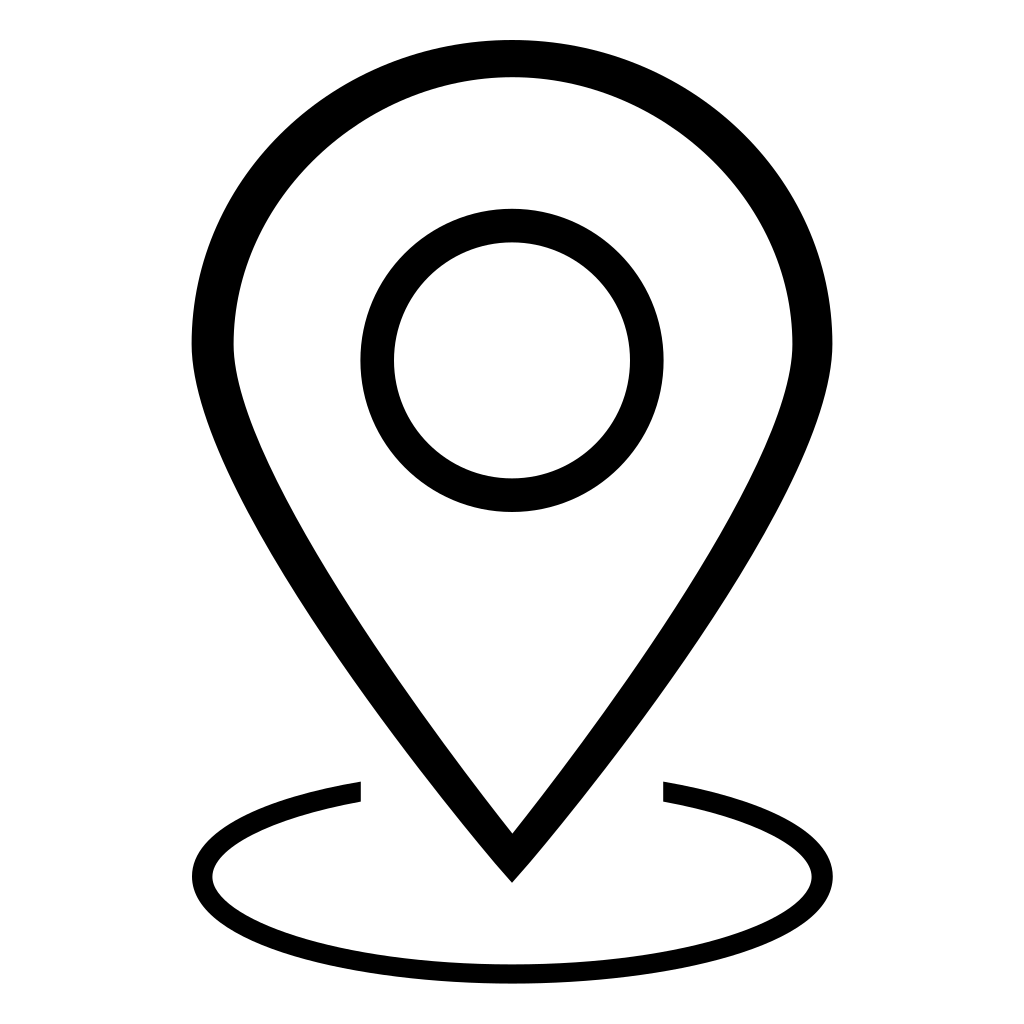 Бизнес, профессиональные услуги
Бизнес, профессиональные услугиПодкатегории
AddApple BrandAudioAutomotiveAwardsBehanceBookBottom ArrowBrandBuildingCalendarCameraCartChargingChartCheckmarkChristmasCleaningClockClothesColorCompareComputerConstructionCountry FlagCurrencyDatabaseDeviceDirectionDocumentsDownloadDribbbleDrinkEditEditorElectricalElectronicsEmailEntertainmentEnvironmentExitExportFacebookFavoriteFile TypesFilterFolderFoodFurnitureGameGoogleHelpHotelHouseholdHuman OrgansImageImportIndustryInformationInstagramInsuranceInternetKidsLaundryLawLeft ArrowLineLinkedinLoaderLocationLoginLogoutManMarketingMen’s AccessoriesMessagingMicrosoftMoneyMusicNatureNetworkingNotificationPackagePhonePinterestQuestionRedditReligiousRemoveRestaurantRight ArrowSaveSavingsSearchSecuritySEOServerSettingShapesShippingShoppingSignSnapchatSocial MediaSolidStarTargetTiktokToolsTop ArrowTraffic Road SignTravelTumblrTwitterVideoVolumeWarningWhatsappWifiWomanWomen’s AccessoriesYoutubeZodiac
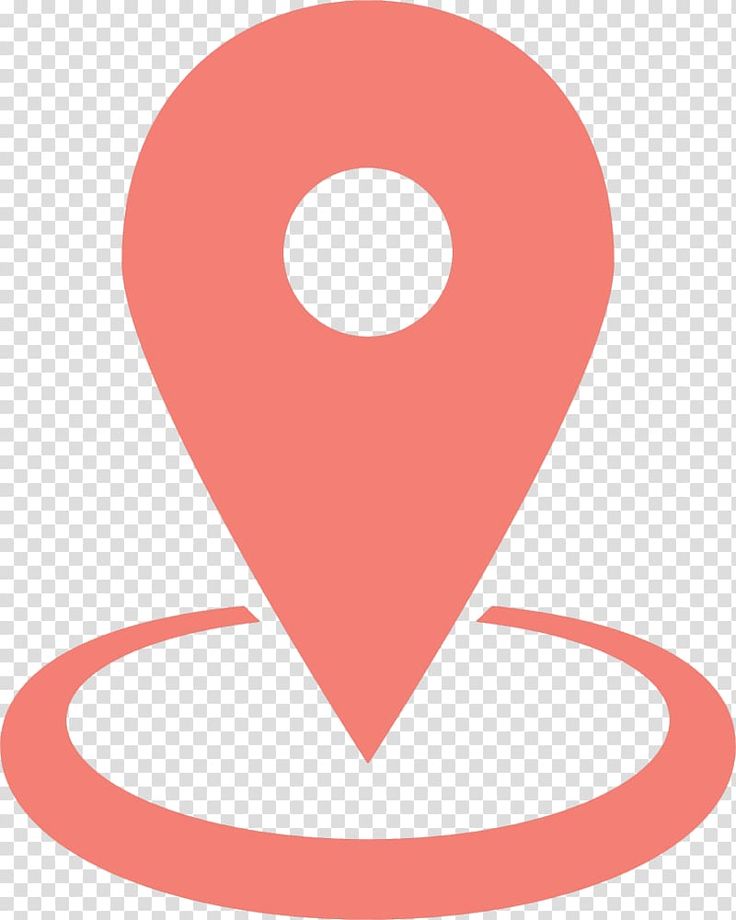 Все права защищены. | Политика конфиденциальности | Отказ от ответственности
Все права защищены. | Политика конфиденциальности | Отказ от ответственностиУстановка значков адреса для адресов доставки в планировщике маршрутов
Ваша адресная книга Route4Me (список/карта) представляет собой централизованную базу данных, в которой вы и члены вашей команды можете безопасно хранить и управлять информацией о тысячах местоположений клиентов, складах, пунктах выдачи и выдачи, коммерческих объектах, складах и любых других объектах. другие соответствующие перспективы или места в реальном мире. С надстройкой групп расширенного поиска Route4Me вы можете легко структурировать, фильтровать и использовать все эти данные для ваших конкретных бизнес-потребностей или уникальной бизнес-модели. Кроме того, вы можете использовать группы поиска для цветового кодирования всех ваших адресов и добавления пользовательских значков адресов к каждому из них. Цветовое кодирование и настройка значков адресов позволяют настраивать способ отображения адресов на карте, а также то, как вы хотите, чтобы члены вашей команды взаимодействовали с этими адресами.![]()
Чтобы изменить цвета адресов и настроить значки адресов, сначала перейдите к « Карта адресной книги » в меню навигации.
Вы можете выделить свои адреса цветом, выбрав их прямо с карты, и добавить адреса в свою адресную книгу. Узнайте больше о том, как добавлять адреса и настраивать их цвет и значки адресов с помощью списка адресной книги.
Вы также можете раскрасить свои адреса при редактировании их прямо на карте. Узнайте больше о том, как редактировать адреса и менять их цвет и значки в списке адресной книги.
Когда вы создаете новый или редактируете существующий адрес в карте/списке адресной книги, вы можете выделить этому адресу цветовой код и назначить пользовательский значок на вкладке «
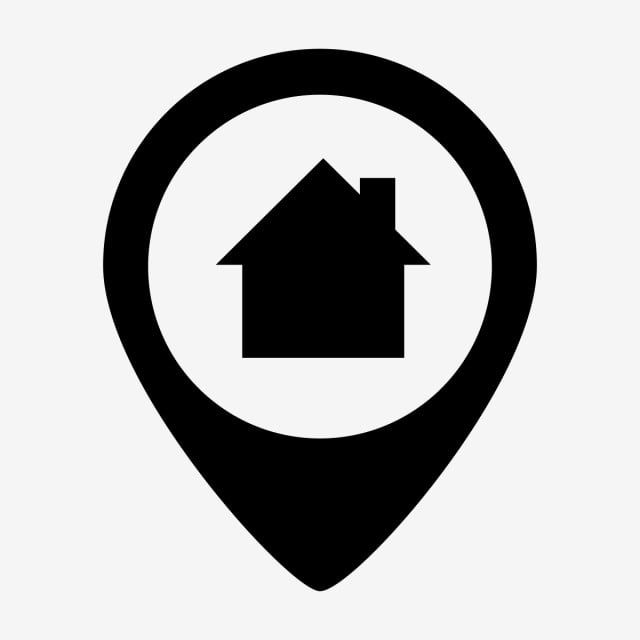
После того, как вы выберете определенный цвет и назначите пользовательский значок для адреса, этот адрес будет отображаться на карте соответствующим образом.
Чтобы закодировать цветом всю группу адресов поиска и настроить переопределение пользовательского значка для каждого адреса, сначала создайте новую группу поиска или используйте существующую, чтобы отобразить на карте адреса, которые вы хотите изменить.
После этого используйте один из инструментов рисования в верхнем левом углу карты, чтобы нарисовать область вокруг адресов, которые вы хотите изменить.
Чтобы настроить переопределение значков для всех адресов в области, сначала щелкните правой кнопкой мыши эту область, а затем выберите в меню « Назначить значок адресам ».
Либо щелкните значок шестеренки рядом с соответствующей группой поиска, а затем выберите « Установить переопределение значка » из меню.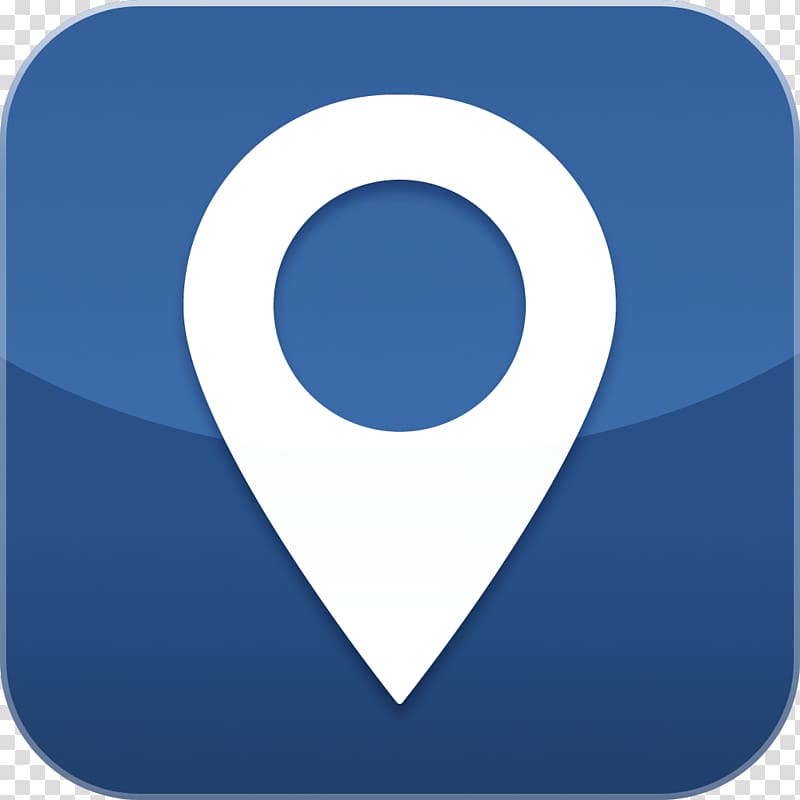
Затем выберите предпочтительный пользовательский значок из списка и нажмите «
После этого проверьте, для скольких адресов вы настраиваете новые значки адресов, а затем нажмите соответствующую кнопку для подтверждения действия.
Чтобы закодировать цветом все адреса в соответствующей области, сначала щелкните правой кнопкой мыши эту область, а затем выберите « Назначить цвет адресам » из меню.
Затем выберите предпочтительный цвет из списка и нажмите « OK », чтобы продолжить.
После этого проверьте, сколько адресов вы кодируете цветом, а затем нажмите на соответствующую кнопку для подтверждения действия.
Далее вам необходимо отключить группы поиска, которые вы использовали для переопределения значков и адресов с цветовым кодированием.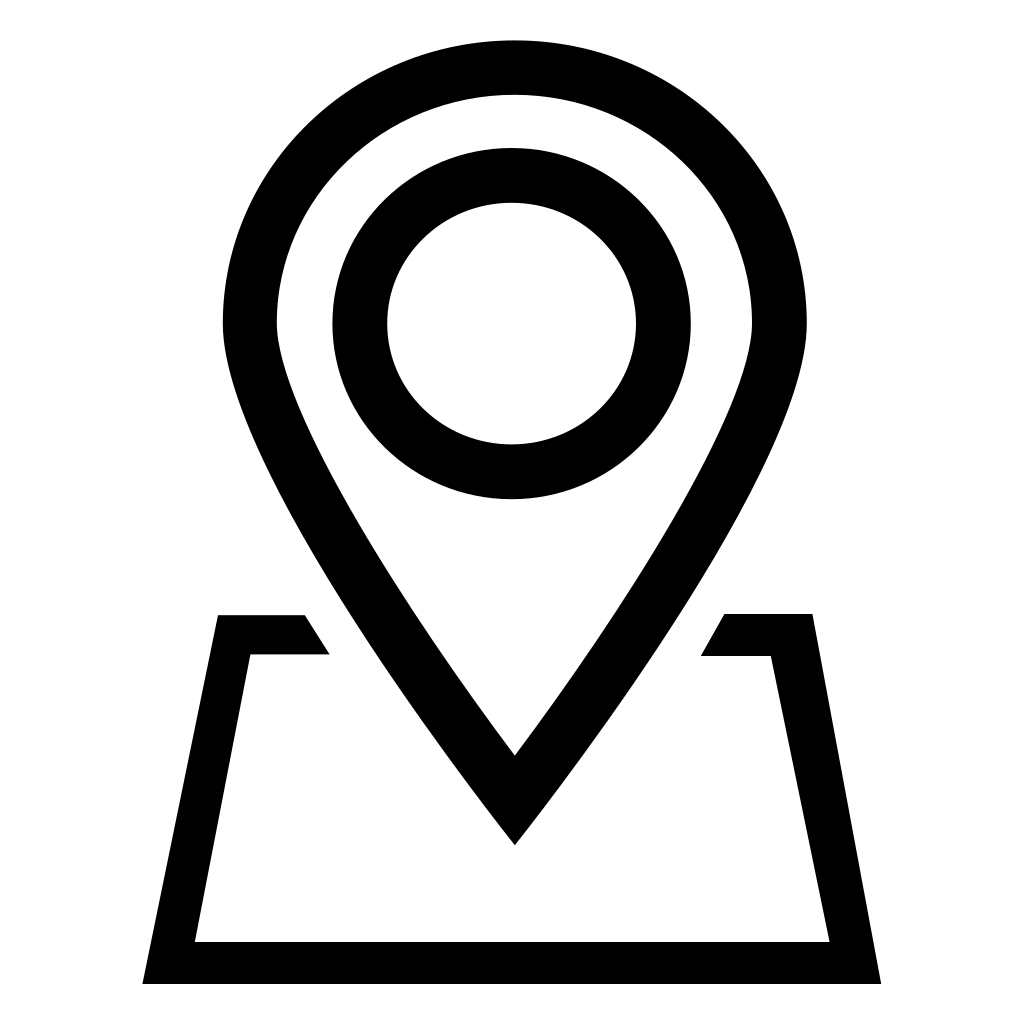 Для этого снимите флажок рядом с соответствующей поисковой группой, и тогда на карте будут отображаться адреса с цветовой кодировкой и пользовательскими значками.
Для этого снимите флажок рядом с соответствующей поисковой группой, и тогда на карте будут отображаться адреса с цветовой кодировкой и пользовательскими значками.
ПРИМЕЧАНИЕ : Цвета группы поиска переопределяют цвета адреса. Таким образом, убедитесь, что вы отключили все поисковые группы для просмотра ваших адресов на карте с их цветом, а не цветом их поисковых групп.
Вы также можете массово загружать в систему адреса с цветовой кодировкой. Для этого на карте адресной книги сначала перейдите к « File », а затем выберите « Upload Addresses » из списка.
После этого загрузите в систему таблицу с зарезервированными атрибутами (т. е. Псевдоним, Адрес, Куб и т. д.) и столбцом « Цвет ». В столбце « Цвет » вы можете определить индивидуальный цвет для каждого импортируемого адреса. Узнайте больше о том, как импортировать адреса в систему.![]()
После того как вы загрузите в систему электронную таблицу с адресами с цветовой кодировкой, эти адреса будут отображаться на карте адресной книги соответствующими цветами.
Посетите Marketplace Route4Me, чтобы ознакомиться с дополнительными дополнениями:
Была ли эта статья полезной?
Недавно просмотренные статьи
Вы не просматривали другие статьи
О Route4Me
У Route4Me более 35 000 клиентов по всему миру.