Не работает интернет на Айфоне
05.05.2022 Читать 7 минут
Содержание
- Почему перестал включаться интернет
- Как работает YouDo?
Проблемы с интернетом на «Айфоне» могут возникать вне зависимости от оператора мобильной связи. Виной тому могут быть некорректные настройки, но встречаются и более серьезные причины. Руководствуясь нашей инструкцией, можно выяснить, в чем заключается проблема неисправности и как можно устранить ее самостоятельно.
Проблемы с мобильным интернетом достаточно просто отличить от других.
Основные признаки неполадок:
- Вы не можете выйти в интернет на своем iPhone.
- Не включается режим модема (или iPhone не работает как точка доступа Wi-Fi).
- Интернет работает с перебоями или при наличии значка подключения на экране мобильного телефона не отображаются страницы.

Если вы столкнулись с системной ошибкой, достаточно перезагрузить смартфон – после включения функция интернета должна заработать как обычно. Также иногда помогает переключение в режим «Самолет», а затем возвращение в обычный режим. Если простые действия не помогли, ошибку следует искать в настройках телефона, софте или «железе».
Но, прежде чем искать причину в смартфоне, убедитесь, что у вас оплачен интернет, есть покрытие сети, а оператор предоставляет услугу мобильного интернета. Уточните детали о тарифах на мобильную связь. Если у вас часто некорректно работает интернет, обратитесь в техническую поддержку сотового оператора.
Другие исполнители на Юду
-
Антон
Рейтинг: 5
-
Евгений
Рейтинг: 5
-
Олег
Рейтинг: 5
-
Борис
Рейтинг: 5
-
Рейтинг: 5
Найти мастера
Почему перестал включаться интернет
Для начала давайте разграничим понятия мобильного интернета, который вы получаете от своего сотового оператора, и интернета, который iPhone может принимать через сеть Wi-Fi. В последнем случае искать причины неполадки стоит в настройках сети Wi-Fi или роутере. Мы же поговорим о мобильном интернете. Проблема заключается именно в нем, если по Wi-Fi интернет поступает без проблем.
В последнем случае искать причины неполадки стоит в настройках сети Wi-Fi или роутере. Мы же поговорим о мобильном интернете. Проблема заключается именно в нем, если по Wi-Fi интернет поступает без проблем.
Причины, из-за которых не работает мобильный интернет, бывают разными.
Наиболее распространенные проблемы, с которыми сталкиваются пользователи iPhone:
- ошибка в параметрах беспроводной сети или соединении 3G/4G,
- ошибка системы iOS,
- аппаратные поломки «Айфона»,
- некорректная работа SIM-карты.
В большинстве случаев (особенно если речь идет о неполадках программного характера) исправить ситуацию можно самостоятельно. И начать стоит с установки последней версии операционной системы — загрузите все обновления, которые есть на текущий момент. Это поможет устранить ошибку, которая могла возникнуть не только у вас, но и других пользователей.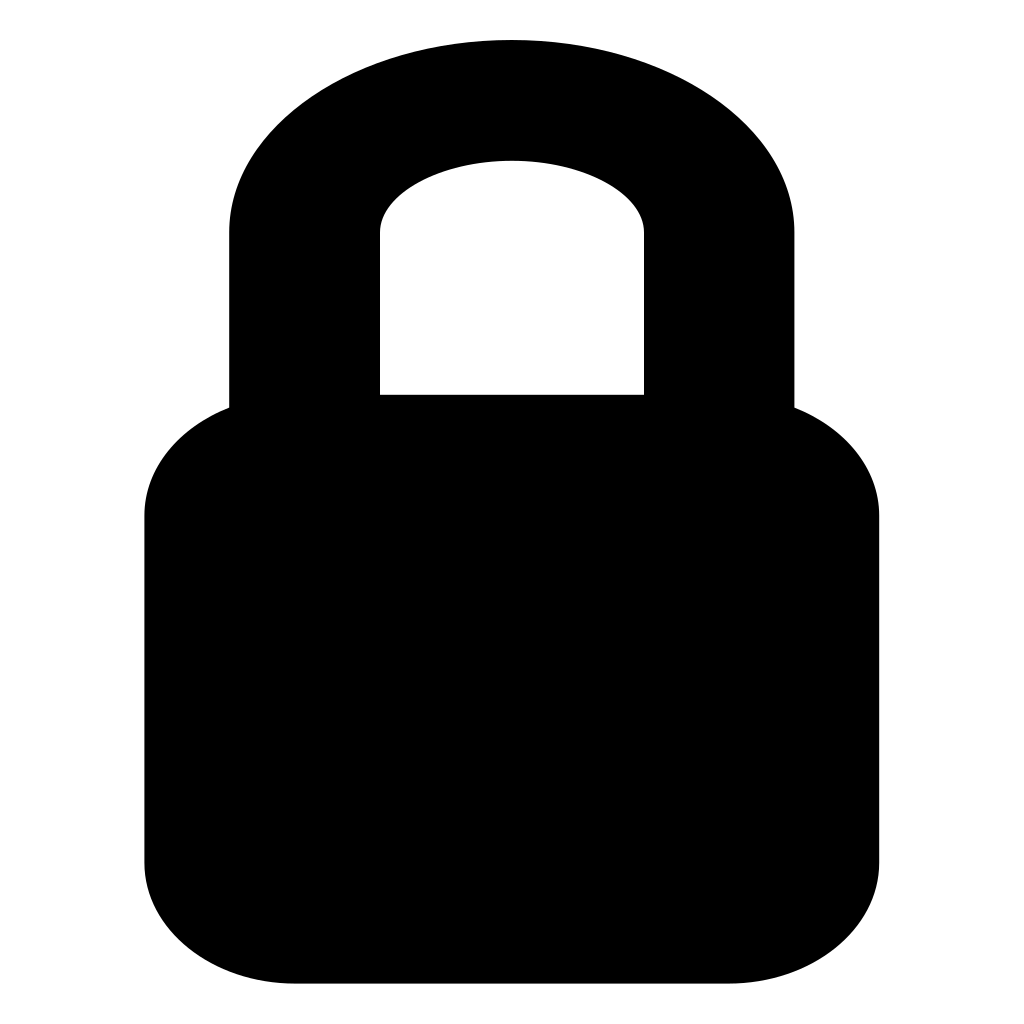
Покрытие сети есть, но интернет не работает. Как правило, подобная проблема возникает после жесткой перезагрузки устройства или сброса настроек. Даже при хорошем покрытии сети мобильный интернет может не функционировать. Отличить эту проблему от других легко – в строке состояния отображается антенна сотовой сети, но пропадает значок. Исправить ситуацию помогут следующие действия:
- зайдите в настройки,
- выберите вкладку «Сотовая сеть»,
- откройте пункт «Передача данных»,
- введите APN и имя пользователя, предварительно уточнив их у вашего сотового оператора.
Браузер не грузит страницы. Когда значок 3G или 4G в строке состояния отображается, но страницы не грузятся, следует исключить проблему с браузером. Проще всего скачать для него все предлагаемые обновления или удалить его и установить заново. Также можно попробовать выполнить следующие действия:
- Отключить javascript в браузере.

- Перезагрузить телефон.
- Закрыть браузер, дважды нажав на клавишу Home и смахнув вкладку приложения.
Проблемы с сетью передачи данных. Подключение к интернету может отсутствовать, если сеть передачи сотовых данных отключена. В этом случае пропадает значок в строке состояния. Чтобы подключить сеть, выполните следующие действия:
- зайдите в меню настроек подключения,
- удостоверьтесь, что в пунктах «Сотовые данные» и «Включить 3G/4G» ползунок активирован.
Покрытие сотовой сети также может быть разным, из-за чего смартфон не везде принимает сигнал. Операторы не могут обеспечить одинаково хороший прием в разных частях города. Если значок сети меняется на Е или Н+, это не считается неполадкой.
Восстановление iPhone. Действенный способ реанимации мобильного интернета — сброс настроек до заводских с последующим введением всех параметров вручную.![]() Прибегать к нему стоит только в крайнем случае, когда вы точно уверены, что с аппаратом что-то не так на программном уровне, к примеру, проблемы с разными функциями начались после установки подозрительного стороннего приложения.
Прибегать к нему стоит только в крайнем случае, когда вы точно уверены, что с аппаратом что-то не так на программном уровне, к примеру, проблемы с разными функциями начались после установки подозрительного стороннего приложения.
Активация режима модема.
- зайдите в меню настроек,
- выберите пункт «Режим модема» или «Сотовые данные» — «Режим модема»,
- переместите ползунок в положение «вкл.».
После этого перезагрузите телефон. Обычно режим модема после этого восстанавливается. Те же самые действия рекомендуется выполнить при отсутствии возможности создания точки доступа.
Как работает YouDo?
Опишите
свою задачу и условия.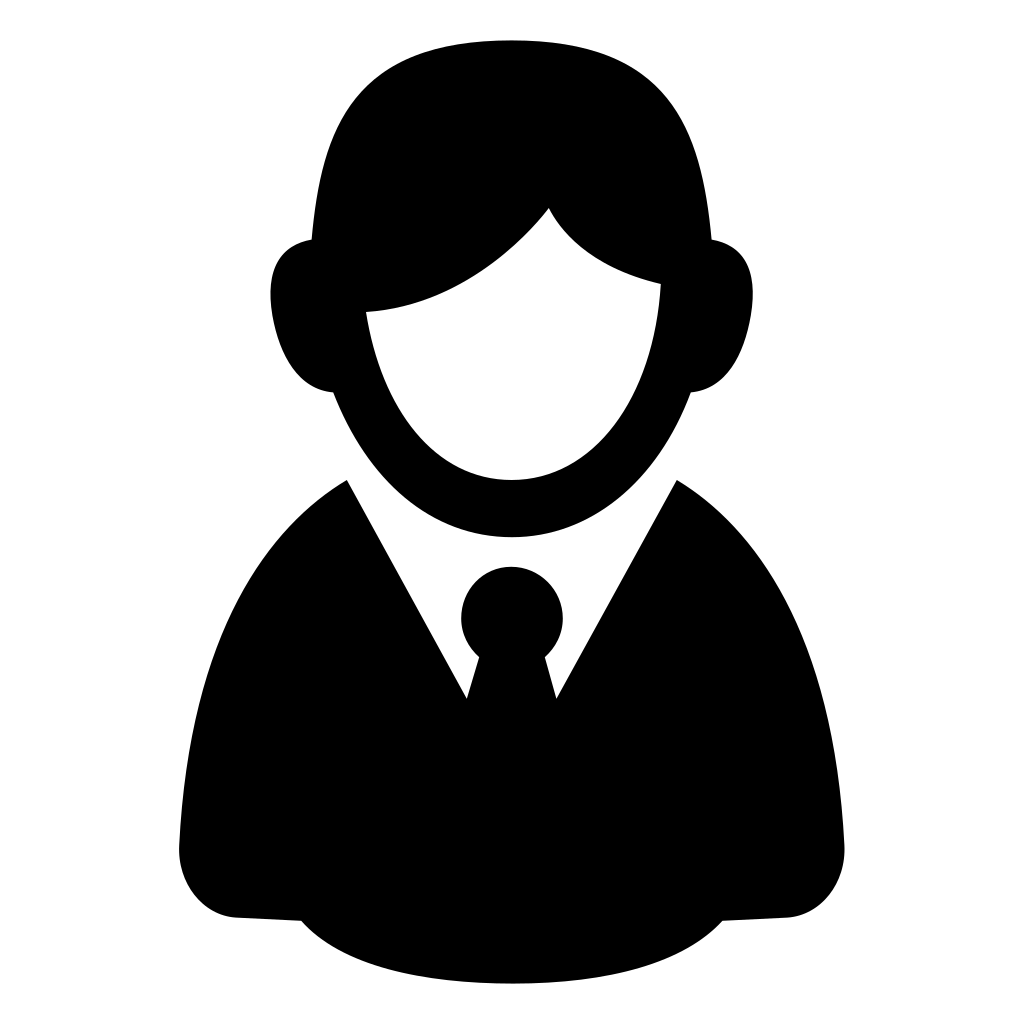 Это бесплатно и займёт 3–4 минуты
Это бесплатно и займёт 3–4 минуты
Получите отклики
с ценами от исполнителей. Обычно они приходят в течение 30 минут
Выберите
подходящего исполнителя и обсудите сроки выполнения
Если вы перезагрузили телефон и даже сбросили его до заводских настроек, а неполадки все равно остаются (значок сети отсутствует в строке состояния, доступа к интернету нет), проблема может крыться в аппаратной части смартфона. Починка беспроводного модуля или других элементов своими силами может привести к повреждению пломб производителя, поэтому с «Айфонами» на гарантии лучше сразу обращаться в сервисный центр.
Если вы не хотите долго ждать, то проверить настройки и отремонтировать гаджет, в котором есть проблемы с покрытием сети или отсутствует доступ к мобильному интернету, помогут зарегистрированные на «Юду» исполнители, выполняющие ремонт iPhone.
Но для начала попробуйте выполнить несложные манипуляции с настройками и обновлением прошивки до последней версии, которые часто помогают решить проблему своими руками.
Порядок действий
Проверьте настройки сети.
Обновите браузер.
Установите последнюю версию iOS.
Сбросьте «Айфон» до заводских настроек.
или создать задание на Юду
Задание Владимира «Ремонт iPhone»
1 000 ₽
Очень быстро поменяли мне два аккумулятора: на iPhone X и iPhone 6s. При мне, как и хотел 🙂 Обращусь ещё не один раз (постоянно с телефоном что-то происходит 🙂 ). Рекомендую, Спасибо огромное ещё раз!
Исполнитель задания:
Антон
5,0 1137 отзывов
Создать такое же задание
Оставьте свою реакцию, если было полезно
8
6
Скачайте приложение и пользуйтесь YouDo где угодно
Наведите камеру телефона на QR-код, чтобы скачать приложение
Вы здесь:
- org/BreadcrumbList»>
- Главная
- Ремонт техники Apple
- Статьи
-
iPhone
- iPad
- Другая техника
Windows 7 значок сети перечеркнут а сам интернет есть
Содержание
- Красные крестик на значке интернета — что означает и почему возникает
- Значение сигнала
- Статус подключения
- Красный крестик на значке Wi-Fi
- Интернет работает, но сигнал ошибки активен
- Способы исправления
- Красный крестик на значке интернета в Windows
- Статус подключения по кабелю с красным крестиком и интернет не работает
- Красный крестик на значке Wi-Fi сети
- Интернет работает но значок показывает что нет соединения
- Windows 7 значок сети перечеркнут а сам интернет есть
- Windows 7 значок сети перечеркнут а сам интернет есть
- Как убрать красный крестик на значке интернета и Wi-Fi: все способы
- Автономное исправление ошибок
- Первые действия
- Проверка сетевого модуля
- Проблема с драйверами
- Красный крестик на Wi-Fi
- Интернет есть, а значок показывает что нет
- Дополнительные советы
- Видео
Красные крестик на значке интернета — что означает и почему возникает
Интернет стал жизненно необходимой вещью практически для всех людей.![]() Он содержит огромное количество информации в виде фотографий, книг, схем, видеозаписей и музыки. Часто, особенно у неопытных пользователей компьютера, возникают проблемы с пропажей интернета, уменьшением его скорость и так далее. Это может случиться после любой настройки параметров сетей или адаптеров, выполняемой до возникновения проблемы. Одним из таких неприятных случаев становится ситуация, когда значок подключения к интернету Windows 7 дополняется красным крестиком. В этой статье будут разобраны причины и способы решения проблем, связанных с этим явлением, и даны рекомендации, как убрать красный крестик на значке интернета, хотя интернет работает.
Он содержит огромное количество информации в виде фотографий, книг, схем, видеозаписей и музыки. Часто, особенно у неопытных пользователей компьютера, возникают проблемы с пропажей интернета, уменьшением его скорость и так далее. Это может случиться после любой настройки параметров сетей или адаптеров, выполняемой до возникновения проблемы. Одним из таких неприятных случаев становится ситуация, когда значок подключения к интернету Windows 7 дополняется красным крестиком. В этой статье будут разобраны причины и способы решения проблем, связанных с этим явлением, и даны рекомендации, как убрать красный крестик на значке интернета, хотя интернет работает.
В Виндовс может возникать огромное количество проблем: от некритических и незаметных для пользователя до серьезных, мешающих полноценной работе и выводящих операционную систему из строя. Как и в случае со многими другими ситуациями, красный крестик на значке подключения к интернет-соединению является всего лишь индикатором и может означать целую группу проблем с интернетом.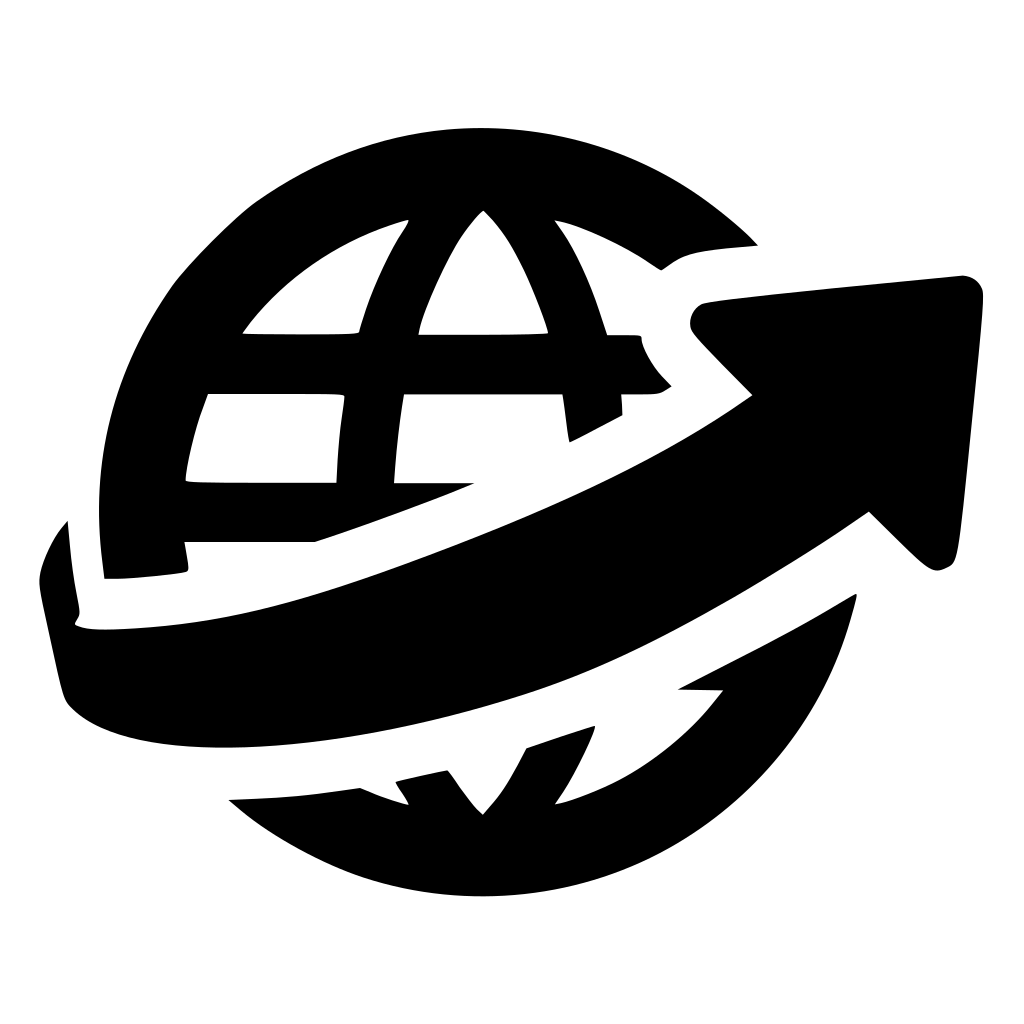 Объединяет их все статус подключения, который отсутствует.
Объединяет их все статус подключения, который отсутствует.
Смотря на способ подключения к интернету, можно определить, что именно показывает красный крестик. Здесь возможно два варианта:
Важно! Данный значок похож в Windows 7 и Windows 8, но отличается от 10 версии. Несмотря на это, решения будут практически идентичны. Сталкиваясь с проблемой, когда значок подключения к интернету Windows 7 перечеркнут, но интернет есть, важно четко следовать инструкциям, и тогда все встанет на свои места.
Первое, что нужно сделать при проводном подключении — проверить исправность работы оборудования (роутеры и модемы) и кабелей. Особенно хорошо это помогает найти неисправность, если на этом компьютере уже работал интернет. Бывает и так, что компьютер новый и еще не подключался к кабелю. В этом случае следует проверить физическое наличие сетевой платы. Для этого:
Важно! Бывает и так, что в каталоге сетевых устройств карта не была обнаружена.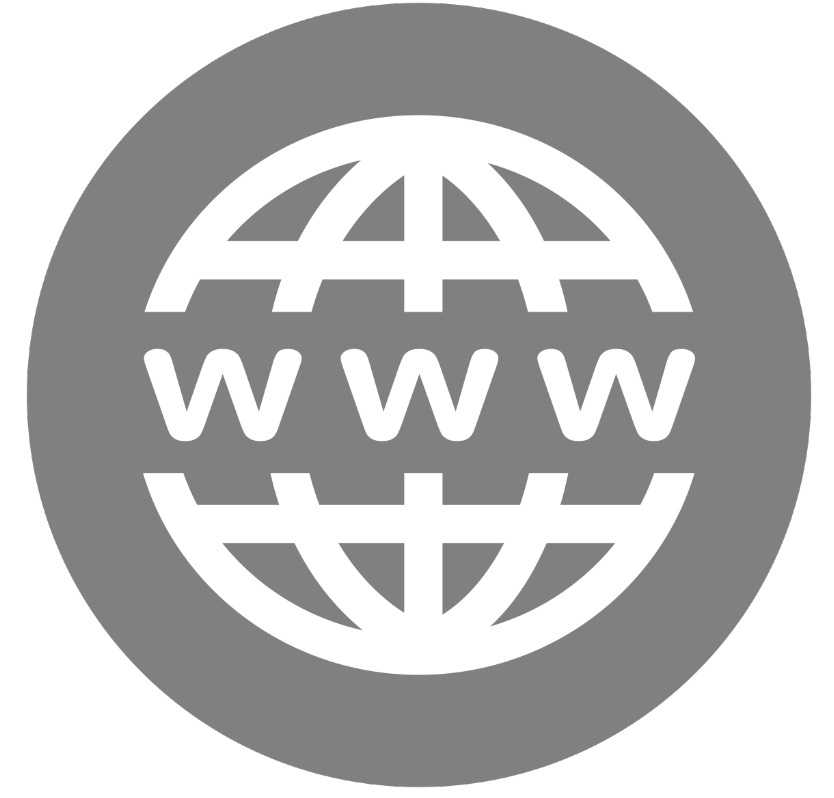 В этом случае ее следует поискать в разделе «Другие устройства». Там она может быть подписана, как Ethernet-контроллер, на который не установлено драйверное обеспечение. Его необходимо скачать с официального сайта именно для нужной модели и установить.
В этом случае ее следует поискать в разделе «Другие устройства». Там она может быть подписана, как Ethernet-контроллер, на который не установлено драйверное обеспечение. Его необходимо скачать с официального сайта именно для нужной модели и установить.
Проверить, рабочая ли карта или проблема кроется в кабеле, просто. Достаточно подсоединить другой кабель к текущему устройству или подключить другое устройство к старому кабелю. Это однозначно даст понять, виноват ли провод. Если провод идет напрямую от провайдера, то следует вынуть его и вставить обратно, проверить провод и коннектор на наличие повреждений. Иногда бывает так, что проблема кроется в поломках оборудования со стороны провайдера.
При подключении через роутер первым делом нужно перезагрузить его, как и модем, заменить на них сетевые кабели, попробовать подключить их в другие порты (на роутерах их целых четыре).
Красный крестик на значке Wi-Fi
В таких случаях еще все более сложно, потому как производителей ноутбуков и Wi-Fi адаптеров под них огромное количество.![]() У всех у них абсолютно разное программное и аппаратное обеспечение. Есть один нюанс: если иконка беспроводной сети отображается тусклым цветом и даже с ошибкой, то это значит, что адаптер системе все-таки виден и проблема не в его поломке или отсутствии драйверов.
У всех у них абсолютно разное программное и аппаратное обеспечение. Есть один нюанс: если иконка беспроводной сети отображается тусклым цветом и даже с ошибкой, то это значит, что адаптер системе все-таки виден и проблема не в его поломке или отсутствии драйверов.
Необходимо убедиться, что около устройства есть доступные беспроводные Wi-Fi сети. Дальнейшие действия таковы:
Случается и так, что интернет соединение есть и оно активно, но крестик на вай фай сети указывает на обратное. В этом случае может получиться и так, что в разделе сетевых подключений возле активного подключения будет написано, что оно работает, но в трее около иконки будет красный крест. Проблема чаще всего кроется в компоненте, который надо попросту отключить. Для этого следует:
Еще одно решение, помогающее решить проблему, когда красный крестик на значке интернета windows 7 не пропадет, заключается в том, что нужно удалить сетевую карту из списка в Диспетчере устройств, перезагрузить ПК и установить новые драйвера на удаленный модуль.![]()
Способы исправления
Стандартной для всех современных систем Windows является встроенная автономная диагностика неполадок интернет-соединения. Для того чтобы ее запустить, нужно:
После этого в соответствии с инструкциями выше следует проверить работоспособность сетевой платы, роутера или модема, а также целостность кабеля и его разъема.
Решить проблему, когда при включенном кабельном интернете или Wi-Fi горит крестик, означающий, что сети нет, можно многими способами. Все упирается в поиск причины неполадки и ее последующее устранение, которые могут быть различными.
Источник
Красный крестик на значке интернета в Windows
В зависимости от способа подключения, этот красный крестик может сообщать нам о разных неполадках.
Кстати, в Windows 10 этот значок немного другой, по сравнению с Windows 7 и Windows 8. Но решения будут одинаковые. Иногда сталкиваюсь с проблемой, когда на значке интернета нарисован красный крестик, но интернет работает.![]() Это похоже на какой-то глюк системы Windows. Решение этой проблемы мы так же рассмотрим в статье.
Это похоже на какой-то глюк системы Windows. Решение этой проблемы мы так же рассмотрим в статье.
1 Откройте диспетчере устройств. Есть много способов, как это можно сделать. Самый простой – нажимаем сочетание клавиш Win + R, копируем команду mmc devmgmt.msc и нажимаем Ok.
В диспетчере устройств открываем вкладку «Сетевые адаптеры». Там должна быть сетевая карта. В зависимости от производителя или драйвера, называться они могут по-разному. Очень часто это что-то типа «Realtek PCIe GBE. «.
2 Так как Windows 7, 8 и тем более Windows 10 практически всегда автоматически ставит драйвер на сетевую карту, то вполне возможно, что проблема не в ней. А если причина отсутствия подключения не в сетевой карте, то вполне возможно, что сигнал до нее не доходит. Хорошо бы это проверить, подключив другой кабель (от роутера или провайдера) к вашему компьютеру, или ноутбук. Так мы сможем понять, рабочая ли сетевая карта, и нет ли проблем в Windows из-за которых значок подключения может быть перечеркнут красным крестиком.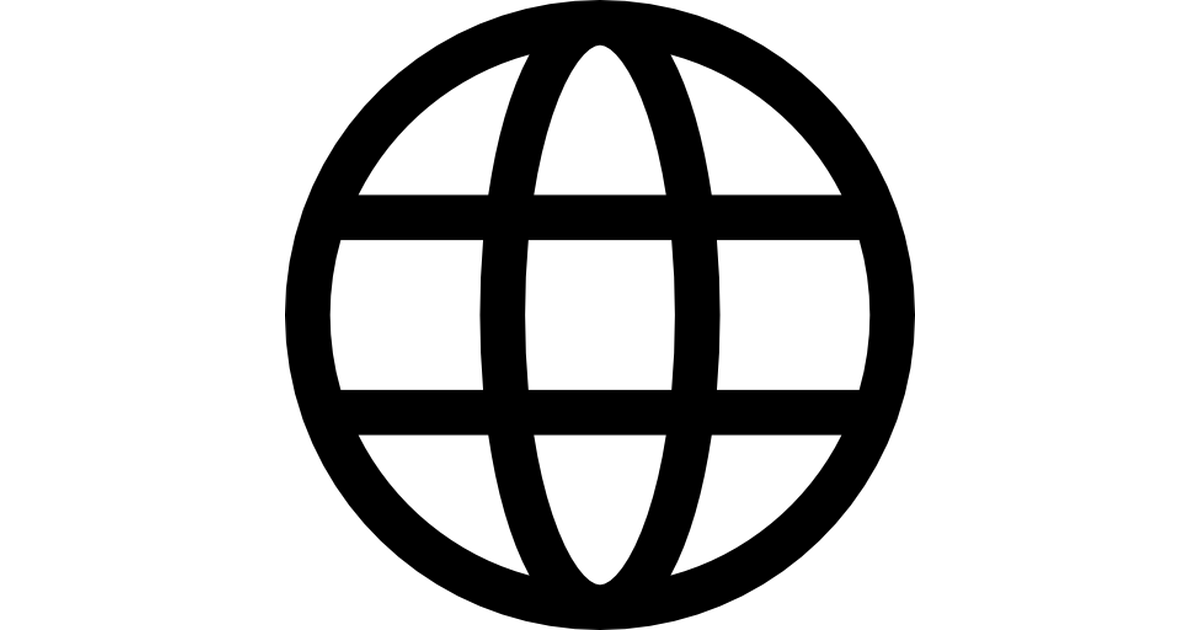
Если сетевой кабель от провайдера подключен напрямую к компьютеру, то попробуйте его отключить и подключить обратно. Посмотрите, не поврежден ли коннектор. Не поврежден ли сам кабель.
Если есть другой ПК/ноутбук – попробуйте подключить кабель к нему. Можно позвонить в поддержку интернет-провайдера и объяснить проблему. Возможно, причина в их оборудовании.
Не редко причина в том, что сетевая карат просто вышла из строя. Если никакие решения не помогают, то скорее всего придется купить и подключить новую карту. Подключается она в слот PCI. Если мы говорим о ПК. Для ноутбуков есть внешние USB Ethernet-адаптеры.
3 В первом пункте я показывал как найти сетевую карту в диспетчере устройств. Попробуйте удалить ее оттуда. Просто нажмите на нее правой кнопкой мыши и выберите «Удалить устройство». Подтвердите удаление и перезагрузите компьютер. Возможно, после этого придется вручную установить драйвер. Но скорее всего он будет установлен автоматически.
Красный крестик на значке Wi-Fi сети
1 Пробуем просто включить Wi-Fi.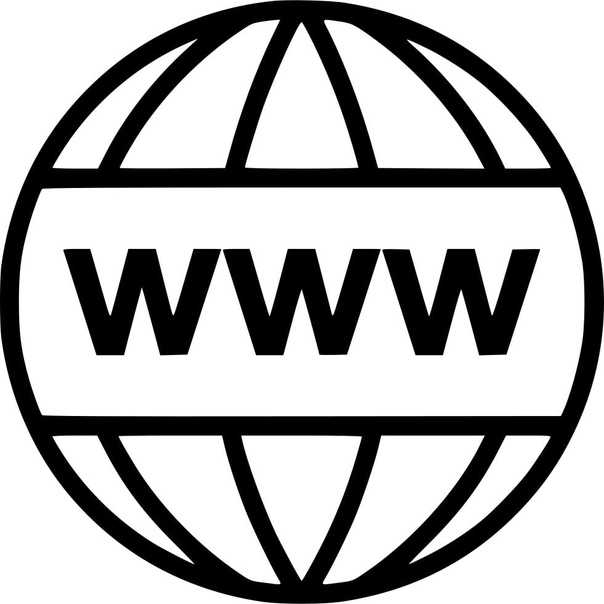 В Windows 10 нужно нажать на значок в трее и нажать на кнопку «Wi-Fi». Так же можно проверить настройки беспроводной сети в параметрах.
В Windows 10 нужно нажать на значок в трее и нажать на кнопку «Wi-Fi». Так же можно проверить настройки беспроводной сети в параметрах.
Если кнопки нет, или она неактивная, то смотрите решения в этих статьях:
В Windows 7 попробуйте включить через центр мобильности, который можно открыть нажатием сочетания клавиш Win + X. В Windows 10 его можно открыть через поиск по запросу «Центр мобильности Windows».
2 Обязательно проверьте сочетание клавиш, которое отвечает за активацию беспроводной сети на ноутбуке. На новых ноутбуках это может быть одна клавиша с изображением самолета. Правда, она включает и отключает режим полета, но все ровно попробуйте нажать на нее, вдруг сработает и красный крестик исчезнет, а интернет заработает.
Иногда необходимо установить драйвер (утилиту) с сайта производителя вашего ноутбука, чтобы функциональные клавиши начали работать. Я подготовил подробные инструкции для ноутбуков некоторых производителей:
И общая статья, в которой подробно написано что делать, если не работает Wi-Fi на ноутбуке.![]()
А еще иногда причина в том, что отключена служба автонастройки WLAN, которую нужно включить. Как это сделать, я писал здесь. Это особенно актуально не для ноутбуков, а для стационарных компьютеров с Wi-Fi адаптерами.
Интернет работает но значок показывает что нет соединения
Недавно я сам столкнулся с похожей проблемой в Windows 7. В окне «Сетевые подключения», возле «Подключение по локальной сети» (в Windows 10 – «Ethernet») было написано «Подключено», а возле значка в трее был красный крестик. Правда, в моем случае интернет не работал. Проблема была в компоненте, который появился в свойствах подключения после установки одной программы, который я просто отключил. После этого иконка со статусом подключения в трее стала нормальной и все заработало. Я написал об этом в отдельной статье: подключение по локальной сети или Ethernet – «Подключено», но интернет не работает (красный крестик).
Еще одно решение – удаление сетевой карты в диспетчере устройств.
После чего перезагрузите компьютер. Так же можно загрузить и заново установить драйвер сетевой карты.
Пишите комментарии, задавайте вопросы, делитесь решениями! Всего хорошего!
Источник
Windows 7 значок сети перечеркнут а сам интернет есть
Профиль | Отправить PM | Цитировать
Сообщения: 15
Благодарности: 1
Сообщения: 15
Благодарности: 1
Сообщения: 16695
Благодарности: 3208
Сообщения: 15
Благодарности: 1
Сообщения: 26
Благодарности: 0
Windows 7 значок сети перечеркнут а сам интернет есть
Профиль | Отправить PM | Цитировать
Сообщения: 15
Благодарности: 1
Сообщения: 15
Благодарности: 1
Сообщения: 16695
Благодарности: 3208
Сообщения: 15
Благодарности: 1
Сообщения: 26
Благодарности: 0
Как убрать красный крестик на значке интернета и Wi-Fi: все способы
Кто хоть раз не сталкивался с проблемой, когда красный крестик просто на мертво повис на значке интернета и конечно же доступ к глобально сети нет. Данное подключение или так называемый значок обычно отображается в правом нижнем углу экрана.
Данное подключение или так называемый значок обычно отображается в правом нижнем углу экрана.
В зависимости от типа подключения, он может иметь разную иконку. В первую очередь сразу возникает вопрос – а почему так происходит. Если вы подключены через роутер, то есть несколько вариантов, но чаще всего проблема возникает именно со стороны провайдеры. Чуть реже бывают сбои у маршрутизатора и компьютера. Все эти варианты мы рассмотрим в статье, и я приведу все возможные решения по этой проблемке. Если будут возникать какие-то непредвиденные ошибки или вопросы – то пишем об этом в комментариях.
ПОМОЩЬ! Я постарался писать инструкции таким образом, чтобы они подошли для всех версий Windows: 7, 8, 10. Но если у вас возникнут трудности или вы захотите задать свой вопрос – то смело пишите в комментариях, и я вам отвечу.
Автономное исправление ошибок
Первые действия
Если у вас подключение идет от роутера или модема, то также проверьте чтобы кабель был целостным и плотно сидел в порту.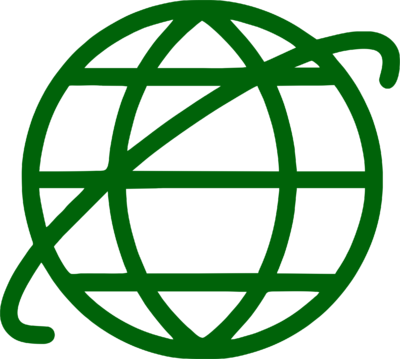 Можно попробовать роутер или модем перезагрузить. Для этого на аппарате должна быть специальная кнопка, которая включает или выключает маршрутизатор. Если кнопочки нет, то можно просто выдернуть его из розетки, а потом подключить обратно. Только подождите хотя бы минуту, чтобы роутер немного «отдохнул» и остыл – иногда бывают сбои именно из-за перегрева.
Можно попробовать роутер или модем перезагрузить. Для этого на аппарате должна быть специальная кнопка, которая включает или выключает маршрутизатор. Если кнопочки нет, то можно просто выдернуть его из розетки, а потом подключить обратно. Только подождите хотя бы минуту, чтобы роутер немного «отдохнул» и остыл – иногда бывают сбои именно из-за перегрева.
Посмотрите внимательно на роутер, вытащите и опять вставьте кабель от провайдера и проверьте его целостность. Можно также выйти в подъезд и посмотреть – не перерезал ли его кто (бывали и такие случаи). Посмотрите на индикаторы, при подключении к 1 порту должен гореть 1 индикатор локального подключения. Если он не горит, то скорее всего кабель поврежден. Иногда бывает, что порт просто сгорел, поэтому просто возьмите кабель и переключите в другой свободный LAN вход.
Проверка сетевого модуля
Модуль может быть просто выключен, при этом его мог деактивировать сам пользователь или это можно сделать с помощью кнопок.![]() Но мы постараемся проверить включен ли он вообще.
Но мы постараемся проверить включен ли он вообще.
Проблема с драйверами
Вообще драйвера при установке системы устанавливаются автоматически. Но бывает, что такое не происходит или вообще ПО для железа ломается в результате каких-то программ. Поэтому нам нужно пройти в диспетчер устройств и всё проверить.
Можно попробовать переустановить драйвера для сетевой карты. Если есть возможность и у вас ноутбук, то попробуйте подключиться по Wi-Fi. Или придется просить у знакомого с интернетом скачать у него драйвер для своей «машины».
Заходим в свойства адаптера, нажав по нему правой кнопкой мыши. Теперь далее во вкладку «Сведения», установите «Свойства» как на картинке ниже и скопируйте первую строчку. На всякий случай я бы скопировал наименование сетевой карты. Драйвер скачиваем с этого сайта – devid.info. Там просто копируем это название или ID и ищем нужные «дрова».
Для ноутбуков у меня есть отдельная подробная статья по установке «дров» тут.![]() Ничего сложного там нет, но понадобится доступ в интернет.
Ничего сложного там нет, но понадобится доступ в интернет.
Красный крестик на Wi-Fi
Ещё раз проверьте, чтобы вай-фай модуль был включен. Его, кстати, можно нечаянно выключить с помощью сочетания клавиш: «Fn» и вспомогательная клавиша в строке «F» чаще всего это «F2». Нужно просто найти значок «беспроводной сети» в строке «F» и нажать одновременно на «Fn» и эту клавишу.
Если модуль включен, то попробуйте проверить подключены ли вы вообще к нужной беспроводной сети. Нажмите по подключению и проверьте, чтобы рядом была нужная сеть. Попробуйте к ней подключиться повторно и удалите её, если вы уже к ней подключены.
Интернет есть, а значок показывает что нет
Как убрать красный крестик на значке интернета, если он всё же есть? С таким я встретился недавно в Windows 7, но видел аналогичную проблему у моего знакомого на десятке. Данная ошибка возникает чаще всего из-за конфликта подключений. Особенно это касается виртуальных подключений. У меня стояла программа, которая при запуске виртуально создавала новый коннект и мешало основному.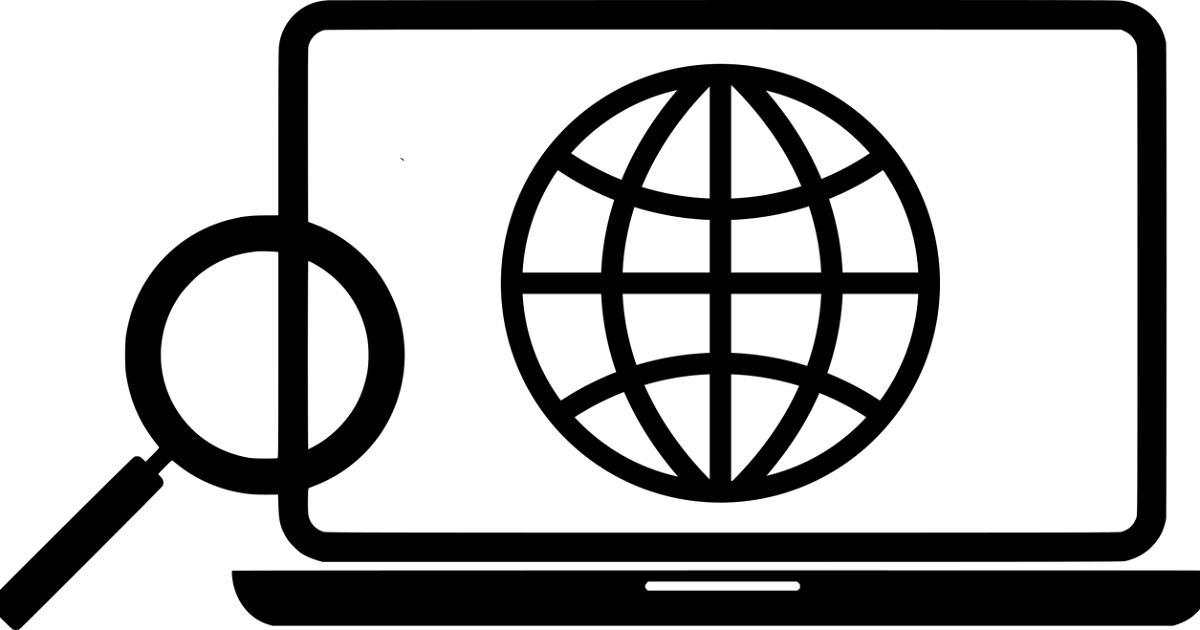 После удаления этого приложения все встало на свои места.
После удаления этого приложения все встало на свои места.
Заходим в «Программы и компоненты». Далее установите сортировку по дате и удалите лишнюю программу, которая в теории может мешать подключению.
Дополнительные советы
Убедитесь, чтобы на вашем компьютере не было вирусов. Если есть возможность, то скачайте новые базы данных и полностью проверьте свой компьютер антивирусной программой. Почистите свой компьютер от лишнего хлама и также уберите лишнее из автозагрузки. Самый просто способ — это воспользоваться программой «CCleaner». В самом конце, когда зайдете в раздел «Автозагрузка» – уберите подозрительное ПО, а после перезагрузите компьютер.
Один раз мне помогло только восстановление системы. При этом интернет был везде, кроме моего компьютера. В таком случае скорее всего ломаются какие-то системные файлы и папки и решить проблему можно только так.
Источник
Видео
Нет доступных подключений в Windows 7. Пропал Wi Fi, сеть с красным крестиком
Сеть без доступа к Интернету (неопознанная сеть)
Красный крест сети!!! Как? исправить
Пропали значки в трее//Пропал значок громкости, значок сети.![]()
Исчезли системные значки сеть, громкость. Неактивные значки в области уведомлений. Windows 7.
Пропал значок сети на панели задач! Решено!
Как Починить Интернет? Интернет Не Работает? Исправим!
Что делать если не отображается значок интернета
Сеть без доступа к Интернету (неопознанная сеть) ЧТО ДЕЛАТЬ?
Пропал значок подключения к вай фай на компьютере(ноутбуке).Как исправить!!
Поделиться или сохранить к себе:
Пропал значок интернета на панели задач: способы возвращения, на ноутбуке
На панели задач в Windows или в меню «Центр управление сетями» нет иконки Wi-Fi? Это не значит, что вышло из строя оборудование. Поломка техники — только одна из вероятных причин. В некоторых случаях можно самостоятельно настроить беспроводное подключение.
Что делать, если нет значка «Беспроводное сетевое соединение».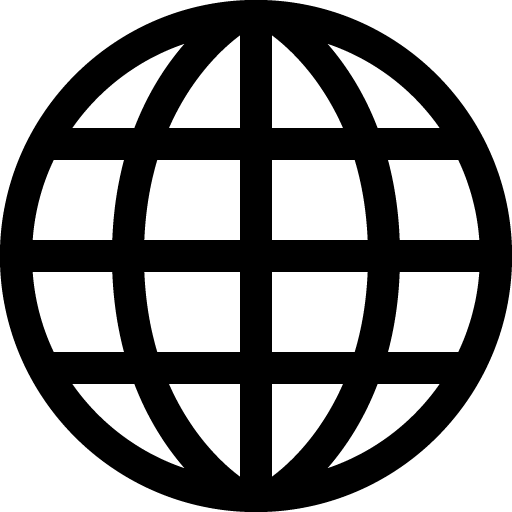
Причины
Эта проблема появляется, если:
Исправление реестра
Еще одним вариантом исправления неполадки, позволяющем вернуть нужный значок, является внесение изменений задач в реестре. Сделать это достаточно просто:
После обновления процесса все иконки должны вернуться на нужное место, а системные процессы будут работать в корректном режиме.
Исправление реестра позволяет сделать работу корректной. Поэтому, если значок сети пропал, стоит попробовать перезапустить необходимый процесс
Случаев, когда иконка доступа к сети может исчезать из Панели задач, бывает сколько угодно. Как правило, решить эту проблему возможно без проблем и в течение нескольких минут, что позволит сразу выйти в онлайн.
Все рабочие варианты устранения неполадок, позволяющие сделать это, описаны выше. И, если четко следовать установленным инструкциям, и правильно выявить причину проблемы, справиться с этим сможет любой человек, даже не имеющий большого опыта в настройке персонального компьютера или ноутбука.![]() Что касается ситуации, когда причиной являются вредоносные файлы, то тут еще проще. Систематически проверять систему на наличие вирусов стоит в любом случае, независимо от того, есть сбои в работе компьютера или нет.
Что касается ситуации, когда причиной являются вредоносные файлы, то тут еще проще. Систематически проверять систему на наличие вирусов стоит в любом случае, независимо от того, есть сбои в работе компьютера или нет.
Источник
Есть ли Wi-Fi-приёмник?
Если на компьютере не установлен приёмник, то вы и не увидите значок Wi-Fi-сети. Но как проверить, что у вас за адаптер? Самое простое — посмотреть характеристики ПК. На ноутбуках должна быть наклейка, на которой указаны спецификации устройства. Ещё вариант — узнать модель адаптера и найти о нём информацию. У вас стационарный компьютер? Тогда отыщите на системном блоке порты для подключения модема. Если там установлена антенна, то изделие подходит для работы через Wi-Fi.
И самый простой способ:
- Вам нужна «Панель управления» Windows.
- Откройте «Диспетчер устройств». Он в категории «Оборудование и звук».
- Разверните меню «Сетевые адаптеры».
- Посмотрите, есть ли там модели, в которых указано «Wirelles», «802.11» или «WiFi».
Если таких надписей нет, настроить беспроводное соединение не получится. Но можно приобрести Wi-Fi-модуль или сетевую карту, в которой уже стоит антенна. Также существуют внешние Вай-Фай приёмники.
Почему может пропасть значок подключения к интернету в панели задач
Главную роль в нарушении работы компьютера играет человеческий фактор. Нажав не туда, человек может подумать, что нет входа в интернет, иконки которого, как и иконки микшера громкости и языковой панели, могли пропасть.
Первым и главным фактором является сам человек. Он мог попросту нажать не туда, убрать галочку в каком-либо окне настроек и удалить или скрыть значок.
Второй проблемой, когда иконки могут пропадать, являются вирусы и вредоносные программы. Они проникают в систему со скачанными из непроверенных источников файлами и могут не только скрыть и удалить все иконки, включая значок подключения к интернету, но и заблокировать доступ в сеть, нарушить целостность системных файлов и реестра, отвечающих за доступ.
Они проникают в систему со скачанными из непроверенных источников файлами и могут не только скрыть и удалить все иконки, включая значок подключения к интернету, но и заблокировать доступ в сеть, нарушить целостность системных файлов и реестра, отвечающих за доступ.
Иногда случается так, что пользователь устанавливает какие-либо темы и кастомизации в свою систему. В этих случаях все стандартные иконки и весь внешний вид ОС меняется на желаемый.
Важно! Не всегда все идет гладко. Случаются и конфликты программ, при которых старые иконки могут исчезнуть, а новые не установиться. Причиной этому могут быть и установленные фаерволы.
Драйвер
Обычно Windows самостоятельно подгружает нужный ей софт. Но если драйвер сетевого оборудования отсутствует или повреждён, его надо установить вручную.
- Зайдите в «Диспетчер устройств» через «Панель управления». Это меню можно вызвать и по-другому: откройте «Пуск — Выполнить» и в поле для ввода напишите «devmgmt.
 msc».
msc». - Рядом с «проблемным» оборудованием должен быть значок в виде жёлтого треугольника с восклицательным знаком.
- Плата будет о, если система не смогла определить её модель, или для неё нет подходящего софта. И именно поэтому компьютер не присоединялся к беспроводной сети.
Для подключения надо загрузить ПО. Есть несколько способов. Первый подойдёт, если драйвер был установлен неправильно.
- В Диспетчере кликните правой кнопкой мыши на пункт с жёлтым треугольником.
- Выберите «Удалить» и подтвердите действие.
- Перезагрузите компьютер.
- После запуска Windows «обнаружит» наличие нового устройства.
- Если этого не произошло, снова зайдите в Диспетчер.
- Выделите любой пункт.
- «Действия — Обновить конфигурацию».
Это сработает только с оборудованием, которое устанавливается по принципу «Plug and Play» (что означает «Вставляйте и играйте»). Программное обеспечение для этих девайсов загружается само. Вы можете пользоваться ими сразу после подключения. Если в плате, вообще, нет такой функции:
Вы можете пользоваться ими сразу после подключения. Если в плате, вообще, нет такой функции:
- Выделите любой пункт в Диспетчере.
- «Действия — Установить старое устройство»
- Откроется окно с пояснениями. Нажмите «Далее».
- О или «Вручную».
- Выберите «Сетевые адаптеры».
- Если знаете модель и тип гаджета, найдите его в списке.
- Подождите, пока закончится инсталляция.
Чтобы загрузить апдейт устаревшего софта:
- В Диспетчере щёлкните по устройству правой кнопкой мыши.
- В выпавшем списке нажмите на «Обновить драйвер». Эта опция будет активна, если Windows определила модель оборудования.
- Выберите «Автоматический поиск», чтобы система нашла софт в сети и скачала его.
- Или нажмите «Поиск на компьютере», чтобы указать путь к инсталлятору.
В комплекте с новым Wi-Fi-адаптером или ноутбуком должен идти диск. С него можно загрузить необходимое программное обеспечение. Если у вас нет CD с драйвером, и система сама его не нашла:
- Зайдите на сайт производителя сетевого оборудования.

- В строку поиска скопируйте название модели.
- Откройте страницу с информацией о вашем адаптере.
- Скачайте оттуда ПО. Обычно оно находится в разделе «Поддержка» («Support»), «Загрузки» («Downloads»), «Файлы» («Files») или «Программы» («Programs»).
Существуют специальные приложения для установки системного софта. Например, Driver Booster. Он определяет модель оборудования и загружает для него актуальные версии драйверов.
Вместо послесловия
При работе за компьютером может случится всякое, так что повышаем свою внимательность, и делаем соответствующие пометки! А если Вы недавно стали владельцем Windows 8 (8.1), то могли заметить пропажу функциональной кнопочки «Пуск», которая обещает постепенно вернуться к пользователям с будущими обновлениями. А пока можно воспользоваться стороннем решением, установив программу ClassicShell, которая возвращает вывод стандартного меню Пуск версий WindowsXPили Windows 7, и даже для любителей минимализма классический вид.
С распространением компьютеров появилось много вопросов от не совсем опытных пользователей о решении тех или иных проблем, связанных с настройкой ПК. Наиболее часто пользователи ищут ответы на вопросы об интернете, пропаже тех или иных возможностей. Касается это и того случая, когда значок выхода в интернет исчезает из панели задач. У этого явления может быть много причин. Следует разобраться в них подробнее и определить, почему пропал значок интернета на панели задач.
Настройки
Возможно, у вас неправильно выбрана конфигурация сети. Для подключения к Wi-Fi надо её настроить. Вначале проведите диагностику.
- «Панель управления».
- Категория «Интернет».
- Меню «Центр управления сетями».
- «Устранение неполадок».
- Пункт «Адаптер».
- Выберите «Все адаптеры». Или конкретно «Беспроводное соединение».
- Сервис выявит возможные проблемы. Он устранит их самостоятельно или подскажет, как это сделать.
Для подключения к точке доступа модуль Wi-FI должен быть активен. На ноутбуках им можно управлять, используя сочетание клавиш. Какие кнопки нажимать, зависит от модели гаджета. Например, «Fn+F5», «Fn+F7» или «Fn+F9». На них нарисованы соответствующие изображения. Но иногда пользователи задевают их случайно. Да и на стационарном компьютере Wi-Fi-модуль может быть отключен. Для настройки:
На ноутбуках им можно управлять, используя сочетание клавиш. Какие кнопки нажимать, зависит от модели гаджета. Например, «Fn+F5», «Fn+F7» или «Fn+F9». На них нарисованы соответствующие изображения. Но иногда пользователи задевают их случайно. Да и на стационарном компьютере Wi-Fi-модуль может быть отключен. Для настройки:
- Кликните правой кнопкой мыши по значку сети на панели уведомлений.
- Откройте «Центр управления». В это же меню можно попасть через «Панель управления» Windows.
- Откройте «Параметры адаптера».
- Неактивные подключения выделены серым цветом.
- Найдите пиктограмму «Беспроводное сетевое соединение». Если её там нет, значит, проблема не в настройках.
- Дважды кликните по ней левой кнопкой мышки.
- Или в контекстном меню выберите пункт «Состояние». Там доступна информация о сети.
Теперь вы сможете восстановить связь «по воздуху», если пропадёт иконка Wi-Fi. Но если сетевая плата всё же сломалась, лучше обратиться к мастеру в сервисный центр.
Исправление реестра
Чтобы восстановить отображение значков с помощью реестра следует:
Процесс будет обновлен, и потерянные значки появятся на своих местах, система будет работать корректно.
Таким образом, решить проблему, когда пропала иконка интернета на панели задач, можно многими способами. Конкретный способ зависит от версии системы и причины пропажи иконки. Практически в любом случае не нужно быть сильно опытным пользователем компьютера, чтобы решить проблемы с отображением значков.
Источник
На компьютере пропал значок интернета
Опубликовано: Автор: Артём Чёрный
Все чаще в интернете на разных форумах и обсуждениях можно встретить беседу о том, что делать, если нет иконок звука или интернета в панели задач. Причины могут быть разными, и решения такой проблемы также имеет несколько вариантов. Давайте рассмотрим подробнее, почему исчезает значок интернета с панели задач и как его можно восстановить.
Читайте также:
Почему на компьютере пропал значок звука и что делать
На рабочем столе пропал значок «Мой компьютер»
Как открыть Панель управления в Windows (Виндовс) 8
Содержание
- Варианты восстановления значка интернета на компьютере
- Способ 1: Панель управления
- Способ 2: Системные значки
- Способ 3: Windows XP
- Способ 4: Проверка драйверов
- Способ 5: Включение в BIOS
В основном причиной данной проблемы становится невнимательность пользователя. Когда люди настраивают систему, они могут случайно поставить или убрать флажок не там где нужно, или переместить в корзину иконку из панели задач. Не исключено, что ваш компьютер мог быть заражен вредоносным вирусом, и поэтому он не отображает некоторые значки. К счастью, это случается довольно-таки редко, но если вы уверены в том, что ваш ПК заражен, проверьте его с помощью бесплатных антивирусных программ.
Способ 1: Панель управления
Если ваша операционная система Windows 7, то вернуть пропавшую иконку очень просто. Это не займет у вас много времени, и не вызовет никаких дополнительных вопросов. Вам необходимо совершить такие действия:
Это не займет у вас много времени, и не вызовет никаких дополнительных вопросов. Вам необходимо совершить такие действия:
- Зайдите в «Настройки панели задач», чтобы это сделать нажмите правой кнопкой мыши по «Панели задач». В контекстном меню нужно выбрать ондоимённый пункт.
- Найдите текстовую ссылку «Выберите значки, отображаемые в панели задач». Перейдите по ней.
- После того как появился список значков, найдите строку «Сеть (Сеть Доступ к Интернету)».
- Вам необходимо выбрать из списка напротив пункт «Показать значок уведомления» или поставить переключатель в положение «Включить».
В этом же меню вы сможете настроить значки звука, проводника и центра поддержки.
Способ 2: Системные значки
Этот способ будет актуален для владельцев ПК с более старыми версиями Windows. Если в предыдущем варианте вы не смогли найти нужный пункт, то вам необходимо будет проделать следующие шаги:
- Пройдите к вкладке «Значки области уведомлений» как указано выше.

- Внизу во вкладке выберите раздел «Включить или выключить системные значки».
- В появившемся списке найдите пункт «Сеть» и выберите графу «Вкл».
Здесь же вы можете изменить настройки значков часов, громкости, питания, центра поддержки. После сохранения настроек нужная иконка появится на панели задач.
Способ 3: Windows XP
Для этой версии операционной системы действия будут немного отличаться. И также, обратите внимание, установка иконок отвечающих за разные функции будут в разных настройках, в отличие от более новых версий. Чтобы поставить на место значок интернета, необходимо сделать так:
- Зайдите в «Панель управления» и перейдите в раздел «Сетевые подключения».
- В меню «Общие» необходимо выбрать вариант «Подключение по локальной сети».
- Внизу появившегося окна поставьте флажок напротив пункта «При подключении вывести значок в области уведомлений» и нажмите на кнопку «Ок».

Способ 4: Проверка драйверов
Может случиться так, что ваш драйвер устарел, или вовсе не был установлен на ПК. В таком случае нужно сделать так:
- Зайдите в меню «Диспетчер устройств».
- В списке, который появился, отыщите «Сетевые платы» в правом столбике. Под этим разделом должно быть написано название вашей встроенной сетевой карты.
- Если возле названия нарисован знак восклицания в желтом треугольнике, значит, драйвера у вас нет и его необходимо установить.
Установить драйвер вы можете, скачав его и инсталлировав с помощью внешнего носителя или же с помощью диска от материнской платы.
Способ 5: Включение в BIOS
Иногда, зайдя в «Диспетчер устройств», случается так, что в правом столбце нет пункта «Сетевые платы». Это может обозначать, что она была отключена в BIOS. Что бы это исправить, сделайте такие шаги:
- Войдите в BIOS во время запуска вашего компьютера.
- В разделе «Onboard LAN Controller» выберите графу «Enabled».

- Сохраните установленные настройки и перейдите в обычный режим.
Выполнив все действия правильно, в панели задач появятся необходимые иконки. Вы можете убедиться в этом, посмотрев в правый нижний угол вашего рабочего стола. Описанные варианты являются самыми распространенными среди пользователей и не вызовут трудностей даже у новичка. Если ни один из указанных способов не помог вам, то, скорее всего, проблема с целостностью сетевой платы.
No Internet Connection Icon — Illustrationen und Vektorgrafiken
267Grafiken
- Bilder
- Fotos
- Grafiken
- Vektoren
- Videos
Niedrigster Preis
SignatureBeste Qualität
Durchstöbern Sie 267
no internet connection icon lizenzfreie Stock- und Vektorgrafiken. Oder starten Sie eine neuesuche, um noch mehr faszinierende Stock-Bilder und Vektorarbeiten zu entdecken. wifi-fehler. Wi-Fi-сигнал в автономном режиме. значок выключенного интернета. schlechte drahtlose verbindung des internets. символ антенны wi-fi. zeichen des verlorenen сигналы. зона верботкоммуникации. Stoppen Oder Blockieren des Netzwerks. вектор — нет подключения к Интернету значок сток-графики, -клипарт, -мультфильмы и -символ
Oder starten Sie eine neuesuche, um noch mehr faszinierende Stock-Bilder und Vektorarbeiten zu entdecken. wifi-fehler. Wi-Fi-сигнал в автономном режиме. значок выключенного интернета. schlechte drahtlose verbindung des internets. символ антенны wi-fi. zeichen des verlorenen сигналы. зона верботкоммуникации. Stoppen Oder Blockieren des Netzwerks. вектор — нет подключения к Интернету значок сток-графики, -клипарт, -мультфильмы и -символWi-Fi-Фелер. Wi-Fi-сигнал в автономном режиме. Иконка отключения от Интернета….
пиксельных изображения динозавров в автономном режиме для подключения к Интернету — значок без подключения к Интернету сток-графика, клипарт, мультфильмы и символPixel-Kunst des Dinosauriers beschreibt Offline-Fehler für das…
der geschäftsmann schaltet ein mobiltelefon aus — нет подключения к интернету icon stock-grafiken, -clipart, -cartoons und -symboleDer Geschäftsmann schaltet ein Mobiltelefon aus
keine verb.ine wi-fi-zeichen mit aus-signal — нет значка подключения к интернету стоковые графики, -клипарты, -мультфильмы и -символы Ключевое слово Verbindung. Wi-Fi-Zeichen mit Aus-Signal
Wi-Fi-Zeichen mit Aus-Signal
Keine Verbindung. Wi-Fi-Zeichen mit Aus-Signal. Кейн Интернетсимвол. Дизайн векторных иллюстраций. Isoliert auf weißem Hintergrund. Wi-Fi-Пиктограмма.
ключ Wi-Fi-символ. wifi-netzwerk ist nicht verfügbar vektor-symbol. verbindungsproblem gefüllt. ключевой интернетсигнал. keine verbindung. вектор eps 10. isoliert auf weißem hintergrund. — нет значка подключения к интернету сток-графика, -клипарт, -мультфильмы и -символKein Wifi-Symbol. Wifi-Netzwerk ist nicht verfügbar Vektor-Symbol.
404 символ webseitenfehler einzeiliges — значок без подключения к интернету stock-grafiken, -clipart, -cartoons und -symbole404 Webseitenfehler Einzeiliges Symbol
404 Webseitenfehler Bearbeitbarer Strich Einzelvektorlinie Symbol
keine internet-dinosaurier-spiel-vektor-illustration — значок без подключения к интернету stock-grafiken, -clipart, -cartoons und -symbolekeine Internet-Dinosaurier-Spiel-Vektor-Illustration
cloud- фехлерцайленсимвол. облачные вычисления zugriff verweigert zeichen. символ «сервер nicht gefunden». — нет значка подключения к интернету сток-графика, -клипарт, -мультфильмы и -символ
облачные вычисления zugriff verweigert zeichen. символ «сервер nicht gefunden». — нет значка подключения к интернету сток-графика, -клипарт, -мультфильмы и -символОблако-Fehlerzeilensymbol. Cloud-Computing-Zugriff verweigert…
Löschen oder entfernen Sie die Online-Datei. Треннен или треннен Sie die Verbindung. Nicht verfügbarer Inhalt. Vektorillustration, ClipArt
Маркетинг, реальный и цифровой Zyklusbild, handzeichnung an tafel, vektorillustration — значок без подключения к Интернету stock-grafiken, -clipart, -cartoons und -symboleMarketing, reales und digitales Zyklusbild, Handzeichnung and… — нет значка подключения к интернету стоковая графика, -клипарт, -мультфильмы и -символ
Mobilen Benachrichtigungssymbole Line
Mobile Benachrichtigungszeile Symbole Vector EPS 10 Datei, Pixel perfect Symbole.
беспроводной Wi-Fi векторсимвол ключевой сигнал и сигнальные вспышки дизайн набора — значок без подключения к Интернету сток-графики, -клипарт, -мультфильмы и -символ Беспроводной Wi-Fi векторный символ ключевой сигнал и сигнальные вспышки Дизайн. ..
..
Этикет с Демо-Мегафоном. Маркетинг-Анкюндигунг. Интернет-маркетинг
wlan-symbol und ausrufezeichensymbol. störendes draht теряет интернет-сигнал. wi-fi-фелер. fehler wifi-символ. getrenntes draht теряет интернет-сигнал. векторная иллюстрация изолирована на белом фоне — значок без подключения к Интернету фондовая графика, клипарт, мультфильмы и символыWLAN-Symbol und Ausrufezeichensymbol. Störendes drahtloses…
offline-symbol. vektorillustration isoliert auf weißemhintergrund — значок без подключения к интернету сток-графика, клипарт, мультфильмы и символOffline-символ. Vektorillustration isoliert auf weißem…
geräte-icons set 1/49ers series — no internet connection icon stock-grafiken, -clipart, -cartoons und -symboleGeräte-icons set 1/49ers Series
https://calvindexter. files.wordpress.com/2015/04/icons_49ers_series_banner_1_web-19.png
files.wordpress.com/2015/04/icons_49ers_series_banner_1_web-19.png
Набор символов для проблемы сигнала WLAN
Großes konzeptsymbol für die teilnahme an besprechungen — значок без подключения к интернету stock-grafiken, -clipart, -cartoons und -symboleGroßes Konzeptsymbol für die Teilnahme an Besprechungen grafiken, -clipart, -cartoons und -symbole
Symbol für das Konzept für die Teilnahme an Besprechungen
geräte-icons-farbe kreis serie — значок без подключения к интернету stock-grafiken, -clipart, -cartoons und -symboleGeräte-Icons-Farbe Kreis Серия
ключ wlan-символ. ключевой сигнал zeichen. Флэш-векторная иллюстрация — значок без подключения к Интернету фондовая графика, клипарт, мультфильмы и символыКлюч WLAN-символ. Кейн Сигналцайхен. Flache Vektorillustration
internetnetzwerkwarnung 404 fehlerseite oder datei für webseite nicht gefunden. — значок без подключения к Интернету графика, клипарт, мультфильмы и символы
— значок без подключения к Интернету графика, клипарт, мультфильмы и символыInternetnetzwerkwarnung 404 Страница или дата для веб-сайта…
пиксельных изображений динозавров-символов. beschreiben des offline-fehlers für das internetsymbol. dino-spielvector signieren. — нет значка подключения к интернету стоковая графика, -клипарт, -мультфильмы и -символПиксельное искусство динозавров-Символы. Бесплатно Добавить Offline-Fehle
Geräte силуэт иконки — нет подключения к Интернету значок сток-графики, -клипарт, -мультфильмы и -символGeräte Silhouette Icons
Geräte Силуэт иконки вектор EPS-даты. Ноутбук
kein anschluss. wi-fi-zeichen mit aus-signal. Кейн интернет-символ — нет значок подключения к Интернету стоковые графики, -клипарт, -мультфильмы и -символKein Anschluss Ноутбук. Wi-Fi-Zeichen mit Aus-Signal. Kein…
nicht mit dem Internet icon vector design verbunden. — нет значка подключения к интернету стоковая графика, -клипарт, -мультфильмы и -символ Новинка с вербальным векторным дизайном интернет-иконок.
geräte-icons-weiße
kein signal internet. kein wifi-zeichen. keine verbindung. кейн нетцверк. neumorphe ui ux weiße benutzeroberfläche веб-вкус. нейроморфизм. вектор eps 10 — нет значок подключения к Интернету сток-графики, -клипарт, -мультфильмы и -символKein Signal Интернет. Кейн Wifi-Zeichen. Кейне Вербиндунг. Кейн…
Кейн Сигнал-Интернет. Кейн WLAN-Шилд. Кейне Вербиндунг. Кейн Нетцверк. Neumorphic UI UX Weiße Benutzeroberfläche Web-Button. Неоморфизм. Vektor EPS 10
oops 404 страница не найдена fehler, steckdosen werden getrennt. vektor-cartoon-illustration — значок без подключения к Интернету stock-grafiken, -clipart, -cartoons und -symboleК сожалению, 404 страница не найдена векторная современная мультяшная иллюстрация — значок без подключения к интернету стоковая графика, клипарт, мультфильмы и символ
404 Seite nicht gefunden, Steckdosen werden getrennt. Vector…
Vector…
Geräte-Icons-Schwarz-Serie Kreis
веб-сайт в свободном доступе. aktualisiert änderungen und korrekturen на веб-сайте. wartungsseite или 404-fehler. изометрическая векторная иллюстрация для баннера, веб-сайта. — Нет подключения к Интернету значок сток-графики, -клипарт, -мультфильмы и -символВеб-сайт им Aufbau. Aktualisiert Änderungen und Korrekturen auf…
Digitales Detox-Konzept — нет подключения к Интернету значок сток-графика, -клипарт, -мультфильмы и -symboleDigitales Detox-Konzept
der flugmodus des flugzeugs шляпа дас символ для мобильного телефона eingeschaltet. schalten sie das смартфон в автономном режиме. telefonstatus des flugzeugs. Wi-Fi-интернетвербиндунгссигнал. flugsicherheit reisen. webinstellungs-app-zeichen. вектор — нет подключения к Интернету значок сток-графика, -клипарт, -мультфильмы и -символ Der Flugmodus des Flugzeugs hat das Symbol für die. ..
..
Gesperrtes WLAN-Symbol. Passwort-Wellensymbol. Signieren Sie den…
офлайн-модус, kein internet, verbindung unterbrochen, netzwerkfehler, web-сайт-zugiff blockiertes vektorsymbol im linienstil-design isoliert auf weißemhintergrund. медвежий барер строгий. — нет значка подключения к интернету стоковая графика, -клипарт, -мультфильмы и -символOffline-Modus, Kein Internet, Verbindung unterbrochen,…
vektorillustration eines roten aus-buttons — no internet connection icon stock-grafiken, -clipart, -cartoons und -symboleVektorillustration eines roten Aus-Buttons
kein wi-fi плоский вектор — значок без подключения к Интернету сток-графика, клипарт, мультфильмы и символыKein Wi-Fi Flat Vector
kein wlan-symbol. schlechte und gute verbindung сигнальный интернет-символ. vorzeichenfehler beim verbinden des netzwerkvektors. — нет значка подключения к интернету стоковая графика, -клипарт, -мультфильмы и -символ
— нет значка подключения к интернету стоковая графика, -клипарт, -мультфильмы и -символКлюч WLAN-Символ. Schlechte und gute Verbindung Signal Internet-Sy
symbol für das konzept für den blue farbverlauf der besprechungsteilnahme — значок без подключения к интернету stock-grafiken, -clipart, -cartoons und -symboleSymbol für das Konzept für den blauen farbverlauf der besprechungsteilnahme —
Symbol für das Konzept für den blue farbverlauf der besprechungsteilnahme Ein-/Ausschalter für vektorillustration — значок без подключения к Интернету Stock-grafiken, -clipart, -cartoons und -symboleEin-/Ausschalter für Vektorillustration
Wi-Fi-symbol eingestellt. интернет-сигнал. verbindungsfehler-символ. vektorzeilensymbol für unternehmen und werbung — значок без подключения к интернету сток-графика, -клипарт, -мультфильмы и -символWifi-Symbol eingestellt. Интернет-Сигнал. Verbindungsfehler-Symbol
WLAN-Symbol gesetzt. Интернет-Сигнал. Символ для Verbindungsfehler. Векторные символы для бизнеса и работы.
Интернет-Сигнал. Символ для Verbindungsfehler. Векторные символы для бизнеса и работы.
Символ «Банк данных не работает». Hochwertige farbige…
kreatives live-streaming-overlay-webcam-rahmenrahmendesign für videoübertragung — значок без подключения к интернету сток-графика, -клипарт, -мультфильмы и -символkreatives Live-Streaming-Overlay-Webcam-Rahmenrahmendesign for…
computertaturtasten mit update-wort. schaltflächenvektor für das symbol «tastaturtasten» — значок без подключения к Интернету фондовая графика, -клипарт, -мультфильмы и -символComputertastaturtasten mit Update-Wort. Schaltflächenvektor für…
kein wlan-symbol. высокое качество в векторной иллюстрации. — значок без подключения к Интернету — графика, клипарт, мультфильмы и символы Kein WLAN-Symbol. Высокое качество в фарбигене.. .
.
Смартфон с ключом Internetverbindung gefunden….
онлайн-и офлайн-векторный символ для benutzer. indikator für das kundenkonto von mann und frau. аватар для форума или чата. — значок без подключения к Интернету сток-графика, -клипарт, -мультфильмы и -символОнлайн- и офлайн-векторный символ для Benutzer. Индикатор для…
ключевой сигнал-wlan-символ. отрицательный verbindungssymbol für das internet. unterschreiben sie den stopp-netzwerkvektor. — нет значка подключения к интернету сток-графика, -клипарт, -мультфильмы и -символKein Signal-WLAN-Symbol. Negatives Verbindungssymbol für das…
футуристических игр UI Facecam Overlay live-stream video rand für die übertragung — значок без подключения к интернету stock-grafiken, -clipart, -cartoons und -symboleFuturistisches Spiel UI Facecam Overlay Live-Stream Video Rand für
вектор мобильного телефона. Handy-anruf-taste und avatar auf dem bildschirm — значок без подключения к Интернету фондовая графика, -клипарт, -мультфильмы и -символ
Handy-anruf-taste und avatar auf dem bildschirm — значок без подключения к Интернету фондовая графика, -клипарт, -мультфильмы и -символVector Mobiletelefonanrufe. Handy-Anruf-Taste und Avatar на дем…
пикселей с большим интернет-сайтом — значок без подключения к Интернету графика, -клипарт, -мультфильмы и -symbolePixelschnecke с большим интернет-сайтом
векторных символов со ссылкой. isoliertes дефекты link-icon-vektor-design. вектор eps 10 — значок без подключения к интернету сток-график, -клипарт, -мультфильмы и -символВекторсимвол связан. Isoliertes дефекты Link-Icon-Vektor-Desig
цифровой детокс-набор. свободный доступ в Интернет, смартфоны и социальные сети. офлайн-лебен. кейн влан. frau, die aus dem handybildschirm tritt. флаш векторные иллюстрации — нет значок подключения к Интернету стоковые графики, -клипарт, -мультфильмы и -символDigitales Detox-Set. Freeiheit von Internet, Smartphones und…
blaues thema spiel ui live-stream-overlay-rahmenrahmen — значок без подключения к интернету сток-графика, -клипарт, -мультфильмы и -символBlue Thema Spiel UI Live-Stream-Overlay-Rahmenrahmen
на смартфоне, который подключен к Интернету. drahtlose verbindung verloren. кейн влан. вектор-фонд-иллюстрация — нет значок подключения к Интернету графика, -клипарт, -мультфильмы и -символ
drahtlose verbindung verloren. кейн влан. вектор-фонд-иллюстрация — нет значок подключения к Интернету графика, -клипарт, -мультфильмы и -символСмартфон с ключом Internetverbindung gefunden….
на смартфоне с ключом Internetverbindung gefunden. drahtlose verbindung verloren. кейн влан. векторная иллюстрация — нет значка подключения к интернету стоковая графика, клипарт, мультфильмы и символAuf dem Smartphone wurde keine Internetverbindung gefunden….
wireless-symbolsatz. кейн влан. полный набор сигналов Wi-Fi. kostenloses wi-fi. есть wi-fi. vektorillustration auf Weißem Hintergrund — значок без подключения к Интернету фондовая графика, клипарт, мультфильмы и символыWireless-Symbolsatz. Кейн WLAN. Включен Wi-Fi-Sign
wlan-symbol и ausrufezeichensymbol. störendes draht теряет интернет-сигнал. wi-fi-фелер. fehler wifi-символ. getrenntes draht теряет интернет-сигнал. vektorillustration isoliert auf weißemhintergrund — значок без подключения к интернету сток-графика, клипарт, мультфильмы и символ WLAN-Symbol и Ausrufezeichensymbol. Störendes drahtloses…
Störendes drahtloses…
Wifi-Symbol eingestellt. Кейне Нецверкзоне. Drahtlose…
из 5ICON Технологии | Интернет-провайдер
ICON Technologies | Интернет-провайдер | Широкополосный доступ сейчасВведите свой почтовый индекс ниже, чтобы узнать, доступен ли Интернет от ICON Technologies в вашем регионе.
Проверить наличие по адресу:
Проверить наличие по адресу
Пожалуйста, введите действительный адрес.
Настройка новой службы: (570) 876-6908
Прыгать на. ..
..
- Доступность по городам и штатам
- Отзывы
- Тест скорости
- Содержание:
- Доступность по городам и штатам
- Отзывы
- Тест скорости
- Арчбальд
- Бич Лейк
- Медвежий ручей
- Карбондейл
- Саммит Кларкс
- Клиффорд
- Даллас
- Дальтон
- Барабаны
- Дурья
- Форест-Сити
- Фриланд
- Глен Лайон
- Хэмлин
- Хоули
- Хоунсдейл
- Ханлок Крик
- Джермин
- Джессап
- Кингстон
- Озеро Ариэль
- Озеро Хармони
- Лейквилл
- Леноксвилл
- Люцерн
- Мусик
- Москва
- Вершина горы
- Нантико
- Старая кузница
- Олифант
- Парривилл
- Паупак
- Пеквилл
- Питтстон
- Приятная гора
- Плимут
- Промптон
- Скрэнтон
- Шавертаун
- Южный Ханаан
- Тейлор
- Юнион Дейл
- Wapwallopen
- Уэверли
- Уэймарт
- Белая Гавань
- Белые мельницы
- Станок Уилкса
- Вайоминг
Проверить наличие по адресу:
Проверить наличие по адресу
Пожалуйста, введите действительный адрес.
Способы заказа ICON Technologies:
(570) 876-6908
Вы являетесь текущим или бывшим клиентом ICON Technologies? в зоне обслуживания ICON Technologies как Скрэнтон, Уилкс Барре или Кингстон ? Поделитесь своим опытом, чтобы помочь другим пользователям.
*Обратите внимание, что мы публикуем только полезные, актуальные и конкретные отзывы. При написании отзыва, пожалуйста, подкрепите свою оценку конкретными, подробными рассуждениями. Если вы испытываете проблем с вашим маршрутизатором, обратитесь за помощью непосредственно в службу поддержки клиентов ICON Technologies.
Независимо от того, является ли ICON Technologies вашим интернет-провайдером или вы используете другого провайдера, скорость тест ниже может показать ключевую статистику о вашем интернет-соединении.
Этот тест скорости оценит возможности вашего широкополосного соединения, используете ли вы ICON или другого провайдера. Циферблаты выше вернут результаты для скорости загрузки и скорости загрузки. Эти два результата являются основными показателями надежности широкополосной связи.
Циферблаты выше вернут результаты для скорости загрузки и скорости загрузки. Эти два результата являются основными показателями надежности широкополосной связи.
Тест скорости загрузки и задержки
Получите точную информацию о скорости в режиме реального времени с помощью этого простого теста. Он может измерить производительность вашего соединения независимо от того, кто является вашим текущим интернет-провайдером. Команда BroadbandNow рекомендует потребителям регулярно проверять производительность своего интернета, поскольку она регулярно колеблется и может определить, когда вам нужна сервисная поддержка или когда использование вашей семьи превышает возможности вашего текущего плана.
Примечание: Этот тест скорости можно использовать для проверки любого интернет-провайдера, не просто ICON Technologies.
Если результат теста скорости ICON Technologies ниже ожидаемого, попробуйте
перезагрузите маршрутизатор или позвоните в службу поддержки клиентов ICON Technologies для получения дополнительной помощи.
ICON Technologies Данные о скорости Интернета
Последнее обновление 25.09.2022
Как отобразить значок сети на панели задач в Windows 7, 8 или 10
Кевин Эрроуз 3 марта 2022 г.
3 минуты на чтение
Кевин — сертифицированный сетевой инженер
Возможно, вам интересно, куда делся значок сетевого подключения на панели уведомлений. Когда это происходит, у вас обычно есть подключение к Интернету, но вы не видите полосу сигнала Wi-Fi, значок Ethernet или значок состояния подключения. В некоторых других случаях вы не можете получить доступ к Интернету, и нет значка для доступа к Центру управления сетями и общим доступом.
Это может быть вызвано несколькими причинами: либо отсутствует значок состояния сетевого подключения, либо сетевая служба не запущена, либо проблема с проводником Windows. В большинстве случаев отсутствующий значок можно вернуть, включив его в настройках панели уведомлений. Если это не работает для вас, вы можете попробовать другие методы, представленные в этом руководстве.
Если это не работает для вас, вы можете попробовать другие методы, представленные в этом руководстве.
Также убедитесь, что под значками и Поведение , ‘ Network ‘ matches with ‘ Show icon and notifications ‘
- Locate ‘ Network ‘ under the System Icons and select On from the drop-down menu of Behaviours
- Click OK для выхода.
- Щелкните правой кнопкой мыши на панели задач и выберите Настройки
- Прокрутите вниз до области уведомлений и выберите «Включить или отключить системные значки».

- Нажмите Windows + R , введите « services.msc » и нажмите Enter.
- Ищите следующие службы
Удаленный вызов процедуры . Эта служба должна быть запущена, чтобы другие службы могли работать. Сетевые подключения — работа этой службы зависит от RPC Подключи и работай Система событий Com+ — работа этой службы зависит от RPC Диспетчер подключений удаленного доступа — Работа этой службы зависит от телефонии. Телефония — эта служба зависит от службы RPC и службы PnP. Для работы
- Убедитесь, что эти службы запущены, щелкнув правой кнопкой мыши имя службы и выбрав Start .
- Запустите диспетчер задач Windows, используя комбинации клавиш Ctrl + Shift + Esc или щелкнув правой кнопкой мыши на панели задач, а затем выбрав «Диспетчер задач»
- На вкладке «Процессы или сведения» , найдите «Проводник»
- Щелкните правой кнопкой мыши проводник Windows или explorer.
 exe и выберите «Перезагрузить». В Windows 7 выберите «Завершить процесс».
exe и выберите «Перезагрузить». В Windows 7 выберите «Завершить процесс». - Щелкните Файл > Создать новую задачу/Новую задачу
- Введите в поле explorer.exe и нажмите клавишу ввода.
- Щелкните правой кнопкой мыши пустое место на рабочем столе и выберите Свойства экрана на 16 бит
- Нажмите Применить, измените его обратно на 32 бит, а затем перезагрузите компьютер.
Выполняйте этот шаг, только если вы пробовали более ранние методы или знакомы с реестром Windows.
- Нажмите Windows + R , введите « regedit », чтобы открыть редактор реестра, а затем нажмите Enter.
- Перейдите к следующему разделу реестра
HKEY_LOCAL-MACHINE\SYSTEM\CurrentControlSet\Control\Network
- В этом разделе найдите запись Config , щелкните правой кнопкой мыши и удалите ее.
 Не паникуйте, если вы не увидели эту запись, все в порядке.
Не паникуйте, если вы не увидели эту запись, все в порядке. - Перезагрузите компьютер. Запись конфигурации будет автоматически восстановлена во время перезагрузки.
Если вы не видите Config, игнорируйте этот метод, потому что он предназначен для тех, чьи настройки настроены вручную или с помощью сторонней программы.
Метод 6: принудительный перезапуск Explorer.exe и изменение реестраЕсли ни один из вышеперечисленных методов не работает, в крайнем случае можно попробовать удалить некоторые ключи реестра и принудительно перезапустить Explorer.exe из командной строки.
- Нажмите Windows + R, введите «команда» в диалоговом окне, щелкните результат правой кнопкой мыши и выберите ‘Запуск от имени администратора ’.
- Теперь выполните следующие команды одну за другой:
REG DELETE "HKCU\Software\Microsoft\Windows\CurrentVersion\Policies\Explorer" /V HideSCANetwork /F REG DELETE "HKLM\SOFTWARE\Microsoft\Windows\CurrentVersion\Policies\Explorer" /V HideSCANetwork /F тасккилл /ф /им проводник.
 exe
start explorer.exe
exe
start explorer.exe - Теперь попробуйте получить доступ к значку сети и посмотреть, решена ли проблема.
4.006.747 Символ Интернета Стоковые фото, картинки и изображения
Набор значков контактов. сине-белая иллюстрация различных значков контекста
Киев, Украина — 24 января 2018 г.: популярные логотипы социальных сетей, напечатанные на бумаге: facebook, twitter, instagram, pinterest, linkedin, viber, tumblr, whatsapp, youtube и другие
Иконка Интернет. символ веб-сайта. знак земного шара
Веб-сайт значок электронной почты свяжитесь с нами символ eps10 векторные иллюстрации на белом фоне.
Значок вектора сигнала подключения Wi-Fi
Значки Интернета
Абстрактный кабель для подключения к Интернету. 3d иллюстрация
Социальная сеть, люди со смартфоном, подключенные для цифровых, интерактивных, коммуникационных и глобальных концептуальных векторных иллюстраций
Защитите https-соединение и заблокируйте знак на панели навигации. концепция безопасности браузера и сети.
концепция безопасности браузера и сети.
Концепция сети и связи с городским пейзажем в качестве фона, бизнес-концепция, процесс винтажного стиля
Глобальная концепция технологии связи и навигации, изолированная векторная иллюстрация
Изолированная черная концепция глобального интернет-символа с картой Земли
3D-человек с гаечным ключом думает рядом с интернет-моделью
Бизнес-команда с социальными сетями
Синий значок www
Набор значков векторных линий в плоском дизайне Интернет вещей и умных гаджеты с элементами для мобильных концепций и веб-приложений. коллекция современного инфографического логотипа и пиктограммы.
Концепция электронной почты, сети и Интернета с контактами и значками подключения и символами на подпрыгивающих синих сферах, изолированных на белом фоне.
Сигнал Wi-Fi изолированный значок векторной иллюстрации дизайн
Работа в команде
Символ галочки, вектор
Значок символ связи Интернет цифровая концепция
Значок вектора почты. значок электронной почты. иллюстрация конверта. сообщение
значок электронной почты. иллюстрация конверта. сообщение
Город с подключенной линией, Интернет вещей концептуальный
Интернет набор иконок. коллекция универсальных иконок
100 веб-иконок
Штриховой набор иконок для Интернета вещей. векторный набор умных домашних технологий современные линейные иконки для веб и мобильных устройств.
Интернет-концепция
Интернет-концепция
Розовый знак электронной почты
Кнопка включения компьютера с зеленым символом и светодиодом на белом фоне
Международная электронная почта
Векторная иллюстрация иконок
Карта мира подключена, социальная сеть, глобализация бизнес, социальные сети, сетевая концепция.
Торговый фон с иконками — покупки в Интернете с помощью ПК, планшета или смартфона. может использоваться для иллюстрации тем мобильной связи или потребительства.
Синий высокотехнологичный тон городского пейзажа, соединенный линией со знаком Wi-Fi, технологической концепцией, концепцией Интернета вещей
Флоренция, Италия — 9 апреля 2018 года: логотип WhatsApp Messenger. WhatsApp Messenger — это приложение для обмена мгновенными сообщениями для смартфонов, работающее по бизнес-модели подписки.
WhatsApp Messenger — это приложение для обмена мгновенными сообщениями для смартфонов, работающее по бизнес-модели подписки.
Wi-Fi с женщиной, использующей свой ноутбук в своем домашнем офисе
Символ бесконечности неонового света
Дизайн интернет-коммуникаций, векторная иллюстрация eps10 graphic
Онлайн-концепция, глобус с интернет-адресом, изолированным на белом фоне
Трехмерная иллюстрация символа @ на белом фоне
Набор значков интернет-услуг и интернет-провайдеров
Абстрактное представление Интернета на земле
Веб-браузер Internet Explorer
Мультимедиа, ноутбук, интернет.
Веб-иконки, кнопки. круглая серия 1
Концепция покупки онлайн
World web icon
Лиссабон — 4 июня 2014 г.: фотография домашней страницы Google на экране монитора.
Интернет вещей в смарт-наручных мультимедийных часах, схема управления гаджетом, реалистичная цветовая концепция, векторная иллюстрация
3D-иллюстрация серебристого блестящего символа Wi-Fi
3D-иллюстрация Курсор в виде руки указывает на глобальный Интернет
Облачные вычисления и набор интернет-иконок
3D-мир Концепция широкой паутины
3d человек глобальный бизнес
Значок контура маршрутизатора Wi-Fi, современный минимальный плоский стиль дизайна, векторная иллюстрация
Иконки связи и интернета
Земной шар с курсором компьютерной мыши на белом фоне, интернет-концепция
Значок технологии
Интернет-связь черный контур веб-иконки v2
Пароль в замочной скважине
Коллекция очень красочных кнопок связи, изолированных на белом
Иллюстрация икон социальных сеть, подключение, сеть, совместное использование, векторная иллюстрация
Золотой символ at, выделенный на белом фоне (3D-рендеринг)
Синяя кнопка «Мне нравится», сделанная из значков социальных людей
Трехмерная круговая блок-схема и глобус. концепция глобального бизнеса
концепция глобального бизнеса
Вектор Интернет концепции — абстрактный фон с земного шара
Коллекция икон различных музыкальных тем. Ретро стиль.
Концепция социальных сетей — иллюстрация
Значок векторных золотых стрелок
Логотип Arobase на фоне облаков
Технология Интернета вещей (iot) с ar (дополненной реальностью) на приборной панели vr.
Векторная иллюстрация зеленого символа переработки на белом фоне. знак утилизации в плоском стиле.
Концепция умного города с различными значками и элементами. современный дизайн города с технологиями будущего для жизни. Иллюстрация инноваций и интернета вещей. Интернет вещей/умный город
Измеритель скорости Интернета с ракетой и улиткой
Люди встречаются с концепцией связи в социальных сетях
Международная упаковка символов с именем. (значок хрупкости, значок ручки с осторожностью, значок держать в сухости, значок этой стороной вверх)
Набор векторных значков телефонных звонков с зеленой кнопкой вызова или ответа и красной кнопкой повесить трубку или отклонить. дизайн для сайта, мобильного приложения.
дизайн для сайта, мобильного приложения.
Концепция конфиденциальности бизнес-технологий защиты данных кибербезопасности.
SEO-оптимизация для веб-сайта с мобильным веб-сайтом и виртуальной диаграммой целевой страницы. руки с использованием ноутбука и кредитной картой в качестве концепции онлайн-покупок
Контакты, почтовые иконки. коммуникативные знаки. электронная почта, сообщение чата и символы телефонного звонка. плоские круглые кнопки. вектор
Wi-Fi
Портрет уверенной деловой женщины, держащей табличку в офисе
Глобус, земля, набор иконок мира на белом фоне. шариковая проволока, глобус и самолет, глобус со стрелкой. векторные иллюстрации
Плоская линия дизайн сайта баннер бизнес-анализа и планирования. современная векторная иллюстрация для веб-дизайна, маркетинга и печатных материалов.
Деловая коллекция в руке
Белая прозрачная кнопка воспроизведения с тенью, значок
Крупный план веб-браузера на ЖК-экране с мелким фокусом на слове https. интернет-безопасность, ssl-сертификат, кибербезопасность, поисковая система и концепции веб-браузера
интернет-безопасность, ssl-сертификат, кибербезопасность, поисковая система и концепции веб-браузера
Wi-Fi с человеком, использующим портативный компьютер
Рука, держащая смартфон с нарисованными вручную медиа-иконами и символами
Защита данных, кибербезопасность, конфиденциальность, бизнес-концепция интернет-технологий.
Значок слабости. простая иллюстрация элемента. дизайн символа слабости концепции. можно использовать для Интернета
Коммуникационная сеть вокруг Земли, используемая для всемирных международных соединений для финансов, банковского дела, Интернета, IoT и криптовалют, концепции fintech,
Концепция всемирной паутины Интернета, земной шар с текстом www и компьютерным курсором в виде руки, изолированным на белом фоне
Бизнес.
Векторный плоский значок телефона. значок телефона, телефон в вектор значок пузыря
Телефон черный простой значок. круглый с символом проволоки и звуковых волн.
Векторная плоская иконка Разность электрических потенциалов, высокое напряжение.
Юрист по трудовому праву юридический бизнес интернет-технологии концепции.
Крупный план телефона, электронной почты и почтовых иконок. свяжитесь с нами
Значок беспроводной сети отсутствует на панели задач в Windows 10
РЕКОМЕНДУЕТСЯ:
Загрузите инструмент восстановления ПК, чтобы быстро находить и автоматически исправлять ошибки Windows.
Значок сети, беспроводной сети или Wi-Fi отсутствует в области системных уведомлений на панели задач в Windows 10? Значок сети или беспроводной сети не обновляется автоматически? В этом руководстве мы увидим, как восстановить отсутствующий или поврежденный значок сети или беспроводной сети в Windows 10.
При настройках по умолчанию значок сети или беспроводной сети всегда отображается в области панели задач Windows 10 независимо от состояния подключения к Интернету. Значок сети или беспроводной сети автоматически обновляется, когда ваш компьютер подключен к сети или отключен от сети, чтобы отразить состояние подключения к Интернету.
Если значок сети или беспроводной сети отсутствует на панели задач, попробуйте следующие решения, чтобы восстановить значок.
Решение 1 из 5
Проверьте, не скрыт ли значок сети или беспроводной сети.Шаг 2: Если там появляется значок сети или беспроводной сети, просто перетащите его в область панели задач.
Решение 2 из 5
Включите значок сети или беспроводной сети в настройкахШаг 1: Откройте меню «Пуск», щелкните значок «Настройки», чтобы открыть приложение «Настройки». Сочетание клавиш с логотипом Windows + I также можно использовать для открытия настроек.
Шаг 2: Перейдите на страницу Персонализация > Панель задач .
Шаг 3: Здесь, в разделе области уведомлений , нажмите Выберите, какие значки отображаются на ссылке панели задач.
Шаг 4: На открывшейся странице проверьте состояние значка Сеть и включите его на , если он выключен.
ПРИМЕЧАНИЕ. Если значок сети отсутствует на странице , перейдите на страницу Настройки > Персонализация > Панель задач , щелкните ссылку Включение или отключение системных значков , а затем включите 1 Значок сети .
Решение 3 из 5
Перезапустите проводник WindowsЭто решение идеально, если значок сети или беспроводной сети не обновляется автоматически, чтобы показать состояние подключения к Интернету. Например, во многих случаях значок показывает состояние отсутствия подключения, даже если вы можете просматривать веб-страницы.
Шаг 1: Откройте Диспетчер задач, щелкнув правой кнопкой мыши в пустой области панели задач, а затем выбрав параметр Диспетчер задач .
Шаг 2: Если вы видите диспетчер задач с ограниченным представлением, нажмите Подробнее .
Шаг 3: На вкладке «Процессы» щелкните правой кнопкой мыши запись проводника Windows, а затем нажмите кнопку «Перезапустить».
И если нет записи Windows Explorer, это потому, что процесс Windows Explorer не запущен. Откройте этот компьютер или любую папку, чтобы увидеть запись проводника Windows в диспетчере задач.
Теперь значок сети или беспроводной сети должен отображаться правильно.
Решение 4 из 5
Включить значок сети в групповой политикеЭтот метод применим только к выпускам Windows 10 Pro и Enterprise. Этот метод не работает в домашней версии.
Шаг 1: В меню «Пуск» или в поле поиска на панели задач введите Gpedit.msc , а затем нажмите клавишу Enter, чтобы открыть редактор локальной групповой политики.
Шаг 2: Перейдите к Конфигурация пользователя > Административные шаблоны > Меню «Пуск» и панель задач .
Шаг 3: С правой стороны найдите запись с именем . Удалите значок сети . Дважды щелкните его, чтобы открыть его свойства.
Шаг 4: Выберите Отключено , а затем нажмите кнопку Применить , чтобы увидеть значок сети или беспроводной сети в области системных уведомлений на панели задач.
Выйдите и снова войдите, чтобы увидеть изменения. Вы также можете перезапустить проводник Windows, чтобы применить новый параметр.
Решение 5 из 5
Переустановите драйвер Wi-Fi
В крайнем случае попробуйте переустановить драйвер адаптера Wi-Fi. Переустановка драйвера Wi-Fi восстановит значок Wi-Fi на панели задач. Но перед переустановкой важно загрузить последнюю версию драйвера Wi-Fi, поскольку ваш компьютер может не подключаться к Интернету после удаления драйвера Wi-Fi.
См. инструкции по переустановке драйвера Wi-Fi в руководстве по Windows 10 для получения пошаговых инструкций.
Наше исправление для Windows 10, показывающее значок Ethernet вместо руководства по значку Wi-Fi, также может вас заинтересовать.
Обмен данными через межгосударственную сеть связи (ICON) между государственными кадровыми агентствами (SWA) и Управлением социального обеспечения (SSA)
Обмен данными через Межгосударственную сеть связи (ICON) между государственными агентствами по трудовым ресурсам (SWA) и Администрацией социального обеспечения (SSA)
АДМИНИСТРАЦИЯ ПО ЗАНЯТОСТИ И ПОДГОТОВКЕ | КЛАССИФИКАЦИЯ ОВС |
| СИМВОЛ СООТВЕТСТВИЯ ОВС | |
| ДАТА ВЫПУСКА 26 июня 2002 г. | |
| РАЗРЕШЕНИЯ Никто | СРОК ГОДНОСТИ Продолжая |
КОНСУЛЬТАЦИЯ | : | ПИСЬМО ПО ПРОГРАММЕ СТРАХОВАНИЯ ПО БЕЗРАБОТИЦЕ №. 29-02 |
ТО | : | ВСЕ ГОСУДАРСТВЕННЫЕ КАДРОВЫЕ АГЕНТСТВА |
ИЗ | : | ГРЕЙС А. КИЛБЕЙН |
ПРЕДМЕТ | : | Обмен данными через межгосударственную сеть связи (ICON) Между государственными кадровыми агентствами (SWA) и Администрация социального обеспечения (SSA) |
Назначение.
 Информировать SWA о проекте для облегчения обмена данными с SSA.
Информировать SWA о проекте для облегчения обмена данными с SSA.Фон. Поскольку штаты реализуют первоначальные требования по телефону и Интернету, им нужны инструменты для проверки личности заявителей. Средства проверки личности заявителей осуществляется путем сопоставления заявителей информацию с данными SSA во время нового процесса претензий. В настоящее время, два SWA (Юта и Висконсин) подключаются напрямую к SSA для проверки эти данные. Оба государства считают данные, полученные от SSA, очень полезно для выявления потенциальных мошеннических требований, а также предотвращение переплат из-за неверных сумм франшизы Пособия по социальному обеспечению, о которых сообщили заявители. Хотя оба государства довольны данными, усилия каждого штата по установлению связи с SSA были трудоемкими и сложными.
За последние несколько лет SSA и Департамент США Labor (DOL) изучили потенциал обмена данными между SSA и SWA через ICON телекоммуникационную сеть, используемую для передачи данных страхования от безработицы (UI) среди 53 СВА.
 Используя ICON для передачи данных между SSA и
состояния, будущее состояние — соединения SSA могут быть выполнены более легко.
Используя ICON для передачи данных между SSA и
состояния, будущее состояние — соединения SSA могут быть выполнены более легко.Описание проекта. Эта инициатива позволит взаимный обмен данных между государствами-участниками и SSA:
После вынесения этого разъяснения выяснилось, что ретроактивная дата не соответствовала требованиям Закон о гибкости нормативно-правового регулирования малого бизнеса от 1996. Этот закон требует подачи в Конгресс до политика может вступить в силу, тем самым исключая любую обратную дату вступления в силу
SWA’ смогут получить доступ к данным SSA, как это в настоящее время делается в Юта и Висконсин. SWA передаст имя, дату рождения и SSN лица, претендующего на получение пособия по безработице, когда заявление впервые инициировано. SSA проверит свои различные базы данных, чтобы определить достоверность представленной информации и, при наличии предоставить информацию о получении пенсии (сумма пенсии SSA, получаемой физическим лицом) и результаты проверок по базам данных SSA о смерти (если номер социального страхования (SSN) соответствовал пособию SSA получатель).

SSA сможет получить доступ к записям о заработной плате SWA и претензионная информация. Представители SSA утверждают, что внесут свой вклад SSN заявителя и применимый(е) код(ы) штата. Ответ от SWA содержит:
- Последние данные о заработной плате за квартал.
- Еженедельные выплаты по безработице.
SSA утверждает, что представители SSA будут использовать эти данные для Определение права на получение дополнительного социального дохода (SSI) пока соискатель проходит собеседование. Несмотря на то что SSA получает данные из Национального каталога новых сотрудников (NDNH), данные отстают на два-три месяца и меньше полезно для целей SSA.
Lockheed Martin (LM), подрядчик ICON, будет распространять код модели/документация для штатов в июне 2002 г. Это код/документация поможет государствам внедрить программное обеспечение для процесс первоначального запроса (IC) для отправки запроса в SSA.
Более полное описание этого проекта см. в Приложении I.

Дата вступления в силу. Пересмотренная дата вступления в силу UIPL № 39-97, Изменение 1 от 1 июля 2002 г. Государствам рекомендуется они будут ограждены от ответственности за любое действие, согласующееся с УИПЛ № 39-97, Изменение 1, включая дату вступления в силу 12 сентября 1997 г.
Затраты на внедрение. Основываясь на опыте Юты и Висконсина, предполагается, что Внедрение обмена данными с SSA обошлось штатам примерно в 50 000 долларов. Поскольку прогнозируется, что экономия затрат на выгоды перевесит реализацию расходы, штаты могут пожелать начать эту инициативу, используя имеющиеся ресурсы.
Президентский бюджет на 2003 финансовый год требует ограниченных средств для программирования SWA. усилия по проекту обмена данными с участием SSA. Если финансирование выделено на эти усилия, ETA предоставит средства через Дополнительные бюджетные запросы (СРП). Инструкции по подаче СРП для эти цели будут включены в более поздний UIPL вместе со сроками подачи.

Спроецированная временная шкала.
2002 финансовый год- Доступна документация (код модели) для государственных действий, июнь 2002 г.
- SSA и LM завершают соединение между ICON HUB и сеть SSA, август 2002 г.
- У государств есть план, чтобы начать необходимую работу чтобы обеспечить встроенное программное обеспечение и экраны, предназначенные для запрашивать и получать данные SSA. Государства представляют СРП, август 2002 г.
- Государства получают финансирование СРП, октябрь 2002 г.
- Штаты начинают работу по внедрению программного обеспечения и экран в процессе подачи первоначальных претензий, октябрь 2002 г.
- Государства и SSA подписывают соглашения об обмене данными, которые будут определены позднее.
- Система обмена данными готова к работе, 1 октября 2002 г.
Требуется действие.
Государствам необходимо обеспечить, чтобы планы внедрения необходимых к 2003 финансовому году будет установлено программное обеспечение в их первоначальном процессе рассмотрения претензий.


