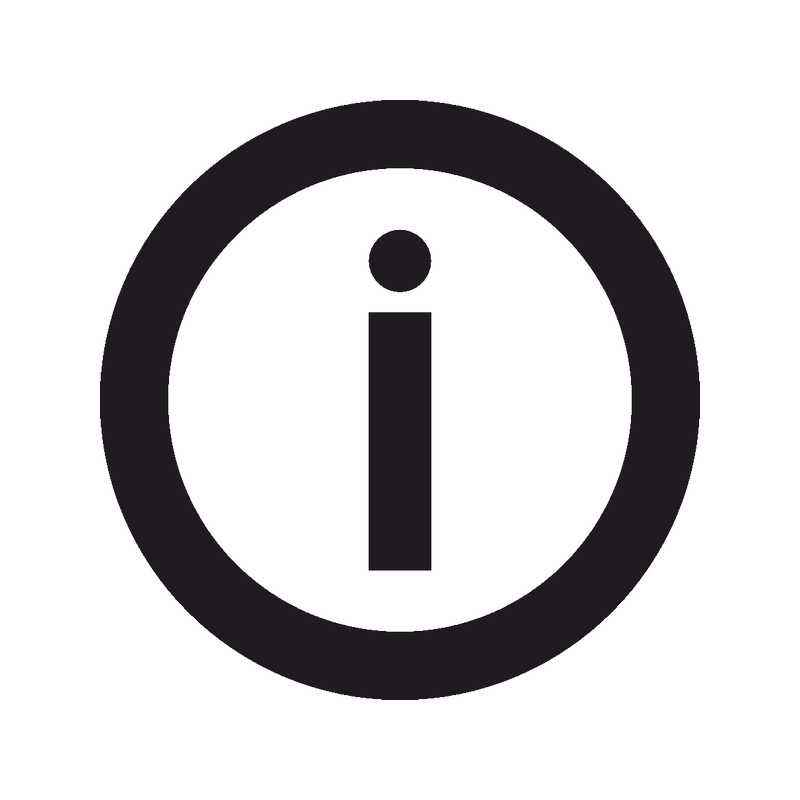1000 иконок 16х16 в формате .PNG — Наборы иконок — Каталог файлов
1000 иконок 16х16 в формате .PNG — Наборы иконок — Каталог файлов — Библиотека программиста
|
Каталог файловГлавнаяЛучшиеПопулярныеСписок 1000 иконок 16х16 в формате . PNG PNGРазместил: admin
Вы не можете отправить комментарий анонимно, пожалуйста войдите или зарегистрируйтесь. Внимание! Если у вас не получилось найти нужную информацию, используйте рубрикатор или воспользуйтесь поиском . Каталог файлов Наборы иконок 1000 иконок 16х16 в формате PNG Ровно 1000 высококачественных иконок формате Набор состоит из более чем серий На рисунке вы видите по одной иконке серии Иконки оптимизированы для веб имеют малые |
||||||||||||||||||||||||||||||||||||||||||||||||||||||||||||||||||||||||||||||||||||||||||||||||||||||||||||||||||||||||||||||||||||||||||||
PNG в ICO | Zamzar
Конвертировать PNG в ICO — онлайн и бесплатно
Шаг 1.
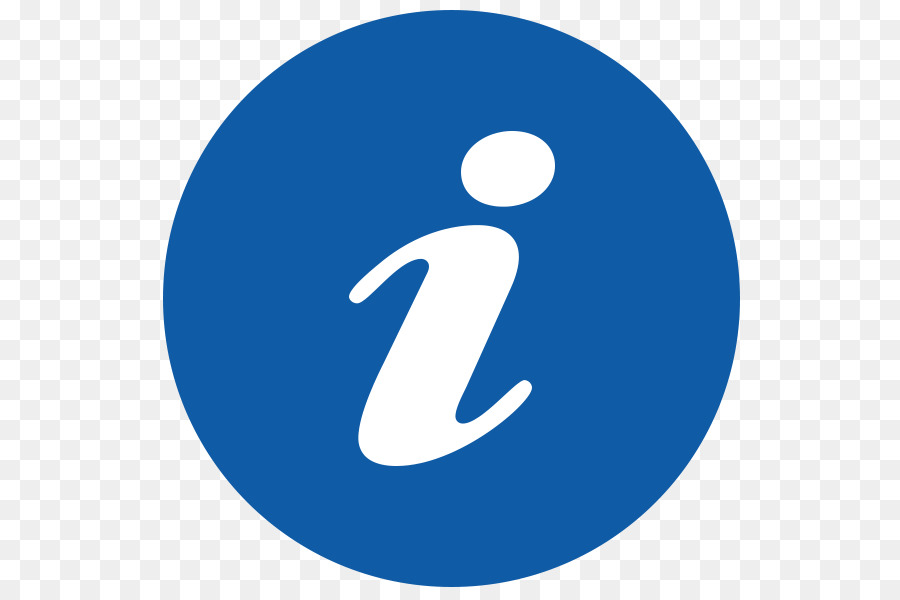 Выберите файлы для конвертации.
Выберите файлы для конвертации. Перетащите сюда файлы
Максимальный размер файла 50МБ (хотите больше?)
Как мои файлы защищены?
Шаг 2. Преобразуйте файлы в
Convert To
Или выберите новый формат
Шаг 3 — Начать преобразование
И согласиться с нашими Условиями
Эл. адрес?
You are attempting to upload a file that exceeds our 50MB free limit.
You will need to create a paid Zamzar account to be able to download your converted file. Would you like to continue to upload your file for conversion?
* Links must be prefixed with http or https, e.g. http://48ers.com/magnacarta.pdf
Ваши файлы. Ваши данные. Вы в контроле.
Ваши данные. Вы в контроле.
- Бесплатные преобразованные файлы надежно хранятся не более 24 часов.
- Файлы платных пользователей хранятся до тех пор, пока они не решат их удалить.
- Все пользователи могут удалять файлы раньше, чем истечет срок их действия.
Вы в хорошей компании:
Zamzar конвертировал около 510 миллионов файлов начиная с 2006 года
PNG (Image)
| Расширение файла | .png |
| Категория | Image File |
| Описание | PNG (произносится пинг) – это формат хранения побитовых (растровых) изображений на компьютере. Изначально он был создан в качестве замены GIF формату, после того как компании – разработчики GIF – объявили о намерении требовать авторский гонорар за его использование. |
| Действия |
|
| Технические детали | Изображения в формате PNG во многом превосходят аналоги в .GIF, поскольку содержат 8-битный канал прозрачности для изменения уровня прозрачности цветов в изображении от непроницаемого до прозрачного, тогда как GIF изображения поддерживают только крайнюю степень прозрачности или непрозрачности. PNG поддерживает 24-битную RGB палитру и серую шкалу. Формат PNG предназначался для передачи изображений через Интернет, а не для хранения профессиональной графики, поэтому он не поддерживает другие цветовые модели (например, CMYK). |
| Ассоциированные программы |
|
| Разработано | PNG Development Group |
| Тип MIME |
|
| Полезные ссылки |
|
ICO (Image)
| Расширение файла | . |
| Категория | Image File |
| Описание | Расширение файла .ico это формат, который используется Microsoft Windows для отображения изображений представляющих компьютерные иконки, например, программ, ярлыков, элементов меню Пуск или папок. Чтобы связать изображение с файлом в Microsoft Windows необходимо использовать файл .ico. Примером иконки является небольшое изображение компьютера связанное с папкой «Мой компьютер» или значок блокнота, который связан с Notepad.exe в Microsoft Windows. |
| Действия |
|
| Технические детали | Формат .ico был представлен в первой редакции Windows, и, постепенно совершенствовался в плане максимального размера и количества поддерживаемых цветов. Windows 7 в настоящее время поддерживает размеры иконок до 256х256 пикселей в 32бит (включая 24-бит — цвет, и 8 бит прозрачность). |
| Ассоциированные программы |
|
| Разработано | Microsoft |
| Тип MIME |
|
| Полезные ссылки |
|
Преобразование файлов PNG
Используя Zamzar можно конвертировать файлы PNG во множество других форматов
- png в bmp (Windows bitmap)
- png в doc (Microsoft Word Document)
- png в docx (Microsoft Word 2007 Document)
- png в gif (Compuserve graphics interchange)
- png в ico (Windows Icon)
- png в jpg (JPEG compliant image)
- png в pcx (Paintbrush Bitmap Image)
- png в pdf (Portable Document Format)
- png в ps (PostScript)
- png в tga (Truevision Targa Graphic)
- png в thumbnail (Thumbnail image)
- png в tiff (Tagged image file format)
- png в wbmp (Wireless Bitmap File Format)
- png в webp (Lossily compressed image file)
PNG to ICO — Convert file now
Available Translations: English | Français | Español | Italiano | Pyccĸий | Deutsch
Где хранятся иконки в windows 10 — В какой папке Windows хранятся иконки.
Содержание
- 1 Как хранятся значки Windows 10?
- 2 Где расположены значки Windows 10 по умолчанию?
- 3 Как использовать значки, хранящиеся в файле .DLL
- 4 Изменение значка «Компьютер», «Корзина» и некоторых других
- 5 Как изменить иконку папки Windows 10
- 6 Программы для изменения системных значков Windows 10
Сменить иконки на компьютере можно, воспользовавшись значками уже имеющимися в системе, скачав их из интернета или воспользовавшись специальными приложениями, которые содержат в себе предустановленные наборы. В сети есть несколько ресурсов с большим количеством бесплатных значков, например Iconarchive или Findicons. В данной статье будет подробно описано, как сменить значки для различных типов файлов, поменять системные иконки, а также самому создать их с использованием специальных программ и онлайн сервисов. Изменение вида системных иконокГлавные значки ОС — это «Корзина», «Этот компьютер», «Сеть», «Панель управления» и некоторые другие.![]() Чтобы их изменить потребуется выполнить следующие операции:
Чтобы их изменить потребуется выполнить следующие операции:
- Вызываем окно параметров системы из стартового меню или воспользовавшись клавиатурной комбинацией «Win + I».
- Далее открываем раздел «Персонализация».
- Открываем пункт «Темы».
- После этого кликаем по ссылке «Параметры значков рабочего стола».
- Выбираем нужную нам иконку для изменения и нажимаем «Сменить значок».
- Появится стандартный набор иконок Windows, где можно будет выбрать новый значок или загрузить собственный при помощи кнопки «Обзор». Извлечь иконку таким способом можно из библиотек dll, файлов приложений или обычного формата значков ico.
- Выбрав нужную картинку нажимаем по кнопке «Применить».
После проделанных операций иконка сразу же поменяется. Если этого не произойдет, то нужно перезагрузить компьютер. Смена значков ярлыкаЧтобы заменить родной значок программы, потребуется использовать специальные приложения, однако можно создать для него ярлык и изменить его вид.![]() Для этого мы проделаем следующие операции:
Для этого мы проделаем следующие операции:
- Кликаем по пункту «Свойства» из меню ярлыка.
- После этого нажимаем по кнопке «Сменить значок».
- Далее воспользовавшись кнопкой «Обзор», загружаем файл, в котором имеется подходящий нам значок.
- Выбираем его и жмем «Применить».
- На данном этапе система может запросить административный доступ. Предоставляем его, кликнув «Продолжить».
- После этого нажимаем «ОК», и иконка изменится на выбранную.
Смена значка определённой папкиЧтобы осуществить данную операцию в десятке, нам понадобится проделать следующие шаги:
- Кликаем по пункту «Свойства» из контекстного меню нужной папки.
- Открываем вкладку «Настройка».
- Далее нажимаем «Сменить значок».
- Появится окно для выбора файла, где, воспользовавшись кнопкой «Обзор», загружаем нужную нам иконку.

- Сохраняем применённую установку, нажав «ОК».
Изменение значка всех папокЧтобы изменить иконку всех директорий ОС, потребуется отредактировать несколько параметров в реестре Windows. Нам нужно будет проделать следующие операции:
- Вызываем окно «Выполнить», использовав клавиатурную комбинацию «Win + R».
- Вводим команду regedit и нажимаем «ОК» или «Enter».
- Далее нажимаем «Да», чтобы предоставить приложению возможность изменять настройки.
- Открываем ветку реестра HKEY_LOCAL_MACHINE и далее переходим по адресу: Software—Microsoft—Windows—CurrentVersion—Explorer—Shell Icons.
Примечание: Если директории Shell Icons нет, то нужно будет её создать самому, выбрав вариант «Создать» — «Раздел»в меню каталога Explorer.

- В разделе справа, вызываем меню при помощи ПКМ. Далее воспользуемся вариантом «Создать» — «Строковый параметр».
- В поле для названия вписываем цифру 3.
- Дважды нажимаем по новому ключу, и в графе значения прописываем адрес расположения иконки с расширением ico.
- Нажимаем «ОК».
Закрываем приложение и перезагружаем компьютер. После перезапуска системы новый значок будет отображаться на всех папках. Изменяем иконки для типов файловЧтобы сменить иконку у всех файлов с одинаковым расширением, потребуется прибегнуть к использованию сторонних приложений. В Windows XP можно было менять эти значки системными средствами, но в последующих версиях ОС такая функция была удалена. Мы будем использовать для этой цели маленькую, но удобную программу FileTypesMan, которая распространяется бесплатно, но не имеет родной поддержки русского языка. При надобности в интернете можно найти для неё русификатор.![]() Перейдя на страницу загрузки, для запуска скачивания файла пролистайте её вниз и нажмите по нужной ссылке в соответствии с разрядностью вашей ОС.Программу инсталлировать не потребуется, нужно только разархивировать скачанный архив.
Перейдя на страницу загрузки, для запуска скачивания файла пролистайте её вниз и нажмите по нужной ссылке в соответствии с разрядностью вашей ОС.Программу инсталлировать не потребуется, нужно только разархивировать скачанный архив.
- Запускаем приложение FileTypesMan.exe из папки, куда были извлечены файлы.
- Далее выбираем тип файла, которому нужно поменять значок.
- Из его контекстного меню выбираем вариант «Edit Selected File Type».
- Нажимаем на кнопку с тремя точками в строке «Default icon».
- Далее воспользовавшись кнопкой «Обзор», загружаем в приложение файл с новым значком.
- Кликаем «ОК».
Иконка для выбранного типа файлов изменится на указанный значок сразу же; перезагружать систему не потребуется. Специальные приложения для смены значкаСуществует несколько программ, которые умеют изменять иконки в Windows 10. Иногда они также содержат в себе и встроенные наборы значков. Рассмотрим в подробностях четыре самых популярных приложения. IconPackagerIconPackager — это программа, разработанная фирмой Stardock, которая специализируется на изменении интерфейса Windows. В ней уже есть на выбор несколько наборов иконок. Также тут имеется возможность скачивать дополнительные пакеты значков и изменять их на собственное усмотрение. Приложение платное, но его можно использовать в течение 30 дней без регистрации на английском языке. После скачивания и установки приложения, при первом запуске нажимаем «Start 30 Day Trial».Далее вводим адрес своей электронной почты и жмем «Continue».
Рассмотрим в подробностях четыре самых популярных приложения. IconPackagerIconPackager — это программа, разработанная фирмой Stardock, которая специализируется на изменении интерфейса Windows. В ней уже есть на выбор несколько наборов иконок. Также тут имеется возможность скачивать дополнительные пакеты значков и изменять их на собственное усмотрение. Приложение платное, но его можно использовать в течение 30 дней без регистрации на английском языке. После скачивания и установки приложения, при первом запуске нажимаем «Start 30 Day Trial».Далее вводим адрес своей электронной почты и жмем «Continue».
Примечание: после этого может понадобиться подтверждение указанного почтового ящика. Потребуется открыть письмо, которое придет на почту, и пройти по ссылке для активации программы.
Далее можно будет воспользоваться встроенными пакетами значков или загрузить собственные из интернета. Потребуется сделать следующее:
- Открываем вкладку «Look & Feel».

- Кликаем по ссылке «Icon Package Options».
- Из меню выбираем «Add Icon Package», и далее — «Install from disk».
- Выбираем файл с набором значков с диска компьютера. Таким образом, он появится в перечне тем приложения и его можно будет применить.
Примечание: для возвращения стандартных иконок системы, потребуется просто установить тему «Windows Default Icons» из списка наборов значков.
В разделе «Customize» имеется возможность создавать собственные пакеты. Открыв его, можно заменить любой значок, кликнув «Change Icon» из контекстного меню выбранной иконки.Появится окно для добавления нового значка в набор. После окончания редактирования нажимаем «Save Icon Package» для сохранения изменений.Se7en TSPЭта программа умеет изменять стандартные, а также некоторые системные значки. Изначально она разрабатывалась для семерки, но сейчас работает и на десятой версии ОС. Приложение распространяется бесплатно. Se7en TSP не нужно инсталлировать на компьютер – потребуется только извлечь файлы из архива и запустить приложение. На сайте программы имеется обширный выбор разнообразных пакетов значков. Чтобы добавить их в программу, потребуется проделать следующее:
Приложение распространяется бесплатно. Se7en TSP не нужно инсталлировать на компьютер – потребуется только извлечь файлы из архива и запустить приложение. На сайте программы имеется обширный выбор разнообразных пакетов значков. Чтобы добавить их в программу, потребуется проделать следующее:
- Скачиваем подходящий пакет иконок.
- Далее запускаем приложение и нажимаем «Add a Custom Pack».
- В проводнике выбираем скачанный файл набора и нажимаем «Открыть».
- Пакет значков откроется в программе. Чтобы его применить, воспользуемся функцией «Start Patching».
- После этого приложение запросит создание точки восстановления Windows – выберите вариант на свое усмотрение.
- Далее, для того чтобы иконки изменились, потребуется перезагрузка системы.
- Иногда пакеты значков для данного приложения имеют дополнительные настройки элементов ОС, например, в них можно изменить системный шрифт или анимацию диалоговых окон.
 Настроить эти опции можно, выбрав пункт «Extra» в меню и отметив нужные варианты.
Настроить эти опции можно, выбрав пункт «Extra» в меню и отметив нужные варианты.
Примечание: инсталлировать пакеты значков при помощи Se7en TSP нужно на родные иконки системы. Поэтому, если у вас установлены сторонние значки, перед применением нужно обязательно вернуть стандартные настройки, нажав по кнопке «Restore».
IconToIconTo — это бесплатная программа для изменения системных значков и иконок каталогов. Она имеет большое количество встроенных вариантов, к которым можно добавить собственные. Также программа способна создать иконку из графических файлов или извлечь её из библиотек dll или программ. Интерфейс приложения имеет поддержку русского языка. Чтобы при помощи IconTo сменить значок у файла или системных элементов, потребуется проделать следующее:
- Из меню диска системы или файла, которому мы будем изменять значок, выбираем вариант «IconTo — Изменить иконку».
- Откроется окно приложения, где для начала нажимаем «Укажите иконку».

- Далее выбираем файл со значком и загружаем его.
- Нажимаем по нему в окне IconTo, чтобы обозначить свой выбор.
- Кликаем по кнопке «Установить иконку».
- После проделанных операций стандартный значок будет изменен на выбранный.
Примечание: вернуть обычную иконку для измененного файла или системного элемента можно воспользовавшись кнопкой «Убрать иконку с папки».
Resource HackerДанная программа используется для изменения системных файлов ОС, а также ресурсов любых других приложений. С её помощью можно поменять как системные иконки, так и изменить значок стороннего приложения. Resource Hacker бесплатная утилита без поддержки русского языка, однако при надобности в сети можно найти к ней русификатор.После установки можно приступать к изменению иконок. Большинство системных значков содержатся в файле imageres.dll, который находится по адресу C:WindowsSystem32 . Редактировать эту библиотеку нужно, обязательно предварительно сохранив копию оригинального файла, а также получив к нему полный доступ в его свойствах.
Важно: неопытным пользователям не рекомендуется изменять системные файлы, так как в процессе модификации могут возникнуть серьезные проблемы.
Итак, чтобы поменять значки при помощи Resource Hacker нам понадобится сделать следующее:
- Запускаем приложение и открываем в нем файл imageres.dll.
- Открываем раздел «Icon».
- Выбираем значок для замены, и из его контекстного меню нажимаем «Replace Icon».
- Далее нажимаем «Open file with new icon».
- Выбираем нужный файл на диске и нажимаем «Replace».
- Сохраняем внесённые изменения, воспользовавшись кнопкой с иконкой дискеты.
Значки поменяются после перезагрузки системы.Как сделать свою иконкуЕсли требуется создать собственную иконку, нарисовать её или конвертировать из простого изображения, то для этого можно использовать вспомогательные программы или преобразовать изображение в значок при помощи онлайн-сервисов. Рассмотрим несколько приложений для создания значков и онлайн сервисов для конвертации обычной картинки в иконку.Сервис Online-convertingДанный ресурс представляет собой простой конвертер изображения в файл с иконкой.
Рассмотрим несколько приложений для создания значков и онлайн сервисов для конвертации обычной картинки в иконку.Сервис Online-convertingДанный ресурс представляет собой простой конвертер изображения в файл с иконкой.
- Перейдя на сайт, нажимаем по кнопке «Choose file», чтобы загрузить изображение.
- Далее нажимаем на кнопку «Конвертировать».
- После обработки картинки начнется автоматическое скачивание файла со значком.
Сервис Online-convertЭтот ресурс в отличие от предыдущего, имеет несколько дополнительных настроек, при помощи которых можно изменить разрешение и размер картинки, а также при надобности обрезать её края.
- Открыв страницу для загрузки, нажимаем по кнопке «Выберите файлы».
- Далее при желании выставляем настройки преобразования.
- Нажимаем на кнопку «Начать конвертирование».
После завершения операции начнется автоматическое скачивание готового файла на компьютер. IcoFXIcoFX – это продвинутый редактор иконок с обширным функционалом. Приложение платное, но его можно использовать в течение 30 дней без регистрации. Интерфейс программы имеет поддержку русского языка и интуитивно понятен.После установки редактора для создания собственной иконки нам потребуется проделать следующие шаги:
IcoFXIcoFX – это продвинутый редактор иконок с обширным функционалом. Приложение платное, но его можно использовать в течение 30 дней без регистрации. Интерфейс программы имеет поддержку русского языка и интуитивно понятен.После установки редактора для создания собственной иконки нам потребуется проделать следующие шаги:
- Запускаем IcoFX и открываем в нем файл картинки, из которой нужно создать иконку.
- При надобности редактируем изображение при помощи инструментов программы.
- После этого нажимаем по кнопке с картинкой логотипа Windows.
- Далее отмечаем галочкой вариант «Резкость после изменения размера» и выставляем уровень настройки. Так как после уменьшения изображения зачастую иконка выглядит размытой, рекомендуется использовать самые маленькие картинки, чтобы минимизировать искажение.
- Нажимаем «OK».
Иконка готова, и её можно сохранить, воспользовавшись одноименным пунктом в меню «Файл». Axialis IconWorkshopЭта программа работает по схожему принципу с предыдущей. У неё меньше возможностей для редактирования изображений, но для создания собственной иконки имеются все нужные функции. К сожалению приложение не имеет русскоязычного интерфейса.
Axialis IconWorkshopЭта программа работает по схожему принципу с предыдущей. У неё меньше возможностей для редактирования изображений, но для создания собственной иконки имеются все нужные функции. К сожалению приложение не имеет русскоязычного интерфейса.
- После установки запускаем программу и нажимаем «Use Trial Version».
- Открываем в ней файл изображения, из которого будем создавать иконку.
- При надобности редактируем картинку при помощи инструментов программы.
- После этого нажимаем по кнопке с изображением буквы «I».
- Далее нажимаем кнопку «OK».
Иконка готова, и её можно сохранить в памяти компьютера.Подытожив нашу инструкцию по смене значков в Windows 10, можно сказать что самым легким вариантом изменения является использование программы IconPackager, однако она зачастую излишне нагружает систему. Самым профессиональным вариантом смены иконок будет редактирование файла imageres.dll – такой способ займет большее количество времени и потребует дополнительные навыки от пользователя, но замена иконки в данном случае происходит на системном уровне и не требует в дальнейшем использования сторонних приложений для отображения результата. Источник: tеhniсhka.рrо/change-icоns-windоws-10/
Источник: tеhniсhka.рrо/change-icоns-windоws-10/
- 77moroz
- ОС Windows
- 2019-08-23
Похожие новости 4 способа получить права администратора в Windows 10
ОС Windows
ПодробнееКак поменять значки в Windows 10 и настроить рабочий стол
ОС Windows
ПодробнееСоздаем собственную тему оформления Windows 10 и 8.1
ОС Windows
Подробнее
Если вы хотите изменить значок по умолчанию для определенной папки или ярлык, который вы создали, вы можете спросить, где можно найти новые значки. Хотя существует множество веб-сайтов, предлагающих пользовательские наборы значков, вы, тем не менее, можете предпочесть использовать значки, которые уже найдены на вашем компьютере или устройстве с Windows 10. В этой статье мы покажем вам, где значки хранятся в Windows 10. Если вы хотите найти все файлы значков Windows 10 по умолчанию, читайте дальше.
Как хранятся значки Windows 10?
Иконки обычно хранятся внутри файлов ICO. Однако файлы ICO имеют большой недостаток: они могут содержать только один значок. В Windows 10 множество приложений, папок, файлов и ярлыков, и многие из них имеют свои уникальные значки. Если бы у Windows был файл ICO для каждого используемого значка, это привело бы к значительному числу файлов значков.
В Windows 10 множество приложений, папок, файлов и ярлыков, и многие из них имеют свои уникальные значки. Если бы у Windows был файл ICO для каждого используемого значка, это привело бы к значительному числу файлов значков.
Чтобы решить эту проблему, вместо использования файлов ICO для хранения значков, Windows использует файлы DLL. Основным преимуществом DLL- файла является тот факт, что он может содержать несколько значков внутри. На самом деле, вы можете сравнить DLL- файл значков с библиотекой значков. Если вы хотите изменить значок определенного файла, папки или ярлыка, вы можете просто установить его расположение значка, чтобы оно указывало на определенный файл DLL и конкретный значок из него.
Большинство значков из Windows 10 хранятся в файлах DLL. В следующем разделе мы покажем, где находятся эти библиотеки DLL со значками в Windows 10.
Где расположены значки Windows 10 по умолчанию?
Мы попытались упорядочить наш список значков Windows 10 по умолчанию как по расположению их файлов DLL, так и с учетом основного назначения значков, найденных внутри файлов DLL. Далее вы можете увидеть наш список мест из Windows 10, где вы найдете файлы .DLL, содержащие значки:
Далее вы можете увидеть наш список мест из Windows 10, где вы найдете файлы .DLL, содержащие значки:
1. %systemroot%system32imageres.dll
Файл imageres.dll содержит много значков, используемых практически везде в Windows 10. Он содержит значки для различных типов папок, аппаратных устройств, периферийных устройств, действий и так далее.
2. %systemroot%system32shell32.dll
Файл shell32.dll также содержит множество значков, используемых в различных частях Windows 10. Вместе с imageres.dll , shell32.dll содержит одну из самых больших коллекций значков. Внутри вы можете найти значки для Интернета, устройств, сетей, периферийных устройств, папок и так далее.
3. %systemroot%system32pifmgr.dll
Pifmgr.dll содержит некоторые значки в старом стиле, которые были найдены в более старых версиях Windows, таких как Windows 95 и Windows 98. В нем вы можете найти забавные значки, которые изображают такие вещи, как окно, труба, шар, шляпа волшебника, и другие. 🙂
🙂
4. %systemroot%explorer.exe
Explorer.exe имеет несколько значков, используемых File Explorer и его более ранними версиями. Первый значок является значком по умолчанию, используемым в проводнике , но следующие использовались в старых версиях Windows для таких вещей, как принтеры, папки, действия, приложения для обмена сообщениями, почта и другие.
5. %systemroot%system32accessibilitycpl.dll
Accessibilitycpl.dll имеет набор значков, которые используются в основном для специальных возможностей в Windows 10. Он имеет значки с людьми, курсорами мыши, увеличительным стеклом, мышью и клавиатурой и так далее.
6. %systemroot%system32ddores.dll
Ddores.dll содержит значки для аппаратных устройств и ресурсов, таких как динамики, наушники, экраны, компьютеры, пульты дистанционного управления и игровые планшеты, мыши и клавиатуры, камеры, принтеры и так далее.
7. %systemroot%system32moricons. dll
dll
Moricons.dll — это еще один файл, который содержит значки в старом стиле, используемые Microsoft в старых версиях Windows. Большинство значков здесь относятся к программам MS-DOS, но у вас также есть значки для старых языков программирования, таких как Turbo Pascal или FoxPro.
8. %systemroot%system32mmcndmgr.dll
Mmcndmgr.dll — еще один файл со старинными значками, который, как мы полагаем, был разработан главным образом для настроек, связанных с управлением компьютером. Среди прочего, он включает в себя значки для сетей, папок, аутентификации, времени, компьютеров и серверов.
9. %systemroot%system32mmres.dll
Mmres.dll имеет несколько значков с различными аудио ресурсами, такими как динамики, наушники, микрофоны и веб-камера.
10. %systemroot%system32netcenter.dll
Netcenter.dll имеет несколько значков для сетевых настроек и функций.
11. %systemroot%system32netshell. dll
dll
Netshell.dll содержит значки для всех видов сетевых подключений и соответствующего оборудования или технологий.
Например, внутри него вы можете найти значки для Bluetooth, беспроводных маршрутизаторов и сетевых подключений.
12. %systemroot%system32networkexplorer.dll
Networkexplorer.dll — другой файл .dll с несколькими периферийными устройствами, такими как телефон, маршрутизатор, принтер или факс, и некоторыми значками, связанными с сетью.
13. %systemroot%system32pnidui.dll
Pnidui.dll имеет значки для настроек, связанных с сетью (состояние Ethernet или беспроводной сети, расположение в сети и т.д.). Большинство значков здесь прозрачного белого цвета, поэтому вы должны выбрать их, чтобы увидеть, как они выглядят.
14. %systemroot%system32sensorscpl.dll
Sensorscpl.dll имеет несколько значков для разных типов датчиков. Хотя большинство из них выглядят одинаково, их детали указывают на такие вещи, как температура, мощность, ветер и т. д.
д.
15. %systemroot%system32setupapi.dll
Setupapi.dll имеет значки, используемые для мастеров установки различных аппаратных устройств. Он имеет экраны, периферийные устройства, аппаратные компоненты, разъемы и разъемы, игровые панели и другие.
16. %systemroot%system32wmploc.dll
Wmploc.dll содержит мультимедийные значки, используемые для мультимедийных устройств, музыкальные и видеофайлы, папки, CD и DVD диски и так далее.
17. %systemroot%system32wpdshext.dll
Wpdshext.dll имеет значки для некоторых портативных устройств, таких как камеры, телефоны или mp3-плееры, и несколько индикаторов батареи.
18. %systemroot%system32compstui.dll
Comstui.dll включает в себя различные классические иконки из более старых версий Windows.
На нем есть иконки с лампочками, почтой, принтерами, документами, телефонами, факсимильными аппаратами и так далее.
19. %systemroot%system32ieframe. dll
dll
Ieframe.dll содержит значки, используемые Internet Explorer для его ярлыков, кнопок и меню.
20. %systemroot%system32dmdskres.dll
Dmdskres.dll содержит значки, используемые только для управления дисками.
21. %systemroot%system32dsuiext.dll
Dsuiext.dll включает в себя значки для сетевых служб. Он имеет значки с серверами, людьми, принтерами, офисными зданиями, службами аутентификации и так далее.
22. %systemroot%system32mstscax.dll
Mstscax.dll хранит только несколько значков, используемых для подключений к удаленному рабочему столу, с компьютерами, уведомлениями и сертификатами безопасности.
23. %systemroot%system32wiashext.dll
Wiashext.dll имеет несколько значков для различных устройств обработки изображений, таких как сканеры, камеры, фото и видеокамеры, и несколько похожих значков.
24. %systemroot%system32comres.dll
Comres.dll содержит несколько значков, которые изображают пользователя, папку, карандаш и некоторые действия.
25. %systemroot%system32mstsc.exe
Mstsc.exe содержит несколько других значков, связанных с сетью, но также включает в себя другие значки, такие как динамик, микрофон и логотип Windows 8.
26. actioncentercpl.dll, aclui.dll, autoplay.dll, comctl32.dll, xwizards.dll, ncpa.cpl, url.dll (все в %systemroot%system32)
Все эти файлы содержат значки; однако у многих есть только одна иконка внутри или только несколько, поэтому мы решили упомянуть их все вместе. У них есть значки, используемые в Центре действий Windows 10 , некоторые значки ошибок и информации, значки автозапуска, некоторые значки пользователей и значки веб-сайтов.
Как использовать значки, хранящиеся в файле .DLL
Значки, хранящиеся в файлах .DLL, не могут быть скопированы и сохранены в другом месте, по крайней мере, если вы не используете специальное приложение, которое может извлекать значки из файлов .DLL. Однако вы можете использовать любой значок, хранящийся в таком файле, чтобы установить его в качестве значка, используемого папкой, библиотекой или ярлыком. Просто скопируйте и вставьте путь, который мы указали для интересующей вас DLL, в поле «Искать значки в этом файле».
Просто скопируйте и вставьте путь, который мы указали для интересующей вас DLL, в поле «Искать значки в этом файле».
Если вам потребовалось изменить значок «Этот компьютер», иконку корзины, папки и некоторых других системных расположений — сделать это просто встроенными средствами системы. Более того, существуют сторонние возможности изменения других системных значков Windows 10 на свои.
В этой инструкции — подробно как о простых встроенных методах для начинающих, так и о других, «продвинутых», методах изменить значки (иконки) в Windows 10 и установить их на свой вкус. См. также: Как изменить иконку диска или флешки в Windows.
Изменение значка «Компьютер», «Корзина» и некоторых других
Если вы хотите установить свои иконки для некоторых системных папок на рабочем столе, сделать это в Windows 10 можно следующим образом:
- Зайдите в Параметры — Персонализация — Темы.
- В панели справа выберите пункт «Параметры значков рабочего стола».
- В следующем окне вы можете включить или отключить отдельные значки рабочего стола, а также установить свои.

- Просто выбираете из системных библиотек или указываете собственный файл в формате .ico после нажатия кнопки «Обзор».
На всякий случай привожу список встроенных библиотек Windows 10, где хранятся основные иконки системы (все находятся в C:WindowsSystem32):
- shell32.dll (выбран по умолчанию при смене значка).
- imageres.dll
- ddores.dll
Конечно, есть и другие, но всё основное, что использует операционная система, собрано именно в этих DLL.
Как изменить иконку папки Windows 10
Изменение значков отдельных папок в Windows 10 — очень простая задач, достаточно следующих шагов:
- Нажмите правой кнопкой мыши по любой папке и выберите пункт «Свойства».
- Перейдите на вкладку «Настройка» и нажмите «Сменить значок».
- Как и в предыдущем способе, укажите желаемую иконку из библиотек Windows, exe-файлов программ или собственного .ico файла.
- Иногда после этого требуется закрыть и открыть заново окно с этой папкой или нажать F5, чтобы изменения вступили в силу.

Кстати, есть способы изменить цвет отдельных папок.
Программы для изменения системных значков Windows 10
В сети доступно достаточно много программ, способных изменять системные иконки Windows 10 путем редактирования файлов ресурсов.
Это не то, что я рекомендовал бы начинающему пользователю, так как потенциально способно привести к проблемам (например, при проверке целостности системных файлов, тест обнаружит, что она нарушена), но, просто для информации, продемонстрирую одну такую программу — CustomizerGod, доступную на сайте www.door2windows.com/customizergod/
Что может программа? Прежде всего, заменить основные системные иконки Windows 10 (в разделе «General Icons». Например, если вам потребовалось поменять значки сразу всех папок, сделать это можно именно в этом разделе. При этом принимаются не только файлы .ico, но и другие графические форматы (например, png с прозрачным фоном).
Другие разделы программы позволяют изменить значки для специфичных индикаторов и панелей инструментов системы, например, ниже вы видите возможность изменения значка батареи (правда с ним не всё так просто: это не простые иконки, а графические файлы, содержащие сразу несколько индикаторов заряда).
Само использование программы для большинства элементов простое: выбрали иконку, которую нужно поменять, нажали кнопку Change, указали свой файл и применили настройки. Для того, чтобы изменения вступили в силу, потребуется перезапустить проводник: сделать это можно прямо внутри программы: нажмите по кнопке меню и в разделе «Explorer» нажмите «Restart».
В этом же меню можно очистить кэш иконок, экспортировать ресурсы выбранной вкладки для редактирования (может пригодиться, например, когда меняем значок батареи), восстановить изначальные иконки, настроить параметры подгонки размера изображений.
Если у вас есть еще какие-то вопросы на тему смены значков/иконок Windows 10 — спрашивайте в комментариях, я постараюсь помочь.
Используемые источники:
- https://pcmodern.ru/1151-kak-pomenjat-ikonki-dlja-papok-i-jarlykov-v-windows-10.html
- https://ip-calculator.ru/blog/ask/gde-raspolozheny-ikonki-prilozhenij-windows-10/
- https://remontka.pro/change-system-icons-windows-10/
Иконки для windows 10 в формате dll
Содержание
- Где расположены иконки приложений Windows 10?
- Как хранятся значки Windows 10?
- Где расположены значки Windows 10 по умолчанию?
- Собственная DLL-библиотека с иконками в Windows 10
- DLL DOWNLOADER
- Download Icons.
 dll for Windows 10, 8.1, 8, 7, Vista and XP
dll for Windows 10, 8.1, 8, 7, Vista and XP - Icons.dll Explanation link
- Table of Contents
- Operating Systems That Can Use the Icons.dll File link
- How to Download Icons.dll File? link
- Methods to Solve the Icons.dll Errors link
- Method 1: Copying the Icons.dll File to the Windows System Folder link
- Method 2: Copying The Icons.dll File Into The Software File Folder link
- Method 3: Uninstalling and Reinstalling the Software that Gives You the Icons.dll Error link
- Method 4: Solving the Icons.dll Error Using the Windows System File Checker link
- Method 5: Fixing the Icons.dll Errors by Manually Updating Windows link
- Иконки для рабочего стола Windows
- Как вернуть Мой компьютер на Рабочий стол в Windows
- Меняем иконки основных ярлыков рабочего стола
- Основные возможности
- Плюсы и минусы
- Похожие приложения
- Принципы работы
- Какие ярлыки на рабочем столе Windows 10 можно изменить
- IconPackager — программа для изменения иконок и курсоров Windows
- Создаем значки самостоятельно
- Настройка размеров ярлыков
- Видео по теме
- Как поменять иконки
- 7tsp GUI
- IconPackager
- iPack
- ICO, PNG и подобные файлы
- Зачем нужно менять иконки папок в Windows 10
- ТОЛЬКО ДЛЯ WINDOWS 10! Размещение папок на панели быстрого доступа в проводнике Windows
- Изменения иконок папок в Windows 10
- Видео: как изменить иконки рабочего стола средствами Windows 10
- Как убрать стрелочки с ярлыков
- Видео: как убрать стрелки с ярлыков в Windows 10
- Как убрать значок щита с ярлыков
- Изменение значка «Компьютер», «Корзина» и некоторых других
- Программы для замены иконок в Windows 10
- Видео: как изменить иконки в Windows 10 с помощью Se7en Theme Source Patcher
- Пакеты значков на разных сайтах
- Как изменить системные иконки Windows 10
- Проблемы при замене иконок
- CustomizerGod — заменяем системные иконки
- Видео
Где расположены иконки приложений Windows 10?
Если вы хотите изменить значок по умолчанию для определенной папки или ярлык, который вы создали, вы можете спросить, где можно найти новые значки. Хотя существует множество веб-сайтов, предлагающих пользовательские наборы значков, вы, тем не менее, можете предпочесть использовать значки, которые уже найдены на вашем компьютере или устройстве с Windows 10. В этой статье мы покажем вам, где значки хранятся в Windows 10. Если вы хотите найти все файлы значков Windows 10 по умолчанию, читайте дальше.
Хотя существует множество веб-сайтов, предлагающих пользовательские наборы значков, вы, тем не менее, можете предпочесть использовать значки, которые уже найдены на вашем компьютере или устройстве с Windows 10. В этой статье мы покажем вам, где значки хранятся в Windows 10. Если вы хотите найти все файлы значков Windows 10 по умолчанию, читайте дальше.
Как хранятся значки Windows 10?
Иконки обычно хранятся внутри файлов ICO. Однако файлы ICO имеют большой недостаток: они могут содержать только один значок. В Windows 10 множество приложений, папок, файлов и ярлыков, и многие из них имеют свои уникальные значки. Если бы у Windows был файл ICO для каждого используемого значка, это привело бы к значительному числу файлов значков.
Чтобы решить эту проблему, вместо использования файлов ICO для хранения значков, Windows использует файлы DLL. Основным преимуществом DLL- файла является тот факт, что он может содержать несколько значков внутри. На самом деле, вы можете сравнить DLL- файл значков с библиотекой значков. Если вы хотите изменить значок определенного файла, папки или ярлыка, вы можете просто установить его расположение значка, чтобы оно указывало на определенный файл DLL и конкретный значок из него.
Если вы хотите изменить значок определенного файла, папки или ярлыка, вы можете просто установить его расположение значка, чтобы оно указывало на определенный файл DLL и конкретный значок из него.
Большинство значков из Windows 10 хранятся в файлах DLL. В следующем разделе мы покажем, где находятся эти библиотеки DLL со значками в Windows 10.
Где расположены значки Windows 10 по умолчанию?
1. %systemroot%\system32\imageres.dll
Файл imageres.dll содержит много значков, используемых практически везде в Windows 10. Он содержит значки для различных типов папок, аппаратных устройств, периферийных устройств, действий и так далее.
2. %systemroot%\system32\shell32.dll
3. %systemroot%\system32\pifmgr.dll
Pifmgr.dll содержит некоторые значки в старом стиле, которые были найдены в более старых версиях Windows, таких как Windows 95 и Windows 98. В нем вы можете найти забавные значки, которые изображают такие вещи, как окно, труба, шар, шляпа волшебника, и другие. 🙂
🙂
4. %systemroot%\explorer.exe
5. %systemroot%\system32\accessibilitycpl.dll
Accessibilitycpl.dll имеет набор значков, которые используются в основном для специальных возможностей в Windows 10. Он имеет значки с людьми, курсорами мыши, увеличительным стеклом, мышью и клавиатурой и так далее.
6. %systemroot%\system32\ddores.dll
Ddores.dll содержит значки для аппаратных устройств и ресурсов, таких как динамики, наушники, экраны, компьютеры, пульты дистанционного управления и игровые планшеты, мыши и клавиатуры, камеры, принтеры и так далее.
7. %systemroot%\system32\moricons.dll
Moricons.dll — это еще один файл, который содержит значки в старом стиле, используемые Microsoft в старых версиях Windows. Большинство значков здесь относятся к программам MS-DOS, но у вас также есть значки для старых языков программирования, таких как Turbo Pascal или FoxPro.
8. %systemroot%\system32\mmcndmgr. dll
dll
Mmcndmgr.dll — еще один файл со старинными значками, который, как мы полагаем, был разработан главным образом для настроек, связанных с управлением компьютером. Среди прочего, он включает в себя значки для сетей, папок, аутентификации, времени, компьютеров и серверов.
9. %systemroot%\system32\mmres.dll
Mmres.dll имеет несколько значков с различными аудио ресурсами, такими как динамики, наушники, микрофоны и веб-камера.
10. %systemroot%\system32\netcenter.dll
Netcenter.dll имеет несколько значков для сетевых настроек и функций.
11. %systemroot%\system32\netshell.dll
Netshell.dll содержит значки для всех видов сетевых подключений и соответствующего оборудования или технологий.
Например, внутри него вы можете найти значки для Bluetooth, беспроводных маршрутизаторов и сетевых подключений.
12. %systemroot%\system32\networkexplorer.dll
13. %systemroot%\system32\pnidui. dll
dll
Pnidui.dll имеет значки для настроек, связанных с сетью (состояние Ethernet или беспроводной сети, расположение в сети и т.д.). Большинство значков здесь прозрачного белого цвета, поэтому вы должны выбрать их, чтобы увидеть, как они выглядят.
14. %systemroot%\system32\sensorscpl.dll
Sensorscpl.dll имеет несколько значков для разных типов датчиков. Хотя большинство из них выглядят одинаково, их детали указывают на такие вещи, как температура, мощность, ветер и т.д.
15. %systemroot%\system32\setupapi.dll
Setupapi.dll имеет значки, используемые для мастеров установки различных аппаратных устройств. Он имеет экраны, периферийные устройства, аппаратные компоненты, разъемы и разъемы, игровые панели и другие.
16. %systemroot%\system32\wmploc.dll
Wmploc.dll содержит мультимедийные значки, используемые для мультимедийных устройств, музыкальные и видеофайлы, папки, CD и DVD диски и так далее.
17. %systemroot%\system32\wpdshext.dll
Wpdshext.dll имеет значки для некоторых портативных устройств, таких как камеры, телефоны или mp3-плееры, и несколько индикаторов батареи.
18. %systemroot%\system32\compstui.dll
Comstui.dll включает в себя различные классические иконки из более старых версий Windows.
На нем есть иконки с лампочками, почтой, принтерами, документами, телефонами, факсимильными аппаратами и так далее.
19. %systemroot%\system32\ieframe.dll
Ieframe.dll содержит значки, используемые Internet Explorer для его ярлыков, кнопок и меню.
20. %systemroot%\system32\dmdskres.dll
Dmdskres.dll содержит значки, используемые только для управления дисками.
21. %systemroot%\system32\dsuiext.dll
Dsuiext.dll включает в себя значки для сетевых служб. Он имеет значки с серверами, людьми, принтерами, офисными зданиями, службами аутентификации и так далее.
22. %systemroot%\system32\mstscax.dll
Mstscax.dll хранит только несколько значков, используемых для подключений к удаленному рабочему столу, с компьютерами, уведомлениями и сертификатами безопасности.
23. %systemroot%\system32\wiashext.dll
Wiashext.dll имеет несколько значков для различных устройств обработки изображений, таких как сканеры, камеры, фото и видеокамеры, и несколько похожих значков.
24. %systemroot%\system32\comres.dll
Comres.dll содержит несколько значков, которые изображают пользователя, папку, карандаш и некоторые действия.
25. %systemroot%\system32\mstsc.exe
Mstsc.exe содержит несколько других значков, связанных с сетью, но также включает в себя другие значки, такие как динамик, микрофон и логотип Windows 8.
26. actioncentercpl.dll, aclui.dll, autoplay.dll, comctl32.dll, xwizards.dll, ncpa.cpl, url.dll (все в %systemroot%\system32\)
Источник
Собственная DLL-библиотека с иконками в Windows 10
Некоторым пользователям ПК, уже самостоятельно приходилось производить замену значков папок в Win 10, а следовательно, вы уже видели, как операционная система предлагает использовать альтернативный вариант значка, который располагается в файле SHELL32.dll, который в свою очередь, находится в папке system32.
Для того, чтоб самостоятельно упростить вышеописанную вкратце процедуру, вам необходима собственная DLL-библиотека с иконками в Windows 10, которая станет для вас в некотором роде «контейнером» или же «библиотекой». Особенность данного хранилища в том, что научившись создавать его единожды, он всегда у вас будет под рукой и при необходимости вы сможете использовать его для иных целей, чем хранение иконок. Так же у вас будет возможность быстро создать новое хранилище, которое вам будет так же необходимо для иных целей. Кроме того, данный способ идеально подходит для тех из вас, кто не желает использовать пакет разработчика Microsoft Visual Studio и уж тем более, не имеет не каких знаний языков программирования C++ или VB. NET.
NET.
Для того, чтоб у вас все правильно получилось, вам необходимо скачать утилиту Anolis Resourcer и тот набор иконок в формате «ICO» с разрешением не более 256×256 пикселей, который вы собираетесь использовать.
Сразу дадим вам совет, что используемые вами иконки, лучше всего переименовать таким образом, чтоб было проще их использовать, так как в противном случае, велик шанс запутаться.
Производите запуск Anolis Resourcer и проделайте следующий лог действий: нажмите на «File» → «New» → сохраните в данный момент пустой файл DLL в удобном для вас месте. Обратите внимание, что сохраняемый DLL файл, должен непременно иметь имя на латинице «ico.dll».
Теперь, будущая динамическая библиотека, будет отображаться в левой части рабочего окна утилиты. Нажмите на кнопку «Import» для того, чтоб у вас открылось окно в котором необходимо указать путь до ваших иконок при помощи кнопки «Browse»:
При желание, можете воспользоваться возможность настраивать иконки при помощи различных опций, среди которых имеется даже задний фон.
Остается поочередно добавить все иконки через утилиту и в итоге, нажать на «Save», что позволит сохранить библиотеку в каталог, из которого вы брали иконки.
На этом все! Ваша собственная DLL-библиотека с иконками в Windows 10 готова к использованию и вы можете ею полноценно пользоваться столько времени, сколько вам угодно. Кроме того, с этой библиотекой, вы можете ставить разного рода эксперименты, что так же удобно и по своему практично, так что, этот вариант настройки своей ОС вам уж точно должен понравиться.
Источник
DLL DOWNLOADERDownload DLL and other System-Files for Windows
Download Icons.dll for Windows 10, 8.1, 8, 7, Vista and XP
The Icons.dll file is 0.03 MB. The download links for this file are clean and no user has given any negative feedback. From the time it was offered for download, it has been downloaded 5552 times and it has received 5.0 out of 5 stars.
Table of Contents
Operating Systems That Can Use the Icons.dll File link
ATTENTION! In order to install the Icons.dll file, you must first download it. If you haven’t downloaded it, before continuing on with the installation, download the file. If you don’t know how to download it, all you need to do is look at the dll download guide found on the top line.
Method 1: Copying the Icons.dll File to the Windows System Folder link
NOTE! On Windows operating systems with 64 Bit architecture, the dll file must be in both the «sysWOW64» folder as well as the «System32» folder. In other words, you must copy the «Icons.dll» file into both folders.
NOTE! We ran the Command Prompt using Windows 10. If you are using Windows 8.1, Windows 8, Windows 7, Windows Vista or Windows XP, you can use the same method to run the Command Prompt as administrator.
Method 2: Copying The Icons.dll File Into The Software File Folder link
Method 3: Uninstalling and Reinstalling the Software that Gives You the Icons.dll Error link
Method 4: Solving the Icons.dll Error Using the Windows System File Checker link
NOTE! We ran the Command Prompt using Windows 10. If you are using Windows 8.1, Windows 8, Windows 7, Windows Vista or Windows XP, you can use the same method to run the Command Prompt as administrator.
Method 5: Fixing the Icons.dll Errors by Manually Updating Windows link
Most of the time, softwares have been programmed to use the most recent dll files. If your operating system is not updated, these files cannot be provided and dll errors appear. So, we will try to solve the dll errors by updating the operating system.
Since the methods to update Windows versions are different from each other, we found it appropriate to prepare a separate article for each Windows version. You can get our update article that relates to your operating system version by using the links below.
You can get our update article that relates to your operating system version by using the links below.
Источник
Иконки для рабочего стола Windows
Для создания этих иконок использовались всего несколько цветов, поэтому все
Весьма интересный набор иконок с матовым эффектом.
Яркие красочные иконки, которые гармонично впишутся практически в любой стиль.
Привлекательные и симпатичные иконки, которые сделаны весьма качественно.
Маленький набор современных иконок, которые созданы в стиле FLAT.
В состав архива включено огромное количество интересных иконок, которые
Весьма интересные иконки, которые могут стать украшением рабочего стола.
Светлые привлекательные иконки, которые созданы в стиле Windows XP.
Отличный набор иконок для системы и папок, который украсит любое
Привлекательные изящные иконки, которые могут украсить практически
Качественные иконки, которые выполнены примерно в одинаковых тонах.
Качественные яркие иконки для популярных программ и папок.
Красивые разноцветные иконки, которые созданы примерно в одном стиле.
Иконки, входящие в состав данного пака выполнены очень интересно.
Весьма необычный набор иконок, которые предназначены для панели быстрого
Для оформления этих иконок использовалось всего несколько цветов.
Набор стильных иконок, который включает в себя несколько вариантов оформления
Привлекательные стильные иконки, которые оформлены весьма интересно.
Набор иконок, который выглядит вполне качественным.
Предлагаем стильные иконки HUD Desaturated, которые отлично впишутся в дизайн
Предлагается для скачивания пакет иконок в стиле Breed.
Представляем набор иконок, каждая из которых имеет свой уникальный,
Источник
Как вернуть Мой компьютер на Рабочий стол в Windows
РЕКОМЕНДУЕМЫЕ: Нажмите здесь, чтобы исправить ошибки Windows и оптимизировать производительность системы.
По умолчанию Windows отображает значок программы по умолчанию для каждого типа файлов. Если вы хотите изменить это, вы можете использовать бесплатную утилиту под названием FileTypesMan, чтобы изменить значок для каждого типа файла.
Файлы в Windows 10 определяются по имени и расширению, а также по значку, который их представляет. Значок является средством визуальной идентификации. Если вы настроили представление папок для использования маленьких значков, вы можете визуально определить, какой файл представляет собой текстовый файл, который является аудиофайлом, фильмом и т. Д. С помощью значков. Эти значки являются либо общими, либо для приложения по умолчанию для этого типа файлов. Если Notepad является текстовым редактором по умолчанию на рабочем столе Windows, значок приложения используется в качестве значка для всех файлов TXT.
Меняем иконки основных ярлыков рабочего стола
К основным ярлыкам рабочего стола относятся такие ссылки, как «Этот компьютер», «Панель управления», «Корзина». Чтобы поменять эти значки, нужно перейти в панель «Параметры» на ссылки «ПЕРСОНАЛИЗАЦИЯ/Темы».
Чтобы поменять эти значки, нужно перейти в панель «Параметры» на ссылки «ПЕРСОНАЛИЗАЦИЯ/Темы».
В открывшемся окне необходимо открыть ссылку «Параметры значков рабочего стола». Эта ссылка откроет дополнительное окно, в котором можно будет выполнить изменения.
Основные возможности
Плюсы и минусы
Похожие приложения
Fences. Бесплатная программа, предназначенная для упорядочивания и организации иконок на рабочем столе. Группирует файлы по направленности, типу, создает специальные зоны, на которых размещаются значки, позволяет изменять их внешний вид, дает возможность скрывать и возвращать иконки на место.
SP Shell icons. Бесплатная программа, изменяющая стандартный вид иконок в ОС Windows. Содержит набор из 70 различных значков.
Принципы работы
Для начала необходимо указать папки и файлы для замены:
Далее следует выбрать вариант установки значка:
Например, нам нужно изменить изображение для папки пользователя:
Если вам известно местонахождение значка, воспользуйтесь командой «Укажите иконку», если нет – зайдите во вкладки главного окна «Избранное» и «Программные». В каждой из них содержится список с доступными иконками и библиотеками. Для того чтобы просмотреть доступные изображения, достаточно кликнуть по элементу списка. После этого иконки отобразятся в правой колонке окна. Из них нужно выбрать подходящее изображение, а затем нажать «Установить иконку». В случае если папкам или файлам необходимо вернуть первоначальный вид, добавьте их в программу и воспользуйтесь кнопкой «Убрать иконку с папки».
В каждой из них содержится список с доступными иконками и библиотеками. Для того чтобы просмотреть доступные изображения, достаточно кликнуть по элементу списка. После этого иконки отобразятся в правой колонке окна. Из них нужно выбрать подходящее изображение, а затем нажать «Установить иконку». В случае если папкам или файлам необходимо вернуть первоначальный вид, добавьте их в программу и воспользуйтесь кнопкой «Убрать иконку с папки».
Какие ярлыки на рабочем столе Windows 10 можно изменить
Основными элементами рабочего стола, для которых можно менять значки, являются ярлыки (ссылки на программы, файлы и папки) и папки. Опишем пример смены значка в Google Chrome. Для этого перейдем в свойства ярлыка браузера.
Из примера видно, что когда мы попадем к окну списку выбора значков, то перед нами появляется такое же окно, как в первом примере. Единственным отличием является то, что все иконки берутся не из системной библиотеки, а из исполняемого файла «chrome. exe». В этом окне так же, как и в первом примере, можно выбрать иконку из «Open Icon Library» или любую другую.
exe». В этом окне так же, как и в первом примере, можно выбрать иконку из «Open Icon Library» или любую другую.
Теперь рассмотрим смену иконки для папок на рабочем столе. Для примера мы создадим папку с именем «Иконка» на рабочем столе. После ее создания мы перейдем к ее свойствам на вкладку «Настройка».
Принцип замены иконки папок на стороннюю, а не из библиотеки «shell32.dll», такой же, как в предыдущих примерах.
IconPackager — программа для изменения иконок и курсоров Windows
Утилита с легкостью заменит любые стандартные иконки операционной системы — диски, флешки, каталоги, а также иконки файлов и другие. IconPackager способен извлекать иконки из пакетных файлов и применять готовые наборы для массовой замены иконок в системе. Кроме этого программа может поменять курсоры мыши. После внесения любых изменений, необходимо перезагрузить компьютер, чтобы они вступили в силу. Из минусов программки, конечно, нужно отметить ее 30-ти дневный бесплатный период и отсутствие русского языка.
Скачать «IconPackager» можно по ссылкам расположенным ниже:
Создаем значки самостоятельно
Для этого примера мы воспользуемся программой IcoFX. Эта программа может легко создавать различные значки из растровых изображений. Для этого примера мы возьмем бесплатную фотографию с сайта https://pixabay.com. На этом сайте можно найти тысячи бесплатных изображений.
Также мы скачаем и установим программу IcoFX. После этого откроем программу IcoFX, а также откроем в ней наше изображение.
При открытии изображения утилита предлагает сделать нам выбор. Мы остановимся на варианте «Create an icon from the image». Этот вариант откроет наше изображение в уменьшенном разрешении, которое можно сохранить для использования в качестве иконки.
После выбора подходящего размера значка его можно сохранить. В нашем случае размер составляет 256 × 256. Сохраняется он в формате файла «*ico». Ниже представлен пример ярлыка пользователя «Shortcut» с нашей иконкой.
Настройка размеров ярлыков
Изменить размер ярлыков на рабочем столе достаточно легко. Для этого нужно перейти на активный рабочий стол и кликнуть на нем правой кнопкой мыши. После этого действия откроется контекстное меню, в котором необходимо перейти на строку «Вид».
На изображении выше видно, что вы можете сделать размер крупным, обычным и мелким. Такая настройка позволяет настраивать размер под мониторы с различным разрешением и диагональю. Например, для больших мониторов можно уменьшить размер ярлыков, а для маленьких диагоналей сделать их большими. Также стоит отметить, что в пункте «Вид» можно закрепить ярлыки по сетке и закрепить их автоматически на рабочем столе.
Видео по теме
Примечание: Если директории Shell Icons нет, то нужно будет её создать самому, выбрав вариант
«Создать»
—
«Раздел»в меню каталога Explorer.
Закрываем приложение и перезагружаем компьютер. После перезапуска системы новый значок будет отображаться на всех папках.
После перезапуска системы новый значок будет отображаться на всех папках.
Изменяем иконки для типов файлов
Чтобы сменить иконку у всех файлов с одинаковым расширением, потребуется прибегнуть к использованию сторонних приложений. В Windows XP можно было менять эти значки системными средствами, но в последующих версиях ОС такая функция была удалена. Мы будем использовать для этой цели маленькую, но удобную программу FileTypesMan, которая распространяется бесплатно, но не имеет родной поддержки русского языка. При надобности в интернете можно найти для неё русификатор. Перейдя на страницу загрузки, для запуска скачивания файла пролистайте её вниз и нажмите по нужной ссылке в соответствии с разрядностью вашей ОС. Программу инсталлировать не потребуется, нужно только разархивировать скачанный архив.
Иконка для выбранного типа файлов изменится на указанный значок сразу же; перезагружать систему не потребуется.
Специальные приложения для смены значка
Существует несколько программ, которые умеют изменять иконки в Windows 10. Иногда они также содержат в себе и встроенные наборы значков. Рассмотрим в подробностях четыре самых популярных приложения.
Иногда они также содержат в себе и встроенные наборы значков. Рассмотрим в подробностях четыре самых популярных приложения.
IconPackager — это программа, разработанная фирмой Stardock, которая специализируется на изменении интерфейса Windows. В ней уже есть на выбор несколько наборов иконок. Также тут имеется возможность скачивать дополнительные пакеты значков и изменять их на собственное усмотрение. Приложение платное, но его можно использовать в течение 30 дней без регистрации на английском языке. После скачивания и установки приложения, при первом запуске нажимаем «Start 30 Day Trial»
. Далее вводим адрес своей электронной почты и жмем
«Continue»
.
Примечание: после этого может понадобиться подтверждение указанного почтового ящика. Потребуется открыть письмо, которое придет на почту, и пройти по ссылке для активации программы.
Примечание: для возвращения стандартных иконок системы, потребуется просто установить тему «Windows Default Icons» из списка наборов значков.

имеется возможность создавать собственные пакеты. Открыв его, можно заменить любой значок, кликнув
«Change Icon»
из контекстного меню выбранной иконки. Появится окно для добавления нового значка в набор. После окончания редактирования нажимаем
«Save Icon Package»
для сохранения изменений.
Эта программа умеет изменять стандартные, а также некоторые системные значки. Изначально она разрабатывалась для семерки, но сейчас работает и на десятой версии ОС. Приложение распространяется бесплатно.
Se7en TSP не нужно инсталлировать на компьютер – потребуется только извлечь файлы из архива и запустить приложение. На сайте программы имеется обширный выбор разнообразных пакетов значков. Чтобы добавить их в программу, потребуется проделать следующее:
Примечание: инсталлировать пакеты значков при помощи Se7en TSP нужно на родные иконки системы. Поэтому, если у вас установлены сторонние значки, перед применением нужно обязательно вернуть стандартные настройки, нажав по кнопке
«Restore».
IconTo — это бесплатная программа для изменения системных значков и иконок каталогов. Она имеет большое количество встроенных вариантов, к которым можно добавить собственные. Также программа способна создать иконку из графических файлов или извлечь её из библиотек dll или программ. Интерфейс приложения имеет поддержку русского языка. Чтобы при помощи IconTo сменить значок у файла или системных элементов, потребуется проделать следующее:
Примечание: вернуть обычную иконку для измененного файла или системного элемента можно воспользовавшись кнопкой
«Убрать иконку с папки».
Данная программа используется для изменения системных файлов ОС, а также ресурсов любых других приложений. С её помощью можно поменять как системные иконки, так и изменить значок стороннего приложения. Resource Hacker бесплатная утилита без поддержки русского языка, однако при надобности в сети можно найти к ней русификатор.
После установки можно приступать к изменению иконок. Большинство системных значков содержатся в файле imageres.dll
Большинство системных значков содержатся в файле imageres.dll
Важно: неопытным пользователям не рекомендуется изменять системные файлы, так как в процессе модификации могут возникнуть серьезные проблемы.
Итак, чтобы поменять значки при помощи Resource Hacker нам понадобится сделать следующее:
Как поменять иконки
Что такое иконки? Это значки, которыми обозначаются те или иные программы, кнопки и остальные части интерфейса. Для примера возьмем кнопку «Пуск», которая обладает своей иконкой. Небольшой значок в левом нижнем углу – это лишь один из примеров подобных элементов интерфейса. Такие иконки могут быть файлами с самыми разными форматами, такими как пакеты для 7tsp GUI, пакеты iPack, файлы-изображения PNG или ICO, а также специальные файлы, которые нужно открывать в приложении IconPackager. Начнем с первого варианта для замены иконок.
7tsp GUI
Для того, чтобы установить свои иконки, используя этот метод, вам нужно заранее скачать приложение, которое также и называется. Для большей безопасности перед любыми системными изменениями создает точку восстановления, которая позволит безболезненно устранить любые последствия неправильной установки. Запускаем наше приложение и видим две кнопки. Нас же интересует добавление новых иконок, поэтому нажимаем Add a Custom Pack.
Для большей безопасности перед любыми системными изменениями создает точку восстановления, которая позволит безболезненно устранить любые последствия неправильной установки. Запускаем наше приложение и видим две кнопки. Нас же интересует добавление новых иконок, поэтому нажимаем Add a Custom Pack.
Далее просто выбираем наш файл с расширением 7z. Это архив, в котором хранятся данные, нужные этому приложению и открываем его.
Далее заходим в опции самой программы.
Если вы еще не установили точку восстановления или не знаете, как это сделать, 7tsp GUI сможет сделать это за вас, но для этого вам нужно будет поставить галочку напротив пункта Create New Restore Point When Patching. Далее нажимаем Save.
После этого нажимаем на Start Patching и ждем, пока приложение сделает всю работу.
Перезагружаем устройство и наслаждаемся обновленным внешним видом системы. Если сами иконки интерфейса вас не устраивают, вы можете просто вернуть исходное состояние системы, которое мы сделали, создав точку доступа.
IconPackager
Также простой и доступный метод установки своих элементов интерфейса в Windows 10. От вас требуется установка этого приложения заранее, ведь именно в нем мы и будем менять внешний облик системы. Опять-таки, рекомендуем создать точку доступа для восстановления системы, чтобы с легкостью откатить изменения.
В окошке приложения находим Icon Package Options. Там выбираем список Add Icon Package и Install From Disk. Находим файл, который мы скачали и открываем его.
Теперь применяем наши изменения, нажимая Apply icons to my desktop.
На определенное время ваш рабочий стол будет заблокирован от изменений и нажатий, поэтому нужно подождать. После этого устройство будет готово для работы, а вам не обязательно будет перезагружать ПК. Если нужно восстановить предыдущие иконки, нажимаем Windows Default Icons.
Ссылка на загрузку: https://download.cnet.com/IconPackager/3000-2195_4-10031210.html
iPack
Самый простой метод, который мы разберем – это метод с использованием всего одного файла, в котором и содержаться все нужные для компьютера данные. Простой exe-шник, который вам нужно запустить и следовать инструкциям. Недостаток этого метода в том, что количество тем и иконок через iPack, крайне мал. Куда больше разнообразных кнопок и подобных утилит хранятся в формате IconPackage и ему подобных.
Простой exe-шник, который вам нужно запустить и следовать инструкциям. Недостаток этого метода в том, что количество тем и иконок через iPack, крайне мал. Куда больше разнообразных кнопок и подобных утилит хранятся в формате IconPackage и ему подобных.
Запускаем наш файл.
Соглашаемся с условиями лицензии и идем дальше.
Выбираем Patch All Files.
Далее создаем точку восстановления, соглашаясь с установщиком.
После этого перезагружаем устройство и пользуемся обновленным внешним видом нашей программы.
Ссылка на загрузку: https://novice-user.org/wp-content/uploads/2018/09/ipack-builder-v2.2.zip
ICO, PNG и подобные файлы
Таких иконок на просторах интернета, наверное, больше всего. Более того, вы сами можете делать их, если имеется желание. Но устанавливать файлы такого типа сложнее всего, поэтому будьте готовы внимательно следовать инструкции. Традиционно, создаем точку доступа, чтобы ничего в ОС не сломать или же откатить изменения, если это нужно.
Скачиваем программу IconPhile, которая позволит нам установить иконки в качестве основных.
Итак, запускаем программу и выпадающий список сверху. Выбираем там то, что хотим изменить, например, Desktop Icons, а после Drives. Конкретно в этом примере будет менять внешний вид иконок дисков. Видим несколько иконок, которые на данный момент являются основными для вашей системы. Правой кнопкой мыши по ним и тыкаем в Change Icons.
Далее попадаем в менюшку «Смена значка» и нажимаем там на кнопку «Обзор».
Здесь уже выбираем ту иконку, которая есть у нас, в формате ICO, естественно. Сохраняем изменения, нажимая ОК. И точно также делаем и со всеми другими иконками, которые нужно поменять.
В конце всех наших изменений нажимаем на Apply.
Несмотря на то, что у многих неопытных пользователей с этим вариантом возникают различные сложности, действуя исключительно по инструкции, вы сможете заменить любую иконку, какая вас не устраивает или даже все. Создавайте свои, меняйте их местами – всё это можно сделать с помощью IconPhile. Освоив это приложение, перед вами не будет преград в том, чтобы сделать вашу операционную систему именно такой, какой вы её себе представляете.
Создавайте свои, меняйте их местами – всё это можно сделать с помощью IconPhile. Освоив это приложение, перед вами не будет преград в том, чтобы сделать вашу операционную систему именно такой, какой вы её себе представляете.
При любых неполадках в работе системы в дальнейшем, вы всегда можете воспользоваться откатом до точки доступа, так что всегда создавайте Restore Point перед изменениями системных файлов. Тем не менее, используя любой из методов правильно, вы сможете лишить себя любых проблем с неправильной работой системы.
Зачем нужно менять иконки папок в Windows 10
Изменение внешнего вида папок в операционной системе — полезная функция, которую часто недооценивают. Ведь она позволяет:
В случае с программами иконки папок и файлов обычно шифруют внутри dll-файлов и их излечение крайне затруднено.
ТОЛЬКО ДЛЯ WINDOWS 10! Размещение папок на панели быстрого доступа в проводнике Windows
В новой операционной системе Windows 10 имеется ещё одна возможность быстро открыть важные и часто используемые папки. Теперь это можно сделать при помощи специальных закладок в проводнике Windows.
Теперь это можно сделать при помощи специальных закладок в проводнике Windows.
Область в проводнике Windows, куда можно добавлять закладки называется «Панель быстрого доступа» и расположена она в левой части окна:
В эту панель можно добавлять любую папку для того чтобы открывать её быстро, без надобности лазить и искать по всему компьютеру. Около закреплённых папок отображается значок канцелярской кнопки. Если у вас на компьютере установлена операционная система Windows 10, то, я думаю, вам такая возможность покажется очень полезной. Также в этой же панели будут появляться те папки, которые вы открывали последними.
Закрепить папку в панели быстрого доступа очень просто! Нужно найти на компьютере папку, которую вы хотите закрепить на панели быстрого доступа, нажать по ней ПКМ и выбрать «Закрепить на панели быстрого доступа»:
После этого выбранная папка сразу же отобразится на панели быстрого доступа в проводнике Windows:
Обратите внимание на значок канцелярской кнопки рядом с закреплёнными папками. Те папки на данной панели, которые не имеют этого значка – не закреплены, а просто являются последними открытыми папками, которые будут постоянно меняться.
Те папки на данной панели, которые не имеют этого значка – не закреплены, а просто являются последними открытыми папками, которые будут постоянно меняться.
Изменения иконок папок в Windows 10
Поменять иконку на другую совсем нетрудно. Рассмотрим этот процесс у системных папок:
- Нажмите сочетание клавиш Win + I для открытия настроек Windows 10. Выберите раздел «Персонализация».
Откройте раздел «Персонализация» в параметрах Windows
Кликните правой кнопкой мыши по рабочему столу и выберите пункт «Персонализация»
Выберите «Параметры значков рабочего стола» в разделе «Персонализация»
Клавиша «Сменить значок» позволит выбрать любой значок для папок в окне параметров
Укажите значок, который вы хотите установить вместо стандартного
Если же речь идёт про обычные, а не системные папки, сделать это тоже совсем нетрудно. Для этого выполните ряд следующих шагов:
Перейдите в контекстное меню папки на рабочем столе и откройте «Свойства»
В свойствах папки нажмите на кнопку «Сменить значок»
Кроме замены одного значка на другой, можно также изменить размер иконки, чтобы было удобно находить нужную программу или файл и кликать по ней мышкой. Для этого необходимо сделать следующее:
Для этого необходимо сделать следующее:
В разделе «Вид» выберите размер значков, который вас устроит
Крутите колёсико мыши, удерживая клавишу Ctrl, для изменения размера значков
Можно также поменять размер всех элементов Windows сразу. Для этого выполните следующие действия:
- Перейдите в параметры Windows способом, который был указан выше, а затем зайдите в раздел «Система».
Перейдите в раздел системных параметров
Во вкладке «Экран» можно менять размер всех элементов сразу
Таким образом изменится размер не только папок на рабочем столе, но и иных элементов. Но выполнить настройки масштаба в браузере можно и отдельно, что позволит установить удобное для работы с компьютером значение.
Видео: как изменить иконки рабочего стола средствами Windows 10
Как убрать стрелочки с ярлыков
Если вы активно используете ярлыки папок и программ, то стрелочки на них могут раздражать. Они мешают любоваться аккуратными значками и портят эстетику рабочего стола. К счастью, убрать их совсем несложно, но это потребует внесения изменений в реестр.
К счастью, убрать их совсем несложно, но это потребует внесения изменений в реестр.
Не стоит редактировать реестр системы, если вы не уверены, что сможете чётко следовать инструкции и ничего не перепутаете. Неверные изменения реестра могут привести к поломке компьютера.
Выполните следующие действия:
- Откройте окно «Выполнить» с помощью сочетания клавиш Win + R и введите команду regedit в окно ввода. Подтвердите команду и откройте редактор реестра.
Введите команду regedit в окно «Выполнить»
Видео: как убрать стрелки с ярлыков в Windows 10
Как убрать значок щита с ярлыков
Значок щита также может испортить вид иконок. Он появляется на тех приложениях, которые требуют права администратора для полноценной работы. Этот значок можно отключить:
Изменение значка «Компьютер», «Корзина» и некоторых других
Если вы хотите установить свои иконки для некоторых системных папок на рабочем столе, сделать это в Windows 10 можно следующим образом:
В следующем окне вы можете включить или отключить отдельные значки рабочего стола, а также установить свои.
На всякий случай привожу список встроенных библиотек Windows 10, где хранятся основные иконки системы (все находятся в C:WindowsSystem32):
Конечно, есть и другие, но всё основное, что использует операционная система, собрано именно в этих DLL.
Программы для замены иконок в Windows 10
Существует множество программ, позволяющих изменить иконки папок и файлов. Многие из них выполняют это в атоматическом режиме. Одни программы заменяют значки сразу всех документов в то время, как другие помогают, к примеру, изменить формат изображения для создания самих иконок. Рассмотрим некоторые из них:
- Icon Changer. Эта небольшая утилита проста в использовании и запускается без установки в систему. Достаточно загрузить её для того, чтобы менять все иконки по нажатию одной кнопки. По умолчанию, вместо значков Windows 10 она ставит значки Windows 7, но при необходимости можно загрузить и собственные пакеты иконок;
Icon Changer является небольшой утилитой, не требующей установки
ICO Factory позволяет менять формат картинок на формат иконок
Dr. Folder позволяет менять внешний вид сразу большого количества папок
Folder позволяет менять внешний вид сразу большого количества папок
IconTo позволяет изменять внешний вид значков жёстких дисков и внешних носителей
Видео: как изменить иконки в Windows 10 с помощью Se7en Theme Source Patcher
Пакеты значков на разных сайтах
Чтобы быстро придать индивидуальности компьютеру, можно скачать пакеты значков с различных сайтов. Вот некоторые из них:
- https://www.winscreen.ru/icon/ — стильный сайт, на котором можно найти множество иконок для Windows 10. Отличается большим выбором необычных по форме и стилистике значков. К примеру, можно установить иконки в стиле компьютера Железного человека из кинокомиксов Marvel;
На сайте WinScreen можно найти большое количество пакетов необычных значков
На сайте WINZORO иконки разделены по категориям, которые облегчают поиск нужных пакетов значков
Сайт Icons8 отличается оргомным количеством бесплатных иконок для Windows 10 и наличием поиска по тегам
Сайт Oformi специализируется на кастомизации рабочего стола, поэтому обратить внимание пользователь может не только на иконки, но и на курсоры мыши и необычные темы для Windows 10
Как изменить системные иконки Windows 10
Если вам потребовалось изменить значок «Этот компьютер», иконку корзины, папки и некоторых других системных расположений — сделать это просто встроенными средствами системы. Более того, существуют сторонние возможности изменения других системных значков Windows 10 на свои.
Более того, существуют сторонние возможности изменения других системных значков Windows 10 на свои.
В этой инструкции — подробно как о простых встроенных методах для начинающих, так и о других, «продвинутых», методах изменить значки (иконки) в Windows 10 и установить их на свой вкус. См. также: Как изменить иконку диска или флешки в Windows.
Проблемы при замене иконок
Есть не так много проблем, с которыми вы можете столкнуться при замене иконок. Тем не менее есть ряд общих советов, которые могут помочь, если ваши файлы, к примеру, перестали перемещаться после смены иконок:
В большинстве случаев проблема с невозможностью переместить значки не связана с заменой иконок напрямую.
Умение заменять иконки папок или файлов крайне полезно. Сделать это можно как вручную с помощью средств системы, так и скачав специальные программы, которые работают в автоматизированном режиме.
CustomizerGod — заменяем системные иконки
CustomizerGod — это утилита для замены иконок в системных ресурсах Windows 7, 8 и 10, а также файлах сторонних приложений. С её помощью можно установить собственные значки для иконок папок, файлов, различных системных инструментов и элементов панели задач, адресной строки и панели навигации Проводника.
С её помощью можно установить собственные значки для иконок папок, файлов, различных системных инструментов и элементов панели задач, адресной строки и панели навигации Проводника.
С помощью этой утилиты нетрудно перезапустить или вообще закрыть Проводник, быстро или полностью сбросить кэш иконок, создать и восстановить резервные копии изменяемых системных файлов. Предусмотрены разработчиками CustomizerGod опции для настройки параметров изменения размеров изображений, функция просмотра подробной информации о редактируемой библиотеке иконок
Пользоваться программой можно бесплатно, язык интерфейса доступен только один — английский. Обратите внимание на то, что в новейших версиях Windows 10 могут быть доступны не все функции приложения.
Источник
Видео
Как Установить Темы и Иконки на Windows 10 🧪
Создание ico иконки
ИЗМЕНЯЕМ ЗНАЧОК КОРЗИНЫ. СОЗДАЕМ СВОЙ DLL СО ЗНАЧКАМИ
Как Установить Темы и Иконки на Windows 10 НОВОЕ* 🪛
новые красивые иконки бесплатно для windows 10 в microsoft store
Как сделать иконки на компьютере с Windows из скриншота и фото
Как изменить иконки Windows 10 / Меняем стандартные значки Виндовс
✭Заменяем значки файлов Windows
ДЕЛАЕМ КРАСИВЫЙ ПУСК НА WINDOWS 10┃Пак иконок 🎲
Собственные иконки для папок в Windows 10
App Store – Apple (RU)
Из надёжного магазина.» role=»heading»>Любимые приложения.
Из надёжного магазина.
Вот уже более 10 лет App Store выступает в качестве надёжной и безопасной площадки для поиска и скачивания приложений. Но App Store — не просто магазин. Это источник инноваций, которые дарят вам радость и открывают новые возможности. Поэтому крайне важно, чтобы приложения соответствовали высоким стандартам качества, конфиденциальности и защиты данных. В App Store почти два миллиона приложений, и мы хотим, чтобы вам было приятно пользоваться каждым из них.
Миллионы удачных находок.
Вдохновляющие, полезные статьи и коллекции. Новые каждый день.
Подробнее на тему: «Вдохновляющие, полезные статьи и коллекции. Новые каждый день».
Вдохновляющие, полезные статьи и коллекции. Новые каждый день.
От эксклюзивных премьер до закулисных интервью — наши редакторы рассказывают самые интересные и оригинальные истории. На вкладке «Сегодня» можно прочитать о разработчиках, задающих тренды, получить полезные советы и узнать, как приложения делают работу продуктивнее, развлечения интереснее, а жизнь — комфортнее.
На вкладке «Сегодня» можно прочитать о разработчиках, задающих тренды, получить полезные советы и узнать, как приложения делают работу продуктивнее, развлечения интереснее, а жизнь — комфортнее.
Перейдите на вкладку «Сегодня»
Более 20 тысяч историй. И это не предел.
Тематические подборки от наших редакторов.
Подробнее на тему: «Тематические подборки от наших редакторов».
Тематические подборки
от наших редакторов.
Каждую неделю в App Store добавляются тысячи новых приложений, поэтому для вас всегда найдётся что‑то новенькое. Наши редакторы работают не покладая рук, чтобы подобрать приложения, истории и игры, которые понравятся именно вам. При этом они опираются на ваши предпочтения и предыдущие покупки.
Новое
Будьте в курсе событий в приложениях. Следите за кинопремьерами, игровыми соревнованиями и прямыми трансляциями.
Подробнее на тему: «Будьте в курсе событий в приложениях. Следите за кинопремьерами, игровыми соревнованиями и прямыми трансляциями».
Следите за кинопремьерами, игровыми соревнованиями и прямыми трансляциями».
Будьте в курсе событий в приложениях. Следите за кинопремьерами, игровыми соревнованиями и прямыми трансляциями.
Узнавайте о событиях на вкладках «Сегодня», «Игры» и «Приложения» в App Store. Или ищите их в поиске и на страницах с описанием приложений.
Интеллектуальный поиск поможет найти лучшие приложения.
Подробнее на тему: «Интеллектуальный поиск поможет найти лучшие приложения».
Интеллектуальный поиск поможет найти лучшие приложения.
При поиске в App Store можно
использовать подсказки и полезные
советы, а в мультимедийные результаты могут быть встроены видеоролики,
истории от редакторов, советы и списки.
1,8 миллиона приложений во всём мире.
В 175 странах на более чем 40 языках.
Более 150 редакторов со всего света.
Подробная информация о каждом приложении.

Подробнее на тему: «Подробная информация о каждом приложении».
Подробная информация о каждом приложении.
На страницах приложений можно узнать всё необходимое, чтобы принять решение о скачивании. Деморолики, оценки и отзывы пользователей помогут вам найти то, что нужно.
Безопасность и конфиденциальность в центре всего.
Безопасность для каждого приложения. На всех уровнях.
Подробнее на тему: «Безопасность для каждого приложения. На всех уровнях».
Безопасность для каждого приложения.
На всех уровнях.
Мы следим за тем, чтобы приложения поступали из проверенных источников, не содержали известного вредоносного ПО и не допускали возможности взлома во время установки или использования.
100% приложений автоматически проверяются на наличие известного вредоносного ПО.

Более 16 тысяч приложений используют технологии HealthKit, CareKit и ResearchKit для защиты данных пациентов.
Вы сами решаете, какими данными делиться. И с кем.
Подробнее на тему: «Вы сами решаете, какими данными делиться. И с кем».
Вы сами решаете, какими данными делиться. И с кем.
Каждое приложение должно запрашивать у вас разрешение на использование и пересылку данных. При первом обращении приложения к вашим календарям, контактам, фотографиям, геопозиции или другим данным вы получите уведомление с соответствующим запросом. При этом разрешение на доступ можно в любой момент отменить. Кроме того, мы следим за тем, чтобы приложения не могли получить особо важную конфиденциальную информацию, хранящуюся на устройстве, и не имели прав на полный доступ к данным и какую‑либо модификацию самого устройства или операционной системы.
Более 215 тысяч приложений отклонено в прошлом году из‑за нарушений требований конфиденциальности.

Приложения не могут получать ваши данные из других приложений.
Подробнее на тему: «Приложения не могут получать ваши данные из других приложений».
Приложения не могут получать ваши данные из других приложений.
Благодаря защите на уровне операционной системы приложение не может без явного разрешения с вашей стороны получить доступ к данным другого приложения.
Наши ценности — доверие и безопасность.
Приложения должны соответствовать нашим требованиям.
Подробнее на тему: «Приложения должны соответствовать нашим требованиям».
Приложения должны соответствовать нашим требованиям.
Приложения должны работать так, как заявлено, поэтому отдельная команда специалистов проверяет их на соответствие строгим требованиям App Store. Согласно Руководству по проверке приложений для магазина App Store, приложения должны быть безопасными и удобными, соответствовать нашим правилам о конфиденциальности пользователей, защищать устройства от вредоносного ПО и угроз, а также работать по утверждённой бизнес-модели.
Подробнее о Руководстве по проверке приложений для магазина App Store
Каждую неделю более 500 экспертов во всем мире проверяют более 100 тысяч приложений.
Более
миллиона заявок отклонено из‑за сомнительного, небезопасного или незаконного контента.
Мы хотим, чтобы вы не беспокоились о неподходящем контенте.
Подробнее на тему: «Мы хотим, чтобы вы не беспокоились о неподходящем контенте».
Мы хотим, чтобы вы не беспокоились о неподходящем контенте.
Мы поддерживаем все точки зрения, представленные в App Store, но также заботимся о том, чтобы в приложениях не было ничего оскорбительного для пользователей с другим мнением. Поэтому мы отклоняем приложения, которые содержат недопустимый контент или работают неприемлемым образом — особенно если это может поставить под угрозу безопасность детей. Для каждого приложения указывается ограничение по возрасту, поэтому родители легко могут определить, что подойдёт их ребёнку, а что нет.
Никаких случайных покупок.
Подробнее на тему: «Никаких случайных покупок».
Никаких случайных покупок.
Приложения должны работать по утверждённой бизнес-модели. Поэтому вы всегда будете заранее знать, сколько вы платите, что именно входит в покупку и как продлить подписку. После каждой покупки в приложении вы будете получать от Apple чек. Все оформленные покупки и подписки доступны в вашей учётной записи. Неожиданного списания средств непонятно за что можно не опасаться.
Каждый день модераторы проверяют отзывы клиентов в App Store на качество и подлинность.
В 2020 году мы удалили более 80 миллионов спам-отзывов.
Более 2,3 миллиона приложений удалено из‑за отсутствия обновлений или несовместимости с новыми версиями наших операционных систем.
Наши устройства и ПО созданы, чтобы пользовательский опыт был безупречным.
Приложения позволяют раскрыть весь потенциал ваших устройств Apple.

Подробнее на тему: «Приложения позволяют раскрыть весь потенциал ваших устройств Apple».
Приложения позволяют раскрыть весь потенциал ваших устройств Apple.
В продуктах Apple используются самые передовые технологии. Поэтому приложения на ваших устройствах способны открывать для вас новые горизонты. А поскольку программное и аппаратное обеспечение изначально разработаны как часть единой системы, приложения дают вам ещё больше возможностей — от почти незаметных, таких как невероятно плавная прокрутка, до совершенно удивительных, которые позволяют, например, проверить, как новый диван
будет смотреться в гостиной.
Мы помогаем разработчикам использовать новейшие возможности наших устройств.
Подробнее на тему: «Мы помогаем разработчикам использовать новейшие возможности наших устройств».
Мы помогаем разработчикам использовать
новейшие возможности наших устройств.
Мы даём разработчикам необходимые инструменты и оказываем поддержку при создании приложений, чтобы самые современные технологии стали доступны пользователям как можно скорее. Например, приложения могут использовать Face ID и Touch ID для безопасной аутентификации — при этом данные о вашем лице или отпечатке пальца остаются строго конфиденциальными. А игровые контроллеры легко синхронизируются с новыми играми на вашем iPhone. Мы активно развиваем такие направления, как дополненная реальность и машинное обучение, поэтому в будущем всё станет ещё интереснее.
Скачивайте без сомнений.
Любое приложение может стать вашим. Мгновенно.
Подробнее на тему: «Любое приложение может стать вашим. Мгновенно».
Любое приложение может стать вашим. Мгновенно.
Наши платформы для распространения контента используются более чем на 1,5 миллиарда устройств и позволяют скачивать контент без задержек и лишних сложностей. Если приложение подходит больше чем для одного из ваших устройств, достаточно скачать его один раз — на остальные оно будет добавлено автоматически. А когда у вас появится новое устройство, приложения (если они не устарели) будут автоматически установлены и на него.
Если приложение подходит больше чем для одного из ваших устройств, достаточно скачать его один раз — на остальные оно будет добавлено автоматически. А когда у вас появится новое устройство, приложения (если они не устарели) будут автоматически установлены и на него.
Более 900 тысяч приложений используют технологии безопасной оплаты Apple Pay и StoreKit для товаров и сервисов.
Безопасные и конфиденциальные покупки.
Подробнее на тему: «Безопасные и конфиденциальные покупки».
Безопасные и конфиденциальные покупки.
Покупки в App Store — это просто и безопасно. Создайте надёжную учётную запись, задайте способ оплаты и с лёгкостью пользуйтесь ими на всех своих устройствах и онлайн. Ваша учётная запись защищена двухфакторной аутентификацией, а значит, доступ к ней есть только у одного человека — у вас. Даже если кто‑то ещё знает ваш пароль. Кроме того, более 250 000 приложений используют передовые технологии Touch ID и Face ID, обеспечивая дополнительную безопасность для вас и ваших устройств.
Проблема в приложении? Сообщите
об этом прямо из App Store.
Подробнее на тему: «Проблема в приложении? Сообщите об этом прямо из App Store».
Проблема в приложении? Сообщите об этом прямо из App Store.
В маловероятном случае возникновения проблемы вы можете сообщить о ней прямо со страницы приложения в App Store.
Хотите вернуть деньги? AppleCare поможет.
Подробнее на тему: «Хотите вернуть деньги? AppleCare поможет».
Хотите вернуть деньги? AppleCare поможет.
Обратитесь в службу AppleCare онлайн, по телефону или по электронной почте, и один из 5000 наших сотрудников поможет вам оформить запрос на возмещение.
Более 4 млрд приложений ежедневно скачивают из дата-центров, работающих на полностью возобновляемой энергии.
Больше 195 методов оплаты в 45 валютах.

Information Icon PNG Images, Vectors Free Download — Pngtree
Save PNG AI
vector information icon
1024*1024
Save PNG AI
info icon
800*800
Сохранить PNG AI
значок векторной информации0007 PNG EPS
information icon
1200*1200
Save PNG AI
vector information icon
1499*1499
Save PNG AI
информация вектор икона белый фон0010
Save PNG AI
vector information icon
1149*1149
Save PNG AI
значок векторной информации0010
5120*5120
Сохранить PNG AI
Значки значков информации о различных стилях
1200
.
 Save
Save. и ВСЕГОСКОЙ ИКС. контактная информация карты
4267*5742
Сохранить PNG EPS
реклама реклама объявление маркетинг мегафон продвижение динамик значок вектор
1301*1301
Save PNG PSD
information icon
900*900
Save PNG PSD
3d pink cartoon like social information icon
1200 *1200
Сохранить PNG AI
Значок информации о векторе
1024*1024
СОХРАНИТЬ PNG
0007 PSD
3d solid wood l like social information icon
1200*1200
Save PNG PSD
information icon
2000*2000
Save PNG AI
вектор значок информации
1024*1024
Сохранить PNG PSD
значок информации оригами баннер
90901 122*120015
Save PNG PSD
personal information icon
800*800
Save PNG PSD
information icon origami banner
1200*1200
Save PNG PSD
информационная иконка оригами баннер0010
1024*1024
Save PNG PSD
information icon
1200*1200
Save PNG AI
vector information icon
1024*1024
9 PNG0007 PSD
stereo red like social information icon
1200*1200
Save PNG PSD
information icon
900*900
Save PNG AI
значок векторной информации
1007*1007
Сохранить PNG AI
значок векторной информации
1024*1024
10 904
Save PNG PSDinformation icon
800*800
Save PNG AI
vector information icon
1024*1024
Save PNG PSD
3d стерео красный, как значок социальной информации
1200*1200
0010
1024*1024
Save PNG PSD
3d stereo blue love like social information icon
1200*1200
Save PNG AI
vector information icon
1024*1024
Сохранить PNG PSD
Значок информации о плоской информации.
 0007 PNG PSD
0007 PNG PSDinformation icon in neon style
1007*1007
Save PNG AI
vector information icon
1024*1024
Save PNG EPS
информационный значок символ изолированный
2500*2500
Сохранить PNG AI
информационный значок индивидуальность
1*2 120004*2 1200040010
Save PNG PSD
information icon
900*900
Save PNG EPS
vector information icon
5120*5120
Save PNG PSD
3d иконка социальной карты интернета0010
1249*1249
Save PNG
notice information icon office business element
2000*2000
Save PNG PSD
flat information icon download
2000* 2000
Сохранить PNG AI
значок векторной информации0007 PNG AI
Информационный значок, изолированный на абстрактном фоне
5120*5120
Сохранить PNG
Стрелка вверх.
 PSD
PSDжелтая информационная иконка
800*800
Сохранить PNG AI
дизайн значка информации о логистике и транспортировке
4267*5742
Save PNG PSD
information icon
2000*2000
Save PNG PSD
flat information icon download
2000*2000
1200*1200
Значок базовой информации PNG изображения, скачать бесплатно векторы — Pngtree
0010
5120*5120
Save PNG EPS
info vector icon
5120*5120
Save PNG EPS
info vector icon
5120*5120
Сохранить PNG EPS
Информационный значок для вашего проекта
5120*5120
Сохранить PN EPS
Информация.
 0010
00105120*5120
Save PNG EPS
basic interface user solid icon website banner and business lo
5556*5556
Save PNG EPS
app basic дизайн мобильная музыка твердый значок веб-сайт баннер и
5556*5556
Сохранить PNG AI
набор основных значков пользовательского интерфейса для вашего проекта
5120*5120
Save PNG EPS
12 basic elements icons sheet isolated on white background
5120*5120
Save PNG EPS
15 basic elements icons лист на белом фоне
5120*5120
Сохранить PNG EPS
12 основных элементов иконки для личного и коммерческого использования
5120*5120
Сохранить PNG EPS
9 Основные элементы значки для личного и коммерческого использования
5120*5120
ICAN
.
 Проект
Проект5120*5120
Сохранение PNG EPS
ИНФОРМАЦИЯ ДЛЯ ВАШЕГО ПРОЕКТА
5120*5120
СОХРАНИТЕ
50007 PNG EPS
info icon for your project
5120*5120
Save PNG EPS
info vector icon
5120*5120
Save PNG EPS
информационный вектор значок
5120*5120
Save PNG EPS
basic watch time clock line and glyph solid icon blue banner
5556*5556
Save PNG EPS
menu ui базовая сплошная иконка инфографика 5 шагов презентация bac
5556*5556
Сохранить EPS
базовый фон красивое деловое общение
1000*1000
Сохранить EPS
Меню счета приложения приложения.
 Сохранить PNG EPS
Сохранить PNG EPSбазовая карта расположение карта синяя пунктирная линия значок линии
5556*5556
Сохранить PNG 0007 EPS
Документ Основной пользовательский интерфейс Аннотация. PNG EPS
базовый набор значков пользовательского интерфейса включает в себя глаза безопасность глаза на защиту глаза отведены найти поиск лупа увеличить базу данных хостинг-сервер ромбовидное сообщение дом дом недвижимость недвижимость
5000*5000
Сохранить EPS
Основной фон Черный бизнес
1000*1000
Save
4095.Сохранить PNG EPS
основные часы часы абстрактный круг фон плоский цвет
5556*5556
Сохранить EPS
Основная реклама стрелки стрелки.
основной фон черный бизнес кнопка
1000*1000
Сохранить EPS
компьютерная грамотность синий градиент концепции значок
1000*1000
Сохранить EPS
Основные антикварные фоны классические часы
1000*1000
СОХРАНИТЕ
DATA DATA.

Сохранить EPS
базовый фон черная деловая кнопка
1000*1000
Сохранить
6 EPS
60010
Реклама для рекламы камеры стрелки Стрелки Фон
1000*1000
Сохранить PNG
BACY BACIT UI BLUE LOGOLIN PNG EPS
15 значков основных элементов для личного и коммерческого использования
5120*5120
0004 9 basic elements icons for personal and commercial use
5120*5120
Save PNG AI
info icon for your project
5120*5120
Save PNG EPS
базовый набор значков пользовательского интерфейса, глиф, включающий меню, пин-код, текст пера
5000 * 5000
0010
5120*5120
Save PNG EPS
rgb color web abstract circle background flat color icon
5556*5556
Save PNG EPS
9 icon set основных элементов для личного и коммерческого использования
5120*5120
Сохранить PNG EPS
15 значок набор основных элементов для личного и коммерческого использования
5120*5120
СОХРАНИТЬ EPS
Красная сатинная кнопка с белым базовым знаком
1000*975
.
 цветной значок векторный значок баннер t
цветной значок векторный значок баннер t5556*5556
Сохранить PNG EPS
документ базовый пользовательский интерфейс изображение абстрактный плоский цвет значок шаблон
55659*50010
Значок информации png скачать бесплатно
Значок информации png скачать бесплатно — Значок информации Значок информации Значок обсужденияГлавная > HD PNG > Информационная иконка (477 совпадений)
Значок информации Значок информации Значок обсуждения
Значок цензуры Значок конфиденциальной информации Значок цензуры
Значок отдела кадров Значок информации Значок рабочего стола
Значок ключей Значок секрета Значок конфиденциальной информации
Значок конфиденциальной информации Значок предотвращения
Значок контакта Значок основных значков Значок контактной информации
Значок информации Значок информации Жирный значок веб-приложения
Значок информации Значок информации Значок GDPR
Значок информации Значок информации Значок службы поддержки
Значок информации Значок анализа данных Значок разработки программного обеспечения
Значок информации Значок информации Значок навигации
Значок вопроса Значок информации Значок аэропорта
Значок информации Значок инструментов дизайна Значок информации
Значок Hr Значок конфиденциальной информации Значок сотрудника
Значок гостиничных услуг Значок информации Значок информации
Щелкните значок Значок информации Значок управления знаниями
Значок информации Значок разговора Значок информации в облачке речи
Значок информации Значок деталей автомобиля Значок информации
Значок информации Значок электронного обучения Значок справки
Значок аэропорта Значок информации Значок информации
Значок информации Значок информации Значок науки и техники
Значок информации Значок информации Значок основного приложения
Значок информации Значок фильтра Значок управления продуктом
Значок «Бизнес и технологии» Значок «Информация» Значок процесса
Значок возобновления работы Значок информации Значок информации
Значок возобновления работы Значок информации Значок информации
Значок информации Значок возобновления работы Значок информации
Значок сведений Значок информации Значок связи
Значок сведений Значок информации Значок связи
Значок информации Значок связи Значок адреса
Значок информации Значок связи Значок сведений
Значок стенда Значок информации Значок музея
Значок музея Значок информации Значок стенда
Значок музея Значок вывески Значок информации
Значок музея Значок стенда Значок информации
значок информации значок мобильного телефона значок телефона
Значок цифровой службы Значок информации Значок записи
Значок цифровой службы Значок H Значок информации
Значок цифровой службы Значок информации Значок Hr
Значок информации Значок часа Значок цифровой службы
Значок цифрового банкинга Значок контактной информации Значок контакта
Значок контактной информации Значок цифрового банкинга
Значок цифрового банкинга Значок контакта Значок контактной информации
Значок контакта Значок контактной информации Значок цифрового банкинга
Значок службы поддержки клиентов Значок информации Значок информации
Значок службы колл-центра для получения информации Значок логистики Доставка Значок вызова
Значок информации Значок информации Значок GDPR
значок данных значок информации значок информации значок
значок информации значок информации значок интерфейса
значок данных значок информации значок открытых данных
значок 3D-визуализации значок инфографики значок информации
значок аудио значок информации значок мультимедиа
значок информации значок вопроса
значок отеля значок информации
значок информации значок вопроса
значок внимания значок информации значок мегадинамика
значок описания значок информации значок информации
значок справки значок информации значок информации
значок информации значок предупреждения
значок поиска значок информации значок информации значок
12345Следующий
SubPNG предлагает бесплатные информационные иконки клип-арт, информационные иконки прозрачные изображения, информационные векторные ресурсы для вас. Загрузите бесплатные прозрачные изображения информационных значков в свои личные проекты или поделитесь ими в качестве классной наклейки на Tumblr, WhatsApp, Facebook Messenger, Wechat, Twitter или в других приложениях для обмена сообщениями.
Загрузите бесплатные прозрачные изображения информационных значков в свои личные проекты или поделитесь ими в качестве классной наклейки на Tumblr, WhatsApp, Facebook Messenger, Wechat, Twitter или в других приложениях для обмена сообщениями.
Американское онкологическое общество | Информация и ресурсы о раке: грудь, толстая кишка, легкие, простата, кожа
Перейти к содержимомуИзбранное
COVID-19 и рак
Информация о лечении рака, вакцинах, обследованиях и многом другом.
Будущий анализ крови может выявить рак яичников раньше
См. исследование ACS о раке яичников.
Помогите победить детский рак
Дайте детям шанс на борьбу. Присоединяйтесь к сообществу Gold Together.
Информация и ресурсы по раку
У каждого второго мужчины и каждой третьей женщины в течение жизни будет диагностирован рак. Если вам недавно поставили диагноз или вы знаете кого-то, у кого уже был такой диагноз, мы готовы предоставить ответы, рекомендации и поддержку.
Понимание вашего диагноза рака
Опекуны и члены семьи
Лечение и побочные эффекты
Найдите поддержку и ресурсы
Индивидуальная поддержка
Вам не нужно сталкиваться с диагнозом рака в одиночку. Поговорите или пообщайтесь в прямом эфире с обученным специалистом по информации о раке или найдите поддержку в своем сообществе.
Позвоните нам: 1-800-227-2345
Поговорите онлайн : Воспользуйтесь кнопкой Live Chat
Украинские пациенты : Получите помощь
Ешьте преимущества Здорово и активно
О правильном питании регулярная физическая активность и поддержание здорового веса.
Держитесь подальше от табака
Пусть событие Great American Smokeout станет вашим днем начала пути к жизни без табачного дыма.
Профилактика ВПЧ
Вирус папилломы человека может вызывать 6 типов рака. Но предотвратить его — и рак, который он вызывает, — просто.
Пройдите скрининг
Узнайте о рекомендуемых скрининговых тестах на рак и найдите ресурсы, которые помогут вам составить график скрининга, подходящий именно вам.
Общее воздействие
5 миллиардов долларов
инвестировано в исследования с 1946 года3,2 млн
пациентов, обслуженных за последнее десятилетие16,9 млн
выживших после рака живы сегодня1M+
скрининг рака в малообеспеченных сообществахМы боремся с раком со всех сторон. Сделайте пожертвование сейчас, чтобы финансировать исследования рака, образование, защиту интересов и услуги для пациентов и их семей.
Пожертвовать
Услуги для вас
Проживание
Когда лечение рака находится далеко от дома, наши учреждения Hope Lodge предлагают бесплатное место для проживания и благоприятное пространство для отдыха. Мы также предоставляем субсидии на проживание местным партнерам по системам здравоохранения, чтобы они могли помочь своим пациентам с жильем.
Мы также предоставляем субсидии на проживание местным партнерам по системам здравоохранения, чтобы они могли помочь своим пациентам с жильем.
Поездки и транспорт
Road to Recovery соединяет больных раком, нуждающихся в транспорте, с волонтерами, которые доставляют их туда. Мы также предоставляем транспортные субсидии местным партнерам по системам здравоохранения для оказания помощи в транспортировке их пациентов.
Все программы и услуги для пациентов
Свяжитесь с персоналом Американского онкологического общества или другими людьми, которые столкнулись с раком, для получения информации и поддержки.
Влияние сообщества
135М
посещений сайта Cancer.org1,4 млн
звоните на нашу круглосуточную горячую линию по борьбе с раком490K
поездки на лечение500K
предоставление бесплатных ночей проживанияВолонтерство и сбор средств
Мы не смогли бы делать то, что мы делаем, без наших волонтеров, сборщиков средств и доноров. Вместе мы меняем мир к лучшему — и вы тоже можете. Станьте волонтером, сделайте пожертвование, не облагаемое налогом, или примите участие в мероприятии по сбору средств, чтобы помочь нам спасти жизни.
Вместе мы меняем мир к лучшему — и вы тоже можете. Станьте волонтером, сделайте пожертвование, не облагаемое налогом, или примите участие в мероприятии по сбору средств, чтобы помочь нам спасти жизни.
Relay For Life
Присоединяйтесь к крупнейшему в мире благотворительному мероприятию, организованному волонтерами.
Успехи в борьбе с раком молочной железы
Поддержите марш, который ежегодно объединяет более 150 сообществ.
Возможности для волонтеров
Примите участие в движении за спасение жизней и прославление жизни. Каждый божий день.
Волонтерство и сбор средств
1,5 млн
волонтеры1,7 м
Участники Relay For Life по всему миру8 млрд долларов
привлечен через RFL и MSABC с 1985 г.400
Генеральные директора американских компаний, участвующих в нашей миссииНаши мероприятия по сбору средств имеют ключевое значение для борьбы за нашу миссию и создания поддерживающего онкологического сообщества.
 Наши общественные мероприятия и услуги для пациентов полностью финансируются за счет пожертвований. Пожертвуйте сейчас, чтобы убедиться, что они продолжаются.
Наши общественные мероприятия и услуги для пациентов полностью финансируются за счет пожертвований. Пожертвуйте сейчас, чтобы убедиться, что они продолжаются.Пожертвовать
Исследования, спасающие жизни
Что нужно, чтобы перехитрить рак? Исследовательская работа. С 1946 года мы инвестировали более 5 миллиардов долларов в исследования рака , чтобы найти новые и более эффективные методы лечения, выявить факторы, которые могут вызывать рак, и улучшить качество жизни больных раком.
Читать далее
Эпиднадзор и справедливость в отношении здоровья
Мы ПРОВОДИМ и публикуем исследования по профилактике рака, эпиднадзору, медицинскому обслуживанию и различиям. Публикации включают отчеты «Факты и цифры о раке».
Читать далее
Наука о народонаселении
Мы ПРОВОДИМ и публикуем исследования о факторах риска рака, качестве жизни и выживших после рака в рамках исследований по профилактике рака (CPS), включая CPS-II и CPS-3.