Вход в админку | WordPress.org Русский
Модератор Yui(@fierevere)
ゆい
перенаправление должно происходить на форму авторизации,
не ставили никакой плагин «безопасности» и не пытались ли скрыть форму входа/админку ВП с его помощью? тогда входить надо по заданному в настройках плагина адресу
Либо удалить плагин (папку плагина внутри wp-content/plugins) через ФТП или панель управления хостингом
Нет, я не ставила ни каких плагинов безопасности. И не скрывала форму входа.
Спасибо, за совет. Но чтобы удалить плагин. Мне нужен специалист. Я сама не смогу. Значит нужно найти профи. Благодарю за ответ. А еще не можете сказать, что послужило причиной для вот такого сбоя?
Модератор Yui(@fierevere)
ゆい
причины: либо плагин, либо внесенные какие-то изменения в .htaccess
потому что по адресу http://super-zarabotki.ru/wp-login.php у вас тоже форма входа не работает
(@fierevere)
ゆい
впрочем у вас скорее всего хостинг пошалил, пытаясь установить «защиту»
< WWW-Authenticate: Basic realm="please use your control panel password"
при этом выдается не статус 401 , а 302
Обратитесь в техподдержку хостинга, это они пошалили, им и исправлять
Спасибо вам большое. Так и сделаю.
руководство по входу в панель
Как попасть в админку стандартным способом
Чтобы войти в админку воспользуемся стандартными страницами
http://ваш домен.ru/wp-login.php или http://ваш домен.ru/wp-admin.php
Вместо «ваш домен.ru» вводим в браузере имя сайта, видим форму авторизации.
 Стандартный вход в админку вордпресс
Стандартный вход в админку вордпресс- URL адрес страницы авторизации в браузере в админку wp-login
- Вводим логин и пароль, который выдается при установке вордпресс
- “Запомнить меня” в целях безопасности не рекомендую ставить эту галочку
- Нажимаем “Войти” и заходим в административную панель
Можно ввести в строке комбинацию http://ваш домен.ru/wp-admin, это прямая ссылка на административную панель. Если вы уже были авторизованы, то зайдете сразу, если нет, то сработает перенаправление на wp-login.
Если страницы wp-login нет
После установки вордпресс автоматическим способом, в целях безопасности от взлома меняется адрес страницы wp-admin на другой произвольный. Таким функционалом обладает максхост, джино, мастер хост и остальные.
После установки высылается письмо, в котором расположен доступ, чтобы войти и адреса страниц, что нужно сделать:
- Проверить почту на наличие писем с информацией
- Если их нет, то пишем в поддержку хостеру
Войти в админку на локальном сервере openserver и ему подобным
В статье по установке WordPress на Openserver мы разобрали как войти в административную панель WP. Принцип такой же, добавляем на конце wp-admin и произойдет переход на форму.
Как зайти в админку WordPress по нестандартному пути на хостинге
Если выходит ошибка 404, то скорее всего WordPress установлен в другую папку не в public_html. Чтобы узнать директорию установки идем в файловый менеджер, который имеется на любом хостинге. Я разберу на примере Beget. Заходим в панель управления и ищем раздел “Файловый менеджер”, нажимаем на него.
 Файловый менеджер
Файловый менеджерВ списке сайтов ищем необходимый и входим в папку.
 Файлы на хостинге
Файлы на хостингеДалее должна отобразиться public_html.
 Корневая папка WP
Корневая папка WPЗайдя в неё вы окажетесь в файлах самого WP, о чём свидетельствует наличие wp-admin, wp-content и wp-includes
 Корневой каталог вордпресс
Корневой каталог вордпрессЕсли папка называется не public_html, а например my-site, то путь к админке будет выглядеть так.
http://ваш домен.ru/my-site/wp-login.php (или wp-admin на конце)
Посмотреть директорию установки можно через FTP соединение с помощью программы FileZilla.
Такой практикой занимаются некоторые хостеры, чтобы обезопасить ресурс от взлома. Методика хорошая и приносит больше защиты.
Восстановить данные если забыл логин и пароль
Если войти в админку блога не удаётся из-за того что не знаете логина и пароля, то я вижу три метода восстановления доступа.
Узнать доступы через почту
Простой метод восстановить доступ к админпанели, на странице входа нажать на ссылку Забыли пароль? Вам на почту, которую прописывали, когда устанавливали WordPress, придет письмо с инструкцией восстановления. Процедура простая, но разберём по шагам.
 Кнопка “Забыли пароль?”
Кнопка “Забыли пароль?”Теперь вам необходимо прописать ту почту которая была привязана к блогу WP и нажать Получить новый.
 Вводим почту для восстановления
Вводим почту для восстановленияЕсли почта привязанная к WordPress и прописанная в форме совпадают, то придёт письмо со ссылкой на восстановление доступа.
 Ссылка на восстановление
Ссылка на восстановлениеПеребросит на форму, прописываем новый пароль администратора, по нему будем далее входить в админку WP.
Теперь пароль от административной панели сброшен и вы можете войти по новым данным.
 Вводим новый пароль
Вводим новый парольОбращение в службу поддержки
Безопасный метод восстановления доступа это обратиться к профессионалам, поплакаться что новичок и не понимаю, как пользоваться. На том же Beget служба поддержки очень вежливая и всегда приходит на помощь.
 Запрос в службу поддержки хостинга
Запрос в службу поддержки хостингаСбросить пароль через базу данных MySQL
Крайне не советую править базу данных MySQL новичкам, лучше обратитесь к профессионалам.
В базе данных содержится вся информация о пользователях. Логин сможем узнать, а вот пароль там содержится в зашифрованном виде, поэтому его можно только сбросить и прописать новый. Для сброса зайдем на хостинге в раздел MySQL.
 Ссылка на базу данных
Ссылка на базу данныхВыберем, соответствующую сайту базу данных, обычно в названии содержится домен. На скриншоте при выборе подходящей базы, нажимаем на оранжевый значок.
 База данных соответствующая сайту
База данных соответствующая сайтуДалее найдем в основном окне таблицу wp_users, нажимаем на само название.
 Таблица wp_users
Таблица wp_usersВас перекинет на интерфейс, в которой собраны все зарегистрированные пользователи сайта. Если вам необходимо узнать почту, то она находится в поле users_email, зная ее можно восстановить пароль на самой странице входа в админпанель.
 Все пользователи WordPress
Все пользователи WordPressНо если необходимо скинуть пароль администратора сайта на WordPress, то нажимаем на значок карандаша. Вас перекинет на редактирование записей в таблице, интересуют два поля user_login и user_pass, первый это логин, его можно сразу скопировать, второе поле нужно изменить, не смотрите на то что сейчас в поле user_pass, это не настоящий, а зашифрованный. Изменяем комбинацию (сразу же его записать куда — нибудь), и выставить параметр MD5, для завершения операции нажать Вперед.
 Изменяем через MySQL
Изменяем через MySQLБаза данных снова зашифрует и теперь вы можете зайти в админку с новым паролем.
Как зайти в админку сайта без пароля через социальные сети
Чтобы войти в админку без пароля можно использовать социальные сети. Рекомендуем плагин Social Login, Social Sharing by miniOrange, вот ссылка. Устанавливаем и активируем, далее переходим к базовой настройке.
Зарегистрируемся в самой системе плагина miniOrange, перейдём в раздел Account Setup. Регистрация простая, вводим почту (которая привязана к блогу), логин и повторяем желаемый пароль два раза.
 Регистрируем аккаунт в системе miniOrange
Регистрируем аккаунт в системе miniOrangeТеперь переходим в раздел Social Login. Тут нужно сделать пару настроек, чтобы протестировать работу плагина. Для начала отметим какие социальные сети хотим нахначить.
 Выставляем социальные сети для авторизации
Выставляем социальные сети для авторизацииСмотрим на предварительный просмотр и по желанию настраиваем внешний вид кнопок. Есть несколько форм отображения, настройка размеров и положения.
 Меняем внешний вид кнопок
Меняем внешний вид кнопокДалее спускаемся вниз и ставим галочку Default Login Form, тем самым добавим вход через социальные сети на wp-admin. Можно закончить настройку, и нажать Save внизу.
 Добавляем авторизацию через социальные сети
Добавляем авторизацию через социальные сетиВыходим из своей учетной записи и проверяем работу плагина. Как видим работает.
 Проверяем работу плагина
Проверяем работу плагинаПролистав вниз вкладку Social Login, можно увидеть множество настроек, например, как прописывать новых пользователей зарегистрировавшихся в WordPress.
Осторожно применяйте схему, и почту должны знать только вы, иначе вас могут спарсить из того же ВК и создадут нового пользователя.
Для кого легче смотреть видео, то прикладываю авторский ролик с нашего канала.
Заключение
Постарался максимально подробно описать все аспекты и ответили на вопрос как зайти в админку wordpress, дал полезные советы и показал наглядно как решить проблемы. Успехов!
Пожалуйста, оцените материал: Мне нравится2Не нравитсяWordPress.org Login
WordPress.org LoginLog in to your WordPress.org account to contribute to WordPress, get help in the support forum, or rate and review themes and plugins.
Lost password? • Create an account
Как зайти в админку WordPress
Здравствуйте, уважаемые веб-мастера, посетители WordPress-book.ru.
Чуть ниже, специально для начинающих, представлена короткая инструкция о том, как зайти в админку сайта WordPress. Бывалых прошу не смеяться, вспомните себя в том времени, когда только начинали.
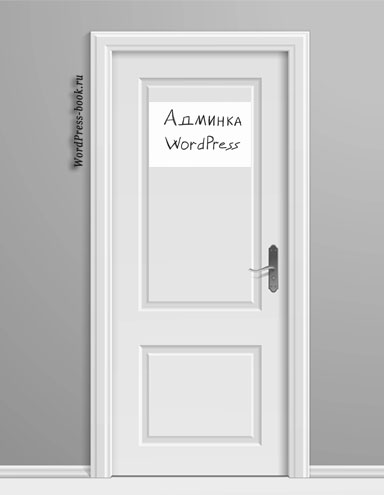
Кроме того, на этот вопрос ищут ответ не два и не десять человек в месяц. А спрос, как известно, рождает предложение.
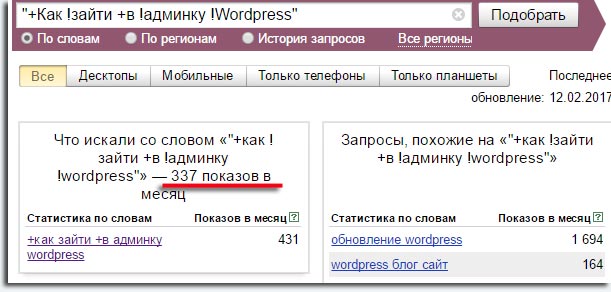
Как зайти в админку WordPress
1. Итак, чтобы зайти в панель администратора своего сайта, в адресной строке браузера к URL главной страницы «http://site.ru» допишите:
- /wp-admin/ — на вход в админку;
или
- /wp-login.php – вход на страницу регистрации.
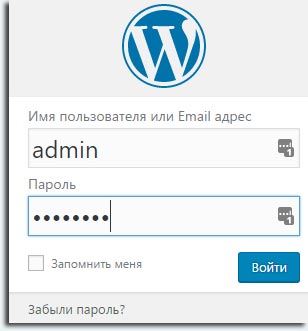
2. В поля открывшейся формы впишите свой логин и пароль, затем нажмите на кнопку «Войти».
Как зайти в админку WordPress если забыл пароль
1. В форме авторизации (см. скриншот выше) под полем ввода пароля и опции «Запомнить меня» есть небольшая ссылка — «Забыл пароль». Кликните по ней и откроется форма для получения нового пароля.
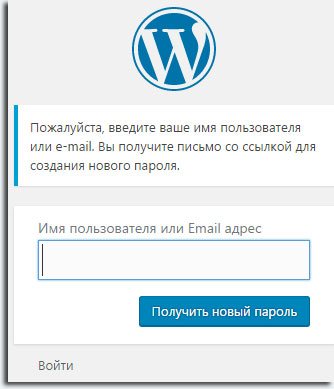
2. Введите сюда свое имя (логин) или Email администратора, как на странице с данными пользователей. По умолчанию, сразу после создания сайта, имя (логин) администратора – admin.
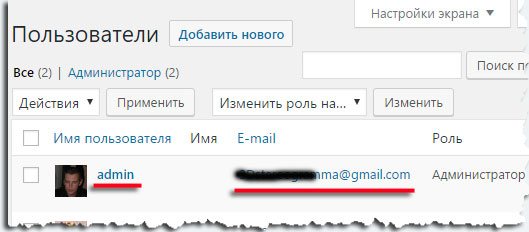
3. На Email администратора придет письмо со ссылкой на подтверждение смены пароля.
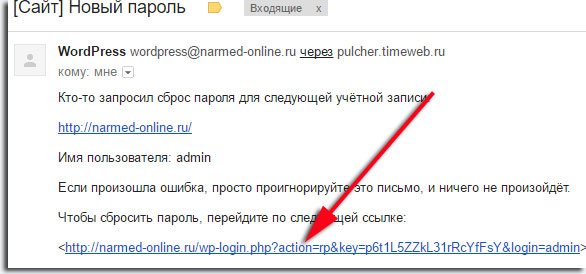
4. Перейдите по ссылке. В открывшейся форме задайте новый пароль администратора, запишите его в надежное место и постарайтесь больше не терять.
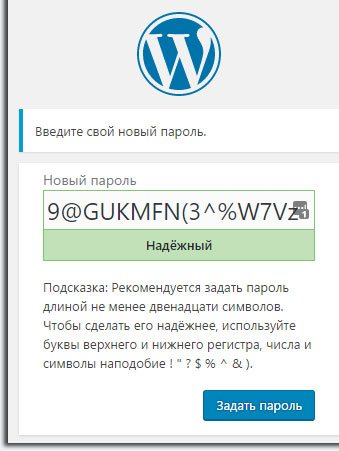
P.S. Коллеги, советую сменить логин администратора «admin» на свой. Зачем и как это быстро сделать читайте в статье «Как изменить имя пользователя (логин администратора) в WordPress».
все про административную панель WordPress
Вступление
Админка WordPress или административная часть сайта WordPress, предназначена для управления содержимым сайта: редактирование статей, смена тем, размещение виджетов, управление медиафайлами, редактирование кода сайта, включая CSS внешнего вида.
Админка WordPress — вход
Все группы пользователей WordPress, кроме подписчиков, могут входить в административную панель сайта. Правда, у каждой группы пользователей, свои допуски к редактированию содржания.
Будем считать, что вы администратор и имеете все права на управление сайтом.
Однако, даже администратор, не может войти в админку WordPress без логина и пароля. Логин и пароль администратора, задается при установке WordPress. Там же, его стоит запомнить.
Стоит отметить, что в админку могут входить и другие пользователи, если им назначена соответствующая роль пользователя. Для разных ролей пользователей внешний вид админики меняется, убираются некоторые функции по управлению. О ролях пользователей подробно в статье Пользователи WordPress: группы и роли пользователей.
Адрес для входа в админку WordPress
URL для входа в незащищенную админку сайта, следующий:
- http://ваш_сайт.ru/wp-login.php или
- http://ваш_сайт.ru/wp-admin/
Как попасть в админку с сайта
Чтобы попасть в административную часть сайта с его лицевой части, нужно на сайте разместить виджет «Мета». Он имеет четыре ссылки: Вход, Регистрация, RSS записей, RSS комментариев, ссылка на WordPress. Три последние ссылки можно убрать. Читать: Редактируем виджет Мета.
Если вы забыли пароль и логин для входа в админку WordPress, дело неприятное, но не «смертельное». Есть несколько вариантов их восстановить.
Как восстановить пароль для входа в админку
Чтобы восстановить пароль администратора для входа в админку, можно воспользоваться одним из трех рекомендованных способов. О них читать в статье: Восстановить пароль администратора WordPress.
Как вспомнить логин администратора
Прежде всего, логин администратора из административной панели сайта изменить нельзя. Для смены имени администратора нужно «идти» в phpMyAdmin. Как поменять имя администратора, я подробно писал в статье: Смена имени пользователя WordPress.
Как поменять пароль для входа в админку WordPress
Если вы вошли в админку и хотите поменять свой пароль администратора, откройте вкладку Пользователи →Ваш профиль. В строках: «Новый пароль» и «Повторите новый пароль», поменяйте пароль для входа в админку. Старый пароль удалите из КЭШа паролей браузера.
Вход в админку WordPress, через акаунт WordPress.com
Можно упростить вход в административную панель сайта, синхронизировав свой акаунт на сайте с акаунтов на WordPress.com. Для синхронизации можно использовать плагин Jetpack. В 33 возможности плагина Jetpack входит модуль авторизации, через аккаунт WordPress.com.
админка WordPress ВходКак уберечь админку WordPress от взлома
Взлом админок WordPress, одно из любимых занятий непонятно кого. Поэтому стоит сразу защитить свою админку WordPressот попыток взлома. Сделать это можно несколькими способами, коснемся нескольких из них. Самый простой способ, установить один из плагинов Captcha. О плагинах капчи статья: 13 Captcha плагины WordPress: плагины для вставки Капчи на сайт
Плагины безопасности WordPress
Установите на систему один из плагинов безопасности wordpress. Почти, во всех плагинах этого типа, есть модуль защиты админки от несанкционированного входа. Защищается админка по-разному: ограничивается количество неправильных попыток входа, меняется и/или шифруется адрес входа в админку и т.п. Подробнее в статьях:
Посмотрим на содержание админки WordPress.
Что входит в админку wordpress
Меню админки, со всеми ссылками на вкладки управления расположено слева страницы.
Подробно о вкладках управления лучше почитать в подробной статье: Консоль WordPress. А здесь я расскажу, как настроить внешний вид админки.
Настраиваем внешний вид админки WordPress
Настройки внешнего вида админки, находятся вверху страницы на выезжающем экране. Называется она «Настройка экрана» и присутствует на каждой вкладке админки, со своими элементами настроек.
Посмотрим, как он меняет внешний вид админки на примере Консоли – главной страницы админки.
админка WordPressОткрываем «Настройки экрана» и в нужных чекбоксах ставим галочки. Отмеченные модули консоли появляются на странице консоли. Все просто. Количество модулей будет увеличиваться по мере установки новых плагинов.
Вывод
Дизайн админки WordPress со временем меняется. Недавно добавились новые цветовые гаммы (они на вкладке Пользовате—Ваш профиль), но принципиально она остается неизменной. Это левая панель консоли и верхнее техническое меню.
©www.wordpress-abc.ru
Другие статьи раздела: Администрирование WordPress
Похожие посты:
Похожее

Сейчас мы быстро разберемся как зайти в админку wordpress ? И вы начнете работать над своим сайтом! На самом деле вы не единственный человек, который не может войти в админ панель собственного проекта, созданного на движке wordpress. Если просто ввести название домена в адресной строке браузера вы попадаете на нужный сайт. Но только как посетитель, а не его создатель и отец родной.
Оказывается для попадания в панель управления своим блогом в строке браузера необходимо вводить еще кое-что. Сегодня хочу рассказать вам дорогие читатели zarplatawmz.ru о двух работающих способах. Они помогут вам наконец-то, после долгих мучений и нервов все таки зайти на свой сайт в качестве его законного владельца.
Только не думайте, что вас кинули и на сайт уже ни как не попасть. Понимаю нервишки шалят, сам был в такой же ситуации. А есть и такие, кто уже подумывает как создать свой сайт по новой. Спокойно, уже через несколько секунд вы будете наслаждаться процессом редактирования и печатать новую статью. Кто-то из админки установит новую тему на свой сайт вордпресс.
Пока же внимательно смотрите и запоминайте что нужно делать. Вам придется очень часто пользоваться этими способами для входа в админ панель. Конечно можно потом сохранить логин и пароль. Однако после очистки истории в браузере или, если вы работаете над сайтом с другого компьютера нужно будет снова как-то попасть в админку.
Как зайти в админку wordpress работающие способы.
Браузер у вас, я уверен, уже открыт так что приступаем ко входу на родной сайт. Для этого в адресной строке, нужно ввести любую из ниже приведенных ссылок. Теперь просто копируйте любой вариант, а вместо ваш_сайт укажите название своего проекта.
- https://ваш_сайт/wp-admin выйдет вот так https://site.ru/wp-admin
- https://ваш_сайт/wp-login.php или можно так https://site.ru/wp-login.php
Перед вами откроется страница для входа, где нужно указать имя пользователя и пароль.
 Загрузка …
Загрузка … 
Если вы думаете, что ажиотаж по майнингу уже давно прошел – не спешите с выводами. Заработок на добыче криптовалюты лишь трансформировался в увлекательную экономическую игру. Mining-Farm предоставляет возможность даже не знающим нюансов майнинга пользователям зарабатывать от 50 до 100% ежемесячной прибыли за покупку виртуальной фермы для добычи крипты.
Также на проекте есть несколько вариантов извлечения выгоды без вложений.
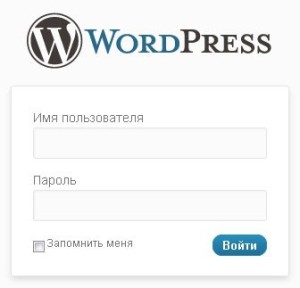
Эти данные каждый вводил при создании сайта, когда устанавливал wordpress. Если вы указали только пароль, то имя пользователя автоматически у всех будет admin. Рекомендовал бы поставить галочку в окне Запомнить меня, это позволит в следующий раз входить в админ панель автоматически, после ввода в адресной строке только названия вашего проекта. Понятно, если вы работаете не дома, то ни каких галочек ставить не стоит. Если данные правильные то уже через секунду вы окажетесь в админке, выдохнете с облегчением и начнете работать над сайтом.
Но что делать, если вы не помните ни пароля ни имени пользователя?
Без паники, эту информацию можно посмотреть в письме, которое было выслано вам на E-mail. Надеюсь вы указали не левую почту, при создании сайта и можете зайти, открыть это письмецо и все так попасть в админку собственного сайта. Кстати вам также прислали уже активную ссылку для входа. Так что можно кликнув по ней прямо из письма попасть к себе на сайт. Я именно так и заходил первый раз на мой проект, а если честно то не только первый, иногда и сейчас пользуюсь этим способом.

Войти-то мы вошли и все прекрасно, но иногда нужно и выходить и панели управления сайтом, особенно если вы работаете не дома. Всегда помните об этом, ведь в противном случае другой человек попадет на ваш сайт, изменит пароль и станет его полноправным владельцем. Выйти можно одним кликом, для этого просто наводите курсор на свой логин, найти который можно в правом верхнем углу, и в открывшемся окне жмете выйти.
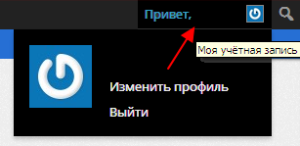
Теперь для попадания в панель админа опять придется пользоваться одной из вышеуказанных ссылок, зато вы будете уверены в том, что кроме вас никто другой не сможет зайти на сайт.
Вход в админку WordPress | Жизнь с WordPress
23 сентября 2013 Алексей Ершов Просмотров: 96 962По умолчанию зайти в админку WordPress можно по любой из следующих ссылок:
http://ваш_сайт/wp-admin
http://ваш_сайт/wp-login.php
Откроется страница с формой, в которой необходимо указать имя пользователя (администратора) и пароль. Эти данные вы вводили во время установки WordPress.
Нажимайте “Войти” и, если указанный пользователь с таким паролем существует, то вы попадете в админку WordPress (административная часть).
Здесь вы будете проводить большую часть своего времени во время работы с сайтом. Хотя, написание статей можно и нужно вынести за пределы админки. Т.е. делать это через стороннюю программу. Наиболее популярная из них Windows Live Writer. Об этом я напишу позже. Еще некоторые моменты можно делать напрямую в файлах, но в целом, весь процесс настройки, установки плагинов и прочее будет происходить именно в этой административной части.
В начале статьи я написал, что указанные урл адреса админки доступны по умолчанию. Т.е. сразу после установки WordPress вы сможете зайти по ним в админку. Но, в будущем, во избежание брутфорс аттак, необходимо будет изменить адрес админки и имя администратора. Об этом я также напишу в одной из следующих статей.
Думаю, вопрос “Как зайти в админку WordPress?” – раскрыт и никаких сложностей не вызвал.
Понравилась статья? Не забудьте поделиться с друзьями и коллегами:
Администрирование Экраны | WordPress.org
Экран администрирования предоставляет доступ к функциям управления вашей установкой WordPress.
Каждый экран администрирования представлен в разделах: панель инструментов (и заголовок), основная навигация, рабочая область и нижний колонтитул.
Экран администрированияToolbar содержит ссылки на различные функции администрирования и отображается в верхней части каждого экрана администрирования. Многие элементы панели инструментов раскрываются (всплывают), когда отображаются, чтобы отобразить больше информации.
Footer, расположенные внизу каждого экрана администрирования в светлых тонах, представляют собой ссылки на WordPress, благодарит вас за его использование, и version установленного вами WordPress показан.
Top ↑
Панель инструментов содержит ссылки на информацию о WordPress, а также быстрые ссылки для создания новых сообщений, страниц и ссылок, добавления новых плагинов и пользователей, просмотра комментариев и оповещений о доступных обновлениях плагинов и тем на вашем сайте.
Tips: Чтобы скрыть панель инструментов, перейдите в раздел «Экраны администрирования»> «Пользователи»> «Ваш профиль» и отключите параметр «Показать панель инструментов при просмотре сайта» в разделе «Панель инструментов».Экран
Top ↑
Визит ссылка на сайт # Посетить сайт link
На панели инструментов справа от логотипа WordPress название вашего сайта отображается в виде ссылки. Наведите указатель мыши на название сайта, чтобы увидеть ссылку «Просмотреть сайт», чтобы перейти на главную страницу вашего сайта.
Top ↑
Howdy, пользователь # Howdy, пользователь
По правому краю панели инструментов находится «Привет, пользователь», с изображением вашего Gravatar.Если вы хотите, чтобы это произошло (don’t (возможно, вы используете общедоступный компьютер или компьютер, которым пользуются другие люди), вы можете щелкнуть эту ссылку Log Out, и WordPress удалит файл cookie из вашего веб-браузера.
Top ↑
Параметры экрана # Параметры экрана
Параметры экрана, отображаемые в виде вкладки под панелью на панели инструментов , позволяют пользователю решать, какие поля или модули представлены в рабочей области для данного экрана администрирования. Каждый экран может иметь свой набор параметров экрана.
Нажмите на вкладку «Параметры экрана», чтобы развернуть параметры, доступные для определенного экрана, отметьте (или снимите флажок) требуемые параметры, затем щелкните вкладку «Параметры экрана», чтобы свернуть параметры экрана.
Параметры экранаTop ↑
Помощь # Help
Contextual Help, отображаемый в виде вкладки под панелью на панели инструментов , отображает один или несколько элементов справки, связанных с экраном, отображаемым в рабочей области .
Нажмите на вкладку Справка, чтобы развернуть справку, доступную для определенного экрана, затем щелкните вкладку Справка, чтобы свернуть экран справки.
Top ↑
Dashboard сообщает вам о недавней активности на вашем сайте и в сообществе WordPress, а также обновляет информацию.
Top ↑
Dashboard # Dashboard
Welcome — Показывает ссылки на некоторые из наиболее распространенных задач при настройке нового сайта.
Краткий обзор — Отображает сводку содержимого на вашем сайте и определяет, какую тему и версию WordPress вы используете.
Деятельность — Показывает предстоящие запланированные посты, недавно опубликованные посты и самые последние комментарии к вашим постам и позволяет вам модерировать их.
Быстрый черновик — Позволяет создать новый пост и сохранить его как черновик. Также отображаются ссылки на 5 последних черновиков сообщений, которые вы начали.
WordPress Events and News — Последние локальные события и новости от официального проекта WordPress.
Top ↑
Updates # Updates
.Вы можете обновиться до последней версии WordPress, а также обновить свои темы, плагины и переводы из репозиториев WordPress.org.
Если доступно обновление, вы увидите уведомление на панели инструментов и в меню навигации.Постоянное обновление вашего сайта важно для безопасности. Это также делает Интернет более безопасным местом для вас и ваших читателей.
Обновление WordPress # Обновление WordPress
Нажмите кнопку Обновить сейчас, когда вы получите уведомление о доступности новой версии.
Tips: В большинстве случаев WordPress автоматически применяет для вас обновления обслуживания и безопасности в фоновом режиме.
Top ↑
Обновление тем, плагинов и переводов # Обновление тем, плагинов и переводов
Чтобы обновить отдельные темы, плагины или переводы, используйте флажки, чтобы сделать свой выбор, затем нажмите соответствующую кнопку Update.
Чтобы обновить все ваши темы, плагины или переводы одновременно, вы можете установить флажок в верхней части раздела, чтобы выбрать все, прежде чем нажимать кнопку update.
Top ↑
Posts — это основной элемент (или контент) блога. Посты — это сочинения, сочинения или обсуждения.
Top ↑
Все сообщения # Все сообщения
В окне «Все сообщения» вы можете выбрать сообщение или сообщения, которые вы хотите редактировать, удалять или просматривать. Несколько сообщений могут быть выбраны для удаления и для редактирования.
Top ↑
Категории # Категории
Каждый пост в WordPress хранится в одной или нескольких категориях. Категории позволяют классифицировать ваши сообщения по группам и подгруппам, тем самым помогая зрителям в навигации и использовании вашего сайта.
Каждую категорию можно назначить родителю категории, чтобы вы могли настроить иерархию в структуре категории. Используя автомобили в качестве примера, иерархия может быть Car-> Ford-> Mustang. При создании категорий следует признать, что каждое имя категории должно быть уникальным независимо от иерархии.Кто-то, просматривающий ваш блог, может щелкнуть одну из этих ссылок тега, и будет показана страница архива со всеми сообщениями, принадлежащими этому тегу.
Экран «Теги сообщений» позволяет добавлять, изменять или удалять теги. Несколько тегов могут быть выбраны для удаления. Опция поиска позволяет вам найти теги, которые вы хотите отредактировать или удалить. Также помните, что теги могут быть добавлены в сообщения Добавить новый экран.
Top ↑
Media — это изображения, видео, записи и файлы, которые вы загружаете и используете в своем блоге.Медиа обычно загружаются и вставляются в контент при написании сообщения или страницы. Обратите внимание, что в разделе «Загрузка файлов» на экране настроек носителя описано расположение и структура каталога загрузки.
Top ↑
Library # Library
Экран библиотеки мультимедиа позволяет добавлять, редактировать, удалять или просматривать мультимедиа, ранее загруженные в ваш блог. Несколько объектов мультимедиа могут быть выбраны для удаления. Также предусмотрена возможность поиска и фильтрации, чтобы вы могли найти нужные медиа.
Top ↑
Добавить новое медиа # Добавить новое медиа
Настройка добавления мультимедиа позволяет загружать новые медиафайлы для последующего использования с постами и страницами. Предусмотрен Flash Uploader и возможность использовать Browser Uploader, если Flash Uploader не работает.
Top ↑
Edit Media # Edit Media
Страница редактирования мультимедиа позволяет редактировать информацию (заголовок, подпись, альтернативный текст и т. Д.) Медиафайлов, загруженных на ваш сайт. Эта страница не отображается в качестве ссылки в основной панели навигации, но ее можно открыть, щелкнув ссылку «Изменить» на экране библиотеки мультимедиа, который появляется при наведении указателя мыши на каждый элемент или при первой загрузке мультимедиа на панели «Добавить новый». Экран, как только ваша загрузка завершена.
Top ↑
A Page — это еще один инструмент для добавления контента на сайт WordPress, который часто используется для представления «статической» информации о сайте; Страницы, как правило, «вне времени» по своей природе. Хорошим примером страницы является информация, содержащаяся на страницах «О нас» или «Контакт». Страницу не следует путать с ориентированными на время объектами, называемыми «Посты», а страницу «WordPress» не следует путать со словом «страница», относящимся к любой веб-странице или HTML-документу в Web.
.Потому что страницы живут за пределами обычной хронологии блога и поэтому не отображаются с остальными вашими сообщениями, а отображаются по отдельности.Кроме того, на вкладке Install Themes вы можете найти и установить новые Themes.
Top ↑
Customize # Customize
На экране настройки отображаются параметры, которые можно настроить для определенной темы. Например, тема WordPress по умолчанию предоставляет параметры, которые позволяют пользователю устанавливать цвета и фоновое изображение.
На странице настройки экрана описаны подробности этой функции.
Top ↑
Widgets # Widgets
Виджеты — это гаджеты или штучки, которые позволяют добавлять различную информацию в содержимое боковой панели вашей Темы.Существует множество доступных плагинов для WordPress, и со следующими экранами установка и управление плагином совсем несложные.
Top ↑
Установленные плагины # Установленные плагины
Экран установленных плагинов позволяет просматривать загруженные плагины и выбирать, какие плагины вы хотите активировать на своем сайте. Информацию о загрузке и установке плагинов смотрите в разделе Управление плагинами.
Top ↑
Добавить новые плагины # Добавить новые плагины
Плагин Add New Screen позволяет добавлять новые плагины.Информацию о загрузке и установке плагинов смотрите в разделе Управление плагинами.
Top ↑
Редактор плагинов # Редактор плагинов
Используя экран редактора плагинов, вы можете изменить исходный код всех ваших плагинов.
Top ↑
Каждый блог, вероятно, имеет как минимум двух пользователей: admin, учетную запись, изначально созданную WordPress, и учетную запись пользователя, которую вы, как автор / владелец блога, используете для написания постов. Если вы хотите, чтобы человек мог публиковать сообщения в вашем блоге, он должен иметь доступ к учетной записи пользователя; как правило, каждый человек имеет свою учетную запись own.
В разделе «Пользователи» в главном меню навигации вы можете настроить все необходимые учетные записи пользователей, а также изменить информацию о пользователях или удалить пользователей. Также вы можете указать свою и другие личные данные, такие как имя, адрес электронной почты и т. Д., На этих экранах администрирования пользователей.
Top ↑
Все пользователи # все пользователи
Вы можете управлять учетными записями всех пользователей своего сайта на экране «Все пользователи».
Top ↑
Добавить нового пользователя # Добавить нового пользователя
.Вы можете добавлять новых пользователей с помощью экрана «Добавить пользователя».

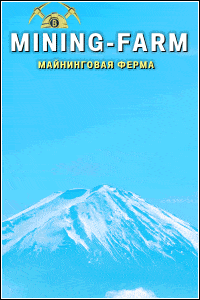 Если вы думаете, что ажиотаж по майнингу уже давно прошел – не спешите с выводами. Заработок на добыче криптовалюты лишь трансформировался в увлекательную экономическую игру. Mining-Farm предоставляет возможность даже не знающим нюансов майнинга пользователям зарабатывать от 50 до 100% ежемесячной прибыли за покупку виртуальной фермы для добычи крипты.
Если вы думаете, что ажиотаж по майнингу уже давно прошел – не спешите с выводами. Заработок на добыче криптовалюты лишь трансформировался в увлекательную экономическую игру. Mining-Farm предоставляет возможность даже не знающим нюансов майнинга пользователям зарабатывать от 50 до 100% ежемесячной прибыли за покупку виртуальной фермы для добычи крипты.