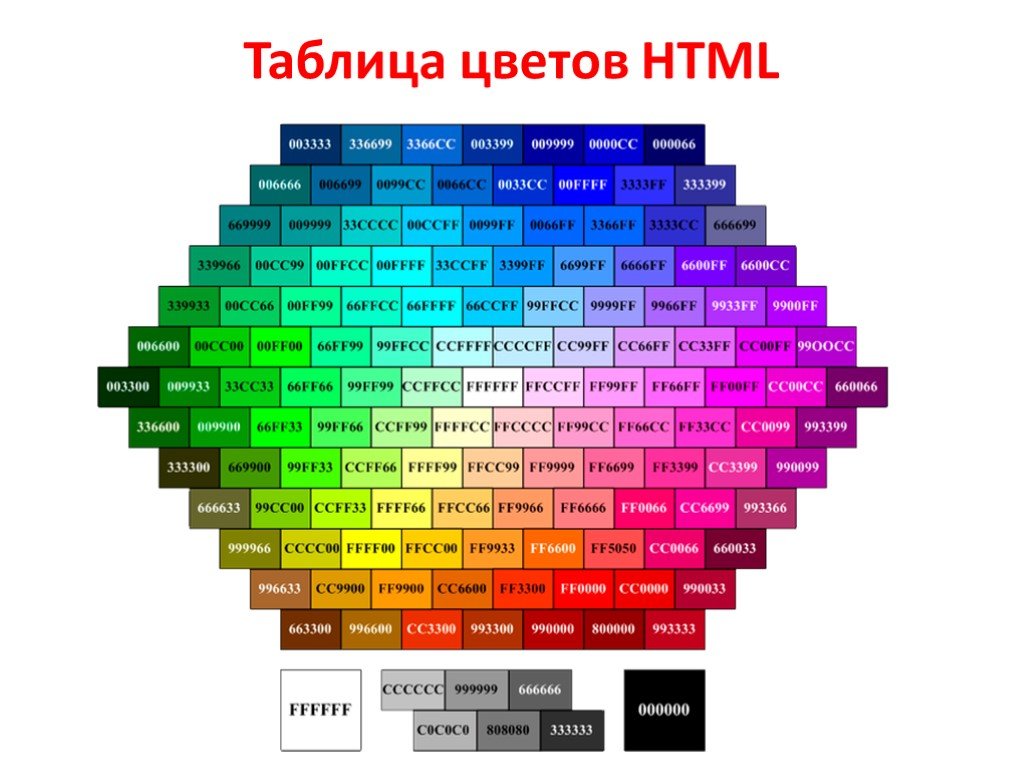Анимация: Открытка-валентинка
Исходные материалы:
- фото неба (http://iwalk.ru/wp-content/uploads/2008/06/sky3.jpg)
- кисти лучей (http://redheadstock.deviantart.com/art/Light-Beams-Rays-Brushes-72493128)
- кисть сердечка (/downloads/brushes/966/)
- набор кистей «Религия» (http://kward1979uk.deviantart.com/art/TammySue-Religious-PS7-31653191)
- уголки и завитушки можно скачать из Интернета, воспользовавшись поиском: (pixelbrush.ru/2013/09/04/decorative-curls-dekorativnye-zavitushki.html)
Открываем фото неба («Файл» → «Открыть»). Для удобства в дальнейшей работе берем картинку размером 1600×1200 пикселей. В конце работы изображение будет уменьшено. Создадим новый прозрачный слой. («Слой» → «Создать слой» → «Прозрачный слой») Инструментом кисть в виде храма (TammySue-Religious4) белым цветом размер 300 пикселей рисуем вверху примерно посередине изображения.
Из скачанного и установленного набора кистей лучей выбираем подходящую кисть (SS-light-beams лёгкие лучи.abr-010) размер 300 пикселей и белым цветом рисуем лучи на храме. Объединяем слой с предыдущим слоем с небом (правой кнопкой мыши щелкнуть на верхнем слое и выбрать «Объединить с предыдущим»).
Открываем клипарт уголков.
Меню «Правка» → «Копировать». Переходим на изображение неба. «Правка» → «Вставить как» → «Новый слой». Уголок размещается в левом верхнем углу. Копируем слой с уголком («Слой» → «Создать копию слоя»). Инструментом «Зеркало»
Открываем изображения сердечка.
Меню «Правка» → «Копировать». Переходим на изображение неба. «Правка» → «Вставить как» → «Новый слой». Уменьшаем размер сердечка инструментом «Масштаб» до 350 пикселей по ширине. Цепочка должна быть сомкнута (Можно скачать кисть с сайта, но тогда надо ею рисовать на новом прозрачном слое). Копируем слой и отражаем по горизонтали. Инструментом «Перемещение»
Цепочка должна быть сомкнута (Можно скачать кисть с сайта, но тогда надо ею рисовать на новом прозрачном слое). Копируем слой и отражаем по горизонтали. Инструментом «Перемещение»
Для симметричного размещения сердечек создала две вертикальных направляющих, положение 100 и 1500, одну горизонтальную произвольно («Изображение» → «Направляющие» → «Создать направляющую»). Объединяем слои с сердечками. Получилось три слоя. Объединим их. Глазки в диалоговом окне слоев включены. Правой кнопкой мыши по слою и «Объединить видимые слои».
Открываем изображение завитка с цветком и вставляем в главное изображение методом, описанным ранее.
Размер завитка уменьшаем до 700 пикселей по высоте. Копируем слой и отражаем по горизонтали.
Инструментами «Вращение» и «Перемещение»
Находимся на слое с левым белым цветком и инструментом «Свободное выделение» аккуратно общелкиваем цветок. Появляется муравьиная дорожка. За край цветка можно заходить, только не захватывать стебель и листочки. Идём в меню «Цвет» → «Тонирование» и делаем такие настройки:
Появляется муравьиная дорожка. За край цветка можно заходить, только не захватывать стебель и листочки. Идём в меню «Цвет» → «Тонирование» и делаем такие настройки:
- Тон 200
- Насыщенность 50
- Освещённость — 50(минус)
Нажимаем «ОК». Цветок окрасился в синий цвет. Выделение снимаем.
Переходим на слой с другим цветком, выделяем, тонируем. Настройки:
- Тон 360
- Насыщенность 50
- Освещённость — 50(минус)
Нажимаем «ОК». Цветок окрасился в красный цвет. Выделение снимаем. «Выделение» → «Снять» Объединяем два слоя с завитками.
Теперь напишем текст. Вы можете взять любое понравившееся стихотворение, шрифт тоже по желанию любой, цвет белый, размер подобрать такой, чтобы текст вместился между завитками.
Я выбрала это стихотворение. Шрифт Ariston, размер 50, выключка по центру
Любить — самому в высоту подниматься
Тернистою узкой тропой.
Любить — это в райские двери стучаться,
Другого ведя за собой!
Чтобы текст был четче виден, продублируем текстовый слой, и копию объединим с предыдущим текстовым слоем. При уменьшении размера файла белые буквы стали плохо читаемыми. Изменила цвет букв на красный цвет. Меню «Цвет» → «Тонирование» с настройками:
- Тон 360
- Насыщенность 100
- Освещённость -70(минус)
Отключим видимость слоя с завитками, нажав на значок глазика, чтобы значок убрался. Правой кнопкой мыши на слое с текстом и
По очереди будем выделять симметричные побеги на обоих завитках инструментом «Свободное выделение» с параметром «Добавить в текущее выделение» и вырезать сразу на обоих цветках по одному побегу.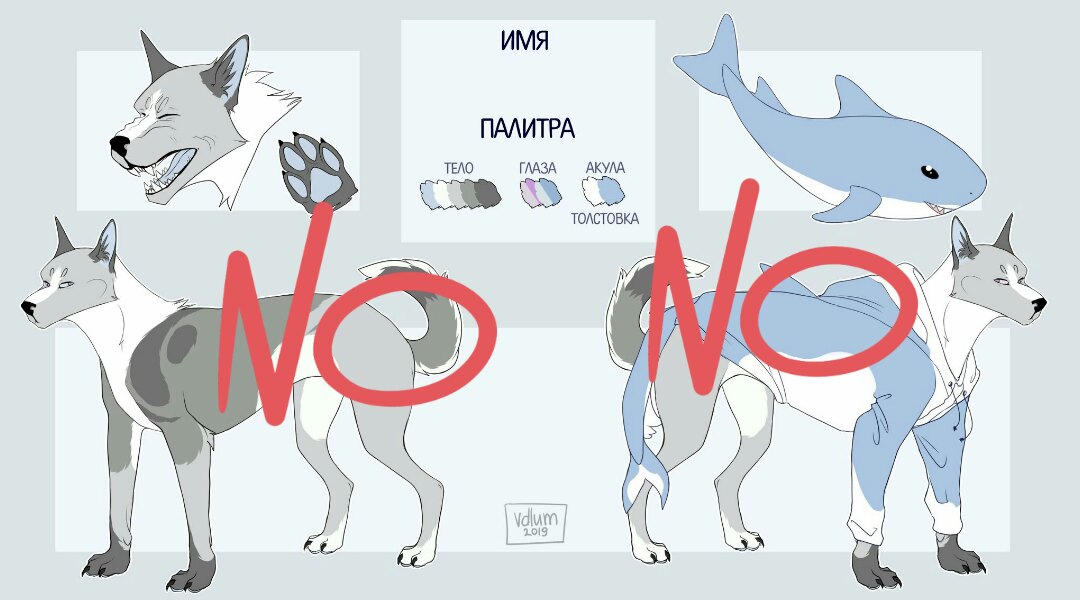
На скриншоте очередность вырезания побегов. Видимость слоя Фон можно временно отключить. После появления муравьиной дорожки идем в меню
Если оставить видимым только слой 1, то на нем будет виден первый побег от завитков. На слое Завитки его уже не будет. И ещё можно отключать видимость вставленных слоёв, чтобы посмотреть какие побеги ещё остались на основном слое Завитки. Не забывайте переходить на слой Завитки при выделении и вырезании.
Так поступаем до тех пор, пока все побеги не вырежутся и не разместятся на отдельных слоях. На последнем слое 15 у нас получаются два цветочка.
На слое «Завитки» ничего не осталось (Разве что не захватили небольшие участочки тени, но это не важно). Этот пустой слой «Завитки» удаляем. Удалим направляющие, если раньше не удалили.
Этот пустой слой «Завитки» удаляем. Удалим направляющие, если раньше не удалили.
Уменьшим размер изображения «Изображение» → «Размер изображения» до 600 пикселей по ширине (Цепочка сомкнута, соответственно изменится высота).
Идём
Ещё раз просматриваем. Если всё устраивает, то надо сохранить анимацию в формате GIF. Идем в «Фильтры» → «Анимация» → «Оптимизация (для GIF)». Применим этот пункт, нажав на него мышкой. Оптимизированная работа откроется в новом окне. Сохраняем анимацию. Идем в меню «Файл» → «Экспортировать». Открывается окно.
Анимация сохранена в выбранной папке. Не забудьте 14 февраля поздравить любимых.
Метки: тонирование, слои, сердце, открытка, направляющие, коллаж, кисть, выделение, анимация, gif, экспорт.
Шаблоны для создания презентаций «Экология». Часть 11 — Биология, география, медицина — Шаблоны презентаций
Егорова Елена 5.0Отзыв о товаре ША PRO Анализ техники чтения по классам
и четвертям
Хочу выразить большую благодарность от лица педагогов начальных классов гимназии
«Пущино» программистам, создавшим эту замечательную программу! То, что раньше мы
делали «врукопашную», теперь можно оформить в таблицу и получить анализ по каждому
ученику и отчёт по классу.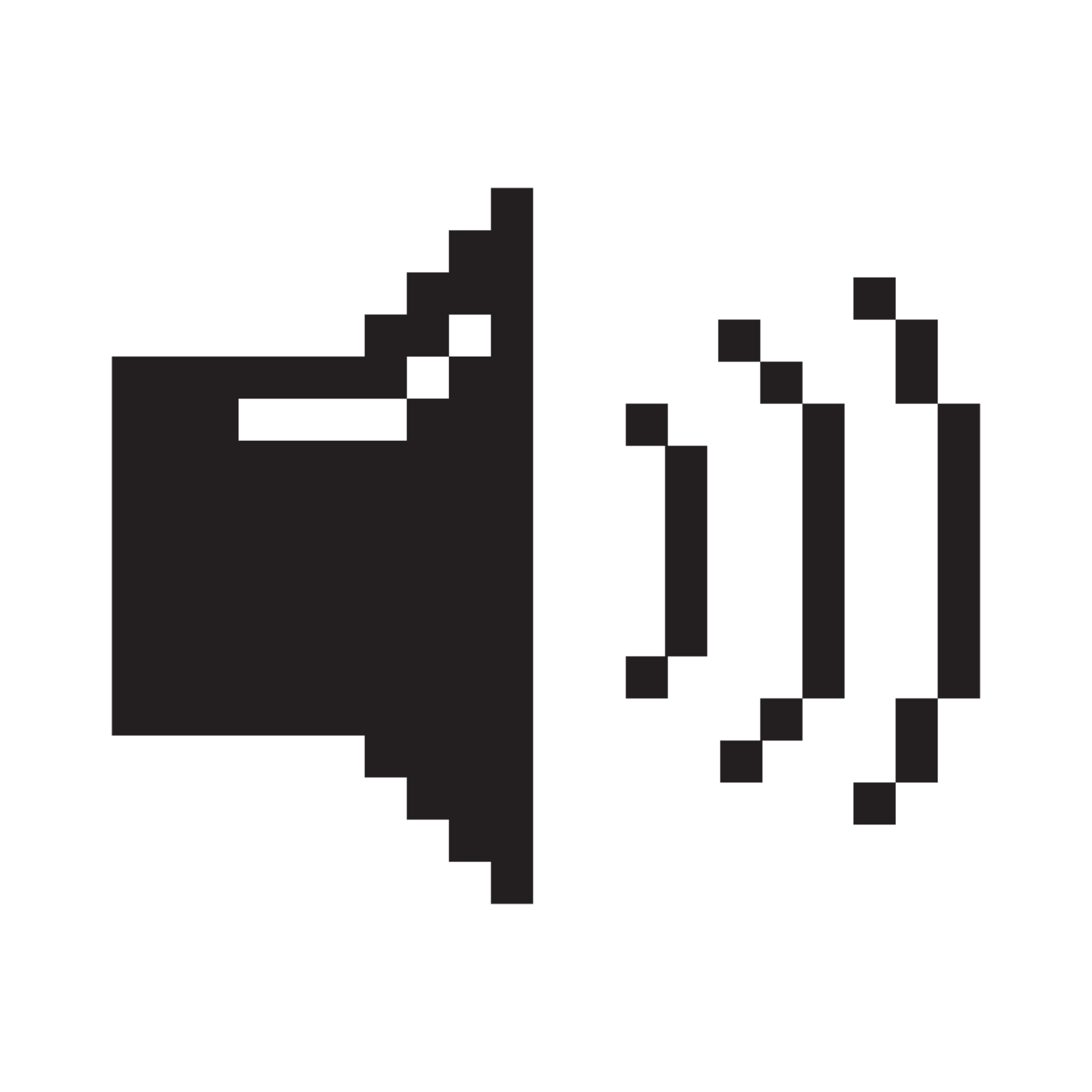 Великолепно, восторг! Преимущества мы оценили сразу. С
начала нового учебного года будем активно пользоваться. Поэтому никаких пожеланий у
нас пока нет, одни благодарности. Очень простая и понятная инструкция, что
немаловажно! Благодарю Вас и Ваших коллег за этот важный труд. Очень приятно, когда
коллеги понимают, как
Великолепно, восторг! Преимущества мы оценили сразу. С
начала нового учебного года будем активно пользоваться. Поэтому никаких пожеланий у
нас пока нет, одни благодарности. Очень простая и понятная инструкция, что
немаловажно! Благодарю Вас и Ваших коллег за этот важный труд. Очень приятно, когда
коллеги понимают, как
учитель химии и биологии, СОШ с. Чапаевка, Новоорский район, Оренбургская область
Отзыв о товаре ША Шаблон Excel Анализатор результатов ОГЭ
по ХИМИИ
Спасибо, аналитическая справка замечательная получается, ОГЭ химия и биология. Очень облегчило аналитическую работу, выявляются узкие места в подготовке к экзамену. Нагрузка у меня, как и у всех учителей большая. Ваш шаблон экономит время, своим коллегам я Ваш шаблон показала, они так же его приобрели. Спасибо.
Чазова Александра 5.0Отзыв о товаре ША Шаблон Excel Анализатор результатов ОГЭ по
МАТЕМАТИКЕ
Очень хороший шаблон, удобен в использовании, анализ пробного тестирования занял считанные минуты. Возникли проблемы с распечаткой отчёта, но надо ещё раз
разобраться. Большое спасибо за качественный анализатор.
Возникли проблемы с распечаткой отчёта, но надо ещё раз
разобраться. Большое спасибо за качественный анализатор.
учитель начальных классов, МБОУ СОШ №1, г. Красновишерск, Пермский край
Отзыв о товаре Изготовление сертификата или свидетельства конкурса
Большое спасибо за оперативное изготовление сертификатов! Все очень красиво. Мой ученик доволен, свой сертификат он вложил в портфолио. Обязательно продолжим с Вами сотрудничество!
Язенина Ольга Анатольевна 4.0учитель начальных классов, ОГБОУ «Центр образования для детей с особыми образовательными потребностями г. Смоленска»
Отзыв о товаре Вебинар Как создать интересный урок:
инструменты и приемы
Я посмотрела вебинар! Осталась очень довольна полученной
информацией. Всё очень чётко, без «воды». Всё, что сказано, показано, очень
пригодится в практике любого педагога. И я тоже обязательно воспользуюсь полезными материалами вебинара. Спасибо большое лектору за то, что она
поделилась своим опытом!
Спасибо большое лектору за то, что она
поделилась своим опытом!
ША Табель посещаемости + Сводная для ДОУ ОКУД
Хотела бы поблагодарить Вас за такую помощь. Разобралась сразу же, всё очень аккуратно и оперативно. Нет ни одного недостатка. Я не пожалела, что доверилась и приобрела у вас этот табель. Благодаря Вам сэкономила время, сейчас же составляю табель для работников. Удачи и успехов Вам в дальнейшем!
Дамбаа Айсуу 5.0Отзыв о товаре ША Шаблон Excel Анализатор результатов ЕГЭ по
РУССКОМУ ЯЗЫКУ
Спасибо огромное, очень много экономит времени, т.к. анализ уже готовый, и особенно радует, что есть варианты с сочинением, без сочинения, только анализ сочинения! Превосходно!
Рисование и рисование, а также управление пиксельными кистями в Adobe Fresco
- Руководство пользователя Adobe Fresco
- Введение
- Что нового в Adobe Fresco
- Что такое Adobe Fresco
- Системные требования для Adobe Fresco
- Примечания к выпуску для Adobe Fresco
- Adobe Fresco на iPhone
- Горячие клавиши
- Специальные возможности в Fresco
- Adobe Фреско | Общие вопросы
- Начало работы с пользовательским интерфейсом
- Обновление до платного плана Adobe Fresco
- Обновление хранилища для Adobe Fresco
- Поддерживаемые функции на устройствах iPad и Windows
- Рисуйте, раскрашивайте, анимируйте и делитесь
- Слои
- Фигуры в Adobe Fresco
- Цвета
- Щетки-миксеры
- Пиксельные кисти
- Ленточные щетки
- Живые щетки
- Отрегулировать кривую давления на стилусе
- Векторные кисти
- Инструмент «Свободное преобразование»
- Применение движения к иллюстрации
- Инструмент «Волшебная палочка»
- Инструмент для растушевки
- Инструмент «Пластика»
- Добавить и изменить текст
- Публикация, экспорт и совместное использование
- Маски слоя
- Доступ к библиотекам Creative Cloud в Fresco
- Линейка
- Ластики
- Добавьте свой собственный шрифт
- Выравнивание сетки
- Приложения Adobe Fresco и Creative Cloud
- Adobe Fresco и Photoshop
- Adobe Fresco и Illustrator
- Простой переход с Draw and Sketch
- Облачные документы
- Облачные документы в Adobe Fresco
- Устранение неполадок
- Не удается получить доступ к импортированным пиксельным кистям в Windows
- Поддержка Adobe Fresco для устройств Windows ARM
- Примеры, идеи и вдохновение
- Создание логотипа
- Создание эффекта размытия в стиле тай-дай
- Креативная иллюстрация | Цифровой концепт-арт
Узнайте, как рисовать пиксельные кисти и управлять ими в Adobe Fresco.
Используйте пиксельные кисти и живые кисти на панели инструментов, чтобы получить доступ к коллекции кистей для растрового рисования, рисования и черчения.
Вы также можете импортировать свои любимые кисти Photoshop из постоянно растущей коллекции кистей Кайла Т. Вебстера.
Откройте для себя радость рисования тысячами пиксельных кистей
Как выбрать и настроить пиксельную кисть
Выполните следующие действия, чтобы выбрать пиксельную кисть и настроить ее параметры:
Дважды коснитесь значка Pixel Brushes , чтобы просмотреть список кистей в разных категориях и выбрать понравившуюся кисть.
Нажмите Цвет , чтобы открыть панель цветов и настроить цвет и прозрачность.
В параметрах инструмента в нижней части панели инструментов можно изменить размер кисти, расход и сглаживание по мере необходимости.

Коснитесь значка Настройки кисти , чтобы настроить такие параметры кисти, как интервал, угол, режим наложения, давление стилуса и другие параметры.
Когда вы начнете рисовать с помощью пиксельной кисти, вы увидите значок на миниатюре слоя, указывающий, что это пиксельный слой.
Вы можете добавить ряд смешанных кистей, чтобы смешивать и смешивать несколько цветов естественным образом при использовании пиксельных кистей.
Советы по настройке пиксельных кистей
Типы пиксельных кистей
Тип щетки | Когда использовать |
|---|---|
Сделайте стандартные круглые кисти для создания базовых рисунков. | |
Комиксы | Adobe Illustrator Рисуйте комиксы с помощью кистей Cross Hatch и Halftone. |
Древесный уголь | Изучайте жесты, делайте наброски или конструируйте фигуры. |
Сухая среда | Смешайте наброски с картинами, используя кисти Карандаш, Пастель, Графит, Мел и Мел. |
Создавайте иллюстрации со специальными эффектами, используя кисти «Облака», «Пыль», «Листва» и «Чернила». | |
Создавайте каллиграфические изображения с помощью комиксов, кисти, Блейка, перьевых ручек, а также бельгийских и классических комических кистей. | |
Надпись | Создавайте картины, каллиграфию, чертежи и плакаты с помощью кистей Chisel, Chunk, Comics Letterer, Gritty и Letter Rake. |
Маркер | Воплотите свои идеи с помощью реалистичных цифровых маркеров, используя кисти «Маркерная кисть» и «Долото». |
Смешивайте цвета на холсте и комбинируйте цвета на кисти. | |
Покраска | Создавайте различные картины, используя кисти Canvas, Cezanne, Bristle и Blair. |
Создавайте многолинейные мазки на холсте с помощью кистей «Грязь», «Короткая», «Текстурированная», «Наклон» и «Нажим». | |
Эскиз | Делайте наброски перед рисованием с помощью кистей Карандаш и Перо. |
Настройки пиксельной кисти
При изменении настройки вы можете предварительно просмотреть эффект во время рисования в окне Панель настроек кисти .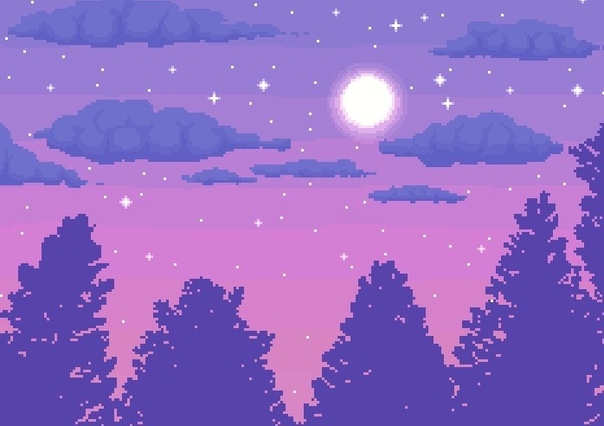 Нажмите на значок сброса в нижней части панели, чтобы вернуться к настройкам по умолчанию. Вы также можете настроить кривую давления для лучшего давления стилуса.
Нажмите на значок сброса в нижней части панели, чтобы вернуться к настройкам по умолчанию. Вы также можете настроить кривую давления для лучшего давления стилуса.
Режим наложения
Выберите параметр, чтобы установить, как два цвета смешиваются.
Рассеивание
Выберите, как вы хотите, чтобы кончик кисти рассеивался вдоль осей, чтобы создать мазок, похожий на брызги.
Динамика цвета
Улучшайте цвет, оттенок, насыщенность, яркость, настройки дрожания и динамику цвета любой краски при рисовании любого мазка.
Чтобы изменить динамику цвета, нажмите Настройки кисти , а затем Динамика цвета , чтобы выбрать один из вариантов кисти из списка ниже:
Настройки кисти | Используется для |
|---|---|
Укажите отсутствие контроля над цветовой дисперсией следов кисти. | |
Варьируйте цвет краски между цветом переднего плана и цветом фона. | |
Давление пера / наклон пера / колесико стилуса / вращение | Изменение цвета краски между цветами переднего плана и фона в зависимости от давления пера, наклона, положения или поворота. |
Дрожание оттенка | Задайте процентное значение, на которое оттенок краски может изменяться в мазке. |
Дрожание насыщения | Выберите процент, на который может изменяться насыщенность краски в мазке. Введите число или используйте ползунок, чтобы ввести значение. |
Дрожание яркости | Укажите процентное значение, на которое может изменяться яркость краски в мазке. Введите число или используйте ползунок, чтобы ввести значение. |
Чистота | Увеличение или уменьшение насыщенности цвета. |
Наносится на наконечник | Укажите изменение цвета для каждого отдельного штампа наконечника в штрихе. Если флажок не установлен, динамические изменения происходят один раз в начале каждого хода. |
Чтобы задать процент, на который может изменяться цвет краски, введите число или используйте ползунок для ввода значения.
Shape Dynamics
Установите размер и округлость кисти.
Импорт дополнительных пиксельных кистей
Пиксельные кисти Photoshop являются стандартными кистями. В дополнение к пиксельным кистям по умолчанию импортируйте кисти Photoshop, сохраненные в вашей библиотеке, или выберите из обширной коллекции знаменитого мастера кистей Кайла Т. Вебстера.
Выполните следующие действия, чтобы импортировать больше пиксельных кистей:
Выберите значок + в нижней части Панель «Пиксельные кисти» .
Выполните следующие действия:
- Для кистей Кайла Т. Вебстера выберите Новые кисти и войдите на сайт adobe.com.
- Для ваших любимых пиксельных кистей выберите Импорт из файлов , перейдите к загруженному файлу и выберите его.
Кисти управления
Вы можете скрыть все кисти, которые никогда не используете, скрыв целые категории кистей Pixel или отдельные кисти внутри категорий.
Должен быть виден хотя бы один набор кистей. Вы не можете скрыть все свои коллекции кистей.
Управление кистямиВыполните следующие действия для управления кистями:
Предварительный просмотр штампа кисти
Предварительный просмотр штампа кисти позволяет более точно использовать пиксельные кисти и ластики, создавая узоры в тот момент, когда ваш палец или карандаш касается поверхности экрана. Предварительный просмотр штампа кисти установлен на 9.0120 Выкл. по умолчанию.
Примечание:Живые кисти или векторные ластики также могут использовать функцию предварительного просмотра штампа кисти.
Включить предварительный просмотр штампа кистиВыполните следующие действия, чтобы включить предварительный просмотр штампа кисти:
Выберите Настройки > Настройки приложения .

Выберите Ввод > Кисти . Вы можете увеличить или уменьшить размер штампа, изменив размер кисти.
Установите для индикатора предварительного просмотра кисти , для которого по умолчанию установлено значение Выкл. , значение Штамп кисти .
Нажмите значок Пиксельные кисти , выберите любую кисть в меню и выберите цвет из цветового круга .
Коснитесь холста и убедитесь, что предварительный просмотр штампа имеет четкий контур для идентификации.
Двигайтесь и с каждым штрихом смотрите на предварительный просмотр штампа.
Вот несколько образцов штампов кистей:
связанные ресурсы
Теперь, когда вы начали рисовать, рисовать и работать с пиксельными кистями, сделайте шаг вперед и узнайте о живых кистях, смешанных кистях и векторных кисти.
Свяжитесь с нами по телефону
Если у вас есть вопрос или идея, которой вы хотите поделиться, мы будем рады услышать от вас. Поделитесь своими мыслями с сообществом Adobe Fresco.
Кисть One Pixel
Процесс1. Первый шаг к потрясающей концепции МОШЕННИЧЕСТВА! Поиск фотографии с помощью правильной камеры и чувства иногда может помочь вам пройти 80% пути еще до того, как вы действительно начнете
2. Следующее — помнить, что НЕ нужно быть рабом фотографии, а позволить своему художественному мозгу принимать композиционные решения. Этому помогает использование «обрезных» фильтров в фотошопе и создание черно-белого изображения, чтобы помочь поощрить собственное чувство дизайна, чтобы окончательность фотографии не мешала ему.
3. Наконец, воссоздание изображения с использованием того, что можно взять из оригинальной фотографии, и повторное применение его к новой композиции ART BRAIN DECIDED. Важная часть работы над отличной фотобазой — не быть рабом фотографии.
4. Еще одна вещь, на которую следует обратить внимание, это то, что освещение в концепции НЕ соответствует фотографии, и это отчасти потому, что художник выбрал свет НЕ на основе фотографии, а скорее того, что он знает из уличной живописи. Художник знает, что свет на фотографии немного размыт, и что если бы кто-то действительно был в этом месте, освещенные солнцем скалы не были бы такими белыми и размытыми по цвету. Такое легкое знание может прийти ТОЛЬКО из внимательного наблюдения за миром природы / живописи на открытом воздухе.
ПроцессВся область изначально была заблокирована в 3D, поэтому взгляните на уровень с высоты птичьего полета. Используя этот метод, команда дизайнеров и окружения могла быстро повторять различные идеи для игрового процесса, интересные кадры, динамические макеты и эпические виды. Из этих быстрых 3D-блоков возникнут наиболее подходящие и полезные потенциальные концепции 90 118. Процесс
1. В этом задании требовалось немного рискованное изображение молодой леди, которая собирается в полночь искупаться нагишом в кемпинге, напоминающем классические фильмы ужасов 1980-х годов. Этот конкретный образ должен передать зловещую атмосферу, в которой барышня застигнута в одиночестве, уязвима и чувствует, что что-то не так. Прежде чем мы на самом деле начнем что-то создавать, мы проводим достаточное количество исследований, поэтому у нас есть какой-то боевой план, чтобы начать работу над изображением. При этом материала по теме было более чем достаточно. Мы искали световые эффекты на воде, эффекты ряби, анатомические отсылки и возможные реплики из похожих старых фильмов того же жанра.
Этот конкретный образ должен передать зловещую атмосферу, в которой барышня застигнута в одиночестве, уязвима и чувствует, что что-то не так. Прежде чем мы на самом деле начнем что-то создавать, мы проводим достаточное количество исследований, поэтому у нас есть какой-то боевой план, чтобы начать работу над изображением. При этом материала по теме было более чем достаточно. Мы искали световые эффекты на воде, эффекты ряби, анатомические отсылки и возможные реплики из похожих старых фильмов того же жанра.
2. После некоторых исследований мы делаем быстрый макет в 3D, используя Daz для начальной позы и Modo для основных сеток, материалов и освещения.
3. Для этого конкретного изображения мы решили использовать Vue как часть процесса создания простой растительности. С Vue легко создавать маски растительности и ситуации освещения, что может сэкономить нам время на этапе Photoshop.
4. На этом этапе изображение готово примерно на 85-90 процентов, и обычно это примерно тот этап, когда мы сдаем его для просмотра и обратной связи. На этом этапе (Photoshop) мы накладываем текстуры на исходный меш из этапа 2 и начинаем детализировать все элементы, чтобы получить ощущение, близкое к фотофинишу. Кроме того, мы играем с возможными сценариями освещения и пытаемся смешать все вместе, чтобы создать более однородное изображение.
На этом этапе (Photoshop) мы накладываем текстуры на исходный меш из этапа 2 и начинаем детализировать все элементы, чтобы получить ощущение, близкое к фотофинишу. Кроме того, мы играем с возможными сценариями освещения и пытаемся смешать все вместе, чтобы создать более однородное изображение.
5. В последнюю версию были внесены некоторые изменения. Удаление источников света на заднем плане, смягчение цвета и улучшение точности отражения — все это с целью сделать изображение ЧУВСТВУЮЩИМ более пугающим, зловещим и реалистичным.
Процесс1. В первоначальном задании требовалось указать неисправную спасательную капсулу, для которой игрок будет искать запчасти, чтобы вернуться на землю. Первоначальный дизайн был немного похож на «научно-фантастическое фэнтези» и недостаточно выглядел как «приземленный НАСА», что было целью в сочетании с небольшим количеством «космической одиссеи 2001 года».
2. 2-й этап 3D-эскиза с использованием комплекта потертых деталей для капсулы заставил нас двигаться гораздо дальше в правильном направлении с прекрасной идеей, что какая-то рельсовая конструкция за пределами станции может направить взгляд на нашу цель, землю. Сюжетное намерение кадра было предназначено для того, чтобы мгновенно показать, что эта капсула возвращает вас домой, и все аранжировки / визуальные решения вращались вокруг этого повествования.
Сюжетное намерение кадра было предназначено для того, чтобы мгновенно показать, что эта капсула возвращает вас домой, и все аранжировки / визуальные решения вращались вокруг этого повествования.
3. Важный пример C1 DESIGN (см. таблицу «4 зоны удивительности»), где 3D стало немного удушающим, и для экспериментов с идеями формы потребовалось немного отрисовки дизайна. Это был КРИТИЧЕСКИЙ этап, который помог продвинуть дизайн дальше того, что принес набор, избивающий 3D-детали.
4. Начало фотосессии поверх 3D-скетча kit-bash. Изображению нужно «дать» долго выглядеть плохо, пока будут найдены и расставлены нужные образы.
5. Более утонченный дизайн с мелкими деталями, входящими в консоли и землю
6. Первоначальная окончательная версия, которая была великолепной, но считывание капсулы было настолько сильным, что астронавт в левом верхнем углу потерялся и просто загромождал изображение . В окончательном дизайне некоторые из разрушенных деталей были удалены, а астронавт был перемещен почти в ту же фокусную точку, что и капсула, очищая изображение И повествование одновременно.
Мы постарались сделать что-то классное и сделать его еще круче
Процесс1. В кратком описании описывалась тюрьма в стиле минотавра высотой 100 футов, сделанная из скрепленного вместе дерева и предназначенная для содержания одного несчастного заключенного до его огненной кончины, звучит великолепно! Дизайн, естественно, требовал множества повторяющихся форм, что идеально подходило для 3D. Мы построили фигуру в Maya, и, пройдясь по ней туда-сюда, мы почувствовали, что уловили правильный тон с точки зрения качества конструкции. Опрятный, и он не будет казаться одноразовым, слишком взлохмаченным и не будет казаться величественным.
2. Для пожара нам нужен был хороший референс гигантского горящего человека, слава богу за Burning Man! Хотя мы обожаем фото-бейсболку, в данном случае весь огонь был сделан с помощью кистей для фотошопа. Большое внимание было уделено изучению и воспроизведению точной текстуры и движения огня. Мы думали, что знаем, как выглядит огонь, но только когда мы действительно ИЗУЧИЛИ его, мы заметили, насколько специфичны формы на таком расстоянии. Например, мы заметили, что пламя костровой ямы совершенно отличается по масштабу и плотности от пламени горящего дома.
Мы думали, что знаем, как выглядит огонь, но только когда мы действительно ИЗУЧИЛИ его, мы заметили, насколько специфичны формы на таком расстоянии. Например, мы заметили, что пламя костровой ямы совершенно отличается по масштабу и плотности от пламени горящего дома.
3. После того, как картина была закончена, мы отправили уточнения на основе нашего исследования. Помимо выброшенных денег, нам нужно было дать команде Crytek некоторое объяснение того, как теоретически будет построен этот зверь.
Процесс
1. Crytek дала нам фору, предоставив скриншоты игры из блочной сетки. Мы просмотрели коллекцию снимков и выбрали композиции, которые, по нашему мнению, будут выглядеть лучше всего и дадут команде больше информации об окружающей среде.
2. На первом проходе были проработаны все элементы и динамическая идея освещения вершины скалы. Мы также были сосредоточены на создании более реалистичного дождя, и вместо ровного слоя капель дождя, как мы видели во многих концепциях, мы вместо этого хотели получить ощущение ЛИСТОВ дождя, движущихся с ветром и меняющих плотность по всей картине. .
.
3. Для финала мы чувствовали, что фон нуждается в большей детализации, поскольку ваш глаз, естественно, оказывался там и нуждался в вознаграждении. Мы также немного изменили освещение, чтобы опустить взгляд на уровень игроков, а также добавили в кадр более динамичную фигуру. Часто фигура, даже если она не является целью картины, в значительной степени способствует продаже идеи.
Процесс1. Идея с самого начала заключалась в том, чтобы создать робота, который не был бы похож на злобную военную машину для убийств. После некоторых первоначальных набросков пришла идея, что было бы забавно увидеть, как длинноногий робот пьет с земли, как жираф, и в этом случае он будет глотать топливо вместо воды. Самое интересное для нас было создать неловкую стойку с расставленными ногами.
2. После того, как набросок был сделан, в Maya была построена простая модель хака. Создание модели заключалось не в создании идеальной геометрии, а скорее в получении точного шаблона перспективы для рисования.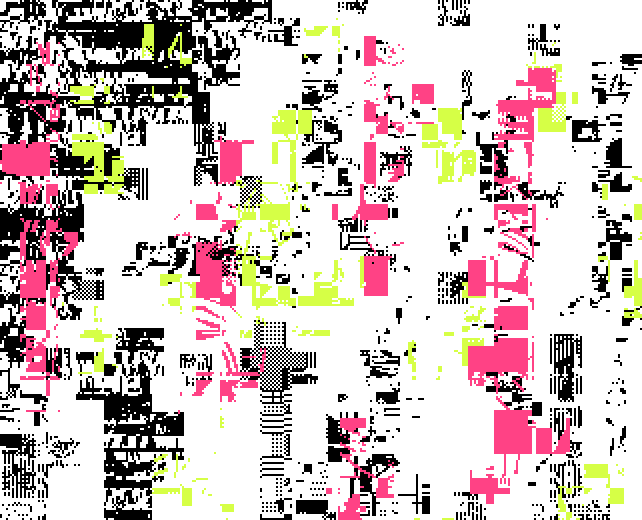 Мы наложили на тело блестящие шейдеры blinn, чтобы увидеть, как окружающая среда будет отражаться от поверхностей, и визуализировали все это, используя физическое солнце и небо Mental Ray в Maya.
Мы наложили на тело блестящие шейдеры blinn, чтобы увидеть, как окружающая среда будет отражаться от поверхностей, и визуализировали все это, используя физическое солнце и небо Mental Ray в Maya.
3. Третий шаг состоял в том, чтобы создать цветной эскиз, чтобы поэкспериментировать с тем, где мы будем размещать свет, чтобы все было хорошо читабельно. Некоторые конструкции и объекты на заднем плане были убраны, чтобы упростить дизайн и сосредоточить внимание на отношениях между выжившим и роботом.
4. Для последнего шага мы потратили много часов на работу с текстурами и туманом, чтобы придать изображению еще один слой реализма. Фотографии были закрашены, чтобы сделать их менее похожими на фотографии, а визуализация была закрашена, чтобы она больше походила на фотографию. В гармонии отдельных элементов существует тонкий баланс. В конце концов, часть показалась немного статичной, поэтому мы добавили немного ветра и мусора, чтобы получить ощущение движения.







 Введите число или используйте ползунок, чтобы ввести значение.
Введите число или используйте ползунок, чтобы ввести значение. Введите число или используйте ползунок, чтобы ввести процентное значение от –100 до 100.
Введите число или используйте ползунок, чтобы ввести процентное значение от –100 до 100.