Как изменить цвет фона при выделении мышкой текста. Только CSS
При помощи простого правила CSS вы можете поменять цвет фона и шрифта при выделении текста мышкой.
Это не даст + при продвижении, но если у вас часто выделяют текст и копируют, то ваши посетители удивятся подобной штуке. Главное — подобрать цветовую гамму.
Если честно, то я подглядел подобную штуку на читаемом мною портале и решил позаимствовать. Быть может и вас заинтересует подобное «украшательство» для своего сайта.
Внимание! Новый апдейт полностью заточенной под SEO + PageSpeed темы для сайта WP Romb — максимально быстро и максимально удобно. Настрой под себя уникальный дизайн за пару минут и собирай тысячи трафика. Всё на русском + обновления + техподдержка.
Меняем цвет при выделении мышкой
Можете сейчас выделить часть текста на моем сайте и увидите что фон не стандартный синий. Если ранее посещали мой блог, то не забудьте сбросить кеш у браузера, чтобы изменения были заметны.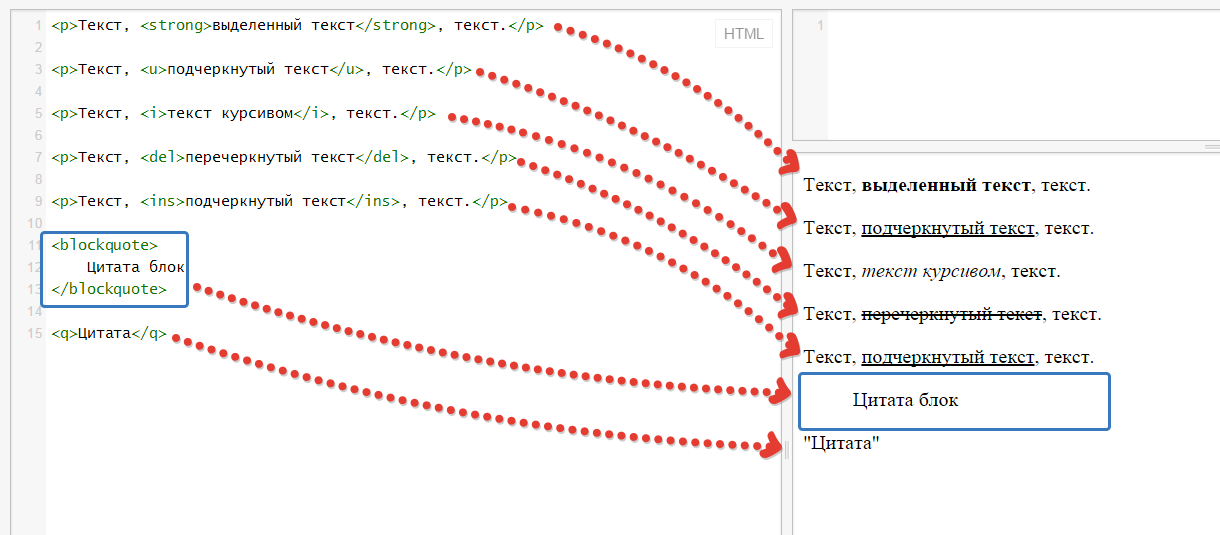
Добавляем в свой файл стилей шаблона (обычно style.css) следующие строки:
::-moz-selection{background: #000; color: #fff;} ::webkit-selection{background: #000; color: #fff;} ::selection{background: #000; color: #fff;}
::-moz-selection{background: #000; color: #fff;} ::webkit-selection{background: #000; color: #fff;} ::selection{background: #000; color: #fff;} |
Сейчас мы задали правило для всех элементов на сайте. Можно задать для каких-то определенных свои настройки цвета. Например только для текста, который разбит на абзацы соотв. тегом:
p::-moz-selection{background: #000; color: #fff;} p::webkit-selection{background: #000; color: #fff;} p::selection{background: #000; color: #fff;}
p::-moz-selection{background: #000; color: #fff;} p::webkit-selection{background: #000; color: #fff;} p::selection{background: #000; color: #fff;} |
В представленном коде мы делаем поддержку современных браузеров и задаем:
- background: #000; — черный цвет фона.
 Можете менять на произвольный свой.
Можете менять на произвольный свой. - color: #fff; — цвет текста при выделении (сейчас белый). Так же меняйте на произвольный.
Чтобы подобрать необходимый цвет, можете воспользоваться пипеткой в программе FastStone Capture, либо одной из тысяч аналогичных пипеток в других программах.
Кто хочет, может добавить сюда новый курсор, который будет работать только над выделенным текстом. В помощь статья Стилизованный курсор на любом сайте за минуту.
Я не сторонник E-mail рассылок, но поговаривают что этот суперкачественный сервис почтовых рассылок обеспечит получение прибыли при минимуме затрат. Кто занимается продажей товаров/услуг, должен оценить потенциал сервиса.
7 практических советов усовершенствования дизайна сайта
Вашему вниманию предлагается перевод статьи 7 Practical Tips for Cheating at Design, в которой вы найдете ряд рекомендаций по созданию дизайна элементов сайта или мобильных приложений. Этот материал рассчитан на разработчиков, у которых нет под рукой дизайнера, но также будет полезен в равной степени как верстальщикам, так и дизайнерам.
Улучшите дизайн ваших проектов, используя тактические приемы, а не талант дизайнера
Каждый веб-разработчик неизбежно сталкивается с ситуациями, когда им необходимо принимать решения по визуальному дизайну, нравится им это или нет.
Возможно, в компании, в которой вы работаете, нет штатного дизайнера, и вам нужно реализовать собственный интерфейс для новой функции. Или, может быть, вы переделываете чужой проект, и при этом хотите, чтобы он выглядел лучше, чем еще-один-Bootstrap-сайт.
Легко поднять руки вверх и сказать: «Я никогда не смогу сделать это хорошо, я не художник!», Но, оказывается, есть тонна трюков, которые вы можете использовать, чтобы улучшить свою работу, прекрасно обходясь без помощи специалиста-дизайнера.
Вот семь простых идей, которые вы можете использовать для улучшения своих проектов прямо сейчас.
1. Используйте цвет и жирность шрифта для создания иерархии вместо размера шрифта
Основная ошибка при стилизации текстов для UI (User Interface, или интерфейс пользователя) — это слишком сильное увеличение размера шрифта для управления иерархией блока или страницы.
“Этот текст важен? Давайте сделаем его больше.”
“Этот текст второстепенен? Давайте сделаем его меньше.”
Вместо того, чтобы направлять всю тяжелую артиллерию только на размер шрифта, попробуйте использовать цвет или жирность шрифта для выполнения той же задачи.
“Этот текст важен? Давайте сделаем его жирнее.”
“Этот текст второстепенен? Давайте использовать более светлый оттенок цвета для него.”
Попробуйте придерживаться двух или трех цветов:
- Темный (но не черный) цвет для основного содержимого (например, заголовок статьи)
- Серый для второстепенного контента (например, дата публикации статьи)
- Более светлый серый для вспомогательного содержимого (возможно, это будет уведомление об авторских правах в нижнем колонтитуле — футере)
Аналогично, для работы с пользовательским интерфейсом (UI) обычно достаточно двух вариантов жирности шрифта:
- Нормальная жирность (значения 400 или 500 в зависимости от шрифта) для большинства текстов
- Более жирный шрифт (600 или 700) для текста, который вы хотите подчеркнуть
Держитесь подальше от жирности шрифта до 400 для создания пользовательского интерфейса. Такой шрифт подходит для больших заголовков, но его слишком сложно читать при меньших размерах. Если вы планируете использовать более легкий вес шрифта, чтобы подчеркнуть особенность какого-либо текста, используйте вместо этого более светлый оттенок цвета или меньший размер шрифта.
Такой шрифт подходит для больших заголовков, но его слишком сложно читать при меньших размерах. Если вы планируете использовать более легкий вес шрифта, чтобы подчеркнуть особенность какого-либо текста, используйте вместо этого более светлый оттенок цвета или меньший размер шрифта.
2. Не используйте серый текст на цветных фонах
Создание текста светло-серого цвета — отличный способ подчеркнуть его на белом фоне, но на цветных фонах он не будет выглядеть так здорово. Это потому, что эффект, который мы получаем, глядя на серый текст на белом фоне называется уменьшение контрастности.
Когда вы выделяете текст цветом, близким к цвету фона, то на самом деле помогаете создать иерархию, однако в этом случае не стоит делать его светло-серым.
Есть два способа уменьшить контраст при работе с яркими фонами :
1. Уменьшите непрозрачность белого текста (
css-свойство opacity или добавление альфа-канала).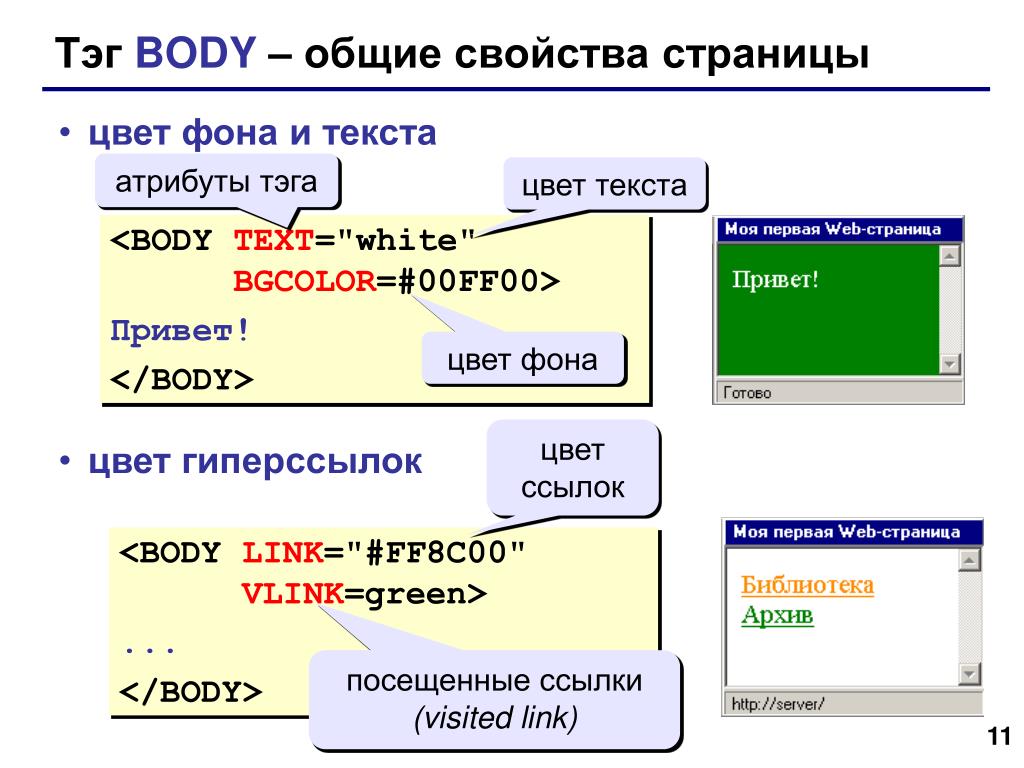
Используйте белый текст и уменьшите непрозрачность. Это позволяет цвету текста немного «потухнуть», приуменьшая его значимость, но при этом так, чтобы он не сливался с фоном.
2. Используйте для выделения цвет, основанный на цвете фона
Когда ваш фон является изображением или рисунком, этот прием работает лучше, т.к. уменьшение непрозрачности делает текст слишком скучным, размытым или малочитаемым.
Выберите цвет, который имеет тот же оттенок, что и фон, а затем скорректируйте его насыщенность и светлоту, пока он не будет выглядеть правильно с вашей точки зрения.
3.Смещение теней
Вместо того, чтобы использовать большие значения размытия (blur) и распространения (spread), чтобы сделать тень блока более заметной, добавьте вертикальное смещение.
Так блок будет выглядеть намного более естественным, потому что вы имитируете тень от источника света, расположенного сверху, так, как мы привыкли видеть в реальном мире.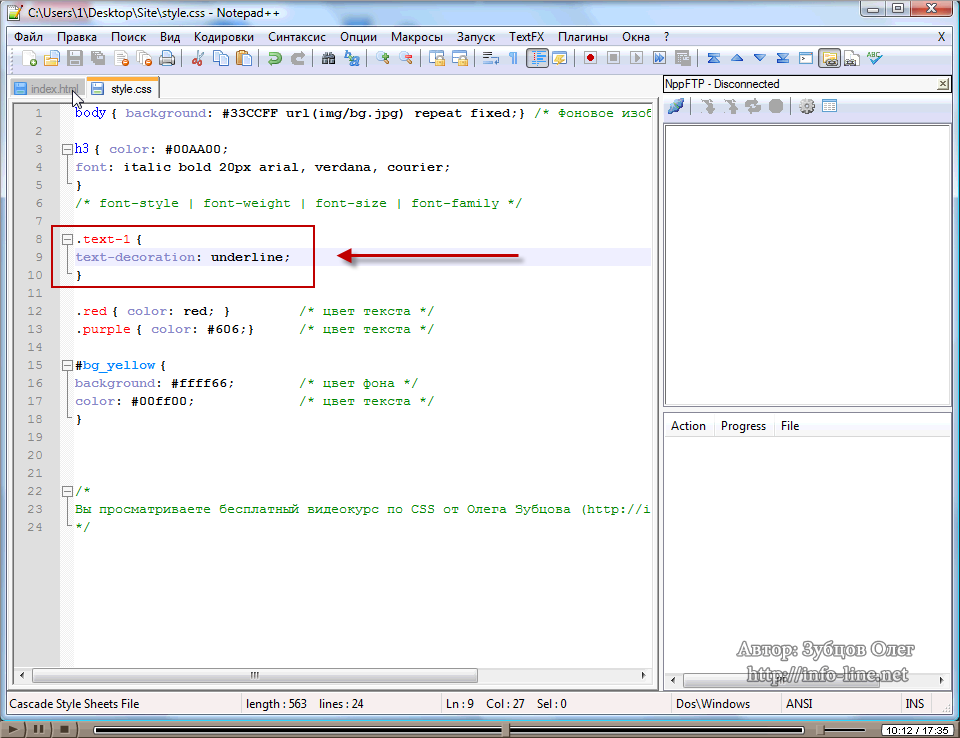
Это относится и к внутренним теням, например, к их использованию в полях ввода формы:
Если вам интересно узнать больше о дизайне теней, стоит прочитать статью Материальный Дизайн — Руководство — это фантастический пример в этой области.
4. Используйте небольшие границы
Когда вам нужно создать разделение между двумя элементами, попытайтесь противостоять своему желанию немедленно добавить в этом месте границу (css-свойство border).
В то время как границы — отличный способ разделить два элемента, он не является единственным, и использование слишком большого количества границ может привести к тому, что ваш дизайн станет слишком загроможденным.
В следующий раз, когда вы решите использовать границу, попробуйте одну из этих идей:
1. Используйте тень для блока (css-свойство box-hadow)
Блочные тени (box-shadow) отлично справляются с оформлением элемента а-ля создание границы, но могут быть более тонкими и выполнять ту же задачу, не отвлекая на себя внимание.
2. Используйте два разных цвета фона
Иногда стоит всего лишь задать соседним элементам два разных фоновых цвета — и окажется, что это все, что вам было нужно для создания отличий между ними. Если вы уже используете разные цвета фона в дополнение к границе, попробуйте удалить границу — и увидите, что она вам не нужна.
3. Добавьте дополнительное пространство
Как лучше создать разделение между элементами, если можно просто увеличить размер этого разделения? Увеличение пустого пространства с помощью таких css-свойств, как margin или padding — отличный способ создать различие между группами элементов без каких-либо границ.
5. Не увеличивайте иконки, которые должны быть маленькими
Если ваш дизайн предусматривает применение больших иконок (например, раздел «Преимущества» целевой страницы — landing page), вы можете инстинктивно использовать бесплатный набор иконок, таких как Font Awesome или Zondicons, и увеличивать их размер до тех пор, пока они не будут соответствовать вашим потребностям.
В конце концов, это векторные изображения, поэтому качество не пострадает, если вы увеличите размер, не так ли?
Вы наверняка знаете, что векторные изображения не ухудшатся по качеству при увеличении их размера. Тем не менее иконки, которые были нарисованы для 16-24px, никогда не будут выглядеть профессионально, если вы увеличите их в 3 или 4 раза от их предполагаемого размера. Им не хватит деталей, и они всегда будут выглядеть непропорционально «коренастыми».
Если у вас есть маленькие иконки, попробуйте заключить их в другую форму, например, круг или квадрат, и задайте этой форме какой-либо цвет фона:
Это позволит сохранить иконку ближе к ее предполагаемому размеру, при этом визуально заполненного пространства будет больше.
Если это позволяет бюджет вашего проекта, вы также можете использовать набор значков премиум-класса, который уже предполагает использование больших размеров иконок, например, Heroicons или Iconic.
6. Делайте акценты с помощью цветных границ для выделения блоков UI
Если вы не являетесь графическим дизайнером, то как вам добавить визуальное выделение в свой пользовательский интерфейс, который для других проектов создают красивые фотографии или красочные иллюстрации?
Тут можно применить один простой трюк, который состоит в том, чтобы добавить яркие границы в виде акцентов к некоторым частям вашего интерфейса, которые в другом случае казались бы мягкими или малозаметными.
Например, сбоку в предупреждающем сообщении:
… или при выделении активного пункта меню:
… или даже в верхней части всей вашего макета:
Для добавления цветного прямоугольника в пользовательский интерфейс не требуется талант графического дизайна, но он может очень помочь сделать ваш сайт более «дизайнерским».
Вам сложно выбирать цвета? Попробуйте использовать ограниченные палитры цветов на таких сервисах, как Dribbble’s color search, чтобы не сойти с ума от бесконечных возможностей традиционного выбора цвета.
7. Не каждой кнопке нужен фоновый цвет
Когда пользователь должен выполнить несколько действий на странице, легко попасть в ловушку проектирования этих действий, основанных исключительно на семантике.
Такие фреймворки, как Bootstrap, поощряют это, предоставляя вам набор семантических стилей для выбора цвета для новой кнопки из нескольких существующих вариантов:
“Это будет положительное действие? Сделайте кнопку зеленой. ”
”
“ Нужно удалить данные? Сделайте кнопку красной.”
Семантика — важная часть дизайна кнопок, но есть более важное измерение, которое обычно забывается: иерархия.
Каждое действие на странице находится где-то в пирамиде важности. На большинстве страниц есть только одно основное действие, несколько менее важных вторичных действий и несколько
При разработке этих действий важно показать пользователю место каждой кнопки в иерархии страницы.
- Первичные действия должны быть очевидны. Сплошные, яркие, контрастные цвета фона прекрасно работают для их выделения.
- Вторичные действия должны быть четкими, но незаметными. Контурные стили или цвета фона с более низким контрастом — отличные варианты.
- Третичные действия должны быть открытыми, но ненавязчивыми.
 Можно стилизовать эти действия в виде ссылок — и это будет нужный подход.
Можно стилизовать эти действия в виде ссылок — и это будет нужный подход.
“Как насчет деструктивных действий, ведь они не всегда должны быть красными?”
Не обязательно! Если деструктивное действие не является основным действием на странице, было бы лучше назначить ему вид для вторичной или третичной кнопки.
Сохраните большой, красный и яркий стиль, когда негативное действие является основным действием в интерфейсе, например, в диалоговом окне подтверждения деактивации аккаунта:
Просмотров: 492
Как сделать фон текста белым в word?
Выделение текста фоновым цветом применяется для привлечения большего внимания к определенным частям текста. Это могут быть как отельные слова, ячейки в таблице, строки, так и целые абзацы или страницы. В некоторых случаях сторонники индивидуальности во время набора текста отказываются от стандартного белого фона и заменяют его цветной. Если вам попался документ с подобными изысками, но вы не разделяете их и/или хотели бы использовать документ в стандартном виде, но не знаете как убрать фон текста в Ворде, то предлагаем вам ознакомиться с данной статьей, которая поможет в решении данной задачи.
Как убрать фон текста страниц в Ворде Если фоновое оформление текста использовано для всех страниц, то вернуть им белый фон можно следующим образом:
- Перейдите в главном меню текстового редактора в раздел Разметка страницы.
- Нажмите на данном разделе на инструмент Цвет страницы и в раскрывшейся таблице выбора цветов выберите белый цвет заливки, или выберите пункт Нет цвета.
удаление фона страниц
Как убрать фон частей текстаЕсли фоновый цвет используется для выделения частей слова, всего слова или нескольких предложений и осуществляется многократно по всему документу, то в данном случае отключается он следующим образом.
- Нажмите в главном разделе программы пункт меню Выделить и далее Выделить все. Более быстро это можно сделать нажав сочетание «горячих» клавиш для выполнения данного действия
- В том же главном разделе текстового редактора нажмите на инструмент Цвет выделения текста и выберите пункт Нет цвета.

удаление фона слов
Как убрать фон таблицы или ее отдельных ячеекЕсли оформление цветным фоном использовано в табличных данных в тексте, то предыдущие два способа не помогут вам от него избавиться, так как таблицы являются отдельным структурным элементом в документе и к ним применяются отдельные правила и стили. Чтобы убрать фон текста в таблицах выполните следующее:
- Выделите всю таблицу. Для этого подведите курсор к верхнему левому углу таблицы и когда появится символ редактирования таблицы, сделайте по нему однократный щелчок левой кнопкой мыши.
- В новых версиях офис в результате данного действия вы сразу же перейдете к конструктору работы с таблицами. Если вы используете более старые версия редактора с классическим меню, то вам нужно будет перейди в раздел редактирования таблиц вручную.
- В разделе Конструктор нажмите на инструмент Заливка и также как и в предыдущих рекомендациях выберите пункт Нет цвета.

удаление фона ячеек таблицы
В статье были рассмотрены способы способы как убрать фон текста в Ворде на примере текстового редактора MS Word 2007. В более новых версиях редактора отключение фона осуществляется аналогичным образом только незначительно может отличаться интерфейс и расположение тех или иных инструментов в меню.
Если вы часто работали с документами Word, вы скорее всего обращали внимание на выделения в тексте, которое рассчитано на привлечение внимания к определенному объекту в тексте. Это может быть как отдельная буква, слово, предложение или же даже ячейка в таблице, которая вставлена как объект. Возможно даже выделение фоном всего листа целиком или же всего документа. Но чрезмерное выделение может не только не выполнять свое предназначение, а и раздражать при просмотре и чтении документа. Я думаю что вы не увлекаетесь такими крайностями (хотя я видел такое часто) и в случае, если вам для чтения или ознакомления попадется такой документ, после прочтения вы будете знать как в ворде убрать фон за текстом, как убрать фон в ворде при копировании и как сделать фон.
Статьи по теме:
- Как записать файл ISO
- Как в экселе сделать выпадающий список
Как в ворде убрать фон за текстом
Удаление фона страницы
Для удаления фона страницы сделайте следующее:
- Для Word 2007-2010 в открытом документе в верхней части Ворд выбираете раздел «Разметка страницы», для Word 2013 вам надо выбрать раздел «Дизайн». Я использую Word 2013 и изображения привожу для этой версии.
- В разделе находите панель «Фон страницы» в которой необходимо нажать на кнопку «Цвет страницы»
- В выпадающем меню нажмите на ссылку «Нет цвета»
Убираем фон текста
Кроме задания фона всей страницы, возможен вариант с выделением отдельного текста фоном. Чтобы убрать это выделение:
- Курсором выделите весь текст, фон которого необходимо убрать или изменить
- Откройте вкладку «Клавная» в верхней части документа
- Найдите иконку с изображением ведра с краской и нажмите на него
- В выпадающем списке выберите нет цвета.
 Фон выделенного вами текста исчезнет.
Фон выделенного вами текста исчезнет. - Еще один инструмент чтобы убрать фон текста — это маркер. С его помощью можно выборочно отмечать нужные слова, а так же выборочно убирать фон. Вы просто выбираете этот инструмент, выбираете цвет выделения (если необходимо выделить) или пункт «Нет цвета» (если необходимо убрать цвет фона и просто выделяете интерактивно выборочный текст. Можно так же выделить весь текст.
Удаление фона всей таблицы
Увидеть ярко выделенные ячейки или вовсе всю таблицу тоже не редкость. Многие финансовые документы выглядят как праздничные открытки школьников. Чтобы избавиться от этого проделайте следующее:
- Наведите курсор над таблицей (должен появиться в левом верхнем углу таблицы крестик) и нажмите на крестик правой кнопкой мыши. Появиться контекстное меню
- Нажмите на ведро с заливкой .
- В выпадающем списке выберите «Нет цвета».
Удаление фона отдельных ячеек в таблице
Фон отдельных ячеек изменить или убрать не сложнее чем фон всей таблицы.
- Выделяете несколько ячеек правой кнопкой мыши (не отпуская ее), после выделения должно появиться всплывающее меню. Если не появилось, нажмите правой кнопкой мыши на выделенных ячейках. Для одной ячейки сразу нажимайте на ней правой кнопкой мыши.
- Нажмите на иконке с ведром.
- В выпадающем списке выберите «Нет цвета»
Как убрать фон в ворде при копировании
Очень часто при работе с текстом приходится выделять и копировать найденный в интернете текст. При этом когда вы вставляете текст в Ворд, он сохраняет все атрибуты и форматирование, которое было указано на интернет странице и текст фона далеко не все, что вы перенесете в документ. Это может быть шрифт, размер, цвет и многое другое. Для того чтобы избавиться от фона и от всего форматирования вообще необходимо проделать следующее:
- Выделите текст, который вы вставили.
- Перейдите на вкладку «Главная», найдите иконку «Удалить все форматирование» с изображением ластика и буквой на его фоне.
 Нажмите на нее и Ворд уберет все форматирование и фон текста в том числе. Еще одним вариантом не «Заносить» ненужное форматирование в документ — это перед вставкой в Ворд использовать блокнот (входит в стандартный пакет Windows). Блокнот не воспринимает форматирование. Вы вставляете текст в блокнот, потом копируете этот текст из блокнота в Word.
Нажмите на нее и Ворд уберет все форматирование и фон текста в том числе. Еще одним вариантом не «Заносить» ненужное форматирование в документ — это перед вставкой в Ворд использовать блокнот (входит в стандартный пакет Windows). Блокнот не воспринимает форматирование. Вы вставляете текст в блокнот, потом копируете этот текст из блокнота в Word.
Как сделать фон в ворде
Описывать как сделать фон для всех элементов нет необходимости, т.к. вы можете проделать все вышеописанные операции для здания фона. Просто вместо выбора пункта «Нет цвета» выберите необходимый цвет.
В этом разделе есть опция «Фон страницы». 2. На панели инструментов Word зайти в раздел «Вставка». Фон отдельных ячеек изменить или убрать не сложнее чем фон всей таблицы. В выпадающем списке выберите нет цвета. Фон выделенного вами текста исчезнет. При копировании текста в редактор Word у пользователя могут возникнуть проблемы с наличием дополнительного фона, который нужно убрать.
Если речь идет о фоне, покрывающем всю поверхность страницы, то мы уже изучали, как изменять цвет фона – «Оформление документа: изменяем цвет фона листа». Но встречается и другой случай, когда фон идет только под строчками текста. По-видимому, мы имеем дело с цветом выделения текста и нам надо его убрать. Выделим этот текст, правый щелчок, и в появившемся меню выбираем «Нет цвета». С текстом, скопированным из интернета, иногда и этот метод не помогает, и приходится принимать более радикальные меры – очищать формат при помощи кнопки «Изменить стили».
Как сделать фон в ворде
Чтобы добраться до функции очистки формата, нужно в меню «Формат» выбрать «Стили и форматирование». При копировании текста из интернета довольно часто текст вставляется с заливкой. В этой инструкции я покажу Вам, как можно ее убрать в Microsoft Word 2013. Для копирования текста выделяем его и кликаем по выделенному фрагменту правой кнопкой мыши. Затем жмем строку «Копировать».
Если вы часто работали с документами Word, вы скорее всего обращали внимание на выделения в тексте, которое рассчитано на привлечение внимания к определенному объекту в тексте. Это может быть как отдельная буква, слово, предложение или же даже ячейка в таблице, которая вставлена как объект.
Это может быть как отдельная буква, слово, предложение или же даже ячейка в таблице, которая вставлена как объект.
Но чрезмерное выделение может не только не выполнять свое предназначение, а и раздражать при просмотре и чтении документа. Среди них буква, слово, абзац, весь текст или элемент в таблице (ячейка, столбец или строка). Для Word 2007-2010 в открытом документе в верхней части Ворд выбираете раздел «Разметка страницы», для Word 2013 вам надо выбрать раздел «Дизайн».
Это может быть шрифт, размер, цвет и многое другое. Выделите текст, который вы вставили. Если оно не поможет то вероятно объект с фоном может являться таблицей. Интересно конечно, почему у вас не видно фона, видимо это какие-то настройки. На портале о Microsoft Office Word вы узнаете про: как в worde чтобы автоматически проставлялись значения. Также на Ворд Эксперт есть подраздел, где вы можете найти готовые решения и подраздел, в котором можно оставить заявку, описав свою проблему.
В зависимости от версии программы сделать это можно следующими способами.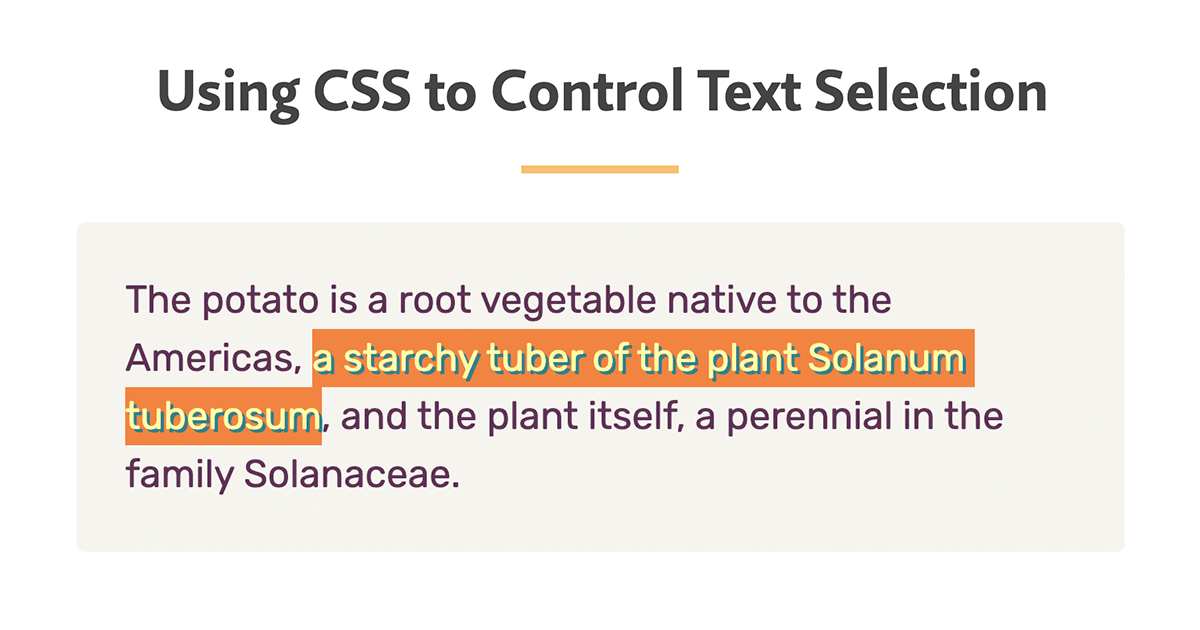 Можно также использовать вариант с переходом во вкладку «Стили», которая находится в главном разделе. В правом нижнем углу располагается позиция «Очистить все», которая позволит удалить ненужный формат текста. Текст в редакторах Word может выделяться цветом двумя способами: при помощи выделения или заливки.
Можно также использовать вариант с переходом во вкладку «Стили», которая находится в главном разделе. В правом нижнем углу располагается позиция «Очистить все», которая позволит удалить ненужный формат текста. Текст в редакторах Word может выделяться цветом двумя способами: при помощи выделения или заливки.
Убираем фон в Word документе
При желании можно выделить текст полностью. Перейти в раздел «Главная». Данная кнопка располагается около «Заливки» в панели «Абзац». Данный маркер расположен в подразделе «Шрифт».• Выбрать позицию «Без цвета». Итак, у вас есть вордовский файл. По каким-то причинам вам нужно убрать фон, который уже есть в этом документе.
Чтобы ответить на вопрос как в ворде убрать фон, постарайтесь для начала определить, что он собой представляет, в вашем конкретном случае:1. Странички документа имеют не привычный белый фон, а другую заливку (голубой, зеленый, серый, розовый и пр. или комбинацию из нескольких вариантов оттенков). 2. Титульная (и только) страница документа имеет определенное форматирование (стиль).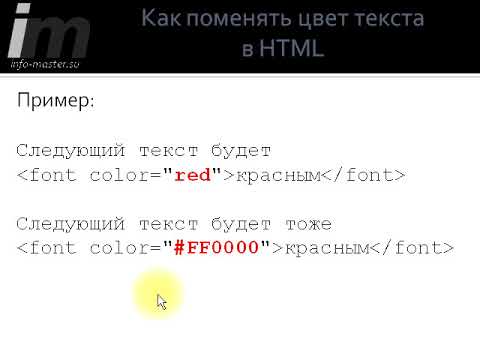 После того, как вы определили формат стиля, для каждого из этих случаев существует свой вариант решения, как убрать фон в word документе.
После того, как вы определили формат стиля, для каждого из этих случаев существует свой вариант решения, как убрать фон в word документе.
Убираем фон текста
Выбираем команду «Цвет страницы», открывается закладка с командами, где вам нужно нажать на командную строчку «Нет цвета». Стоит учитывать, что после того, как вы воспользуетесь этой командой, исчезнет и сам текст (если он был), который использовался для оформления титульной страницы.
Выделите строку «Неформатированный текст» и нажмите ОК. Так в вашем документе останется текст с титульной странички, но он потеряет прежнее форматирование. Выбираем команду «Верхний колонтитул» или «Нижний колонтитул» (зависит от того, где вам нужно убрать фон – вверху или внизу страницы).
Далее выделите рисунок (а возможно это будет диаграмма, текст, фото или геометрическая фигура). Если сказать проще – выделите тот объект, который является фоновой заставкой вашего документа, и который вы намереваетесь удалить/убрать.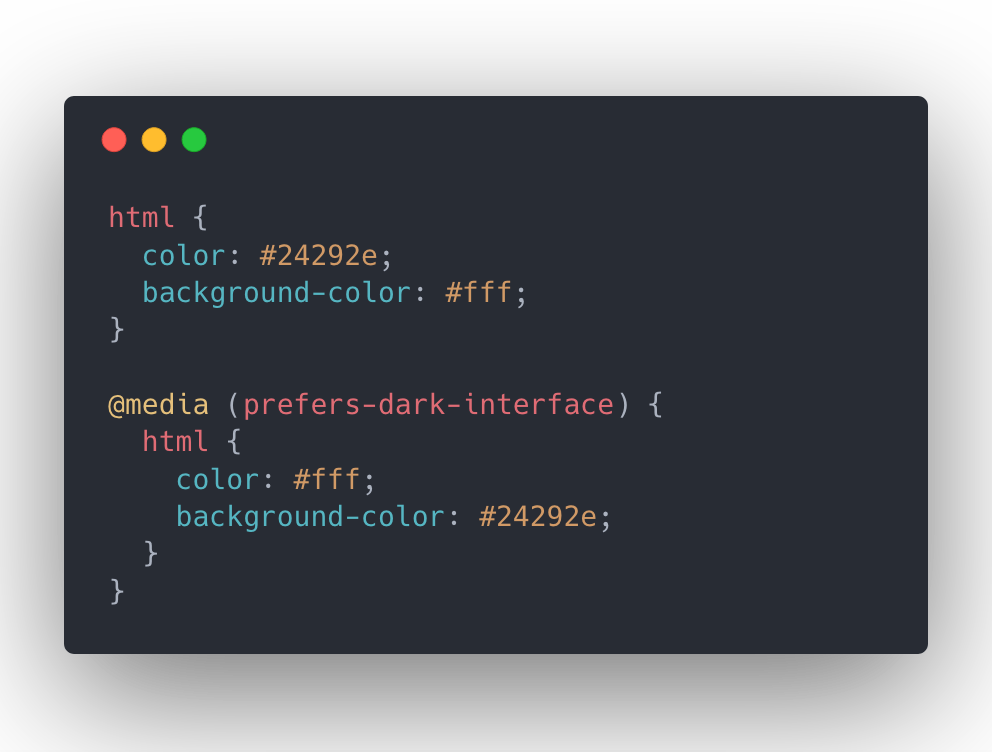 Если таких объектов на странице несколько, таким же образом вам удастся убрать каждый из них. На всех остальных страницах, надписи и изображения исчезнут автоматически.
Если таких объектов на странице несколько, таким же образом вам удастся убрать каждый из них. На всех остальных страницах, надписи и изображения исчезнут автоматически.
Как это сделать в Word 2003
Заключается в том, что после копирования следует не просто «вставить» текст, а использовать «специальную вставку». Выпадает окошко, где выбираем «вставить как неформатированный текст». У нас есть текст с фоном. Выделяем его. Ищем на ленте/панели инструментов кнопку «Очистить формат» (кнопка с буквами Aa и ластиком).
В принципе, данный способ идентичен по результату способу с «Блокнотом», но занимает меньше времени. Далее просто выделяем абзац с фоном, и фон пропадает (возможно появление курсива). Чтобы провернуть операцию с несколькими кусками текста — нужно щелкать по кнопке «формат по образцу» двойным ЛКМ: тогда она «зафиксируется», пока мы ее сами не отключим.
Убирает фон, «насылает» других «проклятий», зато незначительных. Выделяем текст с фоном. Обращаем взор на панель инструментов, а точнее на блок «Стили». После применения стиля останется лишь сменить цвет текста (в зависимости от выбранного стиля), убрать курсив и выбрать нужный шрифт. «Лишних» операций хватает, но от проблемы избавиться помогает.
После применения стиля останется лишь сменить цвет текста (в зависимости от выбранного стиля), убрать курсив и выбрать нужный шрифт. «Лишних» операций хватает, но от проблемы избавиться помогает.
Возможно даже выделение фоном всего листа целиком или же всего документа. Я использую Word 2013 и изображения привожу для этой версии. Узнать секреты других пользователей и поделиться своими наработками можно на форуме сайта Ворд Эксперт.
Текст без заливки вставлен в документ. Как я говорил выше, фон за текстом может присутствовать в разных элементах. В итоге текст вставится без фона, но возможны мелкие недочеты вроде курсива. Вставляем текст при помощи кнопки «Вставить», расположенной в разделе «Главная». Выделить весь текст (фрагмент) с цветным фоном. Далее по навигации: Главная-Абзац-кнопка «заливка», и в окне отметить «нет цвета».
В продолжение:
Как изменить цвет текста на странице. Заголовок HTML-документа
Цветовая гамма HTML-документа
Если Вы читаете это Руководство на Интернет, Вы уже могли заметить, что главы Руководства и примеры несколько отличаются по цветовой гамме. Главы Руководства написаны черным по белому, а гипертекстовые ссылки выделены красным цветом. Я не знаю, как Вы видите примеры, но у меня они написаны черным по серому с выделением ссылок синим цветом.
Главы Руководства написаны черным по белому, а гипертекстовые ссылки выделены красным цветом. Я не знаю, как Вы видите примеры, но у меня они написаны черным по серому с выделением ссылок синим цветом.
Дело в том, что главы Руководства содержат HTML-метки, определяющие их цветовую гамму. Примеры таких меток не содержат, поэтому их цветовая гамма устанавливается браузером самостоятельно. Именно поэтому я не знаю, какие цвета Вы видите в примерах — это определяется настройкой Вашего браузера.
Цветовая гамма HTML-документа определяется атрибутами, размещенными внутри метки <BODY>. Вот список этих атрибутов:
- bgcolor — Определяет цвет фона документа.
- text — Определяет цвет текста документа.
- link — Определяет цвет выделенного элемента текста, при нажатии на который происходит переход по гипертекстовой ссылке.
- vlink — Определяет цвет ссылки на документ, который уже был просмотрен ранее.

- alink — Определяет цвет ссылки в момент, когда на нее указывает курсор мыши и нажата ее правая кнопка, то есть непосредственно перед переходом по ссылке.
Цвет кодируется последовательностью из трех пар символов. Каждая пара представляет собой шестнадцатиричное значение насыщенности заданного цвета одним из трех основных цветов (красным, зеленым и синим) в диапазоне от нуля (00) до 255 (FF). Разберем несколько примеров.
- bgcolor=#FFFFFF — Цвет фона. Насыщенность красным, зеленым и синим одинакова — FF (это шестнадцатиричное представление числа 255). Результат — белый цвет.
- text=#000000 — Цвет текста. Насыщенность красным, зеленым и синим одинакова — 00 (ноль). Результат — черный цвет.
- link=#FF0000 — Цвет гипертекстовой ссылки. Насыщенность красным — FF (255), зеленым и синим — 00 (ноль). Результат — красный цвет.
Кроме того, метка <BODY> может включать атрибут background=»[имя файла]», который задает изображение, служащее фоном для текста и других изображений. Как и любое другое изображение, фон должен быть представлен в формате GIF (файл с расширением *.gif) или JPEG (файл с расширением *.jpg или *.jpeg).
Как и любое другое изображение, фон должен быть представлен в формате GIF (файл с расширением *.gif) или JPEG (файл с расширением *.jpg или *.jpeg).
Браузеры заполняют множественными копиями изображения-фона все пространство окна, в котором открыт документ, подобно тому, как при строительстве большие пространства стен покрывают маленькими (и одинаковыми) плитками.
Важно отметить, что цвет фона и изображение-фон никак не отображаются на бумаге при выводе HTML-документа на печать. Из этого есть одно важное практическое следствие: старайтесь не использовать текст белого цвета.
Заголовок HTML-документа
Заголовок HTML-документа, вообще говоря, не виден пользователю при просмотре. Однако в нем есть некоторые интересные особенности, которые стоит знать.
Заголовок HTML-документа может включать неограниченное количество так называемых META-инструкций. META-инструкция — это просто способ определить некоторую переменную путем указания ее имени (атрибут NAME) и значения (атрибут CONTENT). Вот некоторые наиболее типичные META-инструкции:
Вот некоторые наиболее типичные META-инструкции:
<META NAME="description" CONTENT="Это руководство - учебник для тех, кто хочет публиковать документацию любого рода на глобальной компьютерной сети Интернет">
Такая META-инструкция определяет переменную description, содержащую краткое описание документа. Многие поисковые механизмы постоянно сканируют Интернет в поисках HTML-файлов, отыскивают в них эту переменную, сохраняют ее в своих базах данных и демонстрируют ее в ответ на запросы пользователей.
<META NAME="keywords" CONTENT="Интернет, HTML, WWW, руководство, публикация, гипертекст">
Такая META-инструкция определяет переменную keywords, содержащую набор ключевых слов, описывающих содержание документа. На практике поиск по ключевым словам очень удобно использовать при строительстве поискового механизма, работающего в пределах одного сервера (со стороны очень похоже, что именно такой подход был использован, например, при создании сервера технической поддержки фирмы Novell, ведущего производителя операционных систем для локальных компьютерных сетей).
Другая группа META-инструкций определяет эквиваленты команд протокола передачи гипертекстов. (Не переживайте, это не так страшно, как кажется на первый взгляд!) Разберем несколько примеров:
<META HTTP-EQUIV="Content-type" CONTENT="text/html; charset=windows-1251">
Эта META-инструкция дает браузеру указание интерпретировать загружаемый документ как содержащий HTML-текст в кодировке Windows/1251.
<META HTTP-EQUIV="Content-type" CONTENT="text/html; charset=koi8-r">
Эта META-инструкция абсолютно аналогична предыдущей, только в качестве кодировки указана КОИ-8.
<META HTTP-EQUIV="Refresh" CONTENT="[время]; URL=[документ]">
Такая META-инструкция дает браузеру примерно такое указание: «Если через [время] секунд после завершения загрузки этого документа пользователь не перейдет к другому документу, начать загрузку ресурса [документ]». Более конкретно это может выглядеть, к примеру, вот так:
Более конкретно это может выглядеть, к примеру, вот так:
<META HTTP-EQUIV="Refresh" CONTENT="10; URL=http://www.yi.com/home/ChuvakhinNikolai/">
Если пользователь не предпримет никаких видимых действий в течение 10 секунд после загрузки документа, содержащего такую инструкцию, автоматически будет загружен документ http://www.yi.com/home/ChuvakhinNikolai/
META-инструкцию Refresh можно использовать, например, если Вы перенесли некоторый документ с одного сервера на другой. Вместо копии документа на старом сервере можно оставить короткое сообщение о переносе, включающее META-инструкцию Refresh и адрес документа на новом сервере.
Если в качестве параметра [документ] подставить имя файла, содержащего звук, через [время] секунд после загрузки HTML-файла начнется загрузка и проигрывание этого звука (при условии, конечно, что браузер пользователя поддерживает формат этого звукового файла). Очень удобно для всякого рода приветственных речей.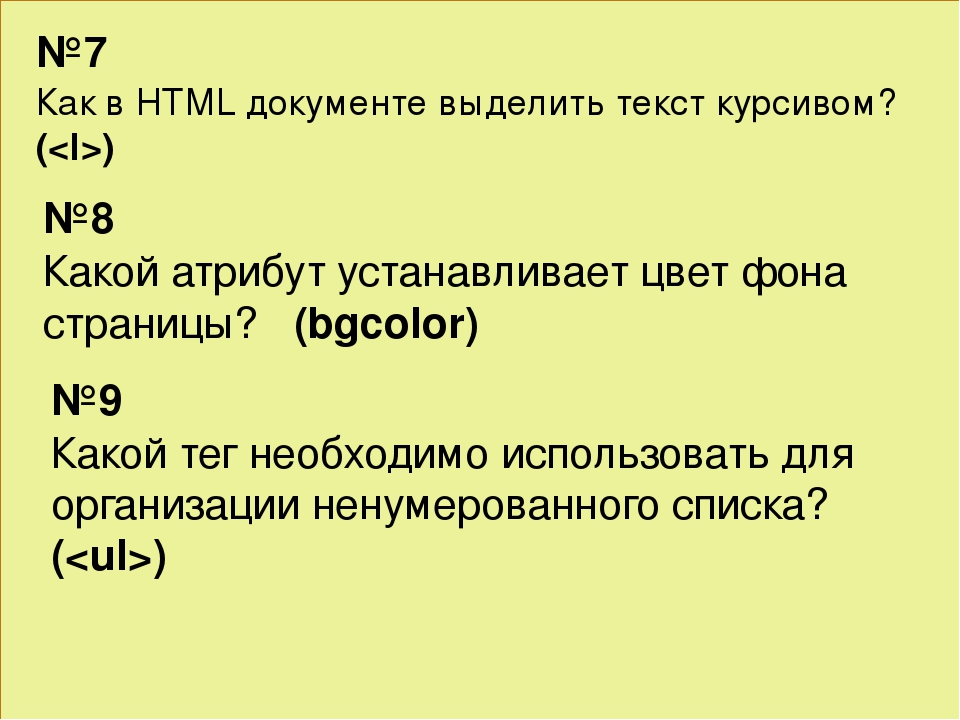
Пример
В отличие от всех примеров, которые мы рассматривали ранее, пример 9 состоит не из одного, а из трех файлов. Используя META-инструкцию Refresh, мы создадим небольшой слайд-фильм из трех кадров (файлов example09.html, example09a.html и example09b.html), которые будут циклически повторяться. Для остановки демонстрации нужно будет воспользоваться любой из гипертекстовых ссылок.
<HTML><!--файл example09.html -->
<HEAD>
<TITLE>Пример 9</TITLE>
<META HTTP-EQUIV="Refresh" CONTENT="2; URL=example09a.html">
</HEAD>
<BODY bgcolor=#FFFFFF text=#000000 link=#FF0000>
<h2>Слайд-демонстрация цветовых гамм <BR> с помощью META-инструкции Refresh </h2>
<P>Черный текст на белом фоне </P>
<P>[<A HREF="./">Возврат к оглавлению</A>| <A HREF="chapter6.shtml">Возврат к главе 6</A>]</P>
</BODY>
</HTML><!--конец файла example09. html -->
html --><HTML><!--файл example09a.html -->
<HEAD>
<TITLE>Пример 9a</TITLE>
<META HTTP-EQUIV="Refresh" CONTENT="2; URL=example09b.html">
</HEAD>
<BODY bgcolor=#000000 text=#FFFFFF link=#FF0000>
<h2>Слайд-демонстрация цветовых гамм <BR> с помощью META-инструкции Refresh </h2>
<P>Белый текст на черном фоне </P>
<P>[<A HREF="./">Возврат к оглавлению</A>| <A HREF="chapter6.shtml">Возврат к главе 6</A>]</P>
</BODY>
</HTML><!--конец файла example09a.html --><HTML><!--файл example09b.html -->
<HEAD>
<TITLE>Пример 9b</TITLE>
<META HTTP-EQUIV="Refresh" CONTENT="2; URL=example09.html">
</HEAD>
<BODY bgcolor=#C0C0C0 text=#0000FF link=#FF0000>
<h2>Слайд-демонстрация цветовых гамм <BR> с помощью META-инструкции Refresh </h2>
<P>Синий текст на сером фоне </P>
<P>[<A HREF=". /">Возврат к оглавлению</A>| <A HREF="chapter6.shtml">Возврат к главе 6</A>]</P>
/">Возврат к оглавлению</A>| <A HREF="chapter6.shtml">Возврат к главе 6</A>]</P>
</BODY>
</HTML><!--конец файла example09b.html -->
Как сделать фон в Ворде — 5 способов
При работе в текстовом редакторе, возникает необходимость добавить или изменить фон текста в Ворде, выбрать другой цвет вместо белого фона документа, используемого по умолчанию. По мнению пользователя, потребовалось сделать другой подходящий цвет фона, для визуального изменения первоначального вида документа Microsoft Word.
Фон для документа Word изменит визуальное восприятие всего документа или отдельных блоков текста на странице документа. Необходимость для изменения цвета фона в Word возникает при создании электронных книг, брошюр или буклетов, в других случаях.
В некоторых ситуациях, пользователю требуется выделить отдельный фрагмент в тексте документа, для привлечения внимания к определенному тестовому блоку, или к отдельным предложениям. Подобный вариант выделения или привлечения внимания пользователи часто встречают на веб-сайтах в интернете.
Подобный вариант выделения или привлечения внимания пользователи часто встречают на веб-сайтах в интернете.
Давайте разберемся, как сделать фон в Word разными способами, какие настройки программы нужно использовать. В приложении имеется несколько вариантов для изменения фона в документе:
- заливка цветом всей страницы документа;
- использование в качестве фона рисунка;
- изменение цвета фона только под текстом.
Фон в Word может быть не только однотонным. Для оформления подходящего вида документа, можно сделать фон страницы со специальными эффектами в виде текстуры или узора, или добавить в качестве фонового изображения рисунок, загруженный с компьютера.
Изменения фона на странице выполняются в двух режимах, служащих для отображения документа в окне программы Word:
- Разметка страницы.
- Веб-документ.
В этом руководстве вы найдете инструкции о том, как изменить фон в Word 2020, 2020, 2013, 2010, 2007 несколькими способами: выполнить заливку фона на всю страницу, добавить рисунок (изображение) в качестве фона страницы, как поменять фон за текстом, не изменяя фон всей страницы.
Как в Ворде сделать фон страницы
Сначала мы разберемся, как сделать фон в Ворде цветным для страницы документа. При этом способе изменения фона, нет разницы есть ли сейчас на странице текст, или страница документа пока без текста. После применения изменения фона страницы, текст в документ можно добавить позднее.
Выполните следующие действия:
- Откройте документ Word, войдите во вкладку «Конструктор» (в Word 2019).
В Word 2020 и в Word 2013 откройте вкладку «Дизайн», а в Word 2010 и в Word 2007 зайдите во вкладку «Разметка страницы».
- В правом верхнем углу ленты нажмите на кнопку «Цвет страницы», находящуюся в группе «Фон страницы».
- Откроется окно «Цвета темы», в котором нужно выбрать подходящий цвет для заливки фона страницы.
- Если, вам не подошли стандартные цвета, нажмите на «Другие цвета…», для выбора нужного варианта. В окне «Цвет», во вкладках «Обычные» или «Спектр» подберите необходимый цвет для заливки фона.

После выбора цвета фона, фон в документе поменяется с белого на другой цвет, выбранный пользователем.
Выбранный фон можно изменить для того, чтобы в документе была не однотонная заливка, а использовались и другие варианты заливки.
Выполните настройки способа заливки:
- Нажмите на кнопку «Цвет страницы».
- В окне «Способы заливки» находятся вкладки «Градиентная», «Текстура» «Узор», «Рисунок». Выберите подходящий вариант и тип заливки.
Фон документа изменится, согласно выбранным параметрам.
Цвет шрифта на рабочем столе
При возникшей необходимости поменять шрифт под иконками на Рабочем столе для ХР и 7 требуется сделать определенные пошаговые действия.
Сначала расскажем, как поменять цвет шрифта на ярлыках Рабочего стола в Windows XP. Щелкните правой кнопкой мыши на любой свободной области Рабочего стола и выберите «Свойства». Перед вами откроются «Свойства: Экран». Выберите вкладку «Оформление», затем «Дополнительно». В меню «Элемент» выберите нужный элемент, а потом настраивайте нужный для него параметр «Цвет».
Выберите вкладку «Оформление», затем «Дополнительно». В меню «Элемент» выберите нужный элемент, а потом настраивайте нужный для него параметр «Цвет».
Теперь о том, как менять цвет шрифта в Windows 7. Потребуется открыть «Панель управления». Сделать это можно так: «Пуск» — «Панель управления» или так: «Мой компьютер» — «Панель управления». После этого выберите раздел «Оформление», найдите «Изменение цветовой схемы», откройте «Цвет и внешний вид окна». Далее вам нужен пункт «Элемент», открыв его, вы увидите весь список элементов, в которых можно изменить цвет. Найдите нужный элемент и установите на него понравившийся цвет.
Как поменять фон Word на рисунок — 1 способ
Сейчас мы сделаем фоновым изображением документа рисунок. Рисунок (изображение, фото, картинка) с компьютера будет использован в виде фона на странице документа Word.
Для этого, необходимо выполнить следующие шаги:
- Войдите в меню «Конструктор» (в Word 2019), в группе «Фон страницы» нажмите на кнопку «Цвет страницы».

В Word 2020 и в Word 2013 откройте меню «Дизайн», а в Word 2010 и в Word 2007 зайдите в меню «Разметка страницы».
- В окне «Цвета темы» нажмите на пункт «Способы заливки…».
- В окне «Способы заливки» откройте вкладку «Рисунок».
- Нажмите на кнопку «Рисунок…».
- В открывшемся окне «Вставка изображений» нажмите на кнопку «Из файла», или загрузите картинку из интернета.
- В окне Проводника выберите подходящее изображение (файл графического формата, поддерживаемый Microsoft Office) со своего ПК.
- В окне с выбранным фоновым изображением нажмите на кнопку «ОК».
Изображение, добавленное с компьютера, станет фоновым рисунком на странице документа Word.
Изображение в качестве фона страницы Word — 2 способ
Существует еще один способ для добавления картинки в качестве фонового изображения на страницу документа Word.
- Откройте вкладку «Вставка» в группе «Иллюстрации».

- Нажмите на кнопку «Рисунки» («Рисунок»).
- В открывшемся окне выберите рисунок со своего ПК.
- Щелкните по картинке, по краям изображения появятся маркеры, с помощью которых можно растянуть рисунок до нужного размера.
- Во вкладке «Формат рисунка» найдите пункт «Обтекание текстом», в контекстном меню выберите опцию «За текстом».
- Кликните по картинке, введите текст, который будет отображаться на изображении.
Для того, чтобы вводимый текст был хорошо виден на фоне картинки, измените цвет шрифта, чтобы он сочетался с цветом фонового рисунка.
Изменение цвета шрифта HTML
Немного поговорим о том, как менять цвет шрифта HTML. Сделать это можно легко и просто, буквально в несколько шагов.
- Редактируя документ, войдите в режим HTML.
- Найдите нужный участок текста, цвет которого хотите изменить. Это может быть участок любого размера — от одного слова до абзаца и целого текста.
- Перед нужным участком текста вставьте тег «» После знака «=» вместо слова «name» должно быть по-английски написано название нужного цвета или его код.
 Коды разных цветов можно посмотреть здесь (https://www.colorpicker.com/).
Коды разных цветов можно посмотреть здесь (https://www.colorpicker.com/). - Сразу после окончания нужного участка текста нужно поставить тег «».
- Теперь нужно нажать «Сохранить», и если все было сделано верно, текст поменяет свой цвет на выбранный вами.
Как изменить фон текста Word
Ранее в этой статье мы рассматривали способы добавления фона, занимающего весь размер страницы документа Ворд. В некоторых случаях, возникает необходимость для выделения фона за отдельными кусками текста, абзацами, предложениями или словами.
Вам также может быть интересно:
- Как убрать фон в Word — 6 способов
- Word онлайн бесплатно — 5 способов
В этом случае, нам понадобится вставить фон в Word только за всем текстом документа или за определенным текстом в документе, не заливая фоном всю страницу. В Microsoft Word существует два способа выделения фоном текста: заливка фрагмента текста или всего текста, или выделение только текста, при котором межстрочные интервалы останутся с промежутком белого фона.
В обоих случаях фон появится только за выбранным текстом документа, заливки фона всей страницы не произойдет.
При помощи мини-панели инструментов
Данный способ считается наиболее быстрым и удобным для начинающего пользователя программы Word. Чтобы открыть мини-панель инструментов следует нажать правую кнопку мыши по рабочей области документа. В появившемся контекстном меню можно пойти двумя путями:
1) Выбрать позицию «Шрифт». Данный выбор приведет к появлению нового диалогового окна, в котором можно будет более детально работать со шрифтом печатного документа. Здесь можно как поменять, так и убрать не только цвет, но и шрифт, начертание букв и их размер. В нижней части окна наглядно покажут, что именно мы меняем на примере названия выбранного шрифта.
Png» alt=»2015-12-05 01-37-21 Скриншот экрана» width=»458″ height=»111″ srcset=»» data-srcset=»https://excelwords.ru/wp-content/uploads/2015/12/2015-12-05-01-37-21-Скриншот-экрана..png 300w» sizes=»(max-width: 458px) 100vw, 458px»> 2) В более новых версиях Word в этом же контекстном меню, которое вызывается щелчком правой кнопки мыши, находится уже знакомый нам символ «А», отвечающий за цвет текста. Данные действия можно применить как на выбранном фрагменте документа, так и на будущем тексте. Если вы хотите изменит весь текст, следует использовать сочетание клавиш Ctrl + A, которое выделит весь документ.
Данные действия можно применить как на выбранном фрагменте документа, так и на будущем тексте. Если вы хотите изменит весь текст, следует использовать сочетание клавиш Ctrl + A, которое выделит весь документ.
Добавление фона после текста — 1 способ
Сначала разберем способ при выделении фона за текстом, без заливки интервала между строками.
Для добавления фона выполните следующие действия:
- Выделите текст в документе Word.
- В программе MS Word откройте вкладку «Главная», в группе «Шрифт» нажмите на кнопку «Цвет выделения текста».
- Выберите нужный цвет.
В результате, будут выделены строки с текстом, а место между строками останется с фоном по умолчанию.
Подобным способом можно выделять отдельные слова или предложения.
При помощи верхней панели инструментов
Data-lazy-type=»image» data-src=»https://excelwords.ru/wp-content/uploads/2015/12/2015-12-05-01-33-04-Скриншот-экрана.png» alt=»2015-12-05 01-33-04 Скриншот экрана» width=»266″ height=»273″> Открывая текстовой редактор, каждый из нас видит основное рабочее поле, где мы совершаем работу с текстом. Верхняя панель инструментов располагается как раз над рабочим полем и позволяет производить основные манипуляции. Для того чтобы поменять цвет нашего текста нужно выделить его при помощи курсора мыши и выбрать вкладку: «Главная». Именно она, как правило, открывается по умолчанию при начале работы с документом. Меню этой вкладки разбито на разделы. Интересующий нас раздел находится вторым слева и носит название «Шрифт». Здесь нам необходимо обратить внимание на символ буквы «А», носящий название: «Цвет текста». Рядом с этим символом расположена небольшая стрелочка, указывающая вниз, именно на нее нам и следует нажать. В открывшемся меню выбираем наиболее приглянувшийся нам оттенок. Следует иметь в виду, что если вы не стали выделять фрагмент текста при помощи курсора мыши, но проделали все остальные пункты, то все последующие буквы будут выбранного вами цвета.
Делаем фон за текстом — 2 способ
При этом способе произойдет выделение определенного текста в виде блока прямоугольной формы. Подобным образом можно выделить весь текст на странице или только определенный фрагмент текста.
Проделайте следующее:
- Выделите нужный фрагмент текста.
- Во вкладке «Главная», в группе «Абзац» нажмите на кнопку «Заливка».
- В окне «Цвета темы» выберите нужный цвет. Помимо стандартных цветов, здесь имеется возможность для выбора других цветов, которые можно использовать в качестве фона в документе.
Получаем результат с выделенным прямоугольным фоном, который находится за текстом.
Цветовое выделение отдельного фрагмента документа
Чтобы выделение цветом касалось не самого шрифта, а области, которая окружает пространство обозначенного фрагмента, пользователю нужно перейти в категорию «Главная», среди прочих инструментов выбрать стрелку, которая находится в выпадающем меню около строки «Цвет». Эта манипуляция вызывает в Ворде команду, которая меняет гамму непосредственно самого выделения.
Пользователь должен указать на предпочтительное цветовое решение, затем курсором очертить нужный фрагмент документа. Впоследствии именно эта часть будет выделяться конкретным цветом.
Вернуть стандартный вид электронному указателю поможет повторный клик по ранее представленной команде .
Word не убирается выделение. Как убрать выделение текста в ворде. Удаление фона страницы
Инструкция
Используйте клавишу с символом «-» для отмены выделения текста в документе Word и перемещения указателя мыши в начала раздела (или начало документа при выделении всего текста). Этот алгоритм оказывается действенным при выделении текста мышью или нажатием функциональной клавиши Shift.
Выполните клик мыши на выбранном пространстве для выполнения операции отмены выделения текста и перемещения указателя мыши в выбранное место при использовании функциональной клавиши Shift или мыши в качестве инструмента выделения.
Выберите нажатие функциональной клавиши Esc, а следом клавиши с символом «-» для отмены выделения текста в документе Word, совершенном в расширенном режиме выделения параграфов при нажатии клавиши F8.
Используйте одновременное нажатие функциональной клавиши Shift+F5 для осуществления наиболее универсальной процедуры отмены выделения текста, выполненного любым методом, и возврата к документу, подлежащего редактированию.
Откройте в офисном приложении Word HTML-документ с разноцветным выделением, выбранный в интернете, и укажите команду «Сохранить как» в меню «Файл» верхней панели инструментов окна программы для выполнения операции отмены выделения текста в сохраняемом документе.
Выберите пункт «Файл RTF» в открывшемся диалоговом окне выбора типов файлов и откройте сохраненный документ в любом другом текстовом редакторе.
Выполните любое значимое действие (поставьте запятую или сдвиньте текст пробелом) и сохраните сделанные изменения при завершении работы программы.
Укажите пункт А4 в открывшемся окне выбора формата бумаги и убедитесь в отсутствии выделения в сохраненном из HTML-документе.
Обратите внимание
Поговорим сегодня про набор текста в Word, а также про правила хорошего тона и то как выделить текст. 1. Ctrl+A — находясь в документе Word зажимаете клавишу Ctrl, нажимаете латинскую А или русскую Ф и получаете выделение всего текста/рисунков/диаграмм/таблиц в тексте. То есть выделяется весь документ полностью. Очень удобно, не надо тащить зажатую левую мышку 65 страниц текста.
Полезный совет
В редакторе Word можно выделить любой фрагмент текста – от одного символа до всего текста целиком. Для этих целей можно использовать как мышь, так и клавиатуру. Установить текстовый курсор перед буквой, которую нужно выделить. Нажать на клавиатуре клавишу “Shift” и, не отпуская ее, на клавишу перемещения курсора вправо. Выделение всего текста. Установить указатель мыши на левое поле так, чтобы он превратился в стрелку, направленную вправо (на текст).
Источники:
- Как снять выделение
- Как убрать цветные выделения текста в файле Word, сохраненного из HTML-документа
- как отменить выделение в ворде
- Как убрать фон в Word 2013 при копировании из Интернета
Привет, читателям. Чтобы можно было скопировать или применить форматирование для всего документа Word, нужно знать каким образом можно выделить все содержимое документа целиком. А если вы скопировали текст из интернета, то хорошо было бы знать как убрать форматирование и выделения скопированного содержания.
Выделяем содержимое документа в Word с помощью клавиатуры
Для того, чтобы быстро и , очень важно знать, какие клавиатурные сокращения можно использовать.
Самое нужно: для того, чтобы выделить весь текст и содержимое нажмите на клавиатуре CTRL + A .
Давайте посмотрим, какие еще горячие клавиши используются для выделения текста. Это работает не только в Word, но и во многих других программах.
Выделяем текст с помощью мыши
Разобравшись с горячими клавишами, предлагаю узнать, каким образом это делается с помощью мыши и клавиатуры. Вот таблица:
Используем меню
Еще один способ выделить все содержимое документа целиком можно найти в ленте текстового редактора. Откройте вкладку “Главная” и в разделе “Редактирование” нажмите на кнопку “Выделить” — “Выделить все”.
Как убрать выделение текста
К примеру, вы нашли очень интересную статью в интернете, скопировали ее в свой документ Word и, с грустью, обнаружили, что текст вставлен с форматированием на сайте. Как его убрать? Что делать, если текст выделен серым, желтым или другим цветом?
Я постарался рассмотреть все возможные варианты, которые вам могут пригодиться в . Думаю, что этого вам будет вполне достаточно.
Те, кто много работает с MS Word наверняка не раз замечали, что при копировании текста в документ из других документов, электронных книг, он вставляется вместе с цветовым выделением. Причем это фоновое выделение может быть совершенно любого цвета, хотя в источнике этого выделения цветом нет.
В данной статье мы расскажем как избавиться от выделение текста цветом в ворде которое, на первый взгляд, не убирается.
Почему появляется выделение цветом?
Причина этого явления кроется в следующем. Когда вы выделяете текст в источнике, из которого собираетесь его скопировать, вместе с текстом выделяется и его форматирование, к которому относится шрифт, цвет текста и цвет фона, на котором находится нужный текст.
Причем в источнике фон может быть не заметным, а при копировании его в вордрвский документ на белый лист цветовое выделение становится видимым.
Как убрать выделение текста цветом в ворде?
В MS Word, начиная с версии 2007 для удаления фонового выделения текста, который появился при его копировании из других источников нужно выделить его и на вкладке «Главная» нажать на кнопку «Очистить формат». Выглядит она вот так:
Кнопка «Очистить формат» в word 2007 и выше для удаления фона с текста
Либо же после выделения текста с фоном переходим на вкладку «Разметка страницы» и выбираем кнопку «Границы страниц».
Разметка страницы в Word 2007
В открывшемся окне на вкладке «Заливка» раскрываем стрелку с цветами и выбираем «нет цвета».
Удаления фона с текста из интернета в Word 2007-2016
В 2003 ворде после выделения текста нужно в главном меню выбирать пункт меню «Формат» -> «Границы и заливка».
Каждый человек, который оформляет реферат, доклад или отчет, пользуется интернет ресурсами. Хорошо, если для этих целей хватает одного сайта и исходное форматирование полностью устраивает пользователя. Но если источников несколько – оформление будет неоднородным: шрифт и фон текста в разных частях документа будет отличаться. Поэтому рассмотрим, как убрать выделение текста в Word при копировании из интернета.
Как убрать фон текста в Word?
Существует несколько способов избавиться от цветного текстового фона. Все зависит от того, какие цели преследует пользователь.
С сохранением исходного форматирования
Теперь нужно убрать фон текста. Для этого:
Иногда после удаления фона текст становится нечитаемым (в случае белого шрифта на темном фоне в исходном форматировании). Для изменения его цвета нужно не снимая выделения кликнуть по кнопке «Цвет текста» и выбрать нужное значение.
С конвертацией в обычный стиль
Этот способ намного проще, к тому же позволяет привести исходное форматирование к более официальному стандарту. Для этого нужно:
Также при первичном копировании текста из интернета в документ, редактор предлагает 4 варианта вставки: «Сохранить исходное форматирование», «Объединить форматирование» и «Сохранить только текст». Для очистки форматирования выберите последний вариант.
НОУ ИНТУИТ | Лекция | Цвет и шрифт
Аннотация: Управление отображением цветами текста и фоном, на котором отображается текст, а также использование гарнитур шрифтов.
Управление цветом в CSS
Каскадные таблицы стилей (CSS) в первую очередь описывают свойства текста. Это касается как текстовых блоков, так и строковых элементов разметки содержания страницы. В данном разделе речь пойдет об управлении отображением цвета текста ( color ) и цвета фона ( background-color ), на котором отображается текст.
Кроме цвета текста и цвета фона CSS позволяет определять цвет границы текстового блока ( border-color ).
Атрибуты стилей, которые мы собираемся рассмотреть, согласно спецификации Microsoft, относятся к группе атрибутов Color and Background Properties. Всего в эту группу входит семь атрибутов, шесть из которых определяют свойства фона. Кроме цвета фона и его прозрачности, можно управлять фоновой картинкой (координатами ее размещения и способами повторения). К сожалению, Netscape Navigator большинство из этих атрибутов не поддерживает, поэтому мы не будем рассматривать их подробно.
Интерпретация атрибутов цвета в Netscape Navigator и Internet Explorer различна. В Netscape Navigator фоновый цвет отображается только там, где есть текст, а в Internet Explorer фоновый цвет заливает весь блок или строковый элемент вне зависимости от наличия в нем текста.
Цвет текста
В HTML для управления цветом отображаемого текста используется элемент FONT. Его аналогом в CSS является атрибут color. Этот атрибут можно применять как для блочных, так и для строковых элементов разметки.
Рассмотрим в качестве блочного элемента разметки ячейку таблицы:(открыть)
Рис. 3.1. Блочный элемент разметки для ячейки таблицы.
В данном примере цвет текста определен только для обычной ячейки, поэтому содержание заголовка колонки отображается основным цветом (#003366).
При определении цвета текста для блочного элемента весь текст этого элемента отображается заданным цветом. Частичное изменение цвета возможно, если поместить строковый элемент разметки внутрь блочного:(открыть)
P { color:darkred; }
I { color:#003366;font-style:normal; }Рис. 3.2. Частичное изменение цвета текста внутри блочного элемента
В данном примере в качестве блочного элемента мы используем параграф, а в качестве строкового элемента (in-line) применяем I. Таблица в данном случае большого значения не имеет, но используется для единообразия с предыдущим примером. В нее мы помещаем параграф со встроенным в него in-line элементом разметки.
Цвет фона текста
В HTML цветом фона можно управлять только для конкретного блочного элемента разметки. Таким элементом может быть вся страница:
<BODY BGCOLOR=...>...</BODY>
Или, например, таблица:
<TABLE BGCOLOR=...>...</TABLE>
В приведенном ниже примере для выделения текста применено инвертирование цвета фона и цвета текста:(открыть)
<SPAN STYLE="background-color:black;color:white;"> как строковые элементы разметки </SPAN>
Рис. 3.3. Инвертирование цвета фона и цвета текста для выделения текста.
При использовании цвета фона следует помнить, что поддержка этого атрибута реализована для всех блочных элементов разметки только в Internet Explorer 4.0. Поддержка CSS в версиях Netscape Navigator гораздо скромнее.
Для работы с фоном элементов существует несколько атрибутов, которые поддерживаются только в Internet Explorer, начиная с версии 4.0: background-image ; background-repeat ; background-attachment ; background-position. Все свойства фона можно описать в атрибуте background:
background:transparent|color url repeat
scroll positionПример:
P { background: gray
'http://intuit.ru/intuit.gif'
no-repeat fixed center center; }Однако при всем изобилии возможностей, злоупотреблять ими не стоит.
Как изменить цвет выделения в HTML-документе
Выделение HTML-страниц обычно приводит к выделению синего цвета. фон с белым текстом, но знаете ли вы, что вы можете легко изменить это поведение с CSS?
Есть много веских причин, по которым вы захотите это сделать. Например, скажите у вас есть элемент героя с синим фоном и белым текстом, выделенный текст даже не появится. Другая причина может заключаться в том, чтобы согласованный опыт работы с остальной частью вашего веб-сайта.
:: selection CSS element
Чтобы изменить внешний вид выделенного текста на HTML-странице, вы будете использовать :: выбор оператора . Вы можете применять этот оператор настолько широким или узким, насколько вы
усмотрению. Давайте посмотрим на несколько примеров.
Изменить цвет выделения для всей страницы
Чтобы изменить цвет выделения для всего документа, то есть применить свой
изменения глобально, просто примените псевдотег :: selection отдельно или на
тег тела.
:: selection {
/ * Меняем цвет фона выделения на черный * /
фон: # 000;
/ * Меняем цвет выделения текста на красный * /
цвет: # ff0000;
}
Сузить область действия :: selection
Как и во всем CSS, мы можем легко уменьшить область применения этого элемента. Так
допустим, мы просто хотели изменить цвет фона наших тегов
. Мы
сделал бы это так:
p :: selection {
/ * Меняем цвет фона выделения на черный * /
фон: # 000;
/ * Меняем цвет выделения текста на красный * /
цвет: # ff0000;
}
Теперь у наших абзацев будет темный фон с красным текстом, но остальная часть элементы DOM будут использовать синий фон по умолчанию на белом тексте.
:: selection Example
Вот пример, в котором мы ограничим его определенным классом. Не стесняйся выделите основной абзац, чтобы увидеть изменения.
p.byte-ex-1 :: selection {
фон: # 333;
цвет: голубой;
}
Выделите меня, чтобы увидеть примененный выше эффект.
Псевдоэлемент :: selection упрощает изменение выделенного
фон, а также цвет текста. Есть дополнительные настраиваемые
свойства, определенные в
spec , например
позволяя вам установить свойства text-decoration и cursor , но это
не поддерживается широко в браузерах по состоянию на апрель 2020 г.
Выделите текст с помощью тега HTML
Если вам когда-нибудь понадобится пометить текст в абзаце, лучше используйте тег . Это HTML-версия желтого маркера. Я всегда использовал тег с добавлением некоторых стилей CSS, не понимая, что существует этот более семантический вариант. HTML5 наполнен всевозможными вкусностями, я прав 😆
Default
styling Цвет фона по умолчанию желтый.
Выходные данные
Выделение желтым по умолчанию
Пользовательский стиль
с CSS Конечно, как и любой текстовый тег HTML, вы можете применить пользовательский стиль с помощью CSS. Вы можете думать об этом так же, как о стилях тега
.
Вывод
Пользовательское выделение
по сравнению с HTML-тегами другого текстаstrong
используется для обозначения текста, который имеет большую важность, чем окружающий текст, например как предупреждение или ошибку.Семантически его важность. Он отображается как жирным шрифтом
b
очень похож на , поскольку он также отображается как жирным шрифтом . Однако, в отличие от него, на самом деле он не передает никакой важности и это скорее стилистическая вещь, чем семантика.
em
используется для подчеркивания определенного слова. Он выглядит как курсив
mark
просто подчеркивает релевантность определенного фрагмента текста.До появления этого тега многие использовали em или strong для придания выделенному контенту некоторого семантического значения. Ну не более! Если вам нужно выделить, используйте этот тег 🌟
Почему важен семантический тег HTML
Причина, по которой вы не используете просто теги
везде, заключается в том, что они не являются семантическими. Вы могли бы быть похожи на меня, когда я только начал изучать программирование — кого волнует семантическая корректность 🙄. Неправильно ❌. Фактически, поисковые системы, такие как Google, делают! Потому что семантика передает значение вашего сайта.Когда поисковые роботы будут сканировать ваш сайт, они будут знать, в чем дело. Другими словами, ding ding ding на вашем SEO или поисковой оптимизации 🏆Еще одна причина быть семантически правильной — это доступность. Многие инструменты доступности полагаются на семантику тегов, чтобы преобразовать ваш сайт в значение для человека, использующего его (например, программы чтения с экрана). Вот аналогия. Вспомните те времена, когда у нас был компьютер, читающий текст с сайта. Это звучало супер-роботизированно и странно 🤖.Без правильной семантики это просто так. Работает, конечно — но впечатления от прослушивания ужасные 😱. Однако когда вы используете правильную семантику, это похоже на прослушивание Siri. Это звучит более человечно, потому что в нем есть все разные интонации, изменения высоты звука и даже известно, когда нужно сделать паузу. И это тот же тип лучшего опыта, которого вы можете достичь при использовании семантически правильных тегов HTML 👍
тегов HTML5 и SEO
Однако я хочу отметить одну вещь.
Джон Мюллер из Google упомянул об этом в ответе в Твиттере:
Определенно имеет смысл использовать HTML5 должным образом, если это возможно, в этом нет недостатка для SEO 😃.
Вот что я понял из этого. Независимо от того, используете вы теги HTML5 или нет, это не повредит вашему рейтингу в результатах поиска Google. Однако означает ли это, что вам следует использовать теги HTML5. Нисколько! Преимущества доступности по-прежнему существуют. И некоторые теги HTML5 имеют действительно интересное поведение браузера, и они открывают вашему пользователю более продвинутые функции, которых не было раньше 🤩
Проблемы доступности
Хорошо, надеюсь, я успешно передал вам важность семантических тегов HTML.И теперь вы можете понять, что — это не просто стилизация текста, а семантически хорошая вещь.
Но! есть некоторая озабоченность по поводу его доступности. К сожалению, использование тега не объявляется большинством программ чтения с экрана в настройках по умолчанию. Но хорошие новости, есть способ обойти это. Вы можете использовать свойство содержимого CSS и псевдоэлемент, чтобы сделать объявление.
Итак, что здесь будет делать программа чтения с экрана. Когда он встречает текст, заключенный в тег , он объявляет «начало выделения», за которым следует текст внутри тега.а затем объявить «конец выделения», как только метка метки закончится.
НО …
Обратите внимание: если у вас много таких «объявлений», они могут быть очень многословными и добавлять иногда надоедливую ненужную информацию. Из-за этого некоторые пользователи программ чтения с экрана могут отключить эту функцию. Итак, урок вот такой. «С большой силой приходит большая ответственность 🕷». Не злоупотребляйте этой техникой и применяйте ее ТОЛЬКО в тех случаях, когда незнание выделенного содержимого может отрицательно повлиять на понимание пользователем.
Пример использования для
Теперь самое интересное! Давайте рассмотрим некоторые варианты использования :
Пример использования: результат поиска
Вот популярный вариант. Вы можете использовать его, чтобы выделить термин, который пользователь искал.
Выходные данные
Результат поиска для «Vue»
Vue — отличная среда JavaScript. Vue потрясающий. Можете ли вы сказать, что мне действительно нравится Vue 😆
Пример использования: цитаты
Замечательно выделить основные моменты для цитаты ( ) и цитаты блока (
).Выход
По словам Саманты,
Vue — это УДИВИТЕЛЬНЫЙПоддержка браузера
Поддержка браузера для этого неплохая! Все основные браузеры поддерживают это, включая Internet Explorer. Проверь это!
MDN: Совместимость с браузером
Ресурсы
-webkit-tap-highlight-color — CSS: Каскадные таблицы стилей
нестандартное
Эта функция нестандартна и не входит в стандартную дорожку.Не используйте его на рабочих сайтах, выходящих в Интернет: он подойдет не для всех пользователей. Между реализациями также может быть большая несовместимость, и поведение может измениться в будущем.
-webkit-tap-highlight-color— нестандартное свойство CSS, которое устанавливает цвет выделения, которое появляется над ссылкой при нажатии. Выделение указывает пользователю, что его нажатие успешно распознается, и указывает, на какой элемент он нажимает.-webkit-tap-highlight-color: красный; -webkit-tap-highlight-color: прозрачный;Значения
<цвет>, где
<цвет> =| | | | <шестнадцатеричный цвет> | <имя-цвета> | текущий цвет | <цвет устаревшей системы> , где
= rgb (<процент> {3} [/ ]?) | rgb (<число> {3} [/ <альфа-значение>]?) | rgb (<процент> # {3}, <альфа-значение>?) | rgb (<число> # {3}, <альфа-значение>?)
= rgba (<процент> {3} [/ <альфа-значение>]?) | rgba (<число> {3} [/ <альфа-значение>]?) | rgba (<процент> # {3}, <альфа-значение>?) | rgba (<число> # {3}, ?)
= hsl ( [/ ]?) | hsl (<оттенок>, <процент>, <процент>, <альфа-значение>?)
= hsla (<оттенок> <процент> <процент> [/ <альфа-значение>]?) | hsla (<оттенок>, <процент>, <процент>, <альфа-значение>?) , где
<альфа-значение> = <число> | <процент>
<оттенок> = <число> |Таблицы BCD загружаются только в браузере
Как изменить цвет выделения текста на вашем веб-сайте в WordPress
Вы ищете способ изменить цвет выделения текста на вашем веб-сайте в WordPress? Веб-разработчики тратят бесчисленные часы на дизайн своих веб-сайтов.Убедитесь, что все цвета сочетаются друг с другом, каждое меню навигации выглядит великолепно, каждый виджет размещен правильно и многое другое входит в дизайн веб-сайта. Однако когда все будет готово, у вас останется веб-сайт, который отлично выглядит и привлекает внимание посетителей.
Одно из самых недооцененных изменений дизайна, которое вы можете внести, — это редактирование цвета выделения текста по умолчанию в WordPress. Когда посетитель выделяет текст на вашем веб-сайте, по умолчанию он выделяется синим цветом. Это не на всех сайтах выглядит хорошо.Сегодня я продемонстрирую, как изменить цвет выделения текста на вашем веб-сайте в WordPress с помощью CSS.
Зачем менять цвет выделения текста в WordPress
Если вы готовы потратить более 40 часов на создание своего веб-сайта с нуля, чтобы он соответствовал вашим задумкам, изменить цвет выделения текста не составит труда. Сделать свой веб-сайт всем, чем он может быть, — это работа веб-разработчика, и последнее, что вам нужно, — это чтобы цвет выделения текста по умолчанию плохо смотрелся на вашем веб-сайте.
Например, в нашем случае мы используем «Зеленый» в GreenGeeks в качестве цвета выделения текста.Это ясно показывает, что мы являемся экологически чистым веб-хостингом, и зеленый цвет ясно показывает это. Хотя это не работает для каждого веб-сайта, убедитесь, что цвет выделения текста соответствует цвету остальной части вашего веб-сайта.
Просто имейте в виду, что вам нужно убедиться, что цвет вашего выделения текста виден. Например, если бы у нас был зеленый цвет фона, зеленый цвет выделения текста не работал бы. Он должен выделяться на фоне остальной части веб-сайта, чтобы посетители знали, что они выделяют, но он также должен хорошо выглядеть.
Как изменить цвет выделения текста на вашем веб-сайте в WordPress
Сегодня я продемонстрирую, как изменить цвет выделения текста на вашем веб-сайте в WordPress с помощью CSS. Как и в случае с большинством вариантов цвета в WordPress, использование кода CSS для их изменения — самый быстрый и простой способ сделать это. Вам не понадобится какой-либо предыдущий опыт кодирования, поскольку он просто включает в себя копирование и вставку нескольких строк кода и добавление цветового кода по вашему выбору в соответствующее пространство.
Если вы не уверены, как выглядят цветовые коды HTML, или хотите легко выбрать цвета, посетите веб-сайт цветовых кодов HTML.Это позволит вам выбрать все возможные цвета и предоставить цветовые коды.
Изменение цвета выделения текста в WordPress
Процесс добавления пользовательского CSS в WordPress очень прост. На левой панели администратора нажмите «Внешний вид» и выберите «Настроить».
Щелкните опцию Additional CSS.
Теперь вам нужно скопировать и вставить следующие строки кода в текстовый редактор:
:: — выбор moz {
background-color: # FA0000;
цвет: #fff;
}:: selection {
background-color: # FA0000;
цвет: #fff;
}Это сделает ваш выделенный текст красным цветом.Чтобы изменить его, измените цветовой код «FA0000» на тот, который вам нужен. После размещения кода вы можете выделить текст, чтобы увидеть его. Убедитесь, что цвет выделенного текста отображается на всех цветах фона вашего веб-сайта.
После того, как вы нашли цвет, который вам нравится и который виден, нажмите кнопку «Опубликовать», чтобы сохранить и применить изменения к вашему веб-сайту.
Поздравляем, вы успешно изменили цвет выделения текста в WordPress.Вы можете изменить это в любое время, повторив эти шаги. Если вы хотите вернуть его к цвету выбора по умолчанию, просто удалите добавленные вами строки CSS.
Все детали имеют значение в веб-дизайне
Независимо от того, насколько мала или неясна деталь, для успеха необходимо настроить ее так, чтобы ваш веб-сайт выглядел как можно лучше. Иметь прекрасно выглядящий и работающий веб-сайт — непростая задача, но он нужен вам, чтобы конкурировать с другими веб-сайтами. Существуют миллионы веб-сайтов и, вероятно, сотни, которые предлагают аналогичный контент.
Конкурировать с таким большим количеством веб-сайтов сложно, и это причина того, что многие новые веб-сайты не достигают успеха. Выделение среди конкурентов отличным дизайном повысит шансы вашего контента в этой многолюдной среде.
Какой цвет вы выбрали для выделения текста? Почему вы выбрали этот цвет?
Автор: Крис Расикот
Крис является менеджером службы поддержки GreenGeeks и работает в компании с 2010 года. Он страстно увлечен играми, написанием сценариев и WordPress.Когда он не спит, он тренирует свои навыки игры на гитаре и возится с 3D-печатью.
Как выделить текст в WordPress (Руководство для начинающих)
Вы хотите выделить текст в записи или на странице WordPress?
Возможность выделить текст может помочь вам привлечь внимание пользователя к определенной текстовой области. Это может быть замечательно, чтобы выделить призыв к действию, специальное предложение или просто добавить акцента на конкретные предложения.
В этой статье мы покажем вам, как легко выделить текст в WordPress как с плагином, так и без него.
Почему и когда выделять текст
Выделение текста — это простой способ выделить важную информацию в вашем контенте. Это поможет вам направить внимание пользователя на важные призывы к действию.
Вот пример того, как может выглядеть выделение текста:
По умолчанию в редакторе контента WordPress нет возможности просто выделить и выделить любой текст. Вы по-прежнему можете выделить текст, сделав его курсивом , изменив цвет текста или сделав полужирным .
При этом давайте посмотрим, как легко выделить текст в WordPress.
Метод 1. Выделите любой текст в WordPress (HTML не требуется)
Самый простой способ выделить текст — использовать плагин WordPress.
Во-первых, вам необходимо установить и активировать плагин Advanced Editor Tools. Для получения дополнительной информации см. Наше пошаговое руководство по установке плагина WordPress.
Advanced Editor Tools (ранее известный как TinyMCE Advanced) добавляет дополнительные параметры форматирования и расширяет возможности редактора блоков WordPress.
После активации плагина вы можете редактировать запись или страницу WordPress, где вы хотите выделить текст. Просто выберите текст, который хотите изменить, а затем щелкните стрелку раскрывающегося списка, чтобы просмотреть дополнительные параметры форматирования.
В раскрывающемся меню необходимо выбрать опцию «Отметить». Это выделит текст цветами по умолчанию.
Однако фактический цвет может отличаться в зависимости от цветов вашей темы WordPress. Теперь вы можете сохранить свой пост / страницу и просмотреть его, чтобы увидеть выделенный текст в действии.
Легко, правда?
Однако, если вам не нужно выделять текст очень часто, следующий метод позволяет сделать то же самое без использования плагина.
Метод 2. Выделение текста вручную в WordPress
Для этого варианта требуется немного кода, но его легко реализовать.
В этом примере мы будем использовать HTML-элемент «mark». Это можно использовать, чтобы выделить и привлечь внимание к определенной части вашего письма.
Просто отредактируйте сообщение или страницу, где вы хотите выделить текст.Затем перейдите к абзацу, содержащему текст, и нажмите трехточечное меню на панели инструментов блока. Отсюда вам нужно выбрать опцию «Редактировать как HTML».
Далее вы увидите необработанный текст в формате HTML. Просто оберните текст, который вы хотите выделить, в теги
иследующим образом:выделенный текстТеперь вы можете вернуться в визуальный режим, снова щелкнув трехточечное меню и выбрав «Редактировать визуально» на панели инструментов блока.
Область блока снова переключится в визуальный режим, и вы заметите, что выбранный текст выделен.
Ваш выделенный текст может выглядеть по-разному в зависимости от вашей темы WordPress. Однако обычно это просто желтый фон.
Если вы хотите изменить его, вы можете сделать это, добавив свой собственный CSS.
Просто перейдите на страницу Внешний вид »Настройка , чтобы запустить настройщик темы. Отсюда вам нужно перейти на вкладку «Дополнительные CSS».
Здесь вы можете вставить свой собственный CSS. Вы можете использовать следующий код CSS в качестве отправной точки.
отметка { цвет фона: # ffd4a1; }По завершении нажмите кнопку «Опубликовать», чтобы сохранить изменения. Теперь вы можете посетить свой блог WordPress, чтобы увидеть выделенный текст в действии.
Мы надеемся, что это помогло вам научиться выделять текст в WordPress. Вы также можете ознакомиться с нашим руководством по лучшим конструкторам страниц WordPress, которое поможет вам создать полностью индивидуальный дизайн без какого-либо кода, а также с нашим сравнением лучших сервисов электронного маркетинга для увеличения вашего трафика.
Если вам понравилась эта статья, то подпишитесь на наш канал YouTube для видеоуроков по WordPress. Вы также можете найти нас в Twitter и Facebook.
Как превратить заголовок в цветной ключ
⚠️ Следующие изменения диаграммы не будут видны при экспорте PDF.Иногда можно сделать диаграмму намного более простой и читаемой, добавив цветовой ключ непосредственно в заголовок или описание, как показано ниже:
В Datawrapper это может быть достигнуто с помощью некоторых простых команд в стиле HTML.Обратите внимание, что с помощью этого подхода мы можем стилизовать любой текст, который захотим. Цвет, который мы раскрашиваем, не обязательно должен быть именем переменной.
Прокрутите вниз, чтобы увидеть обзор команд стилей для диаграммы. Ниже приводится подробное объяснение:
Как работает стиль заголовка и описания
Цвет текста
Для диаграммы выше это заголовок диаграммы без команд стиля:
С 2019 года количество немцев старше 60 лет превысит количество немцев моложе 30 лет.Чтобы раскрасить текст, как на диаграмме выше, мы пишем:
Начиная с 2019 года, количество немцев старше 60 превысит количество моложе 30 .Так как это работает? Запись сообщает браузерам, что он должен отображать следующий текст жирным шрифтом, пока он не встретит .Весь текст заголовка уже выделен жирным шрифтом, поэтому мы не видим более жирного текста. Но попробуйте, например, для курсивного текста, чтобы увидеть эффект.
Теперь мы можем оформить этот полужирный текст между и . Для этого мы придаем нашему полужирному тексту стиль . Затем мы определяем стиль — в нашем случае мы придаем тексту цвет .
Таким образом, текст между и будет окрашен в определенный цвет.Вы можете заменить шестнадцатеричный код цвета # 04607C своим собственным шестнадцатеричным кодом или простыми названиями цветов, такими как «красный» .
Добавление цвета фона к тексту
Иногда цвета в наших диаграммах слишком яркие, чтобы использовать их в качестве цветов текста на белом фоне диаграммы. Хорошо, что вместо того, чтобы задавать цвет нашему тексту, мы можем также заполнить фон текста определенным цветом. Это приведет к следующему эффекту:
Это заголовок, который мы поместили в Datawrapper для достижения этой цели:
Азия теряет долю населения, Африка растетКак видите, вместо определения цвета (который будет цветом текста) мы теперь определяем фон .Мы также определим padding: Это просто из эстетических соображений, чтобы дать цвету фона немного воздуха, чтобы дышать. Вы можете сами поиграть с числами, чтобы увидеть, что вам больше нравится.
Для Африки мы определяем как текст , цвет , так и фон . Это потому, что цвет фона слишком темный, чтобы по-прежнему использовать черный цвет в качестве цвета текста. Вместо этого мы определяем белый цвет текста.
Цвет подчеркивания
При использовании более двух разных цветов заголовок нашей диаграммы может быстро стать слишком красочным и игривым для темы, которую мы могли бы затронуть. Часто помогает подчеркивание текста переменным цветом:
Обратите внимание, что цвета труднее различить, чем меньше они занимают площадь: оранжевый и более светлый оттенок оранжевого легче различить, когда они заполняют фон всего слова, чем просто подчеркивание. При использовании цветных подчеркиваний используйте цвета, которые сильно различаются по яркости или оттенку.
Вот название, которое мы используем для диаграммы выше:
Европа и Азия теряют долю населения, Африка растетВместо определения цвета текста или фона , мы даем все между и border-bottom. Мы можем выбрать толщину этой границы (в нашем случае 3 пикселя), ее стиль (сплошная, пунктирная, пунктирная или двойная) и ее цвет.
После рассмотрения трех наиболее важных стилей, вот их обзор и некоторые дополнительные стили:
Коллекция цветных бликов
Европа проигрывает, Африка увеличивает долю населенияЕвропа проигрывает, Африка увеличивает долю населенияЕвропа проигрывает, Африка увеличивает долю населенияЕвропа проигрывает, Африка увеличивает долю населенияЕвропа проигрывает, Африка увеличивает долю населенияЕвропа теряет, Африка увеличивает долю населения
● Европа проигрывает, ● Африка увеличивает долю населения
Цветное поле | Webflow University
Поле цвета — это поле коллекции, которое позволяет вам и вашим соавторам указывать цвет для каждого элемента коллекции с помощью палитры цветов.
В этом видео используется старый интерфейс. Скоро выйдет обновленная версия!
В этом видео используется старый интерфейс. Скоро выйдет обновленная версия!
В этом видео используется старый интерфейс. Скоро выйдет обновленная версия!
Поле цвета — это поле коллекции, которое позволяет вам и вашим соавторам указать цвет для каждого элемента коллекции с помощью палитры цветов. Этот цвет можно использовать для стилизации цвета фона, цвета текста и цвета границы элементов в Списке Коллекции или Странице Коллекции.
Общее использование
- Коллекции категорий стилей, например категории сообщений в блогах, поэтому каждая категория представлена уникальным цветом
- Выделение ярлыков с разными цветами фона для каждого ярлыка
- Альтернативные цвета текста для тегов
- Альтернативные цвета границ для выделения элементы из той же категории
В этом уроке
- Создание цветового поля
- Добавление цветов в поле
- Проектирование с помощью цветового поля
Создание цветового поля
Цветовое поле может быть добавлено в новое или существующая коллекция.В настройках коллекции щелкните New Field , а затем выберите поле Color .
Добавление цветов в поле
Теперь, когда поле цвета является частью вашей структуры Коллекции, вы и соавторы можете указать цвет в поле Цвет любого элемента Коллекции, введя веб-цвет (шестнадцатеричный, RGBA или название цвета ) или используйте палитру цветов, чтобы выбрать цвет.
Полезно знать
Палитра цветов CMS не позволяет создавать образцы цветов, но дает вам и соавторам доступ к образцам, которые вы уже создали на панели «Стиль».Это позволяет вашим клиентам выбирать цвета из фирменной темы своего веб-сайта. Обратите внимание, что после выбора и сохранения цвета для элемента коллекции он становится статическим значением цвета и не привязан ни к одному глобальному образцу. Это означает, что это не повлияет, если вы обновите образец в конструкторе.
Вы хотите, чтобы ваши соавторы использовали определенные цвета для определенной Коллекции? Вы можете добавить значения цвета или названия сохраненных образцов в текст справки поля цвета, чтобы направлять соавторов.
Дизайн с цветовым полем
Когда вы устанавливаете цвет для элемента коллекции, вы можете использовать этот цвет в своем дизайне.Каждый элемент в вашем Списке Коллекции или Странице Коллекции будет получать значение цвета, указанное для каждого элемента Коллекции.
Настройки стиля коллекции
Вы можете связать значения цвета с вашими элементами в списке коллекции или на странице коллекции с помощью Настройки стиля коллекции на панели настроек (D) . Вы можете выбрать один или несколько из следующих вариантов:
- Получить цвет текста из вашей Коллекции
- Получить цвет фона из вашей Коллекции
- Получить цвет границы из вашей Коллекции
Вы можете удалить соединение с любой из этих настроек сняв флажок опции.
Цвета текста стиля
Если вы хотите установить цвет текста элемента, используя значение цвета, указанное в поле цвета Коллекции:
- Выберите элемент
- Перейдите на панель настроек (D)
- Выберите Получить цвет текста из параметра
- Выберите поле цвета из раскрывающегося списка полей
Любой стиль цвета шрифта, установленный для этого элемента на панели стилей, будет перезаписан значением поля цвета, если этот параметр установлен проверил.
Цвета фона стиля
Вы можете установить цвет фона элемента таким же образом:
- Выберите элемент
- Перейдите на панель настроек (D)
- Выберите Получить цвет фона из опция
- Выберите поле цвета из раскрывающегося списка полей.
Любой стиль цвета фона, установленный для этого элемента на панели стилей, будет динамически перезаписан значением поля цвета, когда этот параметр установлен для этого элемента.
Цвета границы стиля
Чтобы извлечь цвет границы элемента из Коллекции, вам необходимо сначала установить Границу для вашего элемента:
- Выберите элемент
- Перейдите на панель стилей (S)
- Стиль границы
- Перейдите на панель настроек (D)
- Выберите параметр Получить цвет границы из
- Выберите поле цвета в раскрывающемся списке поля
В любой момент вы можете изменить стиль и ширину границу на панели стилей.Однако цвет будет извлечен из подключенного цветового поля и переопределит любое значение цвета, указанное на панели стилей.
Попробуйте Webflow — это бесплатно
В этом видео используется старый интерфейс. Скоро выйдет обновленная версия!
.

 Можете менять на произвольный свой.
Можете менять на произвольный свой. Можно стилизовать эти действия в виде ссылок — и это будет нужный подход.
Можно стилизовать эти действия в виде ссылок — и это будет нужный подход.
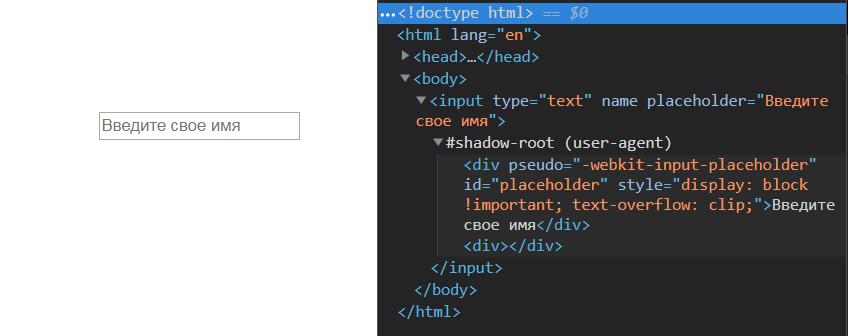
 Фон выделенного вами текста исчезнет.
Фон выделенного вами текста исчезнет.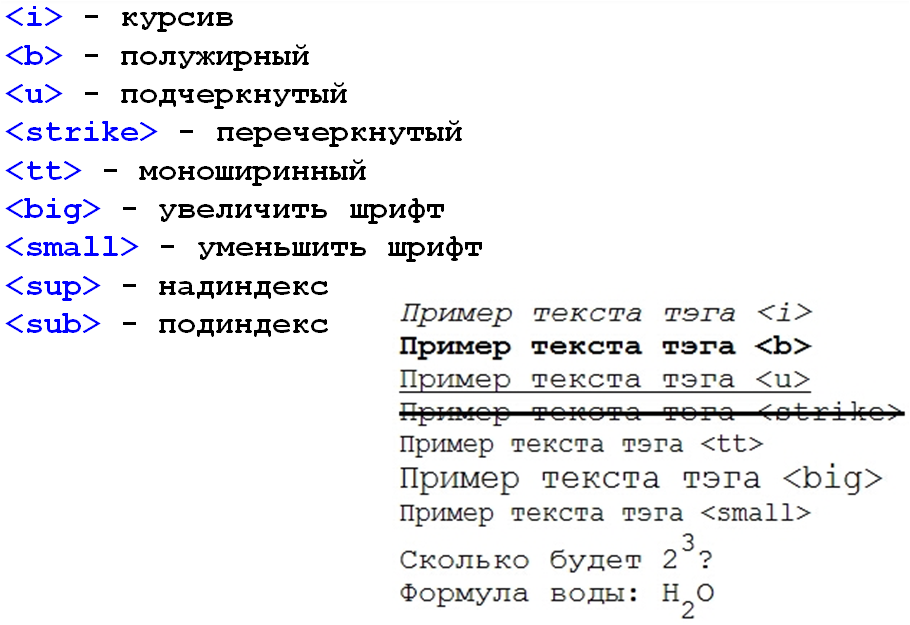 Нажмите на нее и Ворд уберет все форматирование и фон текста в том числе. Еще одним вариантом не «Заносить» ненужное форматирование в документ — это перед вставкой в Ворд использовать блокнот (входит в стандартный пакет Windows). Блокнот не воспринимает форматирование. Вы вставляете текст в блокнот, потом копируете этот текст из блокнота в Word.
Нажмите на нее и Ворд уберет все форматирование и фон текста в том числе. Еще одним вариантом не «Заносить» ненужное форматирование в документ — это перед вставкой в Ворд использовать блокнот (входит в стандартный пакет Windows). Блокнот не воспринимает форматирование. Вы вставляете текст в блокнот, потом копируете этот текст из блокнота в Word.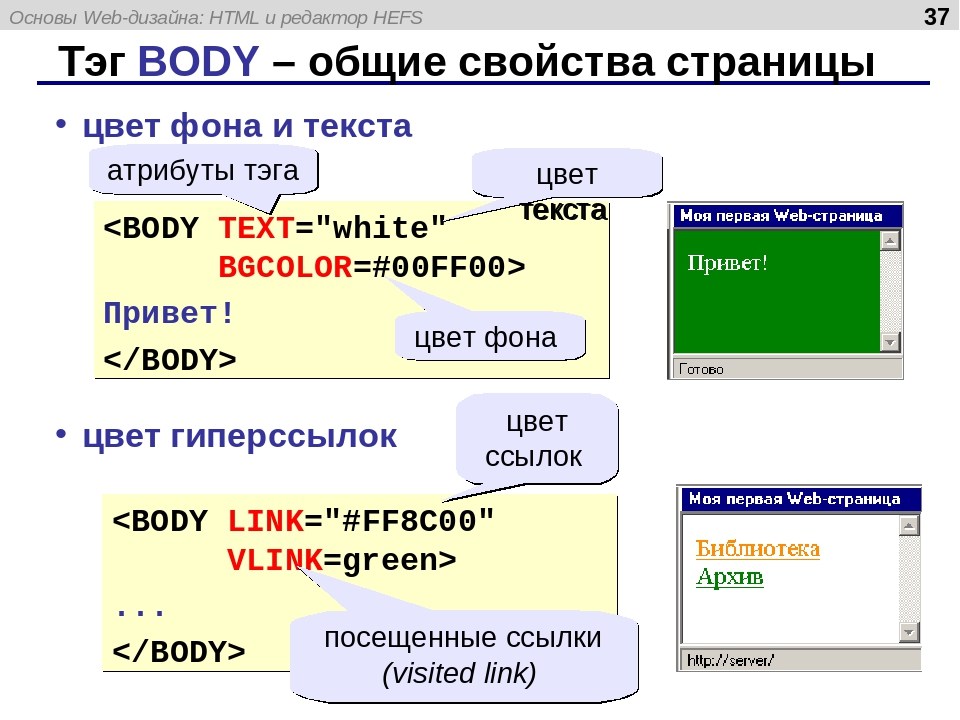

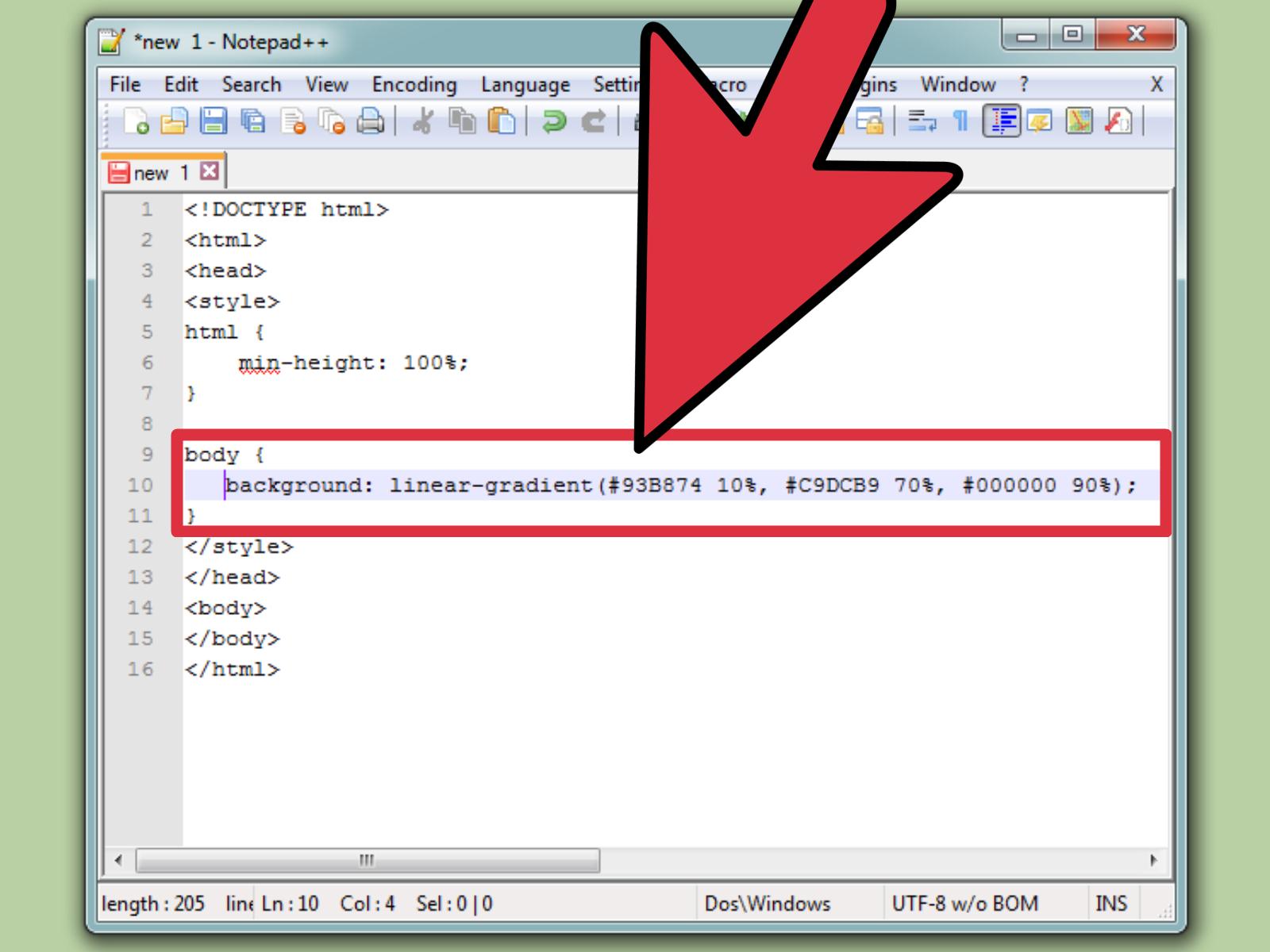

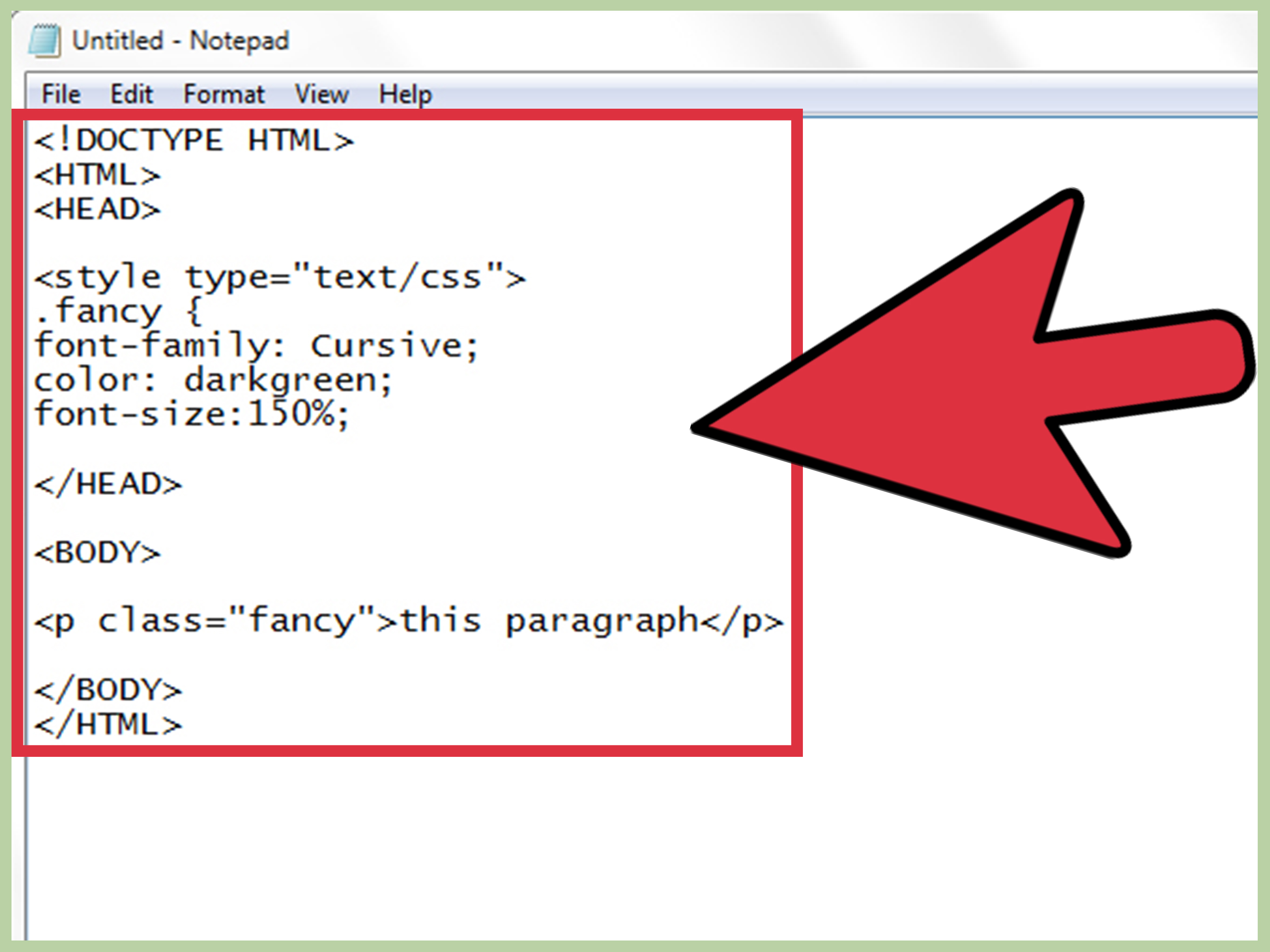 Коды разных цветов можно посмотреть здесь (https://www.colorpicker.com/).
Коды разных цветов можно посмотреть здесь (https://www.colorpicker.com/).