HTML Макеты
В издательском деле многостолбцовый вывод контента известен уже много лет — узкие столбцы упрощают чтение текста. С переходом на широкоэкранные дисплеи веб-разработчики начали искать способы сохранения комфортной ширины столбцов в своих блогах и сайтах. За последнее десятилетие появился ряд довольно остроумных решений в дизайне многих вебстраниц по созданию многоколоночных макетов. Существуют различные способы создания макетов в HTML.
Макеты на основе таблиц
В недалеком прошлом таблицы были самым простым и самым популярным способом создания многоколоночных макетов в HTML. Вся веб-страница помещалась внутри большой таблицы (<table>). Однако элемент <table> разработан не для создания макетов страниц, его цель — отображение табличных данных.
Следующий макет создается с помощью таблицы, состоящей из 3-х строк и 2 столбцов, где строки содержащие контент заголовка и футера охватывают обе колонки, используя атрибут
Пример: Макет на основе таблицы
Макет на основе таблицы| Основной контент… |
<!DOCTYPE html> <html> <head> <title>Макет на основе таблицы</title> <style> table { width: 100%; border: 0; } td.header { background-color: #b5dcb3; } td.sidebar { background-color: #dddddd; width: 30%; vertical-align: top; padding:5px; } td.sidebar>ul { list-style: none; padding:5px; } td.article { background-color: #eeeeee; height: 200px; width: 70%; vertical-align: top; padding:5px; } td.footer { background-color: #b5dcb3; text-align: center; padding:5px; } </style> </head> <body> <table border="0"> <tr> <td colspan="2"><h2>Шапка сайта</h2></td> </tr> <tr> <td> <b>Главное меню</b> <ul> <li>HTML Элементы</li> <li>HTML Атрибуты</li> <li>HTML Таблицы</li> <li>...</li> </ul> </td> <td>Основной контент...</td> </tr> <tr> <td colspan="2">Copyright © 2017 wm-school.ru</td> </tr> </table> </body> </html>
| Совет: Не используйте таблицы для разметки страницы! W3C осуждает использование таблиц для разметки. |
Макеты на основе DIV-элементов
В течение долгого времени веб-дизайнеры используют элементы <div> для группировки элементов на странице (например, оформирующих шапку сайта, статьи, футер или боковую панель). Таким образом разработчики, как правило, помещают эти основные разделы страницы внутри элементов
Ниже приведена визуализация макета с использованием тегов <div> для группировки элементов на странице:
<div=»header»>
<div>
<div>
<div>
Пример: Макет на основе DIV-элементов
Главное меню
| Основной контент… |
| Copyright © 2017 wm-school.ru | |
<!DOCTYPE html> <html> <head> <style> #page { width: 100%; } #header { background-color:#808000; } #sidebar>ul { list-style: none; padding:5px; } #sidebar { background-color:#dddddd; height:200px; width:30%; float:left; padding:5px; } #content { background-color:#eeeeee; height:200px; width:70%; float:left; padding:5px; } #footer { background-color:#808000; clear:both; text-align:center; padding:5px; } </style> </head> <body> <div> <div> <h2>Шапка сайта</h2> </div> <div> <b>Главное меню</b> <ul> <li>HTML Элементы</li> <li>HTML Атрибуты</li> <li>HTML Таблицы</li> <li>...</li> </ul> </div> <div> <p>Основной контент...</p> </div> <div> Copyright © 2017 wm-school.ru </div> </div> </body> </html>
Новые элементы макета в HTML5
Спецификация HTML5 предоставляет новые семантические теги, описывающие содержащийся в них контент. Так как современные сайты включают в свои страницы боковые панели, заголовки и секции, в спецификацию HTML5 были включены новые теги, предназначенные для деления страницы на логические области. Семантическая разметка предназначена для описания контента. Семантическая разметка упрощает понимание смысла и контекста информации, размещенной на странице — как для поисковиков, так и для разработчиков. Теперь программы экранного доступа могут позволить пользователям проигнорировать заголовки и нижние колонтитулы и сразу перейти к основному контенту. Кроме того, поисковые машины могут придать большее значение содержимому элементов
| Элемент | Значение / описание |
|---|---|
| <header> | Определение заголовка страницы или раздела. |
| <nav> | |
| <section> | Определение логической области страницы или группировка контента. |
| <article> | Определение статьи (логически завершенного блока контента). |
| <aside> | Определение вторичного или связанного контента. |
| <footer> | Определение завершителя страницы или раздела. |
| <details> | Определяет дополнительные детали. |
| <summary> | Определяет заголовок для элемента <details>. |
Ниже приведена визуализация макета с использованием тегов HTML5 для раметки страницы:
<header>
<nav>
<section>
<footer>
Пример: Макет на основе элементов HTML5
Главное меню
| Основной контент… |
| Copyright © 2017 wm-school.ru | |
<!DOCTYPE html> <html> <head> <style> #page { width: 100%; } header { background-color:#0095B6; } nav>ul { list-style: none; padding:5px; } nav { background-color:#dddddd; height:200px; width:30%; float:left; padding:5px; } section { background-color:#eeeeee; height:200px; width:70%; float:left; padding:5px; } footer { background-color:#0095B6; clear:both; text-align:center; padding:5px; } </style> </head> <body> <div> <header> <h2>Шапка сайта</h2> </header> <nav> <b>Главное меню</b> <ul> <li>HTML Элементы</li> <li>HTML Атрибуты</li> <li>HTML Таблицы</li> <li>...</li> </ul> </nav> <section> <h2>Заголовок</h2> <p>Основной контент...</p> </section> <footer> Copyright © 2017 wm-school.ru </footer> </div> </body> </html>
Please enable JavaScript to view the comments powered by Disqus.
wm-school.ru
HTML Макет
Пример Макета HTML
Лондон является столицей Англии. Это самый густонаселенный город в Соединенном Королевстве, с пригородами свыше 13 миллионов жителей.
Стоя на берегу реки Темзы, Лондон был крупным поселением на протяжении двух тысячелетий, за его историю, уходящую своего основания римлянами, которые назвали его Londinium.
Редактор кода »Элементы Макета HTML
Сайты часто отображает контент в несколько колонок (подобно журналу или газете).
Спецификация HTML5 предлагает новые семантические элементы, которые определяют разные части веб-страницы:
|
Макеты Компоновки HTML
Есть четыре различных способа для создания макетов из нескольких столбцов. Каждый способ имеет свои плюсы и минусы:
- Модель table HTML
- Модель float CSS
- Модель framework CSS
- Модель flexbox CSS
Какой выбрать?
Модель table HTML
Элемент <table> не был разработан, для инструмента макет! Задача элемента <table> отображать табличные данные. Так что лучше, не нужно использовать таблицы для разметки макета! Они внесут беспорядок в коде. И представьте, как трудно будет перестроить свой сайт через пару месяцев.
Совет: Не используйте таблицы для разметки макета!
Модель framework CSS
Если вы хотите создать свой макет быстро, вы можете использовать фреймворк, как W3.CSS или Bootstrap.
Модель float CSS
Он является общим, чтобы сделать весь веб-макетов, используя CSS свойства float.
Поплавок легко изучить — нужно просто вспомнить, как работают свойства float и clear. Недостатки: Плавающие элементы привязаны к документообороту, который может нанести вред гибкости.
Подробнее о float в нашей главе CSS Float и Clear.
Пример Макета Float
Лондон является столицей Англии. Это самый густонаселенный город в Соединенном Королевстве, с пригородами свыше 13 миллионов жителей.
Стоя на берегу реки Темзы, Лондон был крупным поселением на протяжении двух тысячелетий, за его историю, уходящую своего основания римлянами, которые назвали его Londinium.
Редактор кода »Модель flexbox CSS
Модель flexbox — новый режим макета в CSS3.
Использование flexbox гарантирует, что элементы ведут себя предсказуемо, когда макет страницы должен вмещать разные размеры экрана и различных устройств отображения. Недостатки: Не работает в IE10 и ранних версиях.
Узнать больше о спецификации flexbox в нашей главе CSS Flexbox.
Пример Макета Flexbox
Лондон является столицей Англии. Это самый густонаселенный город в Соединенном Королевстве, с пригородами свыше 13 миллионов жителей.
Стоя на берегу реки Темзы, Лондон был крупным поселением на протяжении двух тысячелетий, за его историю, уходящую своего основания римлянами, которые назвали его Londinium.
Copyright © SchoolsW3.com Редактор кода »schoolsw3.com
Как сверстать шаблона сайта из PSD в HTML и CSS
Совсем недавно я на блоге рассказывал как в Photoshop сделать не сложный макет сайта. Если Вы его не видели, здесь Вы его сможете увидеть. Теперь этот макет мы будем верстать в HTML и CSS. Хочу сразу сказать, что это не лёгкая работа, но вполне выполнимая. Возможно по этой причине выход этого поста немного затянулся. Но Вы не волнуйтесь, я попробую Вам всё подробнее рассказать, как можно сильнее облегчить вам задачу. Ну а теперь поехали.
Так же по теме
Друзья, для того, чтобы было понятнее обязательно скачайте файлы уже готового шаблона. Так же в архив входит и PSD макет сайта. И конечно же Вы сможете посмотреть демо шаблона в действии.
Подготовка
Для начала нам необходимо создать простую папку, желательно на рабочем столе, чтобы не потерять её. Там будут лежать все наши файлы, которые входят в шаблон сайта.
Создаём папку, называем её как Вашей душе угодно. И создаём папку ещё одну, и называем её images, думаю, что тут всё понятно, в этой папке будут лежать все картинки. После нужно создать ещё обычный текстовый документ и назвать его index.
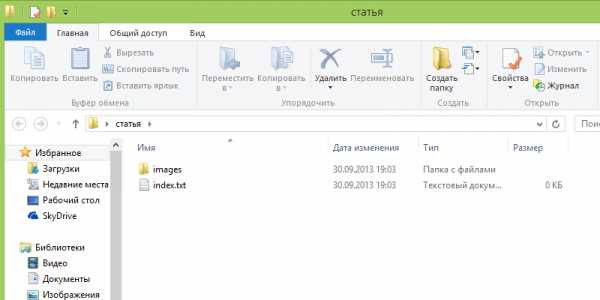
Всё. В принципе мы первый шаг уже сделали. 🙂 Переходим к добавлению кода HTML.
Добавляем разметку HTML
Друзья, говорю, сразу, что будем верстать на HTML5, если Вы новичёк, учитесь сразу этой новой верстке.
Открываем наш текстовый документ index и вставляем в него следующий код:
<!DOCTYPE html> <html> <head> <script type="text/javascript" src="http://ajax.googleapis.com/ajax/libs/jquery/1.4.2/jquery.min.js"></script> <meta charset="utf-8" /> <title>Макет</title> </head> <body> <!-- Начало хидер --> <header> <div> </div> </header><!-- Конец хидер --> <!-- начало врапер --> <section> <div> <div> <div> </div><!-- Конец коллефт --> <aside> </aside><!-- Конец колрайт --> </div><!-- Конец контент --> </div><!-- Конец мидл --> </section><!-- Конец врапер --> <!-- Начало футер --> <footer> <div> </div><!-- Конец футериннер --> </footer><!-- Конец футер --> </body> </html>
Теперь давайте подробнее остановимся на коде.
Будущий шаблон у нас будет делиться на три части. Это шапка сайта, середина, и низ сайта.
Шапка сайта
За верх сайта у нас отвечает вот этот код:
<!-- Начало хидер --> <header> <div> </div> </header><!-- Конец хидер -->
В нашем случае класс «header» это голубая полоска в макете, которая растягивается на всю ширину страницы.
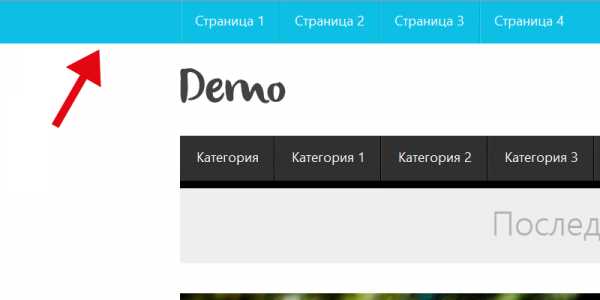
А вот в id=»headerInner» будет входить верхнее и главное нижнее меню, а так же кнопки социальных закладок. Ещё id=»headerInner» имеет ширину в 1200 рх и размещается по середине окна браузера. Далее для него мы зададим соответствующие стили CSS.
Середина сайта
За средний участок отвечает вот этот код:
<!— начало врапер —>
<section> <div> <div> <div> </div><!-- Конец коллефт --> <aside> </aside><!-- Конец колрайт --> </div><!-- Конец контент --> </div><!-- Конец мидл --> </section><!-- Конец врапер -->
- id=»wrapper» — это большой средний блок в который будут входить левая и правая сторона сайта. Другими словами с левой стороны у нас будут отображаться последние посты, а с правой виджеты сайдбара.
- id=»content» — отвечает за выравнивание левой и правой стороны по верхней части.
- id=»colLeft» — левая сторона сайта (Посты)
- id=»colRight» — правая сторона (Сайдбар)
Низ сайта
С футером сайта я думаю что всё понятно. В принципе он почти такой же как и верхняя голубая полоса макета.
<!-- Начало футер --> <footer> <div> </div><!-- Конец футериннер --> </footer><!-- Конец футер -->
Ну а сейчас начнём наполнять наш код, и начнём мы из шапки.
Вёрстка HTML и CSS
Для начала нужно выбрать HTML редактор. Я всегда использую редактор в обычном браузере Опера версии 12.16. Очень расстроился, что в новой Опере 16 его нет 🙁 Он очень простой, и сразу же можно посмотреть изменения, безумно удобно.
После того как Вы вставили код в наш текстовый документ index, его нужно сохранить. Нажимаем на «Файл» и «сохранить как», далее выбираем кодировку «UTF — 8» и сохраняем.

Когда файл сохранился, переименуйте его разрешение с .txt в .html. Теперь открываем наш файл с помощью браузера опера. У нас появится простое белое поле, на нём нажимаем правой кнопкой мыши, выбираем «Исходный код» и мы попадём в редактор. Чтобы посмотреть изменения после редактирования кода, нужно нажать на «Применить изменения».
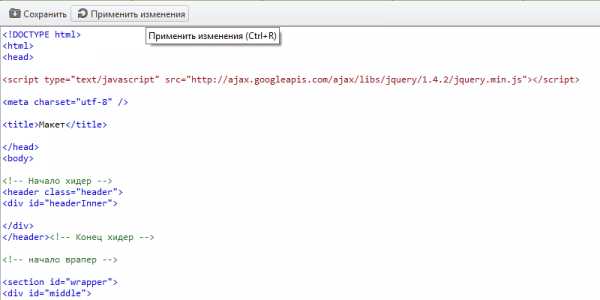
CSS
Стили рекомендую писать тут же. Потом их просто можно перенести в отдельный файл и прикрепить к код html. Перед тегом </head> ставим теги <style> … </style>, а между ними, соответственно будет располагаться код CSS.
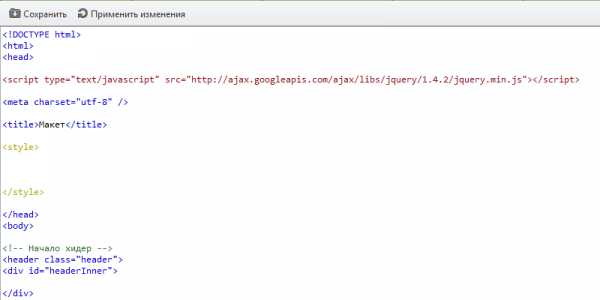
Добавляем вот этот код CSS
* {
margin: 0;
padding: 0;
}
body {
width: 100%;
height: 100%;
color:#333;
background: #fff;
font-family: "Segoe UI", "HelveticaNeue-Light", "Helvetica Neue Light", "Helvetica Neue", Helvetica, Arial, sans-serif;
font-size:0.94em;
line-height:135%;
}
aside, nav, footer, header, section { display: block; }
ul {
list-style:none;
}
a {
text-decoration:none;
}
a:hover {
text-decoration: none;
}Тут мы задали несколько стилей для тега body. Ширину и высоту в 100%. Цвет для текста #333. Шрифты, и его размер, а так же расстояние между строчек.
Для списков мы отключили точки, а для ссылок отменили подчеркивание.
Это так сказать стандартные стили, их можно изменять по собственному желанию.
Главные блоки (верх, середина и низ)
Теперь вставляем вот этот код стилей CSS, которые отвечают за расположение главных трёх блоков на странице браузера.
/* -------------------------------
Главные блоки
----------------------------------*/
#wrapper {
margin-top:40px;
width: 1200px;
margin: 0 auto;
height: auto !important;
}
.header{
width:100%;
background: #0dbfe5;
height:57px;
z-index: 4;
}
#headerInner {
position:relative;
border:0px solid #333;
width:1200px;
height:250px;
margin:0 auto;
margin-top:0px;
}
#content {
margin-top:40px;
}
#content #colLeft {
background: #fff;
float:left;
width:800px;
margin-right:0px;
}
#content #colRight {
margin-left:45px;
float:left;
width:350px;
position:relative;
}
#middle:after {
content: '.';
display: block;
clear: both;
visibility: hidden;
height: 0;
}Как видите, что id #wrapper (большой средний блок) имеет ширину в 1200рх, а также выравнивается по середине окна браузера с помощью margin: 0 auto;
Класс .header растягивается на 100%. Это наша голубая полоса, о которой я говорил выше, и в которую входят верхнее меню и социальные закладки. #headerInner имеет фиксированную ширину в 1200 рх, точно такая же ширина как и в блоке середины макета. #content будет выравнивать сверху левую и правую сторону сайта.
#colLeft отвечает за блок постов (левая сторона), а #colRight за правую сторону. Оба они имеют выравнивание по левой стороне (float:left;) для того чтобы сайдбар располагался после левой стороны сайта.
Верхнее меню
В коде HTML между тегами <div id=»headerInner»></div> добавляем следующий код, который отвечает за меню:
<nav> <ul> <li><a href="#">Страница 1</a></li> <li><a href="#">Страница 2</a></li> <li><a href="#">Страница 3</a></li> <li><a href="#">Страница 4</a></li> </ul> </nav>
Перед тем как добавить стили к меню нужно из макет PSD вырезать полоску, которая разделяет список:
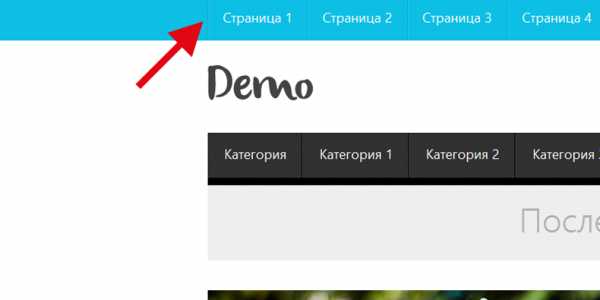
Открываем наш PSD макет. В слоях ищем группу «Хидер», затем группу «Меню верхнее» далее «Линии». И выбираем любой слой с линией, нажимаем на нём правую кнопку мыши, и выбираем «Преобразовать в смарт-объект». Потом слой поменяет иконку, нужно кликнуть два раза левой кнопкой именно по иконке стиля, не по названию, именно по иконке. Затем Вас перекинет на новый слой уже с вырезанной линией.
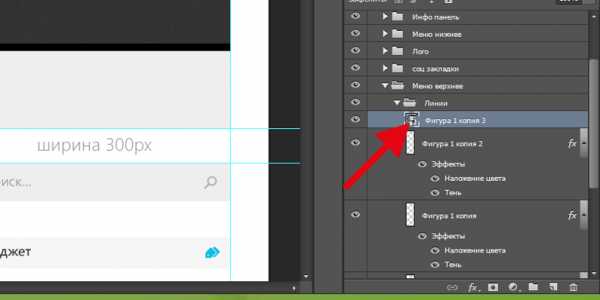
Переходим во вкладку «Файл» и «Сохранить для web» Желательно выбираем формат PNG-24, нажимаем «сохранить», и сохраняем нашу линию под именем line в папку images.
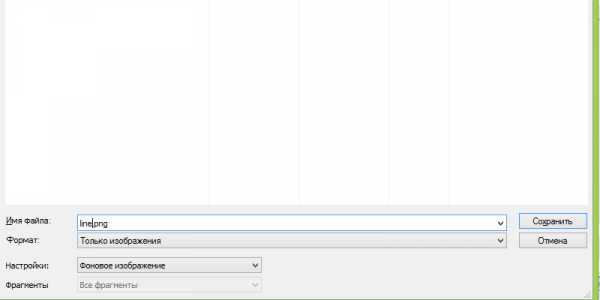
А вот теперь мы можем смело добавить стили для нашего меню, вот они:
/* Верхнее правое меню */
.topMenuRight {
height:57px;
position:absolute;
left:0px;
top:0px;
border: 0px solid #1FA2E1;
}
.topMenuRight ul li {
background: url(images/line.png) 0px 0px no-repeat;
float:left;
height: 57px;
}
.topMenuRight ul {
padding-left:0px;
}
.topMenuRight ul li a{
margin-top:0px;
font-weight:100;
border-right:0px solid #adadad;
display:block;
color:#fff;
text-decoration:none;
line-height:20px;
font-size:18px;
padding:16px 20px 21px 20px;
}
.topMenuRight ul li a:hover{
background: #fff;
color:#555;
}Вот, что должно получиться:
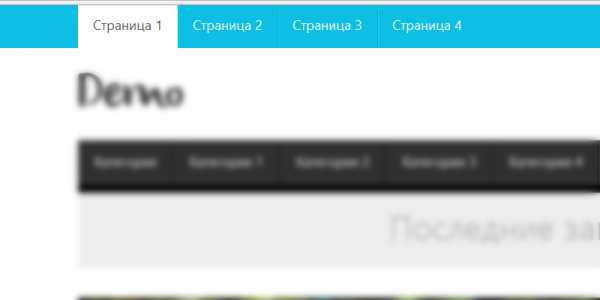
Иконки социальных закладок
Данные иконки вырезаются так же как и линия для меню. Открываем группу «Хидер» далее «Соц закладки». У нас там будет три иконки.
Слой иконки от rss преобразовываем в смарт объект и сохраняем под именем rss-variation. Тоже самое делаем и для остальных двух иконок, только иконку от mail называем «email-variation», от Твиттера «twitter-variation» не забываем всё сохранить в папку images.
Теперь под HTML кодом меню добавляем вот этот код:
<div> <a href="#" title="Следить в Twitter!" target="_blank"></a> <a href="#" title="Подписаться на rss" target="_blank"></a> <a href="#" title="Подписаться по e-mail" target="_blank"></a> </div>
А в стили CSS нужно добавить вот это:
.share-new {
z-index: 1;
position:absolute;
right:0px;
top:14px;
}
.share-new a { display:inline-block; width: 19px; height: 19px; margin: 2px 0px 2px 0; }
.share-new .icon-twitter {
background: url(images/twitter-variation.png) 0 center no-repeat;
padding:4px 0px 0px 5px;
font-size:17px;
margin-right: 3px;
}
.share-new .icon-rss {
background: url(images/rss-variation.png) 0 center no-repeat;
padding:4px 0px 0px 5px;
font-size:17px;
margin-right: 0px;
}
.share-new .icon-mail {
background: url(images/email-variation.png) 0 center no-repeat;
padding:4px 0px 0px 5px;
font-size:17px;
margin-right: 0px;
}Вот результат:

Логотип
В PSD макете ищем группу «Лого». Слой с логотипом преобразовываем в смарт объект, нажимаем по иконке лого два раза, и сохраняем его с именем logo. После код социальных закладок вставляем HTML код:
<div> <a href="#"><img src="images/logo.png" alt="Блог" /></a> </div>
А вот и стили:
/*----------------------------
Логотип
------------------------------*/
.logo {
position:absolute;
left:0px;
top:90px;
}Главное, выпадающее меню
Под кодом логотипа добавляем код главного меню:
<!-- Начало #bottomMenu --> <nav> <ul> <li><a href="#">Категория</a> <ul> <li><a href="#">Подменю #1</a></li> <li><a href="#">Подменю #2</a></li> <li><a href="#">Подменю #3</a></li> <li><a href="#">Подменю #4</a></li> </ul> <li><a href="#">Категория 1</a></li> <li><a href="#">Категория 2</a></li> <li><a href="#">Категория 3</a></li> <li><a href="#">Категория 4</a></li> </ul> </nav><!-- конец #bottomMenu -->
Но не будем спешить добавлять стили, сначала нужно вырезать фон из макета PSD.
Для этого в Photoshop приближаем с помощью лупы фон меню (Тёмный):
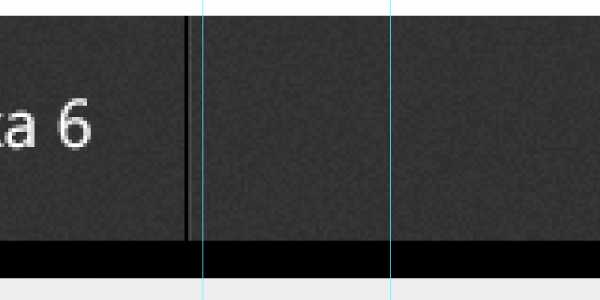
Выбираем инструмент «Рамка»
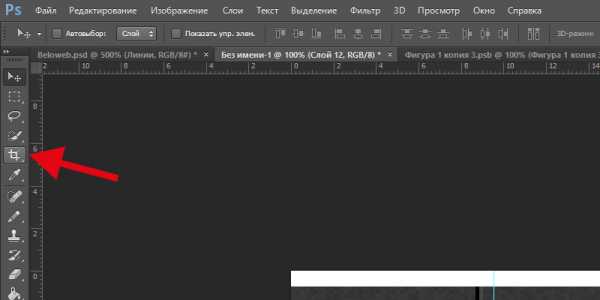
Когда инструмент выбран нужно выделить тонкую полосу фона. Главное, чтобы рамки верха низа точно совпадали с выделением:
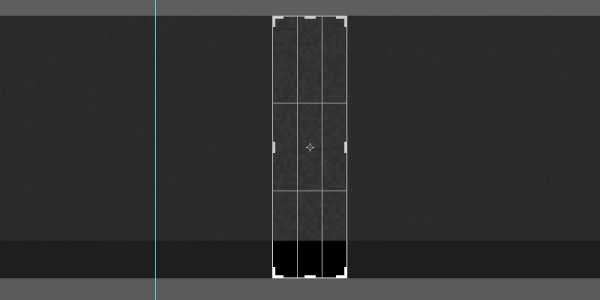
Теперь по выделенной области нажимаем левой кнопкой мыши два раза. После этого тот фон, что нам нужен для меню автоматически обрежется. Вам только нужно сохранить его для web в папку images под именем bgmenu.
Ну а сейчас можно смело добавлять CSS:
.bottomMenu {
width:1200px;
height: 70px;
position:absolute;
left:0px;
bottom:0px;
background: url(images/bgmenu.png) 0px 0px repeat-x;
}
#dropdown_nav {
font-weight:bold;
display:inline-block;
list-style:none;
border-bottom:0px solid #777;
margin-top:18px;
}
#dropdown_nav li {
float:left;
position:relative;
display:inline-block;
}
#dropdown_nav li a {
font-weight:100;
font-size:18px;
color:#fff;
padding:15px 22px 20px 22px;
background: url(images/linemenu.png) right no-repeat;
-moz-transition: background-color 0.3s 0.01s ease;
-o-transition: background-color 0.3s 0.01s ease;
-webkit-transition: background-color 0.3s 0.01s ease;
}
#dropdown_nav li a:hover {
background: #000;
text-decoration:none;
color:#0dbfe5;
}
#dropdown_nav li a.first {
-moz-border-radius:5px 0px 0px 5px;
-webkit-border-radius:5px 0px 0px 5px;
}
/* Выпадающее меню */
#dropdown_nav .sub_nav {
z-index: 4;
width:180px;
padding:0px;
position:absolute;
top:42px;
left:0px;
border:0px solid #ddd;
border-top:none;
background: #000;
}
#dropdown_nav .sub_nav li {
width:180px;
padding:0px;
}
#dropdown_nav .sub_nav li a {
background: none;
font-weight: normal;
font-size:15px;
display:block;
border-bottom:0px solid #e5e0b3;
padding-left:10px;
color:#fff;
}
#dropdown_nav .sub_nav li a:hover {
background:#222;
color:#0dbfe5;
}Результат:
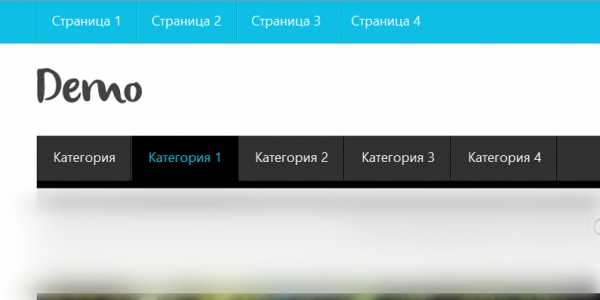
Блок «Последние записи»
Сразу после тега </header> нужно добавить HTML код, который будет отображать серый блок:
<div> <h3>Последние записи</h3> </div>
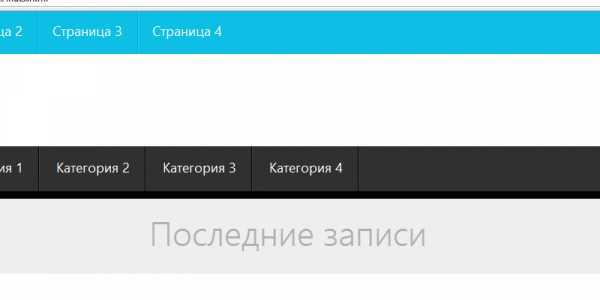
Левый блок с последними записями
Теперь будем добавлять блоки с последними записями. После тега <div id=»colLeft»> пишем следующий код:
<!-- Начало .postBox --> <article> <div><a href="#"><img src="images/tumb.png"/></a></div> <h3><a href="#">Скачать бесплатно 15 HTML5 и CSS3 шаблонов</a></h3> <div> Александр // <a href="#">Метки: метка, метка 2</a> // Апр.10.2012. // Комментариев: <a href="#">238</a> </div> <div> <p>Приветствую Вас, уважаемые читатели блога. Сегодня спешу представить Вам очередную бесплатную подборку шаблонов на CSS3 и HTML5, а также здесь есть несколько шаблонов с большими и встроенными JQuery слайдерами изображений. В общем, я надеюсь, что Вы здесь найдёте то что Вам нужно. Наслаждайтесь.</p> </div> <div><a href="#">Далее</a></div> </article> <!-- Конец .postBox --> <div></div>
Заметьте, что в данном случае картинка (миниатюра) имеет размер 800 на 300 пикселей. Желательно подготовить такую картинку сразу.
Самая последняя строчка в коде <div class=»raz»></div> отвечает за разделитель между постами.
И конечно же не забываем про CSS для постов:
.raz {
margin:0 auto;
border:0px solid #333;
background: #fff;
width:116px;
height:29px;
margin-bottom:50px;
background: url(images/raz.png) 0px 0px no-repeat;
}
.postBox {
border:0px solid #333;
background: #fff;
width:700px;
margin-top:0px;
margin-left:0px;
margin-bottom:50px;
}
.postBox h3 a {
font-family: "Segoe UI Semilight", "Segoe UI", Tahoma, Helvetica, Sans-Serif;
color:#000;
font-style:normal;
font-weight:100;
font-size:33px;
line-height:35px;
-moz-transition: all 0.3s 0.01s ease;
-o-transition: all 0.3s 0.01s ease;
-webkit-transition: all 0.3s 0.01s ease;
}
.postBox h3 a:hover {
color:#0dbfe5;
}
.postBox .textPreview {
border:0px solid #333;
width:800px;
margin-bottom:30px;
}
.postBox .textPreview p{
margin-top:0;
}
.postBox .postThumb{
margin:0px 0px 15px 0;
}
.postBox .postMeta {
padding-bottom:15px;
clear:left;
overflow:hidden;
}
.more-link a {
border-radius: 3px;
background: #0dbfe5;
margin-top:30px;
font-weight:600;
color:#fff;
font-size:17px;
padding:6px 25px 9px 25px;
-moz-transition: all 0.3s 0.01s ease;
-o-transition: all 0.3s 0.01s ease;
-webkit-transition: all 0.3s 0.01s ease;
}
.more-link a:hover {
background:#000;
color:#0dbfe5;
}Чтобы лучше было видно как будет смотреться макет, просто скопируйте HTML код блока постов и поставьте один под одним. В итоге вот что получится:
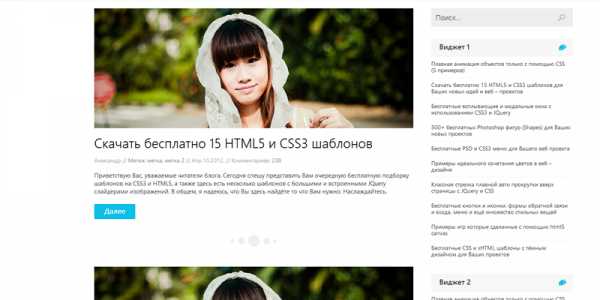
Правая часть (Сайдбар)
Добавляем поиск. После тега <aside id=»colRight»> вставляем следующее:
<form method="get" action="/search" target="_blank"> <input name="q" value="" placeholder="Поиск..."> <input type=submit value=""> </form>
И стили для поиска:
#form-query {
position:relative;
background:#eeeeee;
border:0px solid #e4e4e4;
width:335px;
height:31px;
padding:8px 10px 7px;
font-weight:100;
font-size:18px;
color:#000;
margin-bottom: 30px;
}
#form-querysub {
position:absolute;
right:15px;
top:15px;
width:17px;
height:17px;
background:url(images/search.png) 0px 0px no-repeat;
border:0px dashed #333;
}
#form-querysub:hover {
cursor: pointer;
}Виджет
После кода поиска вставляем:
<div> <h3>Виджет 2</h3> <ul> <li><a href="#" title="Плавная анимация объектов только с помощью CSS (5 примеров)">Плавная анимация объектов только с помощью CSS (5 примеров)</a></li> <li><a href="#" title="Скачать бесплатно 15 HTML5 и CSS3 шаблонов для Ваших новых идей и веб – проектов">Скачать бесплатно 15 HTML5 и CSS3 шаблонов для Ваших новых идей и веб – проектов</a></li> <li><a href="#" title="Бесплатные всплывающие и модальные окна с использованием CSS3 и JQuery">Бесплатные всплывающие и модальные окна с использованием CSS3 и JQuery</a></li> <li><a href="#" title="500+ бесплатных Photoshop фигур (Shapes) для Ваших новых проектов">500+ бесплатных Photoshop фигур (Shapes) для Ваших новых проектов</a></li> <li><a href="#" title="Бесплатные PSD и CSS3 меню для Вашего веб проекта">Бесплатные PSD и CSS3 меню для Вашего веб проекта</a></li> <li><a href="#" title="Примеры идеального сочетания цветов в веб – дизайне">Примеры идеального сочетания цветов в веб – дизайне</a></li> <li><a href="#" title="Классная стрелка плавной авто прокрутки вверх страницы с JQuery и CSS">Классная стрелка плавной авто прокрутки вверх страницы с JQuery и CSS</a></li> <li><a href="#" title="Бесплатные кнопки и иконки, формы обратной связи и входа, меню и ещё множество стильных вещей">Бесплатные кнопки и иконки, формы обратной связи и входа, меню и ещё множество стильных вещей</a></li> <li><a href="#" title="Примеры игр которые сделанные с помощью html5 canvas">Примеры игр которые сделанные с помощью html5 canvas</a></li> <li><a href="#" title="Бесплатные CSS и xHTML шаблоны с тёмным дизайном для Ваших проектов">Бесплатные CSS и xHTML шаблоны с тёмным дизайном для Ваших проектов</a></li> </ul> </div>
Из макета не забываем вырезать голубую иконку. Вырезается она точно также как и иконки социальных закладок (смотреть выше), только имя для нею нужно задать h3img и сохранить в папке images нашего шаблона.
CSS код виджетов:
.rightBox {
margin-top:0px;
margin-left:0px;
width:330px;
margin-bottom:30px;
}
.rightBox h3 {
width:335px;
background:#f7f7f7 url(images/h3img.png) 320px 14px no-repeat;
font-size:18px;
font-family: "Segoe UI Semibold", Tahoma, Helvetica, Sans-Serif;
color:#333;
display:block;
padding:10px 0 15px 20px;
}
.rightBox ul li{
width:350px;
padding:10px 0px;
border-bottom:1px solid #f6f6f6;
font-size:14px;
line-height: 16px;
}
.rightBox a {
color:#333;
}
.rightBox a:hover {
color: #0dbfe5;
}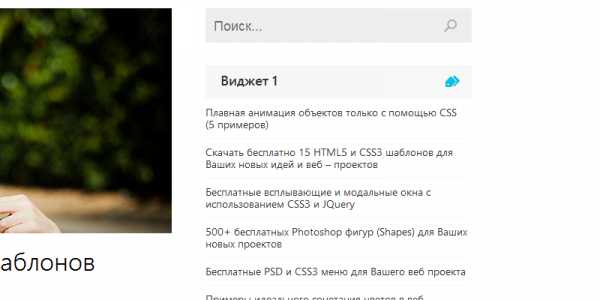
Футер
После тега <div id=»footerInner»> вставляем код для логотипа и нижнего меню:
<div> <a href="#"><img src="images/logo.png" alt="Блог" /></a> </div> <nav> <ul> <li><a href="#">Страница 1</a></li> <li><a href="#">Страница 2</a></li> <li><a href="#">Страница 3</a></li> <li><a href="#">Страница 4</a></li> </ul> </nav>
CSS
#footer {
margin-top:50px;
height:100px;
width:100%px;
background: #0dbfe5;
}
#footerInner {
position:relative;
border:0px solid #000;
width:1200px;
margin:0 auto;
height:100px;
}
#footerlogo {
position:absolute;
left:0px;
top:25px;
}
.footernav {
position:absolute;
right:0px;
top:35px;
}
.footernav ul li {
float:left;
}
.footernav ul li a{
margin-top:0px;
font-weight:100;
border-right:0px solid #adadad;
display:block;
color:#fff;
text-decoration:none;
line-height:20px;
font-size:18px;
padding:0px 0px 0px 25px;
}
.footernav ul li a:hover{
color:#333;
}В конечном итоге получаем вот такой шаблон:

