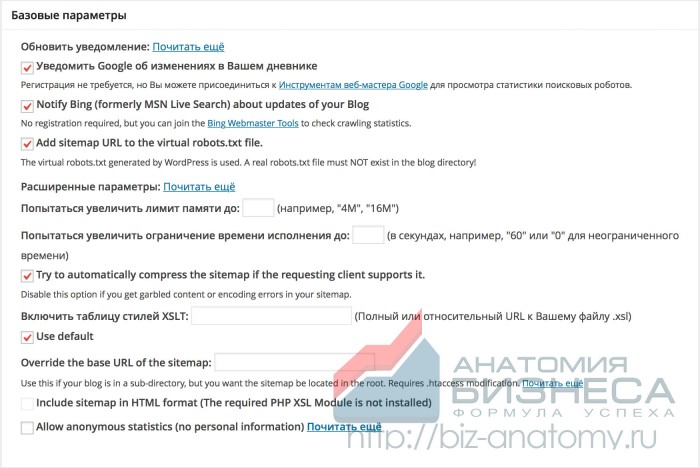Плагин XML-Sitemap, настройка и создания sitemap блога.
Плагин XML-Sitemap.
WordPress плагин XML-Sitemap очень необходим для блога. А зачем он нужен? Плагин Google XML Sitemaps предназначен для автоматического создания и обновления Sitemap (XML).
Возможное место для вашей рекламе! Приветствуется серьезный рекламодатель! Пишите на e-mail договоримся…
При публикации или редактировании записи или страницы.
И я как блогер постараюсь доходчиво все разъяснить и показать.
В добавок плагин XML-Sitemap отправит полученный файл поисковым системам через так называемые «пауки» от Google и Yandex.
Установка этого плагина, как и любых других и не занимает много времени. Все делается как обычно со всеми плагинами.
То есть с локального диска вашего компьютера с помощью FileZilla в папку на сервере, где находится ваш блог : … wp-content/plugins/.
А здесь можно скачать XML-Sitemap: https://ru.wordpress. org/plugins/google-sitemap-generator/
org/plugins/google-sitemap-generator/
Можно и по другому, через форму поиска меню “Плагины” жмем “Добавить новый” , потом находим Google XML Sitemaps и устанавливаем.
Результатом после активации (WordPress плагин XML-Sitemap) являются файлы sitemap.xml и sitemap.xml.gz, которые находятся в корневом каталоге вашего сервера.
Эти файлы нужны для поисковых систем, чтобы те, получая информацию, быстрее могли находить и индексировать страницы сайта.
Не забудьте в файле robots.txt включить строку:
User-agent: Yandex
Allow: */uploads
Allow: /wp-content/uploads/
Disallow: /cgi-bin
Disallow: /wp-admin/
Disallow: /wp-includes/
Disallow: /wp-content/plugins/
Disallow: /wp-content/cache/
Disallow: /wp-content/themes/
Disallow: /wp-trackback
Disallow: /wp-feed
Disallow: /wp-comments
Disallow: /feed/
Disallow: */feed
Disallow: */trackback
Disallow: */comments
Host:wp. aspekti.eu
Sitemap: https://wp.aspekti.eu/post-sitemap.xml
aspekti.eu
Sitemap: https://wp.aspekti.eu/post-sitemap.xml
Однако, я люблю плагин YostSeo и он сам генерирует sitemap.xml
У вас имеется и такой вариант.
И так …мы уже активировали плагин XML Sitemap через меню Плагины -> Установленные.
Теперь давайте разберемся с настройками wordpress плагина XML-Sitemap. Открываем админку плагина через Настройки -> XML-Sitemap
Устанавливаем базовые параметры плагина. Смотрите на восклицательные знаки.
Обратите внимание на пункт отмеченный красным восклицательным знаком, прежде чем ставить галочку нужно получить идентификатор приложения (Application ID) от Yahoo.
Далее выставляем Расширенные параметры:
Следующий шаг … установка Расположения вашего файла с картой сайта
Теперь выставляем, что включать в карту. Обратите внимание, если сайт не наполнен контентом, то не ставить галочку Включать категории.
Нужно дать отстоятся сайту и включить опцию после индексации для увеличения числа страниц в карте и в индексе.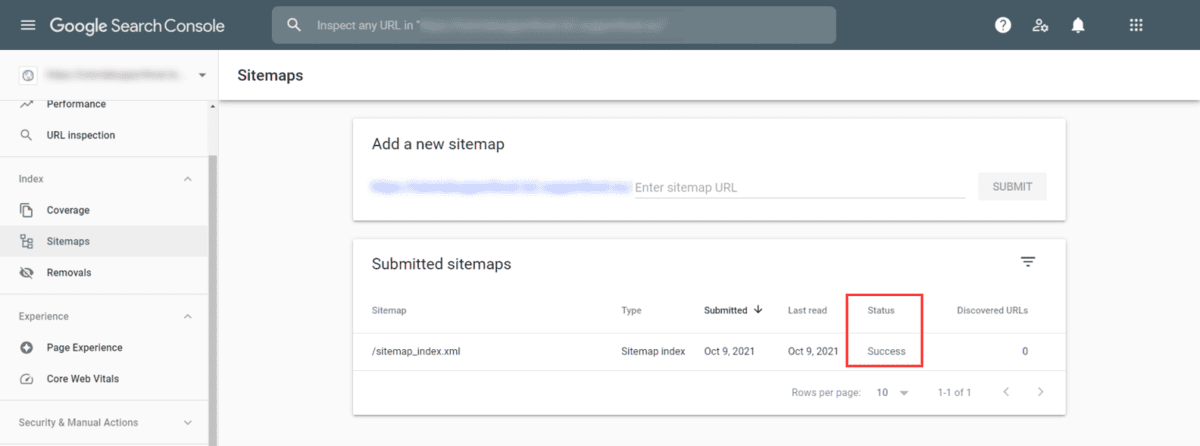
Дополнительно два скриншота с параметрами XML-Sitemap:
Не забудьте сохранить параметры перед выходом!
Теперь в верхней части окна настроек жмите ссылку заново построить карту сайта, для создания самой карты и оповещения поисковых систем об изменениях.
А дальше адрес созданного файл карты блога добавить в панели вебмастеров Яндекса и Гугла.
Это сделать нужно ОБЯЗАТЕЛЬНО!
Конечно не забиваем там же добавить ваш robot.txt и все это проверить. Но это не все!
Надо подумать и о посетителей вашего блога и поэтому нам нужен еще один обязательный плагин для wordpress.
Для создания карты WordPress блога (site map)
WP плагин Simple Sitemap, будет создавать предназначенную для посетителей вашего блога карту сайта. Примерно такого вида: https://wp.aspekti.eu/spisok-stat-ej
Эта карта поможет сделать ваш WP блог более прозрачным для посетителей, то есть позволит упростить для них перемещение между материалами блога и поиск нужных постов.
УСПЕХОВ ДРУЗЬЯ!
Установка и настройка Google XML Sitemaps. — Мои записки о Linux.
Плагин поддерживает сгенерированные WordPress страницы и пользовательские URL-адреса, а так же позволяет уведомлять все поисковые системы каждый раз, при создании нового поста. Вам необходимо один раз ее настроить при установке, а после этого плагин будет заботиться о ее состоянии динамически, т. е. будет вносить изменения автоматически, не только при добавлении новых, но и при изменении старых страниц.
Вот основные преимущества Google XML Sitemaps:
- Дружественный, легкий в использовании пользовательский интерфейс.
- Формирует специальный XML-файл для всех поисковых систем.
- Поддерживает все виды страниц создаваемых WordPress и пользовательских записей.
- Динамически редактирует sitemap, при добавлении или удалении страниц.
Если вы решили воспользоваться данным плагином, вам нужно:
1. В административной части выбрать пункт меню Плагины=>Добавить новый.
2. Вести в строке поиска «Google XML Sitemaps», нажать Enter. Выполнить установку плагина, после чего, активировать его.
3. Далее, заходим в Настройки, выбираем появившийся пункт XML-Sitemap и переходим к настройкам нашей будущей карты.
4. Изначально нам предлагается настроить «Базовые параметры», отмечаем галочки как показано на скриншоте:
Обратите внимание! Перед началом работы с плагином, вам необходимо удалить из корневого каталога сайта старую карту, если она у вас есть.
5. Переходим к настройкам «Дополнительных страниц». Здесь, если у вас есть необходимость, можно указать страницы которые не принадлежат вашему блогу, но вам хотелось бы, что бы они были проиндексированы. У меня такой необходимости нет, поэтому оставляю поле пустым.
6. «Приоритет статьи» позволяет задать, какие статьи имею больший приоритет:
7. Содержание карты сайта. Здесь можно оставить все без изменений.
Содержание карты сайта. Здесь можно оставить все без изменений.
8. Тут можно исключить рубрики или отдельные страницы:
9. Далее задаем частоту, с которой поисковому роботу нужно проводить повторное сканирование:
10. В последнем пункте можно задать приоритет каждого элемента.
11. После того как выполнены все настройки, нажимаем на кнопку «Обновить параметры».
Плагин сгенерирует динамическую карта нашего сайта. Вы можете просмотреть ее набрав в адресной строке браузера:
http://адрес/sitemap.xml
или перейдя по ссылке которая будет доступна вверху, перед настройками плагина. Будет нечто похожее.
Далее вам необходимо подключить XML-файл к поисковым системам, в которых планируете продвигать блог.
ИСТОЧНИК.
Создаём карту сайта wordpress. Пошаговая инструкция.
Tutorial Настройка плагина XML Sitemaps [2021]
Подобно каждому отдельному плагину WordPress, плагин XML Sitemaps используется для улучшения SEO. Это помогает поисковым системам, таким как Google, Bing, Yahoo и Ask.com, лучше индексировать ваш сайт, создавая специальные карты сайта XML. Если вы хотите уведомить все основные поисковые системы о своем новом содержании, плагин XML Sitemaps сделает это после того, как вы создадите сообщение. Использование этого плагина позволяет легко создавать карты сайта. Кроме того, вы можете создать карту сайта без багажа комплексного SEO-плагина. С более чем двумя миллионами загрузок Google XML Sitemaps является самым популярным специализированным плагином карты сайта для WordPress. Присоединяйтесь к нам с этой статьей, чтобы просмотреть Учебник Настройка подключаемого модуля XML Sitemaps .
Это помогает поисковым системам, таким как Google, Bing, Yahoo и Ask.com, лучше индексировать ваш сайт, создавая специальные карты сайта XML. Если вы хотите уведомить все основные поисковые системы о своем новом содержании, плагин XML Sitemaps сделает это после того, как вы создадите сообщение. Использование этого плагина позволяет легко создавать карты сайта. Кроме того, вы можете создать карту сайта без багажа комплексного SEO-плагина. С более чем двумя миллионами загрузок Google XML Sitemaps является самым популярным специализированным плагином карты сайта для WordPress. Присоединяйтесь к нам с этой статьей, чтобы просмотреть Учебник Настройка подключаемого модуля XML Sitemaps .
Содержание
Лучший способ настроить XML Sitemaps Plugin для WordPress XML Sitemaps Plugin создает XML и HTML карты сайта. Таким образом, Google и другие системы будут индексировать ваши страницы и сообщения. Когда вы начнете использовать карту сайта, поисковые роботы увидят структуру вашего сайта и извлекут ее более эффективно. Он поддерживает все виды сообщений WordPress, включая общие сообщения или любой пользовательский тип сообщений. Если вам нужна карта сайта, но вы не хотите использовать SEO-плагин на странице, вам следует установить только этот плагин.
Он поддерживает все виды сообщений WordPress, включая общие сообщения или любой пользовательский тип сообщений. Если вам нужна карта сайта, но вы не хотите использовать SEO-плагин на странице, вам следует установить только этот плагин.
Google XML Sitemap не занимает много места. Независимо от того, новичок вы или нет, использовать этот плагин не составит труда, так как параметры не требуют пояснений.
Оставайтесь с нами, чтобы ознакомиться с необходимыми шагами Настройка подключаемого модуля XML Sitemaps.
Рекомендуемая статья: Учебное пособие по остановке и предотвращению DDoS-атак на WordPress
Как установить плагин Google XML Sitemaps в WordPressЧтобы начать основной раздел этого руководства, мы предполагаем, что вы еще не устанавливали этот плагин WordPress. Это совсем не сложный процесс. Итак, просто следуйте по указанному ниже пути, чтобы установить плагин XML Sitemaps:
1- Войдите в панель управления WordPress как администратор.
2- На левой панели нажмите Плагины, Нажмите Добавить новый .
3- Введите google XML sitemaps в текстовом поле поиска. Затем нажмите Search Plugin .
Примечание: Поскольку вы можете найти более одного результата, проверьте автора плагина. Убедитесь, что вы загрузили правильный плагин. Автор плагина XML Sitemaps — Arne Brachhold 9.0044 .
4- Найдя его, нажмите Установить сейчас .
5- После успешной установки нажмите ссылку Activate Plugin .
Таким образом, Google XML Sitemaps автоматически сгенерирует вашу первую карту сайта, сделав снимок вашего веб-сайта в его текущем состоянии. Кроме того, вы можете просмотреть свою карту сайта, добавив в свой домен расширение /sitemap.xml .
Как настроить XML Sitemaps Plugin Теперь, когда вы установили подключаемый модуль XML Sitemaps, вы готовы приступить к его настройке. Перейдите к Настройки >> XML-Sitemap . Поскольку он поставляется с разумным набором предварительных настроек, вы даже можете оставить настройки как есть. Но он будет работать намного лучше, если вы его настроите. Оставайтесь с нами, чтобы показать вам, как вы можете настроить его оптимально в соответствии с вашими требованиями.
Перейдите к Настройки >> XML-Sitemap . Поскольку он поставляется с разумным набором предварительных настроек, вы даже можете оставить настройки как есть. Но он будет работать намного лучше, если вы его настроите. Оставайтесь с нами, чтобы показать вам, как вы можете настроить его оптимально в соответствии с вашими требованиями.
Прежде всего, когда установка будет завершена, вы можете увидеть сообщение в верхней части экрана: ” Поисковые системы еще не уведомлены ».
Чтобы пропинговать вашу карту сайта для двух основных поисковых систем, таких как Google и Bing, нажмите уведомить поисковые системы о ссылке на вашу карту сайта, чтобы ваш сайт проиндексировался как можно быстрее. Затем плагин должен сообщить вам, что ваш пинг прошел успешно.
Далее вы узнаете о семи разделах настройки этого подключаемого модуля. Давайте посмотрим, что плагин XML Sitemaps делает в каждом разделе:
1- Основные параметры Этот раздел управляет основными конфигурациями.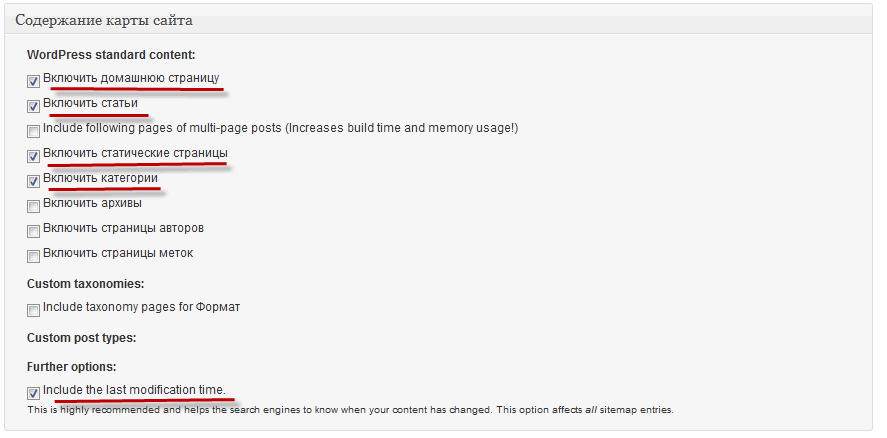
Начинающим пользователям рекомендуется оставить галочки Google и Bing отмеченными флажками. Таким образом, вы можете решить, какие поисковые системы вы хотите уведомлять об обновлениях вашего сайта. Таким образом, после любой новой публикации или редактирования старых сообщений процесс проверки связи повторяется, и сканеры отправляются для проверки изменений.
Другой вариант добавляет вашу карту сайта в файл robot.txt . Он взаимодействует со сканерами поисковых систем, направляет их по вашему сайту и сообщает им, что индексировать. Поскольку файл robot.txt полезен для поисковых систем, рекомендуется оставить флажок robot.txt отмеченным. Таким образом, он проиндексирует вас в некоторых дополнительных поисковых системах.
Затем вы можете прокрутить вниз, чтобы увидеть Дополнительные параметры . Вы можете пропустить первые две настройки, так как они касаются ограничения памяти и времени выполнения в значительной степени избыточны. Далее вам будет предложено настроить таблицу стилей XSLT.
Далее вам будет предложено настроить таблицу стилей XSLT.
Чтобы ваша карта сайта выглядела лучше, вы можете загрузить новую таблицу стилей XSLT. Кроме того, чтобы быть менее «читабельным», вы можете вообще отключить XSLT. Но имейте в виду, что поисковые системы все равно будут читать его нормально.
Наиболее важным в этом разделе является « переопределить базовый URL-адрес карты сайта ».
Теперь по умолчанию ваша карта сайта будет отображаться с расширением /sitemap.xml . Например, domain.com/sitemap.xml .
Вы разделили свой сайт на подкаталоги. 9sitemap(-+([a-zA-Z0-9_-]+))?\.xml(\.gz)?$ /your
blogdir/sitemap$1.xml$2 [L]
Примечание : Не забудьте заменить « your-blogdir » на ваше собственное имя подкаталога.
Последнее поле настраивает HTML-версию вашей карты сайта для менее сложных ботов, которые могут не понимать XML.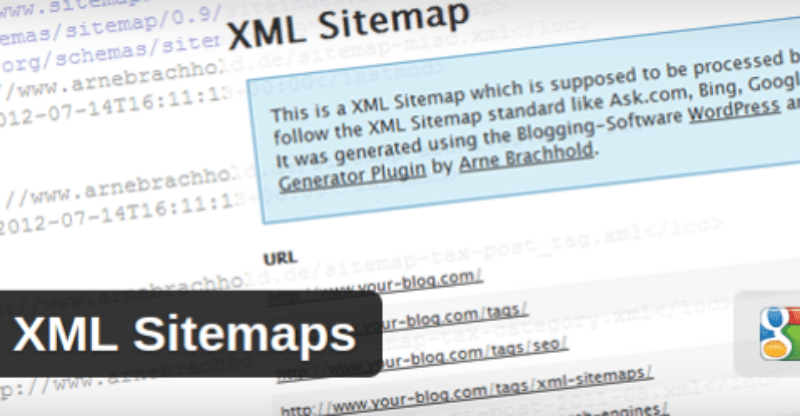 Это будет , а не применимо к любой из крупных поисковых систем, но, если вы хотите, чтобы вас индексировали везде, оставьте поле поставил галочку .
Это будет , а не применимо к любой из крупных поисковых систем, но, если вы хотите, чтобы вас индексировали везде, оставьте поле поставил галочку .
В этом разделе вы можете указать дополнительные внешние страницы для добавления в вашу карту сайта, и это применимо к тем, кто использует подкаталоги и поддомены.
Нажмите Добавить новую страницу и следуйте простым инструкциям. Затем укажите URL-адрес, уровень приоритета, частоту изменения и дату последнего изменения URL-адреса.
3-Post PriorityУровни приоритета являются жизненно важной частью вашей карты сайта, поскольку они передают поисковым системам ваш наиболее важный контент. Каждая отдельная веб-страница получает свой собственный уровень приоритета, оцениваемый от 0 до 1 с шагом 0,1.
Если вы сейчас думаете, что можете дать всем своим URL-адресам максимальный приоритет 1. 0., то это просто догадка, но не более того!
0., то это просто догадка, но не более того!
Почему? Поскольку уровень приоритета URL-адреса оценивается относительно других внутренних URL-адресов, вы не должны давать своей домашней странице и сообщению в блоге одинаковый приоритет. Потому что ясно, что не все URL одинаково ценны.
В разделе «Приоритет публикации» показано, как оценивается приоритет каждой публикации. Как видно на изображении выше, есть три варианта:
A) Не использовать автоматический расчет приоритета:
Он обрабатывает все сообщения одинаково, а фактическое значение приоритета назначается позже.
B) Количество комментариев:
Если вы выберете эту опцию, приоритет будет рассчитываться на основе абсолютного количества комментариев, полученных публикацией.
C) Среднее количество комментариев:
Эта опция вычисляет приоритет на основе количества комментариев относительно других сообщений.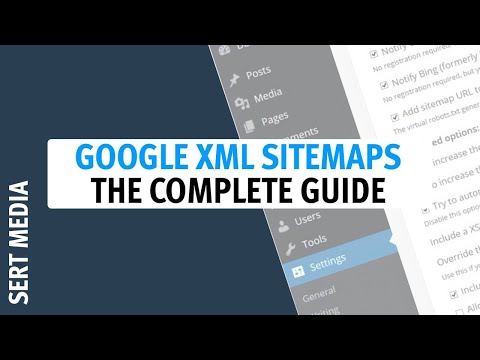
Примечание : Когда вы используете один из расчетов на основе комментариев, ваши популярные сообщения автоматически получают более высокий уровень приоритета.
4- Содержание карты сайтаВ этом разделе вы сможете выбрать, какие элементы, настраиваемые типы сообщений и таксономии вы хотите включить в карту сайта.
Ваши личные предпочтения будут определять, включать ли ваш архив или страницы тегов, но также идеально включать все ваши записи WordPress, страницы и пользовательские типы записей.
Если вы не хотите, чтобы эти страницы появлялись в поисковой выдаче и ценность этих страниц в лучшем случае сомнительна, убедитесь, что они не выбраны .
В нижней части раздела вы увидите Дополнительные параметры. Рекомендуется оставить этот флажок отмеченным, так как он включает время последнего изменения. Потому что, если вы не отметите его, поисковые системы будут сканировать только новый контент, а не недавно отредактированный контент.
Рекомендуемая статья: Представляем 8 лучших плагинов для резервного копирования WordPress в 2021 году
5- Исключенные элементыВы можете выбрать свои сообщения в блоге для включения в карту сайта. Итак, в этом разделе вы можете исключить из карты сайта целые категории, а также отдельные посты и страницы, введя их идентификационные номера.
6- Частота изменения
Вы читали о частоте изменения ранее в этой статье. Это рекомендации, данные поисковым системам, и где вы можете определить для них значения.
Частота изменений позволяет поисковым системам знать, как часто может меняться контент. Эта информация сообщает поисковым системам, когда им нужно отправить своих поисковых роботов для поиска обновлений. Если вы регулярно (ежедневно) публикуете контент в блоге, рекомендуется установить частоту смены главной страницы, чтобы отразить это. Но если вы редко меняете свой сайт, вы можете выбрать годовой вариант. Варианты: всегда, ежечасно, ежедневно, еженедельно, ежемесячно, ежегодно и никогда.
Варианты: всегда, ежечасно, ежедневно, еженедельно, ежемесячно, ежегодно и никогда.
Примечание : Это может не работать как часы, но частота изменений четко показывает, как часто обновляется тип контента по сравнению с остальными.
7- ПриоритетыРанее вы узнали об уровнях приоритета публикации. В этом разделе вы можете оценить, насколько важен другой ваш контент. Кроме того, вам необходимо указать максимальное и минимальное значения сообщений в блоге.
Поскольку ваша домашняя страница, вероятно, является самой важной вашей страницей, вам рекомендуется присвоить ей максимальную оценку 1,0. Затем статические страницы и популярные сообщения в блогах, вероятно, станут вашими следующими наиболее важными страницами, поэтому не забудьте также поставить им высокую оценку.
Однако вы должны учитывать, что неважный контент не должен иметь высокую оценку. Это разбавляет уровни приоритета ваших действительно важных вещей.
Заключение
В этой статье вы узнали, как настроить плагин XML Sitemaps. Очень важно иметь карту сайта XML, чтобы помочь SEO вашего сайта. В вашей карте сайта будут перечислены все ваши URL-адреса, а также уровень приоритета и частота изменений. Если вы добавите правильные URL-адреса, Google легко получит доступ к вашим наиболее важным страницам и сообщениям. Чтобы быстрее проиндексировать нужные посты и страницы, вы можете изменить их приоритет. Кроме того, вы можете добавить свою XML-карту сайта в Google Search Console, чтобы помочь Google быстро найти вашу карту сайта. Это позволяет проверить наличие ошибок карты сайта.
Насколько полезен был этот пост?
Нажмите на звездочку, чтобы оценить!
Средняя оценка 0 / 5. Количество голосов: 0
Голосов пока нет! Будьте первым, кто оценит этот пост.
Как создать XML-карту сайта для вашего веб-сайта и отправить ее в Google
Время чтения:
Когда вы настраиваете свой веб-сайт для SEO-оптимизации, одна из многих вещей, которые вы должны сделать, это создать XML-карту сайта, а затем отправить URL-адрес этой карты сайта в Google через свою учетную запись Google Search Console.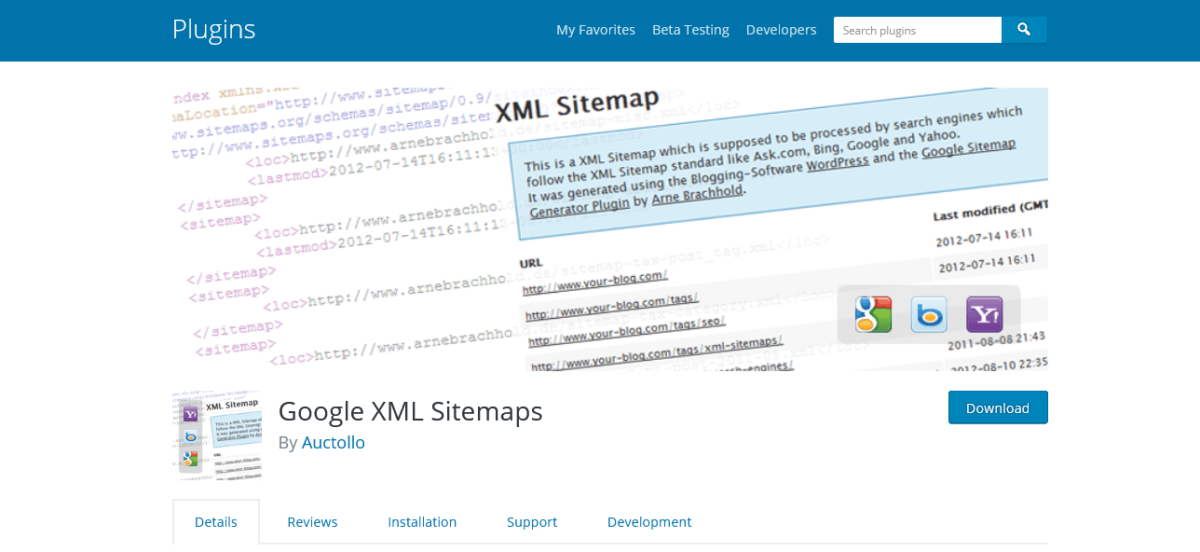 После прочтения этого руководства вы:
После прочтения этого руководства вы:
- Узнайте, что такое XML-карта сайта и почему она важна для SEO
- Как создать собственную XML-карту сайта для вашего веб-сайта
- Как настроить и подключить бесплатную учетную запись Google Search Console
- Как отправить карту сайта в Google
Что такое карта сайта в формате XML?
Карта сайта в формате XML — это документ, описывающий структуру вашего веб-сайта для сканеров поисковых систем. Он будет существовать по определенному URL-адресу на вашем веб-сайте. Он не предназначен для человеческого глаза, но позволяет Google легко архивировать информацию на вашем сайте. Он перечислит все страницы, сообщения, категории и даст им иерархию. Хотя Google может найти эту информацию без загрузки и отправки им карты сайта, это значительно усложняет задачу, и Google может занять годы, чтобы распознать ваш сайт таким образом. Хорошей новостью является то, что создать его и отправить очень просто!
Почему отправка файла Sitemap в формате XML важна для SEO?
Проще говоря, если вы не сообщите Google о своем существовании, Google может узнать о вашем существовании через месяцы, если не годы.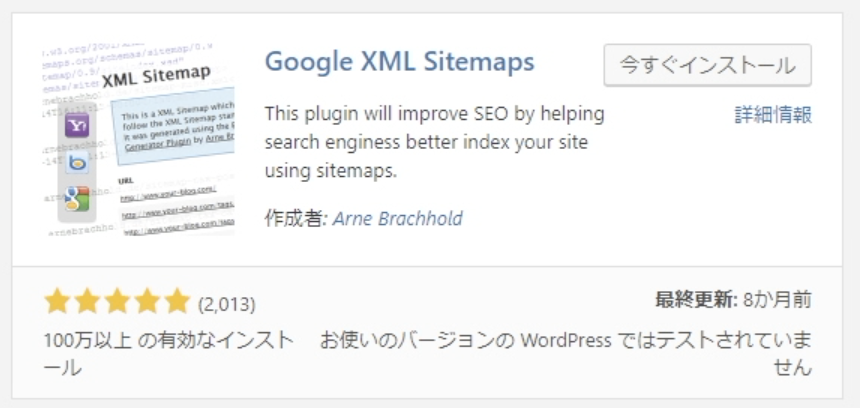 Особенно, если у вас нет других крупных, авторитетных, известных сайтов в Интернете, ссылающихся на ваш. Каждую МИНУТУ создается около 380 веб-сайтов. Это 22 800 веб-сайтов каждый час; 547 200 веб-сайтов каждый день; и 199 728 000 веб-сайтов каждый год.
Особенно, если у вас нет других крупных, авторитетных, известных сайтов в Интернете, ссылающихся на ваш. Каждую МИНУТУ создается около 380 веб-сайтов. Это 22 800 веб-сайтов каждый час; 547 200 веб-сайтов каждый день; и 199 728 000 веб-сайтов каждый год.
Как создать XML-карту сайта?
Существует несколько способов создания карты сайта в формате XML. Я собираюсь рассказать вам о самых простых, быстрых и бесплатных способах его создания.
Как создать XML-карту сайта для сайтов WordPress
- Загрузите бесплатный плагин Yoast для вашего сайта WordPress
- Перейдите в настройки плагина Yoast SEO и на вкладке «Функции» убедитесь, что опция переключения для XML-карт сайта включена вкл (по умолчанию должно быть)
- Всё! URL-адрес карты сайта вашего веб-сайта должен находиться по адресу: www.yourdomain.com/sitemap_index.xml 9.0337
- Следующим шагом будет копирование и вставка этого URL-адреса в вашу учетную запись Google Search Console, пропустите!
Как создать XML-карту сайта для сайтов Squarespace
- Ваш сайт Squarespace поставляется с картой сайта в формате .
 xml, поэтому вам не нужно создавать ее вручную.
xml, поэтому вам не нужно создавать ее вручную. - Он должен находиться по следующему URL-адресу: www.yourdomain.com/sitemap.xml
- Следующим шагом будет копирование и вставка этого URL-адреса в вашу учетную запись Google Search Console, пропустите!
Как создать XML-карту сайта для сайтов Showit
- Showit автоматически создает карту сайта для ваших страниц Showit, когда вы публикуете свой сайт. Однако эта карта сайта не будет включать сообщения вашего блога (которые размещаются на WordPress при создании сайта Showit)
- Ваша карта сайта Showit должна располагаться по следующему URL-адресу: www.yourdomain.com/siteinfo.xml Карта сайта для ваших сообщений в блоге, вам нужно будет выполнить шаги по созданию карты сайта XML для WordPress, указанные выше, загрузив бесплатный плагин Yoast для вашего сайта WordPress. Обратите внимание, что получение доступа к этому будет зависеть от вашего уровня пакета Showit.
- Следующим шагом будет копирование и вставка этих URL-адресов (www.
 yourdomain.com/siteinfo.xml и www.yourdomain.com/sitemap_index.xml, если вы создали Yoast для своего блога) в свою учетную запись Google Search Console, пропустить вперед!
yourdomain.com/siteinfo.xml и www.yourdomain.com/sitemap_index.xml, если вы создали Yoast для своего блога) в свою учетную запись Google Search Console, пропустить вперед!
Как создать XML-карту сайта для сайтов Wix
- Каждый сайт Wix содержит карту сайта, которая создается автоматически
- Вы сможете найти ее по следующему URL-адресу: www.yourdomain.com/sitemap.xml
- Следующим шагом будет копирование и вставка этого URL-адреса в вашу учетную запись Google Search Console, пропустите!
Как подключить мою учетную запись Google Search Console к моему веб-сайту?
Прежде всего убедитесь, что вы зарегистрировали бесплатную учетную запись Google Search Console.
Как подключить Google Search Console к WordPress
- Загрузите бесплатный плагин от Google под названием Site Kit от Google и подключите свою учетную запись Google Search Console через панель инструментов
Как подключить Google Search Console к SquareSpace
- В Главное меню , нажмите Аналитика .

- Нажмите Ключевые слова поиска .
- Нажмите Подключить во всплывающем окне панели.
- Войдите в учетную запись Google, которую вы хотите подключить к своему сайту. Если у вас несколько учетных записей Google, убедитесь, что вы выбрали правильную.
- Проверьте разрешения, затем нажмите Разрешить .
- Подождите 72 часа для заполнения данных.
Как подключить Google Search Console к Showit
- С сайтом Showit может быть немного сложнее. Вот пошаговая разбивка от службы поддержки клиентов Showit:
Есть и другие способы сделать это, но с Showit это лучший способ —>
**Метод поставщика доменного имени**
Вы можете подтвердите свой сайт через поставщика доменных имен. Чтобы использовать этот метод, вы должны иметь возможность войти в систему своего поставщика доменных имен (например, GoDaddy.com или networksolutions.com) и добавить новую запись TXT или CNAME.
Выберите метод поставщика доменных имен на странице сведений о подтверждении для вашего сайта и следуйте инструкциям на экране. В зависимости от вашего регистратора домена вам будет предложен один из следующих способов:
- Непосредственно в Search Console. Некоторые регистраторы доменов позволяют вам подтвердить свой сайт прямо из Search Console. Это самый простой способ подтвердить свой сайт, и в настоящее время он доступен для GoDaddy, eNom и некоторых других.
- Добавление записи DNS TXT или CNAME. Если ваш регистратор не включил средство проверки, вы можете подтвердить это, добавив запись DNS. Инструмент проверки предоставляет инструкции для этого, и, по возможности, эти инструкции будут специфичными для вашего регистратора. По умолчанию мы покажем вам инструкции по добавлению TXT-записи DNS. Если этот метод недоступен, мы покажем вам инструкции по добавлению записи CNAME.
Вуаля! Ваш сайт проверен Google.
Как подключить Google Search Console к Wix
- Обратите внимание, что вы можете сделать это только с премиальным сайтом Wix.


 aspekti.eu
Sitemap: https://wp.aspekti.eu/post-sitemap.xml
aspekti.eu
Sitemap: https://wp.aspekti.eu/post-sitemap.xml
 xml, поэтому вам не нужно создавать ее вручную.
xml, поэтому вам не нужно создавать ее вручную.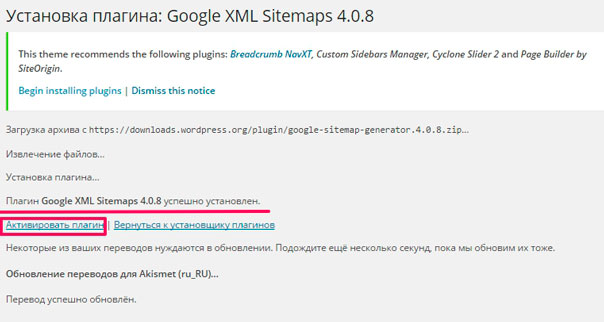 yourdomain.com/siteinfo.xml и www.yourdomain.com/sitemap_index.xml, если вы создали Yoast для своего блога) в свою учетную запись Google Search Console, пропустить вперед!
yourdomain.com/siteinfo.xml и www.yourdomain.com/sitemap_index.xml, если вы создали Yoast для своего блога) в свою учетную запись Google Search Console, пропустить вперед!