Как рисовать векторные фигуры в Photoshop, опции Заливка и Обводка
Автор Дмитрий Евсеенков На чтение 9 мин Просмотров 598 Обновлено
В этом уроке мы будем изучать основы работы с векторными формами (их ещё называют «фигурами», англ — Shapes) и слой-фигурами в Photoshop. Мы начнем с изучения применения пяти геометрических инструментов формы — «Прямоугольник» (The Rectangle Tool), «Прямоугольник со скруглёнными углами» (Rounded Rectangle Tool), «Эллипс» (Ellipse Tool), «Многоугольник» (Polygon Tool), и инструмент «Линия» (Line Tool). Чтобы узнать о каждой из этих фигур подробнее, кликните по их названию.
Затем, в следующем уроке, мы узнаем, как работать с более сложными фигурами — инструментом «Произвольная фигура» (Custom Shape Tool).
Большинство пользователей позиционируют Photoshop как программу для редактирования фотографий, а если вы попросите рекомендовать хорошую программу для рисования эскизов, макетов и иллюстраций, вам, как правило, посоветуют Adobe Illustrator.
Начиная с версии Photoshop CS6, в векторные инструменты внесли значительные обновления. Это добавление обводки, пунктира, типов заливки, изменение радиуса углов и т.п.
Содержание
Инструменты форм
Adobe Photoshop имеет шесть инструментов формы, это «Прямоугольник» (The Rectangle Tool), «Прямоугольник со скруглёнными углами» (Rounded Rectangle Tool), «Эллипс» (Ellipse Tool), «Многоугольник» (Polygon Tool), «Линия» (Line Tool) и инструмент «Произвольная фигура» (Custom Shape Tool). Все они вложены в одном месте в панели инструментов. По умолчанию, на инструментальной панели отображён инструмент «Прямоугольник», но если вы нажмёте на него правой клавишей мыши, то откроется выпадающий список с остальными инструментами:
Инструменты векторных форм, верхний инструмент — «Прямоугольник» (Rectangle Tool)
Я выберу первый инструмент в списке, это «Прямоугольник» (Rectangle Tool).
Фигура, Контур или Пиксели
Прежде, начинать создавать какие-либо формы, в первую очередь необходимо указать Photoshop, какой тип формы мы хотим нарисовать. Это необходимо потому, что на самом деле Photoshop позволяет нам создать три абсолютно разных вида форм. Это «Фигура» (Shape), «Контур» (Path) и «Пиксели» (Pixel Shapes).
Установка опции режима инструмента «Фигура» (Shape)
В абсолютном большинстве случаев вы будете рисовать векторные фигуры. В отличие от пиксельных форм, векторные фигуры являются гибкими, масштабируемыми и не зависят от разрешения изображения, что означает, что мы можем задать им любой желаемый размер, редактировать и масштабировать их столько, сколько нам потребуется, не теряя качества и даже распечатать их в любом размере также без потери качества!
Вне зависимости от того, показаны они фигуры на экране или в печати, края векторных фигур всегда остаются четкими и резкими.
Чтобы убедиться, что вы рисуете векторные фигуры, а не контуры или пиксели, выберите опцию «Фигура» (Shape) из видов режимов инструмента в панели параметров:
Выбор опции «Фигура» (Shape) на панели параметров
Заливка формы цветом
Следующее действие, которое мы, как правило, выполняем после выбора опции «Фигура», это выбор цвета, заполняющего форму, в версии Photoshop CS6 и выше, это делается с помощью клика по полю «Заливка» (Fill) в панели параметров:
Клик по кнопке в панели параметров для открытия диалогового окна свойств заливки фигуры.
Это действие открывает окно, которое позволяет нам выбрать один из четырех различных способов заполнения формы, каждый из которых представлен одним из четырех значков, расположенных вдоль верхней части окна. Назначение значков, начиная с левого края:
- Нет цвета (No Color) — белый прямоугольник с красной диагональной линией, заливка отсутствует
- Чистый цвет (Solid Color) — заливка сплошным цветом
- Градиент (Gradient) — заливка градиентом
- Узор (Pattern) — залива Photoshop-узором (паттерном)
Различные методы заливки формы
Нет цвета (No Color)
Как следует из названия, выбор этой опции оставит форму без заливки, с пустыми пикселями внутри. Для чего это нужно? Ну, в некоторых случаях может понадобится только сам контур. Также, часто нужна только обводка с прозрачными пикселями внутри.
Ниже показан простой пример того, как выглядит форма без заливки цветом. Все, что мы видим — это основной контур формы, который так и называется — «Контур» (Path). Контур отображается только в документе Photoshop, так что при сохранении вашей работы в формате JPEG или PNG, или при печати, контур виден не будет. Чтобы сделать его видимым, мы должны добавить к нему обводку, способы добавления которой мы рассмотрим далее:
Все, что мы видим — это основной контур формы, который так и называется — «Контур» (Path). Контур отображается только в документе Photoshop, так что при сохранении вашей работы в формате JPEG или PNG, или при печати, контур виден не будет. Чтобы сделать его видимым, мы должны добавить к нему обводку, способы добавления которой мы рассмотрим далее:
Фигура «Прямоугольник» без заливки и обводки.
Чистый цвет (Solid Color)
Чтобы заполнить вашу форму однотонным цветом, выбирайте опцию «Чистый цвет» (Solid Color) вторая иконка слева:
Опция «Чистый цвет» (Solid Color) для заливки фигуры сплошным однотонным цветом
При активной опции, выберите цвет для фигуры, нажав на один из цветовых образцов. Цвета, которые при работе в Photoshop вы недавно использовали, будут отображены выше основных образцов:
Выбор цвета нажатием на образец.
Если нужного вам цвета нет среди представленных образцов,нажмите на значок «Палитра цветов» (Color Picker), расположенный в правом верхнем углу окна:
Клик на значок Color Picker для выбора собственного цвета.
Откроется диалоговое окно палитры цветов, выберите в неё цвет и нажмите OK, чтобы закрыть Color Picker после выбора нужного цвета.
Как видно на рисунке ниже, после этих действий мы имеем такую же форму, только теперь форма имеет цвет:
Фигура, залитая цветом.
Заливка градиентом
Чтобы заполнить вашу форму градиентом, выберите опцию «Градиент» (Gradient). Затем нажмите на одну из миниатюр для выбора предустановленного градиента, или используйте миниатюру полосы градиента, расположенную ниже, для создания своего собственного варианта градиента.
Выбор готового или создание собственного градиента для заливки фигуры.
Вот тот же форма, только теперь она заполнена градиентом:
Форма, заполненная одним из предустановленных градиентов Photoshop.
Заливка узором (Patterns)
Наконец, опция заливки узором позволяет нам заполнить форму одним из предустановленных узоров Photoshop.
Нажмите на одну из миниатюр для выбора узора. Заранее в Photoshop установлено не так много вариантов узоров, выбор, загрузка и установка узора для заливки подробно описаны здесь.
Заранее в Photoshop установлено не так много вариантов узоров, выбор, загрузка и установка узора для заливки подробно описаны здесь.
Ниже показана та же форма, на этот раз заполненная узором:
Та же форма, только на этот раз залитая стандартным узором Photoshop.
Если вы не пока уверены, какой цвет, градиент или узор, нужен вашей фигуры, не волнуйтесь. Как мы увидим далее, вы всегда сможете вернуться к редактированию фигуры позже и изменить вид заливки.
Добавление обводки к векторной фигуре
Эта опция появилась в Photoshop, начиная с версии CS6. По умолчанию, Photoshop не будет добавляет обводку к краям фигуры, но добавить её так же просто, как и заливку цветом.
Для добавления обводки, нажмите на соответствующую опцию в панели параметров:
Опция добавления обводки.
Это открывает окно с параметрами, где мы можем выбрать цвет обводки, а также, задать многие другие параметры.
В верхней части окна у нас есть те же самые четыре иконы для выбора типа заливки линии обводки, это «Нет цвета» (No Color), «Чистый цвет» (Solid Color), Градиент (Gradient) и «Узор» (Pattern). По умолчанию выбран вариант «Нет цвета». Я выберу тип «Чистый цвет» (Solid Color). Выбирать и назначать цвет обводки точно таким же образом, как и цвет заливки, о чем рассказано выше.
По умолчанию выбран вариант «Нет цвета». Я выберу тип «Чистый цвет» (Solid Color). Выбирать и назначать цвет обводки точно таким же образом, как и цвет заливки, о чем рассказано выше.
Изменение толщины обводки
Чтобы изменить толщину обводки, используйте соответствующее поле ввода, расположенное непосредственно справа от прямоугольника образца цвета в панели параметров. По умолчанию, толщина установлена в 3 пт (пункта). Но вы можете задать другие единицы измерения, если нажмёте на это поле ввода правой клавишей мыши, откроется выпадающий список единиц измерения. Я, практически всегда, выбираю пиксели:
Изменение ширины и единиц измерения обводки.
Опция выравнивания краёв (Align Edges)
Правее всех других, в панели параметров расположена опция «Выровнять края». При включении этой функции (она включена по умолчанию) Photoshop приведёт в соответствие положение краёв обводки с пиксельной сеткой, что сделает изображение чётче.
Опция будет активна только при единицах измерения обводки пиксели.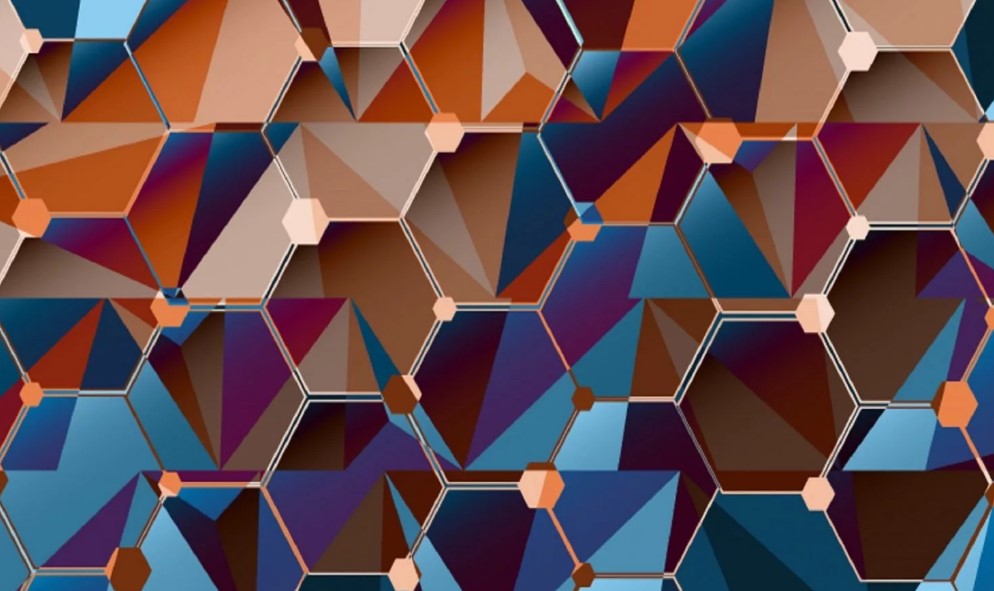
Дополнительные параметры обводки
По умолчанию, Photoshop рисует обводку в виде сплошной линии, но мы можем изменить это, нажав кнопку «Задать тип штриха фигуры» (Stroke Options ) на панели параметров:
Кнопка окна выбора дополнительных свойств — выбор штриха обводки — сплошного, пунктирного, точечного и др.
Это открывает окно «Параметры обводки» (Stroke Options). В этом окне мы можем изменить тип линии со сплошной на пунктирную или состоящую из точек. Кроме этого, имеется три дополнительные опции обводки:
Диалоговое окно дополнительных параметров обводки
Опция «Выровнять» (Align) позволяет нам выбрать, будет ли обводка расположена внутри контура, снаружи или посередине.
Следующая опция «Концы» (Caps) работает только в случае, если мы выбрали пунктирную обводку. Мы можем изменить вид концов отрезков.
- штрих заканчивается на границе своей заданной длины и конец имеет прямоугольную форму
- конец имеет полукруглую форму и выступает на половину ширины за границу заданно длины штриха с каждой стороны
- конец имеет прямоугольную форму и выступает на половину ширины за границу заданной длины штриха с каждой стороны
«Углы» (Corners) позволяют изменить вид угла при стыке линий обводки. Угля могут быть острыми (по умолчанию), закруглёнными или скошенными. Эта опция работает, если обводка расположена снаружи или посередине контура. Если обводка внутри контура, углы всегда остаются острыми.
Угля могут быть острыми (по умолчанию), закруглёнными или скошенными. Эта опция работает, если обводка расположена снаружи или посередине контура. Если обводка внутри контура, углы всегда остаются острыми.
Нажатие на кнопку внизу окна «Другие параметры…» (More Options…) открывает ещё одно окно, где мы можем задать длину штрихов и разрывов между штрихами. Вот пример прямоугольной фигуры с заливкой и пунктирной обводкой с разными длинами штрихов:
Обводка внутри фигуры, в которой используется два типа штриха — отрезок и точка.
.
Как нарисовать прямоугольник и другие фигуры в фотошопе?
На прошлом уроке мы говорили о рисовании в Photoshop с помощью карандаша и кисти. Линии от руки — это прекрасно, но часто бывает, что нужно изобразить ровную геометрическую фигуру. Линейки и циркули ушли в прошлое, и теперь сделать это можно с помощью простых инструментов редактора.
Чтобы выбрать один из них, на палитре инструментов нажмите значок Фигуры.
Независимо от того, какой инструмент группы вы выберите, на панели параметров появятся следующие, общие для всех фигур, элементы.
- Режим инструмента выбора. Здесь можно выбрать одно из трёх.
- Фигура. Значение установлено по умолчанию, и при нём создаётся векторная геометрическая фигура на отдельном слое, то есть происходит то, чего вы от инструмента и ждёте.
- Контур. Рисуется контур фигуры без заливки.
- Пикселы. Создаётся не векторная, а растровая фигура.
- Заливка. Позволяет настроить цвет и тип (градиент, штриховку) нарисованной фигуры.
- Обводка. Настройки контура фигуры: толщина, тип, цвет.
- Ширина и высота. Позволяют уточнить размер фигуры, когда непозволительно делать это «на глаз».
Как всегда, создайте новый документ с белым фоном. Остальные параметры можно оставить по умолчанию или выбрать на своё усмотрение.
Прямоугольник
Выберите фигуру Прямоугольник и, чтобы нарисовать его, щёлкните кнопкой мыши на холсте, а затем перемещайте указатель, удерживая при этом кнопку мыши нажатой. Точка, в которой вы щёлкнули, будет углом фигуры.
Точка, в которой вы щёлкнули, будет углом фигуры.
На панели параметров нажмите значок . Откроется окно геометрических настроек.
По умолчанию переключатель установлен в положение Прямоугольник. Если вы установите его в положение Квадрат, то при рисовании всегда будете получать фигуру с одинаковой длиной сторон. Аналогичного эффекта можно добиться и не нажимая флажок: для получения квадрата в процессе рисования прямоугольника достаточно удерживать нажатой клавишу Shift.
Если параметры вашего прямоугольника заранее известны, установите переключатель в положение Заданный размер и в полях укажите требуемые значения. Фигура будет полностью нарисована, как только вы щёлкните на холсте кнопкой мыши.
После установки переключателя в положение Задать пропорции в ставших доступными полях для ввода вы можете указать соотношения сторон создаваемой фигуры.
Флажок От центра позволяет рисовать прямоугольник от центра, а не из крайней точки.
Прямоугольник со скруглёнными углами
Следующий пункт в списке геометрических фигур. Понятно, что от обычного он отличается скруглением на углах. Соответственно, и настройки у этой фигуры и прямоугольника почти идентичны. Радиус скругления можно указать в соответствующем поле панели параметров.
Эллипс
Параметры совпадают с прямоугольником, только вместо квадрата можно рисовать круг. Для этого в окне настроек геометрии установите флажок в положение Окружность либо во время рисования удерживайте нажатой клавишу Shift.
Многоугольник
С помощью этого инструмента можно нарисовать треугольник, додекаэдр, икосаэдр, звезду или вообще любую фигуру, которая содержит от трёх до ста сторон. Их количество можно задать в поле ввода Стороны, расположенном на панели параметров.
Окно геометрических настроек от предыдущих фигур заметно отличается.
- Радиус. В этом поле задаётся радиус будущего многоугольника.

- Сгладить внешние углы. Если флажок установлен, то углы скруглены, если нет — углы острые, как в классическом многоугольнике.
- Звезда. Установите флажок, если на выходе хотите получить звезду.
- Глубина лучей. Это поле ввода задаёт, насколько длинными будут лучи.
- Сгладить внутренние углы. Установите этот флажок если хотите, чтобы внутренние углы были скруглены, как показано на рисунке ниже.
Линия
Используйте этот инструмент, чтобы создавать по-настоящему прямые линии — от руки их делать просто нецелесообразно. Чтобы добиться максимальной точности, настройте геометрические параметры в соответствующем окне.
- Начало. Если флажок установлен, вместо линии вы получите стрелку, которая будет нарисована в месте, где вы щёлкнули кнопкой мыши.
- Конец. Установите флажок, чтобы стрелка добавлялась в конец линии.
- Ширина.
 Указывается в процентах по отношению к толщине (её можно задать на панели параметров в одноимённом поле).
Указывается в процентах по отношению к толщине (её можно задать на панели параметров в одноимённом поле). - Длина.
- Кривизна. Значение указывается в диапазоне от -50% до 50% и определяет, насколько будет изогнута самая широкая часть стрелки. На рисунке изображены стрелки кривизной 0%, 30% и 50% (сверху вниз).
Произвольная фигура
Чтобы не создавать для каждой из десятков оставшихся фигур собственный инструмент, разработчики объединили их здесь. Все элементы панели параметров вам уже знакомы, кроме самого главного — кнопки Фигура, щелчок на которой открывает окно выбора фигур.
Если щёлкнуть на шестерёнке, расположенной в правой части окна, откроется меню дополнительных параметров, содержащее категории фигур.
Щёлкните на категорию и нажмите кнопку OK в окне подтверждения, чтобы отобразить фигуры желаемой группы. На рисунке ниже изображены элементы категории Музыка.
На рисунке ниже изображены элементы категории Музыка.
Благодаря рассмотренным инструментам вы буквально в два щелчка сможете нарисовать огромное количество фигур, на создание которых вручную ушло бы довольно продолжительное время.
Полезные ссылки:
- Бесплатные видеоуроки по Фотошопу;
- Каталог платных курсов по Фотошопу видеоуроки по разным направлениям;
- Курсы для фотографов;
- Полноценный онлайн курс по веб-дизайну с нуля от SkillBox.
Создаем в Фотошоп геометрический паттерн в стиле 90-хDesigne-R
Узоры 90-х запоминаются своими яркими цветами и простыми геометрическими фигурами. В этом уроке мы покажем вам, как создать геометрический паттерн в стиле 90-х при помощи векторных свойств Photoshop.
1. Как Подготовить документ для узора
Шаг 1
Начните с создания нового документа размером 600 на 450 пикселей. Кликните ОК.
Шаг 2
Чтобы создать фон, кликните по иконке добавления нового корректирующего слоя в нижней части панели слоев и выберите Solid Color (Цвет). В появившемся диалоговом окне выберите яркий голубой цвет, и, как только будете удовлетворены результатом, нажмите ОК.
В появившемся диалоговом окне выберите яркий голубой цвет, и, как только будете удовлетворены результатом, нажмите ОК.
Шаг 3
Проверьте, включена ли видимость линеек, и если нет, то нажмите View > Ruler ( Просмотр > Линейки). Кликните по линейке и потяните для создания направляющей, каких нам необходимо 4 штуки, по одной с каждого края холста – сверху, снизу, слева и справа. В центральной части холста, ограниченной направляющими, мы и будем создавать наш узор.
2. Как создать геометрические фигуры при помощи векторных инструментов Photoshop
Шаг 1
В этом узоре в стиле 90-х содержится множество геометрических фигур, и мы будем создавать их шаг за шагом. Выберите инструмент Ellipse
(Эллипс). Проверьте, чтобы в панели свойств была выбран режим Shape (Фигура).
Помните, что при создании каждой фигуры нам необходимо пользоваться именно этим режимом, и поэтому проверяйте этот пункт каждый раз.
Зажмите Shift, а затем кликните и потяните, чтобы нарисовать круг. Вы можете изменить его цвет на панели свойств. Создайте два круга – один большой и один маленький.
Шаг 2
А теперь нарисуйте тонкий прямоугольник при помощи инструмента Rectangle
(Прямоугольник).
Шаг 3
Продублируйте фигуру, нажав Ctrl + C, а затем Ctrl + V. Поверните дубликат на 90 градусов. Выберите Combine Shapes (Объединить фигуры) на панели свойств, чтобы объединить прямоугольники в знак плюса. Нарисуйте еще один такой плюс, но на этот раз потолще и другим цветом.
Шаг 4
Далее создайте кольцо. Нарисуйте еще один круг, но на этот раз измените заливку на None (Нет цвета) и увеличьте толщину обводки. Затем создайте еще одно кольцо.
Шаг 5
Теперь давайте нарисуем полукруг, а сделаем мы это, сначала создав круг, а затем разрезав его пополам прямоугольником. Прямоугольник должен быть в режиме Subtract Front Shape (Вычесть переднюю фигуру). Чтобы превратить эти две фигуры в единый контур, выберите обе фигуры, а затем Merge Shape Components (Объединить компоненты фигуры). Выберите яркий цвет для заливки и None (Нет цвета) для обводки.
Прямоугольник должен быть в режиме Subtract Front Shape (Вычесть переднюю фигуру). Чтобы превратить эти две фигуры в единый контур, выберите обе фигуры, а затем Merge Shape Components (Объединить компоненты фигуры). Выберите яркий цвет для заливки и None (Нет цвета) для обводки.
Шаг 6
Создайте два прямоугольника и поместите их друг на друга, чтобы они образовали L-образную фигуру. Продублируйте эту фигуру, пока не получится зигзаг. Сделайте его желтого цвета, а потом создайте еще один зигзаг, но потолще.
Шаг 7
При помощи инструмента Polygon
(Многоугольник) создайте шестиугольник (как вы понимаете, у него должно быть шесть сторон). Проверьте, чтобы указанное количество сторон равнялось шести, прежде чем щелкнуть мышью и потянуть, создавая фигуру. Сверху добавьте несколько прямоугольников и выберите опцию Subtract Front Shape (Вычесть переднюю фигуру).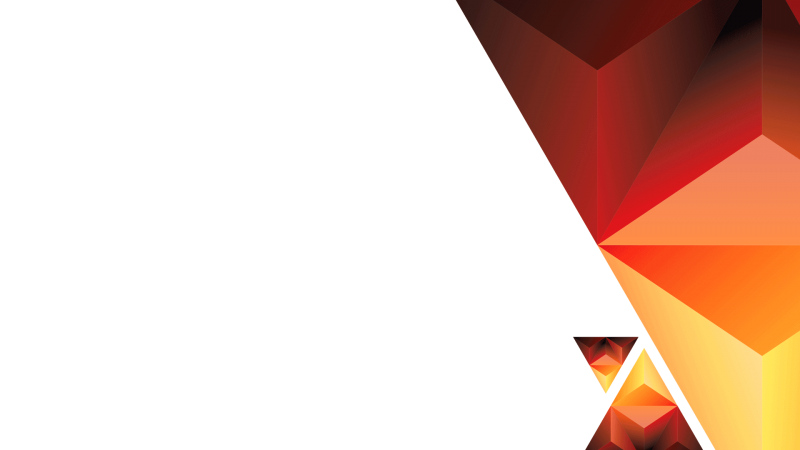
Шаг 8
Дважды кликните по стилю слоя и активируйте стиль Drop Shadow (Тень).
Примечание переводчика: Настройки стиля слоя на скриншоте: Непрозрачность: 90%, Угол: 58 градусов, Смещение: 2 пикселя.
Шаг 9
Добавьте еще один шестиугольник, на этот раз другого размера и цвета.
3. Как расположить объекты в узоре
Шаг 1
Как я говорил ранее, узор будет располагаться внутри области, образованной направляющими. Для начала нам необходимо узнать ее точные параметры. Выделите область при помощи инструмента Rectangular Marquee (
Прямоугольная область).
Шаг 2
Откройте панель с информацией, нажав Window > Info (Окно > Инфо). На этой панели вы можете увидеть информацию о размере узора. В данном случае, это 491 пиксель на 359 пикселей. Запомните эти значения и запишите, если необходимо. Помните, что измерения должны быть в пикселях, а не в сантиметрах, дюймах или других единицах. Если ваша панель показывает иные единицы, кликните правой кнопкой мыши по линейке и выберите пиксели.
Запомните эти значения и запишите, если необходимо. Помните, что измерения должны быть в пикселях, а не в сантиметрах, дюймах или других единицах. Если ваша панель показывает иные единицы, кликните правой кнопкой мыши по линейке и выберите пиксели.
Шаг 3
Поместите одну из фигур в угол области с узором. Когда узор будет образован, фигура обрежется. В узоре эта фигура должна появиться в трех других углах. То, что мы собираемся сделать, в математике называется «параллельный перенос» (Параллельный_перенос), что означает перемещение объекта в заданном направлении.
Шаг 4
Продублируйте эту фигуру при помощи горячих клавиш Ctrl-J. Затем нажмите Ctrl-T, чтобы разместить объект. Нам необходима предельная точность. Поэтому мы не будем перемещать его вручную, а воспользуемся строками для введения информации. Обратите внимание, что в данном случае наша фигура разместилась на координатах (59 и 43 пикселя).
Шаг 5
Ширина узора – 491 пиксель. Нам нужно переместить фигуру по горизонтали на 359 пикселей вправо, чтобы она разместилась в углу. Измените положение х на 550 пикселей (59 (оригинальная координата) + 491 (ширина холста)).
Нам нужно переместить фигуру по горизонтали на 359 пикселей вправо, чтобы она разместилась в углу. Измените положение х на 550 пикселей (59 (оригинальная координата) + 491 (ширина холста)).
Шаг 6
Теперь мы хотим, чтобы зигзаг появился в правом нижнем углу. Задайте последней фигуре следующие координаты: 550 пикселей, 402 пикселя. Новая координата, 402, получается, если сложить 43 (старая координата у) и 359 (высота холста).
Шаг 7
Наконец, мы хотим поместить еще один зигзаг в оставшемся углу. Мы можем продублировать первую фигуру и переместить ее вниз на количество пикселей, равное высоте узора.
Шаг 8
Если нас не удовлетворяет результат, то мы можем их перемесить. Помните, что мы должны двигать их только вместе, а иначе нам придется повторять процедуру параллельного переноса, чтобы сохранить узор. Сделать вы это можете, выбрав соответствующие слои, а затем воспользовавшись инструментом Move (Перемещение).
Шаг 9
Добавьте еще одну фигуру, на этот раз не в угол, но на край узора. В данном случае я поместил полукруг на верхний край. Так как это повторяющийся узор, другая часть полукруга должна появиться с противоположной стороны снизу, и поэтому нам необходимо продублировать фигуру и поместить ее туда.
В данном случае я поместил полукруг на верхний край. Так как это повторяющийся узор, другая часть полукруга должна появиться с противоположной стороны снизу, и поэтому нам необходимо продублировать фигуру и поместить ее туда.
Шаг 10
Продублируйте фигуру. Нажмите Control-T и измените ее координаты на новое значение, которое будет равно старой координате у + ширина узора. В данном случае, это 52 + 359 = 411.
Шаг 11
А теперь легкая часть. Вы можете размещать объекты внутри нашей области как угодно, но, чтобы они не касались краев, и не переживать о нарушении повторяющегося узора. Вы можете добавить столько объектов, сколько хотите, если они не будут касаться краев.
Шаг 12
Напомню: нельзя забывать об основном правиле повторяющегося узора. Если вы размещаете фигуру на крае, то она должна разместиться и на противоположном крае. Взгляните на плюсик слева – его необходимо продублировать, а затем переместить на противоположную сторону.
4. Как сохранить узор и воспользоваться им в Photoshop
Шаг 1
Выделите область, которая станет нашим узором при помощи инструмента Rectangular Marquee
(Прямоугольная область). Нажмите Edit > Define Pattern (Редактирование > Определить узор). В следующем диалоговом окне введите название узора и кликните ОК.
Шаг 2
Чтобы воспользоваться этим узором, все, что вам нужно сделать – это нажать Edit > Fill (Редактирование > Выполнить заливку). Выберите содержание: Узор и выберите созданный нами узор, а затем нажмите ОК.
Финальный результат
Ниже вы видите готовый узор в стиле 90-х. В этом небольшом уроке я показал вам несколько полезных штук, которые помогут вам создать повторяющийся узор методом параллельного переноса.
Спасибо, что прочитали этот урок. Не забудьте поделиться своими впечатлениями в комментариях.
Автор: Mohammad Jeprie
Статьи по теме
- Подборка бесплатных макетов для канцелярских товаров и брендинга для ваших проектов
- Гранж-эффект ржавого металлического текста в Adobe Photoshop
- Создаем неоновый эффект в Adobe Photoshop
Узнать больше интересного:
Как рисовать фигуры с помощью инструментов формы в Photoshop
Изучите основы рисования фигур с помощью инструментов формы в Photoshop! Охватывает инструменты геометрической формы, которые включают инструменты «Прямоугольник», «Эллипс», «Треугольник», «Многоугольник» и «Линия». Обновлено для Photoshop 2022.
Автор сценария Стив Паттерсон.
В этом уроке я покажу вам основы того, как рисовать фигуры с помощью инструментов формы в Photoshop. В частности, мы рассмотрим, как использовать инструменты геометрической формы, такие как инструмент «Прямоугольник», инструмент «Эллипс», инструмент «Треугольник», инструмент «Многоугольник» и инструмент «Линия».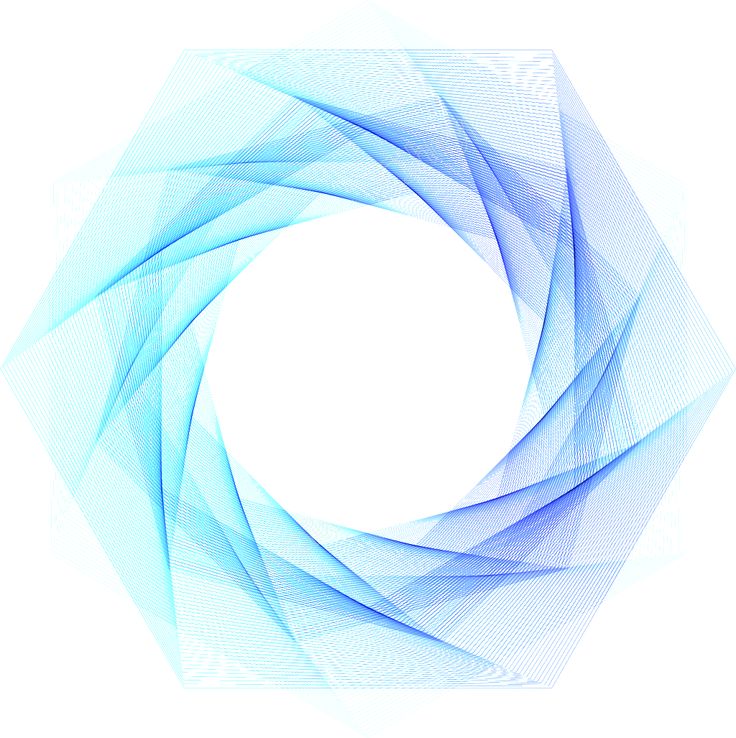 Photoshop также включает в себя инструмент Custom Shape Tool для рисования более сложных готовых фигур. Но поскольку инструмент Custom Shape Tool ведет себя иначе, чем инструменты геометрической формы, я расскажу о нем в отдельном уроке.
Photoshop также включает в себя инструмент Custom Shape Tool для рисования более сложных готовых фигур. Но поскольку инструмент Custom Shape Tool ведет себя иначе, чем инструменты геометрической формы, я расскажу о нем в отдельном уроке.
Начнем!
Какая версия Photoshop мне нужна?
Adobe внесла довольно много изменений в инструменты формы в последних версиях Photoshop. Итак, чтобы следовать, вам нужно использовать Photoshop 2022 или новее. Вы можете получить последнюю версию Photoshop здесь.
Настройка документа
Вы можете следовать за мной, создав новый документ Photoshop. Чтобы создать его на главном экране, нажмите кнопку Новый файл .
Нажмите Новый файл
на главном экране.
Или, если вы находитесь в основном интерфейсе Photoshop, перейдите в меню File и выберите New .
Выберите «Файл» > «Создать» в строке меню.
Затем в диалоговом окне «Новый документ» выберите предустановку Размер Photoshop по умолчанию и нажмите Создать .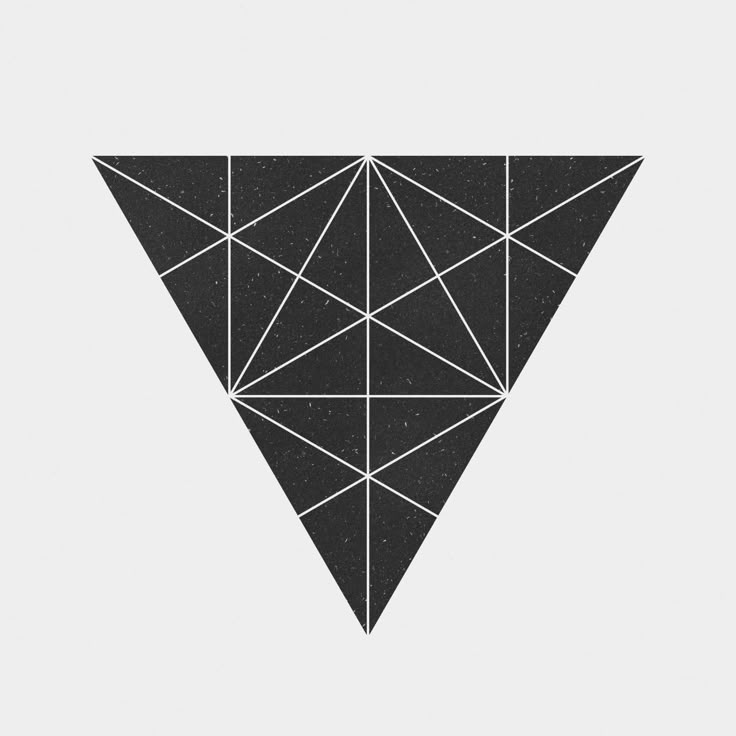
Создание нового документа размера по умолчанию.
Появится новый документ, готовый для рисования фигур.
Новый документ Photoshop.
Где я могу найти инструменты формы Photoshop?
Все инструменты формы в Photoshop находятся на панели инструментов, вложенные друг в друга в одном месте. По умолчанию видимым является инструмент Rectangle Tool .
Значок инструмента «Прямоугольник» на панели инструментов.
Нажмите и удерживайте значок инструмента «Прямоугольник», чтобы открыть всплывающее меню, показывающее другие инструменты формы, скрывающиеся за ним. Мы рассмотрим каждый инструмент по ходу дела. А пока выберите инструмент «Прямоугольник».
Инструменты формы Photoshop.
Параметры инструмента формы на панели параметров
Параметры активного инструмента формы отображаются на панели параметров . И большинство параметров одинаковы независимо от того, какой инструмент формы выбран.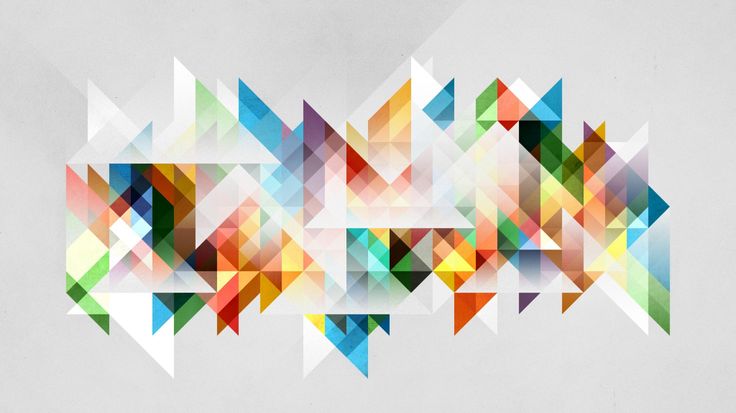 Итак, давайте рассмотрим эти варианты слева направо.
Итак, давайте рассмотрим эти варианты слева направо.
Сброс инструмента формы к настройкам по умолчанию
Значок инструмента в крайнем левом углу панели параметров сообщает нам, какой инструмент активен. Но это также то, как мы сбрасываем инструмент к настройкам по умолчанию. Чтобы сбросить его, щелкните правой кнопкой мыши (Win) / , удерживая клавишу Control, щелкните (Mac) на значке инструмента.
Щелкните правой кнопкой мыши (Win)/щелчок, удерживая клавишу Control (Mac), на значке инструмента.
Затем выберите в меню Reset Tool .
Выбор команды Reset Tool
.
Режим инструмента
Далее следует опция Tool Mode , в которой мы выбираем, какую форму мы хотим нарисовать. Фигуры в Photoshop можно рисовать как векторы, контуры или пиксели.
Векторные фигуры рисуются с использованием точек, соединенных прямыми или изогнутыми линиями, и они остаются масштабируемыми и редактируемыми без потери качества. Путь также можно масштабировать и редактировать, но это просто контур фигуры без какой-либо заливки или обводки. И форма пикселей состоит из пикселей, как и изображения.
Путь также можно масштабировать и редактировать, но это просто контур фигуры без какой-либо заливки или обводки. И форма пикселей состоит из пикселей, как и изображения.
В большинстве случаев вам понадобится рисовать векторные фигуры. И для этого режим должен быть установлен на Shape , что по умолчанию.
Убедитесь, что для режима инструмента установлено значение «Форма».
Цвет заливки
Опция Fill позволяет выбрать цвет формы. Цвет формы по умолчанию — черный. Чтобы выбрать другой цвет, щелкните образец цвета заливки.
Щелкните образец цвета заливки.
Затем выберите нужный вид заливки с помощью значков в верхней части панели. Слева направо у нас есть No Color (что оставляет внутреннюю часть фигуры пустой), 9Предустановка 0017 Solid Color , предустановка Gradient или предустановка Pattern .
Параметры заливки «Без цвета», «Сплошной цвет», «Градиент» и «Узор».
Если вы выберете «Сплошной цвет», «Градиент» или «Узор», откройте одну из групп предустановок и выберите предустановку, щелкнув ее миниатюру. Здесь я выбрал предустановленный параметр «Сплошной цвет» и открыл группу RGB, чтобы выбрать предустановленный цвет.
Выбор предустановки сплошного цвета.
Или, чтобы выбрать собственный цвет заливки для фигуры, щелкните значок в правом верхнем углу.
Щелкните значок Пользовательский цвет заливки.
Затем выберите цвет в палитре цветов. Я выберу фиолетовый цвет, установив значение H (оттенок) на 295 градусов, значение S (насыщенность) на 70 процентов и B (яркость) также на 70 процентов. . Нажмите OK, чтобы закрыть палитру цветов, когда закончите.
Выбор пользовательского цвета заливки для фигуры.
Цвет обводки
Следующие два параметра на панели параметров предназначены для добавления обводки вокруг фигуры. По умолчанию Photoshop добавляет черную обводку размером 1 пиксель. Чтобы выбрать другой цвет или не использовать его, щелкните значок Stroke образец цвета.
По умолчанию Photoshop добавляет черную обводку размером 1 пиксель. Чтобы выбрать другой цвет или не использовать его, щелкните значок Stroke образец цвета.
Щелкните образец цвета обводки.
Затем используйте значки в верхней части панели, чтобы выбрать те же параметры, которые мы видели с цветом заливки. Снова слева направо у нас есть No Color (для случаев, когда вы не хотите обводить фигуру), Solid Color пресет, Gradient пресет или Pattern пресет.
Параметры обводки «Без цвета», «Сплошной цвет», «Градиент» и «Узор».
Или щелкните значок в правом верхнем углу, чтобы выбрать собственный цвет обводки в палитре цветов. Но в моем случае я буду придерживаться черного цвета по умолчанию.
Значок пользовательского цвета обводки.
Размер обводки
Затем установите ширину или толщину обводки, введя значение Size . Я установлю его на 16 пикселей .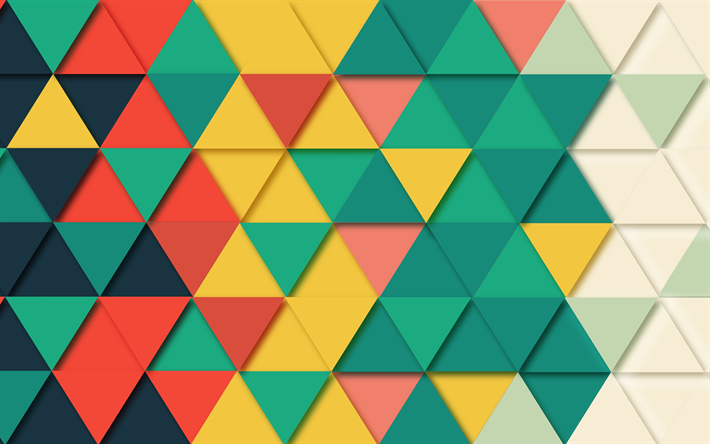 Как мы увидим, все эти параметры (цвет заливки, цвет обводки, размер обводки и т. д.) также можно изменить на панели «Свойства» после того, как мы нарисуем фигуру.
Как мы увидим, все эти параметры (цвет заливки, цвет обводки, размер обводки и т. д.) также можно изменить на панели «Свойства» после того, как мы нарисуем фигуру.
Ввод размера обводки.
Тип обводки, выравнивание и многое другое
Чтобы получить дополнительные параметры обводки, щелкните поле Параметры обводки .
Открытие параметров обводки.
Отсюда вы можете установить обводку Введите либо Сплошная , Пунктирная или Пунктирная линия . Сплошной по умолчанию. Или измените Выравнивание штриха на Внутри , Снаружи или По центру по контуру фигуры. И вы можете заменить колпачок типа или угловой тип , если это необходимо.
Выберите тип штриха, выравнивание и многое другое.
Если нажать кнопку Дополнительные параметры внизу.
Кнопка «Дополнительные параметры».
Откроется отдельное диалоговое окно с большинством тех же параметров, но вы также можете создать собственную пунктирную или пунктирную линию и сохранить свои настройки в качестве предустановки. Поскольку здесь мы рассматриваем только основы (а еще многое предстоит охватить), я нажму «Отмена», чтобы закрыть диалоговое окно.
Диалоговое окно «Параметры обводки».
Ширина и высота
Далее на панели параметров находятся поля Ширина ( Ш ) и Высота ( В ). Но вместо того, чтобы позволить вам установить ширину и высоту фигуры перед ее рисованием, эти параметры используются для изменения ширины и высоты 90 089 после 90 090, когда вы нарисовали фигуру.
Вы можете игнорировать параметры ширины и высоты на панели параметров, поскольку их можно легко изменить на панели свойств после того, как мы нарисуем фигуру.
Поля Ширина и Высота (используются для изменения размера после рисования фигуры).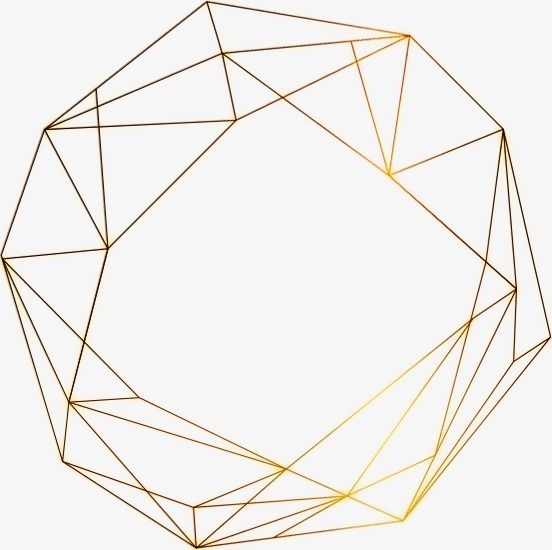
Операции с путями, выравнивание и расположение путей
Следующие три значка после полей «Ширина» и «Высота» содержат параметры, о которых я расскажу более подробно в отдельном руководстве.
Но вкратце: щелчок по первому значку Path Operations открывает список способов объединения двух или более фигур в более крупную или более сложную форму. Параметр по умолчанию «Новый слой» каждый раз рисует отдельную и независимую фигуру.
Команды операций с путями.
Следующий значок, Path Alignment , открывает все способы выравнивания или распределения нескольких фигур. Параметр «Выровнять по » внизу позволяет переключаться между выравниванием фигур по выделенному фрагменту или по холсту.
Параметры выравнивания пути.
И третий значок, Path Arrangement , содержит команды для перемещения выбранной фигуры выше или ниже других фигур, с которыми она объединена, аналогично перемещению слоев друг над другом или под ним на панели «Слои».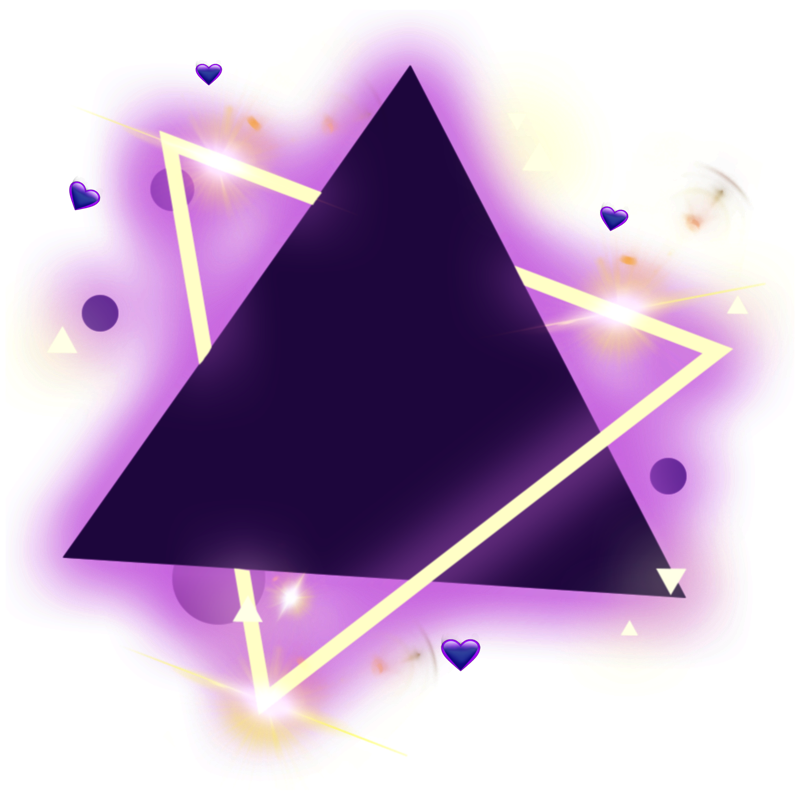
Команды расположения путей.
Значок шестеренки
Следующий набор параметров можно найти, щелкнув значок шестеренки на панели параметров.
Во-первых, это Опции пути для изменения Толщины или Цвета контура пути вокруг фигуры. Но не путайте контур пути с обводкой. Пути существуют только в Photoshop и не отображаются при печати вашей работы или при ее сохранении в формате jpeg, png или другом формате. Эти параметры пути существуют только для того, чтобы облегчить просмотр контура пути во время работы в Photoshop. Чтобы разместить фактический контур или рамку вокруг фигуры, вам нужно добавить обводку.
Я увеличу толщину до 2 пикселя , чтобы путь было легче увидеть, когда мы будем проходить этот урок. Но в большинстве случаев толщина по умолчанию в 1 пиксель работает нормально.
Ниже приведены параметры для установки нестандартного размера или соотношения сторон фигуры перед ее рисованием, а также возможность рисовать фигуру из ее центра, а не из угла.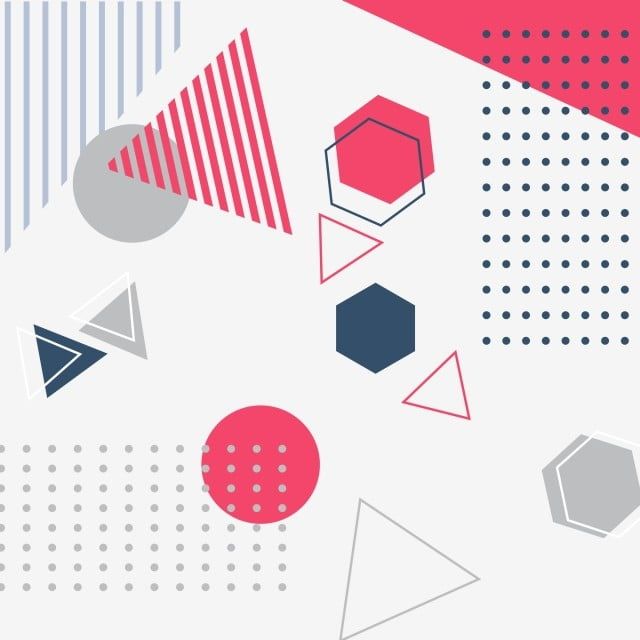 Но я бы избегал этих вариантов, потому что они липкие , что означает, что они остаются выбранными, пока вы не вернетесь и не выберете другой, что может быстро надоесть. Вместо этого я покажу вам лучший способ доступа к этим параметрам с клавиатуры.
Но я бы избегал этих вариантов, потому что они липкие , что означает, что они остаются выбранными, пока вы не вернетесь и не выберете другой, что может быстро надоесть. Вместо этого я покажу вам лучший способ доступа к этим параметрам с клавиатуры.
Параметры под значком шестеренки.
Угловой радиус
Далее следует параметр Угловой радиус , который отображается только тогда, когда на панели инструментов активен инструмент «Прямоугольник», «Треугольник» или «Многоугольник». Угловой радиус позволяет задать округлость углов фигуры перед ее рисованием путем ввода значения в пикселях.
Но опять же, есть простые способы настроить радиус угла после того, как фигура нарисована, так что нет смысла задавать его здесь, если вы не знаете точное значение, которое вам нужно.
Параметр «Угловой радиус».
Выровнять края
Наконец, параметр Align Edges выравнивает края вашей фигуры по пиксельной сетке Photoshop, о которой я рассказывал в учебнике «Масштабирование и прокрутка изображений». Выравнивание краев по пиксельной сетке позволяет краям фигуры выглядеть четкими, поэтому оставьте флажок «Выравнивание краев» установленным.
Выравнивание краев по пиксельной сетке позволяет краям фигуры выглядеть четкими, поэтому оставьте флажок «Выравнивание краев» установленным.
Параметр «Выровнять края».
Как рисовать фигуры с помощью инструментов формы
Итак, теперь, когда мы рассмотрели параметры формы на панели параметров, давайте посмотрим, как рисовать различные типы фигур с помощью различных инструментов Photoshop. Мы начнем с инструмента «Прямоугольник», который рисует простые четырехсторонние фигуры. Я покажу вам все способы использования инструмента «Прямоугольник», но многое из того, что мы рассмотрим, применимо и к другим инструментам фигур.
Выберите инструмент «Прямоугольник»
Сначала убедитесь, что на панели инструментов выбран инструмент Rectangle Tool .
Выбор инструмента «Прямоугольник».
Как нарисовать прямоугольник
Щелкните холст, чтобы установить начальную точку для фигуры, а затем перетащите ее от этой точки.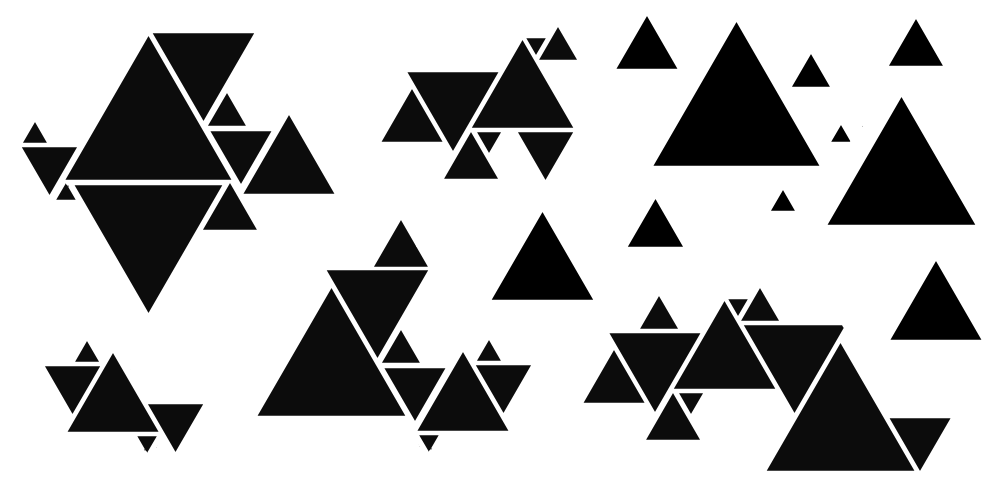 При перетаскивании вы не увидите цвет заливки или обводки фигуры. Все, что вы увидите, это схема пути.
При перетаскивании вы не увидите цвет заливки или обводки фигуры. Все, что вы увидите, это схема пути.
Нажмите и перетащите, чтобы начать рисовать фигуру.
Как изменить положение фигуры во время рисования
Если нажать и удерживать клавишу пробела на клавиатуре, пока кнопка мыши все еще нажата, можно перетащить контур фигуры по холсту, чтобы изменить его положение. Затем отпустите клавишу пробела, чтобы продолжить перетаскивание фигуры.
Завершение формы
Отпустите кнопку мыши, чтобы завершить фигуру. Контур контура все еще виден, но заливка и обводка видны.
Photoshop завершает создание формы, когда вы отпускаете кнопку мыши.
Слой формы
На панели «Слои» новая фигура появляется на собственном слое формы . А поскольку фигура была нарисована с помощью инструмента «Прямоугольник», Photoshop называет слой «Прямоугольник 1
». Поскольку фигуры добавляются на свои собственные слои, это означает, что фигуру можно масштабировать, редактировать, перемещать или удалять, не затрагивая другие фигуры или другие элементы в документе.
Каждая новая форма автоматически появляется на своем собственном слое формы.
Включение и выключение слоев фигур
Я скрою фигуру, чтобы мы могли рассмотреть другие способы использования инструмента «Прямоугольник», щелкнув значок видимости слоя фигуры .
Щелчок по значку видимости слоя формы.
Как нарисовать идеальный квадрат
Чтобы нарисовать идеальный квадрат с помощью инструмента «Прямоугольник», щелкните, чтобы установить начальную точку фигуры, а затем начните перетаскивание. Нажмите и удерживайте клавишу Shift на клавиатуре, чтобы зафиксировать соотношение сторон фигуры до идеального квадрата, а затем продолжите перетаскивание.
Начните перетаскивание, затем удерживайте клавишу Shift и продолжайте перетаскивание.
Отпустите кнопку мыши, чтобы завершить фигуру, а затем отпустите клавишу Shift. Убедитесь, что вы отпустили кнопку мыши до того, как отпустили Shift, иначе это не сработает.
Клавишу Shift также можно использовать для рисования идеального круга с помощью инструмента «Эллипс», равностороннего треугольника с помощью инструмента «Треугольник» или симметричного многоугольника с помощью инструмента «Многоугольник». Все это мы рассмотрим чуть позже.
Идеальный квадрат, нарисованный с помощью инструмента «Прямоугольник».
На панели «Слои» вторая фигура появляется на собственном слое фигуры над первой. Скройте вторую фигуру, щелкнув ее значок видимости , чтобы мы могли рассмотреть третий способ использования инструмента «Прямоугольник».
Скрытие второй фигуры.
Как нарисовать фигуру точного размера
Если вы знаете точный размер фигуры, то вместо щелчка и перетаскивания просто щелкните холст и отпустите кнопку мыши.
Откроется диалоговое окно Создать прямоугольник , в котором можно ввести ширину и высоту фигуры в пикселях. Обратите внимание, что хотя в диалоговом окне в настоящее время написано «Создать прямоугольник», поскольку я использую инструмент «Прямоугольник», этот трюк можно использовать с любым инструментом формы, чтобы нарисовать фигуру точного размера.
Ввод точных размеров формы.
Нажмите OK, чтобы закрыть диалоговое окно, и фигура сразу появится.
Photoshop рисует фигуру с точной шириной и высотой.
Как перемещать фигуру по холсту
Чтобы переместить фигуру в новое место после ее рисования, переключитесь с инструмента формы на инструмент выбора пути (черная стрелка) на панели инструментов, расположенной непосредственно над инструментами формы.
Выбор инструмента выбора пути.
Затем просто щелкните фигуру и перетащите ее на место.
Перемещение фигуры с помощью инструмента выбора контура.
Совет! Временный доступ к инструменту выбора пути
Вместо того, чтобы выбирать инструмент выбора пути на панели инструментов, вы можете временно получить к нему доступ с клавиатуры, удерживая клавишу Ctrl (Win) / Command (Mac). Удерживая нажатой клавишу, щелкните и перетащите, чтобы переместить фигуру.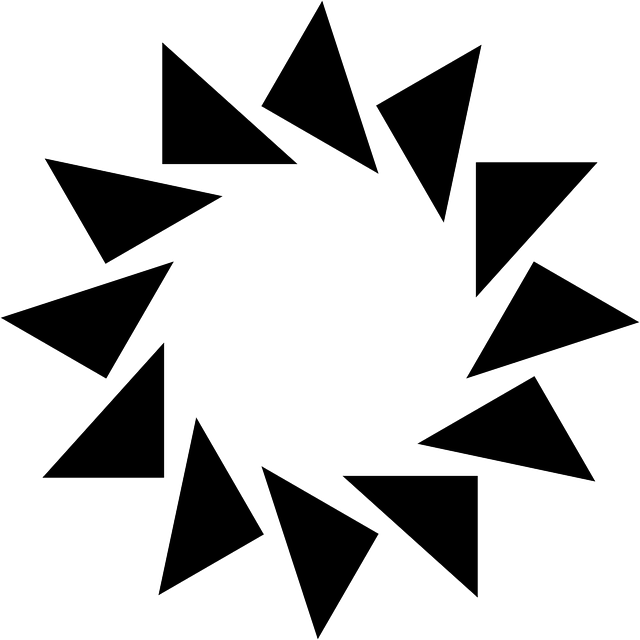 Затем отпустите клавишу, чтобы вернуться к инструменту формы.
Затем отпустите клавишу, чтобы вернуться к инструменту формы.
Совет! Выберите фигуры, просто нажав на них
А вот совет, который вы можете использовать, когда вы нарисовали в документе несколько фигур, каждая на своем слое, и вам нужно выбрать отдельные фигуры, чтобы перемещать их.
Выберите инструмент Path Selection Tool на панели инструментов, чтобы вы могли получить доступ к его параметрам на панели параметров. Затем на панели параметров измените параметр Select с Active Layers на All Layers . Затем вы можете щелкнуть любую фигуру, чтобы выбрать ее, не щелкая слой фигуры на панели «Слои».
Изменение выбора на все слои на панели параметров.
Дополнительные приемы рисования фигур
Ранее я упоминал, что вы можете изменить положение фигуры по мере ее рисования удерживая клавишу пробела на клавиатуре, перетащив фигуру на место, а затем отпустив клавишу пробела, чтобы продолжить перетаскивание фигуры.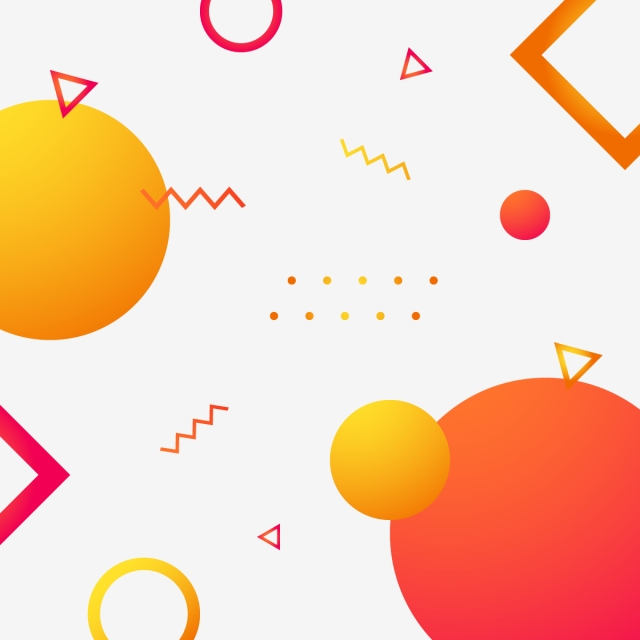 Это работает с любым из инструментов формы Photoshop.
Это работает с любым из инструментов формы Photoshop.
Чтобы нарисовать фигуру из ее центра , а не из угла, щелкните, чтобы установить начальную точку, и начните перетаскивание. Затем удерживайте клавишу Alt (Win) / Option (Mac) на клавиатуре и продолжайте перетаскивание. Отпустите кнопку мыши, чтобы завершить фигуру, а затем отпустите клавишу Alt (Win)/Option (Mac).
Как удалить фигуру
Чтобы удалить фигуру, щелкните слой с ее фигурой на панели «Слои» и перетащите слой вниз в корзину . Или с выбранным слоем нажмите Удалить на клавиатуре.
Перетаскивание слоя-фигуры в корзину для его удаления.
Как повторно выбрать форму
Чтобы повторно выбрать существующую фигуру в документе, щелкните слой с ее фигурой на панели «Слои». А если фигура была отключена, щелкните значок ее видимости, чтобы снова включить ее.
Выбор и включение второго слоя формы.
Редактирование фигуры с помощью элементов управления на холсте
Еще в Photoshop 2021 Adobe добавила элементов управления на холсте к фигурам. Эти элементы управления появляются вокруг фигуры после ее рисования и упрощают масштабирование, изменение размера или поворот фигуры без необходимости использования команды «Свободное преобразование». Элементы управления на холсте также можно использовать для настройки округлости углов фигуры. Вот как их использовать.
Как изменить размер фигуры
Чтобы изменить размер фигуры с помощью элементов управления на холсте, щелкните и перетащите любой из маркеров (квадраты, которые появляются вокруг контура контура). По умолчанию перетаскивание маркера изменяет размер фигуры непропорционально, а это означает, что каждую сторону или угол можно перемещать, не перемещая другие.
Перетащите маркер, чтобы изменить размер фигуры.
Чтобы масштабировать фигуру пропорционально, Shift удерживайте клавишу на клавиатуре, перетаскивая маркер.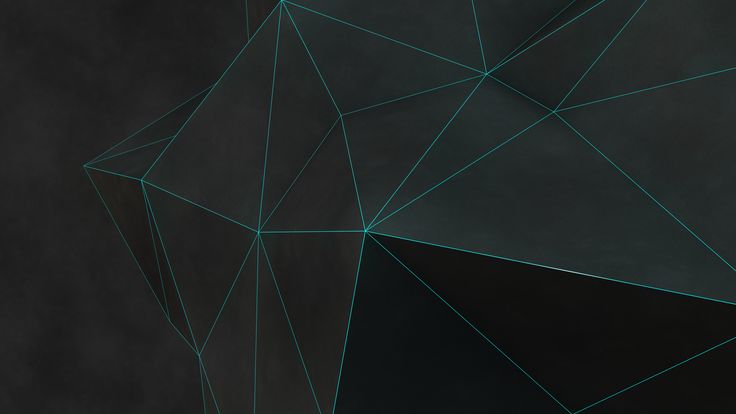 Просто не забудьте сначала отпустить кнопку мыши, прежде чем отпускать клавишу Shift.
Просто не забудьте сначала отпустить кнопку мыши, прежде чем отпускать клавишу Shift.
Вы также можете удерживать Alt (Win) / Option (Mac) при перетаскивании, чтобы изменить размер фигуры от ее центра, или Shift+Alt (Win) / Shift+Option (Mac), чтобы изменить размер пропорционально от его центра.
Удерживая нажатой клавишу Shift, перетащите маркер, чтобы изменить размер фигуры с заблокированным соотношением сторон.
Как отменить трансформацию
Чтобы отменить последнее преобразование, которое вы сделали с формой, перейдите в меню Edit и выберите Отменить путь преобразования . Или нажмите Ctrl+Z (Win) / Command+Z (Mac) на клавиатуре. Несколько раз нажмите Ctrl+Z (Win)/Command+Z (Mac), чтобы отменить несколько шагов подряд.
Перейдите в меню «Правка» > «Отменить путь преобразования».
Как повернуть фигуру
Чтобы повернуть фигуру с помощью элементов управления на холсте, переместите курсор сразу за контур контура. Когда курсор изменится на значок поворота (изогнутая двусторонняя стрелка), нажмите и перетащите, чтобы повернуть фигуру вокруг ее центра.
Когда курсор изменится на значок поворота (изогнутая двусторонняя стрелка), нажмите и перетащите, чтобы повернуть фигуру вокруг ее центра.
Щелкните и перетащите за угол, чтобы повернуть фигуру.
Как повернуть фигуру из угла
Фигуры также можно поворачивать вокруг угла или в другом месте, перемещая опорную точку . Контрольная точка — это целевой значок, который по умолчанию отображается в центре фигуры. Если вы не видите контрольную точку, я покажу вам, как включить ее дальше.
Контрольная точка в центре фигуры.
Как показать опорную точку
Если контрольная точка не видна, вам необходимо включить ее в настройках Photoshop. На ПК с Windows перейдите к меню Edit в строке меню. На Mac перейдите в меню Photoshop . Оттуда выберите Preferences , а затем Tools .
Открытие настроек инструментов.
Затем в диалоговом окне «Установки» выберите «Показывать опорную точку при использовании преобразования ». Вам нужно будет сделать это только один раз. И в качестве бонуса контрольная точка теперь будет видна не только с фигурами, но и в любое время, когда вы используете команду Free Transform в Photoshop. Нажмите OK, чтобы закрыть диалоговое окно, когда вы закончите.
Вам нужно будет сделать это только один раз. И в качестве бонуса контрольная точка теперь будет видна не только с фигурами, но и в любое время, когда вы используете команду Free Transform в Photoshop. Нажмите OK, чтобы закрыть диалоговое окно, когда вы закончите.
Включение Показать опорную точку при использовании преобразования
.
Щелкните и перетащите опорную точку в новое место. Перенесу на ручку в левом верхнем углу:
Перемещение опорной точки на угловой маркер.
И теперь, когда вы вращаете фигуру, она вращается вокруг новой точки. Обратите внимание, что значок контрольной точки автоматически сбрасывается в центр фигуры, когда вы отпускаете кнопку мыши.
Фигура вращается вокруг верхнего левого угла.
Как скруглить углы фигуры
Элементы управления на холсте также можно использовать для настройки округлости или радиуса углов фигуры, хотя эта функция зависит от того, какой инструмент формы использовался.
Инструментом «Прямоугольник» можно скруглить все четыре угла одновременно или один угол можно скруглить независимо. Но фигуры, нарисованные с помощью инструмента «Треугольник» или «Многоугольник», ограничены одним элементом управления, который влияет на все углы одновременно. А инструменты Ellipse Tool и Line Tool вообще не допускают закругления углов.
Но фигуры, нарисованные с помощью инструмента «Треугольник» или «Многоугольник», ограничены одним элементом управления, который влияет на все углы одновременно. А инструменты Ellipse Tool и Line Tool вообще не допускают закругления углов.
Элементы управления радиусом — это маленькие круги внутри углов.
Радиус угла управляет формой.
Скругление всех углов одновременно
Для прямоугольных и квадратных фигур, у которых в каждом углу есть элемент управления радиусом, перетащите любой из элементов управления, чтобы скруглить все четыре угла одновременно и на одинаковую величину:
Перетаскивание элемента управления радиусом для одновременного скругления всех углов.
Самостоятельное скругление одного угла
Чтобы отрегулировать один угол, не затрагивая другие, удерживайте Alt (Win) / Option (Mac) на клавиатуре и перетащите элемент управления радиусом угла.
Но если вы знаете точное значение радиуса, которое вам нужно для угла (ов), то вместо перетаскивания с помощью элементов управления на холсте вы можете ввести точное значение на панели свойств Photoshop, которую мы рассмотрим далее.
Удерживайте Alt (Win) / Option (Mac), чтобы скруглить один угол.
Свойства Live Shape на панели свойств
Хотя элементы управления на холсте удобны, они не являются единственным способом настроить внешний вид фигуры. На самом деле, любая фигура, нарисованная с помощью одного из инструментов геометрической формы Photoshop (Прямоугольник, Эллипс, Треугольник, Многоугольник или Линия), Adobe называет Live Shape .
Динамическая форма означает, что после рисования фигуры все ее свойства остаются живыми
и редактируемыми. А свойства находятся на панели свойств .
Поскольку в настоящее время у меня выделена прямоугольная фигура, на панели свойств отображаются параметры фигуры, нарисованной с помощью инструмента «Прямоугольник». Но большинство опций будут одинаковыми независимо от того, какой инструмент использовался.
Свойства Live Shape на панели свойств.
Свойства преобразования
Панель «Свойства» разделена на разделы, и первый раздел вверху — это Преобразование .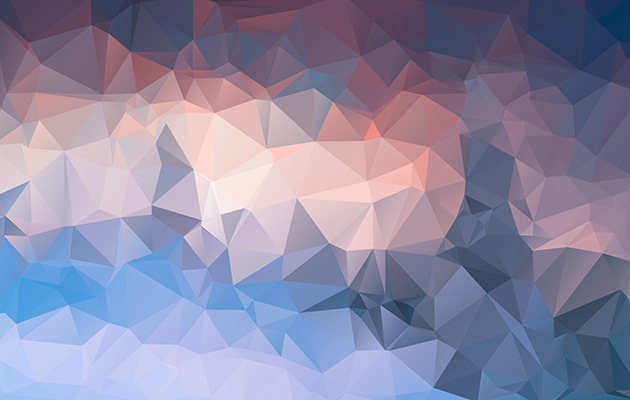 Параметры преобразования одинаковы для всех инструментов формы.
Параметры преобразования одинаковы для всех инструментов формы.
Ширина, высота и расположение фигуры
В свойствах преобразования можно изменить Ширина (Ш) или Высота (В) фигуры и щелкнуть значок ссылки , чтобы связать или разъединить значения ширины и высоты. Координаты X и Y можно использовать для установки определенного положения фигуры на холсте. X — горизонтальное расстояние слева от холста, а Y — вертикальное расстояние от верха.
Значения ширины, высоты и X, Y.
Угол поворота
Параметр Угол задает поворот формы. Чтобы сбросить угол, введите значение 0 градусов. Если вы повернули фигуру с помощью элементов управления на холсте, текущий угол отображается и может быть изменен здесь.
Опция Угол.
При нажатии на стрелку рядом со значением угла открывается список предустановленных углов для выбора.
Предустановки углов.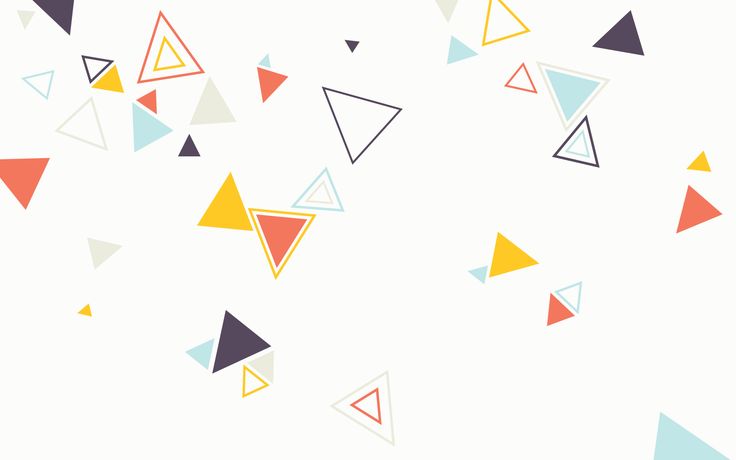
Совет! Изменение значений с помощью бегунка
Ширину и высоту, значения X и Y, а также угол поворота можно изменить с помощью плавного ползунка Photoshop . Щелкните имя свойства (например, букву W для ширины), удерживайте кнопку мыши нажатой и перетащите влево или вправо, чтобы изменить значение.
Нажмите и перетащите, чтобы использовать бегунок.
Изменение ориентации фигуры
Наконец, вы можете использовать значки Отразить по горизонтали или Отразить по вертикали , чтобы изменить ориентацию фигуры.
Параметры Отразить по горизонтали и Отразить по вертикали.
Свойства внешнего вида
Раздел Appearance на панели свойств содержит параметры для изменения цвета заливки фигуры, цвета обводки, толщины обводки и т. д. Здесь же мы настраиваем округлость углов. Параметры заливки и обводки одинаковы для всех фигур, но параметры углов будут меняться в зависимости от используемого инструмента формы.
Цвет заливки и обводки
Щелкните образцы цвета «Заливка» или «Обводка» , чтобы изменить цвета. Вы найдете те же параметры для выбора цветов, которые мы видели ранее, на панели параметров.
Параметры цвета заливки и обводки.
Размер хода и другие параметры
Под образцами цвета находятся дополнительные параметры обводки, скопированные с панели параметров. Вы можете изменить Размер обводки или щелкнуть поле Параметры обводки справа от размера, чтобы изменить обводку Наберите сплошной штриховой или пунктирной линией.
Три значка под размером обводки позволяют изменить слева направо Выравнивание обводки (внутри, снаружи или по центру), тип крышки и тип угла .
Свойства размера обводки, типа линии, выравнивания, типа заглушки и типа угла.
Угловой радиус
Ранее мы узнали, как настроить округлость углов фигуры с помощью элементов управления на холсте.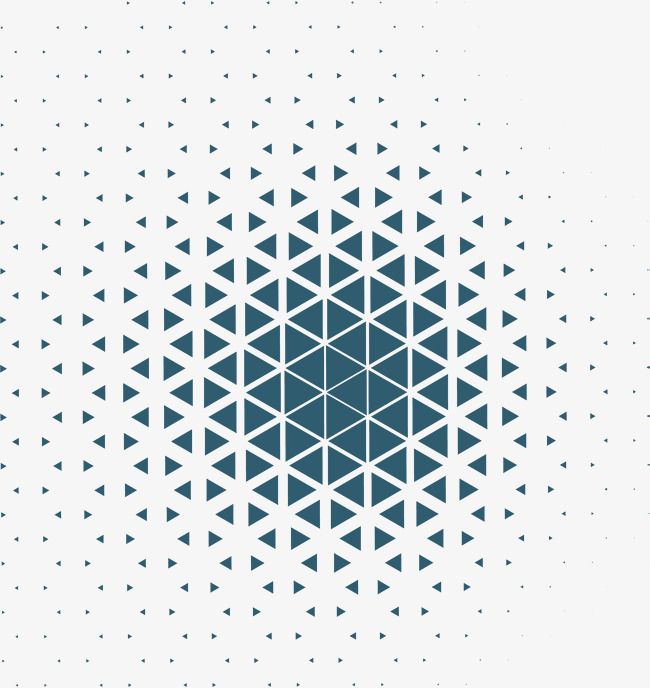 Но вы также можете настроить радиус угла здесь, на панели свойств. На самом деле, когда вы используете элементы управления на холсте, вы увидите изменение значений радиуса на панели «Свойства».
Но вы также можете настроить радиус угла здесь, на панели свойств. На самом деле, когда вы используете элементы управления на холсте, вы увидите изменение значений радиуса на панели «Свойства».
По умолчанию четыре поля (по одному на каждый угол) связаны вместе, поэтому ввод нового значения для одного угла изменяет все четыре на одинаковую величину. Чтобы разъединить поля (или связать их снова), щелкните значок связи .
Здесь я изменил значение радиуса верхнего левого угла на 60 пикселей . И поскольку все четыре угла были связаны вместе, все они изменились на 60 пикселей, когда я нажал Enter (Win) / Return (Mac), чтобы принять новое значение.
По умолчанию изменение одного угла приводит к изменению всех углов.
Под отдельными полями расположено более крупное поле, в котором отображаются текущие значения радиуса для всех углов одновременно. Первое значение — верхний левый угол, затем верхний правый, нижний правый и нижний левый. Вы можете выделить любое значение, чтобы изменить его, и только этот один угол будет затронут, даже если углы связаны друг с другом.
Вы можете выделить любое значение, чтобы изменить его, и только этот один угол будет затронут, даже если углы связаны друг с другом.
В нижнем поле сразу отображаются все значения углового радиуса.
Свойства Следопыта
Наконец, раздел «Навигатор» в нижней части панели «Свойства» содержит те же параметры для комбинирования фигур, которые мы видели ранее на панели параметров. Слева направо у нас есть «Объединить фигуры», «Вычесть переднюю форму», «Пересечь области фигуры» и «Исключить перекрывающиеся области». Эти параметры одинаковы для всех инструментов формы, и опять же, я расскажу о них в отдельном уроке.
Опции Pathfinder.
Рисование фигур с помощью других инструментов Photoshop
К этому моменту мы рассмотрели большинство основ рисования фигур в Photoshop. Мы знаем, где найти различные инструменты формы на панели инструментов, и мы рассмотрели параметры на панели параметров, такие как выбор цвета заливки и обводки, которые в основном одинаковы для каждого инструмента.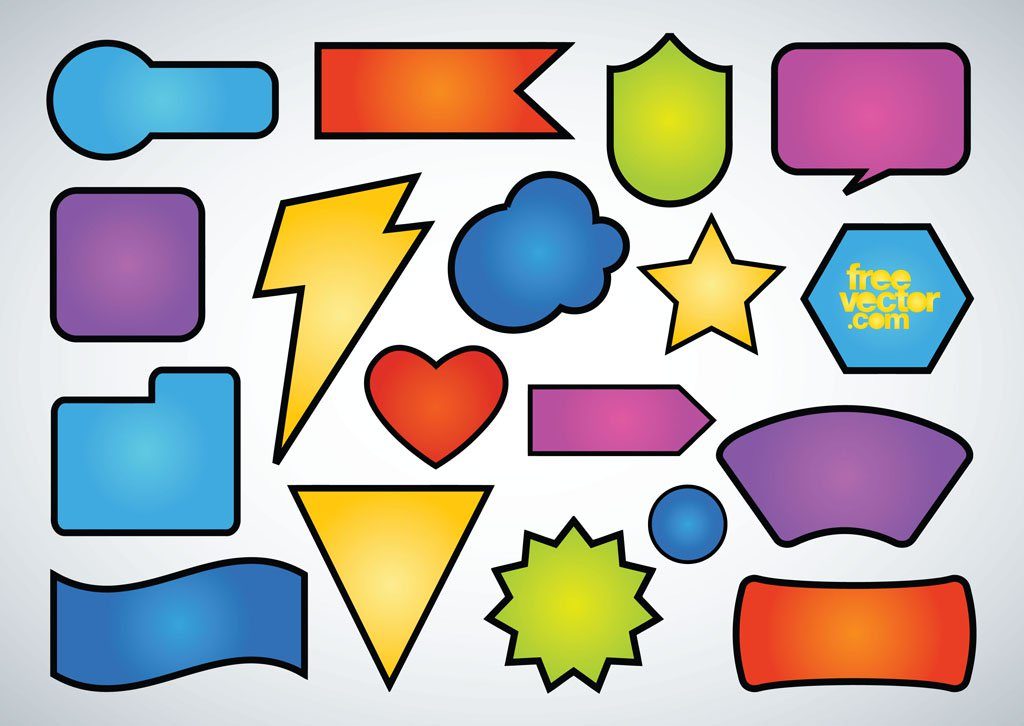 Мы знаем, как рисовать фигуры, щелкая и перетаскивая их на холсте, как редактировать фигуры с помощью элементов управления на холсте и как редактировать свойства «Живой фигуры» на панели «Свойства».
Мы знаем, как рисовать фигуры, щелкая и перетаскивая их на холсте, как редактировать фигуры с помощью элементов управления на холсте и как редактировать свойства «Живой фигуры» на панели «Свойства».
Но поскольку единственным инструментом формы, который мы использовали до сих пор, был инструмент «Прямоугольник», давайте кратко рассмотрим другие инструменты геометрической формы в Photoshop. Я не буду повторять все то же самое с каждым инструментом и то, что мы уже рассмотрели. Вместо этого мы сосредоточимся в основном на функциях, которые уникальны для каждого инструмента.
Инструмент «Эллипс»
В то время как инструмент «Прямоугольник» рисует прямоугольники и квадраты, инструмент «Эллипс» рисует круглые или эллиптические формы, включая идеальные круги. В остальном оба инструмента ведут себя примерно одинаково. Но поскольку у эллиптических фигур нет углов, вы не найдете никаких вариантов их настройки.
Чтобы выбрать инструмент «Эллипс», нажмите и удерживайте инструмент «Прямоугольник» на панели инструментов или любой другой инструмент формы, который вы использовали последним.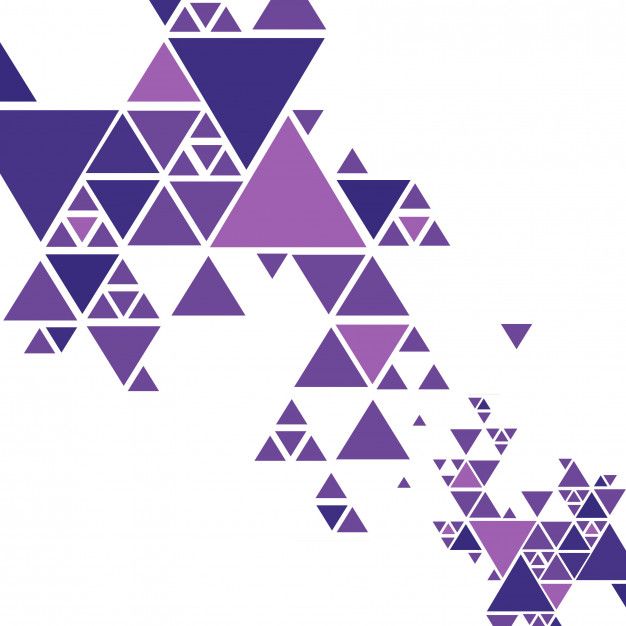 Затем выберите в меню инструмент «Эллипс».
Затем выберите в меню инструмент «Эллипс».
Выбор инструмента «Эллипс».
Рисование эллиптической формы
Нажмите и перетащите в документе, чтобы нарисовать эллиптическую форму, или удерживайте Shift , когда вы перетаскиваете, чтобы нарисовать идеальный круг, как я делаю здесь:
Нажмите и перетащите эллиптическую форму или добавьте Shift, чтобы нарисовать круг.
Редактирование фигуры с помощью элементов управления на холсте
Отпустите кнопку мыши, чтобы нарисовать фигуру, а затем перетащите любой из маркеров управления на холсте, чтобы изменить ее размер по мере необходимости. Удерживайте Shift при перетаскивании, чтобы зафиксировать исходное соотношение сторон, или удерживайте Alt (Win) / Option (Mac), чтобы изменить размер фигуры от ее центра.
Удерживая клавишу Alt (Win) / Option (Mac), измените размер эллиптической формы от ее центра.
Свойства Live Shape
На панели «Свойства» инструмент «Эллипс» использует те же редактируемые свойства «Живой фигуры», что и инструмент «Прямоугольник». Единственными отсутствующими свойствами являются параметры радиуса угла, поскольку они не применяются. Но вы по-прежнему можете изменить ширину и высоту, цвет заливки и обводки и многое другое.
Единственными отсутствующими свойствами являются параметры радиуса угла, поскольку они не применяются. Но вы по-прежнему можете изменить ширину и высоту, цвет заливки и обводки и многое другое.
Свойства динамической формы для инструмента «Эллипс».
Инструмент «Треугольник»
Инструмент «Треугольник» был впервые представлен в Photoshop 2021. До этого для рисования треугольника нужно было выбрать инструмент «Многоугольник» (который мы рассмотрим далее) и установить количество сторон равным 3. Но теперь у нас есть специальный треугольник. Инструмент, поэтому вам не нужно помнить, что треугольник — это всего лишь трехсторонний многоугольник. И мы даже можем скруглить углы треугольника, используя либо элементы управления на холсте, либо свойства Live Shape на панели свойств.
Чтобы выбрать инструмент «Треугольник», щелкните и удерживайте любой инструмент формы, который появляется на панели инструментов, который всегда будет последним использованным инструментом.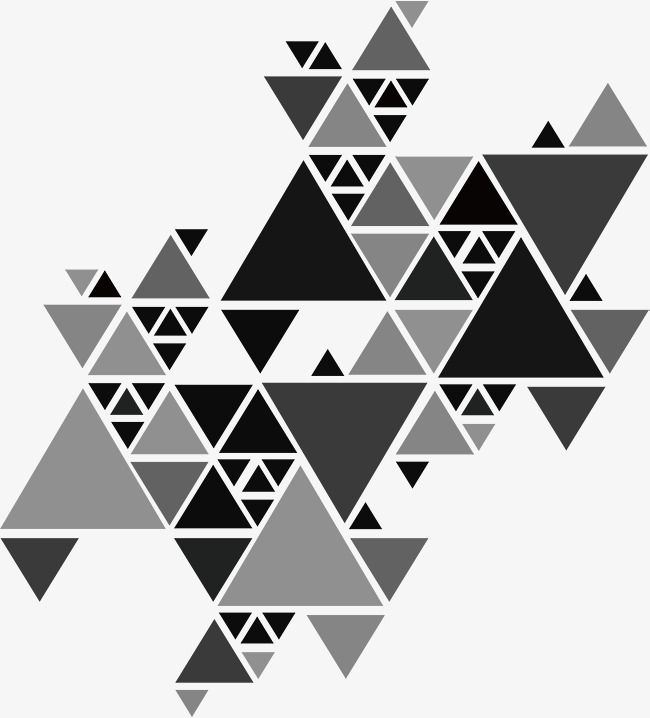 Затем выберите инструмент «Треугольник» из списка:
Затем выберите инструмент «Треугольник» из списка:
Выбор инструмента «Треугольник».
Параметр «Угловой радиус» на панели параметров
Как и инструмент «Прямоугольник», инструмент «Треугольник» включает в себя параметр Радиус угла на панели параметров, который можно использовать для установки скругления углов перед рисованием фигуры. Но чтобы нарисовать треугольник с острыми углами, оставьте для радиуса значение по умолчанию 9.0017 0 пикселей .
Параметр радиуса угла инструмента «Треугольник» на панели параметров.
Рисование треугольника
Нажмите и перетащите в документе, чтобы нарисовать треугольник, или, удерживая Shift , перетащите, чтобы нарисовать равносторонний треугольник, все три стороны которого имеют одинаковую длину. И, как и со всеми инструментами формы, вы можете удерживать Alt (Win) / Option (Mac), чтобы нарисовать фигуру из ее центра.
Рисование треугольника с помощью нового инструмента «Треугольник».
Скругление углов треугольника
Отпустите кнопку мыши, чтобы завершить фигуру, а затем используйте элементы управления на холсте, чтобы масштабировать, изменить размер или повернуть треугольник, если это необходимо.
Треугольники также включают один элемент управления радиусом угла вверху.
Элемент управления радиусом угла для треугольных фигур.
Перетаскивание элемента управления вверх или вниз одновременно отрегулирует округлость всех трех углов треугольника.
Скругление углов путем перетаскивания регулятора радиуса.
Радиус угла также можно отрегулировать на панели «Свойства» вместе со всеми другими свойствами «Живой формы», которые являются общими для всех фигур:
Параметр радиуса угла на панели свойств.
Инструмент «Многоугольник»
В то время как инструмент «Треугольник» рисует фигуры с 3 сторонами, а инструмент «Прямоугольник» — фигуры с 4 сторонами, инструмент «Многоугольник» в Photoshop может рисовать фигуры с любым количеством сторон.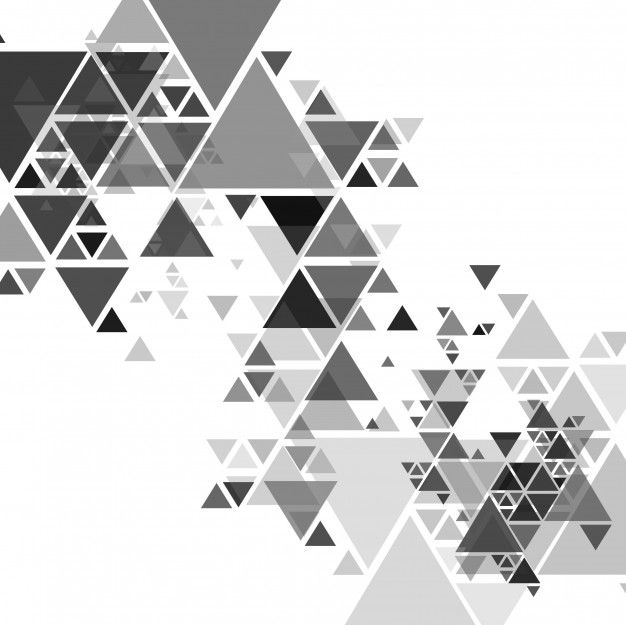 Он может даже рисовать звезды, как мы сейчас увидим.
Он может даже рисовать звезды, как мы сейчас увидим.
Выберите инструмент «Многоугольник» на панели инструментов, щелкнув и удерживая последний использованный инструмент формы, а затем выберите инструмент «Многоугольник» из списка:
Выбор инструмента «Многоугольник».
Параметры сторон и радиуса
Наряду со стандартными параметрами инструмента формы на панели параметров, инструмент «Многоугольник» также содержит поле для ввода числа сторон и установки углового радиуса . Если вы знаете необходимое количество сторон, вы можете установить его здесь перед рисованием фигуры. Или вы можете оставить эти параметры по умолчанию (стороны = 5, радиус = 0 пикселей) и настроить их на панели свойств после того, как форма будет нарисована.
Параметры количества сторон (слева) и углового радиуса (справа) для инструмента «Многоугольник».
Рисование формы многоугольника
Нажмите и перетащите в документе, чтобы нарисовать форму многоугольника. Удерживайте Shift при перетаскивании, чтобы нарисовать симметричный многоугольник со всеми сторонами одинаковой длины.
Удерживайте Shift при перетаскивании, чтобы нарисовать симметричный многоугольник со всеми сторонами одинаковой длины.
Удерживание Shift при перетаскивании для рисования симметричного многоугольника.
Отпустите кнопку мыши, чтобы завершить фигуру:
Завершенная форма многоугольника.
Управление радиусом на холсте
Как и в случае с инструментом «Треугольник», фигуры, нарисованные с помощью инструмента «Многоугольник», включают один элемент управления радиусом угла вверху. Перетащите элемент управления вверх или вниз, чтобы скруглить все углы многоугольника одновременно.
Скругление углов с помощью элементов управления на холсте.
Параметр «Радиус» на панели «Свойства»
Или вы можете настроить радиус на панели свойств. Я верну его обратно к 0 px.
Параметр «Радиус».
Изменение количества сторон
Вы можете изменить количество сторон многоугольника на панели свойств. Я увеличу его с 5 до 6:
Я увеличу его с 5 до 6:
Опция Стороны.
А поскольку многоугольник является живой формой, он мгновенно обновляется с 5 до 6 сторон:
Многоугольник с шестью сторонами.
Как рисовать звезды с помощью инструмента «Многоугольник»
Чтобы превратить форму многоугольника в звезду, уменьшите параметр Star Ratio на панели свойств. Чем больше вы опускаете значение ниже 100%, тем больше стороны многоугольника будут отступать к центру.
Я верну количество сторон к 5. И я уменьшу соотношение звезд до 47% , что является значением, которое вам нужно, чтобы нарисовать идеальную 5-конечную звезду.
Опция «Звездное соотношение».
И многоугольник мгновенно превращается в звезду.
Результат после уменьшения значения Star Ratio.
Опция Smooth Star Indents
Щелкните значок с многоточием (три точки):
Нажатие многоточия.
Чтобы открыть Гладкие звездообразные отступы вариант.
Выбор «Сглаженные звездообразные отступы».
При включении Smooth Star Indents отступы звезды становятся закругленными, а не острыми:
Включена звезда с плавными отступами звезды.
Инструмент «Линия»
Последний из инструментов геометрической формы в Photoshop, и последний инструмент, который мы рассмотрим в этом уроке, это Line Tool . Инструмент «Линия» используется для рисования прямых линий, и вы можете добавить стрелку в начале или в конце линии.
Чтобы выбрать инструмент «Линия» на панели инструментов, нажмите и удерживайте последний использовавшийся инструмент «Форма», а затем выберите инструмент «Линия» из списка:
Выбор инструмента «Линия».
Выбор цвета линии
Инструмент «Линия» отличается от других инструментов формы тем, что цвет линии фактически контролируется цветом обводки , а не цветом заливки. Это потому, что линия — это просто прямой путь с обводкой вокруг него.
Чтобы выбрать цвет линии, нажмите кнопку Stroke образец цвета:
Щелкните образец цвета обводки.
Затем используйте значки в левом верхнем углу панели, чтобы выбрать предустановку сплошного цвета, предустановку градиента или предустановку узора. Или щелкните значок в правом верхнем углу, чтобы выбрать собственный цвет из палитры цветов.
Я выберу параметр «Сплошной цвет ». Затем я открою группу пресетов Pure и выберу оранжевый цвет линии, щелкнув его миниатюру:
Выбор цвета линии (штриха).
Установка толщины линии с размером штриха
Толщина или ширина линии определяется размером штриха. Итак, на панели параметров я установлю размер 100 пикселей, чтобы линию было легко увидеть.
Изменение размера штриха для установки толщины линии.
Как нарисовать стрелку с помощью инструмента «Линия»
Хотя иногда вам может понадобиться нарисовать простые прямые линии, инструмент «Линия» чаще используется для рисования стрелок.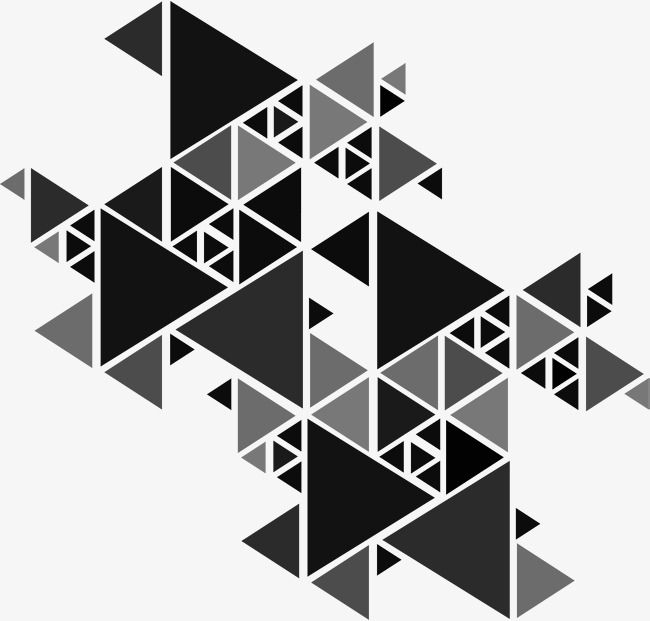 Стрелки могут быть добавлены в начало или конец линии, но должны быть добавлены до того, как линия будет нарисована. Несмотря на то, что линии являются динамическими фигурами с редактируемыми свойствами на панели «Свойства», стрелки не могут быть добавлены или отредактированы позже.
Стрелки могут быть добавлены в начало или конец линии, но должны быть добавлены до того, как линия будет нарисована. Несмотря на то, что линии являются динамическими фигурами с редактируемыми свойствами на панели «Свойства», стрелки не могут быть добавлены или отредактированы позже.
Чтобы добавить стрелку к линии, щелкните значок шестеренки на панели параметров.
Щелкните значок шестеренки инструмента «Линия».
В параметрах Arrowhead добавьте стрелку либо к Start , либо к End линии, либо к обоим. Я выберу конец. Затем введите ширину и длину для стрелки в пикселях. Я установлю ширину 120 пикселей и длину 150 пикселей, опять же, чтобы было легко увидеть.
К сожалению, выбор правильного размера стрелки может оказаться сложной задачей, поскольку нет возможности предварительно просмотреть результат, пока вы не нарисуете фигуру, и вы не сможете изменить размер после того, как нарисуете фигуру. Поэтому, если вы ошиблись, вам нужно будет удалить или отменить линию, щелкнуть значок шестеренки на панели параметров, изменить значение ширины или длины, а затем нарисовать новую линию, чтобы повторить попытку.
Поэтому, если вы ошиблись, вам нужно будет удалить или отменить линию, щелкнуть значок шестеренки на панели параметров, изменить значение ширины или длины, а затем нарисовать новую линию, чтобы повторить попытку.
Используйте параметр Вогнутость , если вы хотите сделать отступ в основании или нижней части стрелки. Я установлю его на 20%.
Параметры стрелки для инструмента «Линия».
Как провести линию
Чтобы нарисовать линию или стрелку, нажмите на холст, чтобы установить начальную точку. Затем, удерживая нажатой кнопку мыши, перетащите курсор от этой точки, чтобы задать длину и направление линии. Удерживайте Shift при перетаскивании, чтобы ограничить направление горизонтальным, вертикальным или углом 45 градусов.
При перетаскивании вы будете видеть только путь линии. Если вы добавили стрелку, вы также увидите путь стрелки. И обратите внимание, что поскольку я установил параметр Вогнутость на 20%, основание стрелки имеет отступ.
Щелкните и перетащите, чтобы нарисовать линию.
Отпустите кнопку мыши, чтобы завершить линию, после чего появится обводка вокруг контура, придающая линии ее цвет.
Штрих появляется при отпускании кнопки мыши.
Как повернуть линию
Вы можете повернуть линию вокруг ее центра, щелкнув и перетащив ее за пределы одной из конечных точек. Удерживайте Shift , чтобы повернуть линию с шагом 15 градусов:
Вращение линии с помощью элементов управления на холсте.
Чтобы повернуть линию от конца, а не от центра, щелкните и перетащите контрольную точку (которую, если вы ее не видите, мы включили ранее в настройках Photoshop) к одному из концов.
Перетаскивание контрольной точки в начало линии.
Затем щелкните и перетащите сразу за противоположный конец, чтобы повернуть его.
Вращение линии вокруг новой точки вращения.
Свойства Live Shape
Наконец, инструмент «Линия» имеет те же свойства «Живой формы» на панели «Свойства», что и другие инструменты формы.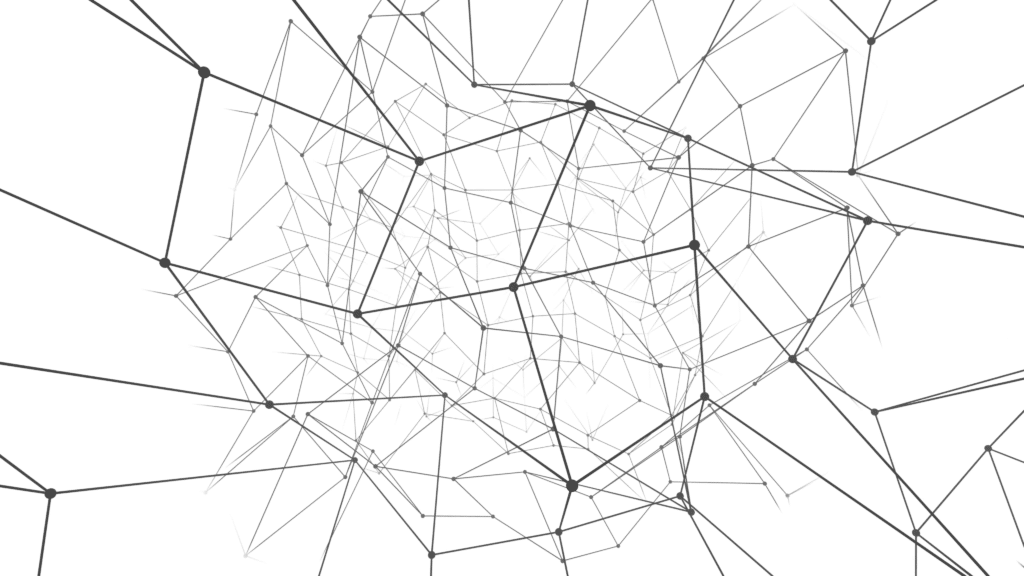 Вариантов скругления углов нет, но вы можете изменить цвет или толщину линии (с помощью параметров «Обводка»), отрегулировать угол поворота, отразить линию вертикально или горизонтально и т. д.
Вариантов скругления углов нет, но вы можете изменить цвет или толщину линии (с помощью параметров «Обводка»), отрегулировать угол поворота, отразить линию вертикально или горизонтально и т. д.
Параметры инструмента «Линия» на панели «Свойства».
И вот оно! Это основы рисования фигур с помощью инструментов геометрической формы в Photoshop! Единственный инструмент формы, который мы здесь не рассмотрели, — это Custom Shape Tool. Но вы можете узнать все об этом в моем уроке рисования пользовательских фигур в Photoshop
.Ознакомьтесь с другими моими уроками по основам Photoshop, и не забывайте, что все мои уроки теперь доступны для скачивания в формате PDF!
Создание потрясающих геометрических иллюстраций в Photoshop
Вот что вы создадите (щелкните, чтобы увеличить)(откроется в новой вкладке)
Существуют тысячи великолепных руководств по Photoshop (откроется в новой вкладке), которые помогут вам освоить программное обеспечение для редактирования фотографий (откроется в новой вкладке) . Сегодня я собираюсь показать вам, как можно взять любое изображение и использовать его в качестве основы для чего-то более чистого и минималистического.
Сегодня я собираюсь показать вам, как можно взять любое изображение и использовать его в качестве основы для чего-то более чистого и минималистического.
Полностью визуализированные изображения с реалистичным светом, тенями и текстурой великолепны и имеют свое место, но иногда приятно вернуться к голым костям и относиться к изображению больше как к графике, чем к чему-либо еще.
Помимо веселого и терапевтического эффекта, он также может помочь понять форму и структуру. Поскольку большая часть моей работы связана с 3D-графикой, я полюбил смотреть на многоугольники, и метод, который я показываю здесь, основан на плоских многоугольниках, в основном трехсторонних формах, которые соединяются вместе и окрашиваются для определения основной формы. . Техника проста, хотя необходимо соблюдать осторожность, чтобы получить максимальную отдачу от предмета.
Здесь мы собираемся воссоздать культовое изображение с постера фильма «Челюсти» в плоских многоугольниках с помощью Photoshop.
01. Подготовка
Хорошо работают изображения с четким силуэтом и ограниченной цветовой палитройПрежде всего, вам нужно решить, каким будет ваш объект. Хорошо работает что-то с сильным силуэтом и предпочтительно что-то с ограниченной цветовой палитрой. В этом примере на классическом плакате «Челюсти» есть и то, и другое.
Откройте Photoshop и создайте новый документ. Я выбрал 1920 x 1080 пикселей, так как, возможно, собирался использовать готовое изображение в качестве обоев. Мне также нравятся широкоэкранные пропорции с фокусом в одну сторону. Скопируйте исходное изображение в документ и поместите его в нужное место. Если вы обнаружите, что текст отвлекает, используйте лассо, чтобы выделить его, а затем удалить.
Чтобы создать море, добавьте новый слой за эталонным изображением и создайте новый градиент. Используйте инструменты выбора цвета, чтобы выбрать верхний и нижний цвета на плакате и перетащите новый вертикальный градиент от нижней части изображения к поверхности моря.
Используйте полигональное лассо, чтобы вырезать прямолинейные волны с поверхности моря, примерно следуя линии горизонта.
02. Основные формы
Создайте новый слой и с помощью лассо нарисуйте форму челюстиНажмите Ctrl+Alt+Shift+N , чтобы создать новый слой, и используйте лассо, чтобы нарисовать форму челюсти. Не добавляйте здесь слишком много промежуточных точек. Вы хотите пойти на что-то геометрическое. С нарисованной фигурой нажмите B и , удерживая клавишу ALT, щелкните область среднего тона, чтобы выбрать цвет из эталонного изображения.
Примечание: если ваш эталон имеет заметные артефакты сжатия, будьте осторожны с выбором цветов. Возможно, стоит запустить фильтр постеризации, чтобы уменьшить количество доступных цветов.
Теперь нажмите Shift+F5 , чтобы заполнить выделение выбранным цветом.
Используйте тот же процесс, чтобы заблокировать остальную часть нижней челюсти. Хитрость заключается в том, чтобы оставаться достаточно свободным. Придерживайтесь больших полигонов и старайтесь использовать только трех- и четырехгранные формы, иначе все может быстро запутаться. При создании каждого многоугольника выберите цвет из слоя refs, который соответствует общему виду созданного вами многоугольника.
Хитрость заключается в том, чтобы оставаться достаточно свободным. Придерживайтесь больших полигонов и старайтесь использовать только трех- и четырехгранные формы, иначе все может быстро запутаться. При создании каждого многоугольника выберите цвет из слоя refs, который соответствует общему виду созданного вами многоугольника.
Эти формы скоро будут складываться, и вы увидите упрощенную графическую версию акулы, принимающую форму.
Создайте новый слой ниже нижней челюсти и используйте ту же технику для создания внутреннего рта. Размещение этого ниже слоя с челюстью означает, что вам не нужно быть точным в отношении границ между областями. Сделайте то же самое для общей формы акулы.
03. Продолжаем процесс
Обязательно добавляйте слои в правильном порядке. Вам нужно обязательно добавлять слои в соответствующем порядке, чтобы можно было переключать видимость, выбирать цвета и делать жизнь проще. Например, если вы поместите зубы на отдельный слой, вы можете отключить слой рта, чтобы выбрать подходящие цвета из эталона. Если вы выберете все зубы сразу, вы можете ускорить рабочий процесс. Это простая техника, но она повторяется, поэтому стоит использовать любые сокращения.
Если вы выберете все зубы сразу, вы можете ускорить рабочий процесс. Это простая техника, но она повторяется, поэтому стоит использовать любые сокращения.
Продолжайте, пока ваша акула не будет готова. Попробуйте формировать полигоны вокруг естественного потока форм. Это поможет внешнему виду форм сделать изображение более правдоподобным с меньшим количеством деталей.
Создание ключевых областей может быть хорошей идеей, так как они будут фокальными точками изображения, и может быть полезно обтекать их другими областями. Поместите такие вещи, как глаза, ноздри и верхние зубы, на отдельный слой. Это тоже помогает оставаться организованным.
Когда акула будет готова, добавьте новую группу слоев и поместите в нее все слои с акулами.
04. Пловец
Используйте меньше деталей на пловце, чтобы сосредоточить внимание на акуле Добавление пловца выполняется точно так же, как и акулы. Единственная реальная разница здесь в том, что стоит использовать меньше деталей. Это сохраняет чистоту изображения (вот в чем суть) и оставляет акулу в центре внимания.
Это сохраняет чистоту изображения (вот в чем суть) и оставляет акулу в центре внимания.
Используйте многоугольное лассо, чтобы выбрать общую форму пловца, а затем выберите ключевые тени и блики. Возьмите эти цвета из области над водой, из оттенков кожи.
Добавьте новый слой и нарисуйте несколько волн поверх пловца. Выберите цвета окружающих волн в эталоне, избегая любых оттенков кожи. Затем вы можете использовать ползунки непрозрачности слоя, чтобы объединить этот слой с фигурой и помочь встроить его в изображение.
Вы можете просто обработать формы и взять цвета фигуры и воды в одном слое, но разделение их даст вам больше контроля. Как и в случае с акулой, вы можете объединить все слои пловца в одну группу.
05. Пузыри
Вы можете либо сгруппировать все слои с пузырьками, либо объединить их. Создайте новый слой и нарисуйте очень грубый круг с помощью лассо. Пять или шесть сторон работают хорошо. Теперь добавьте простую тень и простой блик, выбрав все цвета акулы или воды.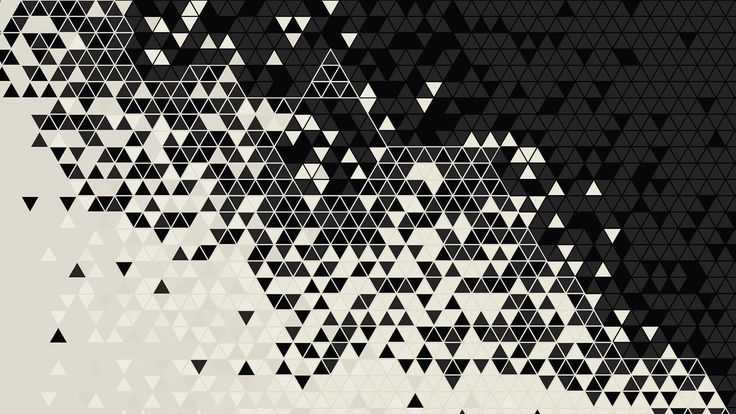 Затем просто вырежьте и вставьте этот пузырь, чтобы создать дубликаты, используя инструмент преобразования ( Cmd+T ), чтобы изменить размер, повернуть и изменить положение копий.
Затем просто вырежьте и вставьте этот пузырь, чтобы создать дубликаты, используя инструмент преобразования ( Cmd+T ), чтобы изменить размер, повернуть и изменить положение копий.
Вы можете сгруппировать все слои пузырьков или объединить их. Поместите их перед группой акул, но для большей глубины вы также можете поместить некоторые из них позади, частично показывая края.
06. Завершение и опции
(откроется в новой вкладке)
Осталось создать вершины волн, используя тот же процесс, а затем убедиться, что все организовано.
Слева вы можете увидеть окончательные слои и группы, которые у меня получились (щелкните изображение, чтобы увеличить его). Это действительно очень простая техника, но с ее помощью можно получить прекрасные четкие изображения, которые выделяются из толпы. Если вы используете существующие образы в качестве основы, вы создадите что-то мгновенно узнаваемое, но оригинальное. Ниже вы найдете замедленное видео, чтобы увидеть, как изображение должно формироваться со временем!
07.
 Резюме
РезюмеХотя этот метод может занять много времени, он действительно помогает вам обратить внимание на формы и свет. Так что, даже если вы поклонник более детальной работы, я настоятельно рекомендую попробовать это несколько раз, чтобы отточить свои навыки.
Words : Rob Redman
Роб Редман — художник и дизайнер из Великобритании, регулярно работающий с такими клиентами, как The Who, Кэти Перри, Министерство звука, национальные правительства и секретные ниндзя. организации.
Понравилось? Прочтите это!
- Прочитайте наше руководство по разрешению изображения (открывается в новой вкладке)
- Советы, приемы и исправления Photoshop, которые можно попробовать сегодня
- Бесплатные кисти Photoshop (открывается в новой вкладке) каждый креатив должен быть
- Бесплатные экшены Photoshop (открывается в новая вкладка) для создания потрясающих эффектов
- Лучшие плагины Photoshop (открывается в новой вкладке)
Спасибо, что прочитали 5 статей в этом месяце* Присоединяйтесь, чтобы получить неограниченный доступ
Наслаждайтесь своим первым месяцем всего за 1 фунт стерлингов / 1 доллар США / 1 евро
У вас уже есть учетная запись? Войдите здесь
*Читайте 5 бесплатных статей в месяц без подписки
Присоединяйтесь сейчас, чтобы получить неограниченный доступ
Попробуйте первый месяц всего за 1 фунт стерлингов / 1 доллар США / 1 евро
У вас уже есть аккаунт? Войдите здесь
Команда Creative Bloq состоит из группы поклонников дизайна и изменилась и развилась с момента основания Creative Bloq в 2012 году.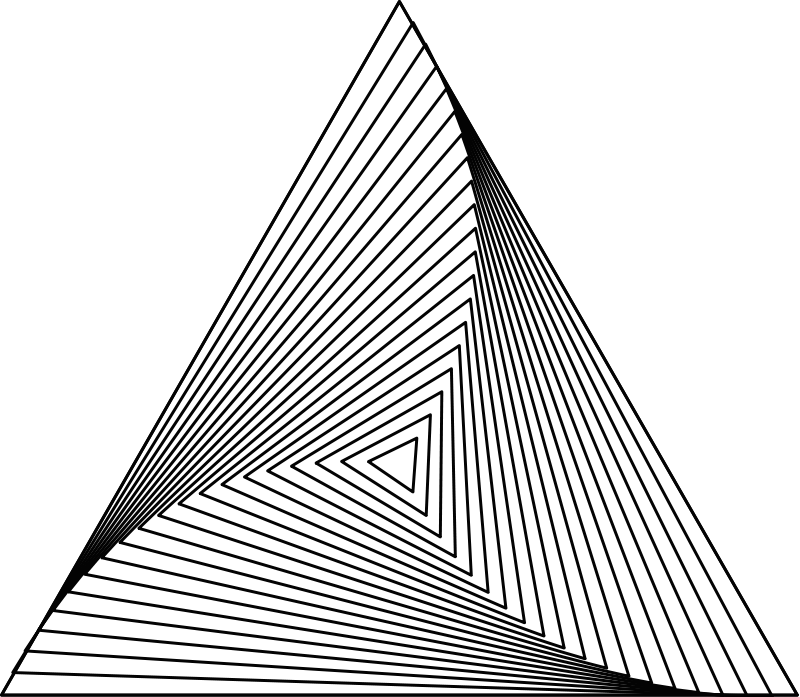 Текущая команда веб-сайта состоит из шести штатных сотрудников: редактора Керри Хьюз, заместителя редактора Рози Хилдер. , редактор отдела сделок Берен Нил, старший редактор новостей Дэниел Пайпер, редактор отдела цифрового искусства и дизайна Ян Дин и штатный писатель Амелия Бэмси, а также ряд фрилансеров со всего мира. Команды журналов 3D World и ImagineFX также вносят свой вклад, следя за тем, чтобы контент из 3D World и ImagineFX был представлен на Creative Bloq.
Текущая команда веб-сайта состоит из шести штатных сотрудников: редактора Керри Хьюз, заместителя редактора Рози Хилдер. , редактор отдела сделок Берен Нил, старший редактор новостей Дэниел Пайпер, редактор отдела цифрового искусства и дизайна Ян Дин и штатный писатель Амелия Бэмси, а также ряд фрилансеров со всего мира. Команды журналов 3D World и ImagineFX также вносят свой вклад, следя за тем, чтобы контент из 3D World и ImagineFX был представлен на Creative Bloq.
Как создать текстурированную геометрическую маску изображения с помощью Photoshop и Illustrator
Tutorialsby Tony Thomas 4 августа 2015 г.
Узнайте, как использовать маски изображения в Photoshop с этим модным/хипстерским фотоэффектом как нарисовать геометрическую векторную фигуру с помощью Illustrator, а затем использовать маски слоя в Photoshop, чтобы создать модную / геометрическую геометрическую фотомаску.
Этап 1
Давайте начнем с рисования геометрической фигуры, чтобы использовать ее в качестве фокуса маски. Лучше всего сделать это с помощью приложения для векторного рисования, такого как Illustrator или Sketch. Я покажу вам, как это сделать в Illustrator CC, запустить приложение и создать новый документ размером 800 x 800 пикселей. Примечание: вы можете загрузить одну из наших готовых геометрических векторных фигур и перейти к шагу 6, если вы просто хотите знать, как замаскировать изображение.
Этап 2
Сначала установите прозрачный цвет заливки и черный цвет обводки, затем выберите инструмент «Многоугольник» и один раз щелкните левой кнопкой мыши в центре монтажной области. Должно появиться диалоговое окно с очень запутанным вопросом, какой полигон создать. Введите 250 пикселей для радиуса и 8 сторон, чтобы нарисовать восьмиугольник. Когда у вас есть восьмиугольник, измените толщину обводки на 5 пунктов.
Шаг 3
Форма, которую мы собираемся нарисовать, может показаться сложной, но на самом деле ее очень просто создать. Возьмите инструмент «Линия» и нарисуйте линию от одного из углов к следующему ближайшему углу, который еще не соединен напрямую с ним .
Этап 4
Повторите этот процесс, нарисовав еще одну линию от того же угла к следующему ближайшему углу, который снова еще не соединен напрямую с ним . И продолжайте до тех пор, пока угол не будет напрямую соединен одним отрезком линии с каждым другим углом фигуры.
Шаг 5
Повторите еще раз, на этот раз используя следующий угол вдоль. С этого момента для каждого угла, который вы делаете, потребуется на одну линию меньше, чем для предыдущего, пока, наконец, все углы не будут соединены со всеми другими углами одним отрезком линии.
Шаг 6
Теперь, когда мы нарисовали фигуру, скопируйте ее в буфер обмена и перейдите в Photoshop. Создайте новый документ размером 800 х 800 пикселей в Photoshop.
Создайте новый документ размером 800 х 800 пикселей в Photoshop.
Шаг 7
Вставьте восьмиугольник в документ Photoshop как смарт-объект и при необходимости выровняйте его по центру монтажной области.
Шаг 8
Создайте новый слой-заливку, выбрав «Слой» > «Новый слой-заливка» > «Сплошной цвет». Установите цвет заливки на черный, когда будет предложено выбрать цвет.
Шаг 9
Создайте новый круг размером 600 х 600 пикселей с помощью инструмента «Эллипс» и выровняйте его по центру монтажной области.
Шаг 10
Переместите новый слой-заливку и слой с кругом под восьмиугольный смарт-объект и поместите все 3 слоя в группу под названием «Маска».
Шаг 11
Возьмите гранжевую текстуру из этого набора и поместите ее в документ Photoshop. Или вы можете скачать этот бесплатный образец.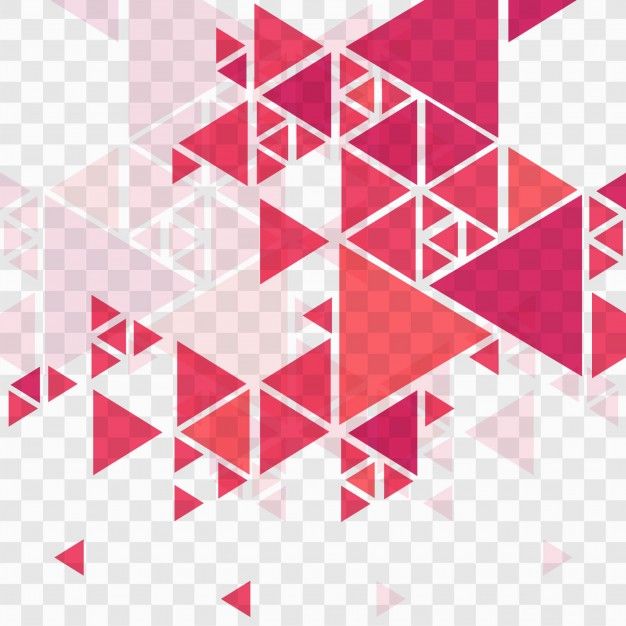 Измените размер слоя с гранжевой текстурой, удерживая клавишу Shift, чтобы он заполнил монтажную область.
Измените размер слоя с гранжевой текстурой, удерживая клавишу Shift, чтобы он заполнил монтажную область.
Шаг 12
Растрируйте гранжевую текстуру, поместите ее над восьмиугольным смарт-объектом и создайте обтравочную маску.
Шаг 13
Дублируйте гранжевую текстуру, инвертируйте цвета, нажав CMD+I или CTRL+I, и поместите ее над слоем с кругом. Затем снова создайте обтравочную маску. Прежде чем перейти к следующему шагу, используйте инструмент «Прямоугольная область», чтобы выделить все и скопировать объединенные (CMD+SHIFT+C или CTRL+SHIFT+C).
Шаг 14
Теперь давайте выберем фотографию, на которой будет использоваться эта маска. Я рекомендую заглянуть на Unsplash, чтобы найти множество потрясающих бесплатных фотографий, таких как эта. Когда у вас есть фотография, поместите ее в документ Photoshop и измените размер или переместите по мере необходимости.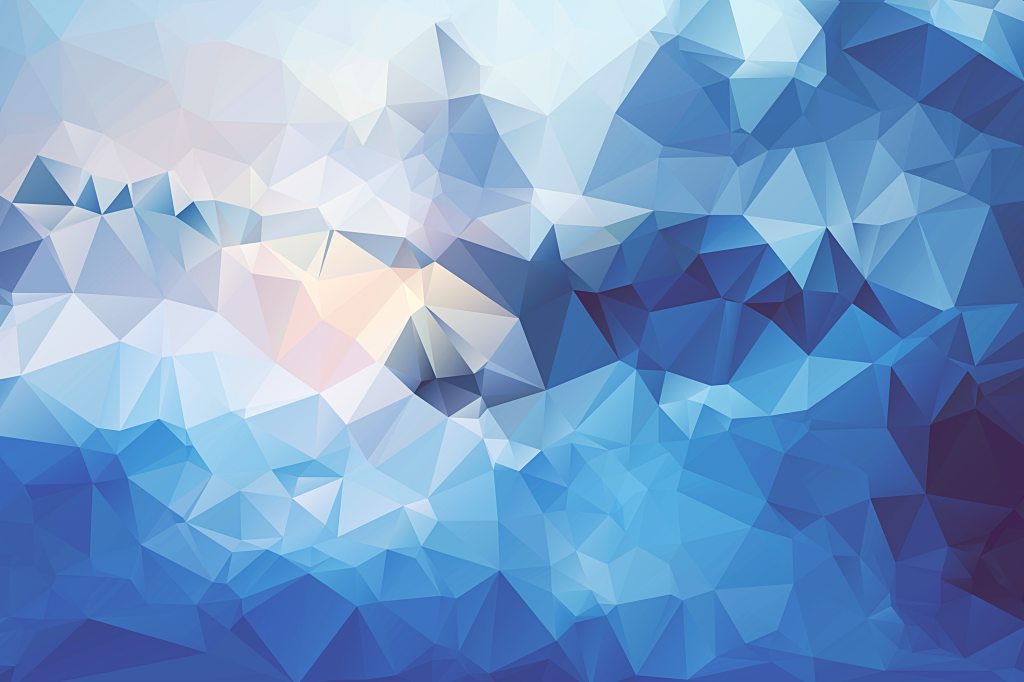

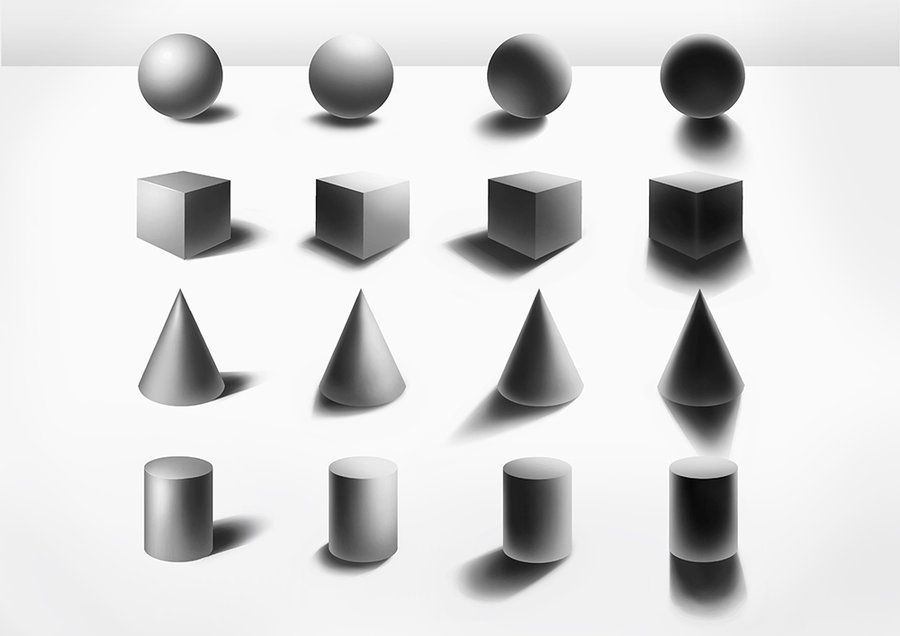
 Указывается в процентах по отношению к толщине (её можно задать на панели параметров в одноимённом поле).
Указывается в процентах по отношению к толщине (её можно задать на панели параметров в одноимённом поле).