Админка wordpress — админ панель вордпресс
Алексей Ладный
Время на чтение: 4 минуты
829
Панель управления wordpress заслужила признание многих опытных блогеров и профессионалов в сфере сайтостроения. Это один из самых удобных навигационных движков, поэтому стоит поделиться некоторыми нюансами администрирования панели управления вордпресс.
Содержание
- Почему именно wp?
- Главная консоль
- Панель записи
- Страницы
- Комментарии
- Внешний вид
- Плагины
- Нюансы в работе с движком
Почему именно wp?
Несмотря на огромное количество подобных движков, количество пользователей консоли вордпресс стремительно растет. Чем заслужила админка wordpress такое повышенное внимание? Вот несколько веских аргументов в ее пользу:
- установка и процесс пользования движком wp, все необходимые компоненты для него совершенно бесплатны;
- админ панель wordpress очень удобная и простая в загрузке, ведении, по силам разобраться даже новичку;
- есть возможность осуществления корректировки кодов под личные потребности веб-мастеров;
- все основные элементы движка и плагины русифицированы.

Нужно в подробностях изучить панель управления wordpress, чтобы по максимуму использовать те возможности, которыми она обладает.
Главная консоль
Существует 2 адреса, можно использовать любой из них, чтобы зайти в консоль:
- Ваш сайт is: /wp-admin
- Второй URL-адрес is: /wp-login.php.
Панель записи
Это, пожалуй, самая основная панель в Вордпрессе. Существуют 2 удобных способа добавления свежей записи:
- выбрать пункт на главной панели слева, приступить непосредственно к написанию;
- перейти к списку созданных записей, отредактировать уже имеющиеся либо нажать кнопку «Добавить» сверху.

- Режим добавления новой записи предоставляет следующие возможности:
- поле для введения заголовка будущего поста;
- возможность добавления графических картинок в пост;
- стандартная панель форматирования, очень похожа на панель ворд, с которой разберется любой новичок;
- интерактивное поле для ввода текста;
- удобное переключение между режимами визуального редактирования и редактирования кода.
Страницы
Порядок действий здесь схож с созданием записей, единственное различие заключается в статичности. Более новые записи постоянно сдвигают старые вглубь, найти их при помощи рубрик, перелинковкой либо тэгами. Страницы чаще всего отражают общую информацию, например, «О компании», «Услуги», «Контакты» и т.д.
Комментарии
Это очень важный раздел админки. Если веб-мастер стремится популяризировать свой продукт, то каждый посетитель чрезвычайно важен для него.
Все полученные комментарии проходят модерацию веб-мастера, здесь также отображаются все спамные комменты.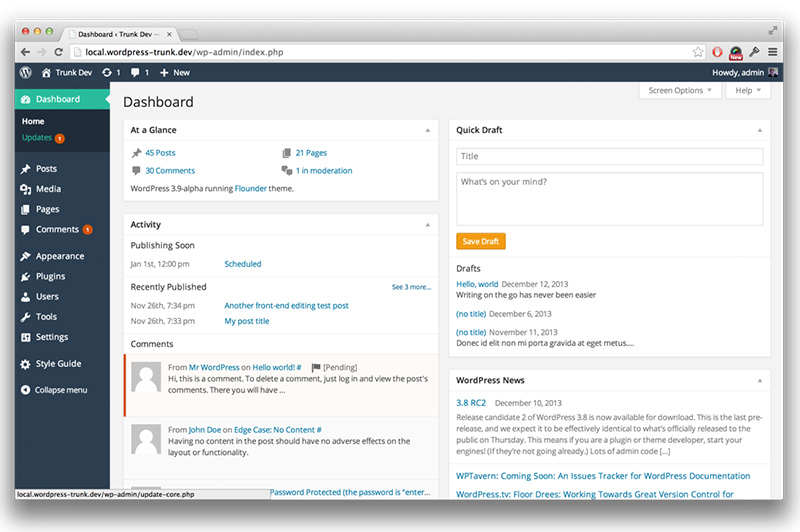
Внешний вид
Этот раздел admin не менее важен, ведь от него зависит то, как будет выглядеть ваш сайт. Здесь имеется масса полезных подразделов: Темы, Виджеты, Редактор, Меню.
Во вкладке «Темы»можно подобрать нужный шаблон для сайта либо сменить существующий. Также можно по собственному усмотрению настраивать Виджеты.


