Где ВКонтакте посмотреть понравившиеся записи?
Опция «Понравившиеся посты»
Где найти понравившиеся посты
— На ПК
— На телефоне
Можно ли узнать, что понравилось друзьям?
Заключение
Море полезной информации, удобный интерфейс и обширный функционал привлекают пользователей социальной сети Вконтакте. Каждый день огромное количество людей заходят в сеть, чтобы написать друзьям, найти интересный рецепт или пролистать новости. Встает вопрос, как сохранить понравившийся пост и не потерять его в потоке информации. Все очень просто. Нужно только поставить лайк!
Опция «Понравившиеся посты»
На понравившиеся посты из новостной ленты можно поставить лайк (сердечко под постом). Это не только поможет публикации набрать популярность, но и позволит сохранить ее и посмотреть позже. Создатели сервиса предусмотрели специальный раздел, в котором хранятся все записи, отмеченные пользователем. Они идут в хронологическом порядке, первый отмеченный таким способом пост будет в самом конце списка. Если в ленте новостей вам попалась интересная информация, сохраните её, просто нажав на сердечко. Разрешается добавлять в раздел неограниченное количество записей. Пропасть из понравившихся они могут лишь в двух случаях: вы уберете реакцию или пользователь удалит публикацию.
Если в ленте новостей вам попалась интересная информация, сохраните её, просто нажав на сердечко. Разрешается добавлять в раздел неограниченное количество записей. Пропасть из понравившихся они могут лишь в двух случаях: вы уберете реакцию или пользователь удалит публикацию.
Где найти понравившиеся посты
До недавнего времени пользователи находили ранее сохраненные посты в разделе «Понравилось», но из-за смены интерфейса, после очередного обновления, многие столкнулись с трудностями и не знают, где теперь искать свои записи. Вкладка не исчезла, а лишь «сменила место жительства», и где ее искать зависит от типа используемого вами устройства.
На ПК
Для того, чтобы найти понравившиеся посты с компьютера, нужно зайти в раздел «Новости». Нажав кнопку «Реакции», справа от ленты с публикациями, вы перейдете ко всем своим сохраненным записям. Чтобы сократить время на поиск необходимого поста, можно воспользоваться фильтром и отсортировать их по типу.
На телефоне
Пользователи мобильного приложения могут увидеть свои «сохраненки» в разделе «Закладки». Необходимо нажать на значок своей аватарки в левом верхнем углу, в «Закладках» перейти по кнопке «Реакции», после чего останутся только те публикации, которые вы отметили лайком. Здесь также можно выбрать контент по типу «Записи», «Комментарии», «Фотографии» и т.д.
Необходимо нажать на значок своей аватарки в левом верхнем углу, в «Закладках» перейти по кнопке «Реакции», после чего останутся только те публикации, которые вы отметили лайком. Здесь также можно выбрать контент по типу «Записи», «Комментарии», «Фотографии» и т.д.
Можно ли узнать, что понравилось друзьям?
Социальная сеть не позволяет отследить лайки и активность друзей. В сети можно найти информацию о сторонних сервисах, которые обещают предоставить информацию о действиях других пользователей, но как правило, такие приложения запрашивают ваши данные для авторизации аккаунта и есть большая вероятность того, что вы нарветесь на мошенников и потеряете доступ к своей странице ВК.
Заключение
Разработчикам свойственно менять функционал и внешний вид сервисов. Но расстраиваться из-за нововведений не стоит. Нужно лишь разобраться, куда «переехал» тот или иной раздел. Спустя некоторое время вы привыкните к новому интерфейсу и изменения не будут вызывать дискомфорт.
Где в ВК посмотреть понравившиеся записи и публикации?| ichip.ru
Наверх
28.05.2022
Автор: Валентин Забубенин
1 звезда2 звезды3 звезды4 звезды5 звезд
Где в ВК понравившиеся записи?
3
5
1
8
Функционал платформы VK постоянно меняется: совершенствуется и дополняется. Если не знаете, как посмотреть лайкнувшие в ВК посты, то мы вам подскажем. Читайте далее.
Содержание:- Сохраняем понравившиеся публикации в «Закладках»
- Как посмотреть понравившиеся записи в ВК?
ВКонтакте недавно заменила обыкновенные лайки на реакции. Примерно такие же, как и в Телеграм. Помимо привычного «сердечка», вы можете оставить реакцию смеющегося, плачущего, удивленного, разозленного или влюбленного эмодзи. И из-за этого поменялся способ, как посмотреть в ВК понравившиеся публикации — именно об этом и поговорим сегодня.
Примерно такие же, как и в Телеграм. Помимо привычного «сердечка», вы можете оставить реакцию смеющегося, плачущего, удивленного, разозленного или влюбленного эмодзи. И из-за этого поменялся способ, как посмотреть в ВК понравившиеся публикации — именно об этом и поговорим сегодня.
Кардинально это ни на что не повлияло. «Реакции» — это все тот же «лайк», только в более широком формате. Для чего нужно было добавлять эти реакции? Дело в том, что лайки влияют на продвижение поста: вы поставили «сердечко» посту, а потом этот пост предложили в ленте вашему другу. Хоть он и не был подписан на автора. Рассмотрим ситуацию: вы видите пост с грустным либо жутким содержанием. Заметка была информативна, и автор ждет от вас поддержки в виде лайка. Но не все хотят ставить «сердечко» записям с подобным содержанием. А вот плачущее либо удивленное эмодзи здесь отлично подходит. Система в свою очередь рассматривает его как обыкновенный лайк и продвигает пост среди вашего списка друзей.
Эксплуатация
Как скачать видео с VK: 3 простых и проверенных способа
Как восстановить удаленный аккаунт ВК?
- Как сбросить настройки Андроид до заводских
- Как пользоваться Telegram: от простого обмена сообщениями до использования чат-ботов
- Как восстановить удаленные сообщения ВКонтакте?
Выберите Люди внизу экрана.
Над списком контактов поместите курсор в Поиск контактов коробка.
Примечание. Поле «Поиск контактов» в верхней части списка контактов отличается от поля «Поиск людей », которое находится в правом верхнем углу ленты Outlook. Окно «Поиск людей» ищет только по именам и адресам электронной почты. Поле «Поиск в контактах» позволяет выполнять поиск по телефонным номерам, адресам, названиям компаний и т. д.
- org/ListItem»>
Введите имя человека или другую информацию — например, номер телефона или название компании — которую вы хотите найти.
Outlook отображает результаты поиска в виде карточки с фотографией контакта, адресом электронной почты, служебным или домашним адресом и телефонными номерами. Выберите нужного человека из результатов поиска.
Примечание. По мере ввода Outlook уточняет поиск. Например, если вы введете букву J, Outlook вернет результаты, содержащие имена John, James, Jack, Julian и Julie.
 Если вы введете Jul, Outlook вернет результаты, которые включают Julian и Julie в любом поле, включая название компании, адрес электронной почты и физический адрес.
Если вы введете Jul, Outlook вернет результаты, которые включают Julian и Julie в любом поле, включая название компании, адрес электронной почты и физический адрес.- org/ListItem»>
Scope Измените папки, в которых вы хотите выполнить поиск.
Уточнить Поиск людей, у которых в контактной информации есть номера телефонов или другая конкретная информация.
Параметры Использовать предыдущие поисковые запросы или изменить параметры расширенного поиска.
В любом представлении карточек, например Визитные карточки или Адресные карточки , щелкните букву в алфавитном указателе, отображаемом рядом с карточками.
В любом представлении таблицы, например Список телефонов или По компании , щелкните заголовок столбца, чтобы отсортировать контакты по критериям, связанным со столбцом. Некоторые примеры заголовков столбцов: Полное имя , Должность , Компания и Категории .
- org/ListItem»>
На вкладке Главная в группе Найти в поле Найти контакт введите имя контакта.
Вы можете ввести часть имени, например Джуди Л., имя или фамилию, адрес электронной почты, отображаемое имя или название компании.
Scope Измените, какие папки Outlook будут включены в ваш поиск.
- org/ListItem»>
Уточнить Поиск элементов на основе классификации или только записей с номерами телефонов, адресами или контактными полями по вашему выбору.
Параметры Просмотрите и повторно используйте предыдущие поисковые запросы или измените параметры расширенного поиска.
На вкладке Домашний в группе Найти в поле Найти контакт введите имя человека, которого вы хотите найти.

Вы можете ввести часть имени, имя или фамилию, адрес электронной почты, отображаемое имя или название компании.
На панели инструментов Standard в поле Поиск в адресных книгах введите имя контакта, который вы хотите найти. Ваши контакты Outlook ищутся в первую очередь. Если совпадений не найдено, выполняется поиск во всех других доступных адресных книгах, включая те, которые вы добавили.
Совет: Вы также можете ввести часть имени, например Джуди Л., имя или фамилию, отображаемое как имя, псевдоним электронной почты или название компании. Чтобы быстро открыть контакт, который вы искали ранее, щелкните стрелку рядом с полем Поиск в адресных книгах , а затем щелкните нужное имя.

В новом сообщении щелкните поля To , Cc или Bcc в заголовке сообщения.
В поле Поиск введите имя.
Дважды щелкните имя в списке Имя , а затем щелкните 9.0009 ОК .
Почему я не вижу список имен (столбец) в адресной книге?
Возможно, вы использовали параметр поиска Дополнительные столбцы при последнем использовании адресной книги.
 Нажмите Только имя рядом с Поиск , чтобы восстановить представление списка имен.
Нажмите Только имя рядом с Поиск , чтобы восстановить представление списка имен.На панели инструментов Standard щелкните Адресная книга .
Совет: Адресную книгу также можно открыть из меню Инструменты и в открытом сообщении. В сообщении на вкладке Сообщение в группе Имена нажмите Адресная книга .
В списке адресной книги щелкните адресную книгу, в которой вы хотите искать имена.
Адресные книги в списке адресной книги, за исключением глобального списка адресов (GAL), создаются из папок в ваших контактах. По умолчанию содержимое вашей основной папки контактов Outlook составляет адресную книгу Outlook.
 Другие папки контактов, которые вы создаете, также отображаются в списке, если только вы не установили свойство, запрещающее их отображение. Глобальный список адресов Microsoft Exchange создается и управляется администратором вашей организации.
Другие папки контактов, которые вы создаете, также отображаются в списке, если только вы не установили свойство, запрещающее их отображение. Глобальный список адресов Microsoft Exchange создается и управляется администратором вашей организации.В поле Search введите имя или часть имени, которое вы ищете.
Чтобы найти имя, используя другую информацию, такую как заголовок или местоположение, щелкните Дополнительные столбцы и введите информацию. В этом поле можно выполнять поиск по более чем одному критерию. После каждого критерия введите запятую. Поиск выполняется в каждом из включенных столбцов, также называемых полями для этой информации.
Почему я не вижу список имен (столбец) в адресной книге?
Возможно, вы использовали параметр поиска Дополнительные столбцы при последнем использовании адресной книги.
 Нажмите Только имя рядом с Поиск , чтобы восстановить представление списка имен.
Нажмите Только имя рядом с Поиск , чтобы восстановить представление списка имен.Примечания:
Если вы не можете найти нужное имя в просматриваемой адресной книге, найдите его в другой адресной книге. Список адресной книги может содержать несколько адресных книг, каждая из которых содержит различную информацию.
Если вы ищете адрес электронной почты в Интернет-каталоге LDAP, у вас есть возможность поиска имени по символу, с которого начинается имя, или по символам, содержащимся в имени, нажав Начинается с или Содержит .
- org/ListItem»>
В диалоговом окне Address Book щелкните другую адресную книгу в списке Address Book .
Для просмотра контактов из списка контактов Outlook в адресной книге , щелкните имя нужной папки контактов в адресной книге Outlook .
Контакт должен быть записью либо в поле Электронная почта , либо в поле Факс , чтобы появиться в адресной книге Outlook/папке контактов .
В новом сообщении нажмите Кому , Копия или СК в заголовке сообщения.
Найдите имя или адрес электронной почты, выполнив действия, описанные в предыдущем разделе Поиск имен в адресной книге.
Дважды щелкните имя или адрес электронной почты в списке адресной книги, а затем щелкните OK .
Почему я не вижу список имен (столбец) в адресной книге?
Возможно, вы использовали параметр поиска Дополнительные столбцы при последнем использовании адресной книги.
 Нажмите Только имя рядом с Найдите , чтобы восстановить представление списка имен.
Нажмите Только имя рядом с Найдите , чтобы восстановить представление списка имен.На панели инструментов Standard нажмите Адресная книга
Совет: Вы также можете открыть адресную книгу из Инструменты меню и в открытом сообщении. В сообщении на вкладке Сообщение в группе Имена нажмите Адресная книга .
В списке адресной книги щелкните адресную книгу, в которой вы хотите искать имена.

В поле Поиск щелкните Дополнительные столбцы .
Введите информацию или часть информации, которую вы ищете. Например, введите номер телефона, местоположение или должность человека.
Примечания:
В этом поле можно выполнять поиск по более чем одному критерию. После каждого критерия введите запятую. Поиск выполняется в каждом из включенных столбцов, также называемых полями для этой информации.
- org/ListItem»>
Вы можете включить имя человека или его часть в поле поиска для уточнения поиска.
Если вы не нашли нужного вам человека, возможно, вам придется поискать его в другой адресной книге. Не все адресные книги содержат одинаковые поля.
На панели инструментов Standard нажмите Адресная книга
Совет: Адресную книгу также можно открыть из меню Инструменты и в открытом сообщении. В сообщении на вкладке Сообщение в группе Имена нажмите Адресная книга .
В списке адресной книги щелкните адресную книгу, в которой вы хотите искать имена.
- org/ListItem»>
Щелкните Расширенный поиск .
В поле Найти введите информацию в соответствующие поля.
Чем больше информации вы включаете, тем точнее результаты поиска.
Примечание. Если вы не нашли нужного человека, возможно, вам придется поискать его в другой адресной книге. Не все адресные книги содержат одинаковую информацию.
Если вы видите контент в продукте Google, который, по вашему мнению, нарушает применимые местные законы или ваши права, вы можете подать запрос на удаление или отключение любого конкретного контента из служб Google, заполнив соответствующие веб-формы ниже («Механизм рассмотрения жалоб»):
Для всех продуктов Google, кроме YouTube : используйте веб-форму здесь, где вы можете отправить запрос на удаление по различным юридическим вопросам, включая подачу судебного постановления, которое вы могли получить в свою пользу.
 Это средство устранения неполадок можно использовать для всех соответствующих продуктов и служб Google (кроме YouTube).
Это средство устранения неполадок можно использовать для всех соответствующих продуктов и служб Google (кроме YouTube).Для YouTube : Воспользуйтесь специальным Справочным центром YouTube, где вы можете отправить запрос на удаление по различным юридическим вопросам, включая подачу судебного постановления, которое вы могли получить в свою пользу.
- Если ваша проблема/запрос связаны с Google Pay, вы можете обратиться к нашим специалистам по эскалации продукта по указанным ниже каналам:
- – Центр жалоб Google Pay в Индии доступен здесь.
- . Подробную информацию о том, как связаться со службой поддержки Google Pay India, можно найти на странице Справочного центра здесь.
- — Бесплатный номер службы поддержки клиентов: 1-800-419-0157.
Для того, чтобы не потерять важные заметки: фото, статьи, видео, товары и даже странички пользователей — все это нужно добавлять в «Закладки».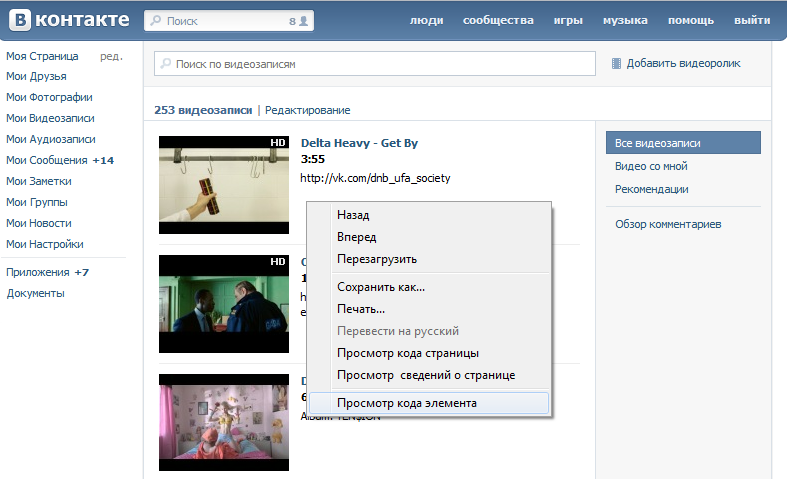
Как добавить в заметки страницу человека? Очень просто. Переходим в профиль нужного пользователя. И под аватаркой видим соответствующую кнопку.
Иногда этой кнопки не сразу видно — нужно нажать «Еще», и тогда кнопка появится. Так бывает, когда пользователь находится в вашем списке друзей.
Раздел находится в меню сайта, слева.
В самом меню вы можете настраивать отображение: какой тип постов хотите найти. Статью, человека, товары, подкасты — справа можете переключаться между этими подразделами.
Теперь, чтобы не потерять ничего важного, добавляйте сюда весь понравившийся материал.
Если хотите посмотреть посты, которые вам когда-либо понравились, то нужно перейти в раздел «Новости».
Справа видим раздел «Реакции» — переходим туда.
Здесь собраны все записи, которым вы поставили лайк: будь-то комментарии, фото, клипы или товары. Здесь вы тоже можете отсортировать отображение: справа видите фильтр по подразделам. Можете посмотреть исключительно понравившиеся комментарии ВК, товары, и т.д.
Надеемся, теперь вы знаете, где лайкнутое ВК, а также научились сохранять ценные для вас публикации в специальном разделе.
Автор
Валентин Забубенин
Была ли статья интересна?
Поделиться ссылкой
Нажимая на кнопку «Подписаться»,
Вы даете согласие на обработку персональных данных
Рекомендуем
Реклама на CHIP Контакты
Поиск людей и контактов — служба поддержки Майкрософт
Независимо от того, есть ли у вас всего несколько контактов, несколько сотен или более тысячи, бывают случаи, когда вам нужно искать контакт, а не прокручивать длинный список контактов.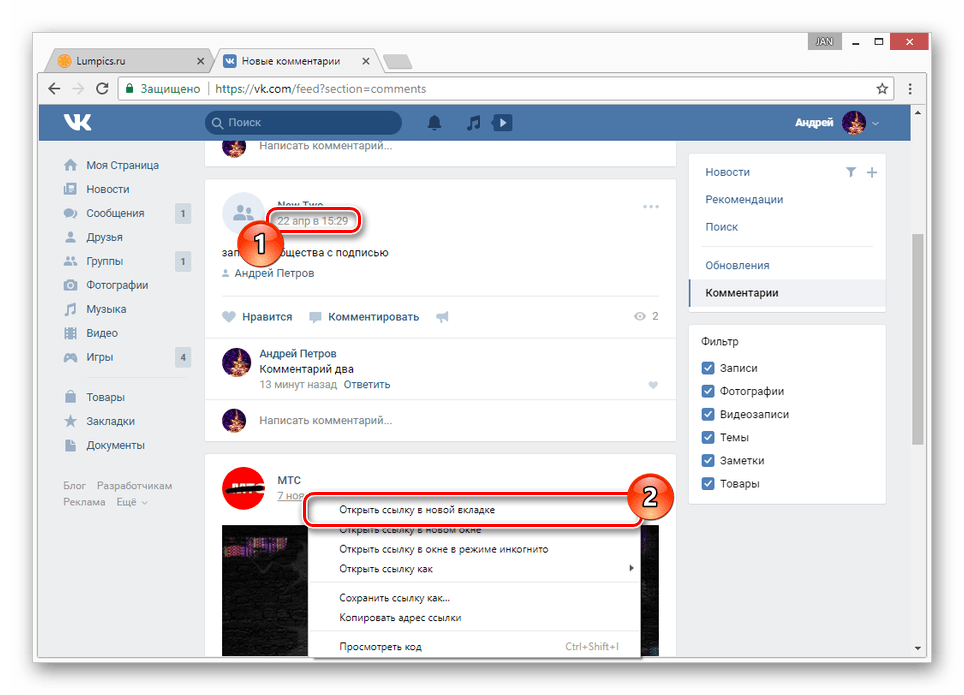
Существует несколько способов поиска контакта. Вы можете использовать поле «Поиск людей» на ленте в любой папке Outlook, выполнять поиск при создании нового сообщения или собрания или выполнять поиск в области «Люди» Outlook (ранее известной как папка «Контакты»).
Поиск контакта с помощью поля «Поиск людей» на ленте
Это самый быстрый и простой способ найти контакт. Поместите курсор в поле «Поиск людей», затем начните вводить первые несколько букв имени или адреса электронной почты человека. По мере ввода Outlook будет постоянно уточнять поиск. Например, если вы наберете букву
Поиск контакта при создании нового сообщения
При выборе кнопок «Кому», «Копия» или «СК» в новом сообщении Outlook отобразит адресную книгу по умолчанию.
Если у вас есть несколько папок контактов или адресных книг, вы можете использовать раскрывающийся список в разделе «Адресная книга», чтобы выбрать одну из них. Когда вы это сделаете, вы увидите алфавитный список контактов, отсортированных по имени.
Для поиска введите часть имени контакта в поле поиска и выберите Перейти. Вы можете выбрать переключатель Дополнительные столбцы для поиска по другим полям, включая отдел, телефон и местоположение. Когда Outlook вернет список контактов, дважды щелкните тот, который вы хотите добавить в поле «Кому», или выберите контакт, а затем нажмите «Кому», «Копия» или «Скрытая копия», чтобы добавить контакт в соответствующие поля.
Поиск контакта на панели «Люди»
Сузить область поиска
Слишком много результатов при поиске полной или частичной информации? Рассмотрите возможность дальнейшего уточнения поиска. При выборе поля Search People на вкладке People появляется вкладка Search Tools .
Совет: Вы также можете нажать Ctrl+E, чтобы открыть Инструменты поиска вкладка.
Доступно множество параметров, включая следующие группы параметров на вкладке Средства поиска , которые помогают сузить область поиска.
В Контактах выполните одно из следующих действий:
Вы можете осуществлять поиск по полной или частичной информации. Например, вы можете ввести часть названия компании или номер телефона.
Вы также можете искать контакты из любой папки в Outlook. Сделайте следующее:
Сузьте область поиска
Если щелкнуть поле Search Contacts , появится вкладка Search Tools . Команды поиска позволяют уточнить поиск, чтобы помочь вам найти контакт.
Поиск в папке «Входящие»
Вы также можете искать контакты в любой папке вашего почтового ящика.
Поиск с использованием поля поиска в адресных книгах
Отправьте сообщение после того, как вы нашли имя или адрес электронной почты
Другие способы поиска
Когда вы вводите имя в поля To , Cc или Bcc сообщения электронной почты, Outlook автоматически проверяет, соответствует ли введенное вами имя имени в адресной книге. Если есть совпадение, отображаемое имя и адрес электронной почты заполняются, что позволяет отправить сообщение. Если нет совпадения, Проверьте имена Диалоговое окно запрашивает дополнительную информацию. Если несколько имен содержат введенные вами буквы, вы можете выбрать нужное имя из списка. Если имя не найдено, возможно, вам придется поискать в другой адресной книге или создать новый контакт.
Если вы вводите в поля адрес электронной почты или псевдоним, а это лицо или список рассылки есть в адресной книге, отображается отображаемое имя, заменяющее введенный вами текст.
Отправьте сообщение после того, как вы нашли имя или адрес электронной почты
- org/ItemList»>
Функция расширенного поиска позволяет использовать несколько ключевых слов или критериев для поиска кого-либо. Это похоже на поиск, выполняемый с помощью параметра Дополнительные столбцы в поле Поиск , но вы вводите критерии поиска в отдельные поля, а не в одно поле, разделенное запятыми. В зависимости от контактной информации, введенной для человека, не все поля могут применяться к поиску.
Расширенный поиск позволяет увидеть, в каких полях осуществляется поиск по указанным вами ключевым словам или критериям.
Связаться с нами – Google
1. Юридические запросы, связанные с удалением контента
Это специальные механизмы отчетов об удалении контента. Отправка вашего запроса с использованием вышеуказанных механизмов отчетности гарантирует, что ваш запрос попадет непосредственно в соответствующую группу поддержки для их рассмотрения. Предоставление полной информации с помощью этих специальных механизмов отчетности (включая действующее постановление суда, если применимо) поможет нам оперативно обработать ваш запрос. Обратите внимание, что если вы отправляете свой запрос любым другим способом (например, по электронной почте, факсу, обычной почте и т. д.), нам потребуется больше времени, чтобы получить ваш запрос и рассмотреть его.
д.), нам потребуется больше времени, чтобы получить ваш запрос и рассмотреть его.
2. Другие варианты обслуживания клиентов
(а) Для GPay
(б) Для сообщения о любом другом вопросе, касающемся продуктов Google.
Если вас беспокоит какой-либо вопрос, кроме юридического запроса на удаление контента из любого продукта Google, вы можете обратиться к ресурсам справочного центра, доступным в Справке Google, где вы можете найти информацию о наших продуктах и услугах, включая информацию об устранении распространенных проблем. . Различные продукты Google управляются и управляются специальными командами, и мы настоятельно рекомендуем вам ознакомиться с рекомендациями соответствующей группы разработчиков.
. Различные продукты Google управляются и управляются специальными командами, и мы настоятельно рекомендуем вам ознакомиться с рекомендациями соответствующей группы разработчиков.
Если вы не можете найти рекомендации по поводу вашей проблемы на этих ресурсах, вы можете обратиться через Механизм рассмотрения жалоб, отправив электронное письмо по адресу support-in@google.com. В своем письме, адресованном support-in@google.com, вы должны указать название рассматриваемого продукта Google, подробно описать проблему и любой сопроводительный документ, включая снимки экрана, которые помогут решить вашу проблему.
ПРИМЕЧАНИЕ. Не используйте адрес support-in@google.com для отправки запросов, связанных с удалением контента.
3. Служба вызовов или уведомлений для Google LLC в Индии.
Если вы хотите вручить какие-либо повестки или уведомления в рамках гражданского разбирательства против Google LLC в Индии, можно использовать указанный ниже идентификатор электронной почты и адрес.

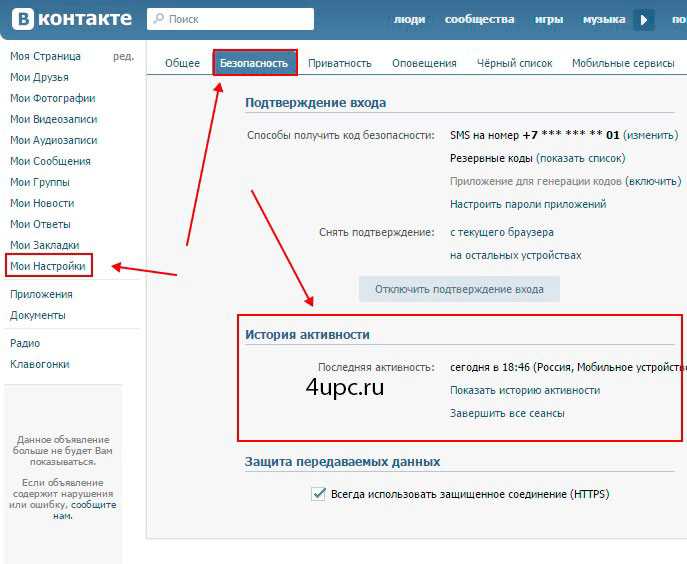 Если вы введете Jul, Outlook вернет результаты, которые включают Julian и Julie в любом поле, включая название компании, адрес электронной почты и физический адрес.
Если вы введете Jul, Outlook вернет результаты, которые включают Julian и Julie в любом поле, включая название компании, адрес электронной почты и физический адрес.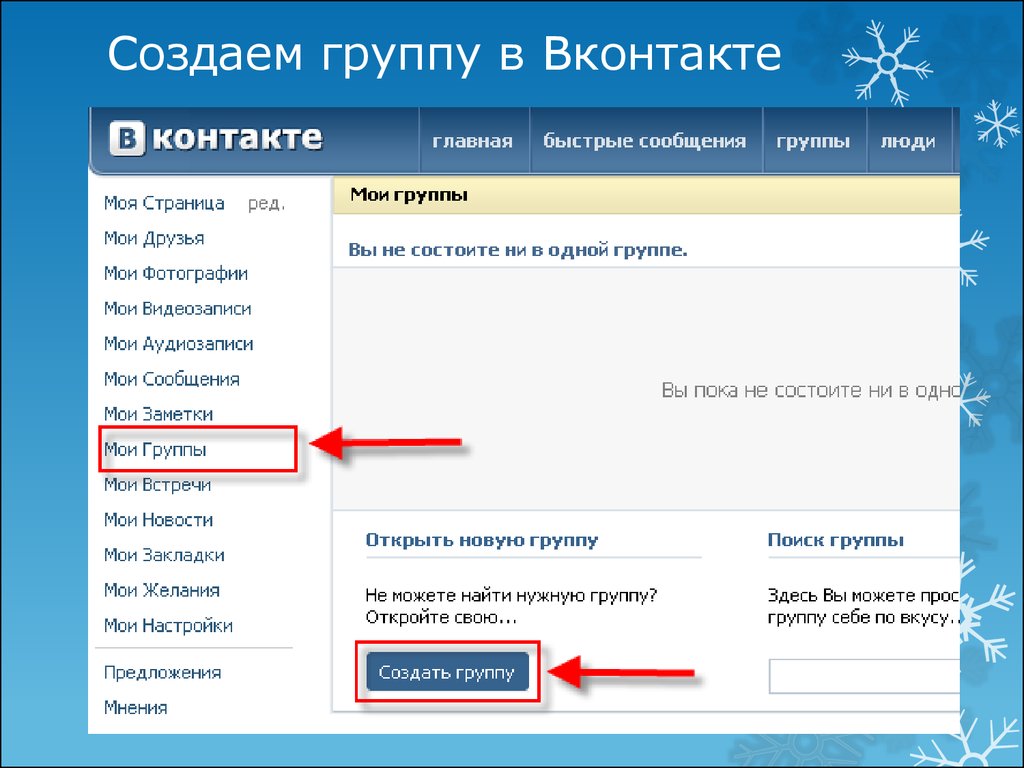

 Нажмите Только имя рядом с Поиск , чтобы восстановить представление списка имен.
Нажмите Только имя рядом с Поиск , чтобы восстановить представление списка имен. Другие папки контактов, которые вы создаете, также отображаются в списке, если только вы не установили свойство, запрещающее их отображение. Глобальный список адресов Microsoft Exchange создается и управляется администратором вашей организации.
Другие папки контактов, которые вы создаете, также отображаются в списке, если только вы не установили свойство, запрещающее их отображение. Глобальный список адресов Microsoft Exchange создается и управляется администратором вашей организации. Нажмите Только имя рядом с Поиск , чтобы восстановить представление списка имен.
Нажмите Только имя рядом с Поиск , чтобы восстановить представление списка имен. Нажмите Только имя рядом с Найдите , чтобы восстановить представление списка имен.
Нажмите Только имя рядом с Найдите , чтобы восстановить представление списка имен.
 Это средство устранения неполадок можно использовать для всех соответствующих продуктов и служб Google (кроме YouTube).
Это средство устранения неполадок можно использовать для всех соответствующих продуктов и служб Google (кроме YouTube).