Устранение неполадок приложения Phone Link
Примечание. Мы изменили название приложения «Ваш телефон» на Microsoft Phone Link. Кроме того, приложение Your Phone Companion для Android теперь называется Link to Windows. Дополнительные сведения см. в разделах Знакомство с Microsoft Phone Link и Link to Windows.
Проблемы с синхронизацией данных и подключением
Проверьте наличие обновлений в приложении Phone Link, открыв Настройки > О программе > Проверить наличие обновлений . Установите все ожидающие обновления, чтобы ваш контент оставался актуальным.
Вам также может потребоваться проверить наличие обновлений в приложении Link to Windows на вашем устройстве Android. Перейдите к Настройки > Проверить наличие обновлений или перейдите к Сведения > « . . . » (Подробнее) > О программе Ссылка на Windows .
Чтобы ваш контент синхронизировался, ваш ПК с Windows и Android-устройство должны быть включены, подключены к Интернету, и мы рекомендуем иметь

Да, вы можете использовать мобильные данные для синхронизации с ПК. Однако, если вы беспокоитесь о том, как это повлияет на ваш лимит данных, мы рекомендуем оставаться на соединении Wi-Fi.
На вашем устройстве Android:
Откройте приложение Link to Windows.
Выберите Синхронизация через мобильные данные .
Включите эту опцию Вкл. .
Чтобы обеспечить самое быстрое и надежное соединение, ваше устройство Android и ПК должны быть подключены к одной и той же надежной сети Wi-Fi. Эта оптимизация невозможна при общедоступном подключении — например, в кафе, гостинице или аэропорту.
Эта оптимизация невозможна при общедоступном подключении — например, в кафе, гостинице или аэропорту.
При первом подключении к сети Wi-Fi на ПК с Windows вам будет предложено сделать ее общедоступной или частной (доверенной). Узнать больше
Эти изменения не всегда возможны, например, если ваше рабочее место контролирует или ограничивает подключение к сети.
Перед тем, как приступить к изменению настроек, рекомендуем быстро пройти следующие проверки:
Убедитесь, что вы используете одну и ту же учетную запись Microsoft для входа в приложение Phone Link и вспомогательное приложение на устройстве Android.
Убедитесь, что Battery Saver не работает на вашем ПК или устройстве Android, так как это может повлиять на подключение.

У вас есть активное соединение Wi-Fi. Можете ли вы открыть браузер и перейти на свой любимый веб-сайт?
Для некоторых устройств Android ваши настройки оптимизации батареи могут прерывать соединение. Рекомендуем отключить его в приложении Link to Windows на устройстве Android.
Открыть Настройки Android > Приложения и уведомления > Информация о приложении > Ссылка на Windows > Дополнительно > Батарея > Управление использованием батареи > Оптимизация батареи . Прокрутите вниз до Ссылка на Windows и выберите Не оптимизировать .
На некоторых устройствах Android шаги могут быть следующими:
Открыть Настройки Android > Приложения > Ссылка на Windows > Аккумулятор > Оптимизация использования аккумулятора . Выберите All

Все еще не работает? Продолжите ниже, выполнив следующие шаги.
На вашем компьютере:
Убедитесь, что приложение Phone Link работает в фоновом режиме.
Выберите Пуск (или нажмите клавишу с логотипом Windows на клавиатуре), затем выберите Настройки
В списке Выберите, какие приложения могут работать в фоновом режиме, убедитесь, что включена функция Phone Link.
Затем убедитесь, что ничто не мешает вам обмениваться данными между устройствами.
Выберите Пуск (или нажмите клавишу с логотипом Windows на клавиатуре), затем выберите Настройки > Система > Общий опыт.
Если вы видите Fix now в Accounts , выберите его и следуйте инструкциям.
На вашем устройстве Android:
Убедитесь, что Не беспокоить включен Выкл .
Если у вас по-прежнему возникают постоянные проблемы с подключением, попробуйте сбросить настройки приложения. Вы также можете выполнить эти шаги, чтобы отменить связь с устройством Android.
Если оба ваших устройства используют одну и ту же сеть Wi-Fi, но вы по-прежнему видите сообщение об ошибке, это может быть вызвано настройкой вашего маршрутизатора.
Многие маршрутизаторы имеют функцию изоляции беспроводной сети, которая позволяет заблокировать сеть. Если эта изоляция беспроводной сети (или изоляция точки доступа) включена, то все устройства, подключенные к сети Wi-Fi, будут заблокированы от связи с другими.
Если эта изоляция беспроводной сети (или изоляция точки доступа) включена, то все устройства, подключенные к сети Wi-Fi, будут заблокированы от связи с другими.
Чтобы отключить изоляцию беспроводной сети/точки доступа:
Обновления
Если вы видите страницу «Требуется обновление», это означает, что на вашем ПК с Windows и/или устройстве Android установлена более старая версия приложений Phone Link и/или Link to Windows.
Чтобы обеспечить последние улучшения надежности и производительности и избежать потенциальных проблем с новыми функциями, обязательно обновите приложение до последней версии.
На странице «Требуется обновление» будет указано, нужно ли вам обновить только приложение Phone Link, приложение Link to Windows или оба. Чтобы удалить страницу и продолжить использование приложений, обновите приложения на указанном устройстве до последней доступной версии.
Обновления приложения будут устанавливаться автоматически, при условии, что эта опция включена на вашем Android-устройстве и на вашем ПК. Чтобы обеспечить бесперебойную работу, мы рекомендуем обновить ее до последней версии, если она доступна. Прежде чем сделать это, убедитесь, что ваше устройство Android и компьютер подключены к одной и той же сети Wi-Fi.
Чтобы обеспечить бесперебойную работу, мы рекомендуем обновить ее до последней версии, если она доступна. Прежде чем сделать это, убедитесь, что ваше устройство Android и компьютер подключены к одной и той же сети Wi-Fi.
На вашем устройстве Android:
Коснитесь Настройки .
Нажмите Проверить наличие обновлений .
Дождитесь успешного завершения обновления, затем закройте и снова откройте приложение Phone Link на своем ПК.

На вашем ПК:
Откройте приложение Microsoft Store .
Найдите Телефонная ссылка .
Если вам доступно обновление, выберите Обновить и дождитесь успешного завершения обновления, затем выберите Открыть .
Вы также можете попробовать это:
Откройте приложение Microsoft Store .

Выберите « . . . » ( Еще ) рядом с изображением вашей учетной записи Microsoft.
Выберите Загрузки и обновления .
Если доступно обновление, выберите Обновить и дождитесь успешного завершения обновления, затем выберите Открыть .
Примечание. Приложение может распознавать обновления через несколько минут. Если приложение Phone Link все еще находится в состоянии обновления, подождите несколько минут, а затем перезагрузите устройство Android. На компьютере закройте и снова откройте приложение Phone Link.
Обновления будут установлены автоматически, если эта опция включена на вашем ПК. Чтобы обновить приложение вручную, сначала убедитесь, что ваш компьютер подключен к Интернету, а затем:
На вашем ПК:
Откройте приложение Microsoft Store .
Найдите Телефонная ссылка .
Если вам доступно обновление, выберите Обновить и дождитесь успешного завершения обновления, затем выберите Открыть .
Вы также можете попробовать это:
- org/ItemList»>
Откройте приложение Microsoft Store .
Выберите « . . . » ( Еще ) рядом с изображением вашей учетной записи Microsoft.
Выберите Загрузки и обновления .
Если доступно обновление, выберите Обновить и дождитесь успешного завершения обновления, затем выберите Открыть .
Примечание. Приложение может распознавать обновления через несколько минут. Если приложение Phone Link все еще находится в состоянии обновления, подождите несколько минут, а затем перезагрузите устройство Android. На компьютере закройте и снова откройте приложение Phone Link.
На компьютере закройте и снова откройте приложение Phone Link.
На вашем устройстве Android:
Откройте приложение Link to Windows.
Коснитесь Настройки .
Нажмите Проверить наличие обновлений .
Дождитесь успешного завершения обновления, затем закройте и снова откройте приложение Phone Link на своем ПК.
Примечание. Приложение может распознать обновления через несколько минут.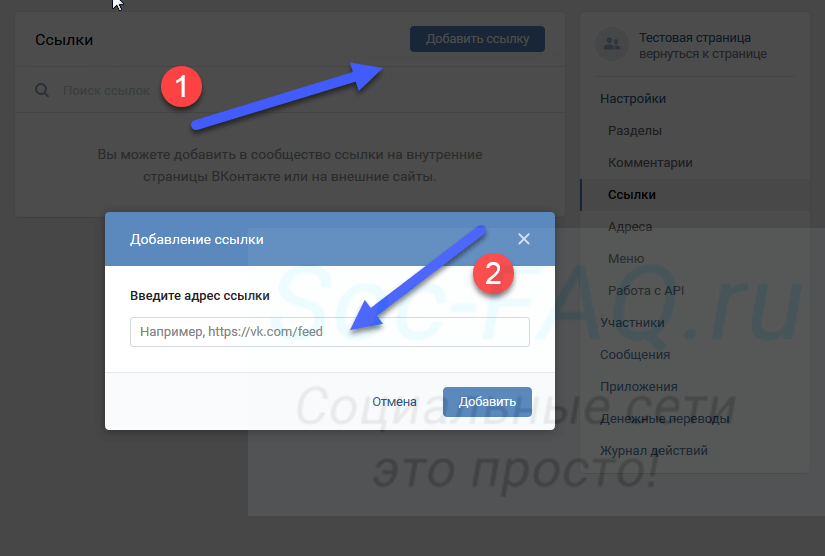 Если приложение «Ссылка на Windows» все еще находится в «состоянии обновления», подождите несколько минут, а затем перезагрузите устройство Android.
Если приложение «Ссылка на Windows» все еще находится в «состоянии обновления», подождите несколько минут, а затем перезагрузите устройство Android.
Обновления будут устанавливаться автоматически, если этот параметр включен на некоторых устройствах Samsung или Duo.
Чтобы обновить приложение вручную, сначала убедитесь, что выбранное вами мобильное устройство Samsung или Duo подключено к Интернету.
На выбранном вами устройстве Samsung или Duo:
Перейдите в раздел «Настройки» > «Дополнительные функции» > «Ссылка на Windows ».
В правом верхнем углу нажмите «…». (Подробнее) > Ссылка на Windows .
- org/ListItem»>
Если доступно обновление, нажмите Обновить . Вы можете выполнить обновление либо из магазина Google Play, либо из магазина Samsung Galaxy.
Дождитесь успешного завершения обновления, а затем нажмите Готово .
Нажмите кнопку Назад , чтобы вернуться на страницу Ссылка на приложение для Windows.
Примечание. Приложение может распознавать обновления через несколько минут. Если приложение Link to Windows все еще находится в состоянии обновления, подождите несколько минут, а затем перезапустите выбранное устройство Samsung или Duo.
Убедитесь, что версия вашего приложения соответствует минимальной требуемой версии.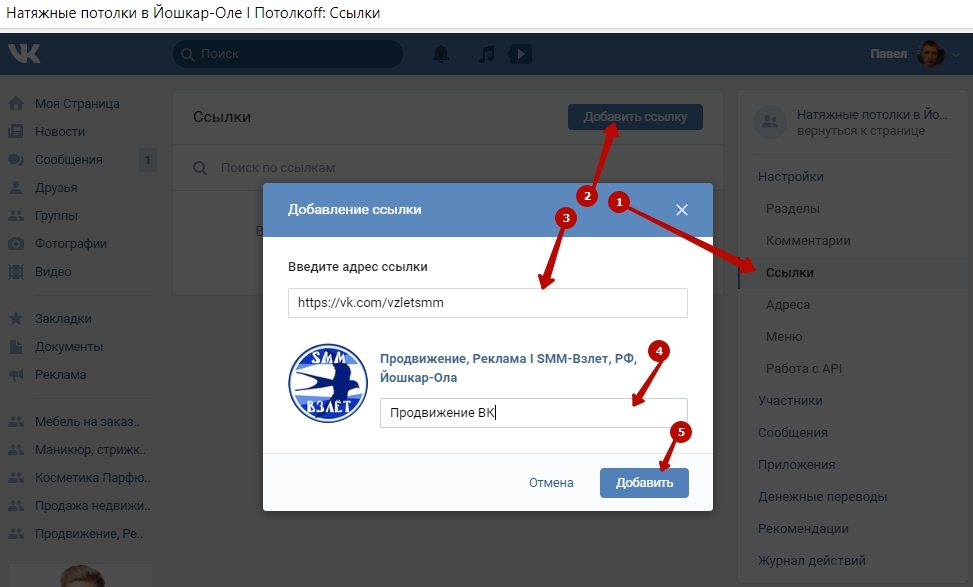 Вот как проверить, установлена ли у вас последняя версия.
Вот как проверить, установлена ли у вас последняя версия.
На вашем ПК:
Откройте приложение Phone Link.
Выберите Настройки > О .
Раздел Об этом приложении содержит номер версии текущего приложения Phone Link, установленного на вашем ПК. Это будет выглядеть примерно так: «Телефонная ссылка < номер >.»
Убедитесь, что номер версии – версия Phone Link 1.21042.136.0 или более поздняя.
 Если у вас есть версия приложения, которая меньше этого требования, обновите свое приложение. Если обновлений нет, сообщите о проблеме в приложении Feedback Hub на своем ПК.
Если у вас есть версия приложения, которая меньше этого требования, обновите свое приложение. Если обновлений нет, сообщите о проблеме в приложении Feedback Hub на своем ПК.
На вашем устройстве Android:
Перейдите в «Настройки»> «Приложения и уведомления»> «Ссылка на Windows 9».0004 .
Коснитесь Advanced , а затем прокручивайте, пока не увидите Номер версии .
Убедитесь, что номер версии 1.21042.136.0 или выше. Если у вас есть версия приложения, которая меньше этого требования, обновите свое приложение.
 Если обновлений нет, сообщите о проблеме в приложении Feedback Hub на своем ПК.
Если обновлений нет, сообщите о проблеме в приложении Feedback Hub на своем ПК.
На выбранном вами устройстве Samsung или Surface Duo:
Перейдите в раздел «Настройки» > «Дополнительные функции» > «Ссылка на Windows ».
Выберите «…» (Подробнее) > О ссылке на Windows .
Убедитесь, что приложение имеет номер версии 1.21042.136.0 или более позднюю. Если у вас есть версия приложения, которая меньше этого требования, обновите свое приложение. Если обновлений нет, сообщите о проблеме в приложении Feedback Hub на своем ПК.

Если после обновления до Android 10 вы не можете запустить разрешения для функций (уведомления, сообщения, фотографии), выполните следующие действия:
Чтобы фотографии и сообщения работали:
Перейдите в Настройки на вашем устройстве Android.
Найдите Информация о приложении и нажмите на нее.
Нажмите Посмотреть все приложения .
Найдите Ссылка на приложение для Windows и нажмите, чтобы открыть его.

Коснитесь Разрешения и разрешите все следующие действия:
Хранение
Контакты
СМС
Телефон
Чтобы уведомления работали:
- org/ListItem»>
Перейдите в Настройки на вашем устройстве Android.
Найдите « Доступ к уведомлениям».
Найдите ссылку на Windows в списке и коснитесь, чтобы отключить ее, а затем снова включить.
Появится всплывающее окно. При появлении запроса выберите Разрешить .
Если у вас есть последнее обновление, вы выполнили ручную проверку номера версии вашего приложения и по-прежнему видите страницу «Требуется обновление», отправьте нам отзыв.
На вашем ПК:
- org/ItemList»>
Откройте приложение Phone Link.
Выберите Настройки > Обратная связь и сообщество .
Выберите Отправить отзыв и следуйте инструкциям, чтобы сообщить об ошибке необходимую информацию.
Вам будет предложено поделиться диагностическими данными с мобильного устройства. Выбор Разрешить помогает предоставить дополнительные данные для диагностических целей, чтобы мы могли понять, что происходит с вашим мобильным устройством.

Откройте приложение Feedback Hub .
Выберите Дайте новый отзыв .
Введите как можно более подробный отзыв, а затем отправьте его.
Функции устранения неполадок в приложении Phone Link
Если вы ищете способы устранения неполадок для определенной функции в приложении Phone Link, найдите ее в списке ниже:
Устранение неполадок с сообщениями
- org/ListItem»>
Устранение неполадок с фотографиями
Устранение неполадок со звонками
Устранение неполадок приложений
Устранение неполадок с экраном телефона
Устранение неполадок с уведомлениями
- org/ListItem»>
Устранение неполадок во время установки приложения Phone Link
Устранение неполадок с подключением к Windows
Устранение неполадок при передаче контента
Как проверить, что я использую одну и ту же учетную запись Microsoft для всех своих устройств?
. Чтобы успешно связать ПК и устройство Android, на обоих необходимо войти в одну и ту же учетную запись Microsoft. Вы можете проверить это, выполнив следующие действия:
На вашем ПК:
- org/ListItem»>
Откройте браузер и посетите https://account.microsoft.com/devices/android-ios. Войдите в свою учетную запись Майкрософт.
Проверьте, указано ли ваше устройство Android в информации вашей учетной записи.
На вашем устройстве Android:
Если у вас есть Ссылка на приложение для Windows (загруженное):
На некоторых устройствах Android вы можете найти эту информацию здесь:
У меня проблемы с приложением Phone Link при одновременном использовании Samsung DeX
Открытие приложения Phone Link и DeX может вызвать проблемы с обоими приложениями. Чтобы обеспечить наилучшие впечатления, одновременно открывайте только одно из этих приложений.
Чтобы обеспечить наилучшие впечатления, одновременно открывайте только одно из этих приложений.
Почему я не могу использовать приложение Phone Link в качестве пользователя, отличного от пользователя по умолчанию, или пользователя в режиме двух телефонов (доступно только в Корее)?
Вы можете столкнуться с режимом двух телефонов, если ваш оператор мобильной связи находится в Корее. Приложение Phone Link в настоящее время не поддерживает режим двух телефонов или режим нескольких профилей. Обратитесь к своему оператору мобильной связи, чтобы отключить режим двух телефонов, чтобы вы могли использовать приложение Phone Link.
Если у вас есть несколько профилей на мобильном устройстве, приложение Phone Link будет работать только в том случае, если на вашем мобильном устройстве установлен профиль по умолчанию.
Отправить отзыв
Мы приветствуем ваши предложения и идеи!
На вашем устройстве Android:
- org/ItemList»>
Откройте приложение Ссылка на Windows.
Коснитесь Настройки .
Выберите параметр Предоставить отзыв .
На вашем ПК:
В приложении Phone Link выберите Настройки > Обратная связь и сообщество .
Заполните форму как можно более подробно, а затем отправьте ее.

Редактировать Твиттер LinkedIn Фейсбук Электронная почта
- Статья
В качестве глобального администратора или администратора SharePoint в Microsoft 365 вы можете отображать нужные сайты и контент на стартовой странице SharePoint, изменив Избранные ссылки 9Список 0762 на левой панели. Чтобы добавить ссылки на страницу SharePoint Server, см. Видео: добавление ссылки на страницу.
Примечание
Дополнительные сведения о начальной странице SharePoint см. в статье Поиск новостей, сайтов и порталов в Microsoft 365. //www.office.com/signin.
//www.office.com/signin.
Выберите SharePoint из списка приложений.
Если вы не видите список приложений, щелкните значок средства запуска приложений в верхнем левом углу страницы, а затем выберите SharePoint .
Не можете найти нужное приложение? В средстве запуска приложений, чтобы просмотреть алфавитный список всех доступных приложений Microsoft 365, выберите Все приложения . Оттуда найдите конкретное приложение.
В левой части страницы появится список Избранные ссылки .
Выбрать Редактировать .
Примечание
Если вы не видите Редактировать , у вас нет прав на изменение списка рекомендуемых ссылок. Свяжитесь с вашим администратором.
Чтобы добавить ссылку, выберите + Добавить .
Введите текст для отображения и адреса в диалоговом окне Новая ссылка .

Выберите Попробуйте ссылку , чтобы проверить ссылку.
Выбрать Сохранить .
Новая ссылка появится вверху списка. Чтобы изменить место отображения ссылки, вы можете перетащить ее в список.
Чтобы выйти из режима редактирования, выберите Готово , когда закончите.
Выберите Изменить вверху списка.
Примечание
Если вы не видите Изменить , у вас нет прав на изменение списка рекомендуемых ссылок. Свяжитесь с вашим администратором.
Выберите ссылку, которую хотите изменить.
Введите текст для отображения и Адрес в диалоговом окне Редактировать ссылку .
Выберите Попробуйте ссылку , чтобы проверить ссылку.
Выбрать Сохранить .

Чтобы выйти из режима редактирования, выберите Готово , когда закончите.
Чтобы изменить место отображения ссылки, вы можете перетащить ее в список.
Выберите Изменить вверху списка.
Примечание
Если вы не видите Изменить , у вас нет прав на изменение списка рекомендуемых ссылок. Свяжитесь с вашим администратором.
Перетащите каждую ссылку в нужное место в списке.
Чтобы выйти из режима редактирования, выберите Готово , когда закончите.
Выберите Изменить вверху списка.
Примечание
Если вы не видите Редактировать , у вас нет прав на изменение списка рекомендуемых ссылок. Свяжитесь с вашим администратором.
Выберите X .
Выберите Удалить в диалоговом окне подтверждения.





 Если у вас есть версия приложения, которая меньше этого требования, обновите свое приложение. Если обновлений нет, сообщите о проблеме в приложении Feedback Hub на своем ПК.
Если у вас есть версия приложения, которая меньше этого требования, обновите свое приложение. Если обновлений нет, сообщите о проблеме в приложении Feedback Hub на своем ПК. Если обновлений нет, сообщите о проблеме в приложении Feedback Hub на своем ПК.
Если обновлений нет, сообщите о проблеме в приложении Feedback Hub на своем ПК.





