Панель «Глифы» в Photoshop
Панель «Глифы» служит для вставки знаков пунктуации, надстрочных и подстрочных символов, символов валют, чисел, специальных символов, а также глифов из других языков в текст в Photoshop.
Чтобы вызвать панель, выберите Текст > Панели > Глифы или Окно > Глифы.
Панель «Глифы»A. Недавно использованные слоты глифов | B. Выбор семейства шрифтов | C. Выбор начертания | D. Выбор категории шрифта | E. Слоты глифов | F. Уменьшение масштаба | G. Регулятор масштаба | H. Увеличение масштаба | I. Уменьшение масштаба глифов | J. Увеличение масштаба глифов |
- Чтобы ввести глиф в активном текстовом слое, выполните следующие действия.
- Выберите место вставки глифа с помощью инструмента Текст.
- Дважды щелкните глиф на панели Глифы.
- Панель Глифы поддерживает латинский, греческий и кириллический алфавит.

- Для каждого шрифта глифы упорядочиваются по разным категориям, таким как «Базовая латиница», «Расширенная латиница A», «Расширенная латиница B», «Цифры», «Валюты», «Символы» и многие другие.
- Глифы также упорядочены по тому, какие функции OpenType они поддерживают, например: «Альтернативы», «Орнаменты», «Расширенные лигатуры», «Числители», «Знаменатели», «Наборы стилей», «Моноширинные цифры», «Порядковые номера» и многие другие.
A. Категория шрифта |
- Панель Глифы автоматически находит альтернативы для первого выделенного символа во фрагменте текста.
- Слоты глифов со сплошным черным прямоугольником в нижнем правом углу указывают на то, что для данного конкретного глифа имеются варианты.
 Эти варианты можно просмотреть во всплывающем меню. Чтобы открыть его, щелкните и удерживайте слот или щелкните его, удерживая клавишу Alt или Option. Перетащите указатель мыши на вариант глифа и отпустите его, чтобы вставить его в активный слой.
Эти варианты можно просмотреть во всплывающем меню. Чтобы открыть его, щелкните и удерживайте слот или щелкните его, удерживая клавишу Alt или Option. Перетащите указатель мыши на вариант глифа и отпустите его, чтобы вставить его в активный слой.
- Наведите курсор на слот глифа, чтобы получить конкретные сведения, включая идентификатор глифа, значение Юникод, функцию OpenType и имя Юникод этого глифа.
- Ползунок в нижней части диалогового окна позволяет увеличить или уменьшить размер глифов на панели.
- Меню шрифтов представляет собой развернутое меню, содержащее те же элементы, что на панели «Символ» и «Параметры». Однако поиск шрифтов не поддерживается.
- Когда несколько шрифтов находятся в выделенной области на слое «Текст», на панелях «Символ», «Параметры» и «Глифы» не отображается шрифт.

- С панелью «Глифы» можно работать и без инициализации текстового слоя.
Если вы работаете в текстовом слое, можно выбрать глиф для быстрого просмотра вариантов к прямо на холсте. При нажатии значка в таблице вариантов открывается панель «Глифы».
Варианты глифов на холстеПри необходимости это поведение можно отключить. Для этого выберите «Установки» > «Текст» и снимите флажок Включить варианты глифов текстового слоя.
Установка для включения/отключения вариантов глифа на холстаПо мере добавления глифов в документ они автоматически вносятся в строку недавно использованных глифов, которая находится вверху панели «Глифы». Строка недавно использованных глифов:
- может содержать до 25 различных символов. При превышении лимита в 25 символов новые глифы добавляются слева, а предыдущие удаляются справа.
- содержит одинаковые символы. Символы не меняются при запусках программы в различное время.
- сохраняет начертание глифа и не учитывает его начертания в панелях «Параметры», «Символ» и «Глифы».

- определяет размер точки, цвет и другие значения глифа согласно аналогичным значениям в панелях «Символ» и «Параметры».
Photoshop теперь поддерживает шрифты SVG, которые включают несколько цветов и градиентов в одном глифе. Photoshop включает шрифт EmojiOne SVG. Также поддерживается шрифт Apple Color Emoji на платформе macOS.
Выполните следующие действия, чтобы использовать шрифты SVG.
- Откройте панель «Глифы» (Окно > Глифы).
- В списке шрифтов выберите EmojiOne или Apple Color Emoji (только для macOS).
- Дважды щелкните символ шрифта SVG, чтобы добавить его в текстовый слой в документе.
Можно создать композицию из символов шрифта SVG для создания новых глифов. Например, можно создать флаги стран или изменить цвет кожи для глифов, изображающих одного человека. Многие комбинированные глифы также можно разложить на составляющие символы, нажав клавишу Backspace.
Дополнительные сведения представлены в разделе Шрифты SVG.
Справки по другим продуктам
- Photoshop и дизайн
Вход в учетную запись
Войти
Управление учетной записью
Как в фотошопе вставить символ
Главная » Разное » Как в фотошопе вставить символ
Панель «Глифы» в Photoshop
Панель «Глифы» служит для вставки знаков пунктуации, надстрочных и подстрочных символов, символов валют, чисел, специальных символов, а также глифов из других языков в текст в Photoshop.
Чтобы вызвать панель, выберите Текст > Панели > Глифы или Окно > Глифы.
Панель «Глифы»
A. Недавно использованные слоты глифов | B. Выбор семейства шрифтов | C. Выбор начертания | D. Выбор категории шрифта | E. Слоты глифов | F. Уменьшение масштаба | G. Регулятор масштаба | H. Увеличение масштаба | I. Уменьшение масштаба глифов | J. Увеличение масштаба глифов |
Уменьшение масштаба глифов | J. Увеличение масштаба глифов |
- Чтобы изменить глиф в активном текстовом слое, выполните следующие действия.
- Выберите место вставки глифа с помощью инструмента Текст.
- Дважды щелкните глиф на панели Глифы.
- Панель Глифы поддерживает латинский, греческий и кириллический алфавит. Ограниченная поддержка иврита, арабской и других сложных письменностей, таких как индийская.
- Для каждого шрифта глифы упорядочиваются по разным категориям, таким как «Базовая латиница», «Расширенная латиница A», «Расширенная латиница B», «Цифры», «Валюты», «Символы» и многие другие.
- Глифы также упорядочены по тому, какие функции OpenType они поддерживают, например: «Альтернативы», «Орнаменты», «Расширенные лигатуры», «Числители», «Знаменатели», «Наборы стилей», «Моноширинные цифры», «Порядковые номера» и многие другие.
Категория глифа, письменность и функции OpenType, поддерживаемые шрифтом Adobe Garamond
A. Категория шрифта | B. Сценарий | C. Функции OpenType
Категория шрифта | B. Сценарий | C. Функции OpenType
- Панель Глифы автоматически находит альтернативы для первого выделенного символа в фрагменте текста.
- Слоты глифов со сплошным черным прямоугольником в нижнем правом углу указывают на то, что для данного конкретного глифа имеются варианты. Эти варианты можно просмотреть во всплывающем меню. Чтобы открыть его, щелкните и удерживайте слот или щелкните его, удерживая клавишу Alt или Option. Перетащите указатель мыши на вариант глифа и отпустите его, чтобы вставить его в активный слой.
Слот глифа со сплошным черным прямоугольником в нижнем правом углу
Варианты глифа
- Наведите курсор на слот глифа, чтобы получить конкретные сведения, включая идентификатор глифа, значение Юникод, функцию OpenType, имя Юникод этого глифа.
Сведения о глифе
- Ползунок в нижней части диалогового окна позволяет увеличить или уменьшить размер глифов на панели.
- Меню шрифтов представляет собой развернутое меню, содержащее те же элементы, что на панели «Символ» и «Параметры».

- Когда несколько шрифтов находятся в выделенной области на слое «Текст», на панелях «Символ», «Параметры» и «Глифы» не отображается шрифт.
- С панелью «Глифы» можно работать и без инициализации текстового слоя.
Если вы работаете в текстовом слое, можно выбрать глиф для быстрого просмотра вариантов к прямо на холсте. При щелчке значка в таблице вариантов открывается панель «Глифы».
Варианты глифов на холсте
При необходимости это поведение можно отключить. Для этого выберите «Установки» > «Текст» и снимите флажок Включить варианты глифов текстового слоя.
Установка для включения/отключения вариантов глифа на холста
По мере добавления глифов в документ, они автоматически вносятся в строку недавно использованных глифов, которая находится вверху панели «Глифы». Строка недавно использованных глифов:
- может содержать до 25 различных символов. При превышении лимита в 25 символов новые глифы добавляются слева, а предыдущие удаляются справа.

- содержит одинаковые символы. Символы не меняются при запусках программы в различное время.
- сохраняет начертание глифа и не учитывает ее начертания в панелях «Параметры», «Символ» и «Глифы».
- определяет размер точки, цвет и другие значения глифа согласно аналогичным значениям в панелях «Символ» и «Параметры».
Теперь Photoshop поддерживает шрифты SVG. Шрифты SVG включают несколько цветов и градиентов в одном глифе. Этот выпуск Photoshop включает шрифт EmojiOne SVG. Также поддерживается шрифт Apple Color Emoji на платформе macOS.
- Чтобы использовать шрифты SVG, откройте панель «Глифы» (Окно > Глифы), а затем выберите поддерживаемый шрифт SVG.
Многие символы в EmojiOne можно объединять для создания новых глифов. Можно просто активировать текстовый слой, а затем на панели «Глифы» дважды щелкните нужные символы, чтобы добавить их в документ. Например, «буквы» (A, B, C, D и т. д.) в EmojiOne не соответствуют одноименным буквам на клавиатуре. Если вы используйте панель «Глифы» для добавления двух букв, которые образуют код ISO данной страны, то эти две буквы объединяются и заменяются флагом страны. Например, комбинация «US» дает флаг США, «GB» — флаг Великобритании, «AR» — флаг Аргентины, а «IN» — флаг Индии.
Если вы используйте панель «Глифы» для добавления двух букв, которые образуют код ISO данной страны, то эти две буквы объединяются и заменяются флагом страны. Например, комбинация «US» дает флаг США, «GB» — флаг Великобритании, «AR» — флаг Аргентины, а «IN» — флаг Индии.
Также можно объединить символы «один человек», «желтое лицо» с любыми другими пятью круглыми символами телесного цвета (ГИД 356 – 360). Исходный символ человека меняет окраску в соответствии с выбранным цветом кожи. Такие композиции в настоящее время не поддерживаются для глифов, содержащих несколько человек.
Комбинированные глифы можно раскладывать на составляющие их фрагменты. Например, если вы добавляете символ для данного национального флага и нажимаете клавишу Backspace, комбинированный глиф разделяется на отдельные однобуквенные глифы. Флаг Франции превращается в букву «F» (так как буква «R» удаляется), а флаг Германии — в букву «D» (так как «E» удаляется).
Группа инструментов «Текст». Настройки
Основы работы с инструментами группы Текст в Photoshop: панель управления, настройки, функции и возможности.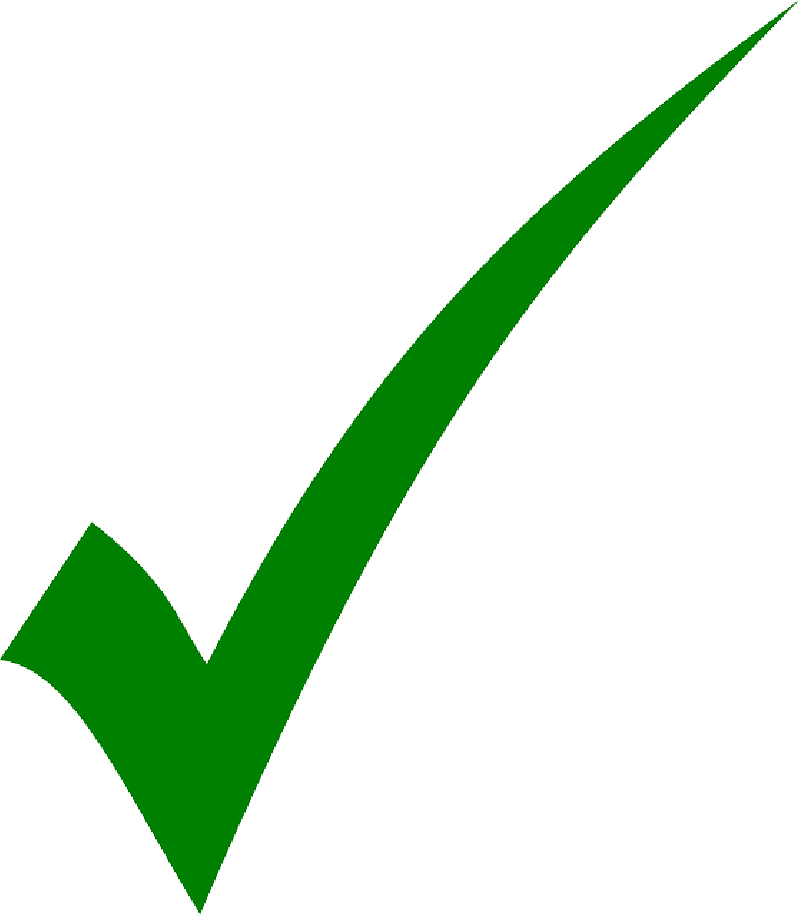
Находится группа на панели инструментов под кнопкой с буквой «Т». Открываем ее любым способом:
- нажатием на черный нижний правый уголок иконки;
- нажатием на иконку правой кнопкой мыши
Можно активировать Текст нажатием клавиши Т (русская Е) на клавиатуре. Причем неважно, какая раскладка клавиатуры в данный момент. При зажатой клавише Shift нажатие клавиши «Т» несколько раз будет попеременно активировать все четыре инструмента этой группы.
Рис.1. Группа инструментов Текст
Здесь все интуитивно понятно.
- Горизонтальный – для создания привычной нам записи в горизонтальном положении.
- Вертикальный – располагает надпись сверху вниз.
- и 4. Создают быстрые маски с горизонтальным и вертикальным выделением.
Чаще других используется горизонтальное направление.
Панель управления группы инструментов Текст
При активном инструменте верхняя панель управления принимает такой вид:
Рис.2. Верхняя панель управления инструментов Текст
В версии Photoshop CS6 введено меню Шрифт, содержащее несколько вариантов настроек.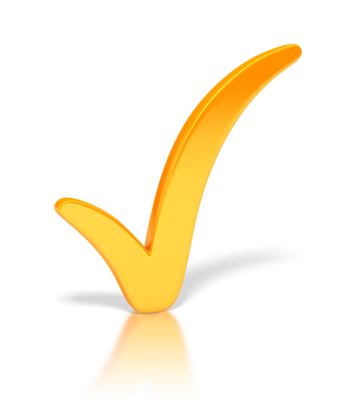 Об этом будет в другой статье. Теперь рассмотрим настройки верхней панели управления.
Об этом будет в другой статье. Теперь рассмотрим настройки верхней панели управления.
Внимание! Все настройки верхней панели для инструментов Текст в фотошопе лучше задавать до набора надписи. Но можно будет и позже внести изменения, предварительно выделив текст или его часть, которую нужно изменить.
- Над цифрой 1 рис.2 – сохранение параметров. Очень удобная функция, чтобы сохранить установленные настройки (название шрифта, его размера и т.д.), если к ним периодически приходится возвращаться или перед растрированием текстового слоя.
Нажимаем на маленькую стрелочку, чтобы открыть окно. Выбираем «Новый набор параметров для инструмента. Открывается второе окошко, где можно задать название параметру. Нажимаем ОК. Редактор запоминает настройки.
Рис.3. Сохранение параметров текста в Фотошоп
В списке появляется новая строчка. Для наглядности на предыдущем шаге было введено название «Пример нового сохранения».
Рис.4. Сохраненные параметры
Теперь чтобы выставить на панели все значения, которые были при сохранении, нужно нажать на эту строчку.
Чтобы удалить строку, нажимаем на нее правой кнопкой мыши и выбираем удаление.
- Над цифрой 2 рис.2 – смена ориентации текста. Нажатие на кнопку с буквой Т и стрелочками — направление надписи меняется с горизонтального на вертикальное и обратно. Не забывайте, что в палитре слоев активным должен быть этот текстовой слой.
- Над цифрой 3 рис.2 – гарнитура шрифта. Нажатие на кнопку со стрелкой открывает весь список имеющихся на компьютере шрифтов. Можно выбрать из списка нужный или ввести его в окошко вручную, затем нажать Enter.
- Над цифрой 4 рис.2 – начертание шрифта. Кнопка со стрелкой открывает список стилей, которые поддерживает выбранный шрифт. Если кнопка неактивна, значит выбранный шрифт поддерживает только один предложенный стиль.
- Над кнопкой 5 рис.2 – размер шрифта, он же Кегль. Выпадающий список предлагает варианты от 6 до 72 пикс. Любое свое значение можно ввести в окошко вручную, затем нажать Enter. Достаточно ввести только цифры, а буквы «пт» редактор поставит автоматически.

Подбирать размер можно так: подвести курсор слева от окошка, когда он примет вид пальца со стрелочками , зажать левой мышкой и перетащить вправо для увеличения размера или влево для уменьшения. В окошке цифровое значение будет меняться. Как только отпустите мышку, размер текста изменится.
- Над цифрой 6 рис.2 – начертание шрифта. Нажатие на эту кнопку открывает список стилей, которые поддерживает выбранный шрифт: курсив, жирный, полужирный… Не все шрифты поддерживают полный список стилей, поэтому там может быть разное количество вариантов. Если кнопка не активна, значит выбранный шрифт поддерживает только один предложенный стиль.
- Над цифрой 7 рис.2 – выравнивание текста по одной из сторон или по центру. Работают кнопки так же, как в Документе Word. Настройки находятся в панели Абзац. Об этом читайте ниже.
- Над цифрой 8 рис.2 – выбор цвета. В окошке показан цвет, который будет применен к тексту. Изменить его можно нажав на это окошко и в открывшейся палитре выбрать любой другой.
 Если текст уже введен, то его предварительно надо выделить.
Если текст уже введен, то его предварительно надо выделить. - Над цифрой 9 рис.2 – деформирование текста. Нажимаем на эту кнопку, затем открываем стили и перед нами различные варианты деформации. Поэкспериментируйте.
Рис.5. Деформирование текста
- Над цифрой 10 рис.2 – открывает/закрывает панели Символ, Абзац. Об этом подробнее.
Панели Символ, Абзац
Открываются панели Символ и Абзац в Фотошоп кнопкой на верхней панели управления или на правой панели. Если их не оказалось на правой панели, включаем по пути меню Окно – выбрать Символ или Абзац. На правой панели появляются соответствующие иконки. Если они выбраны обе, появятся две иконки одной группы, но при открытии любой из них в окошке будут две вкладки для удобного переключения между этими панелями.
Внимание! Панель Символ, при работе с инструментами группы Текст, имеет приоритет над панелью Абзац.
Рис.6. Панели Символ, Абзац
Панель Символ
Некоторые из настроек этой вкладки дублируют функции верхней панели управления и о них уже говорилось. Не будем повторять. Значения в них будут выставлены те же, которые вы задали в верхней панели — шрифт, его размер и т.д.
Не будем повторять. Значения в них будут выставлены те же, которые вы задали в верхней панели — шрифт, его размер и т.д.
Остальные обозначены на рисунке 6 выше:
- Межстрочный интервал. Определяет интервал между строками.
- Кернинг для правки расстояния между двумя символами. Например, из всего текста только два символа нужно сблизить или отдалить друг от друга. Ставим между ними курсор, открываем список и выбираем нужный вариант, или вводим его в окошко вручную.
- Межсимвольный интервал для установки расстояния между символами текста.
- Масштаб по вертикали для увеличения/уменьшения высоты знаков задается в процентах. Вводится число в окошко вручную. Знак % можно не ставить, Фотошоп поставит его автоматически, как только вы нажмете Enter.
- Масштаб по горизонтали растягивает/сжимает строчку. Так же как и предыдущий параметр вводится в процентах.
- Смещение базовой линии. Удобная функция при введении математических формул и других обозначений с надиндексом и подиндексом.
 Она позволяет поднять/опустить часть строки или слова. Предварительно эту часть нужно выделить. Вводится значение в окошко вручную. Аналогичные возможности дает и следующая строчка – псевдопараметры.
Она позволяет поднять/опустить часть строки или слова. Предварительно эту часть нужно выделить. Вводится значение в окошко вручную. Аналогичные возможности дает и следующая строчка – псевдопараметры. - Псевдопараметры. Настройки шрифта в этой строчке видны наглядно – жирный шрифт, курсив, текст заглавными и т.д.
- Лигатуры, то есть символы, которые получаются слиянием нескольких букв или знаков, то есть объединением их в один знак. Используется очень редко. Активными будут только те, которые поддерживает выбранный шрифт.
- Открывает список языков для проверки орфографии.
Панель Абзац
Настройка параметров абзацев, таких как отступ, перенос и т.п.
Рис.7. Панель Абзац
В первой строчке три первые кнопки дублируются с верхней панели управления. О них уже говорилось. Остальные кнопки, скорее всего, будут неактивны. Три следующие кнопки этой строчки предназначены для выравнивания нижней строки текста, а последняя – выравнивание по всей ширине.
Во втором блоке три окошка, где можно задать в пикселях отступы от правого или левого краев и отступ первой строки.
В третьем блоке указываются отступы перед или после абзаца
В следующем блоке включается/отключается автоматическая расстановка переноса строчки.
Так же читайте: Как написать текст Как вставить текст из другого документа Как установить шрифт в Фотошоп Как обвести текст
Как вставить спецсимвол?
Очень часто задают вопрос о том, как же находясь в Windows (будь то в Ворде, Блокноте или в Photoshop — не важно) вставлять спец. символы?
Для непосвященных поясню на всякий случай: спец. символы — это разнообразные значки и символы, вроде копирайта ( © ), или степени ( 5² ) или дроби ( ¼). Всё это спец.символы.
Так вот. Допустим, Вам надо поставить дробь ¼. Как же это сделать? А делается это очень просто!
Как вставить спецсимвол в Photoshop или любой другой программе
И так, для начала просмотрим: а какие же вообще существуют символы и спецсимволы. Для этого открываем таблицу символов.
Для этого открываем таблицу символов.
Находится она здесь: Пуск -> Все программы -> Стандартные -> Служебные -> Таблица символов
Перед вами открывается следующее окошко: В котором вы можете видеть различные символы. Выберите символ который вас интересует и в правом нижнем углу (у нас обозначен синим кружочком) появиться сочетание клавиш для вставки данного символа.
На данный момент выбран символ копирайта © и соответственно что бы его вставить надо сделать следующее: Нажать клавишу Alt и держа ее на цифровой клавиатуре (та что со стрелками, смотри картинку ниже) набрать число 0169, затем отпустить alt. Вот и всё!
Помните что не стандартные шрифты могут не поддерживать спецсимволы. Также в окне просмотра спецсимволов вы можете просмотреть какие Шрифты — какие символы поддерживают. Для этого просто выберите какой вы хотите шрифт в верхней части окна!
Как вставить спецсимвол в Word
Для большинства пользователей приложения Word- этот вопрос решается очень просто.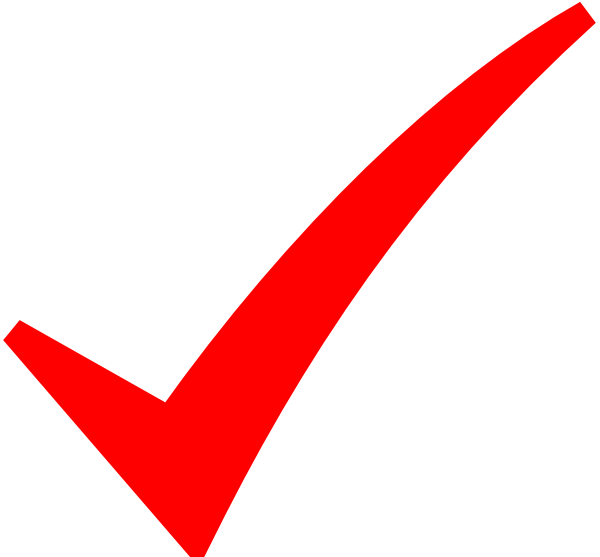 В текстовом редакторе Word нажать «Вставка» -> «Символ». Выпадет окно, в котором можно выбрать символы. При нажатии кнопки «Вставить» они автоматически будут появляться в основном поле текстового редактора.
В текстовом редакторе Word нажать «Вставка» -> «Символ». Выпадет окно, в котором можно выбрать символы. При нажатии кнопки «Вставить» они автоматически будут появляться в основном поле текстового редактора.
Смотрите также
- Как в фотошопе редактировать фото
- Как в фотошопе расширить глаза
- Как в фотошопе создать визитку
- Как отреставрировать черно белую фотографию в фотошопе
- Как в фотошопе включить графический процессор
- Бейджик как сделать в фотошопе
- Как в фотошопе сделать голубые глаза
- Как отбелить в фотошопе глаза
- Как в фотошопе выровнять горизонт
- Как установить фотошоп на линукс
- Как в фотошопе тонировать фотографию
Фотошоп
Построение формы предметов
Введение в фотошоп
Плюсы и минусы
Настройка программы
Основные
Preferences > general > use legacy new document window
Preferences > general > включить Use legacy transform tool
Preferences > tools > отключить Flick panning и animated zoom
View > Show > none
View > show extras option — снять галочки, оставить только selection edge
View > snap снять галочку
View > snap > none
Панели
Закрыть все
Оставить color , layers, brushes
Если вдруг не можете найти или закроете какую-нибудь панель, ищите ее в меню window
Горячие клавиши
Edit> Keyboard shortcuts
Application menus > View > Flip horizontal> Ctrl + Shift + A
tools > decrease brush size > Z
tools > increase brush size > X
tools > switch foreground/ background colors > C
В папке general brushes выбрать hard round pressure opacity.
Проверить, чтобы настройки были как у меня.
Галочка только на transfer > opacity jitter > pen pressure
Flow — 50
Smoothing — 10- 20
Сверху значки выключены
Нажатие кисти
Регулируем в настройках планшета в панели управления.
Часть 1. Простая иллюстрация
Новый документ
Ctrl + N
1500 x 2000 px, 72 px/ inch
Сохраните шаблон, чтобы потом было удобнее.
Навигация
Пробел — передвигаться по холсту
Ctrl + пробел — отдалять/ приближать
R — вращать холст (зажав шифт можете вращать на 90 градусов)
Ctrl + Shift + A— отразить холст
Tab — убрать/ вернуть все панели
F — режимы экрана, по кругу
Рисование
Выбор кистей — в панели Brushes
Горячая клавиша B — последняя выбранная кисть
Выбор цвета
Два квадратика — основной и дополнительный цвет
Можно выбирать, щелкнув на квадратики или панель Color
Alt — пипетка, можно цеплять цвет с холста
D — вернуть черный и белый
С — менять местами основной дополнительный цвет
Размер кисти
Горячие клавиши — Z, X
или зажать Сtrl + Alt и двигать пером по холсту
Прозрачность кисти
Ползунок OJpacity сверху или цифры от 1 до 0
Рисовать прямые горизонтали/ вертикали
Зажать Shift и вести
Соединить две точки прямой линий
Точка, зажать шифт, точка
Иногда может соединять не чётко, для этого надо снять галочку transfer в настойках кисти
Стирать
Е — инструмент резинка
В панели brushes выбрать soft round или hard round
Soft round поставить flow 20
Работает также как кисть, только стирает
Z или X — больше или меньше размер
Цифры 1 2 3. ..0 — менять прозрачность кисти, еще можно слайдером сверху
..0 — менять прозрачность кисти, еще можно слайдером сверху
Отменить действие
Ctrl + Z
Повторить действие
Ctrl + Shift + Z
Сохранение
ctrl + S или ctrl + shift + S // ctrl + alt + S
Сохранить проект, чтобы потом доделывать его — формат Photoshop (.psd)
Сохранить картинку — формат .jpeg
Упражнение 1
Рисуем небольшую иллюстрацию
Часть 2. Использование слоёв
Операции со слоями
- Создать новый слой — Ctrl + Shift + N или иконка в панели слоев
- Переименовать слой
- Переключаться между слоями
- Рисовать на слое
- Скрыть слой — иконка глаза
- Замкнуть слой — иконка замка
- Удалить слой — backspace
- Дублировать слой — Ctrl + J
- Объединять в группы — Ctrl + G
- Регулировать прозрачность слоя — ползунок Opacity
- Залить слой цветом — Alt+ backpace
- Перетаскивать слои в панели
- Выбрать несколько слоев
Зажав Ctrl и поочередно щёлкать по слоям
Выбрать один слой, зажать Shift, выбрать другой- и выделятся все слои между ними
- Сливание слоев — Ctrl + E
Если выбран один слой, то он сольется с тем, что ниже
Если выбраны несколько слоев — они сольются вместе
Выбирать слои прямо на холсте
Очень полезная штука!
Выбрать инструмент Move — V
Убери галочку autoselect
Зажать Сtrl и кликать прямо по нужной области на холсте
Также можно выделять рамкой, зажав Сtrl
Зажав Shift, можно добавлять к выделению и вычитать из него
Передвигать содержимое слоя
Инструмент Move — V
Зажав Alt, можно дублировать слой
Упражнение 2
Рисуем несколько иллюстраций на разных слоях!
Упражнение 3
Используем слои для поэтапного рисования иллюстрации
Вставить картинку в документ
Перетащить с рабочего стола в документ
Preferences > general > включить skip transform when pasting, отключить always create smart objects during paste
Или сделать принт скрин и потом нажать Ctrl + V, находясь в документе фотошопа
Упражнение 4
Вставляем фотографию в документ и рисуем с неё
Часть 3. Выделение и трансформирование частей рисунка
Выделение и трансформирование частей рисунка
Выделение
Инструменты выделения
Прямоугольное выделение — M
Lasso — L
выделяем
Снять выделение — Ctrl + D
Добавить к выделению — зажать Shift
Убрать из выделения — зажать Alt
Что можно делать с выделенной областью
Двигать инструментом move layer V
Очистить выделенную область — backspace
Копировать часть картинки на новый слой — Ctrl + J
Вырезать часть картинки на новый слой — Ctrl + Shift + J
Все эти операции работают только на одном выбранном слое.
Трансформирование
Ctrl + T —свободная трансформация:
Если есть выделение — будет трансформироваться выбранная зона на одном выбранном слое, если нет — то весь слой, несколько слоев или папка.
Способы трансформации
- Увеличивать/ уменьшать
Зажать шифт — будет пропорционально, зажать alt — будет из центра
- Вращать (зажав Shift- на 90 градусов)
- Отражать вертикально или горизонтально — правая кнопка мыши и flip horizontal/ vertical
- Distort — правая кнопка мыши выбрать в меню, или зажать Ctrl и тянуть за концы рамки
- Warp — через меню правой кнопкой мыши
Когда закончили трансформацию — нажать Enter или галочку Увеличивать / уменьшать
Упражнение 5
Экспериментируем с пропорциями рисунка с помощью трансформа!
Часть 4.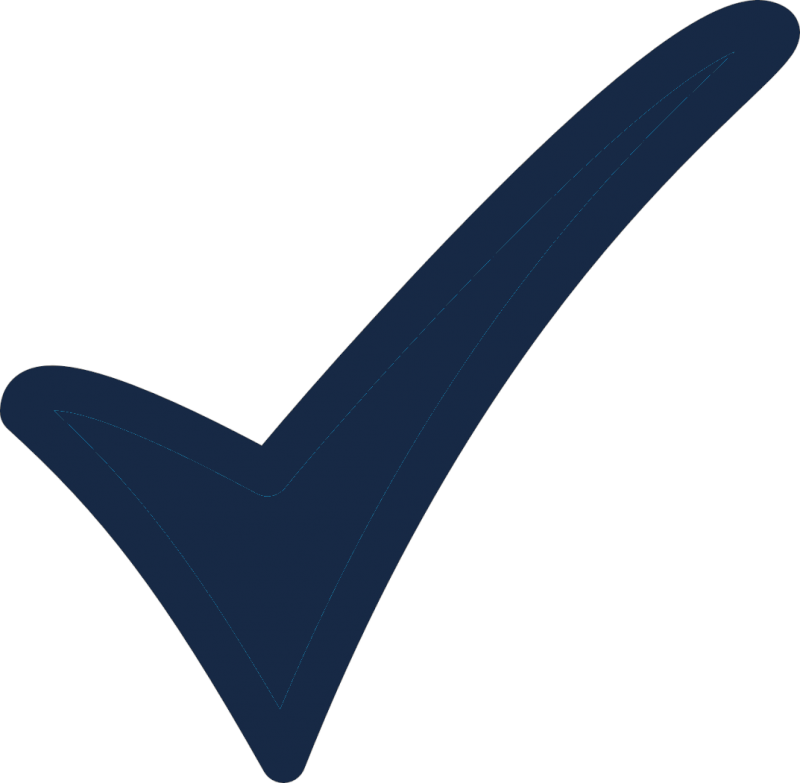 Размер холста и изображения
Размер холста и изображения
Изменить размер холста
Image > Change canvas size
или инструмент crop
Изменить размер изображения
Image > image size
Упражнение 6
Изменяем размер холста или изображения
Сбросить фотошоп до стандартных настроек
Это нужно, если вы что то совсем не то наделали и непонятно, как это исправить.
preferences > reset on quit
Как сделать прозрачный фон в Photoshop | Урок | Фото, видео, оптика
Фотографируете предметку и нужно поместить её на идеально белый фон? А может, есть модель в отличном образе, но для атмосферного кадра нужно вырезать фон? Или нужна круглая иконка на сайт, в мобильное приложение? В любой из этих ситуаций понадобится прозрачный фон, а также — правильно сохранить файл.
Рассказываем о быстрых способах, как сделать прозрачный фон, а также о том, что такое png-формат и как сохранить в нём изображение.
Прозрачный фон выглядит в Photoshop именно так. Иллюстрация: Елизавета Чечевица, Фотосклад.Эксперт / Фото: pixabay.com
Иллюстрация: Елизавета Чечевица, Фотосклад.Эксперт / Фото: pixabay.com
Как сделать фон прозрачным в Photoshop — три быстрых способа
Часто, когда нужно сделать прозрачный фон, речь идёт о потоковой обработке. Это организация работы ретушера, когда нужно сделать большой объём фотографий за небольшое количество времени.
Например, в некоторых фирмах, которые нанимают ретушёров для обработки каталожных снимков или школьных фотографий, в день просят обрабатывать больше 100 фотографий. И это далеко не предел!
Поэтому мы делимся с вами рабочими способами, как удалить фон буквально за несколько секунд.
Функция Удалить фон / Remove Background
Эта функция позволяет сделать прозрачный фон одним нажатием кнопки. Программа сама находит объект и стирает всё лишнее. Удобно, что Photoshop не просто удаляет фон — он «прячет» его под маской. Это значит, что в случае ошибки программы, неточной работы алгоритмов, результат можно легко подправить вручную.
1. Откройте файл, у которого хотите удалить фон.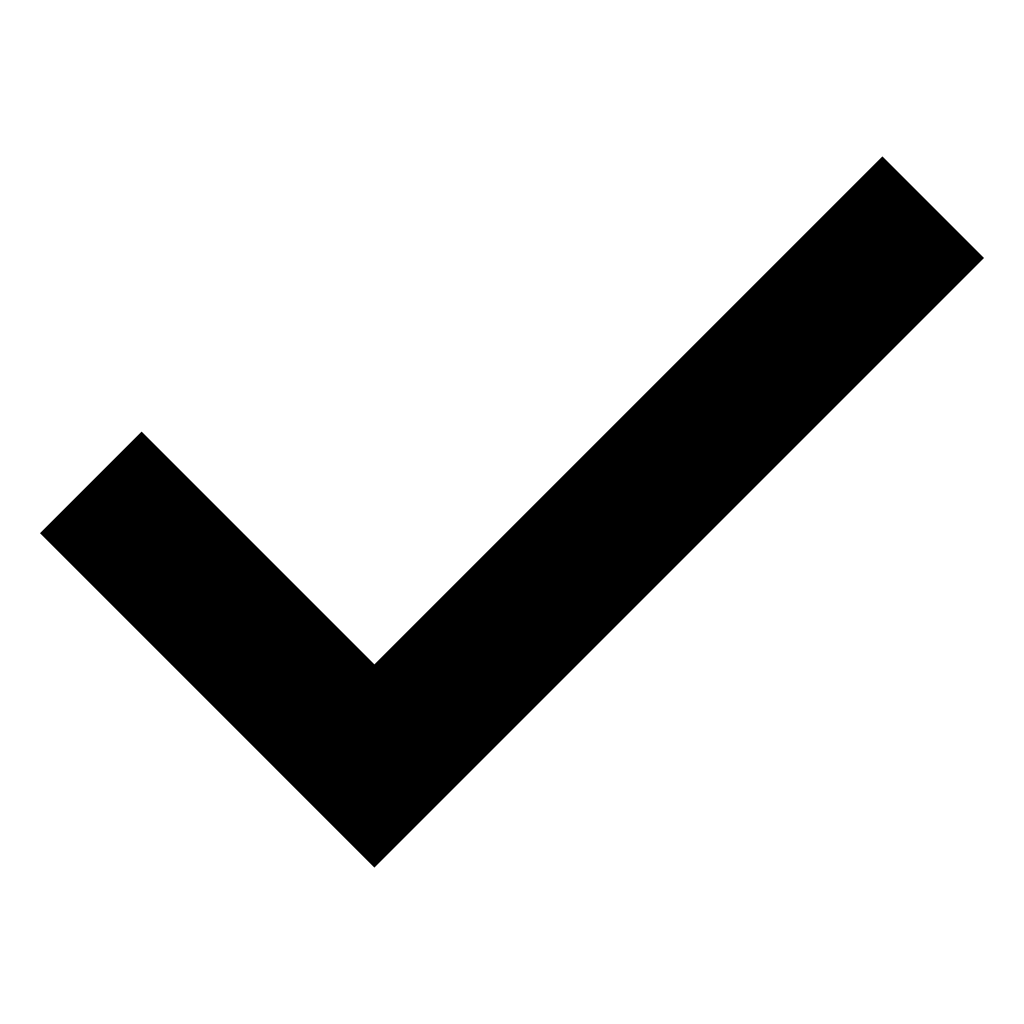 Нажмите на замок на строке слоя справа.
Нажмите на замок на строке слоя справа.
Пока на фоновом слое стоит замок, сделать фон прозрачным нельзя — только залить другим цветом / Иллюстрация: Елизавета Чечевица, Фотосклад.Эксперт / Фото: pixabay.com
Если вам нужно сохранить оригинал нетронутым, кликните по исходному слою правой кнопкой мыши и выберите функцию Копировать слой / Duplicate Layer, либо нажмите горячие клавиши Ctrl +J.
2. Откройте палитру Свойства / Properties.
Чтобы найти палитру, зайдите в командное меню Окно / Windows / Иллюстрация: Елизавета Чечевица, Фотосклад.Эксперт / Фото: pixabay.com
3. В палитре Свойства найдите и нажмите кнопку Удалить фон / Remove Background.
Напоминаем — кнопка не будет доступна, пока вы не снимите замок с фонового слоя, либо пока не сделаете его дубликат / Иллюстрация: Елизавета Чечевица, Фотосклад.Эксперт / Фото: pixabay.com
В течение нескольких секунд программа обработает запрос и скроет под маской всё, что посчитает фоном.
Серо-белая шахматная заливка означает, что в этих местах фон прозрачный, там нет пикселей. В данном случае программа стёрла также часть лимона / Иллюстрация: Елизавета Чечевица, Фотосклад.Эксперт / Фото: pixabay.com
Чем сильнее фон и объект отличаются по цвету и яркости, тем точнее Photoshop сотрёт всё лишнее. Если же программа сделала прозрачный фон некачественно, захватила ненужные элементы (как на скриншоте выше), поправьте результат вручную.
Для этого кликните на чёрно-белый прямоугольник, который появился рядом со слоем, с которого вы стирали фон. Возьмите Кисть / Brush (горячая клавиша B). Чёрным цветом сотрите всё ненужное, белым — верните то, что Photoshop стёр.
Белая кисть дорисовывает, а чёрная — стирает пиксели. Удалённая часть лимона восстанавливалась именно белой кистью, которой рисовали по маске — чёрно-белый прямоугольник справа / Иллюстрация: Елизавета Чечевица, Фотосклад.![]() Эксперт / Фото: pixabay.com
Эксперт / Фото: pixabay.com
Инструмент Выделить объект / Object Selection
Функция позволяет пользователю самому выбрать объект или несколько объектов на фотографии, которые он хочет выделить. После того, как программа обработает запрос, удалить фон можно в несколько кликов. Рассказываем и показываем поэтапный алгоритм удаления фона.
1. Откройте файл. Снимите с исходного слоя замок или сделайте дубликат этого слоя.
2. На панели инструментов слева найдите Выделение объекта / Object Selection Tool.
Быстро найти инструмент можно с помощью горячей клавиши W / Иллюстрация: Елизавета Чечевица, Фотосклад.Эксперт / Фото: pixabay.com
Теперь при наведении на объекты синим цветом будет подсвечиваться то, что Photoshop предлагает выделить.
Светло-синяя заливка показывает границы будущего выделенного объекта / Иллюстрация: Елизавета Чечевица, Фотосклад.Эксперт / Фото: pixabay. com
com
Если предложенный программой вариант не подходит или если нужно выделить больше одного объекта, зажмите левую кнопку мыши и постройте прямоугольник вокруг предметов, которые нужно выделить. Photoshop вновь попытается найти в указанном прямоугольнике объекты и выделить их.
Пунктир вокруг лимонов — марширующие муравьи — это то, что выделил Photoshop / Иллюстрация: Елизавета Чечевица, Фотосклад.Эксперт / Фото: pixabay.com
3. Когда вы выделили то, что нужно, нажмите Ctrl + J. Программа скопирует выделенные объекты и удалит фон.
В палитре Слои появятся два слоя — исходник и дубликат с прозрачным фоном. Чтобы было видно, что фон удалился, отключите видимость фонового слоя, который находится внизу. Для этого нажмите на значок с глазом / Иллюстрация: Елизавета Чечевица, Фотосклад.Эксперт / Фото: pixabay.com
Инструмент Волшебная палочка / Magic Wand
Волшебная палочка / Magic Wand выделяет цвет и его оттенки, после чего выбранные пиксели можно легко удалить.![]() Лучше всего инструмент работает и выделение почти не нужно дорабатывать, если объект сфотографирован на однотонном фоне или циклораме. Это часто происходит при предметной и каталожной съемке одежды.
Лучше всего инструмент работает и выделение почти не нужно дорабатывать, если объект сфотографирован на однотонном фоне или циклораме. Это часто происходит при предметной и каталожной съемке одежды.
Как настроить Волшебную палочку в Photoshop, чтобы сделать прозрачный фон:
1. Размер образца / Sample Size: 3х3. При такой настройке за образец цвета, который будет искать программа, возьмется средний цвет из квадрата из 9 пикселей.
Если в размере образца стоит Точка / Point Sample, инструмент берёт за образец 1 пиксель, в который вы попали. Если на идеально белом фоне вы случайно попали в черную пылинку, Волшебная палочка выделит только тёмные пиксели, хотя вы рассчитывали на фон.
2. Допуск / Tolerance. То, как много оттенков от выбранного образца «захватит» Волшебная палочка. Чем выше число, тем больше разброс цветов. Подбирается под каждую фотографию отдельно в диапазоне от 0 до 100.
3. Смежные пиксели / Contiguous. Если галочка смежных пикселей нажата, Photoshop включает в выделение только то, до чего смог «дотянуться». То есть только фон.
То есть только фон.
Так как функция Смежные пиксели выключена, выделяется не только фон, но и похожая на него по цвету светлая кожура лимона / Иллюстрация: Елизавета Чечевица, Фотосклад.Эксперт / Фото: pixabay.com
Например, вы снимаете для каталога модель на белом фоне с белым принтом в центре красной майки. Если галочка нажата, программа выделит только фон, если нет — также выделится белый принт на майке, несмотря на то, что от фона его отделяла красная футболка.
Как сделать фон прозрачным в Photoshop инструментом Волшебная палочка
1. Откройте файл и снимите со слоя замок. На панели инструментов слева найдите Волшебную палочку / Magic Warp (горячая клавиша W).
2. Поставьте настройки, как сказано в предыдущем блоке.
3. Кликните инструментом по фону, который хотите удалить. Если выделенный вариант не нравится, сбросьте выделение с помощью клавиш Ctrl + D и кликните Волшебной палочкой в другом месте.
Волшебная палочка выделила почти весь фон, не считая желтоватых отражений под лимонами. Они, по мнению программы, сильно отличаются по цвету от выбранного образца / Иллюстрация: Елизавета Чечевица, Фотосклад.Эксперт / Фото: pixabay.com
4. Если выделение не идеально, доработайте его с помощью кнопок в настройках инструмента. Чтобы добавить к выделению новые области, нажмите на Добавить выделение / Add to selection. Чтобы исключить из выделения то, что попало в него по ошибке, нажмите на кнопку Исключить из выделения / Subtract to selection.
Чтобы добавление или исключение из выделения было аккуратным, меняйте Допуск / Tolerance. Так, уменьшив его до 10, мы включили в выделение тень под лимоном, но оставили нетронутым его хвостик, который также в глубокой тени / Иллюстрация: Елизавета Чечевица, Фотосклад.Эксперт / Фото: pixabay.com
5. Нажмите клавишу Delete, чтобы сделать фон прозрачным.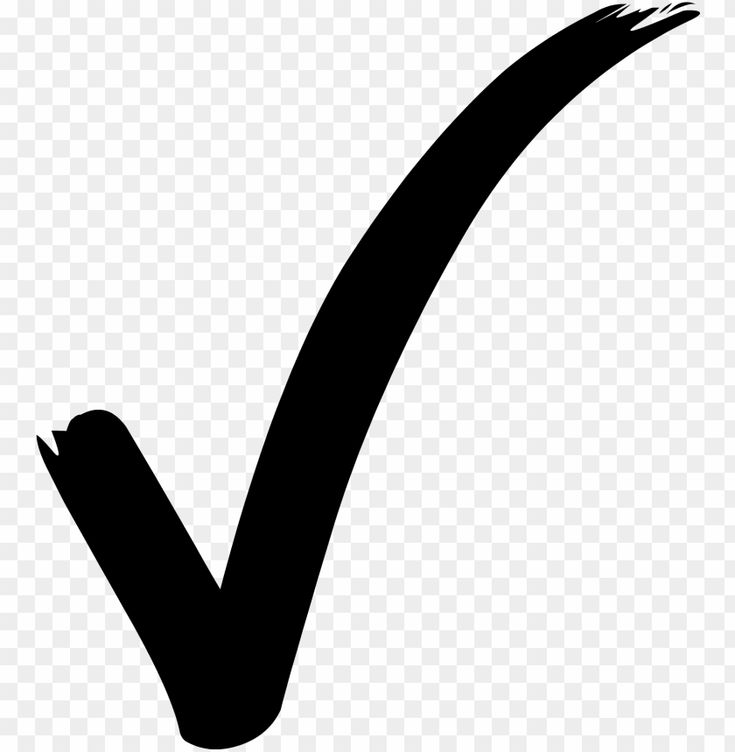 Снимите оставшееся выделение, нажав Ctrl + D.
Снимите оставшееся выделение, нажав Ctrl + D.
Как сохранить файл с прозрачным фоном в Photoshop
Чтобы картинка на прозрачном фоне оставалась такой же вне Photoshop, её нужно сохранить в специальном формате. Для этого используется формат PNG (аббревиатура от английского portable network graphics).
Его разработали в 1995-1996 годах для использования в сети как замену более старого GIF-формата. Тем не менее полностью вытеснить GIF не получилось — только этот формат поддерживает анимацию.
PNG сжимает изображения без потерь, в отличие от JPEG, поэтому некоторые фотографы сохраняют, выставляют в сеть и хранят в нём фотографии, даже если изображение без прозрачного фона.
Как сохранить файл в png-формате
Есть два способа, чтобы сохранить готовую картинку на прозрачном фоне. Важное «но» — фон не будет прозрачным, если сайт, на который вы загружаете файл, не поддерживает такую функцию. Так, например, «ВКонтакте» заполняет прозрачный фон png чёрным цветом на превью, а открывается файл только в отдельном окне на белом фоне.
1. В меню Файл / File найдите кнопку Сохранить как / Save as (горячие клавиши Ctrl + Shift + S).
В открывшемся окне выберите место, куда сохранять файл, название, а в выпадающем списке — формат / Иллюстрация: Елизавета Чечевица, Фотосклад.Эксперт
2. Меню Файл / File — Экспорт / Export — Сохранить для Web / Save for Web (горячие клавиши Ctrl + Shift + Alt + S).
В открывшемся окне найдите формат PNG, а также галочку Прозрачность / Transparency. Также в этом окне можно задать необходимый для будущей картинки размер / Иллюстрация: Елизавета Чечевица, Фотосклад.Эксперт
Инструмент Текст в Photoshop: панель «Символ», руководство
Автор Дмитрий Евсеенков На чтение 6 мин Просмотров 1.6к. Обновлено
В первых двух уроках из серии на работе с текстом в Photoshop мы узнали два метода ввода текста — строкой и областью.
Из этих уроков мы узнали, что, при выбранном инструменте «Текст» (Type Tool) в панели параметров, расположенной горизонтально в верхней части окна программы, имеется доступ к некоторым инструментам редактирования текста — выбор шрифта, цвета, размера и т.д.
Но, конечно же, Photoshop имеет не только эти инструменты редактирования, но и более продвинутые, а расположены эти инструменты в панелях «Символ» (Character) и «Абзац» (Paragraph).
В этом уроке мы рассмотрим инструменты панели «Символ» (Character), а в следующем — инструменты панели «Абзац» (Paragraph).
Смотреть другие материалы по инструменту «Текст»:
- Основы работы с инструментом «Текст» в Photoshop
- Методы ввода текста в Photoshop
- Секреты Photoshop: тонкости работы с текстом
Содержание
Доступ к панели «Символ»
Как и многие действия в Photoshop, панель «Символ» можно открыть несколькими способами.
Первый — пройти по вкладке главного меню Окно —> Символ (Window —> Character).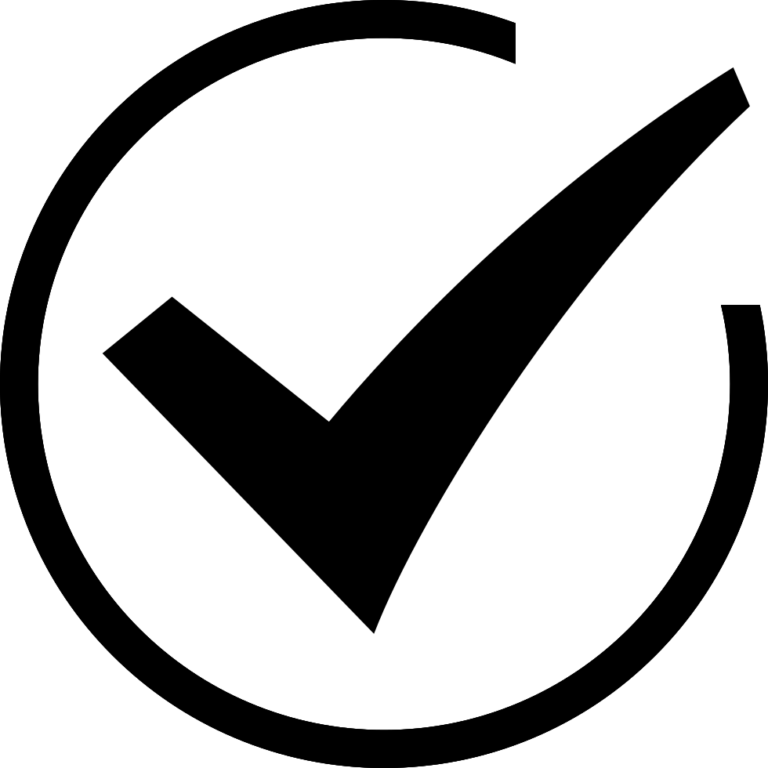 Если вдруг слева от названия панели стоит галочка, это означает, что панель уже открыта где-то на экране.
Если вдруг слева от названия панели стоит галочка, это означает, что панель уже открыта где-то на экране.
Второй способ — открыть панель символов из панели параметров, для этого надо нажать на соответствующий значок:
В любом случае, открывается панель символов, а также, находящаяся в одной группе с ней панель «Абзац». Мы можем переключаться между двумя панелями, кликая по их вкладкам имен в верхней части группы. Панель «символ» является выбранной по умолчанию:
В панели имеются текстовые настройки, доступные только из неё.
Эти четыре опции имеются панели параметров и дублируются на панели символов. Не имеет значения, на какой из панелей Вы измените эти опции, значения будут продублированы:
Метод сглаживания (Anti-aliasing) для букв
Сглаживание букв (Anti-aliasing) — технология, применяемая для улучшения визуализации букв текста с целью сгладить резкие края и убрать «зубцы», возникающие на краях букв.
Эта опция также дублирована на двух панелях:
На данный момент в Photoshop существуют семь методов сглаживания текста, включая режим «без сглаживания» (none), на рисунке я привёл русскоязычный и англоязычный интерфейсы Photoshop:
Каждый из методов сглаживания производит собственный эффект на буквы, и к каждому отдельному случаю метод надо подбирать опытным путём, но это в идеале, а на практике в основном я пользуюсь методом сглаживания, установленным в Photoshop по умолчанию — «Резкое» (Sharp).
На рисунке я привёл пример двух видов сглаживания текста Photoshop:
Межстрочный интервал (интерлиньяж, Leading)
Этот параметр текста доступен только из панели Символ, как понятно из названия, он задаёт вертикально расстояние между строк. По умолчанию параметр установлен на «Авто»:
В основном, использование Межстрочного интервала в значение Auto даёт неплохие результаты, но вы можете задать Межстрочный интервал самостоятельно перед вводом текста, либо после ввода, выделив весь текст. Вы можете выбрать одно из предустановленных значений ( от 6 pt до 72 pt), либо ввести собственное одним из фотошоповских методов ввода параметров, т.е. изменение перетаскиванием мыши или прокруткой колёсика или вводом значения в окно с клавиатуры.
Трекинг (Межбуквенный интервал, Tracking)
Параметр «Трекинг» также доступен только из панели Character, он управляет расстоянием межу буквами или символами. Он расположен непосредственно под Межстрочным интервалом и по умолчанию установлен в 0:
Чтобы настроить значение межбуквенного интервала, вы можете нажать на треугольник справа от поля ввода и выбрать из списка заданных значений, можно ввести значение с клавиатуры, или изменить параметр с помощью перетаскивания курсора или вращения колёсика мыши. Введённое отрицательное значение Трекинга будет сдвигать буквы или символы ближе друг к другу, в то время как положительное значение будет отодвигать их друг от друга.
Введённое отрицательное значение Трекинга будет сдвигать буквы или символы ближе друг к другу, в то время как положительное значение будет отодвигать их друг от друга.
Чтобы изменить Трекинг, следует выделить нужный участок текста и ввести значение в поле ввода. На примере я увеличил трекинг в слове «участок», не затрагивая остальной текст:
Кернинг (Kerning)
Этот параметр также доступен только из панели Символ и расположен слева от Трекинга. По умолчанию он установлен на значение «Метрический» (Metrics), что это значит, я объясню немного ниже. Кернинг регулирует промежуток между двумя конкретными буквами или символами:
Кернинг часто путают с Трекингом, потому что они кажутся похожими, но они на самом деле это совершенно разные вещи. В то время как Трекинг задаёт диапазон между всеми символами, Кернинг регулирует расстояние между двумя конкретными символами. Можно провести аналогию, если Трекинг — глобальная настройка, то Кернинг — «местная».
Можно провести аналогию, если Трекинг — глобальная настройка, то Кернинг — «местная».
Для того, чтобы опция стала доступной, следует установить курсор в тексте между двумя нужными буквами. На примере я задал отрицательное значение Кернинга:
Как я уже говорил, по умолчанию опция Кернинг установлен на «Метрический», что означает, что Photoshop использует межбуквенное расстояние, заданное дизайном шрифта. Это часто вариант в большинстве случаев даёт лучшие результаты, хотя и зависит от свойств используемого шрифта. Если вы нажмете на маленький треугольник справа от поля ввода значения Кернинга, вы увидите, что непосредственно под значением «Метрический» находится значение «Оптический» (Optical). При этом варианте Photoshop самостоятельно устанавливает межбуквенный интервал, основываясь на форме букв. Опять таки, зависит от самого шрифта, какой из этих двух вариантов, «Метрический» или «Оптический», даст лучший результат.
Изменить значение Кернинга можно, как и в других опциях, с клавиатуры или мышью.
Масштаб по вертикали и горизонтали (Vertical и Horizontal Scale)
Эти две опции расположены непосредственно под Кернингом и Трекингом.
Их назначение понятно из названия, опции масштабируют выбранный текст вертикально или горизонтально.
Оба этих опции по умолчанию установлены на 100%
Смещение базовой линии (Baseline Shift)
Ниже расположена опция Смещение базовой линии. Базовый сдвиг позволяет переместить выбранные участки текста или отдельные буквы выше или ниже базовой линии шрифта. По умолчанию значение опции установлено в 0 пт. Положительные значения сместят выделенный текст над базовой линией, а отрицательные значения опустят выделенное ниже базовой линии. Опция не имеет предустановленных значений, так что значение необходимо вводить вручную:
Дополнительные текстовые опции
Ниже находятся кнопки дополнительных опций.
Слева направо: псевдополужирный, псевдонаклонный, все прописные, капители (уменьшенные прописные), надиндекс, подиндекс, подчёркнутые, зачёркнутые. На примере я показал действие опций в тексте начиная со второй строки:
Выбор языка
В левом нижнем углу расположена опция «Выбор языка», призванная проверять правописание и расстановку переносов, но, на данный момент, для русского, да и впрочем, для английского, она малоэффективна, поэтому опцию не используется.
Изменение размеров и разрешения изображения в Photoshop
1. Выберите Image Size под
меню Image. Диалог для Mac и РС выглядит
почти одинаково . Интерфейс
разделен на три важных раздела. Верхний
раздел, » Pixel Dimensions » показывает
размер файла и размеры изображения в
пикселях по
ширине и высоте. Используя всплывающие
меню, Вы можете также устанавливать процент,
для изменения размера. Во втором разделе, помеченном
» Print Size » Вы можете
работать с размерами изображения в
различных системах измерения, в
зависимости от выбора в всплывающем меню рядом с
полями ввода данных. В этом примере на
Масе я установил дюймы, а на РС -см,
но Вы
можете также выбирать миллиметры, проценты, пункты, или
паки.
Последний раздел наиболее
важен. В девяти случаях из десяти,
переключатель Constrain Proportions будет с
крестиком или галочкой, то есть
пропорции изображения при изменении
размеров будут соблюдаться. Так же он содержит
переключатель, который позволяет Вам прибавлять или
вычитать общее количество пикселей — когда переключатель
Resample Image включен, и здесь же Вы
управляете методом
интерполяции. Я рекомендую оставить «Bicubic» (best for smooth gradients)
В этом примере на
Масе я установил дюймы, а на РС -см,
но Вы
можете также выбирать миллиметры, проценты, пункты, или
паки.
Последний раздел наиболее
важен. В девяти случаях из десяти,
переключатель Constrain Proportions будет с
крестиком или галочкой, то есть
пропорции изображения при изменении
размеров будут соблюдаться. Так же он содержит
переключатель, который позволяет Вам прибавлять или
вычитать общее количество пикселей — когда переключатель
Resample Image включен, и здесь же Вы
управляете методом
интерполяции. Я рекомендую оставить «Bicubic» (best for smooth gradients)
2. Как
изменить и размеры и разрешение Выключите
переключатель Resample Image — это запретит Photoshop
прибавлять или вычитать пиксели в файле
при изменении размеров. Обратите
внимание, что верхняя часть диалогового окна, где
показано число
пикселей блокировано и
эти значения не могут быть изменены. Теперь мы будем играть с шириной,
высотой и полем
разрешающей способности, чтобы увидеть,
как пиксели, дюймы(см), и разрешение работают вместе.
То есть если у Вас есть изображение с
разрешением 72 ppi и Вам надо его
распечатать с минимальными потерями в
качестве или вообще без потерь, Вам надо:
Теперь мы будем играть с шириной,
высотой и полем
разрешающей способности, чтобы увидеть,
как пиксели, дюймы(см), и разрешение работают вместе.
То есть если у Вас есть изображение с
разрешением 72 ppi и Вам надо его
распечатать с минимальными потерями в
качестве или вообще без потерь, Вам надо:
- -Выключить Resample Image
- -Ввести в поле Resolution разрешение, которое требует Ваш принтер, допустим разрешение печати Вашего принтера 600 dpi — максимально требуемое разрешение =300ppi (половина разрешения печати)
- -Проверить получившиеся размеры изображения. (при этих размерах отпечаток будет иметь максимально возможное качество) Если они Вас не устраивают понижайте разрешение, но не ниже минимально допустимого разрешения , в случае домашнего принтера до 150dpi. (600*2/8 — рарешение печати делится на количество элементарных точек печати, необходимых для формирования растровых точек и умножается на два — коэфициент эффективного квантования)
- -Даже,
если размеры все еще малы, а
разрешение минимально для Вашего
принтера нажимайте ОК.
 (При этих размерах отпечаток будет допустимо среднего качества — не специалист не заметит ничего)
(При этих размерах отпечаток будет допустимо среднего качества — не специалист не заметит ничего) - -И второй раз вызывайте диалог Image Size
- -Включайте переключатель Resample Image.
- -Проверьте, что метод интерполяции установлен «Bicubic smoother (best for enlargement)»
- -Выставите необходимые размеры и нажмите ОК. Чем больше вы увеличиваете размер, тем больше пикселей придумает Photoshop ( Он умный, но деталей в изображение не прибавит, пятнышко станет пятном, а не вашей любимой кошкой). Не стоит увеличивать более, чем на 10-20% — в этом случае качество будет минимально приемлемым. При большем увеличении речь о качестве отпечатка не идёт.
!!! — Не
изменяйте одновременно разрешение и
размеры изображения — Photoshop при таких
расчетах переодически ошибается.
!!! — При
записи в Action команды Image Size — если
необходимо процентное изменение
размера — проверяйте параметры этой
команды записанные в акции — бывает,
что с первого раза там записываются
фиксированные размеры вместо
процентов.
!!! — Если положение без выходное и увеличить имеющееся изображение надо в два — три раза, напишите Actions состоящий всего из одной команды:
увеличение на 105%, и запускайте его раз за разом, пока не достигните размеров, близких к необходимым.Затем выставляете нужные Вам размеры. Результат будет лучше, чем одноразовое большое увеличение.
Photoshop CS имеет поле Scale Styles, поставив галочку в этом поле, при изменении размера — пропорционально изменятся и эффекты (стили) слоя, если они есть..
Не много о новом интерфейсе диалога управления размером изображения в Photoshop CC:
Здесь появилось окно пред просмотра. Первая строка — размер несжатого файла в мегабайтах. Шестерёнка за которой скрывается возможность включения или выключения масштабирования стилей путём установки и снятия галочки:
Шестерёнка за которой скрывается возможность включения или выключения масштабирования стилей путём установки и снятия галочки:
Вторая строка информационная — Dimension (единицы измерения) цифр что идут далее в этой строке:
Поля ввода значений ширины, высоты и их единицы измерения, связанные цепью, которую можно разорвать, нажав на её пиктограмму. Ниже поле Resolution (разрешение) и её единица измерения. Строка Resamples — если включено (галочка стоит) происходит перерасчет размера — интерполяция и самой вкусное — список алгоритмов перерасчета:
Автоматический выбор алгоритма, Preserve details (enlargement) — сохранение деталей (для увеличения), остальные алгоритмы не изменились и перешли из старой версии. Нижней строкой появилась возможность удалить шум — полезна при значительном увеличении размера.
В версии Photoshop 2018 появился алгоритм интерполяции Preserve Details 2.0:
Новый алгоритм даёт очень даже интересный результат увеличения картинки. Конечно детализация подробнее не становится, но та, что есть увеличивается не теряя чёткости, как видно выше, даже 500% тянет и остаётся только добавить фактурки и можно печатать
Конечно детализация подробнее не становится, но та, что есть увеличивается не теряя чёткости, как видно выше, даже 500% тянет и остаётся только добавить фактурки и можно печатать
Часто необходимо получить заданный размер предмета на изображении. Что бы узнать масштаб изменения размеров изображения: инструментом Ruler Tool (линейка) — находится в палитре инструментов «под» пипеткой. Протяните линейкой предмет.
В палитре Info будет отображено текущее значение измеренного отрезка. Запустите калькулятор введите требуемый размер предмета в тех же единицах измерения, что и в палитре инфо; умножьте на сто (для дизайнеров: добавить два нуля) и разделить на значение из палитры инфо.
Ниже пример: требуемая высота цветка 300 mm, текущее значение = 447,7 mm :- 30000 делим на 447,7 равно 67%
Результат — это масштаб его надо ввести в поле инструмента Image Size, предварительно изменив размерность этого поля на Percent. Советую вводить значения процентов в поле Width (ширина) раздела Document Size, при снятой галочке Resamle Image — при этом Вы получаете пересчитанное значение разрешения изображения. В фотошопе 2019 появилась возможность вводить арифметические действия в цифрвые поля диалогов:
В фотошопе 2019 появилась возможность вводить арифметические действия в цифрвые поля диалогов:
Дальнейшие действия зависят от соответствия полученного разрешения требуемому разрешению (максимальному и минимальному) для конкретных условий печати. Подробнее о разрешении->
Объяснение изменения размера изображения и передискретизации в Photoshop
Автор сценария Стив Паттерсон.
При изменении размера изображения в Photoshop есть два способа сделать это. Вы можете либо изменить размер изображения, либо передискретизировать его. Многие люди используют термины изменение размера и передискретизация , как будто они означают одно и то же, но это не так. Между ними есть важное различие.
Как мы увидим в этом уроке, разница, какой бы важной она ни была, контролируется не чем иным, как одним флажком в нижней части диалогового окна Размер изображения .
Как я только что упомянул, выбор изменения размера или передискретизации вашего изображения осуществляется в диалоговом окне «Размер изображения», которое можно найти в меню «Изображение» в верхней части экрана. Разница между изменением размера и передискретизацией связана с тем, изменяете ли вы количество пикселей в изображении или, как это называет Photoshop, изменяете пикселей размером изображения. Если вы сохраняете количество пикселей в изображении одинаковым и просто меняете размер, с которым изображение будет напечатано, или, в терминологии Photoshop, изменяете размер документа на изображения, это известно как изменение размера на . Если, с другой стороны, вы физически изменяете количество пикселей в изображении, это называется повторной выборкой .
Разница между изменением размера и передискретизацией связана с тем, изменяете ли вы количество пикселей в изображении или, как это называет Photoshop, изменяете пикселей размером изображения. Если вы сохраняете количество пикселей в изображении одинаковым и просто меняете размер, с которым изображение будет напечатано, или, в терминологии Photoshop, изменяете размер документа на изображения, это известно как изменение размера на . Если, с другой стороны, вы физически изменяете количество пикселей в изображении, это называется повторной выборкой .
Еще раз, просто чтобы убедиться, что мы на одной странице:
- Изменение размера изображения: Изменение размера изображения, которое будет напечатано без изменения количества пикселей в изображении.
- Передискретизация изображения: Изменение количества пикселей в изображении.
Видишь? Вы уже знаете достаточно, чтобы в следующий раз, когда кто-то назовет изменение количества пикселей в изображении изменением размера изображения, вы могли с гордостью посмотреть им в глаза и сказать: «Я думаю, что ты действительно хотел сказать, Боб. , это то, что тебе будет передискретизирует изображение, не изменяя его размер.» Предположим, конечно, что этого человека зовут Боб. И если вы не хотите, чтобы Боб больше вас любил, потому что вы думаете, что все это знаете.
, это то, что тебе будет передискретизирует изображение, не изменяя его размер.» Предположим, конечно, что этого человека зовут Боб. И если вы не хотите, чтобы Боб больше вас любил, потому что вы думаете, что все это знаете.
Давайте более подробно рассмотрим разницу между изменением размера и передискретизацией.
Изменение размера и изменение размера изображения
Во-первых, нам нужно фото. Этот подойдет:
Давайте посмотрим, что диалоговое окно «Размер изображения» говорит нам об этом изображении. Чтобы получить к нему доступ, я поднимусь на Изображение меню в верхней части экрана и выберите Размер изображения :
Как упоминалось ранее в разделах «Разрешение изображения» и «Изменение размера изображения», диалоговое окно «Размер изображения» в Photoshop разделено на два основных раздела: раздел Pixel Dimensions вверху и раздел Document Size под ним. Раздел «Размеры в пикселях» сообщает нам ширину и высоту нашего изображения в пикселях, а также сообщает нам размер файла нашего изображения. Раздел «Размер документа» сообщает нам, насколько большое или маленькое изображение будет напечатано в зависимости от разрешения изображения, которое мы также установили в разделе «Размер документа». Вы можете думать о разделе «Размеры в пикселях» как о разделе, который вы хотели бы изменить, если вы работали с изображением для Интернета или просто для отображения на экране вашего компьютера, в то время как раздел «Размер документа» используется, когда вам нужно контролировать размер ваше изображение будет напечатано.
Раздел «Размер документа» сообщает нам, насколько большое или маленькое изображение будет напечатано в зависимости от разрешения изображения, которое мы также установили в разделе «Размер документа». Вы можете думать о разделе «Размеры в пикселях» как о разделе, который вы хотели бы изменить, если вы работали с изображением для Интернета или просто для отображения на экране вашего компьютера, в то время как раздел «Размер документа» используется, когда вам нужно контролировать размер ваше изображение будет напечатано.
Итак, вообще говоря:
- Размеры пикселей = веб
- Размер документа = печать
Давайте посмотрим на часть «Размеры в пикселях» диалогового окна «Размер изображения», чтобы увидеть, насколько велико наше изображение в пикселях.
Здесь мы видим, что фотография довольно большая, с шириной 3456 пикселей и высотой 2304 пикселей. В сумме это почти 8 миллионов пикселей (использовалась 8-мегапиксельная камера, следовательно, 8 миллионов пикселей на фотографии), что дает нам много информации об изображении для работы в Photoshop.
Теперь давайте посмотрим на раздел Размер документа:
В разделе «Размер документа» показано текущее разрешение печати изображения, которое в данном случае составляет 72 пикселя на дюйм, и показано, насколько большим будет изображение при печати с этим разрешением, которое при 72 пикселях на дюйм даст нам изображение шириной 48 дюймов и высотой 32 дюйма. Если вы читали раздел о том, как разрешение при печати влияет на качество изображения, вы знаете, что даже если мы получим очень большое изображение при печати фотографии, разрешение всего 72 пикселя на дюйм просто недостаточно высокое. чтобы дать нам почти профессиональное качество изображения с нашими отпечатками. Для этого нам пришлось бы изменить разрешение как минимум до 240 пикселей на дюйм, тогда как 300 пикселей на дюйм считаются профессиональным стандартом печати.
Прежде чем двигаться дальше, в диалоговом окне «Размер изображения» под разделом «Размер документа» есть еще три параметра:
- Стили шкалы
- Ограничение пропорций
- Изменить размер изображения
Первый из них, Scale Styles , связан со стилями слоя и тем, как на них влияет изменение размера или передискретизация изображения. Мы проигнорируем этот вариант, так как он не имеет ничего общего с этой темой. Второй параметр, Constrain Proportions , включенный по умолчанию, связывает вместе ширину и высоту изображения, так что если вы, например, измените ширину изображения, Photoshop автоматически изменит высоту и наоборот. наоборот, чтобы пропорции изображения оставались прежними и не искажались. Обычно это то, что вам нужно, но если по какой-то причине вы хотите иметь возможность изменять ширину и высоту независимо друг от друга, просто снимите флажок «Сохранить пропорции».
Мы проигнорируем этот вариант, так как он не имеет ничего общего с этой темой. Второй параметр, Constrain Proportions , включенный по умолчанию, связывает вместе ширину и высоту изображения, так что если вы, например, измените ширину изображения, Photoshop автоматически изменит высоту и наоборот. наоборот, чтобы пропорции изображения оставались прежними и не искажались. Обычно это то, что вам нужно, но если по какой-то причине вы хотите иметь возможность изменять ширину и высоту независимо друг от друга, просто снимите флажок «Сохранить пропорции».
Важнейшая опция «Resample Image»
Наконец, мы подошли к одному из самых важных параметров в диалоговом окне Размер изображения, Resample Image . Помните, в начале этого урока я сказал, что разница между изменением размера и передискретизацией изображения определяется не чем иным, как одним флажком? Это оно! Это параметр, который определяет, изменяем ли мы размер нашего изображения или передискретизируем его . Опять же, изменение размера сохраняет размеры пикселей (количество пикселей в изображении) одинаковыми и просто изменяет размер, с которым изображение будет напечатано, в то время как передискретизация физически изменяет количество пикселей в изображении. По умолчанию установлен флажок «Пересэмплировать изображение», что означает, что диалоговое окно «Размер изображения» теперь по сути является изображением 9.0009 Диалоговое окно Resample , хотя в верхней части все еще написано «Размер изображения».
Опять же, изменение размера сохраняет размеры пикселей (количество пикселей в изображении) одинаковыми и просто изменяет размер, с которым изображение будет напечатано, в то время как передискретизация физически изменяет количество пикселей в изображении. По умолчанию установлен флажок «Пересэмплировать изображение», что означает, что диалоговое окно «Размер изображения» теперь по сути является изображением 9.0009 Диалоговое окно Resample , хотя в верхней части все еще написано «Размер изображения».
Чтобы лучше понять разницу между тем, что мы будем называть версией «Изменение размера изображения» и версией «Изменение размера изображения» в диалоговом окне «Размер изображения», на скриншоте показано, как выглядит диалоговое окно «Размер изображения» с параметром «Изменение размера изображения». опция отмечена, а ниже приведен скриншот того, как выглядит размер изображения со снятым флажком «Resample Image»:
Во-первых, с включенной опцией «Resample Image», как по умолчанию:
А вот это со снятым флажком «Resample Image»:
Можете ли вы заметить разницу? Если флажок «Пересэмплировать изображение» не установлен, если вы посмотрите на раздел «Размеры пикселей» диалогового окна, вы увидите, что, хотя Photoshop по-прежнему сообщает нам, сколько пикселей в изображении для ширины и высоты, мы больше не можем в состоянии изменить эти числа. Они перечислены только для информации, и все, что мы можем сделать на данный момент, это изменить размер нашего изображения, которое будет напечатано, используя раздел «Размер документа». Однако с установленным флажком «Resample Image» размеры в пикселях отображаются внутри белых полей ввода, внутри которых мы можем щелкнуть и ввести новые значения, эффективно изменяя количество пикселей в нашем изображении.
Они перечислены только для информации, и все, что мы можем сделать на данный момент, это изменить размер нашего изображения, которое будет напечатано, используя раздел «Размер документа». Однако с установленным флажком «Resample Image» размеры в пикселях отображаются внутри белых полей ввода, внутри которых мы можем щелкнуть и ввести новые значения, эффективно изменяя количество пикселей в нашем изображении.
Также обратите внимание, что параметры «Масштабирование стилей» и «Ограничение пропорций» в нижней части диалогового окна «Размер изображения» отображаются серым цветом, если флажок «Пересэмплировать изображение» не установлен:
Стили масштабирования выделены серым цветом, потому что это важно только при изменении количества пикселей в изображении. Поскольку у нас нет возможности изменить количество пикселей в изображении при снятом флажке Resample Image, параметр Scale Styles не имеет значения ни для нас, ни для Photoshop.
Ограничение пропорций отображается серым цветом, когда флажок «Пересэмплировать изображение» не установлен, потому что мы больше не можем физически изменить количество пикселей в изображении, поэтому пропорции изображения фиксированы. Если изображение имеет ширину 20 пикселей и высоту 10 пикселей, то независимо от того, насколько большим или маленьким мы его печатаем, ширина всегда будет в два раза больше высоты. Если вы измените значение ширины в разделе «Размер документа», значения высоты и разрешения также изменятся. Измените значение высоты, и значения ширины и разрешения изменятся. Измените значение разрешения, и, как вы уже догадались, значения ширины и высоты изменятся. Все, что мы можем сделать сейчас, это изменить размер изображения, которое будет напечатано, либо путем ввода новых значений размера документа, либо путем изменения разрешения. Опять же, как и в случае с параметром «Масштабировать стили», параметр «Сохранить пропорции» не имеет значения ни для нас, ни для Photoshop, когда все, что мы делаем, — это изменение размера печати изображения.
Если изображение имеет ширину 20 пикселей и высоту 10 пикселей, то независимо от того, насколько большим или маленьким мы его печатаем, ширина всегда будет в два раза больше высоты. Если вы измените значение ширины в разделе «Размер документа», значения высоты и разрешения также изменятся. Измените значение высоты, и значения ширины и разрешения изменятся. Измените значение разрешения, и, как вы уже догадались, значения ширины и высоты изменятся. Все, что мы можем сделать сейчас, это изменить размер изображения, которое будет напечатано, либо путем ввода новых значений размера документа, либо путем изменения разрешения. Опять же, как и в случае с параметром «Масштабировать стили», параметр «Сохранить пропорции» не имеет значения ни для нас, ни для Photoshop, когда все, что мы делаем, — это изменение размера печати изображения.
Параметры интерполяции изображения при повторной выборке изображений
Наконец, есть еще одна опция, которая неактивна, если флажок «Пересэмплировать изображение» не установлен, и это раскрывающийся список справа от параметра «Пересэмплировать изображение»:
В этом раскрывающемся списке вы можете выбрать один из «алгоритмов интерполяции» Photoshop. Это причудливая фраза для того, что, по сути, означает, как Photoshop обрабатывает отбрасывание пикселей, когда вы передискретизируете изображение до меньшего размера, и как он обрабатывает добавление пикселей, когда вы передискретизируете изображение до большего размера. Что касается Photoshop CS2, есть три основных варианта на выбор — Bicubic, Bicubic Sharper и Bicubic Smoother, и знание того, когда использовать какой параметр, может иметь большое значение для качества изображения. Мы подробно рассмотрим различия между ними в другом уроке, а пока вот общее правило:
Это причудливая фраза для того, что, по сути, означает, как Photoshop обрабатывает отбрасывание пикселей, когда вы передискретизируете изображение до меньшего размера, и как он обрабатывает добавление пикселей, когда вы передискретизируете изображение до большего размера. Что касается Photoshop CS2, есть три основных варианта на выбор — Bicubic, Bicubic Sharper и Bicubic Smoother, и знание того, когда использовать какой параметр, может иметь большое значение для качества изображения. Мы подробно рассмотрим различия между ними в другом уроке, а пока вот общее правило:
- Bicubic Sharper: Используйте этот параметр при повторной выборке изображения меньше для лучшего качества изображения
- Bicubic Smoother: Используйте этот параметр при повторной выборке изображения увеличение для наилучшего качества изображения
- Бикубический: На самом деле почти не используется теперь, когда доступны Bicubic Sharper и Bicubic Smoother
Опять же, эти параметры здесь выделены серым цветом, поскольку они применяются только к изображениям, для которых выполняется повторная выборка. Если все, что вы делаете, — это меняете размер изображения, которое будет напечатано на бумаге, эти параметры неприменимы.
Если все, что вы делаете, — это меняете размер изображения, которое будет напечатано на бумаге, эти параметры неприменимы.
Резюме
- Изменение размера изображения сохраняет количество пикселей в вашем изображении неизменным и влияет только на то, насколько большим будет ваше изображение при печати (Размер документа).
- Передискретизация изображения физически изменяет количество пикселей в изображении (Размеры пикселей).
- Параметр Resample Image в нижней части диалогового окна Image Size управляет изменением размера или повторной выборкой изображения.
- С ресамплингом изображения проверено , вы передискретизируете изображение. С ним unchecked вы просто изменяете размер изображения.
- Передискретизация изображений путем изменения значений ширины и высоты в разделе «Размеры в пикселях» диалогового окна «Размер изображения» в основном используется при оптимизации изображений для Интернета.

- Изменение размера изображений путем изменения значений ширины, высоты и/или разрешения в разделе «Размер документа» диалогового окна «Размер изображения» используется для печати.
И вот оно!
Получите все наши уроки Photoshop в формате PDF! Загрузите их сегодня!
Как использовать монтажную область в Adobe Photoshop CC
Стенограмма видео
Привет, добро пожаловать на видео об монтажных областях в Photoshop. Краткий обзор того, что они из себя представляют. По сути, это просто разные страницы в документе Photoshop. До сих пор в этом курсе мы работали только с одним изображением в отдельном документе Photoshop, но бывают случаи, когда удобно иметь несколько страниц в одном документе Photoshop. Это пример, который мы собираемся построить. Это рекламный баннер, который я должен сделать для Google Ads. И первый — квадратной формы, они плиточные. Им также нужна версия таблицы лидеров и версия небоскреба. Поэтому имеет смысл иметь разные страницы в одном документе. Это удобно для нас, потому что мы видим некое единство между всеми тремя, плюс мы можем очень легко копировать и вставлять между этими артбордами. Photoshop удобен тем, что он экспортирует их как три отдельных файла для нас.
Это удобно для нас, потому что мы видим некое единство между всеми тремя, плюс мы можем очень легко копировать и вставлять между этими артбордами. Photoshop удобен тем, что он экспортирует их как три отдельных файла для нас.
Еще один хороший вариант использования, скажем, для веб-дизайна или дизайна пользовательского интерфейса. В этом курсе мы не будем много рассказывать о веб-дизайне и дизайне пользовательского интерфейса. Есть еще один курс Photoshop для Интернета, который я сделал. Вы можете проверить это, если хотите перейти к такому варианту использования Photoshop. Но допустим, в данном случае я разработал веб-сайт для настольных компьютеров. Я еще не закончил версию для планшета, но есть версия для мобильных устройств. Вы можете видеть, что они имеют последовательность между ними. Они немного отличаются для разных размеров экрана, но позволяют мне просто копировать и вставлять графику между ними. И когда я закончу, экспортирую их отдельно.
Еще один хороший пример использования: я делаю это, когда делаю свои видеокурсы, когда вы смотрите мой видеокурс. Итак, мои рекламные изображения должны быть в куче разных мест и разных размеров. Вы можете видеть, все очень похоже на графику, но есть дизайн почтового ящика, есть такая стандартная форма видео. Есть обзорная версия, в которой я поместил текст, выделенный серым цветом. И веб-сайт, есть несколько небольших версий, есть небольшая версия с зеленым баннером, говорящим: «Скоро будет». Теперь это всего лишь пара моих вариантов использования. Возможно, вы просто делаете, это могут быть просто концепции. У вас могут быть концепции A, B и C. Они могут быть одного размера, они не обязательно должны быть разных размеров, но вы можете видеть их все рядом. Итак, это очень длинное введение о том, что такое артборд. Давайте пройдемся, создадим их, используем и узнаем некоторые из их причуд сейчас; Давайте начнем.
Итак, мои рекламные изображения должны быть в куче разных мест и разных размеров. Вы можете видеть, все очень похоже на графику, но есть дизайн почтового ящика, есть такая стандартная форма видео. Есть обзорная версия, в которой я поместил текст, выделенный серым цветом. И веб-сайт, есть несколько небольших версий, есть небольшая версия с зеленым баннером, говорящим: «Скоро будет». Теперь это всего лишь пара моих вариантов использования. Возможно, вы просто делаете, это могут быть просто концепции. У вас могут быть концепции A, B и C. Они могут быть одного размера, они не обязательно должны быть разных размеров, но вы можете видеть их все рядом. Итак, это очень длинное введение о том, что такое артборд. Давайте пройдемся, создадим их, используем и узнаем некоторые из их причуд сейчас; Давайте начнем.
Чтобы создать монтажную область, перейдите в «Файл», я собираюсь создать новый документ. Мы собираемся работать здесь, мы будем работать с пикселями, потому что мы собираемся сделать тот рекламный баннер, который мы видели в начале. Это будет три размера, часто это 7, 10. Зависит от того, какую рекламную сеть вы собираетесь использовать. Мне постоянно приходится выполнять такую работу, так что артборды просто потрясающие. Так что это своего рода стандартная плитка для рекламы Google размером 250 x 250 пикселей. 72 — это разрешение, и этот маленький флажок здесь обычно не установлен. Это волшебство, которое создаст артборды, давайте нажмем «Создать». Потрясающий! Итак, у меня есть крошечный квадрат, это моя плитка Google. И большая разница в том, видите ли вы мою структуру слоев? Это то, что немного отличается от использования артбордов. В основном это группы. Все, что находится внутри этого маленького выпадающего меню с надписью Artboard, связано с этой панелью.
Это будет три размера, часто это 7, 10. Зависит от того, какую рекламную сеть вы собираетесь использовать. Мне постоянно приходится выполнять такую работу, так что артборды просто потрясающие. Так что это своего рода стандартная плитка для рекламы Google размером 250 x 250 пикселей. 72 — это разрешение, и этот маленький флажок здесь обычно не установлен. Это волшебство, которое создаст артборды, давайте нажмем «Создать». Потрясающий! Итак, у меня есть крошечный квадрат, это моя плитка Google. И большая разница в том, видите ли вы мою структуру слоев? Это то, что немного отличается от использования артбордов. В основном это группы. Все, что находится внутри этого маленького выпадающего меню с надписью Artboard, связано с этой панелью.
Дважды щелкните это, чтобы дать ему имя. А это будут мои туфли Скотта. И это будет 250 x 250 пикселей. Это просто имя, оно на самом деле ничего не делает, но если мы назовем их сейчас, это облегчит нам дальнейший экспорт. Вы заметите, что здесь он также меняется вверху. Отлично, так что это одна страница, я хочу сделать еще одну. Я покажу вам оба способа, потому что они оба полезны. Перейдем к «Слой», «Новый» и перейдем к «Артборд». Это очень длинный, но супер понятный способ сделать это. Я назову эту обувь «Скотт». И это будет другой, типичный размер таблицы лидеров, ужасный размер, он такой длинный и тонкий. Они называют это таблицами лидеров, и я собираюсь изменить это здесь, чтобы соответствовать.
Отлично, так что это одна страница, я хочу сделать еще одну. Я покажу вам оба способа, потому что они оба полезны. Перейдем к «Слой», «Новый» и перейдем к «Артборд». Это очень длинный, но супер понятный способ сделать это. Я назову эту обувь «Скотт». И это будет другой, типичный размер таблицы лидеров, ужасный размер, он такой длинный и тонкий. Они называют это таблицами лидеров, и я собираюсь изменить это здесь, чтобы соответствовать.
Так что верхняя часть вверху просто написана мной, просто чтобы я знал, какой это размер, но это фактические размеры. Нажмите «ОК». Оказался в странном месте. Это происходит с монтажными областями, они являются чем-то новым для Photoshop, поэтому есть несколько ошибок. Таким образом, чтобы перемещать монтажные области, он прячется под вашим инструментом перемещения, например, инструмент перемещения монтажной области. Нажмите на него и возьмите имя. И просто перетащите его, чтобы он был в более приятном месте. Теперь они есть в этом инструменте, вы это увидите, потому что мы в Artboard Tool получили несколько дополнительных функций. Это один из них, нажмите на него, и мы получим дубликат. Так что это действительно удобно, если вы просто делаете, скажем, просто… вы просто хотите создать концепцию, поэтому вы делаете дизайн для веб-сайта, или для брошюры, или листовки, вы просто хотите сделать кучу различные варианты, вы можете сделать их здесь. И мы покажем вам, как экспортировать их в конце, так что я собираюсь вернуться.
Это один из них, нажмите на него, и мы получим дубликат. Так что это действительно удобно, если вы просто делаете, скажем, просто… вы просто хотите создать концепцию, поэтому вы делаете дизайн для веб-сайта, или для брошюры, или листовки, вы просто хотите сделать кучу различные варианты, вы можете сделать их здесь. И мы покажем вам, как экспортировать их в конце, так что я собираюсь вернуться.
Итак, вот этот парень, я выберу его. И что вы заметите, вы видите здесь вершину? Здесь я могу настроить свой размер. Я могу вернуться к любому из этих, поэтому я могу щелкнуть по нему, чтобы увидеть названия, это Scott Shoes 250 x 250. Они там. Вот как я вношу свои поправки, я собираюсь щелкнуть «Артборд 1». Таким образом, вы можете либо щелкнуть имя слоя здесь, либо просто слово здесь. И я собираюсь изменить этот на другой тип общего размера. Такой же уродливый, он 120 х 600. Супер жесткий, это небоскреб, супер жесткий вид размеров. Давайте дважды щелкнем здесь и назовем его «Обувь Скотта». Это было 120 x 600. Вот как вы делаете свои артборды.
Это было 120 x 600. Вот как вы делаете свои артборды.
Давайте поработаем над небольшим проектом, чтобы вы могли увидеть плюсы и минусы его использования. Итак, я собираюсь принести свою графику, я собираюсь «Файл», «Открыть». У меня есть готовый файл для вас в ваших «Файлах упражнений» в разделе «Монтажные области». Итак, «12 артбордов», мы собираемся добавить «Shoe.jpg». Потрясающий! Итак, у меня есть этот парень, я собираюсь вернуться к моему «Инструменту перемещения». Нажмите, удерживайте, перетащите, перетащите, перетащите. Куда ты собираешься его тащить? Какой артборд? Мы собираемся попробовать это, но на самом деле все зависит от Photoshop. Он решает, куда идти. Так что это одна из забавных вещей в использовании артбордов. Куда это делось? Я вижу его там, я могу сказать, на каком слое он находится. Часто просто щелкайте и перетаскивайте, чтобы увидеть, где он находится, а затем попробуйте перетащить его на правую монтажную область, отпустите. Так что это забавная игра; он пытается сделать это автоматически. А иногда и нет. Иногда вам просто нужно сказать: «Вообще-то, друг, я дважды щелкну по нему, его зовут «Туфля». у меня 250 x 250.
А иногда и нет. Иногда вам просто нужно сказать: «Вообще-то, друг, я дважды щелкну по нему, его зовут «Туфля». у меня 250 x 250.
Что вы также можете сделать, чтобы немного упростить работу, так это использовать свой инструмент Artboard Tool и просто держать этих парней отдельно. Я не собираюсь, но когда ты новичок, это легко, просто держать этих парней подальше друг от друга, чтобы они не попали не в те места. Но я держу их плотно, чтобы вы могли видеть, что я делаю. Итак, вернемся к моему «Инструменту перемещения». У меня есть мой гигантский ботинок. Я собираюсь преобразовать его в смарт-объект, потому что мы профессионалы. Тогда я собираюсь преобразовать его. И я положу сюда свой ботинок просто потому, что это… часть графики, над которой мы работали, я хочу добавить ее сюда. Я тоже хочу иметь копию этой версии. Итак, что мы сделаем, так это щелкнем здесь правой кнопкой мыши и продублируем его. Обувь, просто буду называть это Обувью, даже копией Обуви. И я собираюсь перетащить его. .. как его зовут? Перетащите его в этого парня. Ты оказываешься там. Я собираюсь преобразовать его снова. Я собираюсь вращать его вокруг.
.. как его зовут? Перетащите его в этого парня. Ты оказываешься там. Я собираюсь преобразовать его снова. Я собираюсь вращать его вокруг.
Это не лучшая реклама, которую я когда-либо делал. Я собираюсь продублировать его, щелкните правой кнопкой мыши, продублировать. Я хотел обмануть, я пытался не использовать слишком много ярлыков, но это сложно. Если вы хотите продублировать это, Shoe Copy, просто перетащите его вниз на новую маленькую вкладку, и он сделает копию, небольшую автоматическую копию, расположенную сверху. Итак, я собираюсь трансформировать, перемещать его. Да ладно, у нас 70 видео, ярлыки не так уж и плохи. Мы добираемся до Продвинутого курса, мы пойдем супер-кратчайшим путем, но для этого, Основы, мы постараемся сохранить его в хорошем состоянии.
Так что у меня есть несколько версий этого. Я хочу еще один здесь, так какой я хочу дублировать? Я воспользуюсь вот этим, который находится на… он прямо здесь. «Дублировать», включите его, чтобы… если вы, как и я, не видите этот верхний слой, я как бы перетащил и удерживал, вам, возможно, придется закрыть некоторые из них или просто немного переместить это. немного, чтобы у вас было больше места для ваших слоев. Я просто перемещаюсь между этими слоями, и в конце концов вы увидите эту маленькую двойную стрелку. Круто, вот этот парень, и ты, мой друг, собираешься спуститься сюда. Итак, мы уже на пути к этому, и прежде чем мы зайдем слишком далеко, я хочу показать вам преимущества использования артбордов и смарт-объектов.
немного, чтобы у вас было больше места для ваших слоев. Я просто перемещаюсь между этими слоями, и в конце концов вы увидите эту маленькую двойную стрелку. Круто, вот этот парень, и ты, мой друг, собираешься спуститься сюда. Итак, мы уже на пути к этому, и прежде чем мы зайдем слишком далеко, я хочу показать вам преимущества использования артбордов и смарт-объектов.
Теперь эти две вещи связаны друг с другом и обеспечивают удивительную производительность. Поэтому, когда мы впервые пригласили этого парня, мы превратили его в смарт-объект, потому что мы профессионалы. Почему это так хорошо? В предыдущем уроке мы рассмотрели смарт-объекты, а здесь мы рассмотрели этот маленький значок. Чтобы указать, что они являются смарт-объектом, но что происходит, когда вы дублируете смарт-объект, так это то, что на самом деле есть копии друг друга, поэтому все они связаны определенным образом. Мы смогли вращать и масштабировать их. И разрешение по-прежнему заблокировано, преимущество смарт-объекта, но все они связаны. Так что смотрите, если я дважды щелкну любого из этих парней, дважды щелкните маленький значок здесь. Мы сделали это с помощью Vector Art. В конце концов, вот этот ботинок, я его закрою.
Так что смотрите, если я дважды щелкну любого из этих парней, дважды щелкните маленький значок здесь. Мы сделали это с помощью Vector Art. В конце концов, вот этот ботинок, я его закрою.
Так что это тот, над которым я работаю. И я снова закрою это, просто чтобы вы могли видеть, так что только тот парень, который у меня открыт, не спасен. Если я дважды щелкну по этому маленькому значку, он откроет этот странный файл. У него то же имя, он называется Shoe, это имя слоя, но он называется PSD. Не беспокойтесь о названии, что это такое, это смарт-объект, поэтому мы как бы погрузились внутрь этого парня, и он открылся в другой вкладке. Что я могу сделать здесь сейчас, так это внести коррективы в один, который корректирует их все. Итак, выбран слой обуви, «Панель настроек», я просто возьму ползунок «Цветовой тон и насыщенность» и просто перетащу этот оттенок, чтобы выбрать другой цвет обуви.
Скажи, что я хочу этот цвет обуви. Я иду «Файл», я иду «Сохранить». Затем вернитесь на эту первую вкладку и, круто, да? Так что это действительно большое преимущество использования Smart Object. Особенно, когда вы начинаете использовать монтажные области, потому что мы сделали здесь три размера, у меня есть задания, которые имеют 10 или 15 разных размеров. Особенно для таких вещей, как эта реклама, это может быть печатная реклама, это может быть веб-реклама. Это могут быть просто концепции, много разных концепций. Но когда вы можете обновить один, а они все обновляются, чувак, это спасение. Так что теперь я могу снова вернуться сюда и внести еще одну корректировку. Нажмите «Сохранить», затем вернитесь сюда, и все изменится. Когда вы закончите, вот эта штука, на самом деле, не файл, который вы хотите сохранить, это просто… вы можете просто закрыть его, все готово. Чтобы вернуться туда снова, просто дважды щелкните значок, и он снова откроется. Вы можете видеть там, моя структура слоев все еще там, все очень неразрушающее.
Особенно, когда вы начинаете использовать монтажные области, потому что мы сделали здесь три размера, у меня есть задания, которые имеют 10 или 15 разных размеров. Особенно для таких вещей, как эта реклама, это может быть печатная реклама, это может быть веб-реклама. Это могут быть просто концепции, много разных концепций. Но когда вы можете обновить один, а они все обновляются, чувак, это спасение. Так что теперь я могу снова вернуться сюда и внести еще одну корректировку. Нажмите «Сохранить», затем вернитесь сюда, и все изменится. Когда вы закончите, вот эта штука, на самом деле, не файл, который вы хотите сохранить, это просто… вы можете просто закрыть его, все готово. Чтобы вернуться туда снова, просто дважды щелкните значок, и он снова откроется. Вы можете видеть там, моя структура слоев все еще там, все очень неразрушающее.
Давайте посмотрим на пару других вещей, давайте добавим логотип. Поэтому, когда вы вводите логотип, особенно если он векторный, что-то делается в чем-то вроде Adobe Illustrator, вы либо копируете и вставляете его из Illustrator, как мы делали ранее, либо выбираете «Файл», «Поместить встроенный». Это вместо «Файл», «Открыть логотип». Если я открою его в Photoshop, он потеряет часть своей магии Adobe Illustrator, его векторности. Если это действительно неясно для вас, вы не уверены, что такое вектор, всякий раз, когда это .ai или .eps вместо чего-то вроде JPEG, просто перейдите в «Файл» и перейдите в «Поместить встроенный». Немного сохраняет качество. «Файл», «Поместить», все нравится, нажмите «ОК», доведите до нужного размера. И когда вы сделаете это таким образом, автоматически будет…
Это вместо «Файл», «Открыть логотип». Если я открою его в Photoshop, он потеряет часть своей магии Adobe Illustrator, его векторности. Если это действительно неясно для вас, вы не уверены, что такое вектор, всякий раз, когда это .ai или .eps вместо чего-то вроде JPEG, просто перейдите в «Файл» и перейдите в «Поместить встроенный». Немного сохраняет качество. «Файл», «Поместить», все нравится, нажмите «ОК», доведите до нужного размера. И когда вы сделаете это таким образом, автоматически будет…
Нажмите «возврат», чтобы как бы подтвердить это, чтобы сказать, да, это размер, который я хочу быть. И вы увидите, что это автоматически смарт-объект. Так что буду делать дубликат. Перетащите его на этот. Вы заметите, что раньше, когда я делал дубликат, я дублировал здесь, я перетаскивал его на этот конкретный слой. Какой способ подходит вам, так что я могу перетащить его сюда. И я знаю, что это на этом слое или на этом дубликате, я собираюсь перетащить его сюда и вставить туда. В любом случае работает. Иногда, когда вы перетаскиваете его вторым способом, Photoshop немного ломается. Так что, если вы обнаружите, что артборды такие, чувак, иногда они сумасшедшие, они новые, и они действительно немного сумасшедшие. Вы также замечаете, что качество не супер удивительное. Это в основном потому, что я работаю с такими маленькими размерами, они должны быть примерно там. Вот как мы обращаемся к Google за нашими рекламными баннерами. По сути, мы просто рассмотрим те же принципы, что и раньше.
Иногда, когда вы перетаскиваете его вторым способом, Photoshop немного ломается. Так что, если вы обнаружите, что артборды такие, чувак, иногда они сумасшедшие, они новые, и они действительно немного сумасшедшие. Вы также замечаете, что качество не супер удивительное. Это в основном потому, что я работаю с такими маленькими размерами, они должны быть примерно там. Вот как мы обращаемся к Google за нашими рекламными баннерами. По сути, мы просто рассмотрим те же принципы, что и раньше.
Итак, мы прошли и дважды щелкнули значок обуви, мы собираемся сделать то же самое для логотипа, вы можете сделать любой из этих парней здесь. Разница в том, что если я дважды щелкну по нему, вам нужно установить Illustrator. Он будет медленно открываться на заднем плане, вот он. Мы ускорим это. Если это появится, просто нажмите «ОК», и вот мы в Illustrator. Если вы плохо разбираетесь в Illustrator, но хотите, у меня есть курс по нему, курс Essentials и курс Advanced Illustrator. Но что мы собираемся сделать, так это захватить «Белую стрелу». Мы собираемся щелкнуть по одному из этих маленьких углов здесь, и просто щелкните и перетащите его, так что щелкните по нему один раз. Затем щелкните и перетащите его, кстати, мы полностью разрушаем это. Это выглядит не очень хорошо, но я думаю, что я хочу показать вам, что вы можете это исказить, и если я нажму «Сохранить», «Файл. «Сохранить», так что я в Illustrator, и я прыгаю обратно в Photoshop, вы заметили, что они все обновляются.
Мы собираемся щелкнуть по одному из этих маленьких углов здесь, и просто щелкните и перетащите его, так что щелкните по нему один раз. Затем щелкните и перетащите его, кстати, мы полностью разрушаем это. Это выглядит не очень хорошо, но я думаю, что я хочу показать вам, что вы можете это исказить, и если я нажму «Сохранить», «Файл. «Сохранить», так что я в Illustrator, и я прыгаю обратно в Photoshop, вы заметили, что они все обновляются.
Таким образом, используя артборды и смарт-объекты, вы можете видеть, что они обновляются во всех них. Вернемся к иллюстратору, и я хочу сказать, что хочу… с помощью «Белой стрелки» я выбираю всех этих парней и хочу изменить цвет заливки на темно-серый. Нажмите «Сохранить», теперь я закрою его и вернусь в Photoshop. Магия. Я хочу пойти и создать кнопки и прочее, но это не то… Я просто нарисую прямоугольник и положу на него текст. Что я сейчас сделаю, так это покажу вам, как экспортировать этих парней в виде отдельных слоев, чтобы вы могли отправить их тому, кто в них нуждается. Итак, мы собираемся сделать экспорт более подробно, но я не хочу оставлять это видео, не показав вам, как это сделать.
Итак, мы собираемся сделать экспорт более подробно, но я не хочу оставлять это видео, не показав вам, как это сделать.
Так что это короткая версия, вы идете в «Файл», вы идете в «Экспорт». И вы идете к этому, который говорит «Экспортировать как». Самое классное в этом то, что мы называем их, вы видите здесь, у меня есть одно, два, три изображения, готовые к работе, я могу выбрать это первое здесь, на самом деле я хочу, чтобы вы были в формате JPEG, и я могу играть с ползунком качества. Вы можете видеть, насколько большим он будет. То же самое с вами. На самом деле я мог бы выбрать оба из них одновременно и сказать, что хочу, чтобы вы оба были в формате JPEG. И то, и другое, я хочу, чтобы тебе было около 60. Видишь ли, приятные небольшие размеры файлов. Нажимаем «Экспортировать все». И куда я их втыкаю? Я собираюсь прикрепить их на свой рабочий стол, я просто нажму «Открыть». И пошли.
Давайте проверим мой рабочий стол. Вот они, три моих маленьких изображения, готовые к работе, все обрезанные, нужных размеров и с правильными названиями. Так что убедитесь, что вы назвали свои монтажные области, это просто сэкономит вам время, потому что особенно, если вам нужно сделать обновление — так что я вернулся в Photoshop и решил, что на самом деле эта обувь была не того цвета. Я собираюсь перейти к синему, нажмите «Сохранить». Вернитесь сюда, вы можете увидеть все обновления. Вы можете видеть, что теперь мы запускаем наш поток: «Экспорт», «Экспорт как». Он запоминает все мои настройки, у него есть все мои имена, и именно здесь мы становимся суперпрофессионалами. Вернемся к «Рабочему столу», и вуаля, этот новый формат файлов с их новым изображением, но тем же самым — с этим новым цветом, но у всех них новый цветной ботинок. Все новые имена.
Так что убедитесь, что вы назвали свои монтажные области, это просто сэкономит вам время, потому что особенно, если вам нужно сделать обновление — так что я вернулся в Photoshop и решил, что на самом деле эта обувь была не того цвета. Я собираюсь перейти к синему, нажмите «Сохранить». Вернитесь сюда, вы можете увидеть все обновления. Вы можете видеть, что теперь мы запускаем наш поток: «Экспорт», «Экспорт как». Он запоминает все мои настройки, у него есть все мои имена, и именно здесь мы становимся суперпрофессионалами. Вернемся к «Рабочему столу», и вуаля, этот новый формат файлов с их новым изображением, но тем же самым — с этим новым цветом, но у всех них новый цветной ботинок. Все новые имена.
Итак, мы начинаем получать хороший и оптимизированный рабочий процесс. Я собираюсь пройти сейчас и закончить свое объявление с некоторыми кнопками, без веской причины. Просто, я чувствую, что им нужны кнопки. Таким образом, вы можете пропустить, но в завершение, на самом деле не имеет значения, что вы делаете, баннерная реклама является отличным примером. Посты в социальных сетях, это могут быть Instagram, Facebook, Twitter, используя все разные формы и размеры, вы можете создавать графику, используя разные артборды. Если артборды пугают вас, потому что есть смарт-объекты, их имена и экспорт, немного сложно, просто есть отдельные документы, с этим нет проблем. «Файл», «Новый», создайте файл размером 250 x 250. Сохраните его в формате JPEG, а затем закройте его, откройте следующий и сделайте то же самое. И сделать другой размер, я не буду знать.
Посты в социальных сетях, это могут быть Instagram, Facebook, Twitter, используя все разные формы и размеры, вы можете создавать графику, используя разные артборды. Если артборды пугают вас, потому что есть смарт-объекты, их имена и экспорт, немного сложно, просто есть отдельные документы, с этим нет проблем. «Файл», «Новый», создайте файл размером 250 x 250. Сохраните его в формате JPEG, а затем закройте его, откройте следующий и сделайте то же самое. И сделать другой размер, я не буду знать.
И, возможно, в то время как ваши навыки в Photoshop развиваются, вы могли бы пересмотреть это видео, чтобы лучше понять монтажные области, но знайте, что они немного сложны. Вы можете увидеть их здесь, вы можете привести их в порядок, закрыв их. Как аккуратно это для артбордов. Сейчас я нарисую свою кнопку, вы можете идти, я выберу цвет. Итак, я выбрал инструмент «Прямоугольник» и вот этого парня. Я собираюсь увеличить масштаб. Я нажму кнопку. Кнопка «Купить сейчас». Я собираюсь поставить маленькие закругленные углы по краям. Не могу действительно видеть прямо сейчас, здесь мы идем. Так сколько пикселей? Два пикселя. Вот моя маленькая кнопка. Я собираюсь добавить к нему крошечную тень.
Не могу действительно видеть прямо сейчас, здесь мы идем. Так сколько пикселей? Два пикселя. Вот моя маленькая кнопка. Я собираюсь добавить к нему крошечную тень.
Теперь, вероятно, мы упоминали об этом уже. Если вы хотите полностью погрузиться в пользовательский интерфейс и веб-дизайн в Photoshop, мы будем использовать многие из тех навыков, которые мы изучили в этом курсе, но мы будем использовать их специально для этого. У меня есть курс, на 100% посвященный дизайну приложений и веб-сайтов. Поэтому мы не собираемся описывать все это в этом курсе. Нажмите «ОК», «Инструмент ввода». «Инструмент ввода», и если вы в конечном итоге нажмете здесь, мы уже справлялись с этой проблемой раньше, он пытается объединить эти два, что проблематично. Итак, я нажимаю «Esc» и просто нажимаю здесь. И не используйте мой огромный шрифт. 10 баллов, я собираюсь сделать цвет белым. И я собираюсь напечатать «Купить сейчас». ‘Купить сейчас’.
Вы, наверное, уже заметили, что я часто не использую размеры шрифта, я просто использую Transform Tool. Если только я не знаю, что он должен быть идеального размера, но моя кнопка «Купить сейчас» немного великовата. Кнопка «Купить сейчас» никогда не бывает достаточно большой. Итак, что я собираюсь сделать, так это… где мы? Работаю над этим здесь. Что это за слой? Я собираюсь удалить это. Какой-то случайный текст, который я сделал. Я уже взялся за инструмент «Прямоугольник», так что я выберу оба. Поэтому я нажимаю на верхний. Удерживая Shift, щелкните второй. И я перетаскиваю их обоих на мою маленькую перевёрнутую страницу. Затем я хватаю обоих этих парней и перемещаю их сюда. Ты будешь работать там на меня. Так же и с вами, сделайте новый. Перетащите его сюда. Я собираюсь трансформировать обоих этих парней.
Если только я не знаю, что он должен быть идеального размера, но моя кнопка «Купить сейчас» немного великовата. Кнопка «Купить сейчас» никогда не бывает достаточно большой. Итак, что я собираюсь сделать, так это… где мы? Работаю над этим здесь. Что это за слой? Я собираюсь удалить это. Какой-то случайный текст, который я сделал. Я уже взялся за инструмент «Прямоугольник», так что я выберу оба. Поэтому я нажимаю на верхний. Удерживая Shift, щелкните второй. И я перетаскиваю их обоих на мою маленькую перевёрнутую страницу. Затем я хватаю обоих этих парней и перемещаю их сюда. Ты будешь работать там на меня. Так же и с вами, сделайте новый. Перетащите его сюда. Я собираюсь трансформировать обоих этих парней.
Если вы выбрали их обоих, они будут трансформироваться вместе. Я попытаюсь засунуть тебя посередине. Теперь, наконец, сохраните этот документ. Я повешу его на рабочий стол в качестве баннерной рекламы, это для Scott Shoes. «Баннерная реклама». Часто я ставлю номер версии просто так — их будет много. Много свиданий от клиента, особенно потому, что реклама не очень хорошая. Нужно больше графики, и я продолжаю, но я пытаюсь сделать это простым для этого урока.
Много свиданий от клиента, особенно потому, что реклама не очень хорошая. Нужно больше графики, и я продолжаю, но я пытаюсь сделать это простым для этого урока.
Последнее, что мы также сделаем, я добавил некоторые настройки, я собираюсь пойти «Файл», «Экспорт» снова, «Экспортировать как». Мне ничего не нужно делать, просто нажмите «Экспортировать все». «Открыть», и, надеюсь, мы сможем проверить мой рабочий стол. Вы знаете, что все они с моими кнопками «Купить сейчас». Потрясающе, да? Все, это конец этого видео. Что ж, давайте перейдем к следующему.
Архивы Photoshop Elements Organizer — Штаб-квартира Digital Scrapbooking
Этот пост содержит партнерские ссылки. Это означает, что если вы перейдете по этой ссылке и купите товар, я могу получить комиссию за ссылку на продажу.
Я рекомендую только те курсы и продукты, которые я знаю и которым доверяю. Спасибо за использование моей ссылки, если вы решите купить.
Мелисса Шаньхун является участником партнерской программы Amazon Services LLC, партнерской рекламной программы, предназначенной для того, чтобы предоставить мне возможность зарабатывать комиссионные, размещая ссылки на Amazon. com и аффилированные сайты. Как партнер Amazon я зарабатываю на соответствующих покупках.
com и аффилированные сайты. Как партнер Amazon я зарабатываю на соответствующих покупках.
Автор: Мелисса Шанхун Оставить комментарий
Как сохранить каталог Photoshop Elements Organizer при обновлении до Windows 11. [Продолжить чтение]
Рубрики: Photoshop Elements Organizer С тегами: Adobe Photoshop, Adobe Photoshop Elements , филиал, цифровой скрапбукинг, организация фотографий, Photoshop Elements, Photoshop Elements Organizer, Windows 11
Мелисса Шанхун 5 комментариев
В чем разница между Photoshop Elements Organizer и Adobe Photoshop Lightroom? [Продолжить чтение]
В рубриках: Photoshop Elements Organizer С тегами: Adobe Photoshop Elements, Adobe Photoshop Lightroom, филиал, филиал, Lighroom Classic, Lightroom, Photoshop Elements
Автор: Мелисса Шанхун 1 комментарий
Вердикт: Photoshop Elements Organizer с огромными улучшениями скорости стоит того, чтобы обновить его, чтобы управлять своими драгоценными воспоминаниями. [Продолжить чтение]
[Продолжить чтение]
Рубрики: Photoshop Elements Organizer С тегами: филиал, Организатор, организация фотографий, организация фотографий, Photoshop Elements 2021, Photoshop Elements Organizer
Автор: Мелисса Шанхун Оставить комментарий
Как создать видео слайд-шоу в Photoshop Elements. [Продолжить чтение]
В рубриках: Photoshop Elements Organizer, Учебники с тегами: Adobe Photoshop Organizer, PSE15, PSE2018, PSE2019, PSE2020
Автор: Мелисса Шанхун Оставить комментарий
Все мы делаем снимки экрана на телефоне, чтобы запомнить, какой продукт нужно купить или какое место сделать. Мем для отправки сообщения друзьям или фотография в Instagram, которая нам нравится. Но все они могут складываться! Как вы можете легко удалить их из своей библиотеки фотографий? [Продолжить чтение]
Рубрики: Photoshop Elements Organizer С тегами: библиотека фотографий, организация фотографий, организация фотографий, Советы по организации фотографий, Photoshop Elements Organizer, скриншоты
Автор: Мелисса Шанхун 2 комментария
Наведите порядок: Supplies перенесет вас из папки загрузки, переполненной zip-файлами, в организованный дзен тайник, который вы разработали, чтобы работать рука об руку с тем, как вы выбрасываете. В пяти уроках я покажу вам, как организация не должна отнимать много времени или суеты. [Продолжить чтение]
Рубрики: Photoshop Elements Organizer С тегами: организация цифрового скрапбукинга, Принадлежности для цифрового скрапбукинга, Организация, организация расходных материалов, Photoshop Elements Organizer
Автор: Мелисса Шанхун Оставить комментарий
Вы когда-нибудь лихорадочно искали свои папки с записками, чтобы попытаться найти тот набор шаблонов, который, как вы точно знаете, где-то у вас есть? Я был здесь! Одна из причин, по которой я люблю Photoshop Elements, заключается в том, что он может справиться с этим за вас. [Продолжить чтение]
Рубрики: Photoshop Elements Organizer С тегами: цифровые шаблоны альбомов для вырезок, Принадлежности для цифрового скрапбукинга, принадлежности для организации, шаблоны
16 июня 2019 г. Вы не ошиблись! 😂 Вот мои главные причины использовать Organizer: Он работает с Mac или ПК. Вам не нужно менять способ хранения фотографий, чтобы использовать его.0003
Вы не ошиблись! 😂 Вот мои главные причины использовать Organizer: Он работает с Mac или ПК. Вам не нужно менять способ хранения фотографий, чтобы использовать его.0003Рубрики: Photoshop Elements Organizer С тегами: библиотека фотографий, управление фотографиями
Автор: Мелисса Шанхун Оставить комментарий
В течение всего месяца я буду делиться советами и видео о том, как контролировать свои фотографии — сегодня первое видео из этой серии! Дублирующиеся фотографии Одним из самых распространенных препятствий на пути к организации является тот факт, что у всех нас так много дубликатов фотографий. Мы храним некоторые на наших телефонах,… [Продолжить чтение]
Рубрики: Photoshop Elements Organizer С тегами: дубликаты фотографий, организация фотографий
Мелисса Шанхун Оставить комментарий
Сегодня я снова отвечаю на еще один распространенный вопрос об организации поставок. Как можно перейти от структуры папок к использованию Photoshop Elements Organizer, не переделывая всю свою работу? Я работал (живу в Голландии), когда у вас был вебинар об организации ваших запасов в органайзере PSE. Спасибо, что сделали это доступным. Сегодня я следил за… [Продолжить чтение]
Спасибо, что сделали это доступным. Сегодня я следил за… [Продолжить чтение]
Рубрики: Photoshop Elements Organizer С тегами: Photoshop Elements Organizer, вопросы и ответы
%e2%9a%a0 Обновление Photoshop Новый флажок возвращает клавишу Shift для пропорционального преобразования
Dubaikhalifas.com —
Вот краткое изложение лучших фотографий, которые мы предлагаем и представляем для вас. Мы все получаем много изображений, хотя мы просто демонстрируем настоящие изображения, которые, по нашему мнению, включают в себя лучшие изображения.
Фактическое изображение предназначено только для пробы, когда вам нравятся изображения, необходимые для покупки оригинального png. Обслуживайте певца, просто купив первоначальный компакт-диск, чтобы артист мог предлагать лучшие фотографии и продолжать работать.
Обновление Photoshop Новый флажок возвращает клавишу Shift для
В этом уроке вы узнаете, как отключить новое пропорциональное масштабирование при преобразовании слоев в Photoshop cc 2019. Теперь, удерживая клавишу Shift, вы получаете u. В этом уроке вы узнаете, как отключить новое пропорциональное масштабирование при преобразовании слоев в Photoshop cc 2019. Удерживая клавишу Shift, вы получаете непропорциональное масштабирование. этот новый флажок в Photoshop cc 20.0.5 позволяет вам вернуть устаревшую функцию удержания Shift для масштабирования и пропорционального преобразования слоев. ссылки: две 90. В этом уроке по фотошопу я научу вас, как проверить свои предпочтения для устаревшего масштабирования со свободным преобразованием. начиная с Photoshop cc 2019, масштабирование со свободным преобразованием wa. Необходимое время: 1 минута. инструкции по возврату клавиши Shift для пропорционального масштаба в Photoshop версии 20.0.5 (выпуск за июнь 2019 г.) или новее. нажмите ctrl k на windows или команду k на mac. на вкладке «Общие» установите флажок «использовать устаревшее свободное преобразование». перезапустите фотошоп, если новые настройки не проходят. Новый флажок обновления Photoshop возвращает устаревшее бесплатное преобразование.
Теперь, удерживая клавишу Shift, вы получаете u. В этом уроке вы узнаете, как отключить новое пропорциональное масштабирование при преобразовании слоев в Photoshop cc 2019. Удерживая клавишу Shift, вы получаете непропорциональное масштабирование. этот новый флажок в Photoshop cc 20.0.5 позволяет вам вернуть устаревшую функцию удержания Shift для масштабирования и пропорционального преобразования слоев. ссылки: две 90. В этом уроке по фотошопу я научу вас, как проверить свои предпочтения для устаревшего масштабирования со свободным преобразованием. начиная с Photoshop cc 2019, масштабирование со свободным преобразованием wa. Необходимое время: 1 минута. инструкции по возврату клавиши Shift для пропорционального масштаба в Photoshop версии 20.0.5 (выпуск за июнь 2019 г.) или новее. нажмите ctrl k на windows или команду k на mac. на вкладке «Общие» установите флажок «использовать устаревшее свободное преобразование». перезапустите фотошоп, если новые настройки не проходят. Новый флажок обновления Photoshop возвращает устаревшее бесплатное преобразование. Закрыть. 1. опубликовано 3 года назад. Флажок «Обновление фотошопа» возвращает устаревшее бесплатное преобразование.
Закрыть. 1. опубликовано 3 года назад. Флажок «Обновление фотошопа» возвращает устаревшее бесплатное преобразование.
Обновление Photoshop Новый флажок возвращает клавишу Shift для
Новый флажок обновления Photoshop возвращает устаревшее бесплатное преобразование. видео. Закрыть. 1. опубликовано 2 года назад. в архиве. Флажок «Обновление фотошопа» делает «устаревшие» бесплатными. В новой версии Photoshop преобразование больше не требует удерживания клавиши Shift для пропорционального преобразования. есть ли настройка, которая вернет его в то состояние, которое было до новой версии (поэтому мне нужно удерживать клавишу Shift, чтобы сохранить соотношение сторон)? Спасибо. جديد الموقع. سورة البينه للمصحف المعلم للأطفال للشيخ محمد صديق المنشاوي; قواعد البيانات في نظم المعلومات الجغرافية.
Обновление Photoshop Новый флажок возвращает клавишу Shift для
⚠ Обновление Photoshop: новый флажок возвращает клавишу Shift для пропорционального преобразования!
В этом уроке вы узнаете, как отключить новое пропорциональное масштабирование при преобразовании слоев в Photoshop cc 2019. В этом уроке вы узнаете, как отключить новое пропорциональное масштабирование при преобразовании слоев в Photoshop cc 2019.. Вы разочарованы новым инструментом свободного преобразования в Photoshop cc 2019? хорошо, если это так, у меня есть исправление для вас! в этом видео вы увидите, что классическое бесплатное преобразование возвращается с Photoshop cc 2019! узнайте, как восстановить исходное поведение свободного преобразования с новым, наконец, вы можете изменить размер объекта пропорционально, используя свободное преобразование фотошопа, не удерживая клавишу Shift. это была давно обновленная версия здесь: youtu.be afucssz0eok вы подписаны на Adobe Creative Cloud? ненавижу новое, узнайте 2 основных способа сброса фотошопа. в этом видео мы узнаем, как сбросить настройки фотошопа, если это не так, научиться масштабировать, поворачивать, переворачивать, наклонять, искажать и деформировать изображения, как профессионал, используя команду свободного преобразования в фотошопе! инструмент преобразования robertbaldwin.ca в фотошопе cc 2019узнайте, как использовать инструмент преобразования в photoshop cc 2019. как исправить надоедливые обновления в photoshop. как изменить «сохранить как», сохранить копию, принудительные преобразования и избавиться от огромного свободного преобразования в photoshop cc 2019 ➜ получить photoshop cc 2019: mikemurphy.co примечание к фотошопу: в этом кратком руководстве по фотошопу вы узнаете, как Adobe обновил фотошоп 2020, чтобы нам больше не нужно нажимать Shift для
это была давно обновленная версия здесь: youtu.be afucssz0eok вы подписаны на Adobe Creative Cloud? ненавижу новое, узнайте 2 основных способа сброса фотошопа. в этом видео мы узнаем, как сбросить настройки фотошопа, если это не так, научиться масштабировать, поворачивать, переворачивать, наклонять, искажать и деформировать изображения, как профессионал, используя команду свободного преобразования в фотошопе! инструмент преобразования robertbaldwin.ca в фотошопе cc 2019узнайте, как использовать инструмент преобразования в photoshop cc 2019. как исправить надоедливые обновления в photoshop. как изменить «сохранить как», сохранить копию, принудительные преобразования и избавиться от огромного свободного преобразования в photoshop cc 2019 ➜ получить photoshop cc 2019: mikemurphy.co примечание к фотошопу: в этом кратком руководстве по фотошопу вы узнаете, как Adobe обновил фотошоп 2020, чтобы нам больше не нужно нажимать Shift для
Связанное изображение с %e2%9a%a0 обновление фотошопа новый флажок возвращает клавишу Shift для пропорционального преобразования
Связанное изображение с %e2%9a%a0 обновлением фотошопа новый флажок возвращает клавишу Shift для пропорционального преобразования
Дубайхалифас 106 сообщений 0 комментариев
Предыдущий пост
Огромный всплеск спроса на виллы в Дубае, поскольку жители перестраиваются на фоне пандемии
Инструмент «Заливка» в Photoshop Elements — Инструкции
Попробуйте курс Photoshop Elements бесплатно!
Попробуйте бесплатно!
по Джозеф Браунелл / Четверг, 24 марта 2022 г. /
Опубликовано в
Новейшая версия Photoshop Elements
/
Опубликовано в
Новейшая версия Photoshop Elements
Обзор использования инструмента «Заливка» в Photoshop Elements:
Инструмент «Заливка» в Photoshop Elements заполняет соседние пиксели, цвет которых похож на выбранные вами пиксели. Он заполняет эти пиксели либо выбранным цветом переднего плана, либо узором. Чтобы использовать инструмент Paint Bucket Tool в Photoshop Elements, нажмите «Paint Bucket Tool» на панели инструментов. Затем посмотрите на панель параметров инструмента.
На панели параметров инструмента нажмите кнопку, чтобы задать тип заливки, применяемый этим инструментом. По умолчанию для заливки используется «Заливка цветом переднего плана». Если вы выберете «Заливка узором», используйте раскрывающийся список «Узор» справа, чтобы выбрать, какой узор использовать.
Затем для любого типа заливки используйте ползунок «Непрозрачность», чтобы установить процент прозрачности для заливки. Используйте ползунок «Допуск», чтобы установить значение от 0 до 255. Меньшее число заполняет только цвета изображения, очень похожие по цвету на выбранные вами пиксели. Более высокое число выбирает более широкий диапазон пикселей одинакового цвета на изображении. Затем используйте раскрывающийся список «Режим», чтобы выбрать режим наложения, который будет использоваться для заливки.
Используйте ползунок «Допуск», чтобы установить значение от 0 до 255. Меньшее число заполняет только цвета изображения, очень похожие по цвету на выбранные вами пиксели. Более высокое число выбирает более широкий диапазон пикселей одинакового цвета на изображении. Затем используйте раскрывающийся список «Режим», чтобы выбрать режим наложения, который будет использоваться для заливки.
Если в следующем разделе установлен флажок «Все слои», заливка влияет на цвет, выбранный во всех слоях. Если флажок не установлен, он заполняет только пиксели текущего выбранного слоя. Вы можете убедиться, что заливка имеет более гладкие кривые по сравнению с неровными, установив флажок «Сглаживание». Чтобы выбрать только пиксели в указанном диапазоне допуска, которые находятся рядом с пикселями, по которым вы щелкаете, установите флажок «Непрерывные».
Чтобы затем применить заливку, наведите указатель мыши на пиксели изображения, цвет которых вы хотите заменить текущей выбранной заливкой. Затем нажмите, чтобы применить заливку к этим пикселям.
Затем нажмите, чтобы применить заливку к этим пикселям.
Фотография пользователя, применяющего инструмент Заливка в Photoshop Elements.
Инструкции по использованию инструмента «Ведро с краской» в Photoshop Elements:
- Чтобы использовать инструмент «Ведро с краской» в Photoshop Elements , щелкните «Инструмент «Ведро с краской»» на панели инструментов.
- На панели параметров инструмента выберите «Заливка цветом переднего плана» или «Заливка узором».
- Если вы выберете «Заливка узором», используйте раскрывающийся список «Узор» справа, чтобы выбрать, какой узор использовать.
- Чтобы установить процент прозрачности заливки для любого типа заливки , используйте ползунок «Непрозрачность».
- Используйте ползунок «Допуск», чтобы установить значение от 0 до 255. Меньшее число заполняет только цвета изображения, очень похожие по цвету на выбранные вами пиксели. Более высокое число выбирает более широкий диапазон пикселей одинакового цвета на изображении.

- Чтобы выбрать режим наложения для заливки , используйте раскрывающийся список «Режим».
- Если установлен флажок «Все слои», заливка влияет на цвет, выбранный во всех слоях. Если флажок не установлен, он заполняет только пиксели текущего выбранного слоя.
- Вы можете убедиться, что заливка имеет более гладкие кривые по сравнению с неровными, установив флажок «Сглаживание».
- Чтобы выбрать только пиксели в пределах указанного диапазона допуска, которые являются смежными с пикселями, которые вы щелкаете , установите флажок «Непрерывный».
- Чтобы затем применить заливку , наведите указатель мыши на пиксели изображения того цвета, который вы хотите заменить текущей выбранной заливкой.
- Затем нажмите, чтобы применить заливку к этим пикселям.
Видеоурок о том, как использовать инструмент «Ведро с краской» в Photoshop Elements:
В следующем видеоуроке «Использование инструмента «Ведро с краской»» показано, как использовать инструмент «Ведро с краской» в Photoshop Elements. Этот видеоурок взят из нашего полного руководства по Photoshop Elements под названием «Освоение Photoshop Elements Made Easy v.2022».
Этот видеоурок взят из нашего полного руководства по Photoshop Elements под названием «Освоение Photoshop Elements Made Easy v.2022».
Отмечен под: элементы, помощь, как пользоваться, как использовать инструмент ведро с краской, как использовать инструмент ведро с краской в элементах фотошопа, как использовать инструмент ведро с краской в pse, инструкции, обучение, урок, обзор, Paint Bucket Tool, настройки инструмента заливки, элементы фотошопа, элементы фотошопа 13, элементы фотошопа 15, элементы фотошопа 2018, элементы фотошопа 2019, элементы фотошопа 2020, элементы фотошопа 2022, учебник по элементам фотошопа, pse, научить, инструмент Paint Bucket Tool в Photoshop Elements, обучение, учебник, использование, использование, видео
org/Person»> О Джозефе Браунелле
Что вы можете прочитать дальше
Photoshop 101: Как использовать Экшены Photoshop
Логотипы, веб-сайты и многое другое…
Логотипы, веб-сайты, обложки книг и многое другое…
Получить дизайн
В этом уроке я научу вас, как ускорить рабочий процесс и сделать вашу жизнь намного проще с помощью Экшенов Photoshop. «Действие» похоже на программный макрос или сценарий для изображения, но его проще создать. Вам не нужно изучать какие-либо навыки программирования, чтобы создать его!
Итак, для чего можно использовать Экшены Photoshop? Вот пример: допустим, у вас есть пакет фотографий, размер которых вы хотите изменить и повысить резкость. Вместо того, чтобы открывать каждое изображение и применять эти эффекты по отдельности, вы можете создать простой экшен Photoshop для автоматической обработки каждого изображения.
Экшены Photoshop можно использовать по-разному, и как только вы начнете их использовать, вы полюбите их! Давайте углубимся.
1. Включение действий Photoshop
Убедитесь, что ваша палитра действий видна. Если это не так, перейдите в Меню > Окно > Действия (ALT или Option + F9)
2. Исследуйте панель действий Photoshop
Когда действия включены, мы готовы изучить 12 важных вещей, найденных на этой панели.
На панели действий вы можете создавать, воспроизводить, останавливать, сохранять, загружать, удалять и организовывать свои действия. Вот как:
- Стоп: Остановить запись или воспроизведение
- Запись: Начать запись нового действия или добавить новые команды к любому существующему действию
- Воспроизвести: Воспроизвести выбранное действие назад
- Новый набор: Создать новый набор действий
- Новое действие : Добавляет новое действие в набор
- Удалить: Как и следовало ожидать, эта кнопка удаляет выбранный набор, действие или команду
- Набор действий: Папка, которая содержит и упорядочивает ваши действия, например, в разных группах (например, цветокоррекция, макеты, шаблоны и т.
 д.)
д.) - Действие: Само действие. Представьте действие как набор множества команд (например: открыть изображение, изменить размер изображения, преобразовать изображение и т. д.)
- Шагов/команд: Одна команда Photoshop. Одна или несколько команд вместе создают действие.
- Флажок: Отмеченные команды будут выполняться, а неотмеченные — нет.
- Диалоговое меню: С помощью этого значка вы можете контролировать ввод данных пользователем в действие. Например, вы записываете действие, чтобы применить фильтр «Размытие по Гауссу», и по умолчанию вы устанавливаете радиус 2 пикселя. Отображение значка меню позволяет вам изменять определенные настройки (например, радиус) для каждого изображения, к которому вы его применяете. Если значок отключен, для действия всегда будут использоваться настройки по умолчанию (в данном случае – радиус 2 пикселя. Это позволяет определить гибкость каждого действия при его применении к изображению).

- Меню панели действий: … Подробнее см. ниже
3. Внимательно посмотрите на меню «Действия Photoshop»
Это меню содержит множество кнопок, которые мы уже обсуждали, но в этом меню есть еще несколько очень полезных элементов.
Режим кнопок
По умолчанию действия отображаются в режиме просмотра списка, как показано на изображении выше. При активации режима кнопок каждое действие будет отображаться в виде кнопок. Чтобы переключиться обратно, просто нажмите еще раз на режим кнопки, чтобы снять флажок.
Выше вы можете увидеть, как выглядит режим кнопки. Большая разница между этим режимом и режимом списка заключается в том, что в режиме кнопок вы видите только название действия, а не сами команды.
Параметры воспроизведения
В этом диалоговом окне вы можете установить скорость воспроизведения для ваших действий. Вы можете выбрать один из следующих 3 вариантов.
- Ускоренный: Воспроизводит действия как можно быстрее — обычно это лучший выбор.

- Шаг за шагом: Обновляет экран после каждой команды
- Пауза на x секунд: Пауза на определенное количество секунд перед переходом к следующей команде вашего действия.
Очистить все действия
Удаляет все наборы и действия с панели действий.
Действия по сбросу
Делает то же самое, что и удаление всех действий, но добавляет набор по умолчанию на панель действий.
Загрузить действия
Позволяет пользователю загружать действия или наборы действий на вашу панель действий.
Заменить действия
Все действия/наборы будут заменены выбранными вами. Это сочетает в себе очистку всех действий и загрузку действий за один шаг.
Сохранить действия
Вы можете сохранить свое действие и отправить его своим друзьям. Расширение файла будет .atn
4. Создайте наш первый экшен Photoshop
В качестве примера я создаю экшен, который вы сможете использовать позже для своих собственных проектов. Это действие создает шаблон визитной карточки, применяя к визитной карточке определенный размер выпуска под обрез.
Это действие создает шаблон визитной карточки, применяя к визитной карточке определенный размер выпуска под обрез.
Начните с создания нового набора. Я назвал свой набор «99designs». Далее создайте новое действие и назовите его «Шаблон визитки». Нажмите клавишу записи.
Первое, что мы должны сделать, это создать новый документ. Для этого выберите File > New (CTRL или Command + N). Измените ширину на 3,5 дюйма и высоту на 2 дюйма. Разрешение должно быть установлено на 300 пикселей/дюйм. Наконец, убедитесь, что цветовой режим установлен на CMYK. Когда закончите, нажмите кнопку ОК.
Теперь давайте добавим направляющие к каждой стороне нашего документа. Для этого выберите Вид > Новая направляющая (CTRL или Command + N). Используйте указанные выше настройки в новом диалоговом окне направляющей, чтобы установить направляющую на каждой стороне нашего документа. Вы должны применить 4 рекомендации в общей сложности. Порядок, в котором вы применяете рекомендации, не имеет значения:
- Вертикально при 0%
- Вертикально на 100%
- Горизонтально при 0%
- Горизонтально на 100%
Следующий шаг — добавить обрез вокруг нашей визитной карточки. Обычный обрез будет составлять 0,125 дюйма с каждой стороны, то есть всего 0,25 дюйма по высоте и всего 0,25 дюйма по ширине. Выберите Изображение > Размер холста… (CTRL+ALT+C или Command+Option+C) и введите правильные размеры. Затем используйте настройку, как показано ниже, чтобы расширить документ с выходом за обрез.
Обычный обрез будет составлять 0,125 дюйма с каждой стороны, то есть всего 0,25 дюйма по высоте и всего 0,25 дюйма по ширине. Выберите Изображение > Размер холста… (CTRL+ALT+C или Command+Option+C) и введите правильные размеры. Затем используйте настройку, как показано ниже, чтобы расширить документ с выходом за обрез.
Лично мне нравится работать с направляющими, поэтому я добавляю по одной направляющей к каждой стороне документа. Это точно такой же шаг, как и в начале. Снова выберите View > New Guide (CTRL или Command + N). И примените указанные ниже настройки. Этот шаг необязателен, но я рекомендую его.
Наша акция готова. Нажмите кнопку Стоп . Вы можете закрыть файл, который мы только что создали. Выберите действие «Шаблон визитной карточки» и нажмите кнопку воспроизведения . Каждый раз, когда вы это делаете, будет создаваться новый шаблон визитной карточки.
5. Измените значения размера выпуска за обрез
Наше действие прекрасно работает, но требования к выпускам за обрез всегда будут разными.






 Если текст уже введен, то его предварительно надо выделить.
Если текст уже введен, то его предварительно надо выделить. Она позволяет поднять/опустить часть строки или слова. Предварительно эту часть нужно выделить. Вводится значение в окошко вручную. Аналогичные возможности дает и следующая строчка – псевдопараметры.
Она позволяет поднять/опустить часть строки или слова. Предварительно эту часть нужно выделить. Вводится значение в окошко вручную. Аналогичные возможности дает и следующая строчка – псевдопараметры.