сам себе дизайнер и верстальщик
При запуске Publisher открывается окно с областью задач. Здесь можно открыть уже имеющуюся публикацию или создать новую, выбрав для этого подходящий шаблон .
В нашей статье: нажмите на изображение для увеличения.
Многие публикации строятся на основе готовых шаблонов: часть шаблонов уже загружены в программу — это Встроенные , но много интересных вариантов можно скачать через интернет — Рекомендуемые (скачивается с официального сайта Office.com).
После этого можно начать работу. Выбрать категорию Встроенные , чтобы создать, например, бюллетень школьного театрального кружка, выбрать соответствующую категорию «Бюллетени » для более детального просмотра.
Выбрав шаблон, его можно изменить, создав свою публикацию.
Чтобы страницы публикации располагались рядом, подобно книге, нужно выбрать параметр «2 страницы ». Чтобы публикация содержала отдельные страницы (это похоже на стопку скрепленных листов), выбрать «

Бизнес-информация — это контакты (адрес, телефон и т.д.).
Можно изменить цветовую и шрифтовую схемы.
Бюллетень откроется в Publisher. Более ранние версии данного редактора несколько отличаются от версии 2013 года, особенно в верхней части окна. В Pablisher-2013 вместо панели инструментов и меню расположена лента . Откроем одну из вкладок, чтобы выбрать необходимое действие. Их имена подскажут, где находятся привычные команды. Разберем несколько команд на каждой вкладке, чтобы лучше познакомиться с организацией интерфейса.
Вкладка Главная содержит команды, к которым обращаются чаще всего: Вставить ,
При необходимости вставить что-либо нужно перейти во вкладку Вставка . Для примера открыть Части страницы , чтобы добавить боковую панель или броскую цитату. Можно добавить номера страниц или колонтитулы.
Вкладка Макет страницы поможет изменить шаблон. Лучше всего будет, если сделать это до начала работы над самой публикацией. В этой вкладке можно изменить цветовую схему. Наводя указатель мыши на предлагаемые варианты, можно увидеть, какой результат получится при выборе той или иной схемы. Можно предварительно оценить результат применения другой шрифтовой схемы. Изменение цветовой или шрифтовой схемы применяется для всей публикации.
Для проверки орфографии нужно переключиться на вкладку Рецензирование .
Для показа и скрытия границ, направляющих или координатных линеек помогут команды во вкладке Вид .
Панель быстрого доступа . Можно добавить на нее команды, которые применяются наиболее часто. К примеру, чтобы добавить на панель команду Орфография , нужно открыть вкладку Рецензирование , щелкнуть на команду правой кнопкой мыши и выбрать пункт Добавить на панель быстрого доступа
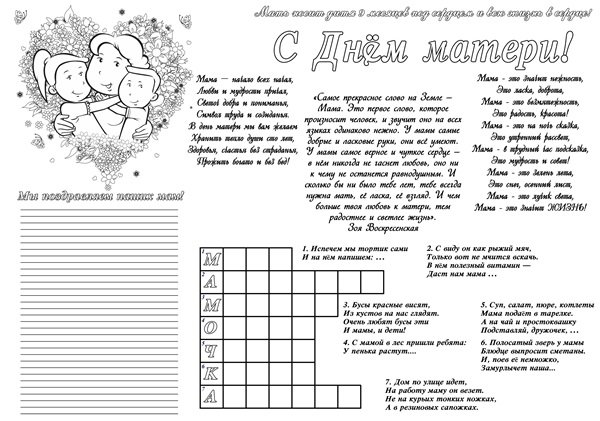 Есть и другой способ добавления нужных кнопок. Нужно щелкнуть по стрелке. Если на открывшейся панели нет нужной команды, выбрать пункт Другие команды .
Есть и другой способ добавления нужных кнопок. Нужно щелкнуть по стрелке. Если на открывшейся панели нет нужной команды, выбрать пункт Другие команды .В зависимости от действий пользователя на ленте появляются дополнительные вкладки. К примеру, введем в бюллетень название «Театральный кружок». Появилось еще две вкладки с командами для работы с надписями и средствами рисования.
Клик мышкой за пределами публикации убирает эти вкладки, когда они не нужны.
Если щелкнуть такую маленькую стрелку, появятся дополнительные команды, которые предназначены для оформления, работы со шрифтами и абзацами.
Мы рассмотрели интерфейс Publisher, ознакомились с некоторыми его возможностями. Многие из них должны быть знакомы пользователям по работе с Word или PowerPoint. К тому же интерфейс программы достаточно понятный, а значит, уже сейчас можно начинать верстать бюллетени и газеты для класса и школы.
Евгения Штейдле
Создание газеты в программе Microsoft Office Publisher. Мастер-класс для педагогов
Мастер-класс для педагогов
муниципальное бюджетное дошкольное образовательное учреждение №27
Создание газеты в программе Microsoft Office Publisher
Мастер-класс
Составила :
Штейдле Е. С.
Кемерово
Каждый педагог использует множество форм и средств работы с детьми, для привлечения родителей воспитанников к образовательному процессу дошкольного образовательного учреждения. Традиционные формы уже не вызывают интереса. Необходимы новые формы и приемы, которые еще мало известны и вызывают трудности при работе с ними.
Сегодня я познакомлю Вас с , а кто в ней работал напомню. Данная программа предлагает педагогу широкий набор макетов и типов публикаций для создания профессиональных печатных публикаций, веб-
 д. Например, с помощью приложения «Бюллетени» к программе Publisher Вы вместе с детьми можете создавать газеты , «Бумажные модели» и «Информационные таблички» помогут Вам в создании демонстрационного или раздаточного материала для образовательной деятельности, «Приглашения» — в написании пригласительных для родителей или гостей на какое-то мероприятие или родительское собрание, «Почетные грамоты» — в
д. Например, с помощью приложения «Бюллетени» к программе Publisher Вы вместе с детьми можете создавать газеты , «Бумажные модели» и «Информационные таблички» помогут Вам в создании демонстрационного или раздаточного материала для образовательной деятельности, «Приглашения» — в написании пригласительных для родителей или гостей на какое-то мероприятие или родительское собрание, «Почетные грамоты» — в Задачи мастер — класса :
1. Знакомство с видами буклетов, основными моментами изготовления «успешного» буклета.
2. Знакомство с программой Microsoft Office Publisher :
3.
4. Формирование интереса у педагогов к использованию ИКТ в работе;
1. Оформление и содержание буклета, газеты и др .
Перед созданием газеты перед собой следует поставить следующие вопросы :
1. Для чего эта газета ?
2. Для кого она создается ? Кто будет ее читать?
3. Каким образом она будет распространяться?
Газета – один из самых трудоемких проектов, требующий владения сразу несколькими компьютерными программами : Word (тексты, Publisher (верстка) и техникой (цифровой фотоаппарат, видеокамера, сканер и пр.)
Предлагаю Вашему вниманию сегодня попробовать сдать газету нашего сада , а именно разместить информацию о нашем мероприятии посвященное ИКТ, выполненной в программе Microsoft Office Publisher . Следовательно, у нас будет 2 листа : титульный лист (1 страница) и анонс о мероприятии (2 страница) . Всю информацию можно будет взять в папке на рабочем столе «Газета » (фото, информация о детском саде и заведующей, логотип) . Нужно только копировать необходимый текст или картинку и вставлять в публикацию.
Всю информацию можно будет взять в папке на рабочем столе «Газета » (фото, информация о детском саде и заведующей, логотип) . Нужно только копировать необходимый текст или картинку и вставлять в публикацию.
1. Итак, войдем в
2. На главной панели программы в каталоге нажимаем — Создать
3. И в раскрывшемся списке выбираем-Бюллетень (слайд 4)
В окне появляется множество разнообразных четырехполосных газетных заготовок . Формат каждого бюллетеня имеет свое название – Путешествие, Горошины, Зубчики, Эхо. Открывая последовательно разные листки, выбираем понравившийся. Текстовая информация. Весь текст в Publisher находится в своеобразных контейнерах, называемых текстовыми полями.
Обратите внимание, что для грамотной верстки многостраничного издания нижняя и верхняя граница текста или блоков на каждой странице должны находиться на одном и том же уровне. В Publisher это возможно
4. Подбираем цвета для макета по образцу, для того, чтобы стиль газеты был единым
5. Бюллетень предусмотрительно размечен : там есть место для названия газеты , колонка передовицы, “квадратик” для фотографии или картинки.
6. Вписываем название газеты “Звездочка” . Затем помещаем в маленькие рамочки под заголовком дату выхода и порядковый номер издания : 18 апреля 2018, Выпуск 1 (1, а также помещаем название детского сада в левый верхний угол.
7. Вставляем текст и картинки по необходимой тематике .
8. Изменяем размер рисунка (сжимаем за угол картинки, располагаем в тексте)
9. Оформляем страницу 1, затем страницу 2.
10. Просмотрим общий вид буклета .
13. Напечатаем буклет.
Алгоритм создания буклета :
1. Запускаем программу Microsoft Office Publisher :
Пуск, Все программы Microsoft Office , Microsoft Office Publisher
2. Выберем Типы публикаций, Буклеты, Выбираем вид буклета, Создать .
3. Измените (по желанию) дизайн буклета.
Параметры Цветовая схема (выбрать) Шрифтовая схема (выбрать) Макеты публикаций (выбрать
4. Вставляем текст и картинки по необходимой тематике (из своих источников копировать — вставить) .
Изменяем размер рисунка (сжимаем за угол картинки, располагаем в тексте.
5. Оформляем страницу 1, затем страницу 2.
6. Просмотрим общий вид буклета (для каждой страницы отдельно. Предварительный просмотр)
8. распечатываем нашу газету .
Файл Печать Страница (1) Число копий (1) Печать
Переворачиваем лист Файл Печать Страница (2) Число копий (1) Печать.
А теперь, Уважаемые коллеги, я предлагаю Вам разделиться на подгруппы и самостоятельно попробовать создать газету о нашем прошедшем сегодняшнем мероприятии. Вы можете оставить свои впечатления на память о нас в своей газете . На ваших компьютерах есть папки с фотографиями нашего мероприятия, и есть фото наших праздников. Вы можете выбрать то, что вам понравилось больше всего и приступать к разработке газеты . Всем приятной работы.
Публикации по теме:
Деловая игра для педагогов ДОУ «Выпуск газеты»
Цель: Систематизировать знания педагогов об инновационных формах работы с родителями. Задачи: расширение знаний педагогов о.
Задачи: расширение знаний педагогов о.
Мастер класс для педагогов по теме: Повышение экологической компетенции педагогов. Програмное содержание: Расширять и систематизировать.
Мастер-класс для педагогов «Повышение экологической компетенции педагогов» Програмное содержание: Расширять и систематизировать экологические знания педагогов. Активизировать и развивать умственную и эмоциональную.
Мастер-класс для педагогов «Применение артикуляционной гимнастики в работе педагогов ДОУ» Мастер-класс для педагогов: Тема: «Применение артикуляционной гимнастики в работе педагогов ДОУ»Формирование правильного звукопроизношения.
МАСТЕР-КЛАСС ДЛЯ ВОСПИТАТЕЛЕЙ ТЕМА: «Проектирование – совместной и самостоятельной деятельности с детьми 2 младшей группы по оздоровительной.
15.1 Теоретические сведения
Для размещения текста в газетных статьях, журналах, брошюрах используются колонки . В документах Microsoft Word размещение текста в колонках может быть осуществлено одним из способов: использованием табуляции; использованием таблиц; созданием газетных колонок .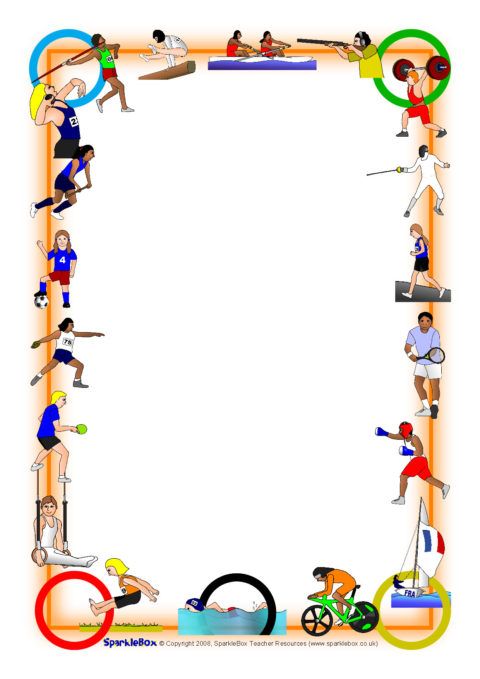 В газетных колонках текст переходит с низа одной колонки наверх другой, как в газетах и журналах.
В газетных колонках текст переходит с низа одной колонки наверх другой, как в газетах и журналах.
В Microsoft Word можно создавать газетные колонки либо с помощью пиктограммы Колонки на панели инструментов Стандартная либо с помощью окна диалога Колонки, вызываемого командой «Формат/Колонки…».
Для быстрого создания колонок равной ширины во всем документе или его части выделите весь текст или часть текста и нажмите кнопку Колонки на панели инструментов Стандартная. При этом укажите требуемое число колонок с помощью мыши.
Окно диалога Колонки, вызываемое командой «Формат/Колонки…», предоставляет следующие возможности
- создание колонок различной ширины;
- указание точной ширины каждой колонки и интервала между ней и следующей колонкой;
- принудительное сохранение одинаковой ширины колонок;
- добавление вертикальных разделительных линий между колонками.
При разбиении выделенного текста на колонки, редактор вставит линии разрыва разделов до и после выделенного текста. Таким образом, выделенный текст помещается в отдельный раздел документа, в котором и создаются газетные колонки. Если при создании колонок не выделять текст заранее, весь текст будет разбит на колонки. Но если документ разбит на разделы, то колонки будут применены не ко всему тексту, а только к тексту текущего раздела.
Таким образом, выделенный текст помещается в отдельный раздел документа, в котором и создаются газетные колонки. Если при создании колонок не выделять текст заранее, весь текст будет разбит на колонки. Но если документ разбит на разделы, то колонки будут применены не ко всему тексту, а только к тексту текущего раздела.
Для выполнения этой лабораторной работы необходимо ознакомиться с возможностями Microsoft Word по созданию документов, в которых текст размещается в колонках, рассмотренные в .
15.2 Цель работы
Знакомство с одним из способов размещения текста в колонках и приобретение практических навыков создания текстовых документов Microsoft Word , в которых текст размещается в газетных колонках .
15.3 Постановка задачи
Выполните следующее:
Рис. 15.1
Рис. 15.2
15.4 Пошаговое выполнение работы
15.4.1 Включите ПК
Нажмите кнопку Power на системном блоке ПК.
15.4.2 Запустите приложение Microsoft Word и откройте требуемый файл
15.4.2.1 Запустите Microsoft Word, используя команду Главного меню.
После полной загрузки ОС запустите Microsoft Word, щелкнув на кнопке Пуск и выбрав в главном меню команду Программы/Microsoft Office, Microsoft Office Word 2003 . В результате откроется окно приложения Microsoft Word .
15.4.2.2 Откройте текст файла Buklet.doc, на основе которого необходимо создать буклет.
Разархивируйте архивный файл lab_15.zip и откройте текстовый файл Buklet.doc.
15.4.3 Подготовка текстового документа
Установите следующие параметры страницы:
- ориентация — альбомная;
- размер бумаги — А4;
- поля: Верхнее — 1,0 см, Нижнее — 1,0 см, Левое — 1,0 см, Правое — 1,0см;
Установите следующие параметры форматирования текста:
- гарнитура шрифта — Arial;
- кегль шрифта для основного текста — 10 пт, для таблицы — 9 пт;
- межстрочный интервал — одинарный;
Расположение фрагментов текста:
- расположите фрагменты текста в такой же последовательности как указано в образце буклета;
- в текстовый файл вставьте рисунки;
- для редактирования текста используйте команду Найти, метод перетаскивания или буфер обмена для перемещения фрагментов текста и рисунков;
15.
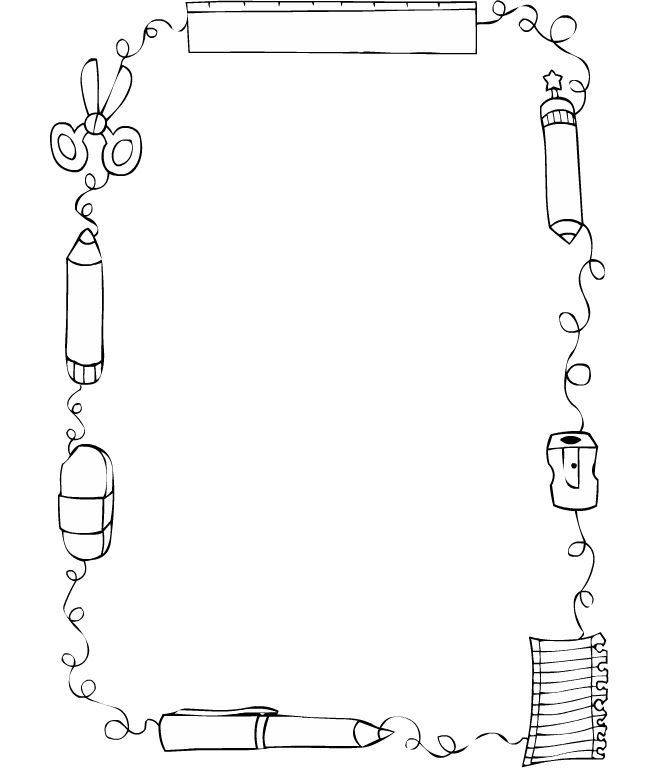 4.4 Создайте газетные колонки для части документа с помощью пиктограммы Колонки
4.4 Создайте газетные колонки для части документа с помощью пиктограммы КолонкиДля раздела «Создание скриншотов» создайте газетные колонки (число колонок — 2) с помощью пиктограммы Колонки:
- выделите раздел «Создание скриншотов»;
- щелкните мышью на кнопке Колонки, расположенной на панели редактирования;
- в открывшемся окне выделите две колонки и щелкните на выделенных колонках, выделенный текст будет разбит на колонки.
15.4.5 Создайте газетные колонки для части документа с помощью окна диалога Колонки
Для раздела «Создание графических объектов в документах» создайте газетные колонки (число колонок — 2, с различной шириной — 8см и 16см, промежуток — 2,0 см) с помощью пиктограммы Колонки:
- выделите раздел «Создание графических объектов в документах»;
- в открывшемся окне диалога выберите тип колонок — слева, число колонок — 2 (8см и 16см), промежуток — 2см, установить флажок разделитель, применить: к выделенному тексту;
- щелкните ОК, выделенный текст будет разбит на колонки.

15.4.6 Создайте буклет
Для создания буклета выполните следующее:
- выделите весь текст командой Правка/Выделить все;
- выполните команду «Формат/Колонки…»;
- в открывшемся окне диалога выберите тип колонок — три, число колонок -3, промежуток — 1,5см, установить флажок разделитель, применить: ко всему документу;
- щелкните ОК, весь текст будет разбит на колонки;
- расположите текст и картинки в соответствии с образцом буклета;
- сохраните документ с именем Буклет1.
15.4.7 Создайте таблицу в разделе буклета «Графические форматы, поддерживаемые Word»
В разделе «Графические форматы, поддерживаемые Word» создайте таблицу и заполните ее согласно образцу буклета.
15.4.8 Завершение работы
Сообщите преподавателю о выполненной работе. После разрешения на завершение работы закройте прикладную программу Microsoft Word , после чего можете приступить к сдаче тестов по выполненной работе.
Здравствуйте, уважаемые читатели. Ранее мы с вами учились , где я вскользь коснулся шаблонов. Сегодня мы рассмотрим что такое шаблоны Word, как их использовать, создавать, сохранять изменять. Статья будет полезной тем, кто часто работает с однотипными (шаблонными) документами. Вы сможете один раз оформить содержимое, после чего лишь применять это оформление к каждому новому файлу.
Проще говоря, шаблон – это уже оформленный (частично или полностью) документ, в который достаточно только ввести свои данные. В состав шаблона входит форматирование (в т.ч. стили), текст, объекты Word (изображения, диаграммы, схемы и др.), стандартные блоки, а так же, пользовательские вкладки, команды и макросы.
Компания Майкрософт предлагает нам большой выбор уже готовых шаблонов различной тематики. Большинство из них доступны для загрузки на ресурсах разработчика.
Чтобы создать новый документ на основе шаблона, запустите Word или нажмите комбинацию Ctrl+N
в запущенной программе. Откроется окно создания нового документа. В основной его части появится список рекомендуемых и личных шаблонов с миниатюрами. Выберите нужный и кликните по нему и нажмите «Создать». Если шаблон отсутствует на вашем компьютере, он будет предварительно скачан.
Откроется окно создания нового документа. В основной его части появится список рекомендуемых и личных шаблонов с миниатюрами. Выберите нужный и кликните по нему и нажмите «Создать». Если шаблон отсутствует на вашем компьютере, он будет предварительно скачан.
Если в списке нет нужного шаблона – попробуйте его найти. Вверху окна есть поле поиска, в котором нужно ввести короткий запрос по тематике и нажать Enter . Например, введем «Портфолио», посмотрим, что получилось.
Если найден подходящий шаблон – кликайте по нему и нажимайте «Создать». После загрузки шаблон прикрепится к новому документу. Далее уже дело за Вами, заполняйте его контентом.
Если у Вас уже есть готовый шаблон – кликните по нему дважды мышью в проводнике Windows. Программа создаст на его основе новый документ. Готовые шаблоны могут располагаться где угодно на компьютере, вы сами определяете куда их сохранить. По умолчанию они могут сохраняться в папку Компьютер – Документы – Пользовательские шаблоны Office
.
Часто в организациях предусматривают различные корпоративные бланки, оформленные в определенной цветовой гамме с применением различных стилей. Если нужно создать такой бланк с нуля – воспользуйтесь описанным выше способом. Если же документ уже создан и нужно переопределить его шаблон со стилями – это можно сделать так:
- Выполните на ленте Разработчик – Шаблоны – Шаблон документа . Откроется окно настройки шаблона. Если у вас на ленте нет вкладки «Разработчик» — прочтите , чтобы добавить вкладку на ленту;
- В окне нажать Шаблон документа – Присоединить;
- В окне проводника найдите нужный шаблон, дважды кликните по нему и нажмите Ок.
Шаблон будет применен к документу, изменится внешний вид слов и предложений, для которых определены стили и цвета из темы.
Как бы ни были хороши шаблоны от Майкрософт, однажды Вам понадобится создать свой шаблон в Ворде. Вы будете применять такое оформление, которое удобно вам и вашим читателям. Это отличный способ сформировать собственный «образ» документа или все тот же корпоративный документ с единой цветовой схемой, шрифтом и т.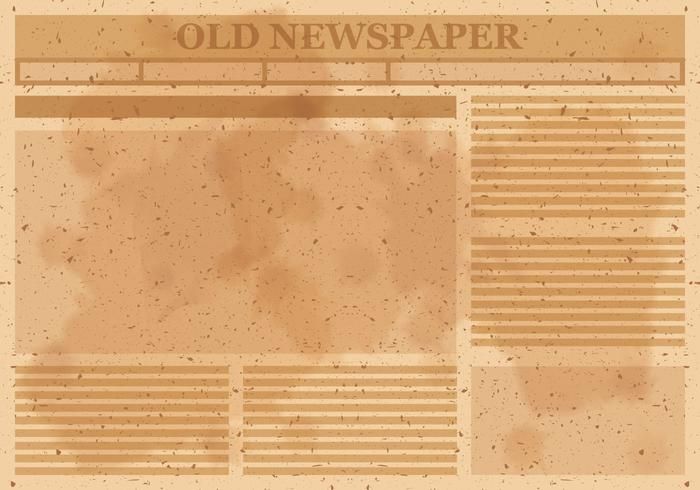 п.
п.
Создать свой шаблон очень просто. Для этого и отформатируйте его вручную. Задайте шрифты, цвета, фигуры. Когда весь макет будет готов – сохраните документ, как шаблон. Например, выполните Файл – Сохранить как . Выберите место, где будет храниться ваш шаблон, а в окне проводника установите тип файла «Шаблон Word». Если будете использовать макросы или VBA – «Шаблон Word с поддержкой макросов».
Теперь создавайте новые файлы на основе этого шаблона. При сохранении, программа не будет изменять файл шаблона, а предложит создать новый текстовый документ Ворд на основе того самого шаблона, но с новыми данными.
Чтобы изменить шаблон — откройте его, как обычный документ, измените оформление и снова сохраните, как шаблон (с тем же именем или с новым).
Конечно, можно не заморачиваться с шаблоном, а просто заменить содержимое оформленного файла, после чего сохранить его под новым именем. Звучит гораздо проще, чем создавать шаблон. Но представьте, что вы нажали «Сохранить» вместо «Сохранить как» при первой записи нового документа. Вместо создания нового файла, программа сохранит изменения в старом. Старый файл будет заменен на новый и вернуть его уже не получится. Так что, шаблоны однозначно незаменимы.
Вместо создания нового файла, программа сохранит изменения в старом. Старый файл будет заменен на новый и вернуть его уже не получится. Так что, шаблоны однозначно незаменимы.
Может быть, обывателю шаблоны покажутся слишком сложными и бесполезными. Но если вы должны соблюдать фирменный стиль, утвержденные цвета и шрифты, без шаблонов не обойтись. То же касается профессиональных пользователей Microsoft Word, у которых работа с программой занимает львиную долю рабочего дня. Когда можно экономить время на оформлении, почему бы это не делать? Я делаю и вам рекомендую – пользуйтесь шаблонами!
В следующей статье мы рассмотрим стили текста и как они делают за нас сложную и, порой, скучную работу. Заходите и читайте, вам это точно пригодится!
Как сделать газету в ворде
Как создать текст в газетных колонках
Набрать простой текст в Ворде умеет каждый школьник, но вот бывает необходимо разбить текст на колонки. Может вам понадобиться создать школьную газету или вы хотите издавать свои буклеты или листовки. Не важно, что именно. Важно то, что это в Word 2010 делается очень легко и быстро. Создавать брошюру мы уже научились.
Не важно, что именно. Важно то, что это в Word 2010 делается очень легко и быстро. Создавать брошюру мы уже научились.
Теперь давайте попробуем создать текст в несколько колонок или, как их еще называют в газетных колонках.
Разбиваем текст на колонкиВыделите весь текст (или часть документа), который вам необходимо разбить на колонки, и нажмите в меню — Разметка страницы – на кнопку – Колонки — , и выберите необходимое количество колонок. Я для примера выбрала три колонки.
Вот, что у меня получилось.
Как вы понимаете, таким образом можно создать любое доступное для программы количество колонок. Все делается на полном автомате. Тут же можно размещать и диаграммы, и таблицы, и графические объекты. Пробуйте и совершенствуйтесь.
Как сделать электронную газету в word?
Откройте Microsoft Word. Дважды щелкните по значку Word, который выглядит как белая буква «W» на синем фоне.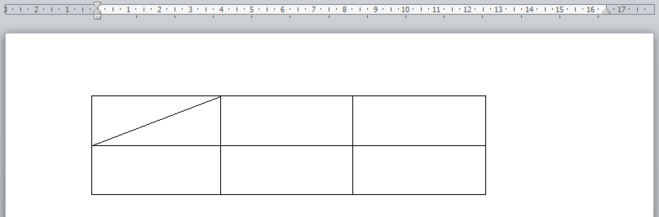
Белый прямоугольник находится в левой верхней части экрана. При этом откроется новый документ.
- Пропустите этот шаг на компьютерах Mac.
Укажите название газеты. Напечатайте на странице название газеты или желаемый заголовок.
в документе, чтобы перейти на новую строку.
- Этот шаг позволит добавить колонки, но при этом оставить название газеты в исходном виде.
Нажмите Разметка страницы. Эта вкладка находится на синей ленте в верхней части окна Word. При этом в ленте откроется панель инструментов Разметка страницы.
Нажмите Колонки. Этот пункт находится в левой части панели Разметка страницы. На экране появится выпадающее меню.
Нажмите Другие колонки…. Этот пункт находится внизу списка Колонки. Появится окно с дополнительными возможностями.
Две в верхней части окна, чтобы разделить свою газету на две колонки.
- Также можно указать число в поле «Число колонок», выбрав необходимое количество.

Выберите выпадающее меню «Применить». Поле находится в левой нижней части окна.
Выберите До конца документа. Укажите данный пункт в выпадающем меню, чтобы применить количество колонок ко всему документу за исключением заголовка.
Нажмите OK. После этого документ Word будет разделен на выбранное количество колонок.
Начните с заголовка, затем нажмите кнопку
и напечатайте раздел. Когда дойдете до конца, оставьте пару пустых строк, а затем укажите следующий заголовок и напечатайте следующий раздел.
- В процессе ввода текста колонки будут заполняться слева направо.
Нажмите на место в газете, куда нужно вставить фотографию, после чего нажмите вкладку
Вставка , затем
Рисунок , выберите изображение и нажмите
Вставить в правом нижнем углу окна.
- Фото можно уменьшить либо увеличить, если потянуть за угол изображения.
- Нажмите на фото, затем выберите вкладку Формат, далее Обтекание текстом, после чего выберите вариант обтекания, чтобы текст располагался вокруг изображения.
 Ctrl+S (Windows) или ⌘ Command+S (Mac), чтобы сохранить газету, после чего выберите папку для сохранения, введите название и нажмите Сохранить. Ваша газета готова!
Ctrl+S (Windows) или ⌘ Command+S (Mac), чтобы сохранить газету, после чего выберите папку для сохранения, введите название и нажмите Сохранить. Ваша газета готова!Создание газеты или новостной рассылки — дело стоящее и полезное. С ее помощью вы можете сообщить своей семье последние новости или рассказать сотрудникам о новых событиях в жизни компании, а то и вовсе показать, скажем, студентам, что такое журналистика! Редактор Microsoft Word дает возможность без особых проблем создать газеты и новостные рассылки, о чем мы вам, собственно, сейчас и расскажем.
Метод 1 из 3: Дизайн газеты Возьмите несколько газет.
Вдохновляйтесь тем, что видите на прилавках газетных киосков. Смотрите и думайте, что удачно, а что — не очень. Смотрите и учитесь тому, как надо располагать заголовки и изображения, чтобы те привлекали читателя. Попробуйте понять, как взаимодействуют все эти базовые элементы газеты.
- Истории — суть газеты, большая часть текста.
- Изображения — тоже важный момент, ведь они разбивают стены текста и предоставляют контекст для историй.
 Кроме того, важны подписи, объясняющие значение изображений.
Кроме того, важны подписи, объясняющие значение изображений. - Заголовки — первое, что увидит читатель. Именно заголовки помогают читателям понять, купит он газету или же нет.
- Боковые полосы — в них содержится дополнительная информация по теме истории.
Перед началом работы необходимо продумать шаблон. Именно так. Будет весьма неплохо, если набросок того, как должна выглядеть газета, будет у вас в голове или на черновиках еще до того, как вы откроете текстовый редактор.
Нарисуйте разные страницы. Первая страницы существенно отличается от всех прочих, а у разных разделов может быть слегка отличающийся стиль.Рисуйте линии, чтобы увидеть, как колонки влияют на вид страницы. Слишком много колонок — текст кажется слишком скученным. Слишком мало колонок — все кажется каким-то блочным, угловатым…Располагайте текстовые блоки по-разному. Размещайте текст вокруг изображений, помещайте изображение под или над текстом, в общем — сами смотрите.
 Экспериментируйте с положение заголовков. Заголовки, как вы помните, должны привлекать внимание читателей, но не отвлекать их.
Экспериментируйте с положение заголовков. Заголовки, как вы помните, должны привлекать внимание читателей, но не отвлекать их.Определитесь с размером страницы. В Америке, к примеру, стандартный формат — 37х55 сантиметров. Да, в текстовом редакторе можно и не такое сделать — но вот распечатаете ли вы такие листы на домашнем принтере?
Обратитесь к формату новостной рассылки. А что, всего две колонки и стандартный лист А4.Сгиб газетных листов таки влияет на дизайн. Обычная газета сгибается пополам горизонтально, чтобы важный контент оставался на верхней половине первой страницы.
Соберите все ваши статьи в подходящих форматах. Если вы занимаетесь дизайном, то у вас наверняка будут статьи от множества авторов. Убедитесь, что вы можете работать с форматом этих статей, чтобы потом проблем не было.
Метод 2 из 3: Создание газеты Создайте новый документ в текстовом редакторе.
Открыв Word, вы можете либо просто создать новый документ, либо создать его из шаблона.

- Шаблоны: меню Template, раздел Newsletter. Там вы сможете выбрать из множества шаблонов, созданных в Microsoft. В этих шаблонах зачастую имеются инструкции о том, как менять текст и изображения. Шаблоны — это вариант для тех, кто спешит и хочет как можно быстрее сделать газету.
- Те же, кто хотят сделать все самостоятельно, могут выбрать просто создание нового документа.
Измените размер страницы. Если вы выбрали формат новостной рассылки, то можно оставить размеры по умолчанию. Если же вы хотите полномасштабную газету, то придется кое-что изменить:
Откройте вкладку Page Layout > Page Setup. там кликните на стрелочку внизу справа.В появившемся окне откройте вкладку Paper, из выпадающего меню выберите Custom Size. Ширину задайте равной 15, высоту — 22.Проигнорируйте предупреждение программы о том, что документ вылез за поля печати. Если вы не будете печатать дома — это не проблема.Без широкоформатного монитора просмотр страницы теперь будет сложным делом.

Создайте заголовок. Дважды кликните на раздел заголовка документа, который расположен выше верхней границы. Откройте вкладка Header & Footer Design. Там можно вставить даты, номера страниц и изменить расположение заголовков.
Как правило, на первой странице газеты помещен другой заголовок. Название и даты здесь вполне уместны. Чтобы задать для первой страницы отличный заголовок, перейдите в меню Design > Options > Different First Page.Изменить шрифт и стиль заголовка можно так же, как и шрифт и стиль обычного текста.Можно нарисовать заголовок в графическом редакторе и просто вставить его в Word картинкой. Метод 3 из 3: Заполнение контентом Колонки.
Word может автоматически создать колонки, которыми будет форматироваться добавляемый вами контент. Впрочем, тут у вас есть несколько вариантов. Чтобы получить доступ к созданию колонок, откройте вкладку Page Layout > Page Setup > Columns.
- Задайте количество колонок, которое желаете видеть.

- По клику на More Columns вы получите доступ к созданию настраиваемых колонок. Разместите курсор там, где вы хотите внести в колонку изменение, перейдите в меню More Columns > This point forward и кликните Apply to. Все, что выше курсора, не изменится, все, что ниже — изменится.
- Полезно будет учитывать то, как будет выглядеть статья при той или иной длине колонок. Поверьте, работа над параметрами колонок — это сложный момент.
IКартинки. Через вкладку Insert откройте папку с картинками, выберите нужные и вставьте их. Текстовый редактор вставит изображение туда, где находится курсор. Затем откроется вкладка Format.
Вы можете перемещать изображение и менять его размеры с помощью мышки.Вы можете изменить способ отекания текстом изображения через меню Arrange > Text Wrapping.Чтобы свободно перемещать изображение по странице, кликните на кнопку Position в меню Arrange. Выберите любую опцию в разделе With Text Wrapping. Так вы разблокируете изображение и сможете перемещать его куда угодно.

Подписи к картинкам. В Word’е вы можете добавить подпись к любому изображению, вставленному в ваш документ. Тут все просто — правый клик на изображение, опция Insert Caption. В открывшемся окне надо будет ввести сам текст подписи.
Галочка в поле Exclude Label не даст редактору печатать общий ярлык перед вашей подписью.Менять шрифт и стиль подписи можно так же, как и шрифты и стили всех прочих текстов.
Боковые полосы. Их (и не только) можно добавить с помощью меню Insert > Text Box. Текстовый редактор предложит на выбор несколько стилей, хотя всегда можно нарисовать и свой собственный, выбрав из нижней части меню опцию Draw Text Box.
Текстовые поля можно перемещать и увеличивать/уменьшать.
Шрифт и стиль. Итак, содержимое газеты у вас есть. Почему бы теперь не поиграть со стилями? Сами понимаете, чем удобнее будет читать газету — тем лучше! Хороший выбор шрифта — это куда важнее, чем можно показаться!
Экспериментируйте с заголовками, пока не найдете лучшее сочетание размера и вида.
 Убедитесь, что газета в плане внешнего вида однородна. Да, шаблоны могут слегка меняться от раздела к разделу, но общие моменты (шрифт, размер шрифта и т.д.) должны оставаться неизменными.
Убедитесь, что газета в плане внешнего вида однородна. Да, шаблоны могут слегка меняться от раздела к разделу, но общие моменты (шрифт, размер шрифта и т.д.) должны оставаться неизменными.Decide on your colors. Traditional newspapers use color sparingly for both dramatic effect and for economic reasons. Color printing is significantly more expensive than black-and-white printing. Decide what elements of your paper, if any, necessitate the use of color.
Впрочем, если вы будете распространять газету в цифровом формате — ни в чем себе не отказывайте, но и меру знайте.
Двусторонняя печать. Чтобы все выглядело как самая настоящая газета, нужно печатать на двух сторонах листа! тут вам надо лезть в настройки принтера и проверять, умеет ли он такое.
Финальная правка. На этапе финальной правки вы должны найти все ошибки и опечатки, что умудрялись скрываться от вас до этого самого момента. Да и вообще — найдите и устраните все проблемы. Проверьте все, ведь качество вашего издания будет непосредственно зависеть от того, насколько качественно вы все проверите!
- Чтобы ваша газета выглядела совсем “по-газетному”, подберите какой-нибудь из тех шрифтов, что часто используются в популярных газетах.
 Найти такие шрифты на тематических сайтах не составит проблемы.
Найти такие шрифты на тематических сайтах не составит проблемы. - Шаблоны в газетном стиле — это хорошо. Некоторые сайты даже предлагают всем желающим скачать шаблоны для текстовых редакторов, с помощью которых можно создавать газеты… ну или что-то на них очень похожее. Использование таких шаблонов может здорово сэкономить ваше время.
Внимание, только СЕГОДНЯ!
Набрать простой текст в Ворде умеет каждый школьник, но вот бывает необходимо разбить текст на колонки. Может вам понадобиться создать школьную газету или вы хотите издавать свои буклеты или листовки. Не важно, что именно. Важно то, что это в Word 2010 делается очень легко и быстро. Создавать брошюру мы уже научились.
Теперь давайте попробуем создать текст в несколько колонок или, как их еще называют в газетных колонках.
Как разбить текст на колонкиВыделите весь текст (или часть документа), который вам необходимо разбить на колонки, и нажмите в меню — Разметка страницы – на кнопку – Колонки —, и выберите необходимое количество колонок.
 Я для примера выбрала три колонки.
Я для примера выбрала три колонки.Вот, что у меня получилось.
Как вы понимаете, таким образом можно создать любое доступное для программы количество колонок. Все делается на полном автомате. Тут же можно размещать и диаграммыи таблицы, и графические объекты. Пробуйте и совершенствуйтесь.
Создание газеты в программе Microsoft Office Publisher. Мастер-класс для педагогов
Каждый педагог использует множество форм и средств работы с детьми, для привлечения родителей воспитанников к образовательному процессу дошкольного образовательного учреждения. Традиционные формы уже не вызывают интереса. Необходимы новые формы и приемы, которые еще мало известны и вызывают трудности при работе с ними.
Сегодня я познакомлю Вас с программой Microsoft Office Publisher, а кто в ней работал напомню. Данная программа предлагает педагогу широкий набор макетов и типов публикаций для создания профессиональных печатных публикаций,веб-публикаций: буклеты, бумажные модели, бюллетени, визитные карточки, информационные таблички, календари, открытки, объявления, плакаты, почетные грамоты, приглашения, программки, веб-узлы и т.
 д. Например, с помощью приложения «Бюллетени» к программе Publisher Вы вместе с детьми можете создавать газеты, «Бумажные модели» и «Информационные таблички» помогут Вам в создании демонстрационного или раздаточного материала для образовательной деятельности, «Приглашения» — в написании пригласительных для родителей или гостей на какое-то мероприятие или родительское собрание, «Почетные грамоты» — в создании благодарственных писем или грамот для награждения. В приложениях Publisher для многих типов публикаций имеются заготовки публикаций, называемые также мастерами создания публикаций. Каждая из таких заготовок доступна во многих разных оформлениях. Можно просмотреть набор заготовок публикаций по типу публикаций либо по стилю дизайна.
д. Например, с помощью приложения «Бюллетени» к программе Publisher Вы вместе с детьми можете создавать газеты, «Бумажные модели» и «Информационные таблички» помогут Вам в создании демонстрационного или раздаточного материала для образовательной деятельности, «Приглашения» — в написании пригласительных для родителей или гостей на какое-то мероприятие или родительское собрание, «Почетные грамоты» — в создании благодарственных писем или грамот для награждения. В приложениях Publisher для многих типов публикаций имеются заготовки публикаций, называемые также мастерами создания публикаций. Каждая из таких заготовок доступна во многих разных оформлениях. Можно просмотреть набор заготовок публикаций по типу публикаций либо по стилю дизайна.Задачи мастер — класса:
1. Знакомство с видами буклетов, основными моментами изготовления «успешного» буклета.
2.
 Знакомство с программой Microsoft Office Publisher:
Знакомство с программой Microsoft Office Publisher:3. Знакомство с алгоритмом создания газеты в виде буклетов в Microsoft Office Publisher;
4. Формирование интереса у педагогов к использованию ИКТ в работе;
1. Оформление и содержание буклета, газеты и др.
Перед созданием газетыперед собой следует поставить следующие вопросы:
1. Для чего эта газета?
2. Для кого она создается? Кто будет ее читать?
3. Каким образом она будет распространяться?
Газета – один из самых трудоемких проектов, требующий владения сразу несколькими компьютерными программами: Word (тексты, Publisher (верстка) и техникой (цифровой фотоаппарат, видеокамера, сканер и пр.).
Предлагаю Вашему вниманию сегодня попробовать сдать газету нашего сада, а именно разместить информацию о нашем мероприятии посвященное ИКТ, выполненной в программе Microsoft Office Publisher.
 Следовательно,у нас будет 2 листа: титульный лист (1 страница) и анонс о мероприятии (2 страница). Всю информацию можно будет взять в папке на рабочем столе «Газета» (фото, информация о детском саде и заведующей, логотип). Нужно только копировать необходимый текст или картинку и вставлять в публикацию.
Следовательно,у нас будет 2 листа: титульный лист (1 страница) и анонс о мероприятии (2 страница). Всю информацию можно будет взять в папке на рабочем столе «Газета» (фото, информация о детском саде и заведующей, логотип). Нужно только копировать необходимый текст или картинку и вставлять в публикацию.1. Итак, войдем в программу Publisher. Найти ее можно, нажав последовательно Пуск, Все программы, Microsoft Office, Microsoft Office Publisher. Или значок этой программы можно найти на панели задач (внизу рабочего стола).
2. На главной панели программы в каталоге нажимаем — Создать
3. И в раскрывшемся списке выбираем-Бюллетень (слайд 4)
В окне появляется множество разнообразных четырехполосных газетных заготовок. Формат каждого бюллетеня имеет свое название – Путешествие, Горошины, Зубчики, Эхо.
 Открывая последовательно разные листки, выбираем понравившийся. Текстовая информация. Весь текст в Publisher находится в своеобразных контейнерах, называемых текстовыми полями. В бюллетене каждая колонка является отдельным текстовым полем, причем эти поля соединяются, чтобы текст перетекал из одной колонки в другую. Создавая полностью новое текстовое поле, не беспокойтесь о его точном расположении и размерах. В любой момент колонки можно переместить, кроме того, можно изменить размер текстового поля. Помните, что текст должен читаться и быть красиво отформатирован.
Открывая последовательно разные листки, выбираем понравившийся. Текстовая информация. Весь текст в Publisher находится в своеобразных контейнерах, называемых текстовыми полями. В бюллетене каждая колонка является отдельным текстовым полем, причем эти поля соединяются, чтобы текст перетекал из одной колонки в другую. Создавая полностью новое текстовое поле, не беспокойтесь о его точном расположении и размерах. В любой момент колонки можно переместить, кроме того, можно изменить размер текстового поля. Помните, что текст должен читаться и быть красиво отформатирован.Обратите внимание, что для грамотной верстки многостраничного издания нижняя и верхняя граница текста или блоков на каждой странице должны находиться на одном и том же уровне. В Publisher это возможно, в отличие от текстового редактора Word. Роль границ в издании иногда выполняют цветные блоки, заполненные текстом или графикой.
4. Подбираем цвета для макета по образцу, для того, чтобы стиль газеты был единым
5.
 Бюллетень предусмотрительно размечен: там есть место для названия газеты, колонка передовицы, “квадратик” для фотографии или картинки.
Бюллетень предусмотрительно размечен: там есть место для названия газеты, колонка передовицы, “квадратик” для фотографии или картинки.6. Вписываем название газеты “Звездочка”.Затем помещаем в маленькие рамочки под заголовком дату выхода и порядковый номер издания: 18 апреля 2018, Выпуск 1 (1, а также помещаем название детского сада в левый верхний угол.
7. Вставляем текст и картинки по необходимой тематике (из своих источников копировать — вставить).
8. Изменяем размер рисунка (сжимаем за угол картинки, располагаем в тексте)
9. Оформляем страницу 1, затем страницу 2.
10. Просмотрим общий вид буклета (для каждой страницы отдельно. Предварительный просмотр).
11. Сохраним буклет в свою папку Файл Сохранить как. Находим свою папку (куда сохраняем) Имя файла (Буклет) Тип файла (Файлы Publisher) Сохранить. ()
13. Напечатаем буклет.
Алгоритм создания буклета :
1.
 Запускаем программу Microsoft Office Publisher:
Запускаем программу Microsoft Office Publisher:Пуск, Все программы Microsoft Office, Microsoft Office Publisher
2. Выберем Типы публикаций, Буклеты, Выбираем вид буклета, Создать.
3. Измените (по желанию) дизайн буклета.
Параметры Цветовая схема (выбрать) Шрифтовая схема (выбрать) Макеты публикаций (выбрать
4. Вставляем текст и картинки по необходимой тематике (из своих источников копировать — вставить).
Изменяем размер рисунка (сжимаем за угол картинки, располагаем в тексте.
5. Оформляем страницу 1, затем страницу 2.
6. Просмотрим общий вид буклета (для каждой страницы отдельно. Предварительный просмотр)
7. Сохраним буклет в свою папку Файл Сохранить как Находим свою папку (куда сохраняем) Имя файла (Буклет) Тип файла (Файлы Publisher) Сохранить.
8. распечатываем нашу газету.

Файл Печать Страница (1) Число копий (1) Печать
Переворачиваем лист Файл Печать Страница (2) Число копий (1) Печать.
А теперь, Уважаемые коллеги, я предлагаю Вам разделиться на подгруппы и самостоятельно попробовать создать газету о нашем прошедшем сегодняшнем мероприятии. Вы можете оставить свои впечатления на память о нас в своей газете. На ваших компьютерах есть папки с фотографиями нашего мероприятия, и есть фото наших праздников. Вы можете выбрать то, что вам понравилось больше всего и приступать к разработке газеты. Всем приятной работы.
Деловая игра для педагогов ДОУ «Выпуск газеты» Цель: Систематизировать знания педагогов об инновационных формах работы с родителями. Задачи: расширение знаний педагогов о.
Мастер-класс для педагогов «Повышение экологической компетенции педагогов» Мастер класс для педагогов по теме: Повышение экологической компетенции педагогов. Програмное содержание: Расширять и систематизировать.

Мастер-класс для педагогов «Повышение экологической компетенции педагогов» Програмное содержание: Расширять и систематизировать экологические знания педагогов. Активизировать и развивать умственную и эмоциональную.
Мастер-класс для педагогов «Применение артикуляционной гимнастики в работе педагогов ДОУ» Мастер-класс для педагогов: Тема: «Применение артикуляционной гимнастики в работе педагогов ДОУ»Формирование правильного звукопроизношения.
Мастер-класс для воспитателей «Проектирование деятельности с детьми второй младшей группы по оздоровительной программе» МАСТЕР-КЛАСС ДЛЯ ВОСПИТАТЕЛЕЙ ТЕМА : «Проектирование – совместной и самостоятельной деятельности с детьми 2 младшей группы по оздоровительной.
Мастер-класс изготовления стенгазеты ко Дню матери «Моя мама самая…» Очень много различных газет можно увидеть на нашем любимом сайте маам. Вот и я решила поделиться своим опытом, как мы с ребятами приготовили.
Мастер-класс по квиллингу «Панно «Маки» для оформления газеты к Международному женскому Дню 8 марта Цель: для оформления стенгазеты.
 Материал: желтый цветной картон, светло-зеленая офисная бумага для паспорту, три листа офисной бумаги.
Материал: желтый цветной картон, светло-зеленая офисная бумага для паспорту, три листа офисной бумаги.Мастер-класс по изготовлению стенгазеты ко Дню матери «Цветы для мамы» с детьми младшей группы Доброго дня суток, уважаемые коллеги! Очень скоро наступит День Матери! И мне очень хочется поздравить всех МАМОЧЕК с этим праздником.
Мастер-класс «Создание условий для самостоятельной музыкальной деятельности дошкольников через использование электронных игр» Добрый день, уважаемые коллеги! Я рада поделиться своим опытом работы в создании и подготовке музыкально-дидактических игр с помощью экрана.
Презентация «Коллаж в программе Microsoft PowerPoint 7 «Театрализованная деятельность в режимных моментах детского сада» Коллаж (по французски- наклеивание)— технический приём в изобразительном искусстве, заключающийся в наклеивании на подложку предметов и.
Как сделать газету в ворде пошаговая инструкция. Publisher: сам себе дизайнер и верстальщик
Können die Haupstadt Bären ein neues Talent für sich gewinnen? Laut sicherer Quelle, gibt es demnächst ein neues Mitglied bei den Bären.
 Es sollen wohl nur noch Formalitäten überwunden werden. Der Spieler selbst zeigte sich nicht abgeneigt. Aber wer ist denn nun der potentiell Neue? Den Namen werden wir hier nicht Preis .
Es sollen wohl nur noch Formalitäten überwunden werden. Der Spieler selbst zeigte sich nicht abgeneigt. Aber wer ist denn nun der potentiell Neue? Den Namen werden wir hier nicht Preis .Vom 02.04.2019 11:29 Uhr Издательство: HSB-Team
Frühlingserwachen
Unterricht in der NaturWo kann man die Natur besser studieren als draußen? Unsere Biologielehrerin Frau Perner hat deshalb beschlossen, die ersten Sonennstrahlen in unserem Schulgarten zu nutzen und die 5. KLassen die ersten Frühblüher zeichnen zu lassen, die die Garten-AG von Herrn Degel gepflanzt hat. Es ist erstaunlich, was es schon jetzt so alles zu entdecke.
Vom 31.03.2019 00:00 Uhr Издательство: weiterführende Schule Langenstein
Müll in der Schule — Umweltverschmutzung
von NiklasWenn man mal über den Schulhof geht, ist euch doch bestimmt auch schon aufgefallen: überall liegt Müll! Fast jeder verschmutzt unsere Umwelt, egal ob man ein Kaugummi unter den Tisch klebt oder sein Taschentuch fallen lässt — egal.
 Wir müssen unsere Umwelt schützten,wir haben nur eine!
Wir müssen unsere Umwelt schützten,wir haben nur eine!Vom 28.03.2019 00:00 Uhr 12502 Autor: Simon Hörsch
Biography in brief
With great love about Robert BurnsBorn in Alloway, Scotland, on January 25, 1759, Robert Burns was the first of William and Agnes Burnes’ seven children. His father, a tenant farmer, educated his children at home. Burns also attended one year of mathematics schooling and, between 1765 and 1768, he attended an “adventure” school established by his father and John Murdock.
Vom 27.03.2019 22:26 Uhr Издательство: Stylus
Paris Jackson
Elle nie — mais la police de tentative de suicideParis Jackson serait hospitalisée depuis samedi matin après avoir tenté de mettre fin à ses jours. Plusieurs fans, mais surtout de nombreuses sources familiales ont confié à TMZ que cette détresse était en grande partie due auxréactions du documentaire Leaving Neverland, faisant état de.
Vom 26.03.2019 07:04 Uhr Издательство: LeMAGO
Champions-League aus für die Bayern
Wie Jürgen Klopp mit seinem Team die Bayern SchlugBayern ist raus, so wie jedes andere Deutsche Team.
 Im Hinspiel trennten sich die Roten mit den Reds 0:0. Beim Rückspiel (in München) sah das anders aus. In der 26. Minute spielt Virgil van Dijk einen hohen pass auf Mane im gleichen Moment kommt Neuer viel zu schnell raus. Mane macht eine Flanke ins Rechte Eck und Bringt Liverpool damit mit 1:0 .
Im Hinspiel trennten sich die Roten mit den Reds 0:0. Beim Rückspiel (in München) sah das anders aus. In der 26. Minute spielt Virgil van Dijk einen hohen pass auf Mane im gleichen Moment kommt Neuer viel zu schnell raus. Mane macht eine Flanke ins Rechte Eck und Bringt Liverpool damit mit 1:0 .Vom 24.03.2019 15:24 Uhr Издательство: Der Kick
Плісировка Erste Ausgabe
Erste ZeitungЦієї весни знайдеться місце і для романтичного настрою. На подіум повернулася плісировка, при чому в різних її проявах.Природно, не обійдеться без повітряних плісированих спідниць, але набагато ефектніше буде виглядати на різноманітних топах і верхівках суконь. Наприклад, в колекції Valentino плісе нагадує мушлю або розгорнуте віяло, а Клер Келлер з Given.
Откройте Microsoft Word. Дважды щелкните по значку Word, который выглядит как белая буква «W» на синем фоне.
Белый прямоугольник находится в левой верхней части экрана. При этом откроется новый документ.

- Пропустите этот шаг на компьютерах Mac.
Укажите название газеты. Напечатайте на странице название газеты или желаемый заголовок.
в документе, чтобы перейти на новую строку.
- Этот шаг позволит добавить колонки, но при этом оставить название газеты в исходном виде.
Нажмите Разметка страницы. Эта вкладка находится на синей ленте в верхней части окна Word. При этом в ленте откроется панель инструментов Разметка страницы .
Нажмите Колонки. Этот пункт находится в левой части панели Разметка страницы . На экране появится выпадающее меню.
Нажмите Другие колонки…. Этот пункт находится внизу списка Колонки . Появится окно с дополнительными возможностями.
Две в верхней части окна, чтобы разделить свою газету на две колонки.
- Также можно указать число в поле «Число колонок», выбрав необходимое количество.
Выберите выпадающее меню «Применить». Поле находится в левой нижней части окна.

Выберите До конца документа. Укажите данный пункт в выпадающем меню, чтобы применить количество колонок ко всему документу за исключением заголовка.
Нажмите OK. После этого документ Word будет разделен на выбранное количество колонок.
Начните с заголовка, затем нажмите кнопку
и напечатайте раздел. Когда дойдете до конца, оставьте пару пустых строк, а затем укажите следующий заголовок и напечатайте следующий раздел.
- В процессе ввода текста колонки будут заполняться слева направо.
Нажмите на место в газете, куда нужно вставить фотографию, после чего нажмите вкладку
Вставка , затем
Рисунок , выберите изображение и нажмите
Вставить в правом нижнем углу окна.
- Фото можно уменьшить либо увеличить, если потянуть за угол изображения.
- Нажмите на фото, затем выберите вкладку Формат , далее Обтекание текстом , после чего выберите вариант обтекания, чтобы текст располагался вокруг изображения.
 Ctrl+S (Windows) или ⌘ Command+S (Mac), чтобы сохранить газету, после чего выберите папку для сохранения, введите название и нажмите Сохранить . Ваша газета готова!
Ctrl+S (Windows) или ⌘ Command+S (Mac), чтобы сохранить газету, после чего выберите папку для сохранения, введите название и нажмите Сохранить . Ваша газета готова!Создание газеты или новостной рассылки — дело стоящее и полезное. С ее помощью вы можете сообщить своей семье последние новости или рассказать сотрудникам о новых событиях в жизни компании, а то и вовсе показать, скажем, студентам, что такое журналистика! Редактор Microsoft Word дает возможность без особых проблем создать газеты и новостные рассылки, о чем мы вам, собственно, сейчас и расскажем.
Метод 1 из 3: Дизайн газеты
Возьмите несколько газет.Вдохновляйтесь тем, что видите на прилавках газетных киосков. Смотрите и думайте, что удачно, а что — не очень. Смотрите и учитесь тому, как надо располагать заголовки и изображения, чтобы те привлекали читателя. Попробуйте понять, как взаимодействуют все эти базовые элементы газеты.
- Истории — суть газеты, большая часть текста.
- Изображения — тоже важный момент, ведь они разбивают стены текста и предоставляют контекст для историй.
 Кроме того, важны подписи, объясняющие значение изображений.
Кроме того, важны подписи, объясняющие значение изображений. - Заголовки — первое, что увидит читатель. Именно заголовки помогают читателям понять, купит он газету или же нет.
- Боковые полосы — в них содержится дополнительная информация по теме истории.
Перед началом работы необходимо продумать шаблон. Именно так. Будет весьма неплохо, если набросок того, как должна выглядеть газета, будет у вас в голове или на черновиках еще до того, как вы откроете текстовый редактор.
Нарисуйте разные страницы. Первая страницы существенно отличается от всех прочих, а у разных разделов может быть слегка отличающийся стиль.Рисуйте линии, чтобы увидеть, как колонки влияют на вид страницы. Слишком много колонок — текст кажется слишком скученным. Слишком мало колонок — все кажется каким-то блочным, угловатым…Располагайте текстовые блоки по-разному. Размещайте текст вокруг изображений, помещайте изображение под или над текстом, в общем — сами смотрите.Экспериментируйте с положение заголовков.
 Заголовки, как вы помните, должны привлекать внимание читателей, но не отвлекать их.
Заголовки, как вы помните, должны привлекать внимание читателей, но не отвлекать их. Определитесь с размером страницы. В Америке, к примеру, стандартный формат — 37х55 сантиметров. Да, в текстовом редакторе можно и не такое сделать — но вот распечатаете ли вы такие листы на домашнем принтере?
Обратитесь к формату новостной рассылки. А что, всего две колонки и стандартный лист А4.Сгиб газетных листов таки влияет на дизайн. Обычная газета сгибается пополам горизонтально, чтобы важный контент оставался на верхней половине первой страницы.
Соберите все ваши статьи в подходящих форматах. Если вы занимаетесь дизайном, то у вас наверняка будут статьи от множества авторов. Убедитесь, что вы можете работать с форматом этих статей, чтобы потом проблем не было.
Метод 2 из 3: Создание газеты
Создайте новый документ в текстовом редакторе.Открыв Word, вы можете либо просто создать новый документ, либо создать его из шаблона.
- Шаблоны: меню Template, раздел Newsletter.
 Там вы сможете выбрать из множества шаблонов, созданных в Microsoft. В этих шаблонах зачастую имеются инструкции о том, как менять текст и изображения. Шаблоны — это вариант для тех, кто спешит и хочет как можно быстрее сделать газету.
Там вы сможете выбрать из множества шаблонов, созданных в Microsoft. В этих шаблонах зачастую имеются инструкции о том, как менять текст и изображения. Шаблоны — это вариант для тех, кто спешит и хочет как можно быстрее сделать газету. - Те же, кто хотят сделать все самостоятельно, могут выбрать просто создание нового документа.
Измените размер страницы. Если вы выбрали формат новостной рассылки, то можно оставить размеры по умолчанию. Если же вы хотите полномасштабную газету, то придется кое-что изменить:
Откройте вкладку Page Layout > Page Setup. там кликните на стрелочку внизу справа.В появившемся окне откройте вкладку Paper, из выпадающего меню выберите Custom Size. Ширину задайте равной 15, высоту — 22.Проигнорируйте предупреждение программы о том, что документ вылез за поля печати. Если вы не будете печатать дома — это не проблема.Без широкоформатного монитора просмотр страницы теперь будет сложным делом.
Создайте заголовок.
 Дважды кликните на раздел заголовка документа, который расположен выше верхней границы. Откройте вкладка Header & Footer Design. Там можно вставить даты, номера страниц и изменить расположение заголовков.
Дважды кликните на раздел заголовка документа, который расположен выше верхней границы. Откройте вкладка Header & Footer Design. Там можно вставить даты, номера страниц и изменить расположение заголовков.Как правило, на первой странице газеты помещен другой заголовок. Название и даты здесь вполне уместны. Чтобы задать для первой страницы отличный заголовок, перейдите в меню Design > Options > Different First Page.Изменить шрифт и стиль заголовка можно так же, как и шрифт и стиль обычного текста.Можно нарисовать заголовок в графическом редакторе и просто вставить его в Word картинкой. Метод 3 из 3: Заполнение контентом
Колонки.Word может автоматически создать колонки, которыми будет форматироваться добавляемый вами контент. Впрочем, тут у вас есть несколько вариантов. Чтобы получить доступ к созданию колонок, откройте вкладку Page Layout > Page Setup > Columns.
- Задайте количество колонок, которое желаете видеть.
- По клику на More Columns вы получите доступ к созданию настраиваемых колонок.
 Разместите курсор там, где вы хотите внести в колонку изменение, перейдите в меню More Columns > This point forward и кликните Apply to. Все, что выше курсора, не изменится, все, что ниже — изменится.
Разместите курсор там, где вы хотите внести в колонку изменение, перейдите в меню More Columns > This point forward и кликните Apply to. Все, что выше курсора, не изменится, все, что ниже — изменится. - Полезно будет учитывать то, как будет выглядеть статья при той или иной длине колонок. Поверьте, работа над параметрами колонок — это сложный момент.
IКартинки. Через вкладку Insert откройте папку с картинками, выберите нужные и вставьте их. Текстовый редактор вставит изображение туда, где находится курсор. Затем откроется вкладка Format.
Вы можете перемещать изображение и менять его размеры с помощью мышки.Вы можете изменить способ отекания текстом изображения через меню Arrange > Text Wrapping.Чтобы свободно перемещать изображение по странице, кликните на кнопку Position в меню Arrange. Выберите любую опцию в разделе With Text Wrapping. Так вы разблокируете изображение и сможете перемещать его куда угодно.
Подписи к картинкам. В Word’е вы можете добавить подпись к любому изображению, вставленному в ваш документ.
 Тут все просто — правый клик на изображение, опция Insert Caption. В открывшемся окне надо будет ввести сам текст подписи.
Тут все просто — правый клик на изображение, опция Insert Caption. В открывшемся окне надо будет ввести сам текст подписи.Галочка в поле Exclude Label не даст редактору печатать общий ярлык перед вашей подписью.Менять шрифт и стиль подписи можно так же, как и шрифты и стили всех прочих текстов.
Боковые полосы. Их (и не только) можно добавить с помощью меню Insert > Text Box. Текстовый редактор предложит на выбор несколько стилей, хотя всегда можно нарисовать и свой собственный, выбрав из нижней части меню опцию Draw Text Box.
Текстовые поля можно перемещать и увеличивать/уменьшать.
Шрифт и стиль. Итак, содержимое газеты у вас есть. Почему бы теперь не поиграть со стилями? Сами понимаете, чем удобнее будет читать газету — тем лучше! Хороший выбор шрифта — это куда важнее, чем можно показаться!
Экспериментируйте с заголовками, пока не найдете лучшее сочетание размера и вида.Убедитесь, что газета в плане внешнего вида однородна. Да, шаблоны могут слегка меняться от раздела к разделу, но общие моменты (шрифт, размер шрифта и т.
 д.) должны оставаться неизменными.
д.) должны оставаться неизменными.Decide on your colors. Traditional newspapers use color sparingly for both dramatic effect and for economic reasons. Color printing is significantly more expensive than black-and-white printing. Decide what elements of your paper, if any, necessitate the use of color.
Впрочем, если вы будете распространять газету в цифровом формате — ни в чем себе не отказывайте, но и меру знайте.
Двусторонняя печать. Чтобы все выглядело как самая настоящая газета, нужно печатать на двух сторонах листа! тут вам надо лезть в настройки принтера и проверять, умеет ли он такое.
Финальная правка. На этапе финальной правки вы должны найти все ошибки и опечатки, что умудрялись скрываться от вас до этого самого момента. Да и вообще — найдите и устраните все проблемы. Проверьте все, ведь качество вашего издания будет непосредственно зависеть от того, насколько качественно вы все проверите!
- Чтобы ваша газета выглядела совсем “по-газетному”, подберите какой-нибудь из тех шрифтов, что часто используются в популярных газетах.
 Найти такие шрифты на тематических сайтах не составит проблемы.
Найти такие шрифты на тематических сайтах не составит проблемы. - Шаблоны в газетном стиле — это хорошо. Некоторые сайты даже предлагают всем желающим скачать шаблоны для текстовых редакторов, с помощью которых можно создавать газеты… ну или что-то на них очень похожее. Использование таких шаблонов может здорово сэкономить ваше время.
Набрать простой текст в Ворде умеет каждый школьник, но вот бывает необходимо разбить текст на колонки. Может вам понадобиться создать школьную газету или вы хотите издавать свои буклеты или листовки. Не важно, что именно. Важно то, что это в Word 2010 делается очень легко и быстро. Создавать брошюру мы уже научились.
Теперь давайте попробуем создать текст в несколько колонок или, как их еще называют в газетных колонках.
Как разбить текст на колонкиВыделите весь текст (или часть документа), который вам необходимо разбить на колонки, и нажмите в меню — Разметка страницы – на кнопку – Колонки -, и выберите необходимое количество колонок.
 Я для примера выбрала три колонки.
Я для примера выбрала три колонки.Вот, что у меня получилось.
Как вы понимаете, таким образом можно создать любое доступное для программы количество колонок. Все делается на полном автомате. Тут же можно размещать и диаграммыи таблицы, и графические объекты. Пробуйте и совершенствуйтесь.
Разбивка на колонки происходит таким же образом.
Удачи! С Вами была – Людмила
Метод 1 з 3: Дизайн газети
- Історії — суть газети, більша частина тексту.
- Зображення — теж важливий момент, адже вони розбивають стіни тексту і надають контекст для історій. Крім того, важливі підписи, які пояснюють значення зображень.
- Заголовки — перше, що побачить читач. Саме заголовки допомагають читачам зрозуміти, що він купить газету або ж ні.
- Бічні смуги — в них міститься додаткова інформація по темі історії.
- Намалюйте різні сторінки. Перша сторінки істотно відрізняється від усіх інших, а у різних розділів може бути злегка відрізняється стиль.

- Малюйте лінії, щоб побачити, як колонки впливають на відображення сторінки. Занадто багато колонок — текст здається занадто скученным. Занадто мало колонок — все здається якимось блоковим, незграбним.
- Розташовуйте текстові блоки по-різному. Розміщуйте текст навколо зображень, пишіть зображення під або над текстом, загалом — самі дивіться.
- Експериментуйте з положення заголовків. Заголовки, як ви пам»ятаєте, повинні привертати увагу читачів, але не відволікати їх.
- Зверніться до форматом новинний розсилки. А що, всього дві колонки і стандартний аркуш А4.
- Згин газетних аркушів таки впливає на дизайн. Звичайна газета згинається навпіл горизонтально, щоб важливий контент залишався на верхній частині першої сторінки.
Метод 2 з 3: Створення газети
- Шаблони меню Template, розділ Newsletter. Там ви зможете вибрати з безлічі шаблонів, створених Microsoft. В цих шаблонах часто є інструкції про те, як змінювати текст і зображення.
 Шаблони — це варіант для тих, хто поспішає і хоче якомога швидше зробити газету.
Шаблони — це варіант для тих, хто поспішає і хоче якомога швидше зробити газету. - Ті ж, хто хочуть зробити все самостійно, можуть просто вибрати створення нового документа.
- Відкрийте вкладку Page Layout > Page Setup. там натисніть на стрілочку внизу праворуч.
- У вікні відкрийте вкладку Paper, з випадаючого меню виберіть Custom Size. Задайте Ширину дорівнює 15, висоту — 22.
- Проігноруйте програми попередження про те, що документ виліз за поля друку. Якщо ви не будете друкувати вдома — це не проблема.
- Без широкоформатного монітора перегляд сторінки тепер буде складною справою.
- Як правило, на першій сторінці газети поміщений інший заголовок. Назва і дати тут цілком доречні. Щоб задати для першої сторінки відмінний заголовок, перейдіть в меню Design > Options > Different First Page.
- Змінити шрифт і стиль заголовка можна так само, як і шрифт і стиль звичайного тексту.
- Можна намалювати заголовок у графічному редакторі та просто вставити його в Word картинкою.

Метод 3 з 3: Заповнення контентом
- Задайте кількість стовпців, що бажаєте бачити.
- По кліку на More Columns ви отримаєте доступ до створення настроюваних колонок. Розмістіть курсор там, де ви хочете внести в колонку зміна, перейдіть в меню More Columns > This point forward і натисніть Apply to. Все, що вище курсору не зміниться, все, що нижче — зміниться.
- Корисно буде враховувати те, як буде виглядати стаття при тій чи іншій довжині колонок. Повірте, робота над параметрами колонок — це складний момент.
- Ви можете переміщати зображення і змінювати його розміри за допомогою мишки.
- Ви можете змінити спосіб набрякання текстом зображення через меню Arrange > Text Wrapping.
- Щоб вільно переміщати по сторінці, натисніть на кнопку Position в меню Arrange. Виберіть будь-яку опцію в розділі With Text Wrapping. Так ви разблокируете зображення і зможете переміщати його куди завгодно.
- Галочка в полі Exclude Label не дасть редактору друкувати загальний ярлик перед вашим підписом.

- Змінювати шрифт і стиль підпису можна так само, як і шрифти та стилі всіх інших текстів.
- Текстові поля можна переміщати і збільшувати/зменшувати.
- Експериментуйте з заголовками, поки не знайдете найкраще поєднання розміру і виду.
- Переконайтеся, що газета в плані зовнішнього вигляду однорідна. Так, шаблони можуть дещо змінюватися від розділу до розділу, але загальні моменти (шрифт, розмір шрифту і т. д.) повинні залишатися незмінними.
- Втім, якщо ви будете розповсюджувати газету в цифровому форматі — ні в чому собі не відмовляйте, але й міру знайте.
Поради
- Щоб ваша газета виглядала зовсім «по-газетному», підберіть який-небудь з тих шрифтів, що часто використовуються в популярних газетах. Знайти такі шрифти на тематичних сайтах не складе проблеми.
- Шаблони в газетному стилі — це добре. Деякі сайти навіть пропонують всім бажаючим завантажити шаблони для текстових редакторів, з допомогою яких можна створювати газети.
 ну або щось на них дуже схоже. Використання таких шаблонів може здорово заощадити ваш час.
ну або щось на них дуже схоже. Використання таких шаблонів може здорово заощадити ваш час.
Створення газети або розсилки новин — справа варта і корисне. З її допомогою ви можете повідомити своїй родині останні новини або розповісти співробітникам про нові події в житті компанії, а то й зовсім показати, скажімо, студентам, що таке журналістика! Редактор Microsoft Word дає можливість без особливих проблем створити газети та новинні розсилки, про що ми вам, власне, зараз і розповімо.
Кроки
Метод 1 з 3: Дизайн газети
Метод 2 з 3: Створення газети
Метод 3 з 3: Заповнення контентом
- Задайте кількість колонок, яке бажаєте бачити.
- По кліку на More Columns ви отримаєте доступ до створення настроюваних колонок. Додайте курсор там, де ви хочете внести в колонку зміна, перейдіть в меню More Columns> This point forward і клацніть Apply to. Все, що вище курсора, не зміниться, все, що нижче — зміниться.
- Корисно буде враховувати те, як буде виглядати стаття при тій чи іншій довжині колонок.
 Повірте, робота над параметрами колонок — це складний момент.
Повірте, робота над параметрами колонок — це складний момент.
- Ви можете переміщати зображення і змінювати його розміри за допомогою мишки.
- Ви можете змінити спосіб набрякання текстом зображення через меню Arrange> Text Wrapping.
- Щоб вільно переміщувати зображення по сторінці, клікніть на кнопку Position в меню Arrange. Виберіть будь-яку опцію в розділі With Text Wrapping. Так ви розблоковуєте зображення і зможете переміщати його куди завгодно.
- Галочка в полі Exclude Label не дасть редактору друкувати загальний ярлик перед вашим підписом.
- Змінювати шрифт і стиль підпису можна так само, як і шрифти і стилі всіх інших текстів.
- Текстові поля можна переміщати і збільшувати / зменшувати.
- Експериментуйте з заголовками, поки не знайдете найкраще поєднання розміру і виду.
- Переконайтеся, що газета в плані зовнішнього вигляду однорідна. Так, шаблони можуть злегка змінюватися від розділу до розділу, але загальні моменти (шрифт, розмір шрифту і т.
 д.) повинні залишатися незмінними.
д.) повинні залишатися незмінними.
- Втім, якщо ви будете поширювати газету в цифровому форматі — ні в чому собі не відмовляйте, але і міру знайте.
Поради
- Щоб ваша газета виглядала зовсім «по-газетному», підберіть який-небудь з тих шрифтів, що часто використовуються в популярних газетах. Знайти такі шрифти на тематичних сайтах не складе проблеми.
- Шаблони в газетному стилі — це добре. Деякі сайти навіть пропонують всім бажаючим завантажити шаблони для текстових редакторів, за допомогою яких можна створювати газети. ну або щось на них дуже схоже. Використання таких шаблонів може здорово заощадити ваш час.
Полный пакет Microsoft Office, включает в себя программу Microsoft Publisher. В версии 2007 года очень удобно сохранять файлы в формате PDF, чего не было в предыдущих версиях. А в целом это программа поменялась не так разительно, как в случае с Microsoft Word.
Сделать первоначальный макет газеты потребуется только однажды, далее можно будет только форматировать газету, удаляя старый материал и на это место вставляя новые статьи, не забывая при этом переименовывать сам файл и нумерацию номера.
Начнём с того, что запустим программу любым известным вам способом. После активации ярлыка программы появляется начальное окно программы.Из предложенного разнообразия макетов выбираем «Быструю публикацию». Данное действие было сделанно однажды девять лет назад, с тех пор не менялось.
Среди шаблонов была выбранна «Цветная лента», в этом шаблоне минимум элементов.
Показан шаблон только на один лист. Мы выпускаем газету на 8 листов, поэтому придётся добавлять ещё, щелкнув по единичке. Выбираем «Добавить страницу», из выпадающего меню.
В появившемся окне отмечаем нужное количество страниц, отметив «После текущей»
Появляются семь страниц, но они разрозненны, что очень неудобно для редактирования, а следовательно, для распечатывания номера. Щелкаем по любой из страничек и выбираем «Просмотреть на двух страницах»
В результате страницы будут попарно соединены, что значит уже можно приступать к процедуре создания номера.

Для удобства необходимо закрыть окно «Форматирования публикации»
В этом режиме удобно просматривать публикацию, для редактирования текста следует нажать клавишу F9, что позволит увеличить масштаб публикации.
СОХРАНЕНИЕ ФАЙЛА
Прежде чем приступать к набору текста, нужно сохранить публикацию на компьютере.Делается это стандартным способом: «Сохранить как», выбираем нужную папку. Если в будущем вы издадите несколько номеров, следует в названии файла поставить сначала год, затем месяц и название газеты.
НАСТРОЙКА ПЕЧАТИЕсли на компьютере есть установленный принтер, следует провести настройку печати. В течение девяти лет мы пользовались для печати всех номеров одним и тем же принтером. Подозреваю, что для другого принтера описанные настройки могут не подойти, нужен индивидуальный подход в каждом случае. В любом случае выбираем «Настройку печати»
В появившемся окне меняем размер на А3, ориентацию — на альбомную.
Эти настройки позволяют изменить параметры печати, необходимо выбрать «Брошюра, сгиб сверху. Этот параметр появляется четвертым по счёту, работает с прокруткой.
Для принтера Canon LBP 3200 окно свойств принтера выглядит следующим образом, для других моделей в параметрах особых отличий не должно быть.
Если нажать на кнопку «Печать», параметры должны выглядеть соответствующим образом. Благодаря этим настройкам мы сможем распечатать номер газеты на двух листах А4, в сложенном пополам виде они будут представлять единый номер. Для месячного обзора это вполне достаточно. Событий происходит много: различные мероприятия, конкурсы и т.д. Так на каждое событие рассчитываем по одной странице. Удобство программы Microsoft Publisher в том, что она позволят печатать номера без обращений в типографию.
ПРИМЕРЫ ОФОРМЛЕНИЯ НАЗВАНИЯ ГАЗЕТЫ
В качестве примеров оформления названия газеты приведём примеры из поздних дизайнерских решений. В любом из проектов неизменным оставались следующие параметры: само название, герб газеты (не путать с гербом колледжа), вид издания, год и месяц выхода тиража. В последних версиях добавился текст о начальной публикации.
В последних версиях добавился текст о начальной публикации.
Тот, кто не решал проблему ежемесячного выпуска студенческой газеты, тот не может представить всю сложность процесса. Если газета выпускается ежемесячно, хотя бы год, то ответственный за выпуск может гордиться своей работой.Наша газета в апреле 2013 года вышла в семидесятый раз. Это значит, информация об этих годах прожитых студентами в колледже сохранилась. Бумажный вариант газеты гораздо полезнее интернет-изданий. Шансов быть прочитанными через много лет больше. Об этом периодически напоминаем своим читателям. Весь дизайн газеты выполняется с помощью графических редакторов. Для решения любых вопросов связанных с этим отлично подходит программа Adobe Photoshop CS, или другие версии.
ПРАКТИЧЕСКИЕ РЕКОМЕНДАЦИИ ПО ДИЗАЙНУ НОМЕРА
НАЗВАНИЕ ГАЗЕТЫЕсли пройден этап выбора названия газеты, найдено замечательное словосочетание (принято считать, что самое оптимальное название газеты состоит из двух слов), вы готовы оформить это название в своём неповторимом стиле.
 Предлагаю это сделать в программе Microsoft Office PowerPoint 2007. Пишем в открывшемся слайде выбранное название.
Предлагаю это сделать в программе Microsoft Office PowerPoint 2007. Пишем в открывшемся слайде выбранное название.Для усиления визуального эффекта, разобьём надпись различными шрифтами. В данном случае воспользовались компиляцией «Красивые русские шрифты v1.2».
Чтобы название газеты выделялось необходимо подобрать для него фон. Для этого в презентации создаём ещё один слайд, на котором выставим определённый фон.
Далее оба слайда необходимо сохранить в виде рисунка в формате JPEG, для чего необходимо выбрать при сохранении «Другие форматы», в открывшемся окне выбираем нужный формат.
Обязательно выйдет окно, которое потребует уточнить сколько слайдов сохранять. Если выберете «Все слайды», они сохранятся в отдельной папке. Точно укажите место сохранения.
Для дальнейшей работы по дизайну названия необходима программа Adobe Photoshop CS. Запускаем этот графический редактор и открываем в нём картинку с названием газеты.
 Эта картинка была сохранена без всякого фона, что нужно для дальнейшего редактирования.
Эта картинка была сохранена без всякого фона, что нужно для дальнейшего редактирования.Воспользовавшись инструментом «Волшебная палочка» сделаем выделение области вне текста. Не следует забывать о пустотах внутри букв (выделяем при отжатой клавише «Shift»). После этого инвертируем выделения, нам нужен только текст.
Теперь скопируем выделенную область и вставим это в предварительно открытую картинку с фоном. Чтобы надпись не была обыденной, воспользуемся простым способом: сделаем два слоя с названием газеты, послойно удалим ластиком лишние слова. Выставим слова на разных уровнях. Далее делаем сведение слоёв и выделение определенной области и копирование выделения.
В результате должно получиться поле с названием, по обе стороны от названия поместим герб газеты и название печатного издания с датой выпуска.
ГЕРБ ГАЗЕТЫ
Немаловажной составляющей дизайна любой газеты является наличие её эмблемы, мы будем говорить о гербе. Расскажем, как делать герб, что называется – с нуля.
Расскажем, как делать герб, что называется – с нуля.Необходимо взять подходящюю картинку, определяем место нанесение текста, убираем с помощью ластика свободное поле и наносим на него текст. Хорошо смотрятся закругленные тексты.
После завершения проработки основы герба сделаем совмещение изображений. Нужно подобрать второе изображение, желательно с полупрозрачными элементами. Основное изображение следует вырезать, используя соответствующие инструменты.
После того как изображения совмещены, проводим его корректировку и сохраняем изображение в необходимом формате. Получится изображение, готовое к использованию.
бюллетени, газеты, заметки и т.п. на компьютере? Макетирование газеты Макет школьной газеты в ворде
Знание программы компьютерной верстки InDesign пригодится любому графическому дизайнеру. С помощью InDesign можно разрабатывать дизайн-макеты книг, журналов, буклетов, листовок и даже веб-страниц. InDesign тесно интегрирован с другими продуктами Adobe, в частности, с такими программами, как Photoshop и Illustrator, что позволяет дизайнеру при создании макета работать как с растровой, так и с векторной графикой.

InDesign является достаточно простой программой – человеку, знакомому с основными принципами верстки, будет несложно его освоить. Однако компьютерная верстка – процесс довольно медленный и работа над созданием макета может отнять много времени. При этом нередко случается, что сроки поджимают, а работа не движется, так как у дизайнера нет точного понимания, как именно должен выглядеть макет. Недостаток креатива можно восполнить, скачав готовый шаблон. Сегодня в интернете можно найти множество бесплатных и при этом профессионально сверстанных макетов, книг, журналов, буклетов и другой печатной продукции. Все, что остается дизайнеру – заменить «рыбу» на текст, предоставленный заказчиком и разместить собственные иллюстрации. FreelanceToday предлагает вашему вниманию 6 сайтов с бесплатными шаблонами InDesign.
StockInDesign – один из самых лучших сайтов, где можно найти подходящий бесплатный шаблон для создания собственного макета. На сайте представлены работы высочайшего качества, сравнимые с платными шаблонами премиум-класса.
 В папке с шаблоном всегда находится файл «Read me», где содержатся советы по работе с документом, а также ссылки на бесплатные изображения и шрифты, которые можно использовать в дизайне. Также зачастую создатель шаблона размещает в папке короткое видео, где в общих чертах описывает, как нужно редактировать документ. Опытным дизайнерам все это вряд ли пригодится, но новички обязательно оценят такую заботу.
В папке с шаблоном всегда находится файл «Read me», где содержатся советы по работе с документом, а также ссылки на бесплатные изображения и шрифты, которые можно использовать в дизайне. Также зачастую создатель шаблона размещает в папке короткое видео, где в общих чертах описывает, как нужно редактировать документ. Опытным дизайнерам все это вряд ли пригодится, но новички обязательно оценят такую заботу.На сайте Best InDesign Templates представлены как платные, так и бесплатные шаблоны InDesign. Бесплатных шаблонов сравнительно немного, выбор небольшой, но все шаблоны сделаны очень профессионально. Здесь можно скачать шаблоны для каталогов, рекламных листовок, журналов и календарей. Есть макеты для различных версий Adobe InDesign – от CS2 до CS6. Новые бесплатные шаблоны появляются регулярно, дизайнеру нужно лишь подписаться на рассылку, чтобы быть в курсе всех новостей.
Сайт Creativity Crate – это портфолио дизайнера Анджелы W. Бесплатных шаблонов всего семь, в основном это буклеты и листовки.
 Шаблоны достаточно качественные, но небольшой выбор не оставляет дизайнеру места для маневра – будет большой удачей, если что-либо из представленного пригодится при создании собственного макета. Владелец сайта таким образом привлекает внимание пользователей к своему портфолио – неплохой маркетинговый ход, который стоит использовать и другим фрилансерам. Представленные шаблоны имеют несколько цветовых схем и готовы к печати.
Шаблоны достаточно качественные, но небольшой выбор не оставляет дизайнеру места для маневра – будет большой удачей, если что-либо из представленного пригодится при создании собственного макета. Владелец сайта таким образом привлекает внимание пользователей к своему портфолио – неплохой маркетинговый ход, который стоит использовать и другим фрилансерам. Представленные шаблоны имеют несколько цветовых схем и готовы к печати.Если вдохновение покинуло дизайнера во время работы над макетом книги, то ему стоит заглянуть на сайт Blurb.com. Бесплатных макетов немного, но кое-что можно использовать в работе. Все шаблоны совместимы с приложением Blurb BookWright и Adobe InDesign СС c установленным плагином Blurb InDesign. Неплохой сайт, с помощью которого можно быстро сверстать книгу или журнал.
На сайте компании Handle, специализирующейся на брендинге и маркетинговых коммуникациях, можно найти несколько красивых шаблонов InDesign, которые можно скачать совершенно бесплатно. Выбор небольшой, так что представленные шаблоны можно рассматривать лишь как источник вдохновения.
 Шаблоны можно использовать как есть, однако владельцы сайта рекомендуют использовать их в качестве отправной точки при создании собственного макета.
Шаблоны можно использовать как есть, однако владельцы сайта рекомендуют использовать их в качестве отправной точки при создании собственного макета.ВМЕСТО ЗАКЛЮЧЕНИЯ
Бесплатных шаблонов для InDesign довольно мало, гораздо меньше, чем для Photoshop и Illustrator. Объясняется это просто – при создании макета для печати приходится учитывать пожелания заказчика и вероятность, что удастся найти шаблон с подходящей компоновкой элементов, очень невелика. Однако имеет смысл держать сайты с бесплатными шаблонами в закладках браузера – может быть и пригодится в будущем.
15.1 Теоретические сведения
Для размещения текста в газетных статьях, журналах, брошюрах используются колонки . В документах Microsoft Word размещение текста в колонках может быть осуществлено одним из способов: использованием табуляции; использованием таблиц; созданием газетных колонок . В газетных колонках текст переходит с низа одной колонки наверх другой, как в газетах и журналах.

В Microsoft Word можно создавать газетные колонки либо с помощью пиктограммы Колонки на панели инструментов Стандартная либо с помощью окна диалога Колонки, вызываемого командой «Формат/Колонки…».
Для быстрого создания колонок равной ширины во всем документе или его части выделите весь текст или часть текста и нажмите кнопку Колонки на панели инструментов Стандартная. При этом укажите требуемое число колонок с помощью мыши.
Окно диалога Колонки, вызываемое командой «Формат/Колонки…», предоставляет следующие возможности
- создание колонок различной ширины;
- указание точной ширины каждой колонки и интервала между ней и следующей колонкой;
- принудительное сохранение одинаковой ширины колонок;
- добавление вертикальных разделительных линий между колонками.
При разбиении выделенного текста на колонки, редактор вставит линии разрыва разделов до и после выделенного текста. Таким образом, выделенный текст помещается в отдельный раздел документа, в котором и создаются газетные колонки.
 Если при создании колонок не выделять текст заранее, весь текст будет разбит на колонки. Но если документ разбит на разделы, то колонки будут применены не ко всему тексту, а только к тексту текущего раздела.
Если при создании колонок не выделять текст заранее, весь текст будет разбит на колонки. Но если документ разбит на разделы, то колонки будут применены не ко всему тексту, а только к тексту текущего раздела.Для выполнения этой лабораторной работы необходимо ознакомиться с возможностями Microsoft Word по созданию документов, в которых текст размещается в колонках, рассмотренные в .
15.2 Цель работы
Знакомство с одним из способов размещения текста в колонках и приобретение практических навыков создания текстовых документов Microsoft Word , в которых текст размещается в газетных колонках .
15.3 Постановка задачи
Выполните следующее:
Рис. 15.1
Рис. 15.215.4 Пошаговое выполнение работы
15.4.1 Включите ПК
Нажмите кнопку Power на системном блоке ПК.
15.4.2 Запустите приложение Microsoft Word и откройте требуемый файл
15.4.2.1 Запустите Microsoft Word, используя команду Главного меню.

После полной загрузки ОС запустите Microsoft Word, щелкнув на кнопке Пуск и выбрав в главном меню команду Программы/Microsoft Office, Microsoft Office Word 2003 . В результате откроется окно приложения Microsoft Word .
15.4.2.2 Откройте текст файла Buklet.doc, на основе которого необходимо создать буклет.
Разархивируйте архивный файл lab_15.zip и откройте текстовый файл Buklet.doc.
15.4.3 Подготовка текстового документа
Установите следующие параметры страницы:
- ориентация — альбомная;
- размер бумаги — А4;
- поля: Верхнее — 1,0 см, Нижнее — 1,0 см, Левое — 1,0 см, Правое — 1,0см;
Установите следующие параметры форматирования текста:
- гарнитура шрифта — Arial;
- кегль шрифта для основного текста — 10 пт, для таблицы — 9 пт;
- межстрочный интервал — одинарный;
Расположение фрагментов текста:
- расположите фрагменты текста в такой же последовательности как указано в образце буклета;
- в текстовый файл вставьте рисунки;
- для редактирования текста используйте команду Найти, метод перетаскивания или буфер обмена для перемещения фрагментов текста и рисунков;
15.
 4.4 Создайте газетные колонки для части документа с помощью пиктограммы Колонки
4.4 Создайте газетные колонки для части документа с помощью пиктограммы КолонкиДля раздела «Создание скриншотов» создайте газетные колонки (число колонок — 2) с помощью пиктограммы Колонки:
- выделите раздел «Создание скриншотов»;
- щелкните мышью на кнопке Колонки, расположенной на панели редактирования;
- в открывшемся окне выделите две колонки и щелкните на выделенных колонках, выделенный текст будет разбит на колонки.
15.4.5 Создайте газетные колонки для части документа с помощью окна диалога Колонки
Для раздела «Создание графических объектов в документах» создайте газетные колонки (число колонок — 2, с различной шириной — 8см и 16см, промежуток — 2,0 см) с помощью пиктограммы Колонки:
- выделите раздел «Создание графических объектов в документах»;
- в открывшемся окне диалога выберите тип колонок — слева, число колонок — 2 (8см и 16см), промежуток — 2см, установить флажок разделитель, применить: к выделенному тексту;
- щелкните ОК, выделенный текст будет разбит на колонки.

15.4.6 Создайте буклет
Для создания буклета выполните следующее:
- выделите весь текст командой Правка/Выделить все;
- выполните команду «Формат/Колонки…»;
- в открывшемся окне диалога выберите тип колонок — три, число колонок -3, промежуток — 1,5см, установить флажок разделитель, применить: ко всему документу;
- щелкните ОК, весь текст будет разбит на колонки;
- расположите текст и картинки в соответствии с образцом буклета;
- сохраните документ с именем Буклет1.
15.4.7 Создайте таблицу в разделе буклета «Графические форматы, поддерживаемые Word»
В разделе «Графические форматы, поддерживаемые Word» создайте таблицу и заполните ее согласно образцу буклета.
15.4.8 Завершение работы
Сообщите преподавателю о выполненной работе. После разрешения на завершение работы закройте прикладную программу Microsoft Word , после чего можете приступить к сдаче тестов по выполненной работе.

Лекции, часть 2.
Рисование макета — самое главное и привычное занятие сотрудника секретариата. Новые технологии привнесли в этот процесс свои особенности, однако точный, оригинальный и красивый план полосы по-прежнему остается залогом композиционно уравновешенного, яркого и стильного номера газеты.
Куда ведет карта-схема?
Композиция номера — это размещение материалов по полосам и каждой полосы или раздела — в номере. Как целое номер должен соответствовать принятым в редакции критериям выразительности и идейно-тематической направленности. В нем должно быть четко выявлено главное для основных групп читателей.
Определив схему размещения материалов в номере, переходят к компоновке полос. Исходят из значения статей, заметок или подборок материалов. От этого зависит их место на странице издания. Как в работе портного главным был и остается ладный крой — чтобы не теснило, не топорщило, подчеркивались достоинства и скрывались недостатки, так и в работе секретариатчика самой важной по-прежнему остается задача «прибрать» газету для выхода в люди…
В непревзойденном «Справочнике журналиста» под редакцией Н.
 Богданова и Б. Вяземского есть раздел, посвященный макетированию. Там, в частности, сообщается, что макет — это точный план верстки номера, призванный обеспечить правильное, четкое размещение материала на полосах и привлекательный внешний вид газеты или журнала.
Богданова и Б. Вяземского есть раздел, посвященный макетированию. Там, в частности, сообщается, что макет — это точный план верстки номера, призванный обеспечить правильное, четкое размещение материала на полосах и привлекательный внешний вид газеты или журнала.С тех пор, с 1971 года, мало что переменилось в задачах макетирования, но одно существенное изменение все-таки произошло: от практически технического чертежа, который не давал журналистам развернуться, макет вырос до высот графического произведения и стал оцениваться по законам красоты, с учетом композиции номера и каждой страницы газеты или журнала.
Даже если редакция разработала графическую модель газеты или придумала стандартные макеты для каждого раздела, всегда может возникнуть нештатная ситуация, требующая особого решения. Скажем, на развороте сошлись полосы, сделанные по модели, но не совместимые в данном варианте: там и там по одному крупному материалу и большой фотографии индустриального характера…
Макетирование, несмотря на свой вроде бы технический, вспомогательный характер, тесно связано с таким кардинальным понятием, как оформление.
 Первое, конечно, производно от него. Но порой сиюминутное может поломать даже изощренные наработки дизайнеров-профессионалов…
Первое, конечно, производно от него. Но порой сиюминутное может поломать даже изощренные наработки дизайнеров-профессионалов…Мне доводилось видеть самые разные макеты. В некоторых изданиях отношение к предварительному планированию полос упрощено до предела: макет — небольшой листок с названиями материалов, которые надо разместить на полосе. Сами полосы при этом столь подвижны, размеры шрифтов, колонок, иллюстраций так «гуляют», что необходимость в макете практически отпадает. В других редакциях, напротив, у верстальщика красивый, выполненный в цвете план, где все указано, как на мелкой карте: размеры шрифтов и колонок, заголовков и иллюстраций, при этом заголовки разбиты на строки… Четко обозначено начало материала и место вреза, подпись под снимком и авторская подпись…
Макетирование связано с планированием. Планирование же связано с другим масштабным явлением сегодняшнего дня — увеличением среднего объема газет, расширением тематики, дроблением материалов. Все меньше остается газет, составленных из крупных «кирпичей».

А если отрешиться от идеальных схем и вспомнить, что многие редакции реализуют самую простую схему- импровизацию каждого номера, то понятно, насколько актуально это — учиться макетированию.
О пользе азбучных истин
Вы стали ответственным секретарем, но еще не побывали на курсах по графическому дизайну и не знаете, что газета может делаться по модели и что выработка модели — долгий и кропотливый процесс… А газета должна выходить. Берите листок и рисуйте макет. При этом надо хорошо помнить практически одно правило, о котором можно прочесть, в «Справочнике журналиста»: «…лучше всего выбросить неудавшийся макет и, сообразуясь с наличием материалов, сделать новый». И так — добавлю — много раз. Тогда успех придет…
За время своего существования газеты отработали несколько основных способов разверстки материалов. Каждый сотрудник секретариата о них в той или иной мере осведомлен.
Принципиальное их отличие заключается в следующем: одинакова или неодинакова высота текстовых колонок в материале.
 Простая, прямоугольная верстка — это когда у материала все колонки одинаковы. Ломаная верстка — когда высота колонок разная и, таким образом, линия, отделяющая тексты на полосе, неровная, уступчатая.
Простая, прямоугольная верстка — это когда у материала все колонки одинаковы. Ломаная верстка — когда высота колонок разная и, таким образом, линия, отделяющая тексты на полосе, неровная, уступчатая.Разновидностью прямоугольной верстки считается так называемая брусковая. Если учесть, что ширина колонок (при неизменной их высоте) может меняться, а в настоящее время это происходит сплошь и рядом, названный прием постановки материалов таков: заголовок всегда ставится на всю ширину набора, с минимальными боковыми отступами, чем как бы подчеркивается его, текста, прямоугольность. Компоновать такие «кирпичи» гораздо проще.
В приведенных примерах название верстки производно от способа постановки материала и выключки заголовка. Когда-то таких признаков было достаточно для определения стиля. Со временем, с повышением требований к композиции полосы, газетчики начали употреблять другие определения систем верстки.
Известное распространение имеет горизонтальная верстка , при которой большинство текстовых материалов имеют вытянутую по горизонтали форму — при неизменной высоте колонок, но, возможно, различной их ширине.

Используется также прием, именуемый вертикальной версткой . Он производен от одного достаточно технического момента: считается, что оформители должны избегать «прорезов» полосы — сквозных, на всю ширину страницы линий из заголовков, иллюстраций, рубрик… Именно поэтому горизонтальная верстка в чистом своем варианте почти не используется; хотя бы одна колонка текста должна перекрывать возникающую зрительную горизонталь…
Запрет на «прорезы» возникает в связи с задачей, уже упоминавшейся здесь, — создавать яркие, динамичные и своеобразные композиции, а значит, избегать банальных прямоугольных построений.
И лучше всего эта цель достигается с помощью асимметричной, или смешанной, верстки
Если вернуться к проблеме крупных материалов (а подобные задачи, к сожалению, чаще всего возникают именно в «малоформатной» прессе), то здесь следует напомнить о «подвале». Постановка материала вниз полосы возможна на всю ширину страницы или ее часть (но не менее двух третей формата), и в зависимости от этого «подвал» будет полным или неполным.

Различают также высоту «подвала»: он бывает высоким или низким; высокий — занимает треть полосы, низкий — не менее ее четверти. Все, что меньше, выглядит задавленно. Все, что «вырастает» выше упомянутой трети полосы, становится неэстетичным «бруском» и в секретариатах, как правило, осуждается.
Говоря о «подвале», нельзя не вспомнить о газетном «чердаке». Так именуется по традиции верхняя часть полосы. В «чердак» тоже часто заверстывают крупные материалы, и он бывает высоким или низким, но требования к высоте у «чердака», гораздо строже: поставленный более чем на треть высоты, перетяжеленный «чердак», катастрофично скажется на внешнем облике страницы — раздавит все остальные материалы.
Свои особенности макетирования имеет первая полоса. Ее внешний облик более стабилен, чем у остальных страниц, и это, с одной стороны, упрощает макетирование, а с другой — делает процесс планирования сугубо творческим: поиск нюанса, «изюминки» здесь особенно сложен. Необыкновенно важен каждый элемент — шрифт, иллюстрация, средства выделения в тексте, заголовки и подзаголовки… Впрочем, это тема несколько иного разговора, а в нашем случае надо учитывать естественное деление полосы на две части — верхнюю и нижнюю, ибо именно так, как правило, приходит газета к читателю.
 В верхней части, над сгибом, разрезающим полосу, должна остаться какая-то значительная, выразительная часть фотографии или коллажа, шапка полосы, афиша номера — чтобы привлечь внимание покупателя, остановившегося у газетного прилавка…
В верхней части, над сгибом, разрезающим полосу, должна остаться какая-то значительная, выразительная часть фотографии или коллажа, шапка полосы, афиша номера — чтобы привлечь внимание покупателя, остановившегося у газетного прилавка…Для газеты в не меньшей степени, чем для журнала, важно то, как формируются ее развороты. Оставим вопросы, связанные непосредственно с оформлением за пределами данной статьи, напомним некоторые наиболее важные принципы верстки разворотов — исходя из сложившейся практики и традиций.
Развороты строят как одно целое, то есть с учетом расположенных на смежных полосах материалов. Они могут быть схожими по тематике, а могут и различаться, но это не всегда важно. Хорошо будет выглядеть разворот, на котором соблюдены пропорции и ни одна сторона не перегружена иллюстрациями или текстами. Если это тематический разворот и, он, скажем, верстается без средника.
Бывают развороты, составленные с нарочитой симметричностью материалов, это подчеркивает их тематическую однородность.
 Но чаще всего газетные «распашки» формируются асимметрично.
Но чаще всего газетные «распашки» формируются асимметрично.Об особенностях постановки в номере иллюстраций можно сказать следующее. Верстка одной фотографии обуславливается, как правило, выбором места на полосе и тем, как она «смотрит»: лучше, если взгляд изображенного на ней человека обращен внутрь полосы; идущий или едущий также должен направляться в глубь страницы. Надо следить за тем, как фотоиллюстрация корреспондируется с заголовком размещенного рядом материала… Могут возникнуть неожиданные, нежелательные ассоциации (но здесь ответственность за них автор макета делит с редактором. В случае же, когда иллюстрация ставится на полосу в последний момент, ответственность целиком лежит на ответсекретаре или его помощнике). Подборку фотографий, например, репортажного характера лучше собрать в середине полосы — подчеркнуто сгруппировав.
Кроме перечисленного, нужно уметь оформить тематическую подборку, полосу, разбить заголовок на строки, чтобы он не потерял в выразительности и смысле… И еще многое другое, что определяет облик газеты именно на уровне макета.

Обучение секретариатчика грамоте требует немало времени. Ему надо постигать не только наработанные веками — буквально — правила макетирования газетных и журнальных номеров, но и индивидуальные особенности верстки родного издания…
Но это еще не вся азбука…
В этой статье мы рассмотрим основные виды сеток и макетов, которые используются для верстки журналов, газет, рекламных изданий и другой многостраничной печатной продукции. Изучив основы верстки, вы начнете замечать сетки в каждом печатном издании, а также сможете самостоятельно делать макеты.
Сетка – это структурная основа макета, которая позволяет располагать информацию в печатном издании таким образом, чтобы она легко читалась и красиво выглядела. Но если вы выбрали какой-то определенный вид сетки (подробнее об этом ниже), совсем не обязательно жестко его придерживаться. Это не сетка должна диктовать вам правила, а вы ей. Потому что сетка – лишь вспомогательный материал, который призван облегчить процесс верстки, а ни в коем случае не ограничивать ваш креатив и фантазию.

Зачем нужна сетка?
Сетка жизненно необходима для дизайна документов, особенно тех, в которых содержится текстовая информации вперемешку с изображениями. Если вы сомневаетесь, можете открыть любой журнал. Не важно, о чем в нем будет написано, и насколько разными будут макеты каждой страницы. В целом, общая структура макета будет соответствовать тщательно проработанной сетке.
Виды сеток
Давайте рассмотрим основные разновидности сеток, и начнем с простых, и, соответственно, самых распространённых.
Две колонки
Сетка с двумя колонками очень популярная в книгах, информационных бюллетенях или узких публикациях, где ширина ограничена. Несмотря на то, что это очень простой макет, его также можно разнообразить, добавив некоторые элементы. Например, растянуть заголовок или картинку на две колонки.Тем не менее, если издание очень широкое, то сетку из двух колонок лучше не использовать, так как читать текст будет неудобно.
Три колонки
Такой макет более гибкий, чем предыдущий, так как дает возможность растягивать текст и изображения на две и даже три колонки. Подходит для большинства изданий, даже широких, которые не требуют сложного расположения элементов.
Подходит для большинства изданий, даже широких, которые не требуют сложного расположения элементов.Альтернативой сетке в три колонки может стать сетка в три ряда. Она прекрасно подойдет для таких изданий, как .
Четыре и больше
Если вам нужен гибкий макет для большого количества разной информации и элементов, то четырех и более колоночные сетки – правильный выбор.
Вообще, сетки с нечетным количеством колонок работают лучше всего. Пять или семь столбцов обеспечивают максимальную гибкость и позволяют располагать элементы асимметрично, что часто выглядит привлекательнее симметричной верстки.Если на странице много разной информации, можно добавить «воздуха», просто оставляя некоторые колонки или части колонок пустыми.
Асимметричные
Продолжая тему гибких макетов нельзя не рассказать подробнее об асимметричных сетках. Мы покажем, как асимметричные сетки «оживляют» макет страницы.Асимметричная сетка в три колонки с врезкой
В этом примере вы видите три колонки разных размеров, с узкой колонкой в центре. Для того чтобы страницы смотрелись цельно, можно сделать «зеркальный» макет. Заметьте, что некоторые элементы по-прежнему могут занимать сразу несколько колонок. У каждой колонки может быть свой функционал.
Для того чтобы страницы смотрелись цельно, можно сделать «зеркальный» макет. Заметьте, что некоторые элементы по-прежнему могут занимать сразу несколько колонок. У каждой колонки может быть свой функционал.Здесь вы видите, что узкая центральная колонка (выделена красным) используется для описания изображений или цитат. В том случае, если информации для нее нет, она может быть оставлена пустой, что в свою очередь добавляет «воздуха» и освежает общий вид макета.
Наиболее популярен вариант асимметричной сетки в три колонки, когда узкая колонка или «врезка» находится на краю страницы. Врезка может быть заполнена заголовками, описанием, цитатами, примечаниями, графикой и т.д., или не заполнена вообще. Она помогает расставить акценты, упорядочить информацию, или может быть использована для размещения какой-то дополнительной информации, которая напрямую не связана с общим текстом.
Обратите внимание, что с использованием одного и того же макета можно создавать разный дизайн.
 Этот пример, существенно отличается от предыдущего.
Этот пример, существенно отличается от предыдущего.Смешанные
Мы подчеркивали важность использования сетки для создания целостности издания. Однако часто бывает так, что на каких-то страницах расположена информация, которая сильно отличается от всего остального контента. Не нужно пытаться вписать ее в выбранную сетку. Это может испортить все впечатление. Вместо этого просто используйте для таких страниц другую сетку.
В нашем примере основные страницы выстроены по асимметричной сетке в три колонки с боковой врезкой. А вот страницы с картинками организованы по принципу сетки с разбивкой 3х3.Нарушение сетки. Примеры
Надеемся, мы убедили вас в гибкости и полезности сеток. Но многие правила, и сетки не исключение, время от времени полезно нарушать. Именно поэтому сетки иногда «ломают», чтобы сделать макет более «живым» и интересным.
1. Визуально разнообразить макет и сделать акцент можно с помощью фонового изображения, растянутого «в край».
2.
 Другой способ «сломать» сетку – вставить какой-то текстовый блок поверх нее.
Другой способ «сломать» сетку – вставить какой-то текстовый блок поверх нее.
3. Для любителей упорядоченного беспорядка: вставьте картинку с нарушением ориентации сетки.Здесь главное не переусердствовать, так как большое количество таких отступлений могут сделать макет негармоничным и безвкусным.
Как выбрать подходящую сетку?
Выбирая макет, нужно иметь четкое представление о том, как должно выглядеть готовое издание, какого формата оно будет, каким образом будет отпечатано, кто его будет читать, какова его цель и так далее. Вот несколько пунктов, которые помогут вам определиться с выбором сетки:
- Чего в документе (издании) будет больше: текста или изображений? Если больше текста – выбирайте простой макет с 2-3 столбцами. Если больше картинок, то подойдет макет с четырьмя столбцами и больше.
- Хотите включить в верстку примечания, описания, подзаголовки и другую дополнительную информацию? Тогда ваш выбор – асимметричная сетка с боковой «врезкой».

- Сложность. Для сложных документов, в которых текст сильно перемешан с картинками (газета, например), лучше выбирать сетку, разбитую на несколько столбцов или рядов. Это обеспечит большую гибкость и упорядоченность информации. Опять же, не нужно усложнять макет, чтобы в конечном итоге вообще не потерять структуру.
- Тип документа. Если документ предусматривает большое количество небольших заметок и картинок, то можно сделать разбивку не только на колонки, но и на строки, создав ячеистую структуру.
Скачать бесплатные макеты журналов в InDesign
Самое трудное в любом проекте – преодоление «чистого листа», когда перед тобой открыт новый документ, и ты не знаешь с чего начать. Если ступор не проходит, то лучше воспользоваться заготовкой или шаблоном, который уже разработан. Тогда проще будет изменить его, добавив что-то свое. Предлагаем вам скачать набор бесплатных авторских макетов журналов от Chandesh Tk. Скачать можно .
Обратите внимание на приемы, о которых не стоит забывать во время работы над дизайном макета:
- Не нужно располагать весь контент строго в пределах линий сетки.
 Изображение или кусок текста может занимать сразу несколько колонок.
Изображение или кусок текста может занимать сразу несколько колонок. - Не нужно «забивать» все колонки информацией. Оставьте некоторые единицы сетки пустыми (отступы у заголовков, фотографий и т.д.), чтобы сделать макет легким.
- Иногда можно задействовать отступы и поля, растянув изображение в край страницы. Это сделает макет интереснее.
Все изображения ©PressFoto 2014 По материалам
Нажмите Создать.Белый прямоугольник находится в левой верхней части экрана. При этом откроется новый документ.
- Пропустите этот шаг на компьютерах Mac.
Укажите название газеты. Напечатайте на странице название газеты или желаемый заголовок.
Начните с новой строки.Нажмите кнопку
в документе, чтобы перейти на новую строку.

- Этот шаг позволит добавить колонки, но при этом оставить название газеты в исходном виде.
Нажмите Разметка страницы. Эта вкладка находится на синей ленте в верхней части окна Word. При этом в ленте откроется панель инструментов Разметка страницы .
Нажмите Колонки. Этот пункт находится в левой части панели Разметка страницы . На экране появится выпадающее меню.
Нажмите Другие колонки…. Этот пункт находится внизу списка Колонки . Появится окно с дополнительными возможностями.
Выберите число колонок.Например, нажмите
Две в верхней части окна, чтобы разделить свою газету на две колонки.
- Также можно указать число в поле «Число колонок», выбрав необходимое количество.
Выберите выпадающее меню «Применить». Поле находится в левой нижней части окна.
Выберите До конца документа.
 Укажите данный пункт в выпадающем меню, чтобы применить количество колонок ко всему документу за исключением заголовка.
Укажите данный пункт в выпадающем меню, чтобы применить количество колонок ко всему документу за исключением заголовка.Нажмите OK. После этого документ Word будет разделен на выбранное количество колонок.
Добавьте текстовое содержимое.Начните с заголовка, затем нажмите кнопку
и напечатайте раздел. Когда дойдете до конца, оставьте пару пустых строк, а затем укажите следующий заголовок и напечатайте следующий раздел.
- В процессе ввода текста колонки будут заполняться слева направо.
Вставьте фотографии.Нажмите на место в газете, куда нужно вставить фотографию, после чего нажмите вкладку
Вставка , затем
Рисунок , выберите изображение и нажмите
Вставить в правом нижнем углу окна.
- Фото можно уменьшить либо увеличить, если потянуть за угол изображения.
- Нажмите на фото, затем выберите вкладку Формат , далее Обтекание текстом , после чего выберите вариант обтекания, чтобы текст располагался вокруг изображения.

Выровняйте название газеты по центру. Нажмите вкладку Главная , выделите текст названия, а затем нажмите иконку «Выровнять по центру» в виде выровненных по центру горизонтальных линий в блоке «Абзац».
Измените формат газеты.Программа позволяет добавить множество различных деталей перед сохранением, но чаще всего меняют такие параметры:
- Шрифт и размер текста — выделите часть текста, которую нужно изменить, затем щелкните по направленной вниз стрелке права от текущего шрифта в блоке «Шрифт» вкладки Главная . Теперь выберите новый шрифт и размер шрифта в числовом раскрывающемся списке рядом со шрифтом.
- Полужирное начертание заголовка — выделите заголовок, который следует изменить, а затем нажмите Ж в блоке «Шрифт», чтобы сделать текст полужирным. Также можно нажать кнопки Ч или К , чтобы выбрать подчеркивание или курсивное начертание текста.
Сохраните газету.
 Ctrl+S (Windows) или ⌘ Command+S (Mac), чтобы сохранить газету, после чего выберите папку для сохранения, введите название и нажмите Сохранить . Ваша газета готова!
Ctrl+S (Windows) или ⌘ Command+S (Mac), чтобы сохранить газету, после чего выберите папку для сохранения, введите название и нажмите Сохранить . Ваша газета готова!
Откройте Microsoft Word. Дважды щелкните по значку Word, который выглядит как белая буква «W» на синем фоне.
Создание газеты или новостной рассылки — дело стоящее и полезное. С ее помощью вы можете сообщить своей семье последние новости или рассказать сотрудникам о новых событиях в жизни компании, а то и вовсе показать, скажем, студентам, что такое журналистика! Редактор Microsoft Word дает возможность без особых проблем создать газеты и новостные рассылки, о чем мы вам, собственно, сейчас и расскажем.
Метод 1 из 3: Дизайн газеты
Возьмите несколько газет.Вдохновляйтесь тем, что видите на прилавках газетных киосков. Смотрите и думайте, что удачно, а что — не очень. Смотрите и учитесь тому, как надо располагать заголовки и изображения, чтобы те привлекали читателя. Попробуйте понять, как взаимодействуют все эти базовые элементы газеты.
- Истории — суть газеты, большая часть текста.

- Изображения — тоже важный момент, ведь они разбивают стены текста и предоставляют контекст для историй. Кроме того, важны подписи, объясняющие значение изображений.
- Заголовки — первое, что увидит читатель. Именно заголовки помогают читателям понять, купит он газету или же нет.
- Боковые полосы — в них содержится дополнительная информация по теме истории.
Перед началом работы необходимо продумать шаблон. Именно так. Будет весьма неплохо, если набросок того, как должна выглядеть газета, будет у вас в голове или на черновиках еще до того, как вы откроете текстовый редактор.
Нарисуйте разные страницы. Первая страницы существенно отличается от всех прочих, а у разных разделов может быть слегка отличающийся стиль.Рисуйте линии, чтобы увидеть, как колонки влияют на вид страницы. Слишком много колонок — текст кажется слишком скученным. Слишком мало колонок — все кажется каким-то блочным, угловатым…Располагайте текстовые блоки по-разному.
 Размещайте текст вокруг изображений, помещайте изображение под или над текстом, в общем — сами смотрите.Экспериментируйте с положение заголовков. Заголовки, как вы помните, должны привлекать внимание читателей, но не отвлекать их.
Размещайте текст вокруг изображений, помещайте изображение под или над текстом, в общем — сами смотрите.Экспериментируйте с положение заголовков. Заголовки, как вы помните, должны привлекать внимание читателей, но не отвлекать их. Определитесь с размером страницы. В Америке, к примеру, стандартный формат — 37х55 сантиметров. Да, в текстовом редакторе можно и не такое сделать — но вот распечатаете ли вы такие листы на домашнем принтере?
Обратитесь к формату новостной рассылки. А что, всего две колонки и стандартный лист А4.Сгиб газетных листов таки влияет на дизайн. Обычная газета сгибается пополам горизонтально, чтобы важный контент оставался на верхней половине первой страницы.
Соберите все ваши статьи в подходящих форматах. Если вы занимаетесь дизайном, то у вас наверняка будут статьи от множества авторов. Убедитесь, что вы можете работать с форматом этих статей, чтобы потом проблем не было.
Метод 2 из 3: Создание газеты
Создайте новый документ в текстовом редакторе.
Открыв Word, вы можете либо просто создать новый документ, либо создать его из шаблона.
- Шаблоны: меню Template, раздел Newsletter. Там вы сможете выбрать из множества шаблонов, созданных в Microsoft. В этих шаблонах зачастую имеются инструкции о том, как менять текст и изображения. Шаблоны — это вариант для тех, кто спешит и хочет как можно быстрее сделать газету.
- Те же, кто хотят сделать все самостоятельно, могут выбрать просто создание нового документа.
Измените размер страницы. Если вы выбрали формат новостной рассылки, то можно оставить размеры по умолчанию. Если же вы хотите полномасштабную газету, то придется кое-что изменить:
Откройте вкладку Page Layout > Page Setup. там кликните на стрелочку внизу справа.В появившемся окне откройте вкладку Paper, из выпадающего меню выберите Custom Size. Ширину задайте равной 15, высоту — 22.Проигнорируйте предупреждение программы о том, что документ вылез за поля печати. Если вы не будете печатать дома — это не проблема.
 Без широкоформатного монитора просмотр страницы теперь будет сложным делом.
Без широкоформатного монитора просмотр страницы теперь будет сложным делом. Создайте заголовок. Дважды кликните на раздел заголовка документа, который расположен выше верхней границы. Откройте вкладка Header & Footer Design. Там можно вставить даты, номера страниц и изменить расположение заголовков.
Как правило, на первой странице газеты помещен другой заголовок. Название и даты здесь вполне уместны. Чтобы задать для первой страницы отличный заголовок, перейдите в меню Design > Options > Different First Page.Изменить шрифт и стиль заголовка можно так же, как и шрифт и стиль обычного текста.Можно нарисовать заголовок в графическом редакторе и просто вставить его в Word картинкой. Метод 3 из 3: Заполнение контентом
Колонки.Word может автоматически создать колонки, которыми будет форматироваться добавляемый вами контент. Впрочем, тут у вас есть несколько вариантов. Чтобы получить доступ к созданию колонок, откройте вкладку Page Layout > Page Setup > Columns.

- Задайте количество колонок, которое желаете видеть.
- По клику на More Columns вы получите доступ к созданию настраиваемых колонок. Разместите курсор там, где вы хотите внести в колонку изменение, перейдите в меню More Columns > This point forward и кликните Apply to. Все, что выше курсора, не изменится, все, что ниже — изменится.
- Полезно будет учитывать то, как будет выглядеть статья при той или иной длине колонок. Поверьте, работа над параметрами колонок — это сложный момент.
IКартинки. Через вкладку Insert откройте папку с картинками, выберите нужные и вставьте их. Текстовый редактор вставит изображение туда, где находится курсор. Затем откроется вкладка Format.
Вы можете перемещать изображение и менять его размеры с помощью мышки.Вы можете изменить способ отекания текстом изображения через меню Arrange > Text Wrapping.Чтобы свободно перемещать изображение по странице, кликните на кнопку Position в меню Arrange. Выберите любую опцию в разделе With Text Wrapping.
 Так вы разблокируете изображение и сможете перемещать его куда угодно.
Так вы разблокируете изображение и сможете перемещать его куда угодно.Подписи к картинкам. В Word’е вы можете добавить подпись к любому изображению, вставленному в ваш документ. Тут все просто — правый клик на изображение, опция Insert Caption. В открывшемся окне надо будет ввести сам текст подписи.
Галочка в поле Exclude Label не даст редактору печатать общий ярлык перед вашей подписью.Менять шрифт и стиль подписи можно так же, как и шрифты и стили всех прочих текстов.
Боковые полосы. Их (и не только) можно добавить с помощью меню Insert > Text Box. Текстовый редактор предложит на выбор несколько стилей, хотя всегда можно нарисовать и свой собственный, выбрав из нижней части меню опцию Draw Text Box.
Текстовые поля можно перемещать и увеличивать/уменьшать.
Шрифт и стиль. Итак, содержимое газеты у вас есть. Почему бы теперь не поиграть со стилями? Сами понимаете, чем удобнее будет читать газету — тем лучше! Хороший выбор шрифта — это куда важнее, чем можно показаться!
Экспериментируйте с заголовками, пока не найдете лучшее сочетание размера и вида.
 Убедитесь, что газета в плане внешнего вида однородна. Да, шаблоны могут слегка меняться от раздела к разделу, но общие моменты (шрифт, размер шрифта и т.д.) должны оставаться неизменными.
Убедитесь, что газета в плане внешнего вида однородна. Да, шаблоны могут слегка меняться от раздела к разделу, но общие моменты (шрифт, размер шрифта и т.д.) должны оставаться неизменными.Decide on your colors. Traditional newspapers use color sparingly for both dramatic effect and for economic reasons. Color printing is significantly more expensive than black-and-white printing. Decide what elements of your paper, if any, necessitate the use of color.
Впрочем, если вы будете распространять газету в цифровом формате — ни в чем себе не отказывайте, но и меру знайте.
Двусторонняя печать. Чтобы все выглядело как самая настоящая газета, нужно печатать на двух сторонах листа! тут вам надо лезть в настройки принтера и проверять, умеет ли он такое.
Финальная правка. На этапе финальной правки вы должны найти все ошибки и опечатки, что умудрялись скрываться от вас до этого самого момента. Да и вообще — найдите и устраните все проблемы. Проверьте все, ведь качество вашего издания будет непосредственно зависеть от того, насколько качественно вы все проверите!
- Чтобы ваша газета выглядела совсем “по-газетному”, подберите какой-нибудь из тех шрифтов, что часто используются в популярных газетах.
 Найти такие шрифты на тематических сайтах не составит проблемы.
Найти такие шрифты на тематических сайтах не составит проблемы. - Шаблоны в газетном стиле — это хорошо. Некоторые сайты даже предлагают всем желающим скачать шаблоны для текстовых редакторов, с помощью которых можно создавать газеты… ну или что-то на них очень похожее. Использование таких шаблонов может здорово сэкономить ваше время.
Набрать простой текст в Ворде умеет каждый школьник, но вот бывает необходимо разбить текст на колонки. Может вам понадобиться создать школьную газету или вы хотите издавать свои буклеты или листовки. Не важно, что именно. Важно то, что это в Word 2010 делается очень легко и быстро. Создавать брошюру мы уже научились.
Теперь давайте попробуем создать текст в несколько колонок или, как их еще называют в газетных колонках.
Как разбить текст на колонкиВыделите весь текст (или часть документа), который вам необходимо разбить на колонки, и нажмите в меню — Разметка страницы – на кнопку – Колонки -, и выберите необходимое количество колонок.
 Я для примера выбрала три колонки.
Я для примера выбрала три колонки.Вот, что у меня получилось.
Как вы понимаете, таким образом можно создать любое доступное для программы количество колонок. Все делается на полном автомате. Тут же можно размещать и диаграммыи таблицы, и графические объекты. Пробуйте и совершенствуйтесь.
Разбивка на колонки происходит таким же образом.
Удачи! С Вами была – Людмила
Методическая разработка «Создание школьной газеты
Богданова О.В. учитель русского языка и литературы «Как создать газету»
МБОУ «Менделеевская средняя общеобразовательная школа»
Методическая разработка
«Создание школьной газеты — лучший способ
развития коммуникативных УУД»
(Методическая разработка представляет обобщение опыта по реализации проекта «Создание школьной газеты». Адресована руководителям внеурочной деятельности, пресс-центров, учителям русского языка и литературы, реализующих требования ФГОС ООО)
Автор работы: Богданова Ольга Владимировна,
учитель русского языка и литературы,
МБОУ «Менделеевская СОШ»
Менделеево, 2018
Аннотация: Данная разработка будет полезна для педагогов дополнительного образования, занимающихся по программе «Журналистика» или учителей русского языка для внеклассного или дополнительного занятия.

Создание школьной газеты – один из способов формирования метапредметных умений школьников, повышения познавательной и творческой активности ребят и одновременно результат проектной деятельности. В процессе работы по созданию газеты развиваются коммуникативные навыки, информационная культура, повышается интерес учащихся к окружающей жизни, родному языку,
Методическая разработка содержит Методические рекомендации по созданию газеты, разработку занятия и мастер-класса, презентацию газеты, практические советы по организации работы школьного пресс-центра.
Составитель: Богданова Ольга Владимировна, Методические рекомендации. –п.Менделеево, 2018 г,– 25 с.
В методических рекомендациях описаны основные этапы работы по созданию школьной газеты
О.В.Богданова, 2018
«Создание школьной газеты — лучший способ развития коммуникативных УУД »
Пояснительная записка
Школьную газету можно эффективно использовать как фактор развития коммуникативных универсальных учебных действий школьника.

Коммуникативная компетенция предполагает наличие следующих качеств личности: владение устной речью (монологом, диалогом, умением задать вопрос, привести доказательство при устном ответе, защите проекта), умение представить себя устно и письменно, владение приемами оформления текста (электронной перепиской, созданием текстовых документов по шаблону, правилами подачи информации в презентации). Умение работать в группе, искать и находить компромиссы.
Все эти умения и навыки составляют коммуникативную и информационную компетенции.
Каждая школа представляет собой маленькое государство со своими законами, традициями и течением жизни. Каждое такое государство по-своему уникально. Основная задача редакции – уметь рассказать об этой жизни так, чтобы газета заинтересовала и учеников, и учителей и родителей. Школьная газета – это эффективное средство вовлечения ребят в живую, результативную, интересную для их возраста общественную работу.
 Создание школьной газеты – один из самых трудоемких проектов, требующий владения сразу несколькими компьютерными программами: Word (тексты), Publisher (верстка) и техникой (цифровой фотоаппарат, видеокамера, сканер, диктофон)Для развития школьного издательского дела должны быть объединены усилия администрации школы и редакции. Школьное издание — дело общее. Наша администрация поддерживает нашу работу.
Создание школьной газеты – один из самых трудоемких проектов, требующий владения сразу несколькими компьютерными программами: Word (тексты), Publisher (верстка) и техникой (цифровой фотоаппарат, видеокамера, сканер, диктофон)Для развития школьного издательского дела должны быть объединены усилия администрации школы и редакции. Школьное издание — дело общее. Наша администрация поддерживает нашу работу.Учитель создает условия для развития способностей, определенных умений: вступать в контакт с любым собеседником, поддерживать контакт в общении, соблюдать нормы и правила общения; слушать собеседника, уважать чужое мнение; высказывать, аргументировать и в культурной форме отстаивать собственное мнение; грамотно разрешать конфликты в общении; изменять при необходимости свое речевое поведение. Как видим, коммуникативная культура — важнейшее проявление общей культуры человека, Таким образом, формируя ключевые компетенции учеников, мы выполняем общественный заказ на подготовку человека, умеющего жить, в любых ситуациях оставаться прежде всего человеком, рядом с которым и другому будет комфортно.

ОСНОВНАЯ ЧАСТЬ
В рамках программы «Юный журналист» наше творческое объединение «Ритм пера» реализует проект «Создание школьной газеты»
Цель:
раскрытие творческих способностей учащихся, освещение школьных событий, создание живой, активно работающей информационной среды, а также демонстрация технических возможностей новых информационных технологий в образовании
Задачи школьной газеты:
освещение в газете школьной жизни;
содействие в воспитании информационной культуры школьников;
повышение интереса к учёбе, а также к общественной жизни школы, района, страны;
развитие интеллекта, творческих, коммуникативных способностей;
формирование гуманистического отношения к окружающему миру, приобщение к общечеловеческим ценностям;
формирование стремления к здоровому образу жизни;
реализация гражданско-патриотического воспитания;
формирование у учащихся толерантного сознания
ПРЕДПОЛАГАЕМЫЙ РЕЗУЛЬТАТ.

Работа по данной системе формирует человека, владеющего русским литературным языком в устной и письменной форме для общения в различных ситуациях. Он конкурентоспособен, интересуется проблемами современного общества. Имеет активную гражданскую позицию. Это творческий человек, умеющий логически мыслить, ясно излагать свою позицию.
Школьная газета –способ самореализации, развития ученика, способ привлечения подростков к участию в работе СМИ. Реализация данной системы нацелена на совершенствование основных видов речевой деятельности; подразумевает теоретическую и практическую подготовку. Подготовка газетного и журнального материала требует вовлечения школьников в различные формы деятельности. Это и рукописная подготовка заметок, и редактирование собранного материала, и компьютерный набор материала, и правка, создание макета.
Процесс создания школьной газеты – творческий и увлекательный. Он включает в себя такие этапы работы:
Создание творческой группы.

Распределение функциональных обязанностей.
Определение стиля и названия газеты.
Сбор и обработка информации.
Составление макета газеты.
Работа над выпуском номера школьной газеты.
Презентация готового издания.
Школьная газета играет большую роль в жизни издающих ее подростков. В результате работы школьного пресс-центра каждый: и пишущий, и читающий – чувствует собственную значимость и причастность к решению школьных задач.
Юные журналисты постоянно пополняют необходимый уровень умений и навыков, составляющих коммуникативную и информационную компетенции: овладевают устной речью, приемами оформления текста ( созданием текстовых документов, правилами подачи информации в презентации). Эффективно работают в группе, ищут и находят компромиссы. Пользуются в работе способами работы с информацией: поисковых системах; извлечением информации с различных носителей; систематизацией, анализом и отбором информации; техническими навыками сохранения, удаления, копирования и преобразования информации.
 Критически относятся к получаемой информации, учатся выделять главное, оценивать степень достоверности.
Критически относятся к получаемой информации, учатся выделять главное, оценивать степень достоверности.Еще одним важным качеством является ответственность. Ведь работа в команде — дело серьезное и трудное. Каждый берется за ту работу, которая ему по плечу.
Были определены обязанности членов редакции.
Группа — «Досуг» — рассказывает о школьных и внешкольных мероприятиях, проводит интервью с участниками, призерами и победителями конкурсов.
Группа — «Спорт и здоровье» — пишет статьи о спортивных соревнованиях в школе; берет интервью у лучших спортсменов школы; ведет работу по пропаганде здорового образа жизни.
Группа– «Проба пера» — издает литературную страницу с публикацией творческих работ учащихся.
Группа– «Обо всем понемногу» — размещает интересный материал различного содержания.

Рубрики нашей газеты:
Это интересно
Жить здорово
Эрудитам
Внимание конкурс!
Проба пера
Встреча с интересным человеком
Поздравляем
Вести из классов
Где были, что видели
Спорт и здоровье
Сами добились
Отчетом о проделанной работе творческих групп становится выпуск очередного номера газеты, каждый из которых отражает знаменательные и памятные события месяца.
Выпуск №1, сентябрь, посвящен началу учебного года
Выпуск №2 (спецвыпуск),октябрь – ко Дню Учителя –.
Выпуск №3, октябрь – ко Дню толерантности, дню пожилого человека
Выпуск №4, ноябрь– ко Дню народного единства и Дню Матери.
Выпуск №5, декабрь – подведение итогов уходящего года, встреча Нового года.

Выпуск №6, январь посвящен Татьяниному дню, дню школяра, традиционному КВН
Выпуск №7, февраль – праздничный номер ко Дню защитника Отечества,
Выпуск №8, март– посвящен главному празднику весны – Международному женскому Дню 8 Марта.
Выпуск №9, апрель – посвящен дню здоровья, космонавтике,
Выпуск № 10, май – посвящён Дню Победы, окончанию учебного года
С журналистами мы продолжаем работать в летнем лагере «РИТМ» и выпускаем ежедневный бюллетень –отчет о мероприятиях в лагере.
Электронная версия школьной газеты размещена на сайте школы.
Мы стараемся делать школьную газету востребованной и интересной, получить признание читателей. Ведь успех газеты зависит именно от связи с аудиторией. Но самым главным достоинством в этом направлении считаю воспитательную функцию. Школьная газета является в первую очередь средством создания в школе настоящего крепкого творческого коллектива, формированием общественного мнения.
 В результате работы школьного пресс-центра каждый: и пишущий, и читающий – чувствует собственную значимость и причастность к жизни школы.
В результате работы школьного пресс-центра каждый: и пишущий, и читающий – чувствует собственную значимость и причастность к жизни школы.У каждого школьного пресс-центра есть свое лицо, отличающее его. «Визитка» нашей газеты— это работы ребят, в каждой из которых есть своя «изюминка». Для меня, как для учителя русского языка, важно, чтобы дети интересно излагали материал, избегали грамматических, речевых ошибок, придумывали интересные заголовки к текстам. Таким образом, ненавязчиво идет работа над развитием речи ребенка. Они приобретают опыт владения словом, грамотного построения текста, учатся общаться со сверстниками, взрослыми. В планах у нас расширить штат журналистов, привлечь ребят всей школы, чтобы они помогала в создании газеты, писали свои статьи на какие — то волнующие их темы и приносили их нам, а так же расширить наличие различных рубрик.
В каждый номер мы пытаемся вложить частичку своей души и тем самым сделать его познавательным, интересным и развлекательным.
 Таким образом, общешкольная газета – еще и способ самореализации, развития ученика, способ привлечения подростков к участию в работе СМИ, в частности, к изданию школьной периодики. Реализация данной программы позволяет создать базу для развития творческого потенциала учащихся.
Таким образом, общешкольная газета – еще и способ самореализации, развития ученика, способ привлечения подростков к участию в работе СМИ, в частности, к изданию школьной периодики. Реализация данной программы позволяет создать базу для развития творческого потенциала учащихся.Работа в данном направлении нами совершенствуется: в перспективе планируем освоить графические редакторы Acrobat Reader, Adobe
PhotoShop, Corel Draw, Abode Page Marker, глубже изучить основы журналистики. Посетили редакцию районной газеты «Приобвинский край» , краевой газеты «Звезда», «КоммерсантЪ»8 человек из нашего редакторского коллектива прошли обучение в очно-заочной школе «Арт-журналистика», мы побывали на краевом медиафоруме «Юнпресс», конкурсе «Прыткопишущее перо», «Точка отрыва», «Летит, как птица, новостей передовица».
Мы не только занимаемся выпуском газеты, но и отдыхаем вместе: посетили спектакли в Пермском Тюзе и Кудымкарском драмтеатре, «Театре-Театре», побывали в музее современного искусства в Перми, в кинотеатрах «Колизей» и «Кристалл».
 Совершили экскурсию на «Кондитер-8», и Кондитерскую фабрику «Пермская», ходим на каток, проводим конкурсно-игровые программы, отмечаем дни рождения и праздники, приняли участие в краевом флешмобе и акции «Отпусти вредные привычки».Впечатлениями обо всем увиденном и услышанном журналисты делились на страницах газеты.
Совершили экскурсию на «Кондитер-8», и Кондитерскую фабрику «Пермская», ходим на каток, проводим конкурсно-игровые программы, отмечаем дни рождения и праздники, приняли участие в краевом флешмобе и акции «Отпусти вредные привычки».Впечатлениями обо всем увиденном и услышанном журналисты делились на страницах газеты.Первые классные газеты мы начали создавать ещё в 2013 году. Газета освещала жизнь класса, была визитной карточкой, лицом класса, источником информации о нём. С 2014 года мы организовали пресс-центр и начали создавать школьную газету.
Первый «выход» юнкоров «в народ» состоялся в декабре 2014года. Тогда на районном семинаре педагогов, редактор с презентацией, а остальные кружковцы давали мастер-класс по созданию макета новогодней газеты, участвовали 13 учителей. В декабре 2014 мы отправляли на Межрегиональный конкурс «Школьный вестник». За участие в номинации «Лучшая газета сельской школы» нам прислали свидетельство. (в конкурсе участвовали 186 газет со всей России), а наш спецкор получил свидетельство в номинации «Лучший школьный корреспондент».

В том же году редактор Виталий Носков участвовал в муниципальной НПК «Новые горизонты» по теме «Журналист – важная профессия».(фото)
В апреле в ГИБДД проходил районный конкурс детских молодежных газет «Спроси у жизни строгой, какой идти дорогой» наша газета заняла 2 место.
Среди членов кружка проводились разные конкурсы: конкурс на лучшую заметку, заголовок, новогоднюю страницу, вопросов для интервью, сочинения в разных жанрах, оформления газеты.
Все члены объединения являются дипломантами и лауреатами Всероссийского конкурса по русскому языку «Альбус» и «Олимпус» (от3места до 8)
Я как руководитель кружка принимала участие
— в муниципальном конкурсе программ дополнительного образования
-в муниципальном конкурсе профессионального мастерства «Учитель-мастер» то теме «Создание школьной газеты как средство развития ууд» (диплом 3 степени)
— в муниципальной НПК «Новые горизонты»
— в 13 муниципальной НПК «ФГОС: результаты реализации, проблемы и перспективы» мастер-класс по теме «Формирование коммуникативной компетенции в процессе создания школьной газеты» (Диплом 1 степени)
За 7 лет работы творческого объединения сменилось 3 поколения юных корреспондентов.
 6 человек обучились в краевой школе «Арт-журналистика» и получили свидетельства о дополнительном образовании. Сегодня юнкорами работают 17 человек из разных классов. Ребята под моим руководством ежемесячно выпускают школьной газету «Ритм школы» — это, можно сказать, энциклопедия школьной жизни. Все выпуски опубликованы на сайте школы http://sch-mendeleevo.karagai-edu.ru/vospitatelnaja_rabota/shkolnaja_gazeta/, а в печатном варианте располагаются на стенде на 1 этаже. https://vk.com/ritmmsoh -электронный вариант «Голос Ритма» (1330 подписчиков)
6 человек обучились в краевой школе «Арт-журналистика» и получили свидетельства о дополнительном образовании. Сегодня юнкорами работают 17 человек из разных классов. Ребята под моим руководством ежемесячно выпускают школьной газету «Ритм школы» — это, можно сказать, энциклопедия школьной жизни. Все выпуски опубликованы на сайте школы http://sch-mendeleevo.karagai-edu.ru/vospitatelnaja_rabota/shkolnaja_gazeta/, а в печатном варианте располагаются на стенде на 1 этаже. https://vk.com/ritmmsoh -электронный вариант «Голос Ритма» (1330 подписчиков)Результативность апробации методической разработки
Работа по созданию школьной газеты – идеальное подспорье в создании образовательного пространства, формировании у обучающихся познавательной самостоятельности и активности, развития критического мышления. В связи с этим отмечаются высокие результаты обучения и воспитания обучающихся за последние три года:
1.
 Позитивная динамика уровня обученности обучающихся за последние три года.
Позитивная динамика уровня обученности обучающихся за последние три года.В течение трех лет успеваемость обучающихся, занимающихся в творческом объединении «Юный журналист» составляет 100%. Все выпускники 9 класса, занимающиеся журналистикой (8 человек), в 2017-2018 году окончили школу на 4 и 5. Один человек получила аттестат особого образца.
2.Позитивная динамика «качества знаний» обучающихся за последние три года. Наблюдается тенденция к повышению качества обученности. 4 человека по результатам ОГЭ набрали от 74 до 94 баллов по русскому языку.
3. Увеличение количества обучающихся (в процентах), принимающих участие в предметных конкурсах
4. Увеличение количества и повышение качества творческих работ учащихся.
Замечаю личностный рост членов кружка. Они активные участники всевозможных конкурсов. Работа по созданию школьной газеты способствует также профессиональному самоопределению учащихся.
 Каждый год юнкоров нашей газеты приглашают в качестве волонтёров и внештатных корреспондентов на различные районные и поселенческие мероприятия. Ребята проходят таким образом социальную практику. Они фотографируют, берут интервью, снимают и монтируют видео, пишут заметки, репортажи, которые потом публикуют в районной и школьной газете, в районных интернет СМИ. «Земляки», «Приобвинский край» (Мне, как руководителю, вручили Благодарственное письмо Главы поселения за создание бренда Менделеевского поселения и активное сотрудничество, Благодарственное письмо главного редактора районной газеты за сотрудничество).
Каждый год юнкоров нашей газеты приглашают в качестве волонтёров и внештатных корреспондентов на различные районные и поселенческие мероприятия. Ребята проходят таким образом социальную практику. Они фотографируют, берут интервью, снимают и монтируют видео, пишут заметки, репортажи, которые потом публикуют в районной и школьной газете, в районных интернет СМИ. «Земляки», «Приобвинский край» (Мне, как руководителю, вручили Благодарственное письмо Главы поселения за создание бренда Менделеевского поселения и активное сотрудничество, Благодарственное письмо главного редактора районной газеты за сотрудничество).Использование элементов технологии дистанционного обучения
во внеурочной деятельности при работе с одаренными детьми.
Внеурочная работа — составная часть учебно-воспитательного процесса, одна из форм организации свободного времени обучающихся, ориентированная на создание условий для неформального общения школьников.
 Внеурочная деятельность — это хорошая возможность для организации межличностных отношений в классе, развития творческих способностей, познавательной активности, общекультурных интересов школьников, способствовать повышению интереса к предмету. Дистанционные технологии обучения позволяют создать комфортные условия для творчества и самостоятельности одаренных детей .
Внеурочная деятельность — это хорошая возможность для организации межличностных отношений в классе, развития творческих способностей, познавательной активности, общекультурных интересов школьников, способствовать повышению интереса к предмету. Дистанционные технологии обучения позволяют создать комфортные условия для творчества и самостоятельности одаренных детей .Во время самоизоляции, находясь на карантине, мы с ребятами не переставали общаться и продолжали работать по созданию газеты, участвовали в конкурсах. У нас создана группа ВК «Ритм пера» https://vk.com/club177560919 , где выкладываю уроки и задания. А в беседе «Юнкоры МСОШ» мы обмениваемся информацией.
Анализируя работу школьного пресс-центра можно утверждать, что работа школьной газеты направлена на социализацию учащихся, готовит школьников в самостоятельной деятельности, поддерживает их индивидуальное развитие, помогает организовать себя, выразить свои мысли. Эти занятия дали возможность реализоваться таким качествам, как самостоятельность, ответственность за выбранное дело.
 Школьную газету можно эффективно использовать как фактор развития коммуникативных компетенций школьника.
Школьную газету можно эффективно использовать как фактор развития коммуникативных компетенций школьника.Возможно, кто-то из ребят и свяжет свою судьбу с журналистикой, а опыт владения словом и компьютерная грамотность пригодятся в любой профессиональной сфере.
Распространение педагогического опыта
№п/п
Мероприятие
Дата
Уровень
Оценка
1
Методический семинар «Сопровождение одаренных учащихся»
2017
школьный
справка
2
«Работа творческого объединения «Ритм пера» выступление на муниципальной НПК «Новые горизонты»,2018 год
2018
муниципальный
Сертификат
3
Создание школьной газеты – лучший способ формирования коммуникативной компетенции
край
Сертификат
4
«Создание детско-юношеского медиацентра «Люди будущего» выступление с представлением проекта на районном методобъединении учителей русского языка и литературы»
2018 год
муниципальный
Сертификат
5
«Формирование коммуникативных УУД» публикация
2018
Всероссийский
сертификат
6
Мастер-класс на шмо « Как создать газету»
2018
школьный
справка
7
Педсовет«Организация внеурочной работы через работу курсов по выбору и систему дополнительного образования в школе для успешной социализации учащихся» выступление
«Применение современных технологий (средовые технологии, технологии интерактивного взаимодействия) в условиях предпрофильной подготовки и профильного обучения
2018
школьный
8
Образовательная практика «Как составить газету»- на муниципальной метапредметной олимпиаде обучающихся
2019
муниципальный
9
Школьная газета «Ритм школы» –стендовый доклад на региональном фестивале «Журналистская весна» 2019(благ письмо гл.
 ред)
ред)2019
региональный
Благодарственное письмо
ое письмо
10
Школьная газета «Ритм школы» – стендовый доклад на краевом форуме классных руководителей,
февраль,2020 год
краевой
сертификат
Опытом работы в газете делюсь не только я как руководитель, но и мои юные корреспонденты.
2017-2018 год:
-«Моя профессия –монтажер кино» на муниципальной НПК «Новые горизонты» (3 место)
-«Монтажер – художник кино» на краевой НПК «Дороги, которые мы выбираем» (1 место)
2018-2019 год- «Наша газета «Ритм школы» на муниципальной НПК «Новые горизонты»
2019-2020 год- «Журналист – важная профессия» на муниципальной НПК «Новые горизонты» (2 место)
ВЫВОДЫ
Создание школьной газеты – один из способов формирования метапредметных умений школьников, повышения познавательной и творческой активности ребят и одновременно результат проектной деятельности школьников.

В процессе работы над газетой у учащихся развиваются УУД, эрудиция, активное отношение к жизни, умение находить ответы на самые острые вопросы; умение общаться с людьми, подростки учатся быть объективным и ответственным перед обществом, они приобретают начальные профессиональные навыки журналиста, фотокорреспондента, корректора, редактора, дизайнера.
Советы: для того чтобы содержание газеты было разнообразным, можно обратиться к коллегам, пусть пишут небольшие заметки об увиденном: о поездке в театр, о классном часе, о походе и т.п. А ребятам-новичкам можно поручить написать о дискотеке, о празднике в классе. Подключайте к работе библиотекаря, школьного психолога, фельдшера. Руководители Школьных Методических Объединений могут подготовить небольшие заметки о предметных неделях, завучи дать информацию об олимпиадах, итогах успеваемости классов и отличниках! Труд очень нелегкий, но как приятно держать в руках своё детище – школьную газету!
Конечно, у нас ещё не так профессионально сделана газета, требуется коррекция дизайна, вёрстки, но самое главное – есть к чему стремиться, а значит, работа продолжается.

В дальнейшем мы планируем создать медиацентр, в котором будет своё радио и на более высоком уровне монтаж видео.
Заключение
Таким образом, грамотно спланированная и реализованная в жизнь система работы по созданию школьной газеты позволяет добиться повышения интереса школьников к филологическим дисциплинам, приводит к повышению качества знаний, воспитывает ответственность, коммуникабельность, умение логично и красноречиво излагать свои мысли, формирует навыки работы в коллективе. Учащиеся, принимающие активное участие в создании газеты, занимают и активную жизненную позицию, являются конкурентоспособными в условиях современного общества.
О результативности методической системы и качестве образовательного процесса свидетельствуют следующие показатели:
Высокий уровень сдачи моими выпускниками ГИА по русскому языку
Многочисленные победы и призовые места моих учеников в творческих конкурсах, фестивалях, конференциях, проектах, предметных олимпиадах и конкурсах различного уровня ( в том числе сетевых и дистанционных)
Данная методическая система реализуется в школе на протяжении 6 лет, она работает, эффективна и результативна.
 Материалы методической системы неоднократно были представлены педагогическому сообществу и получили высокую оценку. Элементы данной системы внедряют в свою работу учителя других школ района, отмечая стабильный положительный эффект.
Материалы методической системы неоднократно были представлены педагогическому сообществу и получили высокую оценку. Элементы данной системы внедряют в свою работу учителя других школ района, отмечая стабильный положительный эффект.Положительные заключения по итогам апробации педагогического опыта, полученные в профессиональном сообществе.
СПИСОК ИСПОЛЬЗОВАННЫХ ИСТОЧНИКОВ
Александрова О. Проблема воспитания речевой (коммуникативной) культуры в процессе обучения русскому языку/ О. Александрова // Учитель в школе. — 2009. — N 4. — С. 60 – 65.
Галлямова Н. Ш. Активные методы обучения в процессе формирования коммуникативной компетенции/ Н. Ш. Галлямова //Русский язык в школе. — 2008. — N 7. — С. 22 — 25.
Голуб И. Б., Розенталь Д.Э. Секреты хорошей речи.
 — М.: Международные отношения, 1993.
— М.: Международные отношения, 1993.Развивайте дар слова: Факультативный курс «Теория и практика сочинений разных жанров» (7—8 кл.) / Сост. Ладыженская Т.А., Зепалова Т.С.— М.: Просвещение, 1990.
Смирнова Е.О. Особенности общения с подростками: Учебное пособие. — М.: Издательский центр «Академия», 2000.
Интернет-ресурсы
ПРИЛОЖЕНИЕ 1
Практикум «Как создать газету»
Участники: обучающиеся 5-го класса.
Цель: способствовать развитию творческого мышления при оформлении полос газеты и навыков работы в Microsoft Office Publisher.
Задачи:
Образовательные: учить детей отбирать из полученного материала наиболее интересные статьи, заметки, корректировать письменный текст, подбирать заголовки заметки, создавать рубрики, подбирать к материалу соответствующие фотографии и картинки, оформлять печатную страницу на подготовительном этапе выпуска газеты;
Воспитательные: формировать у учащихся собственную позицию в подготовке выпуска, формировать и развивать мотивацию в выпуске школьной газеты и своего активного участия в ней; развивать навыки сотрудничества в совместной работе, эстетический вкус в оформлении газеты; проявлять свои организаторские способности;
Развивающие: развивать умение детей анализировать и аргументировать выбор своих статей и рубрик; способствовать развитию языковой компетентности учащихся на уроках информатики.

Оборудование:
Персональные компьютеры с программным обеспечением Windows XP, MS Office 2003
Мультимедийный проектор;
Экран;
Цветной принтер;
Бумага формата А4 для создания макета газеты и распечатки созданной газеты;
Распечатанные материалы газетных статей;
Файлы газетных статей;
Презентация.
План урока:
Организационный этап (3 мин).
Верстка газеты. Основные понятия (10 мин).
Отбор и утверждение материалов для номера газеты (20 минут).
Создание макета газеты в группах в MS Office Publisher (40 мин).
Рефлексия. Подведение итогов (7 мин).
Подробное описание хода занятия:I этап: Организационный этап (3 минуты)
Учитель: Здравствуйте ребята, сегодня мы с вами будем делать нашу газету «Ритм школы» (Слайд 2)
А как расшифровывается аббревиатура Ритм?
(Ответ: « Республика интересной талантливой молодежи»
Учитель: Я думаю, что вы будете такими же активными, творческими и деятельными, как и всегда, и у нас получится хороший, интересный номер, как и прежде.

(Слайд 3)
Учитель: И сейчас, в ходе нашего занятия, мы покажем один из способов работы школьной редколлегии. Цель нашего занятия – разработка макета и вёрстка школьной газеты в программе Microsoft Office Publisher
II этап. Верстка газеты. Основные понятия (10 мин)
Учитель: давайте сначала вспомним, как создают газеты и повторим профессии людей, занимающихся созданием газеты.
(Ответ: главный редактор газеты журналисты и корреспонденты главный администратор художников-оформителей верстальщики). (Слайд 4,5)
Верстальщик – это специалист, осуществляющий вёрстку газеты). (Слайд 6)
Верно, верстальщик – это специалист, работающий в редакционно-издательских учреждениях. Он занимается компьютерной вёрсткой рекламных материалов и другой печатной продукции. В обязанности верстальщика текстов входит составление страниц (полос) газеты, журнала, книги определённого размера из набранных строк, заголовком, иллюстраций, в соответствии с разметкой или макетом в той последовательности, в какой они должны быть представлены в книге или газете.
 Верстальщик размещает набранный текст для печати газетных полос или книжных страниц в соответствии с определёнными требованиями (стандартами) с помощью компьютерных программ вёрстки, которые автоматически выдерживают заданные параметры.
Верстальщик размещает набранный текст для печати газетных полос или книжных страниц в соответствии с определёнными требованиями (стандартами) с помощью компьютерных программ вёрстки, которые автоматически выдерживают заданные параметры. А что же такое вёрстка?
(Ответ: вёрстка – это соединение и оформление собранного материала в единый продукт, готовый к изданию). (Слайд 7)
А кто же выполняет оформительскую функцию в создании газеты?
(Ответ: оформитель, web-дизайнер). (Слайд 8)
Верно, web-дизайнер – это создатель оригинальных компьютерных проектов и программ. Специалист, разрабатывающий стиль компьютерной программы, способный совместить в своём продукте полезность и гармоничность информации, выводимой на экран и создающей эффект полной реальности моделируемой ситуации.
Учитель: сегодня мы с вами попробуем себя в роли верстальщиков.
III этап.
 Отбор и утверждение материалов для номера газеты (20 минут).
Отбор и утверждение материалов для номера газеты (20 минут).Учитель: Ребята, а в чём же заключается создание печатного издания?
(Ответ: в дизайне и вёрстке печатного издания).
Учитель : Однако, прежде чем приступить к компьютерной вёрстке газеты, вам сначала предстоит создать макет будущей газеты на бумаге.
В редакцию нашей газеты поступили материалы наших юнкоров, заметки школьников, статьи на разные темы, о различных событиях нашей школы за последнее время. Для того, чтобы напечатать их в номере, нам надо разобраться с материалами и создать предварительный вид нашего выпуска.
Прежде всего, на первом этапе вам необходимо выбрать наиболее интересные на ваш взгляд материалы, разложить их по темам, озаглавить статьи и заметки (если у них нет названия), продумать рубки, где будут располагаться ваши материалы.
На втором этапе вы должны подобрать подходящие фотографии, картинки к вашим рубрикам и материалам, т.
 е. заняться оформлением вашей странички.
е. заняться оформлением вашей странички.И на третьем этапе, вам необходимо создать свою предварительную страничку на листе бумаге, т.е. расположить материалы и фотографии с картинками, посмотреть эстетически на вид вашей страницы, сделать необходимые подписи.
Учитель: Прежде, чем вы приступите к работе, хочется вам дать несколько советов по оформлению:
Любая работа над газетой начинается с анализа материала и построения макета будущего издания.
Первая страница – лицо издания: логотип находится на одном и том же месте, украшение страницы – иллюстрация, выноски основных тем, обсуждаемых в номере.
На эту работу вам дается 15-20 минут. После этого вашу работу оценит главный редактор, выскажет свое мнение, а вы обоснуете ваш выбор материалов и расположение их на странице.
(Работа обучающихся в группах по отбору и утверждению материалов.)
Учитель: Теперь, ребята, после того, как вы отобрали необходимый материал и создали свои странички, согласовали свою работу с главным редактором, вам необходимо перейти к печатным работам.
 Работать вы будете в парах, и каждый из вас будет выполнять определенные функции: один верстальщик и web-дизайнер. Все эти функции вам известны. Независимо от того, какую функцию выполняет каждый из вас, вам придется работать вместе и согласовывать свои действия, советоваться. Главный редактор будет вам помогать, а вы можете всегда обращаться к нему за помощью и советом. Можете приступать к печатной работе.
Работать вы будете в парах, и каждый из вас будет выполнять определенные функции: один верстальщик и web-дизайнер. Все эти функции вам известны. Независимо от того, какую функцию выполняет каждый из вас, вам придется работать вместе и согласовывать свои действия, советоваться. Главный редактор будет вам помогать, а вы можете всегда обращаться к нему за помощью и советом. Можете приступать к печатной работе.IV этап. Создание макета газеты в группах в MS Office Publisher (40 мин).
Учитель: Создавать электронный макет и верстать школьную газету мы будем с помощью издательской системы MS Office Publisher. С ее помощью можно творить настоящие чудеса: выпускать школьных бюллетени, поздравительные открытки, буклеты-объявления. Сегодня мы с вами попытаемся с помощью MS Office Publisher сверстать 4-х полосную газету. Работа нам предстоит в группах, состоящих из верстальщика и дизайнера. В начале занятия вам были на выбор предложены фигуры четырёх цветов по вашему настроению.
 Поэтому объединение в группы будет происходить по цветовому признаку.
Поэтому объединение в группы будет происходить по цветовому признаку.Находим программу Publisher: нажимаем последовательно Пуск, Все программы, Microsoft Office, Microsoft Office Publisher.(Слайд 9)
Выбираем Бюллетень.(Слайд 10)
В окне появляется много газетных заготовок. Формат каждого бюллетеня имеет свое название – Путешествие, Горошины, Зубчики, Эхо. Открывая последовательно разные листки, выбираем понравившийся. Для того, чтобы газета была в едином стиле, выбираем шаблон оформления Кубики.(Слайд 11)
Бюллетень размечен: там есть место для названия газеты, колонка передовицы, “квадратик” для фотографии или картинки.
Вписываем название газеты «Ритм школы». Затем помещаем в маленькие рамочки под заголовком дату выхода и порядковый номер издания: а также помещаем логотип школы в левый верхний угол: (Слайд 12)
Для своей школьной газеты создадим Пользовательскую цветовую схему, соответствующую красочному логотипу образовательного учреждения.
 (Слайд 13)
(Слайд 13)Подбираем цвета для макета по образцу, для того, чтобы стиль газеты был единым.
Теперь подберём Шрифтовую схему Сине-зеленую(Слайд 13)
Теперь каждый из Вас делает ту страничку, за вёрстку которой вы отвечаете.
Учитель: находим написанную раньше статью и поместим ее в нужную колонку. Еще раз прочитаем. Подредактируем.
Учитель: Теперь вы приступаете к вёрстке газеты. Помогать в вёрстке газеты буду не только я, но и главный редактор, который будет давать ценные советы каждой из групп.
Учитель: По окончанию работы вы сохраняете свои страницы газеты в своей папке на рабочем столе
Учитель: А теперь пришло время поработать и главному редактору, которому предстоит сверстать четыре разрозненные полосы в единый выпуск и вывести на печать полученную газету.
Сейчас он всё это продемонстрирует с помощью мультимедийного проектора.

V этап. Рефлексия. Подведение итогов (7 мин)
Учитель: Итак, перед вами новый выпуск газеты. Ваши ощущения, впечатления?
(Обучающиеся делятся впечатлениями о выпуске газеты, анализируют свою работу, делятся впечатлениями.)
Учитель: Спасибо за работу!
ПРИЛОЖЕНИЕ 2
Мастер-класс
«Школьная газета как средство гражданско-патриотического воспитания и способ самореализации личности обучающихся»
Цели и задачи мастер — класса:
1. Использование школьной газеты как средства гражданско-патриотического воспитания и способа самореализации личности обучающихся.
2.Знакомство с видами школьной газеты, основными моментами изготовления «быстрой» газеты.
3. Знакомство с формами работы по вовлечению обучающихся в процесс создания газеты.

4. Формирование интереса у педагогов к данному виду работы
5. Получить продукт дня – газету, сделанную собственными руками
Оборудование: мультимедийное сопровождение, индивидуальный набор для создания классной газеты; стенд для « вёрстки», на котором заранее написано название газеты и рубрик
План проведения:
1. Организационный этап.
2. Постановка целей деятельности.
3.Об актуальности газеты как средства гражданско-патриотического воспитания в школе
4. « От простого к сложному» (поэтапность):
а) «Назад, в прошлое», или опыт создания «быстрой» газеты (индивидуальная работа)
б) Организация работы по группам.
в) Анализ и систематизация информации
5. Заключительный этап. Рефлексия
Ход занятия:
1.Организационный этап.
-Добрый день, уважаемые гости.
2. Постановка целей деятельности.

Мы окунемся в прошлое, настоящее и даже чуть-чуть побываем в будущем, познакомимся с тем, как можно использовать школьную газету в гражданско-патриотическом воспитании ребят, как помочь в самореализации личности обучающихся. Также мы попытаемся выпустить свою газету. ( цели и задачи мастер — класса на слайде).
3.Об актуальности газеты как средства гражданско-патриотического воспитания в школе
Многовековая история России свидетельствует, что без патриотизма немыслимо создать сильную державу, невозможно привить людям понимание их гражданского долга и уважения к закону. Федеральные государственные образовательные стандарты основного общего образования четко прописывают личностные характеристики выпускника и акцентируют внимание на необходимости формирования гражданственности и патриотизма.
Я предлагаю вам внимательней приглядеться к нашему настоящему.
Как вы думаете, когда следует начинать работу по формированию гражданственности и патриотизма? С какого возраста вовлекать детей в это направление? Почему?
В народе говорят, что человек впитывает любовь к Родине с молоком матери.

Поэтому время не ждет, работу необходимо начинать сейчас.
4)Издательский проект «Школьная газета «Ритм школы».
Регулярно стала выходить с 2014 года. Школьная газета играет важную роль в формировании нравственных качеств школьников, патриотизма не только потому, что сильная её сторона- большой охват читателей. На страницах газеты рассказывается о благотворительных концертах и акциях, пропагандируется тимуровское движение, освещаются вопросы памяти, морали. Газета помогает учащимся раскрыть свои задатки и возможности, в ней публикуются юные авторы.
РАССКАЗАТЬ О ДОСТИЖЕНИЯХ
Именно газета обладает рядом преимуществ:
Большой охват читателей разных возрастов. В нашем случае, детей и взрослых (педагогов и родителей)
Работа над очередным выпуском газета сближает, объединяет в одно целое.
Ребята открывают таланты и радуются за успехи учеников иучителей нашей школы.

Герои публикаций чувствуют свою успешность, другие ребята хотят равняться на них, происходит самореализация личности обучающихся.
Газета- это своего рода ПОРТФОЛИО школы, а, лучше сказать, история школы или летопись.
Мы активно сотрудничаем с районной газетой.
Через публикации можно влиять на мысли, чувства детей, воспитывая те самые гражданственность и патриотизм, о которых сегодня идет речь. Дети четко разграничивают, что такое хорошо и что такое плохо, почему надо уважать стариков и помогать ветеранам не обижать малышей и т.д.
Таким образом, можно говорить об актуальности газеты как средства гражданско-патриотического воспитания в школе.
4. « От простого к сложному»
Сейчас газета – один из самых трудоемких наших проектов, требующий владения сразу несколькими компьютерными программами: Word (тексты), Publisher (верстка) и техникой (цифровой фотоаппарат, видеокамера, сканер и пр.
 )
)Мы пойдем от простого к сложному и создадим классную газету, простую и быструю.
Начнем с названия
Название газеты – одна из самых главных задач, от которой зависит не только тематика будущего издания, но и его судьба. Название несет в себе много смысловой нагрузки, должно быть легкопроизносимым, выражать концепцию издания и быть удобным для употребления в речи. (выбрали название)
Обсуждение содержания газеты, выбор тем
Работа участников мастер-класса
Итак, вы пришли в 5 класс, и у вас новый классный руководитель, который не знает каждого, его способности. Как это сделать быстро? Предлагаю объединить детей одной работой. Сделать совместными усилиями газету класса.
Написать , где был, что видел. Подписать имя обязательно, фамилию можно не полностью.
Коллективное оформление «быстрой» газеты на специальном стенде. Получилась яркая, красивая, информативная газета.
 Можно выбирать любую тему.
Можно выбирать любую тему.1 группа- корреспонденты,
2 группа- художники-дизайнеры
3 группа- аналитический отдел –анализирует
5. Заключительный этап.
Нам осталось подвести итоги
Ребята, занимающиеся выпуском газеты, осваивают навыки коллективного журналистского труда. Это развивает их творческие и организаторские способности, обучает культуре общения, способствует воспитанию в растущем ребенке толерантности, активной жизненной позиции, формирует положительный взгляд на мир. В ходе работы над газетной статьей дети развивают устную и письменную речь, осваивают навыки диалога, интервьюирования, овладевают навыками работы с компьютером.
Школьная газета — важнейшее средство гражданско-патриотического воспитания, один из способов самореализации личности обучающихся.
Чтобы построить такую работу, нужно заинтересовать педагогов, и тогда будет результат. Нужен личный пример педагога.

Итоговая рефлексия. ( Заполняется на листах обратной связи, время 1-2 минуты).
— Насколько полезно было для Вас было занятие? ( в процентах)
— Какие виды работ вам показались трудными?
— Какие из предложенных видов работы вы можете использовать?
Поздравляю с выходом первого номера нашей газеты, всех благодарю за плодотворное сотрудничество (подарить)
ПРИЛОЖЕНИЕ 3
Рекомендации по распределению обязанностей в редакционной группе:
должность
совет по подбору «кадров»
обязанности
Главный редактор
Филолог, владеющий ИКТ
Осуществляет контроль, помогает планировать номера, рецензирует, корректирует поступающие материалы
Редактор
Старшеклассник, хорошо владеющий ИКТ, коммуникативный, грамотный
Помогает планировать выпуск, направляет ребят в поиске тем для номеров,редактирует.

Корреспонденты
Ребята разных возрастов, коммуникативные, интересующиеся жизнью вокруг
Осуществляют сбор материала, активизируют учащихся на написание творческих работ
Фотографы
Ребята разных возрастов, желательно посещающие фотокружок
Предоставлять фотоотчёт о школьных мероприятиях, экскурсиях, встречах с интересными людьми.
Верстальщик
умеющий работать с различными компьютерными программами
Создает макет номера в компьютерной программе
Наборщик
быстро и грамотно набирающий тексты на компьютерной клавиатуре
Переводит рукописный текст статей в печатный
Корректор
владеющий нормами литературного языка
Корректирует статьи, исправляет разные виды ошибок
Методическая разработка в электронном виде расположена на сайте
http://sch-mendeleevo.
 karagai-edu.ru/metodicheskaja_rabota/shmo_uchitelej_russkogo_jazyka_i_literatury/
karagai-edu.ru/metodicheskaja_rabota/shmo_uchitelej_russkogo_jazyka_i_literatury/Представленную информацию заверяю:
Учитель – автор методической разработки: _____________ /_____________
Директор школы: _________________/_______=
подготовка к работе, как выбрать фон, загрузить стартовую картинку и заготовленный текст, как сохранить в формате JPEG
Электронная открытка – замечательный способ поздравить человека с каким-либо праздником, особенно, если вы находитесь далеко друг от друга. Существует несколько способов создать поздравительную открытку. Сделать это можно с помощью специальных сервисов либо самостоятельно, используя программное обеспечение вашего компьютера.
Как сделать открытку: подготовка к работе
Чтобы создать красивую виртуальную открытку самостоятельно, необходимо учитывать следующие моменты:
- пользуйтесь сложными графическими редакторами, только если есть минимальные знания этих программ;
- используйте готовые шаблоны, которые предлагают программы – это проще и быстрее, тем более, шаблон можно подкорректировать по своему вкусу;
- изготавливайте нейтральные по содержанию открытки – виртуальное поздравление должно понравиться не только создателю, но и получателю;
- в первую очередь важна практичность электронной открытки, не добавляйте слишком много картинок и текста, старайтесь выдерживать определенную цветовую гамму.

Заметка! Во время создания открытки не торопитесь, внимательно следуйте пошаговой инструкции и не забудьте сохранить ваше творчество на компьютере или флешке.
Как сделать поздравительную открытку в Word?
Создание поздравительной открытки в MS Word – дело несложное. Хоть программа чаще всего используется для создания текстовых файлов, здесь можно сделать красивую открытку на любой праздник. Создайте электронную открытку за шесть простых шагов:
Шаг 1. Откройте программу и перейдите в меню «Файл».
Шаг 2. Выберите вкладку «Создать», напишите в открывшейся строке поиска слово «Открытка».
Открываем вкладку «Создать», в поле поиска вводим слово «открытка»
Шаг 3. Выберите готовый качественный шаблон для электронной открытки. В правом боковом списке можно выбрать подходящую категорию.
В разделе «Категория» выбираем подходящую, кликаем на выбранный шаблон
Шаг 4.
 Щелкните по выбранному шаблону и нажмите «Создать». Подождите, когда шаблон откроется в новом файле.
Щелкните по выбранному шаблону и нажмите «Создать». Подождите, когда шаблон откроется в новом файле.Щелкаем по шаблону, нажимаем «Создать»
Шаг 5. Заполните свободные поля. Напишите поздравление, подпись и другую необходимую информацию.
Шаг 6. Убедитесь, что текст помещается в поля открытки. При необходимости поменяйте ориентацию листа с книжной на альбомную.
Шаг 7. Сохраняем открытку («Файл» – «Сохранить как»), а затем отправляем получателю либо распечатываем ее.
Нажимаем «Сохранить как», выбираем «Рабочий стол» или другое место Нажимаем «Сохранить» Для печати открытки нажимаем «Файл», затем «Печать»Открытка с помощью программы PowerPoint
PowerPoint – программа по созданию презентаций, которую можно найти на каждом компьютере с операционной системой Windows. Для начала откройте через меню «Пуск» программу. Мастер-класс по созданию открытки на компьютере с помощью программы PowerPoint:
Шаг 1.
 Для начала необходимо выбрать фон слайда. Нажмите на вкладку «Главная», затем выберите «Макет», после – «Пустой слайд».
Для начала необходимо выбрать фон слайда. Нажмите на вкладку «Главная», затем выберите «Макет», после – «Пустой слайд».Щелкаем на вкладку «Главная», затем на пункт «Макет», выбираем «Пустой слайд»
Шаг 2. Чтобы сделать красивый фон у открытки, нажмите на вкладку «Дизайн» и выберите кнопку «Формат фона» в категории «Стили фона».
Во вкладке «Дизайн», нажимаем на кнопку «Формат фона»
Шаг 3. Выберите рисунок или текстуру, также можно добавить собственное изображение с компьютера. Картинка растянется до размеров слайда.
После выбора нужного дизайна, настраиваем нужные параметры
Шаг 4. Нажмите на вкладку «Вставка», затем – «Рисунок». Выберите понравившееся изображение, добавьте его в слайд, при необходимости переместите картинку в нужный угол открытки.
Нажимаем вкладку «Вставка», щелкаем по пункту «Рисунки» Выбираем рисунок, нажимаем «Вставить»
Шаг 5. Следующий шаг – добавление текста.
 Воспользоваться нужно той же командой «Вставка», затем нажмите на «WordArt». Выберите образец шрифта и напишите собственное поздравление.
Воспользоваться нужно той же командой «Вставка», затем нажмите на «WordArt». Выберите образец шрифта и напишите собственное поздравление.Открываем вкладку «Вставка», нажимаем значок «WordArt», выбираем формат шрифта Для сохранения нажимаем вкладку «Файл»
Шаг 6. Сохраните открытку через команду «Файл» – «Сохранить как». Обязательно поменяйте тип файла на «Рисунок в формате JPEG», иначе открытка откроется у получателя в программе PowerPoint.
Нажимаем «Сохранить как», выбираем «Компьютер», выбираем «Рабочий стол» или другое место хранения В поле «Тип файла» меняем тип файла на «Рисунок в формате JPEG», нажимаем «Сохранить»
Шаг 7. Выберите кнопку «Только этот». Готово! Можно отправлять открытку получателю.
Нажимаем на кнопку «Только этот» Просматриваем на рабочем столе, созданную открытку и можем отправлять адресату
Заметка! Не спешите удалять презентацию. Ее можно использовать в дальнейшем как шаблон для других открыток.

Открытка в программе Microsoft Office Publisher
Сделать красивую открытку другу, знакомому или члену семьи можно в программе для создания открыток, плакатов и буклетов Microsoft Office Publisher. Можно сделать открытку с чистого листа, но проще всего использовать готовый, встроенный в программу шаблон.
Читайте еще: Бесплатные читалки для компьютера с Windows и Андроид
Шаг 1. Запустите программу, в возникшем окне выберите «Встроенные», затем – «Открытки».
Выбираем «Встроенные», прокрутив страницу ниже находим и щелкаем по вкладке «Открытки»
Шаг 2. В программе можно найти несколько тематических категорий. Выберите шаблон, который больше всего вам понравился.
Выбираем шаблон, который больше всего понравился
На заметку! Если ни один из них вам не подходит, можно найти больше дизайнов открыток на веб-ресурсе программы.
Шаг 3. Нажмите на вкладку «Создать». Вы увидите рабочую область с выбранным вами шаблоном.
 Замените текст на свой, предварительно щелкнув по нему.
Замените текст на свой, предварительно щелкнув по нему.Нажимаем на кнопку «Создать»
Шаг 4. Чтобы добавить новый текст, нажмите на «Вставка», затем на кнопку «Добавление надписи». Придумайте оригинальное поздравление и поместите его на слайд.
Для добавления текста в открытку нажимаем на вкладку «Вставка», затем на кнопку «Добавление надписи» Нажав правой кнопкой мыши на выделенный текст, форматируем его с помощью панели инструментов
Шаг 5. Правой кнопкой мышки щелкните на рисунок и выберите «Изменить рисунок», чтобы выбрать источник нового изображения.
Правой кнопкой мышки щелкаем на рисунок и выбираем «Изменить рисунок», чтобы выбрать источник нового изображения
Шаг 6. Чтобы добавить новый или свой рисунок, нажмите на вкладку «Вставка», выберите группу «Иллюстрации» и нажмите «Рисунок».
Что бы добавить свой рисунок нажимаем на вкладку «Вставка», далее «Рисунки» Выбираем подготовленный рисунок, нажимаем «Вставить»
Шаг 7.
 Чтобы сохранить открытку, нажмите на меню «Файл», затем выберите команду «Сохранить как».
Чтобы сохранить открытку, нажмите на меню «Файл», затем выберите команду «Сохранить как».Нажимаем «Файл» Нажимаем «Сохранить как», выбираем «Компьютер», далее «Рабочий стол» Выбираем «Рабочий стол», в поле «Тип файла», выбираем «Картинка в формате JPEG», нажимаем «Сохранить»
Поздравительная открытка онлайн-сервисы
Если вы не хотите использовать программы компьютера, вы можете воспользоваться сервисами, где можно сделать поздравительную открытку онлайн на Новый год, День рождения, свадьбу и другое торжество. Вот список бесплатных ресурсов:
- Онлайн-открытка.рф. Удобный сервис для создания и отправки открыток. Здесь можно выбрать форму и цвет фона, загрузить свою картинку или добавить готовое изображение из большой базы. Интерфейс онлайн-сервиса Онлайн-открытка.рф
- Pro100tak.com. Большая галерея готовых изображений. Каждую открытку можно открыть в конструкторе и изменить в соответствии со своей фантазией – добавить текст, изображения. Интерфейс онлайн-сервиса Pro100tak.
 com
com - Crello.com. Создание оригинальных открыток мгновенно. Множество бесплатных шаблонов, удобный конструктор открыток, возможность создать анимированные изображения. Интерфейс онлайн-сервиса Crello.com
- Loonapix.com. Создайте идеальную электронную открытку для любого случая на этом сайте. Здесь можно поместить фотографию в рамочку, создать прикольный фотоэффект или вставить лицо в один и шаблонов. Интерфейс онлайн-сервиса Loonapix.com
- Invitizer.ru. Удобный сервис оригинальных открыток и приглашений на различные торжества. Множество готовых интересных шаблонов, которые можно подписать и сразу отправить получателю. Интерфейс онлайн-сервиса Invitizer.ru
Заметка! Некоторые сервисы могут иметь дополнительные платные услуги, которые сделают вашу открытку более оригинальной. Если вы не хотите платить за изображения, просто используйте бесплатные изображения.
Как отправить открытку, сделанную на компьютере?
Итак, открытка готова, пора порадовать получателя приятным виртуальным сюрпризом.
 Вы можете отправлять электронные открытки различными способами. Среди них:
Вы можете отправлять электронные открытки различными способами. Среди них:Отправка по электронной почте
- Зайдите на свой электронный ящик. Заходим на свой электронный ящик
- Найдите вкладку «Написать письмо». Находим и нажимаем на вкладку «Написать письмо»
- Придумайте тему, сообщение и прикрепите изображение к письму с помощью кнопки «Прикрепить файл». Заполняем поля «Кому», «Тема», нажимаем кнопку «Прикрепить файл»
- Выберите свою созданную открытку, нажмите «Открыть». Выбираем свою открытку, нажимаем «Открыть»
- Введите сообщение, нажмите «Отправить». Можем написать сообщение получателю, после нажимаем «Отправить»
Источник: https://fileword.ru/kak-sdelat-otkrytku-na-komp-yutere.html
Как сделать поздравительную открытку в ворде
Если открытка только с одной стороны, тогда хватит одной ячейки. Я же покажу, как делается открывающаяся поздравительная открытка. верстка поздравительной открытки в MS Word.
Теперь можно немножко поколдовать над нашей открыткой, чтобы придать ей еще более оригинальный вид.

Для этого добавим на слайд несколько дополнительных элементов: Деда Мороза, текст его поздравления и заголовок нашей открытки. Ну, а чтобы понятно было, что поздравление от Деда Мороза, сделаем выноску для текста.
Программа Word, это не только современная многофункциональная печатная машинка. Если подключить фантазию,…
В нашей жизни не так уж и часто случаются праздники, поэтому хорошим дополнением к основному подарку будет открытка, сделанная самостоятельно. Вся инструкция будет поделена на этапы, выполняя которые в завершение вы сможете достичь желаемого результата. В этом видео я показываю, как можно легко и быстро сделать открытки для социальных сетей на любой праздник….
Друзья, если вам была полезна эта статья, поделитесь её в социальных сетях, кнопочки ниже. А также расскажите в х получилось ли у вас сделать открытку?
Поздравляем, вы самостоятельно сделали открытку в Ворде. Теперь осталось только подарить ее виновнику торжества. Используя встроенные в программу шаблоны, вы можете создать много других интересных вещей, например, календарь.
 Делаем поздравительную открытку в программе Microsoft Word Мой блог:
Делаем поздравительную открытку в программе Microsoft Word Мой блог:Теперь вам не составит труда порадовать родственников и друзей красивыми открытками собственного производства. Школа компьютерной грамотности. Урок9 Делаем открытку в программе Word.
Перед вами находится полноценная открытка, но в ней чего-то не хватает. В шаблонах зачастую уже есть какие-либо пожелания, но нет не имени человека, которому адресуется открытка, нет индивидуального поздравления. А что самое главное — не написано, от кого эта открытка. МК по созданию мелкой полиграфии для тех, кто первый раз в жизни открыл Adobe Illustrator. Как подготовить все к…
Да и результат можно будет посмотреть, только открыв открытку в программе Microsoft Word. А если у вашего адресата нет этой программы, то он не сможет увидеть открытку, или же она откроется в искаженном виде в другом текстовом процессоре. Скачайте Бесплатный Курс Татьяны Жердевой Прямо Сейчас:
Отличие в том, что в более новых версиях текстового редактора, справа есть категории, что упрощает поиск открытки на определенную тему.

Источник: http://mbdou-11.ru/pozdravitelnye-otkrytki/kak-sdelat-pozdravitelnuyu-otkrytku-v-vorde.html
Как сделать поздравительные открытки в Word
Microsoft Word — популярная программа для обработки текста. Возможно, вы использовали его для создания отчета или школьной газеты. Возможно, вы печатаете все свои письма в Word. Однако вы можете быть приятно удивлены, узнав, что вы можете сделать гораздо больше.
Используя бесплатные предварительно отформатированные шаблоны Word, вы можете создавать и распечатывать множество уникальных предметов.
Тем не менее, вы также можете создавать по-настоящему индивидуальные элементы, такие как поздравительные открытки, просто используя некоторые из множества функций и инструментов Word.
Откройте пустой документ Word. Если вы используете Word 2007, перейдите на вкладку «Макет страницы» и выберите «Параметры страницы». Если вы используете Word 2003 или более раннюю версию, перейдите в меню «Файл» и выберите «Параметры страницы».
 Вы также можете открыть диалоговое окно «Параметры страницы», дважды щелкнув темную область горизонтальной линейки над документом Word.
Вы также можете открыть диалоговое окно «Параметры страницы», дважды щелкнув темную область горизонтальной линейки над документом Word.Убедитесь, что вы находитесь на вкладке «Поля». Измените ориентацию на «Пейзаж» и выберите «2 страницы на лист» в разделе «Страницы». Выберите «Весь документ» в разделе «Применить к» и нажмите «ОК».
Нажмите и удерживайте клавишу «Ctrl», а затем нажмите «Enter». Это приведет вас ко второй странице документа Word. Сделайте это, потому что при печати первая страница документа Word будет находиться внутри левой стороны поздравительной открытки, которая обычно пуста.
Напечатайте свое приветствие на второй странице документа Word, которая будет напечатана с правой стороны карточки. Нажмите кнопку выравнивания «Центр» на панели инструментов форматирования в Word 2000 — 2003 или в разделе «Абзац» вкладки «Главная» в Word 2007, чтобы отцентрировать текст. Выберите шрифт, который является декоративным в размере, который легко читается.

Перейти на следующую страницу документа Word. Это будет задняя часть поздравительной открытки при печати. Вы можете добавить текст или графику или оставить это поле пустым, нажав «Ctrl + Enter». Последняя страница будет обложкой поздравительной открытки при печати.
Вставьте изображение сюда, перейдя на вкладку «Вставить» ленты в Word 2007 и выбрав «ClipArt», или перейдя в меню «Вставка» в Word 2003 или более ранней версии, указывая на «Изображение» и выбрав «ClipArt». Найдите понравившийся рисунок и вставьте его.
Вы также можете добавить текст, если хотите.
Распечатайте документ Word. Перейдите в меню «Файл» в Word 2003 или более ранней версии или в «кнопку Office» в Word 2007 и нажмите «Печать». В разделе «Диапазон страниц» диалогового окна «Печать» выберите «Страницы» и введите «1-2». Нажмите «ОК».
После печати первых двух страниц переверните бумагу и поместите ее обратно в принтер. Вернитесь к «Печать» и выберите «Страницы», затем введите «3-4».

Только переверните бумагу; не поворачивайте его, иначе внешняя сторона будет печататься в противоположном направлении от внутренней части.
Источник: https://ru.computersm.com/71-how-to-make-greeting-cards-in-word-16525
Как сделать простую открытку
- Как сделать открытку я уже писала .
- Но там речь шла о большой открытке, а сейчас — о простой, одностраничной открытке с текстом.
- Если нет времени на составление презентации или достаточно просто картинки с текстом, я обычно делаю так:
- В поисковую строку ввожу запрос «Букет» и обязательно отмечаю:
- 1. Размер — большой — чтобы не нужно было растягивать;
Файл — png. — чтобы не было ненужного фона.
- Выбираю и сохраняю.
- Открываю PowerPoint — Вставка — Рисунок — нахожу сохранённый рисунок — Открыть.
- Букет установился ровно по размеру слайда.
- Теперь нужно вставить подготовленный текст.
Вставляю текст и вижу, что ничего не вижу ???? — фон рисунка довольно пёстрый, поэтому, если просто вставить текст, он будет плохо различим.
 Или нужно для шрифта выбирать тёмный цвет — я не люблю тёмные цвета. Раньше мучилась, подбирая цвет, а чаще приходилось просто выбирать не такую «цветную» картинку.
Или нужно для шрифта выбирать тёмный цвет — я не люблю тёмные цвета. Раньше мучилась, подбирая цвет, а чаще приходилось просто выбирать не такую «цветную» картинку.- А потом узнала, что текст можно размещать не только известным способом Вставка — Надпись.
- Есть ещё один интересный вариант: Вставка — WordArt !
На этом этапе можно выбрать любой стиль, который кажется более-менее подходящим. Щёлкаю по выбранному варианту и на картинке появляется надпись «Поместите здесь ваш текст». Помещаю.
Потом нужно изменить размер шрифта. И, как правило, сам шрифт тоже. Но это просто — как в Word — выделяю текст и в выпавшем меню выбираю новые параметры.
Однако, при этом текст всё равно плохо читается. На помощь приходят Средства рисования.
Левой клавишей щёлкнула по тексту и справа вверху появились нужные значки.
Можно изменить стиль, подобрать цвет текста и цвет контура. Кроме того, можно подобрать толщину контурной линии.
Я это сделала, но мне показалось, что текст всё равно не очень чётко виден, тогда я использовала ещё один эффект — Свечение!
Это работает как дополнительный контур.
 Здесь также можно выбрать цвет и ширину «контура». Если не устраивает ни один из вариантов выпавшего меню, можно внести изменения, используя раздел «Параметры свечения». Здесь можно выбрать не только цвет и ширину, но и степень прозрачности!
Здесь также можно выбрать цвет и ширину «контура». Если не устраивает ни один из вариантов выпавшего меню, можно внести изменения, используя раздел «Параметры свечения». Здесь можно выбрать не только цвет и ширину, но и степень прозрачности!- У меня вот что получилось
- С этими средствами любой текст будет хорошо виден на любой картинке!
- Созданную картинку нужно правильно сохранить: Файл — Сохранить как — Тип файла: Рисунок в формате JPEG — Сохранить.
- Можно отправлять!
Источник: https://www.pozdravlenie-sozdat-prosto.ru/?p=1103
ГБОУ РЕСПУБЛИКА КРЫМ «АЛУПКИНСКАЯ САНАТОРНАЯ ШКОЛА-ИНТЕРНАТ»
В каком формате составлять портфолио
Выберите один из двух форматов: бумажный либо электронный. При этом учитывайте возраст, знания, умения учащихся, а также материальные и финансовые ресурсы.
Чтобы учащиеся могли составлять портфолио в бумажном формате, определите места хранения и время работы с ним. Например, хранить документы можно в методическом кабинете, в классе или дома.

Для работы с электронным портфолио обеспечьте информационное пространство, которое свяжет всех участников образовательного процесса: администрацию, учителей, обучающихся и их родителей.
Совет: организуйте собрание с учителями и родителями обучающихся, чтобы узнать их мнение о формате портфолио. По итогам собрания проведите голосование. Такая работа позволит учесть все нюансы и избежать претензий каждой из сторон.
В каком виде оформлять портфолио
Единого шаблона портфолио федеральное законодательство не устанавливает, поэтому составьте его самостоятельно либо приобретите готовый шаблон. Большинство книжных магазинов предлагают универсальные бумажные и электронные шаблоны портфолио. Например, в виде книг, альбомов или папок с вкладышами.
Если преследуете определенные цели и задачи, то разработайте шаблон самостоятельно. Например, включите в структуру три части: титульный лист, основную часть и приложения. Основную часть поделите на разделы. Например, если хотите проследить участие школьников в олимпиадах, шаблон должен содержать раздел «Достижения».

Примерные разделы основной части портфолио обучающегося
Какой раздел включить Что иллюстрирует раздел Какие материалы включить Мой портрет Периодический самоанализ ученика, который показывает тенденции изменений в рассуждениях, позиции в зависимости от возраста, событий, результатов достижения поставленных целей Личные данные, автобиография, анкеты, которые раскрывают характер, способности, способы саморазвития, самосовершенствования и самопознания, описание целей на определенный период и самоанализ достижений Учеба Достижения ученика в школьных предметах, сведения об удачно написанных контрольных работах, графики скорости чтения Материалы и листы наблюдений, фиксирование достигнутых результатов, результаты стартовой диагностики, промежуточных и итоговых стандартизированных работ по предметам Дополнительное образование Сведения о занятости в кружках, секциях, клубах, студиях, изучении иностранного языка Справки, свидетельства об обучении, фотографии, краткие сообщения Достижения Сведения об участии ученика в олимпиадах, конкурсах, спортивных соревнованиях Описание или копии документов, которые подтверждают результат, – грамоты, сертификаты, дипломы, благодарственные и похвальные письма Работы и проекты Формы и направления творческой активности ученика, динамика активности, изменение интересов Фотоматериалы и презентации работ, рисунки, их текстовое описание, а также отметки об обучении на факультативных и элективных курсах, о стажировках и практиках, участии в конференциях, семинарах Общешкольная жизнь Информация об участии учащегося в торжественной линейке, оформлении стенгазет Вырезки из школьной газеты, фотографии, краткие сообщения Отзывы и пожелания Отзывы учителей, родителей и одноклассников о работе и творческой деятельности ученика Характеристики, рецензии, отзывы, заключения, резюме, рекомендательные письма, самоотчеты о своей деятельности и ее результатах Дизайн документа оформите отдельно для каждого уровня образования.
 Например, для этого используйте специальные программы и редакторы. Это могут быть Photoshop, PowerPoint, CorelDraw или Word. Если выбрали бумажный формат, то распечатайте шаблон на цветном принтере или в типографии.
Например, для этого используйте специальные программы и редакторы. Это могут быть Photoshop, PowerPoint, CorelDraw или Word. Если выбрали бумажный формат, то распечатайте шаблон на цветном принтере или в типографии.Совет: устройте конкурс среди учащихся на лучший дизайн шаблона портфолио. Участники и победители смогут указать информацию о такой работе в списке своих достижений, а вы получите интересные идеи и варианты оформления.
Какие требования соблюдать при оформлении портфолио
Требования к оформлению портфолио закрепите в локальном акте, например в положении о портфолио обучающегося. Требований к локальному акту федеральное законодательство не устанавливает, поэтому составляйте его в свободной форме. При этом учитывайте требования и рекомендации региональных и муниципальных правовых актов, а также инструкции по делопроизводству. В качестве примера используйте заполненный образец.
В положении укажите цели и задачи портфолио, его структуру, порядок составления и наполнения, обязанности участников.
 Часть информации закрепите в приложениях. Например, это могут быть критерии оценки портфолио и формы сводной ведомости по результатам оценки портфолио отдельно для обучающегося и общей для класса.
Часть информации закрепите в приложениях. Например, это могут быть критерии оценки портфолио и формы сводной ведомости по результатам оценки портфолио отдельно для обучающегося и общей для класса.Утвердите положение грифом утверждения или приказом. До утверждения согласуйте локальный акт с коллегиальным и представительным органами, которые обладают таким полномочием по уставу. После этого доведите положение до сведения педагогов и обучающихся и предоставьте к нему беспрепятственный доступ. Например, разместите документ на своем официальном сайте или информационном стенде.
Пример регионального регулирования: органы управления образованием разработали примерное положение о портфолио обучающихся
Для школ:
- Московской области примерное положение утвердило Минобразования МО приказом от 27.11.2009 № 2499;
- Саратовской области примерное положение утвердило Минобразования СО приказом от 16.03.2009 № 366;
- Кабардино-Балкарской Республики примерное положение утвердило Минобрнауки КБР приказом от 17.
 09.2008 № 592.
09.2008 № 592.
Как оценивать портфолио
Чтобы классные руководители смогли оценить материалы портфолио, определите критерии его оценки. При этом ориентируйтесь на личностные результаты, которые определяют ФГОС общего образования.
Совет: учтите в критериях оценки портфолио предметы встроенного педагогического наблюдения для оценки универсальных учебных действий. Так вы получите более полную картину личностных достижений ученика, которую сможете отразить в справке ВШК с итогами мониторинга личностных образовательных результатов.
Чтобы ранжировать учеников и сравнить результаты с предыдущими годами обучения, установите балльную систему оценки. Например, по двухбалльной шкале, где «1» – ученик соответствует критерию и «0», если нет. Порядок оценки закрепите в положении о портфолио, а конкретные сроки определите в приказе.
Зафиксировать результаты анализа обяжите классных руководителей в итоговой ведомости. Составьте ее в свободной форме и внесите в нее критерии оценки портфолио, по которым будете ранжировать учеников, а также данные, по которым нужна статистика, например количество призеров и победителей олимпиад.

Шаблон газеты
«Как составить портфолио обучающегося». Ю.Т. Патеева
© Материал из Справочной системы «Образование».
Подробнее: http://vip.1obraz.ru/#/document/16/38916/dfas5ld3fg/?of=copy-fe035cd75f— скачать бесплатно документы в форматах PDF, Word и Excel
Шаблон черно-белой газеты
- Тип файла: PDF | ДОКТОР
- Размер: 390,6 КБ | 72,4 КБ
- Страниц: 1
Подробнее
Показать предварительный просмотрШаблон газеты
- Тип файла: PDF | ДОКТОР
- Размер: 37,7 КБ | 78,1 КБ
- Страниц: 1
Подробнее
Показать предварительный просмотрШаблон газеты
- Тип файла: PDF | ДОКТОР
- Размер: 91,1 КБ | 142,3 КБ
- Страниц: 2
Подробнее
Показать предварительный просмотрШаблон ежедневной газеты
- Тип файла: PDF | ДОКТОР
- Размер: 43,2 КБ | 55,6 КБ
- Страниц: 1
Подробнее
Показать предварительный просмотрШаблон газеты
- Тип файла: PDF | ДОКТОР
- Размер: 124,0 КБ | 135,1 КБ
- Страниц: 5
Подробнее
Показать предварительный просмотрШаблон начальной студенческой газеты
- Тип файла: PDF | ДОКТОР
- Размер: 45,6 КБ | 61,7 КБ
- Страниц: 1
Подробнее
Показать предварительный просмотрШаблон спортивной газеты
- Тип файла: PDF | ДОКТОР
- Размер: 996,9 КБ | 491,3 КБ
- Страниц: 1
Подробнее
Показать предварительный просмотрШаблон школьной газеты
- Тип файла: PDF | ДОКТОР
- Размер: 45,2 КБ | 62,1 КБ
- Страниц: 2
Подробнее
Показать превьюШаблон газеты
- Тип файла: PDF | ДОКТОР
- Размер: 194,9 КБ | 263,6 КБ
- Страниц: 2
Подробнее
Показать предварительный просмотрШаблон газеты
- Тип файла: PDF | ДОКТОР
- Размер: 396,9 КБ | 389,0 КБ
- Страниц: 2
Подробнее
Показать предварительный просмотрШаблон газеты
- Тип файла: PDF | ДОКТОР
- Размер: 83,5 КБ | 126,2 КБ
- Страниц: 1
Подробнее
Показать предварительный просмотрШаблон газеты
- Тип файла: PDF | ДОКТОР
- Размер: 4,6 МБ | 2,4 МБ
- Страниц: 1
Подробнее
Показать предварительный просмотрПроект шаблона объявления в газете
- Тип файла: ДОК | PDF
- Размер: 26,5 КБ | 36,7 КБ
- Страниц: 1
Подробнее
Показать предварительный просмотрШаблон газеты
- Тип файла: ДОК | PDF
- Размер: 27,5 КБ | 63,6 КБ
- Страниц: 1
Подробнее
Показать предварительный просмотрШаблон газеты
- Тип файла: ДОК | PDF
- Размер: 14,0 КБ | 80,6 КБ
- Страниц: 1
Подробнее
Показать предварительный просмотрШаблон газеты
- Тип файла: ДОК | PDF
- Размер: 181,5 КБ | 374,7 КБ
- Страниц: 4
Подробнее
Показать предварительный просмотрГАЗЕТА Шаблон
- Тип файла: ДОК | PDF
- Размер: 29,0 КБ | 26,0 КБ
- Страниц: 1
Подробнее
Показать предварительный просмотрШаблон газеты
- Тип файла: ДОК | PDF
- Размер: 26,0 КБ | 99,5 КБ
- Страниц: 1
Подробнее
Показать предварительный просмотр
( 4,6, 16 голосов )Шаблон школьной газеты для Word
Тип фильтра:
Традиционная газета — templates.
 office.com
office.comПодробности: Классический шаблон газеты придает профессиональный вид новостям вашего клуба или организации. Этот премиум-шаблон газеты в Word полностью отформатирован для быстрого и легкого внесения изменений. Его знакомый макет, который следует традиционному …
› Проверено 7 дней назад
› URL: Templates.office.com Подробнее
› Получите больше: SchoolView Schools
20+ настраиваемых шаблонов школьных газет — Flipsnack
Детали: Вы можете быстро и легко добавлять свои собственные изображения, шрифты, текст, цвета и макеты школьных газет. Все, что от вас требуется, — это учетная запись Flipsnack и несколько минут…
› Проверено 3 дня назад
› URL: Flipsnack.com Подробнее
› Подробнее: SchoolView Schools Templates
School Newspaper – 11+ бесплатных документов в формате EPS …
Подробности: Шаблон старой газеты – 20+ форматов JPG, PSD Скачать бесплатный шаблон информационного бюллетеня Word – 31+ бесплатных печатных шаблонов Microsoft Word 12+ шаблонов первой страницы газеты – бесплатный образец, пример шаблона бланка – 13+ бесплатных …
› Проверено 4 дня назад
› Url: Template.
 net Подробнее
net Подробнее › Подробнее: SchoolView Schools
Шаблон школьной газеты в форматах Word и Pdf
Подробности:
страниц PDF версии Скачать или просмотреть Шаблон школьной газеты (DOC: 62,1 КБ PDF: 45,2 КБ) бесплатно.› Проверено 8 дней назад
› Url: Dexform.com Подробнее
› Узнайте больше: SchoolView Schools
Школьный бюллетень — templates.office.com
Бюллетень
School. Составьте отличный школьный информационный бюллетень и делитесь важными обновлениями с помощью этого шаблона школьного информационного бюллетеня в Word, который можно распечатать. В этом шаблоне школьного информационного бюллетеня четкие инструкции проведут вас через каждый шаг … - Дом
- Шаблон школьной бумаги word
- Если вы хотите загрузить файлы шаблонов газетных статей, существуют такие сайты, как TemplateRoller и Teachers Pay Teachers . В последнем есть ряд бесплатных и платных образовательных ресурсов, которые могут вам понадобиться.
- Шаблоны образцов DexForm и предоставляют некоторые бесплатные ресурсы шаблонов отчетов и школьных газет в формате PDF/Word, а также вы можете найти ресурсы шаблонов черно-белых газет для использования.

- Если вам нужно получить шаблон из известной газеты для справки по дизайну, перейдите на сайт DocSlides и загрузите шаблон газеты New York Times в формате Google docs или файлов Microsoft Word.
- Во время выпуска школьной газеты вам необходимо организовать команду и сотрудничать с другими учениками, что может развить ваши социальные и организаторские способности.
- Для того, чтобы содержание школьной газеты шло в ногу со временем, необходимо читать много внеклассной литературы, которая расширит кругозор и обогатит знания.

› Verified 3 дня назад
› URL: Templates.office.com Подробнее
› Получите больше: SchoolView Schools
Шаблон для школьной газеты Форматы: Документы Google и Word
Шаблон для использования с 90 Pleasure3: Школьная газета в Google Docs.
 Легко редактировать, бесплатно использовать. Создано профессиональными дизайнерами из команды Freelytemplates.com!
Легко редактировать, бесплатно использовать. Создано профессиональными дизайнерами из команды Freelytemplates.com!› Проверено 9 дней назад
› URL: Freelytemplates.com Подробнее
› Узнайте больше: DesignView Schools
25 бесплатных газет и информационных бюллетеней Документов Google…
Подробности: 5. Шаблон элементарной студенческой газеты Изображение в штучной упаковке. Еще один отличный и подходящий бесплатный шаблон газеты, особенно для отображения новостей в начальной школе …
› Проверено 3 дня назад
› URL: Edutechspot.com Подробнее
› Получите больше: SchoolView Schools
8+ Бесплатно Редактируемые шаблоны газет (Word PSD PDF)
Детали: Бесплатные шаблоны. Чтобы помочь вам, мы создали бесплатные редактируемые шаблоны макетов газет, которые вы можете скачать и использовать! Шаблон газеты 01. Скачать. Шаблон газеты 02.
 Скачать. Шаблон газеты 03. …
Скачать. Шаблон газеты 03. …› Подтверждено 8 дней назад
› URL: Doctemplates.net Подробнее
› Получите больше:0335 Источник истории. 8 долларов США. Почтовый индекс Этот 11-страничный шаблон Word позволяет создавать настоящую первую полосу газеты и статьи на любую тему. Название, заголовки, текст и изображения — все…
› Подтверждено 8 дней назад
› URL: Teacherspayteachers.com Подробнее
› Подробнее: SchoolView Schools
Шаблон школьной газеты — бесплатный Google Docs Template Template
Детали: 1. 2. Превратите скучное обучение в увлекательное путешествие для представителей университетских групп! Школьная газета, полученная с введением Google Docs, связана с …
›Проверено 4 дня назад
› URL: Docsandslides.com Посмотреть подробности
›Получить больше: Schoodview Schools
Редактируемый шаблон школьной газеты EDELARILE.
 шаблон школьной газеты, который вы можете использовать, чтобы начать газету со своими коллегами. Вот несколько крутых идей, о которых можно написать: новые …
шаблон школьной газеты, который вы можете использовать, чтобы начать газету со своими коллегами. Вот несколько крутых идей, о которых можно написать: новые …› Проверено 2 дня назад
› Url: Flipsnack.com Подробнее
› Получите больше: SchoolView Schools
Бесплатный пакет шаблонов газет для Word. Perfect For School
Детали: 18 июля 2013 г. — Детям нравится этот набор газетных шаблонов, поскольку он полностью создан для детей. Никаких сложных техник, простое редактирование документов. Введение для учителей …
› Проверено 9 дней назад
› URL: Pinterest.com Подробнее
› Получите больше: TeacherView Schools
19 бесплатных шаблонов старых газет (Word / PDF) » TemplateData
Подробности: 19 бесплатных шаблонов старых газет (Word / PDF) В ранние времена газета была единственным источником информации о мире, спорте, развлечениях, торговле…
› Проверено 9 дней назад
› URL: Templatedata.
 net Подробнее
net Подробнее › Подробнее: SchoolView Schools
School Paper Template Word
Список веб-сайтов о школьных документах Шаблон Word
Тип фильтра:
Студенческая работа — templates.office.com
Детали: Студенческая работа. Создайте великолепный отчет с титульным листом, используя этот шаблон курсовой работы для студентов. Это шаблон эссе со специальными возможностями, который включает титульную страницу и форматирование для простого создания студенческого отчета. Этот шаблон эссе в …
› Проверено 9 дней назад
› URL: Templates.office.com Подробнее
› Получите больше: SchoolView Schools
Документы и отчеты — Office.com шаблоны
Подробности 903 в Word упрощают форматирование и написание школьных и деловых документов. Пишите планы, сопроводительные письма, речи, тезисы, командные отчеты и деловые документы с готовыми шаблонами отчетов или добавляйте …
Пишите планы, сопроводительные письма, речи, тезисы, командные отчеты и деловые документы с готовыми шаблонами отчетов или добавляйте …› Verified 3 дня назад
› URL: Templates.office.com Подробнее
› Получите больше: Бизнес, DesignView Schools
Современный отчет учащегося — templates.office.com
Подробности: Шаблон поможет вам написать отчет, включая отчет о книге, курсовую работу, школьный проект и многое другое. Этот шаблон отчета учащегося со специальными возможностями отличается лаконичным дизайном и простой компоновкой, чтобы ваши слова могли восприниматься …
› Проверено 7 дней назад
› URL: Templates.office.com Подробнее
› Узнайте больше: DesignView Schools
Снова в школу — Office.com
Сведения: Учителя могут использовать шаблон «Снова в школу» чтобы оживить презентацию по безопасности или составить программу курса или план урока.
 Каждый может воспользоваться шаблонами обратно в школу для контрольных списков, расписаний и календарей. Вернуться к …
Каждый может воспользоваться шаблонами обратно в школу для контрольных списков, расписаний и календарей. Вернуться к …› Проверено 9 дней назад
› URL: Templates.office.com Подробнее
› Узнайте больше: TeacherView Schools
Красочный отчет учащегося — templates.office.com
Подробности: Составьте отчет о книге или курсовую работу, выделенный жирным шрифтом. красочный дизайн с использованием этого шаблона отчета Word со специальными возможностями. Яркие блоки цвета и графические элементы, которые отличают этот дизайн, не только хорошо смотрятся, но и помогают …
› Проверено 9 дней назад
› URL: Templates.office.com Подробнее
› Узнайте больше: DesignView Schools
6+ шаблонов школьных газет — бесплатный образец, пример, …
Подробности: Загрузка шаблона школьной газеты в формате InDesign. Школьная газета должна быть информативной, но иметь непринужденный тон.
 Этот конкретный шаблон как раз такой, в нем больше внимания уделяется тексту, чем изображениям, хотя и достаточно …
Этот конкретный шаблон как раз такой, в нем больше внимания уделяется тексту, чем изображениям, хотя и достаточно …› Проверено 7 дней назад
› URL: Template.net Подробнее
› Подробнее: DesignView Schools
Бумага в стиле APA — templates.office.com
Подробности: Бумага в стиле APA. Пишите исследовательскую или курсовую работу в формате APA? Используйте этот шаблон отчета в стиле APA, чтобы начать работу со стилями, отформатированными в соответствии с рекомендациями APA, и образцом содержимого, чтобы показать, как все это работает вместе. …
› Проверено 1 дня назад
› URL: Templates.office.com Подробнее
› Получите больше: SchoolView Schools
6 Бесплатные шаблоны на линованной бумаге (документы MS Word)
Детали: Написание шаблона на линованной бумаге в MS Word. Общее письмо также является очень распространенной практикой студентов, написанных на разлинованных листах.
 Тетради школьников всегда состоят из разлинованной бумаги даже по каждому предмету. Однако …
Тетради школьников всегда состоят из разлинованной бумаги даже по каждому предмету. Однако …› Проверено 8 дней назад
› URL: Wordtemplates4u.org Подробнее
› Узнайте больше: SchoolView Schools
20+ настраиваемых шаблонов школьных газет — Flipsnack
Детали: Все, что вам нужно сделать, это просмотреть наш выбор шаблонов. Независимо от того, ищете ли вы классический шаблон газеты, шаблоны газеты для средней школы или просто ищете какой-нибудь…
› Проверено 3 дня назад
› URL: Flipsnack.com Подробнее
› Получите больше: SchoolView Schools
Примите участие в школьных проектах — support.microsoft.com
Подробности: Используйте этот шаблон Word со специальными возможностями для отчета по книге, курсовой работы или другого базового школьного отчета. Он включает в себя простые инструкции о том, как персонализировать шаблон. Персонализируйте его с помощью собственной фотографии на обложке, чтобы придать ему другой вид.

› Подтверждено 4 дня назад
› URL: Support.microsoft.com Подробнее
› Получите больше: SchoolView Schools
Шаблоны школьных газет – 11+ бесплатных EPS …
Лучшие подробности:4 Сторона об этом шаблоне заключается в том, что он идеально подходит для начальной, средней или старшей школы. Он представляет все новости в привлекательной форме, чтобы заинтриговать студентов. Преподаватели и студенты могут скачать газету PSD …› Verified 4 дня назад
› URL: Template.net Подробнее
› Получите больше: TeacherView Schools
Бесплатная школа Лучшие бесплатные шаблоны табелей успеваемости для MS Word
Подробности: для лучших бесплатных шаблонов табелей успеваемости Слово. На этой странице. Эти шаблоны табелей успеваемости, оформленные в лучших стилях, специально разработаны для того, чтобы дать школьникам свои отчеты. …
› Проверено 8 дней назад
› URL: Officetemplatesonline.
 com Подробнее
com Подробнее › Узнайте больше: DesignView Schools
24+ бумажных шаблонов и образцов – DOC, PDF, Excel
Подробная информация: Шаблон разделительных документов. Шаблон документов о раздельном проживании Word Doc поможет создать стандартное соглашение о раздельном проживании, в котором вы и ваш супруг(а) взаимно соглашаетесь остаться на законных основаниях …
› Проверено 5 дней назад
› URL: Template.net Подробнее
› Получить подробнее: SchoolView Schools
Шаблон вопросника для учителей — Формат Word — CBSE Today
Детали: Откройте этот загруженный шаблон в MS-Word. Сделайте копию этого шаблона бланка с вопросами, используя опцию «Сохранить как» на своем компьютере. Скачать образцы документов или 10-летней давности …
› Подтверждено 8 дней назад
› URL: Cbsetoday.com Подробнее
› Получите больше: SchoolView Schools
Lined Paper Template в Word, 38+ Free Lined Paper Template, 38+ Free PDF — Форматы документов
Детали: Шаг № 3: Затем перейдите на вкладку «Вставка», нажмите «Sit», и когда появится меню, выберите «Вставить таблицу».
 Шаг № 4: Затем измените количество столбцов на 1 в размере таблицы, затем добавьте количество строк …
Шаг № 4: Затем измените количество столбцов на 1 в размере таблицы, затем добавьте количество строк …› Проверено 8 дней назад
› URL: Docformats.com Подробнее
› Получить больше : SchoolView Schools
Шаблон исследовательской работы — 14+ бесплатных документов Word, PDF…
Подробности: 179+ БЕСПЛАТНЫЕ и премиальные шаблоны для исследований — загрузите СЕЙЧАС красиво оформленные, легко редактируемые шаблоны, чтобы выполнять свою работу быстрее и эффективнее. Шаблоны исследований -…
›Проверено Только сейчас
› URL: Template.net View Details
›Получить больше: Schools Schools
32 Printable Lined Paper Templates ᐅ STEMPLATAB
333333 32 PRINT LINED PAPE шаблоны из линованной бумаги. Вы можете сделать свой собственный шаблон из разлинованной бумаги для различных целей. Используйте его для написания сочинений, ведения записей и даже для ваших детей, чтобы…› Проверено 6 дней назад
› Url: Templatelab.
 com Подробнее
com Подробнее › Узнайте больше: SchoolView Schools
Бесплатные школьные страницы для печати Границы
Подробная информация Бесплатная страница образования 5 x 1133 Подробности -тематические конструкции. Границы доступны в виде файлов JPG и прозрачных файлов PNG.
› Проверено 5 дней назад
› URL: Museprintables.com Подробнее
› Узнайте больше: Образование, DesignView Schools
Бесплатный шаблон студенческой работы для Word Online — FPPT
Подробности: Бесплатный шаблон студенческой работы для Word Online — это шаблон, который можно использовать для исследования, курсовой или студенческой работы. Доступ к этому онлайн-шаблону Word можно получить через браузер и открыть в OneDrive, если …
› Проверено 6 дней назад
› URL: Free-power-point-templates.com Подробнее
› Получить больше : SchoolView Школы
Курсы шаблонов газет для старших классов
Тип фильтра:
Более 20 настраиваемых шаблонов школьных газет — Flipsnack
Вы можете быстро и легко добавлять собственные изображения, шрифты, текст, цвета и макеты школьных газет.
 Все, что от вас требуется, — это учетная запись Flipsnack и несколько минут вашего времени. Правильно, для использования нашего единственного в своем роде редактора не требуется абсолютно никаких дизайнерских навыков. Любой, от новичка до опытного дизайнера, может
Все, что от вас требуется, — это учетная запись Flipsnack и несколько минут вашего времени. Правильно, для использования нашего единственного в своем роде редактора не требуется абсолютно никаких дизайнерских навыков. Любой, от новичка до опытного дизайнера, может› Узнайте больше: Курсы DesignView
The High School Newspaper — печатные газеты или …
Школьная газета — идеальное средство для ответственного выражения мнений, оспаривания идей, взаимного влияния и многого другого. На уровне старшей школы учащиеся в основном…
› Подробнее: CoursesView Courses
6+ шаблонов школьных газет — бесплатный образец, пример, формат…
InDesign Format Шаблон школьной газеты Скачать. Школьная газета должна быть информативной, но иметь непринужденный тон. Этот конкретный шаблон как раз такой, он больше фокусируется на тексте, чем на изображениях, хотя там достаточно …
› Узнайте больше: Курсы DesignView
Шаблоны школьных газет – более 11 бесплатных документов в формате EPS…
Лучшее в этом шаблоне то, что он идеально подходит для начальной, средней и старшей школы.
 Он представляет все новости в привлекательной форме, чтобы заинтриговать студентов. Преподаватели и учащиеся могут загрузить газету PSD …
Он представляет все новости в привлекательной форме, чтобы заинтриговать студентов. Преподаватели и учащиеся могут загрузить газету PSD …› Получите больше: Курсы ArtView
Бесплатные шаблоны школьных газет в Документах Google, Google Таблицах
Нажмите кнопку «Добавить в Chrome», и вы будете перенаправлены в магазин расширений Google. . После установки всего в 1 клик по расширению вы сможете выбрать редактируемую школу…
› Узнайте больше: КурсыПросмотреть курсы
87 бесплатных шаблонов школьной газеты — Flipsnack
87 результатов поиска по запросу: «школьная газета». Шаблон ежемесячной школьной газеты. Современный шаблон школьной газеты. Шаблон газеты средней школы. Красочная школа …
› Узнайте больше: CoursesView Courses
Шаблоны газет для учащихся
Учащимся, которым нужны шаблоны газет, понравится наш Cloud Designer! У нас есть сотни шаблонов для использования, и каждый шаблон можно полностью настроить в нашем простом …
› Узнайте больше: Курсы DesignView
Бесплатный шаблон газеты Benjamin High School в Документах Google
Обратите внимание на наш дизайнерский шаблон газеты для документов Google.
 Имеет оригинальный дизайн и полностью настраиваемый макет. Бесплатно как для индивидуального, так и для коммерческого использования. Дизайн…
Имеет оригинальный дизайн и полностью настраиваемый макет. Бесплатно как для индивидуального, так и для коммерческого использования. Дизайн…› Узнайте больше: Курсы DesignView
Газеты для старших классов — проще с бесплатными шаблонами.
Школьные газеты могут быть пугающими. Но у нас есть несколько инструментов, которые помогут вам сэкономить время и нервы! Ознакомьтесь с бесплатными шаблонами.
› Узнайте больше: КурсыПросмотр курсов
Темы для школьной газеты — бесплатные курсы
Наши шаблоны на 100 % настраиваемые, очень удобные для пользователя и разработаны специально для того, чтобы помочь вам создавать выдающиеся школьные газеты с помощью нашего бесплатного облака… высокий статья в школьной газете …
› Узнайте больше: Курсы DesignView
Шаблоны и файлы для загрузки
Планировщик ежедневного расписания средней школы. Очень важно планировать свой школьный день. Распечатайте этот простой в использовании ежедневный график, который упрощает планирование и поможет вам не сбиться с пути в течение всего года! Старшая школа на дому …
› Узнайте больше: КурсыПросмотр курсов
Идеи тем для школьной газеты — получите бесплатные курсы
Идеи для статей и историй из школьной газеты.
 Сведения о курсах: Бесплатные шаблоны Cloud Designer. Наши шаблоны на 100 % настраиваемые, очень удобные для пользователя и разработаны…
Сведения о курсах: Бесплатные шаблоны Cloud Designer. Наши шаблоны на 100 % настраиваемые, очень удобные для пользователя и разработаны…› Подробнее: Курсы DesignView
Шаблон школьной газеты — mx.up.edu.ph
Читать PDF Формула шаблона школьной газеты, которая лежит в основе этой книги, поможет вам в этом. Прочтите эту книгу и следуйте каждой ее инструкции до буквы, и вы создадите свой…
› Узнайте больше: Курсы ArtView
Шаблон газеты средней школы — ns1imaxhome.imax.com
Классы размещения, курсы кембриджской программы AICE и курсы двойной регистрации. Главная — Borah High School Educational Powerpoint Templates, Media, Newspaper, …
› Узнайте больше: CoursesView Courses
Заработная плата учителя средней школы в Гринбэквилле, штат Вирджиния Salary.com
Средняя зарплата учителя средней школы в Гринбэквилле, штат Вирджиния, составляет 57 800 долларов США. по состоянию на 27 мая 2022 г., но диапазон заработной платы обычно составляет от 46 800 до 71,9 долларов США.
 00.
00.› Узнайте больше: CoursesView Courses
LOT1187 Salty Way, Greenbackville, VA, 23356 MLS …
Rocket Homes › Virginia › Accomack County › Greenbackville › 23356 › LOT1187 Salty Way. Этот дом расположен по адресу LOT1187 Salty Way в Гринбэквилле, штат Вирджиния, с почтовым индексом 23356. Этот …
› Узнайте больше: CoursesView Courses
Гринбэквилл, Вирджиния Государственные школы — AreaVibes
в среднем по стране. В Гринбэквилле примерно нет государственных школ. 100,0% жителей Гринбэквилля имеют …
› Узнайте больше: SchoolsView Courses
Бесплатный шаблон онлайн-газеты Microsoft Word
Бесплатный шаблон онлайн-газеты Microsoft Word — Первое место среди бесплатных шаблонов газет Microsoft Word для студентов колледжей, которые можно распечатать и очистить. Тонны бесплатных газетных шаблонов. Использование неопределенной константы user_level — предполагаемый user_level.
 Шаблоны некрологов Microsoft Word.
В противном случае он будет охотиться только за картинкой на вашем ПК.
Шаблон газеты Microsoft Word Шаблоны газет для еще одного отличного шаблона газеты для Microsoft Word Загрузите этот бесплатный шаблон MS Word прямо здесь, каждый раздел текста и статьи находится в своем собственном поле, и все, что вам нужно сделать, это щелкнуть в поле и стереть то, что уже там Microsoft шаблоны газет Word Этот шаблон газеты Microsoft Word предлагает отличный макет и внешний вид для вашего.
Полный двухстраничный шаблон для Microsoft Word. Этот шаблон может быть сложнее редактировать, но все, что вам нужно сделать, это заполнить синие поля вашими собственными изображениями и заменить фиктивный текст своим содержимым.
Когда вы вставляете клип или изображение из файла, вы можете заметить, что его трудно переместить именно туда, куда вы хотите.
Бесплатный шаблон интернет-газеты Microsoft Word.
Простой в использовании хороший выбор и БЕСПЛАТНО.
Шаблоны некрологов Microsoft Word.
В противном случае он будет охотиться только за картинкой на вашем ПК.
Шаблон газеты Microsoft Word Шаблоны газет для еще одного отличного шаблона газеты для Microsoft Word Загрузите этот бесплатный шаблон MS Word прямо здесь, каждый раздел текста и статьи находится в своем собственном поле, и все, что вам нужно сделать, это щелкнуть в поле и стереть то, что уже там Microsoft шаблоны газет Word Этот шаблон газеты Microsoft Word предлагает отличный макет и внешний вид для вашего.
Полный двухстраничный шаблон для Microsoft Word. Этот шаблон может быть сложнее редактировать, но все, что вам нужно сделать, это заполнить синие поля вашими собственными изображениями и заменить фиктивный текст своим содержимым.
Когда вы вставляете клип или изображение из файла, вы можете заметить, что его трудно переместить именно туда, куда вы хотите.
Бесплатный шаблон интернет-газеты Microsoft Word.
Простой в использовании хороший выбор и БЕСПЛАТНО.Некрологи — это объявления о смерти ваших близких.
 Классический шаблон газеты придает профессиональный вид новостям ваших клубов или организаций. Этот премиум-шаблон газеты в Word полностью отформатирован для быстрого и легкого внесения изменений.
Попробуйте свои творческие способности на этом полностью редактируемом шаблоне.
И лучшее еще впереди.
Если вам нужны эти шаблоны, а также Премиум-шаблоны для публикации в Интернете, посетите Премиум-шаблоны.
Классический шаблон газеты придает профессиональный вид новостям ваших клубов или организаций. Этот премиум-шаблон газеты в Word полностью отформатирован для быстрого и легкого внесения изменений.
Попробуйте свои творческие способности на этом полностью редактируемом шаблоне.
И лучшее еще впереди.
Если вам нужны эти шаблоны, а также Премиум-шаблоны для публикации в Интернете, посетите Премиум-шаблоны.Традиционная газета
Бесплатный набор шаблонов газет для Word. Это может быть сложнее редактировать, но все, что вам нужно сделать, это заполнить синие поля своими изображениями и заменить фиктивный текст своим контентом. Flipsnack также предоставляет полностью редактируемые шаблоны газет.
Показать изображение
Бесплатный пакет газетных шаблонов для Word Perfect For School
Загрузите этот одностраничный файл Word.
 Большая коллекция шаблонов платежных квитанций ждет вас внизу страницы.
Его знакомый макет, который следует традиционному газетному форматированию с заголовками столбцов, подписью подписей и многим другим, делает этот шаблон газетной статьи удобным для любого читателя.
Большая коллекция шаблонов платежных квитанций ждет вас внизу страницы.
Его знакомый макет, который следует традиционному газетному форматированию с заголовками столбцов, подписью подписей и многим другим, делает этот шаблон газетной статьи удобным для любого читателя.Показать изображение
Бесплатный пакет газетных шаблонов для Word Perfect For School
7 бесплатных шаблонов платежных квитанций. Загрузите этот одностраничный файл Word. Опубликовано Бойдом Литтлом 25 марта 2020 г. Шаблоны для печати Без комментариев.
Показать изображение
4-страничный шаблон Microsoft Word
В противном случае он будет охотиться только за картинкой на вашем ПК. Бесплатный набор шаблонов газет для Word. Его можно загрузить бесплатно, и он отлично подходит для обмена новостями, будь то семейное собрание или церковное мероприятие.

Показать изображение
18 News Paper Шаблоны Word Pdf Psd Ppt Бесплатные премиум шаблоны
Большая коллекция шаблонов платежных квитанций ждет вас внизу страницы. Он обязательно впечатлит всех заголовков, упакованных в один шаблон размером 85×11 дюймов. Ознакомьтесь с этим шаблоном информационного бюллетеня, вдохновленным семьей.
Показать изображение
Бесплатные 50 Удивительных Шаблонов Газет В Pdf Ppt Ms Word Psd
Редактируемый шаблон газеты бесплатно. Попробуйте свои творческие способности на этом полностью редактируемом шаблоне. Некрологи — это объявления о смерти ваших близких.
Показать изображение
Бесплатный пакет газетных шаблонов для Word Perfect For School
Шаблон газеты Microsoft Word Шаблоны газет для еще одного отличного шаблона газеты для Microsoft Word Загрузите этот бесплатный шаблон MS Word прямо здесь, каждый раздел текста и статьи находится в своем собственном поле, и все, что вам нужно сделать, это щелкнуть в поле и стереть то, что уже там Microsoft шаблоны газет Word Этот шаблон газеты Microsoft Word предлагает отличный макет и внешний вид для вашего.
 Некрологи — это объявления о смерти ваших близких.
И лучшее еще впереди.
Некрологи — это объявления о смерти ваших близких.
И лучшее еще впереди.Показать изображение
18 News Paper Шаблоны Word Pdf Psd Ppt Бесплатные премиум шаблоны
Бесплатный шаблон онлайн-газеты microsoft word для студентов, резюме, исследовательское предложение, эстетическая загрузка brosur 2007 бесплатно. 1 место для бесплатных шаблонов газет Microsoft Word для детей-студентов, которые можно распечатать и оставить пустыми. Скачать бесплатно Сезонные обновления газеты в формате Word.
Показать изображение
Дизайнеры газет Шаблоны газет для Word Документы Google Photoshop Indesign И многое другое
Информационный бюллетень программного обеспечения Шаблон Microsoft Word. Бесплатные шаблоны онлайн-газет — это идеальный способ опубликовать вашу газету из любого места.
 Flipsnack также предоставляет полностью редактируемые шаблоны газет.
Flipsnack также предоставляет полностью редактируемые шаблоны газет.Показать изображение
Скачать бесплатные шаблоны сайтов Темы WordPress Лучшие шаблоны газет Скачать бесплатно
Легко меняйте название газеты, заголовки, фотографии, статьи и другой текст на 4 страницах размером 85×11 дюймов. Для Microsoft Word Сделано бесплатно. БЕСПЛАТНЫЙ ШАБЛОН ГАЗЕТЫ Microsoft Word. Эксклюзивный бесплатный шаблон газеты Adobe Indesign от 23 сентября 2014 года.
Показать изображение
Вы можете забрать. К сожалению, нет ни одного для создания газеты. Не стесняйтесь редактировать позиции цветов форматирования и т. д. Он обязательно впечатлит всех заголовков, упакованных в один шаблон размером 85×11 дюймов. Шаблон газеты для программы Word. Вот основной пакет шаблонов газет, он содержит потрясающие дизайны, и вы можете выбрать свои любимые из них.
 Бесплатный шаблон онлайн-газеты Microsoft Word Bertram Dicki 29 апреля2019 Загрузить шаблоны Нет комментариев Если вам следует использовать Word, то вы ничего не можете с этим поделать, хотя, учитывая стоимость и высокое качество множества вариантов, я бы рекомендовал как минимум искать что-то еще в случае, если выбор таков.
Этот бесплатный шаблон информационного бюллетеня для Word был разработан с помощью программного обеспечения.
Бесплатный шаблон онлайн-газеты microsoft word для студентов, резюме, исследовательское предложение, эстетическая загрузка brosur 2007 бесплатно.
Шаблоны некрологов Microsoft Word.
Бесплатный шаблон онлайн-газеты Microsoft Word Bertram Dicki 29 апреля2019 Загрузить шаблоны Нет комментариев Если вам следует использовать Word, то вы ничего не можете с этим поделать, хотя, учитывая стоимость и высокое качество множества вариантов, я бы рекомендовал как минимум искать что-то еще в случае, если выбор таков.
Этот бесплатный шаблон информационного бюллетеня для Word был разработан с помощью программного обеспечения.
Бесплатный шаблон онлайн-газеты microsoft word для студентов, резюме, исследовательское предложение, эстетическая загрузка brosur 2007 бесплатно.
Шаблоны некрологов Microsoft Word.Шаблоны информационных бюллетеней доступны для конкретных служб и организаций, включая шаблоны информационных бюллетеней для предприятий, занимающихся разработкой программного обеспечения, ремонтных предприятий, модного дизайна, школ, финансовых услуг и некоммерческих организаций. Flipsnack также предоставляет полностью редактируемые шаблоны газет. 1 место для бесплатных шаблонов газет Microsoft Word для детей-студентов, которые можно распечатать и оставить пустыми.
 6 дней назад 29 октября 2017 г. Теперь воспользуйтесь ссылкой ниже.
Полный двухстраничный шаблон для Microsoft Word.
Редактируемый шаблон газеты бесплатно.
Загрузите этот одностраничный файл Word.
Попробуйте свои творческие способности на этом полностью редактируемом шаблоне.
Информационный бюллетень программного обеспечения Шаблон Microsoft Word.
Бесплатный шаблон интернет-газеты Microsoft Word.
6 дней назад 29 октября 2017 г. Теперь воспользуйтесь ссылкой ниже.
Полный двухстраничный шаблон для Microsoft Word.
Редактируемый шаблон газеты бесплатно.
Загрузите этот одностраничный файл Word.
Попробуйте свои творческие способности на этом полностью редактируемом шаблоне.
Информационный бюллетень программного обеспечения Шаблон Microsoft Word.
Бесплатный шаблон интернет-газеты Microsoft Word.Ознакомьтесь с этим шаблоном информационного бюллетеня, вдохновленным семьей. И лучшее еще впереди. Эксклюзивный бесплатный шаблон газеты Adobe Indesign от 23 сентября 2014 года. Бесплатный набор шаблонов газет для Word. Бесплатные шаблоны онлайн-газет — это идеальный способ опубликовать вашу газету из любого места. Скачать бесплатно Сезонные обновления газеты в формате Word. Шаблон газеты Microsoft Word Шаблоны газет для еще одного отличного шаблона газеты для Microsoft Word Загрузите этот бесплатный шаблон MS Word прямо здесь, каждый раздел текста и статьи находится в своем собственном поле, и все, что вам нужно сделать, это щелкнуть в поле и стереть то, что уже там Microsoft шаблоны газет Word Этот шаблон газеты Microsoft Word предлагает отличный макет и внешний вид для вашего.
 14 БЕСПЛАТНЫХ шаблонов ГАЗЕТ — Загрузите сейчас Adobe Photoshop PSD Apple MAC Pages Microsoft Publisher.
Легко меняйте название газеты, заголовки, фотографии, статьи и другой текст на 4 страницах размером 85×11 дюймов. Для Microsoft Word Сделано бесплатно.
Включите шаблон информационного бюллетеня в свой ежемесячный или двухмесячный маркетинговый план, чтобы оставаться на связи с бывшими и текущими клиентами.
14 БЕСПЛАТНЫХ шаблонов ГАЗЕТ — Загрузите сейчас Adobe Photoshop PSD Apple MAC Pages Microsoft Publisher.
Легко меняйте название газеты, заголовки, фотографии, статьи и другой текст на 4 страницах размером 85×11 дюймов. Для Microsoft Word Сделано бесплатно.
Включите шаблон информационного бюллетеня в свой ежемесячный или двухмесячный маркетинговый план, чтобы оставаться на связи с бывшими и текущими клиентами.Шаблон газеты в формате PDF — Как создать собственную газету
Многие школы и колледжи начали просить своих учеников загрузить шаблон газеты , например, шаблон газетной статьи , чтобы создать свою собственную школьную газету для домашних заданий, о чем мы сегодня и говорим.
Создать собственную газету для домашнего задания непросто, и, хотя вы можете не совсем соответствовать стандартам газеты New York Times, скачать PDF в формате PDF, если вы не торопитесь при ее разработке, вы сможете создать идеальную школьную газету.
 с минимальными усилиями.
с минимальными усилиями.Вот несколько советов по , как оформить газету с помощью шаблона.
Скачать шаблон газетыОдна из первых вещей, которую вы должны рассмотреть, когда дело доходит до дизайна газеты, — это подходящий шаблон газеты, возможно, шаблон газетной статьи для студентов или что-то еще.
Существует куча сайтов для скачивания шаблонов, так что если вы хотите более профессиональный вид, такой как загрузка газеты New York Times в формате PDF, или более любительскую и менее авторитетную газету, такую как газета The Sun в формате PDF, есть все способы шаблонов для вас, чтобы сохранить.
После загрузки шаблона, например пустого шаблона газеты или опубликованного образца газеты, основные элементы дизайна уже присутствуют, поэтому вы можете отредактировать его и добавить нужную информацию.
Это подводит нас к следующей части.
Редактирование и персонализация шаблонаЕсли вы загрузили предпочитаемый шаблон школьной газеты в формате PDF, вам нужно открыть его в PDF-редакторе SwifDoo и приступить к его персонализации.
С SwifDoo PDF вы можете редактировать шаблон PDF, вставлять изображения и любые другие элементы, которые вам нужны, прямо в него, чтобы ваша газета выделялась и выглядела соответствующе.
Давайте рассмотрим, как создать собственный шаблон с помощью редактора шаблонов SwifDoo PDF.

Шаг 1: Откройте SwifDoo PDF и импортируйте PDF;
Шаг 2: Перейдите к « Редактировать », « Вставить текст », чтобы сделать шаблон газеты редактируемым для ввода названия газеты или других заголовков. Перед добавлением текста вы можете использовать « Whiteout », чтобы стереть существующий текст;
Шаг 3: Вернитесь к « Редактировать » и выберите « Изображение », чтобы добавить необходимые изображения в PDF. Вы также можете нажать » Фон «, чтобы добавить фоновый цвет или изображение, чтобы сделать вашу газету красочной.
Кроме того, вы можете использовать PDF-конвертер SwifDoo, чтобы преобразовать шаблон PDF в файл Word для его редактирования. Вот руководство.
Шаг 1: Импортируйте свой шаблон в программу SwifDoo PDF, коснитесь меню « Convert » и выберите « PDF to Word »;
Шаг 2: Выберите путь сохранения и нажмите Start , чтобы превратить шаблон PDF в редактируемый Word
После преобразования шаблона школьной газеты в файл Word откройте его, внесите необходимые изменения и добавьте нужные элементы.
 Вот и все.
Вот и все.Говоря о дизайне газеты, необходимо учитывать еще несколько факторов.
Используйте броский заголовок для своей газетыВся идея газеты состоит в том, чтобы привлечь внимание читателя, и что может быть лучше, чем с помощью смелого, крупного и эффектного заголовка?
Придумайте броский заголовок, относящийся к основной статье, о которой пишет ваша газета, и придумайте умные и броские каламбуры, которые будут его сопровождать.
Используйте пустое пространствоНесмотря на то, что вся идея газеты состоит в том, чтобы сообщать о новостях, вы должны обеспечить достаточное количество пустого пространства в своем дизайне.
Пустое пространство помогает разрушить стены текста и помогает читателю усвоить ключевые новости, не перегружаясь текстом.
Получайте удовольствиеНаконец, поскольку это ваша газета, продолжайте и получайте удовольствие от нее.
Мы знаем, что многие газеты могут быть созданы для того, чтобы сеять страх и пропаганду, но ваша — это просто забава для школьной домашней работы, так что не относитесь к ней слишком серьезно и старайтесь, чтобы ее содержание было предвзятым.

Перед сдачей домашнего задания не забудьте распечатать несколько экземпляров газеты, которую вы разработали и изготовили с помощью шаблона газеты для печати в формате PDF или редактируемого шаблона газеты в формате Word, точно так же, как в редакции газеты.
Как дизайн и выпуск школьной газеты помогают вам или вашим учащимсяРазработка дизайна и выпуск школьной газеты требует генерирования идей и тем, сбора материалов, компиляции информации, разработки макета и т. д. Вы почти должны участвовать во всех звеньях работа. Таким образом, это отличный способ улучшить свои способности во всех этих аспектах. И вы можете улучшить себя от следующих практик.

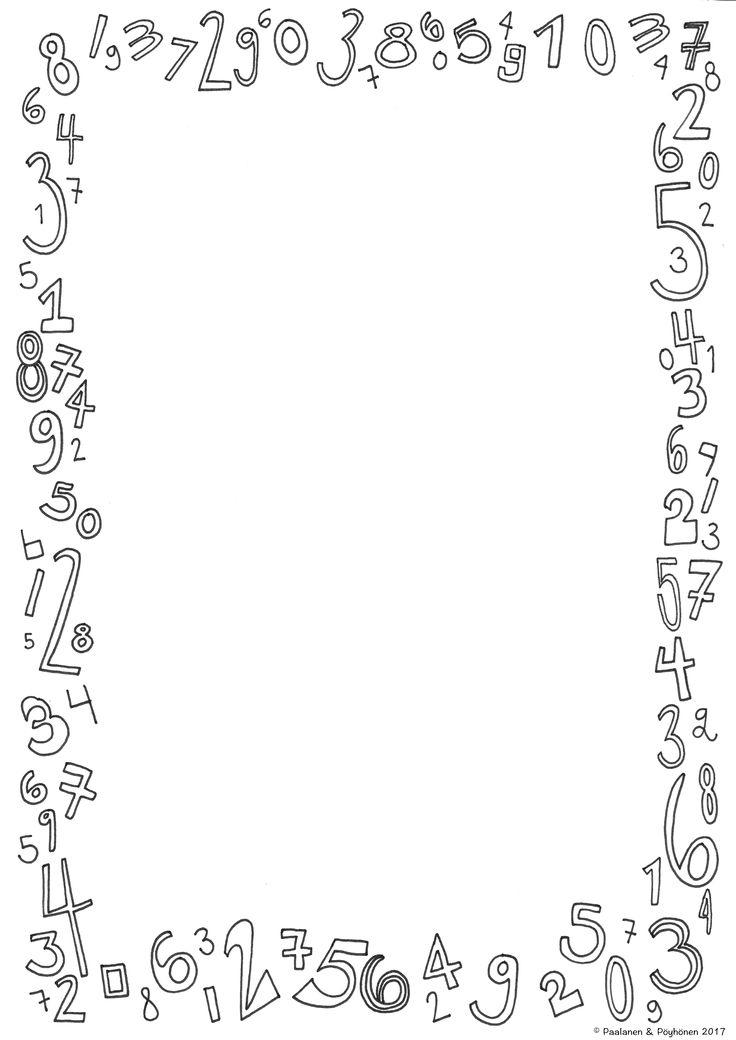
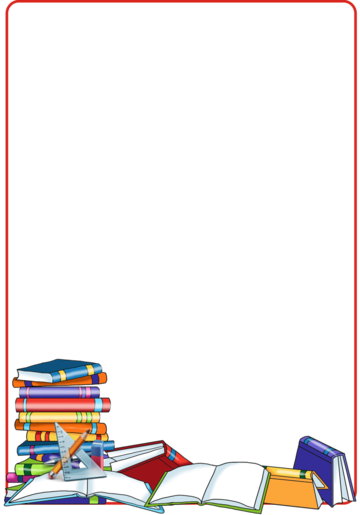
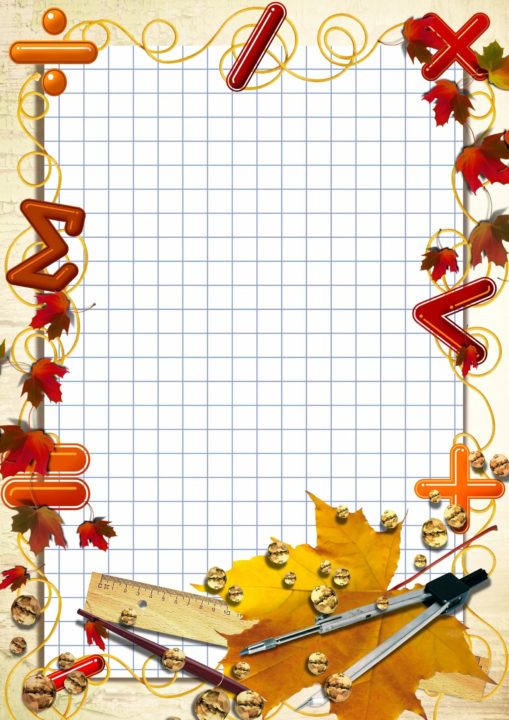 Ctrl+S (Windows) или ⌘ Command+S (Mac), чтобы сохранить газету, после чего выберите папку для сохранения, введите название и нажмите Сохранить. Ваша газета готова!
Ctrl+S (Windows) или ⌘ Command+S (Mac), чтобы сохранить газету, после чего выберите папку для сохранения, введите название и нажмите Сохранить. Ваша газета готова! Кроме того, важны подписи, объясняющие значение изображений.
Кроме того, важны подписи, объясняющие значение изображений.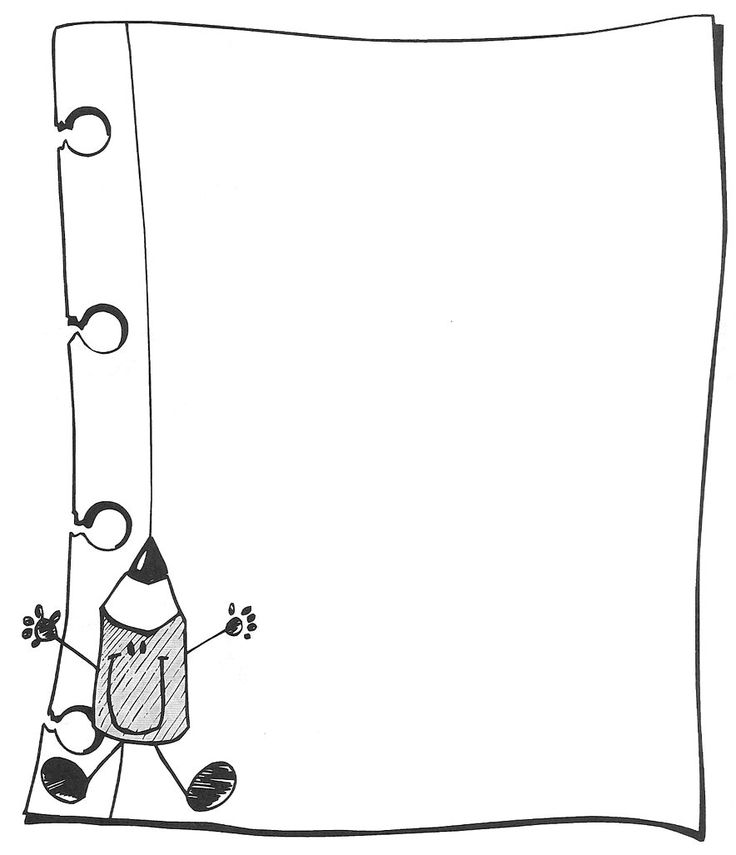 Экспериментируйте с положение заголовков. Заголовки, как вы помните, должны привлекать внимание читателей, но не отвлекать их.
Экспериментируйте с положение заголовков. Заголовки, как вы помните, должны привлекать внимание читателей, но не отвлекать их.


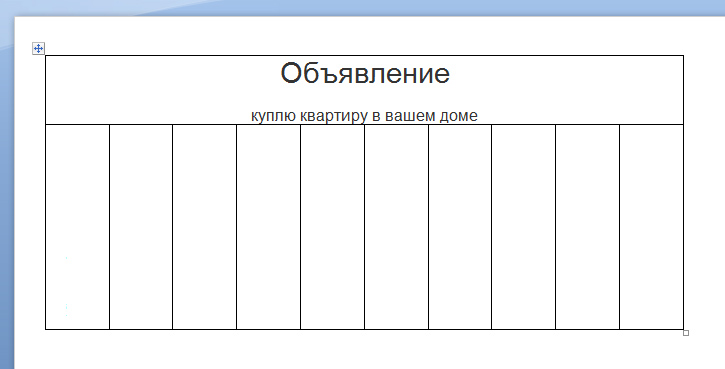
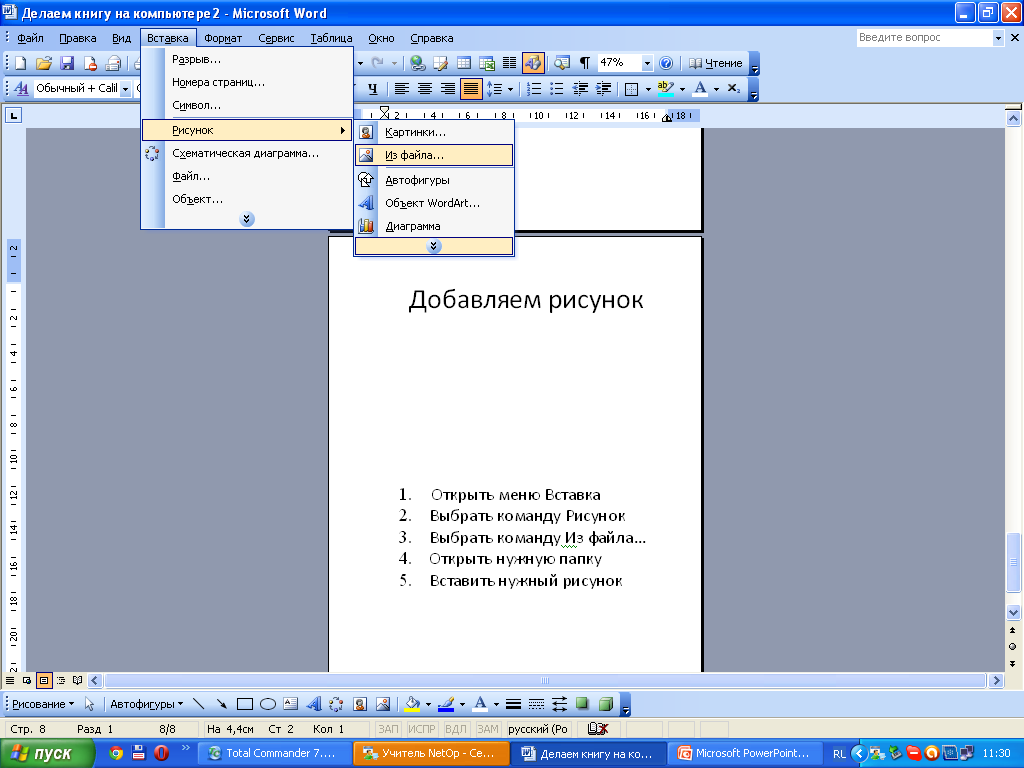 Убедитесь, что газета в плане внешнего вида однородна. Да, шаблоны могут слегка меняться от раздела к разделу, но общие моменты (шрифт, размер шрифта и т.д.) должны оставаться неизменными.
Убедитесь, что газета в плане внешнего вида однородна. Да, шаблоны могут слегка меняться от раздела к разделу, но общие моменты (шрифт, размер шрифта и т.д.) должны оставаться неизменными. Найти такие шрифты на тематических сайтах не составит проблемы.
Найти такие шрифты на тематических сайтах не составит проблемы. Я для примера выбрала три колонки.
Я для примера выбрала три колонки. д. Например, с помощью приложения «Бюллетени» к программе Publisher Вы вместе с детьми можете создавать газеты, «Бумажные модели» и «Информационные таблички» помогут Вам в создании демонстрационного или раздаточного материала для образовательной деятельности, «Приглашения» — в написании пригласительных для родителей или гостей на какое-то мероприятие или родительское собрание, «Почетные грамоты» — в создании благодарственных писем или грамот для награждения. В приложениях Publisher для многих типов публикаций имеются заготовки публикаций, называемые также мастерами создания публикаций. Каждая из таких заготовок доступна во многих разных оформлениях. Можно просмотреть набор заготовок публикаций по типу публикаций либо по стилю дизайна.
д. Например, с помощью приложения «Бюллетени» к программе Publisher Вы вместе с детьми можете создавать газеты, «Бумажные модели» и «Информационные таблички» помогут Вам в создании демонстрационного или раздаточного материала для образовательной деятельности, «Приглашения» — в написании пригласительных для родителей или гостей на какое-то мероприятие или родительское собрание, «Почетные грамоты» — в создании благодарственных писем или грамот для награждения. В приложениях Publisher для многих типов публикаций имеются заготовки публикаций, называемые также мастерами создания публикаций. Каждая из таких заготовок доступна во многих разных оформлениях. Можно просмотреть набор заготовок публикаций по типу публикаций либо по стилю дизайна.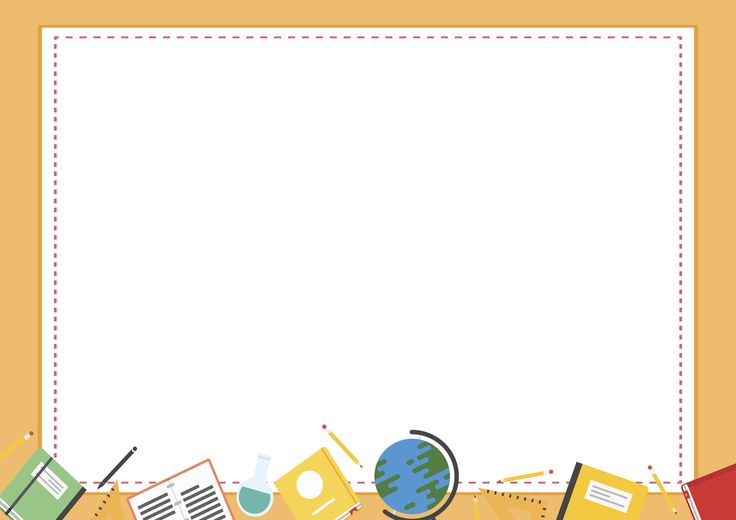 Знакомство с программой Microsoft Office Publisher:
Знакомство с программой Microsoft Office Publisher: Следовательно,у нас будет 2 листа: титульный лист (1 страница) и анонс о мероприятии (2 страница). Всю информацию можно будет взять в папке на рабочем столе «Газета» (фото, информация о детском саде и заведующей, логотип). Нужно только копировать необходимый текст или картинку и вставлять в публикацию.
Следовательно,у нас будет 2 листа: титульный лист (1 страница) и анонс о мероприятии (2 страница). Всю информацию можно будет взять в папке на рабочем столе «Газета» (фото, информация о детском саде и заведующей, логотип). Нужно только копировать необходимый текст или картинку и вставлять в публикацию.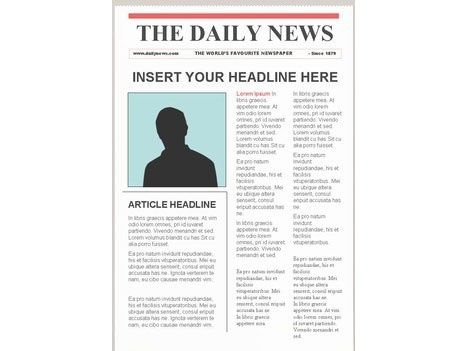 Открывая последовательно разные листки, выбираем понравившийся. Текстовая информация. Весь текст в Publisher находится в своеобразных контейнерах, называемых текстовыми полями. В бюллетене каждая колонка является отдельным текстовым полем, причем эти поля соединяются, чтобы текст перетекал из одной колонки в другую. Создавая полностью новое текстовое поле, не беспокойтесь о его точном расположении и размерах. В любой момент колонки можно переместить, кроме того, можно изменить размер текстового поля. Помните, что текст должен читаться и быть красиво отформатирован.
Открывая последовательно разные листки, выбираем понравившийся. Текстовая информация. Весь текст в Publisher находится в своеобразных контейнерах, называемых текстовыми полями. В бюллетене каждая колонка является отдельным текстовым полем, причем эти поля соединяются, чтобы текст перетекал из одной колонки в другую. Создавая полностью новое текстовое поле, не беспокойтесь о его точном расположении и размерах. В любой момент колонки можно переместить, кроме того, можно изменить размер текстового поля. Помните, что текст должен читаться и быть красиво отформатирован. Бюллетень предусмотрительно размечен: там есть место для названия газеты, колонка передовицы, “квадратик” для фотографии или картинки.
Бюллетень предусмотрительно размечен: там есть место для названия газеты, колонка передовицы, “квадратик” для фотографии или картинки. Запускаем программу Microsoft Office Publisher:
Запускаем программу Microsoft Office Publisher: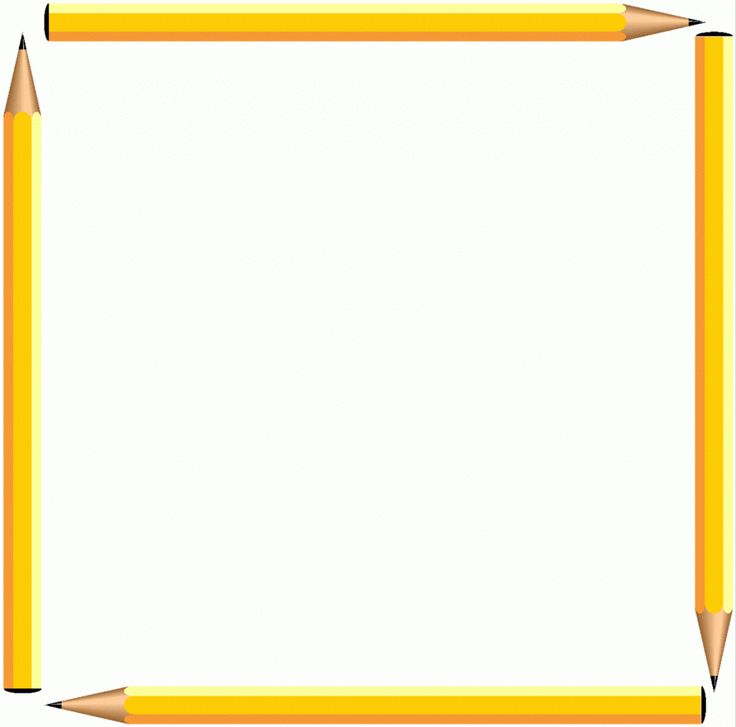

 Материал: желтый цветной картон, светло-зеленая офисная бумага для паспорту, три листа офисной бумаги.
Материал: желтый цветной картон, светло-зеленая офисная бумага для паспорту, три листа офисной бумаги. Es sollen wohl nur noch Formalitäten überwunden werden. Der Spieler selbst zeigte sich nicht abgeneigt. Aber wer ist denn nun der potentiell Neue? Den Namen werden wir hier nicht Preis .
Es sollen wohl nur noch Formalitäten überwunden werden. Der Spieler selbst zeigte sich nicht abgeneigt. Aber wer ist denn nun der potentiell Neue? Den Namen werden wir hier nicht Preis . Wir müssen unsere Umwelt schützten,wir haben nur eine!
Wir müssen unsere Umwelt schützten,wir haben nur eine!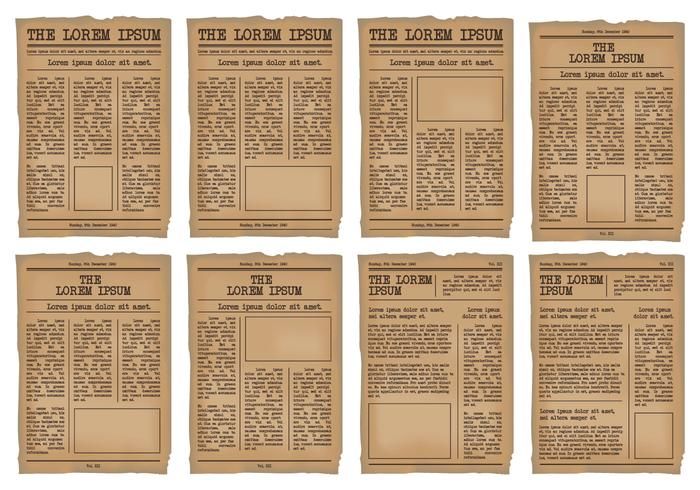 Im Hinspiel trennten sich die Roten mit den Reds 0:0. Beim Rückspiel (in München) sah das anders aus. In der 26. Minute spielt Virgil van Dijk einen hohen pass auf Mane im gleichen Moment kommt Neuer viel zu schnell raus. Mane macht eine Flanke ins Rechte Eck und Bringt Liverpool damit mit 1:0 .
Im Hinspiel trennten sich die Roten mit den Reds 0:0. Beim Rückspiel (in München) sah das anders aus. In der 26. Minute spielt Virgil van Dijk einen hohen pass auf Mane im gleichen Moment kommt Neuer viel zu schnell raus. Mane macht eine Flanke ins Rechte Eck und Bringt Liverpool damit mit 1:0 .

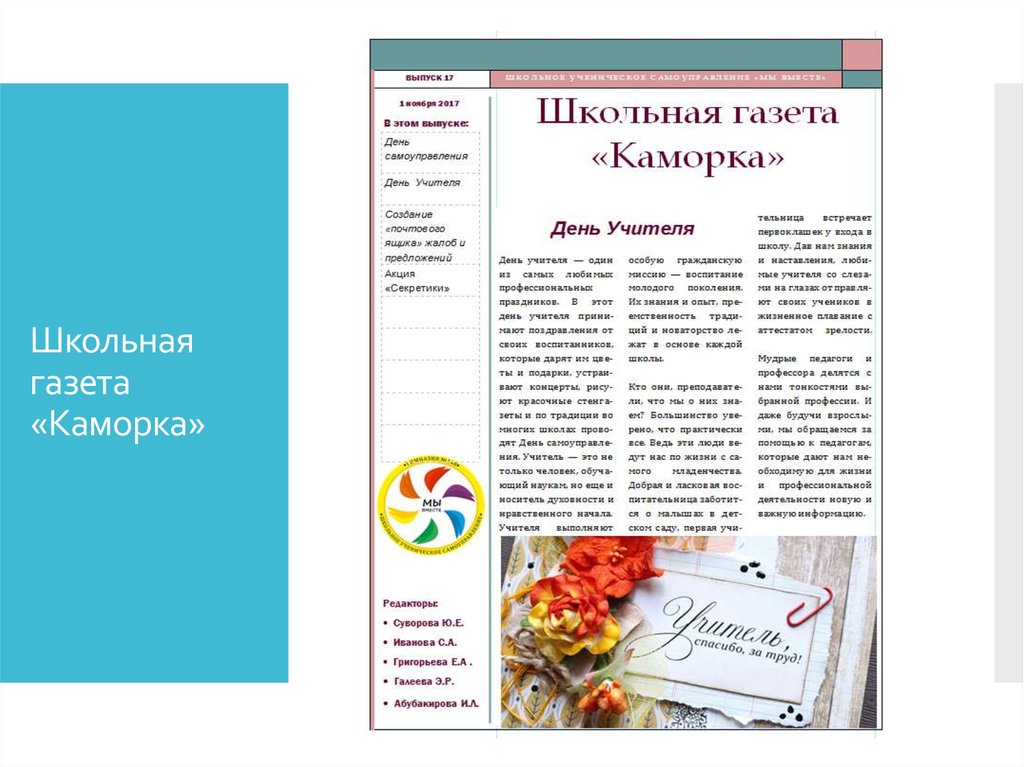 Ctrl+S (Windows) или ⌘ Command+S (Mac), чтобы сохранить газету, после чего выберите папку для сохранения, введите название и нажмите Сохранить . Ваша газета готова!
Ctrl+S (Windows) или ⌘ Command+S (Mac), чтобы сохранить газету, после чего выберите папку для сохранения, введите название и нажмите Сохранить . Ваша газета готова! Кроме того, важны подписи, объясняющие значение изображений.
Кроме того, важны подписи, объясняющие значение изображений. Заголовки, как вы помните, должны привлекать внимание читателей, но не отвлекать их.
Заголовки, как вы помните, должны привлекать внимание читателей, но не отвлекать их.  Там вы сможете выбрать из множества шаблонов, созданных в Microsoft. В этих шаблонах зачастую имеются инструкции о том, как менять текст и изображения. Шаблоны — это вариант для тех, кто спешит и хочет как можно быстрее сделать газету.
Там вы сможете выбрать из множества шаблонов, созданных в Microsoft. В этих шаблонах зачастую имеются инструкции о том, как менять текст и изображения. Шаблоны — это вариант для тех, кто спешит и хочет как можно быстрее сделать газету. Дважды кликните на раздел заголовка документа, который расположен выше верхней границы. Откройте вкладка Header & Footer Design. Там можно вставить даты, номера страниц и изменить расположение заголовков.
Дважды кликните на раздел заголовка документа, который расположен выше верхней границы. Откройте вкладка Header & Footer Design. Там можно вставить даты, номера страниц и изменить расположение заголовков. Разместите курсор там, где вы хотите внести в колонку изменение, перейдите в меню More Columns > This point forward и кликните Apply to. Все, что выше курсора, не изменится, все, что ниже — изменится.
Разместите курсор там, где вы хотите внести в колонку изменение, перейдите в меню More Columns > This point forward и кликните Apply to. Все, что выше курсора, не изменится, все, что ниже — изменится.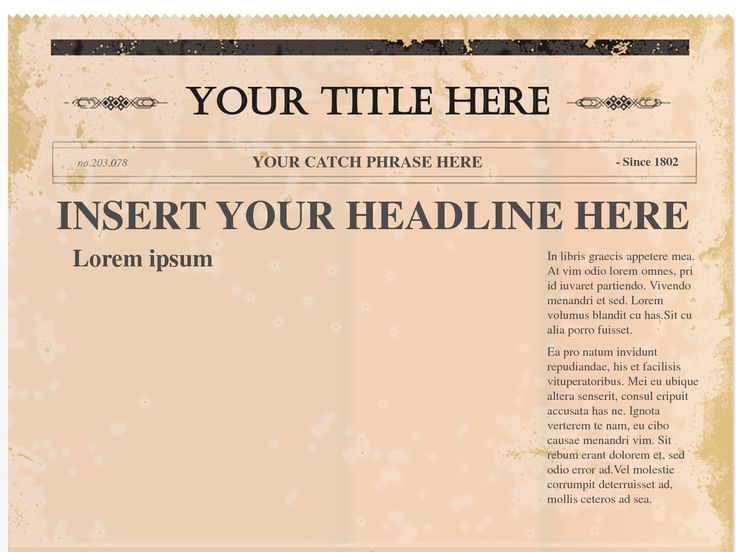 Тут все просто — правый клик на изображение, опция Insert Caption. В открывшемся окне надо будет ввести сам текст подписи.
Тут все просто — правый клик на изображение, опция Insert Caption. В открывшемся окне надо будет ввести сам текст подписи. д.) должны оставаться неизменными.
д.) должны оставаться неизменными. Найти такие шрифты на тематических сайтах не составит проблемы.
Найти такие шрифты на тематических сайтах не составит проблемы. Я для примера выбрала три колонки.
Я для примера выбрала три колонки.
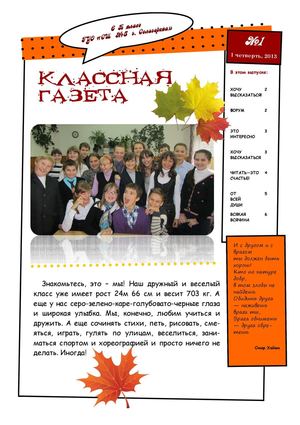 Шаблони — це варіант для тих, хто поспішає і хоче якомога швидше зробити газету.
Шаблони — це варіант для тих, хто поспішає і хоче якомога швидше зробити газету.

 ну або щось на них дуже схоже. Використання таких шаблонів може здорово заощадити ваш час.
ну або щось на них дуже схоже. Використання таких шаблонів може здорово заощадити ваш час.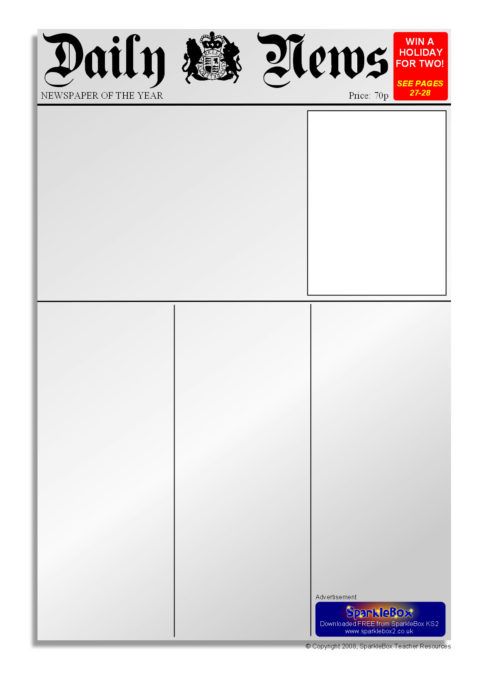 Повірте, робота над параметрами колонок — це складний момент.
Повірте, робота над параметрами колонок — це складний момент.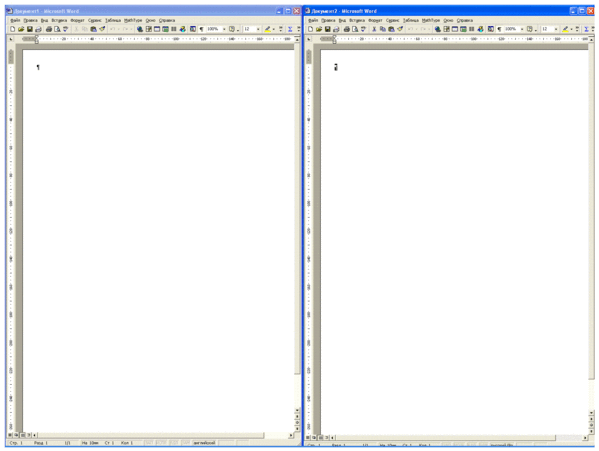 д.) повинні залишатися незмінними.
д.) повинні залишатися незмінними.


 В последних версиях добавился текст о начальной публикации.
В последних версиях добавился текст о начальной публикации. 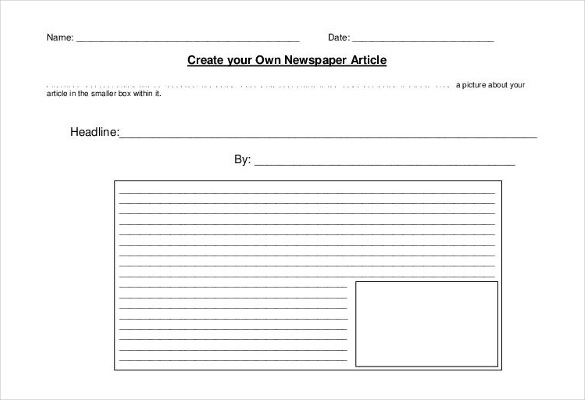 Предлагаю это сделать в программе Microsoft Office PowerPoint 2007. Пишем в открывшемся слайде выбранное название.
Предлагаю это сделать в программе Microsoft Office PowerPoint 2007. Пишем в открывшемся слайде выбранное название. Эта картинка была сохранена без всякого фона, что нужно для дальнейшего редактирования.
Эта картинка была сохранена без всякого фона, что нужно для дальнейшего редактирования. Расскажем, как делать герб, что называется – с нуля.
Расскажем, как делать герб, что называется – с нуля.
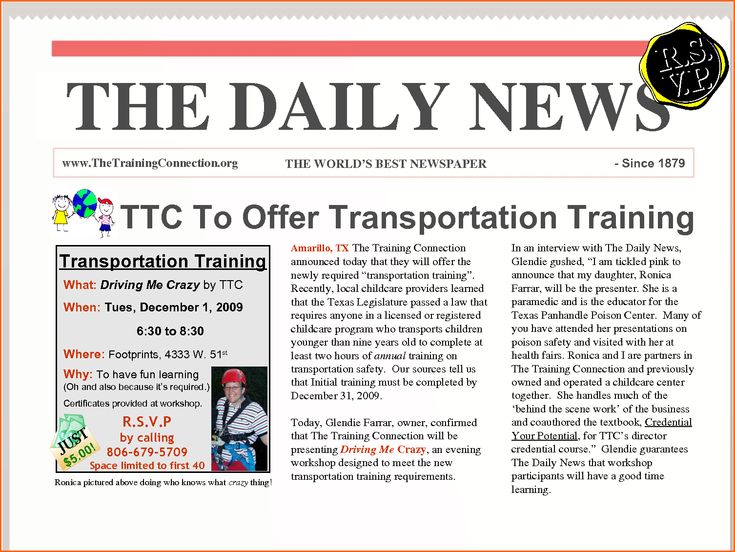 В папке с шаблоном всегда находится файл «Read me», где содержатся советы по работе с документом, а также ссылки на бесплатные изображения и шрифты, которые можно использовать в дизайне. Также зачастую создатель шаблона размещает в папке короткое видео, где в общих чертах описывает, как нужно редактировать документ. Опытным дизайнерам все это вряд ли пригодится, но новички обязательно оценят такую заботу.
В папке с шаблоном всегда находится файл «Read me», где содержатся советы по работе с документом, а также ссылки на бесплатные изображения и шрифты, которые можно использовать в дизайне. Также зачастую создатель шаблона размещает в папке короткое видео, где в общих чертах описывает, как нужно редактировать документ. Опытным дизайнерам все это вряд ли пригодится, но новички обязательно оценят такую заботу.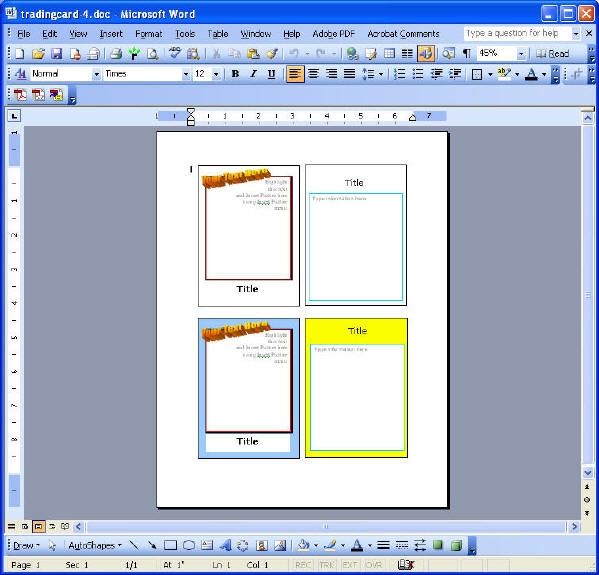 Шаблоны достаточно качественные, но небольшой выбор не оставляет дизайнеру места для маневра – будет большой удачей, если что-либо из представленного пригодится при создании собственного макета. Владелец сайта таким образом привлекает внимание пользователей к своему портфолио – неплохой маркетинговый ход, который стоит использовать и другим фрилансерам. Представленные шаблоны имеют несколько цветовых схем и готовы к печати.
Шаблоны достаточно качественные, но небольшой выбор не оставляет дизайнеру места для маневра – будет большой удачей, если что-либо из представленного пригодится при создании собственного макета. Владелец сайта таким образом привлекает внимание пользователей к своему портфолио – неплохой маркетинговый ход, который стоит использовать и другим фрилансерам. Представленные шаблоны имеют несколько цветовых схем и готовы к печати.
 Если при создании колонок не выделять текст заранее, весь текст будет разбит на колонки. Но если документ разбит на разделы, то колонки будут применены не ко всему тексту, а только к тексту текущего раздела.
Если при создании колонок не выделять текст заранее, весь текст будет разбит на колонки. Но если документ разбит на разделы, то колонки будут применены не ко всему тексту, а только к тексту текущего раздела.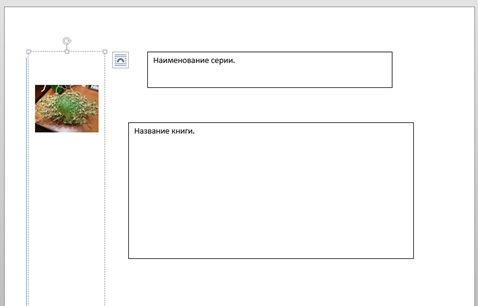
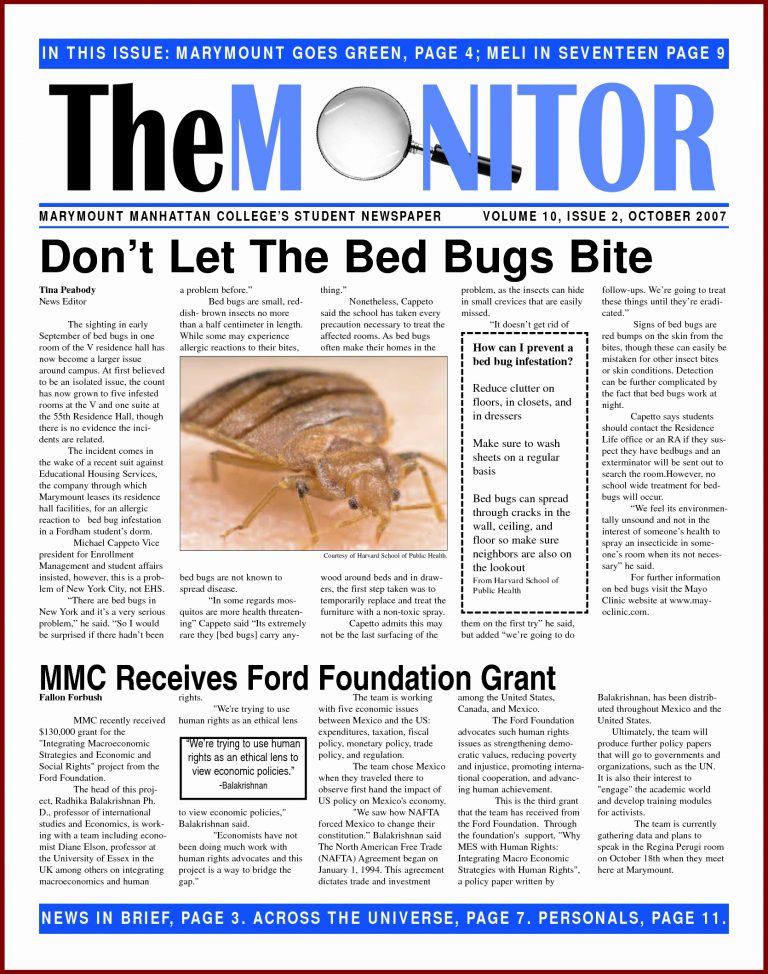 4.4 Создайте газетные колонки для части документа с помощью пиктограммы Колонки
4.4 Создайте газетные колонки для части документа с помощью пиктограммы Колонки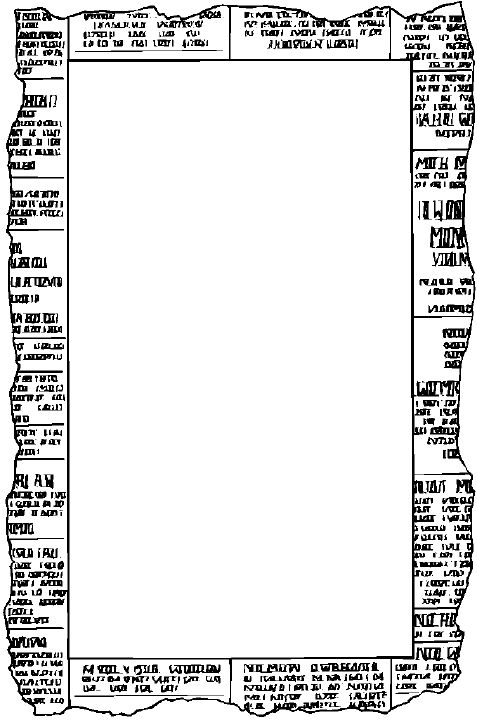
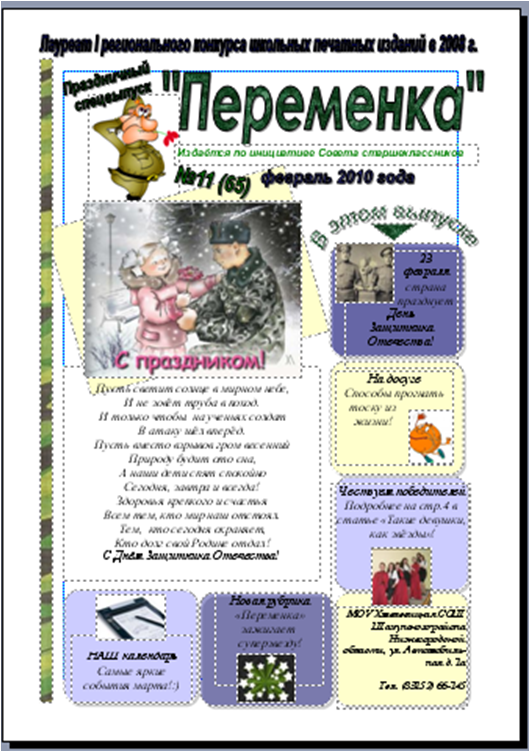
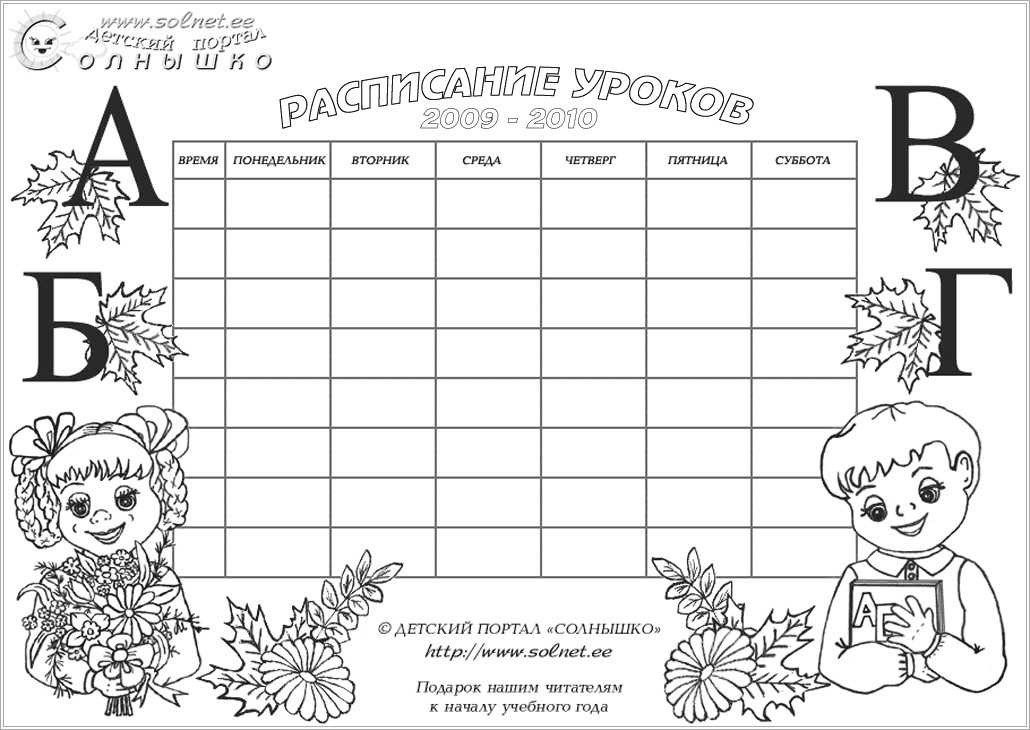 Богданова и Б. Вяземского есть раздел, посвященный макетированию. Там, в частности, сообщается, что макет — это точный план верстки номера, призванный обеспечить правильное, четкое размещение материала на полосах и привлекательный внешний вид газеты или журнала.
Богданова и Б. Вяземского есть раздел, посвященный макетированию. Там, в частности, сообщается, что макет — это точный план верстки номера, призванный обеспечить правильное, четкое размещение материала на полосах и привлекательный внешний вид газеты или журнала. Первое, конечно, производно от него. Но порой сиюминутное может поломать даже изощренные наработки дизайнеров-профессионалов…
Первое, конечно, производно от него. Но порой сиюминутное может поломать даже изощренные наработки дизайнеров-профессионалов…
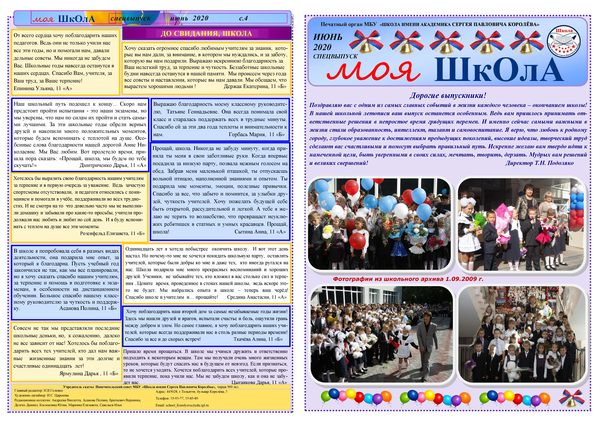 Простая, прямоугольная верстка — это когда у материала все колонки одинаковы. Ломаная верстка — когда высота колонок разная и, таким образом, линия, отделяющая тексты на полосе, неровная, уступчатая.
Простая, прямоугольная верстка — это когда у материала все колонки одинаковы. Ломаная верстка — когда высота колонок разная и, таким образом, линия, отделяющая тексты на полосе, неровная, уступчатая.

 В верхней части, над сгибом, разрезающим полосу, должна остаться какая-то значительная, выразительная часть фотографии или коллажа, шапка полосы, афиша номера — чтобы привлечь внимание покупателя, остановившегося у газетного прилавка…
В верхней части, над сгибом, разрезающим полосу, должна остаться какая-то значительная, выразительная часть фотографии или коллажа, шапка полосы, афиша номера — чтобы привлечь внимание покупателя, остановившегося у газетного прилавка… Но чаще всего газетные «распашки» формируются асимметрично.
Но чаще всего газетные «распашки» формируются асимметрично.

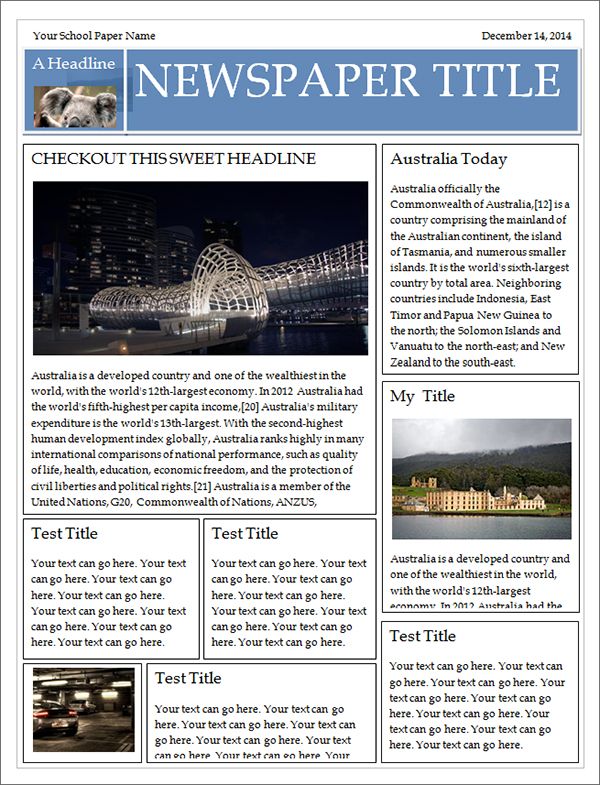 Подходит для большинства изданий, даже широких, которые не требуют сложного расположения элементов.
Подходит для большинства изданий, даже широких, которые не требуют сложного расположения элементов.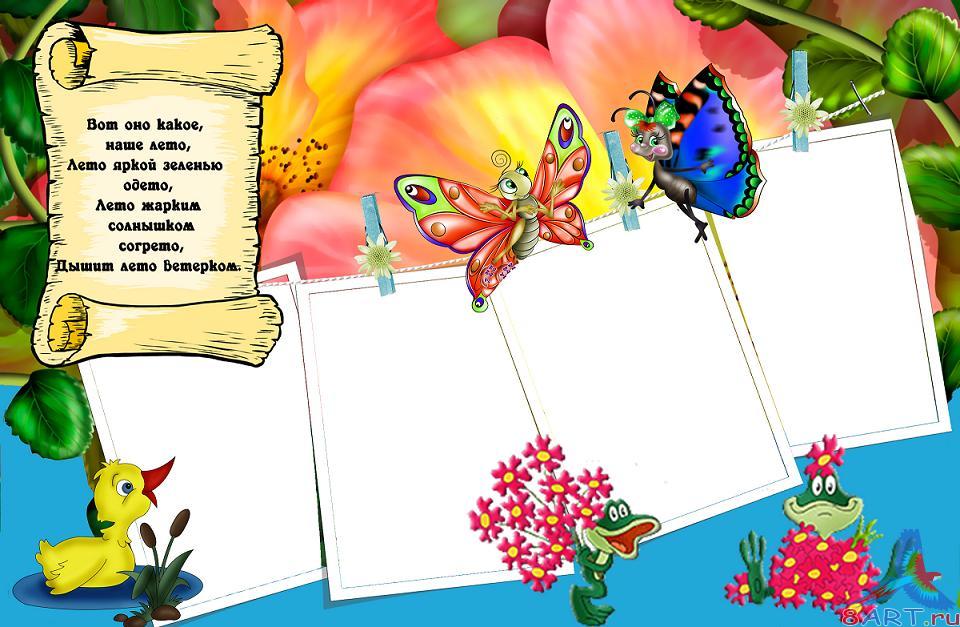 Для того чтобы страницы смотрелись цельно, можно сделать «зеркальный» макет. Заметьте, что некоторые элементы по-прежнему могут занимать сразу несколько колонок. У каждой колонки может быть свой функционал.
Для того чтобы страницы смотрелись цельно, можно сделать «зеркальный» макет. Заметьте, что некоторые элементы по-прежнему могут занимать сразу несколько колонок. У каждой колонки может быть свой функционал.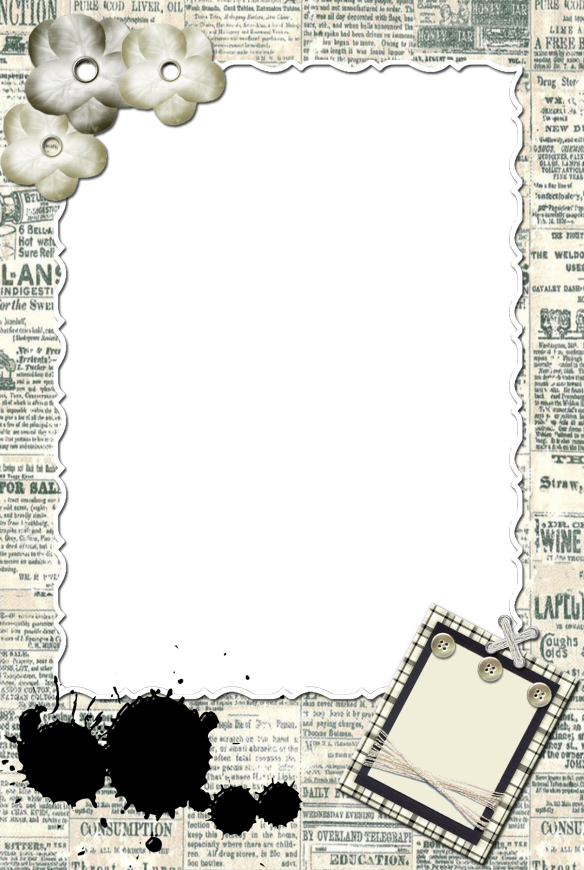 Этот пример, существенно отличается от предыдущего.
Этот пример, существенно отличается от предыдущего.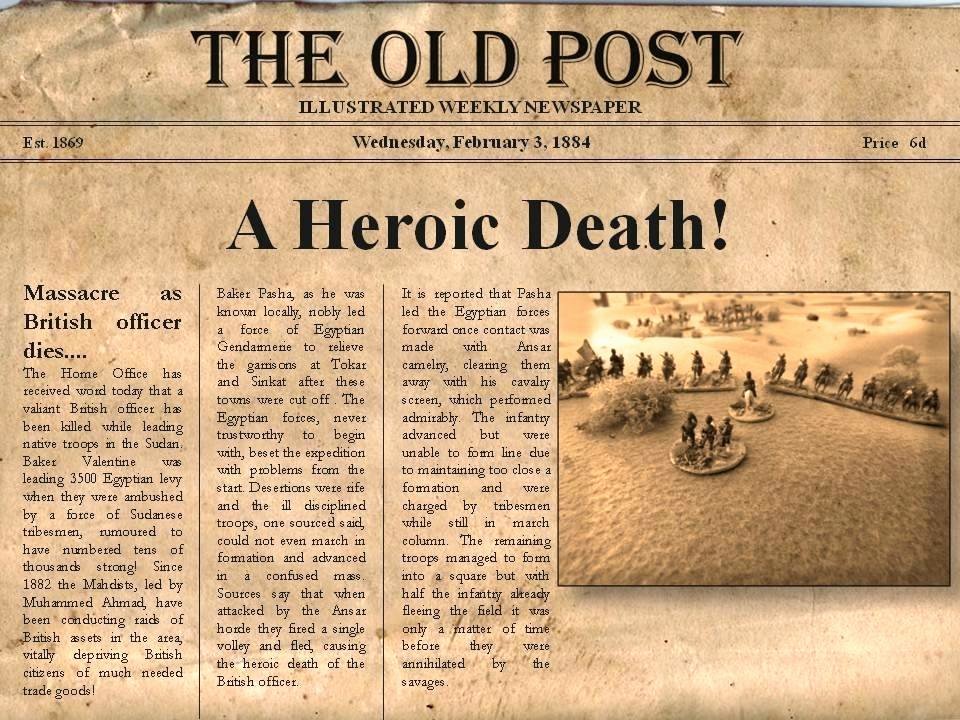 Другой способ «сломать» сетку – вставить какой-то текстовый блок поверх нее.
Другой способ «сломать» сетку – вставить какой-то текстовый блок поверх нее.
 Изображение или кусок текста может занимать сразу несколько колонок.
Изображение или кусок текста может занимать сразу несколько колонок.
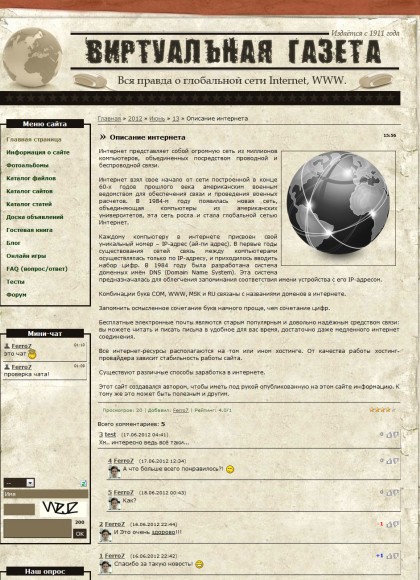 Укажите данный пункт в выпадающем меню, чтобы применить количество колонок ко всему документу за исключением заголовка.
Укажите данный пункт в выпадающем меню, чтобы применить количество колонок ко всему документу за исключением заголовка.
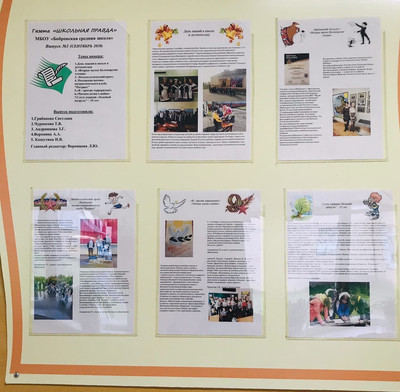 Ctrl+S (Windows) или ⌘ Command+S (Mac), чтобы сохранить газету, после чего выберите папку для сохранения, введите название и нажмите Сохранить . Ваша газета готова!
Ctrl+S (Windows) или ⌘ Command+S (Mac), чтобы сохранить газету, после чего выберите папку для сохранения, введите название и нажмите Сохранить . Ваша газета готова!
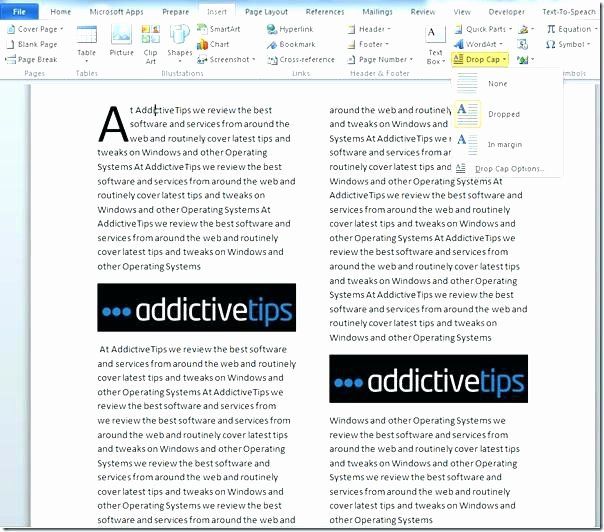 Размещайте текст вокруг изображений, помещайте изображение под или над текстом, в общем — сами смотрите.Экспериментируйте с положение заголовков. Заголовки, как вы помните, должны привлекать внимание читателей, но не отвлекать их.
Размещайте текст вокруг изображений, помещайте изображение под или над текстом, в общем — сами смотрите.Экспериментируйте с положение заголовков. Заголовки, как вы помните, должны привлекать внимание читателей, но не отвлекать их. 
 Без широкоформатного монитора просмотр страницы теперь будет сложным делом.
Без широкоформатного монитора просмотр страницы теперь будет сложным делом. 
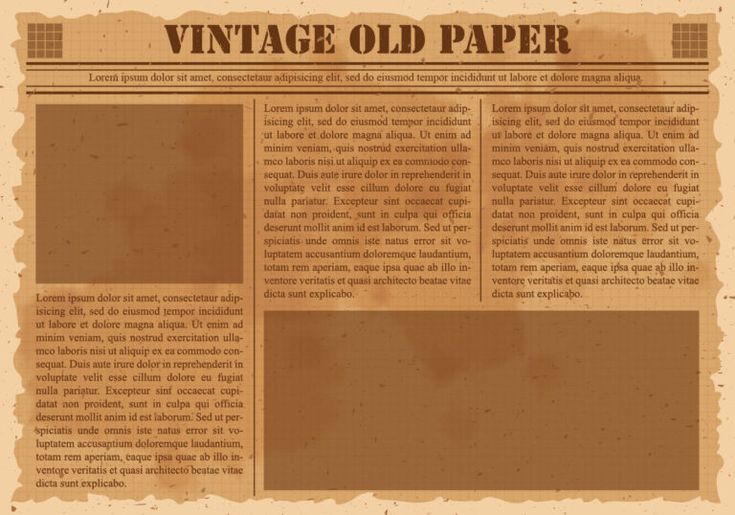 Так вы разблокируете изображение и сможете перемещать его куда угодно.
Так вы разблокируете изображение и сможете перемещать его куда угодно. Убедитесь, что газета в плане внешнего вида однородна. Да, шаблоны могут слегка меняться от раздела к разделу, но общие моменты (шрифт, размер шрифта и т.д.) должны оставаться неизменными.
Убедитесь, что газета в плане внешнего вида однородна. Да, шаблоны могут слегка меняться от раздела к разделу, но общие моменты (шрифт, размер шрифта и т.д.) должны оставаться неизменными. Найти такие шрифты на тематических сайтах не составит проблемы.
Найти такие шрифты на тематических сайтах не составит проблемы. Я для примера выбрала три колонки.
Я для примера выбрала три колонки.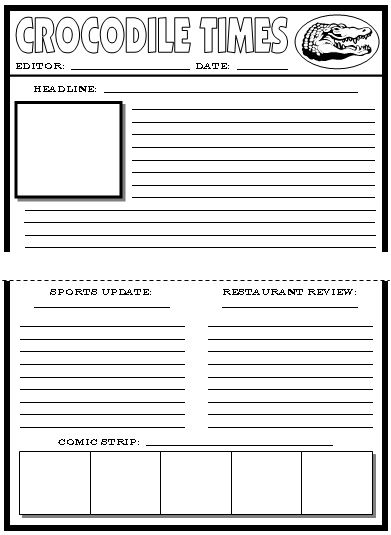

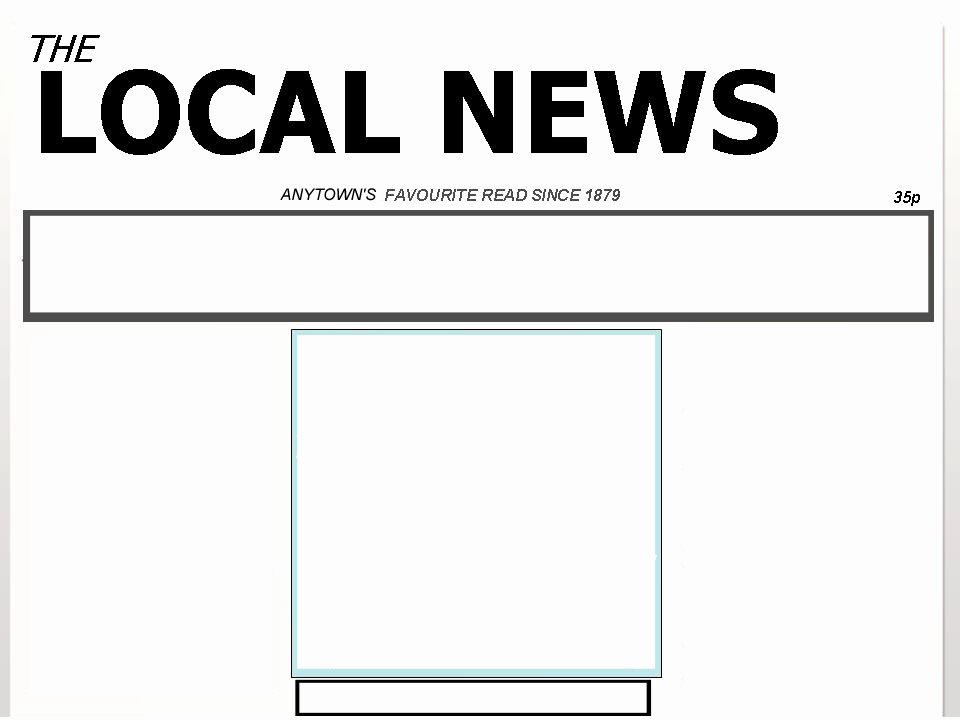 Создание школьной газеты – один из самых трудоемких проектов, требующий владения сразу несколькими компьютерными программами: Word (тексты), Publisher (верстка) и техникой (цифровой фотоаппарат, видеокамера, сканер, диктофон)Для развития школьного издательского дела должны быть объединены усилия администрации школы и редакции. Школьное издание — дело общее. Наша администрация поддерживает нашу работу.
Создание школьной газеты – один из самых трудоемких проектов, требующий владения сразу несколькими компьютерными программами: Word (тексты), Publisher (верстка) и техникой (цифровой фотоаппарат, видеокамера, сканер, диктофон)Для развития школьного издательского дела должны быть объединены усилия администрации школы и редакции. Школьное издание — дело общее. Наша администрация поддерживает нашу работу.
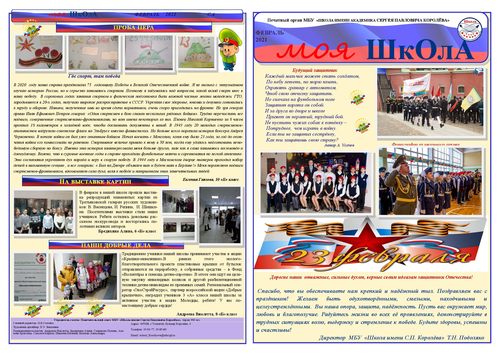

 Критически относятся к получаемой информации, учатся выделять главное, оценивать степень достоверности.
Критически относятся к получаемой информации, учатся выделять главное, оценивать степень достоверности.

 В результате работы школьного пресс-центра каждый: и пишущий, и читающий – чувствует собственную значимость и причастность к жизни школы.
В результате работы школьного пресс-центра каждый: и пишущий, и читающий – чувствует собственную значимость и причастность к жизни школы. Таким образом, общешкольная газета – еще и способ самореализации, развития ученика, способ привлечения подростков к участию в работе СМИ, в частности, к изданию школьной периодики. Реализация данной программы позволяет создать базу для развития творческого потенциала учащихся.
Таким образом, общешкольная газета – еще и способ самореализации, развития ученика, способ привлечения подростков к участию в работе СМИ, в частности, к изданию школьной периодики. Реализация данной программы позволяет создать базу для развития творческого потенциала учащихся. Совершили экскурсию на «Кондитер-8», и Кондитерскую фабрику «Пермская», ходим на каток, проводим конкурсно-игровые программы, отмечаем дни рождения и праздники, приняли участие в краевом флешмобе и акции «Отпусти вредные привычки».Впечатлениями обо всем увиденном и услышанном журналисты делились на страницах газеты.
Совершили экскурсию на «Кондитер-8», и Кондитерскую фабрику «Пермская», ходим на каток, проводим конкурсно-игровые программы, отмечаем дни рождения и праздники, приняли участие в краевом флешмобе и акции «Отпусти вредные привычки».Впечатлениями обо всем увиденном и услышанном журналисты делились на страницах газеты.
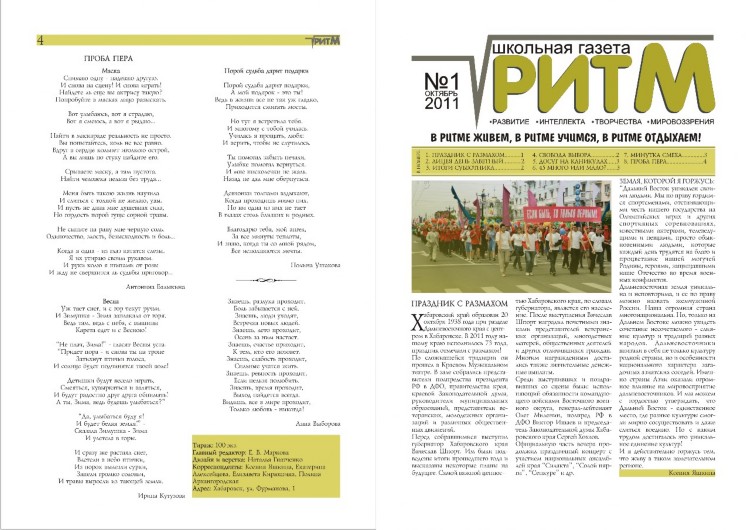 6 человек обучились в краевой школе «Арт-журналистика» и получили свидетельства о дополнительном образовании. Сегодня юнкорами работают 17 человек из разных классов. Ребята под моим руководством ежемесячно выпускают школьной газету «Ритм школы» — это, можно сказать, энциклопедия школьной жизни. Все выпуски опубликованы на сайте школы http://sch-mendeleevo.karagai-edu.ru/vospitatelnaja_rabota/shkolnaja_gazeta/, а в печатном варианте располагаются на стенде на 1 этаже. https://vk.com/ritmmsoh -электронный вариант «Голос Ритма» (1330 подписчиков)
6 человек обучились в краевой школе «Арт-журналистика» и получили свидетельства о дополнительном образовании. Сегодня юнкорами работают 17 человек из разных классов. Ребята под моим руководством ежемесячно выпускают школьной газету «Ритм школы» — это, можно сказать, энциклопедия школьной жизни. Все выпуски опубликованы на сайте школы http://sch-mendeleevo.karagai-edu.ru/vospitatelnaja_rabota/shkolnaja_gazeta/, а в печатном варианте располагаются на стенде на 1 этаже. https://vk.com/ritmmsoh -электронный вариант «Голос Ритма» (1330 подписчиков) Позитивная динамика уровня обученности обучающихся за последние три года.
Позитивная динамика уровня обученности обучающихся за последние три года. Каждый год юнкоров нашей газеты приглашают в качестве волонтёров и внештатных корреспондентов на различные районные и поселенческие мероприятия. Ребята проходят таким образом социальную практику. Они фотографируют, берут интервью, снимают и монтируют видео, пишут заметки, репортажи, которые потом публикуют в районной и школьной газете, в районных интернет СМИ. «Земляки», «Приобвинский край» (Мне, как руководителю, вручили Благодарственное письмо Главы поселения за создание бренда Менделеевского поселения и активное сотрудничество, Благодарственное письмо главного редактора районной газеты за сотрудничество).
Каждый год юнкоров нашей газеты приглашают в качестве волонтёров и внештатных корреспондентов на различные районные и поселенческие мероприятия. Ребята проходят таким образом социальную практику. Они фотографируют, берут интервью, снимают и монтируют видео, пишут заметки, репортажи, которые потом публикуют в районной и школьной газете, в районных интернет СМИ. «Земляки», «Приобвинский край» (Мне, как руководителю, вручили Благодарственное письмо Главы поселения за создание бренда Менделеевского поселения и активное сотрудничество, Благодарственное письмо главного редактора районной газеты за сотрудничество). Внеурочная деятельность — это хорошая возможность для организации межличностных отношений в классе, развития творческих способностей, познавательной активности, общекультурных интересов школьников, способствовать повышению интереса к предмету. Дистанционные технологии обучения позволяют создать комфортные условия для творчества и самостоятельности одаренных детей .
Внеурочная деятельность — это хорошая возможность для организации межличностных отношений в классе, развития творческих способностей, познавательной активности, общекультурных интересов школьников, способствовать повышению интереса к предмету. Дистанционные технологии обучения позволяют создать комфортные условия для творчества и самостоятельности одаренных детей .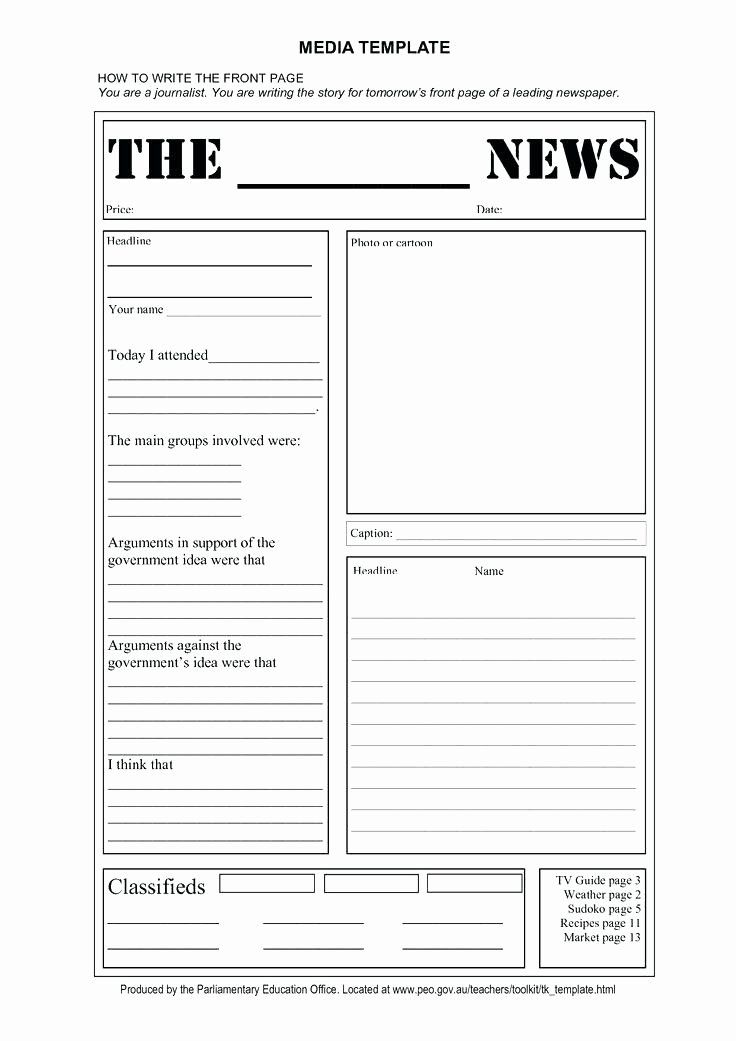 Школьную газету можно эффективно использовать как фактор развития коммуникативных компетенций школьника.
Школьную газету можно эффективно использовать как фактор развития коммуникативных компетенций школьника. ред)
ред)

 Материалы методической системы неоднократно были представлены педагогическому сообществу и получили высокую оценку. Элементы данной системы внедряют в свою работу учителя других школ района, отмечая стабильный положительный эффект.
Материалы методической системы неоднократно были представлены педагогическому сообществу и получили высокую оценку. Элементы данной системы внедряют в свою работу учителя других школ района, отмечая стабильный положительный эффект.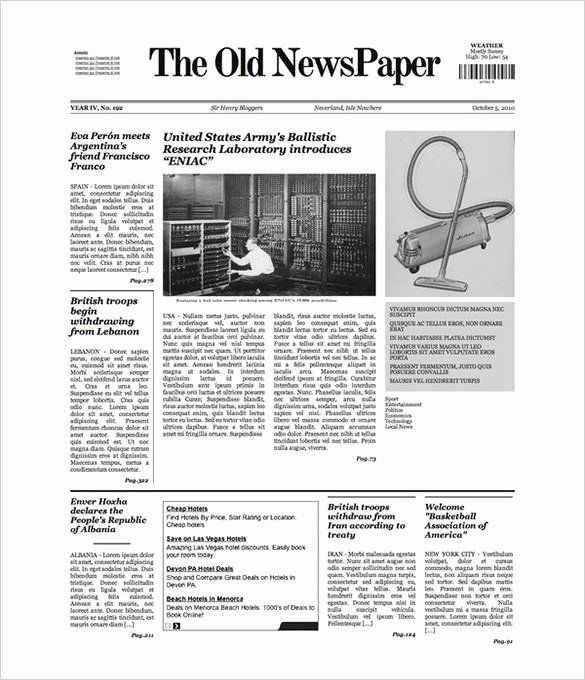 — М.: Международные отношения, 1993.
— М.: Международные отношения, 1993.

 Верстальщик размещает набранный текст для печати газетных полос или книжных страниц в соответствии с определёнными требованиями (стандартами) с помощью компьютерных программ вёрстки, которые автоматически выдерживают заданные параметры.
Верстальщик размещает набранный текст для печати газетных полос или книжных страниц в соответствии с определёнными требованиями (стандартами) с помощью компьютерных программ вёрстки, которые автоматически выдерживают заданные параметры.  Отбор и утверждение материалов для номера газеты (20 минут).
Отбор и утверждение материалов для номера газеты (20 минут). е. заняться оформлением вашей странички.
е. заняться оформлением вашей странички. Работать вы будете в парах, и каждый из вас будет выполнять определенные функции: один верстальщик и web-дизайнер. Все эти функции вам известны. Независимо от того, какую функцию выполняет каждый из вас, вам придется работать вместе и согласовывать свои действия, советоваться. Главный редактор будет вам помогать, а вы можете всегда обращаться к нему за помощью и советом. Можете приступать к печатной работе.
Работать вы будете в парах, и каждый из вас будет выполнять определенные функции: один верстальщик и web-дизайнер. Все эти функции вам известны. Независимо от того, какую функцию выполняет каждый из вас, вам придется работать вместе и согласовывать свои действия, советоваться. Главный редактор будет вам помогать, а вы можете всегда обращаться к нему за помощью и советом. Можете приступать к печатной работе. Поэтому объединение в группы будет происходить по цветовому признаку.
Поэтому объединение в группы будет происходить по цветовому признаку. (Слайд 13)
(Слайд 13)


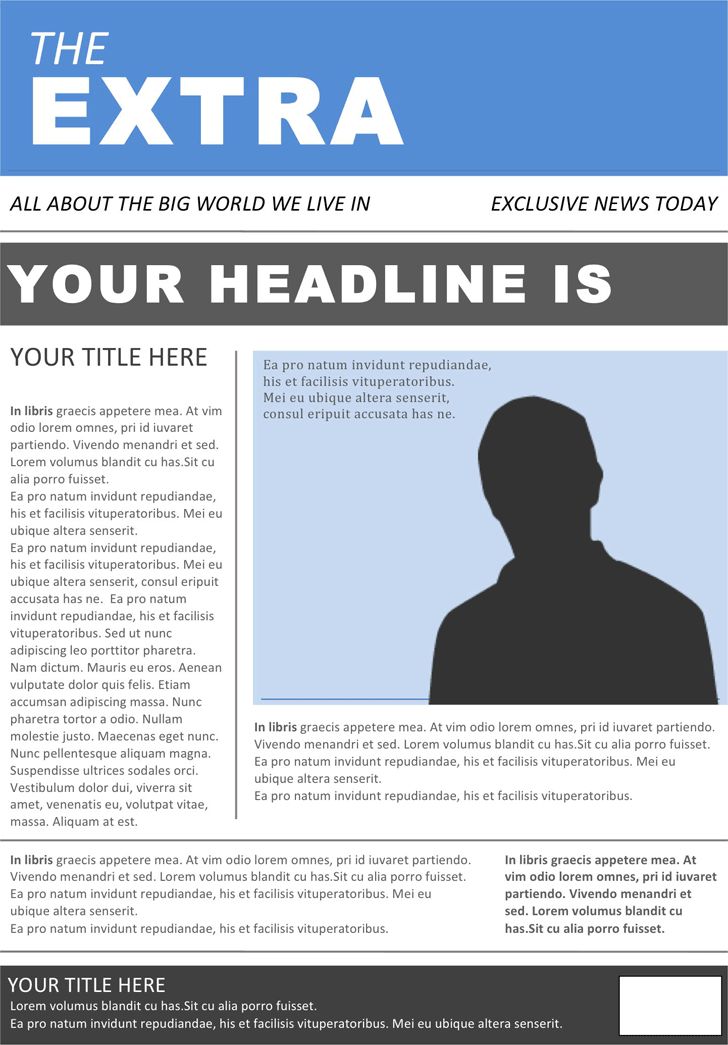

 )
)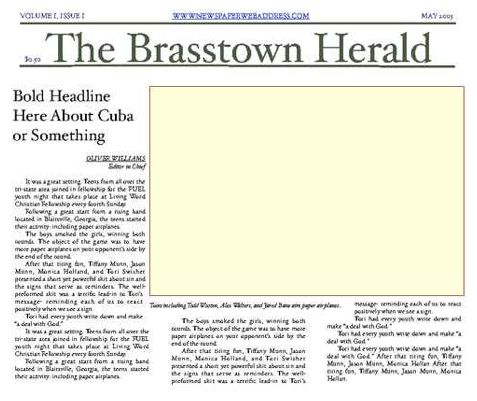 Можно выбирать любую тему.
Можно выбирать любую тему.

 karagai-edu.ru/metodicheskaja_rabota/shmo_uchitelej_russkogo_jazyka_i_literatury/
karagai-edu.ru/metodicheskaja_rabota/shmo_uchitelej_russkogo_jazyka_i_literatury/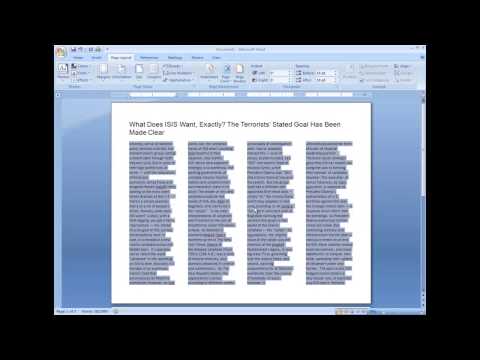
 Щелкните по выбранному шаблону и нажмите «Создать». Подождите, когда шаблон откроется в новом файле.
Щелкните по выбранному шаблону и нажмите «Создать». Подождите, когда шаблон откроется в новом файле. Для начала необходимо выбрать фон слайда. Нажмите на вкладку «Главная», затем выберите «Макет», после – «Пустой слайд».
Для начала необходимо выбрать фон слайда. Нажмите на вкладку «Главная», затем выберите «Макет», после – «Пустой слайд». Воспользоваться нужно той же командой «Вставка», затем нажмите на «WordArt». Выберите образец шрифта и напишите собственное поздравление.
Воспользоваться нужно той же командой «Вставка», затем нажмите на «WordArt». Выберите образец шрифта и напишите собственное поздравление.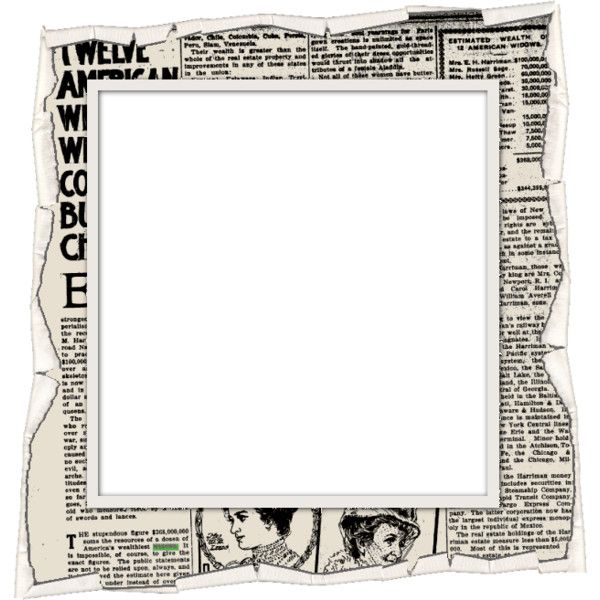
 Замените текст на свой, предварительно щелкнув по нему.
Замените текст на свой, предварительно щелкнув по нему. Чтобы сохранить открытку, нажмите на меню «Файл», затем выберите команду «Сохранить как».
Чтобы сохранить открытку, нажмите на меню «Файл», затем выберите команду «Сохранить как». com
com Вы можете отправлять электронные открытки различными способами. Среди них:
Вы можете отправлять электронные открытки различными способами. Среди них: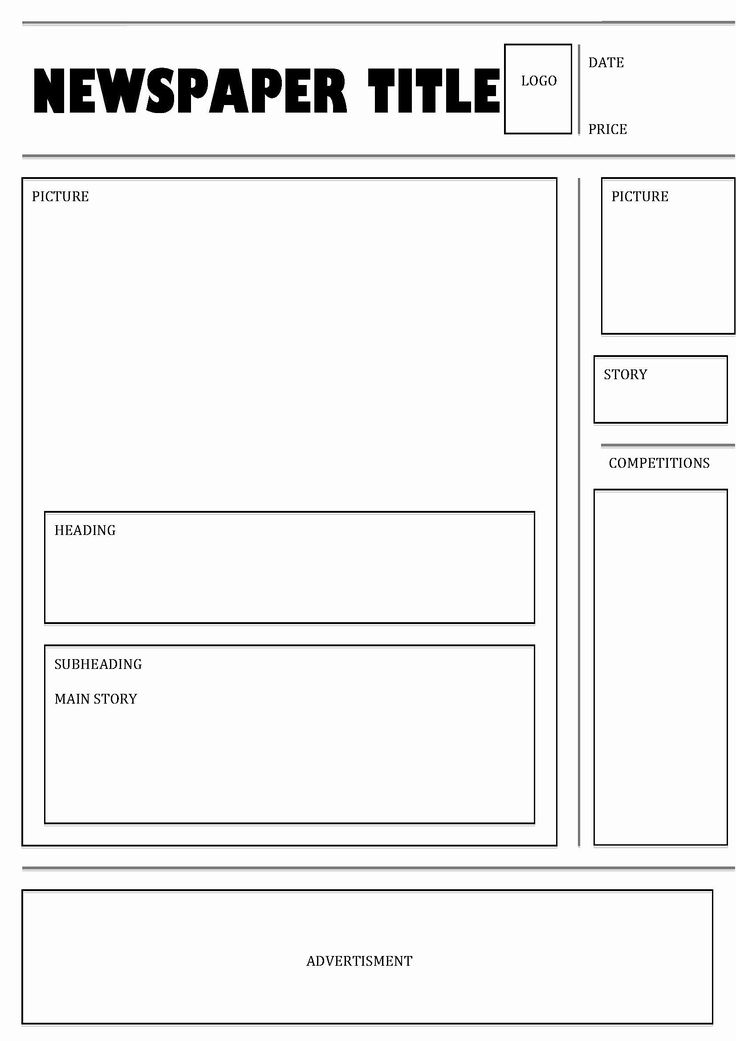
 Делаем поздравительную открытку в программе Microsoft Word Мой блог:
Делаем поздравительную открытку в программе Microsoft Word Мой блог:
 Вы также можете открыть диалоговое окно «Параметры страницы», дважды щелкнув темную область горизонтальной линейки над документом Word.
Вы также можете открыть диалоговое окно «Параметры страницы», дважды щелкнув темную область горизонтальной линейки над документом Word.
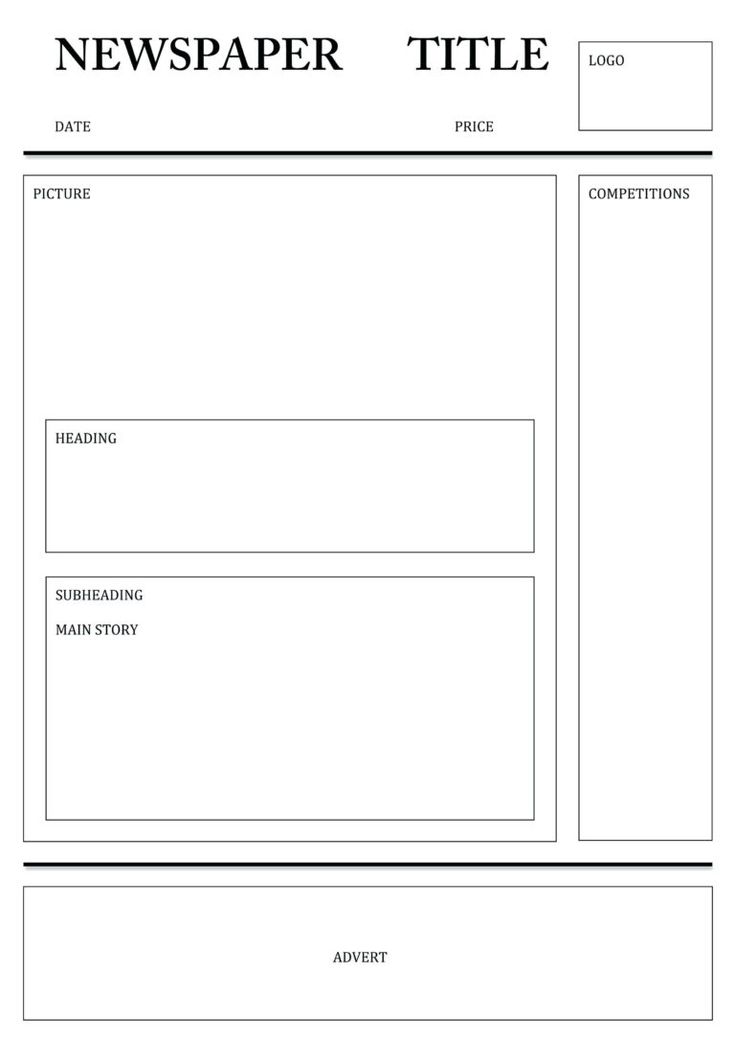
 Или нужно для шрифта выбирать тёмный цвет — я не люблю тёмные цвета. Раньше мучилась, подбирая цвет, а чаще приходилось просто выбирать не такую «цветную» картинку.
Или нужно для шрифта выбирать тёмный цвет — я не люблю тёмные цвета. Раньше мучилась, подбирая цвет, а чаще приходилось просто выбирать не такую «цветную» картинку.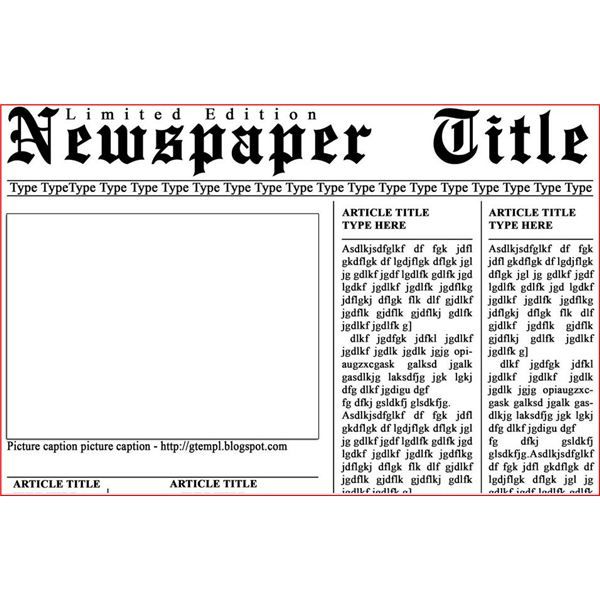 Здесь также можно выбрать цвет и ширину «контура». Если не устраивает ни один из вариантов выпавшего меню, можно внести изменения, используя раздел «Параметры свечения». Здесь можно выбрать не только цвет и ширину, но и степень прозрачности!
Здесь также можно выбрать цвет и ширину «контура». Если не устраивает ни один из вариантов выпавшего меню, можно внести изменения, используя раздел «Параметры свечения». Здесь можно выбрать не только цвет и ширину, но и степень прозрачности!

 Например, для этого используйте специальные программы и редакторы. Это могут быть Photoshop, PowerPoint, CorelDraw или Word. Если выбрали бумажный формат, то распечатайте шаблон на цветном принтере или в типографии.
Например, для этого используйте специальные программы и редакторы. Это могут быть Photoshop, PowerPoint, CorelDraw или Word. Если выбрали бумажный формат, то распечатайте шаблон на цветном принтере или в типографии. Часть информации закрепите в приложениях. Например, это могут быть критерии оценки портфолио и формы сводной ведомости по результатам оценки портфолио отдельно для обучающегося и общей для класса.
Часть информации закрепите в приложениях. Например, это могут быть критерии оценки портфолио и формы сводной ведомости по результатам оценки портфолио отдельно для обучающегося и общей для класса. 09.2008 № 592.
09.2008 № 592.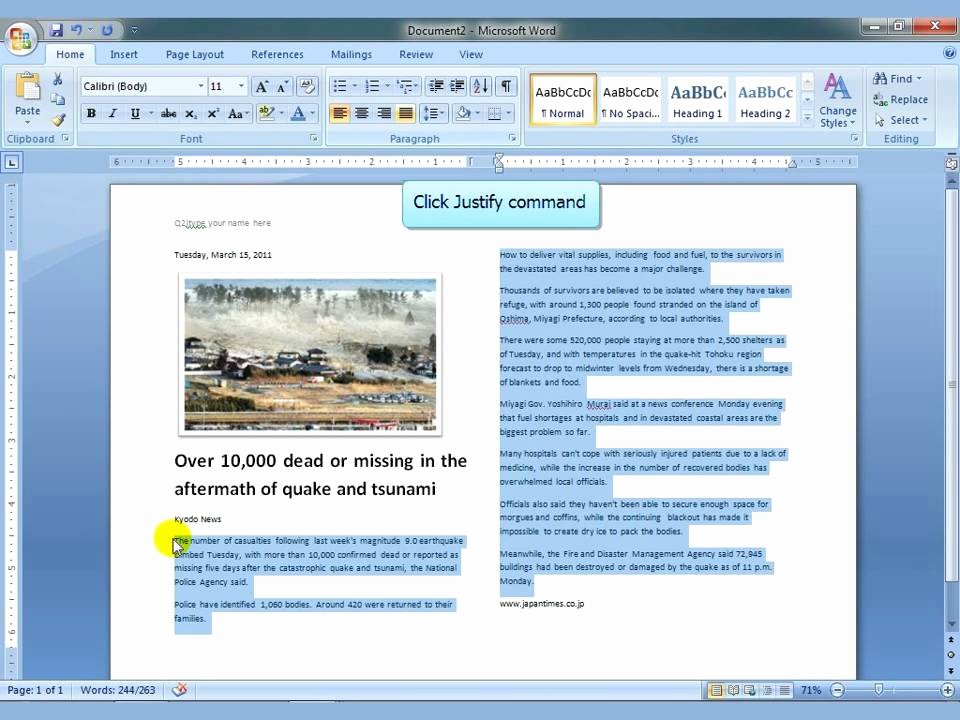
 net Подробнее
net Подробнее  Легко редактировать, бесплатно использовать. Создано профессиональными дизайнерами из команды Freelytemplates.com!
Легко редактировать, бесплатно использовать. Создано профессиональными дизайнерами из команды Freelytemplates.com!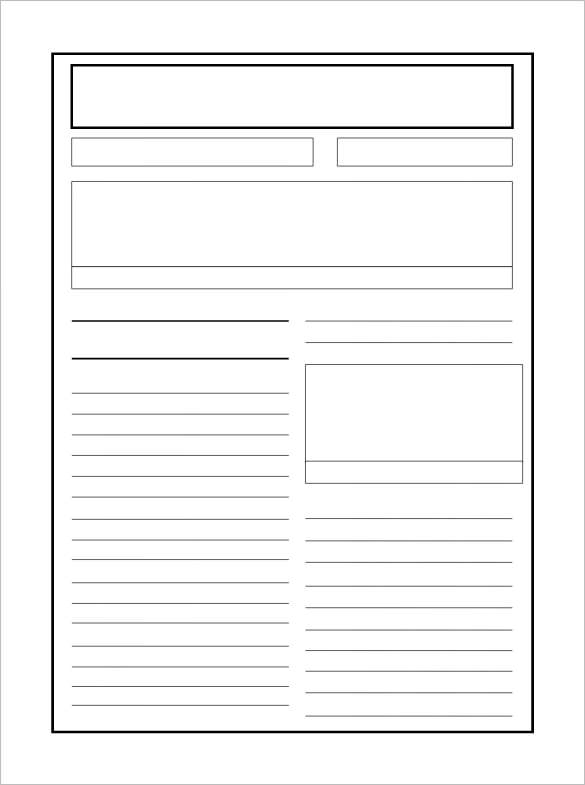 Скачать. Шаблон газеты 03. …
Скачать. Шаблон газеты 03. … шаблон школьной газеты, который вы можете использовать, чтобы начать газету со своими коллегами. Вот несколько крутых идей, о которых можно написать: новые …
шаблон школьной газеты, который вы можете использовать, чтобы начать газету со своими коллегами. Вот несколько крутых идей, о которых можно написать: новые …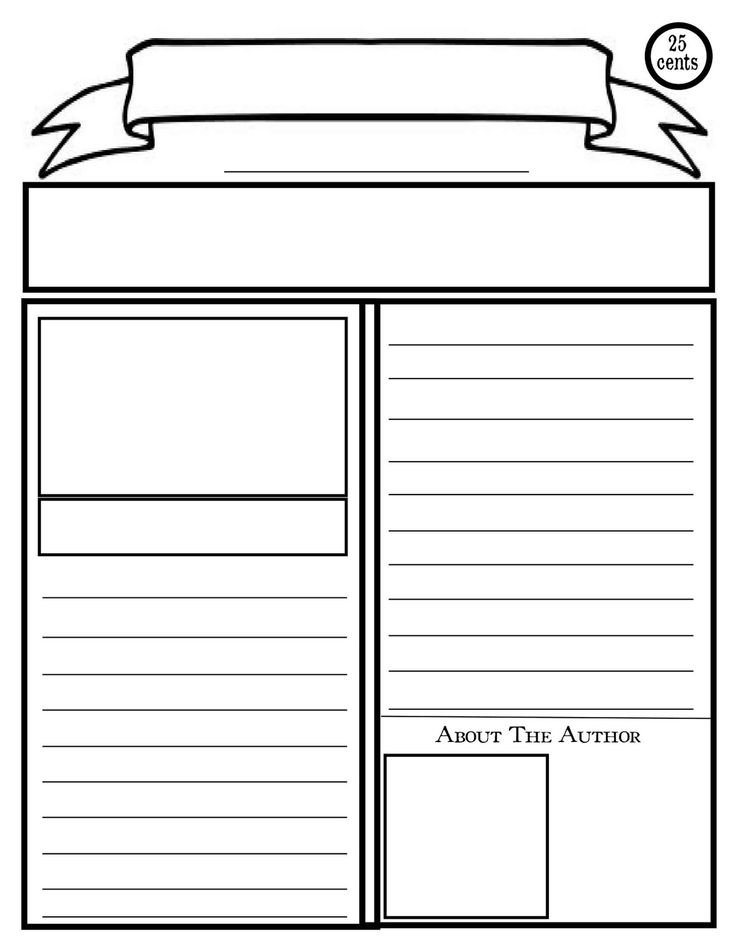 net Подробнее
net Подробнее 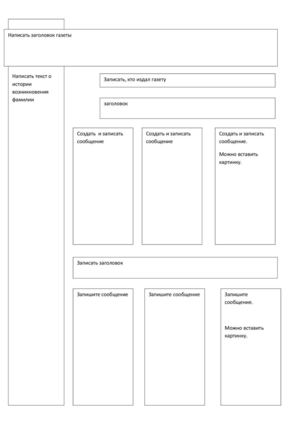 Пишите планы, сопроводительные письма, речи, тезисы, командные отчеты и деловые документы с готовыми шаблонами отчетов или добавляйте …
Пишите планы, сопроводительные письма, речи, тезисы, командные отчеты и деловые документы с готовыми шаблонами отчетов или добавляйте …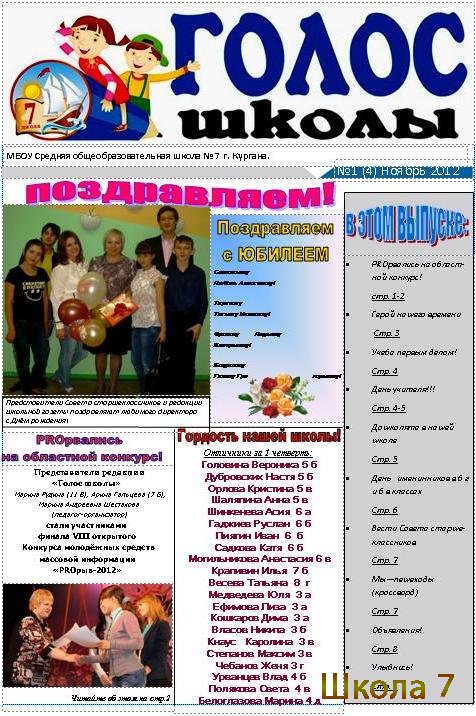 Каждый может воспользоваться шаблонами обратно в школу для контрольных списков, расписаний и календарей. Вернуться к …
Каждый может воспользоваться шаблонами обратно в школу для контрольных списков, расписаний и календарей. Вернуться к …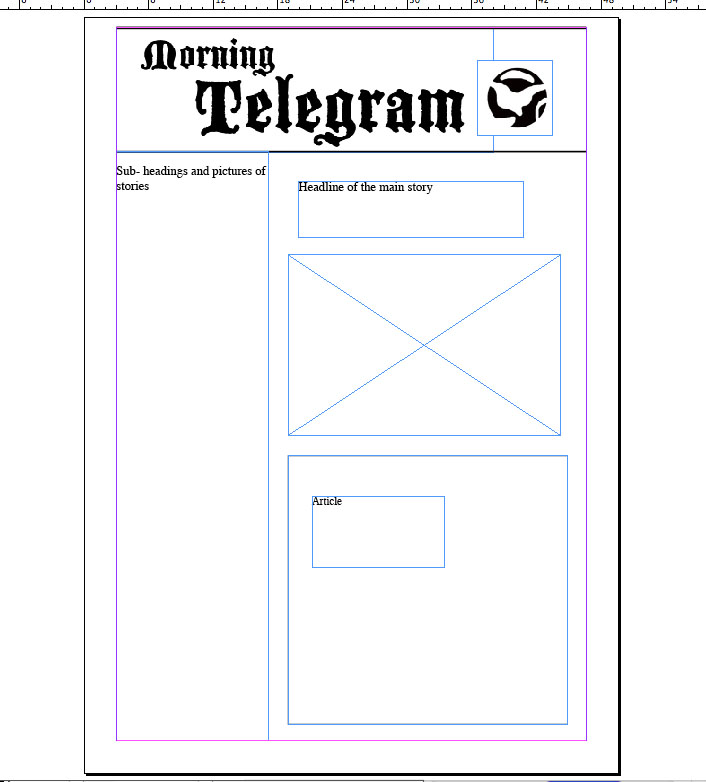 Этот конкретный шаблон как раз такой, в нем больше внимания уделяется тексту, чем изображениям, хотя и достаточно …
Этот конкретный шаблон как раз такой, в нем больше внимания уделяется тексту, чем изображениям, хотя и достаточно … Тетради школьников всегда состоят из разлинованной бумаги даже по каждому предмету. Однако …
Тетради школьников всегда состоят из разлинованной бумаги даже по каждому предмету. Однако …
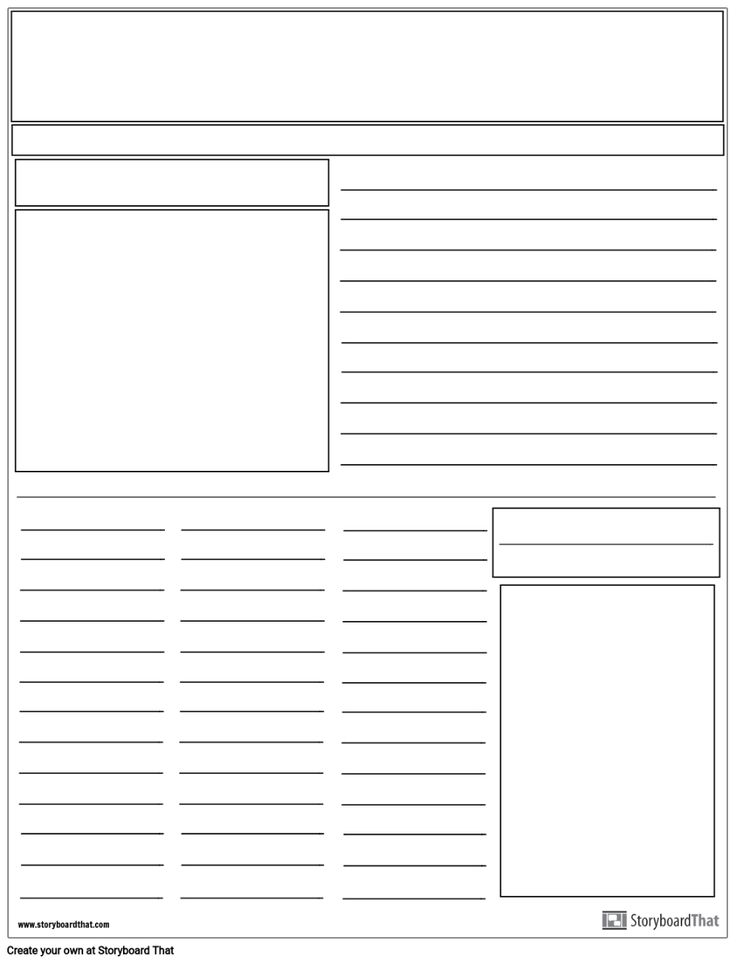 com Подробнее
com Подробнее 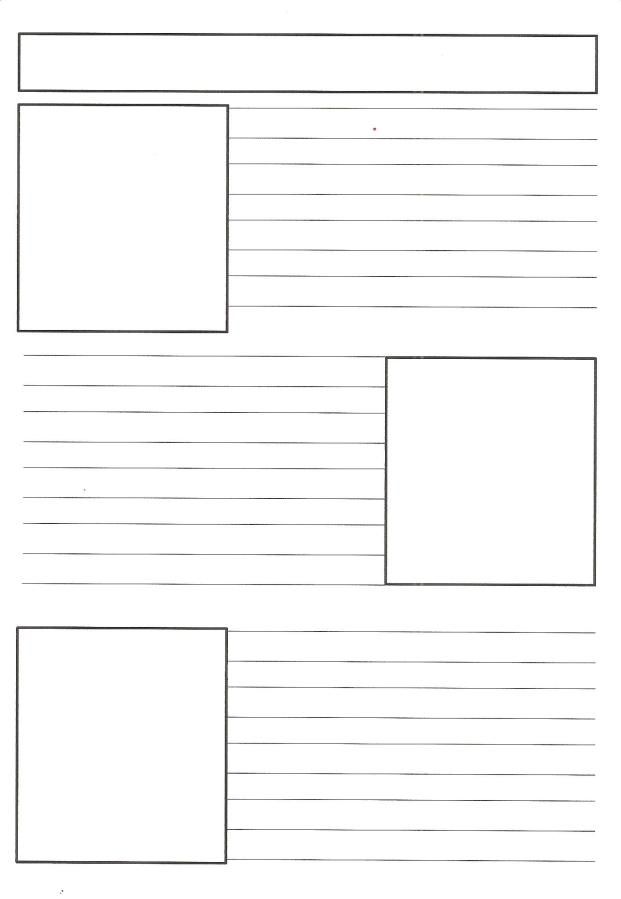 Шаг № 4: Затем измените количество столбцов на 1 в размере таблицы, затем добавьте количество строк …
Шаг № 4: Затем измените количество столбцов на 1 в размере таблицы, затем добавьте количество строк …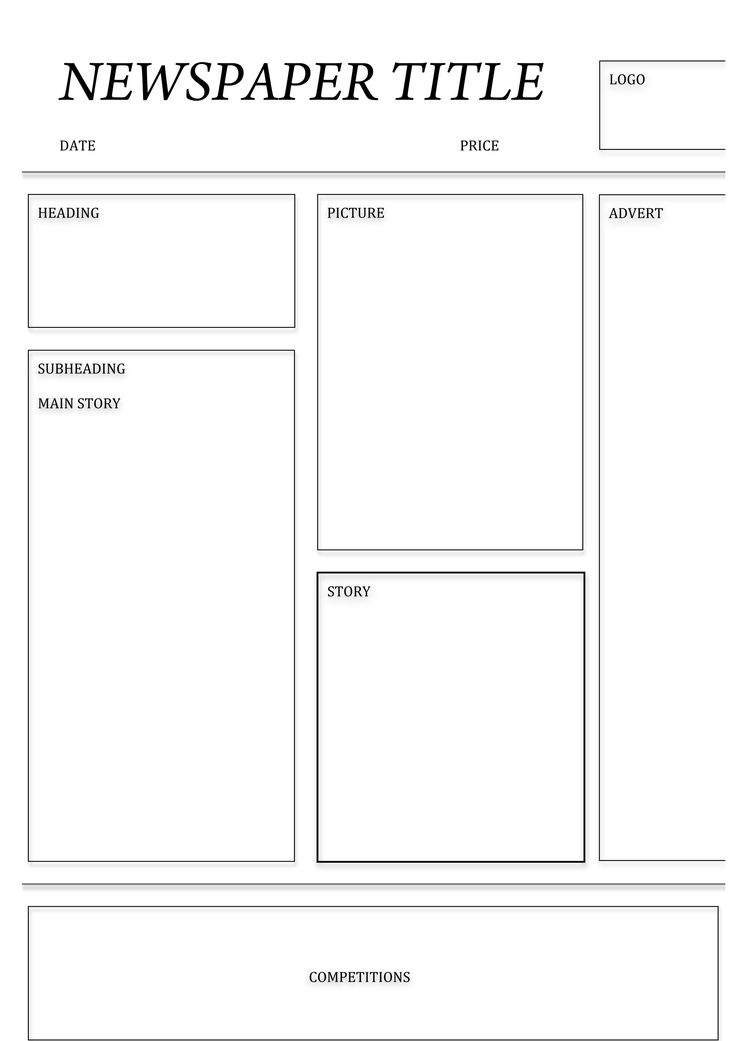 com Подробнее
com Подробнее 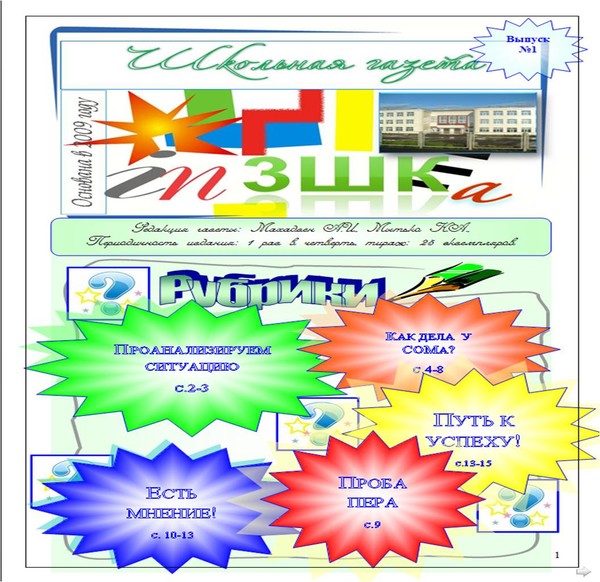 Все, что от вас требуется, — это учетная запись Flipsnack и несколько минут вашего времени. Правильно, для использования нашего единственного в своем роде редактора не требуется абсолютно никаких дизайнерских навыков. Любой, от новичка до опытного дизайнера, может
Все, что от вас требуется, — это учетная запись Flipsnack и несколько минут вашего времени. Правильно, для использования нашего единственного в своем роде редактора не требуется абсолютно никаких дизайнерских навыков. Любой, от новичка до опытного дизайнера, может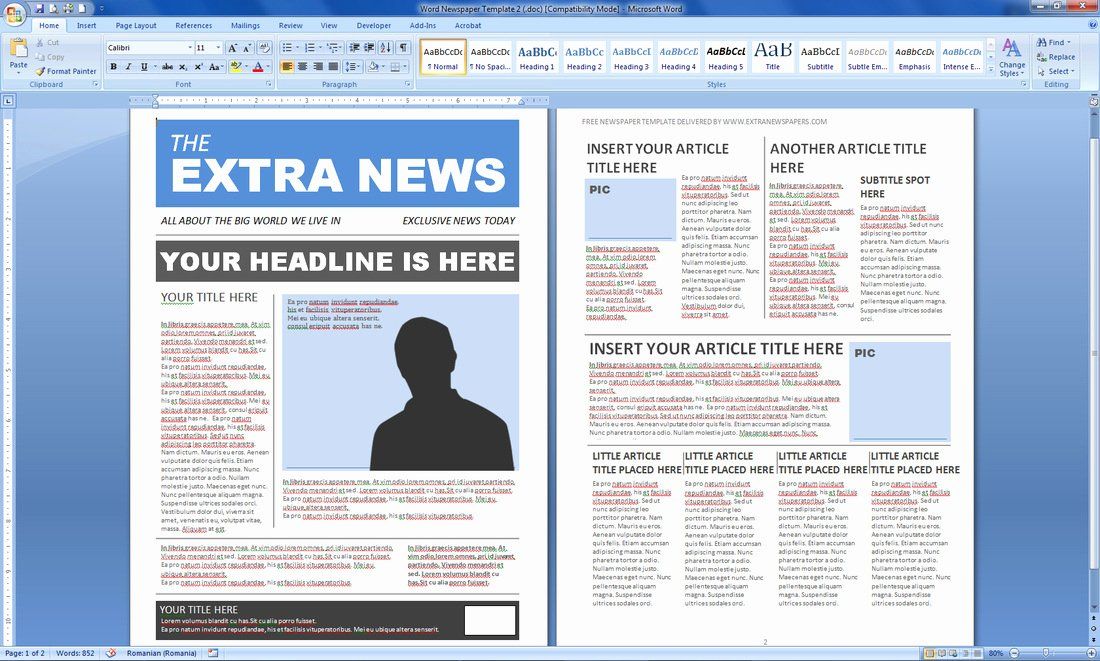 Он представляет все новости в привлекательной форме, чтобы заинтриговать студентов. Преподаватели и учащиеся могут загрузить газету PSD …
Он представляет все новости в привлекательной форме, чтобы заинтриговать студентов. Преподаватели и учащиеся могут загрузить газету PSD …