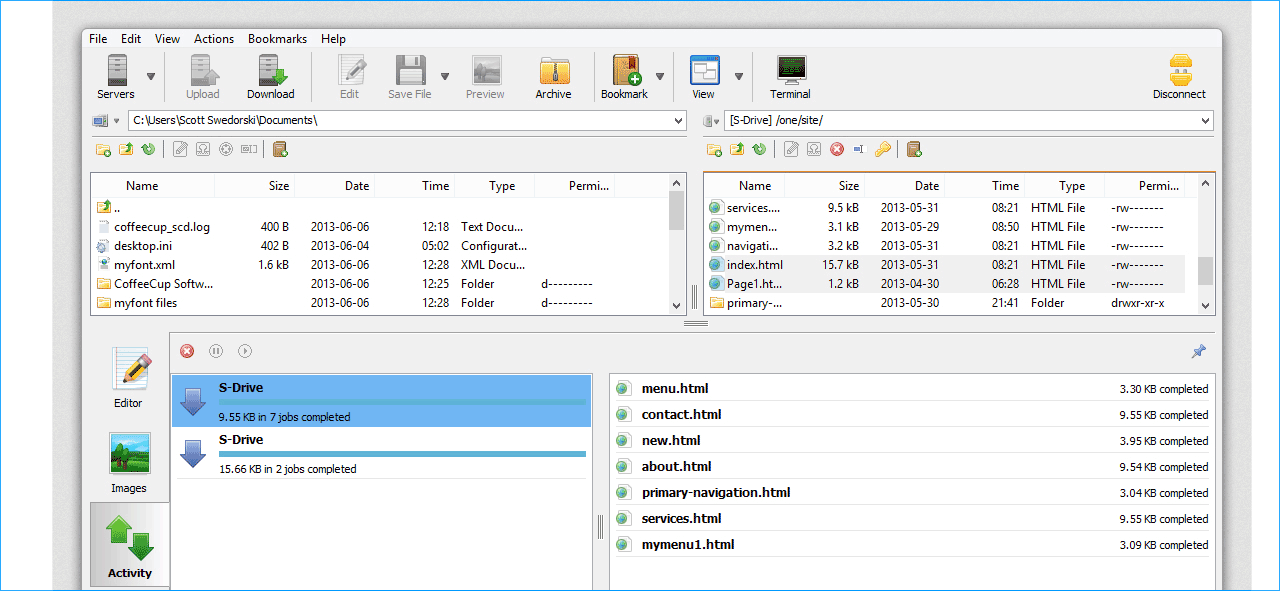Лучшие FTP-клиенты для Windows 10
Начинающим веб-разработчикам просто необходим FTP-клиент для Windows 10. Какой лучше выбирать непосредственно пользователю исходя из интерфейса и функциональности. FTP — это один с протоколов передачи файлов. Из-за распространённости протокола FTP, простые (с точки зрения реализации) FTP-клиенты есть практически в каждой ОС.
Эта статья содержит только лучшие FTP-клиенты для Windows 10. Для пользователя FTP-клиент представляет собой эмулятор файловой системы, которая просто находится на другом компьютере. Для авторизации FTP-сервер, при подключении к нему FTP-клиента, запрашивает имя пользователя и пароль.
Проводник Windows 10
- Получение доступа к нужному серверу непосредственно с проводника.
- Создание ярлыка для последующего быстрого подключения к FTP-сайта.
Встроенный мастер добавления сетевого расположения помогает подписаться на службу хранилища данных в Интернете.
Total Commander
- Современный пользовательский интерфейс со всеми полезными функциями.
- Возможность бесплатного использования пробного периода программы.
Из-за своей популярности лучший файловый менеджер может с лёгкостью заменить FTP-клиент. В многих пользователей он уже установлен, хотя некоторые из них даже не догадываются о возможности соединения с FTP-сервером. Присутствуют основные функции и настройки, что и в отдельных FTP-клиентах для работы с файлами.
FileZilla
- Все функции адаптированы для работы с FTP-сервером и его управлением.
- Полностью бесплатная версия программы (можно скачать и портативную).
Это многоязычный FTP-клиент с открытым исходным кодом для Microsoft Windows 10. На сегодняшний день FileZilla самых популярных среди всех конкурентов. Он имеет приятный пользовательский интерфейс и большое количество различных настроек. Есть возможность загрузить и использоваться портативную версию программы.
На сегодняшний день FileZilla самых популярных среди всех конкурентов. Он имеет приятный пользовательский интерфейс и большое количество различных настроек. Есть возможность загрузить и использоваться портативную версию программы.
SmartFTP
- Полная совместимость с обновлённой операционной системой Windows 10.
- Возможность использования пробного периода ознакомления с программой.
Клиент SmartFTP позволяет максимально быстро загружать контент на сервер, управлять файлами и выполнять резервное копирование. Буквально в несколько кликов обменивайтесь файлами. Программа распространяется бесплатно с открытым исходным кодом, который можно изменить под себя. Клиент полностью совместим с последней версией Windows 10.
WinSCP
- Поддержка дополнительных протоколов SFTP, SSH (с графическим интерфейсом).

Это один из самых лучших по функциональности FTP-клиентов для Windows 10. Хотя интерфейс далеко не идеальный, но прост в освоении. После подключения к серверу в левой части можно работать с локальными файлами, а в правой с файлами на сервере. Есть множество дополнительных функций, например, также поддержка SFTP, SSH.
Cyberduck
- Быстрое сохранение подключений во встроенном менеджере закладок программы.
- Возможность установки ограничения скорости передачи непосредственно в клиенте.
Ещё один отличный бесплатный FTP-клиент с простым графическим интерфейсом, который упрощает выполнение всех задач FTP. Добавление нового подключения в Cyberduck очень простое и занимает всего пару секунд. Он поддерживает такие функции, как хранение Ваших данных в связке ключей и поиск файлов.
Заключение
Большинство FTP-клиентов предлагают приблизительно одинаковую функциональность. Выбор лучшего FTP-клиента был оставлен именно для Вас.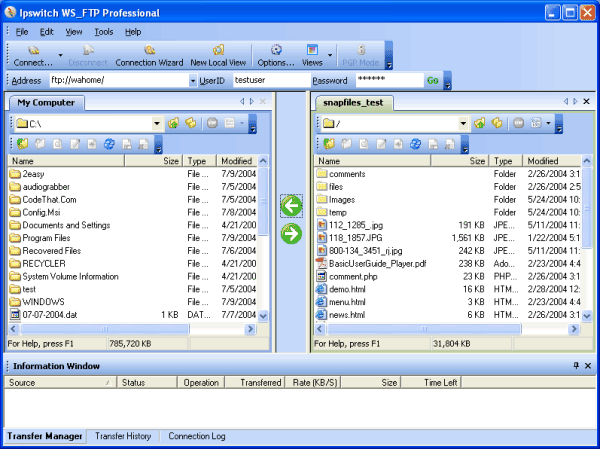 Все программы вышеуказанного списка заслуживают внимания. Некоторые с них даже умеют работать с другими протоколами. Хотя во всех присутствуют основные возможности: быстрое подключение, работа в двух окнах, менеджер закладок и другие.
Все программы вышеуказанного списка заслуживают внимания. Некоторые с них даже умеют работать с другими протоколами. Хотя во всех присутствуют основные возможности: быстрое подключение, работа в двух окнах, менеджер закладок и другие.
5 лучших бесплатных FTP-клиентов для Windows
FTP отошел на второй план в качестве метода обмена файлами, но он по-прежнему полезен для передачи с ПК на ПК и с ПК на мобильный и по-прежнему является основным методом загрузки файлов на веб-хост. Хорошая работа с FTP сводится к тому, какое приложение FTP-клиента вы используете, поэтому убедитесь, что вы используете FTP-клиент, который вам нравится.
Прежде чем углубиться в эти сторонние FTP-клиенты для Windows, вы должны знать, что вы можете добавлять FTP-серверы непосредственно в проводник . Это позволяет вам просматривать FTP-серверы, как если бы они были подключены к вашей системе.
Но если вы предпочитаете выделенный FTP-клиент, вот лучшие бесплатные FTP-клиенты для Windows. Вместо этого не нужно тратить деньги на оплаченный!
Нет никакого сравнения: WinSCP – лучший бесплатный FTP-клиент для Windows.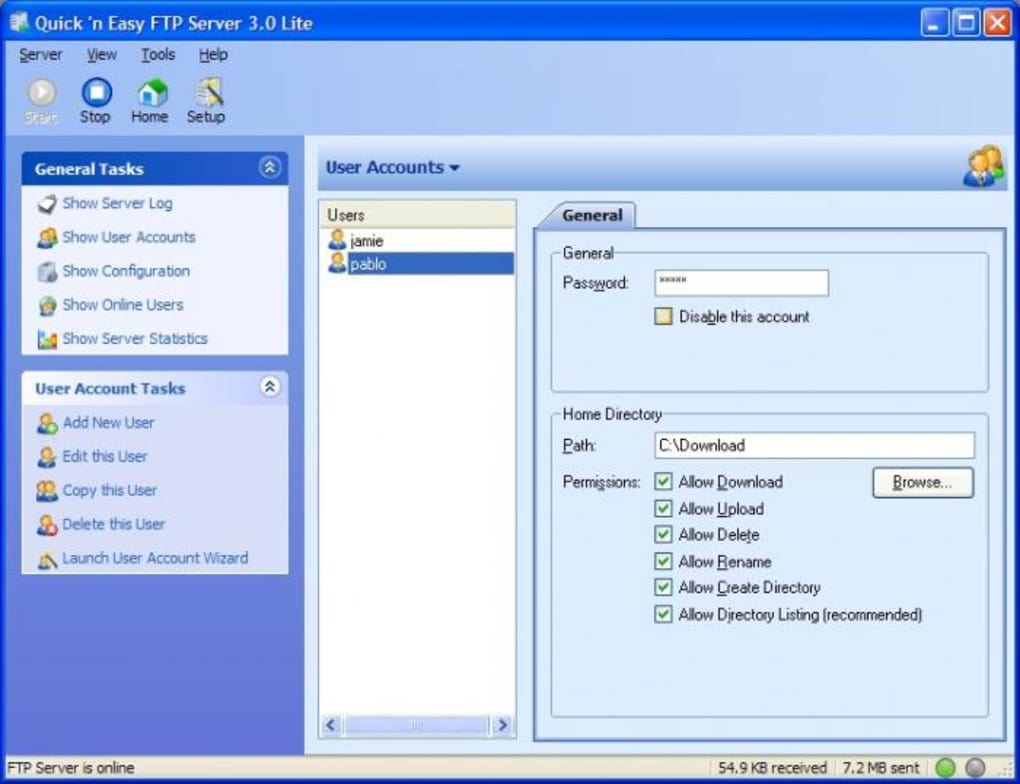 Несмотря на простоту и удобство использования, он содержит несколько расширенных функций, которые могут удовлетворить даже самые взыскательные потребности FTP.
Несмотря на простоту и удобство использования, он содержит несколько расширенных функций, которые могут удовлетворить даже самые взыскательные потребности FTP.
Помимо FTP, WinSCP поддерживает передачу файлов и удаленное редактирование файлов с использованием протоколов SFTP, SCP и WebDAV. Независимо от того, что вы используете, он может синхронизировать локальные каталоги с удаленными каталогами.
WinSCP интегрируется непосредственно в Windows, обеспечивая плавное перетаскивание, дополнительные параметры в контекстном меню «Отправить» и ярлыки на рабочем столе для часто используемых серверов. Он также имеет встроенный текстовый редактор, который позволяет немедленно редактировать удаленные файлы (полезно для настройки HTML, CSS, JS и т. Д.).
Для опытных пользователей WinSCP имеет интерфейс командной строки ( полный список команд ) и поддержку сценариев (пакетные файлы и сборки .NET). Требуется некоторая кривая обучения, но она отлично подходит для автоматизации задач.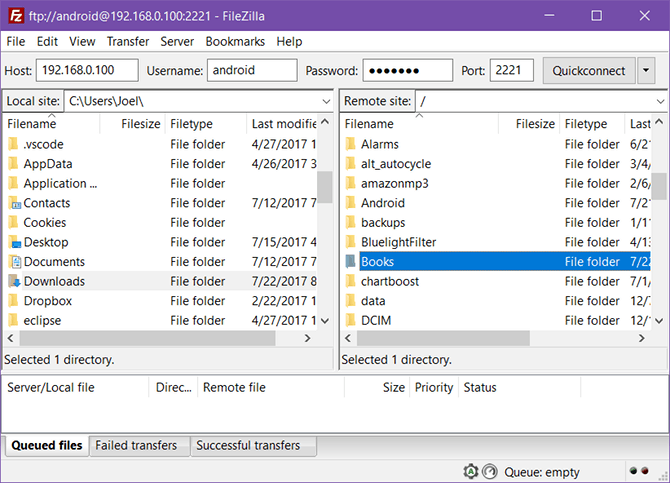
И это с открытым исходным кодом! WinSCP является ярким примером того, что программное обеспечение с открытым исходным кодом не должно быть отстойным и что можно обойтись только программным обеспечением с открытым исходным кодом .
Cyberduck – это простой, но эффективный FTP-клиент, который лучше всего подходит для случайной передачи файлов. Он ни в коем случае не прост и может быть полезен опытным пользователям, но интерфейс упрощен. Более объемные и частые передачи файлов могут быть проще с более полным интерфейсом.
Cyberduck распространяется бесплатно и с открытым исходным кодом. Он поддерживает несколько протоколов поверх FTP, включая SFTP и WebDAV, а также простые подключения к Dropbox, Google Drive, Amazon S3, Backblaze B2 и Microsoft Azure, среди прочего.
Cyberduck легко интегрируется с любым внешним текстовым редактором, что удобно для удаленного редактирования веб-файлов. Он также имеет функцию быстрого просмотра, которая позволяет просматривать файлы, не загружая их.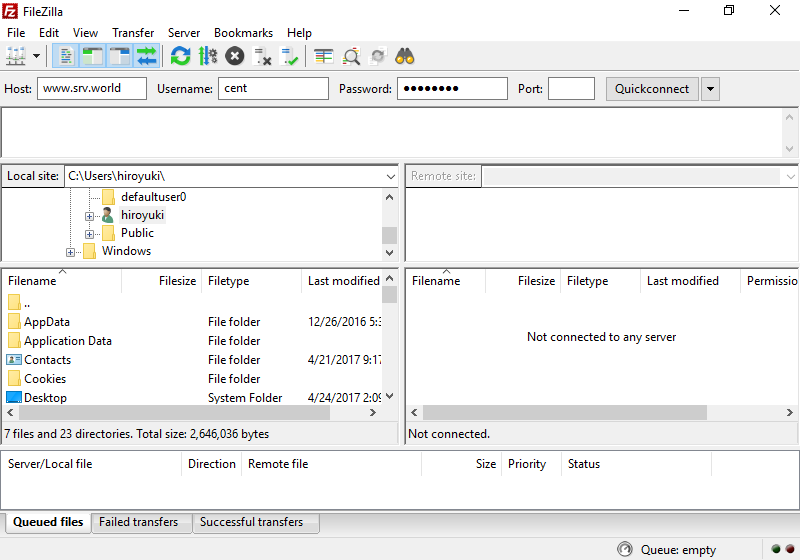 Локальные каталоги можно синхронизировать с удаленными каталогами.
Локальные каталоги можно синхронизировать с удаленными каталогами.
Но лучшая особенность Cyberduck – это его приверженность безопасности. Он поставляется с функцией под названием Cryptomator, которая шифрует имена файлов и каталогов и размывает структуры каталогов. Другими словами, даже если кто-то перехватит ваш перевод, он не сможет увидеть, что вы передаете.
Вы заметите, что Cyberduck отображает запрос на пожертвование каждый раз, когда вы обновляетесь до новой версии. Поскольку Cyberduck полностью бесплатен и имеет открытый исходный код, добавление запроса на пожертвование совершенно понятно. Если вы хотите навсегда удалить запрос на пожертвование из бесплатного FTP-клиента, вы можете сделать пожертвование и зарегистрироваться, для чего вы получите регистрационный ключ. Если вы обнаружите, что используете Cyberduck в качестве ежедневного драйвера FTP, подумайте о поддержке разработчика!
В Windows 10 Cyberduck доступен как отдельное настольное приложение и приложение UWP в Магазине Windows.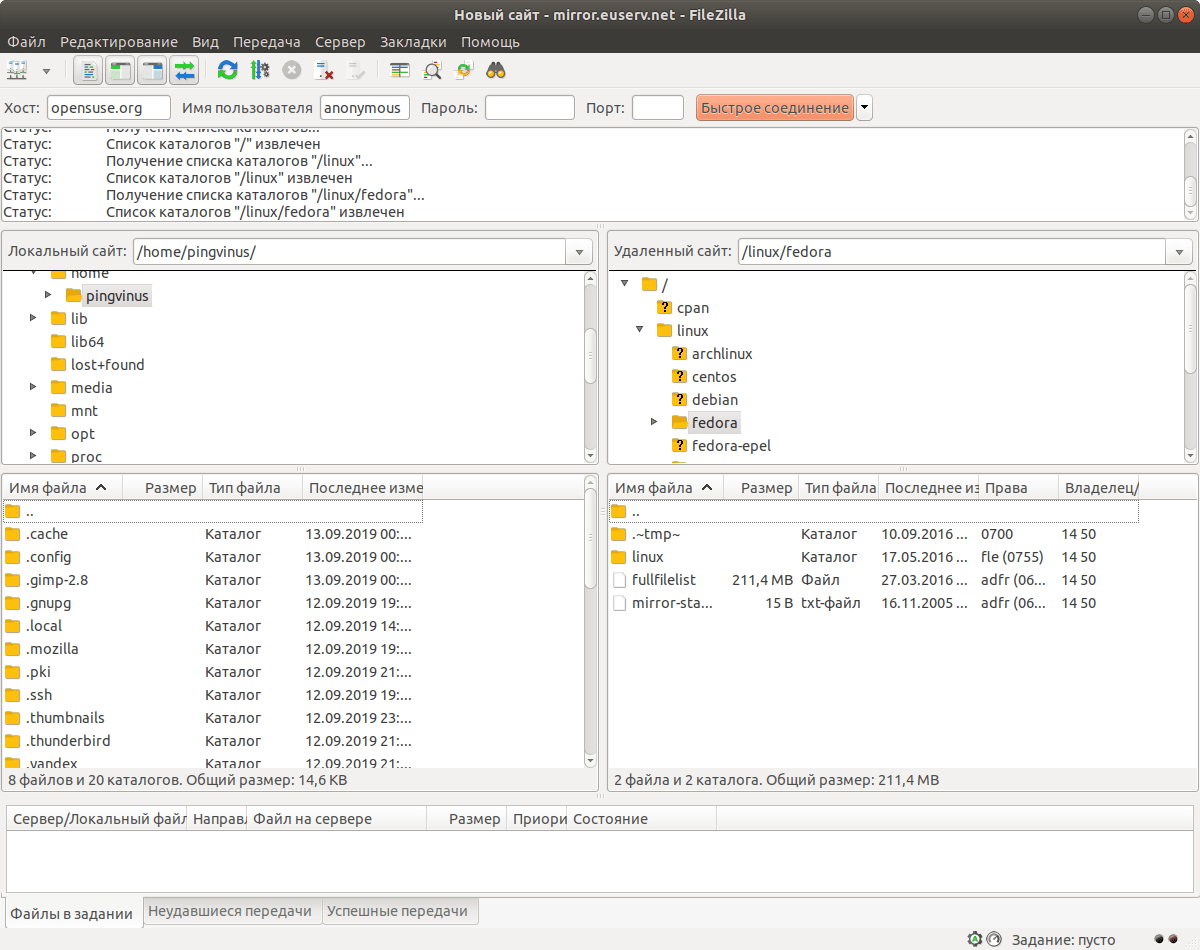 Мы рекомендуем настольную версию.
Мы рекомендуем настольную версию.
FileZilla остается одним из самых популярных бесплатных FTP-клиентов для Windows 10. Вы также найдете FileZilla в macOS и Linux.
Основные причины его популярности – простота использования и обширный набор инструментов. Он поддерживает управление пропускной способностью, пассивный и активный режимы, аутентификацию учетных данных и данных, а также протоколы FTP, SFTP и FTPS. Существуют и другие удобные инструменты, такие как удаленный поиск файлов (с гибкими фильтрами и сопоставлением шаблонов) и создание закладок для часто используемых файлов и мест.
В прошлом FileZilla вызывал споры. В 2014 году стало известно, что в Интернете распространяется поддельная версия FileZilla (версии 3.5.3 и 3.7.3). «Злой двойник» FileZilla был изменен для кражи учетных данных для входа на FTP и хранения их на удаленном сервере.
В течение долгого времени FileZilla распространяла свои загрузки через SourceForge, который был хорошо известен связью рекламного ПО с установщиками.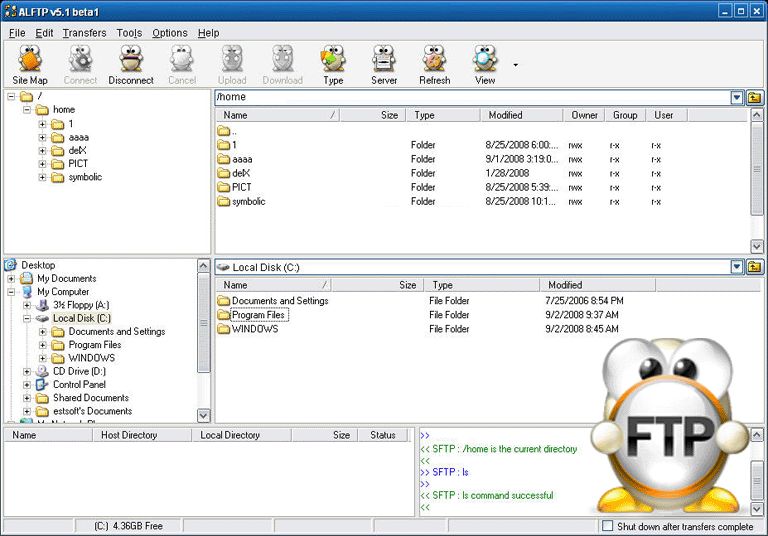 Хотя SourceForge больше не занимается подобной практикой, FileZilla по-прежнему занимается. Таким образом, обратите внимание во время установки и не забудьте отклонить любое дополнительное программное обеспечение .
Хотя SourceForge больше не занимается подобной практикой, FileZilla по-прежнему занимается. Таким образом, обратите внимание во время установки и не забудьте отклонить любое дополнительное программное обеспечение .
Несмотря на установочный пакет рекламного ПО, FileZilla – надежный бесплатный FTP-клиент для Windows 10.
CoreFTP LE – это бесплатная версия Core FTP Pro, FTP-клиента премиум-класса для Windows 10. Хотя расширенная версия действительно имеет некоторые дополнительные функции (автоматическая запланированная передача FTP, расширенное шифрование и дешифрование файлов и многое другое), бесплатная версия очень удобна. стоит вашего времени.
Он включает в себя полную интеграцию с браузером, управление пропускной способностью, удаленный поиск файлов и автоматическую постановку в очередь загрузки с поддержкой FTP, SFTP, FTPS и др. Удобно, что вы можете передавать данные с сервера на сервер, не задействуя локальный компьютер, что позволяет сэкономить время по сравнению с другими бесплатными FTP-клиентами.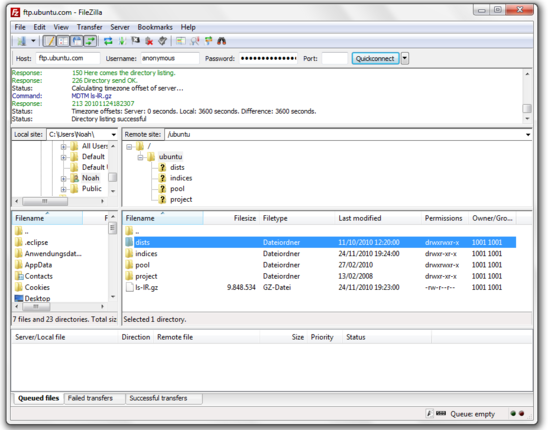 Автоматическое выполнение команд тоже полезно.
Автоматическое выполнение команд тоже полезно.
CoreFTP LE не впечатляет, но выполняет свою работу хорошо. Помните, что вы можете использовать CoreFTP LE или любой другой FTP-клиент из этого списка для передачи данных на Raspberry Pi 4 .
Список бесплатных FTP-клиентов Windows 10 завершается FTP Voyager, достойным вариантом с графическим интерфейсом возврата. Те, кто знаком с более ранними версиями Windows, помнят (с любовью или нет!) Синий цвет и круглые круглые кнопки. Пользовательские интерфейсы, возможно, были модернизированы, но слегка устаревший вид не сдерживает FTP Voyager.
Действительно, FPT Voyager позволяет одновременно подключаться к нескольким FTP-серверам, загружая файлы на любой из них. Использование вкладок помогает вам отслеживать FTP-серверы, легко переключаясь между вашими соединениями. Есть также варианты перетаскивания файлов, автоматической синхронизации файлов между серверами, передачи по расписанию и передачи файлов в определенные папки с использованием расширений файлов (например, отправка файлов JPEG в папку «Фото»).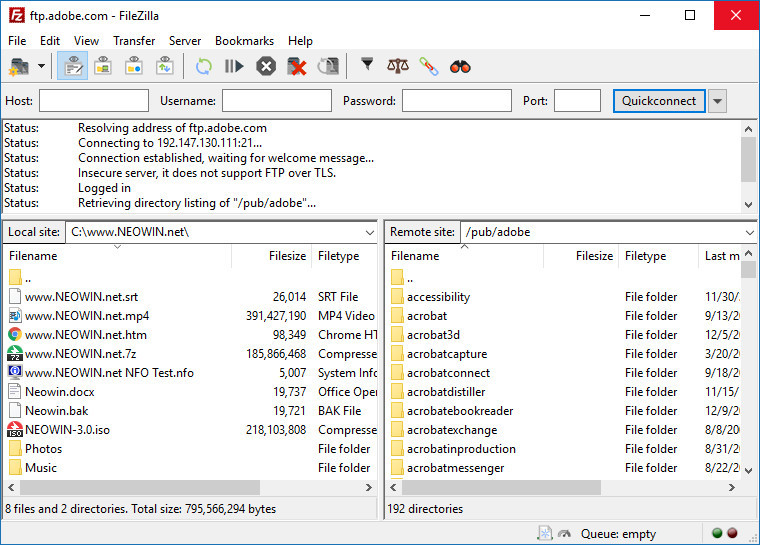
Включение мастера FTP-подключения является плюсом для новичков, и вы можете сохранять и загружать несколько конфигураций по своему усмотрению.
Итак, FTP Voyager может выглядеть немного устаревшим, но он работает там, где это важно.
FTP против SFTP? Важное примечание
Одним из самых больших недостатков FTP является то, что это простой текстовый протокол, что означает, что данные отправляются туда и обратно в виде удобочитаемого текста. Это уязвимость, потому что учетные данные также отправляются в виде обычного текста!
Если кто-то перехватит попытку входа в систему, легко увидеть имя пользователя и пароль учетной записи , не говоря уже о содержимом переданных файлов.
Вот почему вы должны по возможности предпочесть SFTP над FTP. SFTP, что означает протокол безопасной передачи файлов, использует шифрование для защиты передаваемых данных (как учетных данных, так и содержимого файлов). В качестве альтернативы вы можете использовать другой метод передачи файлов .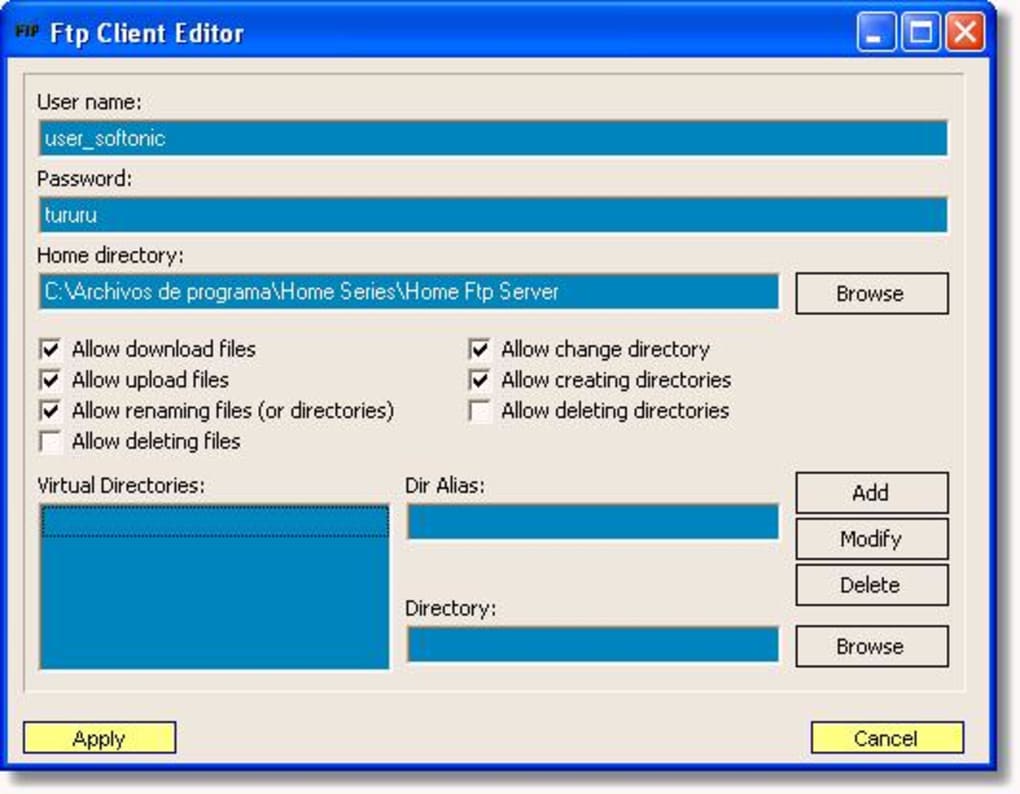
Хорошие новости? Большинство служб, которые разрешают FTP-соединения, также поддерживают SFTP-соединения. А при использовании FTP-клиента фактический рабочий процесс одинаков для FTP и SFTP. Единственная разница в том, что при подключении вы выбираете SFTP вместо FTP.
Лучший бесплатный FTP-клиент для Windows 10
Как видно из приведенного выше списка, пользователи Windows 10 имеют широкий спектр бесплатных опций FTP-клиента. Выбор лучшего FTP-клиента зависит от ваших личных предпочтений. WinSCP обладает отличным набором функций, прост в использовании и имеет открытый исходный код, поэтому для меня он выигрывает.
СвязанныйFileZilla — бесплатный FTP клиент для Linux и Windows.
FileZilla — один из лучших бесплатных FTP-менеджеров с открытым исходным кодом (open source), обладающий впечатляющими возможностями:
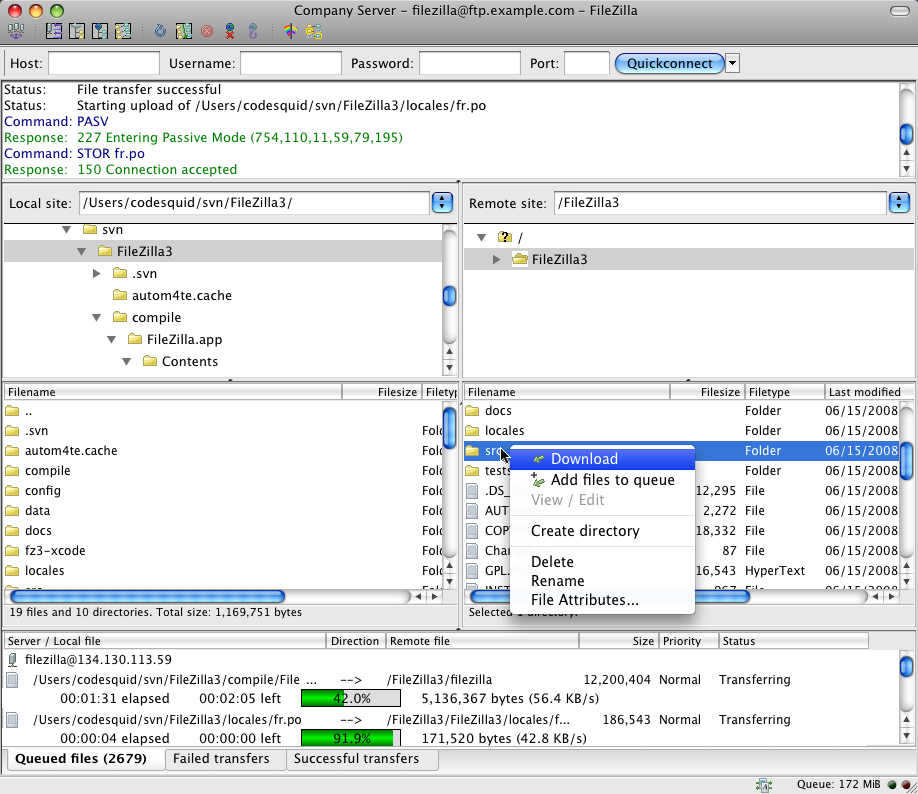
Программа обладает удобным и приятным интерфейсом, в ней присутствует множество поддерживаемых языков, и кроме того, существует переносимая (portable) версия, которую можно установить на флэш-диск и пользоваться ей на других компьютерах без установки.
После установки, Filezilla FTP клиент готов к работе без необходимости изменения каких-либо настроек. Для подключения к FTP — серверу достаточно ввести его адрес или имя, учетные данные и, при необходимости, номер порта. В программе используются всплывающие окна с подсказками при наведении курсора на поле, в которое выполняется ввод данных:
Окно программы разделено на несколько частей — журнал состояния сеанса в верхней части, слева окно ”Локальный сайт”, где отображаются файлы и каталоги локального компьютера, окно ”Удаленный сайт”, где отображается файловая структура удаленного сервера, и в нижней части, окно, где отображается ход выполнения текущей передачи файлов.
Контекстное меню, вызываемое правой кнопкой мышки на файлах и каталогах в окне ”Локальный сайт” позволяет выполнять определенные действия по отношению к объектам локального компьютера:
Пункты меню позволяют выполнять перемещения по структуре каталогов, удалять и переименовывать файлы и папки и либо сразу передавать данные на сервер, при выборе пункта ”Закачать на сервер”, либо добавить выбранный объект в задание для закачки, которое можно будет выполнить позже.
Аналогичное контекстное меню используется и по отношению к файлам и папкам в окне ”Удаленный сайт”
Также, как и для локальной файловой системы, контекстное меню позволяет
либо сразу передать выбранный объект на локальный компьютер при выборе пункта ”Скачать”, либо добавить его в задание, которое можно будет выполнить позже. Можно, например выбрать несколько файлов и папок в разных каталогах сервера, добавив их в задание и затем нажать комбинацию клавиш Ctrl+P или выбрать пункт меню ”Передача — Выполнить задание”. Для отмены выполняющегося задания используется повторное нажатие CTRL+P. Прерванное задание можно продолжить.
Для отмены выполняющегося задания используется повторное нажатие CTRL+P. Прерванное задание можно продолжить.
Задания на прием и передачу данных сохраняются, даже если прервать сеанс связи с сервером или перезапустить программу. Для управления заданиями используется свое контекстное меню:
Имеется возможность выполнить отмеченное задание, отменить все задания, установить приоритеты и поведение при необходимости перезаписи существующих файлов и каталогов.
Filezilla устанавливается с настройками, которые являются оптимальными для наиболее распространенных случаев обмена файлами между локальным компьютером и серверами в локальной сети или в Интернет, однако, при необходимости настройки можно изменить, через меню ”Редактирование — Настройки”
При плохом качестве канала связи, можно, например увеличить количество попыток соединения с сервером и время ожидания между попытками. Однако, подавляющая часть настроек уже выполнена таким образом, чтобы обеспечивать работу типовой конфигурации FTP-клиента, и их изменение без достаточной квалификации, могут лишь ухудшить работоспособность программы и удобство ее использования.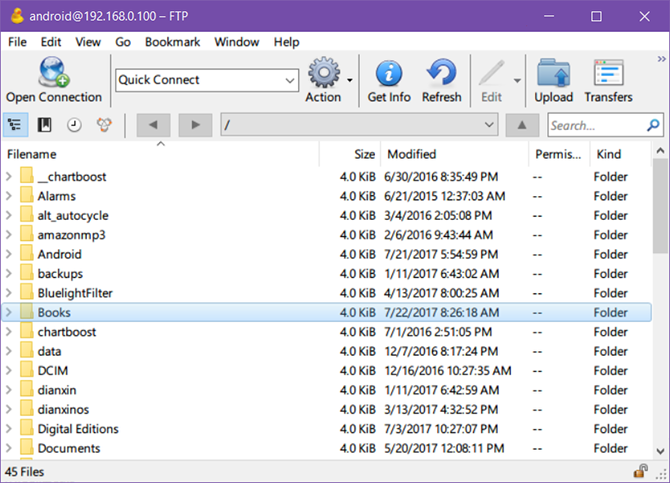
Если вы желаете поделиться ссылкой на эту страницу в своей социальной сети, пользуйтесь кнопкой «Поделиться»
В начало страницы | На главную страницу сайта
Как превратить проводник Windows в клиент FTP
FTP может быть полезен для многих вещей.
Если у вас есть веб-хостинг, FTP является основным способом передачи файлов на веб-сервер. (Правда есть ли у вас бесплатный хостинг
, дешевый хостинг
или даже VPS хостинг
.) Вы также можете использовать FTP для передачи файлов между компьютерами, с компьютера на мобильное устройство или наоборот.
Один из вариантов — установить стороннее приложение под названием FTP-клиент, и в этом нет ничего плохого. Но если вы используете FTP на ежедневной основе, лучше использовать вместо этого Проводник. Вот как вы можете настроить File Explorer для простой передачи по FTP.
Настройка FTP в проводнике
Добавление FTP-серверов в Проводник (ранее назывался Проводник Windows) фактически является функцией операционной системы со времен Windows XP
, Тогда это было немного неуклюже, но со временем улучшилось и теперь является хорошим выбором среди выделенных FTP-клиентов.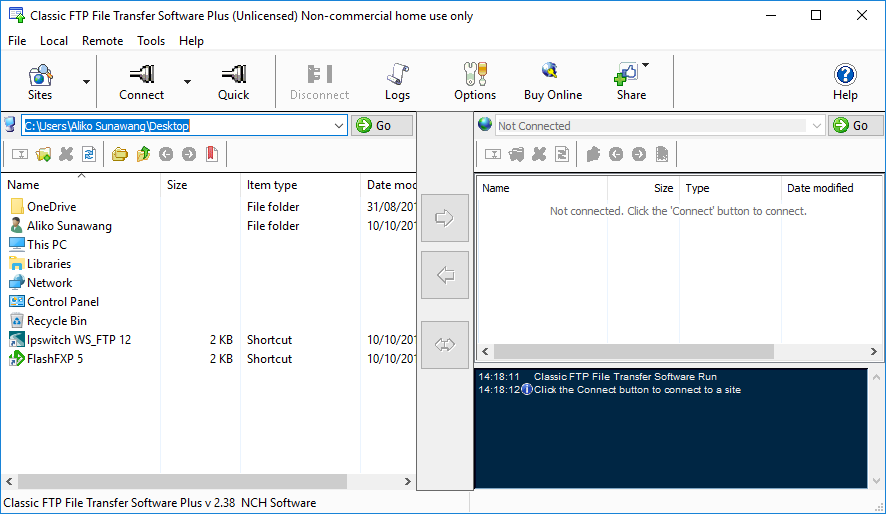
Когда FTP-сервер добавлен в проводник, вы можете получить доступ к серверу так же, как и к любой другой папке или диску в вашей системе. Передача файлов так же проста, как перетаскивание или копирование / вставка.
Шаг 1: Добавить сетевое местоположение
Откройте Проводник (сочетание клавиш Windows ключ + E) и перейдите к Этот ПК в боковой панели. В верхнем меню, рядом с Файл, нажмите компьютер чтобы открыть меню ленты, затем нажмите Добавить сетевое местоположение.
Шаг 2. Навигация по мастеру
На экране приветствия мастера нажмите следующий. Когда появится запрос о том, где создать сетевое местоположение, выберите Выберите свое местоположение в сети, затем нажмите следующий.
Шаг 3: Введите адрес FTP-сервера
При появлении запроса введите IP-адрес или имя домена FTP-сервера. Если вы передаете файлы для веб-хостинга, вы должны были получить адрес FTP как часть приветственного письма от вашего веб-хостинга.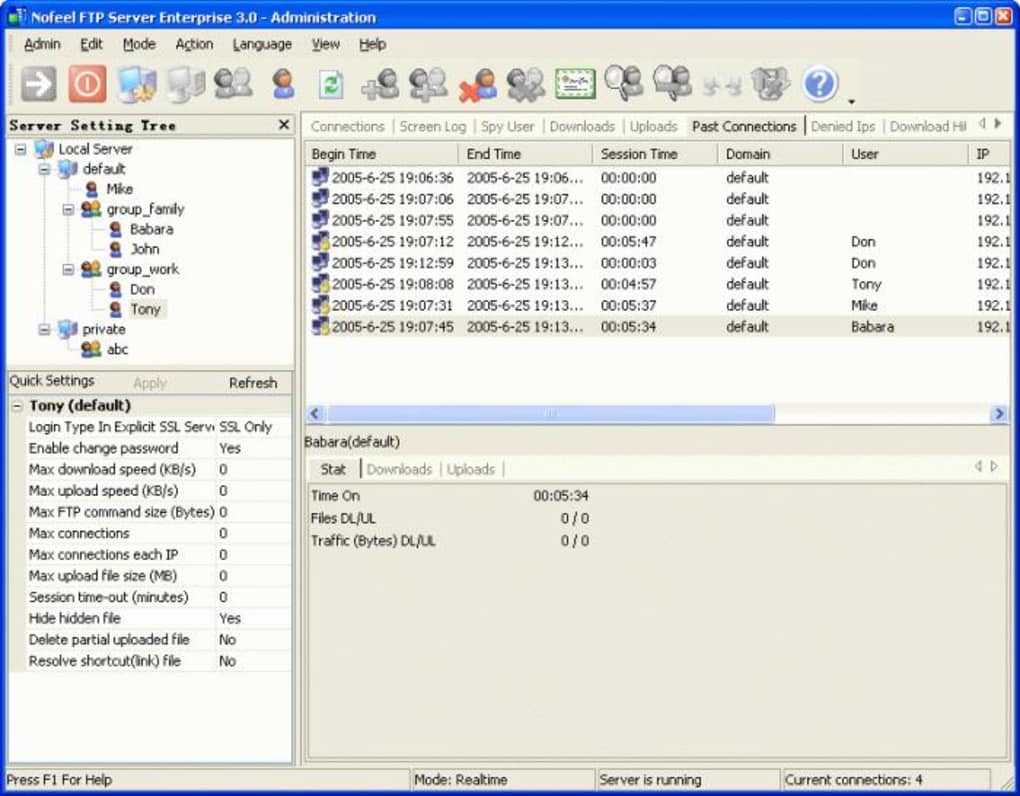 Если вы подключаетесь к другому устройству в вашей локальной сети, вы можете использовать частный внутренний IP-адрес.
Если вы подключаетесь к другому устройству в вашей локальной сети, вы можете использовать частный внутренний IP-адрес.
Не забудьте включить FTP: // в начале, который указывает Windows, что вы хотите использовать протокол FTP
,
Если FTP-сервер использует нетрадиционный номер порта (порт по умолчанию для FTP — 21), обязательно добавьте его, добавив двоеточие (:) и номер порта.
Шаг 4. Введите имя пользователя (необязательно)
Некоторые FTP-серверы, такие как дампы файлов или распространители программного обеспечения, разрешают публичный доступ, для которого вам не нужны имя пользователя или пароль, и могут подключаться анонимно. Для частных FTP-серверов, таких как веб-хосты, вы будете.
Переключить Войти анонимно соответственно, и, если необходимо, введите свое имя пользователя FTP. Для веб-хостинга это также должно быть в вашем приветственном электронном письме. Если нет, вы можете создавать учетные записи FTP через панель управления вашего веб-хостинга.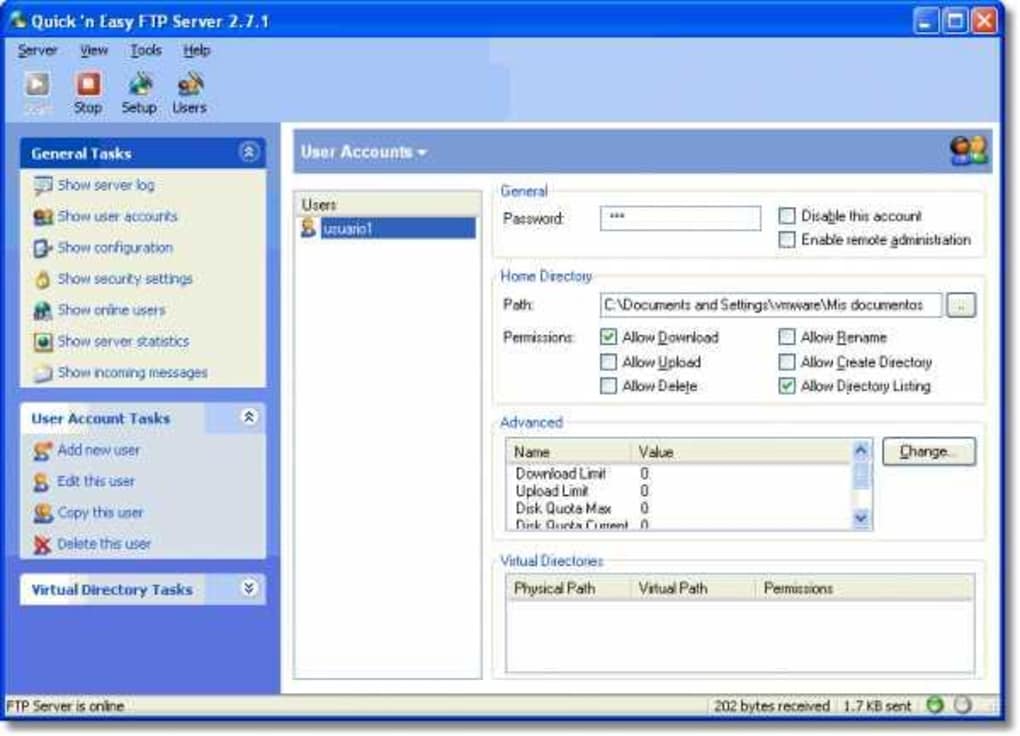
Шаг 5: Назовите FTP-сервер
Дайте серверу псевдоним, чтобы вам не приходилось манипулировать IP-адресами, и вы рискуете запутаться. Это имя, которое будет отображаться в проводнике. Когда вы закончите, нажмите следующий а потом Конец.
Шаг 6: Подключитесь к FTP-серверу
Вернитесь в Проводник, перейдите к Этот ПК снова, затем посмотрите в разделе «Сетевые расположения». Вы должны увидеть FTP-сервер с ником, который вы дали. Дважды щелкните по нему, чтобы подключиться.
Введите свой пароль и проверьте Сохранить пароль если вы не хотите вводить его каждый раз, нажмите Войти. Успех!
Вы также можете просмотреть FTP-сервер на боковой панели File Explorer. расширять Этот ПК щелкнув стрелку рядом с ним, вы увидите новый добавленный FTP-сервер, который также можно развернуть, щелкнув его стрелку. Это удобный способ передачи файлов без открытия двух проводников.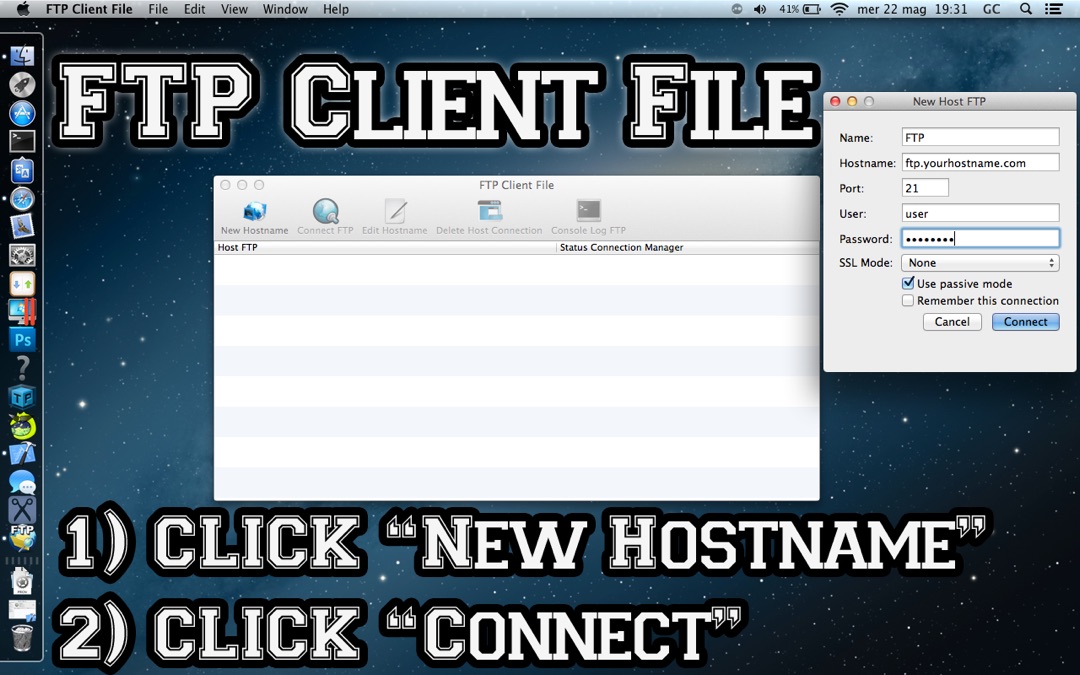
FTP-серверы также могут быть добавлены в Quick Access, как и любая другая папка. Узнайте больше о том, почему Quick Access полезен
и как настроить Quick Access
,
Шаг 7. Удалите FTP-сервер (необязательно)
Если вам больше не нужен FTP-сервер, вы можете удалить его, щелкнув по нему правой кнопкой мыши и выбрав удалять.
Другие способы передачи файлов
Хотя FTP может быть одним из наиболее удобных методов (после того, как все настроено), это далеко не единственный метод передачи файлов.
Компьютер на компьютер — Существует несколько способов передачи файлов между компьютерами: используйте внешний диск, предоставьте общий доступ по локальной сети, используйте кабель передачи, подключите диски напрямую или используйте синхронизацию облачного хранилища.
Компьютер на мобильный — В зависимости от типа компьютера и мобильного устройства: используйте USB-кабель, Bluetooth, Wi-Fi Direct, перенесите SD-карту или синхронизируйте с помощью приложения, такого как AirDroid или PushBullet.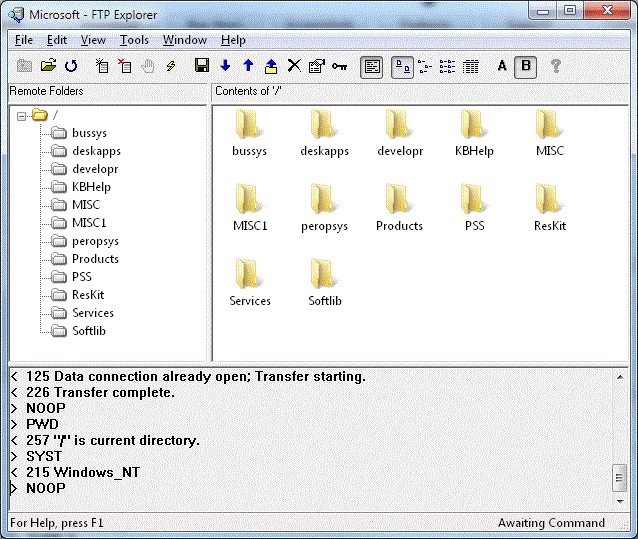
Между учетными записями пользователей Windows
— Если вы хотите перенести учетную запись из одной учетной записи в другую на одном и том же компьютере, вы можете использовать функции операционной системы «Домашняя группа» или «Рабочая группа» или синхронизировать, используя облачное хранилище в качестве носителя.
Для чего вы используете FTP? Собираетесь ли вы использовать File Explorer в будущем или предпочитаете стороннее приложение? Поделитесь с нами в комментариях ниже!
Какой выбрать клиент для работы по FTP в Windows XP
Работа с протоколом FTP на компьютерах с разными операционными система может сильно отличаться. Потому нет универсальной инструкции, которая подошла бы для всех ПК и пользователей, которые хотят зайти на сервер FTP. В данной статье будет рассмотрена операционная система Windows XP, а точнее особенности работы с FTP в этой ОС. Вы узнаете, какой клиент установить к себе на компьютер, и как при помощи него зайти на сервер.
В чем особенность Windows XP в плане работы с FTP
Поскольку Windows XP – это лишь одна из разновидностей известной операционной системы от компании Майкрософт, то нельзя сказать, что на других Виндовсах работа с FTP будет сильно отличаться. Зато вы заметите большие различия в принципах работы, если попробуете зайти на сервер через какой-либо клиент, используя операционную систему, наподобие Linux, Ubuntu, Debian и т. д. В таких операционных системах большинство операций выполняются при помощи командных строк и терминала.
Windows XP хоть и считается операционной системой для “профессионалов”, но на деле относится к ОС для новичков и массовых юзеров, которые не желают разбираться в тонкостях программного кода, а лишь хотят получить конечный результат – то есть зайти на сервер.
С одной стороны, это даже хорошо, ведь работать с Windows XP часто куда проще, чем с Linux. Главное – это подобрать подходящий клиент для подключения по протоколу FTP.
Какой выбрать клиент для Windows XP
Чтобы зайти на сервере FTP, вам обязательно понадобится для этого специальный клиент. Это программа, которая позволяет подключаться по FTP-соединению, загружать и выгружать данные с хоста, и управлять сервером. Основные критерии, по которым вы будете выбирать клиент для работы с FTP – это скорость работы, стоимость ПО, совместимость с вашей операционной системой, портативность (то есть переносимость программы), интерфейс и понятный функционал.
Подключиться на сервер можно при помощи любого клиента, который вы скачаете к себе на компьютер. Но с одними программами это делать проще, с другими – сложнее. По мнению большинства, одна из самых лучших программ для работы с FTP – это FileZilla. С помощью этой программы вы не только сумеете удобно зайти на сервер, но и увидеть его файловую структуру в понятном интерфейсе. Многие хостинг-провайдеры с серверами FTP советуют именно FileZilla для работы, потому что данный клиент работает быстрее других и практически не повреждает файлы при отправке на хост.
Для того, чтобы подключиться к серверу при помощи упомянутого клиента FileZilla, вам нужно зайти в настройки программы в раздел “Файл”. Там вы найдете пункт “Менеджер сайтов” – откройте его. Либо можете сделать это не через панель управления, а используя комбинацию Ctrl + S. Потом откроется окно, в котором вам нужно найти пункт “Новый сайт”. Далее введите данные, которые вам необходимы для входа. Эту информацию вам должен был предоставить администратор сервера, иначе вы не сумеете подключиться по FTP. Основное, что вам необходимо указать – это хост, логин и пароль, а также тип протокола FTP. Что касается имени подключения, эта опция необходима для вашего комфорта, не более.
После того, как вы заполните указанные поля и нажмете кнопку “Соединиться” вы подключитесь к серверу. Перед вами откроются две панели с файловой системой сервера и вашей локальной. Это сделано для того, чтобы вам было удобнее смотреть одновременно и файлы ПК, и данные, которые есть на сервере. При помощи FileZilla вы сможете выполнять всевозможные операции, лишь бы вам было удобно управлять сервером.
FileZilla – это не единственная программа подобного рода. Есть еще один очень похожий клиент – это Total Commander. Он хорошо работает на Windows XP. Но есть небольшой нюанс – Тотал Коммандер распространяется платно. Так что вам придется потратить весь вечер, чтобы отыскать нормальную бесплатную версию без вирусов на посторонних сайтах. Либо воспользуйтесь демо-версией, которая дает вам право месяц пользоваться программой бесплатно.
О Total Commander слыхали многие, но не все знают, что этот файловый менеджер можно использовать в качестве клиента для работы с FTP. На самом деле можно. Для этого в меню нажмите пункт “Сеть” и “Соединиться с FTP-сервером”. Потом нажмите “Добавить” и напишите данные, которые выдал вам хостинг или администратор сервера для входа. После этого, как и в случае с FileZilla, перед вами откроются две панели для управления ПК и сервером одновременно.
Учтите, что Тотал в некотором смысле работает хуже FileZilla, так как часто выскакивает и медленнее загружает данные. Но это не последний клиент, так что вы обязательно найдете подходящий вариант для своего ПК с установленной операционной системой Windows XP!
Лучшие FTP клиенты для Windows
FTP клиенты – утилиты, которые помогают нам быстро обмениваться файлами через интернет сеть. Данная технология в некотором роде является старой, но всё же еще актуальная. Бывают ситуации, когда файлы можно передать только по протоколу FTP, поэтому даже в нынешнее время без него обойтись сложно.
Сегодня мы рассмотрим несколько программ, с помощью которых можно легко обмениваться файлами по FTP, также выберем лучший FTP клиент для Windows.
1. FileZilla
Клиент FireZilla заслуживает честное первое место. Данная утилита имеет поддержку русского языка, работает в протоколах FTP и SFTP. Утилиту можно настроить под себя максимально тонко: вы можете редактировать файлы, настраивать к ним доступ, менять пароль для входа, удалять файлы и т.д.
В дополнительных настройках можно задать функцию автоматического выключения после загрузки того или оного файла.
FileZilla – один из самых мощных FTP клиентов, который сможет передать удаленно неограниченный объем данных. Разработчики регулярно обновляют программу и добавляют в неё множество новых функций.
Утилита автоматически продолжит процесс перемещения файлов в случае обрыва связи. Пользователь можно задать вручную скорость передачи файлов и распределить их в порядке очереди.
Если вам нужен ФТП менеджер с понятным интерфейсом, поддержкой русского языка и стабильной работой, то программа FireZilla станет оптимальным решением. Существует также портативная версия, не требующая установки на компьютер.
2. WINSCP
Данный клиент выполняет аналогичную работу, однако имеет ряд других функций. Утилита позволяет передавать файлы между компьютерами при помощи защищенных протоколов.
WINSCP имеет несколько графических интерфейсом на русском языке, однако с ним будет разобраться сложнее, нежели с FireZilla. Утилита имеет встроенную командную строку, где вы можете внести пользовательские скрипты, чтобы упростить процесс передачи.
После полной настройки программы вы можете сохранить файл конфигурации, чтобы не тратить время с настройкой утилиты в будущем.
С помощью WINSCP можно как загружать файлы на сервер, так и скачивать их оттуда. Также без проблем можно переименовать или удалить необходимые файлы.
Запустить WINSCP можно в виде стандартного Проводника Windows, либо работать с утилитой, как с Total Commander или другими подобными программами.
WINSCP – FTP клиент предназначенный для более опытных пользователей, он имеет много дополнительных функций, которые в ежедневной работе нужны редко.
3. Smart FTP
Ещё одна программа, которая заслуживает внимания. Smart FTP является неплохим FTP клиентом, благодаря которому можно в 2 клика безопасно обмениваться файлами. Утилита поддерживает протоколы FTP, SFTP и прочие.
С помощью Smart FTP вы сможете максимально быстро загружать контент на сервер, управлять файлами, выполнять резервное копирование и т.д.
Стоит отметить, что в программе есть доступ к исходному коду, который любой пользователь может изменить под себя. Клиент написан на русском языке, подходит под любую версию Windows.
Заключение
Мы рассмотрели три самых популярных ФТП клиента для Виндовс, каждый из них может стать вашим надежным помощником для передачи файлов. Старожилам же можно напомнить, что в Total Commander тоже есть неплохой встроенный FTP менеджер, хотя они и так это знают.
8 лучших бесплатных FTP-клиентов на 2018 год
Автор: Елизавета Гуменюк Просто люблю писать, переводить и давать людям возможность читать интересный контент. И пусть я не всегда идеальна — есть к чему стремиться!!!Прошло несколько лет с тех пор, как WordPress был впервые запущен, и все эти годы мы влюблялись в него с каждым днем еще больше. Суть привлекательных характеристик, с которыми он поставляется — это то, что делает его другим и наиболее предпочтительным из доступных платформ с открытым исходным кодом. Функции системы управления контентом (CMS), которые она предлагает — это то, что вы не сможете найти в другом месте.
Не считаете ли вы, что команда, стоящая за WordPress, потрясающая, поскольку они время от времени предоставляют множество обновлений, тем самым помогая импровизировать пользовательский опыт и высокий уровень безопасности. Хотя он и поставляется с таким широким набором функций, WordPress все еще должен добавить ряд функций, которые сделают его наиболее совершенной платформой для разработчиков и конечных пользователей. На данный момент некоторые из факторов, о которых должен позаботиться WordPress, включают в себя разрешение пользователям выполнять функции в рамках фреймворка. Одной из основных функций является управление файлами. Проблема в том, что WordPress сейчас не предоставляет вам прямой доступ к вашим файлам, чего и не ожидается. Однако люди хотят получить бесплатный доступ к этим файлам с серверов.
Итак, что может стать ключом к открытию этого доступа к вашим файлам? FTP может быть одним из лучших вариантов.
Теперь вопрос в том, что именно мы имеем в виду под FTP? Какие из бесплатных FTP-клиентов лучшие?
Во время поиска в интернете вы могли столкнуться с такими терминами, как протокол передачи файлов (FTP). На самом деле, сам термин предполагает, что это такое. FTP — это соединение, которое устраняет разрыв между веб-сервером и компьютером. Оно помогает в загрузке и скачивании файлов. С FTP вы можете подключить ваш сервер и FTP, тем самым дополнительно облегчая передачу файлов. Кроме того, основная цель этого программного обеспечения, позволить редактировать, загружать, переименовывать, копировать и удалять файлы или папки на вашем сайте WordPress. Есть некоторые важные аспекты FTP, которые вы должны иметь в виду при работе с ним. Этот интерфейс не так дружелюбен, как вы могли бы подумать, если вы новичок в нем. На самом деле, люди, которые меньше всего знакомы с техническими аспектами, могут в конечном итоге почесать затылки, при использовании его в первый раз. Это может быть одной из причин, почему некоторые пользователи WordPress предпочитают не использовать FTP. Но есть много людей, которые действительно любят FTP за службу устранения неполадок услуг, которую он предоставляет.
Вы всегда можете использовать FTP для исправления любых ошибок, связанных с WordPress. Одна из основных ошибок, которые вы можете исправить с помощью FTP, является белый экран. Несовместимость плагинов может быть одной из причин этого. С FTP, вы можете удалить все плагины, поскольку он предотвращает доступ к области администрирования WordPressВажно, чтобы у вас было правильное представление о FTP-клиентах для WordPress, чтобы выяснить, вписывается ли они в ваши потребности управления файлами.
Давайте сначала узнаем, как реализовать FTP-клиент.
Убедитесь, что у вас есть имя пользователя и пароль FTP при подключении к сайту WordPress.
Вспомните, когда вы первый раз запустили блог, найдите время, когда вы подписались на учетную запись веб-хостинга, эта информация будет доступна в ваших зарегистрированных электронных письмах. Вы всегда можете получить доступ к этой информации на веб-хостинге панели cPanel или запросить поддержку. Они свяжутся с вами по электронной почте. С помощью этой информации вы можете подключиться к своему веб-сайту.
Давайте взглянем на некоторые из различных типов клиентов FTP:
Cyberduck
Это клиент FTP с открытым исходным кодом и кросс-платформой. Cyberduck легко совместим с Mac и Windows. Пользовательский интерфейс, который поставляется с Cyberduck, упрощает управление файлами. Кроме того, еще одна особенность Cyberduck заключается в том, что нет никаких проблем, связанных с ее загрузкой. Если вы заметили, некоторые межплатформенные FTP-серверы могут быть несовместимыми с Mac, но, когда дело доходит до Cyberduck, эта проблема решена. Лучшая часть — то, что он легко сливается со средой Mac. Помимо этого, он поддерживает эксклюзивные функции Mac. Эти функции включают в себя некоторые из сохранения учетных данных в цепочке ключей и обнаружение файлов внутри поисковых устройств. Cyberduck легко интегрируется с облачными хранилищами, включая Microsoft Azure, OpenStack Swift и Amazon S3. Именно поэтому Cyberduck является одним из лучших бесплатных FTP-клиентов.
FileZilla
Если вы читаете это, то вы можете быть очень хорошо осведомлены о FileZilla. Он довольно популярен среди пользователей WordPress и FTP. Это бесплатный FTP-клиент с открытым исходным кодом и совместимый со всеми платформами, такими как Linux, Windows и Mac. Поскольку он существует с 2001 года, он довольно популярен и является самым старым из клиентов FTP. Он прост в использовании и обращении. Некоторые пользователи Windows сообщали о включении шпионского и рекламного ПО во время загрузки FileZilla, однако существует поле, где вы можете снять флажок, чтобы избежать рекламного ПО при установке FileZilla. Но многие пользователи этого не замечают.
Free FTP
Список функций указан в пакете Free FTP. Как и сказано там, FTP клиент бесплатный и является одним из лучших. FreeFTP был разработан Coffee Cup, и считается одним из самых популярных FTP для WordPress. FreeFTP очень прост в использовании, так что он довольно дружелюбен для новичков в интерфейсах. Он оснащен функцией закладок с поддержкой FTPS, HTTP, SFTP и FTP. Комбинированная закладка является одним из основных моментов FreeFTP.
FireFTP
FireFTP – это расширение браузера Mozilla Firefox. Его также можно скачать бесплатно. Клиент поставляется в сочетании с поддержкой TLS, SFTP, SSL и FTP. Плагин может быть легко запущен через браузер Firefox, так как он поставляется с гораздо более легкой функцией перетаскивания. Если в какой-либо момент передача файла будет отключена, она возобновится по мере необходимости и позже.
CuteFTP
Мы подумали, что это будет отличная идея, добавить некоторые из платных FTP-клиентов WordPress в список — CuteFTP является одним из таких вариантов. Считается, что CuteFTP имеет несвязную совместимость с Mac и Windows, но цена за год отличается для обоих. Версия Windows стоит дорого, потому что она предоставляет гораздо больше возможностей по сравнению с версией Mac. CuteFTP предоставляет широкий спектр функций, включая поддержку протоколов и некоторые из них включают HTTP/S, SFTP и FTP/S. Наиболее важной особенностью версии для Windows, которая выделяет ее, является возможность обмена файлами между мобильными и компьютерными устройствами.
Direct FTP
Еще один платный FTP клиент — Direct FTP. Фактически, это платная версия Free FTP. Этот Windows-эксклюзивный FTP поставляется по цене $39. Выберите функцию предварительного просмотра, чтобы просмотреть свои изменения, прежде чем завершить и сохранить это. В библиотеке фрагментов вы всегда можете добавить свой любимый фрагмент кода. Средство редактирования изображений и встроенный текстовый редактор является одной из причин, почему люди выбирают Direct FTP в эти дни, хотя он и стоит несколько долларов.
Transmit
Этот платный FTP-клиент совместим только с Mac, но не с Windows. Он доступен по допустимой цене всего за $34. Скорость — одна из причин, которая делает его наиболее предпочтительным выбором среди пользователей. Transmit 3 — одна из скоростных версий, но последняя версия Transmit 4 также является быстрой и безопасной. Некоторые из функций, с которыми поставляется Transmit, включают SFTP, трансфер Amazon S3 Cloud и FTP.
WinSCP
Предполагается, что WinSCP является одним из самых передовых FTP-клиентов для WordPress. Он считается простым и эффективным. Клиент поставляется со всеми вещами, которые должны присутствовать в FTP-клиенте. Он очень надежный, легкий и эффективный, а также поставляется с поддержкой протоколов WebDAV, SCP, SFTP и FTP. Встроенный текстовый редактор и чистый пользовательский интерфейс являются одними из немногих функций, которые заставляют людей выбирать WinSCP.
Всем успешной работы!
Источник
6 лучших FTP-клиентов для пользователей Mac и Windows (2020)
Недавно, обсуждая, как использовать FTP для загрузки файлов в WordPress, один из наших пользователей попросил нас порекомендовать FTP-клиенты для Windows и Mac. Доступно множество бесплатных и платных FTP-клиентов. В этой статье мы выбрали несколько лучших FTP-клиентов для начинающих WordPress. Цель здесь — найти самый надежный, безопасный и простой в использовании инструмент FTP для редактирования и загрузки всех ваших файлов WordPress.
Что такое FTP-клиент? Зачем это нужно?
FTP (протокол передачи файлов) позволяет загружать файлы с компьютера на сайт WordPress.Чтобы использовать FTP, вам понадобится FTP-клиент, который представляет собой настольное приложение, которое подключает ваш компьютер к вашей учетной записи хостинга WordPress.
Он предоставляет простой в использовании графический пользовательский интерфейс, так что вы можете выполнять все функции FTP, такие как копирование, загрузка, удаление, переименование и редактирование файлов / папок на вашем сайте WordPress.
Для использования WordPress не обязательно устанавливать FTP-клиент. Однако FTP-клиент может помочь вам быстро исправить распространенные ошибки WordPress, когда вы не можете получить доступ к админке WordPress.
Как использовать FTP-клиент?
Для подключения к вашему сайту WordPress вам потребуются имя пользователя и пароль FTP.
Эту информацию можно найти в электронном письме, которое вы получили, когда впервые начали свой блог и зарегистрировались для учетной записи веб-хостинга.
Вы также можете получить эту информацию из панели управления cPanel вашего веб-хостинга или обратиться в службу поддержки, и они отправят ее вам по электронной почте.
Получив эту информацию, вы можете подключиться к своему веб-сайту.
Сначала вам нужно запустить FTP-клиент и ввести имя пользователя FTP, пароль, хост (обычно адрес вашего веб-сайта e.грамм. wpbeginner.com), а затем нажмите кнопку подключения.
Host — это обычно URL вашего веб-сайта (например, wpbeginner.com).
Если вы ничего не введете в поле порта, то ваш FTP-клиент будет подключаться по обычному протоколу FTP через порт 21.
Вы можете использовать порт 22 для подключения к вашему серверу по протоколу SFTP, который шифрует информацию перед ее отправкой на ваш веб-сервер. Это снижает вероятность того, что хакеры украдут ваш пароль FTP или перехватят информацию.
Сказав это, давайте взглянем на некоторые из лучших FTP-клиентов, доступных для пользователей WordPress на разных платформах.
Лучшие FTP-клиенты для пользователей WordPress
Существует несколько платных и бесплатных FTP-клиентов, доступных для разных платформ и операционных систем. Каждый из них имеет простой в использовании интерфейс и дополнительные функции, которые упростят вам редактирование файлов WordPress.
1. WinSCP
WinSCP — один из самых мощных и простых в использовании FTP-клиентов для пользователей Windows.Кажется, что в пользовательском интерфейсе слишком много вещей, но на самом деле этому довольно легко научиться.
Слева от вас находятся файлы на вашем компьютере, а справа вы видите файлы на вашем сервере. Просто щелкните файл, чтобы загрузить, загрузить или отредактировать его.
Для опытных пользователей WinSCP имеет все функции, которые могут потребоваться от мощного FTP-клиента. Он поддерживает SFTP, SSH и, конечно же, старый добрый FTP. Работать с файлами и назначать редакторы по умолчанию с WinSCP довольно просто.
Платформа: Windows
Цена: Бесплатно
2. Cyberduck
CyberDuck — чрезвычайно простой в использовании FTP-клиент, подходящий как для начинающих, так и для опытных пользователей.
Доступно для компьютеров Mac и Windows. В отличие от других кроссплатформенных приложений, оно прекрасно интегрируется с вашей родной средой Mac. Он также поддерживает функции Mac, такие как хранение ваших учетных данных в связке ключей и поиск файлов в Finder.
Вы можете выбрать предпочтительный редактор кода и открывать файлы для редактирования одним нажатием кнопки.
Платформа: Windows, Mac
Цена: Бесплатно
3. Передать
Transmit — самый популярный FTP-клиент для Mac, особенно среди веб-разработчиков. Он поставляется с чрезвычайно мощным набором функций, таких как синхронизация папок, функция диска и более высокая скорость.
Transmit прекрасно интегрируется в вашу родную среду Mac, что упрощает быстрое обучение для пользователей Mac.Вы можете добавить свои ярлыки передачи в Finder в качестве избранных и быстро получить к ним доступ.
Поддерживает соединения SSH, SFTP, FTP, FTP. Он также поставляется с аккуратным редактором кода для быстрого редактирования файлов.
Платформа: Mac
Цена: Бесплатно, платная версия за 34 доллара
4. Бесплатный FTP
Free FTP от Coffee House — популярный FTP-клиент среди пользователей Windows. Он очень удобен для новичков и довольно прост в использовании.
Он поддерживает FTP, SFTP, FTPS и прекрасно интегрируется в вашу операционную систему.Он имеет функцию истории, которая позволяет вам помнить, где вы сохранили файл.
Также доступна платная версия, которая называется Direct FTP. Он имеет дополнительные функции, такие как редактор кода, автозаполнение, просмотрщик изображений и т. Д.
Платформа: Windows
Цена: Бесплатно, платная версия за 39 $
5. FileZilla
FileZilla — популярный бесплатный FTP-клиент для Windows, Mac и Linux.
Это, пожалуй, самый простой в использовании FTP-клиент.Однако причина, по которой мы поместили его на пятое место, заключается в том, что пользователи Windows, как сообщается, обнаружили рекламное или шпионское ПО, упакованное в файлы FileZilla.
Вы можете снять этот флажок во время установки, чтобы отказаться от рекламного ПО, но, поскольку многие из наших пользователей являются новичками, мы боимся, что они могут пропустить его и в конечном итоге получат рекламное ПО на своем компьютере.
Наши опытные пользователи могут установить FileZilla с официального сайта. Пользователи Linux найдут Filezilla доступным в официальных репозиториях своего дистрибутива.
Платформа: Windows, Mac, Linux
Цена: Бесплатно
6. WS_FTP Professional
WS_FTP Professional — популярный коммерческий FTP-клиент для Windows. Он предлагает безопасность корпоративного уровня с SSH и 256-битным AES, проверенной криптографией FIPS 140-2 и шифрованием файлов OpenPGP для передачи.
Он включает в себя мощный поиск файлов, передачу перетаскиванием, более высокую скорость, передачу по расписанию и многие другие расширенные функции.
Платформа: Windows
Цена: От 49,95 $
Мы надеемся, что эта статья помогла вам найти лучший FTP-клиент для загрузки файлов в WordPress. Вы также можете ознакомиться с нашим руководством для начинающих по вставке фрагментов кода в WordPress.
Если вам понравилась эта статья, то подпишитесь на наш канал YouTube для видеоуроков по WordPress. Вы также можете найти нас в Twitter и Facebook.
Использование встроенного FTP-клиента Windows
Одним из наиболее распространенных и полезных Интернет-инструментов для малого офиса / домашнего офиса (SOHO) и домашних пользователей является FTP-клиент.FTP — это стандартный Интернет-протокол, который позволяет легко передавать большие файлы (например, изображения, музыку) на удаленные компьютерные системы и с них. WS_FTP от Ipswitch и CuteFTP от GlobalSCAPE — хорошо известные и широко используемые инструменты FTP на основе графического интерфейса пользователя. Ознакомьтесь с ознакомительными версиями этих инструментов FTP, но прежде чем вы решите купить, узнайте, как использовать инструмент FTP командной строки, который Microsoft встроила во все текущие версии Windows. С небольшими усилиями вы можете использовать FTP-клиент Windows для управления всеми вашими FTP-потребностями.Вам может показаться, что удобные интерфейсы сторонних инструментов проще в использовании, чем FTP-клиент Windows, но инструмент командной строки Windows идеально подходит для случайных пользователей FTP, у которых есть время и интерес для изучения того, как им пользоваться.
Служба FTP Windows XP устанавливается как часть Microsoft Internet Information Services (IIS) 5.1; FTP-хост доступен только в XP Professional Edition, а клиент командной строки доступен как в XP Pro, так и в XP Home Edition. Чтобы подключиться к FTP-клиенту, нажмите «Пуск», затем нажмите «Выполнить».Тип
ftp
в появившемся диалоговом окне.
Полезная функция командной строки, доступная через FTP-клиент Windows, позволяет писать сценарии, которые выполняют передачу файлов FTP и автоматизируют задачи FTP. Команда
ftp -?
возвращает строку
ftp \ [- v \] \ [- d \] \ [- i \] \ [- n \] \ [- g \] \ [- s: filename \] \ [- a \] \ [- w : размер окна \] \ [- A \] \ [хост \]
где -v подавляет отображение ответов удаленного сервера, -d включает отладку, -i отключает интерактивные запросы во время передачи нескольких файлов, -n подавляет автоматический вход в систему при первоначальном подключении, -g отключает подстановку имен файлов (см. информацию о команде Glob ниже) , -s: filename задает текстовый файл, содержащий команды FTP (команды будут запускаться автоматически после запуска FTP), -a позволяет использовать любой локальный интерфейс при привязке подключения к данным, -w: windowsize отменяет размер буфера передачи по умолчанию 4096, — A включает анонимный вход в систему, а host указывает имя хоста или IP-адрес удаленного хоста, к которому вы подключаетесь.
Эти параметры команды позволяют определить, как вы будете подключаться к службе FTP на другом компьютере. В большинстве случаев вы использовали бы FTP-клиент в интерактивном режиме и могли бы просто ввести следующую команду:
ftp имя_хоста.domain_name.com
Например, следующая строка подключит вас к FTP-серверу ftp.chernicoff.com:
ftp ftp.chernicoff.com
Хост предложит вам ввести имя пользователя и пароль.Большинство общедоступных FTP-серверов поддерживают анонимный FTP, который позволяет вам вводить анонимный в качестве имени пользователя и что угодно (обычно ваш адрес электронной почты) в качестве пароля. Вам нужно ввести что-то в ответ на запрос пароля; пустой пароль не сработает. После входа в интерактивную консоль FTP доступны 42 команды FTP, которые помогут вам управлять сеансом FTP и использовать его. Набрав
?
в приглашении FTP вы получите список доступных команд. Чтобы получить справку по любой команде, используйте синтаксис
? \ [команда \]
Например, команда
? реж
отобразит справку по команде Dir.
Ниже приводится список доступных команд FTP и способы их использования.
- ! Команда переводит консоль FTP в командную консоль XP. Если вам нужно выполнить другую команду командного процессора XP в том же окне, что и ваш FTP-сеанс, не отключая FTP-сеанс, используйте эту команду.
- ? -The? Команда возвращает справочную информацию для выбранной команды FTP.
- Добавить — Команда «Добавить» работает так же, как и команда «Добавить» в командной строке: она позволяет объединить два файла.Однако в FTP приложение Append позволяет объединить локальный файл с файлом на FTP-сервере. Синтаксис:
добавить локальный_файл \ [удаленный_файл \]
- Ascii-FTP-сервис не очень шустрый. Он знает, что может передавать файлы, но не понимает разницы между простыми текстовыми файлами и двоичными файлами. По умолчанию предполагается, что он передает простые текстовые (например, ASCII) файлы; если вы передаете двоичный файл (например, программы, проприетарные форматы документов, библиотеки DLL) в этом режиме, файлы прибывают в место назначения в непригодном для использования формате.Использование команды Ascii сообщает программе FTP, что вы планируете передать текстовый файл. Команда не требует параметров.
- Bell-Команда Bell указывает программе FTP воспроизводить звук после завершения передачи файла. Каждый раз, когда вы набираете
звонок
команда изменяет состояние с включенного на выключенное или наоборот. Команда не требует параметров, и по умолчанию состояние выключено. - Двоичный. Команда «Двоичный» устанавливает двоичный режим передачи файлов и позволяет успешно передавать файлы других типов, кроме простого текста.Ввод этой команды устанавливает программу для передачи двоичных файлов. Двоичный файл не требует параметров.
- Команда Bye-Bye отключает FTP-сеанс и закрывает FTP-консоль. Команда не требует параметров
- Cd-Команда Cd изменяет рабочий каталог на удаленном компьютере. Синтаксис такой же, как у команды Cd в локальной командной строке. Единственный параметр — это имя каталога, в который вы хотите переключиться (например, cd \ dirname).
- Close — команда Close завершает текущее FTP-соединение, но оставляет вас в консоли FTP.Команда не требует параметров.
- Debug-Toggling Debug mode on означает, что все сведения о командах, которые вы отправляете на FTP-узел, будут отображаться на консоли клиента. Эта информация полезна, если с вашим соединением возникают проблемы; вы сможете увидеть, в какой последовательности событий происходит сбой соединения. При вводе команды «Отладка» информация включается или выключается. Состояние по умолчанию выключено, и команда не требует параметров.
- Delete-Delete позволяет удалять файлы на удаленном компьютере (если учетная запись, которую вы использовали для входа на FTP-сервер, имеет достаточные права).Синтаксис:
удалить удаленный__ имя_файла
- Dir-Dir — это команда каталога для удаленного компьютера, отображающая список файлов и подкаталогов, находящихся на удаленном компьютере. Доступны два параметра; вы можете указать подкаталог для перечисления, и вы можете указать имя файла для записи информации о каталоге на локальном компьютере. Команда
dir \ subdir1 remote.txt
перечисляет подкаталог subdir1 и записывает список его содержимого в удаленный файл.txt на вашем локальном компьютере в каталоге, из которого вы запустили FTP-клиент. - Disconnect — Команда Disconnect выполняет ту же функцию, что и команда Close. Он отключает сеанс FTP и возвращает консоль к приглашению FTP.
- Get-Команда Get копирует файл с удаленного компьютера на локальный. Он также позволяет вам переименовывать файл во время копирования. Команда
получить имя_файла
просто переносит файл в локальный каталог.Командаполучить имя_файла локальное_имя_файла
позволяет переименовать локальную копию файла. Не забудьте установить соответствующий режим передачи файлов с помощью команды Ascii или Binary до начала передачи файла. - Команда Glob-The Glob позволяет использовать символы подстановки с другими командами управления файлами FTP. Glob поддерживает использование звездочки и вопросительного знака в именах файлов так же, как они работают в любом действии командной строки. По умолчанию Glob включен.При вводе команды функция будет отключена или включена в зависимости от текущего состояния. Команда не требует параметров.
- Hash-Команда Hash заставляет консоль печатать знак решетки (#) для каждых 2 КБ данных, передаваемых во время загрузки или скачивания. По умолчанию хеш-функция отключена.
- Справка — команда справки отображает список доступных команд.
- Lcd-Команда Lcd позволяет вам изменить локальный рабочий каталог FTP-клиента.Входящий
ЖК
без параметра отображает текущий путь к каталогу. Входlcd имя_каталога
изменяет локальный рабочий каталог на указанный каталог. - Literal — команда Literal позволяет передать определенную командную строку на FTP-сервер. Если сервер поддерживает дополнительные функции, которые не поддерживает FTP-консоль XP, вы можете использовать синтаксис
literal command_string
чтобы передать командную строку серверу.У команды нет других параметров. - Ls-Ls — это команда UNIX Dir, которая идентична команде Dir, которую я описал ранее.
- Msdelete-Команда Mdelete работает так же, как команда Delete, но включает возможность отправки списка имен файлов с удаленного компьютера. Синтаксис:
mdelete file1, file2, file3
- Mdir — как и команда Dir, команда Mdir позволяет запрашивать список файлов с удаленного компьютера, а также позволяет отправлять список расположений (т.е.д., каталоги), из которого нужно вернуть список файлов.
- Mget-Команда Mget работает так же, как команда Get, но позволяет извлекать несколько файлов и не позволяет переименовывать файлы во время загрузки.
- Mkdir-Команда Mkdir позволяет вам создать новый каталог на удаленном компьютере, если ваша учетная запись имеет достаточные права. Синтаксис:
mkdir имя_каталога.
- Mls-Команда Mls позволяет отображать список имен файлов и каталогов с удаленного компьютера без всей связанной информации, отображаемой командами Dir и Ls.Чтобы использовать Mls, вам необходимо включить параметры команды, которые определяют, какие файлы вы хотите отображать и хотите ли вы, чтобы они отображались на экране или записывались в каталог. Использование дефиса в качестве единственного параметра (например, mls — -) приведет к отображению всей информации на экране консоли.
- Mput-Команда Mput аналогична команде Put, но позволяет загружать несколько файлов без вмешательства. Это не позволяет вам переименовывать файлы при передаче.
- Открыть — команда «Открыть» подключает вас к другому FTP-серверу из командной строки FTP.
Синтаксис:open target_computer номер_порта
Номер порта необходим только в том случае, если на целевом компьютере FTP-сервер работает на порту, отличном от стандартного TCP-порта 21. - Подсказка — если вы включите команду подсказки (по умолчанию выключено), команды Mget и Mput заставят консоль запрашивать у вас конкретные детали между каждой передачей файла, что дает вам возможность переименовывать или перенаправлять каждый файл, который вы передаете. .
- Put — Команда Put копирует файл с локального компьютера на удаленный.Он также позволяет вам переименовывать файл во время его копирования. Команда
помещает имя_файла
просто переносит файл в локальный каталог. Командапомещает имя_файла remote0l_file_name
позволяет переименовать удаленную копию файла. Не забудьте установить соответствующий режим передачи файлов с помощью команды Ascii или Binary, прежде чем инициировать передачу файла. - Pwd — команда Pwd распечатывает текущий каталог на удаленном компьютере.
- Quit — команда Quit закрывает сеанс FTP и закрывает консоль FTP.
- Цитата — Команда Цитата выполняет ту же функцию, что и команда Литерал.
- Recv-Команда Recv аналогична команде Get.
- Remotehelp — команда Remotehelp отображает список команд, для которых доступна справка на FTP-сервере. Команда
remotehelp
синтаксис определяет команду, для которой вам нужна помощь. - Переименовать — команда «Переименовать» позволяет переименовывать файлы на удаленном компьютере. Синтаксис:
переименовать текущее_имя новое_имя
- Rmdir — команда Rmdir удаляет удаленный каталог, если используемая вами учетная запись имеет достаточные привилегии. Синтаксис:
rmdir имя_каталога
- Отправить. Команда «Отправить» аналогична команде «Отправить».
- Статус — команда Статус показывает текущий статус FTP-консоли и соединения (например,г., подключен к FTP.chernicoff.com. Тип: ascii; Подробный: Вкл .; Белл: выключен; Подсказка: Вкл .; Globbing: Вкл .; Отладка: выключена; Печать штриховой метки: выкл.)
- Трассировка — когда вы активируете команду «Трассировка», в консоли FTP будут отображаться функции FTP, выполняемые для каждой выполняемой команды. Этот инструмент отладки может показать вам, где возникают проблемы с FTP-соединением. У команды нет параметров.
- Type — команда Type покажет пользователю, какой режим передачи (т.е.е., ASCII, двоичный) в настоящее время выбрано. Вы можете использовать команды
типа ascii
или двоичный тип
для установки режима передачи.
XP и Windows 2000 содержат множество сетевых инструментов командной строки в дополнение к FTP-клиенту, которые могут облегчить жизнь SOHO и домашних пользователей. В ближайшие недели я предоставлю подробные инструкции по использованию этих инструментов.
- Пользователь — команда «Пользователь» позволяет определенному пользователю войти в систему на удаленном компьютере.Синтаксис:
имя пользователя имя пользователя пароль учетная запись
Если вы не предоставите пароль и учетную запись, FTP-консоль предложит их ввести.
- Verbose — команда Verbose заставляет FTP-консоль отображать все ответы, которые она получает от FTP-сервера. Состояние по умолчанию включено. У команды нет параметров.
Лучшие бесплатные FTP-клиенты для Windows и Mac
Хотите узнать больше о FTP? Ищете удобный способ управления файлами на вашем сервере? Устали от ограниченной функциональности вашего браузера или файлового менеджера панели управления? Мы написали эту статью специально для вас.
Если вы хотите узнать, какие варианты лучше всего подходят при поиске бесплатного программного обеспечения FTP , мы создали этот список на основе возможностей клиента, пользовательского интерфейса и безопасности. Большинство из них работают как с Windows, так и с Mac.
Мы также рассмотрим все важные функции и протоколы этих бесплатных программ FTP. В конце концов, это самое главное при принятии решения, какой из них использовать.
Что такое FTP-клиент?
FTP — это протокол передачи файлов, который прекрасно описывает и резюмирует назначение FTP-клиентов. Это просто часть программного обеспечения, которое мы используем для передачи данных между устройствами в сети. FTP-клиенты полезны для использования на таких серверах, как Cloud VPS.
Когда дело доходит до хостинга, мы обычно используем его для обмена данными между локальными компьютерами и серверами. Это включает в себя перечисление, просмотр, редактирование, копирование, перемещение, загрузку, загрузку, сжатие и сравнение файлов.
1. FileZilla
FileZilla — это FTP-клиент с открытым исходным кодом, наиболее популярный на момент написания этой статьи. Впервые он был выпущен в 2001 году. Это также клиент номер один, которого мы рекомендуем нашим клиентам. FileZilla работает как с Windows, так и с Mac.
- Пассивный режим
- Загрузка возобновления
- Интерфейс с вкладками для улучшения рабочего процесса
- Активное и большое онлайн-сообщество
2. Cyberduck
Создатели Cyberduck описывают его как сервер libre и облачное хранилище . Он имеет открытый исходный код и работает как с Windows, так и с Mac.Он поставляется с очень важной функцией — поддержкой облачных серверов, таких как Amazon S3, Microsoft Azure, OneDrive, Google Drive, Dropbox и других.
- Сжатие
- Пассивный режим
- Продолжить загрузку
- Позволяет настроить собственный текстовый редактор
3. Классический FTP
Классический FTP — одно из простых повседневных приложений, созданных с помощью Программное обеспечение NCH. У него не так много функций или поддержки протоколов, как в FileZilla и CyberDuck, но он компенсирует это своей практичной простотой и понятным интерфейсом.Он работает как с Windows, так и с Mac.
- Простой и легкий в использовании
- Часть набора полезных повседневных инструментов от NCH Software
4. WinSCP
И последнее, но не менее важное: WinSCP — лучший бесплатный FTP-клиент только для Windows . Он имеет открытый исходный код и очень популярен в сообществе Windows. WinSCP — единственный FTP-клиент, который позволяет полностью изменить свой визуальный интерфейс, что является большим плюсом, если вы используете FTP ежедневно. Как и Cyberduck, он также поддерживает облачные сервисы, такие как Amazon S3, Microsoft Azure, OneDrive, Google Drive, Dropbox и другие.
- Сжатие
- Пассивный режим
- Продолжить загрузку
- Поставляется с собственным текстовым редактором
- Полностью настраиваемый пользовательский интерфейс
- Позволяет сортировать результаты поиска
Параллельное сравнение
9283 Имя клиента FTP через SSH SFTP FTPS Сжатие Пассивный режим Возобновить Загрузить 4 Mac 0 Есть Да Доступно Доступно Классический FTP Нет Нет Да Нет Да Нет Доступно 900 900 Да Да Да Да Да Доступно НедоступноПонимание важных функций
FTP
FTP является исходным протоколом передачи файлов вокруг длиннее, чем во всемирной паутине.Обычно он работает на порту 21, и пароли отправляются по сети в виде открытого текста.
Интернет-безопасность еще не была «чем-то особенным» на момент ее создания, и поэтому FTP не планировался как безопасный протокол. Принимая во внимание сегодняшние потребности в безопасности и широту киберугроз, мы не рекомендуем использовать эту незащищенную версию протокола для обмена данными .
FTP через SSH
FTP через SSH аналогичен обычному протоколу FTP, но с туннелем SSH, устанавливаемым между клиентом и сервером. Таким образом, он использует шифрование протокола SSH, добавляя дополнительную безопасность при обмене данными.
FTP-клиент фактически инициирует его с помощью команды SSH, но после настройки клиентам и серверам не нужно знать о туннеле. Пока порты открыты, мы просто будем передавать данные, как при использовании обычного FTP.
SFTP
SFTP означает протокол передачи файлов SSH, также известный как «Безопасный FTP». Это совершенно другой протокол и почти не имеет ничего общего с FTP.Его типичный порт - 22, который является портом SSH по умолчанию.
И аутентификация по паролю, и передача данных шифруются и обмениваются через один и тот же порт.
SFTP и SCP против FTP
Для безопасного обмена данными мы настоятельно рекомендуем использовать SFTP или SCP вместо FTP.
FTPS
FTPS, также известный как FTP / SSL, можно описать как простой протокол FTP по каналу TLS / SSL. Его аутентификация по паролю и передача данных зашифрованы, как и в SFTP, и использует тот же порт, 21.Второй порт по умолчанию для этого протокола - 990, также называемый неявным портом, и мы используем его для автоматического установления связи SSL.
В отличие от SFTP, этот протокол использует разные порты для аутентификации по паролю и передачи данных. Это несколько затрудняет управление с точки зрения безопасности.
Сжатие
Функция сжатия FTP-клиента обычно относится к возможности сжатия на лету. Эта функция позволяет выполнять сжатие файла во время самой передачи, что значительно ускоряет процесс передачи.Данные сжимаются при отправке с исходного компьютера, а затем распаковываются на целевом компьютере.
Пассивный режим
Чтобы лучше понять пассивный режим FTP, нам сначала нужно знать, как работает режим по умолчанию (активный). Допустим, у нас есть локальный компьютер (клиент) и сервер.
В активном режиме клиент сначала подключается со случайного порта к командному порту FTP сервера (21), отправляя команду PORT. Эта команда сообщает серверу, какой порт он должен использовать при подключении к клиенту.Затем сервер подключается от одного из своих портов данных FTP (20) к порту клиента.
Чтобы это работало, клиентский компьютер должен принимать входящие TCP-соединения. Поскольку на большинстве современных локальных компьютеров установлены брандмауэры, именно здесь приходит пассивный режим и спасает положение.
В пассивном режиме первый шаг такой же. Клиентский компьютер сначала подключается к командному порту FTP сервера, но на этот раз он отправляет команду PASV. При использовании PASV клиент запрашивает порт данных у сервера, и сервер указывает номер порта, который он открыл для передачи данных.
Наконец, клиент затем подключается с другого случайного порта к порту, указанному в ответе сервера, без необходимости принимать входящее TCP-соединение.
Возобновить загрузку
Эта функция позволяет возобновить и / или приостановить загрузку в случае потери соединения до завершения загрузки. Потеря подключения к Интернету во время загрузки по FTP может быть довольно неприятной. В худшем случае это также может стоить вам много времени и денег.
Вот почему так важно выбрать FTP-клиент, который позволит вам возобновить загрузку, как только она застрянет.
Продолжить загрузку обычно также можно приостановить загрузку. Это означает, что вы можете приостановить любую загрузку, если вам нужно освободить пропускную способность для других целей. Это довольно удобно для многозадачности при работе с несколькими файлами или серверами.
Honorable Mentions
Вот краткий список некоторых других хорошо известных бесплатных FTP-клиентов на случай, если вы хотите узнать больше по этой теме.
Совместимость с Windows и Mac
Совместимость с Mac
Совместимость с Windows
- CoreFTP
- Fling FTP
- FTP Voyager
Теперь лучше понять, что у вас есть
. возможностей FTP и знаете, какие FTP-клиенты самые лучшие, пора выбрать один и начать его использовать. Выберите тот, который лучше всего соответствует вашим потребностям.
Скачать 6 лучших FTP-клиентов для Windows 10
автор: Мадалина ДинитаБывший управляющий редактор
Мадалина была поклонницей Windows с тех пор, как получила в руки свой первый компьютер с Windows XP.Она интересуется всем, что связано с технологиями, особенно новыми технологиями - искусственным интеллектом и ДНК в ... Читать дальше Обновлено:Размещено: 7 ноя.2019 г.
Чтобы исправить различные проблемы с ПК, мы рекомендуем Restoro PC Repair Tool:
- Если вы хотите быстро передавать файлы между двумя компьютерами через Интернет, вам определенно понадобится лучшее программное обеспечение FTP-клиента для Windows 10.
- Мы предоставляем вам инструмент, который позволяет легко находить и передавать любые файлы прямо из поисковой системы рабочего стола.
- Другая программа позволяет вам изменять почти каждый элемент пользовательского интерфейса, от панели инструментов до шрифтов, цветов и т. Д.
- Вы даже можете выбрать программное обеспечение с открытым исходным кодом, которое распространяется бесплатно в соответствии с условиями Стандартной общественной лицензии GNU.
Это программное обеспечение исправит распространенные компьютерные ошибки, защитит вас от потери файлов, вредоносных программ, сбоев оборудования и оптимизирует ваш компьютер для максимальной производительности.Решите проблемы с ПК и удалите вирусы прямо сейчас, выполнив 3 простых шага:
- Загрузите Restoro PC Repair Tool , который поставляется с запатентованными технологиями (патент доступен здесь).
- Нажмите Начать сканирование , чтобы найти проблемы Windows, которые могут вызывать проблемы с ПК.
- Нажмите Восстановить все , чтобы исправить проблемы, влияющие на безопасность и производительность вашего компьютера.
- Restoro загрузили 0 читателей в этом месяце.
Несмотря на то, что управление файлами веб-сайта с помощью панели управления веб-хостингом является простой задачей, доказанным фактом является то, что многие пользователи предпочитают FTP-клиенты, когда дело доходит до обновления или загрузки файлов веб-сайтов.
Сегодня большинство поставщиков услуг веб-хостинга предоставляют своего рода веб-решения для загрузки файлов и управления удаленно хранящимся цифровым контентом.
Это хорошо работает для основных действий, но когда дело доходит до загрузки огромных каталогов файлов, это может вызвать стресс.Именно здесь на помощь приходит клиент протокола передачи файлов (FTP).
FTP-клиент - это программа, предназначенная для обмена файлами между двумя компьютерами через Интернет. После установки на ваш компьютер он подключается к веб-серверу для загрузки и скачивания файлов.
Учитывая, насколько безопасен, надежен и прост в использовании FTP, специальная программа-клиент FTP является обязательной для вашего компьютера.
Он включает такие плюсы, как поддержка нескольких протоколов, мгновенная синхронизация и функции перетаскивания, которые упрощают загрузку больших файлов.
В этой статье мы обсудим лучшие бесплатные и платные клиентские программы FTP для Windows 10.
Лучшие бесплатные и платные FTP-клиенты для Windows 10
Имя Рейтинг (от 1 до 5) Бесплатно / Платно 256-битное шифрование Резервное копирование Поддержка серверов Apache WS_FTP 5 Бесплатно Есть Есть Есть FlashFXP 4.5 Бесплатно Есть Есть НЕТ FileZilla 4,5 Бесплатно Есть Есть Есть Cyberduck 4 Бесплатно НЕТ Есть Есть FireFTP 4 Бесплатно Есть Есть Есть Бесплатный FTP 3.5 Бесплатно Есть Есть № SmartFTP 3,5 Выплачено Есть Есть Есть WinSCP 4,5 Бесплатно Есть Есть Есть Классический FTP 4 Бесплатно Есть Есть НЕТ 9 лучших клиентских программ FTP и SFTP для Windows и Linux
FTP и SFTP (протокол безопасной передачи файлов) клиенты играют большую роль в администрировании серверов WordPress, управлении системами в сети и обмене файлами.
Существует широкий спектр бесплатных и дополнительных клиентских программных продуктов FTP и SFTP , которые вы можете попробовать, поэтому в этой статье мы поможем вам сузить выбор и найти решение, которое лучше всего подходит для вас.
Вот наш список лучших клиентов FTP и SFTP для Windows и Linux:
- БЕСПЛАТНЫЙ ИНСТРУМЕНТ SolarWinds SolarWinds - ВЫБОР РЕДАКТОРА Бесплатная утилита для передачи файлов, которая включает SFTP, FTP и параметры SCP.
- Files.com (БЕСПЛАТНАЯ ПРОБНАЯ ПЕРЕДАЧА) Облачный файловый менеджер, который можно использовать как в качестве клиента, так и в качестве сервера для безопасной передачи файлов или для совместного использования и хранения файлов.
- WinSCP Широко используемая бесплатная безопасная утилита FTP.
- FileZilla Бесплатная безопасная передача файлов для Windows, Mac OS X и Linux.
- CyberDuck Бесплатная утилита для безопасной передачи файлов, которая работает в Windows и Mac OS и объединяет поддержку многих популярных облачных систем хранения.
- MonstaFTP Интернет-сервис, работающий через ваш браузер. Он развертывает FTP, FTPS, SFTP и SCP. Доступна бесплатная и платная версии.
- CoffeeCup Free FTP Client Бесплатная утилита для передачи файлов для Windows, которая включает FTP, FTPS и SFTP.
- SolarWinds FTP Voyager Client (БЕСПЛАТНЫЙ ИНСТРУМЕНТ) Бесплатный клиент FTP, FTPS и SFTP для Windows.
- Ход выполнения WS_FTP Pro для Windows.
Примечание. Здесь мы рассказываем о клиентском программном обеспечении.Если вы являетесь администратором сети , ищете программное обеспечение для SFTP-серверов, ознакомьтесь с Лучшие бесплатные серверы SFTP и FTPS для Windows и Linux.См. Также: Шпаргалка по командам SFTP
Что искать в клиенте FTP / SFTP?
Ответ на этот вопрос действительно «зависит от обстоятельств». Если вы являетесь домашним пользователем или просто управляете одним или двумя сайтами WordPress, вы можете обойтись очень простым клиентом для передачи файлов. Все, что вам может понадобиться, - это простой графический интерфейс пользователя (GUI) и поддержка одного или двух протоколов.С другой стороны, если вы являетесь опытным пользователем или подчиняетесь определенным требованиям соответствия, у вас может быть гораздо более обширный список потребностей, когда дело касается клиентского программного обеспечения FTP / SFTP. Ниже приводится краткое изложение некоторых функций, на которые вы, возможно, захотите обратить внимание:
- Поддержка протоколов и методов шифрования - Знаете ли вы, что вам когда-либо понадобится поддержка только SFTP? Вы в роли, где один сервер использует SFTP, другой FTPS, другой HTTPS и еще один FTP? Точно так же заботитесь ли вы (по причинам соответствия или иным образом) о безопасности методов шифрования, которые использует ваше клиентское программное обеспечение? Эти моменты необходимо учитывать при выборе клиентского программного обеспечения.
- Перетаскивание - это удобная функция, но перетаскивание с помощью графического интерфейса клиентского программного обеспечения может упростить процесс передачи файлов.
- Проверки целостности файла - Как узнать, попал ли файл, который вы переместили из местоположения A в местоположение B, без каких-либо повреждений? В этом вам может помочь сравнение хеша или контрольной суммы. Некоторое клиентское программное обеспечение позаботится об этом за вас.
- Планирование действий - Сколько времени вы сэкономите, если вы или ваша команда сможете автоматизировать передачу файлов? Если вы работаете в бизнесе среднего или крупного размера, автоматизация простых вещей может помочь сэкономить на Opex.
- Пределы подключения -
- Вам нужно иметь возможность устанавливать неограниченное количество FTP / SFTP-соединений или вам достаточно одного или двух?
- Ведение журнала - Подробные журналы могут быть необходимы для аудита, соответствия и устранения неполадок. Имеет ли значение для вас ведение журнала?
- Синхронизация и резервное копирование - Вам нужна возможность автоматически синхронизировать файлы в двух разных местах? Сэкономит ли автоматизация процесса резервного копирования вашей команде кучу времени? Если да, поищите эти функции в своем клиентском программном обеспечении.
Лучшие клиенты FTP и SFTP для Windows и Linux
По каким критериям мы выбирали клиентов FTP и SFTP?
Мы изучили рынок клиентов FTP и SFTP и проанализировали варианты по следующим критериям:
- Удобный интерфейс, который может использовать нетехнический персонал
- Возможность одновременного управления несколькими сеансами
- Простая процедура настройки для добавления дополнительных серверных назначений
- Функция подключения к серверу в один клик
- Журнал активности
- Бесплатный инструмент, бесплатный пробный период или гарантия возврата денег за оценку
- Хорошая цена за количество и полезность встроенных в программу инструментов
1.SolarWinds Solar-PuTTY (БЕСПЛАТНЫЙ ИНСТРУМЕНТ)
SolarWinds недавно выпустила Solar-PuTTY , программное обеспечение, которое берет популярный инструмент PuTTY и немного расширяет его, добавляя более современный графический интерфейс и множество дополнительных функций. Вскоре я расскажу об этом программном обеспечении более подробно, поэтому здесь мы сосредоточимся на функциях FTP, SCP и SFTP в SolarPutty.
Короче говоря, это портативное программное обеспечение - полезный инструмент для специальной передачи файлов.Он бесплатный, поддерживает перетаскивание, ведение журнала, хранение учетных данных и сеансов и многое другое. Я некоторое время использовал Solar-PuTTY вместо PuTTY в качестве моего SSH-клиента, и клиент SFTP был хорошим плюсом.
Хотя я не могу сказать, что мне нравится интерфейс Solar-PuTTY больше, чем WinSCP для передачи SFTP / SCP, тот факт, что он также является клиентом SSH, является большим плюсом. Это и хранение сессий позволяет мне регулярно использовать Solar-PuTTY.
Основные характеристики:
- На основе оригинального PuTTY
- Простой в использовании интерфейс
- Разрешает несколько сеансов
- Безопасные переводы
- Бесплатное использование
Если вы ищете бесплатное программное обеспечение для Windows, которое может служить клиентским инструментом типа «Швейцарский армейский нож», попробуйте Solar-PuTTY бесплатно.
ВЫБОР РЕДАКТОРА
Управляйте несколькими сеансами из одного инструмента и сохраняйте учетные данные или закрытые ключи для любого сеанса. Отлично подходит для автоматизации скриптов.
Получите 100% БЕСПЛАТНЫЙ инструмент: solarwinds.com/free-tools/solar-putty
ОС: Windows
2.Files.com (БЕСПЛАТНЫЙ ПРОБНЫЙ ПЕРИОД)
Files.com - это служба управления файлами, которую можно использовать для объединения всех перемещений файлов. Таким образом, облачная служба будет действовать как сервер FTP или SFTP и как клиент.
Облачная служба Files.com действует как безопасный буфер между вашей организацией и остальным миром, а также создает общее файловое пространство для совместной работы. Файлы, которые находятся в пути, загружаются на сервер Files.com, а остальная часть пути происходит виртуально.Предполагаемый получатель файла получает ссылку для безопасного доступа к файлу на сервере Files.com. Настройки для каждого файла ограничивают действия, которые каждый назначенный получатель может выполнять с ним, например загружать, изменять или копировать.
Систему Files.com можно использовать в качестве транзитного канала для других служб облачного хранения, таких как Dropbox и Google Drive. Служба также имеет интеграцию онлайн-приложений с программным обеспечением для повышения производительности и совместной работы, таким как Microsoft 365, поэтому документы можно создавать, хранить и публиковать непосредственно в файлах.com-сервер. Это избавляет от необходимости загружать и скачивать файлы по FTP или SFTP.
Строго говоря, FTP не имеет защиты. Таким образом, поскольку все передачи файлов, выполняемые с помощью Files.com, зашифрованы, на самом деле это не FTP-сервис. В сервисе реализован FTP через TLS, более известный как FTPS. SFTP или SSH FTP реализован на Files.com с использованием открытых ключей, предусмотренных стандартами ED25519, RSA или DSA.
Files.com может взаимодействовать с локальным оборудованием в виде подключенного диска, через веб-браузер или через настольные утилиты FTP, такие как CuteFTP или WinSCP.Вы можете получить 30-дневную бесплатную пробную версию службы Files.com, чтобы убедиться в этом сами.
Основные характеристики:
- SFTP или SFTP
- Клиент и сервер
- Включает хранилище резервных копий
- Безопасность при транспортировке и хранении
- 30-дневная бесплатная пробная версия
Files.com Начать 30-дневную БЕСПЛАТНУЮ пробную версию
3. WinSCP
WinSCP - популярный клиент передачи файлов для Windows, который скачали более 114 миллионов раз.Он бесплатный, расширяемый и поддерживает SFTP , FTP (S) , SCP и WebDAV (расширение HTTP). WinSCP поддерживает перетаскивание, различные языки, сценарии и включает встроенный текстовый редактор.
Это программное обеспечение долгое время использовалось мной для SFTP и SCP. CLI (интерфейс командной строки), интеграция с PuTTY и большая база пользователей - все это помогает расширить возможности этого бесплатного программного обеспечения.
Основные характеристики:
- Безопасные соединения
- Выбор протоколов
- SFTP
- Версия командной строки для написания сценариев
Вы можете скачать WinSCP здесь.
4. FileZilla
FileZilla - это бесплатное клиентское программное обеспечение с открытым исходным кодом (выпущено под Стандартной общественной лицензией GNU) для Windows, Mac OS X и Linux.
FileZilla - популярный и зрелый клиент FTP, поддерживающий FTP, FTPS и SFTP. «Профессиональная» версия FileZilla добавляет поддержку WebDAV и различных поставщиков облачных хранилищ (Amazon S3, Dropbox и т. Д.). FileZilla поддерживает перетаскивание, передачу файлов размером более 4 ГБ, настраиваемые ограничения скорости передачи и многое другое.
Одним из наиболее значительных преимуществ FileZilla является широкое сообщество пользователей. Если вы застряли, пытаясь разобраться во всем самостоятельно, и столкнулись с проблемами, это может быть удобный бесплатный ресурс. Вы можете бесплатно скачать клиент FileZilla здесь.
Одним из критических замечаний по поводу FileZilla было то, что он пытается добавить «раздутое ПО» во время установки. Хотя это и понятно, учитывая, что они пытаются немного заработать, для многих пользователей это может оттолкнуть.
Основные характеристики:
- Безопасная передача файлов
- FTPS и SFTP
- Бесплатное использование
По крайней мере, FileZilla дает вам возможность отказаться от дополнительного программного обеспечения в процессе установки.Это то, о чем вы должны знать, прежде чем слепо нажимать на установку этого инструмента.
5. CyberDuck
CyberDuck - это бесплатный клиент удаленной передачи файлов с открытым исходным кодом, поддерживающий широкий спектр протоколов и поставщиков облачных хранилищ. CyberDuck - надежная альтернатива для пользователей, которые хотят отказаться от FileZilla, поскольку он предлагает многие из тех же функций и возможность импортировать закладки из FileZilla (а также из нескольких других приложений).
Несмотря на то, что CyberDuck имеет приличный набор функций, когда дело доходит до поддержки протоколов (поддерживаются FTP, FTPS, SFTP и WebDAV) и безопасности, что действительно выделялось для меня, так это поддержка широкого спектра поставщиков облачных хранилищ. CyberDuck может похвастаться поддержкой Amazon S3, OpenStack Swift, Backblaze B2, Microsoft Azure и OneDrive, Google Drive, DRACOON и Dropbox.
Основные характеристики:
- Совместимость с облачным хранилищем
- FTPS и SFTP
- Бесплатное использование
В графическом интерфейсе пользователя по умолчанию не используется двухпанельный режим с перетаскиванием, как во многих других клиентах, но у меня не было проблем с перетаскиванием из проводника Windows в графический интерфейс CyberDuck.Вы можете скачать CyberDuck для Windows или Mac прямо с его домашней страницы здесь.
6. MonstaFTP
MonstaFTP - это новый подход к FTP. Это приложение на основе PHP и Javascript, которое запускает на веб-сайте , а фактически делает ваш браузер FTP-клиентом . Хотя это означает, что администратор сетевого сервера должен будет настроить его, и, следовательно, это не идеальное решение для всех, мы думали, что эту идею стоит отметить и здесь.
MonstaFTP поддерживает FTP , FTPS , SFTP и SCP . Он позволяет пользователям загружать файлы .zip и извлекать их на стороне сервера, редактировать файлы на экране, настраивать пользовательский интерфейс и производить ребрендинг программного обеспечения. Это может быть интересным решением, если вы администратор, стремящийся облегчить жизнь своим пользователям. Вместо того, чтобы заставлять их выбирать клиента самостоятельно (что может повлечь за собой нетривиальную нагрузку на поддержку), вы можете предоставить клиент на стороне сервера.Возможность перетаскивания из проводника Windows также является приятным плюсом.
Основные характеристики:
- На основе браузера
- FTP, SFTP, FTPS и SCP
- Бесплатная версия
На момент написания этой статьи доступны облегченная (бесплатная), бизнес-версия (49 долларов в год) и хостовая (149 долларов в год) версии MonstaFTP. Вы можете скачать бесплатную версию или купить лицензию здесь. Вы также можете добавить бесплатную 45-дневную пробную версию Host Edition при загрузке облегченной версии. Если вы хотите протестировать его перед установкой, вы можете демо-версию MonstaFTP из своего браузера здесь.
7. CoffeeCup Free FTP
CoffeeCup Free FTP Client - это бесплатный клиент FTP , FTPS и SFTP для операционных систем Windows . Помимо этих протоколов передачи файлов, он также может поддерживать HTTP. Графический интерфейс поддерживает перетаскивание, и если вас устраивает реклама в нижней части окна, им довольно легко пользоваться.
Бесплатная версия CoffeeCup FTP поддерживает архивирование, комбинированные закладки, историческую информацию о файлах и многое другое.Платная версия этого программного обеспечения Direct FTP добавляет такие функции, как встроенный редактор кода с функцией автозавершения кода.
Основные характеристики:
- FTP, FTPS и SFTP
- Годен для архивации
- Бесплатная версия с рекламой
Скачать CoffeeCup Free FTP можно здесь. Вы можете приобрести Direct FTP здесь.
8. SolarWinds FTP Voyager Client (БЕСПЛАТНЫЙ ИНСТРУМЕНТ)
SolarWinds FTP Voyager - это отмеченная наградами клиентская система FTP , которая включает SFTP и FTPS .Это хорошо зарекомендовавшая себя программа, которая работает с 1997 года, поэтому она стабильна и надежна. Отличной особенностью FTP Voyager является то, что можно использовать бесплатно.
Клиент может обрабатывать некоторые очень сложные задачи, потому что он может подключаться к нескольким серверам одновременно, выполняет одновременную передачу файлов в разные места назначения и может работать по расписанию - у есть собственный планировщик .
Эти факторы открывают множество возможностей для запуска довольно сложной системы распределения файлов с автоматизацией.FTP Voyager также включает функцию синхронизации папок , которая создает больше возможностей для автоматизации процессов.
Интерфейс для ручной передачи файлов прост в использовании, поскольку панель представляет каждый хост, участвующий в соединении в интерфейсе, и пользователь может перетаскивать файлы между панелями, чтобы запустить передачу файлов.
Основные характеристики:
Та же компания также производит управляемый сервер передачи файлов SolarWinds Serv-U , который не является бесплатным.Однако вы можете получить его в течение 14-дневного бесплатного пробного периода.
FTP-Voyager Client, однако, бесплатен навсегда и может быть загружен с той же страницы на сайте SolarWinds.
SolarWinds FTP Voyager Скачать 100% БЕСПЛАТНЫЙ инструмент
9. Прогресс WS_FTP Pro
Progress (ранее предлагавшаяся IPswitch) - надежная клиентская сторона WS_FTP Professional для Windows с множеством дополнительных функций. По данным Progress, этому популярному клиенту для передачи файлов доверяют более 40 миллионов пользователей.
Профессиональный клиент WS_FTP может похвастаться поддержкой множества протоколов передачи, включая FTP, FTPS, SFTP, HTTP и HTTPS. Это делает клиентское программное обеспечение IPswitch очень расширяемым. Если один протокол не работает, вам не нужно сразу переходить к другому программному обеспечению, чтобы выполнить свою работу. Поскольку во многих случаях предпочтение отдается передаче HTTP или HTTPS на FTP или SFTP, добавление этих двух протоколов является большим плюсом.
WS_FTP Professional Client также очень серьезно относится к безопасности.256-битное шифрование AES Transport может защищать передачу файлов, целостность файла проверяется с использованием различных методов, включая SHA512, поддерживается шифрование файлов PGP, а криптография проверена FIPS 140-2. Эти функции являются большим плюсом не только для бизнес-пользователей, которые хотят соответствовать требованиям, но и для пользователей, которые уделяют особое внимание безопасности.
Еще одно преимущество WS_FTP Professional Client - это возможность автоматизировать задачи и выполнять резервное копирование данных. Например, если вы хотите удалить файл из местоположения A после его переноса в местоположение B, вы можете автоматизировать этот процесс вместе с передачей.Точно так же вы можете запланировать и сжать резервные копии важных данных в различных местах, включая жесткие диски, общие сетевые ресурсы, файловые серверы или службы хостинга в Интернете. Функция синхронизации помогает поддерживать синхронизацию различных каталогов друг с другом и упрощает администрирование.
Кроме того, это программное обеспечение от Progress включает в себя множество других дополнительных функций, которые помогают сделать его целостным клиентским решением для передачи файлов. Эти функции включают уведомления по электронной почте, неограниченное количество подключений, поддержку прокси-сервера, ведение журнала, возможность создавать и просматривать эскизы (например, WordPress) и многое другое.
Основные характеристики:
- FTP, FTPS, SFTP, HTTP и HTTPS
- Автоматизация задач
- 30-дневная бесплатная пробная версия
Несмотря на то, что он переполнен функциями, я нашел, что профессиональный клиент WS_FTP достаточно прост, чтобы начать работу. Графический интерфейс перетаскивания интуитивно понятен и помогает сразу погрузиться в процесс передачи файлов. Вы можете скачать бесплатную пробную версию FTP-клиента Progress здесь.
Альтернативный вариант: используйте встроенные программы командной строки Linux, Windows и macOS
Если вы не можете или не хотите устанавливать какие-либо программы, вы можете обойтись без них с помощью различных параметров командной строки, доступных в большинстве современных операционных систем.Здесь мы дадим краткий обзор того, что доступно в Linux, macOS и Windows.
Для тех из вас, кто знаком с Linux CLI, встроенные программы SFTP и FTP могут быть всем, что вам нужно. Если вам удобно использовать SSH из командной строки, использование этих двух программ должно быть достаточно простым. Чтобы узнать больше о SFTP из Linux CLI, ознакомьтесь с этой статьей Digital Ocean.
Учитывая, что обе являются операционными системами * nix на базе , программа командной строки SFTP для macOS аналогична программе SFTP для Linux, описанной выше.Однако, начиная с High Sierra, macOS отказалась от поддержки открытого текста FTP из командной строки (подробности см. В обсуждении Apple ). Если вам нужна поддержка FTP с открытым текстом в интерфейсе командной строки и вы используете более новую macOS, установка inetutils с открытым исходным кодом может оказаться правильным решением. Команду brew install inetutils можно использовать для установки набора инструментов inetutils. Примечание: inetutils включает множество клиентских и серверных программ, многие из которых передают данные в виде открытого текста. Вместо установки inetutils рассмотрите возможность использования зашифрованного метода передачи файлов, такого как SFTP или FTPS.
Windows также предлагает встроенную программу FTP из командной строки, которую можно вызвать, просто набрав «ftp» в командной строке. Однако для SFTP такой программы нет, поэтому вам потребуется установить сторонний клиентский инструмент, например PSFTP (от создателей Putty).
Почетные упоминания
Было два клиентских программного продукта, которые просто не попали в наш список (если вы считаете, что нам следует пересмотреть свое решение, дайте нам знать в разделе комментариев ниже).
Classic FTP - это программное обеспечение, которое вы можете рассмотреть, если вы пользователь Windows Home, которому нужна только поддержка FTP и FTPS (SFTP не поддерживается).Учитывая контекст нашего списка, мы решили не включать его, так как бесплатная версия доступна только для некоммерческого использования.
FireFTP - популярный браузер, который мы бы добавили в наш список, если бы Firefox не отказался от поддержки. Теперь FireFTP рекомендует пользователям использовать менее популярный браузер WaterFox, поэтому мы решили не использовать их. Причина этого решения заключалась не в том, что FireFTP или WaterFox не соответствуют требованиям, а просто в том, что смена браузеров только для поддержки FTP может быть не идеальной, учитывая наличие альтернатив.
Полезная информация: клиенты FTP, FTPS, SFTP, SCP и Fish
Что такое FTP?
Протокол передачи файлов (FTP) - это, как следует из названия, протокол клиент-сервер, используемый для передачи файлов между компьютерами в сети. FTP использует номера портов 20 и 21 протокола управления передачей (TCP) по умолчанию. FTP позволяет пользователям загружать, выгружать, просматривать, переименовывать, удалять файлы и т. Д. .
FTP - относительно старый протокол. Хотя это помогает объяснить некоторые странности, такие как использование двух портов, это также говорит о зрелости протокола.Первоначальный стандарт FTP, RFC 114, был опубликован в 1971 году. Текущий стандарт RFC 959 был опубликован в 1985 году.
Режимы подключения: активный против пассивного FTP
Существует два дискретных режима FTP-соединения: активный FTP и пассивный FTP . В активном режиме FTP порт 21 используется для отправки команд управления, которые определяют, что происходит во время сеанса FTP. Порт 20 используется для фактической передачи данных. В пассивном режиме FTP вместо порта 20 используется произвольный порт выше 1023.Slacksite отлично подходит для того, чтобы углубиться в тему активного и пассивного FTP, если вам интересно узнать больше.
Режимы передачи: двоичный или ASCII
Существует также два различных режима передачи FTP: двоичный и ASCII.
Для текстовых файлов (т. Е. Файла, который может читать человек с помощью таких программ, как Блокнот, vi или nano) рекомендуется ASCII . Это связано с тем, что режим передачи ASCII поддерживает преобразование символов между различными системами (например,грамм. преобразование символов конца строки). Это может быть важно при передаче скриптов.
Для нетекстовых файлов , таких как изображения JPEG, рекомендуется режим двоичной передачи . Это связано с тем, что перевод символов в режиме ASCII может повредить нетекстовые файлы. Если вы когда-либо передавали изображение между двумя компьютерами, и его нельзя было просмотреть на принимающей машине, основной причиной могло быть использование режима передачи ASCII.
Если уследить за этим станет немного сложно, не волнуйтесь слишком сильно. В большинстве случаев вы можете просто использовать двоичный режим передачи и больше не думать об этом.
Безопасен ли FTP?
Одним словом, нет. FTP отправляет файлы и учетные данные по сети в виде открытого текста. Это означает, что данные, отправленные с использованием FTP, НЕ зашифрованы .
По этой причине часто лучше использовать зашифрованный метод передачи, например FTPS (FTP Secure) или SFTP (протокол передачи файлов SSH).
Что такое FTPS?
FTPS фактически является протоколом FTP с поддержкой шифрования TLS (Transport Layer Security).В прошлом FTPS также использовал SSL (Secure Sockets Layer). Сегодня SSL гораздо реже используется в FTPS из-за множества проблем с безопасностью. Использование FTPS вместо стандартного FTP позволяет получить функциональность FTP, а также преимущества шифрования и сертификатов.
Существует два основных типа соединений FTPS: неявное и явное. Серверы, использующие неявный FTP, прослушивают соединения через порт 990 вместо порта 21. Как упоминалось FileZilla, неявный FTPS на данный момент является устаревшим протоколом.Это означает, что в наши дни вы не увидите, чтобы неявные FTPS использовались так часто, как явные. Явный FTPS (также известный как FTPES) использует порт 21, как стандартный FTP, и позволяет клиенту явно вызывать зашифрованное соединение.
Что такое SFTP?
SFTP , как это ни парадоксально, НЕ является просто зашифрованной версией протокола FTP. Хотя он служит той же цели для передачи файлов и управления ими, по сути SFTP значительно отличается от FTP и FTPS .Многие из этих различий связаны с тем, что SFTP находится поверх протокола SSH (Secure Shell).
Одним из существенных отличий является использование портов. В отличие от использования двух дискретных портов, SFTP использует только один. По умолчанию это порт TCP 22 (порт SSH по умолчанию). Использование порта SSH дает дополнительное преимущество, поскольку делает SFTP в целом более «дружественным к брандмауэрам» и с меньшей вероятностью блокируется по умолчанию.
Кроме того, SFTP позволяет пользователям использовать закрытые ключи SSH.Если вы не знакомы с преимуществами закрытых ключей SSH и асимметричной криптографии, ознакомьтесь с этой статьей от Digital Ocean. Короче говоря, закрытые ключи SSH добавляют дополнительный уровень безопасности к процессу аутентификации.
Лично я предпочитаю SFTP FTP / FTPS / FTPES, но для обоих вариантов есть аргументы. Почти повсеместное распространение SFTP на большинстве серверов Linux / Unix, преимущества брандмауэра от использования одного порта и преимущества безопасности от использования SSH - вот причины, по которым я предпочитаю.Однако некоторые могут выдвинуть аргумент в пользу FTPS на основе специфики данной среды (например, если уже работают FTP-серверы), поддержки сертификатов X.509 или поддержки передачи файлов с сервера на сервер.
А как насчет SCP и РЫБЫ?
Если вы исследуете протоколы передачи файлов, вы могли встретить SCP (безопасное копирование) и FISH (протокол передачи файлов через оболочку). Эти два протокола похожи на SFTP в том, что они используют SSH для облегчения соединения (FISH также может использовать rsh).
SCP - популярное решение, которое может оказаться полезным, если вам просто нужно передать файлы. Однако, если вам нужно составить список удаленных каталогов, создать новые каталоги, удалить файлы или выполнить другие административные задачи, вам потребуется использовать SFTP или FTP.
FISH не так широко используется, как SCP или SFTP, но может быть полезен там, где ресурсы и возможность установки программного обеспечения на стороне сервера сильно ограничены.
Где используются FTP и SFTP?
Вы можете найти FTP и SFTP, используемые в самых разных сценариях использования.Каждый раз, когда вам нужно передать файлы с компьютера A на компьютер B или управлять файлами в удаленной системе, это потенциальный вариант использования SFTP и FTP. Вот некоторые из наиболее популярных вариантов использования:
- Загрузка файлов в системы управления контентом (CMS), такие как WordPress.
- * администрирование сервера nix. SFTP - это «самый популярный» выбор здесь.
- Обмен файлами. Использование протокола, такого как SFTP, может быть особенно полезно для соответствия требованиям (например, для SOX, HIPPA или FIPS).
- Обновления прошивки.Многие устройства поддерживают обновление прошивки через FTP или SFTP.
Сообщите нам, что вы думаете!
Это был наш список из восьми лучших клиентов FTP и SFTP для Windows и Linux. Вы пробовали какие-либо программные инструменты, упомянутые в этой статье? Как вы думаете, мы что-то упустили? У вас есть вопрос об одном FTP или SFTP? Дайте нам знать в комментариях ниже.
15 лучших программ FTP-клиентов для Windows 10
Для всех, кто регулярно работает с веб-сайтами, файловыми серверами, ИТ-администратором, сетями и т. Д., Пуленепробиваемый FTP-клиент для передачи файлов является абсолютно необходимым программным обеспечением.Существует множество FTP-клиентов, но некоторые действительно выделяются из общей массы. Вот 15 лучших FTP-клиентов для платформы Windows 10.
Как партнер Amazon я зарабатываю на соответствующих покупках.
FileZilla существует уже много лет и является надежным и уважаемым FTP-приложением, которое также является бесплатным и находится под лицензией GNU Public License. Он поддерживает несколько платформ, включая Linux, Windows и OSX, и даже имеет мастер подключения и настройки для легкой настройки.
Что касается функций, Filezilla определенно не лишена недостатков только потому, что она бесплатна. Он поддерживает сетевые адреса IPv6, а также SSH, FTP и FTPS. Это настоящее приложение для многих пользователей, которым пользуются уже долгое время.
Одна из самых неприятных вещей - это потеря соединения при загрузке большого файла на удаленный файловый сервер. FileZilla решает эту проблему, поддерживая автоматическое возобновление для файлов размером более 4 ГБ, когда соединение было потеряно, а затем повторно подключается.
WinSCP может быть не таким старым, как некоторые программы FTP, но он получил награды за то, насколько он всеобъемлющий и простой в использовании.
Обладая удобным графическим интерфейсом, WinSCP поддерживает операцию перетаскивания для управления файлами, а также такие распространенные протоколы, как SFTP, SSH, WebDAV и S3. Таким образом, это полностью современное FTP-приложение.
WinSCP - отличное программное обеспечение для людей, которые ищут что-то немного более современное, но с достаточной мощностью для обеспечения надежной передачи всех файлов.Что еще можно требовать от клиента передачи файлов, кроме этого?
Если вам нужна максимальная безопасность, доступная через FTP, WS_FTP - лучший клиент, который вы можете получить. Он существует уже много лет и только как FTP-клиент стал лучше и надежнее. Его история и многолетняя поддержка пользователей означают, что основная кодовая база является эффективной и надежной.
Благодаря 256-битному шифрованию AES и поддержке OpenPGP, WS_FTP поддерживает SSH / SFTP, FTPS, SSL и OpenSSL, а также другие протоколы.
Для профессионалов WS_FTP может быть полностью автоматизирован, чтобы упростить передачу файлов. Полный набор опций уведомлений, горячая папка для рабочего стола и функции возобновления передачи файлов завершают этот удивительный клиент.
Cyberduck - это полностью современное и привлекательное FTP-приложение, которое предлагает полную поддержку облачной передачи файлов и просмотра облачных сервисов. Он поддерживает следующие платформы и протоколы: FTP, WebDAV, SFTP, S3, Openstack Swift, Backblaze, Google Drive, Azure, Dropbox и OneDrive.
Такая широкая поддержка в сочетании с привлекательным, современным и простым в использовании интерфейсом делает Cyberduck одним из самых интересных FTP-клиентов.
Конечно, его можно использовать как прямой FTP-клиент для управления файлами, но он предлагает гораздо больше. Облачное хранилище - это путь сегодняшнего дня и путь будущего, а Cyberduck - это элегантное FTP-решение.
Total Commander - это более старое приложение, которое поддерживает платформы Windows вплоть до Windows 95.
Конечно, он также поддерживает все, вплоть до Windows 10, так что это действительно для поклонников старой закалки FTP. Однако это не означает, что Total Commander не хватает современных функций. Напротив, Total Commander - отличный FTP-клиент, который предлагает все, что вы ожидаете.
Интерфейс максимально прост, вся информация отображается на одном экране, который разделен между локальными файлами и удаленным FTP-сервером.
Он также имеет полную поддержку Zip и других архивных файлов, что делает его простой FTP-программой для людей, которые просто хотят выполнять свою работу правильно, без всяких наворотов.
FlashFXP - это высокопроизводительное и эффективное FTP-приложение с простым в использовании и интуитивно понятным интерфейсом перетаскивания для передачи файлов. Он поддерживает возобновление файлов и даже имеет встроенное сжатие MODE Z на лету.
FlashFXP ориентирован на надежность и эффективность и существует уже несколько лет. Это зрелый и стабильный продукт, который несложно использовать, но он предлагает множество возможностей для опытного ежедневного пользователя. Для многих пользователей FlashFXP - это все, что им когда-либо понадобится.
Как часто вы теряли данные с жесткого диска или SSD, и у вас не было резервной копии? Это случается с очень многими людьми, несмотря на неоднократные советы о резервном копировании всего. Последнее, что кто-то хочет потерять, - это файлы или ценные фотографии, которые невозможно заменить.
GoodSync решает эту проблему. FTP делает еще один шаг вперед, предлагая простое в использовании решение для резервного копирования данных. Он предлагает поддержку Google Drive, OneDrive, AWS и Office365. Этот комплексный протокол FTP сохранит все файлы, которые вам нужны, и гарантирует, что вы больше ничего не потеряете.
CuteFTP существует с 1990-х годов и представляет собой зрелое FTP-решение с отличной поддержкой всех типов протоколов.
Одна из лучших особенностей CuteFTP заключается в том, что пользователь может программировать свои собственные сценарии, которые могут использовать механизм передачи файлов из CuteFTP для обеспечения передачи файлов.
Это означает, что CuteFTP даже не нужно полностью выполнять, чтобы спокойно работать в фоновом режиме и выполнять резервное копирование файлов на удаленный сервер.
Для профессионалов и опытных пользователей, хорошо разбирающихся в протоколе FTP и языке COM, CuteFTP - фантастический инструмент для повседневного использования.
FireFTP появился в середине 2000-х как стороннее расширение FTP для старого браузера Firefox. В то время у него были миллионы загрузок и довольных клиентов, но с тех пор он был переведен на новый путь разработки, потому что Firefox изменил способ поддержки расширений.
Если вы ищете бесплатное решение FTP, маленькое и легкое, FireFTP имеет хорошую репутацию. Он работает на всех основных платформах ОС, а также является полностью открытым исходным кодом для тех, кто поддерживает такие вещи.
Как и другие клиенты FTP, CrossFTP предлагает отличную поддержку служб облачного хранения, таких как Amazon Glacier, S3 и Google Drive. Он предназначен для профессионалов, которым нужен надежный и долговечный FTP-клиент, который также поддерживает работу из командной строки.
CrossFTP делает все, что нужно большинству людей в клиенте передачи файлов, и делает это с минимумом хлопот. Для многих людей, которые работают с сотнями передач файлов каждый день, CrossFTP, вероятно, все, что им когда-либо понадобится.
Как опытный пользователь клиентов для передачи файлов вам нужны стабильность и надежность. Часто передача файлов выполняется по расписанию, а это означает, что программное обеспечение FTP должно работать без сбоев. Классический FTP ставит во главу угла полную стабильность и надежность работы.
Полная защита кода не означает, что классический FTP сложно использовать. На самом деле он довольно интуитивно понятен и имеет простой интерфейс, который ставит передачу файлов во главу угла.Существуют также мастера настройки для новых пользователей, чтобы можно было устанавливать и сохранять подключения для дальнейшего использования.
Основанный на идее быстрой и эффективной передачи, Free FTP из долгоживущего программного обеспечения Coffeecup имеет то, что многие назвали бы элементарным, но полностью функциональным и информативным интерфейсом.
Здесь, конечно, нет эстетических изысков, но вы получаете FTP-программу, которая быстро загружается и быстро используется.
Одна замечательная функция - Закладки.Если вы часто используете программы передачи файлов и вам нужно помнить о сложных деревьях файловой структуры, возможность делать закладки в дереве файлов, где бы вы ни находились, локально или удаленно, может спасти вам жизнь.
Free FTP не только бесплатный, но и работает на вас, а не против вас. Если вам нужно вернуться в свою историю и посмотреть, что вы загрузили на прошлой неделе и где, Free FTP поможет вам.
Если вам нужно заархивировать свой веб-сайт в ZIP-архив одним нажатием кнопки, Free FTP может сделать это и за вас.
SmartFTP может быть платным, но вы получаете современный клиент для передачи файлов, который может даже подключаться к Amazon S3, Google Drive, Microsoft OneDrive и другим основным облачным сервисам.
Это расширяет типичную роль программы передачи файлов и делает ее тем, что многие люди могут использовать ежедневно или даже еженедельно.
Благодаря современному и удобному интерфейсу SmartFTP может подключаться к нескольким серверам одновременно и даже автоматически переподключаться и продолжать передачу прерванных файлов.
Это замечательно, если у вас плохое или медленное интернет-соединение. Поддержка IPv6, режим сжатия «на лету», планирование передачи файлов и проверка файлов завершают эту отличную программу FTP.
Core FTP поставляется в двух версиях: бесплатная версия LE и Pro. Хотя обе версии не получат награды за красивый интерфейс, они также отдают приоритет функции форме, что никогда не бывает плохо.
Вы найдете все обычные функции в обеих редакциях, в том числе множественные очереди передачи файлов, автоматическое переподключение и сверхлегкое потребление ресурсов.
В версии Pro вы получаете дополнительные функции, в том числе сжатие и распаковку файлов на лету, шифрование файлов для дополнительной безопасности, загрузку нескольких частей для ускорения передачи файлов и уведомления по электронной почте о состоянии передачи файлов.
Если вы ищете совершенно бесплатную программу FTP, которая существует уже давно и предоставляет все, что вам обычно нужно, FTP Voyager может быть именно тем программным обеспечением, которое вы искали.
FTP Voyager поддерживает несколько протоколов и даже может подключаться к нескольким серверам одновременно. Перетаскивание из любого места делает эту программу простой в использовании даже для относительного новичка.
Вы даже можете автоматически синхронизировать папки, чего не всегда можно ожидать по цене совершенно бесплатного.
Как и некоторые другие программы FTP, FTP Voyager имеет функциональный, а не красивый интерфейс, но богатство функций и простая в использовании философия делают его выдающимся бесплатным программным обеспечением.
10+ бесплатных FTP-клиентов для Windows и macOS
Когда дело доходит до передачи больших файлов через Интернет, почти все предпочитают FTP / SFTP. Несмотря на то, что существует множество платных приложений FTP (протокол передачи файлов), которые являются высоконадежными и выполняют свою работу, всегда неплохо сохранить пару бесплатных FTP-сервисов в качестве опции .
В этом посте я хотел бы поделиться с вами некоторыми бесплатными приложениями FTP, а также некоторыми альтернативными методами , которые вы можете использовать для передачи файлов через FTP, даже без какого-либо приложения.Давайте проверим это ниже.
15 сайтов для отправки больших файлов в Интернете15 сайтов для отправки больших файлов в Интернет
В наши дни существует так много способов поделиться файлами и документами с кем угодно и на разных платформах .... Подробнее
Межплатформенные FTP-клиенты
FileZilla (Windows, macOS и Linux)
FileZilla - мой любимый клиент FTP с открытым исходным кодом , который поддерживает FTP, FTP через SSL / TLS (FTPS) и протокол передачи файлов SSH (SFTP).Он поставляется с пользовательским интерфейсом с вкладками, позволяющим подключаться и просматривать несколько подключений вместе с текущими передачами файлов и их статусами. Интересно, что он поддерживает передачу файлов IPv6 и размером более 4 ГБ .
Что больше всего поразило меня в FileZilla, так это то, что он поддерживает удаленное редактирование файлов, а также SOCKS5 и FTP-Proxy . Он включает поддержку перетаскивания для простой загрузки / скачивания файлов.
Более того, вы можете искать файлы удаленно, получать доступ к клиенту на нескольких языках и настраивать ограничение скорости при передаче файлов, чтобы избежать ухудшения качества просмотра.
Cyberduck (Windows, macOS)
Cyberduck может подключаться к нескольким протоколам, таким как FTP, SFTP и т. Д., А также поддерживает сторонних поставщиков, использующих Amazon S3 и OpenStack Swift . Что меня интересует в этом инструменте, так это то, что он поддерживает перетаскивание и позволяет вам редактировать любой файл во внешнем редакторе .
Cyberduck дает вам легкий доступ к для просмотра файлов, запускает загрузки и выгрузки, а также приостанавливает и возобновляет их по мере необходимости. Вы даже можете ограничить количество одновременных передач и фильтровать файлы с помощью регулярного выражения.Еще одна интересная вещь: он также может шифровать файлы, и подключается к службам облачного хранения, таким как Google Drive и Dropbox .
Как подключиться к серверу по SSH без ввода пароляКак подключиться к серверу по SSH без ввода пароля
В этом посте я покажу вам, как обойти запрос пароля и подключить вас к вашему ... Подробнее
GoAnywhere MFT (Windows, * NIX)
GoAnywhere MFT обеспечивает автоматическую передачу файлов через интуитивно понятный интерфейс на основе браузера .Что меня заинтересовало, так это его поддержка для мониторинга или сканирования FTP-сайтов (в отличие от других инструментов) и возможность планировать передачи по минутам, часам, дням, неделям или месяцам . Он полностью поддерживает все параметры передачи файлов, и вы можете даже выполнять пользовательские команды .
GoAnywhere MFT может автоматически определять режимы файлов, поддерживает файлы неограниченного размера и многие другие функции. Еще одна удивительная особенность: вы можете автоматизировать передачу файлов с помощью различных переменных, а отправлять оповещения по электронной почте или текстовыми сообщениями.Кроме того, он поддерживает прокси HTTP и SOCKS, а также может изменять права доступа к файлам, если авторизован .
CrossFTP (Windows, macOS и * NIX)
CrossFTP - это бесплатный клиент, который может передавать файлов за один раз . Клиент может подключаться ко многим сайтам в одном окне благодаря интерфейсу с вкладками. Он позволяет сжимать, извлекать и просматривать архивы прямо из интерфейса . Интересно, что он поддерживает файлы с международной кодировкой и позволяет искать файлы напрямую.
Я обнаружил, что им очень легко пользоваться. И это еще не все, CrossFTP поддерживает Amazon S3, Google Cloud Storage и Amazon Glacier, а также возможность защитить пароли ваших сайтов путем их шифрования .
Клиент NcFTP (Windows, macOS и * NIX)
NcFTP - это альтернатива другим FTP-клиентам, которая обеспечивает простоту и гибкость клиента командной строки . В отличие от вышеупомянутых инструментов, это не графический клиент и в основном предназначен для работы с сайтами с высоким трафиком, что позволяет работать с несколькими подключениями одновременно .
NcFTP также позволяет обмениваться данными с другими программами. Удивительно для программы командной строки, NcFTP отображает индикаторы выполнения для загрузки / выгрузки файлов, а поддерживает фоновую обработку, возобновление загрузки, создание закладок и кеширование файлов и списков каталогов. Более того, он также поддерживает брандмауэры и прокси-серверы, а также предлагает больше функций.
FTP-клиенты для Windows
FTP Voyager
FTP Voyager поддерживает протоколы FTP, FTPS и SFTP (SSH) в своем удобном интерфейсе.Некоторые из его функций включают автоматическое управление файлами и синхронизацию папок . Что мне нравится в этом клиенте, так это его настраиваемые действия после передачи, которые позволяют отправлять электронные письма, запускать программы и выполнять различные другие задачи после завершения очереди передачи .
Меня больше удивляет его планировщик передачи файлов , который помогает вам планировать файлы и забыть о том, что вы забыли загружать или скачивать удаленные файлы. FTP Voyager даже поддерживает передачу файлов с использованием сценариев планировщика , которые дают больше возможностей, чем его автоматический планировщик.
WinSCP
WinSCP - еще один FTP-клиент с открытым исходным кодом, который также поддерживает WebDAV и SCP, но доступен только для Windows , в отличие от FileZilla. Благодаря его мощным функциям вы можете автоматизировать задачи с помощью инструмента командной строки и создания сценариев пакетных файлов . Он позволяет синхронизировать каталог в полуавтоматическом и полностью автоматическом режиме, а разделяет настройки сайта с PuTTY .
WinSCP - это многоязычный инструмент, который может защищать информацию сайта с помощью пароля , а также может использоваться в качестве портативного FTP-клиента.Этот FTP-клиент включает в себя встроенный текстовый редактор , который можно использовать для редактирования как локальных, так и удаленных файлов. Что мне нравится, так это то, что его интеграция с клиентом аутентификации PuTTY (Pageant) обеспечивает поддержку аутентификации с открытым ключом с SSH .
Ядро FTP
CoreFTP имеет невероятную поддержку для различных протоколов, включая FTP, SFTP и FTPS . Наряду с поддержкой быстрой и безопасной передачи файлов, он также поддерживает сжатие в режиме Z и передачу файлов между сайтами .Он поставляется с простым интерфейсом и поддержкой перетаскивания, а также позволяет приостанавливать, возобновлять и останавливать передачу .
Интересно, что поддерживает управление пропускной способностью передачи, удаленный поиск файлов и редактирование файлов .htaccess и .htpasswd . По сравнению с другими подобными инструментами, CoreFTP имеет мощные функции, такие как поддержка S / Key, поддержка командной строки и поддержка FTP / HTTP и прокси Socks 4 и 5. Кроме того, я также впечатлен его способностью шифровать и расшифровывать файлы .
SmartFTP
SmartFTP - это FTP, SFTP, FTPS, SSH, WebDAV, Google Drive, OneDrive, Amazon S3, а также терминальный клиент. Я должен сказать, что это намного больше, чем простой клиент для передачи файлов. Он помогает легко передавать файлы и даже позволяет создавать резервные копии и локальную синхронизацию с удаленными файлами . Однако, к сожалению, все эти функции не входят в бесплатную версию.
SmartFTP поставляется со встроенным редактором, который может редактировать локальные и удаленные файлы, такие как WinSCP.Что меня впечатлило, так это его современный интерфейс , который поддерживает более 20 языков . Кроме того, клиент поддерживает протокол IPv6 и сжатие в режиме Z, такое как CoreFTP, а также поддерживает SOCKS5, SOCKS4, SOCKS4A и HTTP-прокси .
FTP-менеджер Lite
FTP Manager Lite - один из самых быстрых FTP-клиентов, который помогает вам безопасно передавать файлы между вашим ПК и сервером . Он поставляется с интуитивно понятным интерфейсом в виде вкладок, который позволяет вам подключаться, просматривать и контролировать соединения в одном окне .Как и другие клиенты, этот клиент совместим с большинством протоколов передачи файлов, таких как FTP, FTPS и т. Д.
Вы можете перетащить файлы для быстрой передачи. Мало того, FTP Manager поддерживает автоматический выбор кодировки наряду с активным и пассивным режимами передачи. Он автоматически подключается при сбоях передачи файлов, а позволяет приостанавливать и возобновлять передачу в любое время. .
Другие альтернативные методы
Если вы невысокий пользователь или не хотите устанавливать какое-либо конкретное приложение FTP, вот несколько способов, которыми вы можете использовать существующую операционную систему или приложения для передачи файлов через FTP.
Firefox FireFTP
Плагин Firefox, который передает файлы FTP на вкладке вашего браузера.
Проводник Windows
Вы можете использовать проводник Windows в качестве инструмента FTP. Просто введите данные в следующем формате:
ftp: // имя пользователя: пароль@ftp.server.com/Командные строки DOS
Командная строка окнаподдерживает FTP. У него нет красивого графического интерфейса, но он все же выполняет свою работу. Вот как вы подключаетесь к FTP через командную строку Windows DOS:
- Нажмите «Пуск» на рабочем столе и выберите «Выполнить».
- Введите «cmd» и нажмите Enter.
- В командной строке введите FTP.
- Подключитесь к своему сайту с помощью: open ftp.server.com
- Введите имя пользователя и пароль.
Передача по FTP через командную строку довольно проста. Но если вы не знакомы с командами или испытываете трудности с передачей файлов, введите HELP и нажмите Enter, чтобы узнать больше о командах, или вы можете проверить этот список команд.