от простого к сложному. Часть 72. Магия узоров
12 — 2003
Яркие, завораживающие узоры могут заставить нас по-новому
взглянуть на привычные предметы. Они могут придать неожиданный колорит банальным
формам, изменив их до неузнаваемости. Они притягивают к себе взгляды и зачаровывают
своей магической красотой.
Узорами можно украсить все что угодно: начиная от стилизованных рисунков и заканчивая
поздравительными открытками. Хотите научиться их создавать? Седьмая версия Adobe
Photoshop позволяет не только рисовать узоры, но и помещать их на любое выбранное
изображение или форму.
1
Для начала нам понадобится какое-нибудь простое изображение, например сердце.
Можно найти клипарт с изображением сердца (как мы и поступили
в нашем примере) или нарисовать сердце с помощью Custom Shape Tool. Поскольку
мы собираемся создавать красочные узоры, то и работать будем с яркими цветами.
2 Для того чтобы без затруднений управлять элементами будущего узора, нам понадобится свободное пространство. С помощью инструмента перемещения Move Tool перетаскиваем сердце в нижнюю часть изображения и ставим его по центру. Затем убираем лишний фон инструментом кадрирования Crop Tool так, чтобы вокруг сердца все же осталось достаточно свободного места.
3 Дублируем слой в панели Layers с помощью команды Duplicate Layer. После этого делаем слой Layer 1 невидимым, щелкнув по пиктограмме глаза в панели Layers. На этой же панели щелкаем по пиктограмме замка на слое Layer 1, чтобы запереть его. Дальше вся работа будет осуществляться на основе слоя Layer 1 copy.
4 Для удобства можно увеличить масштаб изображения инструментом Zoom. С помощью
инструмента «перо» (Pen Tool) рисуем зигзагообразную
форму, которая может выходить за границы сердца. Даже тем, кто плохо владеет
этим инструментом, будет несложно это сделать — нужно лишь отметить «пером»
все угловые точки создаваемой формы.
5 Теперь в панели Paths выбираем созданный путь и применяем к нему команду Make Selection. Величина радиуса пера (Feather Radius) не имеет принципиального значения. В нашем примере она установлена на 1.
6 Теперь прибавим контрастности и объема выделенным областям. Для этого проводим инструментом затемнителя (Burn Tool) по нижним границам выделения, а инструментом осветлителя (Dodge Tool) — по верхним. Настройки в панели Options должны быть следующими: Range — Shadows, Exposure — 100% для обеих инструментов. Размер кисти можно выбирать по усмотрению.
7 Инструментом «волшебная палочка» (Magic Wand) при нажатой клавише
Shift выделяем фон изображения. Нажатием правой кнопки мыши
вызываем меню и применяем команду Select Inverse. Так мы сможем работать с теми
участками сердца, которые не были затронуты ранее. А все последующие действия
не коснутся фона и участков, находящихся внутри созданной нами ранее зигзагообразной
формы.
8 Выбираем инструмент «кисть» (Brush Tool) и в панели Options находим кисть Hard Pastel on Canvas. Диаметр кисти должен быть приблизительно равен ширине сердца. В данном примере он составляет 650 пикселов. В этой же панели устанавливаем параметры: Opacity — 80%, Flow — 100%. В качестве режима кисти (Mode) выбираем Linear Light.
9 Выбранной кистью проводим по сердцу так, чтобы получились линии, перпендикулярные полученной ранее зигзагообразной форме. Это прибавит элементу нашего будущего узора динамики.
10 Не убирая выделение, придаем контрастность и объем только что нарисованным кистью линиям с помощью инструментов «затемнитель» и «осветлитель» точно так же, как это было проделано с зигзагообразной формой. Теперь можно убрать выделение, щелкнув по изображению инструментом «лассо».
11 Теперь самое интересное. Для удобства уменьшаем масштаб
изображения до 33,3%. Дублируем слой Layer 1 copy. Выбираем инструмент прямоугольной
области (Rectangular Marquee) и щелкаем правой кнопкой мыши по изображению.
В появившемся меню выбираем опцию Free Transform.
Выбираем инструмент прямоугольной
области (Rectangular Marquee) и щелкаем правой кнопкой мыши по изображению.
В появившемся меню выбираем опцию Free Transform.
12 Центральную точку перетаскиваем к верху сердца и снова щелкаем по изображению правой кнопкой мыши. Выполняем поворот изображения на 90° по часовой стрелке (команда Rotate 90? CW в появившемся меню).
13 Так, дублируя каждый новый слой, повторяем поворот изображения. В результате получается ромб из наложенных друг на друга сердец — главный элемент будущего узора.
14 Теперь объединяем все четыре слоя с помощью команды Merge Visible в панели Layers — так будет удобнее работать дальше.
15 Поворачиваем изображение на 45° (меню Image —> Rotate Canvas —> Arbitrary), вписав в графу Angle цифру 45 и указав направление по часовой стрелке (CW).
16 С помощью инструмента перемещения перетаскиваем получившуюся
фигуру в верхний угол холста. Дублируем слой и тем же инструментом перемещения
максимально приближаем друг к другу две фигуры. Теперь аккуратно выделяем их
инструментом кадрирования так, чтобы вокруг фигур не было свободного пространства.
Объединяем слои командой Merge Visible в панели Layers.
Дублируем слой и тем же инструментом перемещения
максимально приближаем друг к другу две фигуры. Теперь аккуратно выделяем их
инструментом кадрирования так, чтобы вокруг фигур не было свободного пространства.
Объединяем слои командой Merge Visible в панели Layers.
17 Чтобы заполнить пустое пространство под полученными нами фигурами, создаем новый слой в панели Layers (команда New Layer) и перетаскиваем его в панели Layers так, чтобы он оказался под слоем с фигурами. Затем заливаем новый слой понравившимся цветом (в нашем примере был взят темно-синий).
18 Придадим нашему узору драматизм. Этого легко достичь
с помощью фильтра Accented Edges (меню Filter —> Brush Strokes —> Accented
Edges). Этот фильтр сделает края всех элементов узора более четкими, а сам узор
— контрастным. В открывшемся диалоговом окне настраиваем параметры по своему
усмотрению. В данном примере параметры таковы: Edge Width — 7, Edge Brightness
— 22, Smoothness — 2.
19 Итак, базовая часть орнамента готова. Теперь объединяем все слои (команда Flatten Image в панели или меню Layers). Для того чтобы превратить созданное нами изображение в узор, применяем к нему команду Define Pattern (меню Edit). Теперь мы сможем поместить этот узор на любое изображение. Посмотрим, как это выглядит на примере.
20 Открываем новый файл и помещаем в него изображение, на которое хотим наложить созданный нами узор. В нашем примере это бабочка, взятая из дингбат-шрифта butterflips (скачать его можно на сайте http://www.dingbatpages.com).
21 Теперь поместим созданный нами узор на изображение
бабочки. В меню Layer находим Layer Style —> Pattern Overlay. В открывшемся
диалоговом окне находим наш узор. С помощью ползунка Scale можно контролировать
масштаб узора. А при открытом диалоговом окне Layer Style инструментом перемещения
Move Tool можно передвигать узор внутри фигурки.
22 Чтобы сделать бабочку более яркой, а узор — разноцветным, в том же меню Layer —> Layer Style находим Gradient Overlay. В открывшемся диалоговом окне выбираем градиент (в нашем случае был выбран градиент Violet, Orange). Чтобы градиент не перекрыл полностью узор, устанавливаем Blend Mode на Hue. Так узор равномерно окрасится выбранным градиентом.
23 Для создания композиции на основе нашего узора можно заполнить пространство изображения другими бабочками. Главное правило — каждую новую бабочку необходимо помещать в новый слой. К каждой из них применяем Pattern Overlay. Чтобы узоры не выглядели одинаково, каждой бабочке задаем разные масштабы узора (Scale). Для каждой из них выбираем разные градиенты в Gradient Overlay и режимы наложения (Blend Mode). Можно менять слои местами, надкладывая одних бабочек на других.
24 Когда разноцветные бабочки заполнят все пространство изображения, создадим
новый слой (панель Layer —> New Layer), который поместим под всеми слоями
с бабочками.
25 Заливаем новый слой с помощью инструмента заливки (Paint Bucket Tool) темным цветом, чтобы создать для бабочек фон. Так они будут смотреться контрастнее и еще ярче. В нашем примере выбран темно-синий цвет.
26 Открываем знакомый нам Gradient Overlay (меню Layer —> Layer Style —> Gradient Overlay), выбираем градиент Foreground to Background, а Blend Mode устанавливаем на Hard Light.
27 И наконец, чтобы придать фону текстуру, применяем к нему наш узор. Сильно увеличиваем масштаб и задаем Blend Mode — Overlay.
КомпьюАрт 12’2003
POSITIVERECORDS.RU — ВСЕ ДЛЯ ФОТОШОП
POSITIVERECORDS.RU — ВСЕ ДЛЯ ФОТОШОП — УЗОРЫ (PATTERNS)- ВИДЕОРЕДАКТОРЫ
- ВСЕ ДЛЯ ДИЗАЙНА
- Архив новостей (Общий топ)
- Все версии Adobe Photoshop
- Плагины для продуктов Adobe
- Иные графические редакторы
- Флаеры и баннеры
- Все для Фотошопа
- Кисти
- Стили
- Градиенты
- Экшены
- Фигуры
- Узоры
- Пресеты для продуктов от Adobe
- АРХИВ НОВОСТЕЙ (ОБЩИЙ ТОП)
- РАБОЧИЕ СТАНЦИИ (DAW)
- СИНТЕЗАТОРЫ (SYNTHS)
- СЕМПЛЕРЫ, ИНСТРУМЕНТЫ (SAMPLERS)
- ЭФФЕКТЫ (FX PLUGINS)
- БИБЛИОТЕКИ (SOUNDBANKS)
- BLUES
- ELECTRONIC
- EURODANCE
- JAZZ
- METAL
- POP
- ROCK
- ROCK (АРХИВ)
- СБОРНИКИ ХИТОВ
- Новинки (Общий топ)
- Игры для Linux
- Аркадные и платформеры
- Приключения
- Симуляторы (Спортивные, Гонки, Sims)
- Dirt
- Need For Speed
- The Sims
- Стратегии
- Total War
- Ужасы
- Файтинги
- Шутеры (От первого лица)
- Call Of Duty
- Far Cry
- Metro
- Serious Sam
- Экшены (От третьего лица)
- Assasins Creed
- GTA
- Mafia
- 3D-РЕДАКТОРЫ, САПР — АРХИВ НОВОСТЕЙ
- 3D-РЕДАКТОРЫ, РЕНДЕРЫ, МОДЕЛИ, ВИДКОУРОКИ
- САПР (ЭЛЕКТРОНИКА, АВТОМАТИКА, ГАП), ИНЖЕНЕРНО-ЧЕРТЕЖНЫЕ
- СОФТ (СИСТЕМНЫЕ И ИНЫЕ ПРОГРАММЫ)
- ЧАТ (ОНЛАЙН ПОДДЕРЖКА)
- ОБРАТНАЯ СВЯЗЬ
- СОДЕЙСТВОВАТЬ РАЗВИТИЮ САЙТА
ВСЕ ДЛЯ ФОТОШОП / УЗОРЫ
- [Patterns] Line Pixel Patterns Shapes [Пиксельные линии] [PAT] | Размер: 37 Kb
- [Patterns] Pixel Patterns Shapes [Пиксельные] [PAT] | Размер: 3 Kb
- [Patterns] Minimal Pattern Set — Vol3 [Пиксельные] | Размер: 2 Kb
- [Patterns] Grid Patterns Shapes (Пиксельная сетка) [PAT] | Размер: 6 Kb
-
[Patterns] Webtreats Tileable Metal Patterns [PAT] | Размер: 40.
 3 MB
3 MB
- [Patterns] Carbon Fiber Patterns [PAT] | Размер: 114 KB
- [Patterns] Free Grunge 3 [PAT] | Размер: 5.23 MB
- [Patterns] Free Grunge 3 [PAT] | Размер: 5.23 MB
- [Patterns] Webtreats Blue Creme Pattern 03 [PAT] | Размер: 71.1 MB
- [Patterns] Light Grunge 1 [PAT] | Размер: 3.1 MB
- [Patterns] Photoshop Hexagonal Patterns [PAT] | Размер: 26 KB
- [Patterns] Hexagons 1 Pattern Set [PAT] | Размер: 800 KB
- [Patterns] Subtle Web Patterns [PAT] | Размер: 331 KB
- [Patterns] Video Game Brick 1 Pattern Set [PAT] | Размер: 153 KB
- [Patterns] 40 Textured Web Patterns [PAT] | Размер: 117 KB
-
[Patterns] Web Design Patterns for Photoshop [PAT] | Размер: 3.
 11 MB
11 MB
- [Patterns] DesignTNT — Tileable Paper Textures Set [PAT] | Размер: 8.03 MB
- [Patterns] Tileable Metal Textures [PAT] | Размер: 23.6 MB
- [Patterns] Webtreats Leather Patterns | Размер: 12.6 MB
- [Patterns] Texture Pattern Pack | Размер: 183 KB
- [Patterns] DesignTNT — Addons Simple Patterns [PAT] | Размер: 115 KB
- [Patterns] Screentones Patterns [PAT] | Размер: 175 KB
- [Patterns] Design Tnt — Carbon Patterns Set 1 [PAT] | Размер: 81 KB
- [Patterns] 9-Blue Stripes Photoshop Pattern Sets [PAT] | Размер: 4.4 MB
- [Patterns] Ground Patterns for Photoshop (высокое разрешение, 15шт.) | Размер: 36.5 MB
-
[Patterns] Das große Texturenpaket — 3.
 000 Texturen — подборка паттернов | Размер: 2.51 GB
000 Texturen — подборка паттернов | Размер: 2.51 GB
Шаблоны Photoshop — Etsy Турция
Etsy больше не поддерживает старые версии вашего веб-браузера, чтобы обеспечить безопасность пользовательских данных. Пожалуйста, обновите до последней версии.
Воспользуйтесь всеми преимуществами нашего сайта, включив JavaScript.
Найдите что-нибудь памятное, присоединяйтесь к сообществу, делающему добро.
(
более 1000 релевантных результатов,
с рекламой
Продавцы, желающие расширить свой бизнес и привлечь больше заинтересованных покупателей, могут использовать рекламную платформу Etsy для продвижения своих товаров. Вы увидите результаты объявлений, основанные на таких факторах, как релевантность и сумма, которую продавцы платят за клик. Узнать больше.
)
Узнать больше.
)
Найдите недостающие градиенты, узоры и формы в Photoshop
Классические градиенты, узоры и фигуры Photoshop из предыдущих версий, а также большинство новых узоров и фигур по умолчанию скрыты. Вот где их найти!
Автор сценария Стив Паттерсон.
В этом уроке я покажу вам, где найти и как загрузить недостающие градиенты, узоры и формы в Photoshop! Еще в Photoshop 2020 Adobe заменила классические градиенты, узоры и формы, которые годами были частью Photoshop, на совершенно новые. И похоже, что новые теперь все, что у нас есть. Но старые никуда не делись, они просто спрятаны. Adobe теперь называет их устаревших градиентов, узоров и форм, и в этом уроке я покажу вам, где их найти.
Не хватает не только устаревших. На самом деле, по умолчанию нам доступны только несколько новых шаблонов и форм Photoshop. Большинство из них скрыты, в том числе 90 144 сотни 90 145 новых форм, которые только и ждут, чтобы их нашли. Я покажу вам, где их найти и как загрузить, чтобы у вас был доступ ко всем градиентам, узорам и формам, включенным в Photoshop!
Я покажу вам, где их найти и как загрузить, чтобы у вас был доступ ко всем градиентам, узорам и формам, включенным в Photoshop!
Чтобы продолжить, вам потребуется Photoshop 2020 или более поздней версии. Вы можете получить последнюю версию Photoshop здесь.
Начнем!
Настройка Photoshop
Чтобы загрузить в Photoshop больше градиентов, узоров или фигур, вам не нужно открывать изображение или документ. Но вам нужно находиться в основном интерфейсе Photoshop, а не на главном экране.
Если вы открыли Photoshop, не открывая изображение, или вы закрыли свой документ и у вас нет других открытых документов, вы попадете на главный экран, как мы видим здесь:
Домашний экран Photoshop.
Чтобы переключиться с главного экрана на основной интерфейс, щелкните значок Photoshop в верхнем левом углу:
Щелкните значок Photoshop.
И вот мы в основном рабочем пространстве с панелями справа. Нам понадобятся некоторые из этих панелей для загрузки наших градиентов, узоров и форм:
Основной интерфейс Photoshop.
Как загрузить недостающие градиенты Photoshop
Давайте начнем с загрузки недостающих градиентов Photoshop. Все новые градиенты, которые были добавлены еще в Photoshop 2020, доступны нам по умолчанию. Но классический или устаревших
градиентов из предыдущих версий скрыты. Итак, вот как их загрузить.
Шаг 1. Откройте панель «Градиенты»
Сначала откройте панель Градиенты . Вы найдете его в той же группе панелей, что и панели «Цвет», «Образцы» и «Узоры»:
.Открытие панели градиентов.
Если вы не видите панель градиентов, вы можете открыть ее, перейдя в меню Окно в строке меню и выбрав Градиенты . Но если рядом с его названием появится галочка, это означает, что панель уже открыта и выбор ее из меню закроет ее:
Перейдите в «Окно» > «Градиенты».
Градиенты Photoshop по умолчанию
На панели «Градиенты» градиенты разделены на группы по темам (основные, синие, фиолетовые и т. д.). И все эти группы являются новыми в Photoshop 2020.
д.). И все эти группы являются новыми в Photoshop 2020.
Вы можете прокручивать группы с помощью полосы прокрутки справа от панели:
Группы градиента по умолчанию.
Или вы можете изменить размер панели, чтобы сделать ее длиннее и просматривать больше групп одновременно:
Перетаскивание разделительной линии между группами панелей.
Как открыть группу
Чтобы открыть группу и просмотреть градиенты внутри нее, щелкните стрелку рядом со значком папки:
Щелкните стрелку, чтобы открыть группу.
Как изменить размер эскизов
Вы можете изменить размер миниатюр градиента, щелкнув значок меню панели «Градиенты» в правом верхнем углу:
Щелкните значок меню.
И выбрав Маленький или Большой Миниатюра из списка:
Параметры размера эскиза.
Как закрыть группу
Чтобы закрыть группу, нажмите еще раз на ту же стрелку рядом с папкой:
Закрытие группы.
Совет! Как открыть и закрыть сразу все группы
Прежде чем мы рассмотрим, как загрузить больше градиентов, вот небольшой совет. Если нажать и удерживать клавишу Ctrl (Win) / Command (Mac) на клавиатуре и открыть группу, вы откроете каждую группу одновременно. Затем вы можете прокручивать миниатюры, чтобы просмотреть градиенты. Удерживайте Ctrl (Win)/Command (Mac) еще раз при закрытии группы, чтобы закрыть их все сразу.
Этот прием работает не только на панели «Градиенты», но и на панелях «Узоры» и «Фигуры», которые мы рассмотрим чуть позже:
Удерживайте Ctrl (Win)/Command (Mac), чтобы открыть или закрыть сразу все группы.
Узнайте больше: создайте радужный градиент в Photoshop!
Шаг 2. Щелкните значок меню панели «Градиенты»
Все градиенты, которые мы видели до сих пор, являются новыми для Photoshop 2020. Чего не хватает, так это устаревших градиентов из более ранних версий. Чтобы загрузить их, щелкните значок меню панели «Градиенты» :
Чтобы загрузить их, щелкните значок меню панели «Градиенты» :
Щелкните значок меню.
Шаг 3. Выберите
Устаревшие градиенты
Затем в меню выберите Устаревшие градиенты :
. Выбор устаревших градиентов
.
Шаг 4. Откройте группу «Устаревшие градиенты»
Новая группа «Унаследованные градиенты» появляется ниже остальных:
Новая группа Legacy Gradients.
Шаг 5. Выберите устаревший градиент
Откройте группу, и внутри все градиенты Photoshop из прошлого. Первая группа вверху содержит градиенты по умолчанию из более ранних версий. И другие группы ниже — это разные наборы градиентов, которые вы можете загрузить отдельно:
.Унаследованные градиенты Photoshop.
Как просмотреть все устаревшие градиенты одновременно
Используя трюк, который мы узнали ранее, если вы нажмете и удержите клавишу Ctrl (Win) / Command (Mac) на клавиатуре при открытии одной из этих устаревших групп, вы откроете их все сразу. Затем вы можете прокручивать миниатюры, чтобы быстро увидеть, что доступно, без необходимости открывать каждую группу по отдельности:
Затем вы можете прокручивать миниатюры, чтобы быстро увидеть, что доступно, без необходимости открывать каждую группу по отдельности:
Одновременное открытие всех устаревших групп градиентов.
А вот как загрузить недостающие градиенты в Photoshop!
Подробнее: как применять градиенты с панели «Градиенты»
Как загрузить недостающие шаблоны Photoshop
Далее мы узнаем, как загрузить недостающие шаблоны. В отличие от панели «Градиенты», где отсутствуют только градиенты из более старых версий Photoshop, на панели «Шаблоны» отсутствуют устаревшие шаблоны, а также большинство новых шаблонов из Photoshop 2020. Итак, вот как их загрузить.
Шаг 1. Откройте панель «Узоры»
Откройте панель Patterns , расположенную рядом с панелью Gradients:
Открытие панели Patterns.
Если вы его не видите, перейдите в меню Окно и выберите Patterns :
Перейдите в «Окно» > «Шаблоны».
Шаблоны Photoshop по умолчанию
Как и в случае с градиентами, узоры делятся на группы по тематике. По умолчанию перечислены только три группы (Деревья, Трава и Вода), но все три являются новыми с версии Photoshop 2020:
.Новые группы шаблонов по умолчанию.
Щелкните стрелку рядом с папкой, чтобы открыть группу и просмотреть узоры внутри нее:
Открытие одной из групп.
Вы можете изменить размер эскиза, щелкнув значок меню :
Щелкните значок меню.
И выбираем новый размер. Я переключусь с Large Thumbnail на Small :
Параметры размера эскиза рисунка.
А чтобы закрыть группу, нажмите еще раз на стрелку:
Закрытие группы.
Шаг 2. Щелкните значок меню панели «Узоры»
Чтобы загрузить больше новых узоров из Photoshop 2020, а также все старые узоры из более ранних версий, щелкните панель «Узоры» значок меню :
Щелкните значок меню.
Шаг 3. Выберите
устаревшие шаблоны и многое другое
И выберите Устаревшие узоры и многое другое :
Выбор устаревших шаблонов и многое другое
.
Шаг 4. Откройте группу Устаревшие шаблоны и прочее
Затем откройте новую папку Legacy Patterns and More:
Открытие группы Устаревшие шаблоны и прочее.
Шаг 5. Выберите новый или устаревший градиент
А внутри еще две папки, одна для 2019 Patterns и одна для Legacy Patterns :
Папки Patterns 2019 и Legacy Patterns.
Выкройки 2019 года
2019 Patterns содержит еще пять групп, впервые добавленных в Photoshop 2020 (что звучит странно, но Photoshop 2020 был выпущен в 2019 году):
Выкройки 2019 года.
Унаследованные шаблоны
And Legacy Patterns содержит все классические наборы узоров из более ранних версий Photoshop:
Унаследованные шаблоны.
Опять же, вы можете нажать и удерживать клавишу Ctrl (Win) / Command (Mac) на клавиатуре при открытии группы шаблонов, чтобы открыть их все сразу:
Все старые группы открываются одновременно.
А вот как загрузить недостающие узоры в Photoshop!
Как загрузить недостающие фигуры Photoshop
Мы закончим этот урок, научившись загружать отсутствующие фигуры, и есть лота формы отсутствуют. Для их загрузки нам понадобится панель Shapes.
Шаг 1. Откройте панель «Фигуры»
В отличие от панелей «Градиенты» и «Узоры», панель «Фигуры» не является частью рабочего пространства Photoshop по умолчанию. Итак, чтобы открыть его, перейдите в меню Window и выберите Shapes :
.Перейдите в «Окно» > «Фигуры».
Панель «Фигуры» открывается в столбце дополнительных панелей слева от основных панелей Photoshop. Вы можете показать или скрыть панель, щелкнув ее значок:
Панель «Фигуры».
Формы Photoshop по умолчанию
По умолчанию перечислены только четыре группы фигур («Листья», «Дикие животные», «Лодки» и «Цветы»), все новые из Photoshop 2020:
Четыре группы форм по умолчанию.
Опять же, если мы раскроем группу, мы увидим фигуры внутри нее:
Открытие группы Лиственные деревья.
И если щелкнуть значок меню панели :
Щелкните значок меню.
Вы можете изменить размер эскиза:
Параметры размера эскиза фигуры.
Шаг 2. Щелкните значок меню панели «Фигуры»
Но на самом деле Photoshop включает сотни новых фигур из 2020 года, а также все классические фигуры из более ранних версий. Чтобы загрузить их, щелкните значок меню панели «Фигуры» :
.Щелкните значок меню.
Шаг 3: выберите
Устаревшие формы и многое другое
И выберите Устаревшие формы и многое другое :
Выбор Устаревшие формы и многое другое
.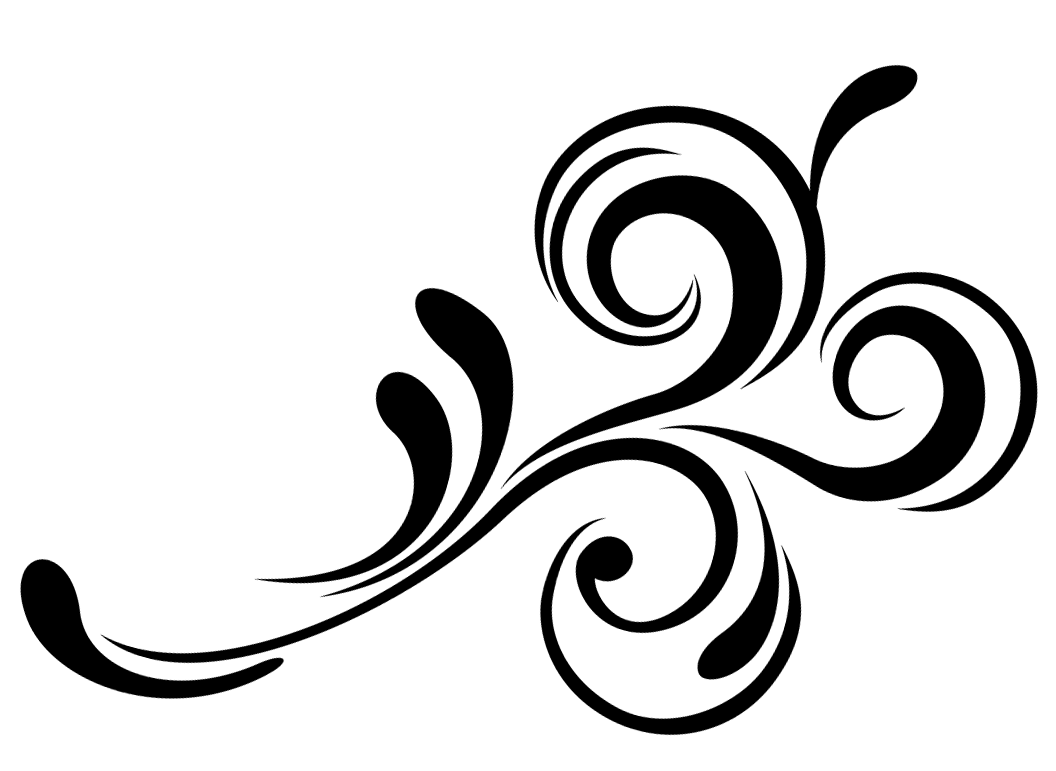

 3 MB
3 MB
 11 MB
11 MB
 000 Texturen — подборка паттернов | Размер: 2.51 GB
000 Texturen — подборка паттернов | Размер: 2.51 GB