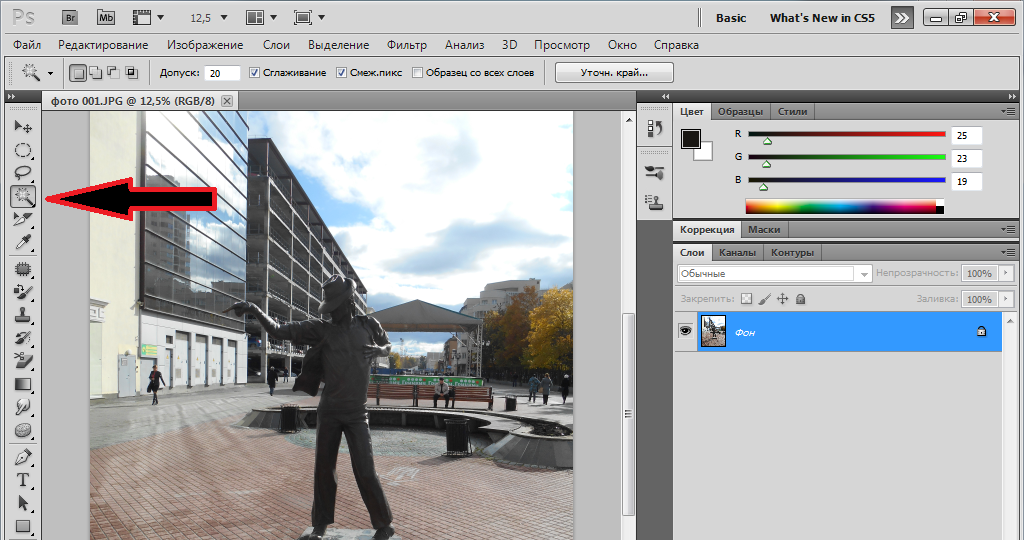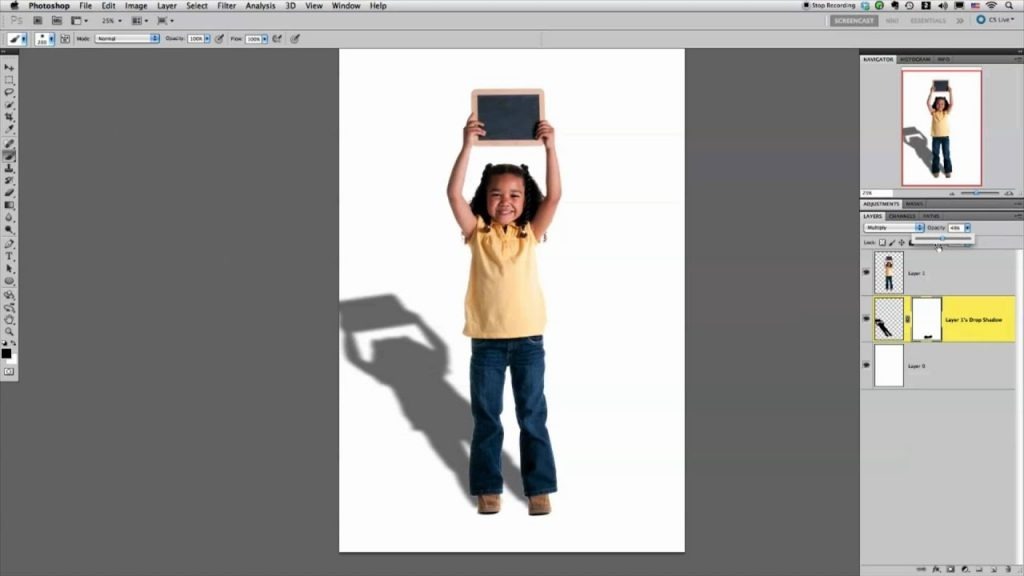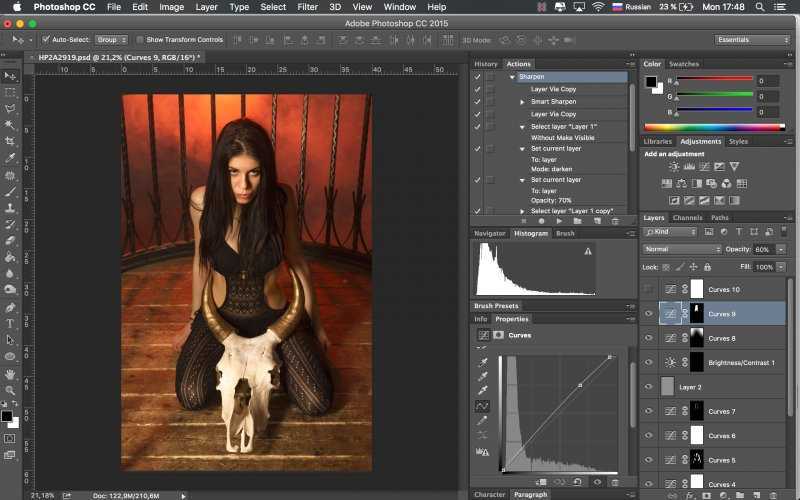Как сделать тень в фотошопе | Pixelbox.ru — Дополнения и уроки по Фотошопу
Содержание
- Несколько советов перед созданием тени
- Как сделать тень при помощи Стилей слоя (Layer Style)
- Как сделать тень в фотошопе при помощи Выделения (Select)
Всем привет! Мы поговорим о том, как сделать тень в фотошопе.
Программа Adobe Photoshop имеет широкую гамму инструментов и функций, при помощи которых можно добавлять тени к объектам, мы рассмотрим два наиболее распространённых способа создания теней в фотошопе – при помощи Стилей слоя (Layer Style) и с помощью Выделения (Select).
Тень является неотъемлемой частью любой фотоманипуляции, логотипа и т.п. Без тени соединенные объекты выглядят нереалистично, как склеенная аппликация.
Несколько советов перед созданием тени
- Главное, что нужно запомнить новичку: в природе нет абсолютно черных теней, всегда присутствует какой-то дополнительный цвет, разбавляющий густоту черного.

- Учитывайте, что чем ближе тень к объекту, тем она насыщеннее, чем дальше – тем прозрачнее.
- Присмотритесь к окружающему вас миру, почаще обращайте внимание, каким образом объекты отбрасывают тень – это поможет вам избежать ошибок при создании своих коллажей.
Как сделать тень при помощи Стилей слоя (Layer Style)
«Повесим» картину на стену при помощи фотошоп. Откроем изображение стены, Файл-Открыть (File-Open).
Поместим (Файл-Поместить (File–Place)) на холст изображение с картиной, оно уже отделено от фона,
Левой кнопкой мыши тянем за уголки внутрь изображения для уменьшения картины, зажимаем при этом клавиши Shift и Alt чтобы сохранились пропорции картины и масштабирование происходило с центра:
При помощи инструмента Перемещение (Move tool), быстрая клавиша вызова инструмента V, перетаскиваем картину чуть выше:
На панели слоев делаем активным слой с картиной, кликаем по нему два раза левой кнопкой мыши – откроется окно с настройками Стилей слоя (Layer Style):
Ставим галочку у Стиля слоя Тень (Drop Shadow):
В этом окошке вы можете выбрать цвет, размер, размах (растушевку), угол (направление света), режим наложения (в основном лучше всего использовать режим Умножение (Multiply)), непрозрачностьтени. Пока окно не закрыто, вы можете самостоятельно двигать созданную тень мышкой, чтобы подобрать лучшее её расположение. Также в любой момент, вы можете снова сделать двойной щелчокмыши и внести изменения в настройки.
Пока окно не закрыто, вы можете самостоятельно двигать созданную тень мышкой, чтобы подобрать лучшее её расположение. Также в любой момент, вы можете снова сделать двойной щелчокмыши и внести изменения в настройки.
Для нашей картины я изменила угол к 90 градусам, потому что стена освещена сверху, изменила цвет с черного на темно-коричневый. Подробно рассмотреть настройки вы можете на скриншоте:
Вот как преобразился наш маленький коллаж после добавления тени:
Исчез эффект плоскости, и коллаж приобрел реалистичность.
Как сделать тень в фотошопе при помощи Выделения (Select)
Этот способ, несомненно, посложнее, но, уверенна, вы справитесь!
Создаем новый файл (Файл-Создать (File–New)) с такими параметрами:
Помешаем в новый документ изображение с девушкой (Файл-Поместить (File–Place)).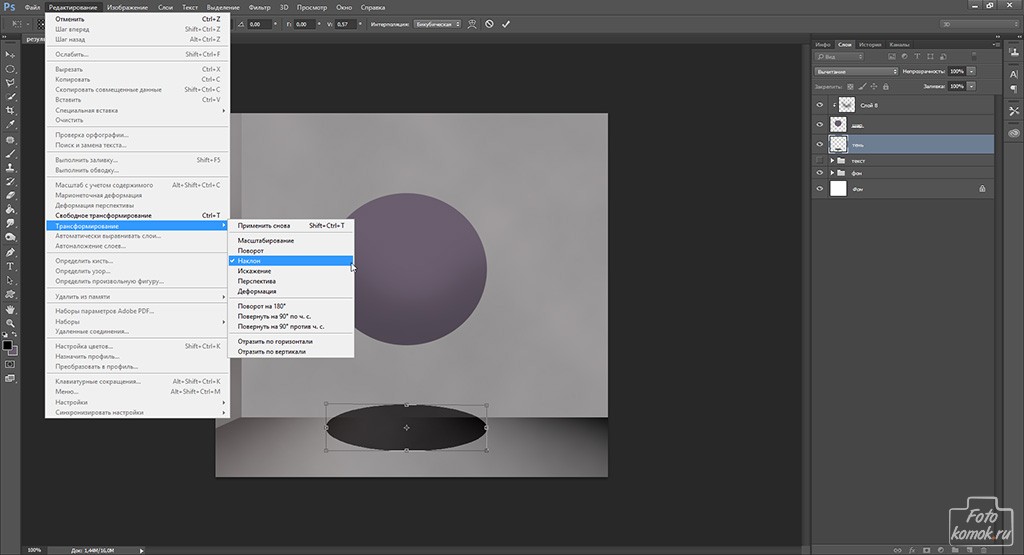 Девушка уже отделена от фона, так что нам не придется её вырезать.
Девушка уже отделена от фона, так что нам не придется её вырезать.
Как и в предыдущем шаге, масштабируем изображение до нужных нам размеров. Не забываем о клавишах Alt и Shift для сохранения пропорций и масштабирования с центра.
Переходим в панель слоев и с зажатой клавишей Ctrl кликаем по миниатюре слоя с девушкой, таким образом мы загрузим выделение этого слоя.
Создаем новый слой между фоновым белым слоем и слоем с девушкой, Слои-Новый-Слой (Layer–New–Layer) или клик по иконке создания нового слоя в панели слоев:
Переходим к Редактирование-Выполнить заливку (Edit–Fill), в окне выбора цвета выбираем темный цвет и заливаем им выделение. Для примера и хорошего контраста с белым фоном я залила черным, но, напоминаю, для реалистичности коллажа лучше не использовать чисто черный цвет.
Для примера и хорошего контраста с белым фоном я залила черным, но, напоминаю, для реалистичности коллажа лучше не использовать чисто черный цвет.
Вот как на данный момент выглядит наша будущая тень:
Снимаем выделение (Ctrl + D), активируем инструмент Свободное трансформирование (Free Transform Tool), горячие клавиши для его вызова Ctrl + T, также перейти к нему можно через меню Редактирование-Свободное трансформирование (Edit- Free Transform Tool):
Удерживая зажатой клавишу Ctrl, тянем верхний средний узелок вправо и вниз, чтобы «положить» тень на поверхность:
Как мы помним, тень у объекта имеет высокую насыщенность, по мере отдаления от объекта тень становится полупрозрачной. Для плавного снижения прозрачности тени будем использоватьинструмент Градиент (Gradient), горячая клавиша вызова инструмента – G.
Для плавного снижения прозрачности тени будем использоватьинструмент Градиент (Gradient), горячая клавиша вызова инструмента – G.
Добавляем к слою с тенью маску слоя, кликаем на значок ее создания в панели слоев:
На клавиатуре нажимаем клавишу D, чтобы вернуть цвета переднего и заднего плана к установленным по умолчанию. После этого действия при выборе инструмента Градиент (Gradient) в качестве стиля градиента будет предложен стиль от черного к белому.
Именно он нам и нужен. Становимся на маску слоя с тенью и мышкой проводим градиент вдоль тени от ног девушки к ее голове, немного захватывая холст выше головы. Вот что получилось:
Поскольку черный цвет на маске слоя скрывает видимость изображения, а белый – восстанавливает, мы плавным переходом от черного к белому скрыли видимость тени, находящейся вдали от объекта.
Скачать PSD-исходник (4 Мб)
Вот мы и узнали, как сделать тень в фотошопе. Надеемся, урок был для вас полезным. Творческих успехов!
Как удалить тени в Photoshop
Как удалить тени в Photoshop | ПФРЕИскать:
Как партнер Amazon, мы зарабатываем на соответствующих покупках.
Резкие тени — один из самых нежелательных результатов на фотографии, сделанной средь бела дня. Иногда они могут добавить изображению привлекательности, но чаще всего они скрывают важные детали, которые нам необходимо восстановить. Узнайте, как удалить тени в Photoshop, используя несколько методов, чтобы вы могли улучшить свои изображения.
Быстрая Навигация
- Как убрать тени в фотошопе разными способами
- Удаление теней с помощью режима наложения
- Удаление теней с помощью инструмента Dodge Tool
- Удаление теней с помощью инструмента «Заплатка»
- Использование корректирующего слоя для удаления теней
- Использование инструмента «Штамп»
- Часто задаваемые вопросы
- Могу ли я удалить тени, не теряя деталей?
- Могу ли я добавить тени в Photoshop?
- Навынос
Как убрать тени в фотошопе разными способами
Определенные эффекты на ярко освещенных изображениях неизбежны, и тени являются одним из них. В фотосъемке недвижимости, где ваша главная задача — показать объект с наилучшей стороны, тени могут стать помехой, из-за которой даже самый привлекательный объект может выглядеть мрачно. Вот где в игру вступает программное обеспечение для редактирования фотографий, такое как Adobe Photoshop.
В фотосъемке недвижимости, где ваша главная задача — показать объект с наилучшей стороны, тени могут стать помехой, из-за которой даже самый привлекательный объект может выглядеть мрачно. Вот где в игру вступает программное обеспечение для редактирования фотографий, такое как Adobe Photoshop.
Хотя тот факт, что полностью избавиться от теней невозможно, является неоспоримым фактом, существуют функции редактирования, которые могут в значительной степени уменьшить количество теней. Adobe Photoshop CC имеет полный набор инструментов, которые помогут вам значительно восстановить детали, которые в противном случае были бы скрыты резкими тенями.
Удаление теней с помощью режима наложения
В этой технике используются два очень полезные функции фотошопа объединены вместе, чтобы решить проблему теней на изображении ниже. Один — это выбор RGB с использованием каналов, а другой — режим наложения экрана.
 Поскольку изображение откроется как фоновый слой, перейдите к слою и выберите «Дублировать слой», чтобы создать новый слой.
Поскольку изображение откроется как фоновый слой, перейдите к слою и выберите «Дублировать слой», чтобы создать новый слой.
- Выбрав дубликат слоя, выберите панель «Каналы» справа. Если вы не видите панель, перейдите в меню «Окно» и убедитесь, что рядом с пунктом «Каналы» установлен флажок.
- Нажмите и удерживайте CTRL (Windows) / CMD (Mac) и щелкните RGB, чтобы выбрать области изображения на основе яркости. Это очень полезная функция, так как она выделяет яркие области вашего изображения.
- Как и в этом изображении, нам нужно выбрать темные области изображения. Мы инвертируем выделение. Вы можете сделать это, нажав CTRL + SHIFT + I (Windows) или CMD + SHIFT + I (Mac). Кроме того, вы можете перейти в меню «Выбор» в верхней строке меню и выбрать «Инверсия». Этот шаг фактически выбирает область тени, над которой вам нужно работать.
- Нажмите клавиши быстрого доступа CTRL (Windows) / CMD (Mac) + J, чтобы дублировать слой и создать второй дубликат слоя.
 Он сформирует отдельный слой выделенных темных областей, гарантируя, что любые эффекты, которые вы применяете, будут влиять только на тень.
Он сформирует отдельный слой выделенных темных областей, гарантируя, что любые эффекты, которые вы применяете, будут влиять только на тень. - Выберите Режим наложения на Экран. Экранный режим делает темные области ярче, как только вы его выбираете.
- Это в значительной степени решит вашу проблему. Вы можете видеть, насколько точно Photoshop смешивает слои, что приводит к значительной разнице между представлениями до и после. Однако, если вы все еще видите некоторые темные области, которые нуждаются в дополнительной яркости, используйте для этого инструмент «Кисть».
- Создайте негативную маску, нажав и удерживая клавишу ALT (Windows) / Option (Windows) и щелкнув значок «Создать маску» в нижней части панели «Слои».
- Выберите инструмент «Кисть» на панели инструментов.
- Убедитесь, что цвет переднего плана установлен на белый, а затем закрасьте темные области кистью. Это еще больше уменьшит тень на осветление пораженных участков.
Удаление теней с помощью инструмента Dodge Tool
Инструмент Dodge в Photoshop очень эффективен в борьбе с тенями. Кроме того, процесс уклонения от затененных областей прост. Тем не менее, вам нужно быть немного терпеливым при использовании инструмента уклонения, так как вам нужно увеличить масштаб, чтобы точно применить эффект.
Кроме того, процесс уклонения от затененных областей прост. Тем не менее, вам нужно быть немного терпеливым при использовании инструмента уклонения, так как вам нужно увеличить масштаб, чтобы точно применить эффект.
- Откройте изображение, на котором важные детали скрыты тенями.
- На панели слоев щелкните фоновый слой и сделать его дубликат нажав CTRL (Windows)/CMD (Mac) + J. Создание дубликата обеспечит неразрушающее редактирование. помимо того, что вы можете увидеть вид до и после (скрывая дубликат слоя).
- Выберите инструмент Dodge на панели инструментов слева.
- Выбрав инструмент Dodge, перейдите к опции Range в меню Dodge и выберите Shadow. Сначала установите его ниже 50%. Вы можете изменить этот диапазон позже в зависимости от эффектов инструмента Dodge.
- Используя кисть Dodge tool, закрасьте области, где вам нужно уменьшить тени. Вы всегда можете отменить этот эффект, нажав CTRL / CMD + Z кнопки быстрого доступа. Или перейдите в меню «Правка» и нажмите «Отменить инструмент уклонения».

- С помощью этого метода большая часть теней от вашего объекта будет уменьшена, открывая привлекательные детали. Имейте в виду, что полное удаление теней может сделать вашу фотографию нереалистичной.
Удаление теней с помощью инструмента «Заплатка»
Еще один инструмент Photoshop, полезный для удаления теней в Photoshop, — это инструмент «Заплатка». Инструмент исправления используется для изображений где доступна бестеневая область, соответствующая затененной области. По сути, Photoshop легко заменит затененное пятно на хорошо освещенное с помощью инструмента «Заплатка».
- Как и в других четырех методах, откройте изображение, для которого необходимо удалить тень, в новой рабочей области.
- Щелкните правой кнопкой мыши фоновый слой на панели «Слои» и щелкните «Дублировать слой», чтобы создать новый слой из исходного файла.
- Теперь выберите инструмент «Заплатка» на панели инструментов слева. Вы должны увидеть раскрывающееся меню под панелью инструментов исправления.

- В раскрывающемся меню выберите параметр Content-Aware. Обычно Content-Aware обеспечивает плавное смешивание выделения с окружающей невыбранной или незаштрихованной областью.
- Чтобы удалить тени в Photoshop с помощью метода содержимого, сделайте выделение вокруг теней с помощью одного из инструментов выделения и переместите его в другой фоновый раздел.
- Выберите поверхность без теней, чтобы она работала в качестве исходной точки Photoshop для ссылки на цвет и узор, необходимые для заполнения пустого пространства.
- После того, как затененная область была заменена осветленной областью, вы можете использовать исцеляющую кисть, чтобы убрать любой беспорядок и дальнейшее удаление теней. Как правило, точечная восстанавливающая кисть помогает улучшить смешивание, чтобы зрители не могли заметить изменения, даже если они увеличивают масштаб.
Использование корректирующего слоя для удаления теней
Если вы хотите удалить тени в Photoshop и сохранить более мягкие тени с некоторыми деталями, вы можете рассмотреть возможность использования корректирующего слоя, чтобы осветлить резкие тени, а не заменять пиксели.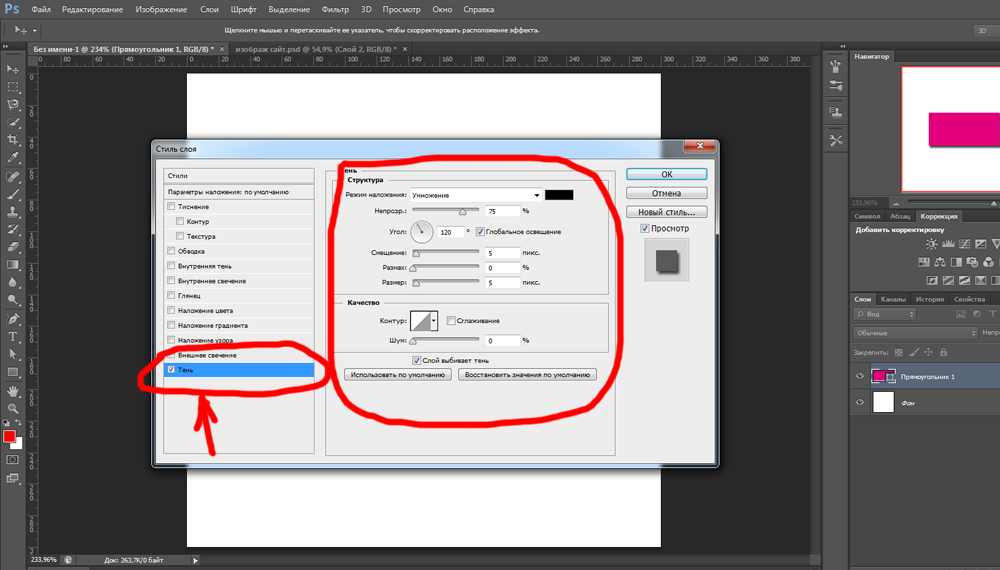
- В Photoshop CC откройте изображение с нежелательными тенями, которые необходимо удалить.
- Создайте дубликат фонового слоя, нажав CTRL (Windows) / CMD (Mac) + J или щелкнув слой правой кнопкой мыши и выбрав «Дублировать слой».
- На панели инструментов слева выберите инструмент «Волшебная палочка».
- Нажмите на затененную область на изображении.
- В настройках Magic Wand выберите значение допуска в соответствии с выбором тени. Увеличьте его, если выделены не все тени, и уменьшите, если выделена дополнительная область рядом с тенью.
- Щелкните меню «Слой» в меню рабочего пространства Photoshop и выберите «Новый корректирующий слой».
- Щелкните значок в виде солнца, чтобы развернуть панель свойств яркости.
- Удалите тень, щелкнув ползунок «Яркость» и переместив его вправо, чтобы отрегулировать яркость и уменьшить тень. Отрегулируйте его, пока область тени не совпадет с остальной частью изображения.
- Щелкните ползунок «Контраст» и переместите его влево, чтобы управлять контрастом между теневой областью и окружающими областями.

- После того, как вы отрегулируете яркость и контрастность, вам может понадобиться создать новый корректирующий слой, чтобы установить оттенок и насыщенность. Будьте осторожны, чтобы не переусердствовать, так как вы можете чрезмерно удалить тень и потерять текстуру и детали, а фотография может выглядеть нереалистично.
Прочитайте нашу статью на как убрать тени в лайтруме!
Использование инструмента «Штамп»
Хотя многие люди считают, что инструмент штампа клонирования в Photoshop сложен в использовании, это один из лучших инструментов Photoshop, который вы можете использовать. использовать штамп клона для удаления теней и получения более точных результатов. Инструмент штампа клонирования позволяет клонировать в фотошопе и скопируйте детали и цветовой баланс из одной области фотографии в другую, закрасив новые пиксели, скопированные из источника клонирования.
Это означает, что вы можете копировать пиксели из ярких областей фотографии в затененные области.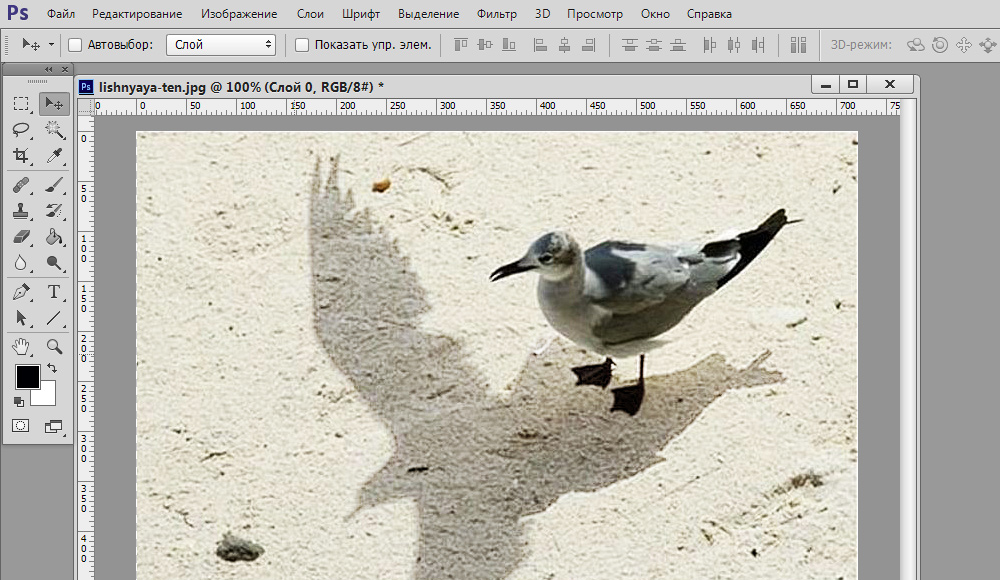 Как и при использовании инструмента «Заплатка», искусственный интеллект Photoshop помогает новым пикселям плавно смешиваться с остальной частью фотографии.
Как и при использовании инструмента «Заплатка», искусственный интеллект Photoshop помогает новым пикселям плавно смешиваться с остальной частью фотографии.
Метод инструмента «Штамп клонирования» работает лучше всего, когда пиксели в исходной точке и целевой области почти одинаковы, только одна область ярче другой. Дублируйте слой, чтобы вы могли внести неразрушающие изменения, а затем используйте следующие шаги инструмента клонирования, чтобы удалить тени.
Установите кисть Clone Stamp Tool
Поскольку вы копируете пиксели из одной исходной точки в другую, рекомендуется сначала увеличить изображение, чтобы иметь более четкое представление о том, похожи ли пиксели в исходной точке на пиксели в целевой области. Это поможет вам получить более естественный и реалистичный эффект смешивания.
Выберите инструмент штампа клонирования на панели инструментов в левой части интерфейса или нажмите клавишу быстрого доступа S. На панели свойств инструмента отрегулируйте размер кисти в зависимости от размера и жесткости теней, которые вы хотите удалить.
Жесткость кисти влияет на то, насколько жесткими будут края, а размер кисти влияет на область, которую кисть покроет одним щелчком мыши. Например, вы можете установить мягкую кисть среднего размера, чтобы покрыть все тени, которые хотите удалить, и при этом получить гладкие края.
Клонируйте пиксели
Поместите курсор мыши в область, в которую вы хотите скопировать пиксели, нажмите Alt на компьютере с Windows или клавишу Option на Mac, а затем щелкните левой кнопкой мыши, чтобы подтвердить пиксели. Обычно курсор превращается в перекрестие, показывая пиксели, которые вы клонировали.
Переместите мышь в целевую область и начните рисовать, чтобы удалить тени. Вы можете изменять масштаб на разных уровнях в Photoshop при рисовании, чтобы вы могли проверить, выглядит ли эффект естественно и реалистично. Если вы работаете со сложными тенями, рассмотрите возможность использования разных контрольных точек, чтобы конечный результат не был заметен.
Заменяя темные пиксели яркими, вы можете полностью убрать тень, что сделает ваши фотографии нереалистичными.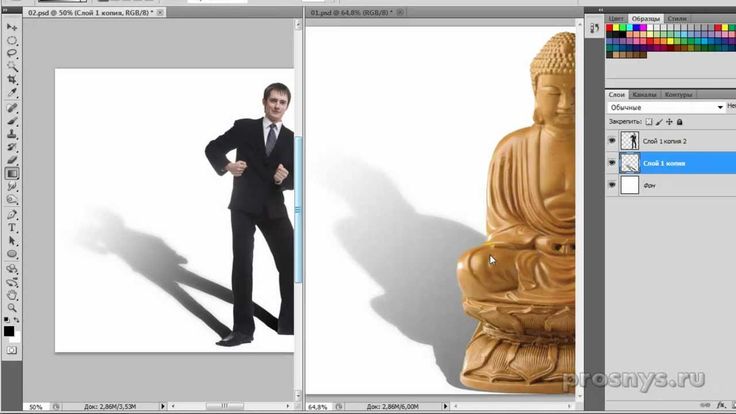 Например, если объект снят под углом, ожидается, что с одной стороны будут тени. Избегайте полного удаления, уменьшая резкие тени, используя менее яркие пиксели.
Например, если объект снят под углом, ожидается, что с одной стороны будут тени. Избегайте полного удаления, уменьшая резкие тени, используя менее яркие пиксели.
Часто задаваемые вопросы
Могу ли я удалить тени, не теряя деталей?
Вы можете удалить тени без потери деталей в Photoshop, в зависимости от используемого метода и интенсивности тени. Например, если вы используете инструмент «Штамп клонирования» для замены пикселей теней из другой области, вы полностью потеряете исходные детали.
Если вы удалите тени, осветлив затененную область с помощью корректирующих слоев, вы можете потерять текстуру. Однако есть вероятность, что файл показывает некоторые детали. С другой стороны, резкие тени означают, что света было меньше, а датчик камеры уловил меньше деталей, и даже уменьшение теней или их осветление не раскроют детали.
Могу ли я добавить тени в Photoshop?
Вы можете добавить тени в Photoshop, используя опцию тени. Просто изолируйте объект в новый слой с помощью инструмента выделения, такого как инструмент лассо, щелкните параметр FX, расположенный на палитре слоев, а затем выберите «Тень», чтобы открыть диалоговое окно тени.
Выберите предпочтительные настройки, а затем поместите тень на другой слой. Затем вы можете использовать другие инструменты для выбора теней и их искажения, преобразования или смешивания. Вы также можете настроить жесткость с помощью инструментов Photoshop «Градиент» и «Размытие».
Навынос
Темные тени на полученном изображении в основном возникают из-за интенсивного света, падающего на объект. Несмотря на то что тени добавляют драматический эффект в некоторых изображениях, он в основном скрывает теневые области с определенными деталями, которые на самом деле не нужны. Таким образом, изучение методов Photoshop, описанных выше, поможет вам эффективно справляться с нежелательными тенями.
- Автор
- Последние посты
Вендоры
Искать:
Темы обучения
53 совета по фотосъемке недвижимости
Изучите более 50 бесплатных советов, которые можно применить во время следующей съемки!
Применение тени — Видеоруководство по Photoshop
Из курса: Photoshop One-on-One: Advanced
Применение тени
“
— [Инструктор] В этом ролике я покажу вам, как придать изображению глубину с помощью эффекта слоя, в частности тени.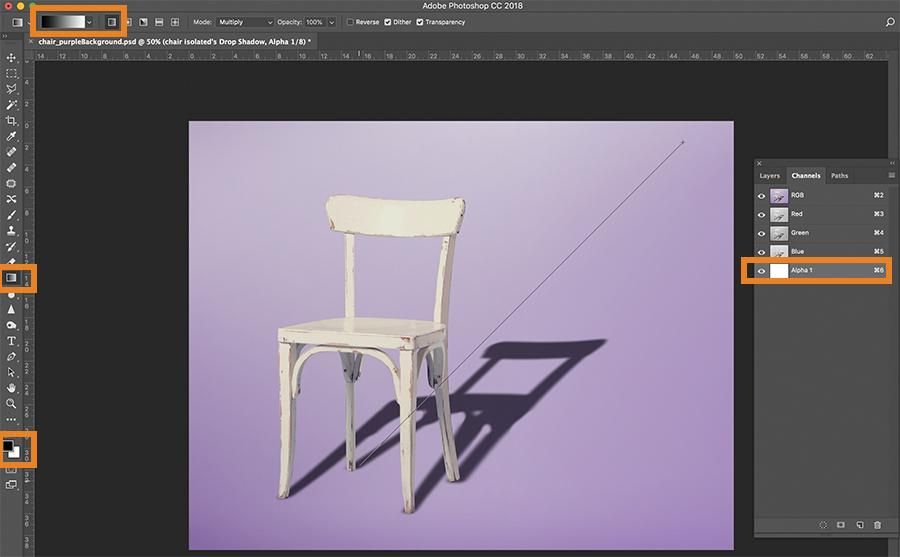 И хотя я буду демонстрировать эффекты слоев, в основном на фигурах и текстовых слоях, не думайте, что это все, для чего они годятся. На самом деле они работают с любыми слоями, с которыми связаны границы. Другими словами, области непрозрачности и области прозрачности. Например, возьмем вот этот слой кадра. Обратите внимание, что это значок «Спорт и эффекты» в правой части панели, который говорит нам, что он включает эффекты. Чтобы увидеть, что это такое, я нажму на эту маленькую стрелку, указывающую вниз, чтобы показать тот факт, что у нас всего три эффекта слоя. Теперь, чтобы увидеть их вклад, я щелкну правой кнопкой мыши значок FX, чтобы открыть всплывающее меню, и выберу «Очистить стиль слоя». И вы часто будете видеть стиль слоя слов. То, что они представляют собой, не то же самое, что эффект слоя, стиль одного слоя включает в себя множество эффектов и настроек смешивания, работающих вместе. Обратите внимание, что как только я выберу стиль слоя Clear, мы избавимся от всех трех эффектов, и все, что у нас останется, это два плоских синих прямоугольника.
И хотя я буду демонстрировать эффекты слоев, в основном на фигурах и текстовых слоях, не думайте, что это все, для чего они годятся. На самом деле они работают с любыми слоями, с которыми связаны границы. Другими словами, области непрозрачности и области прозрачности. Например, возьмем вот этот слой кадра. Обратите внимание, что это значок «Спорт и эффекты» в правой части панели, который говорит нам, что он включает эффекты. Чтобы увидеть, что это такое, я нажму на эту маленькую стрелку, указывающую вниз, чтобы показать тот факт, что у нас всего три эффекта слоя. Теперь, чтобы увидеть их вклад, я щелкну правой кнопкой мыши значок FX, чтобы открыть всплывающее меню, и выберу «Очистить стиль слоя». И вы часто будете видеть стиль слоя слов. То, что они представляют собой, не то же самое, что эффект слоя, стиль одного слоя включает в себя множество эффектов и настроек смешивания, работающих вместе. Обратите внимание, что как только я выберу стиль слоя Clear, мы избавимся от всех трех эффектов, и все, что у нас останется, это два плоских синих прямоугольника. Но если я нажму Control Z или Command Z на Mac, чтобы отменить это удаление, то вы увидите, что этот стиль слоя, который включает в себя как три эффекта слоя, так и некоторые дополнительные настройки смешивания, имеет все значение в мире. Итак, что я собираюсь сделать здесь, чтобы немного сместить этот текст, я собираюсь добавить тень позади него, щелкнув слой «Персик» в верхней части стека. Затем я перехожу к значку FX в нижней части панели слоев и нажимаю на него, чтобы открыть список конкретных эффектов слоя. Теперь известные как эти эффекты перечислены вместе с этими параметрами наложения в том порядке, в котором они применяются. Другими словами, здесь, внизу стека, это тень, которая на самом деле применяется за текстом. И здесь, на вершине этого стека, находится Bevel Emboss. Поэтому следует помнить, что за слоем появляются Outer Glow и Drop Shadow, все остальное появляется поверх слоя. Все в порядке. Итак, я собираюсь пойти дальше и выбрать «Тень», чтобы вызвать огромное диалоговое окно стиля слоя, которое, как я уже сказал, дает вам доступ ко всем эффектам, а также к вашим параметрам смешивания.
Но если я нажму Control Z или Command Z на Mac, чтобы отменить это удаление, то вы увидите, что этот стиль слоя, который включает в себя как три эффекта слоя, так и некоторые дополнительные настройки смешивания, имеет все значение в мире. Итак, что я собираюсь сделать здесь, чтобы немного сместить этот текст, я собираюсь добавить тень позади него, щелкнув слой «Персик» в верхней части стека. Затем я перехожу к значку FX в нижней части панели слоев и нажимаю на него, чтобы открыть список конкретных эффектов слоя. Теперь известные как эти эффекты перечислены вместе с этими параметрами наложения в том порядке, в котором они применяются. Другими словами, здесь, внизу стека, это тень, которая на самом деле применяется за текстом. И здесь, на вершине этого стека, находится Bevel Emboss. Поэтому следует помнить, что за слоем появляются Outer Glow и Drop Shadow, все остальное появляется поверх слоя. Все в порядке. Итак, я собираюсь пойти дальше и выбрать «Тень», чтобы вызвать огромное диалоговое окно стиля слоя, которое, как я уже сказал, дает вам доступ ко всем эффектам, а также к вашим параметрам смешивания. И я собираюсь пойти дальше и нажать «Восстановить по умолчанию». Очень хорошая идея не нажимать «Сделать по умолчанию» на этом этапе, но вам может понадобиться нажать «Сбросить по умолчанию», чтобы вы и я начали с одинаковых позиций. Теперь обратите внимание, что режим наложения по умолчанию настроен на умножение, чтобы создать темную тень. Таким образом, если вы наберете другой цвет, будь то черный или какой-либо другой, он затемнит все, что находится позади него. И чтобы сделать это предельно очевидным, я просто собираюсь увеличить значение непрозрачности до ста процентов, а затем я также нажму на этот черный образец, чтобы вызвать диалоговое окно выбора цвета. Теперь я не большой поклонник черных теней, они очень популярны, многие люди просто используют их по умолчанию, но вам лучше использовать цвет, который либо находится внутри изображения, либо дополняет этот цвет. Итак, что я собираюсь сделать, так это переместить курсор сюда, в окно изображения, и просто щелкнуть и перетащить его.
И я собираюсь пойти дальше и нажать «Восстановить по умолчанию». Очень хорошая идея не нажимать «Сделать по умолчанию» на этом этапе, но вам может понадобиться нажать «Сбросить по умолчанию», чтобы вы и я начали с одинаковых позиций. Теперь обратите внимание, что режим наложения по умолчанию настроен на умножение, чтобы создать темную тень. Таким образом, если вы наберете другой цвет, будь то черный или какой-либо другой, он затемнит все, что находится позади него. И чтобы сделать это предельно очевидным, я просто собираюсь увеличить значение непрозрачности до ста процентов, а затем я также нажму на этот черный образец, чтобы вызвать диалоговое окно выбора цвета. Теперь я не большой поклонник черных теней, они очень популярны, многие люди просто используют их по умолчанию, но вам лучше использовать цвет, который либо находится внутри изображения, либо дополняет этот цвет. Итак, что я собираюсь сделать, так это переместить курсор сюда, в окно изображения, и просто щелкнуть и перетащить его.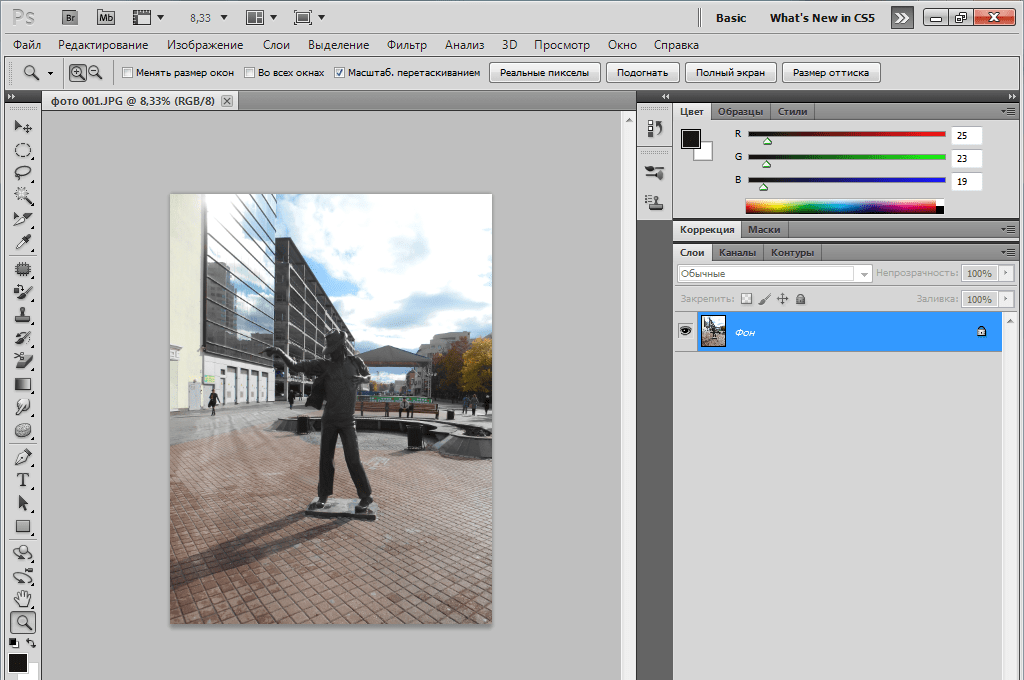 И вы можете видеть, что у нас есть тонна цветов на работе. Итак, в конце концов, вместо того, чтобы действительно полагаться на образец цвета, я решил использовать значение оттенка 30 градусов, что на самом деле очень близко к последнему цвету, который я пробовал, а затем я установил значение насыщенности на 50%. значение яркости до 20%. Поэтому обычно, когда вы работаете с низкими настройками яркости, вы хотите увеличить насыщенность, потому что в противном случае вы действительно получите цвет с очень низкой насыщенностью. И вы можете видеть, что даже с 50% насыщенностью, это довольно мрачный коричневый цвет, но он будет хорошо работать внутри этой композиции. Верно. Итак, я продолжу и нажму «ОК», чтобы применить это изменение. У вас есть контроль над углом, если вы хотите его изменить. И это будет угол, под которым падает свет. Так что тень уйдет в противоположном направлении, просто имейте в виду. У нас также есть флажок «Использовать глобальное освещение», я расскажу вам, как это работает, в следующем фильме.
И вы можете видеть, что у нас есть тонна цветов на работе. Итак, в конце концов, вместо того, чтобы действительно полагаться на образец цвета, я решил использовать значение оттенка 30 градусов, что на самом деле очень близко к последнему цвету, который я пробовал, а затем я установил значение насыщенности на 50%. значение яркости до 20%. Поэтому обычно, когда вы работаете с низкими настройками яркости, вы хотите увеличить насыщенность, потому что в противном случае вы действительно получите цвет с очень низкой насыщенностью. И вы можете видеть, что даже с 50% насыщенностью, это довольно мрачный коричневый цвет, но он будет хорошо работать внутри этой композиции. Верно. Итак, я продолжу и нажму «ОК», чтобы применить это изменение. У вас есть контроль над углом, если вы хотите его изменить. И это будет угол, под которым падает свет. Так что тень уйдет в противоположном направлении, просто имейте в виду. У нас также есть флажок «Использовать глобальное освещение», я расскажу вам, как это работает, в следующем фильме. Однако прямо сейчас мы собираемся увеличить это значение расстояния, которое показывает, насколько далеко находится тень. Я собираюсь пойти дальше и увеличить его, скажем, до 10 пикселей, а затем я собираюсь перейти к значению размера. И когда вы впервые используете его, кажется, что значение размера на самом деле контролирует, насколько размыта эта тень. Поэтому, когда вы выбираете большое значение размера, вы получаете очень размытую тень, когда вы выбираете маленькое значение размера, вы получаете узкую тень. Но это еще не все; обратите внимание, если я увеличу этого парня, я просто возьму его к некоторому случайному большому значению здесь, 76 пикселей. Обратите внимание, что у нас также есть этот параметр Spread, и что Spread делает, так это заполняет тень. Так что, если вы доведете его до ста процентов, вы получите резкую тень в соответствии с вашей научной ценностью. Если это не то, что вы хотите, вы можете уменьшить значение спреда, чтобы заполнить его, скажем, на 20%. А затем я продолжу и перейду к моему значению размера и уменьшу его до 30 пикселей, чтобы у нас была довольно плотная тень.
Однако прямо сейчас мы собираемся увеличить это значение расстояния, которое показывает, насколько далеко находится тень. Я собираюсь пойти дальше и увеличить его, скажем, до 10 пикселей, а затем я собираюсь перейти к значению размера. И когда вы впервые используете его, кажется, что значение размера на самом деле контролирует, насколько размыта эта тень. Поэтому, когда вы выбираете большое значение размера, вы получаете очень размытую тень, когда вы выбираете маленькое значение размера, вы получаете узкую тень. Но это еще не все; обратите внимание, если я увеличу этого парня, я просто возьму его к некоторому случайному большому значению здесь, 76 пикселей. Обратите внимание, что у нас также есть этот параметр Spread, и что Spread делает, так это заполняет тень. Так что, если вы доведете его до ста процентов, вы получите резкую тень в соответствии с вашей научной ценностью. Если это не то, что вы хотите, вы можете уменьшить значение спреда, чтобы заполнить его, скажем, на 20%. А затем я продолжу и перейду к моему значению размера и уменьшу его до 30 пикселей, чтобы у нас была довольно плотная тень.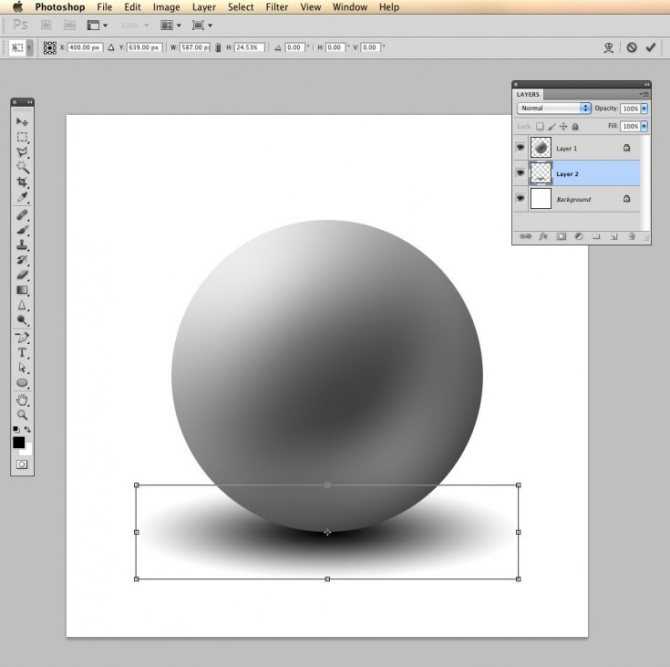 Теперь у нас также есть возможность добавить немного шума, если хотите, или вы можете изменить контур этой тени. Мы собираемся обсудить, как работают контуры в будущем фильме, немного более сложном. И, как правило, уделяют им много внимания в том, что касается теней. На данный момент я думаю, что тень слишком темная, поэтому я уменьшу значение непрозрачности до 77%, вот так, а затем продолжу и нажму «ОК», чтобы применить этот эффект. И, как вы можете видеть, текст выглядит так, как будто он парит над фоном и отбрасывает на него тень. Между тем, вы можете видеть здесь, внутри панели слоев, что у нас есть новый элемент тени, вставленный под слоем с персиком, и вы можете проверить, насколько хорошо он работает для вас, выключив или снова включив это глазное яблоко. И если по какой-либо причине вы хотите изменить свою тень, все, что вам нужно сделать, это дважды щелкнуть по слову тень тени, чтобы снова открыть диалоговое окно стиля слоя. Хотя в моем случае я очень доволен тем, что у меня есть.
Теперь у нас также есть возможность добавить немного шума, если хотите, или вы можете изменить контур этой тени. Мы собираемся обсудить, как работают контуры в будущем фильме, немного более сложном. И, как правило, уделяют им много внимания в том, что касается теней. На данный момент я думаю, что тень слишком темная, поэтому я уменьшу значение непрозрачности до 77%, вот так, а затем продолжу и нажму «ОК», чтобы применить этот эффект. И, как вы можете видеть, текст выглядит так, как будто он парит над фоном и отбрасывает на него тень. Между тем, вы можете видеть здесь, внутри панели слоев, что у нас есть новый элемент тени, вставленный под слоем с персиком, и вы можете проверить, насколько хорошо он работает для вас, выключив или снова включив это глазное яблоко. И если по какой-либо причине вы хотите изменить свою тень, все, что вам нужно сделать, это дважды щелкнуть по слову тень тени, чтобы снова открыть диалоговое окно стиля слоя. Хотя в моем случае я очень доволен тем, что у меня есть.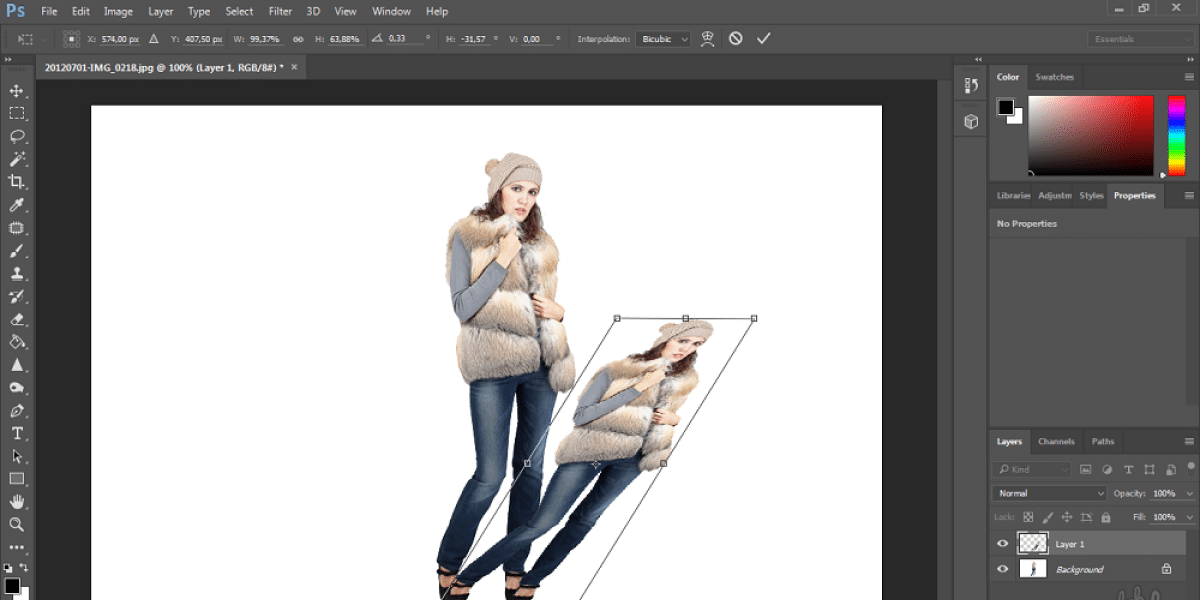 Так что я просто отменю. И вот как вы применяете обычную повседневную обычную тень, чтобы создать довольно необычный эффект здесь, в Photoshop.
Так что я просто отменю. И вот как вы применяете обычную повседневную обычную тень, чтобы создать довольно необычный эффект здесь, в Photoshop.
Содержание
Смешивание слоев
1 м 25 с
Обычный и Растворение
5 м 27 с
Использование режима растворения
7 м 27 с
Умножение и другие режимы затемнения
6 мин 20 с
Использование режима умножения
8 мин 7 с
Экран и другие режимы освещения
4 м 49 с
Использование режима экрана
9 мин 26 с
Использование режимов Dodge и Burn
5 м 44 с
Режимы наложения и контрастности
7 м 17 с
Использование режимов Overlay и Soft Light
6 м 36 с
Разность, исключение, вычитание и деление
6 мин 15 с
Фиксация различий между изображениями
5 м 2 с
Оттенок, насыщенность, цвет и яркость
8 мин 1 с
Сочетания клавиш в режиме наложения
5 мин 48 с
Режимы наложения инструмента «Кисть»
5 м 48 с
Замечательная «Fill Opacity Eight»
7 м 29 с
Смешать, если: этот слой и нижележащий слой
4 м 50 с
Использование этого уровня и нижележащего уровня
4 м 46 с
(БЕСПЛАТНО) Drop Shadow Photoshop — Photoshop Supply
Действия
Создайте тень в Photoshop с помощью этого бесплатного экшена. Эффект тени Photoshop для текста, фигур и изображений.
Эффект тени Photoshop
С помощью этого бесплатного экшена вы можете добавить эффект тени Photoshop для текста, объекта, человека и т. д.
Text Shadow Photoshop (Layer Style)
Чтобы придать глубину тексту на изображении, мы используем стиль слоя Drop Shadow . Но для создания реалистичного эффекта отбрасываемой тени для объектов, людей стандартный Drop Shadow просто не подходит.
Как нарисовать тень человека в фотошопе?
Чтобы нарисовать тень человека в Photoshop, сначала нам нужно продублировать слой.
После этого нам нужно преобразовать/исказить изображение, чтобы создать реалистичную тень в перспективе.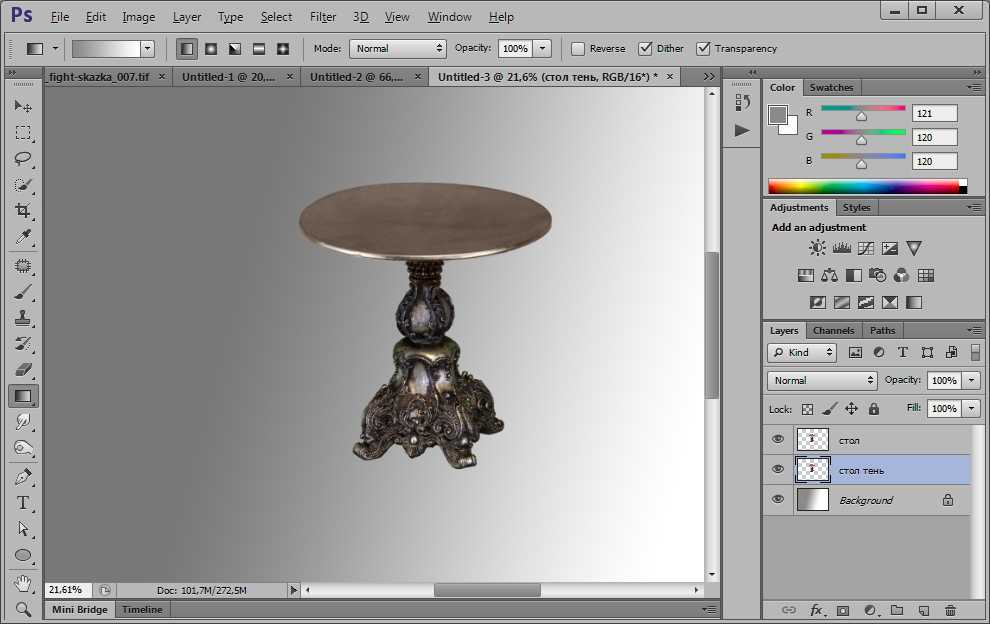
Добавьте черный цвет Color Overlay или используйте градиентную тень (#000000 с непрозрачностью 100% и #000000 с непрозрачностью 70%). Уменьшение непрозрачности этого слоя и добавление эффекта Gaussian Blur также помогает создать настоящую тень.
Добавить тень Photoshop под объектом
Чтобы добавить тень Photoshop под объектом, вы должны сначала определить источники света. Затем вы можете использовать Brush Tool и мягкую круглую кисть, чтобы нарисовать тень.
Здесь вы можете узнать больше о тенях в перспективном рисовании
Экшен Photoshop Drop Shadow | БЕСПЛАТНО
Этот набор содержит 6 экшенов Photoshop для создания эффекта тени.
- 2 действия для отбрасывание тени человека (направление влево или вправо)
- 1 экшен для эффект тени Photoshop используется для текста
- 3 экшена для материального дизайна теней в Photoshop ; используйте эти действия для тени блока
В Photoshop есть простой способ добавления теней в качестве стилей слоя.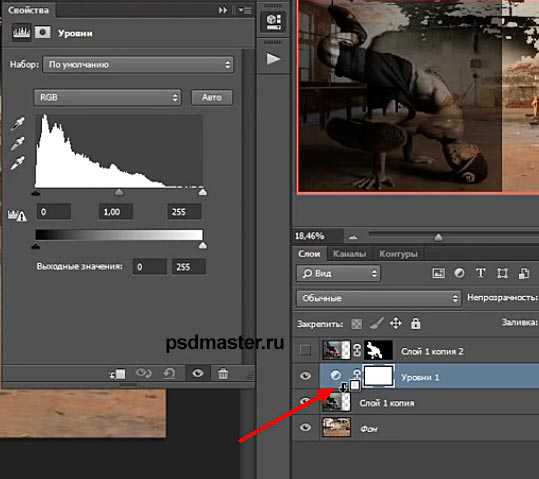


 Поскольку изображение откроется как фоновый слой, перейдите к слою и выберите «Дублировать слой», чтобы создать новый слой.
Поскольку изображение откроется как фоновый слой, перейдите к слою и выберите «Дублировать слой», чтобы создать новый слой. Он сформирует отдельный слой выделенных темных областей, гарантируя, что любые эффекты, которые вы применяете, будут влиять только на тень.
Он сформирует отдельный слой выделенных темных областей, гарантируя, что любые эффекты, которые вы применяете, будут влиять только на тень.