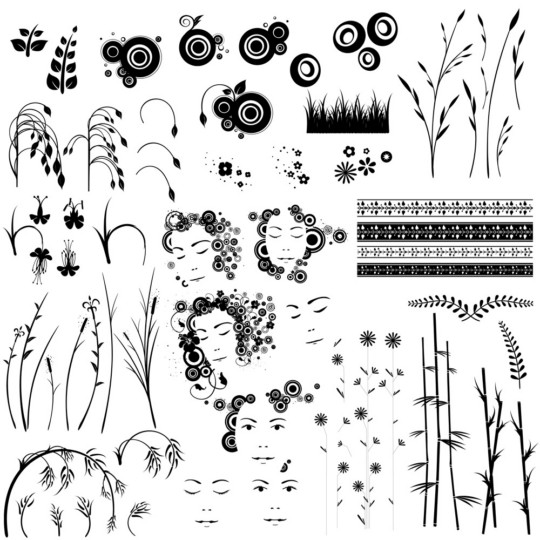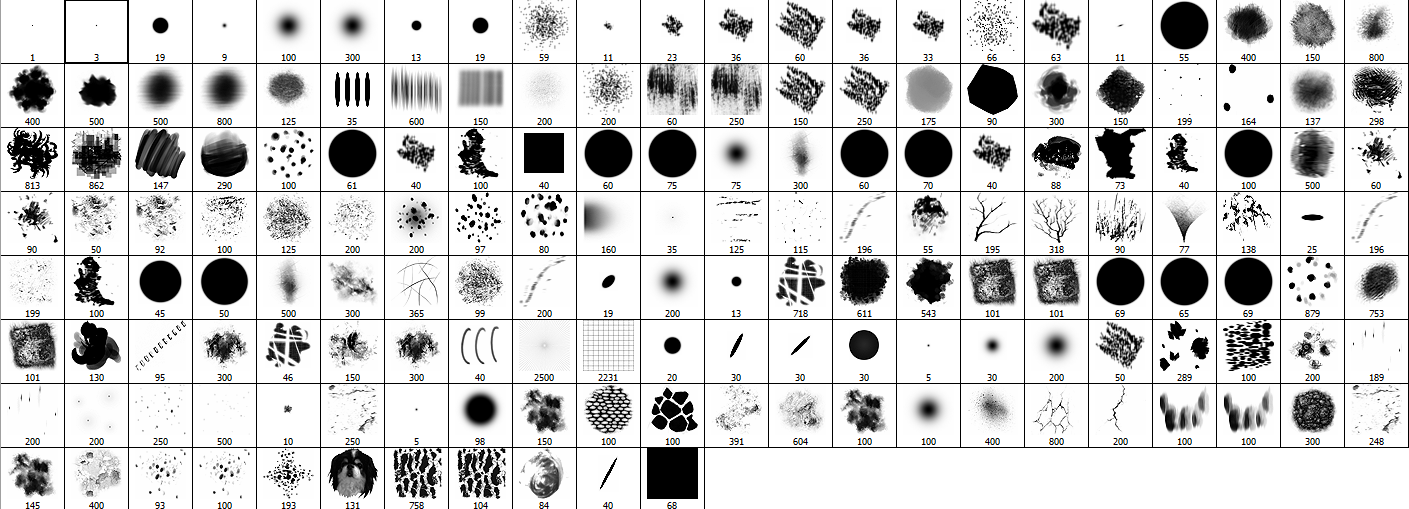Настройка кистей в Adobe Photoshop
Автор Дмитрий Евсеенков На чтение 9 мин Просмотров 1.3к. Обновлено
Инструмент «Кисть» в Adobe Photoshop является самым главным (или одним из самых главных) элементом графопостроения. Как установить кисть в программу, рассказывается в статье Устанoвка кистей в программу Фотошоп. Поворот кисти.
Вся прелесть кистей в Photoshop заключается в большом количестве настроек, которые мы можем задать этому инструменту. Предлагается такой выбор, что можно имитировать практически все характеристики визуального образа: текстуру, прозрачность («воздушность»), случайную (и контролируемую!) флуктуацию тона, насыщенности, размера, плотности «мазков», и множество чего еще. Кисть в Photoshop — это не только инструмент рисования, но и своего рода аналог реального изделия. Существуют разные наборы кистей со своими свойствами, которые могут использоваться как шаблонные изделия при работе с такими инструментами, как собственно Brush (кисть), Erase (Ластик), Stamp (Штамп) и многими другими.
В результате появится такое окно:
Это базовая палитра, в которой можно выбрать желаемую кисть и установить в поле Master Diameter (Диаметр,Кегль,Основной диаметр) ее размер. Обратите внимание на то, что вы можете изменять размер не только круглых, но и всех остальных кистей, подбирая оптимальный вариант. Значение размера кисти варьируется в предела 1-2500 пикселов. Несомненным удобством данной палитры является также то, что, изменяя параметры, вы можете сразу отслеживать ожидаемый результат применения в окне просмотра, расположенном в нижней части палитры, в основной палитре находится список групп настроек и параметров кисти.
Смотреть другие материалы по настройкам кистей:
- Сохранение кисти Photoshop в наборе (Brush Preset)
- Видеоурок: создание собственной кисти из изображения
- Установка кистей в Photoshop
Каждую группу настроек, за исключением Brush Tip Shape (Форма кисти), можно активизировать или отключить при помощи флажка рядом с именем группы.
Форма отпечатка кисти (Форма кисти,Brush Tip Shape)
Радует то,что настройки кисти практически не изменились ещё с шестой версии программы. Два параметра в этом окне дублируют рассмотренные ранее, а именно возможность выбора формы кисти и ее размера. Если размер кисти ранее был изменен, то можно установить размер по умолчанию, нажав кнопку Use Sample Size (Использовать размер образца). Рассмотрим остальные параметры:
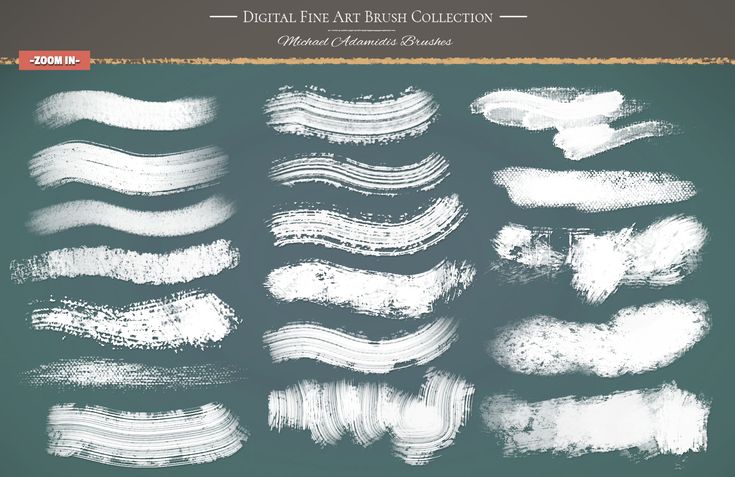 Несомненным достоинством является то, что угол наклона и величину сжатия можно устанавливать на глаз, изменяя вид кисти в небольшом окне, расположенном справа.Менять можно как цифры в полях ввода,так и перетягивая
Несомненным достоинством является то, что угол наклона и величину сжатия можно устанавливать на глаз, изменяя вид кисти в небольшом окне, расположенном справа.Менять можно как цифры в полях ввода,так и перетягиваяHardness (Жесткость).С помощью этого параметра регулируется жесткость краев проведенной линии. Здесь можно получить как предельно жесткие и четкие края, так и мягкие, плавно переходящие в фон. Spacing (Интервал). Линия, которую вы видите при рисовании каким-либо инструментом, использующим кисть, образуется многократными повторениями отпечатков (одиночный отпечаток получается при однократном нажатии на левую кнопку мыши без ее перемещения). Расстояние между отпечатками определяется в процентах относительно размера кисти. Чтобы получить возможность менять величину пробела между отпечатками кисти, необходимо установить флажок рядом с именем этого параметра. Тогда станет доступно числовое поле, в котором можно ввести значение в процентах, и линейка с бегунком для задания интервала на глаз.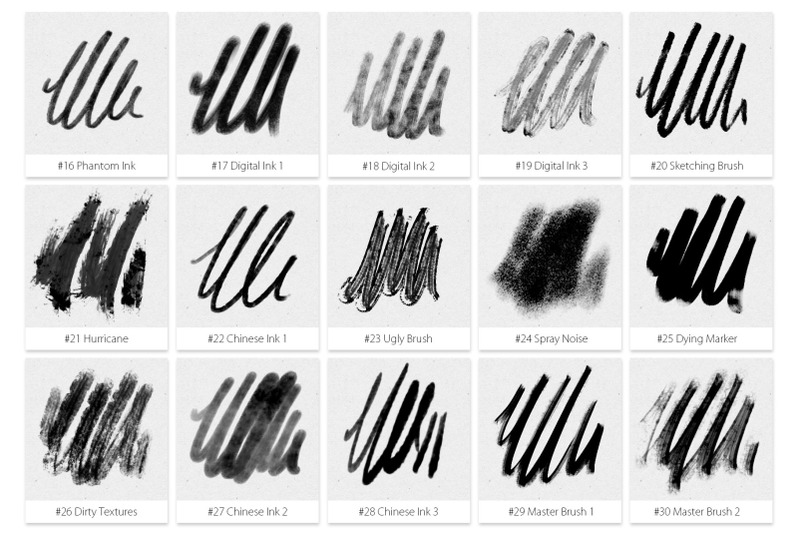
Динамика формы (Динамика кисти,Shape Dynamics)
Данное диалоговое окно, представленное на появляется после щелчка мышью на одноименной строке в палитре Brush Presets (Установки кистей).
Варьируя параметры в этом окне, можно из обычной кисти получить динамическую, то есть изменяющую свои свойства с течением времени. Это позволяет получать очень необычные результаты.
Колебание размера (Size Jitter,Вариации размера). Здесь задается максимальное отклонение размера кисти от исходного в пределах от 0 до 100 %. На рисунке внизу показан пример динамического изменения размера.
Теперь рассмотрим параметры в окошке Управление,находящееся под ползуном Колебание размера.По умолчанию там стоит «Выкл»
- Off (Выключен) — кисть не претерпевает никаких изменений;
- Fade (Затухание,Переход) — кисть постепенно изменяет свои свойства;
- Реn Pressure (Сила нажима) — данный параметр, как и все последующие в этом списке, становится доступным при работе с графическим планшетом. Если он установлен, кисть реагирует на силу нажима пера;
- Pen Tilt (Наклон пера) — зависимость от наклона манипулятора;
- Thumbwheel (Прокрутка) — зависимость от прокрутки;
Минимальный диаметр(Minimum Diameter).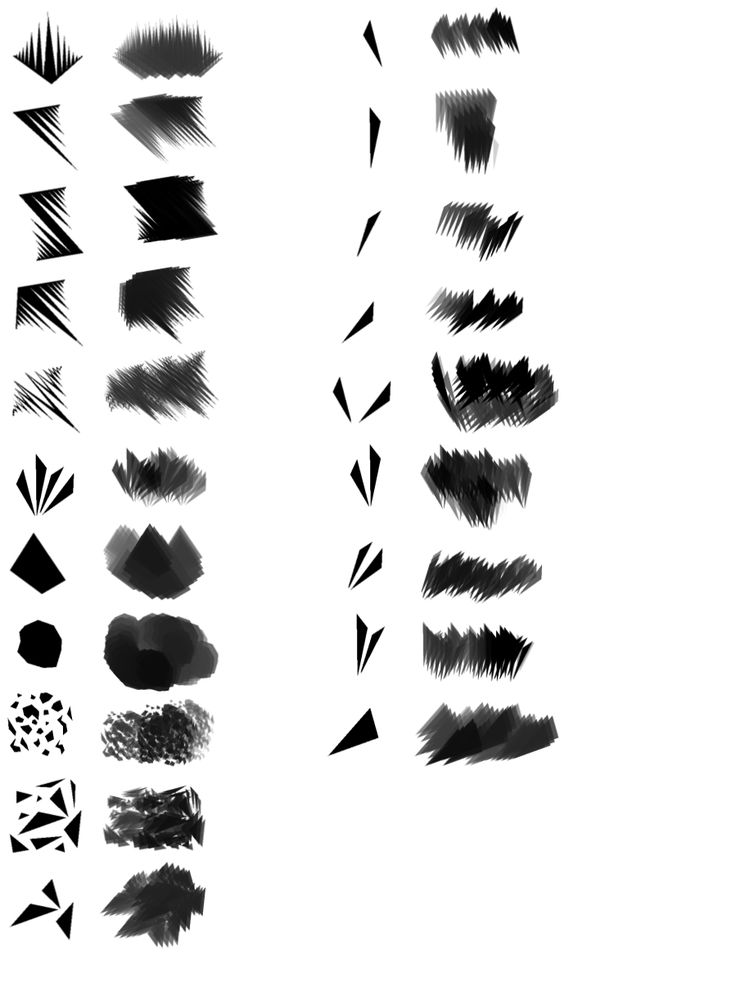 Здесь можно установить минимальный диаметр отпечатка кисти, ограничив тем самым нижний порог вариаций размера.
Здесь можно установить минимальный диаметр отпечатка кисти, ограничив тем самым нижний порог вариаций размера.
Минимальная форма (Minimum Roundness ,Минимальная округлость) этот параметр ограничивает минимальное значение округлости.
Рассеивание (Scattering)
Здесь задаются параметры разбрызгивания кистей из «пульверизатора».
Обе оси (Both Axes). Если установлен данный флажок, то смещение отпечатков происходит по обеим осям, в противном случае только по вертикальной оси. Рассеивание (Scatter).
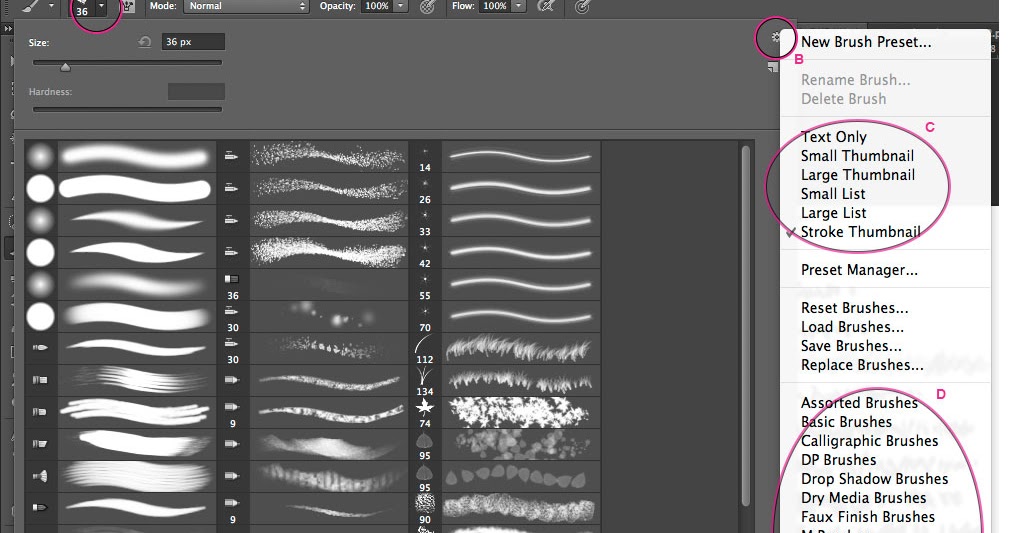 Чем больше это значение, тем больше элементов «распыляется» за один щелчок мыши. Колебания счётчика (Count Jitter,Вариации количества). Это еще одна динамическая настройка, которая позволяет реализовать переменное во времени количество разбрасываемых элементов. В результате их концентрация будет неравномерной.
Чем больше это значение, тем больше элементов «распыляется» за один щелчок мыши. Колебания счётчика (Count Jitter,Вариации количества). Это еще одна динамическая настройка, которая позволяет реализовать переменное во времени количество разбрасываемых элементов. В результате их концентрация будет неравномерной.Текстура (Texture)
Текстуры можно выбирать готовые или загружать свои. Кроме того, можно изменять следующие пара¬метры.

Двойная кисть (Dual Brush)
Это очень интересный и порой незаменимый параметр.Рекомендую обратить на него особое внимание.Предлагаемые здесь возможности позволяют смешать две разные кисти. За основу берется кисть, установленная в основном окне палитры Brush Presets (Установки кистей), а вторая (накладываемая) настраивается в данном окне. Можно задать следующие параметры наложения кистей. Диаметр (Diameter). Диаметр накладываемой кисти, Интервал (Spacing). Если вы хотите сделать отпечатки кисти более редкими, то воспользуйтесь этим параметром. Обе оси (Both Axes). Этот параметр регулирует направление накладывания отпечатков. Рассеивание (Разброс, Scatter). Для неравномерного наложения отпечатков следует увеличить силу разброса. Счётчик(Количество, Count). Количество (концентрация) накладываемых элементов.
Если вы хотите сделать отпечатки кисти более редкими, то воспользуйтесь этим параметром. Обе оси (Both Axes). Этот параметр регулирует направление накладывания отпечатков. Рассеивание (Разброс, Scatter). Для неравномерного наложения отпечатков следует увеличить силу разброса. Счётчик(Количество, Count). Количество (концентрация) накладываемых элементов.
Динамика цвета (Color Dynamics)
Цвет переднего и заднего плана (Foreground/Background Jitter). Пределы изменения цветов переднего и заднего плана. Цветовые вариации (Hue Jitter). Диапазон изменения цвета. Вариации насыщенности (Saturation Jitter). Устанавливает предельные значения насыщенности отпечатков. Вариации яркости (Brightness Jitter). Диапазон изменения значений яркости. Purity (Чистота). Степень возможного отклонения цвета от нейтрального.
Шум (Noise)
При установке данного флажка в отпечаток кисти добавляется монохромный шум, который несколько напоминает действие одноименного фильтра, только распространяется не на все изображение, а лишь на след кисти.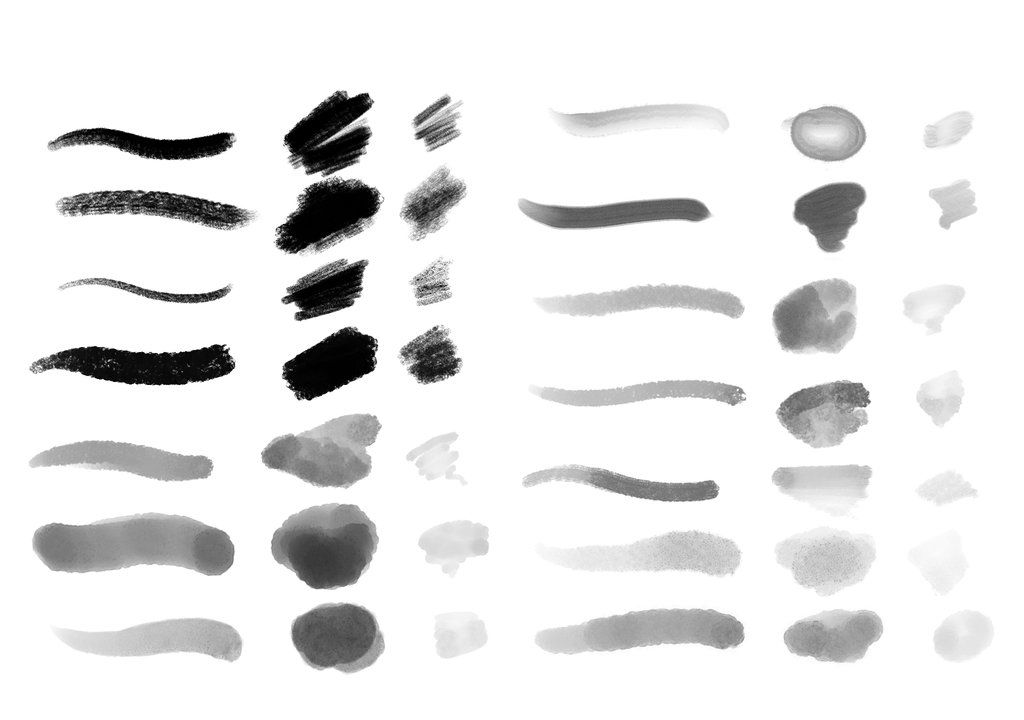 На рисунке внизу была использована одна и та же кисть, только изображение слева получено без внесения шума, а справа — при включенном флажке Noise (Шум).
На рисунке внизу была использована одна и та же кисть, только изображение слева получено без внесения шума, а справа — при включенном флажке Noise (Шум).
Влажные края(Размытые края, Wet Edges)
Следующий параметр палитры кистей, который нам предстоит рассмотреть, Wet Edges (Размытые края). Такое название он получил потому, что результат его применения несколько напоминает акварельный рисунок, хотя сходство далекое. Проведем две линии одной и той же кистью с выключенным и включенным пара¬метром Wet Edges (Размытые края). В первом случае линия будет одинакова по всей своей толщине, тогда как во втором, в середине, она окажется более прозрачна, а по краям затемнена. Отличия хорошо заметны при увеличении изображения:
Прочие параметры палитры кистей
Другая динамика (Other Dynamics). В этом пункте можно задать динамику для таких понятий, как Opacity (Прозрачность) и Flow (Поток). Аэрограф (Airbrush). Раньше аэрограф был отдельным инструментом, но сейчас разработчики решили включить его в рассматриваемую палитру как модификацию кисти.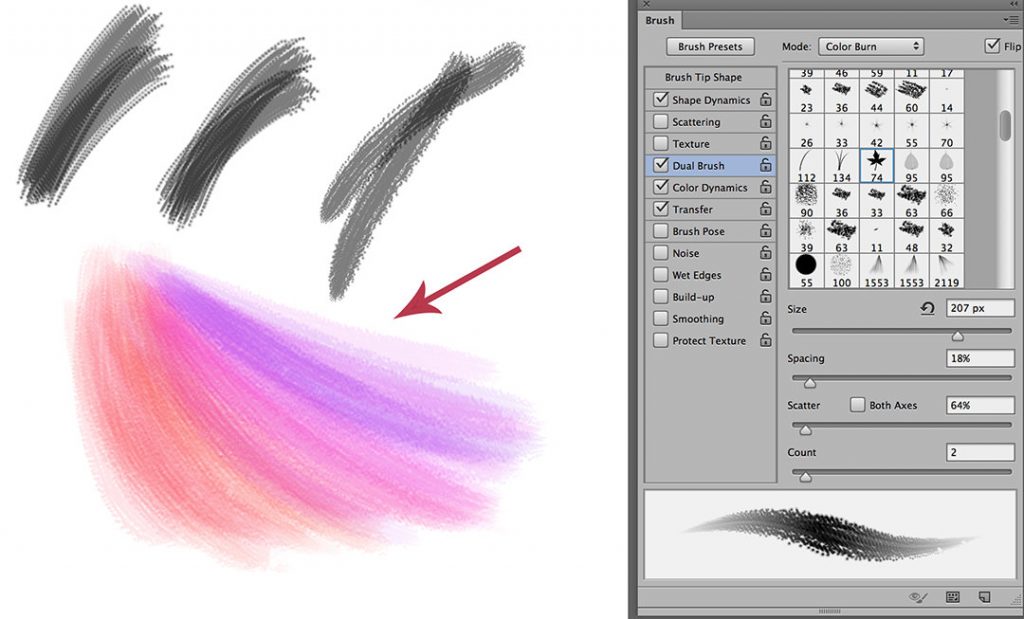 Он представляет собой распылитель, который разбрызгивает не отдельные отпечатки кисти, а краску по форме последнего, Чем дольше будете держать нажатой кнопку мыши, тем сильнее будет его действие и тем больше отпечаток (однако он не превысит установленный максимальный размер кисти). Сглаживание (Smoothness). Данный флажок позволяет сделать действие кисти более мягким и плавным. Защитить текстуру (Protect Texture). Если этот флажок установлен, рисунок текстуры, используемой в настройках кисти, не будет подвергаться изменениям.
Он представляет собой распылитель, который разбрызгивает не отдельные отпечатки кисти, а краску по форме последнего, Чем дольше будете держать нажатой кнопку мыши, тем сильнее будет его действие и тем больше отпечаток (однако он не превысит установленный максимальный размер кисти). Сглаживание (Smoothness). Данный флажок позволяет сделать действие кисти более мягким и плавным. Защитить текстуру (Protect Texture). Если этот флажок установлен, рисунок текстуры, используемой в настройках кисти, не будет подвергаться изменениям.
Как пользоваться инструментом кисть в фотошоп: подробное описание
Перейти к содержанию
Search for:
Главная » Фотошоп
Автор Олег Евгеньевич Просмотров 1.8к.
Если вы только начинаете работать с фотошопом, то вам никак не обойти такой важный инструмент как кисть (Brush).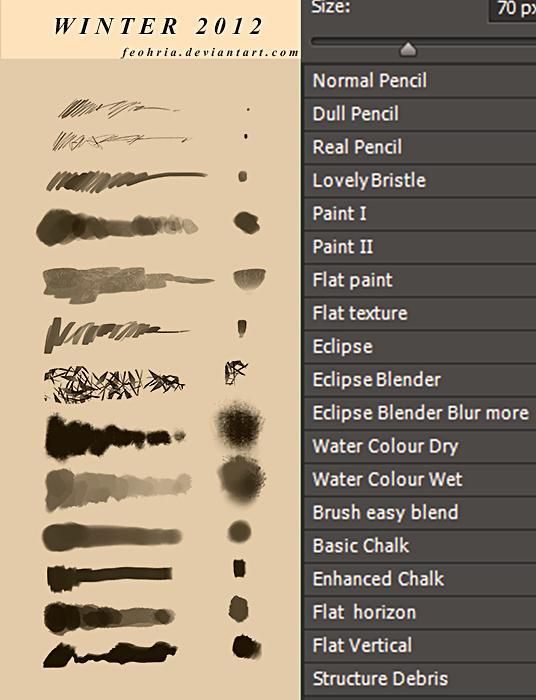 Указанный элемент намного сложнее, чем может показаться. Кисть имеет множество разнообразных настроек. А как пользоваться инструментом кисть в фотошопе? Именно об этом и пойдет речь в статье.
Указанный элемент намного сложнее, чем может показаться. Кисть имеет множество разнообразных настроек. А как пользоваться инструментом кисть в фотошопе? Именно об этом и пойдет речь в статье.
Содержание
- Где находится кисть?
- Меню выбора параметров кисти
- Меню выбора кисти
- Включение опций панели кисти
- Динамика формы
- Рассеивание
- Текстура
- Двойная кисть
- Динамика цвета
- Передача
- Режим «Рисование»
- Режим Аэрографа
- Нажим
Где находится кисть?
Указанный элемент располагается среди пиктограмм панели инструментов.
Стоит только нажать треугольник и вам будут доступны все инструменты, этой группы:
Карандаш, Замена цвета, Микс-кисть.
Активируется инструмент горячей клавишей В.
У этого элемента имеется панель инструментов, которая содержит несколько параметров:
В самой левой части активной отображается иконка кисти
что означает именно ее активность, а не какого-то другого элемента.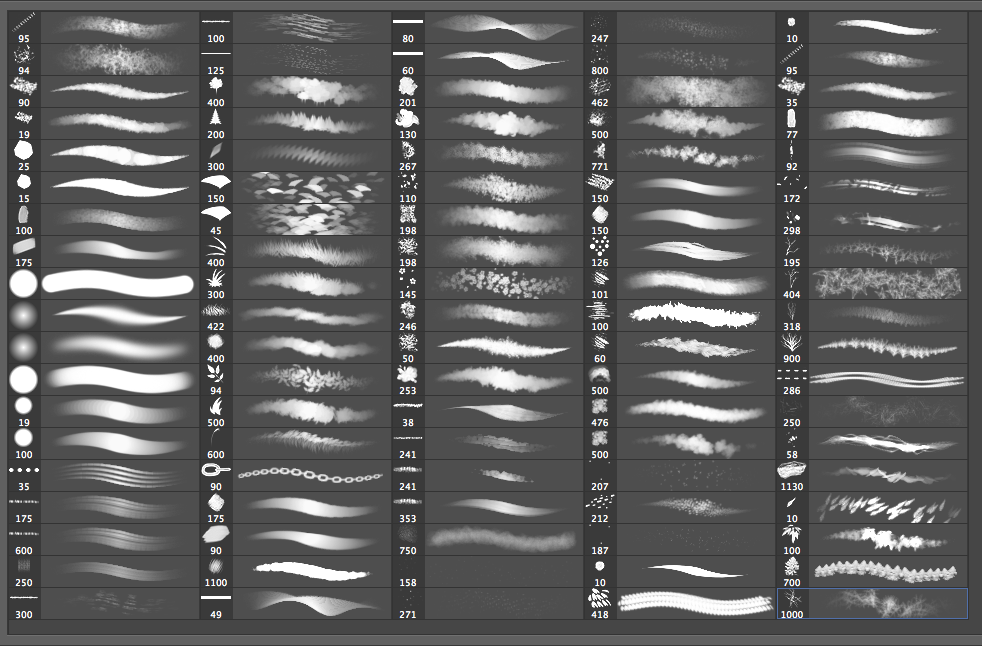
Рядом с иконкой вы сможете найти стрелочку для выбора кисти с нужными функциями
Меню выбора параметров кисти
Кликнув на стрелку справа от иконки вы откроете меню, которое дает возможность: выбрать кисть, поменять диаметр оттиска, сменить жесткость, показать меню с огромным количеством дополнительных настроек, возможностью сохранить существующие параметры.
Для сохранения функционала кисти нам необходимо кликнуть по значку в правом верхнем углу меню и выбрать пункт «Новый набор параметров для инструмента»
Далее в выплывшем окне вводим имя набора настроек кисти и для сохранения нужного цвета кисти ставим галочку напротив «Включить цвет» и жмем на «ОК»
После сохранения набора настроек кисти вы можете увидеть свою кисть в меню настроек параметров инструмента.
Меню выбора кисти
Расположено в меню выбора параметров кисти.
В этом меню можно менять следующие параметры: размер кисти, ее жесткость, форма кисти.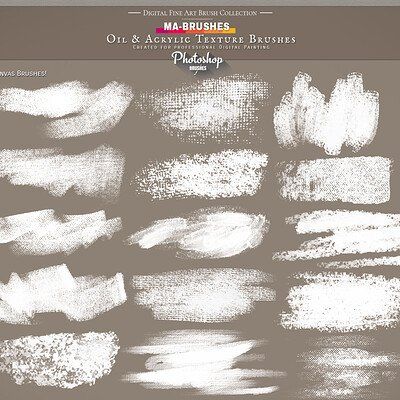
Есть кнопка для быстрого сохранения настроек кисти.
Кликнув по иконке в правом верхнем углу мы активируем меню с сохраненным набором функций кисти.
Параметр: «новый набор параметров кисти» необходим для сохранения настроек, чтобы можно было использовать их в следующий раз.
Далее мы видим настройки для отображения в меню, управление наборами кистей. Ниже некоторые пункты из управления наборами кистей. Далее мы видим пункты с параметрами кистей предложенные разработчиками.
Включение опций панели кисти
Нажав на указанную кнопку вам откроются настройки.
Среди их числа есть библиотека кистей с возможностью изменить оттиск или размер кистей.
Кроме того, есть возможность вручную указать требуемый размер кисти.
Далее рассмотрим параметры формы отпечатка кисти.
Динамика формы
С помощью этой функции можно настраивать изменения размера, угла, формы кисти в процессе рисования.
Параметр «колебания размера» регулирует изменение размера оттиска в процессе рисования.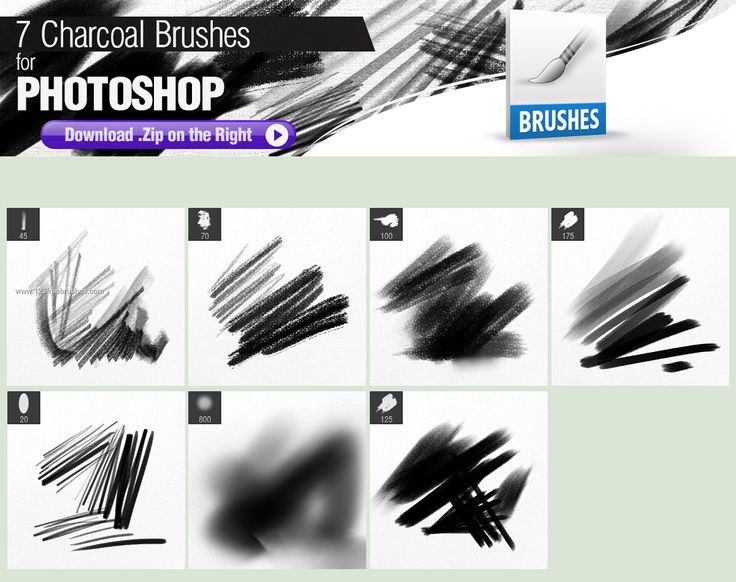
То есть отпечаток во время движения по линии может менять свой размер. Возможно также установить минимальный размер оттиска.
«Колебания угла» регулирует изменение наклона оттиска.
«Колебания формы» регулирует изменение формы оттиска в процессе движения инструмента. Есть возможность установить минимальный размер формы отпечатка кисти.
Если применить все эти параметры, то получится примерно такой эффект.
Рассеивание
Этот параметр позволяет менять количество и разброс отпечатков кисти.
Изменяя параметры: рассеивание, счетчик и колебания счетчика получаем такой эффект.
Текстура
В этом пункте можно выбрать настроить и применить текстуру к кисти.
В результате изменения параметров: шкалы, яркости, контрастности, глубины мы получим нужный эффект. То есть кисть оставляет не просто однотонные изображения, а оттиски с текстурой.
Двойная кисть
Можно настроить оттиск состоящий из двух кистей.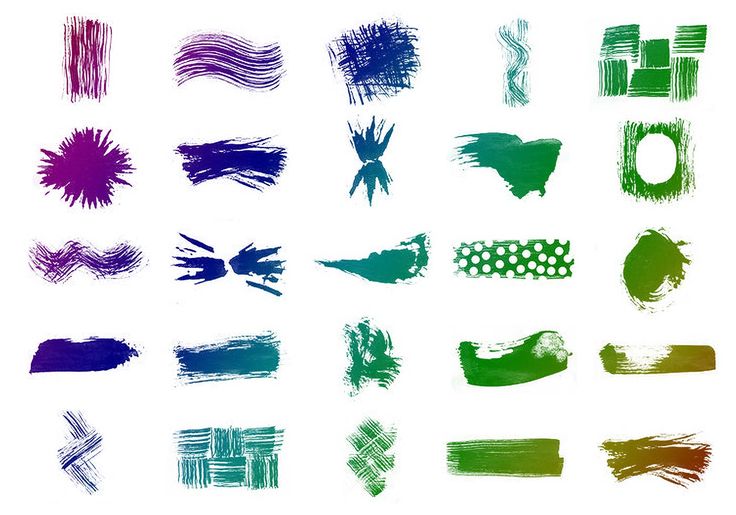 В результате наложения и изменения параметров из отпечатка основной кисти будет вычитаться оттиск выбранной кисти.
В результате наложения и изменения параметров из отпечатка основной кисти будет вычитаться оттиск выбранной кисти.
Динамика цвета
Дает нам возможность менять цветовую палитру при рисовании. Фотошоп сам сделает подбор нужного цвета, нужно лишь установить пару: основной — фоновый цвета.
С помощью этой функции можно нарисовать симпатичный травяной покров. В качестве основного цвета выбран темно-зеленый, фоновый цвет — светло-зеленый.
Передача
В этом пункте настраивается динамика наложения краски и эффекта. Регулируется параметр при помощи ползунка «Колебание количества краски».
Получается такой эффект
Далее в меню «Формы отпечатка кисти» идут параметры, у которых нет своих настроек. То есть эти параметры дополняют основные функции инаходятся в двух состояниях: включено/выключено.
Функция «Шум» добавляет дополнительные вкрапления в оттиск кисти.
Эффект «Влажные края» говорит сам за себя.
Накладка.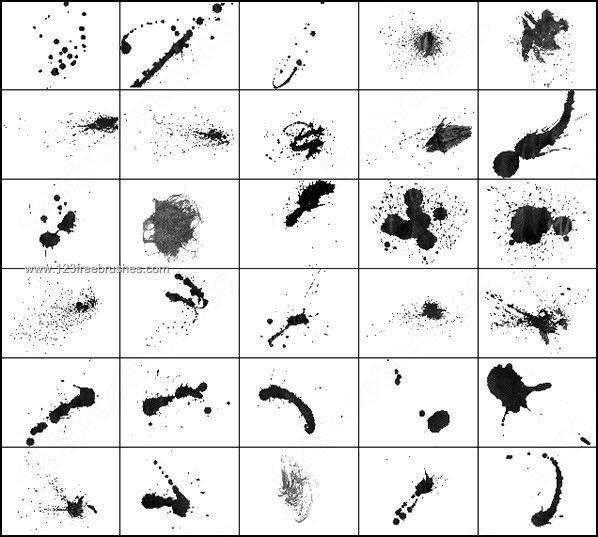 Эта функция накладывает на основной отпечаток еще один под разным углом. То есть в один клик мы получаем два наложенных друг на друга оттиска.
Эта функция накладывает на основной отпечаток еще один под разным углом. То есть в один клик мы получаем два наложенных друг на друга оттиска.
«Сглаживание» делает оттиск менее резким.
«Защита текстуры» защищает текстуру от воздействия других эффектов на текстурные кисти.
Режим «Рисование»
Режим рисования — это ни что иное как режим наложения и является смесью цветов согласно
ряда математических уравнений и формул, связанных с RGB отдельного пикселя.
Непрозрачность
При помощи ползунка может быть изменена интенсивность цветопередачи кисти (непрозрачность).
Значение цифр соответствующее 0-100%, а каждая следующее измененное значение
преобразует параметр на 25%.
Режим Аэрографа
Активируется из панели инструментов.
Представляет режим распыления, нажимая левую кнопку вашей мыши будет происходить постоянное распыление. Подобно тому как распыляется краска из баллончика.
Нажим
Применяется для графических планшетов, в которых усилие нажима регулирует параметр непрозрачности.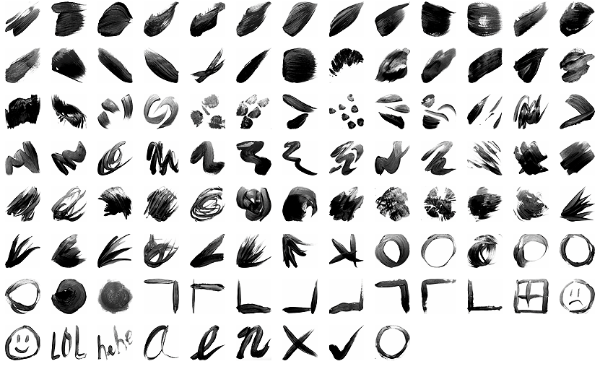
На этом всё! Надеюсь — статья была для вас полезна и вы легко сможете пользоваться инструментом кисть в фотошоп. Напишите в комментариях о своем опыте. С удовольствием отвечу на ваши вопросы.
Оцените автора
Этот сайт использует cookie для хранения данных. Продолжая использовать сайт, Вы даете свое согласие на работу с этими файлами.
Adblock
detector
Photoshop 101: Панель кистей Master Photoshop
Логотипы, веб-сайты и многое другое…
Логотипы, веб-сайты, обложки книг и многое другое…
Получить дизайн
В предыдущей статье этой серии вы узнали самую основную информацию, которую должен знать каждый дизайнер об инструменте Photoshop Brush Tool. С помощью этого мы научимся более точно управлять кистью и расширять границы ее использования.
Наиболее сложные настройки кистей можно найти на панели кистей.
Откройте панель кистей на панели инструментов или через меню Окно > Кисть .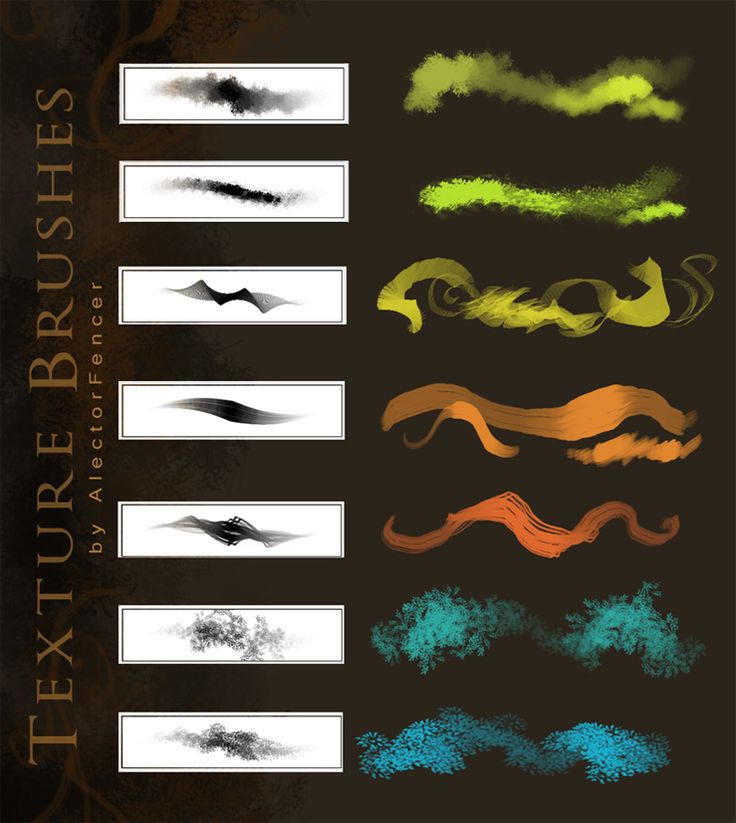 Также есть ярлык ( F5 ). Как видите, настройки разделены на несколько разных категорий. Мы рассмотрели пресеты кистей в нашей предыдущей статье, поэтому давайте начнем с других категорий.
Также есть ярлык ( F5 ). Как видите, настройки разделены на несколько разных категорий. Мы рассмотрели пресеты кистей в нашей предыдущей статье, поэтому давайте начнем с других категорий.
1. Форма кончика кисти
Форма кончика кисти дает нам несколько очень интересных вариантов. Лучше всего исследовать их с помощью кисти уникальной формы, поэтому для демонстрации я выбрал кисть «Лист». Я также снял все остальные настройки категории, чтобы пока выделить только одну функциональность.
Spacing
Хотя он находится внизу панели, давайте начнем с изучения Spacing, очень мощной опции. По умолчанию интервал установлен на 25% для Leaf Brush. Поэкспериментируйте, чтобы отрегулировать расстояние между мазками, которые будут выглядеть по-разному для каждой кисти.
Отразить по X/Y
Параметры Отразить по X и Отразить по Y позволяют отразить форму кисти по горизонтали, вертикали или по обоим направлениям одновременно.
Угол
Для управления углом вы можете:
- Введите значение в поле редактирования.

- Нажмите на горизонтальную линию на маленьком предварительном изображении округлости кисти. Перетащите линию по кругу, что увеличит или уменьшит значение угла.
Округлость
Округлость также можно установить с помощью небольшого изображения предварительного просмотра. На этот раз вы должны щелкнуть маленькую точку внизу или вверху маленького изображения и перетащить вверх или вниз. И снова, в качестве альтернативы, вы можете ввести значение в поле редактирования.
Опция roundness просто определяет округлость кончика кисти, как будто это 100% идеальный круг. Если вы уменьшите значение, кончик кисти будет сжиматься в эллиптическую форму, пока не закончится почти плоской линией при 0%.
Жесткость
Жесткость дает вам контроль над краем кисти. 0% дает мягкий размытый край, а 100% делает край резким и четким (см. демонстрацию этого в исходном посте здесь)
2. Динамика формы
Для этого шага убедитесь, что активирована только динамика формы на панели кистей.
Колебание размера
Этот параметр управляет размером кончика кисти каждый раз, когда на холсте должен быть нарисован новый лист — они не должны все иметь одинаковый размер. Чем выше параметр «Дрожание размера», тем больше будет диапазон размеров между самым маленьким и самым большим листом, отпечатанным на странице.
Минимальный диаметр
Задает минимальный размер, до которого может быть уменьшена кисть.
Колебание угла
Колебание угла изменяет ориентацию или угол вашей кисти.
Дрожание округлости
Этот параметр случайным образом изменяет округлость кончика кисти.
3. Рассеивание
Опять же, с этой новой опцией убедитесь, что не выбраны другие настройки. Настройка Scattering дает нам три простых ползунка.
Scatter
Так расставлены кончики кистей. При разбросе 0% лист будет идеальной горизонтальной линией. На изображении ниже вы можете видеть, как лист уходит от этой линии, когда мы перемещаем ползунок примерно на 121%.![]() Если вы установите флажок «Обе оси», разброс будет перемещаться как по горизонтальной, так и по вертикальной осям.
Если вы установите флажок «Обе оси», разброс будет перемещаться как по горизонтальной, так и по вертикальной осям.
Count
С помощью этого ползунка вы можете контролировать, сколько кончиков кисти Photoshop будет рисовать на холсте при каждом нажатии. По умолчанию, когда вы нажимаете вниз, кисть действует как штамп — одно изображение за раз. С помощью функции подсчета вы можете увеличить количество отпечатанных изображений. При счете до пяти Photoshop нарисует на холсте пять листьев вместо одного.
Count Jitter
Photoshop также может случайным образом изменять значение счетчика при каждом использовании кисти, поэтому чем правее вы перетащите ползунок, тем больше случайности вы получите. Обратите внимание, что вы должны установить значение счетчика на большее значение, чем единица, прежде чем Count Jitter начнет применять любую случайность.
4. Текстура
Давайте начнем тестирование, очистив холст и убедившись, что на панели кистей выбрана только текстура.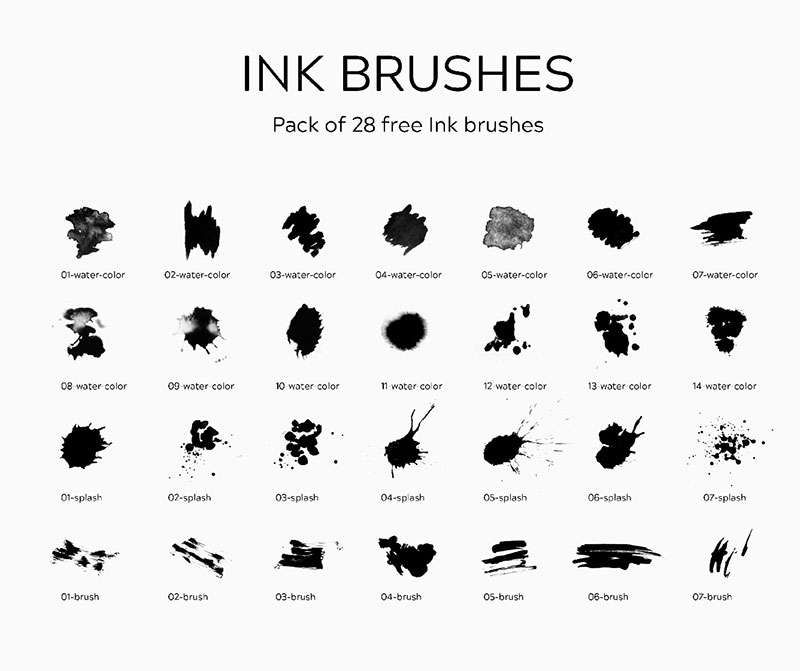 В этом примере я буду использовать жесткую круглую кисть для демонстрации.
В этом примере я буду использовать жесткую круглую кисть для демонстрации.
Режим
После того, как вы выбрали нужную текстуру в раскрывающемся списке вверху, взгляните внизу на настройку режима. Это определит, как вы видите шаблон в предварительном просмотре. Большинство режимов, которые вы видите здесь, будут выглядеть знакомыми, так как они также показывают режимы наложения слоев. Я настроил свой на умножение, но не стесняйтесь немного поиграть, чтобы лучше понять различные режимы.
Глубина
Представьте глубину как непрозрачность. Глубина 0% покажет только мазок кисти без текстуры, 50% покажет полупрозрачную текстуру, а 100% покажет полностью текстурированный мазок.
Колебание глубины
Следите за трендом с помощью функции дрожания? Это то же самое, случайная глубина штриха.
5. Двойная кисть
Как вы можете догадаться из названия, с помощью Двойной щетки вы можете объединить две кисти в одну.
Выберите форму кончика и активируйте настройки двойной кисти. Затем выберите дополнительную кисть, я использовал кисть Dune Grass. Такие настройки, как Диаметр, Интервал, Разброс и Количество, с которыми вы уже должны быть знакомы, поэтому при необходимости настройте их.
Затем выберите дополнительную кисть, я использовал кисть Dune Grass. Такие настройки, как Диаметр, Интервал, Разброс и Количество, с которыми вы уже должны быть знакомы, поэтому при необходимости настройте их.
Photoshop использует основную кисть в качестве маски для вторичной кисти. Итак, в нашем случае кисть Dune Grass замаскирована основной кистью.
Динамика цвета
С помощью динамики цвета вы можете управлять цветом, который будет применен к мазку кисти.
Дрожание оттенка
Первое дрожание — это дрожание переднего плана/фона. Как вы можете видеть на изображении выше, я установил цвета на коричневый и зеленый. Давайте попробуем нарисовать несколько мазков кистью со следующими настройками:
Дрожание переднего плана/фона определяет, какая часть цвета фона будет применена к мазку кисти. При значении 0% будет применяться только цвет переднего плана, а при значении 100% к мазку кисти добавляется также цвет фона.
Колебания оттенка/насыщенности/яркости
Эти настройки джиттера позволяют вам управлять цветами на более продвинутом уровне, позволяя вам определять, насколько случайными вы хотите, чтобы цвета были в вашем штрихе.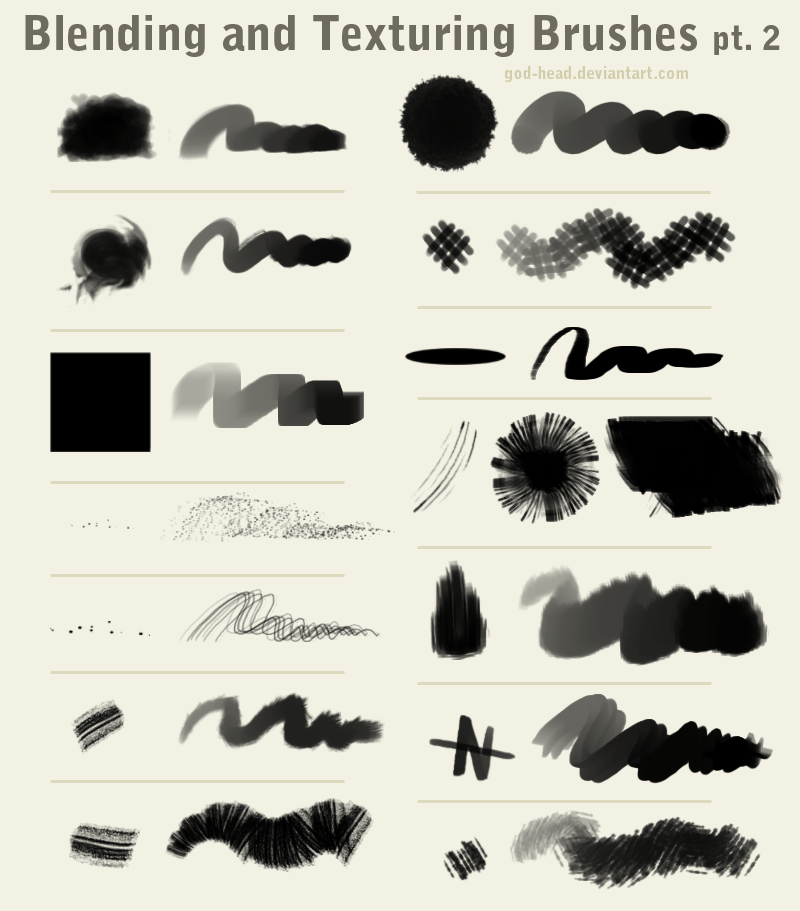 На изображении ниже показана каждая настройка с максимальным значением 100%.
На изображении ниже показана каждая настройка с максимальным значением 100%.
Чистота
Последний ползунок, который вы найдете в динамике цвета, — это чистота. С помощью этого ползунка вы можете установить чистоту насыщения. Значение 0% ничего не сделает. Значение 100% ограничит значение насыщенности до 100%. Вы можете использовать эти ползунки, чтобы убедиться, что значение насыщенности никогда не превышает заданный процент.
6. Другая динамика
Этот параметр дает вам контроль над непрозрачностью и потоком, позволяя рандомизировать их с помощью функции дрожания.
7. Эффекты
Есть несколько других эффектов, которые можно найти в нижней части меню панели кистей.
Шум
Этот параметр создает шум со значениями серого цвета вашей формы кисти. Пример ниже показывает мягкую закругленную кисть с шумом и без него.
Мокрые края
При активированной функции «Мокрые края» Photoshop будет имитировать эффект акварельного изображения с мокрыми краями для мазков кисти.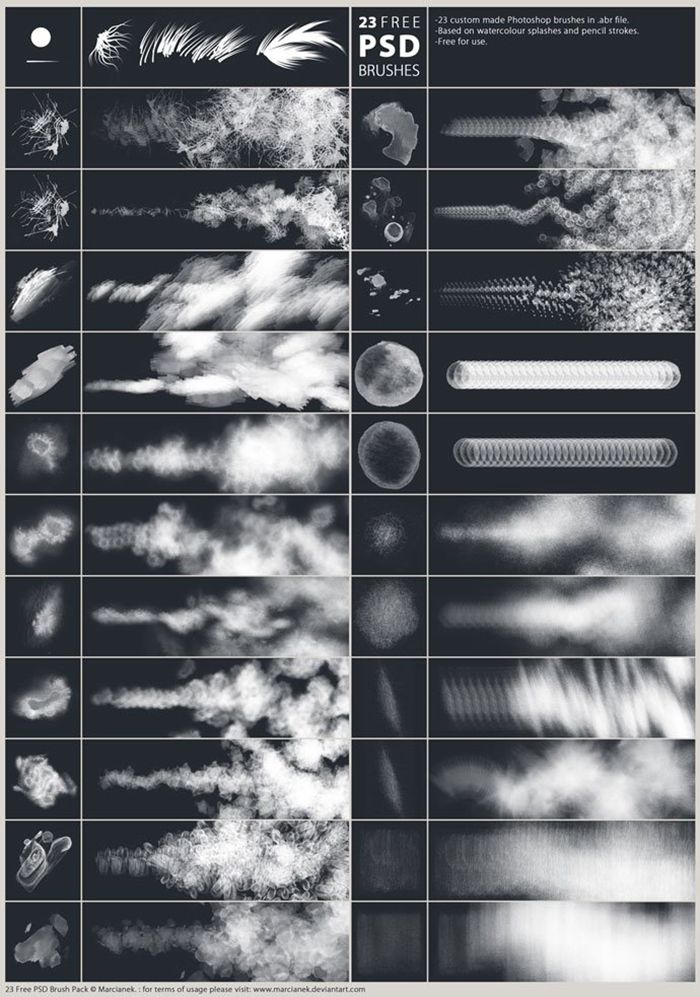
Аэрограф
Аэрограф позволяет наносить краску постепенно в зависимости от настроек потока. Нажмите и удерживайте кнопку мыши, когда Аэрограф активен, и к кисти будет применяться все больше и больше цвета.
Сглаживание
Этот параметр сглаживает кривые штриха. Отключение этой опции поможет, если ваша кисть рендерится слишком медленно.
Защитить текстуру
Этот параметр обеспечивает использование одной и той же текстуры для каждой кисти с текстурой.
Заключение
Вот это да! Это было долго. Поздравляю, что дошли до конца. В первых двух уроках серии мы показали вам спектр инструментов, доступных с кистями. Третья и последняя часть будет учебником о том, как создать собственную кисть. Следите за обновлениями на следующей неделе!
Заглавное фото: Джон Морган (через Flickr)
Мастер кисти Mixer в Photoshop
Цифровые инструменты рисования значительно продвинулись за последние несколько лет.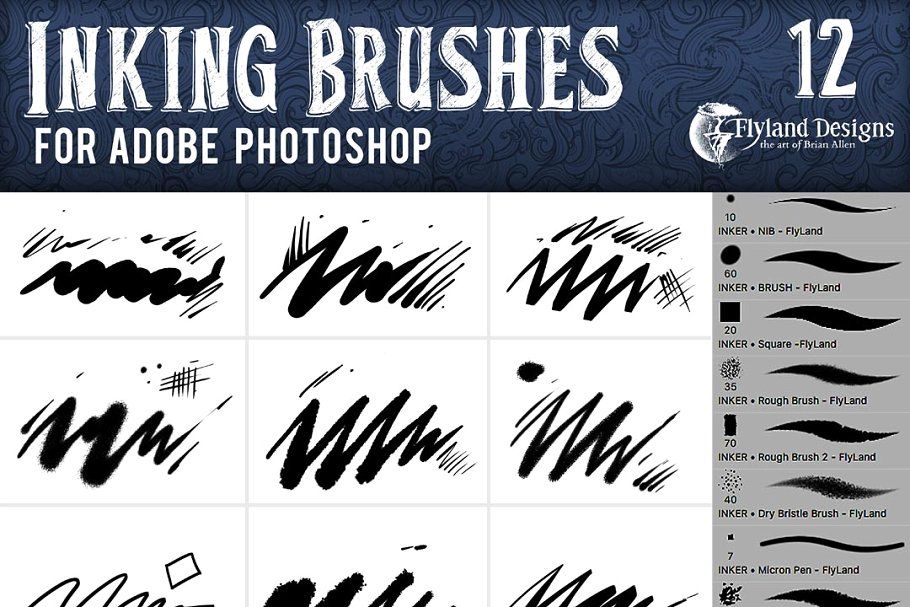 Художники могут использовать планшеты для создания произведений искусства дома или в гостях со всеми сопутствующими удобствами. Также стало проще, чем когда-либо, использовать традиционные техники рисования и применять их к цифровому полотну.
Художники могут использовать планшеты для создания произведений искусства дома или в гостях со всеми сопутствующими удобствами. Также стало проще, чем когда-либо, использовать традиционные техники рисования и применять их к цифровому полотну.
Как молодой художник, я стремлюсь взять идею выразительных элементов у старых мастеров и изобразить их в своих работах, потому что важно передать эти идеи новому поколению поклонников искусства.
Я изучил большинство своих техник рисования (откроется в новой вкладке), изучая как старых мастеров, так и тех цифровых художников, чье искусство выделяется из толпы. Моими фаворитами являются Джон Сингер Сарджент и Крейг Маллинз; вы можете многому научиться, изучая их работы.
- Получить Adobe Creative Cloud сейчас (откроется в новой вкладке)
Недавно я получил несколько вопросов о том, как воссоздать вид картины маслом в Photoshop CC (откроется в новой вкладке). Хотя многие считают, что настройки кистей Photoshop (откроется в новой вкладке) не важны, я все же считаю, что настройка соответствующего инструмента может во многом помочь художнику.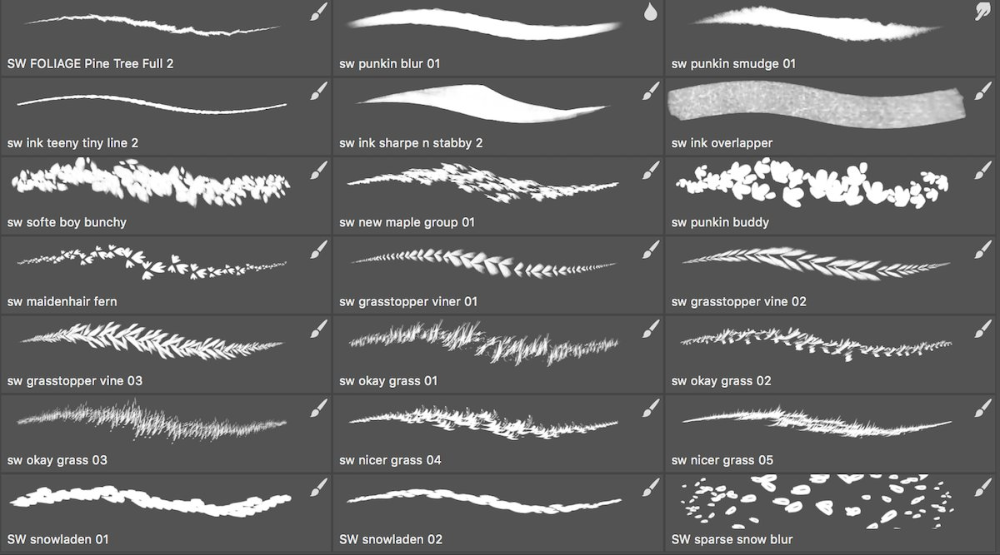
Мой секрет в том, что я использую инструмент Микс-кисть. Художники могут быстро делать мазки в стиле традиционного художника. В этом уроке Photoshop я буду часто использовать кисть Mixer (откроется в новой вкладке).
Щелкните значок в правом верхнем углу изображения, чтобы увеличить его.
01. Создание линейных рисунков
Грубые наброски помогут вам выбрать хорошую позу(открывается в новой вкладке)
Я начинаю с рисования нескольких эскизов. Эти позы помогают мне выбрать лучшую, основываясь на визуальном языке, таком как композиция, форма и пропорции. В данном случае я выбираю фигуру, смотрящую на зрителя, в более прямолинейной позе.
02. Создание формы тени
Персонаж и фон создаются отдельными слоями(откроется в новой вкладке)
Далее я создаю два отдельных слоя для персонажа и фона. Затем я рисую форму тени персонажа. На этом этапе я игнорирую локальный цвет и фиксирую только форму теней. Это подготовка к использованию кистей Mixer позже в процессе.
Это подготовка к использованию кистей Mixer позже в процессе.
03. Добавьте местный цвет
Обратите внимание на цвет в зависимости от освещенияЗаполняю цвета ее кожи и одежды. Из-за краевого света я использую кисть с низкой непрозрачностью, чтобы добавить немного зеленого в самую светлую область и немного красного в темную область, чтобы она выглядела немного по-разному с обеих сторон.
04. Настройте жесты
Руки — неотъемлемая часть портретной живописи(откроется в новой вкладке)
Когда дело доходит до портретной живописи, рука так же важна, как и лицо. Если лицо — цветок, то рука — его лист. Рисовать портрет без руки на изображении было бы все равно, что показывать цветок без листа — это незавершенный объект. Поэтому сначала я рисую руку.
05. Используйте кисть Mixer
Кисть Mixer создает эффект рисования на холсте(открывается в новой вкладке)
Щелкните и удерживайте значок кисти в палитре инструментов, затем выберите кисть Mixer и установите для нее значение Sample Все слои.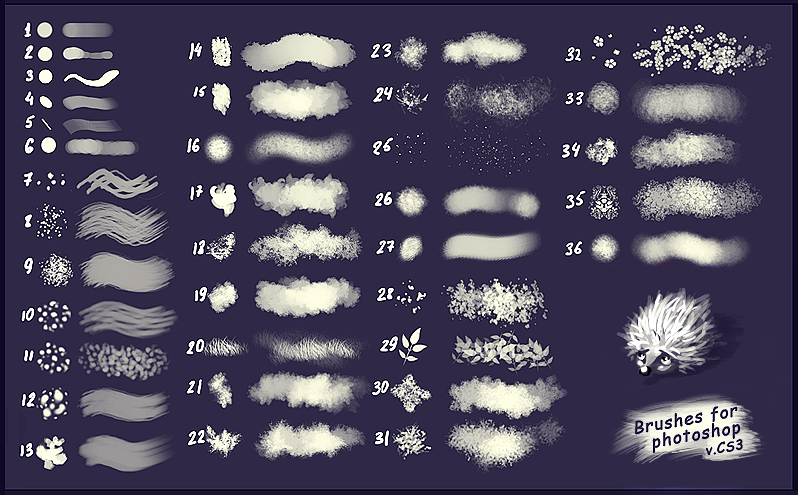 Это позволяет мне подобрать цвет холста со всех видимых слоев.
Это позволяет мне подобрать цвет холста со всех видимых слоев.
На рис. A (выше) показаны два разных цвета (1 и 2). Используя кисть Mixer на цветах — рисунок B — вы можете создать эффект, похожий на рисование на традиционном холсте (3). Используя различные комбинации цветов и кистей, вы можете добиться целого ряда реальных эффектов рисования..
06. Заливка фона
Кисть тестируется на фоне(открывается в новой вкладке)
Обычно я пробую кисти на области фона перед рисованием персонажей. В этом случае я решил использовать большую кисть Mixer, чтобы заполнить фон. Иногда получается не то, что я хотел, и в таких случаях я покрываю слой стандартной кистью.
07. Прорисовка волос
Холодные и теплые цвета оживляют картину(откроется в новой вкладке)
Я выбираю кисть-лист, чтобы нарисовать волосы и фон. Я стараюсь добавлять как холодные, так и теплые цвета, чтобы вдохнуть немного жизни в окружающую среду, чтобы она не выглядела слишком душной на вид.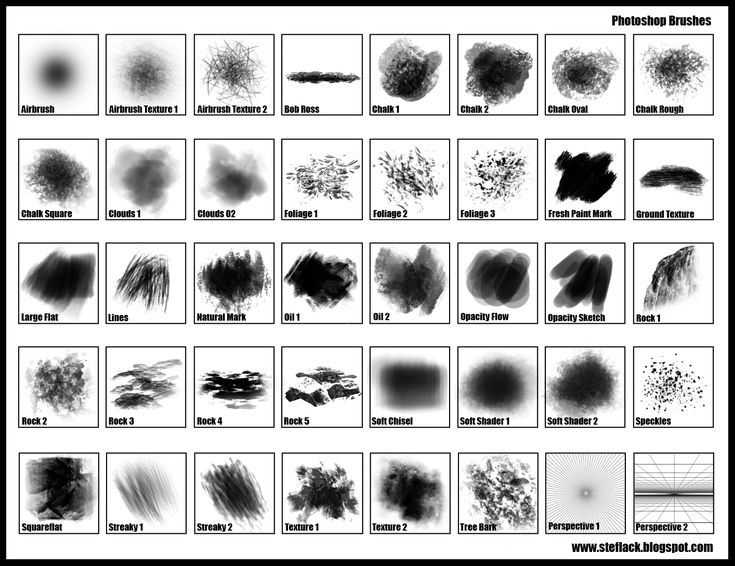 Иногда я рисую фон как абстрактную картину.
Иногда я рисую фон как абстрактную картину.
08. Изменение контура
Нижняя часть руки удалена, чтобы улучшить форму фигуры(открывается в новой вкладке)
Я корректирую контур тела, чтобы сделать острую форму более мягкой в внешность. Я решил опустить нижнюю часть руки, потому что это поможет мне выразить верхнюю часть тела персонажа.
09. Добавление черт лица
Кисти с низкой непрозрачностью лучше подходят для прорисовки деталей(откроется в новой вкладке)
Я переключаюсь на кисть с низкой непрозрачностью, чтобы рисовать лицо, потому что кисть Mixer не подходит для прорисовки деталей. Мой подход заключается в том, чтобы нарисовать форму большого яйца, затем использовать маленькую кисть, чтобы нарисовать объем лица, а затем использовать кисть еще меньше, чтобы проработать детали.
10. Предварительный просмотр и проверка формы
Пришло время подвести итоги и просмотреть картину на данный момент Используя кисть Mixer, я нарисовал много маленьких форм и крошечных мазков.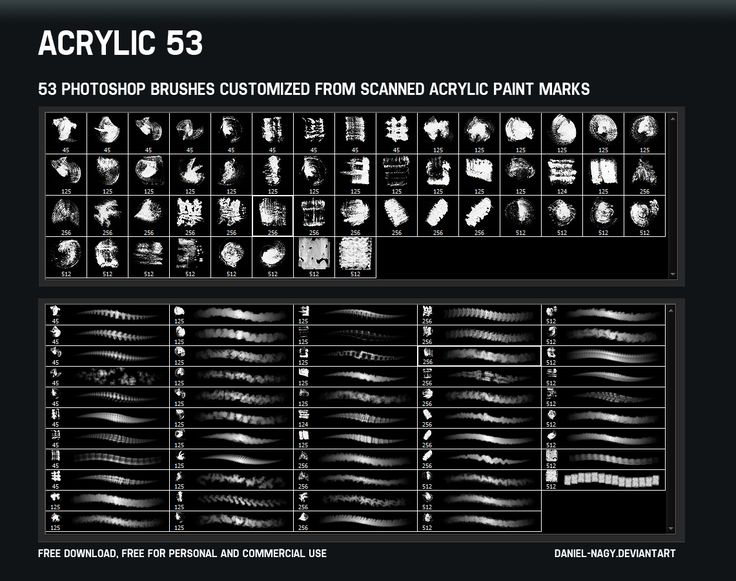 Поэтому я пользуюсь случаем, чтобы просмотреть форму и найти несколько идей, чтобы закончить свою работу. Я использую эти паузы, чтобы управлять своим темпом рисования.
Поэтому я пользуюсь случаем, чтобы просмотреть форму и найти несколько идей, чтобы закончить свою работу. Я использую эти паузы, чтобы управлять своим темпом рисования.
11. Отрегулируйте положение руки
Цвета удалены, чтобы они не отвлекали внимание от лица(открывается в новой вкладке)
Положение ее руки выглядит неправильным, поэтому я немного его подкорректировал. Я меняю цвет руки, потому что хочу сохранить любые яркие цвета для лица персонажа.
12. Измените внешний вид одежды персонажа.
Сильное красное платье смягчено холодными цветамиЦвет ткани — самый чистый объект на этой картине. Для меня красный — самый сложный цвет для выражения. Я стараюсь придать большей части красного платья холодный вид, сохраняя ярко-красный цвет только возле руки персонажа.
13. Скорректировать форму вокруг головы
Лицо упрощено и сделано менее жестким(открывается в новой вкладке)
Я уже почти закончил.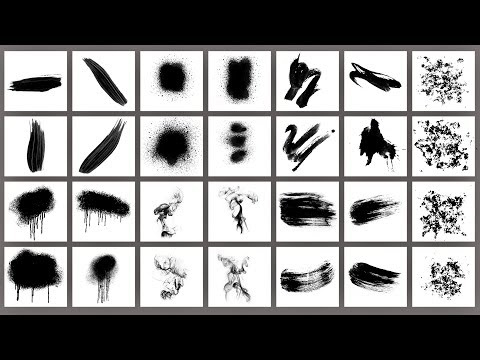 Голова по-прежнему является основной частью этой картины, поэтому я корректирую формы вокруг головы, чтобы они были простыми, но не жесткими. Я сохраняю рыхлую текстуру на ее правой стороне и добавляю тонкий темный цвет, чтобы смешать волосы с фоном.
Голова по-прежнему является основной частью этой картины, поэтому я корректирую формы вокруг головы, чтобы они были простыми, но не жесткими. Я сохраняю рыхлую текстуру на ее правой стороне и добавляю тонкий темный цвет, чтобы смешать волосы с фоном.
14. Завершите портрет
Неровные участки помогают зрителю использовать свое воображение(открывается в новой вкладке)
Это мой любимый этап в творческом процессе – и не только потому, что я близок к завершению! Мне нравятся картины с чувством визуального ритма. Поэтому в этом мастер-классе я стараюсь делать меньше деталей, чтобы создать контраст между грубым и замысловатым. Я не буду соединять все детали, используя темные цвета.
Вместо этого я оставлю некоторые области, чтобы они служили связующим звеном с окружающими тонами. Этот подход создает приливы и отливы в изображении и позволяет избежать ловушки темной картины, которая просто выглядит жесткой. Более грубые области побудят зрителя использовать свое воображение.