Заметки дизайнера » Фоны и фоторамки для Photoshop
Фоны и фоторамки для Photoshop
Рамки фотошоп — это специальные фоторамки для оформления фотографий.
Детские, свадебные, прикольные и красивые рамки сделают ваши фотографии самыми оригинальными. Можно красиво оформить свой альбом или сделать подарок на день рождения другу в виде его фотографии в рамке. На нашем сайте вы можете рамки фотошоп скачать бесплатно, т.к. мы сами собирали их не за деньги, а на торрентах. Мы очень любим делать разные штуковины в фотошопе и поэтому решили сделать такой вот сайт, для тех, кто тоже любит творчество и любит делать сюрпризы. Готовый шаблон рамки открытки это очень удобно, т.к. если делать полностью все самому это займет много времени.
В нашей коллекции мы старались специально выкладывать поменьше фоторамок с надписями, чтобы вы смогли написать на рамке именно то, что хотите вы. Большинство рамок в формате PNG, это значит, что при открытии в photoshop, они будут такими же, как рамки psd, то есть с прозрачным окошком для фотографии.
Бесплатно скачать рамки очень просто — нужно нажать на ту которая понравилась и она откроется полностью. Далее нажать правой кнопкой мышки и выбрать «Сохранить как…» Благодаря фоторамкам рядом с вами или вашим ребенком может оказаться герой любимого мультфильма или персонаж сказки. Рамки фотографий обрамленные цветами придадут вашим фото изысканности и неповторимости. Красивые рамки с цветами и сердечками сделают фото любимого человека очень романтичными и трогательным и вполне возможно, что в скором времени понадобятся свадебные рамки. Новогодние рамки для фотошопа дополнят праздник яркими эмоциями. Даже если у вас совсем немного денег, а оригинальный подарок хочется подарить каждому другу, то можно подобрать прикольную рамку для фотки каждого и распечатать результат в ближайшем фотоателье.
Добавить в:
Adobe Photoshop Дизайнер (designer)
Как вписать любой объект в фон в Photoshop?!
Посмотреть видео-урок
В данном уроке мы рассмотрим актуальный вопрос для всех начинающих пользователей фотошоп «- как вписать объект в фон?». Как это сделать максимально качественно, чтобы объект выглядел частью общей картинки, а не отдельным элементом.
Я поделюсь с вами техникой, которую использую уже достаточно давно и она является основополагающей техникой для создания коллажа. Данная техника состоит из четырёх основных этапов, очерёдность которых имеет немаловажное значение. К этому видео, кроме исходников я приложу пошаговую инструкцию-шпаргалку, в которой будет указана очередность всех этих этапов и действий.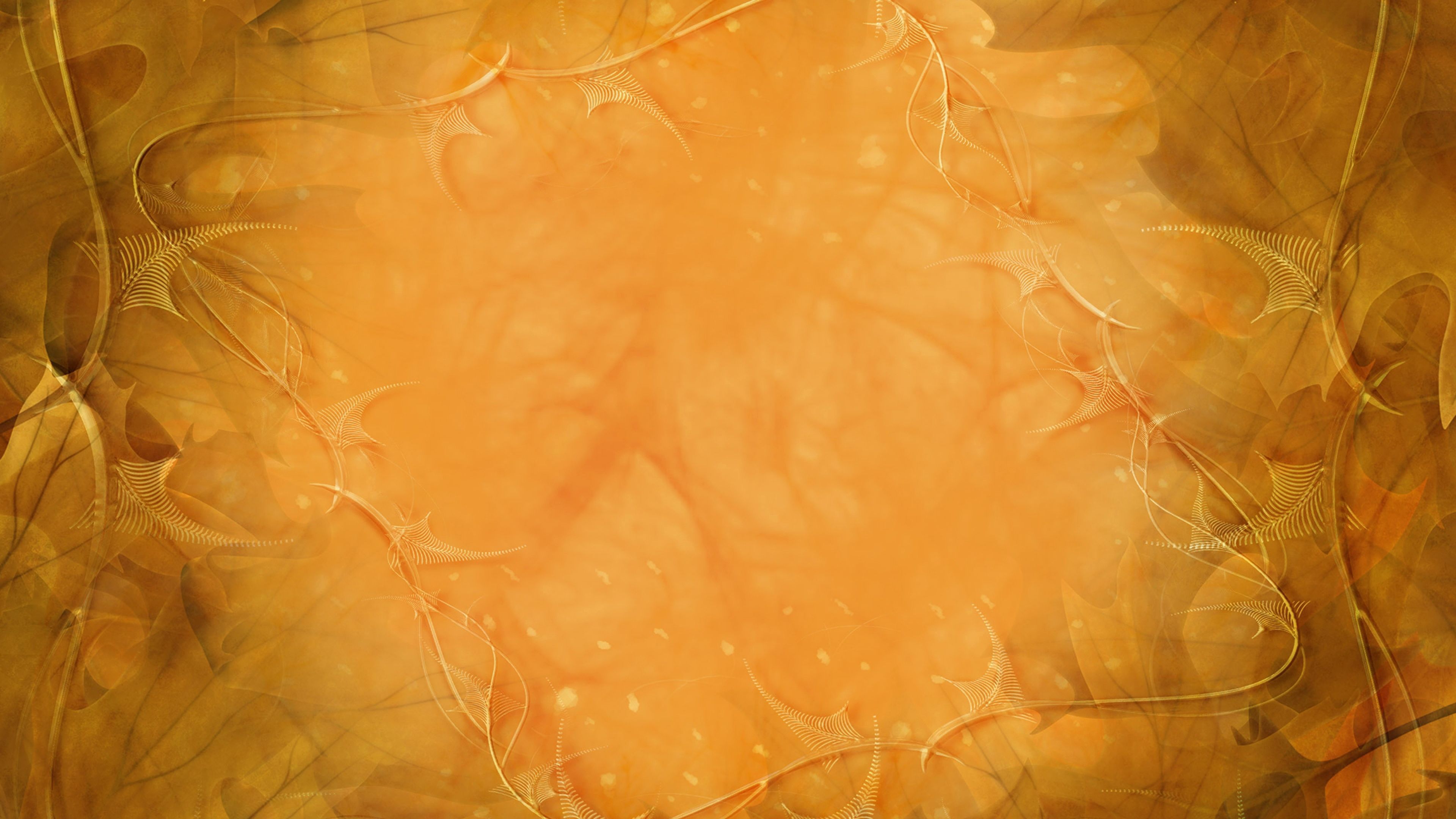
Для работы я взял вот такое изображение, которое будет фоном и два объекта — ретро-автомобиль и девушка.
Я взял уже вырезанные объекты. Если вы не знаете как вырезать объект с фото, можете ознакомиться с различными способами вырезания на моём канале, либо как вариант, можете использовать способ вырезания сложных объектов с помощью векторной маски.
Берём эти объекты, перетаскиваем на фон и с помощью функции «свободного трансформирования» расставляем их по местам, настраиваем положение и размер.
1. Цветокоррекция
Начинаем с цветокоррекции. Цветокоррекцию объекта можно сделать несколькими способами. Можно с помощью фильтра «Цветовой тон/насыщенность». Выделяем слой с объектом в панели слоёв, кликнув по нему левой кнопкой мыши и выбираем в верхнем меню «Изображение» — «Коррекция» — «Цветовой тон/Насыщенность». После этого на глаз настраиваем значения данного фильтра до получения необходимого результата..
После этого на глаз настраиваем значения данного фильтра до получения необходимого результата..
А можно сделать и с помощью кривой. Для этого создадим корректирующий слой с кривой, кликнув по значку «Корректирующий слой» в нижней части панели слоёв.
После этого наложим этот корректирующий слой на слой с объектом. Для этого удерживая «Alt» на клавиатуре наводим курсор мыши между слоем с объектом и корректирующим слоем до появления пинтаграммы стрелочки. При появлении значка кликаем левой кнопкой мыши и корректирующий слой накладывается на слой с объектом.
После наложения слоёв необходимо выделить значок у корректирующего слоя, кликнув по нему левой кнопкой мыши.
Теперь проделываем следующее: выбираем белую пепетку и кликаем ей по самому светлому месту на фоне. Затем берём чёрную пепетку и кликаем по самому тёмное месту на фоне. Ну и берём среднюю пепетку и кликаем ей на фоне по нейтральному цвету, т.е. по тому цвету, которого на фоне больше всего, при этом в место, которое средне освещено, не слишком светлое, но и не слишком тёмное.
Если видите, что получается что-то не то, то просто покливайте в разные места и подберите нужный результат.
Теперь снова выбираем белую пипетку и кликаем ей на самый светлый участок уже на самом объекте. Затем берём черную и кликаем по самому тёмному участку объекта. Ну и средней пепеткой выбираем нейтральный цвет на объекте со средним освещением. Выбрать нейтральный цвет не просто, особенно на самом объекте, кликайте в разные места объекта и подбирайте нужный эффект.
С автомобилем проделываем всё то же самое. Создаём корректирующий слой, накладываем на слой с автомобилем и с помощью пепеток подбираем тон. Таким способом мы подогоняем цветовой тон объекта к цветовому тону нашего фона.
2. Наложение теней
Переходим к наложению теней. Сначала сделаем тень от самого объекта, здесь главное определиться, куда будет падать тень. На данном фоне всё просто, мы видим, что солнце светит прямо по улице и видим тень от кота.![]()
Я просто скопирую слой с объектом и с помощью уровней сделаю его чёрным. Выбираем слой с автомобилем и удерживая «Alt» и левую кнопку мыши перетаскиваем его вниз и получаем копию. Затем в верхнем меню выбираем «Изображение» — «Коррекция» — «Уровни» и выставляем ползунок в крайнее левое положение.
В результате у нас получилась под слоем автомобиля его копия полностью черного цвета. После этого функцией «Искажение» подгоняем получившуюся тень под положение объекта. Выбираем в верхнем меню «Редактирование» — «Трансформирование» — «Искажение» и мышкой подгоняем тень под сам автомобиль. В случае с автомобилем сделать это красиво не получиться, поэтому придётся местами дорисовывать тень обычной черной кистью и местами стерать ластиком.
Тень от девушки рисовать не нужно, так как она получается за кадром. Теперь можно размыть тень от автомобиля фильтром «размытие по Гаусу» и настроить её непрозрачность. При выделенном слое с тенью, выбираем в верхнем меню «Фильтр» — «Размытие» — «Размытие по Гауссу» и в появившемся окне настроек выставляем нужное размытие, в данном случае у меня получилось значение «5».
При выделенном слое с тенью, выбираем в верхнем меню «Фильтр» — «Размытие» — «Размытие по Гауссу» и в появившемся окне настроек выставляем нужное размытие, в данном случае у меня получилось значение «5».
Далее подключаем к слою с тенью маску, кликнув по соответствующему значку в нижней части панели слоёв, при этом слой с тенью должен быть выделен, чтобы маска применилась к нему.
После этого берём инструмент «Линейный градиент», устанавливаем ему чёрный цвет и дорабатываем им тень по маске слоя.
Под самим автомобилем тень должна быть темнее. По этой же маске можно подкорректировать тень обычной кистью. В местах, где нужно затемнить пройтись мягкой кистью белого цвета, а где осветлить — черной. Так как на улице очень светло, а машина к тому же высокая, я решил не делать под ней прямо чёрную тень, а наоборот по бокам оставить небольшие просветы.
Следующим шагом накладываем тени на объекты.
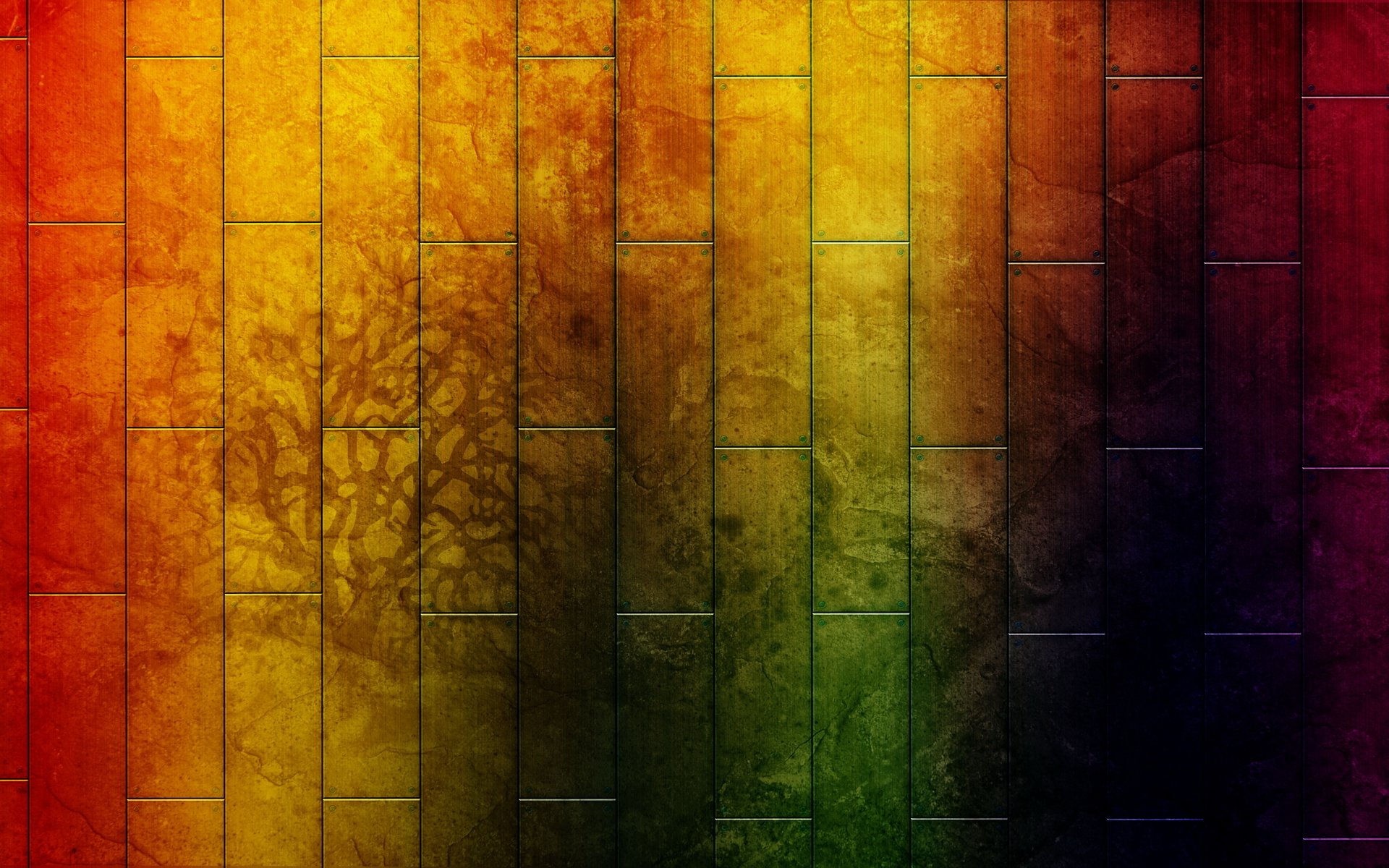 Накладываем этот слой на слой с объектом и устанавливаем данному слою параметр наложения «мягкий свет».
Накладываем этот слой на слой с объектом и устанавливаем данному слою параметр наложения «мягкий свет».Берём мягкую кисть чёрного цвета и рисуем на объекте тени, придавая ему объём.
После этого настраиваем непрозрачность слоя на 50%. Тени рисуем в соответствии с общей освещенностью на фоне, смотрим откуда падает свет. Это у нас будут объёмные тени. Такие тени можно наложить как одним слоем, так и в несколько слоёв, если одного не достаточно. Я обычно делаю два-три слоя. Непрозрачность первого слоя устанавливаю на 50%, а непрозрачность последующих регулирую на глаз.
Теперь, когда объёмные тени готовы, можно наложить подчёркивающие тени, которые будут подчёркивать детали объектов. Делаю я это следующим образом: накладываю новый слой поверх всех слоёв с тенями, задаю ему параметр наложения «Мягкий свет», беру тонкую мягкую кисть и заштриховываю ей места на объекте, которым хочу придать больше детализации. Просто заштриховываю нужные области, как карандашом.
Затем размываю данный слой фильтром «Размытие по Гаусу» и задаю ему непрозрачность 50%. Если отключить эти тени, то разница существенно заметна. Таким же образом делаются тени на автомобиле, но тут их будет гораздо меньше.
3. Наложение света
Способ наложения света абсолютно такой же, как и теней, единственное отличие — вместо чёрного цвета используется белый. Как и в случае с тенями, делаем 1-2 слоя с объёмным светом. Я сделаю по
одному слою, и отрегулирую непрозрачность на глаз. В данном случае больше света накладывать не нужно.
Каких-либо подчёркивающих слоёв здесь не будет, они тут не нужны, вместо них будет контурный свет. Для него создаём еще один новый слой над объектом, накладываем его поверх всех слоёв, задаём параметр наложения «мягкий свет», выбираем мягкую кисть и устанавливаем для неё цвет с фона. В данном случае — такой желтоватый.
Теперь проходим края объектов этой кистью, после чего регулируем непрозрачность слоя на глаз. На автомобиль можно вообще не делать такой эффект, но я сделаю только немного на крыше.
На автомобиль можно вообще не делать такой эффект, но я сделаю только немного на крыше.
Теперь нужно добавить блики, они будут только на автомобиле, а именно на её хромированных деталях. Блики так же рисуются на новом слое, тонкой кистью белого цвета в нужных местах. При этом, у слоя с бликами параметры наложения должен быть обычными.
После нанесения бликов, данный слой размывается по Гаусу и регулируется его непрозрачность. С бликами главное не переборщить, не нужно их делать на всём, что блестит. Они нужны больше для украшения и достаточно сделать пару-тройку эффектов.
4. Отражения и рефлексы
Под отражениями понимаются все отражения на изображении, т.е. отражение объекта на других объектах. К примеру, если бы автомобиль стоял очень близко к синей двери, то эта дверь должна на нём отражаться, так как автомобиль блестящий, отполированный. В то же время сам автомобиль на двери не может отражаться, потому что деревянные объекты не имеют таких свойст. Вообщем, тут всё зависит от деталей и объектов на фоне.
Вообщем, тут всё зависит от деталей и объектов на фоне.
В нашем случае, отражения не нужны, без них и так всё не плохо выглядит. Единственный момент, если вы заметили, на бампере автомобиля отражается какая-то дорога и человек, фотографирующий этот автомобиль. Давайте его удалим от туда и наложим вместо него образ нашей девушки. Только постараемся сделать это так, чтобы было не видно, что отражается спина девушки, у нас же нет её изображения спереди.
С помощью инструмента «Точечная восстанавливающая кисть» удаляем не нужное и инструментом палец корректируем бампер.
Делаем копию слоя с девушкой, помещаем слой над автомобилем и настраиваем размер свободным трансформированием. Искажение образа девушки можно сделать фильтром «Рябь».
Теперь у нас получилось вот такое отражение, понятно, что это девушка, но то что это её спина не видно, вообщем, то, что нам и нужно. С бампером я правда перестарался, надо было оставить отражение дороги. Ну это не страшно, можно просто скопировать с другой части бампера отражение и поставить его на место.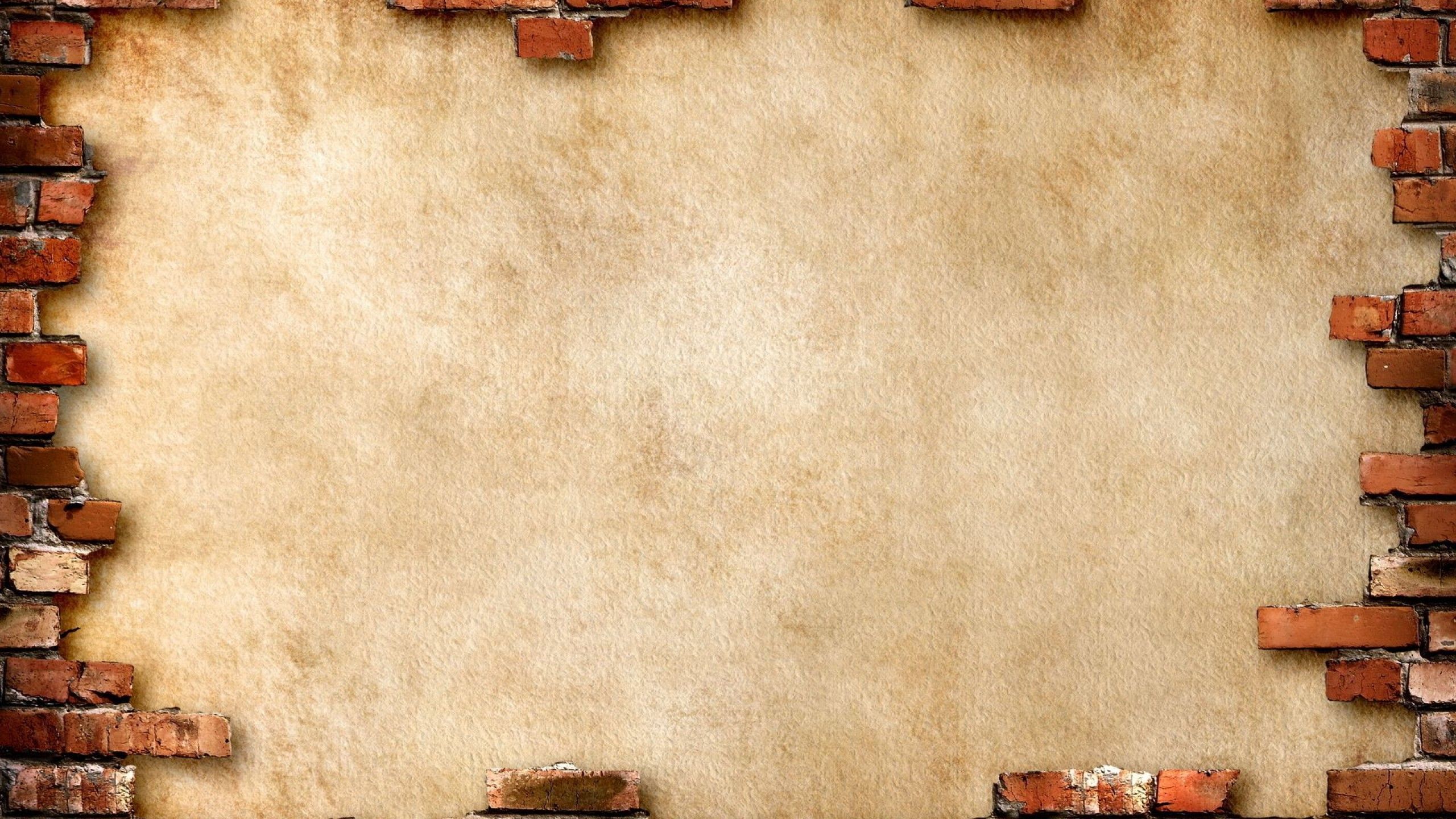 Вот таким способом делаются отражения, копирование объекта и наложением копии на нужную область.
Вот таким способом делаются отражения, копирование объекта и наложением копии на нужную область.
Рефлексы — это тоже отражения на объектах от окружающей среды и окружающих объектов. Например, если вы сделаете фото рядом с зелёным кустом, то на фото одежда местами может выглядеть зеленоватой —
это и есть рефлексы. Фотографы обычно с ними борятся, особенно с рефлексами на коже. Рефлексы, как и блики нужно делать с чувством и расстановкой, не нужно на всё попало их накладывать. В данном коллаже я наложу небольшой рефлекс на волосы девушке и небольшой на заднюю часть автомобиля.
Создам новый слой с праметром наложения мягкий свет, возьму мягкую кисть и выберу цвет солнца, желтоватый. Пройду кистью по объекту и настрою непрозрачность данного слоя. С автомобилем проделаю то же самое.
Ну вот наш коллаж и готов.
На первый взгляд всё кажется сложным, но уверяю вас, что это на первый взгляд, если вы немного потренируетесь, то поймёте, что способы наложения слоёв абсолютно одинаковы и ничего сложного в этом нет, так же с опытом приходит понимание когда какие-то действия надо делать, а когда нет.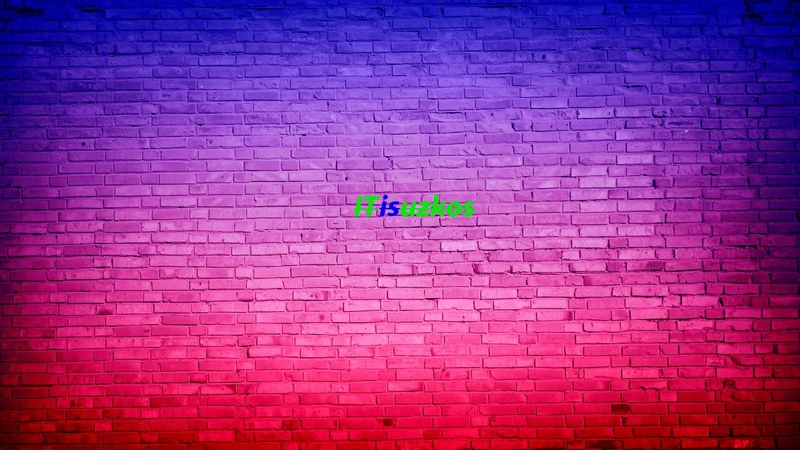 К примеру цветовую корректировку иногда можно не делать, рефлексы и блики можно вообще не накладывать, они нужны лишь для лоска. Я же постарался показать вам именно всё в подробностях, поэтому и делал коллаж из с двумя объектами и применял все возможные эффекты.
К примеру цветовую корректировку иногда можно не делать, рефлексы и блики можно вообще не накладывать, они нужны лишь для лоска. Я же постарался показать вам именно всё в подробностях, поэтому и делал коллаж из с двумя объектами и применял все возможные эффекты.
Как увеличить фон в фотошопе два варианта и замена лишних предметов на фон
Данный урок пригодится тем, кому нужно добавить недостающий фон на фото. Например, при фотографировании изделий ручной рукодельницы могут «прихватить» лишние предметы в кадр или сделать фото, длины или ширины которого не хватает для оформления обложек соцсетей или дргой графики. Здесь и понадобятся знания о том, как увеличить фон в фотошопе.
К сожалению, как и многие, я не всегда учитываю правило третей и забываю выставлять соотношение сторон кадра при фотографировании. И при обработке фотографий мне часто не хватает основного фона на прямоугольных фото. Особенно, если нужен формат в соотношении 9*16. Например, для обложки Ютуб. Или для открыток.
Или для открыток.
Исправляю ситуацию в Фотошопе.
Видео «Как растянуть или заменить часть фона»
Видео «Изменение цвета, насыщенности, яркости и контраста»
Итак, переходим к разбору вариантов. Покажу три:
- как из горизонтального фото соотношением 4*3 сделать горизонтальное с соотношением 16*9,;
- как из вертикального фото перейти в горизонтальное;
- как заменить фоном предметы, случайно попавшие в кадр.
Как добавить недостающий фон к фото
Я буду использовать инструмент «Рамка». В его настройках есть выбор соотношения сторон.
Рамку можно уменьшать или увеличивать, потянув за угловые маркеры. И сам рисунок можно сдвигать и поворачивать так, как этого требует ваша задумка.
Прозрачный фон в фотошопе обозначен шахматной сеткой. Иногда вместо прозрачного пустоты залиты каким-либо цветом. Это зависит от настроек.
Следующий шаг – дубликат слоя
В верхнем выпадающем меню СЛОИ выбираю команду с таким названием.
В панели слоев появляется второй слой, копия уже имеющегося.
Ставлю курсор на этот слой, проверяю, активно ли УПРАВЛЕНИЕ элементами, чтобы видны были маркеры.
И затем растягиваю нижнюю картинку влево, заполнив тем самым пустое пространство.
Можно растягивать в ширину и высоту, подгоняя рисунок под верхний слой, чтобы не было резкой границы перехода.
Далее выделяю прямоугольник добавленного фона, слегка прихватив исходную картинку. Обратите внимание, что должен быть выделен нижний слой.
И этот прямоугольник зеркально отображаю.
Для этого иду во вкладку верхнего меню «Редактирование», в ней «Трансформирование» и выбор «отразить по горизонтали».
Вы видите, что на границе вставки и исходника рисунок точно совпадает без сдвигов вверх или вниз.
Чтобы сделать переход более естественным, размыть фон в фотошопе, я использую инструмент «Палец». Подобрав диаметр кисти и сделав мягкие края я как бы размазываю границы.
Но перед этим обязательно нужно объединить два слоя в один и уже на полученном слое растушевать границы.
Картинка готова. Далее ее можно также редактировать, меняя насыщенность, яркость. Добавить рамку, текст и так далее.
Это один из простых вариантов.
Горизонтальное фото из вертикального
Как и в первом варианте я использую инструмент Рамка.
Растягиваю рамку до нужного размера, меню положение рисунка относительно рамки, вращаю, добиваясь нужного положения в кадре.
Для создания дубликата слоя кликаю в панели слоев ПКМ и выбираю соответствующую команду.
Нижний слой растягиваю и поворачиваю таким образом, чтобы были заполнены пустоты.
Не всегда получается закрыть одновременно все нужные участки. Так, в моем случае один из углов рисунка заполнен не фоном, а другими яркими красками.
Чтобы исправить ситуацию, я копирую небольшой участок фона и вставляю его и сдвигаю в нужное место.
Если есть необходимость, то поворачиваю, добиваясь идеального соответствия имеющемуся фону.
Объединив все три слоя размываю границы с помощью инструмента ПАЛЕЦ.
Замена случайных предметов на фон
Иногда в самое лучшее фото вашего изделия попадает лишний предмет. Например, при фотографировании на подоконнике у меня есть хорошее изображение, но окно в кадре явно лишнее.
Заменю его на фон.
Для этого использую инструмент «прямоугольное лассо». В отличии от магнитного лассо, которое выделяет контур ориентируюсь на границы предметов и их цвет, прямоугольное лассо выделяет только прямыми линиями.
С его помощью выделяю ненужную часть фотографии.
Далее с клавиатуры кликаю Delet и соглашаюсь с предложением фотошопа сделать замену с учетом содержимого.
Кстати, также можно удалить фон в фотошопе, используя магнитное лассо.
Если же в вашем случае такой фокус не получается, то сотрите с помощью обычного ластика то, что выделено. Далее — волшебный ластик и удаление белого цвета в выделении.
Затем все также, как в предыдущих вариантах:
- дублирую слой и отражаю его по вертикали;
- объединяю слои;
- смягчаю границу стыка с помощью все того же пальца.
Эти варианты могут подойти не ко всем рисункам и фото. Зависит от того, какой основной фон, однотонный или со многими деталями и т.д.
Но за основу можно взять все те инструменты, которые использованы в данном уроке.
Посмотрите подробное видео.
Еще информация по теме:
7 уроков по работе с фоном фотографии
Подборка уроков для изучения принципов работы с фоном фотографии: выделение объектов, замена фона, подбор правильной перспективы фона.
Из этих уроков вы узнаете как обтравливать даже сложные объекты, заменять фон у полупрозрачных объектов и освоите базовые принципы подборы правильного нового фона на замену старому.
Простой способ заменить фон на фото в Фотошопе
Замена фона
Замена фона в photoshop CS6
Мастеркласс по замене фона на фотографии
Как вырезать сложный объект в Фотошопе
Замена фона у стеклянных объектов
Выделение волос в Фотошопе с заменой фона
Как в фотошопе поменять фон | Уроки Фотошопа (Photoshop)
Как в фотошопе поменять фон? Это частый вопрос среди новичков, начинающих изучать Adobe Photoshop. Сегодня я покажу один из способов смены фона в фотошопе. Мы будем использовать быструю маску и инструмент Refine Edge, так что для работы вам понадобится Photoshop CS5.
Этот урок photoshop будет довольно простым, и в то же время представленный способ выделения в фотошопе подойдёт практически для любых изображений.
Рекомендую также прочитать урок “Выделение в фотошопе”, там описывается другой способ смены фона в фотошопе.
В конце этого урока photoshop мы получим такой результат:
Как в фотошопе поменять фон
Сложность выделения в фотошопе зависит от того, насколько ближе по цвету фон к самому изображению. Если взять, к примеру, портрет человека на белом фоне, то поменять для него фон не составит никакого труда. Мы же рассмотрим довольно сложный пример. Давайте поменяем фон на этой фотографии с собакой.
Как видите, собака здесь сливается с жёлтыми осенними листьями, так что простыми инструментами быстрого выделения работать будет проблематично. Советую вам взять свою фотографию, так вы лучше усвоите материал
1. Перейдите в режим быстрой маски (клавиша Q) (подробнее о масках вы можете почитать в уроке “Маски в фотошопе”). Возьмите жёсткую кисть подходящего размера и начните закрашивать изображение собаки:
Обратите внимание, параметры Flow (Нажим) и Opacity (Непрозрачность) должны быть 100%, иначе маска получится не полной, и у вас будут пробелы в изображении. Полностью закрасьте собаку:
Полностью закрасьте собаку:
Если в процессе работы вы случайно заехали на фон, просто нажмите клавишу X (основным цветом станет белый) и уберите маску в том месте, где она не нужна.
2. Переходим к самому интересному. Нажмите клавишу Q для применения быстрой маски, она превратится в выделение. Но выделение получилось, мягко говоря, убогое. Инвертируйте его (Shift+Ctrl+I). Возьмите любой инструмент выделения и нажмите кнопку Refine Edge (Уточнить ребро).
Появится такое окно с настройками:
И здесь мы остановимся подробнее.
Параметр View (Вид) задаёт фон, на котором вы будете просматривать текущее выделение. Он ни на что не влияет и нужен исключительно для вашего удобства. Я выбрал чёрный фон, т.к. это изображение удобнее всего просматривать именно на нём.
Параметр Edge Detection является самым важным, и позволяет автоматически отделять края изображения от фона. К сожалению, он не идеален, но, тем не менее, справляется с задачей весьма неплохо. Для применения этой опции установите галочку Smart Radius (Умный радиус) и подберите для своей картинки оптимальный радиус. У меня это 11,3px. Если я выкручу радиус дальше, то инструмент будет захватывать часть фона.
Для применения этой опции установите галочку Smart Radius (Умный радиус) и подберите для своей картинки оптимальный радиус. У меня это 11,3px. Если я выкручу радиус дальше, то инструмент будет захватывать часть фона.
Опции во вкладке Adjust Edge корректируют края выделенного изображения. Smooth устанавливает сглаживание, Feather (Растушевка) делает края мягкими, Contrast само собой увеличивает контрастность краёв, а Shift Edge расширяет или сужает область выделения. Параметры для моего изображения вы видите на картинке выше.
Ну и наконец, опция Decontaminate Colors (Очистка цвета) позволяет избавиться от артефактов на стыке изображения и фона. Я использую её почти всегда. Есть одна особенность, о которой вам нужно знать – если очистка цвета активна, после применения Refine Edge сразу будет создан новый слой с маской, а на него скопировано текущее выделение. Я считаю это удобным.
Итак, применяем Refine Edge и видим:
Всё, теперь вы можем подложить под фотографию собаки любой фон:
Теперь вы знаете, как в фотошопе поменять фон. Показанный мною способ далеко не единственный, однако работает он отлично. Вот ещё несколько примеров смены фона в фотошопе:
На этом урок photoshop о том, как сменить фон в фотошопе завершен. Не забывайте оставлять комментарии и делиться уроком с друзьями. А я прощаюсь с вами до новых встреч.
Как поменять фон на фотографии с помощью Photoshop
У вас есть удачный снимок на неудачном фоне? Его можно отредактировать, переместив нужный объект на красивый фон. О том, как можно сделать это быстро и качественно, читайте в этой статье.
Выбираем качественную программу для замены фона на фото
Чтобы заменить фон на фото, стоит использовать для этого лучший из редакторов – Adobe Photoshop. Популярность этой программы связана с тем, что она позволяет вносить необходимые изменения в изображения при минимальных усилиях с наилучшим результатом. Поскольку издатели Фотошопа постоянно улучшают и обновляют его, для качественной замены фона на фото вскоре вам будет достаточно сделать лишь несколько кликов.
Интересные статьи по теме:
Как улучшить качество фото онлайн
Как изменить размер изображения
Как переименовать несколько файлов сразу
Простой способ качественной замены фона на фото с помощью Adobe Photoshop
По сути, все способы замены фона на фото заключаются в разделении изображения на две части – нужную вам и лишнюю. После этого нужно просто склеить объект с подходящим фоном. Наибольшая сложность заключается в том, чтобы как можно точнее и аккуратнее вырезать фон.
Пошаговая инструкция по замене фона на фото
Шаг 1. Загружаем в Photoshop картинку, которую нужно обработать, а также изображение, которое будет служить в качестве фона.
Изображение и фон могут быть совершенно разными. Учитывайте, что легче всего вырезать простые объекты с четкими краями, особенно если нужный объект находится в фокусе.
Шаг 2. Выполняем кадрирование картинок и задаем нужный размер.
Для кадрирования используйте вот этот инструмент. Кстати, вы можете сразу задать нужные пропорции – стандартно 3х4 или квадрат, зависимо от того, с какой целью вы обрабатываете изображения. Например, для Instagram вполне подойдет квадрат 1000х1000 пикселей.
Кадрируем фон.
Кадрируем картинку.
На этом этапе очень желательно скадрировать изображение таким образом, чтобы оно имело подходящие пропорции в соответствии с будущим фоном.
Далее меняем размер. Для перехода в меню изменения размера можете нажать «Изображение»-«Размер изображения» или быструю комбинацию клавиш Alt+Ctrl+I. Кстати, стоит запоминать вот такие комбинации, чтобы работа в Фотошопе занимала меньше времени.
Шаг 3. Выполняем размытие будущего фона.
Для этого в меню «Фильтр» выбираем «Размытие по Гауссу» и в графе радиус указываем подходящее значение. В примере выбрано 5 пикселей, в вашем случае может подойти другой вариант. Главное чтобы основной объект на этом фоно хорошо выделялся, но чтобы было понятно, что именно изображено на заднем плане. Это дело вкуса, поэтому выбирайте сами, как вам больше нравится.
Настраиваем размытие фона до нужного значения.
Шаг 4. Выделяем объект на фото для последующего вырезания.
Используем инструмент быстрое выделение.
В верхнем меню выбираем «Выделение и маска». Настраиваем прозрачность 40-80%, чтобы было хорошо видно, что вы выделяете.
Для начала выбираем кисть со знаком «+» удобного размера. Это черновое выделение, просто отметьте объект, который выбудете вырезать.
Грубо намечаем контуры нашего объекта.
Переключаемся на кисть со знаком «-», чтобы убрать лишние детали выделенной области.
Выравниваем контуры выделения.
Можно регулировать уровень жесткости кисти, если нужно чтобы края были менее резкими. Когда закончите обрезку, жмите кнопку «ОК» для сохранения.
Шаг 5. При необходимости проводим цветокоррекцию изображения на ваш вкус.
Цветокоррекция картинки.
Шаг 6. Создаем дополнительный слой и переносим на него фон.
«Слои»-«Новый»-«Слой». Вставляем на новый слой подготовленную картинку. Далее передвигаем ее таким образом, чтобы она оказалась ниже изображения с нашим выделенным объектом.
Шаг 7. Оцениваем качество проделанной работы. Если готовая картинка вам нравится – сохраняйте ее. Если нет – можно попробовать улучшить ее с помощью цветокоррекции, или отменить действия, постараться сделать обводку еще более аккуратно.
Примерный вид готовой картинки после замены фона.
Если у объекта получились неестественно резкие края, можно исправить ситуацию с помощью инструментов «Размытие», «Осветление».
С каждым следующим разом у вас будет получаться заменять фон все лучше, поэтому обязательно практикуйтесь, и в результате ваши отредактированные изображения будет невозможно отличить от реальных снимков.
Как заменить фон в фотошопе: пошаговая инструкция
Пошаговая инструкция по замене фона в фотошопе
Adobe Photoshop остается самым популярным фоторедактором уже многие годы. Объясняется это практически неограниченными возможностями программы. С ее помощью вы, в том числе, сможете размыть задний план или вставить вместо него любую картинку, даже если просто снимались дома.
Чтобы поменять цвет бэкграунда в ФШ, потребуется отделить основной объект от подложки. Следует отметить, что этот способ подходит для версий Photoshop CC 2019, 2020 и 2021. В более ранних сборках и в популярной CS6 нужной функции вы не обнаружите.
Шаг 1. Создайте проект
Запустите фотошоп и нажмите кнопку «Открыть». Загрузите изображение, у которого вы будете менять задний фон. В панели «Слои» выделите добавленное фото и разблокируйте его, если картинка защищена от изменений. Для этого нажмите на значок замка рядом с названием.
Добавьте снимок и снимите блокировкуШаг 2. Выделите объект
В левой боковой колонке найдите инструмент «Быстрое выделение», затем на верхней панели кликните «Выделить предмет». Дождитесь, когда софт проанализирует портрет и выделит пунктирной линией главный объект на снимке. После этого нажмите кнопку «Выделение и маска».
Отделите главный объект при помощи инструмента выделенияШаг 3. Уточните границы выделения
В окне настроек скорректируйте края выделенной фигуры, чтобы она выглядела реалистично на новом фоне. Потяните влево ползунок «Сместить край», пока выделение не будет максимально аккуратным и «бесшовным». Чтобы применить изменение, нажмите «ОК».
Настройте смещение краев отделяемого объектаШаг 4. Удалите задний план
После возвращения в главное окно программы снова выделите изображение в панели слоев. Кликните по нему правой кнопкой мыши и найдите пункт «Добавить слой-маску». Применив эту опцию, мы сможем полностью удалить задний фон с нужного фотоснимка.
Примените маску, чтобы стереть задникШаг 5. Примените новый фон
Теперь нужно сменить прозрачную заливку. В панели слоев кликните значок с плюсиком «Создать новый слой» и перетащите созданный объект ниже основного фото. Выделите его и в левой панели найдите опцию «Заливка». Укажите в настройках инструмента нужный цвет и кликните по главному изображению. Таким образом мы меняем прозрачный фон на однотонную заливку.
Залейте содержимое нового слоя нужным цветомШаг 6. Экспортируйте файл
Осталось лишь сохранить картинку на жесткий диск. Раскройте пункт меню «Файл» и найдите «Экспортировать», затем «Экспортировать как». Укажите формат, качество, сжатие и нажмите «Экспорт».
Сохраните изображение в подходящем форматеЗамена фона в фотошопе – длительный процесс, требующий внимательности и времени. Если вы работаете за ноутбуком или слабым компьютером, программа будет зависать и тормозить другие приложения, а в худшем варианте может просто «вылететь» на рабочий стол. К тому же, следует учитывать, что простой смены заднего фона бывает недостаточно, нужно еще правильно кадрировать снимок.
Всё это, вместе с дороговизной софта, делает его непривлекательным вариантом для новичков и пользователей среднего уровня. Поэтому для более быстрого результата рекомендуем обратиться к альтернативным программам — например, Фото на Документы. Это удобнейшее приложение, созданное для подгонки снимков под стандарты документов разных стран, однако оно также содержит встроенный фоторедактор. С ним не составит труда произвести качественную ретушь, а также заменить обычную одежду на официальную и, конечно же, сменить фон.
В следующей инструкции мы покажем пошагово простой вариант замены заднего плана в программе Фото на документы, который включает в себя автоматическую обрезку и выравнивание снимка.
Как сделать фон прозрачным в Photoshop
От фотографии продукта до веб-дизайна — иногда изображение лучше без фона. Но попытка справиться с задачей без правильных инструментов может разочаровать даже самых опытных фотографов. К счастью, недавние обновления Adobe Photoshop упрощают этот процесс. Иногда требуется всего несколько щелчков мышью.
Новая функция Photoshop 2020 позволяет автоматически удалять фон. В процессе используется искусственный интеллект, чтобы определить, какие части изображения оставить, а какие удалить.А.И. Однако никогда не бывает так опытен, как редактор-человек, а для сложных изображений может потребоваться ручное удаление фона с использованием ряда различных инструментов выбора Photoshop.
У вас нет Photoshop? Вот еще несколько способов удалить фон с изображения.
Быстрый и грязный способ удаления фона в Photoshop
Photoshop 2020 поставляется с новым ярлыком для удаления фона, который работает с помощью инструмента «Выбрать тему». Ярлык не всегда будет делать это правильно, но хорошо работает для простых изображений, а для других можно легко улучшить.Прежде чем начать, убедитесь, что у вас установлен Photoshop 2020 версии 21.0.0 или более поздней — в противном случае вам необходимо сначала обновить программное обеспечение.
Начните с копирования фонового слоя, чтобы создать тот тип слоя, в котором Photoshop должен использовать этот инструмент. Выделите всю фотографию (команда + A в MacOS или Control + A в Windows), скопируйте и вставьте. На панели слоев щелкните значок глаза рядом с фоновым слоем, чтобы скрыть фон. С этого момента вы будете работать только с новым слоем, который вы только что создали.
На панели «Свойства» справа перейдите в раздел «Быстрые действия». Если вы не видите панель свойств, щелкните значок, который выглядит следующим образом:
В разделе «Быстрые действия» щелкните «Удалить фон». Вам нужно подождать несколько минут, чтобы программа нашла объект и удалила фон. После завершения программы вы должны увидеть объект на прозрачном фоне (обозначенном клетчатым узором). Если вы не видите этот прозрачный фон, убедитесь, что фоновый слой скрыт.
Этот быстрый метод отлично подходит для одних фотографий и дает смехотворные результаты для других. Если это не сработает, перейдите к ручному способу, описанному ниже. Если результат близок, но не совсем идеален, щелкните маску, которую Photoshop создал автоматически (черно-белое изображение на панели слоев). Выделив маску, используйте белую кисть, чтобы добавить к объекту, и черную кисть, чтобы стереть все части фона, которые не были удалены.
Если вы довольны результатом, вы можете удалить фоновый слой и сохранить файл как PNG, чтобы сохранить прозрачность, или как PSD, чтобы вернуться и внести дополнительные корректировки позже.
Как вручную удалить в фотошопе
Выбор инструмента выделения Photoshop
Чтобы сделать фон прозрачным, нужно выбрать то, что вы хотите сохранить, и удалить то, что не хотите. Но какой из нескольких инструментов выделения Photoshop лучше всего подходит для этой задачи? Это зависит от изображения. Если вы работаете с изображением на фоне с большим контрастом, например темным объектом на светлом фоне или одноцветным логотипом, процесс выбора будет немного проще.
В этом уроке мы предполагаем, что вы работаете с чем-то более сложным, потому что, если вы можете удалить занятый фон, вы можете удалить любой фон, и даже если вы работаете с белым или сплошным цветом фона, вы можно сэкономить время, ознакомившись с различными инструментами выделения Photoshop.
Инструмент «волшебная палочка» выделит все пиксели одинакового цвета. Например, с логотипом на белом фоне все, что вам нужно сделать, это щелкнуть белую область, чтобы выбрать ее, а затем нажать «Удалить», чтобы удалить ее. Возможно, вам придется повторить это, если есть несколько частей фона, разделенных частями объекта, который вы пытаетесь вырезать.
Инструмент Выбрать объект использует искусственный интеллект для выбора границ объекта. Вы рисуете грубый контур, чтобы указать, какой объект, и Photoshop A.Остальное сделает я. Этот инструмент также можно использовать для удаления объекта из текущего выделения.
Инструмент прямоугольная и эллиптическая область подойдет, если вы хотите выбрать объект, представляющий собой идеальный прямоугольник или идеальный круг. Просто поместите выделение поверх того, что вы хотите сохранить, затем выполните шаги четыре и шесть ниже.
Лассо , Выбрать объект и Выделение и маска лучше подходят для удаления более сложного фона, и именно в них заключена большая часть скрытых возможностей Photoshop.Вот основные шаги, чтобы заставить эти инструменты работать.
1. Нажмите «Выбрать»> «Выбрать тему»
Инструмент «Выбрать тему» Photoshop позволяет легко приступить к удалению фона. Перейдите к Выберите> Выбрать тему . Процесс занимает несколько секунд, но затем Photoshop грубо выберет объект фотографии с помощью искусственного интеллекта. Инструмент обычно не делает его идеальным, но это нормально — вы можете уточнить выбор на следующем шаге.
В качестве альтернативы, если фотография имеет более одного объекта, и вы хотите выбрать только один объект, вы можете использовать инструмент «Выбрать объект».В списке инструментов выберите инструмент «Выбрать объект» (Photoshop 21.0.0 и более поздние версии), он добавлен с помощью инструмента «Волшебная палочка». Нарисуйте рамку вокруг объекта, и Photoshop выберет объект за вас. Опять же, вы можете уточнить выделение на следующем шаге, поэтому не беспокойтесь, если объект выбран неправильно.
Если инструмент «Выбрать тему» у вас не работает (или вы используете старую версию Photoshop), перейдите к следующему шагу и начните выделение с нуля.
Если инструмент «Выбрать тему» работает идеально (такое случается!), Переходите к шагу четыре.
2. Для сложных объектов используйте «Выделение» и «Маска», чтобы уточнить выделение.
Скорее всего, ваш выбор не совсем идеален. Если вы работаете с объектом с четко очерченными краями, инструмент «Магнитное лассо», вероятно, самый простой путь, так что переходите и переходите к следующему шагу. Однако для объектов с менее выраженными краями, текстурой и сильно неправильными формами инструмент «Выделение и маска» часто дает наилучшие результаты. Для объектов с обоими способами, таких как изображение камеры, использованное в этом руководстве, вы можете использовать сочетание обоих методов.
Настройте выделение, выбрав Select> Select and Mask . В окне Select and Mask уточните выделение. Используйте инструмент «Кисть» на панели инструментов слева и выберите значок плюса на верхней панели инструментов, затем закрасьте все, что должно быть включено в выделение, но не включено. Или нажмите значок «минус» вверху, чтобы прокрасить участки, которые не должны быть частью выделения. Помните, что цель состоит в том, чтобы выбрать объект, оставив фон, который вы хотите удалить, невыделенным.
Если кисть выделяет слишком много, увеличьте масштаб и используйте кисть меньшего размера (расположенную рядом со значками «плюс» и «минус» вверху) и уменьшите радиус на панели инструментов свойств. Если кисти недостаточно, используйте кисть большего размера и увеличьте радиус.
Сделайте выделение как можно лучше с помощью инструмента «Выделение и маска», но не переживайте, если оно еще не идеально. Не забывайте выбирать слишком много — если вы что-то пропустите, вернуться позже будет сложнее.Нажмите «ОК», как только вы уточните выбор как можно лучше.
Перед тем, как перейти к следующему шагу, увеличьте масштаб по всем краям и убедитесь, что вы не упустили ни одну из выделенных областей. Если вы это сделали, просто снова откройте инструмент Select and Mask и выберите эту область.
3. Превратите выделение в слой
Сохраните то, что вы уже выбрали, на новом слое, даже если он еще не совсем идеален — просто убедитесь, что вы не пропустили ничего, что должно быть выделено.Пока эти «марширующие муравьи» все еще указывают ваш выбор, скопируйте (Control или Command + C) и вставьте (Control или Command + V) выделение. Вставленное выделение автоматически отобразится как отдельный слой. Кроме того, вы также можете перейти к Layer> New> Layer Via Copy .
На панели слоев щелкните значок глаза рядом с исходным фоновым слоем. Это позволит вам увидеть прозрачный фон, но пока не удаляйте фон.
4. Продолжайте совершенствовать инструменты лассо и ластик
.Photoshop имеет около десятка различных инструментов выделения, и хотя Select and Mask хорошо работает с объектами, которые трудно выделить (например, с волосами), инструмент магнитного лассо может работать быстрее для четко определенных краев.Продолжайте уточнять выделение после Select and Mask или переходите прямо к этому шагу, если вы вырезаете объект с четко определенными краями.
Выберите инструмент «Магнитное лассо». Инструменты лассо являются третьими сверху в наборе инструментов по умолчанию, но их больше одного — нажмите и удерживайте, затем выберите инструмент магнитного лассо из раскрывающегося списка (это значок с магнитом в углу). Если у вашего объекта есть как четко очерченные, так и прямые края, инструмент «Многоугольное лассо» может быть более простым выбором, но он не работает с кривыми.
Щелкните по внешнему периметру объекта, чтобы выбрать любые дополнительные области фона, которые вы хотите удалить. Магнитное лассо будет прикрепляться к сторонам объекта, но убедитесь, что вы часто нажимаете на него, чтобы он не сбился с пути. После того, как вы выбрали часть фона, нажмите клавишу удаления.
Другой способ сделать это — использовать ластик на панели инструментов для удаления участков фона; это отличный способ выполнить окончательную очистку после того, как вы закончите с помощью инструмента лассо.
5. Удалить фон
Наконец, вам нужно выбрать фоновый слой под панелью «Слои». После того, как вы удалите этот слой, вы увидите только тот выбор, который вы сделали в начале. При желании вы можете добавить новый фоновый слой и весело провести время, экспериментируя с различными цветовыми схемами, эффектами, изображениями и дизайнами, чтобы просмотреть, как будет выглядеть ваш выбор. Вы также можете сохранить прозрачный фон — просто оставьте все как есть и воздержитесь от добавления нового фона.
6. Сохранить как PNG
При сохранении файла фотошопа вы сможете выбрать один из нескольких различных типов файлов. Не забудьте выбрать PNG, если вам нужно сохранить прозрачность изображения. Если вы выберете другой вариант, например JPEG, помните, что вы потеряете всю прозрачность. Перейдите в меню «Файл»> «Сохранить как» и выберите в раскрывающемся меню PNG. Мы настоятельно рекомендуем всегда сохранять вторую копию как файл PSD, чтобы при необходимости изменить позже.
Рекомендации редакции
Как добавить, изменить и удалить фон в Photoshop
Здесь, в ShootDotEdit, мы предоставляем профессиональные фотографам услуги по редактированию свадебных фотографий.Мы также рады предоставить вам ценную информацию, которая поможет отточить ваши навыки и ускорить рабочий процесс. Сегодня мы расскажем, как добавить фон в Photoshop. Кроме того, мы также обсудим, как удалить фон, чтобы убедиться, что у вас есть необходимые навыки.
Как добавить фон в Photoshop
Знание того, как добавить фон в Photoshop, — это инструмент, который поможет вам легко работать на платформе и добиться желаемого внешнего вида изображений. Это шаги, необходимые для процесса.
1. Разделите передний план и задний план
Чтобы узнать, как изменить фон в Photoshop, начните с разделения переднего и заднего планов. Вот шаги, чтобы добиться такого эффекта:
- Первый шаг — выбрать объект переднего плана. Щелкните «Инструмент быстрого выбора» на панели инструментов. Вы также можете нажать «W» на клавиатуре.
- Щелкните и перетащите курсор внутрь той области изображения, которую хотите выделить. Это сообщает Photoshop, какие части нужно включить, в зависимости от уровней контрастности фотографии.
2 Советы
- Работая с кистью, вы можете заметить области с высокой контрастностью, а резкие края легко выделить. И наоборот, низкая контрастность и мягкие края требуют больше усилий.
- Если вы предпочитаете выбрать фон вместо разделения переднего плана и фона, нажмите «Shift + Command + I» для Mac («Shift + Control + I» для ПК).
Связанные: Как добавить белый фон в Photoshop
2.Точная настройка выделения
Следующая часть, на которой нужно сосредоточиться, — это точная настройка выделения, выполнив следующие шаги:
- Увеличьте изображение.
- Уменьшите размер кисти.
- Щелкните и перетащите, чтобы добавить части объекта переднего плана к вашему выбору.
Наконечник
Чтобы удалить что-либо из выделения, удерживайте клавишу «Option» для Mac («Alt» для ПК).
По теме: Узнайте, как сделать логотип прозрачным в Photoshop здесь!
3.Выберите «Выбрать и замаскировать»
Теперь, когда вы настроили выделение, выберите «Выделение и маска», чтобы преобразовать его в маску. Найдите и используйте эту опцию, выполнив следующие действия:
- Щелкните «Выбрать и замаскировать» в верхнем меню.
- Затем нажмите «Режим просмотра» на панели «Свойства». Это даст вам возможность изменить то, как вы видите свой выбор.
- Наконец, добавьте «Наложение», чтобы помочь вам выбрать цвет, контрастирующий с вашим изображением.
Наконечник
Нажмите «F» на клавиатуре для переключения между различными представлениями.Когда вы просматриваете различные фоны, они будут выделять любые проблемы, которые есть у вашего выбора.
Связанный: Как добавить текстуру в Photoshop
4. Уточнить выделение
Теперь вы находитесь в точке, где можно уточнить выбор. Используйте инструменты, расположенные на панели инструментов в Photoshop, чтобы помочь. Вот несколько инструментов, которые вы можете использовать:
- Инструмент «Быстрый выбор». Используйте это, чтобы добавить большие области к выделению.
- Инструмент «Уточнить края».Используйте это для волос и мягких краев.
- «Кисть». Используйте это поверх твердых краев.
- Инструмент «Лассо». Вы можете использовать этот инструмент, чтобы вручную рисовать области, чтобы добавить их к вашему выбору.
Чтобы уточнить выбор, выполните следующие действия:
- Увеличьте изображение. Это позволит вам проверить края выделения. Ищите области, которые не были выделены, были выбраны неправильно или имеют неровные края.
- Сгладьте края стены и тела с помощью «Brush Tool» и закрасьте, чтобы добавить к выделению.
- Используйте инструмент «Уточнить края», чтобы подправить волосы или любые мягкие края.
- Отметьте «Интеллектуальный радиус», который можно найти в разделе «Обнаружение краев» на панели. «Умный радиус» позволяет Photoshop различать мягкие и жесткие края.
- Используйте кисть «Refine Edge» на внешнем крае волос. На этом этапе начните чистку. Пряди волос должны начать добавлять к выделению.
Наконечник
После того, как вы выбрали «Умный радиус», вы можете увеличить «Радиус» по мере необходимости.Нажмите «P» на клавиатуре, чтобы увидеть, как это выглядело до и после увеличения.
По теме: знаете ли вы, как использовать инструмент «Пластика» в Photoshop?
5. Удалить цветную бахрому
После уточнения выбора можно удалить цветную кайму с изображения. Вот шаги для этого:
- Щелкните «Параметры вывода» на правой панели.
- Выберите «Очистить цвета», чтобы удалить оставшуюся цветную кайму.
- Выберите «Новый слой с маской слоя» в «Настройки вывода».
- Нажмите «ОК», чтобы вернуться к основному изображению. Вы увидите добавленный новый слой.
6. Вставить новый фон
Теперь, когда вы удалили цветную кайму, вставьте изображение с новым фоном. Для этого поместите изображение на слой чуть ниже слоя, который содержит выделение переднего плана.
- Используйте инструмент «Рука», чтобы расположить слой.
- При необходимости измените размер изображения с помощью инструмента «Свободное преобразование» на панели инструментов. Вы также можете нажать «Command + T» для Mac («Control + T» для ПК).
- Перетащите углы или стороны внутрь, чтобы уменьшить их. Обязательно удерживайте клавишу «Shift», чтобы сохранить соотношение сторон.
Связанные: Как исправить волосы в Photoshop
7. Исправьте цвета переднего плана
Последний шаг, который нужно сделать для добавления фона в Photoshop, — исправить цвета переднего плана. Это поможет смешать цвета переднего плана с фоном. Для этого выполните следующие действия:
- Выберите слой переднего плана. Убедитесь, что вы не выбрали маску, а только изображение.
- Щелкните «Изображение», наведите указатель мыши на «Корректировки» и выберите «Подобрать цвет».
- Откройте «Источник» и выберите изображение.
- Выберите слой для исправления в разделе «Слой». Вы можете решить, согласовывать ли передний план с новым фоном или наоборот.
- Установите флажок «Нейтрализовать», чтобы удалить оттенки цвета с выбранного слоя.
- Отрегулируйте параметры «Яркость» и «Интенсивность» до совпадения переднего и заднего планов.
Наконечник
Используйте ползунок «Fade», когда вам нужно уменьшить эффект «Luminance» и «Intensity».”
8. Сохраните изображение
Когда передний план совмещен с фоном, настройка завершена. Теперь вы можете сохранить изображение как файл PSD. Это обеспечит сохранение информации о слое.
Из, если нужно, расплющите изображение и экспортируйте как JPG.
Обратитесь к приведенному выше разделу о том, как добавить фон в Photoshop, если вы хотите узнать больше о том, как заменить фон в Photoshop.
Как удалить фон
Следующая тема, которую мы обсудим, связана с тем, как удалить фон в Photoshop.
1. Выберите инструмент «Ластик для фона»
Для начала выберите инструмент «Ластик для фона», расположенный на панели инструментов. Для доступа к нему выполните следующие действия:
- Наведите указатель мыши на «Ластик».
- Выберите инструмент «Ластик для фона».
2. Настройте параметры инструмента
Следующим шагом является изменение настроек инструмента. Вот шаги для этого:
- Выберите круглую жесткую кисть на панели «Параметры инструмента».Размер кисти будет зависеть от конкретного изображения.
- Отрегулируйте размер кисти с помощью сочетания клавиш «[» и «]».
- Установите «Выборка» на «Непрерывно».
- Выберите, чтобы установить «Пределы» на «Найти края».
- Установите «Допуск» по мере необходимости (здесь подойдет 25%).
Наконечник
Когда вы выбираете более низкий «Допуск», он ограничивает ластик областями, которые похожи на выбранный цвет. По мере того, как вы выбираете более высокий «Допуск», диапазон цветов, выбираемых ластиком, расширяется.[ninja-inline id = 19683]
По теме: Можете ли вы относиться к этим историям редактирования профессиональных фотографов?
3. Сотрите фон
Теперь вы готовы стереть фон, выполнив следующие действия:
- Начните стирать кистью фон. Обратите внимание, что «перекрестие» кисти показывает «горячую точку». После идентификации кисть удаляет цвет везде, где он появляется внутри области кисти. Также важно отметить, что он выполняет интеллектуальное извлечение цвета по краям объектов переднего плана.Это помогает удалить «цветные ореолы», которые в противном случае могли бы быть невидимыми.
- Увеличьте масштаб своей работы и постарайтесь избежать перекрытия между «перекрестием» и краем переднего плана. Для этого можно уменьшить размер кисти. Вы поможете избежать удаления объектов на переднем плане.
4. Отрегулируйте настройки «Предел» и «Выборка»
Как упоминалось выше, вы можете оказаться в сценарии, в котором вы стерли некоторые объекты переднего плана. Чтобы изменить это, вы можете настроить «Limit» и «Sampling».”
- Параметр «Выборка: один раз» выбирает цвет под «перекрестием» при нажатии. При добавлении мазков кистью повторная выборка не выполняется.
- Параметр «Несмежный предел» дает вам возможность стереть все пиксели, которые соответствуют удаляемому образцу цвета.
5. Сохраните изображение
После внесения изменений вы можете сохранить изображение.
Обратитесь к приведенному выше разделу о том, как удалить фон в Photoshop, если вы хотите узнать больше о том, как вырезать фон в Photoshop, как удалить фон в Photoshop или как стереть фон в Photoshop.
Теперь, когда вы знаете, как добавлять фон в Photoshop (и не забывайте, как удалять фон!), Вы можете быстро работать с изображениями по мере необходимости. Приобретение навыков работы с Photoshop и Lightroom поможет вам ускорить рабочий процесс после свадьбы. И чем быстрее вы это сделаете, тем быстрее вы сможете снова сосредоточиться на том, что является наиболее важным для вашего фотографического бизнеса.
Чтобы узнать больше о Lightroom и о том, как его лучше всего использовать, просмотрите или послушайте наше онлайн-обучение: Расширенные наборы навыков Lightroom с экспертом Джаредом Платтом.Во время онлайн-обучения Джаред делится своими идеями и передовыми методами, которые помогут вам создать быстрый и эффективный рабочий процесс.
Как изменить фон в Photoshop
Photoshop изменил способ редактирования фотографий людьми. Имея в своем распоряжении множество инструментов, выбор дизайна практически безграничен. Одним из распространенных способов редактирования является удаление фона в Photoshop. Процесс состоит из нескольких этапов.И хотя сначала это может показаться сложным, научиться изменять фон в Photoshop проще, чем кажется.
Как изменить фон в Photoshop
Наше пошаговое руководство поможет вам удалить и изменить фон с помощью Photoshop на любом фоне. Вы можете снимать фотографии дома, а затем выбрать для добавления нового фона или изображение на ваш выбор.
Шаг №1: Выделите инструмент быстрого выбора
Инструмент Quick Selection Photoshop CC выглядит как кисть с пунктирным овалом позади нее.Инструмент быстрого выбора — это первый инструмент, который вы используете для удаления фоновых изображений фотошопа.
Шаг № 2: Выберите вариант выбора темы
Если у вас установлена версия Photoshop CC 2019, вы используете инструмент быстрого выбора, называемый кнопкой «Выбрать тему», вместо кнопки « Выбрать и замаскировать ». Это дает вам возможность быстро очертить объект изображения . Выбрав этот инструмент, начните обрисовывать предмет.
Шаг № 3: Уточните свой контур
После того, как вы полностью обрисовали объект, уделите несколько минут, чтобы убедиться, что у вас есть все необходимое.Если вам нужно внести изменение , используйте кисть быстрого выбора. Используйте кисть , кисть , чтобы очистить контур. Щелкните на частях контура, которые вы хотите настроить, затем используйте клавишу Alt / Option, чтобы отменить выбор областей контура.
Когда уточняет выбор для вашего нового фона, ищите области, в которых слишком много исходного фона. Эти фоновые выделения будут выделяться на фоне выбранного вами нового.
Шаг №4: Выберите «Выделить и замаскировать»
Когда вы нажимаете на инструмент быстрого выбора под названием Select and Mask , установите непрозрачность на 100%, чтобы вы не могли видеть сквозь объект. Затем установите белый цвет фона, чтобы вы могли видеть все, что вы могли пропустить на шаге 3.
Шаг № 5: Нажмите Показать края
Когда вы сделаете этот шаг, вы увидите, что изображение исчезнет , и появятся края контура.У вас будет возможность настроить радиус , чтобы вы могли видеть линию объекта.
После того, как вы увидите края, выключите инструмент Показать края . На этом этапе вы заметите, нужно ли вам улучшить краевые области вашего изображения.
Шаг № 6: Очистка с помощью кисти Refine Brush
Самая сложная часть изменения фона — это корректировка контура вокруг волос. Выберите Refine Brush , затем с помощью инструмента «Уточнить край кисти» обведите области, которые необходимо улучшить.
Когда вы завершите круг, инструмент «Уточнить кисть» смягчит области уточнения краев и удалит большую часть исходного фона.
Шаг № 7: Используйте маску слоя и создайте новый слой
Этот инструмент выбора изменит фон на узор шахматной доски, который обозначает как изображение PNG, . Он удалит любой фон, который у вас был ранее, чтобы вы могли разместить объект на желаемом фоне. Выберите выход «Новый слой с маской слоя».”
Шаг № 8: Откройте фон
На этом этапе вы готовы открыть новый фоновый рисунок . Убедитесь, что вы видите новую вкладку фонового изображения в верхней части Photoshop .
Шаг № 9: Откройте тему переднего плана
На этом этапе вы вернетесь к вырезке изображения вашего объекта. Затем вы перетаскиваете тему на вкладку нового фонового изображения. Не ждите, пока изображение откроется, когда на вкладке находится курсор .
Ваша тема будет там. Как только вы отпустите тему на новой вкладке фона, вы можете открыть новое изображение и увидеть новый фон.
Шаг № 10: Преобразование с помощью Ctrl / cmd + t
После того, как вы нажмете эти кнопки, вы можете внести изменения в свой выбор с новым изображением на месте. Вы также можете открыть другие изображения и добавить к ним свою тему, чтобы решить, какое из них вам больше всего нравится.
вопросов о том, как удалить фон в Photoshop
Поскольку параметры Photoshop CC меняются из года в год, у пользователей часто возникают вопросы о конкретных потребностей .
Как исправить фон в Photoshop?
Есть несколько способов исправить фон в Photoshop , но многие из них состоят из нескольких этапов.
Один из способов — удалить объект на переднем плане, чтобы у вас был полный доступ к фону. Затем вы используете инструмент «Кисть», чтобы внести тонкие изменения в области, нуждающиеся в ремонте.
При использовании инструмента «Кисть» вы увидите области с резкими краями и высокой контрастностью. Обычно это самые легкие в ремонте участки.Области с мягкими краями и низкой контрастностью более сложны.
Вы можете исправить области с помощью инструмента «Кисть», ничего не делая с объектом на переднем плане.
Как удалить белый фон в Photoshop?
Фон Удалить в Photoshop проще, если есть высокий контраст между объектом на переднем и заднем плане. Прежде чем что-либо делать с белым фоном, вам нужно продублировать слой, разблокировать его и переименовать.
Следующий шаг включает выбор инструмента под названием « Magic Eraser ». Установите для параметров допуск 30, установленное сглаживание и 100% непрозрачность. Затем нажмите на белый фон, и Magic Eraser выберет все и заставит их исчезнуть.
Если вы видите другие цвета фона, вы можете сделать то же самое с Magic Eraser. Или вы можете использовать инструмент «Ластик для фона», чтобы удалить оставшийся фон. Photoshop выполняет эти шаги просто потому, что они популярны среди пользователей в течение многих лет.
Как удалить фон в Photoshop
Если у вас есть отличное селфи, испорченное фотобомбардировщиком позади вас, или вы хотите взять что-то с переднего плана одного изображения, чтобы вставить его в другое, вам нужно удалить фон в Photoshop. Вы можете использовать и другие инструменты для редактирования изображений, некоторые из них бесплатные, некоторые нет, но Adobe Photoshop — один из лучших.
Все инструкции, перечисленные ниже, совместимы с последней версией Adobe Photoshop CC (19.1.6). Если вы используете старую версию Photoshop, некоторые методы могут работать иначе или потребуют немного другого процесса.
Перед тем, как начать
- Обязательно разблокируйте основной слой изображения, над которым вы работаете. Если вы этого не сделаете, удаление фона может заполнить его случайными элементами вашего изображения. Выберите Window > Layers , затем щелкните правой кнопкой мыши (или нажмите и удерживайте) свой основной слой и выберите Layer из Background , а затем выберите OK .
- Если после того, как вы сделали свой выбор, вы все еще не совсем довольны этим, щелкните правой кнопкой мыши (или коснитесь и удерживайте) границу вашего выбора, похожую на марширующих муравьев, и есть целый ряд инструментов, которые помогут вам выполнить точную настройку ваш выбор.
- В большинстве следующих методов используются инструменты из меню «Инструменты Photoshop». Если вы не можете его найти, выберите Window > Tools , чтобы активировать его.
Выбрать фон изображения сложно и может занять много времени.Лучше всего вместо этого выбрать передний план и нажать Ctrl + Shift + I ( CMD + Shift + I в macOS), чтобы отменить ваш выбор.
Способы удаления фона изображения в Photoshop
Есть несколько методов, которые вы можете использовать для удаления фона в Photoshop, но некоторые из них проще, чем другие. Большинство из них сосредоточены на выборе фона, потому что после того, как вы его выбрали, удалить его легко.После того, как вы сделали свой выбор, нажмите клавишу Удалить , чтобы удалить фон.
При удалении чего-либо в Photoshop легко ошибиться. Если вы это сделаете, нажмите Ctrl (или CMD ) + Z , чтобы отменить последнее действие. Если вы хотите отменить несколько команд, вместо этого нажмите Ctrl (или CMD ) + ALT + Z столько раз, сколько вам нужно.
Используйте волшебную палочку
Когда вы щелкаете изображение с помощью Magic Wand, оно автоматически выбирает все соседние пиксели того же цвета, что и выбранный вами.Лучше всего он работает с изображениями, где задний план четкий и сильно контрастирует с передним планом. Он работает даже лучше, если нет прозрачных пленок или сложных краев, таких как вьющиеся волосы.
Это четвертый инструмент сверху в окне инструментов. Используйте его, чтобы выбрать фон вашего изображения (удерживайте Shift и продолжайте выбирать дополнительные элементы, если необходимо).
Используйте лассо
Если ваш фон немного сложнее, инструмент «Лассо» дает вам полный контроль над тем, как его выбрать.Стандартное лассо позволяет вам свободно рисовать свой выбор; Полигональное лассо позволяет рисовать прямые линии вокруг вашего выделения, в то время как магнитное лассо будет пытаться придерживаться краев элемента на изображении. Нажмите и удерживайте Лассо (третье сверху в меню «Инструменты»), чтобы выбрать, какое из них использовать.
Обязательно полностью обведите все, что хотите выделить, чтобы завершить выделение. Вы всегда можете нажать Ctrl или CMD и выбрать или нажать в любом месте изображения, чтобы «закрыть» выделение раньше.
Используйте быструю маску
Инструмент «Быстрая маска» — это более практичный и детальный способ выбора элемента изображения.
Выберите инструмент «Быстрая маска», затем выберите инструмент «Кисть » в меню «Инструменты ».
Аккуратными мазками нарисуйте все, что хотите выделить, и оно станет красным. Чтобы точно настроить свой выбор, используйте инструмент Erase или щелкните переключатель цвета с черного на белый.
Когда вы закончите, снова выберите инструмент Quick Mask , чтобы увидеть ваш выбор.
После того, как вы выбрали то, что хотите, нажмите Удалить , чтобы стереть его. Вы также можете вырезать или заполнить фон, чтобы удалить его. Если вместо этого вы удалите передний план, нажмите Command / Ctrl-Z для отмены, а затем нажмите Command / Ctrl-Shift-I , чтобы отменить выбор.
Использовать каналы
Параметр Каналы разбивает цвета вашего изображения на компоненты, чтобы вы могли настраивать их отдельно.Вы также можете использовать его для удаления фона. Вот как.
Выберите Windows > Channel , чтобы открыть панель каналов.
Выбирайте каждый канал индивидуально и ищите канал с наибольшим контрастом между передним и задним планами.
Нажмите Ctrl (или Command ) и щелкните миниатюру канала, чтобы выбрать его. Инвертируйте ваш выбор, нажав Ctrl (или Command ) + Shift + I .
Вернитесь в окно Layers и нажмите кнопку Add a Layer Mask внизу. Вы также можете найти эту опцию в Windows > Layers > Add Layer Mask .
Если вы не можете найти канал с хорошим контрастом, выберите лучший из возможных и скопируйте его. Затем используйте комбинацию инструментов Levels , Dodge и Burn для создания более высокого контраста перед выполнением вышеуказанных шагов.
Photoshop «замаскирует» все, что вы выбрали, оставив остальное.
Способы стирания фона в Photoshop
Если вы не хотите выбирать фон только для его удаления, вы всегда можете сразу же приступить к его удалению. Есть несколько отличных инструментов, которые помогут вам в этом.
Используйте волшебный ластик
Как и инструмент «Волшебная палочка», инструмент «Волшебный ластик» может удалять большие участки фона с похожими цветами одним щелчком или касанием.
Выберите или нажмите и удерживайте инструмент Eraser , а затем выберите Magic Eraser .
Щелкните любые фоновые элементы, которые вы хотите удалить, и программа удалит их.
Продолжайте щелкать, пока все элементы фона не исчезнут.
Используйте средство для удаления фона
Будьте осторожны при стирании по краям переднего плана, поскольку инструмент «Ластик фона» не идеален и может удалить элементы, которые вы хотите оставить, если вы не будете осторожны.
Выберите или нажмите и удерживайте инструмент Eraser и выберите Background Eraser .
На панели инструментов вверху выберите нужный размер кисти, выберите Sampling: Continuous (это выглядит как две цветные пипетки, парящие над градиентом), установите Limits на Find Edges и установите Tolerance на 20 процентов. .
Затем, как если бы вы использовали обычный ластик, вручную удалите фон.
Вы также можете выбрать Защитить цвет переднего плана , чтобы обеспечить сохранение элементов переднего плана, аналогичных цвету фона.
По завершении вы можете настроить стирание фона с помощью стандартного инструмента «Ластик», чтобы убедиться, что весь фон удален. Увеличьте масштаб и используйте кисть меньшего размера, если хотите аккуратно избавиться от каждой ее части.
Спасибо, что сообщили нам!
Расскажите, почему!
Другой Недостаточно подробностей Сложно понятьКак создать собственный масштабный фон в Photoshop
Получайте наши сообщения по электронной почте с нашим ежемесячным информационным бюллетенем, подпишитесь здесь.
Увеличение масштаба Zoom в 2020 году.
Благодаря всемирной изоляции инструмент видеоконференцсвязи теперь используется для многостороннего общения во всех аспектах нашей жизни — от удаленных рабочих конференций до семейных викторин.
Но, как и одежда, которую мы носим, разве наша среда Zoom не должна отражать ситуацию и настроение, в котором мы находимся?
Голые белые стены, возможно, до сих пор были профессиональным стандартом, но все это скоро изменится благодаря виртуальному фону Zoom.
Выберите один из готовых фонов или создайте свой собственный фон Zoom в Photoshop и загрузите его прямо в приложение.
Не знаете, как создать свой собственный фон для масштабирования? Не бойся!
Вот ваше руководство по созданию и установке пользовательских фонов Zoom в Photoshop.
Как включить пользовательские настройки фона масштабирования
Прежде чем мы начнем, давайте сделаем шаг назад и убедимся, что у вас включены настраиваемые фоны масштабирования.
- Первый шаг — войти в приложение Zoom. Если вы еще не зарегистрировались, вы можете зарегистрировать бесплатную учетную запись за несколько минут.
- После загрузки приложения Zoom перейдите к настройкам видеоконференцсвязи. Вы найдете небольшую шестеренку в правом верхнем углу приложения. Это приведет вас ко всем настройкам встречи клиента Zoom.
- В приложении Zoom настраиваемый фон называется «виртуальным фоном». В настройках щелкните вкладку «Виртуальный фон» в меню слева.
- Вкладка виртуального фона должна загрузиться автоматически.
- Однако, если вы используете несовместимое программное и аппаратное обеспечение для видеоконференцсвязи на удаленной работе, это может показаться вам немного сложным. Это особенно актуально, если у вас Mac. В этом случае нажмите кнопку «Все равно включить эту функцию» на вкладке виртуального фона.
- Приложение Zoom предоставляет вам прокручиваемый список бесплатных виртуальных фонов из собственных архивов. Вы можете выбрать один из этих вариантов виртуального фона, если хотите быстро изменить фон в видеочате.
- Прямо над виртуальным фоном по умолчанию есть кнопка «плюс» с правой стороны. Щелкните этот знак плюса, чтобы добавить свой собственный фон Zoom для следующей встречи.
- Если отзывчивое изображение размытое или полупрозрачное, нажмите «У меня зеленый экран» и удерживайте что-нибудь зеленое позади себя во время видео, чтобы создать эффект зеленого экрана. Это поможет программе виртуальных встреч различать ваш силуэт и фон.
- Щелкните, чтобы сохранить фоновое изображение Zoom.
Как создать собственный масштабный фон в Photoshop
Если вы хотите создать свой собственный фон Zoom, Adobe Photoshop — лучший выбор в качестве инструмента для дизайна.
Обладая чрезвычайно обширным набором ресурсов для рисования и редактирования, Photoshop позволяет вам по-настоящему использовать свои навыки графического дизайна для создания потрясающего настраиваемого фона Zoom.
Но, если вы не особо разбираетесь в технологиях, Photoshop может показаться немного сложным. К счастью, есть простые способы создать свой собственный фон в Photoshop, не будучи гением графического дизайна.
Вот как это сделать.
- Во-первых, вам нужно открыть приложение Photoshop и нажать «Создать», чтобы создать новый документ.
- Photoshop спросит вас о характеристиках вашего нового документа. Важно, чтобы размер виртуального фонового изображения соответствовал вашей веб-камере и виртуальному фону Zoom.
- Идеальный размер для настраиваемого фона рабочего стола Zoom — 1920 на 1080 пикселей.
- Лучший размер для мобильного фона Zoom — 625 x 875 пикселей
- Выберите прозрачный фон
- Допустимые файлы для фона Zoom: JPEG, PNG и GIF
- Когда ваше изображение открывается впервые, это будет пустой холст с одним слоем.Он будет выглядеть клетчатым, но это просто показать, что он прозрачный.
- Работая на слое 1, вы можете добавить большой прямоугольник, чтобы покрыть весь экран, служа цветным фоном. Щелкните инструмент прямоугольник на правой панели инструментов.
- Нарисуйте большой прямоугольник и растяните его, чтобы покрыть весь лист. Нажмите ctrl / command + T, чтобы изменить размер и форму прямоугольника.
- Чтобы добавить узор на свой собственный фон Zoom, добавьте фигуры из библиотеки Photoshop.
- Для этого вам нужно создать новый слой. Слои располагаются друг над другом, как листы кальки, поэтому вы можете работать с одним слоем фона собрания Zoom за раз. Создайте новый слой во вкладке «Слой» в верхнем меню.
- На новом слое добавьте формы, удерживая значок инструмента «Прямоугольник». Откроется меню с различными инструментами фигур.
- Выберите инструмент Custom Shape Tool
- Перейдите в верхнее меню, чтобы найти предлагаемые формы.Нажмите на значок рядом с «Shape:» и выберите из раскрывающегося меню. Загляните в папки, чтобы найти все разные изображения.
- Вставьте изображение и измените его размер, используя ручки на краю рамки фигуры. Вы можете нажать ctrl / command + T, чтобы изменить размер позже, если вам нужно.
- Выберите цвет своей формы, щелкнув элемент и перейдя в верхнее меню. Здесь вы найдете варианты заливки и цвета границы, а также стиль линии и толщину границы.
- Чтобы создать повторяющийся узор на виртуальном фоне Zoom, продублируйте последний слой.Перейдите в меню слоев с правой стороны и щелкните предыдущий слой. Щелкните правой кнопкой, чтобы открыть меню, в котором вы можете «Дублировать слой».
- Продолжайте дублировать слои и изменять размер каждого объекта, чтобы подогнать их под привлекательный узор, чтобы создать полностью настраиваемый фон масштабирования.
Как сделать самодельный фон с масштабированием в Photoshop
Если вы хотите улучшить свою игру и создать свои собственные фоны для приложения Zoom в Photoshop, возможно, вы не захотите использовать предварительно загруженное изображение из каталога, предлагаемого программой редактирования.
Если это так, почему бы не использовать инструменты формы в Photoshop, чтобы создать пользовательский фон видео Zoom с нуля.
Если вы хотите улучшить свои навыки создания изображений, это отличный способ изучить приемы Photoshop.
- Откройте новый документ со спецификациями размера видеовызова, которые соответствуют вашему виртуальному фону Zoom.
- Добавьте большой цветной прямоугольник, чтобы создать яркий фон для начала видеовстречи.
- Чтобы рисовать поверх фонового слоя, вам нужно добавить новый слой, перейдя на вкладку «Слой» в верхнем меню.
- Слоями можно управлять и переименовывать их в правом меню слоев. Чем выше уровни меню, тем ближе они к передней части фона видеочата. Если вы хотите, чтобы один элемент перекрывал другой, поднимите слой выше в этом списке.
- Удерживайте инструмент «Прямоугольник», чтобы получить доступ к различным инструментам рисования фигур, доступным в Photoshop.
- Измените цвет границы и заполните меню «Свойства», которое всплывает автоматически.
- Дублируйте слои, чтобы создать более сложные формы из нескольких основных форм, предлагаемых Photoshop.
- После того, как вы создали форму целиком, выберите все ее слои в меню слоев и сгруппируйте слои вместе, выбрав «Сгруппировать слои» в правом меню.
- Дублируйте слои для создания эффектов узора и сохраните свой собственный фон Zoom в формате PNG или JPEG.
Как создать собственный масштабный фон в Photoshop с помощью фотографии
Еще одна популярная тенденция увеличения фонового изображения — использование вашей собственной фотографии или объединение двух фотографий. Хотя учебник по Photoshop может быть проще показать это, вот простое пошаговое руководство о том, как создать собственный фон масштабирования из двух фотографий.
- Откройте изображение с правильными размерами. В этом примере используются спецификации для фонов Zoom, готовых к работе с мобильными устройствами.
- Скопируйте изображение, которое вы хотите использовать в качестве фона собрания, и вставьте его в окно Photoshop. Измените размер изображения так, чтобы оно соответствовало вашему желанию.
- Чтобы изменить размер изображения в соответствии с масштабом, нажмите правую кнопку при изменении размера и нажмите «Масштаб».
- Затем скопируйте второе изображение, которое вы хотите разместить на переднем плане вашего виртуального фона Zoom.
- Удерживайте кнопку «Object Selection Tool» в левом меню, чтобы увидеть раскрывающийся список всех инструментов выбора. Выберите «Инструмент быстрого выбора».
- Щелкните и удерживайте те части изображения, которые вы хотите сохранить. Создайте наложение, чтобы можно было удалить остальную часть изображения. Если вам это немного сложно, используйте инструменты в верхнем левом углу, чтобы изменить размер кисти выделения.
- Когда у вас будет четко очерченный выбор, щелкните изображение правой кнопкой и выберите «Инвертировать выделение» в раскрывающемся меню.Теперь на этом слое будет выделено все, кроме тех частей, которые вы хотите сохранить.
- Нажмите «Удалить», и это сотрет остальную часть изображения, оставив ваш выбор.
- Вы можете изменить прозрачность в правом верхнем углу меню слоя или добавить текст к виртуальному фону
Как найти пользовательские фоны масштабирования
Если у вас нет настроения создавать свои собственные фоны Zoom, почему бы просто не загрузить свое собственное изображение? Почему бы не полежать в шезлонге или на фоне тропических деревьев?
Убедитесь, что вы нашли изображение с высоким разрешением, которое соответствует характеристикам экрана учетной записи Zoom.
Как найти пользовательские фоны масштабирования: Unsplash
(Источник изображения)
Unsplash — это лучший ресурс для высококачественной красивой стоковой фотографии. На сайте есть целый раздел, посвященный изображениям, подходящим для фонов Zoom.
Как найти собственные фоны с масштабированием: Canva
(Источник изображения)
Если у вас нет Photoshop или вы боретесь со сложностью инструментов, Canva позволяет легко создать свой собственный фон Zoom или просто загрузить одно из стандартных изображений для загрузки.
(Источник изображения)
Как найти собственные фоновые изображения с увеличением: Google for Inspiration
С тех пор, как Zoom стал таким важным инструментом в нашей повседневной жизни, многие компании и маркетинговые фирмы теперь предлагают бесплатные фоновые шаблоны Zoom. Просто зайдите в Google и начните искать вдохновение.
Как правильно выбрать фоновое изображение с настраиваемым масштабированием
При выборе изображения или собственной фотографии для виртуального фона Zoom необходимо принять во внимание несколько соображений, чтобы пользовательский фон не выглядел неуместным.
Выберите правильное масштабирование фонового изображения: Размер
Прежде чем выбрать изображение для фона Zoom вашего клиента, подумайте о том, как вы будете использовать приложение Zoom на следующей встрече.
Необходимые размеры будут зависеть от того, проводите ли вы следующую встречу в клиенте Zoom для настольных ПК, на смартфоне или планшете.
- Масштабирование фона рабочего стола должно быть 1920 на 1080 пикселей
- Масштабирование мобильных фонов должно быть 625 х 875 пикселей.
- Размеры планшетов могут отличаться, но попробуйте соотношение сторон 16: 9, например 1280 на 720 пикселей.
Выберите правильное масштабирование фонового изображения: демонстративность
Хотя создание впечатляющего фона Zoom может продемонстрировать ваше художественное чутье, оно не должно подавлять ваше изображение лица.
Когда на собрании Zoom много участников, становится особенно трудно увидеть людей на ярком фоне.
Попробуйте использовать более нейтральные изображения или менее яркие цвета. Точно так же избегайте цветов, похожих на ваш оттенок кожи, иначе вы смешаетесь!
Выберите правильное масштабирование фонового изображения: права на изображение
Хотя это не обязательно повлияет на вас, когда вы звоните членам семьи, если вы используете Zoom для удаленной работы, возможно, вам придется рассмотреть вопрос о коммерческом лицензировании фотографий, которые вы используете.
Это особенно актуально, если вы выполняете удаленную работу для премиального бренда.
Заключение
Параметр виртуального фона в приложении Zoom дает вам широкий выбор вариантов настройки вашей учетной записи Zoom.
К счастью, с Photoshop есть множество способов создать свой собственный фон Zoom. Используйте Photoshop, чтобы создавать повторяющиеся узоры с существующими формами или создавать свои собственные фоновые формы. Вы также можете добавить свою фотографию или соединить две фотографии.
Независимо от ваших способностей к графическому дизайну, настраиваемая функция масштабирования фона позволяет каждому экспериментировать с персонализированной виртуальной встречей.
Следуйте этим простым инструкциям, чтобы оживить вашу следующую встречу или немного повеселиться на следующей виртуальной викторине в пабе Zoom с друзьями!
15 уроков Photoshop для фотографии продуктов
Фотографирование — это только начало создания убедительных изображений продукта. Пакет для редактирования изображений Adobe Photoshop предоставляет множество инструментов для совершенствования и выделения изображений продуктов на правильном фоне.Существует множество полезных руководств по Photoshop, позволяющих с легкостью создавать динамические изображения продуктов.
Вот коллекция уроков Photoshop по фотографии продуктов. Существуют короткие руководства по отдельным инструментам и эффектам и более длинные руководства по всему процессу, от фотосессии до окончательного редактирования. Большинство этих руководств бесплатны, но некоторые включают курсы премиум-класса.
Как снимать продукты: фотография и ретушь фона
Присоединяйтесь к фотографу Россу Флойду, который обсуждает свой подход к фотографированию кожаной сумки ручной работы.Следите за тем, как изображение переносится в Photoshop, чтобы отретушировать и расширить фон.
–
Как вырезать что угодно в Photoshop
Вырезание объекта на заднем плане — одна из самых распространенных задач при редактировании изображений товаров. В этом уроке от Spoon Graphics научитесь вырезать что угодно, даже предметы с мехом или волосами.
–
Удаление фона
В этом руководстве Акеми Хиатт, совладелец и креативный директор агентства электронной коммерции Hidden Gears, проведет вас через удаление фона в изображениях электронной коммерции и пост-продакшн.Узнайте, как добавить блеска в фотографию вашего продукта и добиться единообразия дизайна в портфолио изображений.
–
Градиенты
В этом уроке показано, как добавить градиенты, чтобы подчеркнуть и добавить драматизма изображению продукта. Создание слоя градиента между вашим продуктом и фоном может сделать этот элемент популярным.
–
Двухцветный цвет
Эффект двухцветного изображения может добавить вашему изображению потрясающий визуальный стиль.Узнайте, как добавить дополнительные слои градиента, не затрагивая исходное изображение.
–
Размытие
На изображениях товаров эффект размытия может удерживать фокус на объекте. Это может быть особенно полезно для изображений образа жизни.
–
Добавление теней
В этом уроке Акеми Хиатт добавляет тень к обуви, чтобы создать впечатление, что она парит. Тени — это простой и эффективный способ добавить драматизма изображению продукта на белом фоне.
–
Подделка кладов
Akemi Hiatt демонстрирует два метода добавления теней для создания эффекта парения на изображениях над фоном. Научитесь использовать тени и размытые формы для создания глубины.
–
Отражения
В этом коротком руководстве научитесь добавлять отражения к изображениям продуктов, создавая слои с обратным, исчезающим градиентом. Создавая светоотражающий эффект, можно подчеркнуть изображения драгоценных товаров, особенно ювелирных украшений.
–
Как выбрать и изменить цвета в Photoshop
Color — мощный фактор в создании любого привлекательного изображения продукта. Узнайте, как изменить цвет с помощью корректирующего слоя насыщенности оттенка и как использовать маску слоя для включения или выключения настройки цвета для различных частей изображения.
–
Самый быстрый способ удаления фона в Photoshop CC 2020
Научитесь использовать новый инструмент «Удалить фон» в Photoshop 2020, чтобы быстро и точно вырезать людей.
–
Очистка и удаление пыли — Фотография продукта — Инструмент «Кисть для удаления пятен»
После того, как вы сфотографируете свой продукт, даже если он кажется идеальным, при ближайшем рассмотрении вы можете обнаружить пыль и другие мелкие дефекты. Воспользуйтесь инструментом Точечная восстанавливающая кисть, чтобы наложить точки и удалить недостатки.
–
Как создать графику для электронной коммерции в Photoshop
В этом уроке от дизайнера Дански вы узнаете, как создать набор веб-графики различных размеров в Photoshop.Начните с продукта, отретушируйте его, добавьте текст и кнопку и создайте различные размеры, чтобы найти то, что лучше всего работает.
–
Полное руководство по фотографии продукта
Этот премиальный учебник от Phlearn, сайта учебных пособий по фотографии, раскрывает основы работы с объектами освещения. Пройдите трехчасовой курс, чтобы научиться точно представлять товары на изображении.
–
Как отретушировать и составить фотографию продукта
Как ретушировать и составить фотографию продукта.
В этом уроке выполните 10 профессиональных редактирования фотографий продукта от начала до конца. Научитесь вырезать объекты, создавать чистый фон, удалять пятна, изменять форму изделий и изучать передовые методы. Премиум-курс содержит 49 видео и более 13 часов контента.
Как удалить фон изображения в Photoshop
Представьте, что объект вашей фотографии окружен совершенно другим фоном — тем, который вы создали с нуля, используя свое воображение.Прежде чем вы сможете поместить объект в совершенно новый пейзаж, вам нужно сначала удалить фон исходного изображения. Удаление фона — сложное искусство, для которого требуется нечто большее, чем просто ластик, но вам не нужно быть гением графического дизайна, чтобы изучить действия в Adobe Photoshop CC.
Шаг 1. Подготовьте свой инструментСначала откройте фотографию в Adobe Photoshop. Чтобы удалить фон, выберите «Инструмент быстрого выбора» на панели инструментов. (Не видите «Инструмент быстрого выбора»? Он может быть вложен вместе с «Волшебной палочкой»).«Инструмент быстрого выбора» — лучший инструмент для базового удаления фона.
При выборе «Инструмент быстрого выбора» открывается контекстное меню в верхней части рабочего пространства. Прежде чем начать, выберите «Добавить к выделенному». Возможно, вам потребуется открыть «Палитру кистей» и увеличить или уменьшить размер кисти в зависимости от размера вашей фотографии.
Хотите узнать больше уроков, техник и приемов Photoshop? Получите доступ к сотням программных классов Adobe с Creator Pass.
Шаг 2. Удаление фоновых изображений с выделением
Когда инструмент готов, щелкните и перетащите указатель мыши на ненужный фон. Группа марширующих муравьев или выделение будет появляться и расти по мере того, как вы щелкаете и перетаскиваете. Постепенно работайте над предметом, добавляя к выделенному по ходу дела.
Иногда вы обнаруживаете, что к вашему выбору добавляются некоторые области, которые вы не хотите включать. Удерживайте нажатой клавишу «Alt» или «Option», чтобы переключить режим вычитания для инструмента, а затем щелкните и перетащите указатель мыши по области фона, которую вы хотите удалить.Отпустите клавишу «Alt» или «Option», когда будете готовы снова добавить к своему выбору. В процессе работы чередуйте режимы сложения и вычитания.
Увеличьте масштаб, чтобы работать с более сложными областями, включая фон и объект. Совет: не обязательно добавлять мелкие детали, например шнурки. Но уменьшение размера кисти до 1 пикселя может помочь уловить мельчайшие детали.
Как только ваш объект полностью окажется в пределах выбора, вы готовы двигаться дальше.
Шаг 3. Уточнить краяЗавершив выбор, щелкните правой кнопкой мыши марширующих муравьев и выберите «Уточнить край» во всплывающем меню.
Диалог «Уточнить край» может помочь вам уточнить выбор для получения лучших результатов. Сначала измените режим просмотра на «На белом» или любой другой вариант, который резко контрастирует с вашим выбором. Это поможет вам увидеть те части вашего лезвия, которые больше всего нуждаются в помощи.
В разделе «Настроить край» увеличьте ползунок значения «Сглаживание», чтобы смягчить неровные края выделения. Возможно, вам придется настроить дополнительные ползунки, но сглаживание должно помочь больше всего. По завершении нажмите ОК.
Шаг 4. Просмотрите выделенный фрагмент на новом слоеВаш последний шаг — просмотреть свой результат. Щелкните правой кнопкой мыши в пределах вашего выбора и выберите Layer Via Copy. Ваш выбор будет назначен новому слою без фона без редактирования исходной фотографии.
