Уроки фотошоп для начинающих и опытных пользователей.
Пожауй, самый частозадаваемый вопрос, который я читаю в комментариях подписчиков«- Где скачать фотошоп?» Ни какого секрета тут нет, достаточно загуглить этот вопрос и поисковик сразу же вам выдаст ссылку на официальный сайт Adobe, перейдя по которой вы и сможете скачать программу.
Скачав Photoshop последней версии с официального сайта вы сможете пользоваться программой на протяжении семи дней бесплатно. По истечении тестового периода программа будет требовать оплаты тарифа и до внесения оплаты ей работать будет не возможно.
Для скачивания программы необходимо быть зарегистрированным пользователем, т.е. иметь свой аккаунт на официальном сайте Adobe.
Для того, чтобы установить фотошоп на свой компьютер необходимо зарегистрироваться на официальном сайте Adobe, затем скачать и установить специальное приложение, которое называется
 Именно через это приложение можно устанавливать на ПК любые продукты Adobe, в том числе и фотошоп.
Именно через это приложение можно устанавливать на ПК любые продукты Adobe, в том числе и фотошоп.Creative Cloud необходим не только для установки программ, но и для удобства их обновления. Для того, чтобы установить какую-либо программу через Creative Cloud необходимо авторизоваться в данном приложении и просто выбрать из списка необходимые продукты.
Если же у вас возникают трудности, можете ознакомиться с подробной инструкцией о том, как установить фотошоп на компьютер.
Фотошоп-онлайн
Если вы хотите попробовать в работе фотошоп онлайн на русском языке, можете сделать это прямо на данном сайте.
фотошоп онлайн,фотошоп бесплатно,фотошоп онлайн на русском,уроки фотошопа,фотошоп для начинающих,уроки фотошопа для начинающих,фотошоп на русском для начинающих,уроки фотошопа для начинающих,видео уроки фотошопа,уроки photoshop,adobe photoshop уроки,уроки фотошоп русски,уроки фотошопа на русском,фотошоп уроки для начинающих на русском,уроки фотошопа фотографии,уроки обработки фотошоп,уроки фотошопа онлайн,уроки фотошопа пошагово,photoshop видео уроки,photoshop уроки для начинающих,фотошоп с нуля уроки
Рейтинг: / 3В данном уроке фотошоп Вы узнаете, как сделать эффект распада, используя кисти и фильтр размытия. Это на самом деле просто, и Вы будете в состоянии сделать неплохие проекты, используя этот вид популярного стиля эффекта.
Шаг 1. Создайте новый документ. Для размера автор использовал 1920×1200 пикселей.
Заполните слой градиентом, Вы можете сделать это через Layer > Layer Style > Gradient Overlay (Слой > Стиль Слоя > Наложение Градиента). Используйте #5ba1c6 и #4a565b для цветов, 90º для угла и Линейный для стиля.
Используйте #5ba1c6 и #4a565b для цветов, 90º для угла и Линейный для стиля.
Шаг 2. Создайте новый слой, нажмите на клавиатуре клавишу D, чтобы установить цвета по умолчанию. Далее Filter > Render > Clouds (Фильтр > Рендеринг > Облака). Измените режим смешивания слоя на Screen (Осветление) и при помощи инструмента Ластик (E) используя очень мягкую кисть, удалите некоторые области на слое с облаками.
Шаг 3. Добавьте новый слой и выберите инструмент Градиента (G). Нажмите на цветные параметры настройки и выберите Черно-белый заданный программой.
Тип градиента Noise (Шум
Поставьте галочки возле Restricted Colors и Add Transparency (Ограничить цвета, Включить прозрачность). Залейте слой градиентом и выполните команду Filter > Blur > Gaussian Blur (Фильтр > Размытие > Размытие по Гауссу).
Залейте слой градиентом и выполните команду Filter > Blur > Gaussian Blur (Фильтр > Размытие > Размытие по Гауссу).
Установите Radius (Радиус) 30 пикселей. После этого измените режим смешивания слоя на Color Dodge (Осветление основы) и Opacity (Прозрачность) к 50%, а затем инструментом
Шаг 4. Выберите изображение, на котором хотите применить эффект. Берём эту фотографию. Любым удобным для Вас способом отделите парня от фона.
Шаг 5. Сейчас необходимо сделать так, чтобы заставить изображение парня соответствовало фону и остальной части изображения. Сначала пойдите в Image > Adjustments > Brightness and Contrast (Изображение > Коррекция > Яркость/ Контраст), измените Контраст по отношению к 100.
Затем Image > Adjustments > Hue and Saturation (Изображение > Коррекция > Цветовой тон/Насыщенность) и убавьте Насыщенность до 55.
Далее, Image > Adjustments > Photo Filter (Изображение > Коррекция > Фотофильтр). Автор использовал #2489fb цвет. Измените Intensity (Интенсивность) к 70%. Это даст хороший синеватый стиль изображению.
Шаг 6. Дублируйте слой с парнем и примените Filter > Blur > Radial Blur
Amount (Степень) — 10,
Blur Method — Zoom (Метод размытия — Линейный),
Quality – Best (Качество – Наилучшее).
Шаг 7. Чтобы создать эффект распада необходимо использовать обычную кисть. Нажмите клавишу F5 и используйте кисть с такими настройками:
Нажмите клавишу F5 и используйте кисть с такими настройками:
Шаг 8. Создайте новый слой и Инструментом Кисть
После этого Filter > Blur > Motion Blur (Фильтр > Размытие > Размытие в движении). Угол будет зависеть от направления частиц.
Angle (Угол) 0º, Distance (Смещение) 20 пикселей.
Шаг 9. При рисовании не забывайте менять размер и поворот кисти, а так же угол пятна движения Motion Blur. Красные стрелки на скриншопте показывают направление.
Шаг 10. Объедините два слоя с парнем . Layer > Merge Layers (Слой > Слить слой). И Layer > Layer Mask > Reveal All (Слой > Маска Слоя > Открыть все). Выберите Инструмент Кисть (B) и черный для цвета. Кисть, которую Вы создали, начинайте зарисовывать те частицы, которые должны распадаться, на рисунке ниже показано цифрами (1-4).
И Layer > Layer Mask > Reveal All (Слой > Маска Слоя > Открыть все). Выберите Инструмент Кисть (B) и черный для цвета. Кисть, которую Вы создали, начинайте зарисовывать те частицы, которые должны распадаться, на рисунке ниже показано цифрами (1-4).
После этого размойте при помощи фильтра , Filter > Blur > Radial Blur (Фильтр > Размытие > Радиальное размытие). С такими настройками:
Blur Method — Zoom (Метод размытия — Линейный)
Best (Наилучшее качество).
Шаг 11. Создайте новый слой, разместите его ниже слоя с парнем и нарисуйте частицы той же техникой как в шаге №8.
Шаг 12. Теперь нужно добавить изображения с молниями.
Теперь изображение необходимо обесцветить Image > Adjustments > Desaturate (Изображению > Коррекция > Обесцветить).
Изображение станет черно – белым.
Измените смешивания слоя на Color Dodge (Осветление Основы).
Если молнии покажутся вам светлыми, то отрегулируйте при помощи Image > Adjustments > Levels (Изображение > Коррекция > Уровни).
Можно добавить немного гауссовского размытия Gaussian Blur.
Шаг 13. Выберите все слои и дублируйте их. Дальше Layer > Merge Layers (Слой > Выполнить сведение). У Вас будет один слой с целым изображением, примените Filter > Blur > Gaussian Blur (Фильтр > Размытие > Размытие по Гауссу
Создайте слой поверх других и залейте его черным. Измените режим смешивания на Color Dodge (Осветление основы). Мягкой белой кистью нарисуйте, как отмечено цифрами, между телом парня и частицами распада.
Мягкой белой кистью нарисуйте, как отмечено цифрами, между телом парня и частицами распада.
Заключение.
Вот Вы и научились делать эффект распада. Можно ещё потрудиться над иллюстрацией, добавить градиентов, мелких деталей и так далее, но это уже зависит от вашей фантазии.
Курс «Коллажи и фотоманипуляции. Секреты мастерства» . PSART SCHOOL
Уроки Фотошопа по новым правилам
Принято думать, что изучение Фотошопа требует много времени, терпения и силы воли. Вы представляете, что придётся месяцами сидеть в куче непонятной информации, свалке уроков, множестве одинаковых курсов, чтобы в итоге суметь красиво обработать одну единственную фотографию.
Но это привычный взгляд на вещи.
Давайте попробуем представить,
каким должно быть идеальное обучение Фотошопу.
На самом деле все просто. Идеальный курс:
— во-первых, должен быть простой и понятный;
— во-вторых, учить самостоятельно мыслить и свободно ориентироваться в Фотошопе;
— в-третьих, не быть привязанным к месту и времени;
— в-четвертых, включать в себя онлайн консультации с преподавателем и возможность
задавать любые вопросы.
И всё это вы найдёте в онлайн-курсе «Коллажи и фотоманипуляции. Секреты мастерства».
Чем данный курс отличается от десятков ему подобных?
Разберёмся вместе.
Отличие №1 – простота понимания
Сам по себе Фотошоп – это программа, которая таит в себе множество возможностей. Поэтому авторы курса грамотно выстроили программу обучения, чтобы вам было легко идти от простого к сложному. Вы получите волшебное лекарство от каши в голове. Курс «Коллажи и фотоманипуляции. Секреты мастерства» прекрасно организован, так что ваши даже хаотично набранные ранее знания начинают складываться в цельную картину. И уже с первых уроков ученики начинают свободно выполнять задания и получать красиво обработанные фотографии, удивляя окружающих, и оригинальные и необычные фотоманипуляции, от которых друзья и близкие в восторге.
Отличие №2 – свобода мысли и действий
Самая главная опасность при изучении Фотошопа – повторять действия бездумно, боясь сделать шаг вправо или влево. Из разряда «в уроках все так красиво, а у меня криво». Важно – научиться воплощать свои фантазии посредством изменения фотографий. Фотошоп должен окрылять, а не ограничивать. В нашем курсе упор сделан в первую очередь на то, чтобы научить каждого ученика творческой самостоятельности. В процесс обучения включена специальная подборка необычных домашних заданий для развития творческой жилки учеников. После прохождения каждого урока получите новый взрыв вдохновения и желание творить!
Из разряда «в уроках все так красиво, а у меня криво». Важно – научиться воплощать свои фантазии посредством изменения фотографий. Фотошоп должен окрылять, а не ограничивать. В нашем курсе упор сделан в первую очередь на то, чтобы научить каждого ученика творческой самостоятельности. В процесс обучения включена специальная подборка необычных домашних заданий для развития творческой жилки учеников. После прохождения каждого урока получите новый взрыв вдохновения и желание творить!
Отличие №3 — любое время
Время – самый ценный ресурс. И что делать, если свободное время есть то днем, то утром, то ночью? Быть не привязанным ко времени или дням недели, не связанным никакими обязательствами, учиться тогда, когда есть время – вот что нужно. В нашем курсе доступ к урокам есть всегда, вы сами составляете себе учебное расписание, двигаетесь в своем темпе.
Отличие №4 – преподаватель-профессионал, который всегда на связи
Многие считают, что онлайн обучение лишает учеников преподавателя. Вовсе нет. Общение с преподавателем становится еще более близким и оперативным. Еще бы, теперь преподаватель может следить за каждым в режиме реального времени, давать советы, подсказки, с ходу может понять, что не так и как это исправить. И при этом ощущение живого человека по ту сторону экрана становится только сильнее. Общение происходит на закрытом форуме, где можно задать любой вопрос по урокам, посоветоваться, получить консультацию и подробный разбор домашних заданий.
Вовсе нет. Общение с преподавателем становится еще более близким и оперативным. Еще бы, теперь преподаватель может следить за каждым в режиме реального времени, давать советы, подсказки, с ходу может понять, что не так и как это исправить. И при этом ощущение живого человека по ту сторону экрана становится только сильнее. Общение происходит на закрытом форуме, где можно задать любой вопрос по урокам, посоветоваться, получить консультацию и подробный разбор домашних заданий.
Поэтому, если вы хотите не просто научиться чудесам под чутким руководством, но и найти большую отдушину, которая поможет не терять себя в бытовых делах, обучение в онлайн школе на курсе «Коллажи и фотоманипуляции. Секреты мастерства» — прекрасная возможность погрузиться в чудесный мир Фотошопа. Ведь радость и азарт от создания чего-то волшебного своими руками ни с чем не сравнить!
Вы узнаете:
— что часто губит даже мастерски сделанный коллаж;
— что выдает неумелого коллажиста;
— как управлять светом с помощью «мыльницы»;
— самый мощный инструмент коллажиста;
— почему цветовой круг помогает не только при создании коллажей, но и в реальной жизни;
— как заставить объекты принимать желаемую форму;
— как пошагово создаются коллажи;
— что такое фотоманипуляции и чем они отличаются от коллажей;
— секретные приемы профессионального коллажиста;
и многое другое.
И получите:
— собственноручно сделанные коллажи;
— красиво обработанные снимки;
— фотографии без недостатков;
— постоянное общение с преподавателем и консультации;
— быстрые ответы на все вопросы;
— структурированную теорию, видео и практику;
— регулярные практические задания.
Хотите научиться создавать то, о чем многие только мечтают, почувствовать себя в полной мере творческой личностью —
запишитесь на курс «Коллажи и фотоманипуляции. Секреты мастерства»
прямо сейчас!
Создание фотоманипуляции «Фея в загадочном лесу»
В этом уроке вы будете создавать волшебную фотоманипуляцию – фея в лесу. Я покажу вам, как играть со светом в данной работе. Вы узнаете методы освещения и советы по размытию. Для выполнения вам понадобится Photoshop CS 5.5 и этот урок.
Ресурсы для урока:
–Лес
–Взрыв света
–Кисти Стрекозы
–Крылья феи
–Модель
–Дерево
–Ткань
Шаг 1.
Создайте новый файл. Используйте размеры, показанные ниже.
Шаг 2.
Поместите изображение леса на наш холст. Далее нажмите правой кнопкой мыши по слою с лесом и выберите «Преобразовать в Смарт-объект».
Шаг 3.
Перейдите в Фильтр-Размытие-Размытие по Гауссу. Установите радиус около 2,8 пикс.
Шаг 4.
Вам нужно поработать с маской для данного фильтра (Значок белого листа рядом с надписью «Смарт-фильтры»). С помощью черной кисти вам нужно «стереть» размытие в месте, показанным красным цветом.
Шаг 5.
Дублируйте слой с лесом. Слой скопируется со Смарт-фильтром, поэтом щелкните правой кнопкой по Смарт-Фильтру и выберите «Снять смарт-фильтры».
Щелкните правой кнопкой мыши по дублированному слою и выберите Растрировать слой.
Шаг 6.
Далее перейдите в Фильтр-Размытие-Размытие при малой глубине резкости. Я выбрал настройки, показанные ниже, но вы можете их изменить, чтобы результат вам понравился.
Шаг 7.
Добавьте маску для этого слоя. Сотрите все места, показанные красным цветом.
Шаг 8.
Уменьшите непрозрачность слоя до 35%.
Шаг 9.
Далее нам нужно изменить наш фон на ночной лес. Добавьте новый корректирующий слой Цветовой баланс со следующими настройками:
Шаг 10.
Добавьте новый слой (Shift+Ctrl+N). Убедитесь, цвета установлены по умолчанию (черный и белый). Далее перейдите в Фильтр-Рендеринг-Облака. Я также поработал черной кисть в нижней части изображения для лучшего смешивания.
Шаг 11.
Измените режим наложения слоя на Экран, непрозрачность понизьте до 22%.
Шаг 12.
Ночью все имеет не такой сильный контраст, как днем. Добавьте новый корректирующий слой Яркость/Контрастность.
Шаг 13.
Добавьте новый корректирующий слой Цветовой тон/Насыщенность.
Шаг 14.
Добавьте новый корректирующий слой Яркость/Контрастность.
Шаг 15.
Создайте новый корректирующий слой Цветовой баланс (Средние тона).
Шаг 16.
Добавьте новый корректирующий слой Цветовой тон/Насыщенность.
Шаг 17.
Время для работа с моделью. Поместите ее на наш холст и с помощью маски сотрите все ненужные детали.
Шаг 18.
Добавьте новый корректирующий слой Яркость/Контрастность. Щелкните правой кнопкой мыши по слою и выберите «Создать обтравочную маску».
Шаг 19.
Добавьте новый корректирующий слой Цветовой баланс. Также создайте обтравочную маску.
Шаг 20.
Последний корректирующий слой с обтравочной маской для модели Цветовой тон/Насыщенность.
Шаг 21.
Отлично! Теперь добавим новый слой, нажав Shift+Ctrl+N. Щелкните правой кнопкой мыши по слою и выберите Создать обтравочную маску. С помощью мягкой кисти цветом #bfdaef рисуйте свет по рукам модели, по ее платью и талии. Меняйте размер и непрозрачность кисти, чтобы достичь лучшего результата.
Шаг 22.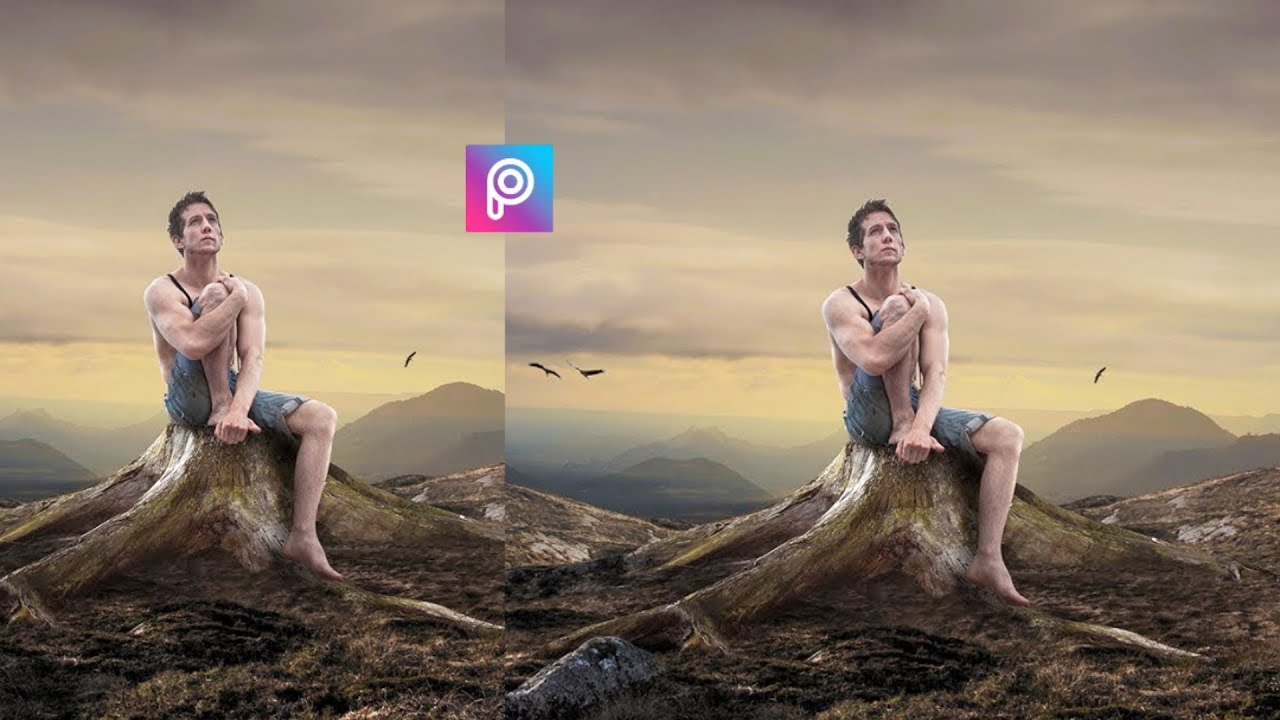
Снова создайте новый слой с обтравочной маской. Мягкой кистью (темно-голубого цвета) нарисуйте тени по рукам, платью и спине модели.
Шаг 23.
Измените режим наложения слоя на Умножение.
Шаг 24.
Создайте новый слой. Используйте мягкую маленькую кисть, чтобы рисовать свет по деревьям. Используйте маленькую непрозрачность для кисти.
Шаг 25.
Создайте новый слой. Выберите Инструмент Штамп. Большой кистью, удерживая клавишу Alt, возьмите образец со слоя с лесом (правая сторона изображения). Затем перейдите на новый слой, чтобы добавить полученные образцы около места, где сидит модель.
Шаг 26.
Кликните правой кнопкой мыши по слою и выберите Конвертировать в смарт объект.
Шаг 27.
Перейдите в Фильтр-Размытие-Размытие по гауссу.
Шаг 28.
Кликните по маске смарт-фильтров. Поработайте с ней.
Шаг 29.
Создайте новый слой. Выберите мягкую маленькую кисть и рисуйте свет по волосам модели различными оттенками голубого цвета:
Можете добавить еще больше света, для этого используйте более светлые кисти:
Шаг 30.
Создайте новый слой. Рисуйте мягкие косые линии голубого цвета.
Шаг 31.
Перейдите в Фильтр-Размытие-Размытие в движении.
Шаг 32.
Перейдите в Фильтр-Размытие-Размытие по Гауссу.
Шаг 33.
После этого измените режим наложения слоя на Линейный свет и уменьшите непрозрачность слоя до 35%.
Шаг 34.
Поместите изображение ткани на наш холст.
Затем добавьте маску для этого слоя. Используйте черную кисть и меняйте ее непрозрачность для получения результата:
Шаг 35.
Перейдите в Фильтр-Размытие-Размытие по Гауссу.
Шаг 36.
Поработайте с маской смарт-фильтра.
Шаг 37.
Добавьте новый корректирующий слой Цветовой баланс (включите обтравочную маску).
Шаг 38.
Теперь мы полностью изменим цвет ткани. Добавьте слой Цветовой тон/Насыщенность.
Шаг 39.
Создайте новый слой с обтравочной маской. Используйте мягкую кисть небольшого размера, чтобы добавить голубых оттенков на ткань.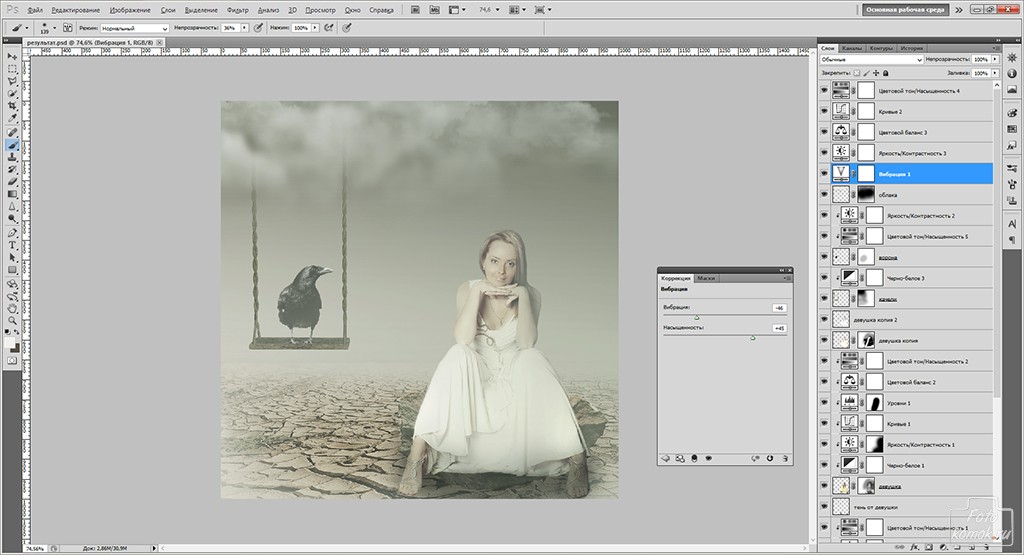 Меняйте непрозрачность кисти:
Меняйте непрозрачность кисти:
Шаг 40.
Добавьте новый слой. Используйте те же кисти, что и в шаге 39. Рисуйте этой кистью по платью модели, чтобы создать свет.
Шаг 41.
Теперь добавим крылья. Поместите их на холст и измените их размер и положение с помощью Свободного Трансформирования.
Шаг 42.
Добавьте новый корректирующий слой Карта градиента. Цвета, которые нужно использовать #5ab9df и #2d265b. Настройте градиент, как показано ниже. Затем кликните правой кнопкой мыши по слою и создайте обтравочную маску.
Шаг 43.
Измените режим наложения слоя с крыльями (не слоя с градиентом) на Линейный осветлитель и понизьте непрозрачность до 50%.
Шаг 44.
Удерживая клавишу Ctrl, выделите два слоя (слой с градиентом и крылом). Потяните эти слои к значку создания нового слоя. Так вы дублируете слои.
Шаг 45.
Измените режим наложения продублированного слоя с крылом на Осветление основы. Как вы видите, я создал группу для слоев с крыльями и разделил ее на две подгруппы: правое и левое крылья.
Шаг 46.
Дублируйте слой с первым крылом, поместите его в правую сторону. Трансформируйте крыло.
Шаг 47.
Добавьте новый корректирующий слой Карта Градиента. Используйте цвет от черного к синему.
Шаг 48.
Отличная работа! Измените режим наложения слоя на Осветление основы, уменьшите непрозрачность до 26%.
Шаг 49.
Создайте новый слой. Используйте мягкую кисть размером 20 пикс, цвет #59b6dc. Обведите крылья, как показано ниже:
Шаг 50.
Находясь на этом слое, перейдите в Фильтр-Размытие-Размытие по Гауссу.
Шаг 51.
Измените режим наложения слоя на Осветление основы, непрозрачность 27%. Это выглядит магически!
Шаг 52.
Создайте новый слой. Выберите кисть стрекоз, цвет #76cceb. Добавьте их на наше изображение.
Шаг 53.
Добавьте корректирующий слой Карта Градиента с цветами #5ab8deи #2e295e. Настройте его так, как показано ниже. Нажмите на слой правой кнопкой мыши, чтобы создать обтравочную маску.
Шаг 54.
Отлично! Теперь измените режим наложения слоя со стрекозами на Осветление основы.
Шаг 55.
Удерживая клавишу ctrl выделите слой со стрекозами и градиентом. Перенесите слои на иконку создания нового слоя, чтобы дублировать их.
Шаг 56.
Измените режим наложения продублированного слоя со стрекозами на Линейный осветлитель.
Шаг 57.
Добавьте новый слой. Мягкой большой кисть закрасьте некоторых стрекоз. Я использовал цвет #352c5f.
Шаг 58.
Измените режим наложения слоя на Осветление основы.
Шаг 59.
Дублируйте этот слой.
Шаг 60.
Добавьте новую папку «Стрекозы». Удерживайте клавишу Ctrl, выделите все слои со стрекозами и поместите в эту папку.
Шаг 61.
Дублируйте всю папку. Уменьшите ее непрозрачность до 71%.
Шаг 62.
Опять дублируйте папку со стрекозами (первую). Используйте Трансформирование (Ctrl+T), чтобы добиться следующего результата:
Шаг 63.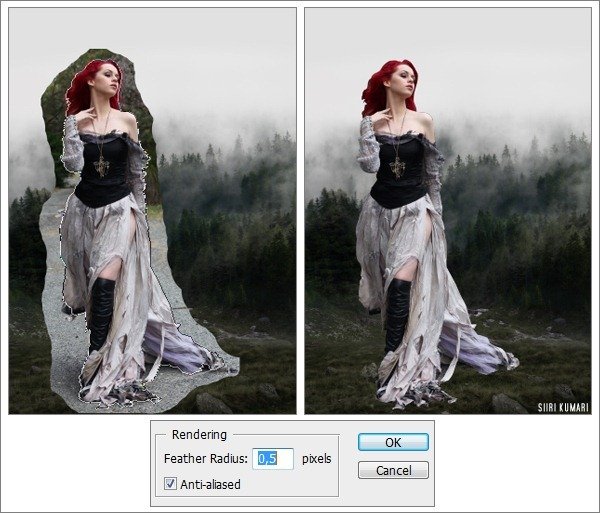
Повторите шаг 62.
Шаг 64.
Вернемся к крыльям. Создайте новый слой. Выберите мягкую маленькую кисть цветом #6cc9d9. Рисуйте поверх крыльев для достижения следующего результата:
Шаг 65.
Создайте новый слой. Нарисуйте той же кистью свет на спине модели.
Шаг 66.
Вернемся к верхнему слою. Используйте кисти #231549 и #4e6b99 цветом для следующего результата:
Шаг 67.
Уменьшите непрозрачность слоя до 55%.
Шаг 68.
Дублируйте слой. Перейдите в Фильтр-Размытие-Размытие по Гауссу.
Шаг 69.
Понизьте непрозрачность дублированного слоя до 70%.
Шаг 70.
Добавьте на холст изображение «Взрыв света». Замаскируйте его, как показано ниже:
Перейдите в Фильтр-Размытие-Размытие по Гауссу.
Измените режим наложения слоя на Осветление основы.
Добавьте новый корректирующий слой Яркость/Контрастность с обтравочной маской.
Далее добавьте корректирующий слой с обтравочной маской Цветовой тон/Насыщенность.
И последний корректирующий слой с обтравочной маской – Цветовой баланс.
Шаг 71.
Поместите дерево на левую часть нашего холста. Перейдите в Фильтр-Размытие-Размытие по Гауссу.
Шаг 72.
Добавьте новый корректирующий слой Яркость/Контрастность с обтравочной маской.
Шаг 73.
Добавьте новый корректирующий слой Цветовой баланс с обтравочной маской. Понизьте непрозрачность слоя до 50%.
Шаг 74.
Создайте новый слой с обтравочной маской. Выберите мягкую кисть и рисуйте свет по ветке. Не бойтесь. Уменьшите непрозрачность слоя до 50%.
Шаг 75.
Выделите все слои, связанные с деревом. Дублируйте их.
Шаг 76.
Измените расположение ветки с помощью Трансформирования (Ctrl+T).
Шаг 77.
Два раза кликните по смарт-фильтру дублированного слоя. Измените его.
Шаг 78.
Отлично! Теперь дублируйте слой со светом. Уменьшите непрозрачность слоя до 63%.
Шаг 79.
Вернемся к стрекозам. Дублируйте папка. Поместите ее поверх всех слоев. Трансформируйте слой, как вам нравится.
Шаг 80.
Щелкните правой кнопкой мыши по слою и выберите «Конвертировать в Смарт-объект».
Шаг 81.
Теперь перейдите в Фильтр-Размытие-Размытие по Гауссу.
Шаг 82.
Добавьте новый корректирующий слой Выборочная коррекция света.
Шаг 83.
Хорошо! Теперь добавьте корректирующий слой Яркость/Контрастность.
Шаг 84.
Добавьте корректирующий слой Карта градиента. Настройте его как показано ниже.
Шаг 85.
Измените режим наложения слоя с градиентом на Умножение, непрозрачность до 15%.
Финальный результат:
Ссылка на оригинал урока.
1177 Просмотрело
Создаем теплую и спокойную сцену в Фотошоп, Уроки
По моему мнению, комбинирование различных фотографии в одно изображение является одной из самых интересных возможностей, которую предоставляет нам программа фотошоп. В этом уроке мы пошагово рассмотрим, как это сделать и создадим теплую и спокойную сцену.
В этом уроке мы пошагово рассмотрим, как это сделать и создадим теплую и спокойную сцену.В процессе создания этой фотоманипуляции, мы будем использовать только основные методы работы с изображениями, такие как свободная трансформация, слой-маска, маска обрезки, извлечение изображения из фона с помощью цветовой гаммы или инструмента Перо, а также некоторые настройки цвета.
Конечный результат:
Шаг 1
Начинаем с создания нового документа (Ctrl+Shift+N) с размерами 1400х1626 px. белого цвета.
Шаг 2
Для начала создадим фон для нашей композиции. Открываем (Ctrl+O) в программе фотошоп изображение «Озеро в тумане» из материалов урока. Нажмите комбинацию клавиш (Ctrl+T) для активации инструмента Свободное Трансформирование (Free Transform Tool). Когда инструмент будет активирован, то изображение будет окружено тонкой линией с небольшими квадратами — точками для управления трансформированием. Так же над документом появиться меню инструмента преобразования. Для начала щелкните по значку цепи в верхнем меню инструмента. Активация этого элемента не позволит изменяться пропорциям изображения при его трансформировании.
Так же над документом появиться меню инструмента преобразования. Для начала щелкните по значку цепи в верхнем меню инструмента. Активация этого элемента не позволит изменяться пропорциям изображения при его трансформировании.
Шаг 3
Увеличим изображение таким образом, что бы в рабочей области осталось только верхняя туманная часть.
Шаг 4
Далее добавим облаков на второй план. Открываем (Ctrl+O) в программе фотошоп изображение «Остров Маврикий» из материалов урока.
Снова активируем инструмент (Ctrl+T) Свободное Трансформирование (Free Transform Tool). Изменим, размер слоя так, что бы всю верхнюю часть закрывали облака. Для этого добавим маску слоя к изображению и используя мягкую Кисть (Brushes) черного цвета и большого размера скроем нижнюю часть изображения с яхтой. Добавим корректирующий слои Цвет/Насыщенность (Hue/Saturation) для корректировки тона облаков. Выставьте значение тона на + 66. Для того, что бы корректирующий слой регулировал только слой с облаками, используйте обтравочную маску, щелчок левой клавишей мыши между корректирующим и корректируемым слоем при зажатой клавише (Alt) на клавиатуре.
Выставьте значение тона на + 66. Для того, что бы корректирующий слой регулировал только слой с облаками, используйте обтравочную маску, щелчок левой клавишей мыши между корректирующим и корректируемым слоем при зажатой клавише (Alt) на клавиатуре.
Шаг 5
Открываем (Ctrl+O) в программе фотошоп поверх всех слоев изображение «Расщелина» из материалов урока.
Активируем инструмент (Ctrl+T) Свободное Трансформирование (Free Transform Tool) И изменим, размер изображения, так как показано на скриншоте.
Так же добавляем к этому слою маску слоя и используя мягкую Кисть (Brushes) черного цвета и большого размера скроем верхнюю часть изображения и среднюю часть. Установим режим смешивания для слоя на Умножение (Multiply) со 100 % непрозрачностью.
Шаг 6
Прим. переводчика: Автор урока решил добавить больше скал, продублировав последний слой, зачем непонятно, в последующих шагах это все будет скрыто другими изображениями, но, тем не менее, продублируем последний слой и переместим скалы повыше.
Шаг 7
В этом шаге мы добавим немного тумана к сцене. Открываем (Ctrl+O) в программе фотошоп изображение «Озеро в тумане» из материалов урока.
Активируем инструмент (Ctrl+T) Свободное Трансформирование (Free Transform Tool) и изменим, размер изображения, так как показано на скриншоте. Так же добавляем к этому слою маску слоя и используя мягкую Кисть (Brushes) черного цвета большого размера скроем верхнюю часть изображения. Установим режим смешивания для слоя на Перекрытие (Overlay) со 100 % непрозрачностью. Затем продублируем (Ctrl+J) слой один раз.
Шаг 8
Открываем (Ctrl+O) в программе фотошоп изображение «Дерево» из материалов урока. Извлечем изображение дерева из фона. Дублируйте (Ctrl+J) слой дерева, а затем скройте оригинальный слой дерева, щелкнув по значку глаза в панели слоев.
Далее перейдите Выделение> Цветовой Диапазон (Select> Color Range). В меню цветового диапазона сделайте выбор на выделенной области, разброс установите на 127.
В меню цветового диапазона сделайте выбор на выделенной области, разброс установите на 127.
Далее щелкните пипеткой по заднему плану. Это означает, что мы берем образец цвета фона. Как мы видим, выбранный фон изменяется на белый, в то же время дерево становиться черного цвета. Нажимаем Ок, фон выбран.
Далее переходим в каналы. Выберем самый контрастный канал, в моем случае это синий канал. Щелкаем правой клавишей мыши по синему каналу и сделаем его дубликат (альфа канал). Снимем выделение, нажав клавишную комбинацию (Ctrl+D). Сделаем канал более контрастным, перейдя в меню Изображение> Коррекция> Уровни (Image> Adjustment> Levels). После произведения настроек контрастности, снова сделаем выбор, щелкнув левой клавишей мыши по миниатюре альфа канала при зажатой клавише (Ctrl). Далее выберите канал RGB и перейдите к слоям. Нажмите клавишу (Del). Теперь у нас удалена большая часть фона. Для того, что бы очистить остальные части используйте инструмент Ластик (Eraser) (E).
Для того, что бы очистить остальные части используйте инструмент Ластик (Eraser) (E).
Шаг 9
После извлечения дерева подготовим скалистый утес, на котором оно будет расти.
Открываем (Ctrl+O) в программе фотошоп изображение «Скалистый утес» из материалов урока. Так как цвет неба практически однороден самым удобным будет использование инструмента Волшебная палочка (W) для извлечения скал.
Шаг 10
Для фотоманипуляции нам понадобиться только правая часть скалистого утеса.
Используя инструмент Прямоугольная область(Rectangular Marquee) (M) сделайте выбор правой части. Инвертируйте выделение (Shift+Ctrl+I) и лишнее удалите (Del).
Продублируйте (Ctrl+J) слой с получившейся скалой. Используя Свободное Трансформирование (Free Transform Tool) сожмите один из слоев со скалой по горизонтали и поместите его выше слоя оригинала. Объедините слои со скалами в один слой. Далее так же используя Свободную трансформацию (Free Transform Tool) поверните изображение против часовой стрелки как показано на скриншоте.
Объедините слои со скалами в один слой. Далее так же используя Свободную трансформацию (Free Transform Tool) поверните изображение против часовой стрелки как показано на скриншоте.
Шаг 11
Поместим скалистый утес в нашу сцену. Установите нормальный режим смешивания с 80 % непрозрачностью. Добавьте к слою маску слоя, а затем мягкой круглой кистью с непрозрачностью 50% пройдитесь по краям скалы, что бы лучше смешать изображение скалистого утеса с задним планом.
Шаг 12
Теперь добавляем в наш документ извлеченное дерево на отдельный слой. Сделаем дубликат слоя с деревьями и дубликат поместим немного правее основных деревьев.
Шаг 13
Добавим в нашу сцену изображение скал которые будут находиться с левой стороны. Открываем (Ctrl+O) в программе фотошоп изображение «Скал» из материалов урока.
Используя инструмент Перо (Pen Tool) (P) сделаем выбор нужной нам части изображения.
Шаг 14
Вставляем скалу в левый угол сцены на отдельный слой. Сделайте дубликат слоя (Ctrl+J) переверните дублированный слой горизонтально, используя Свободную Трансформацию, и поместите его под оригинальный слой в панели слоев.
Шаг 15
Используя инструмент Ластик (Eraser) (E) сотрите ненужные части скал. Далее добавьте маску слоя и очень мягкой щеткой, пройдитесь по краям скал.
Шаг 16
Приведем в цветовой соответствие друг другу изображение скал с левой и с правой стороны. Для начала отрегулируем цвет тех скал, что находятся позади с левой стороны. Переходим на слой со скалами находящимися с левой стороны идем далее Изображение Корректировка Подобрать цвет (Image> Adjustment Color Matsh). Выбираем источник это ваш файл в psd и далее выбираем слой – это скалы справой стороны. Выставляем значение примерно такие же, как изображено на скриншоте.
После совпадения цвета задних скал со скалами справой стороны, переходите к слою со скалами, которые на переднем плане с левой стороны. Сделайте дубликат слоя (Ctrl+J).
Переходите на дубликат и далее Изображение Корректировка Подобрать цвет (Image> Adjustment Color Matsh). Выбираем источник это ваш файл в psd и далее выбираем слой – это скалы справой стороны. Установите режим смешивания слоя на нормальный с 43% непрозрачности.
Шаг 17
Теперь добавим в документ другое дерево. Открываем (Ctrl+O) в программе фотошоп изображение «Дерево 2» из материалов урока. В этом уроке мы уже извлекали одно дерево из фона. Пожалуйста, вернитесь назад и повторите действия 8-го шага. После извлечения скопируйте и вставьте дерево в документ.
Шаг 18
Для того что бы добавленное дерево сочеталось с окружающим фоном, сделаем настройки цвета. Сделаем дубликат слоя (Ctrk+J) дерево 2. Далее сделайте выбор оригинального слоя дерева и добавим к нему корректирующий слой Цветовой Баланс (Color Balance) как обтравочную маску. Затем сделайте выбор дубликата слоя с деревом и перейдите Изображение Корректировка Подобрать цвет (Image> Adjustment Color Matsh). См. рисунок изображения для настройки. Нажмите кнопку ОК. Добавьте к слою маску слоя, далее выберете кисть с непрозрачностью 25 % и рисуйте ей по листьям дерева, корням и некоторым областям на камне, на котором посажено дерево.
Далее сделайте выбор оригинального слоя дерева и добавим к нему корректирующий слой Цветовой Баланс (Color Balance) как обтравочную маску. Затем сделайте выбор дубликата слоя с деревом и перейдите Изображение Корректировка Подобрать цвет (Image> Adjustment Color Matsh). См. рисунок изображения для настройки. Нажмите кнопку ОК. Добавьте к слою маску слоя, далее выберете кисть с непрозрачностью 25 % и рисуйте ей по листьям дерева, корням и некоторым областям на камне, на котором посажено дерево.
Шаг 19
Открываем (Ctrl+O) в программе фотошоп изображение «Трава» из материалов урока. Используя прием извлечения сложных объектов и при помощи альфа канала извлечем траву из фона и поместим в левый нижний угол.
Шаг 20
Открываем (Ctrl+O) в программе фотошоп изображение «Морские скалы» из материалов урока. Сделайте выбор участка изображения с брызгами от волн, так же можно использовать метод извлечения сложного объекта из фона, описанный выше. Сделайте 3 копии слоя с получившимися брызгами. Каждый слой немного смещайте в сторону, что бы произошло сплошное заполнение, и создалась иллюзия непрерывного потока воды. Далее объедините 3 слоя с брызгами и добавьте маску слоя. Используя сначала жесткую Кисть (Brushes) черного цвета сформируйте форму водопада, а потом используйте мягкую Кисть (Brushes) пройдитесь по краю водопада, что бы размыть его края.
Сделайте 3 копии слоя с получившимися брызгами. Каждый слой немного смещайте в сторону, что бы произошло сплошное заполнение, и создалась иллюзия непрерывного потока воды. Далее объедините 3 слоя с брызгами и добавьте маску слоя. Используя сначала жесткую Кисть (Brushes) черного цвета сформируйте форму водопада, а потом используйте мягкую Кисть (Brushes) пройдитесь по краю водопада, что бы размыть его края.
Шаг 21
Результат:
Шаг 22
Добавим в сцену немного тумана на передний план. Открываем (Ctrl+O) в программе фотошоп изображение «Прерий» из материалов урока. Используя свободную трансформацию, измените размер изображения как показано на скриншоте и поместите его в нижнюю часть документа. Измените режим наложения для слоя на Мягкий Свет (Soft Light) с непрозрачностью 100%.
Шаг 23
Открываем (Ctrl+O) в программе фотошоп изображение «Птицы» из материалов урока. Используя инструмент Перо (Pen Tool) (P) сделаем выбор нужных нам птиц.
Используя инструмент Перо (Pen Tool) (P) сделаем выбор нужных нам птиц.
Шаг 24
Каждую птицу помещайте на отдельный слой (Ctrl+Shift+N). После того как вы распределите птиц по сцене, для создания эффекта перспективы, измените непрозрачность для каждого слоя, в режиме нормальный, варьируйте непрозрачность между 40-70 %.
Шаг 25
Пришло время добавить девушку в нашу композицию. Открываем (Ctrl+O) в программе фотошоп изображение «Девушка» из материалов урока. Используя инструмент Перо (Pen Tool) (P) извлеките её из фона. Свободной трансформацией измените её размер и поместите на скалу под деревом.
Шаг 26
Создайте новый слой отдельный слой (Ctrl+Shift+N), используя инструмент мягкую Кисть (Brushes) небольшого размера, нарисуйте тень под ногами девушки, под платьем, а так же тень от каменных колон.
Шаг 27
В этом шаге мы создадим крест. Прим от переводчика: так как автор не предоставил исходник с крестом, мы нарисуем его сами. Используя инструмент Перо (Pen Tool) (P) на отдельном слоя (Ctrl+Shift+N) рисуем крест как на скриншоте. Далее используя инструмент Заливка (Fill) (G) зальем выделение белым цветом и перейдя в настройки стилей слоя добавим внешнее свечение.
Шаг 28
Затем, дублируйте (Ctrl + J) этот слой два раза. Установите для первого слоя режим смешивания Наложение с непрозрачностью 100%, а для второго слоя режим смешивания Мягкий Свет (Soft Light) с непрозрачностью 100%.
Шаг 29
Создайте новый слой (Shift+Ctrl+N). Используя инструмент Кисть (Brushes) нарисуем веревку, на которой будет висеть крест. Далее добавим птицу, которая будет держать веревку в клюве.
Шаг 30
Добавим еще изображения травы, в композицию продублировав слой с травой из 19 шага.
Шаг 31
Конечный результат нашей работы.
Прим. От переводчика: после того как вы закончите компоновку частей фотоманипуляции, поработайте над общей цветовой гаммой и общим освещением. По моему мнению, эти приемы лучше всего расписаны в уроках такого автора как Andrei Oprinca. Вы найдете их на сайте.
Удачи и приятного обучения.
Используемые материалы:
Море в тумане
Остров Маврикий
Прерии
Скалистый утес
Скалы
Деревья
Деревья 2
Расщелин
Морские скалы
Озеро в тумане
Скалы 2
Девушка
Птицы
Трава
Трава
50 удивительных уроков по работе с фотографиями в Photoshop | Учебники
Фотоманипуляция — это искусство и самый простой способ сделать самые захватывающие фотографии. Эти бесплатные уроки Adobe Photoshop для изучения новых техник и советов по работе с Photoshop, для создания потрясающих портретов, сюрреалистических сцен, фантастической природы или загадочного ландшафта . Освоение этих навыков — это не просто развлечение, но и, прежде всего, полезно, если вы профессионально работаете дизайнером или фотографом.
Освоение этих навыков — это не просто развлечение, но и, прежде всего, полезно, если вы профессионально работаете дизайнером или фотографом.
Photoshop — просто отличный инструмент для создания потрясающих эффектов для манипуляций с фотографиями эффектов от простых до сложных переделок, а также для исправления, редактирования отличных снимков, где требуется небольшая корректировка света, цветового баланса и резкости или где некоторые элементы необходимо удалить.
Вас также могут заинтересовать следующие статьи по теме.
Неограниченные загрузки
Более 1500000+ шрифтов, мокапов, бесплатных материалов и материалов для дизайна
Новые уроки Photoshop по работе с фотографиями 2016
Сегодня мы собрали 50 потрясающих уроков по фотошопу для работы с фотографиями с лучших веб-сайтов с учебниками по Photoshop.Photoshop — это очень универсальный программный инструмент, и эти Уроки Photoshop по манипуляции с фотографиями научат вас лучшим техникам манипуляции, которые сделают ваши фотографии еще более потрясающими.
1. Создайте реалистичную прогулку в свете Учебное пособие по манипулированию фотографиями
В этом простом уроке по фотошопу я покажу вам, как создать впечатляющую манипуляцию в фотошопе, используя всего 4 стоковых изображения. Я покажу вам, как создавать крутые световые эффекты и цвета в Photoshop.
Ссылка на учебное пособие
2. Создание эпического эффекта фотоманипуляции в зоне битвы в Photoshop
В этом уроке я покажу вам процесс создания эффекта монтажа эпической боевой зоны в Photoshop.
Ссылка на учебное пособие
3. Создайте эту сюрреалистическую сцену с водопадом в горах с помощью Adobe Photoshop
Вы узнаете, как создавать потрясающие световые эффекты, объединяя горы в единую сцену, улучшая световые эффекты и создавая великолепную природную среду в виде водопадов.
Ссылка на учебное пособие
4. Как создать туманный пейзаж с фотообработкой с помощью Adobe Photoshop
В этом уроке я покажу вам, как создать туманный пейзаж со скалами, арочным мостом, летающими птицами, замками и средневековой женщиной. Вы узнаете, как объединить простые изображения в цельную сцену, поиграть с глубиной и атмосферой, настроить цвета и многое другое.
Вы узнаете, как объединить простые изображения в цельную сцену, поиграть с глубиной и атмосферой, настроить цвета и многое другое.
Ссылка на учебное пособие
5. Создание рисунка воина темной энергии из окружающих элементов. Лучшая обработка фотографий в Photoshop.
В этом уроке я покажу вам процесс, который я предпринял для создания этого воина, рисующего темную энергию из сцены окружающих элементов в Photoshop.
Ссылка на учебное пособие
6. Как создать фотоманипуляцию, вдохновленную Апокалипсисом, в Adobe Photoshop
Каждому фильму о супергероях нужен злодей. В новом Апокалипсисе Людей Икс этим злодеем является не кто иной, как свирепый Эн Сабах Нур… он же Апокалипсис. Сегодня я научу вас, как создать свой собственный Апокалипсис, используя техники фотоманипуляции и цифровой живописи.
Ссылка на учебное пособие
7. Создание мощных манипуляций с фотографиями древних воинов в Photoshop
В этом уроке я покажу вам процесс, который я предпринял для создания этой мощной фотоманипуляции с древним воином в Photoshop. Мы будем использовать несколько объектов, таких как гора, замок, огонь, чтобы сформировать задний фон, и манипулировать стоковым изображением воина, чтобы сформировать окончательный эффект.
Мы будем использовать несколько объектов, таких как гора, замок, огонь, чтобы сформировать задний фон, и манипулировать стоковым изображением воина, чтобы сформировать окончательный эффект.
Ссылка на учебное пособие
8. Создайте фэнтезийную фотоманипуляцию с природой в Photoshop.
В этом уроке Photoshop мы создадим фэнтезийную фотоманипуляцию с природой. Мы будем использовать инструменты выделения, режимы наложения и различные фильтры Photoshop.
Ссылка на учебное пособие
9. Как создать эффект манипуляции с царапинами чернилами в учебнике Photoshop
В этом уроке мы увидим, как превратить изображение в классный портретный эффект Ink Scratch в Adobe Photoshop CC.А затем мы увидим, как сохранить его как шаблон, чтобы мы могли легко вернуться и применить тот же эффект к любому другому изображению позже.
Ссылка на учебное пособие
10. Как создать фотографию Росомахи с помощью Adobe Photoshop
В этом уроке я покажу вам, как создать фотоманипуляцию Росомахи. Мы рассмотрим различные техники обработки фотографий, включая смешивание, ретуширование, рисование, корректировку цвета, создание световых эффектов и многое другое.
Мы рассмотрим различные техники обработки фотографий, включая смешивание, ретуширование, рисование, корректировку цвета, создание световых эффектов и многое другое.
Ссылка на учебное пособие
11. Создавайте манипуляции с фотографиями, вдохновленные картинками из игровой коробки «Quantum Break», в Photoshop.
В этом уроке я покажу вам процесс, который я предпринял, чтобы создать этот «Quantum Break» Game Box Art, вдохновленный обработкой фотографий в Photoshop. Попутно вы научитесь ряду приемов, таких как обтравочные маски, наложение слоев и как определять кисть с помощью фигур, которые вы рисуете в Photoshop.
Ссылка на учебное пособие
12. Создайте таинственный остров манипуляции черепом в Photoshop CC
В этом уроке я покажу вам, как создать таинственный остров черепа в Photoshop.Мы будем использовать множество слоев и масок слоев, чтобы объединить исходные изображения, необходимые для создания этого странного острова черепа в Photoshop. Я покажу вам, как создавать световые эффекты и как превратить череп в скалистый подводный остров.
Я покажу вам, как создавать световые эффекты и как превратить череп в скалистый подводный остров.
Ссылка на учебное пособие
13. Создание абстрактного эффекта манипуляции портретом чернилами в уроке Photoshop
Из этого урока вы узнаете, как создать эффект абстрактного портрета чернилами в Photoshop.
Ссылка на учебное пособие
14.Как создать фотоманипуляцию с темной леди с помощью Adobe Photoshop
В этом уроке я покажу вам, как создать темную фотоманипуляцию в Adobe Photoshop с изображением жуткой женщины с туманным лесом, темными воротами, летающими летучими мышами и жуткой атмосферой.
Ссылка на учебное пособие
15. Как создать «Детский край света» Учебное пособие по фотошопу для работы с фотографиями
В этом уроке вы узнаете, как создать научно-фантастическую фотоманипуляцию, вдохновленную апокалиптическим моментом, когда жизнь, как мы ее знаем, придет к концу, а затем произойдет распад планеты Земля.
Ссылка на учебное пособие
16. Создание сюрреалистических фото-манипуляций с пейзажем, горами и водопадами в Photoshop.
В этом уроке Photoshop я покажу вам шаги, которые я предпринял для создания сюрреалистического пейзажа с горами и водопадами в Photoshop. Мы также добавим несколько космических аппаратов, летающих в небе, а также такие элементы, как облака, птиц и свет.
Ссылка на учебное пособие
17. Создайте сюрреалистическую фотографию человека, наблюдающего за волшебным небом
В этом уроке мы собираемся создать сюрреалистическую фотоманипуляцию человека, наблюдающего за тем, что выглядит как волшебный портал в другой мир.Это проведет вас через весь процесс с объяснениями на каждом этапе.
Ссылка на учебное пособие
18. Как создать эффект обработки фотографий акриловой краской в Photoshop Tutorial
В этом уроке я покажу вам, как создать эффект акриловой краски в Photoshop. Для того, чтобы следовать этому руководству, вам потребуется Photoshop CS3 или выше. В этом уроке мы будем использовать техники наслоения, чтобы постепенно наращивать эффект. Мы будем использовать множество комбинаций фильтров, чтобы очертить наш портрет и создать эффект, который вы видите на изображении ниже.Этот эффект можно создать для любого портретного или ландшафтного изображения.
В этом уроке мы будем использовать техники наслоения, чтобы постепенно наращивать эффект. Мы будем использовать множество комбинаций фильтров, чтобы очертить наш портрет и создать эффект, который вы видите на изображении ниже.Этот эффект можно создать для любого портретного или ландшафтного изображения.
Ссылка на учебное пособие
19. Манипуляция фотографиями в цифровом искусстве с помощью Photoshop и Illustrator
В этом уроке автор Крис Шилдс подробно объяснит создание цифрового искусства «Так лети» с помощью Photoshop и Illustrator.
Ссылка на учебное пособие
20. Изучите методы обработки цифровых коллажей с фотографиями в Руководстве по Photoshop
Этот урок от одного из наших любимых иллюстраторов коллажей Сиары Фелан посвящен смешиванию аналоговой и цифровой фотографии для создания яркого и игривого фотомонтажа.
Ссылка на учебное пособие
21. Как создать сюрреалистичную сцену манипуляции космическими фотографиями в Photoshop
Это простой урок о том, как создать потрясающий космический снимок из пары простых картинок. Сделано в Photoshop CS5 на Macbook Pro.
Сделано в Photoshop CS5 на Macbook Pro.
Ссылка на учебное пособие
22. Создание сцены фотоманипуляции «Замок под темной силой» в Photoshop
В этом уроке я покажу вам процесс, который я использовал для создания этого осажденного замка из сцены темной силы в Photoshop.Это учебник среднего уровня сложности, и некоторые шаги могут быть непростыми.
Ссылка на учебное пособие
23. Как добавить интенсивный эффект обработки фотографий в Photoshop
В этом уроке Photoshop мы добавим интенсивный эффект к фотографии, используя простые и легкие методы.
Ссылка на учебное пособие
24. Как создать цифровую картину для обработки фотографий с помощью Adobe Photoshop
Многие новички избегают работы с цветом из-за опасения, что неправильные комбинации могут испортить свои идеи.На самом деле, почему вы так думаете, это не ваша вина. Такой мыслительный процесс проистекает из традиционного искусства, потому что вы часто привязаны к выбранной вами цветовой схеме.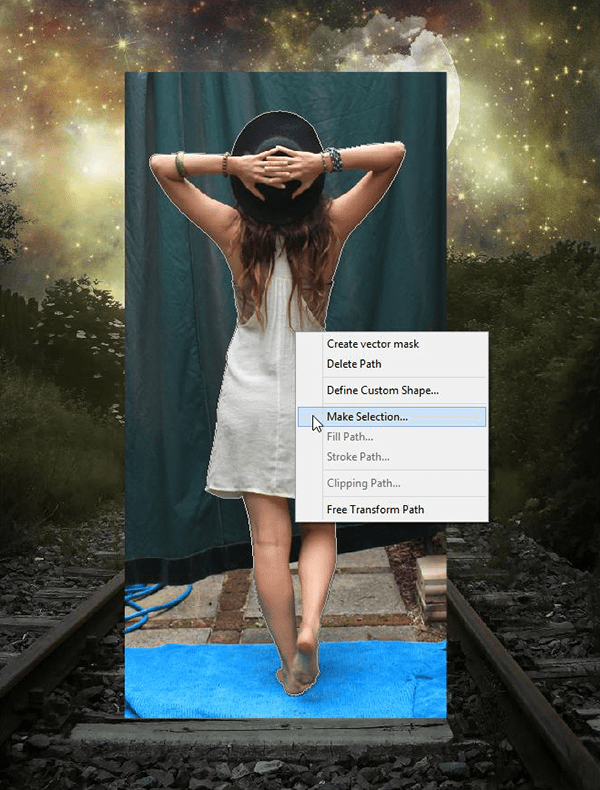 И если вы хотите изменить цвета, вам обычно не повезло.
И если вы хотите изменить цвета, вам обычно не повезло.
Ссылка на учебное пособие
25. Как создать эффектную манипуляцию с закатом в Photoshop в Photoshop Tut
В этом уроке средней сложности мы создадим манипуляции с некоторыми интересными эффектами света и цвета, чтобы создать драматический закат, который, я надеюсь, вам понравится.Фотографии, используемые в этом уроке, взяты с совершенно бесплатных сайтов, таких как unsplash o pixabay.
Ссылка на учебное пособие
26. Создание темных, фантастических фото-манипуляций в Adobe Photoshop
В этом уроке по манипуляциям мы увидим, как создать сцену темного фэнтези, используя различные техники обработки фотографий в Adobe Photoshop cc.
Ссылка на учебное пособие
27. Создание эффекта манипуляции фотографиями половинного эскиза в уроке Photoshop
В этом уроке вы научитесь создавать эффект половинного наброска.Я также покажу вам два разных способа завершить эффект. Мы будем работать с настройками, галереей фильтров, а затем загрузим бесплатные эскизные кисти.
Мы будем работать с настройками, галереей фильтров, а затем загрузим бесплатные эскизные кисти.
Ссылка на учебное пособие
28. Создавайте потрясающие фото-манипуляции в цифровом искусстве в Photoshop.
В этом уроке Photoshop я покажу вам процесс создания цифрового искусства «Дрейф в космосе» в Photoshop. Это учебник среднего уровня сложности, и некоторые шаги могут быть непростыми.
Ссылка на учебное пособие
29.Создайте удивительный эффект акварельной манипуляции в Photoshop
В этом уроке мы увидим, как превратить изображение в действительно крутой эффект акварельного портрета в Adobe Photoshop cc. А затем мы увидим, как использовать его в качестве шаблона, чтобы позже мы могли легко применить тот же эффект к любому другому изображению неразрушающим способом с использованием смарт-объектов.
Ссылка на учебное пособие
30. Как создать зимний пейзаж с фотоманипуляцией в Adobe Photoshop
В этом уроке я покажу вам, как создать зимний пейзаж, используя различные техники фотоманипуляции. Вы узнаете, как объединить разные стоковые изображения в единую сцену с помощью корректирующих слоев, масок и кистей. Вы также узнаете, как нарисовать снег, создать солнечный свет, создать световые эффекты, позаботиться о деталях и многое другое.
Вы узнаете, как объединить разные стоковые изображения в единую сцену с помощью корректирующих слоев, масок и кистей. Вы также узнаете, как нарисовать снег, создать солнечный свет, создать световые эффекты, позаботиться о деталях и многое другое.
Ссылка на учебное пособие
31. Как создать сюрреалистический пиратский дом с фотоманипуляцией в Photoshop
В этом уроке вы узнаете, как создать скалистую гору, используя фотографии скал и камней, объединить руины замка, чтобы создать драматический пиратский дом в сказочном пейзаже с теплым ярким освещением.В этом руководстве вы познакомитесь с методами, которые очень важны для создания лучших манипуляций с фотографиями.
Ссылка на учебное пособие
32. Создание цифровых фото-манипуляций для гонок на велосипедах в Photoshop.
В этом уроке я покажу вам, как создавать динамические манипуляции с гоночными фотографиями в абстрактном мире. Работайте с различными инструментами, фильтрами и корректирующими слоями. Также будет подробно описано создание света. реалистичные тени и отражения, множество интересных эффектов, создание гармоничной композиции и многое другое! Прочтите это руководство и погрузитесь в мир кибер-гонок!
Ссылка на учебное пособие
33.Как создать ретро-манипуляцию цветом в Photoshop
В этом руководстве по фотошопу вы узнаете, как добавить к фотографиям световые блики, используя слои градиентной заливки. Этот эффект очень просто и легко настроить для вашей фотографии, чтобы добавить интересное освещение.
Ссылка на учебное пособие
34. Креативное полнолуние с ручной манипуляцией Photoshop Учебное пособие
Это простой урок, и мы будем использовать только некоторые маски слоя, несколько корректирующих слоев и некоторые световые эффекты.В конце мы воспользуемся фильтром Camera RAW, чтобы придать изображению творческий и энергичный вид.
Ссылка на учебное пособие
35. Создайте манипуляцию с фотографиями подводного пейзажа в Photoshop
Узнайте, как эмоционально манипулировать фотографиями подводного фантастического пейзажа с помощью Photoshop. В этом уроке вы узнаете, как создать фантастическую подводную сцену, поместить девушку в пейзаж мечты, а затем дополнить ее несколькими пузырьками. На протяжении всего урока вы познакомитесь с методами, которые помогут вам создавать более матовые рисунки и манипуляции с фотографиями.
Ссылка на учебное пособие
36. Создание абстрактных изображений с помощью удивительных манипуляций с фотографиями в уроке Photoshop
Если вы думали, что мозаика — еще одно скучное клише Photoshop, подумайте еще раз, так как Фабио Сассо представляет новый виток старого стиля.
Ссылка на учебное пособие
37. Узнайте, как создать эффект обработки фото распада в Photoshop.
В этом видеоуроке Photoshop я покажу вам, как создать абстрактную манипуляцию с использованием масок слоя и кистей для создания творческого эффекта дезинтеграции.
Ссылка на учебное пособие
38. Создайте сюрреалистичную сцену с помощью фотообработки Photoshop Tutorial
Ссылка на учебное пособие
39. Как создать эффект обработки фотографий в стиле города грехов в Photoshop
В сегодняшнем уроке я покажу вам некоторые методы преобразования ваших статических фотографий в сцену, вдохновленную Городом грехов, с темной атмосферой и резкими тонами.
Ссылка на учебное пособие
40. Создание водной фотографии гигантской черепахи
В этом уроке я покажу, как можно комбинировать разные исходные изображения, чтобы создать целостную и единую сцену с гигантской водной черепахой.Вы также узнаете, как управлять деревьями, камнями, водопадами и текстурами, чтобы создать остров на черепахе. Наконец, мы добавим световые эффекты и отрегулируем цвет всей нашей сцены.
Ссылка на учебное пособие
41. Создание сюрреалистической сцены с помощью обработки фотографий в Photoshop
В этом уроке Photoshop я покажу вам процесс создания этой Сюрреалистической Леди в Водной Сцене в Photoshop. Ряд методов обработки фотографий, таких как наложение слоев, корректировка изображения, преобразование формы и эффекты фильтрации.
Ссылка на учебное пособие
42. Как создать сюрреалистическую фотографию в Adobe Photoshop
В этом уроке вы узнаете, как создать сюрреалистическую сцену, комбинируя фотографии неба. Вы также узнаете, как легко смешивать различные фотографии со световыми эффектами с помощью режимов наложения и как создавать реалистичные блики линз для создания светового портала.
Ссылка на учебное пособие
43. Как управлять красивой матовой картиной заката в Photoshop
В этом уроке мы узнаем, как создать красивую картину заката с матовой поверхностью в Photoshop.В этом уроке широко используются техники манипуляции, которые помогут вам создать реалистичные пейзажи природного ландшафта. Мы также будем использовать некоторые стоковые изображения, такие как залив, небо, рыбак, птицы и т. Д., Чтобы создать этот композит. Следуйте инструкциям и отточите свои навыки манипуляции.
Ссылка на учебное пособие
44. Создайте манипуляцию с фотографиями на берегу моря в Photoshop.
В этом уроке Photoshop мы создадим манипуляцию с морской фотографией, используя как простые, так и продвинутые техники.
Ссылка на учебное пособие
45. Обработка фотографий с помощью акварельных кистей и каменного узора в Photoshop
В этом уроке Photoshop я покажу вам шаги, которые я предпринял для создания этой фото-манипуляции с использованием акварельных кистей и каменного узора в Photoshop.
Ссылка на учебное пособие
46. Создание иллюстраций с фотоманипуляциями в Adobe Photoshop, учебник
Тем не менее, ключ к этому уроку — сосредоточиться на экспериментах, особенно с режимами наложения, такими как Умножение и эффекты слоя Photoshop, и иметь отличное начальное изображение.Хотя есть много чего, за чем вы можете следить напрямую — и файл splat.ai включен в загрузку, так что вы можете сделать именно это — такое изображение, как это, сильно увлекает творчество.
Ссылка на учебное пособие
47. Узнайте, как создать «Зимнюю магию» фото-манипуляций в Photoshop. Учебное пособие
Узнайте, как создать волшебную фотоманипуляцию с большой фигурной вершиной горы, используя опцию Content-Aware fill и методы цифровой живописи.
Ссылка на учебное пособие
48.Создание сцены «Леди в огне» с помощью фотообработки в Photoshop, урок
В этом уроке Photoshop я покажу вам процесс, который я предпринял для создания этой сцены «Леди в огне» в Photoshop.
Ссылка на учебное пособие
49. Как создать эту жуткую фотоманипуляцию с парящим островом в Photoshop
В этом уроке мы создадим жуткую фотоманипуляцию с парящим островом, используя ваше обширное воображение и всю мощь Photoshop. Я познакомлю вас с некоторыми простыми методами редактирования, смарт-объектами и корректирующими слоями.
Ссылка на учебное пособие
50. Как создать портретную фотографию с цветочным рисунком в Adobe Photoshop
В этом уроке я покажу вам, как создать цветочный портрет женщины с цветами, листьями, ветвями и бабочками. Мы не только объединим разные изображения, используя стандартные методы наложения, но и научимся создавать абстрактные элементы. Мы также будем использовать фильтры и улучшать цвета, чтобы добиться свежего и творческого результата.
Ссылка на учебное пособие
60+ удивительных руководств по обработке фотографий для Photoshop
Обработка фотографий — это форма искусства, которая позволяет вам перенести свое воображение на экран компьютера в виде потрясающего произведения искусства, а Photoshop — лучший инструмент для редактирования фотографий, который обеспечивает вам достаточную гибкость и возможности для создания потрясающих произведений искусства.В этом обзоре мы представляем удивительных руководств по работе с фотографиями для Photoshop . Следуйте этим инструкциям, чтобы узнать несколько потрясающих методов создания прекрасных произведений искусства.
Учебное пособие по Photoshop «Удивительная сюрреалистическая акула»В этом уроке мы создадим водную сцену о рыбаке, ловящем большую акулу. Будет немного крови и немного подводного плавного смешивания. Используемые здесь техники просты.
Создание фэнтезийной фотоманипуляции с огнемИз этого туториала Вы узнаете, как создать фэнтезийную фотоманипуляцию с помощью основных настроек и некоторых заготовок, а также как добавить текстуры и сделать его похожим на фэнтезийный огонь, и покажет, как это сделать. Используйте обтравочную маску и маску как профессионал и поиграйте с огнями.
Создание портала для обработки фотографий в другой сфереИз этого туториала Вы узнаете, как создать портал для обработки фотографий в другой сфере в Photoshop.
Учебное пособие по работе с Photoshop «Волшебная елка»Мы создадим сцену волшебного леса с красивой освещенной елкой в качестве точки фокусировки.
Создание манипуляции каменистым лицом с эффектом абстрактного освещенияИз этого туториала Вы узнаете, как создать манипуляцию каменистым лицом с эффектом абстрактного освещения в Photoshop.Вы узнаете несколько интересных методов создания красивых абстрактных линейных эффектов и некоторые причудливые техники окраски с помощью корректирующих слоев.
Apocalyptic City Explosion Учебное пособие по PhotoshopВ этом уроке вы узнаете, как создать городской взрыв в Photoshop, используя всего несколько простых приемов наложения. Вы также узнаете, как добавлять кинематографические эффекты к вашим фотографиям с помощью карт градиента и других настроек цвета.
Создайте этот жуткий дом с привидениями Сцена для ХэллоуинаВ этом уроке мы создадим жуткую фотоманипуляцию.Вам понадобится Photoshop CS5 или новее, чтобы следовать этому руководству.
Создание подводной красавицы в PhotoshopУзнайте, как создать подводную русалку в Photoshop, используя некоторые простые техники наложения и корректировки слоев. Вы можете попрактиковаться в этой красивой фотоманипуляции, используя другие подводные фоны, чтобы создать что-то действительно уникальное.
Забытый Хэллоуин — Манипуляция темным фотоИз этого туториала Вы узнаете, как создать темную фотоманипуляцию под названием «Забытый Хэллоуин».Вы узнаете, как комбинировать разные приклады, создавать мрачную и зловещую атмосферу и работать с эффектами освещения.
Жуткая леди на темной горе — Учебник по фотоманипуляцииУзнайте, как создать этот сюрреалистический горный пейзаж в Photoshop. В этом уроке вы узнаете, как создать сцену с горами и как добавить жуткие деревья на сцену, не делая выделения. Вы также узнаете, как создавать тени, источники света, работать с маской слоя, корректировать слои и многое другое.
Прорыв на выходе 16AОбработка фотографий с темной эмоциональной сценой «Падший ангел»
Из этого туториала Вы узнаете, как создать темную и эмоциональную сцену с падшим ангелом, используя различные техники обработки фотографий. Вы будете работать с техниками наложения, корректировать цвет, практиковаться в ретуши, рисовании и многом другом.
Как создать эффектный свет в ваших фэнтезийных манипуляциях с фотографиямиВ этом уроке вы узнаете, как добавить интересный свет в ваши фотоманипуляции. Будут объяснены различные способы смешивания сложных объектов, таких как полупрозрачная ткань.
Манипуляции с фотографиями «Рождественский сон»Манипуляции с фотошопами в ночи Хэллоуина
В этой фото-манипуляции есть все основные ингредиенты Хэллоуина; в нем есть злая ведьма, заколдованная тыква, темные ночные летучие мыши и волшебный лес, где происходят все заклинания и другие жуткие вещи.
Создание абстракции оленя с помощью PhotoshopИз этого туториала Вы узнаете, как создать абстракцию оленя с помощью Photoshop. Вы узнаете, как комбинировать абстрактные элементы, работать с текстурами и создавать световые эффекты.- См. Дополнительную информацию по адресу: http://designstacks.net/create-a-deer-abstraction-photoshop#sthash.sk5yrNIS.dpuf
Создание жуткого леса в Adobe PhotoshopВ этом уроке вы создадите жуткий лес. коттедж в лесу с помощью Adobe Photoshop. Вы узнаете о различных инструментах для обработки фотографий и узнаете, как добавить визуальные эффекты, чтобы передать настроение Хэллоуина. Так что будьте готовы добавить атмосферу ужаса и ужаса в этот причудливый маленький домик в лесу!
Создание пугающей сюрреалистической трехмерной сцены комнатыИз этого туториала Вы узнаете, как создать перспективную трехмерную сцену и иллюзию глубины с помощью основных функций Photoshop, таких как инструменты преобразования, маскирование, смешивание, корректирующие слои и многое другое.
Ангел с огненными крыльями Урок по работе с PhotoshopВ этом уроке Photoshop вы узнаете, как комбинировать различные эффекты огня и света, чтобы создать красивого ангела с огненными крыльями в Photoshop.
Awesome Apocalyptic Photo Manipualtion Speed ArtВолшебник и его ученик
Создайте плавучий остров в сумеречной атмосфере с множеством волшебных деталей. Прочтите этот урок и узнайте, как объединить все эти элементы, чтобы создать эту сказочную композицию.
Создание эмоциональной сцены лунного света в PhotoshopИз этого туториала Вы узнаете, как создать эмоциональную фотографию в Photoshop.Узнайте, как создать сцену Лунной ночи. Мы будем работать над освещением, тенями и светом, Dodge & Burn и как правильно смешивать изображения, применяя корректирующий слой, чтобы получить желаемую сцену, и многое другое.
Преобразование мужского портрета в темного мастераИз этого туториала Вы узнаете, какие шаги я предпринял, чтобы преобразовать мужской портрет в темного мастера в Photoshop. Мы будем использовать некоторую текстуру голого металла и стандартные изображения огня, а также ряд методов настройки изображения, чтобы сформировать этот эффект.
Создайте эту композицию с фантастической рыбой в красивых пастельных тонахИз этого туториала Вы узнаете, как создать сцену с фантастической рыбой, используя различные техники обработки фотографий.Вы узнаете, как объединить разные стоковые изображения в единую сцену, используя смешивание, настройку цветов, маскирование и кисть. Вы также узнаете, как сосредоточиться на деталях, работать с освещением, управлять слоями и многое другое.
Создайте этот символический готический композит в PhotoshopВ этом уроке вы узнаете, как сделать это готическое и символическое фото манипулирование. Я покажу вам основы Photoshop, такие как создание ночи или создание света и тени. Вы можете прочитать дополнительные советы по фотоманипуляциям и узнать, как сделать живую татуировку!
Игра со свечением и размытием — Фея в лесу Урок PhotoshopУзнайте, как сделать эту жуткую фотоманипуляцию с феей и стрекозами, летающими вокруг нее.Я покажу вам, как с помощью простых шагов добиться потрясающей глубины резкости ваших манипуляций. Вы увидите, как использовать разные размытия и режимы наложения в своей работе.
Космический астронавт Учебное пособие по работе с PhotoshopВ этом уроке Photoshop вы узнаете, как создать реалистичный фон космической галактики с астронавтом, который кажется потерянным в космосе. Фотоманипуляция вдохновлена космическими фильмами, такими как «Гравитация», «Космическая одиссея», «Луна» и так далее.
Манипулирование фотографиями мистического воина племениВ этом уроке вы освежите свои навыки работы с фотографиями, создав мистического воина племени.Это руководство содержит множество полезных техник, от тактики смешивания до цифровой живописи, освещения, создания эскизов макета и многого другого.
Иллюстрирование драматического портрета с перьямиСоздание манипуляции с фотографиями «Лиственное лицо»
Из этого туториала Вы узнаете, какие шаги я предпринял для создания этой манипуляции «Лиственное лицо» в Photoshop. Мы рассмотрим такие методы, как наложение слоев, маски слоев, эффекты фильтров и использование корректирующих слоев.
Pages: 1 29 простых шагов к профессиональному редактированию изображений в Adobe Photoshop
Сложно ли овладеть навыком редактирования изображений в Photoshop? Ну вроде так со стороны заглядывает.Но если разобраться, процесс редактирования изображений на самом деле супер логичен. В этом блоге я расскажу о методах и процессах, которые я использую для создания сложных фотоманипуляций, профессионального ретуширования и детализированных композиций.
Методы редактирования + время = логический рабочий процессУ каждой техники свое время и место, рутина эффективна, когда дело касается редактирования изображений.
Я собираюсь использовать практический пример, в котором я создаю композицию, а затем выполняю передовые методы ретуширования суперкара (со ссылкой на изображение), чтобы вы могли четко следовать за мной.Вот до и после…
ШАГ 1. Создание документа
Важно создать документ правильного размера и разрешения, соответствующего вашим потребностям. Как правило, лучше делать больше и уменьшать размер изображения, чем уменьшаться и пытаться увеличить размер изображения.
Совет для профессионалов: Если вы создаете изображения, которые будут использоваться в печати, используйте разрешение 300 точек на дюйм. Если вы создаете изображения, которые будут загружены в Интернет, используйте разрешение 72 точки на дюйм.
ШАГ 2. Размещение изображений в вашем документе
Затем нам нужно поместить наши стандартные изображения в документ. Для этого перейдите в File> Place Embedded , это поместит ваше изображение в вашу сцену как смарт-объект.
Совет от профессионалов: При размещении изображений в документе продублируйте исходный слой, а затем отредактируйте дублированный слой. Это оставит исходную версию вашего изображения в вашем рабочем файле.Это значительно упрощает повторное посещение, если вам нужно.
ШАГ 3. Изменение композиции фона
Когда у вас есть фокусное изображение в документе, самое время взглянуть на композицию. На этом этапе вы можете найти стоковые изображения и начать помещать их в свой файл, чтобы увидеть, что выглядит хорошо. Чтобы получить реалистичный результат, внимательно следите за перспективой. Новые изображения, которые вы помещаете в сцену, должны соответствовать перспективе существующих изображений.
Совет от профессионала: Найдите лучшие бесплатные стоковые изображения для использования на таких сайтах, как Unsplash, Pexels, Pixabay, Free Nature Stock и других.
ШАГ 4. Удаление нежелательных объектов с помощью инструмента Clone Stamp Tool
Готовы к уборке? Это именно то, что представляет собой этот этап. Вы поместили все изображения в свой документ, чтобы создать композицию, теперь самое время удалить все ненужные части. При редактировании суперкара я хотел удалить любые недостатки на кустах, дорожном покрытии, автомобиле и недавно размещенных стоковых изображениях.Посмотреть до и после…
ЧИТАТЬ — Удаление объектов из фотографий в Photoshop
ШАГ 5 — Ретуширование главного элемента вашего изображения (суперкар)
У большинства композиций есть фокус, это следует учитывать на этапе планирования. Затем, когда дело доходит до редактирования изображения, вы должны уделять много внимания фокусу. В моем случае мне нужно было внести некоторые правки в машину.
Анализ — Сделайте шаг назад и подумайте !! Посмотрите на свою композицию и решите, что вам следует изменить.Я хотел изменить все отражения на машине, так как мы изменили сцену и построили новую композицию, нам нужно было скорректировать отражения. (Редактирование, которое вы здесь выполняете, будет зависеть от вашей композиции).
Я схватил верный инструмент для штампа клонов и начал удалять все нежелательные тени на машине. Я не буду вдаваться во все кровавые подробности, так как это трудоемкое редактирование. Не торопитесь и постепенно улучшайте свое редактирование. Вот результат…
Посмотрите, насколько чище машина выглядит после удаления лишних теней.Идеально!
ШАГ 6. Удаление личной информации / подробностей
При использовании стоковых изображений важно удалить любую личную информацию, такую как логотипы, текст, имена и т. Д. Это позволит избежать любого нарушения авторских прав и гарантировать отсутствие продакт-плейсмента.
По моему образу, мне нужно было поменять номерной знак. Это бесплатное стоковое изображение, поэтому это не обязательный шаг, это просто хорошая практика.
Совет от профессионалов: Используйте стиль слоя «Фаска и тиснение», когда необходимо, чтобы придать тексту некоторую глубину.Это создает реалистичную отделку.
ШАГ 7 — Коррекция контраста на кузове автомобиля
Теперь наша композиция завершена, и все ненужные части сцены удалены. Пора взглянуть на контраст.
Совет от профессионалов: Используйте слои регулировки уровней для редактирования контраста. Это неразрушающий метод, позволяющий при необходимости вносить изменения на более позднем этапе.
Я хотел усилить контраст, чтобы изображение действительно выделялось! Сначала он коснулся машины, затем колес и окон и, наконец, карбоновых деталей.
Вот как выглядел автомобиль до и после регулировки контрастности:
ШАГ 8 — Заточка автомобиля
Объединение разных изображений может привести к тому, что разные области будут более резкими, чем другие. Части фона могут быть в фокусе, когда должны быть не в фокусе. Нам нужно отредактировать резкость, чтобы обеспечить четкость изображения и правильные фокусные области.
Чтобы отредактировать резкость, мы собираемся использовать фильтр высоких частот в сочетании со стилями слоя.Затем мы выборочно увеличим резкость определенных областей с помощью маски слоя.
Объедините все слои в один слой наверху вашей стопки слоев
Переименуйте слой High pass
Filter> Other> High Pass — Выбранный радиус будет зависеть от размера вашего изображения, я использовал радиус 30
Измените режим наложения слоя на Мягкий свет
Заполните маску слоя черным, чтобы скрыть коррекцию
Выберите инструмент кисти> Белый в качестве цвета переднего плана
Закрасьте области, которые вы хотите увеличить резкость на маске слоя
Это эффективный способ сделать ваши изображения сверхчеткими.Вы можете пойти на один шаг дальше и многократно выполнять шаги 1–7, чтобы еще больше повысить резкость частей изображения.
ШАГ 9 — Расширенная цветокоррекция
Это, вероятно, один из самых важных этапов процесса, однако его часто упускают из виду. Окончательная корректировка цвета помогает создать плавный переход между всеми изображениями в композиции. Они также позволяют создать определенное настроение или чувство. Чтобы выполнить эту настройку, добавьте корректирующий слой поиска цвета поверх всех остальных слоев.Затем войдите и отредактируйте каждый цвет индивидуально на корректирующем слое. Я также решил использовать фотофильтр, чтобы получить более яркий солнечный свет.
Вы можете видеть, что в цветах гораздо больше единства, что создает лучшее сочетание в композиции. Автомобиль выглядит более экзотично.
Последние мысли
Если вы будете следовать этим 9 техникам редактирования изображений, вы сможете создавать потрясающие изображения, композиции и манипуляции с фотографиями в кратчайшие сроки.
Это процесс, требующий настойчивости, здесь, безусловно, верна фраза «практика приводит к совершенству».Чем больше раз вы будете редактировать изображения, тем точнее будет ваш процесс.
Готовы применить эти методы редактирования изображений?
Если вы думаете, что это руководство было полезным, вас ждет угощение. В Inspiration Clan мы посвятили сотни часов тому, чтобы помочь людям со всего мира улучшить свои навыки работы с Photoshop. Наши онлайн-курсы предлагают не что иное, как полный цикл обучения через Photoshop. Вы можете получить доступ к каждому курсу на Inspiration Clan БЕСПЛАТНО в течение 1 месяца, используя эксклюзивный код скидки FilterGrade :
Посмотреть нашу полную библиотеку курсов →
Автор Биография:
Особая благодарность Jourdain Coleman за публикацию этой статьи для FilterGrade! Журден является основателем Inspiration Clan и увлекается искусством редактирования изображений, компоновки и обработки фотографий.Загляните в их Instagram!
СМОТРИ ТАКЖЕ: Adobe запускает Premiere Rush CC для мобильного редактирования видео
Как создать фэнтезийную фотоманипуляцию в Adobe Photoshop
В этом уроке Photoshop я покажу вам, как создать фантастические врата, используя различные техники обработки фотографий.
Вы узнаете, как объединить несколько стоковых изображений для создания фантастической сцены, как изменить цвет, нарисовать световой эффект и многое другое.
Окончательное изображение
Подробности руководства
- Программа : Photoshop CS3 +
- Приблизительное время выполнения: 60 минут
- Сложность : Средний
Ресурсы
Шаг 1
Создайте новый размер 2200 × 1500 пикселей и залейте белым.Откройте изображение леса и перетащите его на белый холст с помощью инструмента Move Tool (V) .
Шаг 2
Откройте изображение ворот. Поскольку у него прозрачный фон, просто используйте инструмент Move Tool , чтобы перетащить его на лесной фон и разместить в средней части.
Шаг 3
Щелкните второй значок в нижней части панели Layers , чтобы добавить маску к этому слою. Мягкой черной кистью сотрите нижнюю часть ворот и растушуйте ее с землей.
Шаг 4
Создайте новый слой (установите Clipping Mask ), измените режим на Overlay 100% и залейте 50% серым.
Активируйте инструмент Dodge Tool (O) с диапазоном средних тонов , выдержкой около 20-30% , чтобы осветлить некоторые детали вокруг контура ворот и дна. Вы можете увидеть, как я сделал это в режиме Normal и результат в режиме Overlay .
Шаг 5
Перейдите в Слой > Новый корректирующий слой> Карта градиента и выберите цвета # 0d0501 и # 0a437b .
Шаг 6
Создайте корректирующий слой Hue / Saturation , чтобы изменить цвет всей сцены на темно-голубой.
Шаг 7
Добавьте корректирующий слой Curves , чтобы осветлить всю сцену. На маске слоя с помощью мягкой черной кисти сотрите часть внутри ворот и землю.
Шаг 8
Используйте еще один корректирующий слой Curves , чтобы затемнить края леса. Закрасьте середину, чтобы корректирующий слой не повлиял на нее.
Шаг 9
Перетащите изображение дороги на основной холст и используйте инструмент Free Transform Tool (Ctrl + T) , чтобы уменьшить его до размера ворот. Преобразуйте этот слой в Smart Object .
Добавьте маску к этому слою и с помощью жесткой черной кисти сотрите части за пределами пространства между воротами.
Шаг 10
Перейдите в Filter> Blur> Gaussian Blur и измените радиус на 3 пикселей. На маске фильтра используйте мягкую черную кисть, чтобы стереть передний план дороги, оставив эффект размытия видимым только на заднем плане.
Шаг 11
Чтобы сделать отражение света от дороги на воротах, создайте новый слой поверх слоев и используйте мягкую кисть цвета # f78c36 , чтобы прокрасить контур внутри ворот.Измените режим этого слоя на Overlay 100% .
Шаг 12
Дублируйте этот слой, чтобы усилить световой эффект.
Шаг 13
Создайте новый слой и измените режим на Цвет 100% . Используйте ту же кисть, чтобы нарисовать золотой световой эффект на поверхности небольших камней на лесной земле.
Шаг 14
Вырежьте птицу и поместите ее в середину ворот.
Шаг 15
Создайте корректирующий слой Color Balance и измените настройки Midtones и Highlights . На маске слоя с помощью мягкой черной кисти сотрите середину хвоста птицы и часть крыла на воротах.
Шаг 16
Создайте корректирующий слой Gradient Map поверх слоев и выберите цвета # e10019 и # 00601b .Уменьшите непрозрачность этого слоя до 20% . На маске слоя используйте мягкий черный цвет с непрозрачностью около 10-15% , чтобы уменьшить темно-красный цвет на некоторых деталях в средней части.
Шаг 17
Добавьте корректирующий слой Color Balance и измените значения Midtones и Highlights .
Шаг 18
Используйте корректирующий слой Curves , чтобы добавить больше света в середину всей сцены.Нарисуйте с обеих сторон, чтобы корректирующий слой не повлиял на них.
Шаг 19
Создайте еще один корректирующий слой Curves, чтобы немного затемнить края. Прокрасьте середину, чтобы сохранить яркость.
Готово!
Надеюсь, вам понравился этот урок.
Как создать фэнтезийную фотоманипуляцию в Photoshop | Углубленное руководство | Джай Шива Кумар
стенограммы1.Введение: Привет, ребята, добро пожаловать в эту студию. Мы собираемся узнать, как делать манипуляции в магазине, прежде чем начать. Прошу не знать, что чувствовала партия Ссылка в описании, но проект сорвался. Вам будет намного легче следовать этому руководству, поэтому не упустите проект. Будьте готовы к уроку. 2. Добавление изображения модели и волос: сначала перейдите к проекту. Не удалось доставить стоматологическую услугу к вашему продукту. PSD открыть финальное состояние для магазина. Зона спуска реально ощущается.Я дал вам цветовую палитру, цвета, которые мы собираемся использовать в этом дизайне. Во-первых, давайте снова остановимся на фоновом изображении, которое называется Project for Dragon. Бросьте чемоданы по убыванию. Убедитесь, что место вместо этого, Барон Фолд. Дают возможность свободно трансформировать менталитет пальцев ног и отлично его поднимают. Далее я иду на ногу. Создайте политического игрока. Я собираюсь использовать вариант ISS. Футуристическое синее сари. Мрачный. Отлично. Затем я собираюсь добавить смертное изображение для слоя, созданного группой Select Image, Goto, вероятно, почувствовал, что дракон упал с большего предела. Вместо камер, Souness, аккуратно обрезанный, смог Frito Central Control T и сопротивлялся устранению final Черепаха Эта. Далее мы собираемся добавить изображение в исходное изображение.Итак, как и основная группа, сейчас идут на проект ФРС, открывая им задницу. Сказанная документация на магазин. Никакая капля дракона не Ударила меня вместо холста. Президент сказал, что новая группа ограничителей не имеет штрафов, не разрешает пул свободного преобразования и замораживает исходное изображение. Я собираюсь разместить это здесь на лифтах. Отлично. Затем я собираюсь создать еще 3-4 дубликата. Затем я переехал, чтобы включить телевизор «Freed from Central Control», не так ли? Если вы не дадите легкую защиту, вы создадите их летающий драматический стиль.Отлично. Как только вы закончите, вы добавите цвет. Послушайте, игрок, который создал ядерное оружие, довольно прав в этом. Теперь наша группа, щелкните правой кнопкой мыши и подайте звуковой сигнал Мастер корректирующего слоя. Я собираюсь выбрать синий вариант. 3. Добавление крыльев и смешивание: далее. Для этого мы добавим изображение напитков. Хорошо там. Тело не удалось. Откройте изображение своего существа и оставайтесь на шоу. Представьте себе ужасный холст. Теперь создайте новую группу, воспроизводящую стоковое изображение. Внутри новой группы есть ограничители напитков, чтобы включить бесплатный Tran Central Control T и противостоять этому провозглашению Лучшим годом.Затем мы собираемся создать дубликат. Теперь Control J включает частое сакраментальное чаепитие и меняет основные значения. Хантли больше левого сайта. Теперь идем. Останови меня! Просто готово. Следующий. Мы собираемся создать локального игрока. Местный игрок Прямо там, где сейчас собирают, щелкните правой кнопкой мыши и посмотрите, мастер Лео, я собираюсь выбрать «Синий футуристический». Холодный вариант. Отлично. Далее мы идем в ногу. Нужен наш моральный образ как выбор морального образа. Создайте их просящий слой. Теперь идите собирать Сборщика Салика. Черный цвет.Нет. Выберите благословенный инструмент. Я собираюсь выбрать мягкую неправильную кисть. Этот. Без масштабирования. И есть саудовский хозяин. Часть большего количества ограничений, так что он сочетается с плохим. Говорил аккуратно. Как только вы это сделаете, мы собираемся создать серию слоев коррекции цвета. Приступим к большому чтению цвета. Смотри игрок, теперь правильно сделай вывод. Простите. Клип, Масилела! Я выбираю футуристический публичный вариант. Этот следующий. Я увеличу эту яркость! Контраст! Снова корректирующий слой! Замечательно! В заключение, Масилела.Езжу с 4 плохой яркостью и минус 24 по низу пресса. Один из наиболее ограниченных выглядит немного темнее. Для этого мы сделаем его ярче. Создайте другую яркость. Контракты только в понедельник. Час, Масилела! Я собираюсь увеличить яркость примерно до 43. Хорошо. Конечно, мы хотим только низа. Но чтобы быть ярче, не верхняя часть. Так что воспользуемся техникой маскировки. Выберите массового игрока. А теперь иди в институт! Потому что я люблю фолликулярную черную землю с помощью Keep water. Канал Backspace Теперь Перейти к палитре цветов.Итак, как белый цвет? Нет, большая кисть. Мягкая круглая кисть. Теперь сниму маску с нижней части, чтобы она выглядела ярче. Вот и все. 4. Добавление Jewel и Blending: далее мы собираемся добавить верхнюю часть мыска с украшением из драгоценных камней на воду, но из морального образа на благо проекта не удалось. Открыл стандартный комик Jewel для шоу. Дракон вверх по исходному изображению вместо холста. Теперь создайте новое имя группы. Это действительно дует. Нет места, чтобы звездный комик сказал, что группа включает бесплатный инструмент преобразования на ветру, в изображение.Убедитесь, что я аккуратно подхожу к стоковому изображению. Теперь, если вы собираетесь позаботиться об этих черных частях на этих снастях вне пределов, используя для этого технику штампа клонирования, нам нужно выбрать слой их морального образа. Нет. Ну, как тот инструмент штампа клонирования. На этот раз я воспользуюсь мягкой круглой кистью. Этот. Вы не можете использовать технику клонирования времени на слое смарт-объекта. Значит, нам нужно повысить ставки слоя. Теперь выберите слой с дополнительными ограничениями и выберите нужный слой. Теперь мы можем использовать технику выращенного штампа. Теперь немного увеличиваем участок груди.Так что, как и источник одежды, я выберу этот в спорте. Теперь подщелачиваем и выбираем то, что хотите. Теперь вы можете заменить темную и непонятную часть, повторив тот же шаг. Удерживая алки на клавиатуре, выберите источник одежды. Вы можете заменить ненужную деталь, используя ту же технику клонирования времени. Я не делаю эти темные части, чтобы наш орнамент аккуратно сливался с моральным образом, который когда-то был. А теперь вернемся к федеральному или числовому игроку. Мы собираемся создать серию с корректирующим слоем цвета, чтобы наш орнамент аккуратно сочетался с более узкими.Начнем с создания цвета. Посмотрите на игрока, щелкните правой кнопкой мыши и сохраните мастер-слой. Я изменю вариант на футуристический, мрачный. Я изменю смешивание более светлого цвета на носке. Затем я собираюсь создать яркость на слое регулировки цены Master Layer No. One. Уменьшите яркость до минус двух, а на Presto — до минус восемь. Отлично. Далее я собираюсь создать близкую настройку. Ли: Да, да, заключил я. Messes, слой. Сейчас я прохожу больше там. Зеленая бухта. Немного по глюкозе. Также немного вверх.Далее я собираюсь создать еще один великолепный корректирующий слой с контрастом Masilela. Я выбираю четыре и минус 64 яркости и контрастности. Далее, давайте обратимся к другому абоненту. Посмотрите на игрока раньше, он будет футуристичным, унылым. На этот раз я уменьшаю непрозрачность до 60%. Далее мы собираемся создать еще один слой. Я изменю наложение большего количества цветов на пятке и добавлю эффект свечения для палитры цветов. Извините А теперь включите цветовую палитру «Идти собирать» Выберите образец, продающий этот зеленый цвет рядом с инструментом «Большая кисть».Я иду с мягким круглым давлением. Это увеличивает размер. Извините, немного подготавливает размер и дает нам просто, чтобы мы получили эффект супер-крутой славы, как сейчас, теплый и дизайн готов. Теперь у нас все, что вам нужно сделать, это создать дубликат, потому что мы собираемся сдвинуть палец верхней части зацепа турнирного игрока, сделав его похожим на ожерелье для морального имиджа. Созданная копия ниже, президент сказал, что папка с изображениями теперь позволяет бесплатно преобразовать инструмент Control D в Греции. Есть ли здесь приятный образ в таком очень пристальном образе сморчков? Ладно, так что нам нужно несколько извините, значимых видов спорта для этого.Мы собираемся использовать технику штампа клонирования. Итак, как и Джулия, теперь выберите инструмент штампа клонирования, на этот раз я выберу жесткую кисть для комнаты. Без масштабирования. Выберите взорванный источник, протянув клавиатуру Kenya. Теперь создайте несколько таких ударов. Вот и все. Орнамент ожерелья был готов. Мексика отключила цветовую палитру. 5. Создание эффектов молнии: теперь мы собираемся добавить исходное изображение молнии. Идти на вечеринку. Не смогли. Подсчитали моральный имидж. Простите. Президент любит меня вместо свечей, говорит, что папка Баграма прямо над сумкой уменьшится.Отлично. Теперь я собираюсь научить смешение больше кричать, чтобы эти темные части стали невидимыми, теперь включите свободный, трансцендентный менталитет, дайте нам световую защиту, здесь приятно. Вот и все. Теперь я собираюсь создать еще несколько дубликатов. Я собираюсь немного повернуть исходные изображения, чтобы создать драматический эффект молнии. После этого мы добавим еще одну битву. Ущерб во благо проекту не удалось. Открыли перекрестные выступления комиков для шоу. Браган уронил пораженную меня вместо холста.Убедитесь, что место внутри папки Bagram теперь включает бесплатный инструмент преобразования и смазку. Финальное изменение Смешивание более мягкого света. Далее мы собираемся добавить слой Master Stock Image. Теперь собираем Picca. Итак, как черная дубинка. Теперь выберите кисть. Я становлюсь мягким. Неправильное нажатие приводит к щелчку, так что исходное изображение аккуратно смешивается с фоновым изображением 6. Добавление эффектов огня: вот и все. Как только вы закончите, мы собираемся добавить изображения растущих запасов, чтобы продукт упал. Открыл корейский агент по магазину.Пожалуйста, попробуйте удвоить фоновое изображение, включив что-нибудь бесплатно. Пожалуйста, есе. Я помещаю его сюда и собираюсь уменьшить непрозрачность до 70%, чтобы он невообразимо сливался с сумкой. Далее. Я хорошо разбираюсь в другом. Падение дракона Reeses it. Я дам нам светлую позицию. Продолжается Amoud доводит до уровня непрозрачности некоторых людей. Вот и все. Следующий. Перейти сегодня влияет на папку, создать слой. Мы собираемся добавить еще одно изображение огня. Идем к телу. Оно упало. Разрыв изображения вместо баночки. Было благословение. Скажем, дайте нам легкую традицию. Хорошо. Нет, я собираюсь сменить смешение, чтобы теперь кричать.Все создано, чтобы быть Could go P j Мы будем правы, скажем, что включить, освободившись от простой страны D, и дать небольшую традицию. Узнайте об этом. Затем мы собираемся изменить машину огней. Я собираюсь создать корректирующий слой насыщенности оттенка, и это будет завершение мастер-слоя. Теперь я собираюсь поиграть с бобом насыщенности и оттенка, чтобы создать такой драматический красный цвет, я был бы тем же самым создателем шага, который использовал бы его, кроме того, это выглядит массовой игрой с Талибаном для создания такого драматического красного цвета. цвет.7. Создание финальных кинематографических эффектов: далее мы собираемся создать компакт-диски вне слоя настройки цвета, чтобы получить желаемый драматический эффект. Начнем с создания уродливого цветного образа. Это меня изменили. Вариант носок четкий, теплый. Я отправляю в долг больше, чтобы играть в мультиплеерную готовность, которая снизилась до 20%. Затем я перестану использовать другой цвет. Смотри, играешь ты. На этот раз выберу туманные ночи. Я уменьшу непрозрачность до 46%. Далее включил цветовую палитру. Затем мы собираемся создать для них корректирующий слой градации, который я собираюсь выбрать, пока он касается Доквейлера.Грейди в этом. Если вы хотите использовать точно такой же элемент, вы можете попробовать эти цвета из цветовой части книги «Дано». Вы можете создавать карту оценки ран один раз в неделю. Хорошо, теперь я собираюсь более мягко изменить растушевку. Уже такой пирожок. Снижение до 80%. Теперь мясо выглядит немного темнее, давайте сделаем немного ярче. Слой регулировки яркости Creator. Увеличу их яркость до 44% нормально. Нет изображений, почти готовых в качестве последнего шага. Мы собираемся объединить все наложения в один слой.Где? С использованием. Продолжай смотреть. Аркан Ал, Shift Control E. Вот и все. Теперь отключите фильтр камеры. Теперь немного увеличьте яркость и насыщенность. Теперь, будет ли выбранная президентом средняя виньетка повлиять на резкость? Следующим в креативе я выберу среду. Я собираюсь выбрать один контраст, а затем задействовать Stand now click. Хорошо, вот и все. Сейчас. Против. Готово.
Space Explorer-Photo Composite Photo Manipulation Photoshop
Space Explorer-Photo Composite Photo Manipulation в Photoshop
Пошаговое фото-композитирование или обработка фотографий в Photoshop Учебное пособие
Вы хотите изучить Amazing Photo Composite или Приемы обработки фотографий в Photoshop?
Хотите узнать, как я создал этот потрясающий фотокомпозит Space Explorer или фотоманипуляцию в Photoshop?
Если ответите на любой из вопросов, то да!
Тогда позвольте мне сказать вам, что вы попали в нужное место.
В этом курсе вы изучите профессиональные методы создания потрясающих концептуальных фото-композиций или фото-манипуляций в Photoshop.
Это легкий, короткий, точный и по существу курс.
Это означает, что я не включил лекции, лишенные траты времени, только для того, чтобы увеличить продолжительность курса.
Чтобы вы могли узнать, что вы хотите выучить из этого курса.
Что входит в курс?
ПОШАГОВОЕ ВИДЕО ОБУЧЕНИЕ
ДРУЖЕСТВЕННО ДЛЯ НАЧИНАЮЩИХ
ИСХОДНЫЕ ФАЙЛЫ ИЛИ ЗАПАСНЫЕ ИЗОБРАЖЕНИЯ ИЛИ ЗАПАСНЫЕ ИЗОБРАЖЕНИЯ 9022 ДОСТУПНО ВЕЗДЕ В ЛЮБОЕ ВРЕМЯ
ПОЛНАЯ ПОДДЕРЖКА ЭКСПОРТА
БЕЗ КОРОТКОГО И ТОЧНОГО КУРСА
Гарантия 30 дней с полным возвратом денег в размере .
Это означает, что в течение первых 30 дней после того, как вы присоединились к этому курсу, каким-то образом по какой-либо причине вам не нравится этот курс.
Тогда вы сможете вернуть свои 100% денег без лишних вопросов.
Это означает, что у вас есть Z ero Risk , пытающийся пройти этот курс.
Позвольте мне назвать вам еще одну причину, по которой вы хотите присоединиться к этому курсу.
С этим курсом вы получите полную экспертную поддержку .
Это означает, что если во время или после курса у вас возникнут какие-либо вопросы, связанные с курсом, я буду рядом, чтобы помочь вам.
Я уверен, что после этого курса вы сможете создавать потрясающие фотокомпозиты или фотоманипуляции, используя профессиональные методы, преподаваемые в этом курсе.
Итак, чего вы ждете, присоединяйтесь к этому курсу.
Нажмите кнопку «Зарегистрироваться сейчас».
Увидимся на курсе.
Как выполнять манипуляции с фотографиями
Изучение всех способов редактирования фотографий и изображений похоже на человека, который наконец-то осваивает правильные техники рисования.Раньше человек рисовал интересные каракули, теперь он создает произведения искусства. Талант был, но он не был полностью использован до тех пор, пока не было получено полное представление о возможностях. То же самое и с цифровым искусством и редактированием фотографий. Этот популярный набор руководств профессионального уровня призван научить фотографов всем возможностям обработки и улучшения фотографий. Найдено здесь: 35 премиальных руководств по Photoshop
Использование расширенной цветокоррекции и фотоманипуляции (Нажмите, чтобы узнать больше)
Используя передовые методы цветокоррекции и немного фотоманипуляции, инструктор превращает снимок сельской жизни в захватывающее изображение, отмеченное наградами.В этом уроке он шаг за шагом покажет вам, как ему удалось добиться такого преобразования. Знания, которые вы получите после завершения этого урока, позволят вам превратить ваши собственные фотографии в волшебные произведения искусства.
Продвинутые техники ретуши портрета
В этом уроке мы начнем с неотретушированного портрета девушки, фотографии, которую каждый может сделать дома своей камерой и превратить ее в своего рода фантастического персонажа. Мы пройдемся по каждому шагу, который я предпринял, чтобы получить окончательный результат, начиная с работы над кожей, цветокоррекцией, освещением и заканчивая фоном.
С помощью техник, которые вы освоите после завершения этого урока по Photoshop, вы сможете создавать множество разных видов для своих портретов, независимо от того, хотите ли вы просто тонкого улучшения или действительно хотите подтолкнуть его и превратить свой портрет во что-то, чего нет. этого мира
Как превратить фотографии реальных людей в карикатуры
В этом обширном руководстве они охватывают множество вещей. Шаг за шагом вы узнаете, как создать любого мультяшного персонажа, которого вы себе представляете, с помощью методов фотоманипуляции, ретуши и цветокоррекции.Используя только Photoshop и стоковые фотографии (или свои собственные), вы можете создать уникальную карикатуру, которая может быть логотипом, талисманом продукта, персонажем в рекламе и т. Д. Вы, конечно, можете использовать те же методы, которые описаны в этом руководстве. , более тонким способом, чтобы оживить ваши портреты или изображения.
В этом уроке 89 шагов, подробно описывающих весь процесс создания изображения выше, и не беспокойтесь, все их уроки может выполнить любой, кто имеет базовые знания Photoshop.
Превратите фотографию в рекламный плакат «реалити-шоу»
В этом уроке они используют передовые методы цветокоррекции для создания эффекта сопоставления тонов без использования каких-либо плагинов или стороннего программного обеспечения, только с использованием Photoshop и того, что поставляется с ним.Начните с фотографии, сделанной с помощью выносной вспышки, и превратите ее в своего рода рекламный плакат «реалити-шоу». Фотосъемка с использованием дополнительного заполняющего света или отражателей помогает сохранить много деталей в тенях и светлых участках, что упрощает постобработку, чтобы действительно улучшить цветокоррекцию.
Этот урок будет полезен всем, кто хочет придать своим фотографиям профессиональный вид с более насыщенными цветами и более высокой контрастностью.
Использование фотоманипуляции и цветокоррекции для творчества в ваших фотографиях
Если вы профессиональный фотограф, фотоманипуляция — это навык, который позволит вам делать и развивать изображения, выходящие за рамки нормы для ваших клиентов, если ситуация когда-либо того потребует.Это подробное руководство включает в себя этапы фотоманипуляции и цветокоррекции, чтобы убедиться, что все вписывается в сцену.
Сюрреалистические контрасты и цвета могут создать живописный вид
В этом руководстве рассматриваются передовые методы цветокоррекции, чтобы превратить фотографию, которая отчаянно нуждается в большей мощности, в эффектное изображение, которое можно было бы использовать, например, в журнальной рекламе. Используя различные техники для увеличения контрастов и подчеркивания цветов, мы можем придать нашей фотографии своего рода «раскрашенный» вид, который сейчас очень популярен среди коммерческих фотографов.Если вы хотите поднять свою фотографию на новый уровень, в этом уроке шаг за шагом будет показано, как редактировать фотографии, как профессионалы. А если вы графический дизайнер, знания, которые вы узнаете в этом уроке, в дальнейшем помогут вам создавать сногсшибательные произведения искусства.
Увеличение цвета и уменьшение теней
В этом уроке мы расширим границы цветокоррекции без ухудшения качества изображения. Мы добавим цвета к очень сероватой, почти черно-белой фотографии, а затем вернем детали из теней, что приведет к радикальным изменениям и более приятному виду.
Использование инструментов фотошопа для добавления глубины и характера лицу.
В этом разделе представлены различные техники и приемы ретуши, которые помогут вам превратить обычных людей в потрясающих персонажей. В этом уроке Photoshop мы улучшим черты лица мужчины и женщины, придав им забавный мультяшный вид, идеально подходящий для наших работ. Затем мы поработаем с цветами и добавим фон, который будет хорошо сочетаться с нашими персонажами. В этом случае я выбираю фон, который создавал бы впечатление, что эти двое были в психиатрической больнице.
Как восстановить и улучшить все потерянные тени и блики на фотографии.
Из этого туториала Вы узнаете, как максимально эффективно использовать фото RAW, особенно когда объект или небо не могут быть правильно экспонированы. Когда вы делаете снимки на природе и у вас нет отражателя, особенно когда солнце садится и вы хотите запечатлеть его вместе с объектом, вы столкнетесь с некоторыми проблемами. Либо небо будет размытым, либо объект будет слишком темным.Однако с помощью Photoshop вы можете исправить эту проблему, выявить скрытые детали в тенях и светлых участках, а также цвета, о которых вы даже не подозревали. Если вы хотите, чтобы ваши фотографии были более яркими, это руководство для вас.
Учебник по редактированию фотографий в гламурном стиле
В этом уроке мы преобразуем модель в супермодель в цифровом виде, используя передовые методы ретуширования. Изучив эти методы, вы также сможете выполнять более тонкие преобразования фотографий, когда того требует ситуация.
Увеличить детализацию и глубину лица
Сделайте ваши объекты «яркими», увеличив детализацию и реалистичность ваших фотографий. В этом уроке Photoshop мы сосредоточимся именно на этом, начнем с обычной фотографии старика, а затем, используя различные методы, мы превратим фотографию во что-то гораздо более привлекательное.
Использование цветокоррекции и цветокоррекции для улучшения свадебных фотографий
Учебное пособие, в котором описываются шаги по правильному цвету и цветовой градации фотографий.Это идеальное руководство, чтобы изучить основы редактирования фотографий и начать работу.
Возможности фотоманипуляции ограничены только вашим воображением. Для создания того, что вы задумали, не требуется никаких программ для работы с 3D, все, что вам нужно, это Photoshop. В этом уроке я покажу вам шаг за шагом, как я превратил старика в инопланетное существо. Эти методы можно применять не только к инопланетянам, вы можете создавать свои собственные фотоманипуляции и трансформировать любое изображение, которое вы хотите, которое вы можете использовать для любых целей.
Графический планшет не нужен, раскрасьте девушку с нуля мышкой
Выведите ретушь на новый уровень, освоив цифровую живопись. В этом уроке мы создадим все с нуля: глазное яблоко, радужную оболочку, глаза, лицо, нос, рот, волосы и плечо / шею.
Цифровая живопись действительно может быть сложной задачей, обычно для этого требуется цифровой планшет, и если вы не являетесь великим художником с самого начала, вам предстоит крутая кривая обучения.В этом уроке я покажу вам техники, которые любой новичок в цифровой живописи может воссоздать с помощью своей мыши.
Улучшение внешнего вида кожи с помощью стиля
Из этого туториала Вы узнаете, как улучшить внешний вид и детали чьего-либо лица / кожи и действительно придать вашим фотографиям или людям, участвующим в фотоманипуляциях, очень крутой и эффектный вид. Начиная с общего изображения делового человека, мы будем слой за слоем улучшать детали, контрасты и цвета, пока не получим то, что действительно привлечет внимание людей.
